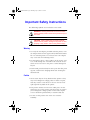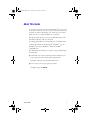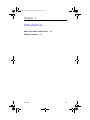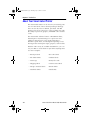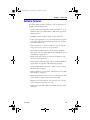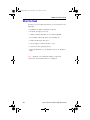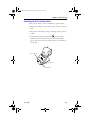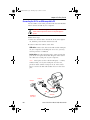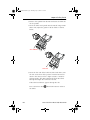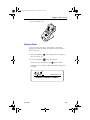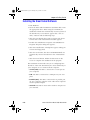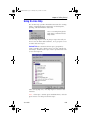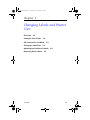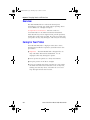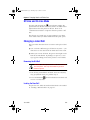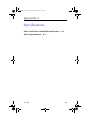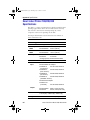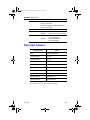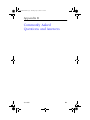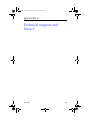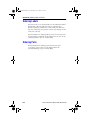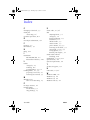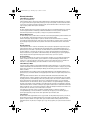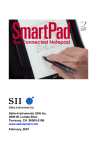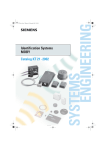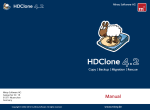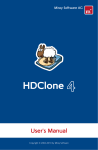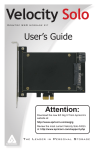Download Seiko SLP240 User guide
Transcript
S M A RT L A B E L P R I N T E R ® Models 100, 200 and 240 User Guide for Windows 95, 98, Windows NT 4.0 and Windows 2000 ® ® ® 100-200book.book Page 1 Thursday, July 13, 2000 12:14 AM FCC Compliance Statement This equipment has been tested and found to comply with the limits for a Class B digital device, pursuant to Part 15 of the FCC rules. These limits are designed to provide reasonable protection against harmful interference in a residential application. This equipment generates, uses and can radiate radio frequency energy and, if not installed and used in accordance with the instructions, may cause harmful interference to radio communications. However, there is no guarantee that interference will not occur in a particular installation. If this equipment does cause harmful interference to radio or television reception, which can be determined by turning the equipment off and on, the user is encouraged to try to correct the interference by one or more of the following measures: • Reorient or relocate the receiving antenna. • Increase the separation between the equipment and receiver. • Connect the equipment into an outlet on a circuit different from that to which the receiver is connected. • Consult the dealer or an experienced radio/TV technician for help. Changes or modifications not expressly approved by Seiko Instruments could void the user's authority to operate the equipment. Applicable EC Directives and Standards Directive 89/336/EEC 73/28/EEC Title EC Electromagnetic Compatibility Directive EC Low Voltage Directive Standards EMC Title EN55022(1998) class B EN55024(1998), EN61000-3-2(1995), EN61000-3-3(1995) EN60950/1992 +A1/1993, +A2/1993, +A3/1995, +A4/1997, +A11/1997 LVD Copyright All rights reserved. No parts of this publication may be reproduced, stored in a retrieval system, or transmitted, in any form, or by any means, electronic, mechanical, photocopying, recording, or otherwise without the prior written permission of Seiko Instruments USA Inc. No patent liability is assumed with respect to the use of information contained herein. While every precaution has been taken in the preparation of this publication, Seiko Instruments USA Inc. assumes no responsibility for errors or omissions. Nor is any liability assumed for damages resulting from the use of information contained herein. Further, this publication and features described herein are subject to change without notice. Copyright© 1989-2000 by Seiko Instruments USA Inc. All rights reserved. Smart Label Printer © 1992-2000 Print Things. All rights reserved. Smart Label Printer 100/200/240 User Guide by Prestige Publications, Milpitas, CA Seiko Instruments USA Inc. 2990 West Lomita Blvd. Torrance, CA 90505 Manual Part Number: 22-84010-01 Printed in USA 100-200book.book Page 2 Thursday, July 13, 2000 12:14 AM Trademark Information IBM is a registered trademark of International Business Machines Corporation. Microsoft and Windows are registered trademarks of Microsoft Corporation. SII and the SII logo are registered trademarks of Seiko Instruments Inc. Smart Label Printer is a registered trademark and SmartLabels, Smart Label Icons, SmartCopy, SmartCapture and SmartCode are trademarks of Seiko Instruments USA Inc. Other products mentioned in this guide are trademarks or registered trademarks of their respective companies. 100-200book.book Page 4 Thursday, July 13, 2000 12:14 AM Important Safety Instructions The following symbols are used in this User Guide. WARNING. Warning statements are used to indicate actions that may result in risk of severe personal injury or loss of life. CAUTION. Caution statements are used to indicate actions that may result in damage to the printer or other property, or may result in risk of minor personal injury. Warning 1 Use only the AC adapter provided with this printer, or an AC adapter that has been approved by Seiko Instruments for use with this printer. Use of an incorrect AC adapter may cause risk of overheating or fire. 2 Do not bend or place a heavy object on the power cord as it could damage the cord and result in risk of electric shock or fire. Do not use the power cord if damaged or frayed. 3 The thermal print head may become quite hot after printing. Be careful when changing labels and cleaning the thermal head. Caution 1 Never insert objects of any kind into this printer as they may touch dangerous voltage points or short out parts, and may result in a risk of fire or electric shock. Never spill liquid of any kind on the printer. 2 This printer contains no user-serviceable parts. Do not attempt to service the printer yourself as this can expose you to dangerous voltage points or other risks. Repair service should be performed by a trained technician. 3 Do not use this printer near water or in extreme humidity. 100-200book.book Page 5 Thursday, July 13, 2000 12:14 AM 4 Be sure to hold only the connector end of the power cord or interface cable when disconnecting. Repeated pulling on the cable could damage the cable. 5 If any of the following conditions occur, turn off the printer and unplug the power cord from the power outlet: ■ The power cord is damaged or frayed. ■ Liquid has been spilled into the printer or the printer has been exposed to rain or water. ■ The printer does not recover from an error or the printer does not operate normally when the operating instructions are followed. ■ The printer exhibits a distinct change in performance, such as emitting a strange noise, odor or smoke. Installation For best performance, we recommend that you install your printer on a flat surface in a location that satisfies the following environmental conditions: ■ Not subject to vibration ■ Not exposed to direct sunlight ■ Dust-free ■ Condensation-free ■ Temperatures: 59 to 95°F (15 to 35°C) ■ Humidity: 30% RH to 80% RH (non-condensing) 100-200book.book Page i Thursday, July 13, 2000 12:14 AM About This Guide As you‘ll soon realize, the Smart Label Printer® is easy to set up and use. Chances are, once you’ve read what you need to know in order to get going, you won’t have to use this guide except as a quick reminder or a reference. This guide will help you set up your SLP 100, 200 or 240 install the software, and use your SLP. In writing this guide we assume that you are familiar with common operations using Microsoft® Windows® 95, 98, Windows® NT 4.0 or Windows® 2000 on an IBM®compatible PC. The following conventions are used to convey information in this guide: ■ Commands you choose from the menus and items you select appear in italics with initial capital letters. Example: Choose Print from the File menu. ■ Text we ask you to type appears in bold. Example: Type A:\SETUP. User Guide i 100-200book.book Page ii Thursday, July 13, 2000 12:14 AM This guide has three chapters and three appendices: ii ■ Chapter 1, Introduction, provides some general information about the SLP 100/200/240 and the Smart Label program. ■ Chapter 2, Getting Started, provides instructions for connecting the SLP 100/200/240 to an IBM-compatible PC, loading labels into the printer, and installing the Smart Label software. It also describes how to use on-line help. ■ Chapter 3, Changing Labels and Printer Care, provides information for replacing a label roll and taking care of your SLP. ■ Appendix A, Specifications, provides SLP 100/200/240 specifications. ■ Appendix B, Commonly Asked Questions and Answers, provides a list of questions and answers that can help you resolve problems. ■ Appendix C, Technical Support and Service, provides technical support and service information. ■ Appendix D, Ordering Labels and Parts, provides information for ordering SmartLabels™ and replacement parts and accessories. Smart Label Printer Models 100, 200 and 240 100-200book.book Page iii Thursday, July 13, 2000 12:14 AM Contents Chapter 1 Introduction About Your Smart Label Printer 1-2 Software Features 1-3 Chapter 2 Getting Started What You Need 2-2 A Word About Labels 2-3 Caring for Labels 2-3 Installing the SLP 100, 200 or 240 2-4 Unpacking the SLP 2-4 Connecting the SLP to a Power Outlet 2-5 Connecting the SLP to an IBM-compatible PC 2-6 Loading a Roll of Labels 2-7 Testing the Printer 2-9 Installing the Smart Label Software 2-10 Using On-Line Help 2-11 Chapter 3 Changing Labels and Printer Care Overview 3-2 Caring for Your Printer 3-2 Off Line and On Line Mode 3-3 Changing a Label Roll 3-3 Removing the Old Roll 3-3 Loading the New Roll 3-3 Adjusting the Position of Labels 3-4 Removing Stuck Labels 3-5 Appendix A Specifications Smart Label Printer 100/200/240 Specifications A-2 Status Light Indicators A-3 Appendix B Commonly Asked Questions and Answers B-1 Appendix C Technical Support and Service C-1 User Guide iii 100-200book.book Page iv Thursday, July 13, 2000 12:14 AM Contents Appendix D Ordering Labels and Parts D-1 Ordering Labels D-2 Ordering Parts D-2 Index iv Smart Label Printer Models 100, 200 and 240 100-200book.book Page 1 Thursday, July 13, 2000 12:14 AM Chapter 1 Introduction About Your Smart Label Printer Software Features User Guide 1-2 1-3 1-1 100-200book.book Page 2 Thursday, July 13, 2000 12:14 AM Chapter 1 Introduction About Your Smart Label Printer The Smart Label Printer® is the best way to instantly print one-at-a-time labels. Direct thermal printing technology does not use ink, toner or ribbon, just labels. The SLP produces fast, laser output on a variety of label sizes with the ability to print text, graphics, POSTNET codes and bar codes. The Smart Label software features a WYSIWYG editor, SmartCapture™ and SmartCopy™ to capture text and addresses right off your screen, built-in database, a Windows® print driver, and background printing. It uses TrueType fonts and imports logos, graphics, and text files. With the wide variety of available SmartLabels™, you can use your SLP to create labels for just about anything. Here are some examples: 1-2 n Envelope labels n Bar code labels n File folder labels n Diskette labels n Name tags n Rotary file cards n Shipping labels n Videocassette labels n Storage container labels n Binder labels n Notebook labels n Shelf labels Smart Label Printer Models 100, 200 and 240 100-200book.book Page 3 Thursday, July 13, 2000 12:14 AM Chapter 1 Introduction Software Features The Smart Label program provides a rich set of features to simplify your labeling needs. n 32-bit architecture designed to work in Windows® 95, 98, Windows NT® 4.0 and Windows® 2000 with support for long file names. n WYSIWYG editor displays labels as they will print. n Prints in background so you can work with other applications while labels are printing. Print labels one at a time or whole mailing lists. n Object-oriented user interface makes it easy to include text, pictures, bar codes, etc. on your label. n Mixed text possible within each text object—different font types, sizes and styles (bold/italic/underline) can be included on a single line. n Shrink-to-fit and word wrap ensure that addresses and other text fit on the label. n SmartCapture and SmartCopy capture text from Windows applications, saving time and eliminating retyping. n Customizable Smart Label Icons™ make it easy to format different types of labels. n Built-in database to save labels and formats in user-definable database categories. n Find feature makes it easy to locate saved labels by label name, database field or words within the label. n Multiple user feature allows each user to have a unique setup and Smart Label start-up icon. n Contact-based records updated automatically from label addresses. User Guide 1-3 100-200book.book Page 1 Thursday, July 13, 2000 12:14 AM Chapter 2 Getting Started What You Need 2-2 A Word About Labels 2-3 Installing the SLP 100, 200 or 240 Installing the Smart Label Software Using On-Line Help User Guide 2-4 2-10 2-11 2-1 100-200book.book Page 2 Thursday, July 13, 2000 12:14 AM Chapter 2 Getting Started What You Need In order to use your SLP and software, you need to have the following: n An IBM PC or 100% compatible computer n An 80386 or higher processor n 4 MB of available Random Access Memory (RAM) n An available USB or RS-232C serial (COM) port n 5 MB available hard disk space n VGA or higher resolution graphics card n A mouse or other pointing device n Microsoft Windows 95, 98, Windows NT 4.0 or Windows 2000 Note... Windows 98 or Windows 2000 is required to connect the Smart Label Printer to a USB port. 2-2 Smart Label Printer Models 100, 200 and 240 100-200book.book Page 3 Thursday, July 13, 2000 12:14 AM Chapter 2 Getting Started A Word About Labels For best results we recommend the use of Seiko Instruments SmartLabels. Other brands may not be engineered to provide optimum, trouble-free results with your SLP; they may not work with your printer or they may damage it and void your warranty. SmartLabels are available in a wide variety of sizes and colors to properly label almost anything. The SmartLabels have a sensor mark on the backing of each label that the SLP 100/200/240 uses for top of label alignment. Check to be sure the labels have this mark before loading them into the SLP. Sensor mark Note... Older SmartLabels did not have this sensor mark. Be sure that the SLP 100, 200 and 240 are listed as supported printers on the SmartLabels package. Caring for Labels The labels are sensitive to heat, moisture, and light. With this in mind: n Store labels in a cool, dry place. n Do not scratch or rub labels with a hard object. n Keep organic solvents away from labels. User Guide 2-3 100-200book.book Page 4 Thursday, July 13, 2000 12:14 AM Chapter 2 Getting Started Installing the SLP 100, 200 or 240 Here, you’ll find out how to unpack and set up your new SLP. As part of the setup process, you’ll load a roll of standard address labels and run a quick test. Unpacking the SLP Carefully remove the printer and its components from the box. It’s a good idea to save the box and packing materials in case you need to store or ship the printer. Make sure you have all of the following items. n A Smart Label Printer 100, 200 or 240 n Smart Label software n Serial cable n USB cable n AC adapter n Power cord (SLP 240 only) n Roll of SmartLabels n User Guide n Quick Start Card Smart Label Printer 100, 200* or 240 User Guide SmartLabels Quick Start Card Smart Label Software Serial cable AC adapter USB cable *Smart Label Printer 200 shown. 2-4 Smart Label Printer Models 100, 200 and 240 100-200book.book Page 5 Thursday, July 13, 2000 12:14 AM Chapter 2 Getting Started Connecting the SLP to a Power Outlet Now you’re ready to connect the SLP to a power outlet: 1 Plug the AC adapter cable into the jack at the rear of the SLP. 2 Flip up the AC adapter prongs and plug it into a power outlet. 3 Turn the SLP on by pressing the power button. When you turn the printer on, the status light flashes green. This is just to let you know there are no labels in the printer. Form Feed button Power button Status light User Guide 2-5 100-200book.book Page 6 Thursday, July 13, 2000 12:14 AM Chapter 2 Getting Started Connecting the SLP to an IBM-compatible PC Use the USB or serial cable provided with the SLP 100/200/ 240 to connect the SLP to your computer. CAUTION: Connecting or disconnecting the interface cable while the printer is turned on may damage the printer. Follow these steps: 1 Make sure that the SLP is turned off. If the status light is on, hold the power button until it turns off. 2 Connect either the USB or serial cable. USB cable. Connect the cable to the SLP and the USB port on your computer. If all USB ports are in use, you may need to purchase a USB hub. Serial cable. Plug the telephone-style connector into the jack on the rear panel of the SLP. Plug the other end of the cable into a serial port on your computer. Note… Serial ports are also called COM ports — COM1, COM2, COM3, etc. If your COM ports are all in use, purchase either another serial port or an “A-B” switch box to connect the SLP and another device to the same port. Serial port USB port Serial Cable OR DO NOT use both cables 2-6 USB cable Smart Label Printer Models 100, 200 and 240 100-200book.book Page 7 Thursday, July 13, 2000 12:14 AM Chapter 2 Getting Started Loading a Roll of Labels Follow the instructions below to load a roll of standard address labels. Prepare the roll of labels 1 Remove the sticker from the beginning of the roll of labels. Note... Check to be sure there is a black sensor mark on the label backing as illustrated on page 2-3. 2 If needed, cut between the labels to create a “leader.” Roll Prepared end Waste Roll Cut here If the end of the roll is not prepared as shown above, cut between the labels leaving as much backing as possible on the end of the roll to act as a leader. Load the roll of labels 1 Make sure the power cord is connected and that the printer is turned on. The green status light should be flashing. 2 Lift the base of the clear plastic label cover and rotate it open. Spindle Label Cover User Guide 2-7 100-200book.book Page 8 Thursday, July 13, 2000 12:14 AM Chapter 2 Getting Started 3 Remove the spindle from the SLP and insert the label roll on the spindle. 4 Insert the labels and spindle into the SLP. If using an SLP 200 or 240, adjust the guides to fit the labels as shown below. SLP 200/240 SLP 100 5 Insert the free end of the label roll, label side down, into the slot on the back of the printer. Push the label stock into the slot until you feel a slight resistance. Continue pushing gently. The SLP automatically feeds the labels through and aligns the end in the exit slot. If the label end doesn’t appear through the slot: Press and release the the labels. 2-8 form feed button to advance Smart Label Printer Models 100, 200 and 240 100-200book.book Page 9 Thursday, July 13, 2000 12:14 AM Chapter 2 Getting Started 6 Close the label cover. Testing the Printer A quick test lets you know your printer is operating properly and that the labels are loaded correctly. Here’s how to proceed: 1 Press and hold the turn the printer off. 2 Press and hold the power button for 2 seconds to form feed button while you press and release the power button. If the test is successful, the SLP 100/200/240 will print a test label. Firmware Version 3.0 Smart Label Printer User Guide 2-9 100-200book.book Page 10 Thursday, July 13, 2000 12:14 AM Chapter 2 Getting Started Installing the Smart Label Software 1 Start Windows. 2 Insert the Smart Label CD-ROM or installation disk 1 into the appropriate drive. When using the CD-ROM, the installation wizard starts automatically on most systems. If the introductory screen doesn’t appear after a few seconds, continue with the following steps. 3 Click the Start button then point to Settings and choose Control Panel. The Control Panel window appears. 4 Double-click Add/Remove Programs. The Add/Remove Programs Properties dialog box appears. 5 Click the Install button. A dialog box appears asking you to insert the floppy disk. 6 Click the Next button. The drive and SETUP.EXE file are automatically selected and shown in the command line box. 7 Click the Finish button. Follow the directions on the screen to complete the installation of the program. The installation wizard will assist you in configuring how the SLP is connected. The SLP may be connected directly to your computer or to a remote network computer. 2-10 n Serial (COM). The SLP is connected to a serial port on your computer. n USB. The SLP is connected to a USB port on your computer. n Parallel (LPT). The SLP is connected to an parallel port on your computer using the serial cable and an optional serial-to-parallel adapter. n Network. The SLP is connected to another computer on your network. Smart Label Printer Models 100, 200 and 240 100-200book.book Page 11 Thursday, July 13, 2000 12:14 AM Chapter 2 Getting Started Using On-Line Help The on-line help provides detailed instructions for creating labels, customizing format, SmartCopy or SmartCapture, printing, and label database functions. You access Help through the Help Topics command on the Help menu. Use the Help Topics screen to jump to topics that tell you how to use the Smart Label software, or to get quick access to other reference topics. Contents Tab. The Contents tab lists topics grouped by subject. Double-click a book icon to view the contents for that subject. Double-click a topic with a question mark icon to view the help text. After viewing help text, click Help Topics to return to the Contents. Note... If the topic contains green underlined text, click the green text to view help text for that topic. User Guide 2-11 100-200book.book Page 12 Thursday, July 13, 2000 12:14 AM Chapter 2 Getting Started Index Tab. Click the Index tab to find specific topics in an alphabetical list. To quickly locate a topic, type the first few letters of the topic. Double-click the topic to view help text. Find Tab. Click the Find tab to find all topics that contain a word or phrase. Type the word or phrase to list topics. Double-click a topic to view help text. 2-12 Smart Label Printer Models 100, 200 and 240 100-200book.book Page 1 Thursday, July 13, 2000 12:14 AM Chapter 3 Changing Labels and Printer Care Overview 3-2 Caring for Your Printer 3-2 Off Line and On Line Mode Changing a Label Roll 3-3 3-3 Adjusting the Position of Labels Removing Stuck Labels User Guide 3-4 3-5 3-1 100-200book.book Page 2 Thursday, July 13, 2000 12:14 AM Chapter 3 Changing Labels and Printer Care Overview The SLP 100/200/240 uses advanced thermal print technology to provide crisp, high-contrast printing. There are no ribbons or cartridges to replace. An important consideration... For best results we recommend the use of Seiko Instruments SmartLabels. Other brands may not be engineered to provide optimum, trouble-free results with your SLP; they may not work with your printer or they may damage it and void your warranty. Caring for Your Printer Your SLP 100/200/240 is a high-precision device that’s designed for trouble-free operation. Just follow these few precautions: 3-2 ■ Important… The SLP 100/200/240 is designed for use only with Seiko Instruments SmartLabels. Use of improper labels may damage the printer. ■ Don’t operate the printer in a dusty environment. ■ Keep the printer out of direct sunlight. ■ If you are printing more than one label at a time, guide the labels over the front of the label cover as they exit, making sure that they don’t curl under the cover and loop through and into the feed slot. Smart Label Printer Models 100, 200 and 240 100-200book.book Page 3 Thursday, July 13, 2000 12:14 AM Chapter 3 Changing Labels and Printer Care Off Line and On Line Mode Pressing and releasing the power button toggles the printer between off line and on line mode. An amber status light indicates that the printer is off line. There is no communication with the computer when the printer is off line. This feature is a handy way to stop printing so you don’t waste labels while you delete labels from the print queue. Changing a Label Roll This procedure describes how to remove and replace label rolls. ■ You can load a different type of label at any time — you don’t have to wait until all of the labels have been used. ■ When you run out of labels, the green status light on the front of the SLP flashes. If printing is in process, a message appears telling you that the printer is out of labels. Removing the Old Roll CAUTION: DO NOT pull on the labels to remove them from the printer. This may cause labels to get stuck inside the printer. 1 Tear off any printed labels. If labels aren’t torn off, they may get jammed when you perform step 2. 2 Press and hold the form feed button. The labels will reverse out of the SLP. Loading the New Roll Prepare the new label roll and load the labels as described in “Loading a Roll of Labels” on page 2-7. User Guide 3-3 100-200book.book Page 4 Thursday, July 13, 2000 12:14 AM Chapter 3 Changing Labels and Printer Care Adjusting the Position of Labels If you find the labels are advancing at an angle, it’s easy to realign them. Follow these steps: 1 Swivel the label cover open and remove the print engine cover by pulling forward on the tabs at the top of the cover. 2 Release the pressure on the label stock by moving the platen release lever forward. Remove the print engine cover Release the platen lever 3 Realign the label stock so it is straight. 4 Return the platen release lever to the locked position. 5 Make sure the labels feed through the slot. 6 Insert the tabs on the lower edge of the print engine cover into the slots on the SLP and push the top edge forward until the cover snaps into place. 3-4 Smart Label Printer Models 100, 200 and 240 100-200book.book Page 5 Thursday, July 13, 2000 12:14 AM Chapter 3 Changing Labels and Printer Care Removing Stuck Labels If a label becomes stuck in your SLP, remove it as follows: 1 With a pair of scissors, cut the label stock between the label roll and the label slot at the back of the printer. 2 Swivel the label cover open and remove the print engine cover by pulling forward on the tabs at the top of the cover. 3 Release the pressure on the label stock by moving the platen release lever forward. 4 Remove the stuck label. 5 If the label — or pieces of the label — stick to the platen, use a small amount of isopropyl rubbing alcohol on a cotton swab to dissolve the adhesive on the back of the label. CAUTION: DO NOT touch the print engine. It may be hot. 6 Once you have removed any remaining pieces of label, return the platen release lever to the locked position. 7 Insert the tabs on the lower edge of the print engine cover into the slots on the SLP and push the top edge forward until the cover snaps into place. User Guide 3-5 100-200book.book Page 1 Thursday, July 13, 2000 12:14 AM Appendix A Specifications Smart Label Printer 100/200/240 Specifications Status Light Indicators User Guide A-2 A-3 A-1 100-200book.book Page 2 Thursday, July 13, 2000 12:14 AM Appendix A Specifications Smart Label Printer 100/200/240 Specifications The SLP is a compact printing device ideally suited for label printing applications. There are no built-in fonts and any text must be converted to a bitmap image by a host computer or device for printing on the SLP. Developer information can be found on our website at www.seikosmart.com. Printer Technology Direct thermal Resolution 203 dpi (8 dots/mm) Max. Paper Width Model 100 Model 200/240 1.22 in. (31mm) 2.28 in. (58mm) Max. Printable Model 100 Width Model 200/240 0.94 in. (24mm) 1.89 in. (48mm) Print Speed Model 100/200 8 seconds* Model 240 3 seconds* *average speed, standard address label Interface USB and RS-232 Power Input Model 100/200 AC adapter: PW-0006-U1 AC 100-120V, 50/60 Hz (US version) PW-0006-E1 AC 200-240V, 50/60 Hz (Euro version) PW-0006-K1 AC 200-240V, 50/60 Hz (UK version) PW-0006-A1 AC 200-240V, 50/60 Hz (Australian version) Model 240 AC adapter: PW-0012-W1 (universal) AC 100-240V, 50/60 Hz Output A-2 Model 100/200: Model 240 DC6V 1.5A (2.0A max.) DC12V, 3.0A (5.0A max.) Dimensions 4.49 in. (W) x 7.48 in. (D) x 6.61 in. (H) 114mm (W) x 190mm (D) x 168mm (H) Weight All models 1.14 lbs. (515 grams) Smart Label Printer Models 100, 200 and 240 100-200book.book Page 3 Thursday, July 13, 2000 12:14 AM Appendix A Specifications Life Time Model 100/200: Approx. 2 million characters (24 H x 12 W dots) Model 240: Approx. 5 million characters (24 H x 12 W dots) Environment Temperature Operating: Storage: 15°C to 35°C (59°F to 95°F) -20°C to 60°C (-4°F to 140°F) Humidity Operating: 30% RH to 80% RH (non-condensing) 30% RH to 90% RH (non-condensing) Storage: Status Light Indicators LED Indicator State Off Power off/Stand-by Steady Green On-line Steady Amber Off-line Blinking Green 1* No labels Blinking Green 2* Print head up Blinking Amber 1* Label jam Blinking Amber 2* Buffer overflow Blinking Red 1* Temperature error Blinking Red 2* Voltage error Blinking Red 3* Print head error * The number refers to the number of blinks. User Guide A-3 100-200book.book Page 1 Thursday, July 13, 2000 12:14 AM Appendix B Commonly Asked Questions and Answers User Guide B-1 100-200book.book Page 2 Thursday, July 13, 2000 12:14 AM Appendix B Commonly Asked Questions and Answers Q Will my labels fade over time? A Labels are made of thermal paper. Heat applied to the paper causes a chemical reaction to generate black dots at the points where heat was applied. This technique avoids using messy inks and ribbons. Because the paper is heat-sensitive, it is possible for a label to darken if exposed to high heat or very bright light for an extended period of time. It is also possible for certain plasticizers in some plastic binders to cause a chemical reaction which results in the image fading over time. Placing another adhesive (perhaps another label) between the vinyl surface and the label may help minimize this type of fading. In general, labels will last for years if they aren’t subjected to the above conditions. The label material is much more stable than fax paper due to the special formulation and coatings used by Seiko Instruments. Q How many labels can I save? A The number of labels you can save is limited only by the amount of disk space in your computer. Q There are no available serial or USB ports on the back of my computer. What do I do? A You may wish to add another port to your system. Alternatively you may use a switch box to share a serial port or a USB hub to extend the number of USB devices that can be connected. B-2 Smart Label Printer Models 100, 200 and 240 100-200book.book Page 1 Thursday, July 13, 2000 12:14 AM Appendix C Technical Support and Service User Guide C-1 100-200book.book Page 2 Thursday, July 13, 2000 12:14 AM Appendix C Technical Support and Service Please refer to the “Troubleshooting” topic in on-line Help for information on how to determine if your SLP needs service and how to contact Seiko Instruments for Technical Support and repairs. C-2 Smart Label Printer Models 100, 200 and 240 100-200book.book Page 1 Thursday, July 13, 2000 12:14 AM Appendix D Ordering Labels and Parts User Guide D-1 100-200book.book Page 2 Thursday, July 13, 2000 12:14 AM Appendix D Ordering Labels and Parts Ordering Labels For best results we recommend the use of Seiko Instruments SmartLabels. Other brands may not be engineered to provide optimum, trouble-free results with your SLP; they may not work with your printer or they may damage it and void your warranty. For information on ordering labels, please choose the How to Order Labels command on the Help menu or refer to the “Ordering Labels” topic in on-line Help. Ordering Parts For information on ordering replacement parts and accessories, please refer to your SLP model in the “Troubleshooting” topic in on-line Help. D-2 Smart Label Printer Models 100, 200 and 240 100-200book.book Page 1 Thursday, July 13, 2000 12:14 AM Index C S Changing a label roll, 3-3 COM port connecting, 2-6 Common questions, B-2 Serial cable, 2-4, 2-6 SLP adjusting labels, 3-4 caring for, 3-2 form feed button, 2-5 installation, 2-4 off-line mode, 3-3 on-line mode, 3-3 power button, 2-5, 3-3 removing stuck labels, 3-5 status light, 2-5, 2-7, 3-3 testing printer, 2-9 thermal print engine, 3-2 Smart Label software installing, 2-10 SmartLabels, 2-3, 3-2, D-2 Specifications, A-2 System requirements, 2-2 D Developer information, A-2 F Features, 1-3 Find feature, 1-3 H Help, 2-11 I Installation SLP 100/200/240, 2-4 Smart Label software, 2-10 L Labels caring for, 2-3 ordering, D-2 recommended, 2-3, 3-2 Loading labels, 2-7, 3-3 preparing a new roll, 2-7 removing the old roll, 3-3 M Multiple users also see on-line Help, 1-3 T Technical support, C-2 U USB cable, 2-4, 2-6 W Windows Windows Windows Windows 2000, 2-2 95, 2-2 98, 2-2 NT 4.0, 2-2 P Package contents, 2-4 Printing labels out of labels, 3-3 stop printing, 3-3 User Guide Index-1 100-200book.book Page 3 Thursday, July 13, 2000 12:14 AM Warranty Information Limited Warranty on Hardware One (1) Year Limited Warranty Seiko Instruments USA Inc. warrants this product against defects in materials and workmanship for a period of one (1) year from the date of original retail purchase (proof of purchase required). If Seiko Instruments USA Inc. receives notice of such defects during the warranty period, Seiko Instruments USA Inc. will either, at its option, repair or replace products which prove to be defective. Exclusions The above warranty shall not apply to defects resulting from: improper or inadequate maintenance by customer; customer-supplied software or interfacing; unauthorized modifications or misuse; operation outside of the environmental specifications for the product; or improper site operation and maintenance. Obtaining Warranty Service To obtain warranty service, products must be returned to a service facility designated by Seiko Instruments USA Inc. See Appendix C “Technical Support and Service” in this user guide for details. Customer shall prepay shipping charges for products returned to Seiko Instruments USA Inc. for warranty service and Seiko Instruments USA Inc. shall pay for return of the products to customer. However, customer shall pay all shipping charges, duties and taxes for products returned to Seiko Instruments USA Inc. from another country. Warranty Limitations Seiko Instruments USA Inc. makes no other warranty, either expressed or implied, with respect to this product. Seiko Instruments USA Inc. specifically disclaims the implied warranties of merchantability and fitness for a particular purpose. Some states or provinces do not allow limitations on the duration of an implied warranty, so the above limitations or exclusion may not apply to you. However, an implied warranty of merchantability or fitness is limited to the one year duration of this written warranty. This warranty gives you specific legal rights, and you may also have other rights which may vary from state to state, or province to province. Exclusive Remedies The remedies provided herein are customers sole and exclusive remedies. In no event shall Seiko Instruments USA Inc. be liable for any direct, indirect, special, incidental or consequential damages, whether based on contract, tort, or any other legal theory. Some states or provinces do not allow the exclusion or limitations of incidental or consequential damages, so the above limitation or exclusion may not apply to you. Limited Warranty on Media If you discover physical defects in the guide distributed with the Smart Label Printer, or on the media on which software is distributed, Seiko Instruments USA Inc. will replace the guide or media at no charge to you, provided that you return the items to be replaced during the 90-day period following your purchase of the Smart Label Printer or software. All implied warranties on the media or guide, including implied warranties of merchantability and fitness for a particular purpose, are limited in duration to ninety (90) days from the date of the original retail purchase of the product. Even though Seiko Instruments USA Inc. has tested the software and reviewed the documentation, Seiko Instruments USA Inc. makes no warranty or representation, either express or implied, with respect to software, its quality, performance, merchantability, or fitness for a particular purpose. As a result, the software is sold as is, and you the purchaser are assuming the entire risk as to its quality and performance. In no event will Seiko Instruments USA Inc. be liable for direct, indirect, special, incidental, or consequential damages resulting from any defect in the software or its documentation, even if advised of the possibility of such damages. In particular, Seiko Instruments USA Inc. shall have no liability for any programs or data stored in or used with the Smart Label Printer, including the costs of recovering such programs or data. The warranty and remedies set forth above are exclusive and in lieu of all others, oral or written, express or implied. Some states do not allow the exclusion or limitation of implied warranties or liability for incidental or consequential damages, so the above limitation or exclusion may not apply to you. This warranty gives you specific legal rights, and you may also have other rights which vary from state to state. Copy Protection The Smart Label Printer program disks are not copy-protected. You may make backup copies for your own use, but this doesn't mean you can make unlimited copies. The program is protected by the copyright laws that pertain to computer software. It is illegal to make copies of the disks without written permission from Seiko Instruments USA Inc. In particular, it is illegal to give a copy of the program or your spare set of disks to another person.