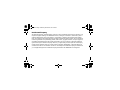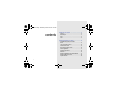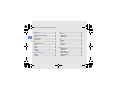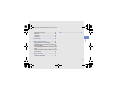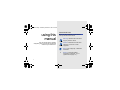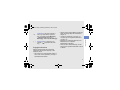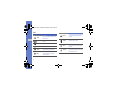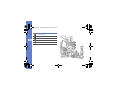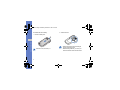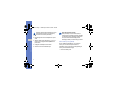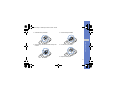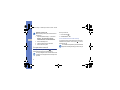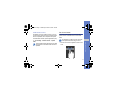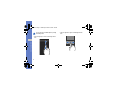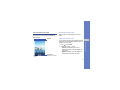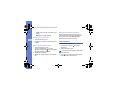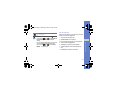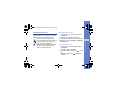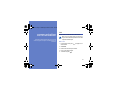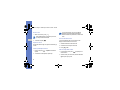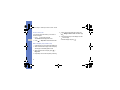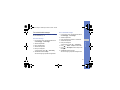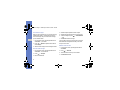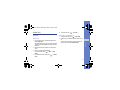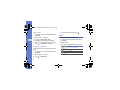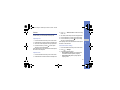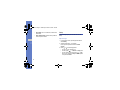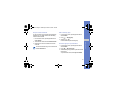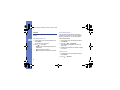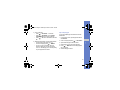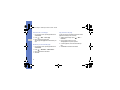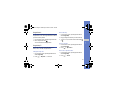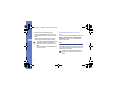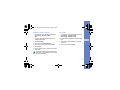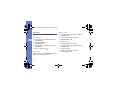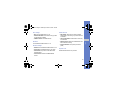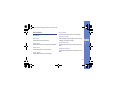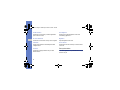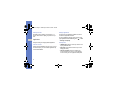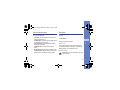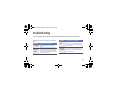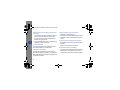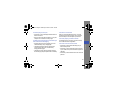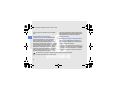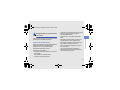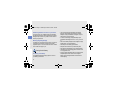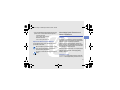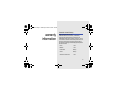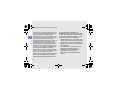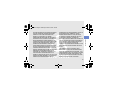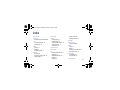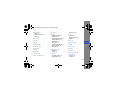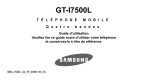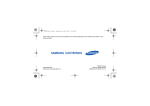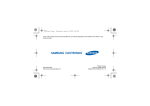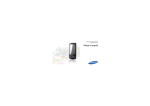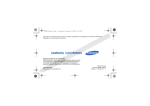Download Samsung GT-I7500 User manual
Transcript
i7500.book Page i Wednesday, November 25, 2009 12:03 PM
GT-I7500L
P O R T A B L E
M O B I L E
Q u a d - B A N D
P H O N E
User Manual
Please read this manual before operating your
phone, and keep it for future reference.
BMC_I7500L_UG_EN_11252009_D5
i7500.book Page ii Wednesday, November 25, 2009 12:03 PM
Intellectual Property
All Intellectual Property, as defined below, owned by or which is otherwise the property of Samsung or its
respective suppliers relating to the SAMSUNG Phone, including but not limited to, accessories, parts, or
software relating thereto (the “Phone System”), is proprietary to Samsung and protected under federal
laws, provincial laws, and international treaty provisions. Intellectual Property includes, but is not limited to,
inventions (patentable or unpatentable), patents, trade secrets, copyrights, software, computer programs,
and related documentation and other works of authorship. You may not infringe or otherwise violate the
rights secured by the Intellectual Property. Moreover, you agree that you will not (and will not attempt to)
modify, prepare derivative works of, reverse engineer, decompile, disassemble, or otherwise attempt to
create source code from the software. No title to or ownership in the Intellectual Property is transferred to
you. All applicable rights of the Intellectual Property shall remain with SAMSUNG and its suppliers.
i7500.book Page iii Wednesday, November 25, 2009 12:03 PM
Copyright
© 2009 Samsung Electronics Canada, Inc. SAMSUNG is a registered trademark of Samsung Electronics
Co., Ltd. and its related entities.
Licensed by Qualcomm Incorporated under one or more of the following patents: U.S. Patent No. 4, 901,
307; 5, 056, 109; 5, 099, 204; 5, 101, 501; 5, 103, 459; 5, 107, 225; 5, 109, 390.
Openwave® is a registered Trademark of Openwave, Inc.
RSA® is a registered Trademark of RSA Security, Inc.
Post-it® is a registered Trademark of Minnesota Mining and Manufacturing Company aka 3M
CORPORATION DELAWARE.
The Bluetooth® word mark and logos are owned by the Bluetooth SIG, Inc. and any use of such marks by
Samsung Electronics Canada, Inc. is under license. Other trademarks and trade names are those of their
respective owners.
i7500.book Page iv Wednesday, November 25, 2009 12:03 PM
Disclaimer of Warranties; Exclusion of Liability
Except as set forth in the express warranty contained on the warranty page enclosed with the product, the
purchaser takes the product "as is", and Samsung makes no express or implied warranty of any kind
whatsoever with respect to the product, including but not limited to the merchantability of the product or its
fitness for any particular purpose or use; the design, condition or quality of the product; the performance of
the product; the workmanship of the product or the components contained therein; or compliance of the
product with the requirements of any law, rule, specification or contract pertaining thereto. Nothing
contained in the instruction manual shall be construed to create an express or implied warranty of any kind
whatsoever with respect to the product. In addition, Samsung shall not be liable for any damages of any
kind resulting from the purchase or use of the product or arising from the breach of the express warranty,
including incidental, special or consequential damages, or loss of anticipated profits or benefits.
i7500.book Page v Wednesday, November 25, 2009 12:03 PM
Privacy
The privacy and copyright laws of Canada govern the disclosure, reproduction and distribution of data,
media and other content, including music and video content. Certain activities, including downloads or
transfer by any means (including, via cable, Bluetooth® or otherwise) of such content may be an
infringement of privacy or copyright law. Neither Samsung Electronics Canada Inc. nor any of its affiliates
shall be liable or responsible for any data or content disclosed, reproduced, downloaded or distributed by
the user of this equipment.
Warning
Depending on the user interface used in the handset, you may experience slow keypad response when
performing tasks in the background. This can impact making phone calls. When there is no activity or
change in the icons at the top of the main LCD display, the handset will resume normal operations.
i7500.book Page i Wednesday, November 25, 2009 12:03 PM
introducing your device .........................................3
contents
Unpack ......................................................................3
Device layout .............................................................4
Keys ..........................................................................5
Icons ..........................................................................6
getting started with your device ............................8
Assemble and prepare your mobile
device ........................................................................8
Turn your device on and off .....................................13
Use the touch screen ..............................................14
Get to know the Home screen .................................16
Access applications .................................................17
Customize your device ............................................18
Enter text .................................................................19
Download applications from Android Market ...........21
Download files from the web ...................................22
Synchronize data .....................................................23
i
i7500.book Page ii Wednesday, November 25, 2009 12:03 PM
contents
communication .....................................................24
web .........................................................................45
Calls ........................................................................ 24
Text and multimedia messages .............................. 28
Gmail™ ................................................................... 29
Email messages ...................................................... 30
Google Talk™ ......................................................... 32
Browser ................................................................... 45
Google Search ........................................................ 48
Google Maps™ ....................................................... 48
media ......................................................................33
Supported file formats ............................................. 33
Music ....................................................................... 34
Videos ..................................................................... 35
Camera ................................................................... 36
Gallery ..................................................................... 37
YouTube™ .............................................................. 39
personal productivity ...........................................40
Contacts .................................................................. 40
Calendar ................................................................. 43
ii
tools .......................................................................50
Bluetooth ................................................................. 50
Wi-Fi ........................................................................ 51
Alarm Clock ............................................................. 53
Calculator ................................................................ 54
settings ..................................................................55
Wireless controls ..................................................... 55
Call settings ............................................................. 57
Sound & display ...................................................... 58
Data synchronization ............................................... 59
Security & location .................................................. 60
Applications ............................................................. 61
i7500.book Page iii Wednesday, November 25, 2009 12:03 PM
SD card & phone storage ........................................ 62
Date & time ............................................................. 62
Locale & text ........................................................... 62
About phone ............................................................ 63
index ......................................................................83
contents
troubleshooting .....................................................64
health and safety information ..............................68
Getting the Most Out of Your Reception ................. 68
Maintaining Safe Use of and Access to Your Phone 70
Caring for the Battery .............................................. 73
Acknowledging Special Precautions and Industry Canada
Notice ...................................................................... 74
Specific Absorption Rates (SAR) for Wireless Phones 75
Owner’s Record ...................................................... 76
warranty information ............................................77
Standard Limited Warranty ..................................... 77
iii
i7500.book Page 1 Wednesday, November 25, 2009 12:03 PM
using this
manual
Instructional icons
Before you start, familiarize yourself with the
icons you will see in this manual:
Warning—situations that could cause
injury to yourself or others
This user manual has been specially
designed to guide you through the functions and
features of your mobile device.
Caution—situations that could cause
damage to your device or other
equipment
Note—notes, usage tips, or additional
information
1
Refer to—pages with related
information; for example:p. 12
(represents “see page 12”)
i7500.book Page 2 Wednesday, November 25, 2009 12:03 PM
→
→
[
]
Square brackets—device keys; for
example: [
] (represents the Power
key)
Copyright information
• Google, Android, Android Market, Google Talk,
Gmail, and Google Maps are trademarks of
Google, Inc.
• YouTube is a trademark of YouTube, LLC.
YouTube® logo is a registered trademark of
YouTube, LLC.
• Bluetooth® is a registered trademark of the
Bluetooth SIG, Inc. worldwide.
Bluetooth QD ID: B015432
• Wi-Fi®, the Wi-Fi CERTIFIED logo, and the
Wi-Fi logo are registered trademarks of the WiFi Alliance.
Rights to all technologies and products that
comprise this device are the property of their
respective owners:
• This product has a Android platform based on
Linux, which can be expanded by a variety of
JavaScript-based software.
2
using this manual
Followed by—the order of options or
menus you must select to perform a
step; for example: Select Messaging
New message (represents
Messaging, followed by New message)
i7500.book Page 3 Wednesday, November 25, 2009 12:03 PM
introducing your
device
In this section, learn about your mobile device’s layout, keys,
and icons.
Unpack
Check your product box for the following items:
•
•
•
•
Mobile device
Battery
Travel adapter (charger)
User manual
The items supplied with your device may vary
depending on the software and accessories available
in your region or offered by your service provider. You
can obtain additional accessories from your local
Samsung dealer.
3
i7500.book Page 4 Wednesday, November 25, 2009 12:03 PM
Device layout
The front of your device includes the following keys and
features:
Earpiece
Menu key
Dial key
Microphone
for recording
videos
Headset jack
(3.5 mm headset)
Flashbulb
Camera lens
Touch screen
4-way
navigation key
Confirm key
Multifunction
jack
introducing your device
Volume key
Proximity sensor
The rear of your device includes the following keys and
features:
Back key
Hold key
Camera key
Home key
Power key
Battery cover
Internal antenna
Speaker
Mouthpiece
4
i7500.book Page 5 Wednesday, November 25, 2009 12:03 PM
Keys
Key
Key
introducing your device
5
Function
Menu
Open a list of options available on the
current screen
Navigation
Scroll through applications or menu
options
Confirm
Confirm your selection or input
Back
Return to the previous screen
Home
Open the Home screen; Open the list of
recent programs (press and hold)
Dial
Make or answer a call; In Idle mode,
retrieve recently dialed, missed, or
received numbers
Function
Power
Turn on the device (press and hold); End
a call; Access the quick menus (press
and hold)
Volume
Adjust the device’s volume
Hold
Turn off the display and lock the touch
screen; Unlock the touch screen (press
and hold)
Camera
On the Home screen, turn on the camera
(press and hold); In Camera mode, take a
photo or record a video
i7500.book Page 6 Wednesday, November 25, 2009 12:03 PM
Icons
Icon
Learn about the icons that appear on your screen.
Icon
Definition
Call diverting activated
Connected to PC
Signal strength
Bluetooth activated
GPRS network connected
Bluetooth device connected
EDGE network connected
Wi-Fi activated
UMTS network connected
Synchronized with the web
Roaming (outside of normal service area)
No SIM card
GPS activated
New text message (SMS) or multimedia message
(MMS)
More status icons are available (touch the icon to see
them)
introducing your device
Definition
New email message
Call in progress
New voice mail message
Missed call
Instant message
6
i7500.book Page 7 Wednesday, November 25, 2009 12:03 PM
Icon
Definition
Silent mode activated
Music playback in progress
Wireless functions disabled
Battery power level
introducing your device
Alarm activated
7
i7500.book Page 8 Wednesday, November 25, 2009 12:03 PM
getting started
with your device
Learn about basics to start using your device.
8
Assemble and prepare your mobile
device
Get started by assembling and setting up your mobile
device for its first use.
Install the SIM card and battery
When you subscribe to a cellular service, you will receive a
Subscriber Identity Module (SIM) card with subscription
details, such as your personal identification number (PIN)
and optional services.
i7500.book Page 9 Wednesday, November 25, 2009 12:03 PM
To install the SIM card and battery,
2. Insert the SIM card.
1. Remove the battery cover.
getting started with your device
If the device is on, turn it off. X p. 13
9
• Place the SIM card in the device with the goldcoloured contacts facing down.
• Without inserting a SIM card, you can use your
device’s non-network services and some menus.
i7500.book Page 10 Wednesday, November 25, 2009 12:03 PM
3. Insert the battery.
Charge the battery
Before using the device for the first time, you must charge
the battery.
1. Open the cover to the multifunction jack on the top of
the device.
getting started with your device
2. Plug the small end of the travel adapter into the
multifunction jack.
4. Replace the battery cover.
With the triangle facing up
10
i7500.book Page 11 Wednesday, November 25, 2009 12:03 PM
Improperly connecting the travel adapter can cause
serious damage to the device. Any damages by
misuse are not covered by the warranty.
3. Plug the large end of the travel adapter into a power
outlet.
getting started with your device
4. When the battery is fully charged (the
icon is no
longer moving), unplug the travel adapter from the
power outlet.
5. Unplug the travel adapter from the device.
6. Close the cover to the multifunction jack.
About the low battery indicator
When your battery is low, the device will emit a
warning tone and a low battery message. The battery
icon will also be empty. If the battery level becomes
too low, the device will automatically power off.
Recharge your battery to continue using your device.
Insert a memory card (optional)
To store additional multimedia files, you must insert a
memory card. Your device accepts microSD™ or
microSDHC™ memory cards up to 32 GB (depending on
memory card manufacturer and type).
1. Remove the battery cover.
11
i7500.book Page 12 Wednesday, November 25, 2009 12:03 PM
4. Close the memory card holder.
3. Lift the memory card holder and insert a memory card
as shown.
5. Lock the memory card holder.
getting started with your device
2. Unlock the memory card holder.
6. Replace the battery cover.
12
i7500.book Page 13 Wednesday, November 25, 2009 12:03 PM
Removing a memory card
Before removing a memory card, first unmount it for
safe removal.
1. Open the application list (X p. 17) and select
Settings → SD card & phone storage →
Unmount SD card under External SD card.
getting started with your device
2. Remove the battery cover.
3. Unlock and lift the memory card holder.
4. Remove the memory card.
Turn your device on and off
To turn your device on, press and hold [
]. Your device
will automatically connect to the cellular network.
You may be charged for data connection because the
connection to the Google web server is always active
by default.
13
To turn your device off,
1. Press and hold [
].
2. Select Power off → OK.
Lock or unlock the touch screen and keys
You can lock the touch screen and the keys to prevent any
unwanted device operations. To lock, press [ ]. To unlock,
press and hold [ ].
You can set an unlock pattern to prevent unauthorized
people from unlocking and using your device. X p. 19
i7500.book Page 14 Wednesday, November 25, 2009 12:03 PM
Disable wireless functions
Use the touch screen
By disabling your device’s wireless functions, you can use
your device’s non-network services in areas where wireless
devices are prohibited, such as aeroplanes and hospitals.
Your device’s touch screen lets you easily select items or
perform functions. Learn basic actions to use the touch
screen.
For the optimal use of the touch screen, remove the
screen protection film before using your device.
Follow all posted warnings and directions from official
personnel when in areas where wireless devices are
prohibited.
• Touch an icon to launch an application or select a menu
or icon.
14
getting started with your device
To disable wireless functions, open the application list (X p.
17), select Settings → Wireless controls → Airplane
mode.
i7500.book Page 15 Wednesday, November 25, 2009 12:03 PM
You can open a list of available options by touching
and holding an item.
• Drag your finger up or down to scroll through vertical
lists.
getting started with your device
15
• Drag your finger left or right to scroll through horizontal
lists.
Get to know the Home screen
Scroll through the Home screen
When your device turns on, the Home screen appears.
From this screen, you can access various features and
status information.
Drag left or right to view the hidden area of the Home
screen.
Status bar
Add items to the Home screen
1. Press [
] and select Add.
2. Select the item category → an item:
• Shortcuts: Add shortcuts to items, such as
applications, bookmark, contact, Gmail labels, and
music playlist.
• Widgets: Add widgets, such as the analog clock,
calendar, Music, picture frame, and Search.
Application tab
* Your Home screen may appear different from the screen in the user
manual.
16
getting started with your device
You can customize the Home screen by adding shortcuts to
applications or items in applications, widgets, or folders. To
add items to the Home screen,
i7500.book Page 17 Wednesday, November 25, 2009 12:03 PM
• Folders: Create a new folder or add folders for your
contacts.
• Wallpapers: Set a background image.
Move items on the Home screen
1. Touch and hold an item to move.
getting started with your device
2. Drag the item to the location you want when the item is
magnified.
Remove items from the Home screen
1. Touch and hold an item to remove.
The item is magnified and the
icon on the
application tab changes to the icon, meaning that the
application tab changes to the trash tab.
2. Drag the item to the trash tab.
3. When the item and the trash tab turn red, release the
item.
17
View network information and notifications
Drag the status bar down from the top of the screen to
access the network information and the notification list. To
clear the notification list, select Clear notifications.
To hide the list, drag the bottom of the list up.
Access applications
To access your device’s applications,
1. From the Home screen, drag
application list.
up to open the
2. Select an application to access.
If you touch and hold an application, it will be added to
the Home screen.
3. Press [ ] to return to the previous screen; Press the
Home key to return to the Home screen.
i7500.book Page 18 Wednesday, November 25, 2009 12:03 PM
To access recent applications,
Switch to or from the silent mode
1. Press and hold the Home key to open the list of
applications you have accessed recently.
From the Home screen, press and hold [
Silent mode to silence your device.
2. Select an application to access.
To unsilence your device, repeat this.
Customize your device
Change your ringtone
Get more from your device by customizing it to match your
preferences.
1. On the Home screen, open the application list and
select Settings → Sound & display → Phone
ringtone.
Turn on or off the touch tone
2. Select a ringtone from the list and select OK.
From the Home screen, open the application list and select
Settings → Sound & display → Audible selection.
Activate animation for switching windows
From the Home screen, open the application list and select
Settings → Sound & display → Animation.
From the Home screen, press the Volume key up or down to
adjust the ringtone volume.
18
getting started with your device
Adjust the volume of the ringtones
] and select
i7500.book Page 19 Wednesday, November 25, 2009 12:03 PM
Set an unlock pattern
Enter text
You can set an unlock pattern to prevent unauthorized
people from using the device without your permission.
With your device’s touch screen, you can enter text and
create messages or contacts.
1. From the Home screen, open the application list and
select Settings → Security & location → Set unlock
pattern.
Enter text using the Android keyboard
getting started with your device
2. Draw a pattern by dragging your finger to connect at
least 4 dots.
When you touch the text input field, the Android keyboard
appears at the bottom of the screen. Enter text by selecting
alphanumeric keys.
3. Select Continue.
You can also use the following icons:
4. Draw a pattern again to confirm.
5.
Select Confirm.
Once you set an unlock pattern, your device will
require the pattern each time you turn it on. If you do
not want the device to require the pattern, clear the
check box next to Require pattern in Security &
location.
19
Icon
Function
Change the case (lower case, upper case); Touch
to enter characters in capital lock (A dot turns
on green)
Delete characters; Clear the input field (touch and
hold)
Switch between Number/Symbol mode and ABC
mode
i7500.book Page 20 Wednesday, November 25, 2009 12:03 PM
Icon
Function
Insert a space
While you are entering text, you can use the copy and paste
feature to use text in other applications.
1. Touch and hold the text input field.
2. Select Select text from the option list.
3. Drag your finger across the text you want to highlight.
getting started with your device
• To hide the Android keyboard, press [ ].
• Touch and hold
or
and select Android
keyboard settings to change the keyboard
settings.
• You can change the keyboard type if you have more
than one keyboard downloaded from the web.
Touch and hold
or
and select Input
Method → a keyboard type.
Copy and paste text
4. Touch and hold the highlighted text.
5. Select Copy to copy the text into the clipboard.
6. In another application, touch and hold the text input
field.
7. Select Paste to insert the text into the field.
20
i7500.book Page 21 Wednesday, November 25, 2009 12:03 PM
Download applications from Android Market
Android Market provides you an easy and quick way to shop
for games and mobile applications. Based on the Android
platform, your device’s functionality can be extended by
installing additional applications.
getting started with your device
Your device will save user files from downloaded
applications to the moviNAND™ memory. To save the
files to the SD memory card, connect your device to a
PC and copy them from moviNAND to SD memory
card.
Install applications
1. From the Home screen, open the application list and
select Market.
2. Select Accept when the terms and conditions appears.
3. Select an item category → an item.
4. Select Install (for free items) or Buy.
21
5. If you select Install, the item will start downloading
immediately.
6. If you select Buy, you need to enter your credit card
information. Follow the on-screen instructions.
Uninstall applications
1. From the Android Market home screen, press [
downloads.
2. Select the item you want to delete.
3. Select Uninstall.
] → My
i7500.book Page 22 Wednesday, November 25, 2009 12:03 PM
Download files from the web
Download files from the web
When you download files or web applications from the web,
your device stores them in a memory card. For checking
supported file formats, see “Supported file formats.”
1. From the Home screen, open the application list and
select Browser.
Some media files include Digital Rights
Management to protect copyrights. This protection
may prevent you from downloading, copying,
modifying, or transferring some files.
2. Search for a file or application and download it.
To install applications downloaded from websites other than
Android Market, you must select Settings → Applications
→ Unknown sources.
View the download history
1. From the Home screen, open the application list and
select Browser.
2. Press [
] → More → Downloads.
3. To clear the download history list, press [ ] → Clear
list.
To cancel downloading, press [ ] → Cancel all
downloads.
22
getting started with your device
Files you download from the web can include
viruses that will damage your device. To lessen your
risk, only download files from sources you trust.
i7500.book Page 23 Wednesday, November 25, 2009 12:03 PM
getting started with your device
Synchronize data
Activate automatic sync
You can synchronize data (Google messages, calendar, and
contacts) with the Google web server and back up or restore
your data.
If you add or edit data in any of the applications (Gmail,
Calendar, and Contacts) on the web, the updated
information will appear on your device, and vice versa.
Once the synchronization is completed, your device stays
connected to the web. If any change is made on the web,
the updated information will appear on your device and
automatically will begin synchronization, and vice versa.
1. From the Home screen, open the application list and
select Settings → Data synchronization.
To synchronize with the Google web server, you must
have a Google account. If you do not have a Google
account, sign up for a Google account by selecting
Create on the first setup screen.
2. Select Auto-sync.
3. Select the applications you want to synchronize.
To exclude applications from automatic synchronization,
clear the check box next to the application you want.
Synchronize data manually
1. From the Home screen, open the application list and
select Settings → Data synchronization.
2. Press [ ] → Sync now. Your device will start
synchronizing the data you set for synchronization
23
i7500.book Page 24 Wednesday, November 25, 2009 12:03 PM
communication
Learn basics to make and answer calls, and to send and
receive many types of messages over cellular networks and
the internet.
Calls
Learn to make or answer calls and use call functions.
When you put your device close to your ear during a
call, your device automatically locks the touch screen
to prevent accidental inputs.
Make a call
1. From the Home screen, press [
recent numbers.
] to display a list of
2. Select Dialer.
3. Enter an area code and a phone number.
4. Press [
] to dial the number.
5. To end the call, press [
].
24
i7500.book Page 25 Wednesday, November 25, 2009 12:03 PM
Answer a call
1. When a call comes in, press [
].
If the supplied headset is connected to your device,
you can press the headset button.
2. To end the call, press [
].
communication
Adjust the volume
To adjust the volume during a call, press the Volume key up
or down.
Use the speakerphone feature
1. During a call, press [
speaker.
] → Speaker to activate the
2. To switch back to the earpiece, repeat step 1.
In a noisy environments, you may have difficulty
hearing the calls while using the speakerphone
feature. For better audio performance, use the normal
mode.
View and dial missed calls
Your device will display calls you have missed on the
display. To dial the number of a missed call,
1. Select the notification for the missed call.
2. Scroll to the missed call you want to dial.
3. Press [
] to dial.
Call a recently dialed number
1. From the Home screen, press [
recent numbers.
] to display a list of
2. Select a number you want to dial, and then select Call
again or press [
] to dial.
25
i7500.book Page 26 Wednesday, November 25, 2009 12:03 PM
Call an international number
1. From the Home screen, press [
recent numbers.
] to display a list of
2. Select Dialer.
3. Select a number you want to dial or press [
the default number.
Hold a call or retrieve a held call
] → Hold to place a call on hold or retrieve a held
Press [
call.
4. Enter the complete number you want to dial (country
code, area code, and phone number), and then press
[
] to dial.
Dial a second call
You can call numbers directly from Contacts using stored
contacts. X p. 40
1. From the Home screen, open the application list and
select Contacts.
2. Select a contact’s name.
If your network supports this function, you can dial another
number during a call:
1. Press [
] → Add call to place the first call on hold.
2. Enter the second number to dial and press [
3. Press [
calls.
].
] → Swap calls to switch between the two
4. To end the current call, press [
].
26
communication
3. Touch and hold 0 to insert the + character.
Call a contact from Contacts
] to dial
i7500.book Page 27 Wednesday, November 25, 2009 12:03 PM
Answer a second call
If your network supports this function, you can answer a
second incoming call:
1. Press [
] to answer the second call.
The first call is automatically placed on hold.
2. Press [
communication
] → Swap calls to switch between the calls.
Make a multiparty call (conference call)
1. Call the first party you want to add to the multiparty call.
2. While connected to the first party, call the second party.
The first party is automatically placed on hold.
3. When connected to the second party, press [
Merge calls.
]→
4. Repeat steps 2 and 3 to add more parties (if necessary).
27
5. To have a private conversation with one party, press
[ ] → Manage conference calls. Then select a party
→ .
6. To disconnect one party from the multiparty call, select
next to the party.
To end the multiparty call, press [
].
i7500.book Page 28 Wednesday, November 25, 2009 12:03 PM
Text and multimedia messages
Send a multimedia message
Use the messaging functions. For instructions on entering
text, see "Enter text." X p. 19
1. From the Home screen, open the application list and
select Messaging → New message.
2. Select the recipient field.
Send a text message
2. Select the recipient field.
3. Enter a recipient number.
4. Select the text input field.
5. Enter your message text.
To insert emoticons, press [
6. Press [
4. Select the text input field.
5. Enter your message text.
To insert emoticons, press [
3. Enter a recipient’s phone number or email address.
] → Insert smiley.
6. Select Send to send the message.
The sent message is grouped into message threads.
communication
1. From the Home screen, open the application list and
select Messaging → New message.
] → Insert smiley.
] → Attach → an option and add an item.
7. Press [ ] → Add subject and add a subject for the
message.
8. Select Send to send the message.
The sent message is grouped into message threads.
28
i7500.book Page 29 Wednesday, November 25, 2009 12:03 PM
View text or multimedia messages
View email messages
1. From the Home screen, open the application list and
select Messaging.
1. From the Home screen, open the application list and
select Gmail.
2. Select a text or multimedia message from the message
thread list.
2. Select an email message from the message thread list.
You can reply to or forward a message; from the open
message, select Reply, Reply to all, or Forward.
communication
3. For a multimedia message, select
attachment.
to view the
Gmail™
You can retrieve new email messages from Gmail to your
Inbox. When you access Gmail, the Inbox screen appears.
The total number of unread messages displays in the title
bar and unread messages display in bold. If you have
labelled a message, its label appears in a coloured
rectangle on the message.
This Gmail menu may be labelled differently
depending on your service provider.
29
Organize email by labels
You can organize your email by labelling your messages or
adding stars to mark important messages. You can sort
messages by label filter.
Add a label to a message
1. From the Inbox screen, touch and hold a message.
2. Select Change labels.
3. Select a label to add and select OK.
i7500.book Page 30 Wednesday, November 25, 2009 12:03 PM
Add a star to a message
6. Select Send to send the message.
1. From the Inbox screen, touch and hold a message.
2. Select Add star. The star icon next to the message is
activated.
Filter messages
] → View labels.
Learn to send or view email messages.
Set up a POP3 or IMAP account
2. Select the label of the messages you want to view.
You can retrieve messages from multiple POP3 or IMAP
accounts.
Send an email message
1. From the Home screen, open the application list and
select Email.
1. From the Home screen, open the application list and
select Gmail.
2. Press [
] → Compose.
3. Enter a name or address in the recipient field.
4. Enter a subject and message.
5. To attach an image file, press [
] → Attach → a file.
communication
1. From the Inbox screen, press [
Email messages
2. Select Next to start the account setup.
3. Enter your email address and password, and then
select Next.
4. Select an account type (POP3 or IMAP).
5. Follow the on-screen instructions.
30
i7500.book Page 31 Wednesday, November 25, 2009 12:03 PM
View email messages
4. Select the subject input field and enter a subject.
When you open an email account, you can view previously
retrieved emails offline or connect to the email server to
view new messages. After you retrieve email messages,
you can view them offline.
5. Select the text input field and enter your message text.
communication
1. From the Home screen, open the application list and
select Email → your mailbox.
2. Press [ ] → Refresh to update the Inbox with new
email messages.
6. To attach an image file, press [
→ a file.
] → Add attachment
7. Select Send to send the message.
If you are offline or outside your service area, the message
will be held in the message thread list until you are online
and in your service area.
3. Select an email message from the message thread list.
Delete an email account
Send an email message
1. From the Home screen, open the application list and
select Email.
1. From the Home screen, open the application list and
select Email → an email account.
2. Press [
] → Compose.
3. Enter an email address.
31
2. Press [
] → Accounts.
3. Touch and hold the account you want to delete.
4. Select Remove account.
i7500.book Page 32 Wednesday, November 25, 2009 12:03 PM
Google Talk™
5. To end the chat, press [
Learn to send instant messages to your friends or family via
Google Talk.
Add friends to your Friends list
Start a chat
2. To select from your Contacts, select a contact from the
list.
To add a new friend, enter the contact information on
the Invite screen and select Send Invitation.
1. From the Friends list, press [
] → Add friend.
2. Select a friend from the Friends list. The chat screen
opens.
3. Enter your message and select Send.
To insert emoticons, press [ ] → More → Insert
smiley.
4. To switch between active chats, press [
chats.
] → Switch
32
communication
1. From the Home screen, open the application list and
select Google Talk.
The Friends list shows all of your messenger contacts at
a glance, divided into Available, Away, Busy, and Offline
categories.
] → End chat.
i7500.book Page 33 Wednesday, November 25, 2009 12:03 PM
media
Learn to use the media applications on your device: Music,
Videos, Camera, Gallery, and YouTube.
Supported file formats
Your device supports the following file formats:
Audio
File type
Extension
.arm, .mp3, .mid, .ogg, .wav, .imy, .ota, .rtttl
Video
.3gp, .mp4
Image
.bmp, .gif, .jpg, .png
File type
Codec
• Decoding: MP3, OGG, AAC, AAC+, eAAC+,
MIDI (SMF, XMF, RTTTL/RTX, OTA, iMeoldy)
• Encoding: AMR-NB
Audio
•
Video
•
33
Decoding:
- Video: H.264, MPEG4, H.263
- Audio: AAC, AMR-NB
Encoding: MPEG4 (Video) + AMR-NB (Audio)
i7500.book Page 34 Wednesday, November 25, 2009 12:03 PM
Music
Play music files
Learn how to listen to music via the music player.
1. From the Home screen, open the application list and
select Music.
Add music files to your device
2. Select a category → a music file.
Start by adding files to your device or memory card:
3. Control playback using the following icons and keys:
Icon/Key
/
Restart playback; Scan backward (touch
and hold)
Copy music files to a memory card
1. Insert a memory card.
Skip forward; Scan forward (touch and
hold)
2. Using an optional PC data cable, connect the
multifunction jack on your device to a PC.
Open the playlist
3. Open the status bar and select USB connected →
Mount.
4. Open the folder to view files.
5. Copy files from the PC to the memory card.
Function
Pause or resume playback
media
• Download from the wireless web. X p. 22
• Copy to your memory card.
Activate Shuffle mode
Change the repeat mode
Volume
Adjust the volume
Access the options
34
i7500.book Page 35 Wednesday, November 25, 2009 12:03 PM
Create a playlist
4. To turn off the party shuffle feature, select
1. From the Home screen, open the application list and
select Music.
Videos
2. Select a category → a music file.
Learn to play video files stored in your device.
3. Press [
1. From the Home screen, open the application list and
select Videos.
] → Add to playlist → New.
media
4. Enter a title for the new playlist and select Save.
5. To add more music files to the playlist, play a file and
press [ ] → Add to playlist → the playlist.
Use the party shuffle feature
You can add all music files to the playlist that is currently
playing.
1. From the Home screen, open the application list and
select Music.
2. Select a category → a music file.
3. Press [
35
] → Party shuffle.
.
2. Select a video file.
3. Control playback using the following icons and keys:
Icon/Key
/
Function
Pause or resume playback
Scan backward
Scan forward
Volume
Adjust the volume
i7500.book Page 36 Wednesday, November 25, 2009 12:03 PM
Camera
Learn the basics to capture and view photos and videos. To
use the camera, you must first insert a memory card.
Capture photos
1. Press and hold the Camera key to turn on the camera.
3. Aim the lens at the subject and make any adjustments.
4. Press the Camera key or select
to take a photo.
The photo is saved automatically.
After capturing photos, select the thumbnail at the top left of
the screen to view the photos.
Capture videos
1. Press and hold the Camera key to turn on the camera.
2. Rotate the device counter-clockwise to landscape view.
] → Switch to video to switch to Recording
4. Aim the lens at the subject and make any adjustments.
5. Press the Camera key or select
to start recording.
6. Press the Camera key or select
to stop recording.
The video is saved automatically.
After capturing videos, select the thumbnail at the top left of
the screen to view the videos.
Customize camera settings
1. Press and hold the Camera key to turn on the camera.
2. Press [
] → Settings.
3. Customize the following options:
• Store location in pictures: Set to capture photos
with location information (latitude, longitude).
• Select video quality: Select a quality option for
capturing videos.
36
media
2. Rotate the device counter-clockwise to landscape view.
3. Press [
mode.
i7500.book Page 37 Wednesday, November 25, 2009 12:03 PM
• Select flash: Turn on or off the flash, or use the auto
flash feature.
• Select default storage: Select a memory location to
store new photos or videos.
Gallery
Learn to manage all your photo and video files from the
Gallery.
Open an image
media
1. From the Home screen, open the application list and
select Gallery.
2. Select an image folder → an image file.
Photos you have captured are saved in Camera
pictures.
3. Select or to scroll through photos.
• To zoom in or out, select or .
• To rotate, press [ ] → Rotate → a rotating option.
• To crop a portion of an image, press [ ] → Crop.
Then move or resize the rectangle to set the portion
to crop and select Save.
37
i7500.book Page 38 Wednesday, November 25, 2009 12:03 PM
Open a video
Play a slideshow
1. From the Home screen, open the application list and
select Gallery.
1. From the Home screen, open the application list and
select Gallery.
2. Select a video folder → a video file.
Videos you have captured are saved in Camera
videos.
2. Select an image folder.
Icon/Key
/
Function
Pause or resume playback
Scan backward
Scan forward
Volume
Adjust the volume
media
3. Control playback using the following icons and keys:
3. Press [ ] → Slideshow.
To customize the slideshow settings, press [ ] →
Settings and change the settings under Slideshow
settings.
Share images or videos
1. From the Home screen, open the application list and
select Gallery.
2. Select an image or video folder → an image or video
file.
3. Press and hold an image or video file → Share.
4. Select a share option from Email, Gmail, Messaging
(MMS), Picasa, and YouTube.
38
i7500.book Page 39 Wednesday, November 25, 2009 12:03 PM
YouTube™
Icon/Key
YouTube is a free online video streaming service. Learn to
view and share videos via YouTube.
Progress bar
Volume
Watch videos
media
3. Control playback using the following icons and keys:
Icon/Key
/
Function
Pause or resume playback
Scan backward
Scan forward
39
Adjust the volume
Share videos
1. From the Home screen, open the application list and
select YouTube.
2. Select a video from the list of the featured videos.
You can also select a video category by pressing [
→ Categories → a category.
Function
Move your finger on the progress bar to
view a specific point in the video
1. From the Home screen, open the application list and
select YouTube.
]
2. Touch and hold a video.
3. Select Share.
4. Select a share option from Email, Gmail, Messaging
(MMS), and YouTube.
A new message composer opens with the link to the
video.
i7500.book Page 40 Wednesday, November 25, 2009 12:03 PM
personal
productivity
Contacts
Learn to use contact cards and groups to store personal
information, such as names, phone numbers, and
addresses.
Create a contact
To create a contact from the dialer screen,
Learn to manage contacts and schedule calendar events.
Your contacts and calendar are synchronized with the Google
web server.
1. From the Home screen, press [
recent numbers.
] to display a list of
2. Select Dialer.
3. Enter a phone number and press [
contacts → Create new contact.
4. Enter contact information.
To add a caller ID image, press [
] → Add to
] → Add icon.
5. When you are finished, select Done to add the contact
card.
40
i7500.book Page 41 Wednesday, November 25, 2009 12:03 PM
To create a contact from the contact list,
Find a contact
1. From the Home screen, open the application list and
select Contacts.
1. From the Home screen, open the application list and
select Contacts.
2. Press [
] → New contact.
3. Enter contact information.
To add a caller ID image, press [
2. Press [
] → Add icon.
personal productivity
4. When you are finished, select Done to add the contact
card.
Import contacts from the SIM card
1. From the Home screen, open the application list and
select Contacts.
2. Press [
] → Import contacts.
3. Select the contact you want.
To import all contacts, press [
41
] → Search.
3. Enter the first few letters of the name you want to find.
] → Import all.
4. Select the contact’s name from the search list.
Once you have found a contact, you can:
• call the contact by the number.
• edit the contact information by pressing [
selecting Edit contact.
] and
i7500.book Page 42 Wednesday, November 25, 2009 12:03 PM
Set up a favourite contact list
Filter contacts by group
You can set contacts as your favourites and manage them
separately from your regular contacts. Start with adding
contacts to the favourite list.
1. From the Home screen, open the application list and
select Contacts.
1. From the Home screen, open the application list and
select Contacts.
3. Select a group → OK.
Contacts are filtered by the selected group.
3. Repeat step 2 to add more contacts to the favourite
contact list.
To access the favourites list, go to the contact list and
select the Favorites tab.
] → Display group.
personal productivity
2. Touch and hold a contact and select Add to favorites.
2. Press [
Set contact groups for synchronization
1. From the Home screen, open the application list and
select Contacts.
2. Press [
] → Edit sync groups.
3. Select a contact group you want to synchronize with the
Google server.
To synchronize all contacts, select Sync all contacts.
42
i7500.book Page 43 Wednesday, November 25, 2009 12:03 PM
Calendar
View multiple calendars
Use the calendar to keep track of your monthly, weekly, daily
schedule.
If you have created Google Calendar on the web and
synchronized to your device, you can select a calendar to
display on your device. Also, you can view scheduled
events in Google Calendar.
Change the calendar view
personal productivity
1. From the Home screen, open the application list and
select Calendar.
The calendar opens in month view.
2. Press [ ] → a view option:
• Agenda: A list of scheduled appointments for the
current month.
• Day: Hourly blocks for one full day.
• Week: Hourly blocks for the days in one full week.
1. From the Home screen, open the application list and
select Calendar.
2. Press [ ] → More → My calendars.
All your calendars synchronized to your device are
shown in a list.
3. Select the check boxes next to the calendars to display
on your device.
Create an event
1. From the Home screen, open the application list and
select Calendar.
2. Press [
43
] → New event.
i7500.book Page 44 Wednesday, November 25, 2009 12:03 PM
3. Complete the fields and adjust the settings for your
event.
In the Calendar field, select a calendar to display (if you
have more than one).
In the Reminders field, set a reminder time before the
event starts. To add reminder alarms for the event,
press [ ] → Add reminder.
View event reminders
4. When you are finished, select Save.
3. To snooze or dismiss the reminder, select Snooze all or
Dismiss all.
1. From the Home screen, open the application list and
select Calendar.
2. Press [
] → Today.
3. Select an event to view its details.
icon
1. Drag the status bar down from the top of the screen to
open the notification list.
2. Select a reminder to view more details about the event.
You can change the reminder type. From any
calendar view, press [ ] → More → Settings →
Set alerts & notifications. Select Alert (to display a
pop-up window), Status bar notification (to display
the
icon on the status bar), or Off (to turn off the
reminder).
44
personal productivity
View today’s schedule
If you set a reminder alarm for a calendar event, the
appears on the status bar.
i7500.book Page 45 Wednesday, November 25, 2009 12:03 PM
web
Learn to connect to the wireless web with the built-in web
browser. Learn to use Google Search and Google Maps.
Browser
Learn to access and bookmark your favourite web pages.
• You may incur additional charges for accessing the
web and downloading media.
• The Browser application may be labelled
differently depending on your service provider.
• Available options may vary depending on your
region or service provider.
Browse web pages
1. From the Home screen, open the application list and
select Browser.
The preset homepage opens.
45
i7500.book Page 46 Wednesday, November 25, 2009 12:03 PM
2. Access a web page:
• Press [ ] → Bookmarks → a bookmark.
• Press [ ] → Bookmarks, scroll to the Most
visited or History tab, and select a web page.
• Press [ ] → Go, enter a web address, and select
Go.
You can open multiple pages and switch back and forth
between them.
1. From the Home screen, open the application list and
select Browser.
2. Access a web page and press [
] → New window.
web
3. While browsing web pages, use the following features:
• To return to the previous page, press [ ].
• To reload a web page, press [ ] → Refresh.
• To zoom in or out on a web page, flick to any
direction to display the zoom icons and select a
zoom icon. The web page you are currently viewing
may not support this zoom feature.
Open multiple pages
3. Open another web page on the new window.
4. Repeat steps 2 and 3 to open more web pages.
5. Press [ ] → Windows to view the web pages that
are currently open.
6. Select a web page to retrieve.
46
i7500.book Page 47 Wednesday, November 25, 2009 12:03 PM
Search for text on a web page
Copy text from a web page
1. From the Home screen, open the application list and
select Browser.
You can copy text from a web page and insert it into another
application for creating a note, for example.
2. Press [
] → More → Find on page.
web
3. Enter a keyword in the search field.
The web page will highlight the text that matches your
input.
Bookmark your favourite web pages
1. From the Home screen, open the application list and
select Browser.
2. Press [
] → Bookmarks → Add bookmark....
3. Enter a page title and a web address.
4. Select OK.
47
1. While browsing web pages, press [
Select text.
] → More →
2. Drag your finger on the text you want.
The highlighted text is copied to clipboard.
3. In another application, touch and hold the text input
field.
4. Select Paste to insert the text into the field.
i7500.book Page 48 Wednesday, November 25, 2009 12:03 PM
Google Search
Search the map
You can search for information from websites by using the
Google Search service. The Google Search bar is added to
your Home screen by default.
1. From the Home screen, open the application list and
select Google Maps.
1. From the Home screen, select the Google Search bar.
3. To zoom in or out, touch the screen and then select
or .
Google Maps™
Learn to find your location, search the online map for
streets, cities, or countries, and get directions.
Change the map view
1. From the Home screen, open the application list and
select Google Maps.
2. Press [
] → Map mode → a view mode.
web
2. Enter a keyword and select
.
You are connected to the Google website.
2. Drag your finger in the direction you want on the map.
Find your location
1. From the Home screen, open the application list and
select Google Maps.
2. Press [
] → My Location.
Search for a specific location
1. From the Home screen, open the application list and
select Google Maps.
2. Press [
] → Search.
48
i7500.book Page 49 Wednesday, November 25, 2009 12:03 PM
3. Use one of the following methods:
• Enter the address.
• Enter the category of the business.
• Select an address you have visited from the dropdown menu.
4. Select
.
web
Get directions to a specific destination
1. From the Home screen, open the application list and
select Google Maps.
2. Press [
] → Directions.
3. Enter the addresses of the starting location and the
ending location.
4. Select Route.
5. Select Show Map.
6. When you are finished, press [
Map.
49
] → More → Clear
i7500.book Page 50 Wednesday, November 25, 2009 12:03 PM
tools
Learn how to work with your mobile device’s tools and
additional applications.
Bluetooth
Learn about your device’s ability to connect to other wireless
devices for using hands-free features.
Turn on the Bluetooth wireless feature
1. From the Home screen, open the application list and
select Settings → Wireless controls.
2. Select Bluetooth to turn on the Bluetooth wireless
feature.
Find and pair with other Bluetooth-enabled
devices
1. From the Home screen, open the application list and
select Settings → Wireless controls → Bluetooth
settings → Scan for devices.
Your device searches for and displays the list of
Bluetooth-enabled devices.
50
i7500.book Page 51 Wednesday, November 25, 2009 12:03 PM
2. Select a device from the Bluetooth device list.
3. Enter a PIN for the Bluetooth wireless feature or the
other device’s Bluetooth PIN, if it has one, and select
Done.
When the owner of the other device enters the same
PIN or accepts the connection, pairing is complete.
tools
• To pair with another Bluetooth-enabled device, both
devices must use the same PIN. Headsets or
hands-free car kits may use a fixed PIN, such as
0000.
• You may not need to enter a PIN depending on the
device you connect to.
Allow other Bluetooth devices to locate your
device
From the Home screen, open the application list and select
Settings → Wireless controls → Bluetooth settings →
Discoverable. Your device is visible to other Bluetooth
devices for 120 seconds.
Wi-Fi
Learn to activate and connect to a wireless LAN. When you
are in range of a WLAN network, your device can detect and
connect to an active WLAN to make calls or send data over
the internet, or browse the web.
Your device uses a non-harmonised frequency and
therefore some countries may restrict the use of a
WLAN.
51
i7500.book Page 52 Wednesday, November 25, 2009 12:03 PM
Activate and connect to a WLAN
Add a WLAN
1. From the Home screen, open the application list and
select Settings → Wireless controls →
Wi-Fi.
Your device detects and indicates the presence of
available WLAN networks.
1. From the Home screen, open the application list and
select Settings → Wireless controls →
Wi-Fi settings → Add Wi-Fi network.
2. Select Wi-Fi settings.
3. Select a network under Wi-Fi networks.
3. Set the security settings depending on the selected
security type.
4. Enter a password for the WLAN and select Done.
4. When you are finished, select Save.
2. Enter the SSID for the network and select the security
type.
tools
5. Select Connect.
6. Select a web-based menu to connect to online services
via the WLAN.
The activated WLAN in the background will consume
battery power. To preserve battery power, activate the
WLAN only when needed.
52
i7500.book Page 53 Wednesday, November 25, 2009 12:03 PM
Alarm Clock
Delete an alarm
Learn to set and control alarms for important events.
1. From the Home screen, open the application list and
select Alarm Clock.
Set a new alarm
2. Touch and hold an alarm you want to delete.
1. From the Home screen, open the application list and
select Alarm Clock.
3. Select Delete alarm → OK.
tools
2. Press [
] → Add alarm.
Change the clock type
3. Select Turn on alarm.
You can change the appearance of the clock.
4. Set alarm details in each field (time, ringtone, vibrate,
repeat, and label).
1. From the Home screen, open the application list and
select Alarm Clock.
5. When you are finished, press [
2. Select the clock image.
].
Stop an alarm
When an alarm sounds, select Dismiss to stop the alarm or
Snooze to repeat the alarm after 10 minutes.
53
3. Drag left or right at the bottom of the screen.
4. Select a clock type you want.
i7500.book Page 54 Wednesday, November 25, 2009 12:03 PM
Calculator
Learn to perform mathematical operations.
1. From the Home screen, open the application list and
select Calculator.
tools
2. Use the keys that correspond to the calculator to
perform basic mathematical operations.
To use the advanced operators, press [ ] →
Advanced panel.
54
i7500.book Page 55 Wednesday, November 25, 2009 12:03 PM
settings
Learn about your device settings.
To access your device settings,
1. From the Home screen, open the application list and
select Settings.
2. Select a category (Wireless controls, Call settings,
Sound & display, Data synchronization, Security &
location, Applications, SD card & phone storage,
Date & time, Locale & text, or About phone).
Wireless controls
Change the settings for wireless network connections.
Wi-Fi
Turn the WLAN feature on or off.
55
i7500.book Page 56 Wednesday, November 25, 2009 12:03 PM
Mobile networks
• Wi-Fi: Turn the WLAN feature on or off.
• Network notification: Set the device to notify you when
an open network is available.
• Add Wi-Fi network: Add WLAN networks.
• Data roaming: Set the device to connect to another
network when you are roaming or your home network is
not available.
• Use only 2G networks: Set the device to connect only
to a 2G network.
• Network operators: Search for available networks and
select a network for roaming.
• Access Point Names: Set up access point names
(APNs).
Bluetooth
Turn the Bluetooth wireless feature on or off.
Bluetooth settings
• Bluetooth: Turn the Bluetooth wireless feature on or off.
• Device name: Set a Bluetooth name for your device.
• Discoverable: Set your device to be visible to other
Bluetooth devices.
• Scan for devices: Search for available Bluetooth
devices.
Airplane mode
Disable all wireless functions on your device.
56
settings
Wi-Fi settings
i7500.book Page 57 Wednesday, November 25, 2009 12:03 PM
Call settings
Change the settings for call functions.
Voicemail
Change the voice mail number.
settings
Call forwarding
Divert incoming calls to another number. When you divert
calls, you must specify a receiving number or delay time for
diverted calls.
Additional call settings
• Caller ID: Display your caller ID to other parties for
outgoing calls.
• Call waiting: Allow incoming call alerts when a call is
already in progress.
57
• Auto answer: Select the length of time before the device
answers a call automatically when you do not answer.
Network operators
• Search networks: Search for available networks and
select one to use for roaming.
• Select automatically: Set the device to automatically
select the first available network.
i7500.book Page 58 Wednesday, November 25, 2009 12:03 PM
Sound & display
Phone vibrate
Change the settings for various sounds on your device and
for the display.
Set the device to vibrate to alert you to incoming calls.
Silent mode
Activate silent mode to mute all sounds.
Select a ringtone to alert you to events, such as incoming
messages, missed calls, and alarms.
Ringer volume
Audible touch tones
Set the default volume of the call ringtone and notifications.
Set the device to sound when you touch the keys on the
dialer.
Set the default volume for music and videos.
Phone ringtone
settings
Media volume
Notification ringtone
Vibrate touch dial pad
Set the device to vibrate when you touch the keys on the
dialer.
Select a ringtone to alert you to incoming calls.
58
i7500.book Page 59 Wednesday, November 25, 2009 12:03 PM
settings
Audible selection
Auto Brightness
Set the device to sound when you select an application or
option on the touch screen.
Set the device to adjust the brightness of the screen
automatically by light sensor.
SD card notifications
Brightness
Set the device to sound when a memory card is recognized.
Adjust the brightness of the screen.
Orientation
Screen timeout
Set the screen orientation to automatically switch when
rotating the device.
Set the length of time the screen stays on when the device
is not in use.
Animation
Data synchronization
Set the device to display animation when you switch
between windows.
59
Select which applications are synchronized with the Google
web server. X p. 23
i7500.book Page 60 Wednesday, November 25, 2009 12:03 PM
Use visible pattern
Change the settings for securing your device and the SIM
card, and GPS functionality.
Set the unlock pattern to be visible or invisible as you draw
it.
Use wireless networks
Use tactile feedback
Set the device to use wireless networking for checking
locations, if supported in an application.
Set the device to vibrate when you touch and draw the
unlock pattern.
Enable GPS satellites
Set unlock pattern
Enable the GPS functionality for checking locations, if
supported in an application. You can view locations at street
level by using the GPS.
Set an unlock pattern to unlock the device. X p. 19
Require pattern
Set the device to require the unlock pattern you have set
each time you turn it on. By doing this, you can prevent
unauthorized people from unlocking the device.
settings
Security & location
Set up SIM card lock
• Lock SIM card: Lock your SIM card by activating the PIN
requirement. You need to enter the PIN supplied with
your SIM card.
• Change SIM PIN: Change the PIN on your SIM card.
60
i7500.book Page 61 Wednesday, November 25, 2009 12:03 PM
Visible passwords
Manage applications
By default, the device displays your password as * for
security. Set the device to display your password as you
enter.
Access the list of the applications installed on the device
and check the application information.
Applications
To view the applications that are currently running or thirdparty applications installed additionally, press [ ] → Filter
→ Running or Third-party.
settings
Change the setting for managing installed applications.
Development
Unknown sources
• USB debugging: Select to connect your device to a PC
by using a PC data cable.
• Stay awake: Set the device’s screen to stay on while
charging the battery.
• Allow mock locations: Allow mock locations and
service information to be sent to a Location Manager
service for testing. This is for application development.
Select to download applications from any source. If you do
not select this option, you can download applications only
from the Android Market.
61
i7500.book Page 62 Wednesday, November 25, 2009 12:03 PM
SD card & phone storage
Date & time
Check memory information of memory cards and your
device and reset the device.
Control the appearance and behaviour of the date, time, and
timezone.
Locale & text
Change the settings for text input.
settings
• Total space: View the total amount of memory for the
external or internal memory.
• Available space: View the amount of available memory
for the external or internal memory.
• Unmount SD card: Unmount the external or internal
memory before formatting.
• Format SD card: Format the external or internal
memory.
• Mount SD card: Mount the external or internal memory.
• Factory data reset: Reset the device to delete all your
data and restore your settings to the factory default.
Select locale
Select a display language for all menus and applications,
and a writing language for all text editors. To complete the
language change, you must reboot the device.
Android keyboard
Available options may vary depending on your region
or service provider.
62
i7500.book Page 63 Wednesday, November 25, 2009 12:03 PM
settings
• Vibrate on keypress: Set the device to vibrate when you
press a key.
• Sound on keypress: Set the device to sound when you
press a key.
• Auto-capitalization: Set the device to automatically
capitalize the first letter after a punctuation mark, such as
a period, question mark, or exclamation mark.
• Quick fixes: Set the device to consider your common
mistakes and display word suggestions when Show
suggestions is selected.
• Show suggestions: Set the device to display word
suggestions while typing. You should set up word
suggestions.
• Auto-complete: Set the device to automatically insert a
highlighted word by using the spacebar or punctuations
when Quick fixes and Show suggestions are selected.
63
User dictionary
Set up your own dictionary. Press [ ] → Add and enter a
word to save in your dictionary. The words in your dictionary
will appear as word suggestions for your text inputs.
About phone
Access information about your device and check the
device’s status.
If you want to use Samsung New PC Studio, you need
to deactivate the USB mass storage mode in
Additional settings → Mass storage only before
connecting your device to a PC.
i7500.book Page 64 Wednesday, November 25, 2009 12:03 PM
troubleshooting
If you are having trouble with your mobile device, try these troubleshooting procedures before contacting a service professional.
While using your device, the following messages may
appear:
Message
No SIM card.
SIM card is
locked.
Try this to solve the problem:
Ensure that the SIM card is installed
correctly.
When using the device for the first time or
when the PIN requirement is enabled, you
must enter the PIN supplied with the SIM
card. You can disable this feature by using
the Lock SIM card menu.
Message
PIN2
SIM card is
PUK-locked.
Try this to solve the problem:
When you access a menu requiring the
PIN2, you must enter the PIN2 supplied
with the SIM card. For details, contact your
service provider.
Your SIM card is blocked, usually as a result
of entering your PIN incorrectly several
times. You must enter the PUK supplied by
your service provider.
64
i7500.book Page 65 Wednesday, November 25, 2009 12:03 PM
Your device does not show a signal (no bars next to the
network icon)
• If you just turned on the device, wait about 2 minutes for
your device to find the network and receive a signal.
• You may not be able to receive a signal in tunnels or
elevators. Move to an open area.
• You may be between service areas. You should receive a
signal when you enter a service area.
troubleshooting
You forgot a PIN or PUK
If you forget or lose a PIN or PUK supplied with your SIM
card, contact the seller or your service provider.
Your display shows white lines
The display may show white lines if you have turned the
device on after a long period of disuse or if you removed the
battery without first turning off the device. The display should
correct itself in a short time.
65
You enter a number, but the call is not dialed
• Ensure that you have pressed [
].
• Ensure that you have accessed the right cellular network.
• Ensure that you have not set call barring for the phone
number.
You select a contact to call, but the call is not dialed
• Ensure that the correct number is stored in the contact
information.
• Re-enter and save the number, if necessary.
Another caller cannot hear you speaking
• Ensure that you are not blocking the built-in microphone.
• Move the built-in microphone closer to your mouth.
• If using a headset, ensure that it is properly connected.
i7500.book Page 66 Wednesday, November 25, 2009 12:03 PM
The sound quality of a call is poor
Your device is hot to the touch
• Ensure that you are not blocking the internal antenna on
bottom of the device.
• When you are in areas with weak signals, you may lose
reception. Move to another area and try again.
When you use several applications at once, your device
requires more power and may heat up. This is normal and
should not affect your device’s lifespan or performance.
The battery does not charge properly or sometimes your
device turns itself off while charging
The available memory is low. Move your data to a memory
card or delete old items from applications.
• Disconnect the device from the charger, remove and
reinstall the battery, and try charging again.
• The battery terminals may be dirty. Wipe both goldcoloured contacts with a clean, soft cloth and try
charging the battery again.
• If the battery no longer charges completely, dispose of
the old battery properly and replace it with a new battery.
Your device cannot connect to the internet
Your device prompts you to delete some data
66
troubleshooting
• Ensure that you have entered valid settings for your
internet service provider.
• Ensure that you have activated the wireless connection
to your mobile service provider and that the signal is not
obstructed.
• Ensure that you have entered the correct user name and
password.
i7500.book Page 67 Wednesday, November 25, 2009 12:03 PM
You cannot find a Bluetooth-enabled device
troubleshooting
• Ensure that both devices have activated the Bluetooth
wireless feature.
• Ensure that the distance between the devices is within a
range and that they are not separated by walls or other
obstacles.
• Ensure that each device's visibility is activated.
• Ensure that both devices are compatible with Bluetooth
wireless technology.
You cannot listen to music on a remote Bluetooth
headset
• Ensure that your device is connected to the headset.
• Ensure that the music format you are trying to listen to is
supported by the headset.
• Ensure that the distance between the headset and
device is within a range and that they are not separated
by walls or other obstacles.
67
i7500.book Page 68 Wednesday, November 25, 2009 12:03 PM
health and safety
information
Comply with the following precautions to avoid dangerous or
illegal situations and ensure peak performance of your mobile
device.
Getting the Most Out of Your
Reception
Keeping Tabs on Signal Strength
The quality of each call you make or receive depends on the
signal strength in your area. Your phone informs you of the
current signal strength by displaying a number of bars next
to the signal strength icon. The more bars displayed, the
stronger the signal. If you’re inside a building, being near a
window may give you better reception.
Understanding How Your Phone Operates
Your phone is basically a radio transmitter and receiver.
When it’s turned on, it receives and transmits radio
frequency (RF) signals. When you use your phone, the
system handling your call controls the power level. This
68
i7500.book Page 69 Wednesday, November 25, 2009 12:03 PM
power can range from 0.006 watts to 0.2 watts in digital
mode.
Knowing Radio Frequency Safety
health and safety information
The design of your phone complies with updated NCRP
standards described below. In 1991-92, the Institute of
Electrical and Electronics Engineers (IEEE) and the
American National Standards Institute (ANSI) joined in
updating ANSI’s 1982 standard for safety levels with respect
to human exposure to RF signals. More than 120 scientists,
engineers and physicians from universities, government
health agencies and industries developed this updated
standard after reviewing the available body of research. In
1993, the Federal Communications Commission (FCC)
adopted this updated standard in a regulation. In August
1996, the FCC adopted hybrid standard consisting of the
existing ANSI/IEEE standard and the guidelines published
by the National Council of Radiation Protection and
Measurements (NCRP).
Maintaining Your Phone’s Peak Performance
There are several simple guidelines for operating your
phone properly and maintaining safe, satisfactory service.
• Speak directly into the mouthpiece.
• Avoid exposing your phone and accessories to rain or
liquid spills. If your phone does get wet, immediately turn
the power off and remove the battery. If it’s inoperable,
return it to a dealer store or call Customer Support for
service.
For the best care of your phone, only authorized personnel should service your phone and
accessories. Faulty service may void the warranty.
69
i7500.book Page 70 Wednesday, November 25, 2009 12:03 PM
Maintaining Safe Use of and Access to
Your Phone
Using Your Phone While Driving
Talking on your phone while driving (or operating the phone
without a hands-free device) is prohibited in some
jurisdictions. Laws vary as to specific restrictions.
Remember that safety always comes first.
When using your phone in the car:
• Get to know your phone and its features, such as speed
dial and re-dial.
• When available, use a hands-free device.
• Position your phone within easy reach.
70
health and safety information
Failure to follow the instructions outlined may lead to serious
personal injury and possible property damage.
• Let the person you are speaking to know you are driving;
if necessary, suspend the call in heavy traffic or
hazardous weather conditions.
• Do not take notes or look up phone numbers while
driving.
• Dial sensibly and assess the traffic; if possible, place
calls when stationary or before pulling into traffic.
• Do not engage in stressful or emotional conversations
that may divert your attention from the road.
• Dial 911 to report serious emergencies. It’s free from
your wireless phone.
• Use your phone to help others in emergencies.
• Call roadside assistance or a special non-emergency
wireless number when necessary.
i7500.book Page 71 Wednesday, November 25, 2009 12:03 PM
Following Safety Guidelines
To operate your phone safely and efficiently, always follow
any special regulations in a given area. Turn your phone off
in areas where use is forbidden or when it may cause
interference or danger.
health and safety information
Using Your Phone Near Other Electronic
Devices
Most modern electronic equipment is shielded from radio
frequency (RF) signals. However, RF signals from wireless
phones may affect inadequately shielded electronic
equipment.
RF signals may affect improperly installed or inadequately
shielded electronic operating systems and/or entertainment
systems in motor vehicles. Check with the manufacturer or
their representative to determine if these systems are
adequately shielded from external RF signals. Also check
with the manufacturer regarding any equipment that has
been added to your vehicle.
Consult the manufacturer of any personal medical devices,
such as pacemakers and hearing aids, to determine if they
are adequately shielded from external RF signals.
Always turn off the phone in health care facilities and request permission before using the
phone near medical equipment.
71
i7500.book Page 72 Wednesday, November 25, 2009 12:03 PM
Turning Off Your Phone Before Flying
Turning Off Your Phone in Dangerous Areas
To avoid interfering with blasting operations, turn off your
phone when in a blasting area or in other areas with signs
indicating that two-way radios should be turned off.
Construction crews often use remote-control RF devices to
set off explosives.
Turn off your phone when you are in an area with a
potentially explosive atmosphere. Although it is rare, your
phone or its accessories could generate sparks. Sparks
could cause an explosion or a fire resulting in bodily injury or
even death. These areas are often, but not always, clearly
marked. These areas include:
•
•
•
•
Fueling areas such as gas stations.
Below deck on boats.
Fuel or chemical transfer or storage facilities.
Areas where the air contains chemicals or particles such
as grain, dust or metal powders.
• Any other area where you would normally be advised to
turn off your vehicle’s engine.
Never transport or store flammable gas, liquid or explosives in the compartment of your
vehicle that contains your phone or accessories.
72
health and safety information
Turn off your phone before boarding any aircraft. To prevent
possible interference with aircraft systems, the U.S. Federal
Aviation Administration (FAA) regulations require you to
have permission from a crew member to use your phone
while the plane is on the ground. To prevent any risk of
interference, FCC regulations prohibit using your phone
while the plane is in the air.
i7500.book Page 73 Wednesday, November 25, 2009 12:03 PM
Restricting Children’s Access to your Phone
Your phone is not a toy. Children should not be allowed to
play with it because they could hurt themselves and others,
damage the phone, dial 911 by mistake or make calls that
increase your phone bill.
health and safety information
Warning Regarding Display
The display on your handset is made of glass or acrylic and
could break if your handset is dropped or if it receives
significant impact. Do not use if screen is broken or cracked
as this could cause injury to you.
Caring for the Battery
Protecting Your Battery
The guidelines listed below help you get the most out of
your battery’s performance.
73
• Use only Samsung approved batteries and desktop
chargers. These chargers are designed to maximize
battery life. Using other batteries or chargers voids your
warranty and may cause damage.
• In order to avoid damage, charge the battery only in
temperatures that range from 32º F to 113º F (0º C to 45º
C).
• Don’t use the battery charger in direct sunlight or in high
humidity areas, such as the bathroom.
• Never dispose of the battery by incineration.
• Keep the metal contacts on top of the battery clean.
• Don’t attempt to disassemble or short-circuit the battery.
• The battery may need recharging if it has not been used
for a long period of time.
• It’s best to replace the battery when it no longer provides
acceptable performance. When used correctly, the
battery can be recharged hundreds of times before it
needs replacing.
i7500.book Page 74 Wednesday, November 25, 2009 12:03 PM
Disposal of Lithium Ion (LiIon) Batteries
For safe disposal options of your LiIon batteries, contact
your nearest service center.
Be sure to dispose of your battery properly. In some
areas, the disposal of batteries in household or
business trash may be prohibited.
For safety, do not handle a damaged or leaking LiIon
battery.
Acknowledging Special Precautions and
Industry Canada Notice
Cautions
Any changes or modifications to your phone not expressly
approved in this document could void your warranty for this
equipment, and void your authority to operate this
equipment. Only use approved batteries, antennas and
chargers. The use of any unauthorized accessories may be
dangerous and void the phone warranty if said accessories
cause damage or a defect to the phone.
Although your phone is quite sturdy, it is a complex piece of
equipment and can be broken. Avoid dropping, hitting,
bending or sitting on it.
Information to User
This equipment has been tested and found to comply with
the limits of a Class B digital device, pursuant to Part 15 of
74
health and safety information
• Don’t store the battery in high temperature areas for long
periods of time. It’s best to follow these storage rules:
Less than one month:
-4º F to 140º F (-20º C to 60º C)
More than one month:
-4º F to 113º F (-20º C to 45º C)
i7500.book Page 75 Wednesday, November 25, 2009 12:03 PM
health and safety information
the FCC Rules. These limits are designed to provide
reasonable protection against harmful interference in a
residential installation. This equipment generates, uses and
can radiate radio frequency energy and, if not installed and
used in accordance with the instructions, may cause harmful
interference to radio communications. However, there is no
guarantee that interference will not occur in a particular
installation; if this equipment does cause harmful
interference to radio or television reception, which can be
determined by turning the equipment off and on, the user is
encouraged to try to correct the interference by one or more
of the following measures:
• Reorient / relocate the receiving antenna.
• Increase the separation between the equipment and
receiver.
• Connect the equipment into an outlet on a circuit different
from that to which the receiver is connected.
75
Consult the dealer or an experienced radio/TV technician for
help.
Specific Absorption Rates (SAR) for Wireless
Phones
The SAR is a value that corresponds to the relative amount
of RF energy absorbed in the head of a user of a wireless
handset.
The SAR value of a phone is the result of an extensive
testing, measuring and calculation process. It does not
represent how much RF the phone emits. All phone models
are tested at their highest value in strict laboratory settings.
But when in operation, the SAR of a phone can be
substantially less than the level reported to the FCC. This is
because of a variety of factors including its proximity to a
base station antenna, phone design and other factors. What
is important to remember is that each phone meets strict
federal guidelines. Variations in SARs do not represent a
variation in safety.
i7500.book Page 76 Wednesday, November 25, 2009 12:03 PM
The highest reported SAR values of the I7500l are:
GSM850 head: 0.255
GSM1900 head: 0.397
Owner’s Record
The model number, regulatory number and serial number
are located on a nameplate inside the battery compartment.
Record the serial number in the space provided below. This
will be helpful if you need to contact us about your phone in
the future.
Model: GT-I7500l
Serial No.:
WCDMA850 head: 0.43
WCDMA1900 head: 1.3
76
health and safety information
All phones must meet the federal standard, which
incorporates a substantial margin of safety. As stated above,
variations in SAR values between different model phones do
not mean variations in safety. SAR values at or below the
federal standard of 1.6 W/kg are considered safe for use by
the public.
i7500.book Page 77 Wednesday, November 25, 2009 12:03 PM
warranty
information
Standard Limited Warranty
What is Covered and For How Long?
SAMSUNG Electronics Canada Inc. ("SAMSUNG")
warrants to the original purchaser ("Purchaser") that
SAMSUNG's phones and accessories ("Products") are free
from defects in material and workmanship under normal use
and service for the period commencing upon the date of
purchase and continuing for the following specified period of
time after that date:
Phone
1 Year
Batteries
1 Year
Leather Case
90 Days
Holster
90 Days
Other Phone Accessories
1 Year
77
i7500.book Page 78 Wednesday, November 25, 2009 12:03 PM
This Limited Warranty covers batteries only if battery
capacity falls below 80% of rated capacity or the battery
leaks, and this Limited Warranty does not cover any battery
if: (i) the battery has been charged by a battery charger not
specified or approved by SAMSUNG for charging the
battery; (ii) any of the seals on the battery are broken or
show evidence of tampering; or (iii) the battery has been
used in equipment other than the SAMSUNG phone for
which it is specified.
What are SAMSUNG's Obligations? During the applicable
warranty period, SAMSUNG will repair or replace, at
SAMSUNG's sole option, without charge to Purchaser, any
defective component part of Product. To obtain service
under this Limited Warranty, Purchaser must return Product
to an authorized phone service facility in an adequate
container for shipping, accompanied by Purchaser's sales
receipt or comparable substitute proof of sale showing the
date of purchase, the serial number of Product and the
sellers' name and address. To obtain assistance on where to
78
warranty information
What is Not Covered? This Limited Warranty is conditioned
upon proper use of Product by Purchaser. This Limited
Warranty does not cover: (a) defects or damage resulting
from accident, misuse, abuse, neglect, unusual physical,
electrical or electromechanical stress, or modification of any
part of Product, including antenna, or cosmetic damage; (b)
equipment that has the serial number removed or made
illegible; (c) any plastic surfaces or other externally exposed
parts that are scratched or damaged due to normal use; (d)
malfunctions resulting from the use of Product in conjunction
with accessories, products, or ancillary/peripheral
equipment not furnished or approved by SAMSUNG; (e)
defects or damage from improper testing, operation,
maintenance, installation, or adjustment; (f) installation,
maintenance, and service of Product; or (g) Product used or
purchased outside Canada.
i7500.book Page 79 Wednesday, November 25, 2009 12:03 PM
warranty information
deliver the Product, call Samsung Customer Care at 1-800Samsung. Upon receipt, SAMSUNG will promptly repair or
replace the defective Product. SAMSUNG may, at
SAMSUNG's sole option, use rebuilt, reconditioned, or new
parts or components when repairing any Product or replace
Product with a rebuilt, reconditioned or new Product.
Repaired/replaced leather cases, pouches and holsters will
be warranted for a period of ninety (90) days. All other
repaired/replaced Product will be warranted for a period
equal to the remainder of the original Limited Warranty on
the original Product or for 90 days, whichever is longer. All
replaced parts, components, boards and equipment shall
become the property of SAMSUNG. If SAMSUNG
determines that any Product is not covered by this Limited
Warranty, Purchaser must pay all parts, shipping, and labor
charges for the repair or return of such Product.
What Are the Limits On SAMSUNG's Liability? EXCEPT AS SET
FORTH IN THE EXPRESS WARRANTY CONTAINED
HEREIN, PURCHASER TAKES THE PRODUCT "AS IS,"
79
AND SAMSUNG MAKES NO WARRANTY OR
REPRESENTATION AND THERE ARE NO CONDITIONS,
EXPRESS OR IMPLIED, STATUTORY OR OTHERWISE,
OF ANY KIND WHATSOEVER WITH RESPECT TO THE
PRODUCT, INCLUDING BUT NOT LIMITED TO:
• THE MERCHANTABILITY OF THE PRODUCT OR ITS
FITNESS FOR ANY PARTICULAR PURPOSE OR USE;
• WARRANTIES OF TITLE OR NON-INFRINGEMENT;
• DESIGN, CONDITION, QUALITY, OR PERFORMANCE
OF THE PRODUCT;
• THE WORKMANSHIP OF THE PRODUCT OR THE
COMPONENTS CONTAINED THEREIN; OR
• COMPLIANCE OF THE PRODUCT WITH THE
REQUIREMENTS OF ANY LAW, RULE,
SPECIFICATION OR CONTRACT PERTAINING
THERETO.
i7500.book Page 80 Wednesday, November 25, 2009 12:03 PM
CONSEQUENTIAL OR SIMILAR DAMAGES, OR LOSS OF
ANTICIPATED PROFITS OR BENEFITS, OR FOR
DAMAGES ARISING FROM ANY TORT (INCLUDING
NEGLIGENCE OR GROSS NEGLIGENCE) OR FAULT
COMMITTED BY SAMSUNG, ITS AGENTS OR
EMPLOYEES, OR FOR ANY BREACH OF CONTRACT OR
FOR ANY CLAIM BROUGHT AGAINST PURCHASER BY
ANY OTHER PARTY. SOME JURISDICTIONS DO NOT
ALLOW THE EXCLUSION OR LIMITATION OF
INCIDENTAL OR CONSEQUENTIAL DAMAGES, SO THE
ABOVE LIMITATION OR EXCLUSION MAY NOT APPLY
TO YOU.
THIS WARRANTY GIVES YOU SPECIFIC LEGAL
RIGHTS, AND YOU MAY ALSO HAVE OTHER RIGHTS,
WHICH VARY FROM PROVINCE TO PROVINCE. THIS
LIMITED WARRANTY SHALL NOT EXTEND TO ANYONE
OTHER THAN THE ORIGINAL PURCHASER OF THIS
PRODUCT AND SHALL BE PURCHASER'S EXCLUSIVE
REMEDY. IF ANY PORTION OF THIS LIMITED
80
warranty information
NOTHING CONTAINED IN THE INSTRUCTION MANUAL
SHALL BE CONSTRUED TO CREATE AN EXPRESS
WARRANTY OF ANY KIND WHATSOEVER WITH
RESPECT TO THE PRODUCT. ALL IMPLIED
WARRANTIES AND CONDITIONS THAT MAY ARISE BY
OPERATION OF LAW, INCLUDING IF APPLICABLE THE
IMPLIED WARRANTIES OF MERCHANTABILITY AND
FITNESS FOR A PARTICULAR PURPOSE, ARE HEREBY
LIMITED TO THE SAME DURATION OF TIME AS THE
EXPRESS WRITTEN WARRANTY STATED HEREIN.
SOME JURISDICTIONS DO NOT ALLOW LIMITATIONS
ON HOW LONG AN IMPLIED WARRANTY LASTS, SO
THE ABOVE LIMITATION MAY NOT APPLY TO YOU. IN
ADDITION, SAMSUNG SHALL NOT BE LIABLE FOR ANY
DAMAGES OF ANY KIND RESULTING FROM THE
PURCHASE, USE, OR MISUSE OF, OR INABILITY TO
USE THE PRODUCT OR ARISING DIRECTLY OR
INDIRECTLY FROM THE USE OR LOSS OF USE OF THE
PRODUCT OR FROM THE BREACH OF THE EXPRESS
WARRANTY, INCLUDING INCIDENTAL, SPECIAL,
i7500.book Page 81 Wednesday, November 25, 2009 12:03 PM
warranty information
WARRANTY IS HELD ILLEGAL OR UNENFORCEABLE
BY REASON OF ANY LAW, SUCH PARTIAL ILLEGALITY
OR UNENFORCEABILITY SHALL NOT AFFECT THE
ENFORCEABILITY FOR THE REMAINDER OF THIS
LIMITED WARRANTY WHICH PURCHASER
ACKNOWLEDGES IS AND WILL ALWAYS BE
CONSTRUED TO BE LIMITED BY ITS TERMS OR AS
LIMITED AS THE LAW PERMITS.
OTHERWISE, INCLUDING THE ABILITY TO INTEGRATE
ANY SUCH SOFTWARE OR EQUIPMENT WITH THE
PRODUCT. THE QUALITY, CAPABILITIES, OPERATIONS,
PERFORMANCE AND SUITABILITY OF ANY SUCH
THIRD-PARTY SOFTWARE OR EQUIPMENT LIE SOLELY
WITH THE PURCHASER AND THE DIRECT VENDOR,
OWNER OR SUPPLIER OF SUCH THIRD-PARTY
SOFTWARE OR EQUIPMENT, AS THE CASE MAY BE.
THE PARTIES UNDERSTAND THAT THE PURCHASER
MAY USE THIRD-PARTY SOFTWARE OR EQUIPMENT IN
CONJUNCTION WITH THE PRODUCT. SAMSUNG
MAKES NO WARRANTIES OR REPRESENTATIONS AND
THERE ARE NO CONDITIONS, EXPRESS OR IMPLIED,
STATUTORY OR OTHERWISE, AS TO THE QUALITY,
CAPABILITIES, OPERATIONS, PERFORMANCE OR
SUITABILITY OF ANY THIRD-PARTY SOFTWARE OR
EQUIPMENT, WHETHER SUCH THIRD-PARTY
SOFTWARE OR EQUIPMENT IS INCLUDED WITH THE
PRODUCT DISTRIBUTED BY SAMSUNG OR
This Limited Warranty allocates risk of Product failure
between Purchaser and SAMSUNG, and SAMSUNG's
Product pricing reflects this allocation of risk and the
limitations of liability contained in this Limited Warranty. The
agents, employees, distributors, and dealers of SAMSUNG
are not authorized to make modifications to this Limited
Warranty, or make additional warranties binding on
SAMSUNG. Accordingly, additional statements such as
dealer advertising or presentation, whether oral or written,
do not constitute warranties by SAMSUNG and should not
be relied upon.
81
i7500.book Page 82 Wednesday, November 25, 2009 12:03 PM
Samsung Electronics Canada, Inc.
©2009 Samsung Electronics Canada, Inc. SAMSUNG is a
registered trademark of Samsung Electronics Co., Ltd. and
its related entities.
warranty information
No reproduction in whole or in part allowed without prior
written approval.
Specifications and availability subject to change without
notice.
#861826 v2 | 4032342
82
i7500.book Page 83 Wednesday, November 25, 2009 12:03 PM
index
alarm clock 53
calculator 54
applications
downloading from Android Market,
21
downloading from web, 22
viewing history, 22
calendar
changing views, 43
creating events, 43
viewing multiple calendars, 43
viewing reminders, 44
viewing today, 44
battery
charging, 10
installing, 8
low battery indicator, 11
Bluetooth
activating, 50
connecting to other devices, 50
visibility setting, 51
call forwarding 57
call waiting 57
calls
answering additional calls, 27
answering, 25
dialing additional calls, 26
making, 24
multiparty, 27
placing on hold, 26
retrieving held calls, 26
camera 36
conference calls
see calls, multiparty
contacts
adding, 40
finding, 41
importing from the SIM card 41
setting up favourites, 42
copy and paste
in a web page, 47
in an application, 20
date and time 62
83
i7500.book Page 84 Wednesday, November 25, 2009 12:03 PM
email messages
sending, 31
setting up accounts, 30
viewing, 31
enter text 19
gallery 37
Gmail 29
Google Search 48
Google Talk 32
GPS 60
headset 25
home screen 16
internet, see web browser
playing music, 34
messages
chatting with instant, 32
sending email, 31
sending Google message, 30
sending multimedia, 28
sending text, 28
viewing email, 31
viewing Google message, 29
viewing multimedia, 29
viewing text, 29
ringtone 18
multimedia messages
sending, 28
viewing, 29
status bar 17
music player
adding files to device, 34
creating playlists, 35
sync with Google
auto-sync, 23
manually, 23
photos
capturing, 36
playing slideshows, 38
viewing, 37
ringtone volume 18
security 60
index
Google Maps 48
memory card 11
silent mode 18
SIM card 8
supported file formats 33
84
i7500.book Page 85 Wednesday, November 25, 2009 12:03 PM
text
copy and paste, 20
entering, 19
messages, 28
web browser
accessing web pages, 45
adding bookmarks, 47
opening multiple pages, 46
text messages
sending, 28
viewing, 29
Wi-Fi, see wireless LAN
index
touch tone 18
wireless LAN
adding networks, 52
connecting to, 52
unlock pattern 19
YouTube 39
videos
capturing, 36
sharing, 39
viewing, 35 38
,
volume
call volume, 25
ringtone volume, 18
85
i7500.book Page 86 Wednesday, November 25, 2009 12:03 PM