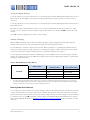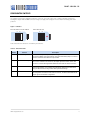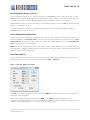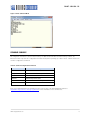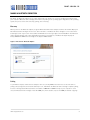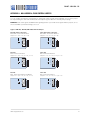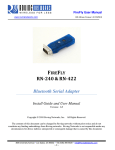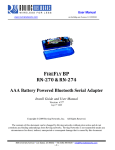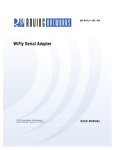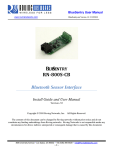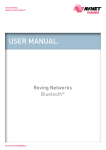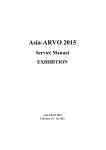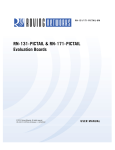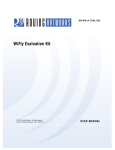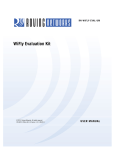Download Roving Networks FIREFLY RN-422 User manual
Transcript
RN-BT-SRL-UM Bluetooth Serial Adapter © 2011 Roving Networks. All rights reserved. RN-BT-SRL-UM-1.0 Version 1.0 11/11/2011 USER MANUAL RN -BT -SR L-U M- 1.0 OVERVIEW Roving Networks offers a variety of Bluetooth serial adapters with different form factors and powering options (see Table 1). These adapters enable wireless connection to any legacy serial port and support bi-directional RS-232 or RS-422 signaling at a rate of up to 464 Kbps. To create a wireless cable replacement solution, simply attach the adapter to your device's RS-232 or EIA-232/422 port and connect to it over Bluetooth. The transmission range is up to 330 feet (100 meters), depending on environmental factors. You can use these adapters as Bluetooth master or slave devices. The serial port profile (SPP) connection to the adapter appears via a virtual COM interface. Data is sent and received on the client side as if a serial cable was connected to a real COM port on the client. You can also use the adapters in cable replacement mode in which two Roving Networks’ Bluetooth devices are paired using configuration switches. The USB-to-Bluetooth (RN-USB-X) dongle has pairing switches and you can use it with the Bluetooth adapter to create a wireless connection to a PC without using the PC’s Bluetooth stack. For more information on cable replacement, refer to the Bluetooth Cable Replacement Application Note on the Roving Networks website at http://www.rovingnetworks.com/Support_Overview. Table 1. Bluetooth Serial Adapter Hardware Interfaces Hardware Interface RN-240 RS-232 RN-422 ✔ RS-422 RN-270 RN-274 RN-220XP ✔ ✔ ✔ ✔ POWERING THE SERIAL ADAPTER The Bluetooth serial adapters are powered using either rechargeable batteries, an external power cable, or using pin 9 of a DB9 connector, depending on the adapter. RN-240 & RN-422 Adapters The RN-240 and RN-422 adapters are powered using either the DC power plug or via pin 9 of a DB9 connector. RN-270, RN-274 & RN-220-XP Adapters The RN-270 and RN-274 adapters are powered using two rechargeable AAA batteries, an external power cable, or using pin 9 on a DB9 connector. The adapter has a red button on it’s top, which is a soft on/off switch. The adapter must have batteries installed to function, even if the device is powered externally. The RN-220XP adapter is powered with a LiPoly battery. The adapter has a toggle on/off switch. WARNING: Do NOT use alkaline batteries when connecting the external power cable or applying power on pin 9 of the DB9 connector. www.rovingnetworks.com 2 RN -BT -SR L-U M- 1.0 Turning the Adapter On & Off To turn the adapter on, press the red button for 1 second until the green and blue LEDS begin flashing and then release it. After a moment, the blue LED goes off and the green LED remain flashing to indicate the device is turned on and not connected. To turn the adapter off, press the red button for 1 second until the green and blue LEDs begin flashing and then release it. All the LEDs turn off. By default, the adapter automatically turns off if it is not connected over Bluetooth for more than 3 minutes (i.e., 180 seconds). You can control the sleep timer duration using the S+ command. For example, S+,600” sets the timer to 10 minutes. Use the O command to display the sleep timer’s current settings. Batteries & Charging Only use NiMH rechargeable batteries when externally powering the adapter. Applying power with alkaline batteries installed causes battery acid to leak and destroys the adapter (and surrounding environment). The red LED turns on solid when external power is present. When the adapter is on, a blinking blue LED indicates low battery. The battery life between charges depends on use. With typical usage the adapter should operate for at least 10 continuous hours between charges. Enabling sniff mode can extend the battery life (see Table 2). You can apply external power from either the 5-V DC plug or pin 9 on the DB9 connector. The power plug is center pin positive, outer cylinder ground. The input MUST be 5-V DC for proper battery charging. Higher voltages can permanently damage the charger and battery. Table 2. RN-270 Battery Life Table (Note 1) Sniff Time (ms) Sniff Mode Battery Life (with Status LEDs) Battery Life (without Status LEDs) 0 8 hrs, 20 mins 10 hrs 100 17 hrs 19 hrs, 30 mins 200 17 hrs, 30 mins 20 hrs 400 18 hrs 20 hrs, 30 mins Notes: 1. The times shown are approximate and should be used as a reference only. Battery life varies depending on the type of batteries used. New rechargeable batteries tend to have a longer battery life than older rechargeable batteries. Alkaline batteries, Energizer batteries in particular, tend to last twice as long as rechargeable batteries. Reducing Power when Connected You can adjust the power used while connected by setting the sniff mode. By default, sniff mode is disabled and the radio is active continuously when connected (using about 25 – 30 mA). With sniff mode enabled, the radio sleeps in very low power mode (around 2 mA) and wakes up at specific intervals. Using sniff mode, the power savings can be quite dramatic. To enable this mode, use the SW,<hex word> command. Refer to the Bluetooth Advanced User Manual on the Support page of the Roving Networks website at http://www.rovingnetworks.com/Support_Overview for more information on using sniff mode. www.rovingnetworks.com 3 RN -BT -SR L-U M- 1.0 Reducing Power when Disconnected Low-power connection mode disables the Bluetooth radio and LED timers when the adapter is disconnected. In low-power mode, the adapter cycles between active (discoverable and connectable) and low power deep sleep. This mode saves considerable power when the module is waiting for long periods of time without a connection. The trade off is additional latency when connecting or pairing. Refer to the Bluetooth Advanced User Manual on the Support page of the Roving Networks website at http://www.rovingnetworks.com/Support_Overview for more information on using the low-power connection mode. STATUS LEDS The adapters have several LED indicators. The green LED shows the Bluetooth connection status and the adapter’s operational mode: • When booting, the LED blinks two times per second. • In configuration mode, it blinks ten times per second. • When the module is in discoverable or idle mode, it blinks one time per second. • When the module is connected, the green LED is on solid. The yellow LED blinks when data is sent or received on the serial interface. This blinking does not indicate that data was sent over the Bluetooth connection. If the yellow LED is not blinking when your device sends data to the serial port, the connection or flow control may be set incorrectly. Some versions of the RN-240 adapter have a red LED. This LED blinks when data is received over the RF link in low-speed data mode. OPERATING MODES The Bluetooth adapter has several operating modes, which you set using the SM command in command mode: • Slave (SM,1)—Default mode, whereby other Bluetooth devices can discover and connect to the adapter. • Master (SM,1)—In this low-speed connection mode, the adapter makes connections when a connect command (C), is received. This command can also contain the Bluetooth address of the remote device. If a device is not specified, the adapter uses the stored remote address. The connection can be broken if the special break character or string is sent (use the SO command to set the break character). • Trigger (SM,2)—In this low-speed connection mode, the adapter makes connections automatically when a character is received on the serial port. The connection continues as long as characters are received on either end. The adapter has a configurable timeout (which you set using the ST command) that disconnects the adapter after the specified number of seconds (1 to 254) of inactivity. • Auto Master (SM,3)—In this mode, the adapter makes connections automatically on power-up, and re-connects when the connection is lost. You can also enable this mode using switch 2. This mode is a high-speed connection mode, and cannot be broken by software break characters. NOTE: In all master modes, the device cannot be discovered or configured remotely over Bluetooth. www.rovingnetworks.com 4 RN -BT -SR L-U M- 1.0 CONFIGURATION SWITCHES The adapters have small configuration switches on the top. You need a paper clip or small screwdriver to flip them. Holding the adapter with the DB9 connector facing to the right, refer to Figure 1 for the switch numbering and on/off positions. Figure 1. Switches RN-240, RN-422 & RN-220-XP On RN-270 & RN-274 Off On 4 3 2 1 Off 4 3 2 1 Table 3 describes the functions controlled by the switches. Table 3. Switch Functions Switch Function 1 Restore factory defaults Turn on the switch, power up the adapter, and toggle the switch ON-OFF-ON-OFF-ON to return the adapter to its factory settings. The green LED blinks quickly for a moment and then continues to blink about once per second. 2 Automatic discovery In slave mode, this switch sets a special class of device that is used by the master to auto connect. If switch 3 also turned on, the adapter performs a search, stores, and connects to a remote Roving Networks Bluetooth device that has switch 2 turned on. 3 Automatic master With this switch turned on, the adapter acts as Bluetooth master and auto-connects to a stored remote address. You must first set the Bluetooth address of the slave device using the SR command or using instant cable replacement settings. 4 Default baud rate With this switch turned off, the default 115 K baud rate is overridden by software baud rate configuration commands. If this switch is turned on, the baud rate is 9600 and the adapter ignores the software configuration. www.rovingnetworks.com Description 5 RN -BT -SR L-U M- 1.0 CONFIGURATION The Bluetooth adapter operates in two modes: data mode (default) and command mode. While in data mode, the module is essentially a data pipe. When the module receives data, it strips the Bluetooth headers and trailers and passes the user data to the UART. When data is written to the UART, the module constructs the Bluetooth packet and sends it out over the Bluetooth connection. Thus, the entire process of sending/receiving data to the host is transparent to the end microprocessor. See Figure 2. Figure 2. Data & Command Modes Host Bluetooth User Data B A UART Bluetooth Module $$$ Bluetooth Interface A B $$$ Command Mode The default configuration for the Bluetooth adapter is: • Bluetooth slave mode • Bluetooth pin code 1234 • Serial port 115,200 Kbps baud rate, 8 bits, no parity, 1 stop bit • Serial port flow control disabled • Low power mode off You configure the adapter by putting it into command mode and sending ASCII commands over a serial port or the Bluetooth link. Once you change the configuration parameters, they persist until changed or you perform a factory reset. There are two ways to configure the Bluetooth module: • Local configuration using your computer’s serial port • Via Bluetooth You need a terminal emulator to complete the setup. NOTE: Roving Networks suggests using either the TeraTerm (Windows OS) or CoolTerm (Mac OS-X) terminal emulator program. www.rovingnetworks.com 6 RN -BT -SR L-U M- 1.0 Local Configuration Using a Serial Port Connect the Bluetooth adapter to your computer’s serial port. (The RN-240M may require a null-modem cable, i.e., with DB9 pins 2 and 3 swapped; the RN-240F requires a straight cable). If your computer does not have a serial port, you can use a USB-to-serial cable such as the RN-USB-SERIAL to connect the Bluetooth adapter to your computer. With the Bluetooth adapter connected and powered on, run a terminal emulator and open the COM port to which the serial interface or serial USB is connected. The terminal emulator’s communication settings should be the default serial port settings of the Bluetooth adapter: 115,200 Kbps, 8 bits, no parity, 1 stop bit. Remote Configuration Using Bluetooth Before performing remote configuration using Bluetooth, you must first pair the Bluetooth device with your computer. For PCs running Windows, click Bluetooth devices in the system tray at the bottom right of your computer screen. Select Add a Bluetooth device and follow the on-screen instructions. For Mac OS-X, click the Bluetooth icon, select Set up Bluetooth device, and follow the on-screen instructions. NOTE: You can only configure remotely if the bootup configuration timer (default 60 seconds) has not expired. This timer is set to 0 (remote configuration disabled) for master mode and auto-connect slave mode so that data can immediately flow between 2 adapters for cable replacement. Enter Command Mode Launch a terminal emulator and make sure that the adapter’s default settings are selected. Figure 3 shows the serial port settings dialog box for TeraTerm (open this dialog box by choosing Setup > Serial Port). Figure 3. Serial Port Settings in TeraTerm Type $$$ into the terminal emulator. It should return the string CMD, which indicates that your connection and terminal settings are correct. See Figure 4. When you enter a valid command, the adapter returns AOK. It returns ERR for an invalid command and ? for unrecognized commands. Type h <cr> to see a list of commands, and d <cr> to view a summary of the adapter’s current settings. To return to data mode, type --- <cr> or reset the device and re-connect. www.rovingnetworks.com 7 RN -BT -SR L-U M- 1.0 Figure 4. Enter Command Mode COMMAND SUMMARY All configuration information is stored in flash memory. The set command modifies the flash memory; however, the Bluetooth module only reads the configuration from flash memory when powering up or after a reboot. Table 4 shows some common configuration commands. Table 4. Common Configuration Commands Command Description SU,9600 Sets the UART baud rate to 9600. SN,myname Sets the Bluetooth name to myname. SA,1 Enables secure authentication. SP,secret Sets security code to secret. SF,1 Restores all values to the factory defaults. R,1 Reboots the module. Refer to the Bluetooth Advanced User Manual on the Support page of the Roving Networks website at http://www.rovingnetworks.com/Support_Overview for more information on the command set. www.rovingnetworks.com 8 RN -BT -SR L-U M- 1.0 MAKING A BLUETOOTH CONNECTION By default, the Bluetooth adapter acts as a slave and the PC is the master. You connect to the Bluetooth adapter using your computer’s Bluetooth device manager, which varies depending on the operating system. Regardless of the operating system, the process is the same: discovery, pairing, and connecting. Discovery When you turn on the Bluetooth adapter, the green LED should blink and the adapter should be discoverable. Open your PC’s Bluetooth device manager and choose to add a new device. The Bluetooth device manager’s icon is located in the bottom right corner of your screen in the taskbar for Windows and in the upper right corner for Mac OS-X. The Bluetooth device manager displays a list of discoverable Bluetooth devices (see Figure 5). The Bluetooth adapter displays as FireFly-XXXX where XXXX is the last 4 digits of the adapter’s MAC address. Figure 5. Discover the Bluetooth Adapter Pairing To pair with the adapter, double-click the adapter’s name (i.e., FireFly-XXXX) in the list. Choose to enter the device’s pairing code (see Figure 6) and enter the default pin code, 1234. When the Bluetooth device manager completes pairing, it issues a message that the Bluetooth device is installed on COMX where COMX is unique to your computer. In some cases, the Bluetooth device manager creates two COM ports; in this situation, only use the COM port labeled “outgoing.” www.rovingnetworks.com 9 RN -BT -SR L-U M- 1.0 Figure 6. Pair with the Bluetooth Adapter NOTE: You only need to pair with the adapter once. Connecting To establish a Bluetooth connection, open the adapter’s COM port from your application or a terminal emulator. When the COM port is open, the adapter’s green LED changes from blinking to solid on. The device remains connected until you close the COM port or turn off the Bluetooth adapter. Security Modes The Bluetooth adapter supports authentication. If the local or remote Bluetooth device has authentication enabled, a pin code is required the first time a connection is attempted. The pin code is a series of numbers or characters. NOTE: The default pin code for Roving Networks Bluetooth adapters and modules is 1234. After you enter the pin code, the Bluetooth devices compare them. If they match, a link key is generated and stored. Usually, but not always, the remote device stores the link key. For subsequent connections, the devices compare link keys. If they are correct, you do not need to re-enter the pin code. If the remote device is a PC or PDA, the user generally is prompted to enter this pin code. To remove the stored link key on the remote device, you typically “unpair” or remove the device from the Bluetooth manager. You can change the pin code to remove the link key on the Bluetooth adapter, forcing a new pin code exchange to occur upon subsequent connection attempts. NOTE: Only one master can connect to the Bluetooth adapter at a time. www.rovingnetworks.com 10 RN -BT -SR L-U M- 1.0 SERIAL CONNECTOR SPECIFICATION The Bluetooth serial adapters have male or female DB9 connectors. Refer to Figure 7 and Table 5 for the pin-out. Figure 7. DB9 Connector Pins 1 5 6 9 Table 5. DB9 Connector Pin-Out Pin RN-220XP& RN-270M Male DB9 RN-240F & RN-270F Female DB9 RN-422M & RN-274M Male DB9 1 NC NC NC 2 RXD TXD NC 3 TXD RXD RXD- 4 NC NC TXD+ 5 6 GND NC GND NC GND +5 VDC (Input) 7 RTS CTS RXD+ 8 CTS RTS TXD- 9 4 – 12 VDC 4 – 12 VDC NC NOTE: The RS-232 interface uses the SIPEX SP3232ECA chip with capacitor switch to generate the + and – signals, therefore, it is not driving the full RS-232 voltages. Devices stealing power from the RS-232 pins may not have enough voltage. RESOURCES & RELATED DOCUMENTS For more information, refer to the following sources, which are available on the Support page on the Roving Networks website at http://www.rovingnetworks.com/Support_Overview: • Bluetooth Advanced User Manual • Bluetooth Cable Replacement Application Note • Drivers, tools, and utilities www.rovingnetworks.com 11 RN -BT -SR L-U M- 1.0 APPENDIX A - NULL MODEM & FLOW CONTROL JUMPERS You can configure the adapter’s serial interface to enable flow control and null modem signaling. You access the jumper block by removing the cover from the Bluetooth serial adapter. Figures 10 and 11 show the jumper settings. WARNING: Flow control signals are NOT RS-232 signaling tolerant. If you enable these signals with the jumpers, do not exceed 3.3-V DC or permanent damage can occur. Figure 8. RN-422, RN-240, RN-270 & RN-274 Jumpers Male DB9 (Default Configuration) DTE 3 Wire - Flow Control Disabled Jumper 1 < > 2, 3 < > 4, 9 < > 10 1 3 5 7 9 2 4 6 8 10 Male DB9 DTE - Flow Control Enabled Jumper 1 < > 2, 3 < > 4, 5 < > 6, 7 < > 8 1 3 5 7 9 2 4 6 8 10 Male DB9 DCE - Flow Control Enabled, Null Modem Jumper 1 < > 3, 2 < > 4, 5 < > 6, 7 < > 8 1 3 5 7 9 2 4 6 8 10 Female DB9 (Default Configuration) DTE 3 Wire - Flow Control Disabled Jumper 1 < > 3, 2 < > 4, 9 < > 10 1 3 5 7 9 2 4 6 8 10 Female DB9 DTE - Flow Control Disabled Jumper 1 < > 3, 2 < > 4, 5 < > 6, 7 < > 8 1 3 5 7 9 2 4 6 8 10 Female DB9 DTE - Flow Control Enabled Jumper 1 < > 2, 3 < > 4, 5 < > 7, 6 < > 8 1 3 5 7 9 2 4 6 8 10 www.rovingnetworks.com 12 RN -BT -SR L-U M- 1.0 Figure 9. RN-220XP Jumpers Male DB9 (Default Configuration) DTE 3 Wire Jumper 1 < > 2, 7 < > 8, 9 < > 10 1 3 5 7 9 2 4 6 8 10 Male DB9 DCE - Flow Control Enabled Jumper 3 < > 4, 5 < > 6, 7 < > 8, 9 < > 10 1 3 5 7 9 2 4 6 8 10 Male DB9 DCE - Flow Control Disabled Jumper 1 < > 2, 7 < > 9, 8 < > 10 1 3 5 7 9 2 4 6 8 10 www.rovingnetworks.com 13 RN -BT -SR L-U M- 1.0 APPENDIX B - INSTANT CABLE REPLACEMENT You can use the Roving Networks adapters (with or without the FirePlug USB dongle, RN-USB-X) for cable replacement with the following steps: 1. Turn off the adapters and set the switches as shown in Figure 10. Figure 10. Cable Replacement Switch Settings Master Mode Auto Discovery & Auto Master Turned On On Slave Mode Auto Discovery Turned On Off On 4 3 2 1 Off 4 3 2 1 2. Power up both devices. The master discovers the slave device, stores its Bluetooth address, and connects. The devices are now paired and each device’s green LED should be on solid. 3. Set switch 2 on both devices to off so that they do not try to re-pair each time power is cycled. See Figure 11. Figure 11. Setting Switch 2 Master Mode On Slave Mode Off 4 3 2 1 On 4 3 2 1 Off Once paired, when the devices are in range of each other, they connect and the master will not attempt to connect to any other Bluetooth device. To break the pairing, restore the factory defaults using switch 1. For more information on instant cable replacement, refer to the Bluetooth Cable Replacement Application Note on the Roving Networks website at http://www.rovingnetworks.com/Support_Overview. www.rovingnetworks.com 14 RN -BT -SR L-U M- 1.0 NOTES www.rovingnetworks.com 15 RN -BT -SR L-U M- 1.0 Copyright © 2011 Roving Networks. All rights reserved. Roving Networks is a registered trademark of Roving Networks. Apple Inc., iPhone, iPad, iTunes, Made for iPhone are registered trademarks of Apple Computer. Roving Networks reserves the right to make corrections, modifications, and other changes to its products, documentation and services at any time. Customers should obtain the latest relevant information before placing orders and should verify that such information is current and complete. Roving Networks, Inc. 102 Cooper Court Los Gatos, CA 95032 +1 (408) 395-5300 www.rovingnetworks.com www.rovingnetworks.com Roving Networks assumes no liability for applications assistance or customer’s product design. Customers are responsible for their products and applications which use Roving Networks components. To minimize customer product risks, customers should provide adequate design and operating safeguards. Roving Networks products are not authorized for use in safety-critical applications (such as life support) where a failure of the Roving Networks product would reasonably be expected to cause severe personal injury or death, unless officers of the parties have executed an agreement specifically governing such use. 16