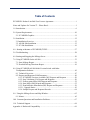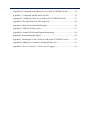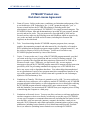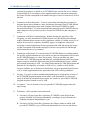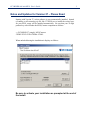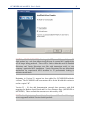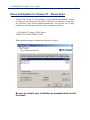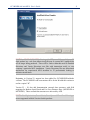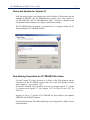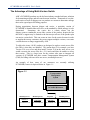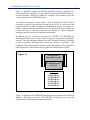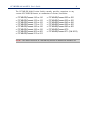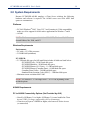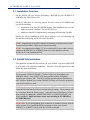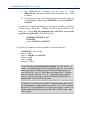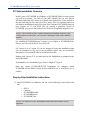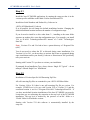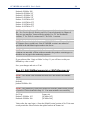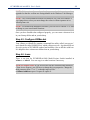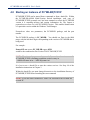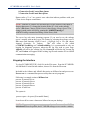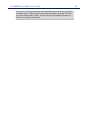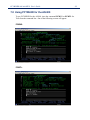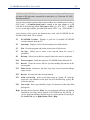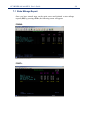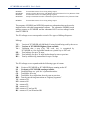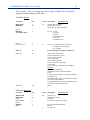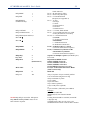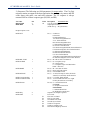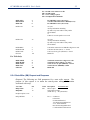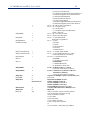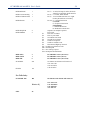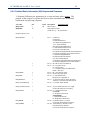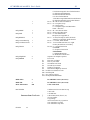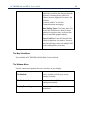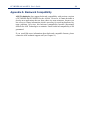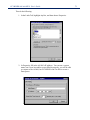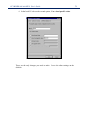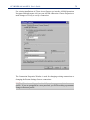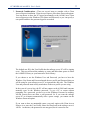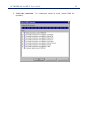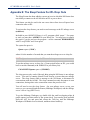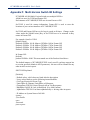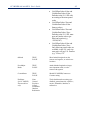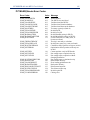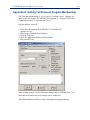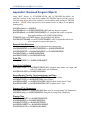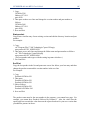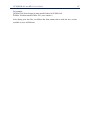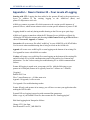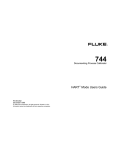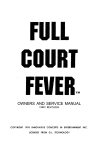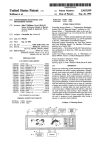Download ALK AS/400 User`s guide
Transcript
User’s Guide MultiVersion Switch 27 Technology Beyond Miles ALL RIGHTS RESERVED You may print one (1) copy of this document for your personal use. Otherwise, no part of this document may be reproduced, transmitted, transcribed, stored in a retrieval system, or translated into any language, in any form or by any means electronic, mechanical, magnetic, optical, or otherwise, without prior written permission from ALK Technologies, Inc. Microsoft and Windows are registered trademarks of Microsoft Corporation in the United States and other countries. IBM is a registered trademark of International Business Machines Corporation. PC*MILER, CoPilot, and ALK are registered trademarks and BatchPro and RouteMap are trademarks of ALK Technologies, Inc. GeoFUEL™ Truck Stop location data © Copyright 2012 Comdata Corporation®, a wholly owned subsidiary of Ceridian Corporation, Minneapolis, MN. All rights reserved. Traffic information provided by INRIX © 2013. All rights reserved by INRIX, Inc. SPLC data used in PC*MILER products is owned, maintained and copyrighted by the National Motor Freight Traffic Association, Inc. Canadian Postal Codes data based on Computer File(s) licensed from Statistics Canada. © Copyright, HER MAJESTY THE QUEEN IN RIGHT OF CANADA, as represented by the Minister of Industry, Statistics Canada 2003-2011. This does not constitute an endorsement by Statistics Canada of this product. Certain Points of Interest (POI) data by infoUSA © Copyright 2013. All Rights Reserved. ALK Technologies, Inc. reserves the right to make changes or improvements to its programs and documentation materials at any time and without prior notice. © Copyright 1994-2013 ALK Technologies, Inc. 457 North Harrison Street, Princeton, NJ 08540 Table of Contents PC*MILER® Product Line End-User License Agreement................................................... i Notes and Updates for Version 27 – Please Read................................................................1 1.0 Introduction ...................................................................................................................6 2.0 System Requirements..................................................................................................10 2.1 PC*MILER Graphics ............................................................................................11 3.0 Installation...................................................................................................................12 3.1 Installation Overview .............................................................................................13 3.2 AS/400 Side Installation .......................................................................................13 3.3 PC Side Installation...............................................................................................16 4.0 Starting an Instance of PC*MILER|TCP/IP ..............................................................27 5.0 Troubleshooting ..........................................................................................................28 6.0 Starting and Stopping the Mileage Server ..................................................................30 7.0 Using PC*MILER for the AS/400 ..............................................................................33 7.1 State Mileage Report.............................................................................................39 7.2 Detailed Driving Directions Report ......................................................................41 8.0 Using PC*MILER-AS/400 Multi-Version Switch with Other Transportation Software..............................................................................................42 8.1 Technical Overview ..............................................................................................47 8.2 Request and Response Field Parameters...............................................................49 8.2.1 PC*MILER Versions Available (MV) Request and Response ...................50 8.2.2 Stop Validation (VA) Request and Response ..............................................50 8.2.3 Point-to-point Miles (MI) Request and Response .......................................52 8.2.4 State Miles (SM) Request and Response .....................................................55 8.2.5 Detailed Route Information (HS) Request and Response............................59 8.2.5.1 Upgrade Notice .........................................................................................63 8.2.6 Sample Request and Response Records ......................................................64 9.0 Using the Mileage Server and Map Window .............................................................65 9.1 Menus ....................................................................................................................65 10.0 Common Questions and Installation Problems .........................................................67 11.0 Technical Support .....................................................................................................68 Appendix A: Backward Compatibility ..............................................................................69 Appendix B: Configuring an N/S Router For Use With PC*MILER-AS/400 .................70 Appendix C: Configuring AnyNet On the AS/400 ............................................................74 Appendix D: Configuring Client Access Express For PC*MILER-AS/400 .....................75 Appendix E: The Sleep Feature For IPL Drop Outs ..........................................................80 Appendix F: Multi-Version Switch INI Settings ...............................................................82 Appendix G: AS400.LOG Error Codes .............................................................................87 Appendix H: Setting Toll Discount Program Membership ...............................................89 Appendix I: Renamed Program Objects ............................................................................90 Appendix J: Installing the .0 and .1 Releases of the Same PC*MILER Version ..............92 Appendix K: Adding New Versions to Existing MVS Servers .........................................95 Appendix L: New in Version 25 – Four Levels of Logging ..............................................98 PC*MILER-AS/400 MVS User’s Guide i PC*MILER® Product Line End-User License Agreement 1. Grant of License: Subject to the terms, conditions, use limitations and payment of fees as set forth herein, ALK Technologies, Inc. (“ALK”) grants the end-user (“you”) a license to install and use the PC*MILER solution(s) (including traffic data subscriptions) you have purchased (“PC*MILER”) on a single personal computer. The PC*MILER software, data and documentation are provided for your personal, internal use only and not for resale. They are protected by copyright held by ALK and its licensors and are subject to the following terms and conditions which are agreed to by you, on the one hand, and ALK and its licensors (including their licensors and suppliers) on the other hand. 2. Title: You acknowledge that the PC*MILER computer programs, data, concepts, graphics, documentation, manuals and other material by, developed by or licensed to ALK, including but not limited to program output (together, “program materials”), are the exclusive property of ALK or its licensors. You do not secure title to any PC*MILER program materials by virtue of this license. 3. Copies: You may make one (1) copy of the PC*MILER program materials, provided you retain such copy in your possession and use it solely for backup purposes. You agree to reproduce the copyright and other proprietary rights notices of ALK and its licensors on such a copy. Otherwise, you agree not to copy, reverse engineer, interrogate or decode any PC*MILER program materials or attempt to defeat protection provided by ALK for preventing unauthorized copying or use of PC*MILER or to derive any source code or algorithms therefrom. You acknowledge that unauthorized use or reproduction of copies of any program materials or unauthorized transfer of any copy of the program materials is a serious crime and is grounds for suit for damages, injunctive relief and attorneys' fees. 4. Limitations on Transfer: This license is granted to you by ALK. You may not directly or indirectly lease, sublicense, sell or otherwise transfer PC*MILER or any PC*MILER program materials to third parties, or offer information services to third parties utilizing the PC*MILER program materials without ALK's prior written consent. To comply with this limitation, you must uninstall PC*MILER from your computer prior to selling or transferring that computer to a third party. 5. Limitations on Network Access: You may not allow end-users or software applications on other computers or devices to directly or indirectly access this copy of PC*MILER via any type of computer or communications network (including but not limited to local area networks, wide area networks, intranets, extranets, the internet, virtual private networks, Wi-Fi, Bluetooth, and cellular and satellite communications systems), using middleware (including but not limited to Citrix MetaFrame and Microsoft Terminal Server) or otherwise (including but not limited to access through PC*MILER PC*MILER-AS/400 MVS User’s Guide ii connectivity products), or install or use PC*MILER on a network file server, without first notifying ALK, executing a written supplemental license agreement, and paying the license fee that corresponds to the number and types of uses to which access is to be allowed. 6. Limitations on Data Extraction: You may extract data (including but not limited to program output such as distances, maps, and driving directions) from PC*MILER and use it in other applications on the same computer on which PC*MILER is legally licensed and installed. You may not transfer data extracted from PC*MILER onto any other computer or device unless you have licensed PC*MILER for that computer or device. 7. Limitations on Mobile Communications: Without limiting the generality of the foregoing, you may not transmit PC*MILER street-level driving directions through mobile communications systems such as Qualcomm, satellite, or cellular services or to mobile devices such as computers, handhelds, pagers, or telephones without first executing a written supplemental license agreement with ALK and paying the license fee that corresponds to the number and types of devices and systems to and through which transmission is to be permitted. 8. Limitations on Disclosure: You may disclose PC*MILER distances to trading partners for specific origin-destination moves for which you provide transportation services and use PC*MILER distances as a basis for payment. You may not make any other disclosure of PC*MILER programs and materials, including but not limited to program output, to anyone outside the legal entity that paid for and holds this license, without prior written permission of ALK. You acknowledge that the PC*MILER programs and materials by, developed by or licensed to ALK are very valuable to ALK and its licensors, and their use or disclosure to third parties except as permitted by this license or by a written supplemental license agreement with ALK is strictly prohibited. 9. Security: You agree to take reasonable and prudent steps to safeguard the security of the PC*MILER program materials and to notify ALK immediately if you become aware of the theft or unauthorized possession, use, transfer or sale of the PC*MILER program materials licensed to you by ALK. 10. Acceptance: You are deemed to have accepted the PC*MILER program materials upon receipt. 11. Warranties: ALK represents and warrants that: A. For ninety (90) days from date of purchase, PC*MILER, when delivered and properly installed, will function substantially according to its specifications on a computer purchased independently by you. B. For ninety (90) days from date of purchase, the software media on which ALK provides PC*MILER to you will function substantially free of errors and defects. PC*MILER-AS/400 MVS User’s Guide iii ALK will replace defective media during the warranty period at no charge to you unless the defect is the result of accident, abuse, or misapplication of the product. C. THE FOREGOING WARRANTIES ARE IN LIEU OF ALL OTHER WARRANTIES EXPRESS OR IMPLIED, INCLUDING WITHOUT LIMITING THE GENERALITY OF THE FOREGOING ANY WARRANTY OF MERCHANTABILITY OR FITNESS FOR A PARTICULAR USE. THE PC*MILER PROGRAM, DATA AND DOCUMENTATION IS SOLD "AS IS". IN NO EVENT SHALL ALK OR ITS LICENSORS BE LIABLE FOR ANY INDIRECT, SPECIAL OR CONSEQUENTIAL DAMAGES SUCH AS, BUT NOT LIMITED TO, LOSS IN CONNECTION WITH OR ARISING OUT OF THE EXISTENCE OF THE FURNISHING, FUNCTIONING OR USE OF ANY ITEM OF SOFTWARE, DATA OR SERVICES PROVIDED FOR IN THIS AGREEMENT. IN THE EVENT THAT A COURT OF PROPER JURISDICTION DETERMINES THAT THE DAMAGE LIMITATIONS SET FORTH ABOVE ARE ILLEGAL OR UNENFORCEABLE THEN, IN NO EVENT SHALL DAMAGES EXCEED THE CONTRACT PRICE. THIS WARRANTY SHALL NOT ACCRUE TO THE BENEFIT OF THIRD PARTIES OR ASSIGNEES. 12. Disclaimer: The data may contain inaccurate, incomplete or untimely information due to the passage of time, changing circumstances, sources used and the nature of collecting comprehensive geographic data, any of which may lead to incorrect results. PC*MILER’s suggested routings and traffic data are provided without a warranty of any kind. The user assumes full responsibility for any delay, expense, loss or damage that may occur as a result of their use. The user shall have no recourse against Canada, whether by way of any suit or action, for any loss, liability, damage or cost that may occur at any time, by reason of possession or use of Natural Resources Canada data. 13. Termination: This Agreement will terminate immediately upon any of the following events: A. If you seek an order for relief under the bankruptcy laws of the United States or similar laws of any other jurisdiction, or a composition with or assignment for the benefit of creditors, or dissolution or liquidation, or if proceedings under any bankruptcy or insolvency law are commenced against you and are not discharged within thirty (30) calendar days. B. If you materially breach any terms, conditions, use limitations, payment obligations, or any other terms of this Agreement. C. Upon expiration of any written supplemental license agreement between you and ALK of which this license is a part. PC*MILER-AS/400 MVS User’s Guide iv 14. Obligations on Termination: Termination or expiration of this Agreement shall not be construed to release you from any obligations that existed prior to the date of such termination or expiration. 15. Hold Harmless and Indemnity: To the maximum extent permitted by applicable law, you agree to hold harmless and indemnify ALK and its subsidiaries, affiliates, officers, agents, licensors, co-branders or other partners, and employees from and against any third party claim (other than a third party claim for Intellectual Property Rights) arising from or in any way related to your use of PC*MILER, including any liability or expense arising from all claims, losses, damages (actual and/or consequential), suits, judgments, litigation costs and attorneys' fees, of every kind and nature. ALK shall use good faith efforts to provide you with written notice of such claim, suit or action. 16. Disclosure for products containing Historical or Real-time Traffic data: traffic data, including historical traffic data, is licensed as a subscription service which must be renewed annually for continued use. ALK and its licensor(s) will use commercially reasonable efforts to make traffic data available at least 99.5% of the time each calendar month, excluding minor performance or technical issues as well as downtime attributable to necessary maintenance, and Force Majeure. 17. Limitations on Export: You hereby expressly agree not to export PC*MILER, in whole or in part, or any data derived therefrom, in violation of any export laws or regulations of the United States. 18. Miscellaneous: This Agreement shall be construed and applied in accordance with the laws of the State of New Jersey. The Courts of the State of New Jersey shall be the exclusive forum for all actions or interpretation pertaining to this Agreement. Any amendments or addenda to this Agreement shall be in writing executed by all parties hereto. This is the entire Agreement between the parties and supersedes any prior or contemporaneous agreements or understandings. Should any provision of this Agreement be found to be illegal or unenforceable, then only so much of this Agreement as shall be illegal or unenforceable shall be stricken and the balance of this Agreement shall remain in full force and effect. PC*MILER-AS/400 MVS User’s Guide 1 Notes and Updates for Version 27 – Please Read Starting with Version 27, socket software is now automatically installed. Instead of running a self-extracting zip file like V27MVS.exe to install the socket layer for your MVS, usage will be installed automatically. Be sure that your 25-digit product key code includes the MVS|Connect component as follows: == PC*MILER 27 (single), MVS|Connect 5X3B2-2X3S2-23284-3XJKA-VX64L When unlocked during the installation it displays as follows. Be sure to activate your installation as prompted at the end of the install. PC*MILER-AS/400 MVS User’s Guide NOTE for UPGRADE USERS: Starting with V27 you will be emailed your 25 digit product key code from [email protected] as custom MVS update disks are no longer being produced. There will be links within this email to Detailed Directions and Varsity Directions text files with instructions spefic to your company’s particular MVS installation. Varsity Directions files are abbreviated instructions for experienced MVS installers or IT professionals looking to minimize install times. Beginning in Version 22, support has been added for PC*MILER|Worldwide versions. The PC*MILER code convention will be for the Worldwide versions to end in a capital “W”. Version 22 – 26 also add demonstration external data structures with field mappings for Borders Open/Closed and Use Ferry Distance flags. (MVSEND2 or MTSEND2). These external data structures are not used by ALK. NOTE: Fuel Optimization, Route Matrix, RouteSync and Time-Based Routing are not supported in Multi-Version Switch products. 2 PC*MILER-AS/400 MVS User’s Guide Notes and Updates for Version 21: ALK has merged what was formerly the ALK|FleetSuite Tolls product into the standard PC*MILER and PC*MILER|Streets product lines. Now known as “PC*MILER|Tolls” and “PC*MILER|Streets-Tolls”, each one is installed as an add-on data module and there is no longer a stand-alone product. The PC*MILER|Tolls component is circled below as it appears during the PC Side installation of PC*MILER-AS/400. New Naming Convention for PC*MILER|Tolls Codes: Up until Version 20.1, there was only a .0 release of the Tolls products and the convention for the PC*MILER version code was to end Tolls product versions with a capital “T”; for example, “18T”. The new PC*MILER code convention is for the .0 version to end in “T” and the .1 version to end in capital “U”. For example, “22T” for Tolls 22.0 and “22U” for Tolls 22.1. Support for up to 57 versions of PC*MILER has been added to the updated ALKMVS and ALKMTL libraries. Fuel Optimization and Time-Based Routing are not supported in Multi-Version Switch products. 3 PC*MILER-AS/400 MVS User’s Guide Version 20 Changes – Spring 2006: On 06/10/2005 the number of Route Information segments per response packet (HR Returns) was increased from three sets to nine sets to improve performance. See section 8.2.5 for more information. ALK will provide backward compatible “Three HR Set” mileage server executables upon request. If your mileage server executable (as400.exe) is dated 01/07/2005 or older you will have to modify any third-party software packages before upgrading the as400.exe. You can add Version 20 to a Three HR Set version of as400.exe but you will not have access to the new Borders and Use Ferry options. Version 20 offers the ability to change the Borders and Use Ferry Distance settings on a trip-by-trip basis. For packages that include the optional PC*MILER|HazMat routing add-on module, two new routing types have been added: Caustic and Flammable. These new options are available to users of the Interactive PC*MILER and PC*MILER|Tolls programs. Third-party or in-house software packages will need to be modified to take advantage of this new functionality. See Chapter 8, Using MVS with Other Transportation Software, for more information. Important Changes for Version 17 and Higher: For Version 17 and higher, PC*MILER and PC*MILER|Tolls now offer two basic route types, Practical and Shortest, that may be combined with one or more of the other three route types that PC*MILER users are familiar with (Toll Discouraged and National Network or 53’/102” Trailer Routing). Users of the PC*MILER or PC*MILER|Tolls interactive program who want to obtain Toll Discouraged, National Network, or 53’ Trailer routing will have to specify either the Practical or Shortest route type. (Previous to Version 17, all Toll Discouraged, National Network, or 53’ Trailer routes were based on the Practical route type.) This new functionality gives you the option to run 12 different route types: Practical Shortest Practical/Toll Discouraged Shortest/Toll Discouraged Practical//National Network Shortest /National Network Practical /53 Foot Trailer Shortest /53 Foot Trailer Practical/Toll Discouraged/National Network Shortest/Toll Discouraged/National Network Practical/Toll Discouraged/53’ Trailer 4 PC*MILER-AS/400 MVS User’s Guide 1 Notes and Updates for Version 27 – Please Read Starting with Version 27, socket software is now automatically installed. Instead of running a self-extracting zip file like V27MVS.exe to install the socket layer for your MVS, usage will be installed automatically. Be sure that your 25-digit product key code includes the MVS|Connect component as follows: == PC*MILER 27 (single), MVS|Connect 5X3B2-2X3S2-23284-3XJKA-VX64L When unlocked during the installation it displays as follows. Be sure to activate your installation as prompted at the end of the install. PC*MILER-AS/400 MVS User’s Guide NOTE for UPGRADE USERS: Starting with V27 you will be emailed your 25 digit product key code from [email protected] as custom MVS update disks are no longer being produced. There will be links within this email to Detailed Directions and Varsity Directions text files with instructions spefic to your company’s particular MVS installation. Varsity Directions files are abbreviated instructions for experienced MVS installers or IT professionals looking to minimize install times. Beginning in Version 22, support has been added for PC*MILER|Worldwide versions. The PC*MILER code convention will be for the Worldwide versions to end in a capital “W”. Version 22 – 26 also add demonstration external data structures with field mappings for Borders Open/Closed and Use Ferry Distance flags. (MVSEND2 or MTSEND2). These external data structures are not used by ALK. NOTE: Fuel Optimization, Route Matrix, RouteSync and Time-Based Routing are not supported in Multi-Version Switch products. 2 PC*MILER-AS/400 MVS User’s Guide Notes and Updates for Version 21: ALK has merged what was formerly the ALK|FleetSuite Tolls product into the standard PC*MILER and PC*MILER|Streets product lines. Now known as “PC*MILER|Tolls” and “PC*MILER|Streets-Tolls”, each one is installed as an add-on data module and there is no longer a stand-alone product. The PC*MILER|Tolls component is circled below as it appears during the PC Side installation of PC*MILER-AS/400. New Naming Convention for PC*MILER|Tolls Codes: Up until Version 20.1, there was only a .0 release of the Tolls products and the convention for the PC*MILER version code was to end Tolls product versions with a capital “T”; for example, “18T”. The new PC*MILER code convention is for the .0 version to end in “T” and the .1 version to end in capital “U”. For example, “22T” for Tolls 22.0 and “22U” for Tolls 22.1. Support for up to 57 versions of PC*MILER has been added to the updated ALKMVS and ALKMTL libraries. Fuel Optimization and Time-Based Routing are not supported in Multi-Version Switch products. 3 PC*MILER-AS/400 MVS User’s Guide Version 20 Changes – Spring 2006: On 06/10/2005 the number of Route Information segments per response packet (HR Returns) was increased from three sets to nine sets to improve performance. See section 8.2.5 for more information. ALK will provide backward compatible “Three HR Set” mileage server executables upon request. If your mileage server executable (as400.exe) is dated 01/07/2005 or older you will have to modify any third-party software packages before upgrading the as400.exe. You can add Version 20 to a Three HR Set version of as400.exe but you will not have access to the new Borders and Use Ferry options. Version 20 offers the ability to change the Borders and Use Ferry Distance settings on a trip-by-trip basis. For packages that include the optional PC*MILER|HazMat routing add-on module, two new routing types have been added: Caustic and Flammable. These new options are available to users of the Interactive PC*MILER and PC*MILER|Tolls programs. Third-party or in-house software packages will need to be modified to take advantage of this new functionality. See Chapter 8, Using MVS with Other Transportation Software, for more information. Important Changes for Version 17 and Higher: For Version 17 and higher, PC*MILER and PC*MILER|Tolls now offer two basic route types, Practical and Shortest, that may be combined with one or more of the other three route types that PC*MILER users are familiar with (Toll Discouraged and National Network or 53’/102” Trailer Routing). Users of the PC*MILER or PC*MILER|Tolls interactive program who want to obtain Toll Discouraged, National Network, or 53’ Trailer routing will have to specify either the Practical or Shortest route type. (Previous to Version 17, all Toll Discouraged, National Network, or 53’ Trailer routes were based on the Practical route type.) This new functionality gives you the option to run 12 different route types: Practical Shortest Practical/Toll Discouraged Shortest/Toll Discouraged Practical//National Network Shortest /National Network Practical /53 Foot Trailer Shortest /53 Foot Trailer Practical/Toll Discouraged/National Network Shortest/Toll Discouraged/National Network Practical/Toll Discouraged/53’ Trailer 4 PC*MILER-AS/400 MVS User’s Guide Shortest/Toll Discouraged/53’ Trailer Note that National Network and 53’ Trailer Routing cannot be combined, they are mutually exclusive. Third-Party or In-House Transportation Software Must Be Modified to Utilize PC*MILER Version 17 and Higher: If you are using PC*MILER or PC*MILER|Tolls with other transportation software, that software will have to be modified to utilize the new functionality. Without modifications to your third-party or in-house software, you will have only the following routing types available: Shortest Practical Practical/Toll Discouraged Practical//National Network Practical/53’ Trailer See Chapter 8, Using MVS with Other Transportation Software, for more information. Note for Users Upgrading from PC*MILER|Streets: If you are upgrading from PC*MILER|Streets, note that the Light/Heavy vehicle option has been renamed to ‘Override Restrictions’. The parameter codes have changed from L (Light) to Y (Override Restrictions) and H (Heavy) to N (Obey Restrictions). Use of L and H is still supported. 5 PC*MILER-AS/400 MVS User’s Guide 1.0 Introduction PLEASE NOTE: In this User’s Guide, any reference to “PC*MILER” also applies to PC*MILER|Tolls unless otherwise specified. Instructions specific to Tolls products are included. A high-end function of PC*MILER®|Connect and PC*MILER®|Tolls-Connect, the Multi-Version Switch (MVS) serves as an integration tool designed to simultaneously support multiple versions of the product that are installed on one server or on several different servers. Replacing the need to manually query data from each individual version, the MVS functions as the main connection point to programmatically gain access to the version of choice. MVS eliminates the need to purchase and maintain multiple PCs or servers to generate mileage calculations. It supports your bid preparation, accounting functions and customer contracts that may specify a different version of PC*MILER mileage or toll amounts generated by PC*MILER|Tolls. MVS allows you to easily price each customer’s rates accurately based on their negotiated, contracted and requested version. Product features and benefits include: Simultaneously support multiple versions of PC*MILER|Connect and/or PC*MILER|Tolls-Connect on a single server or desktop computer. Reduce the number of dedicated network servers to support along with their maintenance costs and setup fees. Cut labor costs by eliminating manual route entry processes. Ensure customers that contracts can be made and kept using their version of choice. IMPORTANT NOTE: MVS provides connections to the most current version release and to past releases. If the intended use of the product includes generating driving directions, we strongly recommend that the newest version release is not only integrated but is the version that’s accessed when requesting routing results. The newest version release is the most up to date reflection of the current highway and street-level networks. New version releases include significant database updates that enhance the routing network with updated truck restrictions and allowances, new highways and streets, updated exit ramp structures, road alignment enhancements, and more. 6 7 PC*MILER-AS/400 MVS User’s Guide The Advantage of Using Multi-Version Switch ALK’s PC*MILER products are the de-facto industry standard software solutions for determining mileage and toll costs between locations. Thousands of over-theroad carriers as well as shippers use our products as a means to determine mileage that can be agreed upon for billing purposes. During negotiations between shipper and carrier, a particular version of PC*MILER is identified that will serve as the standard by which mileage is to be determined. Sometimes, the carrier has a certain release but the shipper wants to standardize on an older version of the product, despite the fact that ALK’s support may be limited to the latest major release of the product plus one major version back. This can create an issue for the carrier because in order to support their many customers, they must support multiple versions, even some versions that are no longer supported by ALK. To add to the issues, ALK’s products are designed to replace certain access files (the DLLs) when they are installed. This means that if, for example, you have Version 21.0 on a server and then install Version 22.0 on the same server, you would overwrite the access files for v. 21.0 and would then be unable to access that version. This is a large issue for the carriers who want to integrate all versions of PC*MILER into their current Transportation Management System (TMS) for billing with one call to one server, not multiple servers. An example of how some of our customers are currently utilizing PC*MILER|Connect is depicted below in Figure 1.1. Figure 1.1 Transportation Management System ALK’s PC*MILER|Connect Integrated Manual process Manual process Manual process SERVER A SERVER B SERVER C SERVER D PC*MILER 19.0 PC*MILER 20.0 PC*MILER 22.0 PC*MILER 21.0 8 PC*MILER-AS/400 MVS User’s Guide Figure 1.1 illustrates a typical PC*MILER application stack at a customer site, before installation of the MVS. There are three versions of PC*MILER which are accessed manually (through PC*MILER’s Graphical User Interface) and one version integrated via PC*MILER|Connect. To improve the business scenario above, ALK developed the MVS to allow customers to run all of the associated versions on one server, as well as have one connection point into their Transportation Management System (see Figure 1.2 below). Customers benefit operationally from the fact that all of the versions run on the same server, with the associated cost benefits of reduced hardware purchasing and decreased cost in hardware maintenance. In addition, there is a reduction in manual PC*MILER or PC*MILER|Tolls interventions which can be excessive due to customer requirements for multiple versions. The only thing that changes in the MVS scenario is that the TMS needs to pass a parameter identifying the version the customer is utilizing. This parameter can be carried on the customer record in the database. The parameter is passed to the MVS, which then returns the data associated with that version. Figure 1.2 Transportation Management System ALK’s PC*MILER|Connect (Integrated) SERVER A PC*MILER 21.0 PC*MILER 22.0 PC*MILER 23.0 PC*MILER 24.0 PC*MILER 25.0 PC*MILER 26.0 Figure 1.2 illustrates a PC*MILER application stack at a customer site, with MVS installed. There are six versions of PC*MILER, all loaded on one server and accessed by the TMS through one integration point. 9 PC*MILER-AS/400 MVS User’s Guide The PC*MILER Multi-Version Switch currently provides connections to any version of PC*MILER|Connect, or combination of versions, listed below: PC*MILER|Connect 14.0 or 14.1 PC*MILER|Connect 15.0 or 15.1 PC*MILER|Connect 16.0 or 16.1 PC*MILER|Connect 17.0 or 17.1 PC*MILER|Connect 18.0 or 18.1 PC*MILER|Connect 19.0 or 19.1 PC*MILER|Connect 20.0 or 20.1 PC*MILER|Connect 21.0 or 21.1 PC*MILER|Connect 22.0 or 22.1 PC*MILER|Connect 23.0 or 23.1 PC*MILER|Connect 24.0 or 24.1 PC*MILER|Connect 25.0 or 25.1 PC*MILER|Connect 26.0 or 26.1 PC*MILER|Connect 27.0 PC*MILER|Connect 27.1 (Fall 2013) NOTE: The oldest version of PC*MILER may need to be installed on Windows XP. PC*MILER-AS/400 MVS User’s Guide 2.0 System Requirements Because PC*MILER-AS/400 employs a Client Server solution, the following hardware and software is required. The AS/400 server uses SNA APPC data queues to communicate. Platforms • PC/LAN Windows 2003, Vista, XP, 7 and 8 running in 32-bit compatibility mode as well as support for 64-bit native applications on Windows 7 and 8 • AS/400 NOTE: Platforms not supported include: SCO UNIX, Windows 95, 98 First/ Second Edition, Me, 2000, and NT. Windows Requirements Environment: • PC with a 1.5-2 GHz processor • 512 MB RAM (minimum) PC*MILER: • 2.5 GB hard disk space for full install that includes all Add-ons listed below: - PC*MILER|Tolls – 50 MG hard disk space - PC*MILER|HazMat – 50 MB hard disk space - PC*MILER|Streets (U.S. Data) – 1.1 GB hard disk space - PC*MILER|Streets (Canadian Data) – 60 MB hard disk space - Canadian Postal Codes – 50 MB hard disk space - Standard Point Location Codes (SPLC) – 2 MB hard disk space • Minimum screen resolution 800 X 600 NOTE: PC*MILER v. 27 can range from 1.7 to 2.5 GB, depending on the included options. AS/400 Requirements PC to AS/400 Connectivity Options (Not Provided by ALK) • Netsoft’s NS/Router 3.0 or higher. NS/Router 3.0 comes bundled in Client Access V3R2. (No longer supported by ALK or Netmanage) • Client Access Express V4R4MO or higher, also known as iSeries Access (recommended) 10 PC*MILER-AS/400 MVS User’s Guide • Supports OS/400, i5/OS and IBMi operating systems; Version 4.2 (V4R2) and higher on IBM AS/400, systemi and power Systems hardware. 2.1 PC*MILER Graphics PC*MILER map graphics are not supported in PC*MILER-AS/400 MultiVersion Switch. 11 PC*MILER-AS/400 MVS User’s Guide 3.0 Installation PC*MILER for the AS/400* works by connecting a 32-bit Windows PC to your AS/400. The PC provides mileage lookups to the AS/400 via data queues. Generally, there is one common input or request queue that all users write to, with each user having their own output queue. The PC listens to the input queue for mileage request packets. Within each mileage request packet is the name of the user’s output queue. The PC does a destructive read of the request packet, processes the request, and writes to the specified user’s output queue. Multiple PC*MILER versions are made available via a bundling of one or more instances of PC*MILER|TCP/IP (pcmsock.exe). AS/400 users communicate only with the PC mileage server (as400.exe). The PC mileage server handles the communication with the various instances of PC*MILER|TCP/IP. These instances can be run on a single PC or a group of PCs. PC*MILER for the AS/400 was developed using the data queue facilities of IBM’s Client Access Express. You must have this connectivity product installed and properly configured on the mileage server PC. ALK Technologies is no longer supporting the use of the NS router as a connectivity option. If you have to use the NS Router, it is bundled in many releases of Client Access. For your PC*MILER for the AS/400 installation, you need only the NS Router. The NS Router must be configured to use the Anynet or Twinax protocols. Connecting via Anynet requires the creation of an Anynet Controller on the AS/400. If you are using NS Router, you need the NS Router 3.0 or higher for PC*MILER AS/400 Version 17. Client Access 3.2 has the 3.0 Router bundled with it. Do not patch your router without talking to ALK first. The PC*MILER for the AS/400 system was developed on a non-patched Router, and installing any patch may cause unpredictable behavior. * PLEASE NOTE: In this manual, any reference to PC*MILER also applies to PC*MILER|Tolls unless otherwise specified. Instructions specific to Tolls products are included. 12 PC*MILER-AS/400 MVS User’s Guide 3.1 Installation Overview On the AS/400 side you will be performing a RSTLIB on your ALKMVS or ALKMTL (for Tolls) Library CD. On the PC side there is a two-step process for each version of PC*MILER that you will be installing. Installation of the base PC*MILER product. This installation serves as the highway network “database” for your MVS server . Addition of the MVS components by unzipping self-extracting Zip files. Finally you will be installing the MVS Server software via a self-extracting Zip file and then configuring two InI files and a batch file. NOTE: Required PC to AS/400 Connectivity Software is not provided by ALK. You need to have IBM’s Client Access Express installed. NOTE: For upgrade users adding V27 to an existing MVS server, there were no updates to the ALKMVS or ALKMTL libraries so your shipment will only include the PC-side installation DVD. 3.2 AS/400 Side Installation First install the resident AS/400 software on your AS/400. Sign on to QSECOFR or an account with equivalent authorities. Place the CD in the optical drive and follow the instructions below. NOTE For ALKMVS Upgrades: If your current AS400.exe is dated 1/7/2005 or older you must update your ALKMVS library. On 6/10/2005 ALK increased the number of Highway Segments per response (HS – Turn By Turn Driving Instructions) from three to nine. Failure to upgrade your current ALKMVS Library will cause the program to crash if HS requests are used. NOTE for Updates Only: Type “mvsfig” or “mtlfig” from the AS/400 command line and Print Screen your current mileage settings. These settings will be overwritten during the library restore. After the restore of the library, re-enter these settings by running the ALKMVS/MVSFIG or ALKMTL/MTLFIG (for Tolls) command. Make sure there are no users working in PC*MILER or PC*MILER|Streets. NOTE Also: If you are upgrading your ALKMVS or ALKMTL Library from an earlier version, it is recommended that you rename or clear your current ALKMVS or ALKMTL Library with the CLRLIB command. 13 PC*MILER-AS/400 MVS User’s Guide 1. Create a library with the CRTLIB command. Type CRTLIB ALKMVS or ALKMTL for Tolls. 2. Add the library to the current library list. Type ADDLIBLE ALKMVS or ALKMTL for Tolls. For Innovative Computing Corporation installations, you will also need your ICC WORK and FILE libraries in your current library list. For Version R6, type ADDLIBLE I93FILE or ITSR6FILE and then ADDLIBLE I93WORK or ITSR6WORK. The ICC Version 7 libraries are IESR7WORK and IESR7FILE. (Call ICC if you don’t know which version you are running.) Command for restoring from CD: rstlib savlib(ALKMVS) dev(opt01) vol(ALKMVS) Label(ALKMVS) mbropt(*all) alwobjdif(*all) rstlib(ALKMVS) where opt01 is your CD-ROM drive. Make sure all objects were restored. You can ignore security warning messages. It is okay if MIDQUE does not restore because this file is created later on. For Tolls: rstlib savlib(ALKMTL) dev(opt01) vol(ALKMTL) Label(ALKMTL) mbropt(*all) alwobjdif(*all) rstlib(ALKMTL) NOTE: The ALKMVS and ALKMTL Library CD were created using Kisco Information Systems’ BlueCD, which allows you to create AS/400 readable SAVLIBs on a PC CD writer. A small percentage of users may have difficulty restoring the ALKMVS Library with the above command. If you experience problems: Type RSTLIB, then: Specify the library ALKMVS or ALKMTL and the appropriate optical device b. Press <F10> for more options c. Specify *ALL on database member options d. Specify *ALL on allow object differences. 3. The system administrator should make the library ALKMVS or ALKMTL available to users at sign-on time. There are two ways to insert ALKMVS into the library list: 14 PC*MILER-AS/400 MVS User’s Guide a. b. The WRKSYSVAL command can be used by typing WRKSYSVAL, and then searching for the QUSRLIBL entry. Insert ALKMVS. If your users are using a job description in their user profiles, then use the CHGJOBD command (type CHGJOBD) and insert ALKMVS or ALKMTL. For Innovative Computing installations, a command is available to help insert a library into the library list. ALKMVS should be the first library in the library list. (NOTE: Run this command from a typical ICC user account or profile, not QSECOFR.) Enter the following: ADDLIBLE ILPGMR *LAST CHGLIBLS (insert) ALKMVS or ALKMTL 4. To grant object authority to library ALKMVS, enter the following: GRTOBJAUT (press <F4>) object = *ALL library = ALKMVS or ALKMTL objtype = *ALL users = *public authority = *ALL NOTE: For ICC Users only (Be sure to do this!) Type the ‘mvsfig’ or ‘mtlfig’ command from the AS/400 command line after the restore of the library, then change the library for the location of mileage data queues from ALKMVS to your ICC Work library and change the ICC Support Short Code names flag from ‘N’ to ‘Y’. Depending on the version of your ICC software, your library will be I93WORK, ITSR6WORK, or IESR7WORK. Check with ICC for this name. NOTE Also: The AS/400 side and the PC Side must match which library the Mileage Request or input data queue resides in. You will be prompted during the PC Side Installation for your data queue location, or there is an option to change it in the mileage server window (File > AS/400 Control > Data Queue Library). 15 PC*MILER-AS/400 MVS User’s Guide Input Data Queue Library 3.3 PC Side Installation The PC side of the PC*MILER-AS/400 Multi-Version Switch installation is a multi-faceted process. The installation varies depending on the number of versions of PC*MILER and PC*MILER|Streets involved and the number of mileage server PCs that will be used. Generally installations can be performed in less than half an hour if you strictly follow the instructions. Failure to follow instructions can result in hours of troubleshooting with the possibility of multiple reboots. The installation and operation of the product is made easier if you use one quality desktop PC dedicated to running only PC*MILER-AS/400 Multi-Version Switch. Configuration time is minimized and the product can be launched automatically. For multiple PC installations, the increase in network traffic is minimal for mileage requests: less than 0.3KB per request and generally no larger than 35KB for turn-by-turn Driving Directions. Performance between versions is not equal. ALK’s highway networks have become more detailed over time, which has slowed down processing a bit. Version 17 is the slowest, followed by 16.x. Versions 14 & 15 are roughly egual. Depending on lookup volume, you may be able to combine versions 14 through 17 on one PC and dedicate one PC each to versions 18, 19, 20, 21, and 22. Something else to consider is that when starting the product as described below, you will have to launch an instance of PC*MILER|TCP/IP on every PC. 16 PC*MILER-AS/400 MVS User’s Guide A Two-Part Process Essentially the PC side of the PC*MILER-AS/400 Multi-Version Switch installation can be broken down into two parts: 1) PC*MILER-AS/400 Multi-Version Switch (as400.exe) which reads mileage requests from a request data queue on the AS/400, and 2) At least one instance of PC*MILER|TCP/IP (pcmsock.exe) which provides the mileage and routing information for as400.exe to return to a response data queue on the AS/400. Each instance of PC*MILER|TCP/IP needs its own copy of the PC*MILER or PC*MILER|Tolls desktop application. This installation provides the highway network database and a mechanism for editing custom routing features. PC*MILER|TCP/IP is itself based on another PC*MILER product, PC*MILER|Connect – ALK’s mileage and routing dynamic link library (dll). PC*MILER|Connect is a version-specific product; for example, Connect Version 15.x will not work with Version 16 PC*MILER. The normal installation of PC*MILER|Connect involves installation of our mileage and routing dlls to a computer’s C:\Windows or C:\Winnt folder. For PC*MILER-AS/400 MultiVersion Switch, these dlls are installed to the working directory for pcmsock.exe underneath the top level of that version’s PC*MILER for Windows installation. 17 PC*MILER-AS/400 MVS User’s Guide PC Side Installation Overview Install a copy of PC*MILER for Windows (or PC*MILER|Tolls) for each version you will be accessing. On each of your MVS Install CDs you will find an MVSInst folder that will contain your install time Product Key Codes and all of the self-extracting Zip files that you will be using. Then in a separate folder you will find the installation setup.exe for each of the versions of PC*MILER that you have licenses for. If your MVS CDs are missing a particular version of PC*MILER, you can use the Product Line CD that was originally shipped to you. NOTE: Pre-Version 16 SPLC’s and CanPosts were mutually exclusive, you could install one or the other. In Version 16 and higher, both can be installed together. For installing PC*MILER|Streets Versions 16.x or higher or PC*MILER|TollsStreets, you will need the Street Level Data CD. For Version 16.0 to Version 26.1 do not attempt to license the installation when you are prompted at the end of the installation unless you are specifically instructed to in your InstallCodes.txt or Directions.txt file. Starting with Version 27.0 you must activate the installation as prompted at the end of the install. If prompted for an ‘Installation Type’ choose ‘Single PC Typical’. Once the various PC*MILER|TCP/IP installations are complete, install PC*MILER-AS/400 Multi-Version Switch (ALKMVS.exe or ALKTOLL.exe or similar). Step-by-Step Installation Instructions 1) Install PC*MILER for Windows and any of the following licensed data addons: • • • • • SPLCs CanPosts PC*MILER|HazMat PC*MILER|Streets PC*MILER|Tolls NOTE: PC*MILER Traffic, RouteMatrix and RouteSync features are not supported. 18 19 PC*MILER-AS/400 MVS User’s Guide The currently-supported versions of PC*MILER products are: PC*MILER 14.x PC*MILER 15.x PC*MILER 16.x PC*MILER 17.x PC*MILER 18.x PC*MILER 19.x PC*MILER 20.x PC*MILER 21.x PC*MILER 22.x PC*MILER 23.x PC*MILER 24.x PC*MILER 25.x PC*MILER 26.x PC*MILER 27.x * ALK|FleetSuite Tolls 18 ALK|FleetSuite Tolls 19 ALK|FleetSuite Tolls 20.x PC*MILER|Tolls 21.x PC*MILER|Tolls 22.x PC*MILER|Tolls 23.x PC*MILER|Tolls 24.x PC*MILER|Tolls 25.x PC*MILER|Tolls 26.x PC*MILER|Tolls 27.x * PC*MILER|Worldwide 18.1 PC*MILER|Worldwide 19.1 PC*MILER|Worldwide 20.1 PC*MILER|Worldwide 21.1 PC*MILER|Worldwide 22.1 PC*MILER|Worldwide 23.1 PC*MILER|Worldwide 24.1 PC*MILER|Worldwide 25.1 PC*MILER|Worldwide 26.1 PC*MILER|Worldwide 27.1 (Fall 2013) * PC*MILER 27.1 and PC*MILER|Tolls 27.1 are supported upon their release in Fall 2013 2) For PCs previously used for PC*MILER products, check the \Winnt or \Windows folder for old dll’s and INI files (see file list in Step 4.6 at the end of this chapter). 3) Install the correct version of PC*MILER|TCP/IP for each version of PC*MILER that you will be using. Pay strict attention to which version you are installing. 4) Install PC*MILER-AS/400 Multi-Version Switch ALKTOLL.exe or similar) by following the steps below: (ALKMVS.exe or Step 1: Make sure that Client Access Express is installed and working on the PC (see Appendix D: Confiquring Client Access Express for Use with PC*MILER AS/400). IMPORTANT NOTE for NS Router Users: PC*MILER for the AS/400 is built on a specific Netmanage Data Queue DLL. This DLL, E32DQW.DLL dated 12/18/98, is only on the PC*MILER CD. If you install any Netmanage software after installing the PC*MILER for the AS/400 interface software, you run the risk PC*MILER-AS/400 MVS User’s Guide of getting the wrong version of this critical file, and unpredictable behavior may result. Note that use of the NS Router is no longer being supported by ALK. Step 2: Insert one of your Multi-Version Switch Install DVDs. Each DVD will have the same MVSInst folder and then a variety of PC*MILER installations. A typical disk would look like the following: MVSInst V140 V151 V161 V171 You can install any version you are licensed for. If you are installing the PC*MILER|Streets add-on you will have to browse to your Street Level Data CDs in the VXXX_StreetsDC folders on your installation DVDs, where XXX is the version number. For dual .0/.1 installations, be careful to browse to the correct folder. For example, if you are installing V22.0 and V21.1, you will have the V220_StreetsCD and V221_StreetsCD folders. A typical DVD with Streets: MVSInst V190 V190_StreetsCD V191 V191_StreetsCD V200 V200_StreetsCD You can install all versions of PC*MILER on one PC, or you can install each version on its own PC (the PCs must be networked). You cannot have the “.0” and the “.1” release of version 14 and 15 on the same PC because they share a common Registry Key. For example, if you need access to versions 14.0 and 14.1 you will need to install 14.0 on one PC and 14.1 on a second PC. For Version 16 and higher it is possible to run both the .0 and .1 releases on the same PC. (However, doing so does complicate the installation. See Appendix J for more information.) Starting with V24.1 and going forward the .0 and the .1 releases will run on the same PC without having to modify the installations. 20 PC*MILER-AS/400 MVS User’s Guide Step 2.1 Install the base PC*MILER applications by running the setup.exe that is in the version-specific subfolder on the Multi-Version Switch Install CD. Install time Serial Numbers and Product Key Codes are in: <DVD>\MVSInst\Install_Codes.txt If at all possible, do not change the default installation location. Changing the default installation location increases the number of configuration steps. If you do need to install to a drive other than C:\ , installing to the same folder structure on another drive eases the configuration steps. For example, you install V26 to D:\ALK Technologies\Pmw260 instead of C:\ALK Technologies\ Pmw260. Note: Versions 23.x and 24.x had to have a parent directory of “Program Files (x86)”. You do not need to reboot the PC as directed during some installations. For Versions 16.0 to 26.1 you do not have to activate the license as prompted during some installations unless your Install_Codes.txt or Directions.txt file specifically tells you to activate. Starting with Version 27.0 you have to activate your installation. If prompted for an Installation Type, always choose ‘Single PC Typical’ – do not attempt a ‘Shared Single User’ Installation. Step 2.2 Installation of Version-Specific Self-Extracting Zip Files: All self-extracting Zip files are contained in your <DVD>\MVSInst folder. For Versions 14.0 to 26.1 there is one self-extracting Zip file per version. For example, V22MVS.exe is for use with Version 22.0 or Version 22.1 and the extraction location is set for C:\Program Files\ALK Technologies\Pmw220. If you have non-default location installations of the base PC*MILER you must be certain that you are redirecting the extraction to the top level of the PC*MILER installation. The top level is marked by the presence of an‘NA’ folder or a ‘World’ folder for Worldwide versions. Starting with Version 27.0 this software is automatically installed by the setup.exe. 21 PC*MILER-AS/400 MVS User’s Guide NOTE: For Version 16 and 17 there are self-extracting Zip files specific to 16.0, 16.1, 17.0, and 17.1. Take great care not to mix up the versions of the base PC*MILER (.0 or .1) and the version of the self-extracting Zip file that you use. For example, V160MVS.exe is for use with V16.0 and V161MVS.exe is for use with V16.1. NOTE: Disk sets with both .0 and .1 releases of the same version will have additional files. These files contain the letter ‘c’ in their names. For example, V21cMVS.exe’s extraction location is set for C:\Program Files\Alk Technologies\Pmw211 and is intended for use when installing both V21.0 and V21.1 on the same PC. Starting with V24, both the .0 and .1 will install on the same PC without extra installation steps. NOTE: On 64 bit computers, use V23MVSx86.exe for Version 23.0 or 23.1, use V24MVSx86.exe for Version 24.0 and V241MVSx86.exe for Version 24.1. NOTE ALSO: You cannot run the .0 and .1 releases of version 14 and 15 on the same PC. The .0 and .1 release of a given version share a common registry key making it impossible to have both the .0 and .1 releases of v14 and v15 run on one PC. You will need a second server to install the second release on. For Version 16 and higher it is possible to have both releases run on one PC but it does complicate installation and maintenance. See Appendix J for details. Step 2.3 Non-Default Installation Location Installs Only: For PC*MILER 16.0 to 26.1 and all Tolls versions, you will have to edit each version’s copy of pcmserve.ini to adjust for your actual installation location. Starting with Version 27.0 this value will be automatically updated during the installation. Under the [Default] section, the DllPath key value has to point the App subdirectory of that installation as below: DLLPath=C:\Program Files\ALK Technologies\Pmw180\App NOTE: Maintaining the same directory structure as much as possible eases configuration and maintenance. For example, if you are installing to your D:\ Drive, install to D:\Program Files\ALK Technologies\Pmw180. Step 3: Install the PC*MILER-AS/400 Multi-Version Switch Server: 22 PC*MILER-AS/400 MVS User’s Guide Step 3.1 On the Multi-Version Switch Install CD: 1) For PC*MILER run: <DVD >\MVSInst\alkmvs.exe, it is set to unzip to C:\Alkmvs or 2) For PC*MILER|Tolls run: <DVD>\MVSInst\alktoll.exe, is set to unzip to C:\Alktoll. NOTE: The names for these files can vary depending on the products ordered. The files will always include “ALK” and be descriptively named. You can redirect the ‘Unzip to Folder’ in the Unzip window if necessary. NOTE: If you redirect ALKMVS.exe or ALKTOLL.exe you will have to adjust the DllPath key value in Srv32.ini. Step 4: Configuring PC*MILER-AS/400 MVS Step 4.1: Edit \AlkMvs\Srv32.ini or AlkToll\Srv32.ini You will need to complete the following with the IP Address or System Name of your AS/400 and the User Profile and Password that the PC will be using for the AS/400 signon. ; IP Address or System Name of AS/400 system= ;User Profile user= ;Password pass= Under the [MultiVersion] section double-check that the list matches the versions you have installed (see note below re. version format). Product0=PCMiler 140 Product1=PCMiler 150 Product2=PCMiler 160 Product3=PCMiler 170 Product4=PCMiler 180 Product5=PCMiler 18T Product6=PCMiler 190 Product7=PCMiler 19T Product8=PCMiler 200 23 24 PC*MILER-AS/400 MVS User’s Guide Product9=PCMiler 20U Product10=PCMiler 21T Product11=PCMiler 22T Product12=PCMiler 23T Product 13=PCMiler 24T Product 14=PCMiler 25T Product 15=PCMiler 26T Product 16=PCMiler 27T NOTE on Version Format: These values must match those in your Pcmmv.ini file – See Version-Specific Routing and City Format Information in Chapter 8. They are case sensitive. Letters must be capitals. Use ‘W’ for Worldwide versions, ‘T’ for Tolls .0 versions and ‘U’ for Tolls .1 versions. NOTE: Product0 is the default version of PC*MILER that will be used by the PC Distance Server (as400.exe) if the PC*MILER version is not otherwise specified in the individual request made to the Server. NOTE: There can be no gaps in the Product count. You can not delete or comment out unneeded versions without renumber the product count integers so that there are no gaps in the numbering sequence. If you redirected the ‘Unzip to Folder’ in Step 3.1 you will have to edit your DllPath key value as well. Save your changes and exit srv32.ini. Step 4.2: Edit \AlkMvs\pcmmv.ini or \AlkToll\pcmmv.ini NOTE: The default value included in pcmmv.ini is not used by the Distance Server. [default] product=PCMiler 260 NOTE: The product key value has to match one from the [Multiversion] section of your Srv32.ini as detailed in Step 4.1. You must maintain case sensitivity. Srv32.ini Product7=PCMiler 19T Product8=PCMiler 200 Pcmmv.ini [PCMiler 19T] [PCMiler 200] Values after the equal sign (=) from the [MultiVersion] section of Srv32.ini must exactly match the values between the square brackets in Pcmmv.ini. PC*MILER-AS/400 MVS User’s Guide Step 4.3: Edit \AlkMvs\Pcmmv.ini or \AlkToll\pcmmv.ini to point to the various instances of PC*MILER|TCP/IP. If you are going to run each instance of PC*MILER|TCP/IP on a single PC and you don’t want to adjust the port numbers, you can skip this step. Pcmmv.ini is used to locate the various instances of PC*MILER|TCP/IP (pcmsockXX.exe). By default Pcmmv.ini is pointing to local copies via the loop back address. If you are using multiple PCs you will have to change the loop back (127.0.0.1) to the IP address or the computer name of the remote PC. If you are having trouble connecting on a computer name, you will have to map that computer’s name to its IP address in C:\windows(winnt)\system32\ drivers\etc\hosts. If your system has a conflict with the default port number, you will have to change the port number in pcmmv.ini and in the batch file that is used to start up PC*MILER|TCP/IP (see Step 4.4). Port conflicts are marked by ‘Bind Failed’ errors upon launching an instance of pcmsock.exe. There are no strict requirements for Port assignments. The only requirement is that you keep agreement between Pcmmv.ini and the Startup batch file that launches the instances of pcmsockXX.exe. The convention for Port Number Assignment is for PC*MILER and PC*MILER|Streets versions to use the 8000 range with the last three digits being the version number. For example: for V21.x the default port is 8210 and 8211 is the default port for V21.1. If you are installing the same version of both ALK FleetSuite|Tolls and PC*MILER, use the 9000 range for the Tolls installs. NOTE: Use of easy-to-remember conventions makes troubleshooting and maintaining installations easier. Step 4.4: Configure StartMvs.bat The various instances of PC*MILER|TCP/IP need to be started before starting the PC*MILER-AS/400 Multi-Version Switch executable. The best way to do this is via a batch file. A working copy of one is installed in C:\AlkMvs or C:\Alktoll called “StartMvs.bat”. StartMvs.bat is set up for running all versions of PC*MILER on the same PC. If you do not have a particular version, you will have to remove it from StartMvs.bat. 25 PC*MILER-AS/400 MVS User’s Guide NOTE: Each version of pcmsock.exe has been renamed with its version number appended so that the versions are distinguishable in the Windows Task Manager. NOTE: The second parameter passed to pcmsockxx.exe is the Port Number, if you change these values you must change the values in \alkmvs\pcmmv.ini or \alktoll\pcmmv.ini. NOTE: For non-default installation locations, you will have to edit the “Cd’ lines to change to your actual install locations. Once you have StartMvs.bat configured properly, you can create a shortcut for it in your Startup folder and on your desktop. Step 4.5: Configure KillMvs.bat Your \alkmvs or \alktoll file contains a command line utility called ‘process.exe’, and a batch file called ‘KillMVS.bat’ which calls process.exe –k pcmsockXX.exe for each version of PC*MILER ordered and includes a line to kill the as400.exe. It is helpful to have a shortcut to killmvs.bat on your desktop. Step 4.6: Icons There is an icon for PC*MILER-AS/400 Multi-Version Switch installed in \alkmvs or \alktoll. You can copy it to other locations if necessary. NOTE for Netsoft Users: If you are forced to use the NetSoft Router instead of Client Access Express, you will have to change the icon properties. Change the third parameter from ‘2’ to ‘3’ so that the target will be: c:\alkmvs\as400.exe<space>3<space>2<space>1. 26 PC*MILER-AS/400 MVS User’s Guide 4.0 Starting an Instance of PC*MILER|TCP/IP PC*MILER|TCP/IP can be started from a command or from a batch file. Within the PC*MILER-AS/400 Multi-Version Switch installation, each copy of PC*MILER|TCP/IP (pcmsock.exe) has been renamed to reflect the PC*MILER version it is returning mileage and routing information for. The format is pcmsockxx.exe where xx is the PC*MILER version. This enables identification of a particular version within the Windows Task Manager. Pcmsock.exe takes two parameters, the PC*MILER package, and the port number. The PC*MILER package is PC_MILER. You should use Ports in the 8000 range, with the last three digits corresponding to the version of PC*MILER that is being used. For example: Pcmsock22.exe<space>PC_MILER<space>8220 would be the command to start Version 22.0 PC*MILER|TCP/IP. NOTE: There has to be agreement between the Port number that an instance of PC*MILER|TCP/IP is listening to and that version’s entry in ...\AlkMvs\Pcmmv.ini or ...\AlkToll\pcmmv.ini. It is best to use a batch file to start the various services. See Step 4.4 of the installation instructions in Chapter 3. Within the batch file you must change directories to the installation directory of PC*MILER|TCP/IP before launching the start command. NOTE: If you are using a multiple PC setup, you will need to have a batch file on each PC. 27 PC*MILER-AS/400 MVS User’s Guide 5.0 Troubleshooting After you have started your various instances of pcmsock.exe you can test them by running the following command in DOS: C:\alkmvs\mvtest<space>all For any failures you will have to run a second tester. In each of the ...\Pmw1xx\Tcpip subfolders created by the self-extracting Zip files in Step 2.2 of the installation, you will find a pcmstest.exe file. Pcmstest.exe tests the layer below pcmsock.exe. Failures here are typically a problem with the DllPath key value in the ...\Tcpip\pcmserve.ini file. If the pcmserve.ini file is correct you need to run ...\Pmw1xx\App\pcmwin32.exe to test for a working copy of the base PC*MILER program. NOTE: During troubleshooting it is common to get “Bind Failed” errors. These can be cleared up by running your KillMVS batch file or by going to the Windows Task Manager > Processes (right-click on your PC’s Windows tool bar at the bottom of the screen and select Task Manager > Processes tab) and killing any instances of Pcmsock.exe that have not closed properly. If your server is on the Internet, ALK maintains the Logmein123.com service that allows support staff to connect to your server to troubleshoot. Delay Between Launching Pcmsock.exes On some servers it is necessary to add a delay between the startup of the instances of pcmsock.exe. Included in the \Alkmvs or Alktoll directory is delay.exe, which can be used to add a delay between starting the instances of pcmsock.exe. Edit Startmvs.bat as follows: cd \pmw190\tcpip start pcmsock19 PC_MILER 8190 c:\alkmvs\delay 2 cd \pmw200\tcpip start pcmsock20 PC_MILER 8200 c:\alkmvs\delay 2 cd \”Program Files”\”Alk Technologies”\pmw210\tcpip start pcmsock21 PC_MILER 8210 c:\alkmvs\delay 2 et cetera 28 PC*MILER-AS/400 MVS User’s Guide 29 You can copy delay.exe to C:\windows(winnt) and then edit StartMvs.bat as follows: cd \pmw190\tcpip start pcmsock19 PC_MILER 8190 delay 2 cd \pmw200\tcpip start pcmsock20 PC_MILER 8200 delay 2 cd \”Program Files”\”Alk Technologies”\tcpip start pcmsock210 PC_MILER 8021 delay 2 et cetera PC*MILER-AS/400 MVS User’s Guide 6.0 Starting and Stopping the Mileage Server At least one instance of PC*MILER|TCP/IP must be running before you can start PC*MILER-AS/400 Multi-Version Switch (as400.exe). AS400.exe while running maintains a list of available PC*MILER versions. It will find a newly started instance of PC*MILER|TCP/IP and will remove a version which has stopped responding. If you edit StartMvs.bat and create a shortcut for it in your startup folder as described in installation Step 4.4, the software you installed on your dedicated PC will cause the interface to start automatically when the PC is turned on. If Client Access Express is running on the PC, then click on the PC*MILER AS/400 icon or reboot the PC. Client Access Express must automatically sign on with a user ID and password, if unattended startups of the mileage server PC are desired. (To automate the sign-on process by supplying a user ID and password, see Appendix D for Client Access Express.) When the mileage server (as400.exe) starts, it displays the connection status in the mileage server’s log window. You can bring up this window by clicking on the mileage server’s Window menu and choosing Display Server Log. The Name of Mileage Request or Input data queue, and the library in which the queue resides, are logged. The number underneath the data queue name and library is the connection status return code. Good returns are: 30 PC*MILER-AS/400 MVS User’s Guide 0 Connection Good Created Data Queue 2 Connection Good Found Data Queue Return codes of 1 or 3 are generic error codes that indicate problems with your Client Access Express connections. NOTE: Both the PC and the AS/400 must agree on the location of the Input or Request data queue. To change the location on the PC, click on the mileage server’s File menu. Choose AS/400 Control, then Change Library/Queue. The change is made on the AS/400 by running the ALKMVS/mvsfig or ALKMTL/mtlfig command and filling out the library field. The server log only notes incoming requests. If you need to see the mileage server’s outputs, turn on the Log to File feature by selecting the mileage server’s File menu and choosing AS400 Control > Highlight Log to File and choose Append, Overwrite, or Verbose. This will create a file called c:\ALKMVS\as400.log or C:\Alktoll\as400.log. It is recommended to only use logging for diagnostic purposes, otherwise the log files tend to grow large. Append will add to the existing log file, Overwrite will delete the current log file, and Verbose will append to the existing log file and contains PC-to-AS/400 communication messaging. Stopping the Interface To close PC*MILER|TCP/IP, click Exit in the File menu. From the PC*MILERAS/400 Multi-Version Switch window, choose Exit from the File menu. Included in the Alkmvs and Alktoll directories are Killmvs.bat and process.exe. Process.exe is a command line process utility that can exit programs. Following is a sample section of Killmvs.bat: process -k pcmsock19.exe process -k pcmsock19t.exe process -k pcmsock20.exe process -k pcmsock20t.exe process -k as400.exe The syntax is: process<space>-k<space>[Executable Name] It can be useful to create a shortcut to killmvs.bat on your desktop. NOTE: If you are closing your router, remember to disconnect the AS/400 beforehand. Please be patient, the PC*MILER mileage server can take a minute 31 PC*MILER-AS/400 MVS User’s Guide or two to exit. Be sure to disconnect the Netsoft Router from the AS/400 before closing the router. Failure to do so may result in having to reboot the PC before you can reconnect to the AS/400. It is not necessary to manually disconnect a Client Access Express connection. 32 PC*MILER-AS/400 MVS User’s Guide 7.0 Using PC*MILER for the AS/400 To use PC*MILER for the AS/400, issue the command PCMVS or PCMTL for Tolls from the command line. One of the following screens will appear. PCMVS: PCMTL: 33 PC*MILER-AS/400 MVS User’s Guide NOTE: The PCMVS or the PCMTL command contacts the mileage server to read the data that the mileage server is using. If the PCMVS or the PCMTL command doesn’t respond or the PC*MILER screen comes up with ”PC DOWN” in the screen title, there is a problem with the connection to the mileage server PC. At the top of the main entry screen are several control settings. These include: PC*MILER Version: The Initial Version will be read from the startup parameters (mvsfig or mtlfig to set). To change versions, type in the 3- character code for that version or press F1 to get a list of available versions. Every time F1 is pressed, the list of available versions is refreshed. NOTE: The requirements for commas between the city name and the jurisdiction code vary with the requested PC*MILER Version. For Version 14.x and 15.x a comma is required, e.g. Princeton,NJ. For Versions 16.x and higher you can use a comma or a space, e.g. Princeton, NJ or Princeton<space>NJ. Request Type: “MI”, the default entry, will cause PC*MILER (or PC*MILER|Streets) to generate only point-to-point mileage look-ups. “SM” will cause PC*MILER to generate a summary of miles traveled through each state, broken down by toll roads and free roads, in addition to the point-to-point mileage. “HS” will cause PC*MILER to generate detailed driving instructions, in addition to the state mileage summary and point-to-point mileage look-up. It is recommended that HS not be the default routing type unless Users need to have turn by turn driving instructions generated for every distance request. Toll Cost: (With PC*MILER|Tolls only) ‘T’ for the Cash price and ‘D’ for the Discount price. Configuration of Discount program membership is done by running the desktop PC*MILER|Tolls program (pcmwin32.exe), clicking the Route pull-down menu and selecting Default Options > Tolls tab. You must restart your PC mileage server (as400.exe) after making these changes because options are only read by the server at startup. Graphics requests: Not supported in PC*MILER-AS/400 Multi-Version Switch. Routing Type: Varies with the version requested. For Versions 14.x & 15.x the options are: P (Practical) S (Shortest) N (National Network) T (Toll Discouraged) For Version 16.x: P (Practical) S (Shortest) N (National Network) T (Toll Discouraged) 5 (Fifty-three Foot Trailer) 34 PC*MILER-AS/400 MVS User’s Guide For Version 17.x and Up: Either Practical or Shortest routing can now be combined with other available PC*MILER routing options (Toll Discouraged, National Network, or 53’ Trailer). You must specify either P (Practical ) or S (Shortest) for all routes. (Refer to the main PC*MILER User’s Guide for more detailed descriptions of these routing options.) See Chapter 8, Using MVS with Other Transportation Software for details on using this new functionality with other software packages. Route options are described below: Toll Discouraged: (Version 17 and higher only) “T” will generate miles which avoid long stretches of toll roads. You will receive either a Practical/Toll Discouraged route, or a Shortest/Toll Discouraged route depending on how you have your “Routing Type” set. National/53 Foot: In Version 17 and higher, “N” will cause PC*MILER to generate miles calculated using the National Network, which is designed for larger trucks. “5” will generate miles suitable for 53’/102” trailer routing. National Network or 53 Foot Trailer will be generated using either the Practical or Shortest routing type. You can also combine National Network or 53 Foot Trailer routing with the Toll Discouraged option. For example you can generate a Practical/Toll Discouraged/National Network route. See Chapter 8, Using MVS With Other Transportation Software for details on using this new functionality with other software packages. Borders: “O” (open borders) lets routes cross international borders to obtain the most efficient trip. “C” will close the borders and routes will only cross international borders if the trip has a stop in that country. Use Ferry Distance: If set to “Y”, distance traveled on ferries will be included in all distance totals. If set to “N” ferry distances are not included in totals. Note: Routes will still include ferry travel but this travel is not included in distance totals. Custom Routing: “C” will use custom routing preferences (avoids and favors) set in PC*MILER or PC*MILER|Streets. When this position is blank, routing preferences will be disabled. Hub or Optimize: A blank space is the default entry and is used for the standard PC*MILER operation. “H” is used to initiate the hub distance generator. “R” is used to initiate route sequencing with the origin fixed and the remaining stops reordered. “F” is used to initiate route sequencing with both the origin and destination fixed and the remaining stops reordered. These options are described in more detail in the main PC*MILER User’s Guide. 35 PC*MILER-AS/400 MVS User’s Guide Ovrd (Override) Restrictions: Versions 14.x and 15.x not available. Versions 16.0 and 16.1 with optional Street Level Add-on Only). All versions of 17.0 and higher. In addition to the five basic PC*MILER route types, a Heavy and Light Vehicle routing option is now offered. When Ovrd Restrictions is set to “Y”, the Light Vehicle option is activated. With Light Vehicle routing active, truck-prohibited roads will always be avoided, but truck-restricted roads are considered for a route. (PC*MILER normally gives preference to Interstates, major highways, and major thru-roads where possible.) With Ovrd Restrictions set to “N”, Heavy Vehicle routing is in effect, so both truck-prohibited and truck-restricted roads will always be avoided. In addition, Heavy Vehicle routing takes nationwide 13’ 6” height restrictions into account. A heavy vehicle is one weighing at least 80,000 pounds; a light vehicle weighs less than 80,000 pounds. Miles/Kilometers: “M” will cause PC*MILER to generate distances in miles. “K” will cause PC*MILER to generate distances in kilometers. HazMat (Hazardous Material Type): (optional add-on data module) Types of hazardous material routing that can be generated are: “G” for General, “C” for Caustic, “E” for explosive, “F” for Flammable, “I” for Inhalant, and “R” for Radioactive Region (Continent): Regions in which mileage can be generated are: “A” for Asia; “E” for Europe; “F” for Africa; “N” for North America; “O” for Oceania; or “S” for South America. (Regions outside North America require PC*MILER|Worldwide.) Toll Cost data is only available for the Continental U.S. in Version 20.1 or higher, and with additional Canadian data in Version 21 or higher. FOR AN ON-SCREEN DISPLAY OF THESE DEFINITIONS, press the Help key on your keyboard. For Terminal Emulation sessions on PCs, this is typically the Scroll Lock key or Right Mouse Click > Help. In the middle of the screen are the stop entry fields. Enter the city names and state abbreviations for the stop-off locations desired, their ZIP codes, or their latitude/longitude positions. Both the Spelling Helper and ZIP Code Helper described in the main PC*MILER User’s Guide are available for use with PC*MILER-AS/400. You may enter up to 30 stop-offs. NOTE: PC*MILER-AS/400 only supports Degree-Minute-Second lat/long format; e.g. 0333716N,1142709W. 36 PC*MILER-AS/400 MVS User’s Guide NOTE For PC*MILER|Streets Users: An address should directly follow the city/state or ZIP code entry, separated by a semicolon (e.g. “Princeton, NJ; 1000 Herrontown Road”). You can also purchase separate add-on data modules for Canadian postal codes or SPLC codes. A Canadian postal code is entered in the same manner as a ZIP code, but in the following format: L#L<space> #L#. (e.g. “K7L 4E7”). A SPLC is a six- or nine-digit number, preceded by the letters ‘SPLC’ (e.g. “SPLC908601”). At the bottom of the screen, the function keys used with PC*MILER for the AS/400 are described. These include: F1 PC*MILER Versions. Displays a pick list of available PC*MILER versions returned from the PC. F2 State help. Displays a list of all state and province abbreviations. F3 Exit. Exits the program and returns to the main AS/400 screen. F7 Ins stop. Allows you to insert a new stop-off where the cursor is positioned. F8 Del stop. Allows you to delete a stop-off where the cursor is positioned. F10 Process request. Sends the request to PC*MILER on the dedicated PC. F11 Restart. Clears the screen, and lets you start making data entries on the screen again. F12 Main Screen. Returns to the main stop entry screen from the mileage report screens. F22 Reverse. Reverses the order of stops entered. F23 Load a saved trip. In the screen that comes up, typing “X” (with the cursor on a trip identifier in the pick list) will load that trip; typing “D” will delete the trip. F24 Save a trip. Enter a trip identifier of up to 10 characters in the entry field that appears. Help Pressing the key labeled “Help” on your keyboard will bring up detailed instructions for using various features of PC*MILER for the AS/400. If you are using an emulator, the Help key on your keyboard will usually be the Scroll Lock key or Right Mouse Click > Help. 37 PC*MILER-AS/400 MVS User’s Guide Once you have entered stops on the main screen and initiated a mileage inquiry by pressing <F10>, the following screen will appear: PCMVS: PCMTL: This report contains leg and cumulative miles for each segment of your trip. The time and cost estimates are based on the values contained in the copy of PC*MILER (or PC*MILER|Streets) installed on your dedicated PC. (Refer to the main PC*MILER User’s Guide for instructions on how to alter these values.) <F3> will exit the program. <F9> will print the screen. <F11> will return you to the previous screen and will clear it. <F12> will return you to the previous screen, without clearing it. 38 PC*MILER-AS/400 MVS User’s Guide 7.1 State Mileage Report Once you have entered stops on the main screen and initiated a state mileage request (SM) by pressing <F10>, the following screen will appear: PCMVS: PCMTL: 39 PC*MILER-AS/400 MVS User’s Guide Press <F4> for Jurisdiction-by-Jurisdiction distance breakdowns. PCMVS: PCMTL: 40 PC*MILER-AS/400 MVS User’s Guide 7.2 Detailed Driving Directions Report After entering stops on the main screen and pressing <F10> to initiate a Detailed Driving Directions (HS) request, press <F8> in the mileage report screen to generate driving directions. When processing is complete, the screen shown below will appear. Note that driving directions take significantly longer to process than miles or state miles because more information is requested and returned. PCMVS: PCMTL: 41 PC*MILER-AS/400 MVS User’s Guide 8.0 Using PC*MILER-AS/400 Multi-Version Switch with Other Transportation Software New for Version 20 - 27: New Naming Convention for PC*MILER|Tolls Codes. Up until Version 20.1, there was only a .0 release of the Tolls products and the convention for the PC*MILER version code was to end Tolls versions with a capital “T”, for example, “18T”. The new PC*MILER|Tolls code convention will be for the .0 version to end in “T” and the .1 version to end in capital “U”. For example, “22T” for Tolls 22.0 and “22U” for Tolls 22.1. Use a capital ‘W’ for Worldwide versions. For example, 21W for PC*MILER|Worldwide Version 21.1. Worldwide versions only exist as .1 releases. Borders Open/Closed and Use Ferry Distance Options. The first two characters of the four character “Request Sequence” have been remapped to hold the Borders and Ferry flags. Historically the Request Sequence values have been ignored by the PC Distance Server. Unlike other trip options, Border and Ferry settings are not echoed back in the responses from the PC. For the Optional HazMat Routing package, two new routing types have been added: Caustic and Flammable. Note For Existing MVS Users: Several years ago the number of Route Information segments per response packet (HR Return) was increased from three sets to nine sets to improve performance. See Section 8.2.5 for more information. ALK will provide backward compatible “Three HR Set” PC Mileage Servers upon request. Three HR Set PC Mileage Servers are not available with Border and Use Ferry Options. PC*MILER-AS/400 Multi-Version Switch is a modified version of PC*MILER|Connect-AS/400. PC*MILER-AS/400 Multi-Version Switch has an additional trip parameter available that enables the user to specify or “Switch” between various versions of PC*MILER. Currently PC*MILER versions 14.x through 27.x, Tolls versions 18 through 27.x, and Worldwide versions 18.1 through 27.1 are supported (Version 27.1 available Fall 2013). PC*MILER-AS/400 Multi-Version Switch is licensed in addition to any PC*MILER versions a company has purchased. All supported versions may not be available. You will have to make use of the “MV” request to verify what 42 PC*MILER-AS/400 MVS User’s Guide versions are available. Passing blanks will result in the use of Product0 from your Srv32.ini file. Notes for All Users: • • • • • Changes to route types and jurisdiction codes are not uniform (see chart below). Use of comma between city and jurisdiction code is not uniform (see chart below). All HS (highway segment) turn-by-turn driving instructions are uniform at the Version 16.x level. Override Route Restrictions option not uniformly available (see chart below). Versions 16.x and up have more detailed highway networks and therefore have slower response times. You may have to adjust your wait times accordingly. Notes For Existing PC*MILER|Connect-AS/400 Users: • • • • • • • A set of 10 new trip parameters has been inserted into all of the request and response packets. For Tolls, 7 extra characters were inserted into the CP response type. Multiples of 7 characters have been inserted into the SR and HR response types. Output Data Queue sizes were lengthened from 1024 to 1035. Data Area “Comalk” (now ‘Commvs’ or ‘Commtl’) was modified to store a default PC*MILER version. For Tolls Data Area, “Comalk” (now ‘Commtl’) was modified to store a default Toll request of Cash or Discount. “Old mode” or short city names (22 characters) are not supported. Graphics (maps) are not supported. New Routing Options (Version 17 and up): The routing type options have changed for National Network, Toll Discouraged, and 53’ Trailer routing. These three ‘special’ routing options now can be generated in combination with the ‘Practical’ or ‘Shortest’ options. Additionally, National Network or 53’ Trailer routing can be combined with the Toll Discouraged options. The only way to take advantage of this new functionality is to pass in the new code in position 1 of the Request Options. (See new codes below.) 43 PC*MILER-AS/400 MVS User’s Guide Previously the five available codes were: P = Practical S = Shortest N = National Network T = Toll Discouraged 5 = 53 Foot Trailer New codes: P = Practical S = Shortest B = Toll Discouraged/Practical C = National Network/Practical D = 53 Foot Trailer/Practical E = Toll Discouraged/National Network/Practical F = Toll Discouraged/53 Foot Trailer/Practical G = Toll Discouraged/Shortest H = National Network/Shortest I = 53 Foot Trailer/Shortest J = Toll Discouraged/National Network/Shortest K = Toll Discouraged/53 Foot Trailer/Shortest Use of the old codes is still supported, no changes are required. Old codes for National Network (N), Toll Discouraged (T), and 53 Foot Trailer (5) will be generated using the Practical network. Changing this default to the Shortest network is not possible. NOTE: For users upgrading from PC*MILER|Streets, the Light/Heavy vehicle option has been renamed to ‘Override Restrictions’. Parameter codes have changed from L (Light) to Y (Override Restrictions) and H (Heavy) to N (Obey Restrictions). Use of L and H is still supported. NOTE Also: For Version 16, the HS (Turn-by-Turn Driving Instructions) return packet was changed from previous versions. The fields for Route and Interchange were lengthened and the number of sets of route information was reduced from 4 sets per packet to 3 for the original release of the MVS and Tolls servers and to 9 for this release. See section 8.2.4.1 for full details. IMPORTANT REMINDER: Users of PC*MILER Versions 14 and 15 must type a comma between the city and the state or province. For Version 16 and up the comma between the city and state or province is optional. 44 45 PC*MILER-AS/400 MVS User’s Guide Version-Specific Routing and City Format Information Version Route Types Available City Entry Jurisdiction Info PC*MILER 14.x P(ractical) S(hortest) Comma required Quebec = PQ T(oll Discouraged) between city and Newfoundland = NF N(ational Network) jurisdiction code P(ractical) S(hortest) Comma required Quebec = PQ T(oll Discouraged) between city and Newfoundland = NF N(ational Network) jurisdiction code P(ractical) S(hortest) Comma or space Quebec = QC T(oll Discouraged) required Newfoundland = NF N(ational Network) between city and 5(FiftyThree Foot) jurisdiction code PC*MILER 17.x P(ractical) Comma or space Quebec = QC And Up S(hortest) required Newfoundland = NL N(ational Network)(prac) between city and 5(FiftyThree Foot)(prac) jurisdiction code. PC*MILER 15.x PC*MILER 16.x T(oll Discouraged)(prac) B = Toll Discouraged/Practical C = National Network/Practical D = 53 Foot Trailer/Practical E = Toll Discouraged/National Network/Practical F = Toll Discouraged/53 Foot Trailer/Practical G = Toll Discouraged/Shortest H = National Network/Shortest I = 53 Foot Trailer/Shortest J = Toll Discouraged/National Network/Shortest K = Toll Discouraged/53 Foot Trailer/Shortest 46 PC*MILER-AS/400 MVS User’s Guide Restriction Overrides by Version PC*MILER 14.x Feature not available PC*MILER 15.x Feature not available PC*MILER 16.x Available with Street Level Add-on Only PC*MILER 17.x and Up Available all versions Codes For PC*MILER Versions (must be three characters) PC*MILER 14.0 = 140 PC*MILER 15.0 = 150 PC*MILER 16.0 = 160 PC*MILER 17.0 = 170 PC*MILER 18.0 = 180 PC*MILER 19.0 = 190 PC*MILER 20.0 = 200 PC*MILER 21.0 = 210 PC*MILER 22.0 = 220 PC*MILER 23.0 = 230 PC*MILER 24.0 = 240 PC*MILER 25.0 = 250 PC*MILER 26.0 = 260 PC*MILER 27.0 = 270 PC*MILER 14.1 = 141 PC*MILER 15.1 = 151 PC*MILER 16.1 = 161 PC*MILER 17.1 = 171 PC*MILER 18.1 = 181 PC*MILER 19.1 = 191 PC*MILER 20.1 = 201 PC*MILER 21.1 = 211 PC*MILER 22.1 = 221 PC*MILER 23.1 = 231 PC*MILER 24.1 = 241 PC*MILER 25.1 = 251 PC*MILER 26.1 = 261 PC*MILER 27.1 = 271 (Fall 2013) PC*MILER|Tolls 21.0 = 21T PC*MILER|Tolls 22.0 = 22T PC*MILER|Tolls 23.0 = 23T PC*MILER|Tolls 24.0 = 24T PC*MILER|Tolls 25.0 = 25T PC*MILER|Tolls 26.0 = 26T PC*MILER|Tolls 27.0 = 27T PC*MILER|Tolls 21.1 = 21U PC*MILER|Tolls 22.1 = 22U PC*MILER|Tolls 23.1 = 23U PC*MILER|Tolls 24.1 = 24U PC*MILER|Tolls 25.1 = 25U PC*MILER|Tolls 26.1 = 26U PC*MILER|Tolls 27.1 = 27U (Fall 2013) FleetSuite Tolls 18.0 = 18T FleetSuite Tolls 19.0 = 19T FleetSuite Tolls 20.0 = 20T FleetSuite Tolls 20.1 = 20U PCM|Worldwide 18.1 = 18W PCM|Worldwide 19.1 = 19W PCM|Worldwide 20.1 = 20W PCM|Worldwide 21.1 = 21W PCM|Worldwide 22.1 = 22W PCM|Worldwide 23.1 = 23W PC*MILER-AS/400 MVS User’s Guide 47 8.1 Technical Overview The PC*MILER-AS/400 system uses distributed processing techniques (i.e. the processing is split into two). The user interface or interactive software is written in RPG and runs on the AS/400. The mileage calculation software is written in C++ and runs on a PC in the Windows environment. The RPG programs communicate with the PC mileage calculation software through Client Access Express. The interactive software on the AS/400 allows multiple users to look up point-to-point mileage and routes for up to thirty stop-off points. The Windows server application creates a data queue on the AS/400 at startup called MIDQUE. The server application waits for mileage requests and processes them when received. The server application responds to an output queue specified within the request packet. NOTE: For MVS the standard library is ALKMVS (for Tolls it is ALKMTL). Some objects have been renamed to end conflicts with other ALK products. See Appendix I: Renamed Program Objects for more information. AS/400 Programs Files MVSIINQ MVTIINQ Description Main AS/400 inquiry program that sends request to MIDQUE data queue Main AS/400 inquiry program that sends request to MIDQUE data queue for Tolls CITMVS CITMTL RPG program that verifies city ZIP spelling RPG program that verifies city ZIP spelling (Tolls) CRTQ DELQ CL program that creates an output data queue based on the job number CL program that deletes the queue created by CRTQ GETLAT GETLATC Sample RPG Program that converts City, Jurisdiction pairs or ZIP codes to Lat/longs CL program that creates output queue and starts GETLAT RPG GETMILV GETMILVC Sample RPG Program performs point-to-point mileage lookups CL program that creates output queue and starts GETMIL RPG VMVADR RPG Program that validates ZIP codes, place names, and street addresses; also provides pick lists of ZIP codes, names and addresses when partial name, ZIP or address is passed in RPG parameters. RPG Program that validates ZIP codes, place names, and street addresses; also provides pick lists of ZIP codes, names and addresses when partial name, ZIP or address is passed in RPG parameters. VMTADR MIDQUE MVSIINQC MVTIINQC QUEUE Data queue that contains input mileage lookup records CL program that creates output data queue and starts MVSIINQ rpg CL program that creates output data queue and starts MVTIINQ rpg for Tolls. CL program that writes to the MIDQUE request data queue MVSEND External data structure for sending mileage requests PC*MILER-AS/400 MVS User’s Guide 48 MVRESP MVSEND2 MTSEND MTSEND2 External data structure for receiving mileage output Sample external data structure with Borders Open/Closed and Use Ferry Distance Fields External data structure for sending mileage requests Sample external data structure with Borders Open/Closed and Use Ferry Distance Fields MTRESP External data structure for receiving mileage output The programs MVSIINQ and MTLIINQ contain two subroutines that can be used to integrate miles with other transportation software. The subroutine SNDREQ sends mileage requests to PC*MILER and the subroutine RSLT receives mileage results from PC*MILER. The PC mileage server can respond to a total of five types of Mileage Requests: Mileage: VN = Version of PC*MILER-AS/400 Multi-Version Switch being used by the server MV = Versions of PC*MILER Highway Data available. VA = Validation that a stop (City, ZIP code, etc.) is recognized by PC*MILER or a list of possible matches to a partial city or ZIP code MI = Total mileage for up to 30 stops SM = Total mileage for up to 30 stops broken down by state or province HS = Turn-by-turn driving instructions for up to 30 stops The PC mileage server responds with the following types of returns: VR – Version of PC*MILER or PC*MILER|Streets running on the PC NS – Version(s) of PC*MILER running available. PL – Good/Bad Stop or a ‘pick list’ of potential matches CP – Total Miles for a trip SR – Total Miles for a trip broken down by state or province HR – Turn-by-turn driving instructions or “highway segments” VN returns a VR MV returns a NS VA returns a PL MI returns a CP SM returns a CP and an SR. HS returns a CP, an SR and an HR PC*MILER-AS/400 MVS User’s Guide 8.2 Request and Response Field Parameters The following sections specify the field parameters for the request types defined in section 8.1 and the responses to each request type. IMPORTANT NOTE: When using PC*MILER|Streets, the best matching for address location lookups can be accomplished using the guidelines stated below. These rules apply to batch or interactive integration. It is recommended that a validation (VA) request always precede each mileage request, especially where street addresses are included, in order to avoid misleading or incomplete output. When you input a street address, use a city and state abbreviation whenever possible. Example: Princeton, NJ;1000 Herrontown Road – The comma between the city and state is optional. The semicolon between the state abbreviation and the street address is required. Use a street number. Example: Princeton, NJ;1000 Herrontown Road as opposed to “Princeton, NJ;Herrontown Road”. In this example, if Herrontown Road is 50 miles long and no address is included, the returned mileage could be very inaccurate. When a street address is not supplied, do not send a semi-colon. Example: Send 08540 as opposed to “08540;” – a semi-colon will cause the server to look up a blank address which is not necessary. Three examples of correct input: Trenton, NJ;21 Olden Avenue New York, NY;118 Broadway 20001 49 50 PC*MILER-AS/400 MVS User’s Guide 8.2.1 PC*MILER Versions Available (MV) Request and Response It is recommended that you maintain a list of available versions via the MV request type. Within the MV return is a space-delimited list of available versions. For example: 190 200 21T 21W 22T 23T 24T 25T 26T 27T NOTE: The PC*MILER-AS/400 Multi-Version Switch PC mileage server is designed such that if the mileage server (as400.exe) loses connection to a particular version of PC*MILER, the affected version will be removed from the list. Version Request: Var Name Len Value Description REQ-TYPE REQ-REF 2 10 MV REQ-PARMS REQ-SEQUENCE REQ-ERROR REQ-MVS REQ-FILL Total 10 4 2 3 237 268 PC*MILER Versions Available Output Queue Name (ALK uses “Q” plus job number) Optional Optional Optional Blank Fill Version Response: Var Name Len Value Description RESP-TYPE RESP-REF RESP-PARMS RESP-SEQUENCE RESP-ERR RESP-MVS RESP-FILL RESP-VERSIONS 2 10 10 4 2 3 7 228 NV Stop pick list Output Queue Name Trip Parms Always 0001 Pos 27-28 Error Code Pos 29-31) PC*MILER Version Pos 32-38) Not Used Array of space delimited, left justified, 3 character versions; e.g. 140<space>150<space>161 8.2.2 Stop Validation (VA) Request and Response The following are field parameters for stop and (for PC*MILER|Streets users) street address validation. A stop can be a city/state pair separated by a comma, a ZIP code, a latitude/longitude point or (with optional add-on modules) a Canadian Postal code or SPLC (Standard Position Location Codes). PC*MILER|Streets users may include street addresses. Validation requests are important because error reporting in mileage requests is limited to the first two stops of a trip. If your bad stop is lower in the list of stops, you will not be told which is the nonvalid stop, you will get a generic “Can’t Run 51 PC*MILER-AS/400 MVS User’s Guide Trip” message. The VA request type can be used to produce lists of potential matches to partial spellings or ZIP codes. Validation Request: Var Name Len Value Description REQ-TYPE REQ-REF 2 10 VA Validate Stop or Address Output Queue Name (ALK uses “Q” plus job number) Filler-6 REGION (Worldwide Only) 6 1 Filler 1 Force Pick List 1 1 Filler-17 17 REQ-CIT 70 Filler-CIT 630 Extended Format Pos 19) A=Asia E=Europe, F=Africa N=North America O=Oceania S=South America P Pos 21) P or Blank P=Force Pick List, or use wildcard * after a partial city or address Pos 22-38) blanks, previously 7 characters. 70 bytes each left justified 38 byte maximum city name 1 byte comma (optional) 2 byte state abbrev 1 byte comma (optional) 13 byte county name (optional) or for Streets 1 byte semicolon ; followed by street address Examples Warminster,PA,BUCKS Warminster,PA;1174 NASSAU ROAD 18974 Lat/long format should be 1234567N,1234567W 5 digit zips only Canadian Postal Codes use the format L#L<space> #L# (add-on data module) For Standard Position Location Codes SPLC plus the number (add-on data module) blank Validation Response: Var Name Len Value Description RESP-TYPE RESP-REF Filler-3 RESP-MORE Filler-2 REGION Match 2 10 3 1 2 1 1 PL Stop pick list Output Queue Name 3 blanks Pos 16) M = more data to follow L Extended Format Pos 19) Echoed from Request Pos 20) List of Cities 52 PC*MILER-AS/400 MVS User’s Guide Y N Force Pick List Filler-1 RESP-Seq RESP-ERR 1 4 2 RESP-MVS 3 RESP-CIT 980 Filler 15 Exact match No match Pos 21) Echoed from Request P or Blank 1 blank Pos 23-26) Sequence for multiple responses Pos 27-28 Error Code E2 Place not found EA = invalid or not found server ID EB = invalid trip ID EC = error writing to queue ED = Incomplete Record/Header Pos 29-31 (3-character PC*MILER Version) Pos 32-38) Not Used Array of 14 places 70 bytes each left justified or Error message if there is a problem 8.2.3 Point-to-point Miles (MI) Request and Response 1. (Request) The following are field parameters for requesting miles. The purpose of the Mileage request is to allow the host application to retrieve point-to-point miles. This type of request could be used for a quick mile lookup from a host inquire program or for running several stop-off points in a batch environment. The host dispatching software could generate this request when a new trip is established. Var Name Len Value Description REQ-TYPE REQ-REF 2 10 MI Trip Options Positions 13-22 Miles request Output Queue Name (ALK uses ‘Q’ + the job number) Request Position REQ-OPTION 1 Pos 1) 1 1 Pos 2) Pos 3) Extended Format S=Shortest P=Practical N=National/Practical T=Toll Discouraged/Practical 5=53’ Trailer/Practical B=Toll Discouraged/Practical C=National Network/Practical D=53 Foot Trailer/Practical E=Toll Discouraged/National Network/Practical F=Toll Discouraged/53 Foot Trailer/Practical G=Toll Discouraged/Shortest H=National Network/Shortest I=53 Foot Trailer/Shortest J=Toll Discouraged/National Network/Shortest K=Toll Discouraged/53 Foot Trailer/ Shortest M or K for miles or kilometers R=resequence stops H=hub leg miles F=resequence stops fixed destination 53 PC*MILER-AS/400 MVS User’s Guide REQ-MORE REQ-FMT 1 1 1 REQ-REGION (Worldwide Only) 1 REQ-CUSTOM REQ-Ovrd Restrictions 1 1 REQ-Hazmat (Data Add-on) 1 New v20 New v20 REQ-BRDR 1 REQ-FERRY 1 REQ-SEQ REQ-ERR REQ-MVS 2 2 3 (Position 29-31) MVS TOLL 1 REQ-FILL 6 REQ-CIT 700 NOTE: REQ-SEQ is not read for MI requests. REQ-BRDR and REQ-FERRY values are not back in the PC responses. blank=otherwise Pos 4) M=more data to follow Pos 5) Reserved by DR request Pos 6) E =Extended Format (Required, see Appendix A) Pos 7) A=Asia E=Europe, F=Africa N=North America O=Oceania S=South America Pos 8) C=Custom, blank=default Pos 9) Y=Override Restrictions or L=Light N=Obey Restrictions or H=Heavy Pos 10) G = General Restriction C=Caustic E = Explosive Restriction F=Flammable I = Inhalant Restriction R = Radioactive Restriction Pos11) O=Borders Open C= Closed (Value not echoed back in response) Pos12) Y=Include Ferry Distance N=Do Not Include Ferry Distance (Value not echoed back in response) Sequence for multiple responses (Not Read by PC) Error Code Requested PCMILER Version 140=PC*MILER Version 14 141=PC*MILER Version 14.1 150=PC*MILER Version 15.0 151=PCMILER Version 15.1 et cetera Pos 32)T =Tolls/Cash D=Discount or Blank (Tolls Versions Only) Blank Fill Array of 10 places 70 bytes each left justified 3 sets of 700 when using the more flag 38 byte maximum city name 1 byte comma 2 byte state abbrev 1 byte comma (optional) 13 byte county name (optional) or 1 byte semicolon ; followed by street address Examples Warminster,PA,BUCKS Warminster,PA;1174 NASSAU ROAD 18974 Lat/long format should be 1234567N,1234567W 5 digit zips only Canadian Postal Codes use L#L<space> #L# Standard Position Location Code use SPLC+number 54 PC*MILER-AS/400 MVS User’s Guide 2. (Response) The following are field parameters for output miles. The City Pair response returns an output to the host application that contains city names and ZIP codes along with miles, cost and time estimates. The CP response is always returned first for all three request types (MI, SM, and HS). Var Name RESP-TYPE RESP-REF Len 2 10 Value CP Extended Format Description City pair returned output Output Queue Name (ALK uses ‘Q’ + the job number) Request Options 13-22 RESP-NET 1 RESP-MIL-TYPE RESP-OPTION 1 1 RESP-MORE 1 RESP-REGION 1 1 Pos 1) RESP-Custom Routing 1 RESP-Ovrd Restrictions 1 RESP-Hazmat 1 RESP-SEQ RESP-ERR 4 2 E1 E2 E3 E4 E5 E6 E9 S=Shortest P=Practical N=National/Practical T=Toll Discouraged/Practical 5=53’ Trailer/Practical B=Toll Discouraged/Practical C=National Network/Practical D=53 Foot Trailer/Practical E=Toll Discouraged/National Network/Practical F=Toll Discouraged/53 Foot Trailer/Practical G=Toll Discouraged/Shortest H=National Network/Shortest I=53 Foot Trailer/Shortest J=Toll Discouraged/National Network/Shortest K=Toll Discouraged/53 Foot Trailer/ Shortest Pos 2) M or K for miles or kilometers Pos 3) R = resequence stops H = hub leg miles F = resequence stops fixed destination blank = otherwise Pos 4) M = more data to follow Pos 5) Reserved by DR request Pos 6) E=Extended Format Pos 7) A=Asia,E=Europe,F=Africa,N=North America,O=Oceania,S=South America Pos 8) C=Custom, blank=default Pos 9) Y=Override Restrictions or L=Light N=Obey Restrictions or H=Heavy Pos 10) G = General Restriction C=Caustic E = Explosive Restriction F=Flammable I = Inhalant Restriction R = Radioactive Restriction Sequence for multiple responses Error Code First state not found First city not found Second state not found Second city not found Unable to resequence Unable to calculate route Disconnected Highway Network 55 PC*MILER-AS/400 MVS User’s Guide EA = invalid or not found server ID EB = invalid trip ID EC = error writing to queue ED = Incomplete Record/Header RESP-MVS RESP-TOLL RESP-Fill 3 1 6 PC*MILER Version (Pos 29-31) T=Tolls/Cash D=Discount or Blank (Pos 32) PC*MILER Version (Pos 33-38) RESP-CIT1 39 39 bytes All stop information including Zip and\or city\state and\or county and\or Street address or If there is error the pcmiler error code RESP-CIT2 39 39 bytes All stop information including Zip and\or city\state and\or county and\or Street address RESP-MILE RESP-HOUR RESP-COST FILL134 5 4 7 134 Total miles returned or PC*MILER 3-digit error code Total time in hours (0031) = 3.1 hours Total cost for city pair (0052295) = 522.95 Blank Fill 5 4 7 7 128 Total miles returned or 3-digit error code Total time in hours (0031) = 3.1 hours Total cost for city pair (0052295) = 522.95 Total Toll Cost (0000500) = $5.00 Blank Fill For Tolls Only: RESP-MILE RESP-HOUR RESP-COST RESP-Toll FILL128 8.2.4 State Miles (SM) Request and Response (Request) The following are field parameters for a state miles request. The purpose of this request is to attain the state-by-state mileage information associated with a trip. Var Name REQ-TYPE REQ-REF Len 2 10 Value SM Description Extended Format Miles request Output Queue Name (ALK uses ‘Q’ + the job number) Request Options 13-22 REQ-OPTION 1 Pos 1) S=Shortest P=Practical N=National/Practical T=Toll Discouraged/Practical 5=53’ Trailer/Practical B=Toll Discouraged/Practical C=National Network/Practical PC*MILER-AS/400 MVS User’s Guide 1 1 REQ-MORE REQ-FMT 1 1 1 REQ-REGION (Worldwide Only) 1 REQ-Custom Routing REQ-Ovrd Restrictions 1 1 REQ-Hazmat New => 1 New => REQ-BRDR 1 REQ-FERRY 1 REQ-SEQ REQ-ERR REQ-MVS 2 2 3 (Position 29-31) RESP-TOLL REQ-FILL REQ-CIT 1 6 700 56 D=53 Foot Trailer/Practical E=Toll Discouraged/National Network/Practical F=Toll Discouraged/53 Foot Trailer/Practical G=Toll Discouraged/Shortest H=National Network/Shortest I=53 Foot Trailer/Shortest J=Toll Discouraged/National Network/Shortest K=Toll Discouraged/53 Foot Trailer/ Shortest Pos 2) M or K for miles or kilometers Pos 3) R = resequence stops H = hub leg miles F = resequence stops fixed destination blank = otherwise Pos 4) M = more data to follow Pos 5) Reserved by DR request Pos 6) E = Extended Format (Required see appendix A) Pos 7) A=Asia E=Europe, F=Africa N=North America O=Oceania S=South America Pos 8) C=Custom, blank=default Pos 9) Y=Override Restrictions or L=Light N=Obey Restrictions or H=Heavy Pos 10) G = General Restriction C=Caustic E = Explosive Restriction F=Flammable I = Inhalant Restriction R = Radioactive Restriction Pos11) O=Borders Open C= Closed (Value not echoed back in response) Pos12) Y=Include Ferry Distance N=Do Not Include Ferry Distance (Value not echoed back in response) Sequence for multiple responses (Not Read by PC) Error Code Requested PCMILER Version 140=PC*MILER Version 14 141=PC*MILER Version 14.1 150=PC*MILER Version 15.0 151=PCMILER Version 15.1 et cetera T=Tolls/Cash D=Discount or Blank (Pos 32) Blank Fill Array of 10 places 70 bytes each left justified 3 sets of 700 when using the more flag 38 byte maximum city name 1 byte comma 2 byte state abbrev 1 byte comma (optional) 13 byte county name (optional) or 1 byte semicolon ; followed by street address 57 PC*MILER-AS/400 MVS User’s Guide Examples Warminster,PA,BUCKS Warminster,PA;1174 NASSAU ROAD 18974 Lat/long format should be 1234567N,1234567W 5 digit zips only Canadian Postal Codes use the format L#L #L# NOTE: REQ-SEQ is not read for SM requests. REQ-BRDR and REQ-FERRY values are not echoed back in the PC responses. 2. (Response) The following are field parameters for the state miles output. The PC will respond with the miles (or kilometers) for the stops indicated in the "SM" request. There will be 10 state miles returned for each record. If additional records are needed, an "M" in the "MORE" parameters field is used to indicate that there is more data to follow. NOTES: A “CP” (city pair, point-to-point miles) response is always returned first for all three request types (MI, SM, and HS), and an "SR" (state miles) output record follows the “CP” response to an "HS" (highway system, detailed route information) request (see section 8.2.4). Response from PC Len Value Description REQTYPE REFNUM 2 10 SR State miles summary Output Queue Name (ALK uses ‘Q’ + the job number) Request Options 13-22 PARMS RESP-MORE RESP-FMT 1 Pos 1) 1 1 Pos 2) Pos 3) 1 1 1 Pos 4) Pos 5) Pos 6) S=Shortest P=Practical N=National/Practical T=Toll Discouraged/Practical 5=53’ Trailer/Practical B=Toll Discouraged/Practical C=National Network/Practical D=53 Foot Trailer/Practical E=Toll Discouraged/National Network/Practical F=Toll Discouraged/53 Foot Trailer/Practical G=Toll Discouraged/Shortest H=National Network/Shortest I=53 Foot Trailer/Shortest J=Toll Discouraged/National Network/Shortest K=Toll Discouraged/53 Foot Trailer/Shortest M or K for miles or kilometers R = resequence stops H = hub leg miles F = resequence stops fixed destination blank = otherwise M = more data to follow Reserved by DR request E = Extended Format (Required, see Appendix A) 58 PC*MILER-AS/400 MVS User’s Guide RESP-REGION 1 RESP-Custom Routing 1 RESP-Ovrd Restrictions 1 Pos 7) A=Asia,E=Europe,F=Africa,N=North America,O=Oceania,S=South America Pos 8) C=Custom, blank=default Pos 9) Y=Override Restrictions or L=Light N=Obey Restrictions or H=Heavy Pos 10) G = General Restriction C=Caustic E = Explosive Restriction F=Flammable I = Inhalant Restriction R = Radioactive Restriction Sequence for multiple responses Error Code E1 First state not found E2 First city not found E3 Second state not found E4 Second city not found E5 Unable to resequence E6 Unable to calculate route E9 Disconnected Highway Network EA = invalid or not found server ID EB = invalid trip ID EC = error writing to queue ED = Incomplete Record/Header RESP-Hazmat 1 RESP-SEQNUM RESP-ERROR 4 2 RESP-MVS RESP-TOLL RESP-Fill 3 1 6 PC*MILER Version (Pos 29-31) PC*MILER Version (Pos 32) PC*MILER Version (Pos 32-38) STATEMIL 220 10 elements each element will consist of: 2 for state code 5 for total miles 4 for toll miles FILLER 118 For Tolls Only: STATEMIL Info 180 10 sets of { FILL 49 10 elements each element will consist of: 2 for state code 5 for total miles 4 for toll miles 7 for toll cost 59 PC*MILER-AS/400 MVS User’s Guide 8.2.5 Detailed Route Information (HS) Request and Response 1. (Request) Following are parameters for a route and state miles request. The purpose of this request is to allow the Host to retrieve detailed route information based on the city pair stop-off points. Var Name Len Value Description REQ-TYPE REQ-REF 2 10 HS Miles request Output Queue Name (ALK uses ‘Q’ + the job number) Extended Format Request Options 13-22 REQ-OPTION 1 Pos 1) 1 1 Pos 2) Pos 3) REQ-FMT 1 1 1 Pos 4) Pos 5) Pos 6) REQ-REGION 1 Pos 7) REQ-Custom Routing 1 Pos 8) REQ-Ovrd Restrictions 1 Pos 9) REQ-Hazmat 1 REQ-BRDR 1 REQ-FERRY 1 REQ-MORE S=Shortest P=Practical N=National/Practical T=Toll Discouraged/Practical 5=53’ Trailer/Practical B=Toll Discouraged/Practical C=National Network/Practical D=53 Foot Trailer/Practical E=Toll Discouraged/National Network/Practical F=Toll Discouraged/53 Foot Trailer/Practical G=Toll Discouraged/Shortest H=National Network/Shortest I=53 Foot Trailer/Shortest J=Toll Discouraged/National Network/Shortest K=Toll Discouraged/53 Foot Trailer/Shortest M or K for miles or kilometers R = resequence stops H = hub leg miles F = resequence stops fixed destination blank = otherwise M = more data to follow Reserved by DR request E = Extended Format (Required, see Appendix A) A=Asia,E=Europe,F=Africa,N=North America, O=Oceania,S=South America C=Custom, blank=default Y=Override Restrictions or L=Light N=Obey Restrictions or H=Heavy Pos 10) G = General Restriction C=Caustic E = Explosive Restriction F=Flammable I = Inhalant Restriction R = Radioactive Restriction Pos11) O=Borders Open C= Closed (Value not echoed back in response) Pos12) Y=Include Ferry Distance N=Do Not Include Ferry Distance (Value not echoed back in response) 60 PC*MILER-AS/400 MVS User’s Guide REQ-SEQ REQ-ERR REQ-MVS 2 2 3 (Position 29-31) RESP-TOLL REQ-FILL 1 6 REQ-CIT 700 Sequence for multiple responses (Not Read by PC) Error Code Requested PCMILER Version 140=PC*MILER Version 14 141=PC*MILER Version 14.1 150=PC*MILER Version 15.0 151=PCMILER Version 15.1 et cetera T=Tolls/Cash D=Discount or Blank (Pos 32) Blank Fill Array of 10 places 70 bytes each left justified 3 sets of 700 when using the more flag 38 byte maximum city name 1 byte comma 2 byte state abbrev 1 byte comma (optional) 13 byte county name (optional) or 1 byte semicolon ; followed by street address Examples Warminster,PA,BUCKS Warminster,PA;1174 NASSAU ROAD 18974 Lat/long format should be 1234567N,1234567W 5 digit zips only Canadian Postal Codes use the formal L#L #L# 2. (Response) Following are field parameters for a response to the route and state miles request. The PC response record has all of the required detailed route information. There are four route list records\response records. Therefore, if there are more than four records for the route, additional response records must be returned. Multiple returned records are designated by the "M" in the "MORE" parameter field. REMEMBER: A “CP” and “SR” output record will always precede the “HR” response record. Response from PC Len Value Description REQTYPE REFNUM 2 10 HR Route highway information returned Output Queue Name (ALK uses ‘Q’ + the job number) Request Options 13-22 REQ-OPTION 1 Pos 1) S=Shortest P=Practical N=National/Practical T=Toll Discouraged/Practical 5=53’ Trailer/Practical B=Toll Discouraged/Practical C=National Network/Practical D=53 Foot Trailer/Practical E=Toll Discouraged/National Network/Practical 61 PC*MILER-AS/400 MVS User’s Guide 1 1 REQ-MORE F=Toll Discouraged/53 Foot Trailer/Practical G=Toll Discouraged/Shortest H=National Network/Shortest I=53 Foot Trailer/Shortest J=Toll Discouraged/National Network/Shortest K=Toll Discouraged/53 Foot Trailer/Shortest Pos 2) M or K for miles or kilometers Pos 3) R = resequence stops H = hub leg miles F = resequence stops fixed destination blank = otherwise Pos 4) M = more data to follow Pos 5) Reserved by DR request Pos 6) E = Extended Format (Required, see Appendix A) Pos 7) A=Asia,E=Europe,F=Africa,N=North America,O=Oceania,S=South America Pos 8) C=Custom, blank=default Pos 9) Y=Override Restrictions or L=Light N=Obey Restrictions or H=Heavy Pos 10) G = General Restriction C=Caustic E = Explosive Restriction F=Flammable I = Inhalant Restriction R = Radioactive Restriction Sequence for multiple responses Error code E1 First state not found E2 First city not found E3 Second state not found E4 Second city not found E5 Unable to resequence E9 Disconnected Highway Network EA = invalid or not found server ID EB = invalid trip ID EC = error writing to queue ED = Incomplete Record/Header REQ-FMT 1 1 1 REQ-REGION 1 REQ-Custom Routing REQ-Ovrd Restrictions 1 1 REQ-Hazmat 1 REQ-SEQNUM REQ-ERROR 4 2 RESP-MVS 3 PC*MILER Version (Pos 29-31) RESP-Fill Route Information 7 900 PC*MILER Version (Pos 32-38) 9 Sets of 100 Each ROUTEINFO Increase from 3 to 9 sets FILLER 96 { 2 indicates end of route data for stop 2 state code 1 toll indicator 6 directional (North, Turn L, etc) 35 route number 4 leg mileage 38 for intersection city or junction 6 for cumulative leg miles 6 for cumulative stop miles 62 PC*MILER-AS/400 MVS User’s Guide For Tolls Only: RESP-MVS RESP-TOLL RESP-Fill RouteInfo 3 1 6 963 PC*MILER Version (Pos 29-31) T=Tolls/Cash D=Discount or Blank (Pos 32) PC*MILER Version (Pos 33-38) 9 Sets of 107 Each ROUTEINFO 9 sets { FILLER 2 indicates end of route data for stop 2 state code 1 toll indicator 6 directional (North, Turn L, etc) 35 route number 4 leg mileage 38 for intersection city or junction 6 for cumulative leg miles 6 for cumulative stop miles 7=Toll Cost 34 NOTES: The PC will send CP response records for MI requests. The PC will send CP and SR response records for SM requests. The PC will send CP, SR, and HR response records for HS requests 63 PC*MILER-AS/400 MVS User’s Guide 8.2.5.1 Upgrade Notice All HR returns regardless of requested PC*MILER Version return the larger V16 + format. In Version 16 and 17, the ROUTEINFO portion of the HS return was increased by 25 characters and the number of ROUTEINFO Sets per response packet was decreased from four sets to three. Route Number was increased 15 characters from 20 to 35 (Highway , Road or Street Name), and Interchange City or Junction was increased 10 characters from 28 to 38. The previous format is shown below. Format found in PC*MILER versions 14 and 15: ROUTEINFO 4 sets { 2 indicates end of route data for stop 2 state code 1 toll indicator 6 directional (North, Turn L, etc) 20 route number 4 leg mileage 28 for intersection city or junction 8 for cumulative leg miles 6 for cumulative stop miles PC*MILER V16 and Higher and Existing ALK|FleetSuite MVS: ROUTEINFO 3 sets { 2 indicates end of route data for stop 2 state code 1 toll indicator 6 directional (North, Turn L, etc) 35 route number 4 leg mileage 38 for intersection city or junction 6 for cumulative leg miles 6 for cumulative stop miles 64 PC*MILER-AS/400 MVS User’s Guide 8.2.6 Sample Request and Response Records Sample records are shown below. Sample State Miles (SM) request record: Extended Format (required) Region = North America State Mile request type Origin city name and state abbreviation; street address only with PC*MILER|Streets Output Queue Name (“Q” plus job number) Y = Override Restrictions (Light) SMQ208684 PM road san diego,ca EN Y CY01 170 princeton,nj;1000 herrontown PC*MILER Version Sequence # for multiple responses Practical routing | Report distances in Miles Destination city name and state abbreviation Sample State Miles (SR) response record: CP response record precedes SR response “M” for “More” indicates more than one SR record needed, record to follow Total miles, total time, total cost – see Miles (MI) request and response description CPQ208684 PM M N L 0001 170 Princeton, NJ;1000 Herrontown Road 92138 San Diego, CA, San Diego 0279104250306987 SRQ208684 PM M N L 0002 170 AZ004900000CA001690000IL001720000IN001570000MO002860000NJ000160000NM003730 000OH002330000OK003550195PA003470 SRQ208684 PM N L 0003 TX001790000WV000130000 State Miles: AZ, CA, IL, IN, etc. More State Miles in second SR output record: TX, WV 65 PC*MILER-AS/400 MVS User’s Guide 9.0 Using the Mileage Server and Map Window Maps are not available in PC*MILER-AS/400 Multi-Version Switch. 9.1 Menus All menu commands in PC*MILER for the AS/400 are described on the following pages. The File Menu Using the File menu, you can open, close, save and duplicate routes; print graphics and reports; and exit the PC*MILER program. Delete AS/400 Input Queue When a queue becomes corrupted, creates a new queue and deletes the corrupted one. Exit Exit PC*MILER AS/400. When you exit, all active windows are saved as they appear on your screen for the next time PC*MILER AS/400 is opened. AS/400 Control Configure the mileage server for different purposes. Choose from the sub-menu: Change Library/Queue: Location of request/input queue. Default Library is ALKMVS. Default Data Queue Name is MIDQUE. Innovative users use your ICC work library, IE: ITRS6WORK or IESR7WORK. If you want to display routes/trucks for requests coming from this one PC rather than for all requests, use your AS/400 display name instead of MIDQUE. Mapping on: Not Available Graphics for Mile Requests: Not Available. Log to File: Turn diagnostics on/off. This is useful for debugging problems. When 66 PC*MILER-AS/400 MVS User’s Guide on, diagnostics are written to a file called as400.log, located in the directory that the software is running from (as400.exe). Choose between Append, Overwrite, and Verbose. (Verbose adds PC to AS/400 Communications messaging.) Host Polling Timer: Use faster time slice to poll the AS/400 more often for faster interactive response time, or slower time slice for smoother graphic display. Force Pick List: Turns AS/400 pick lists off/on for duplicate city names. Activates lists for both large cities with multiple ZIP codes and duplicate city names. The Map View Menu Not available in PC*MILER-AS/400 Multi-Version Switch. The Window Menu Used to control and organize the active windows in your display. Tile Vertical Active windows will fit your screen, running vertically. Tile Horizontal Active windows will fit your screen, running horizontally. Display Serve Log Restore the Serve Log window if minimized. PC*MILER-AS/400 MVS User’s Guide 10.0 Common Questions and Installation Problems Question: Some of the mileage returned from PC*MILER is different from the mileage returned by my other transportation software. Answer: The city spelling or ZIP being used by the other software is probably not correct. To verify what place name is being sent to PC*MILER, click on the Pick Pins icon and then on the stop-off point in the mapping window. Now correct your AS/400 cities file. Question: When I change my queue name to "MIDQUE", my PC can't receive anything from the AS/400. Answer: Make sure that you exit and restart the PC*MILER interactive software on the AS/400. The PC*MILER program on the AS/400 will detect the presence of the new queue and it will send requests to this queue. Question: The interactive response time has become slower on the AS/400 since we have added several more users. Can we improve the performance? Answer: Yes. You can run multiple copies of the PC*MILER AS/400 program on the same PC if you have enough memory. Or if you have another available PC, you can start up PC*MILER AS/400 on the other PC. Question: How can I run PC*MILER AS/400 on more than one PC? Answer: Make sure that PC*MILER AS/400 is installed properly on each PC. Additionally, set the queue name to MIDQUE so that the multiple PCs are servicing the same queue. 67 PC*MILER-AS/400 MVS User’s Guide 11.0 Technical Support Technical support is available to registered users of PC*MILER AS/400 from 9:00am to 5:00pm EST, Monday through Friday. Call (609) 683-0220, ext 2. Or e-mail us at [email protected] (type “MVS” in the subject line). 68 PC*MILER-AS/400 MVS User’s Guide Appendix A: Backward Compatibility ALK Technologies does support backward compatibility with previous versions of PC*MILER and PC*MILER for the AS/400. However, it is not advisable to develop new applications that use these short city name structures, because you lose access to county information which is necessary for resolving duplicate city name problems. Over time, this backward compatibility becomes increasingly difficult for ALK Technologies to maintain. Future backward compatibility is not guaranteed. If you would like more information about backward compatible formats, please contact the ALK technical support staff (see Chapter 11). 69 PC*MILER-AS/400 MVS User’s Guide Appendix B: Configuring an N/S Router For Use With PC*MILER-AS/400 Unless you have a twinax connection, configure your router using the AnyNet protocol. AnyNet needs to be enabled on the AS/400 (see Appendix D: Configuring AnyNet on the AS/400). For PC*MILER Version 14 (or higher) and any PC*MILER|Streets version, you must have the N/S Router version 3.0 or higher. Check by selecting HELP > About in the NS/Administrator or the midrange workspace. NOTE: If you need to upgrade your NS Router, you must reinstall the PC*MILER AS/400 interface afterwards. The PC*MILER interface is built on a specific Netsoft Data Queue DLL that is available only on the PC*MILER interfaces CD. To start the configuration, go to the N/S Administrator, right-click on the N/S Router, and choose Properties. 70 PC*MILER-AS/400 MVS User’s Guide Then do the following: 1. In the Links Tab, highlight AnyNet, and then choose Properties. 2. In Properties, fill in the AS/400’s IP address. You can use a system name, but if your host tables are not filled in properly, you will be able to connect to the AS/400, but PC*MILER won’t be able to create a Data Queue. 71 PC*MILER-AS/400 MVS User’s Guide 3. The Systems tab adds the AS/400’s system name. This is where you set the password with which the router signs in. Make sure that the password has not expired, and that the account has object authority to the library where your mileage request Data Queue will reside (usually ALKMVS or an Innovative Work Library). 72 PC*MILER-AS/400 MVS User’s Guide 4. In the local LU tab use the second option, Use a local specific value. These are the only changes you need to make. Leave the other settings on the defaults. 73 PC*MILER-AS/400 MVS User’s Guide Appendix C: Configuring AnyNet On the AS/400 The following instructions are provided by NetManage. 1. Type the following command at the AS/400 command prompt: CHGNETA ALWANYNET(*YES) This value can only be changed when the AnyNet controller is varied off. Vary on the controller to make the change effective. You can check this attribute with the DSPNETA command, and page down to the bottom. 2. Type the following command at the AS/400 command prompt: CRTCTLAPPC CTLD(controller name) LINKTYPE(*ANYNW) RMTCPNAME(same as controller name) RMTNETID(*NETATR) For (controller name), any name can be used. Only create one AnyNet controller per 255 users. If multiple AnyNet controllers are created, unpredictable results may occur. For any further questions, see your AS/400 System Administrator’s User’s Guide. 74 PC*MILER-AS/400 MVS User’s Guide Appendix D: Configuring Client Access Express For PC*MILER-AS/400 1. Install Client Access Express on your mileage server PC by running the setup.exe that is in the Express folder on your Client Access Express CD. 2. Go to the AS/400 Operations Navigator. For new installations, the Navigator will prompt to ask if you want to add a connection. You will need to know the IP Address of your AS/400 and the System Name if you want to configure your connection using the AS/400 System name. You will have to make a table entry in the PC’s Hosts File. For NT or Windows 2000, the file is C:\winnt\system32\drivers\etc\hosts. For 95/98, c:\windows\hosts.sam. Here we are adding an AS/400 called S102BWAM, you can also use the IP address of your AS/400. 75 PC*MILER-AS/400 MVS User’s Guide For existing installations of Client Access Express, go into the AS/400 Operations Navigator and right mouse click on your AS/400 connection. Choose Properties to make changes or Verify to verify a connection. The Connection Properties Window is used for changing existing connections or changing the Restart Settings for new connections. NOTE: Client Access Express has the ability to change passwords in the user profile. If you are prompted for a new password, you will be making a permanent change in that user profile. 76 PC*MILER-AS/400 MVS User’s Guide 3. Password Considerations - There are several areas to consider with a Client Access Express installation. Client Access Express offers three Password options. You can choose to have the PC logged on manually to the AS/400, have Client Access Express use the Windows User Name and Password, or you can specify a user profile and have the password typed in as needed. The default user ID is the User Profile that the mileage server PC will be signing on to. This user will need the authority to create and delete data queues in either the ALKMVS Library or your Innovative Work Library. If you choose to use the Windows User and Password, you have to have the Windows User Name and Password match the user profile and Password that you will be using for your mileage server PC to sign onto the 400 with. The Windows User and password must exactly match those in the user profile you are using. In the event of a power loss, the PC will not connect to the AS/400 until someone manually types in the Windows password. To get a PC to restart without prompting for a password, you have to set the Windows Password to nothing. AS/400 security does not allow a null password. So if you want the mileage server PC to reconnect automatically after a power outage, you cannot use the Windows Password option. If you want to have an unattended restart, your only option with Client Access Express is to store the User Profile Name and Password in the mileage server’s .ini file. At this time, the password is not encrypted, but it is stored as text. 77 PC*MILER-AS/400 MVS User’s Guide For auto-restart, you will also have to make the above settings in the Connection Properties dialog. (For new connections, right mouse click on your connection in the AS/400 Operation Navigator, and choose properties to get this screen.) 78 PC*MILER-AS/400 MVS User’s Guide 4. Verify the connection. assistance. If a connection cannot be made, contact IBM for 79 PC*MILER-AS/400 MVS User’s Guide Appendix E: The Sleep Feature For IPL Drop Outs The Sleep Feature has been added to correct an issue in which the NS Router does not reliably reconnect to the AS/400 after an IPL or power down. This feature can also be used in the rare cases where client Access Express loses connection after an IPL. To activate the sleep feature, you need to send a message to the PC mileage server (as400.exe). Included in your ALKMVS Library is a CL program called “queue”. For queue to work you must have ALKMVS in your library list. You may have to compile the queue if you do not have the program – use the command WRKOBJPDM, with 12 on QCLSRC and 14 on queue. The syntax for queue is: Queue<space>(’SP60’) where 60 is the number of seconds that you want the mileage server to sleep for. NOTE: Queue is case sensitive, the SP has to be in caps. To put the mileage server to sleep for a 3-hour period before an IPL, you would have to run this command (with ALKMVS in your library list): Call ALKMVS/queue<space>(‘SP10800’) The sleep process only works if the only thing using the NS Router is one mileage server. You can’t be running Netsoft Green Screens, or more than one mileage server. The sleep feature sends a message to the NS Router to disconnect its conversations with the AS/400. The sleep command can only disconnect its own connections, having other active connections causes the process to fail. You will need to test the sleep feature. On your mileage server, set up your screen so you can watch both the Router (Midrange Workspace) and the mileage server’s Server Log (SRV32.exe). To get the Midrange Workspace up, double-click the small overlapping white & purple squares icon that resides by the system clock. You can also press and hold down the ALT key and press and release the TAB key until the Midrange Workspace NS/Router Icon is selected, and then release both keys. 80 PC*MILER-AS/400 MVS User’s Guide To get the AS/400 mileage server screen, you can click on SRV32 on your tool bar. You can also press and hold down the ALT key, and press and release the TAB key until the AS/400 Server – PC*MILER icon is selected, and then release both keys. To bring up the Server Log, click on the mileage server window’s pull-down menu, or press ALT-W and choose Display server Log. From a green screen on another PC or terminal, run PC*MILER and run a route from 10001 to 90009 to make sure that it is working. Watch the PC*MILER AS/400 Server’s server log. You should see those ZIP codes show up in a line that starts out “input=…” This test is to ensure that you are working with the correct mileage server, and that it is working properly. Now exit the green screen PC*MILER and send a 60-second sleep command: Call queue<space>(‘SP60’) press <ENTER>. Watch the server log to see that it catches the sleep message. Also watch in the Midrange Work Space that the number of conversations drops to zero. Finally, the mileage server should wake up and reconnect with the mileage server; the number of conversations in the Midrange Work Space should go up to 2. Now go back to the green screen PC*MILER and send another mileage request to test that the re-established connection is working properly. If it is working now, you can use this feature before your ipl’s or power downs. Be sure to put it to sleep for a long enough period of time. If the mileage server wakes up too early (before the AS/400 is back up) it won’t be able to connect. Be sure to leave enough time between sending the sleep command and starting the ipl or power down. The mileage server needs time to disconnect the router before the router senses the AS/400 dropping out or the process fails. 81 PC*MILER-AS/400 MVS User’s Guide Appendix F: Multi-Version Switch INI Settings PC*MILER-AS/400 Multi-Version Switch uses multiple INI files. AS400.exe uses Srv32.INI and Pcmmv.INI. Each instance of PC*MILER|TCP/IP uses its own Pcmserve.INI. Srv32.INI is used for startup information. Pcmmv.INI is used to store the locations of your various instances of PC*MILER|TCP/IP. Srv32.INI and Pcmmv.INI have to be kept in synch at all times. Changes to the values under the [MultiVersion] Key in Srv32.INI have to be mirrored in Key names in Pcmmv.INI. For example, from Srv32.INI: [MultiVersion] Product0=PCMiler 160 Maps to [PCMiler 160] in Pcmmv.INI Product1=PCMiler 170 Maps to [PCMiler 170] in Pcmmv.INI Product2=PCMiler 180 Maps to [PCMiler 180] in Pcmmv.INI Product3=PCMiler 190 Maps to [PCMiler 190] in Pcmmv.INI In Pcmmv.INI: [default] product=PCMiler 160 This must match one of the Products listed above. The default instance of PC*MILER|TCP/IP is only used if a mileage request has no version specified (blanks in MVS parameter). An error will be returned for any other invalid version request. SRV32.INI Explained: [Defaults] ; Default values: valid values are listed after the description ; Leave values blank to use the following internal defaults: ; CalcType=Practical Route Type ; Units=Miles Distance Units Miles or Kilometers ; ChangeDest=TRUE Route Through All on Trip Resequence ; HubMode=FALSE Lock in Hub mode. (Use with Caution) ; AlphaOrder=TRUE List States alphabetically vs. driving order in reports. ; IP Address or System Name of AS/400 system= ;User Profile user= ;Password pass=express 82 PC*MILER-AS/400 MVS User’s Guide 83 library = ALKMVS or ALKMTL <Location of request Queue (Midque) and Temporary Response Queues> qname = MIDQUE PICKLIST = FALSE Force Pick list for cities with multiple zip codes and for partial matches SLEEPTIME = 300 Used for NS Router Connects during IPL’s FrameTrip = FALSE Not used DIAG =TRUE Turn on logging Borders =FALSE ; False Cross International Borders only for International Stops Timer = Time between reads of request queue. Mapping = FALSE Not Supported ExpMap = Not Supported ExitWin = Not Supported [Options] CustomRoute = Obey Avoids/Favors and Restriction Overrides set in pcmwin32.exe. [Default] Region=NA ProductName=MultiVersion AS400 ProductVersion=1.0 ; Must Point to the location of pcmmv.dll DLLPath=C:\alkmvs or C:\Alktoll [MultiVersion] ; Values Here Must Match Key Names in PCMMV.INI ; Values Must Be Formatted as ; Name<space>### ; Where ### is 040 for Streets 4.0 and as follows ; 140 141 150 151 160 161 170 171 et cetera Product0=PCMiler 140 Product1=PCMiler 150 Product2=PCMiler 160 Product3=PCMiler 170 NOTE: The product count must be consecutive. You cannot comment out Products without renumbering the product counts. Each instance of PC*MILER|TCP/IP has its own pcmserve.ini file in that version’s ..\Tcpip folder. Values specified in pcmserve.ini will be used unless they are otherwise specified in the mileage request packet (included at the bottom of the chart). 84 PC*MILER-AS/400 MVS User’s Guide These values will only be used if they are not specified by the calling application. Valid values for default and option settings in the pcmserve.ini that can be changed by the user are described below. Key Valid Values (Defaults) Description CalcType Practical Set In Srv32.InI Units Miles Kilometers What unit of measure should distance be shown in. ChangeDest TRUE FALSE When optimizing the route, should the trip’s destination be optimized also. Borders TRUE FALSE Set in Srv32.InI Should the engine try to keep routes within the United States (F), or can they cross and recross the borders at will (T). HubMode TRUE FALSE Calculate the routes from the origin to each stop (T), not through each stop (F). AlphaOrder TRUE FALSE List the states in the State Report in alphabetical order, or in the order driven. FerryMiles TRUE FALSE Use ferry distances in mileage and cost calculations (T), or don’t use (F). UseUSPostCodes TRUE FALSE When a 5-digit postal code might be a U.S. or a Mexican code, the U.S. code will be used. Default = True (see note below) UseMexPostCodes TRUE FALSE When a 5-digit postal code might be a U.S. or a Mexican code, the Mexican code will be used. Default = False NOTE: Possible combinations of UseUSPostCodes and UseMexPostCodes are as follows: [Defaults] 85 PC*MILER-AS/400 MVS User’s Guide UseUSPostCodes=False and UseMexPostCodes=False – Defaults to the U.S. ZIP with no routing to Mexican postal codes UseUSPostCodes=True and UseMexPostCodes=False – Same as above UseUSPostCodes=True and UseMexPostCodes=True – Defaults to the U.S. ZIP, must pass an Estados code to get Mexican location (e.g. “50510,EM”) UseUSPostCodes=False and UseMexPostCodes=True – Only Mexican postal codes are available, in the U.S. only citystate pairs will get U.S. location (e.g. “Chico, CA” OnRoad TRUE FALSE Show latitude/longitudes on the nearest road segment, or at their true locations. FavorMajor Roads TRUE FALSE Attach latitude/longitudes to larger, more important roads, or to the nearest road segment. CustomRoute TRUE FALSE Should PC*MILER|Connect use Custom routing. HazRoute (for PC*MILER| Hazmat add-on only) None General Explosive Caustic Flammable Inhalant Radioactive The default hazardous routing type: disabled, general material, explosive, caustic, flammable, inhalant, or radioactive. PC*MILER-AS/400 MVS User’s Guide Pcmmv.INI NOTE: Maintain case sensitivity, do not alter ‘PCMiler’ when editing your pcmmv.ini files. New for 25 Logging: [Logging] Enable= 1 for on, 0 or blank for off File=C:\temp\pcmmvlog.txt <=Folder must exist Append= 1 for append, 0 for overwrite [PCMiler 140] address=127.0.0.1 Ip Address of Computer Name port=8014 Port Number specified when PC*MILER|TCP/IP was started. [PCMiler 150] address=127.0.0.1 port=8015 [PCMiler 160] address=127.0.0.1 port=8016 [PCMiler 170] address=127.0.0.1 port=8017 et cetera [default] Used if PCMSOpenServer is called. product=PCMiler 150 86 87 PC*MILER-AS/400 MVS User’s Guide Appendix G: AS400.LOG Error Codes To create a log file of all mileage server input and outputs, click on the mileage server’s File menu>AS/400 Control and choose Log to file. The file created is C:\ALKMVS\as400.log or C:\ALKTOLL\AS400.log. AS400.log displays requests and responses in the exact format as they are received and sent by the mileage server. It is recommended that logging only be used for diagnostic purposes, as the log files get quite large. PC*MILER Error Codes: Error Codes Value Message PCMS_INVALIDPTR PCMS_NOINIFILE PCMS_LOADINIFILE PCMS_LOADGEOCODE PCMS_LOADNETWORK PCMS_MAXTRIPS PCMS_INVALIDTRIP PCMS_INVALIDSERVER PCMS_BADROOTDIR PCMS_BADMETANETDIR PCMS_NOLICENSE 101 102 103 104 105 106 107 108 109 110 111 PCMS_TRIPNOTREADY PCMS_INVALIDPLACE PCMS_ROUTINGERROR PCMS_OPTERROR PCMS_OPTHUB PCMS_OPT2STOPS PCMS_OPT3STOPS 112 113 114 115 116 117 118 PCMS_NOTENOUGHSTOPS PCMS_BADNETDIR PCMS_LOADGRIDNET PCMS_BADOPTIONDIR PCMS_DISCONNECTEDNET PCMS_NOTRUCKSTOP PCMS_INVALIDREGIONID PCMS_CLOSINGERROR PCMS_NORTENGINE 119 120 121 122 123 124 125 126 127 PCMS_NODATASERVER 128 Invalid pointer The INI file was not found Could not load the INI file Could not load location database Could not load the network database Too many open trips (limit of 8) Invalid trip ID Invalid server ID Could not find RootDir setting in INI file Invalid PCMNetDir setting License infraction: too many users, or licenses not found The trip is not ready to calculate Invalid place name (city, state not found) Calculation failed: portions of trip are invalid Optimization failed: portions of the trip are invalid Cannot optimize a trip in HUB mode Not enough stops to optimize the trip Not enough stops to optimize without changing destination Not enough stops to calculate the trip Bad network directory Error loading gridded network Bad option directory Disconnected network Truck inaccessible stop Invalid region ID Server did not shut down properly Server could not properly initialize internal routing component Server could not properly initialize internal routing component 88 PC*MILER-AS/400 MVS User’s Guide PC*MILER|Streets Error Codes: Error Codes Value Message PCMS_INVALIDPTR PCMS_NOINIFILE PCMS_LOADINIFILE PCMS_LOADGEOCODE PCMS_LOADNETWORK PCMS_MAXTRIPS PCMS_INVALIDTRIP PCMS_INVALIDSERVER PCMS_BADROOTDIR PCMS_BADMETANETDIR PCMS_NOLICENSE 101 102 103 104 105 106 107 108 109 110 111 PCMS_TRIPNOTREADY PCMS_INVALIDPLACE PCMS_ROUTINGERROR PCMS_OPTERROR 112 113 114 115 PCMS_OPTHUB PCMS_OPT2STOPS PCMS_OPT3STOPS 116 117 118 PCMS_NOTENOUGHSTOPS PCMS_BADNETDIR PCMS_LOADGRIDNET PCMS_BADOPTIONDIR PCMS_DISCONNECTEDNET PCMS_NOTRUCKSTOP PCMS_INVALIDREGIONID PCMS_CLOSINGERROR 119 120 121 122 123 124 125 126 Invalid pointer The INI file was not found Could not load the INI file Could not load location database Could not load the network database Too many open trips (limit=8) Invalid trip ID Invalid server ID Invalid RootDir setting in INI file Invalid MetaNetDir setting in INI file License infraction: too many users, or licenses not found The trip is not ready to calculate Invalid place name (city, state not found) Calculation failed: portions of trip are invalid Optimization failed: portions of the trip are invalid Cannot optimize a trip in HUB mode Not enough stops to optimize the trip Not enough stops to optimize without changing destination Not enough stops to calculate the trip Bad network directory Error loading gridded network Bad option directory Disconnected network Truck inaccessible stop Invalid region ID Closing error PC*MILER-AS/400 MVS User’s Guide Appendix H: Setting Toll Discount Program Membership Toll Discount membership is set on your PC mileage server. Changes are made within the desktop PC*MILER|Tolls program (c:\ Program Files\ALK Technologies\ pmw270\ app\ pcmwin32.exe). On your mileage server PC: 1. Click Start Programs PCMILER 27 PCMILER 27 (pcmwin32.exe). 2. Click Route Default Route Options. 3. Click the Tolls tab. 4. Check the appropriate boxes as pictured below. 5. Exit pcmwin32.exe. After making changes to your Discount settings and PC*MILER|Tolls, you must shut down and restart your mileage server (as400.exe): The AS400 Interface (as400.exe) only reads optional settings at Startup. 89 PC*MILER-AS/400 MVS User’s Guide Appendix I: Renamed Program Objects Some MVS objects in PC*MILER-AS/400 and PC*MILER|Tolls-AS400 are modified versions of the ones in the standard PC*MILER|Connect-AS/400 version. The following objects have been renamed to avoid conflicts with existing PC*MILER products. NOTE: Some objects have been renamed twice to adhere to an updated naming policy. ALKWIN Library => ALKMVS ALKWIN/Miinqc => ALKMVS/MVSIINQ (RPG Mileage Inquiry Program) ALKWIN/Miinqc => ALKMVS/MVSIINQQC (CL program rhat creates a response data queue and then calls ALKMVS/MVSIINQ) PCMILER Cmd => PCMVS Cmd (Calls ALKMVS/MVSIINQ) ALKWIN/GETQNAME => ALKTLL/GETQNAMTL (RPG Program that checks for user customized requests data queues) External Data Structures Used for sending and receiving trip information to/from data queues. ALKWIN/MISEND => ALKMVS/NWSEND => ALKMVS/MVSEND ALKWIN/MIRESP => ALKMVS/NWRESP => ALKMVS/MVRESP ALKWIN/DRAW => ALKMVSL/MVDRW ALKWIN/PLRESP => ALKMVS/MVPLRS Print File ALKWIN/MIINQPF => ALKMVSL/MVINQPF Stop (City) Validation ALKWIN/CITALK => ALKMVS/CITMVS (RPG program that parses user input and calls VTLADR for PC side validation) ALKWIN/VALADR => ALKMVS/VMVADR Saved Routes (Turn by Turn Instructions) and Trips ALKWIN/ROUTES => ALKMVS => RTESMV (Saved Directions) ALKWIN/STOPS => ALKMVS/STPMV (Saved Trips) ALKWIN/LOADST => ALKMVS/LOADMV (RPG Program Loads Saved Trips) ALKWIN/SAVEST => ALKMVS/SAVEMV (RPG Program Saves Trip) Storage of Trip Parameters ALKWIN/COMALK => ALKMVS/COM (Data Area for storing startup Trip Parameters) ALKWIN/Config => ALKMVS/MVSFIG (Program for setting Trip Parameters) Display Files ALKWIN/CONFIGD => ALKMVS/MVSFIGD ALKWIN/MINQD => ALKMVS/MVSINQC ALKWIN/STOPSD => ALKMVS/STPMVD ALKWIN/SAVESTD => ALKMVS/SAVEMVD ALWIN/VALHLPD => ALKMVS/VALHMVD 90 PC*MILER-AS/400 MVS User’s Guide For PC*MILER|Tolls: Tolls: AlKWIN library => ALKMVS => ALKMTL ALKWIN/Miinqc => ALKMTL/MVTIINQ (RPG Mileage Inquiry Program) ALKWIN/Miinqc => ALKMTL/MVTIINQ (CL program that creates a response data queue and then calls ALKMTL/MTLIINQ) PCMILER Cmd => PCMTL Cmd (Calls ALKMTL/MTLiinqc) External Data Structures Used for sending and receiving trip information to/from data queues. ALKWIN/MISEND => ALKMTL/NWSEND => ALKMTL/MTLEND ALKWIN/MIRESP => ALKMTL/NWRESP => ALKMTL/MVRESP ALKWIN/DRAW => ALKMTLL/MTDRW ALKWIN/PLRESP => ALKMTL/MTPLRS Print File ALKWIN/MIINQPF => ALKMTLL/MTINQPF Stop (City) Validation ALKWIN/CITALK => ALKMTL/CITMTL (RPG program that parses user input and calls VTLADR for PC side validation) ALKWIN/VALADR => ALKMTL/VMTADR Saved Routes (Turn by Turn Instructions) and Trips ALKWIN/ROUTES => ALKMTL => RTESMT (Saved Directions) ALKWIN/STOPS=> ALKMTL/STPMT (Saved Trips) ALKWIN/LOADST => ALKMTL/LOADMT (RPG Program Loads Saved Trips) ALKWIN/SAVEST => ALKMTL/SAVEMT (RPG Program Saves Trip) Storage of Trip Parameters ALKWIN/COMALK => ALKMTL/COMMTL (Data Area for storing startup Trip Parameters) ALKWIN/Config => ALKMTL/MTLFIG (Program for setting Trip Parameters) Display Files ALKWIN/CONFIGD => ALKMTL/MTLFIGD ALKWIN/MINQD => ALKMTL/MTLINQC ALKWIN/STOPSD => ALKMTL/STPMVD ALKWIN/SAVESTD => ALKMTL/SAVEMVD ALWIN/VALHLPD => ALKMTL/VALHMVD 91 PC*MILER-AS/400 MVS User’s Guide Appendix J: Installing the .0 and .1 Releases of the Same PC*MILER Version You cannot have the “.0” and the “.1” release of version 14 or 15 on the same PC because they share a common Registry Key. For example, if you need access to versions 14.0 and 14.1, you will need to install 14.0 on one PC and 14.1 on a second PC. For Version 16 and higher it is possible to run both the .0 and .1 releases on the same PC. However, doing so does complicate the installation process. Starting with the release of V24 both the .0 and .1 releases install on the same PC with no extra configuration steps. NOTE: You must pay strict attention to the installation process or you run the risk of corrupting or overwriting existing installations. There are three areas that need attention: Shared Installation GUIDs, Default Installation Locations, and DLLPath Configuration. NOTE Also: There are .1 specific builds of the installs available. Depending on the vintage of your software, your .1 setup.exe’s and MVS self-extracting Zip files may default to a Pmwxx1 directory. For example, Version 16.1 defaulting to Pmw161. Shared Installation GUIDs For Version 16.x, 17.x, and 18.x you will have to delete a reference to the previous release installation (.0 or .1) before you can install the second release. After installing the .0 or the .1 release and before you install the second release, run Regedit.exe and delete the following keys: V16.x HKEY_LOCAL_MACHINE\SOFTWARE\Microsoft\Windows\CurrentVe rsion\Uninstall\{4C02492D-1CCE-11D6-9A57-0050DAB7B690} V17.x HKEY_LOCAL_MACHINE\SOFTWARE\Microsoft\Windows\CurrentVe rsion\Uninstall\{4F012334-1EC4-4329-80A6-2F3F15827BE7} V18.x HKEY_LOCAL_MACHINE\SOFTWARE\Microsoft\Windows\CurrentVersion \Uninstall\{7CCACA26-5069-4F28-9775-84BE1BA1C8E2} V22.x HKEY_LOCAL_MACHINE\SOFTWARE\Microsoft\Windows\CurrentVersion \Uninstall\{E8C37439-36B9-427C-A7D5-D223C79BBC4C} 92 PC*MILER-AS/400 MVS User’s Guide V23.x HKEY_LOCAL_MACHINE\SOFTWARE\Microsoft\Windows\CurrentVersion \Uninstall\{BC0E8625-C6E9-4D2C-B7C9-FE615C660437} Without deleting these keys, running the Installshield setup.exe will take you into Maintenance Mode and you will not be given the option of doing a full installation. For Versions 16 and 17 this would corrupt the installation and make it unusable. For Version 18 it would convert the existing from a .0 to a .1 or vice versa. Default Installation Locations During the installation process you will have to be careful to redirect the installation location away from the existing location as pictured below. Failure to do so will result in the corruption of the existing version. Click the Browse button to redirect the installation. Use Pmwxx0 for the .0 releases and Pmwxx1 for the .1 releases. For example: Pmw230 for Version 23.0 and Pmw231 for Version 23.1. When unzipping the MVS portions of the installations (VxxxMVS.exe, where xx or xxx is the version number), be careful that the unzip is pointing to the correct installation. Some disk sets will include VXXXcMVS.exe where the extraction is set to a Pmwxx1 folder and the DLLPath value in the resulting 93 94 PC*MILER-AS/400 MVS User’s Guide pcmserve.ini is mapped to the Pmwxx1 folder. pcmsockXX.exe file will contain a three digit version. Additionally the For versions 16 and 17, unzipping the incorrect file will corrupt the installation. Double-check that you are running the correct file for that particular release. For example, you must unzip V161Tcpip.exe and For161App.exe into a 16.1 release and not a 16.0 release. DLLPath Configuration If you had to adjust the “Unzip To Folder” value of the self extracting zip files, you will have to edit the DllPath= value in the Pmwxxx\TcpIp\pcmserve.ini file for that version as depicted below: [Default] DLLPath=C:\Program Files\ALK Technologies\PMW260\app For Versions 18 and higher it is recommended that you rename the ..\Pmwxxx\TcpIp\pcmsockxx.exe so that you can determine the version in the Task Manager. For example, rename ...\pmw180\Tcpip\ pcmsock18.exe to pcmsock180.exe or pcmsock181.exe. You will have to edit C:\alkmvs(alktoll)\Startmvs.bat and Killmvs.bat with the changed names. You may have to make adjustments to pcmmv.ini file as detailed in Step 4.3 of the installation instructions in Chapter 3. PC*MILER-AS/400 MVS User’s Guide 95 Appendix K: Adding New Versions to Existing MVS Servers Adding new versions of PC*MILER to an existing MVS Server is a three-step process that is very similiar to an initial installation. You first install the desktop PC*MILER program via an Installshield setup.exe, then run a self-extracting Zip file that contains the MVS software, and finally you add the new version to your existing Killmvs.bat, PCMMV.ini, StartMVS.bat and Srv32.ini files. NOTE: Starting with Version 27.0, the software that was installed by running the selfextracting zip file is now installed automatically by the setup.exe. Update CDs will look similiar to the following: An MVSInst Folder containing Directions.txt, your self-extracting Zip file, any necessary patches, and a UserGuide folder containing the latest User Guide, plus a V2xx Folder which contains the lastest version’s Installshield Setup. Directions.txt will contain your 25-digit product key code(s) and specific installation instructions. NOTE: Starting with V27, you will be emailed your 25-digit product key code as custom MVS update disks are no longer being produced. There will be links within this email to Detailed Directions and Varsity Directions text files with instructions specific to your company’s particular MVS installation. Varsity Directions files are abbreviated instructions for experienced MVS installers or IT professionals looking to minimize install times. Essentially you will be copying the 25-digit product key code from the Directions.txt file or the email from [email protected] and then running the Installshield Setup.exe. After installing the base PC*MILER, run the self extracting zip file (Version 26.1 or earlier only). Then add the new version to your configuration and batch files. The following are examples for adding V26 to an existing MVS Server: Killmvs.bat: Copy/Paste a similiar entry for an existing version and edit the version number. For example: 1. Copy ./process –k pcmsock25.exe and paste it to a new line. 2. Change the 25 to a 26. 3. Save and Exit. PCMMV.ini: Copy/Paste a similar entry for an existing version and edit the version number. For example: PC*MILER-AS/400 MVS User’s Guide 1. Copy: [PCMiler 250] address=127.0.0.1 port=8250 2. Then paste to three new lines and change the version number and port number as follows: [PCMiler 260] address=127.0.0.1 port=8260 3. Save and Exit. Startmvs.bat: Copy/Paste a similiar entry for an existing version and edit the directory location and port number. For example: 1. Copy: cd \”Program Files”\”Alk Technologies”\pmw250\tcpip start pcmsock25 PC_MILER 8250 2. Then paste to two new lines and change the folder name and port number as follows: cd \ ”Alk Technologies”\pmw260\tcpip start pcmsock26 PC_MILER 8260 (The port number must agree with the setting in pcmmv.ini above.) 3. Save and Exit. Srv32.ini: Copy the last product in the list and paste onto a new line below your last entry and then change the product count and the version number in the new line. For example: 1. Copy Product9=PCMiler 250 2. Then paste Product9=PCMiler 250 Product9=PCMiler 250 3. Edit as follows: Product9=PCMiler 250 Product10=PCMiler 260 4. Save and Exit The product count must be the next number in the sequence, you cannot have gaps. For example, you cannot have Product9 followed by Product11. Also, the value after the equals sign has to match the value between the square brackets for your new version that you added to pcmmv.ini above. 96 PC*MILER-AS/400 MVS User’s Guide For example: [PCMiler 260] from Pcmmv.ini must match Product10=PCMiler 260 PCMiler 260 must match PCMiler 260 (case sensitive) After editing your four files, run killmvs.bat, then startmvs.bat to make the new version available to your AS/400 users. 97 PC*MILER-AS/400 MVS User’s Guide 98 Appendix L: New in Version 25 – Four Levels of Logging Starting with V25: Logging has been added to the pcmmv.dll and to the pcmsockxx.exe layers in addition to the existing logging at the AS400.exe (Bart) and pcmsrv32.dll/pcmserve.ini levels. AS400.exe connects to pcmmv.dll, which connects to the version-specific instances of pcmsockXX.exe, which in turn connect to their version-specific instances of pcmsrv32.dll. Logging should be used only during trouble shooting as the files can grow quite large. AS400.exe Logging is turned on within the PC Distance Server (AS400.exe ((Bart)) by clicking the File drop-down menu and choosing AS400 Control then Log to File and then a choice of Overwrite, Append, or Verbose. Overwrite will create a new file called “as400.log” in your ALKMVS or ALKToll folder. Use Overwrite when troubleshooting data is being received on the AS400 side. Append will create a new as400.log file or start logging on the bottom of an existing file. Use Append for issues with AS400.exe crashes. Verbose will create a new as400.log file or start logging on the bottom of the existing file and will include PC to AS400 communication return codes and low level internal trip information. Use the Verbose setting for troubleshooting PC to AS400 communication failures. Pcmmv.dll logging is turned on in your pcmmv.ini file. Add the following to your pcmmv.ini in Notepad (Pcmmv.ini is typically found in C:\Alkmvs or C:\Alktoll): [Logging] Enable=0 off 1 on File=C:\temp\Pcmmv.txt <=Folder must exist Append=1 to append, 0 will overwrite Use Append=1 for troubleshooting crashes. Pcmmv.dll only reads pcmmv.ini at startup, you will have to restart your application after making the INI file edits. PcmsockXX.exe logging is turned on with command line parameters. Make a copy of your StartMVS.bat file, then rename the file “StartLogging.bat”. Edit StartLogging.bat in Notepad as follows: Change V25’s line from: Start Pcmsock25.exe PC_MILER 8250 PC*MILER-AS/400 MVS User’s Guide 99 to: Start Pcmsock25.exe PC_MILER 8250 LOG_BASIC .\V25log.txt or Start Pcmsock25.exe PC_MILER 8250 LOG_BASIC C:\PcmLogs\V25log.txt <=Folder must exist Other options are: Add a fourth parameter of ‘Append’ to be used to troubleshoot crashes: Start Pcmsock25.exe PC_MILER 8250 LOG_BASIC C:\PcmLogs\V25log.txt APPEND Include communications and not just routing and distance information, using LOG_ADVANCED instead of LOG_BASIC: Start Pcmsock25.exe PC_MILER 8250 LOG_ADVANCED C:\PcmLogs\V25log.txt APPEND To run on logging for older versions, you will need to copy …\pmw250\tcpip\pcmtcp.dll, listex.dll, and pcmsock25.exe to the older PmwXXX\Tcpip folders. After copying Pcmsock25.exe, rename the copy to PCMSockXX.exe to match the version you are replacing. For example if you are copying pcmsock25.exe to …\pmw220\tcpip, rename this copy of pcmsock25.exe to pcmsock22.exe. You will need to close the existing instances of PcmsockXX.exe before starting them in logging mode. Failure to close the existing instances will result in ‘bind failed’ errors. Pcmsrv32.dll logging is turned on in your pcmserve.ini files. [Logging] Enable=0 off 1 on File=C:\temp\V25log.txt <=Folder must exist Append=1 to append, 0 will overwrite Use Append=1 for troubleshooting crashes. Pcmsrv32.dll only reads pcmserve.ini at startup, you will need to restart pcmsockXX.exe after making the INI file edits.