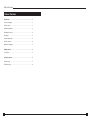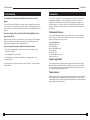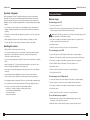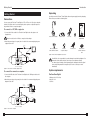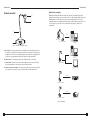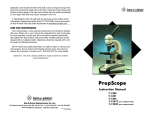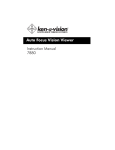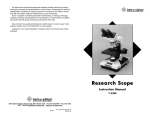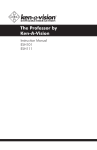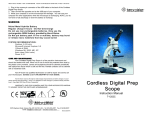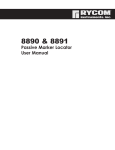Download VideoLabs FlexCam iCam User manual
Transcript
FlexCam® iCam Digital User Manual 910-171-102 910-171-102-PAL 5615 Raytown Road • Kansas City, MO 64133 U.S.A. Tel.: 816-353-4787 • Fax: 816-358-5072 email: [email protected] • www.ken-a-vision.com 800-171-102 Table of Contents Table of Contents Introduction . . . . . . . . . . . . . . . . . . . . . . . . . . . . . . . . . . . . . . . . . . . . . . 1 Service and support . . . . . . . . . . . . . . . . . . . . . . . . . . . . . . . . . . . . . . . . 1 Product returns . . . . . . . . . . . . . . . . . . . . . . . . . . . . . . . . . . . . . . . . . . . . 1 Important safeguards . . . . . . . . . . . . . . . . . . . . . . . . . . . . . . . . . . . . . . . 2 Handling the camera. . . . . . . . . . . . . . . . . . . . . . . . . . . . . . . . . . . . . . . . 2 Unpacking . . . . . . . . . . . . . . . . . . . . . . . . . . . . . . . . . . . . . . . . . . . . . . . . 3 System requirements . . . . . . . . . . . . . . . . . . . . . . . . . . . . . . . . . . . . . . . 3 Product overview . . . . . . . . . . . . . . . . . . . . . . . . . . . . . . . . . . . . . . . . . . 4 Application examples . . . . . . . . . . . . . . . . . . . . . . . . . . . . . . . . . . . . . . . 5 Getting Started . . . . . . . . . . . . . . . . . . . . . . . . . . . . . . . . . . . . . . . . . . . 6 Connections . . . . . . . . . . . . . . . . . . . . . . . . . . . . . . . . . . . . . . . . . . . . . . 6 Using the Camera . . . . . . . . . . . . . . . . . . . . . . . . . . . . . . . . . . . . . . . . . 7 General usage . . . . . . . . . . . . . . . . . . . . . . . . . . . . . . . . . . . . . . . . . . . . 7 Troubleshooting . . . . . . . . . . . . . . . . . . . . . . . . . . . . . . . . . . . . . . . . . . . 8 Troubleshooting Introduction Troubleshooting. Introduction I’ve installed the FlexCam iCam Digital, but the picture doesn’t appear. Connect the FlexCam iCam Digital to the computer using the supplied USB cable. Check to see that the video source (S-video or composite) is set correctly. Ensure that the USB port is enabled in your computer’s BIOS and in the Windows Control Panel/System Device Manager. How do I know the driver for the FlexCam iCam Digital has been properly installed? Right-click the My Computer icon on the desktop. Choose Properties. Click the Hardware tab, then Device Manager. Click the plus sign next to the icon labeled Imaging. If the Imaging folder is missing, you need to reinstall the drivers. If you are experiencing other problems with your camera, • Ensure all camera adapter/cable connections and electrical connections are done correctly and completely. • Check all equipment for faulty operation • Check all settings on your camera and adjust them for viewing conditions in the presentation room. If any component of any camera is damaged, contact Ken-A-Vision Technical Support for repair information. ® The FlexCam® iCam Digital is a user-friendly presentation camera that features S-Video and USB digital capabilities for enhanced flexibility in a wide variety of classroom applications. This innovative camera is perfect for presenting objects, images, text or microscopic images to a classroom. Using the USB connection and powerful software, students and teachers can easily capture video, create video presentations and edit for special effects. Professional Services If you need any additional information on how to install, set up, or operate your camera, please contact us. We welcome and encourage your comments so we can continue to improve our products and serve your needs. Corporate Headquarters: Ken-A-Vision Mfg. Co., Inc. 5615 Raytown Road Kansas City, MO 64133 U.S.A. Tel.: 816-353-4787 Fax: 816-358-5072 email: [email protected] www.ken-a-vision.com Product registration Please register your camera using the online registration form in the Product section at www.ken-a-vision.com/warranty.htm. We are better able to provide technical assistance when your product is properly registered. Registration information is also used to notify you of upgrades and new product information. Product returns All product returns require a return authorization (RA) number. Please contact Ken-A-Vision Technical Support before attempting to return your product. Make sure you return all the items that shipped with your product and include a brief description of how the product was being used when the problem occurred. 8 1 Introduction Important safeguards Before operating the FlexCam® iCam Digital camera, please read the entire manual thoroughly. The FlexCam iCam Digital was designed, built and tested for use indoors. Using a power supply other than the one provided or using the camera outside could damage the camera or peripheral equipment and/or create a potentially unsafe operating condition. • Do not operate the camera if the power cord is damaged or if the camera has been dropped or damaged. A qualified service technician must examine the camera before operating. • Position the cord so that it will not be tripped over, pulled on or come into contact with hot surfaces • Always unplug the camera from the electrical outlet before cleaning or servicing. • To reduce the risk of electric shock, do not immerse in water or other liquids. Using the Camera Using the Camera General usage To view images on a TV 1. Connect the camera to a TV. 2. Switch the TV to video mode by pressing the button the TV front panel or remote control (consult your owner’s manual for further instructions). Note: Not all TVs have video inputs. If your TV only has an antenna input, you will need a modulator or a VCR with video inputs. 3. Turn camera on using the on/off switch located at the base of the gooseneck. You should see an image on the television screen. 4. Position the camera. Handling the camera • All Ken-A-Vision® cameras are for indoor use only. 5. Turn the focus ring to the left for close-up or to the right for distance. To record images on a VCR • Do not use the cameras next to food or beverages. Cameras have been tested and approved for use in chemistry labs. However, be careful not to spill liquid or dry chemicals or solvents on the camera. 1. Connect the camera to a VCR using the S-Video cable or composite adapter. • Do not use cameras right next to working TVs, radios, motors, transformers or magnetic fields. 3. Turn camera on using the on/off switch located at the base of the gooseneck. • Avoid touching the lens. To clear any dust, blow pressurized air onto the lens. Clean smears or smudges by wiping with a lens cleaning cloth. • Clean exterior of camera by wiping with a clean, damp cloth; do not use any abrasive chemicals. 2. Switch the VCR to the video-in mode (consult your owner’s manual for instructions). 4. Turn the VCR/TV switch to VCR and the TV to either channel 3 or 4 5. Position the camera. 6. Turn the focus ring to the left for close-up or to the right for distance. 7. Press Record on the VCR. • Use both hands whenever adjusting the neck of the camera; this will avoid any unnecessary strain on the camera base and will keep the camera from tipping over. To view images on a LCD projector • Do not attempt to take the camera apart. There are no user-serviceable components inside. 1. Connect the camera to a projector using the S-video cable or composite adapter. • Do not direct the lens of the camera toward the sun. This may damage the camera. 2. Turn the projector on (consult your owner’s manual for further instructions). • Do • • • • 3. Turn camera on using the on/off switch located at the base of the gooseneck. not store or operate the camera under the following conditions: Outdoors or connected to outdoor or auxiliary power sources In environments with high humidity. In inclement weather. Under severe vibration 4. Position the camera 5. Turn the focus ring to the left for close-up or to the right for distance. To use the microscope couplers 1. Slide the microscope coupler (26, 28 or 34mm depending on the size of the microscope) over the microscope eyepiece. 2. Adjust the camera to fit the camera lens into the coupler on the microscope. 2 7 Getting Started Introduction Unpacking Getting Started Carefully remove the FlexCam® iCam Digital, cables and power supply from the packaging. Ensure that you received the following items: Connections You can connect the FlexCam® iCam Digital to a TV, a VCR or an LCD projector using the included 12’ S-Video cable. If your video display device requires a composite signal, use the provided S-Video to composite adapter. FlexCam® iCam Digital User Manual To connect to a TV, VCR or projector 1. Connect the S-Video cable of the FlexCam iCam Digital to the video input on the display device. Note: If needed, use the S-Video to composite video adapter FlexCam iCam Digital 6’ USB Cable 12’ S-video Plug FlexCam iCam Digital Manual 2. Attach the power plug to the power jack o the back of the camera and plug the power adapter into the wall. To S-video To S-video Input To S-video Input Input To S-video Input To Composite Composite Adapter Applied Vision Software and Driver Disk Ken-A-Vision® is not responsible for product damage incurred during shipment. You must make claims directly with the carrier. Inspect your shipment carefully for obvious signs of damage. If the shipment appears damaged, retain the original boxes and packing material for inspection by the carrier. Contact your carrier immediately. USB USB 12 VDC Power Figure 1. FlexCam iCam Digital and accessories POWER S-VIDEO S-Video to Composite Adapter To Composite Composite Adapter S-VIDEO Microscope Couplers 26mm, 28mm and 34mm POWER 12V DC DC 12V FlexCam iCam Digital FlexCam iCam Digital Figure 4. Connection to an S-Video display device. System requirements To connect the camera to a computer 1. Connect the USB cable of the FlexCam® iCam Digital to the USB input on the back of the computer. 2. Attach the power plug to the power jack on the back of the camera and plug the power adapter into the wall. To USB Connector To USB Connector FlexCam iCam Digital • Windows 2000, XP or Vista • Mac OS 10.2+ • USB 2.0 To USB Output To USB Output PC or Mac PC or Mac To Outlet To Power To Outlet To Power POWER S-VIDEO S-VIDEO USB USB POWER DC 12V DC 12V FlexCam iCam Digital FlexCam iCam Digital Figure 5. Connection to computer 6 3 Introduction Introduction Product overview Application examples C D With simple S-Video and USB connections, the FlexCam® iCam Digital is the perfect addition to any classroom. You can connect to a PC or a Mac using the USB connection to add still images or movie clips to web sites, reports, and presentations. The S-video connection allows you to display images and objects as well as share documents on a TV or LCD projector. You can also use the camera with a microscope to capture lab experiments. A USB Microscope B POWER S-VIDEO FlexCam iCam Digital PC or Mac USB DC 12V Figure 2. FlexCam® iCam Digital overview A. Gooseneck. The gooseneck allows you to adjust the camera head/camera lens over the object to be viewed. Do not bend the gooseneck more than 90° in any direction or attempt to tie it in a knot. Do not attempt to repair any cracks in the vinyl coating. The gooseneck is non-removable and should be replaced only by Ken-A-Vision®. USB PC or Mac B. Camera base. The camera base has power, USB and S-video connections. C. Camera head. The head of the camera unit contains the camera lens, lens holder, focus ring attachments, connections to gooseneck and all cables. FlexCam iCam Digital S-Video D. Camera lens and lens holder. The camera lens is held in place by the lens holder. If you remove the lens, take care not to cross thread the lens when replacing it. TV or Video Monitor S-Video VCR FlexCam iCam Digital S-Video FlexCam iCam Digital LCD Projector Figure 3. Applications 4 5