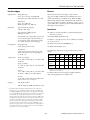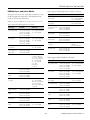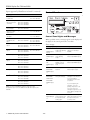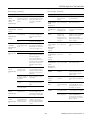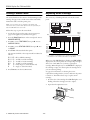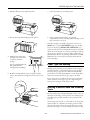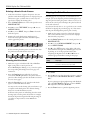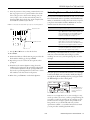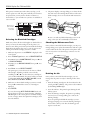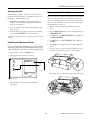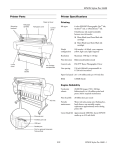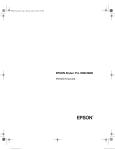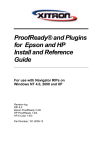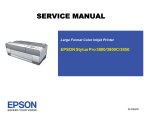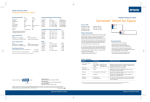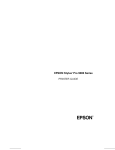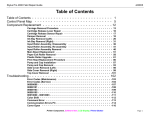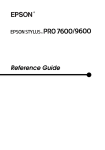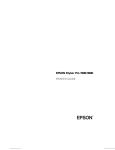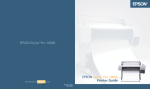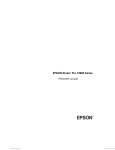Download Epson Pro 7600 Specifications
Transcript
EPSON Stylus Pro 7600 and 9600 - roll paper cover Printer Specifications paper set lever ink cartridge compartment Printing Printing method 7 color EPSON UltraChrome ink or 6 color EPSON Photographic Dye ink control panel UltraChrome model switchable between three ink modes: front cover ❏ Photo Black Mode (uses Photo Black and Light Black cartridges) ❏ Matte Black Mode (uses Matte Black and Light Black cartridges) ❏ Dual Matte Black Mode (uses two Matte Black cartridges) paper guides Nozzle configuration 96 nozzles for each color: black 1, black 2, cyan, magenta, yellow, light cyan, light magenta Resolution Maximum 2880 dpi × 1440 dpi Print direction Bidirectional Control code ESC/P® Raster Photographic Driver Line spacing 1/6 inch (default), programmable in 1/1440-inch increments Note: The stand is optional for the Stylus Pro 7600. paper set lever optional interface shield plate Paper feed speed 200 ± 10 milliseconds per 1/6-inch line RAM 32MB (Stylus Pro 7600) 64MB (Stylus Pro 9600) Engine Reliability AC inlet USB interface connector Total print volume 20,000 B0 images, 360 × 360 dpi Print head life 28 billion dots per nozzle Periodic maintenance Pump unit, head cleaner, and cap assembly require replacement approximately every 2 years based on 25% duty cycle Cutter blade life Approximately 2000 B0+ sheets (EPSON media up to 4.33 mil thick); approximately 1000 B0+ film sheets parallel interface connector 7/02 EPSON Stylus Pro 7600 and 9600 - 2 EPSON Stylus Pro 7600 and 9600 Electrical Paper Specification 120V Model The allowable paper dimensions are shown below: 220−240V Model Input voltage range 90 to 132V 198 to 264V Rated frequency range 50 to 60 Hz Input frequency range 49 to 61 Hz Rated current 1.0A Power consumption Stylus Pro 7600: Approx. 50 W (ISO 10561 Letter Pattern) 0.5A Stylus Pro 9600: Approx. 55 W (ISO 10561 Letter Pattern) Both printers: 12 W or less in sleep mode Mechanical Roll paper Cut sheets Size (Stylus Pro 9600) 8.3 to 44.0 in. wide (210 to 1118 mm) 8.5 × 11 in. up to 44 in. wide Size (Stylus Pro 7600) 8.3 to 24.0 in. wide (210 to 610 mm) 8.5 × 11 in. up to 24 in. wide Maximum external roll diameter 2 in. core: 4 in. (103 mm) 3 in. core: 6 in. (150 mm) — Thickness 3.15 to 19.7 mil (0.8 to 0.5 mm) 3.15 to 59 mil (0.8 to 1.5 mm) Paper feed Friction feed (roll and cut sheet) Paper path Roll paper or cut sheets with manual insertion ❏ Poor quality paper may reduce print quality and cause paper jams and other problems. If you encounter problems, switch to a higher grade of paper. Dimensions Stylus Pro 7600: ❏ Do not use curled, folded, or deckle-edge paper. Width: 43.3 inches (1100 mm) Depth: 22.5 inches (572 mm) Height: 22.0 inches (560 mm) ❏ Depending on the media, best feed and print quality are guaranteed on EPSON paper with thicknesses of 3.15 to 4.33 mil (0.08 to 0.11 mm), 64 to 90 gsm. ❏ For best results, use paper under the following conditions: Temperature: 59 to 77 °F (15 to 25 °C) Humidity: 40 to 60% RH Notes: Stylus Pro 9600: Width: 63.9 inches (1624 mm) Depth: 28.2 inches (717 mm) Height: 46.5 inches (1181 mm), including stand Weight BorderFree™ (marginless) printing is available in the following paper widths: Stylus Pro 7600: 96 lb (43.5 kg) without ink cartridges or stand Stylus Pro 9600: 185 lb (84 kg) without ink cartridges or stand ❏ 8 to 8.5 inches ❏ 20 inches ❏ 10 inches ❏ 24 inches ❏ 12 inches ❏ 36 inches (Stylus Pro 9600 only) ❏ 14 inches ❏ 44 inches (Stylus Pro 9600 only) Environmental Temperature Humidity (without condensation) ❏ 16 inches Operation: 50 to 95 °F (10 to 35 °C) Storage: –4 to 104 °F (–20 to 40 °C) 1 month at 104 °F (40 °C) Transit –4 to 140 °F (–20 to 60 °C), stored in shipping container 120 hours at 140 °F (60 °C) When printing BorderFree, set the image size in your application to be approximately 3 mm (1/8 inch) larger than the intended size of your printed image. Safety Approvals Operation: 20 to 80% RH Storage: 20 to 85% RH Transit 5 to 85% RH (stored in shipping container) 3 - EPSON Stylus Pro 7600 and 9600 Safety standards UL 1950, CSA C22.2 No. 950 FDA EMC 7/02 FCC part 15 subpart B, class B, CSA C108.8 class B EPSON Stylus Pro 7600 and 9600 Ink Cartridges Drivers Lightfastness* Macintosh® System 8.5.1 through 9.x (OS X clients supported via RIP, available from the EPSON web site for download), Windows® 95, Windows 98, Windows 2000, Windows Me, Windows XP, and Windows NT 4.0. Raster drivers are standard. For Adobe® PostScript® support, use the optional EFI® Fiery® Spark Professional 2.0 Software RIP or a third-party software solution. Photographic Dye: Color: up to 26 years (using EPSON ColorLife paper); black and white not rated UltraChrome: Color: up to 100 years Black and white: over 100 years Print yield Cartridge life: Approximately 28 pages/A1 (720 dpi, 40% duty) Interfaces Approximately 3,800 pages/A4 (360 dpi, 5% duty) ❏ USB (1.1 and 2.0 compatible), recommended length less than 6 feet (2 meters) Print yield may vary, depending on how often you run cleaning cycles and how much you use the printer; yield of the initial cartridge set is reduced because of ink charging. ❏ Parallel (IEEE-1284 ECP mode) In addition, a Type B expansion slot is available for installing one of these options: ❏ Ethernet network card (10/1000 Base T) Photographic Dye 2 years from production date ❏ IEEE 1394 (FireWire) card UltraChrome 2 years from production date if unopened; within 6 months after opening package, at 77 °F (25 °C) Temperature: The following connections are supported for each operating system: Storage (uninstalled): –22 to 104 °F (–30 to 40 °C); 1 month at 104 °F (40 °C) Win 95 Parallel X USB Ethernet (optional) Storage (installed): –4 to 104 °F (–20 to 40 °C); 1 month at 104 °F (40 °C) FireWire (optional) * Transit: –22 to 140 °F (–30 to 60 °C); 1 month at 104 °F (40 °C), 120 hours at 140 °F (60 °C) Win 98 Win NT 4.0 X X X* X X X Win 2000 Win Me Win XP Mac X X X X X X X X X X X X X X X Supported on pre-installed operating systems, not upgraded from earlier versions of Windows. In addition, Macintosh OS X supports USB and Ethenet when running applications in Classic mode. Freezing: 14 °F (–10 °C); ink thaws and is usable after at least 3 hours at 77 °F (25 °C) Capacity Connection 110 ml (all models) 220 ml (Stylus Pro 9600, UltraChrome only) * Preliminary data from Wilhelm Imaging Research, Inc. indicate the lightfastness of color UltraChrome prints made by the EPSON Stylus Pro 7600 and 9600 printers will be rated up to 100 years under glass on specific EPSON media. Data indicate the lightfastness of black and white UltraChrome images printed using the 7-color mode will be rated as greater than 100 years under glass on specific EPSON media. Ink lightfastness ratings are based on accelerated testing of prints on specialty media, displayed indoors, under glass. Actual print stability will vary according to media, printed image, display conditions, light intensity, humidity, and atmospheric conditions. EPSON does not guarantee longevity of prints. For maximum print life, display all prints under glass or lamination or properly store them. Visit www.wilhelmresearch.com for the latest information. 7/02 EPSON Stylus Pro 7600 and 9600 - 4 EPSON Stylus Pro 7600 and 9600 User-Replaceable Parts Consumables and Accessories You can order these user-replaceable parts: Ink Cartridges When you install the printer’s first ink cartridges, it takes about 10 minutes to initialize the printer. Do not interrrupt this process by turning off the printer, opening the printer covers, or releasing the paper set lever, or the printer will have to re-initialize. In that case, there may not be enough ink left in the original cartridges and you may have to replace them with new ones. Use the following cartridges before the expiration date on the package: Photographic Dye ink users: T545100 Light cyan T545600 T545200 Light magenta T545500 Magenta T545300 Yellow T545400 * Cartridge 110 ml 220 ml* Photo Black** T543100 T544100 Matte Black** T543800 T544800 Light Black** T543700 T544700 Cyan T543200 T544200 Magenta T543300 T544300 Light Magenta T543600 T544600 Light Cyan T543500 T544500 Yellow T543400 T544400 C12C815241 Part Part number EPSON Stylus Pro 7600 Printer Stand C12C844061 EFI® Fiery® Spark Professional 2.0 Software RIP C842832 Internal 10/100 BaseT (Ethernet™) Type-B interface card C12C823912 Internal IEEE 1394 (FireWire™) Type-B interface card C823722 Automatic Take-Up Reel System (Stylus Pro 9600 only) C12C815251 Replacement 44-inch Take-up Reel Core (Stylus Pro 9600 only) C815121 Paper Roller Spindle (Normal Tension) — 2- or 3-inch Stylus Pro 7600: Stylus Pro 9600: C12C811161 C12C811151 Paper Roller Spindle (High Tension) — 2- or 3-inch Stylus Pro 7600: Stylus Pro 9600: C12C811155 C12C811152 Manual Media Cutting System* Stylus Pro 7600: Stylus Pro 9600: C12C815231 C815182 C815192 * Designed for use with heavy media, which may damage the printer’s built-in cutter. Stylus Pro 9600 only. ** Your printer uses two black ink cartridges. Unless you are switching between black ink modes, use the same type of cartridges as are currently installed. Check their type by looking at the installed cartridges. If you install an incorrect cartridge, you will see the message WRONG INK CARTRIDGE. 5 - EPSON Stylus Pro 7600 and 9600 Replacement Printer Cutter Blade (replaces the printer’s built-in cutter) Replacement Manual Cutting Blade (for Manual Media Cutting System) Your printer requires two black ink cartridges. UltraChrome ink users: * C120890071 The following options are available: If you have a Stylus Pro 9600 that uses UltraChrome ink, you can install any combination of 110 and 220 ml cartridges. Unless you’re planning to switch between black ink modes (see page 12), be sure to replace the black ink cartridges with the same type as you’re currently using. Cyan Part number Relacement Ink Maintenance Tank Options When you installed the ink cartridges that came with the printer, it was initialized as either a Photographic Dye ink model or UltraChrome ink model. If you don’t use the correct replacement cartridges for your model, you will see an error message and your printer won’t work until you insert the correct cartridges. Black* Part 7/02 EPSON Stylus Pro 7600 and 9600 Papers supported by Photographic Dye ink model (continued) EPSON Paper and Other Media The papers you can use vary, depending on whether you have the Photographic Dye ink model or the UltraChrome ink model, as shown in the tables below. Paper type Roll sizes Sheet sizes Matte Paper Heavyweight — 8.3" × 11.7": S041257 11.7" × 16.5": S041260 13" × 19": S041263 NOTE: The Stylus Pro 7600 cannot use paper wider than 24 inches. Enhanced Matte Posterboard — 24" × 30": S041598 30" × 40": S041599 EPSON Proofing Paper Commercial Semimatte 13-inch roll: S041668 24-inch roll: S041658 36-inch roll: S041659 44-inch roll: S041660 — Glossy Paper Heavyweight 24-inch roll: S041291 36-inch roll: S041227 44-inch roll: S041226 — Semigloss Paper Heavyweight 24-inch roll: S041292 36-inch roll: S041229 44-inch roll: S041228 — Posterboard Semigloss — 20.25" × 28.75": S041237 28" × 40": S041236 Backlight Film 24-inch roll: S041482 36-inch roll: S041483 44-inch roll: S041484 — Papers supported by Photographic Dye ink model Paper type Roll sizes Sheet sizes Premium Glossy Photo Paper (250) 8.3-inch roll: S041376 13-inch roll: S041378 24-inch roll: S041638 36-inch roll: S041639 44-inch roll: S041640 11" × 17": S041290 11.7" × 16.5": S041288 13" × 19": S041289 10-inch roll: S041644 20-inch roll: S041645 24-inch roll: S041461 36-inch roll: S041462 44-inch roll: S041463 8.3" × 11.7": S041602 11.7" × 16.5": S041406 13" × 19": S041604 Premium Semigloss Photo Paper — 8.3" × 11.7": S041331 13" × 19": S041327 Premium Semimatte Photo Paper (250) 24-inch roll: S041655 36-inch roll: S041656 44-inch roll: S041657 — Photo Paper 13-inch roll: S041233 8.3" 11.7": S041141, S041271,S041272 8.3" × 11.7": S041140 11.7" × 16.5": S041142 11" × 17": S041156 13" × 19": S041143 8.3" × 23.4" (Panoramic): S041145 Premium Luster Photo Paper Photo Glossy Paper 24-inch roll: SP91021 36-inch roll: SP91001 44-inch roll: SP91002 — Photo Semigloss Paper 24-inch roll: SP91022 36-inch roll: SP91003 44-inch roll: SP91004 — Photo Quality Ink Jet Paper — 11" × 17": S041070 13" × 19": S041069 16.5" × 23.4": S041079 17" × 22": S041171 16.5" × 49.21' (Banner): S041102 ColorLife™ Photo Paper Semigloss 24-inch roll: S041664 44-inch roll: S041666 — Presentation Matte Paper 24-inch roll: S041295 36-inch roll: S041221 44-inch roll: S041220 — Doubleweight Matte Paper 24-inch roll: S041385 36-inch roll: S041386 44-inch roll: S041387 — Enhanced Matte Paper 24-inch roll: S041595 36-inch roll: S041596 44-inch roll: S041597 8.3" × 11.7": S041603 13" × 19": S041605 Papers supported by UltraChrome ink model 7/02 Paper type Roll sizes Sheet sizes Premium Glossy Photo Paper (250) 8.3-inch roll: S041376 13-inch roll: S041378 24-inch roll: S041638 36-inch roll: S041639 44-inch roll: S041640 11" × 17": S041290 11.7" × 16.5": S041288 13" × 19": S041289 Premium Luster Photo Paper 10-inch roll: S041644 20-inch roll: S041645 24-inch roll: S041461 36-inch roll: S041462 44-inch roll: S041463 8.3" × 11.7": S041602 11.7" × 16.5": S041406 13" × 19": S041604 Premium Semigloss Photo Paper — 8.3" × 11.7": S041331 13" × 19": S041327 Premium Semimatte Photo Paper (250) 24-inch roll: S041655 36-inch roll: S041656 44-inch roll: S041657 — Photo Glossy Paper 44-inch roll: SP91002 36-inch roll: SP91001 24-inch roll: SP91021 — Photo Semigloss Paper 44-inch roll: SP91004 36-inch roll: SP91003 24-inch roll: SP91022 — Doubleweight Matte Paper 44-inch roll: S041387 36-inch roll: S041386 24-inch roll: S041385 — Enhanced Matte Paper 24-inch roll: S041595 36-inch roll: S041596 44-inch roll: S041597 8.3" × 11.7": S041603 13" × 19": S041605 EPSON Stylus Pro 7600 and 9600 - 6 EPSON Stylus Pro 7600 and 9600 Papers supported by UltraChrome ink model (continued) Paper type Roll sizes Sheet sizes Enhanced Matte Posterboard — 24" × 30": S041598 30" × 40": S041599 EPSON Proofing Paper Commercial Semimatte 13-inch roll: S041668 24-inch roll: S041658 36-inch roll: S041659 44-inch roll: S041660 — Glossy Paper Photo Weight 44-inch roll: S041389 22-inch roll: S041388 13" × 19": S041456 Watercolor PaperRadiant White — 13" × 19": S041351 EPSON Velvet Fine Art Paper* — 8.5" × 11": S041636 13" × 19": S041637 Somerset Velvet for EPSON Fine Art Paper 24-inch roll: SP91203 44-inch roll: SP91204 24" × 30": SP91200 36" × 44": SP91201 44" × 60": SP91202 Smooth Fine Art Paper* 24-inch roll: S041431 36-inch roll: S041432 44-inch roll: S041433 24" × 30": S041434 36" × 44": S041435 Textured Fine Art Paper* 24-inch roll: S041447 36-inch roll: S041448 44-inch roll: S041449 Synthetic Paper* Control Panel Control Panel Lights and Messages When a problem occurs, a message appears on the display and the lights on the control panel come on or flash. Error messages Message/Light Explanation Response 24" × 30": S041450 36" × 44": S041451 INK LOW Ink cartridge(s) are nearly empty (printing continues). Make sure you have replacement cartridges available. 24-inch roll: S041399 36-inch roll: S041400 44-inch roll: S041401 — INK OUT Ink cartridge(s) are empty (printing stops). Replace the ink cartridge(s) indicated by Ink Out light(s). Adhesive Synthetic Paper* 24-inch roll: S041402 36-inch roll: S041403 44-inch roll: S041404 — Replace the ink cartridge(s) indicated by Ink Out light(s). Adhesive Vinyl 24-inch roll: S041436 36-inch roll: S041437 44-inch roll: S041438 — Not enough ink is available to finish cleaning the print head. 24-inch roll: S041482 36-inch roll: S041483 44-inch roll: S041484 — Ink cartridge(s) not installed. Install ink cartridges as indicated by the lights. Tyvek® Brillion™ 24-inch roll: S041494 36-inch roll: S041495 44-inch roll: S041496 — You tried to install the wrong ink cartridge. Canvas 24-inch roll: S041531 36-inch roll: S041532 44-inch roll: S041533 — If you are installing ink cartridges for the first time, you must install the cartridges that came with your printer. Backlight Film Ink Out light(s) flashing Ink Out light(s) on NOT ENOUGH INK Ink Out light(s) on NO INK CARTRIDGE Ink Out light(s) on WRONG INK CARTRIDGE INVALID INK CARTRIDGE Ink Out light(s) on If you are replacing ink cartridges, check the package and product code. You must use the ink cartridges designed for your printer. Other cartridges will not work. NOTE: Check the EPSON Pro Graphics web site (http:// prographics.epson.com) for additional media that may become available. LOAD PAPER Paper Out light on 7 - EPSON Stylus Pro 7600 and 9600 7/02 Paper lever is in the released position (all the way back) while loading paper. After you finish loading paper, pull the paper lever all the way forward, to the secured position. EPSON Stylus Pro 7600 and 9600 Error messages (continued) Error messages (continued) Message/Light Explanation Response Message/Light Explanation Response LOAD ROLL PAPER Paper source setting in printer software is different from control panel. Make sure the right paper is loaded and the paper source setting is the same on the control panel and printer software. SET INK LEVER The ink lever was left in the unlocked position. Pull the lever down to lock the ink cartridges. FRONT COVER OPEN Front cover is open. Close the front cover. LOAD SHEET PAPER Paper Out light on PAPER JAM Paper Out light flashing PAPER NOT CUT Pause light on Paper has jammed in the printer. Remove the jammed paper. TURN PRINTER PWR OFF AND ON This message appears after you clear a paper jam. Press the Power button to turn the printer off and back on again. Roll paper was not cut completely. Cut the paper manually, remove the cut paper from the printer, then reload paper. UNABLE TO PRINT Cut paper did not fall off. Remove the cut paper from the printer. Reload paper. You tried to print while an error condition was present or the ink compartment cover was open. After 3 seconds the message disappears. Press the Pause button to exit SelecType mode. If the message appears again, clear the error before you print. Paper slipped and fed into the printer at an angle. Reload paper, making sure the edges are straight and aligned with the vertical row of holes at the paper exit. MAINTENANCE TANK ALMOST FULL The maintenance tank is almost full. Make sure you have a replacement maintenance tank. The maintenance tank is full. Replace the maintenance tank. The maintenance tank is not installed. Make sure the maintenance tank is fully inserted. Paper Out light flashing PAPER NOT STRAIGHT Paper Out light flashing PAPER OUT No paper is loaded. Load paper. Paper Out light on Paper ran out. Remove any printouts or paper remaining in the printer and load more paper. Maintenance Tank light flashing CHANGE MAINTENANCE TANK All lights flashing If the message appears during a print job, reset the printer by pressing the Pause button for 3 seconds. Then load paper and resend the job. RELOAD PAPER Paper Out light on REMOVE PAPER Paper Out light on Maintenance Tank light is on Paper could not be reversed into the printing position. Remove the paper. Reload it so that the bottom edge is straight and aligned with the vertical row of holes at the paper exit. OPTION I/F ERROR Wrong interface card installed. Turn off the printer and remove the card. See the documentation that came with the card. Image is too wide for the paper loaded in the printer. Resize your image or load wider paper. SERVICE REQ. An error has occurred. Note the error number, then turn the printer off and back on. Paper is not fully ejected. Cut the paper at the paper insertion slot, then reload paper. MAINTENANCE REQ. PAPER NOT CUT error was cleared. Reload paper. A printer part will need to be replaced soon. Note the error number and contact EPSON. (If only the cutter blade is worn out, you can replace it yourself.) Paper is too thick for head cleaning. Pull the paper set lever out to remove the paper. Head cleaning automatically starts. After cleaning, reload paper. COMMAND ERROR You’re using the wrong printer driver. Make sure you installed the correct driver for your printer. Damaged data was sent to the printer. To clear the data, press the printer’s Power button to turn the printer off. Wait for about a minute, then turn the printer on again. Paper Out light on SET PAPER LEVER NO MAINTENANCE TANK Paper lever was released during the printing process or another operation. All lights flashing Pull the lever all the way forward, to the secured position. Start printing again from the beginning for best results. 7/02 EPSON Stylus Pro 7600 and 9600 - 8 EPSON Stylus Pro 7600 and 9600 Printing a Status Check Replacing an Ink Cartridge The status check shows the amount of ink remaining in each cartridge, the page count, and the status of the cutter blade, maintenance tank, and other printer parts. The easiest way of checking ink levels is from the control panel: NOTE: You can replace the ink cartridges, cutter blade, and maintenance tank yourself. Other parts need to be replaced by an authorized EPSON service technician. Follow these steps to print the status check: (almost 1. Load a sheet of paper in the printer. (You can print test pages on roll paper, but you will use more paper.) (full) empty) 2. Press the SelecType button on the control panel. You see PRINTER SETUP. 3. Press d so you see TEST PRINT, then press r. You see NOZZLE CHECK. black* black* cyan magenta light cyan light magenta yellow 4. Press d so you see STATUS CHECK, then press r. You see PRINT. 5. Press Enter. The status check sheet prints. The amount of ink left or the component life is indicated as follows: * E*****F = full (or full life remaining) E**** F = 3/4 full (or 3/4 life remaining) E*** F = 1/2 full (or 1/2 life remaining) E** F = 1/4 full (or 1/4 life remaining) E* F = nearly empty (or service life near end) E F = empty (or service life ended) If your printer uses UltraChrome ink, the black ink cartridges may be a combination of Photo Black, Matte Black, or Light Black. When one of the Ink Out lights is flashing (and INK LOW is displayed on the control panel), the corresponding cartridge is almost out of ink. Make sure you have a replacement cartridge. When the light stays on and INK OUT is displayed, the cartridge is empty. You must replace the cartridge before you can continue printing. 6. Press Pause to exit the Test Print menu. See page 5 for information on selecting the correct replacement cartridges. Before you start, make sure the printer is turned on. Then follow these steps to replace an ink cartridge: 1. Note the color of the cartridge whose Ink Out light is on or flashing. This is the cartridge you need to replace. 2. Open the ink compartment cover. 9 - EPSON Stylus Pro 7600 and 9600 7/02 EPSON Stylus Pro 7600 and 9600 7. Lower the ink lever to its locked position. 3. Raise the ink lever to the unlocked position. 8. If you’re using 110 ml cartridges, close the ink compartment cover. If you’re using 220 ml cartridges, you’ll have to leave the cover open. 4. Remove the empty ink cartridge from the printer. Once the cartridges are installed, the printer returns to its READY state (or says LOAD PAPER if paper isn’t loaded). If you see the message WRONG INK CARTRIDGE, you may have loaded an incorrect black ink cartridge for the black ink mode you’re currently in, or loaded a cartridge containing the wrong type of ink for your printer (Photographic Dye or UltraChrome). Remove any cartridges indicated by a red Ink Out light on the control panel, and replace them with the correct cartridges. 5. Make sure the replacement cartridge is the correct color, and remove it from its package. Paper Type and Banding If you’re using UltraChrome Ink, gently shake the cartridge before installing it. Banding can be caused by several problems, such as clogged print head nozzles or a mis-aligned print head. It can also be caused by using a paper that is not defined in the EPSON printer driver or in a third-party RIP. To correct this problem, make sure you select the correct paper type in the driver. 6. Hold the cartridge with the arrow pointing toward the printer. Then insert the cartridge into the slot. Don’t force it in. If your paper type is not defined, use the printer’s SelecType menu to create a custom paper type. See “Optimizing the Settings for Your Paper” in the Printer Guide. Running a Nozzle Check and Cleaning Cycle If your printed image is unexpectedly light or faint or dots are missing from the image, you may need to run a cleaning cycle. This unclogs the print head nozzles so they can deliver ink properly. The cleaning cycle uses ink, so you should run it only if print quality declines. To determine if a cleaning cycle is needed, print a nozzle check (below). You should also print a nozzle check after cleaning to see if the cleaning cycle was successful. 7/02 EPSON Stylus Pro 7600 and 9600 - 10 EPSON Stylus Pro 7600 and 9600 Printing a Nozzle Check Pattern Aligning the Print Head 1. Load a letter-size sheet of paper in the printer. (You can print the nozzle check on larger sheets or roll paper, but you will use more paper; you’ll also have to remove any roll paper before running the cleaning cycle.) If banding appears on your prints, or vertical lines are not straight, you need to align the print head. Although you can align the print head using the printer software, it’s best to do this from the control panel. This aligns the print head for all modes and resolutions. 2. Press the SelecType button on the control panel. You see PRINTER SETUP. If you haven’t already done so, it’s a good idea to run a nozzle check before aligning the print head (page 11). This ensures that the print head alignment patterns print correctly. 3. Press d so you see TEST PRINT, then press r. You see NOZZLE CHECK. 4. Press r so you see PRINT, then press Enter. The nozzle check sheet prints. 1. Make sure the printer is turned on. Then load roll paper that is at least 24 inches wide (you can use the roll paper that came with your printer). 5. Examine the nozzle check pattern. Each staggered horizontal and straight vertical line should be complete, with no gaps in the pattern: 2. Press the SelecType button on the control panel. You see PRINTER SETUP. 3. Press u so you see HEAD ALIGNMENT, then press r. You see PAPER THKNS. 4. Press r so that *STD appears on the display. This is the correct thickness setting for most EPSON papers. If you’ll be printing on one of the papers listed below after completing the alignment, use the u and d buttons to select the appropriate thickness setting for that paper. If dots are missing from the pattern, as shown below, clean the print head as described in the next section. Thickness setting Cleaning the Print Head 1. Make sure no paper is loaded and all of the H Ink Out lights on the printer’s control panel are off. If an H Ink Out light is flashing or on, you need to replace the corresponding ink cartridge instead. See page 9 for instructions. For EPSON Premium Glossy Photo Paper (250) and Premium Semimatte Photo Paper (250) 0N For film 0.0 to 1.6 mm For non-EPSON media 5. Press Enter. 2. Press the Cleaning button and hold it for at least 3 seconds. The Pause light flashes as the printer cleans its print head. The cleaning cycle takes about 60 seconds and does not use any paper. 6. Press the d button to select the mode you want to perform the adjustment in (BI-D BLACK, BI-D ALL, or UNI-D ALL). If you’re printing non-photographic images with black ink only, select BI-D BLACK. Otherwise, perform a UNI-D ALL adjustment, followed by BI-D ALL. 3. When the Pause light goes off, print the nozzle check again to confirm that the head is clean. You may need to run the cleaning cycle several times to get a complete nozzle check pattern. For effective cleaning, always run a nozzle check between cycles. 7. Press the Enter button to print the alignment patterns. If the lines in the pattern are still missing dots after several cleaning cycles, turn the printer off and leave it overnight, then clean the print head again the following morning. If you still see no improvement, contact EPSON for assistance. 11 - EPSON Stylus Pro 7600 and 9600 Paper type 3N 7/02 EPSON Stylus Pro 7600 and 9600 8. Once the patterns are done printing, examine the first row (K1) in group #1. You see a pattern similar to that shown below (only part of it is shown in the drawing). Use your own eye loupe or the one that came with the printer to determine which line looks the best. In the example below, the middle line (numbered 5) is the best. Switching Between Black Ink Modes If your printer uses EPSON UltraChrome ink, you can switch between black ink modes to optimize your black ink density. When you installed the cartridges that came with your printer, your printer was initialized in Photo Black Mode. You can switch between the three modes shown below: NOTE: You must use at least a 10× eye loupe to check the pattern. best line in K1 K1 1 2 3 4 5 6 7 2 3 4 5 6 7 Mode Image and paper type Photo Black Mode For printing photographic images on all media types. Optimized for traditional photographic and ink jet-coated papers, such as EPSON Premium Luster Photo Paper, Photo Semigloss Paper, Premium Semimatte Photo Paper, etc. Matte Black Mode Optimized for printing photographic images on matte or plain papers, such as EPSON Enhanced Matte Paper, Smooth and Textured Fine Art Paper, and Somerset Velvet for EPSON, when the highest level of photographic quality is desired. Dual Matte Black For printing on matte or plain paper, such as newsprint and plain bond, when print speed is favored over photographic image quality. K2 1 best block in K2 Lc 1 2 3 4 5 6 7 9. Use the u and d buttons to select the best line. After deciding on the black ink mode you want to switch to, make sure you have the black ink cartridge(s) you’ll be installing. In some cases, you’ll be replacing only one of the cartridges. 10. Press Enter. 11. Examine the black set of blocks (K2) in group #1. Select the block with the smallest gap, then press Enter. 12. Repeat this process for each of the other patterns, when prompted. 13. If number 5 (the current alignment setting) shows the smallest gap for each pattern, the print head is aligned and you can exit the adjustment early by pressing Pause. You may need to repeat the alignment more than once to ensure that number 5 is the best choice for all patterns. Mode Required cartridges Photo Black Mode Photo Black and Light Black Matte Black Mode Matte Black and Light Black Dual Matte Black Matte Black and Matte Black Since this process consumes ink from the color cartridges as well as the black ones, you need to make sure there is enough ink in all the cartridges before you begin. Check the Ink Out lights on the control panel: 14. When done, press Pause to exit the head alignment. If an Ink Out light is on or flashing, you’ll need to replace the cartridge If there is not enough ink in one or more cartridges to carry out the procedure (5% or less), you’ll be prompted during the procedure to replace the cartridges. If any cartridges are low on ink but not low enough to prevent the procedure from being carried out, you should still make sure you have replacements available, or you will be limited in how much you can print after switching black ink modes. 7/02 EPSON Stylus Pro 7600 and 9600 - 12 EPSON Stylus Pro 7600 and 9600 8. The printer displays a message telling you to release the ink lever and remove the cartridges. Raise the lever and remove all the cartridges; do not re-insert them until instructed to do so. If the printer’s maintenance tank is almost used up, you’ll need to replace it as well. The printer will tell you if it needs to be replaced, but you may wish to check it in advance, as shown below, so you can make sure you have one available, in case it’s needed. Maintenance tank indicator (showing a new tank) Be sure to set aside any black ink cartridges you won’t be using, so that you don’t accidentally re-insert them. Selecting the Black Ink Cartridges Make sure you have all the needed supplies as described above. Once you remove the ink cartridges from the printer, you must not turn off the printer until you have finished switching black ink modes. Follow these steps to start the process and tell the printer which cartridges you want to install: Checking the Maintenance Tank Once you have removed all the ink cartridges, you may see a message telling you to replace the maintenance tank. If so, pull out the tank from the side of the printer and replace it with a new one. If you don’t see this message, continue on to the next section. 1. Make sure the printer is on and READY is displayed on the control panel. 2. Press the SelecType button. You see PRINTER SETUP. 3. Press d until you see MAINTENANCE, then press r. You see PWR CLEANING. 4. Press d so you see BK INK CHANGE, then press r. You see EXEC. 5. Press Enter. You see SELECT INK SET. The printer gives you two choices for the new set of black ink cartridges, depending on which ones are already installed (press u or d to see the choices). For example, if you’re in Photo Black Mode, the printer will let you switch to either Matte Black Mode (#1 MAT: #2 LBK) or Dual Matte Black Mode (#1 MAT: #2 MAT). Draining the Ink Once you have removed all the ink cartridges, you see a message that the printer is ready for draining. Follow these steps: 6. Make sure you know which cartridges you want to install, then press u or d until the correct set of cartridges is displayed. 1. Insert the draining cartridge into the slot indicated on the control panel (#1 or #2 slot). The position is also indicated by the flashing Ink Out light. 7. Press ENTER. 2. Lower the ink lever. The printer begins draining the ink delivery system. If you see the message NOT ENOUGH INK, lift the ink lever and remove any low or empty cartridges. (Check the Ink Out lights on the control panel to see which cartridges are low or empty.) Insert the replacement cartridge(s), then lower the ink lever. 13 - EPSON Stylus Pro 7600 and 9600 3. Once the draining is complete, the printer stops making noise and you see a message telling you to remove the draining cartridge. If you are replacing both black ink cartridges, you see a message prompting you to insert the draining cartridge in the second slot. Once you do this, the draining process repeats a second time. 7/02 EPSON Stylus Pro 7600 and 9600 Charging the Ink Replacing the Cutter Blade Once draining is complete, make sure you have the correct black ink cartridges available for the black ink mode you’re switching to. Then follow these steps: 1. Insert all the ink cartridges into the printer. Be sure to install the correct black ink cartridges for the black ink mode you’re switching to. If you notice that your paper isn’t cut cleanly, the cutter blade may need to be replaced. If you use the blade to cut heavy stock or non-EPSON media, you may need to replace it more often. You can check the status of your cutter by printing the status check sheet (see page 9). 2. Lower the ink lever. The printer begins charging the ink delivery system. 1. Make sure that the printer is on and the front cover is closed. 3. Once the charging is complete, the printer stops making noise and displays READY on the control panel. 2. Press the SelecType button on the control panel. You see PRINTER SETUP. Continue on to the next section to update your printer driver software. 3. Press d until you see MAINTENANCE, then press r. You see PWR CLEANING. Updating the Macintosh Driver 4. Press d until you see CUTTER REPL, then press r. You see EXEC. 5. Press Enter. The carriage moves to the cutter replacement position. If you’re printing from a Macintosh, you need to update the driver so that it knows which black ink mode you’re using. (In Windows, the driver is updated automatically.) 6. You see a message on the control panel telling you to open the front cover. Open the cover to access the carriage. 1. Open the Chooser from the Apple menu. 2. Click the printer icon and port, as shown. Click here . . . then here 7. Push down on the side pin, then turn the latch to the right. Close when done 3. Close the Chooser. This completes the black ink replacement. 7/02 EPSON Stylus Pro 7600 and 9600 - 14 EPSON Stylus Pro 7600 and 9600 8. Carefully remove the cutter blade. Be careful not to lose the spring. Replacing the Maintenance Tank CAUTION: The blade is sharp. Be careful when removing it. When the maintenance tank is almost full, the Maintenance Tank light on the control panel flashes. When the tank is completely full, the printer stops working and the Maintenance Tank light stays on. You see the message CHANGE MAINTENANCE TANK on the control panel. You can check how much space remains in the maintenance tank by viewing its indicator on the control panel, shown below. Maintenance tank indicator (showing a new tank) 9. Insert the new cutter as shown. Follow these steps to replace the tank: 1. Make sure the printer is not printing or performing any other operations (READY or PAPER OUT should appear on the control panel). 2. Pull out the maintenance tank from the side of the printer. CAUTION: Be careful not to spill ink from the tank when removing it. Hold it upright at all times. 10. Push down on the side pin while turning the latch to the left. 3. Insert the new tank. 11. Close the front cover. The carriage returns to the home position and the printer returns to its previous status. 15 - EPSON Stylus Pro 7600 and 9600 Related Documentation 7/02 CPD-14021 EPSON Stylus Pro 7600 and 9600 Printer Guide CPD-14020 EPSON Stylus Pro 7600 and 9600 Quick Reference Guide