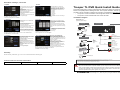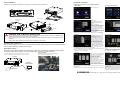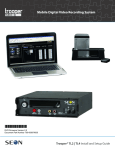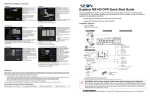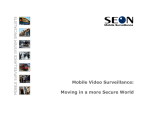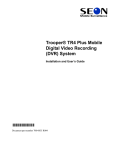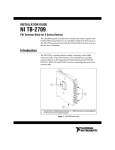Download SEON Trooper TL4 Installation guide
Transcript
DVR Menu Settings, Continued 9 Speed 10 GPS Speed Display: If GPS is installed, select GPS. GPS sensors are replacing the vehicle speed sensor calibration system. Speed Units: Choose MPH for US or KPH for Canada. Speed Limit: Set the speed limit to trigger a speed limit action. Excessive Speed Action: Set the action if requested. Click Calibrate only if Pulse is selected from Speed Display. Click Back to save the menu settings. In the Alarms and Signals menu, click GPS. 11 Network GPS Display: If a GPS receiver is installed, select On to display the coordinates on the play view overlay. GPS Time: Select On to have the play view overlay time set by the GPS. UTC Reference: Set the time zone: -4 Atlantic -5 Eastern -6 Central -7 Mountain -8 Pacific Click Back to save the menu settings. In the Configuration main menu click Network. 12 Users Setting Type: Leave at default Static IP setting. Users logging on to the DVR locally or remotely should have password control to protect the DVR from being accidentally reconfigured. Leave the default Admin user and add other users with access levels as needed. Enter user names, passwords, and assign levels. Use the IP address shown to communicate with the DVR over the internet with vMax Web. If the DVR is attached to a Wi-fi bridge, change these settings to those supplied by the system administrator. If the IP information is changed and saved in a configuration file for upload to other DVRs, their settings will have to be updated as well. See DVR Configuration Uploads, on page 28 in the TL DVR Installation Guide. Click Advanced, then click User Levels. 13 System • Admin user has complete DVR control. • Configure user cannot edit user levels or IP settings. • Playback user can only view and archive recordings. Click Back to save the menu settings. In the Configuration main menu click System. 14 Create/Load Configuration File, Format Drive Disk Full, HD Failure: Leave Off unless your network is configured to receive emails from the DVR. Password Enable: Leave Off unless instructed otherwise. Audio Output Channel: Select the audio channel that will be available from the audio RCA port on the front of the DVR. vMax Web Timeout: leave at default 10 minutes. Click Program Update. Store Current Configuration: Select USB Device as the file saving destination. Plug a USB memory device into the front of the DVR. Click Store to save the file on the USB memory device. Load: For details on uploading configurations to the DVR, see DVR Configuration Uploads, on page 28 in the TL DVR Installation Guide. Update: Firmware updates can also be delivered by a USB device. The DVR will reboot when updates are done. Format: Format the hard drive when the configuration is complete and tested and before final delivery of the installation to the customer. Click Back to save the menu settings. Trooper TL DVR Quick Install Guide This Quick Install guide is a basic install and setup reference for DVRs running firmware version 2.0 and up. Review it completely before installing the DVR. The complete installation and user guides to the DVR are provided in the TL DOCPAC included in the shipment, and available at www.seon.com. • • Trooper TL4 and TL2 Installation and Configuration Guide 700-0099 Trooper TL4 and TL2 Mobile DVR User Guide 700-0098 Installation Diagram Explorer® TL4 Typical System Setup Peripherals Seon System Supports Four Cameras Alarm Switch Vehicle Electrical Interface To DVR Camera Inputs TL4 DVR Rear Panel To DVR ALARM Input To DVR SIGNALS Input Adapter Harness *2 GPS Receiver *1 SPEED Red - Not used Green - Speed sensor high Black - Speed sensor low To DVR GPS Input 3 wires Optional Accessories Diagnostic Button Smart-Reach Lite (Wi-Fi)*3 To Adapter Harness DIAGNOSTIC Input DIAGNOSTIC BUTTON 1x5 Microfit SIGNALS Black - Left Turn Green - Stop Red - Brake Signal 5 wires Brown - Warning Smart-Reach Cellular Modem*3 White - Right Turn To DVR POWER Input To DVR ETHERNET Input 1A POWER Yellow - Vehicle Switched + 12V Black - Battery Negative 3 wires 5A Red - Vehicle + 12V Laptop *3 Warranty For full warranty information, go to www.seon.com/documents/Seon-Warranty.pdf. Portable Video Monitor *4 To DVR VIDEO OUT Customer Service Contact Information Toll free telephone 1-877-630-7366 Local telephone 604-941-0880 Email: [email protected] Web: www.seon.com *1 For speed tracking, use a GPS receiver or speed harness. For ease of installation and better speed tracking, Seon recommends using a GPS receiver. *2 The Diagnostic Button and alarm input harness are optional and require the adapter harness. *3 An optional Smart-Reach Cellular, Smart-Reach Lite (Wi-Fi), or Laptop can be used from the Ethernet input located on the back panel. *4 An optional Video Monitor can be used from the video outputs located on the front or back panel. CAUTION: Do Not Use Output Power from Noise Suppression Solenoid Many school buses include a separate solenoid to power noisy items such as fans. The noise suppression solenoid’s power out can be easily confused with true ignition power. If there is no apparent output from any obvious ignition sources, consult the bus schematic or bus manufacturer to locate a proper power on source for the DVR. Don’t assume that the tested wire operates exactly like an ignition wire, it may not. *700-1007* © Seon Design Inc. | February 2014 | All rights reserved. www.seon.com | 700-1007 R003 DVR Installation DVR Menu Settings The DVR can be installed horizontally or vertically. Do not install the DVR upside down. Click Back on menus to save updated settings. 1 Main Menu 2 Configuration Menu Click Time/Date to access the Time and Date menu. Click Configuration to access the Configuration menu. 3 Time/Date Mounting plate Locking front cover (reversible) Cable cover Door lock Knockouts DVR hard drive Cable grommets CAUTION: Heat or Moisture Damage Risk 5 Record Do not install the DVR in a location where the unit is exposed to excessive heat or moisture. Installation close to extreme heat or moisture will void the product warranty. Route the wiring and cables away from sharp edges that might damage the insulation. Avoid sharp bends in the cable. Contact Seon before attaching the DVR to other equipment in the vehicle. Turn the vehicle ignition on to power up the DVR. When the PWR LED shows green and the HDD LED flashes red, the DVR is operating normally and recording. Depending on any options installed, the DVR needs to have some menu settings updated to operate properly. To access the DVR menu settings, connect a portable video monitor and mouse to the DVR. Camera Views Connect a portable video monitor to VIDEO OUT on the TL front panel Connect a USB mouse to the USB mouse port on the TL front panel TL DVR Portable Video Monitor Right-click anywhere in this view to access DVR menus. Return to this view after updating menus. more. If no Wi-fi, leave at default. Alarm Partition Size: Leave Off unless instructed otherwise. Leave AnalogRecord2 at 5 FPS unless instructed otherwise. If the customer does not have Wi-fi or cellular remote DVR access, set to Off. Click Camera to access camera settings. 7 Signals Set unused Channel speeds to Off, so the DVR will not generate video loss events. New titles will display here as well as on the camera view overlays. Speed: Leave the channel speed at default settings unless you have special requirements. Resolution: Leave the channel resolution at default settings unless you have special requirements. Quality: Leave the channel quality at default settings unless you have special requirements. Audio: Leave audio settings On unless the camera is mounted on the exterior of the vehicle. Click Back to save the Camera and Record menu settings and to return to the Configuration menu. In the Configuration menu, click Alarm/Signal. In the Alarms and Signals menu, click Signals. 8 Alarms Label: For signals 1-5, select from: LT left turn, STP stop, BRK brake, WRN warning light, and RT right turn. The labels can be edited. Signals 6-10 are available for advanced signal wiring if required. Maximum 3 character. Level: Set all signal levels as required. Choose Active High if the circuit you are installing into rests at 0 VDC and goes to 12 VDC when active. Choose Active Low if the circuit rests at 12 VDC and drops to 0 VDC when active. Alarm: If a signal is used to trigger an alarm, that alarm’s input must also be set up in the Alarms menu. Click Back to save the menu settings. In the Alarms and Signals menu, click Alarms. USB Mouse Main Title: Enter the bus number. Main Title Display: Leave On. Camera 1-4: Enter camera titles that describe the views they are recording, such as: Front Step Mid Rear Click Back to save the menu settings. In the Configuration menu, click Record. 6 Cameras Repeat Record: Leave On for the hard drive to record over the first recordings when it is full. Record Delay On Time: Leave at default to let the bus voltage settle after the bus starts up, to prevent voltage drops affecting the DVR. Record Delay Off Time: Set to 1020 minutes to keep the DVR and cameras on after the ignition turns off to record the bus post-trip check. Power Delay Off Time: This starts up after Record Delay Off time ends. If Wi-Fi is used, set to 2 hours or Powering the System On DVR Menu Setup 4 Titles/Display Time Format: Choose 12 or 24 hour display. Time: Input the correct time. Date Format: Select the date format. Date: Input the date. Note: When GPS is installed and GPS time is selected in the Alarm/ Signal Speed and GPS settings menus, then the date and time automatically update when the GPS detects satellites. Auto Daylight Saving: Leave this On and at default dates unless in an area that does not use daylight savings (ex: Arizona, Saskatchewan). Click Back to save the menu settings. In the Configuration menu, click Title/Display. Set unused Channel speeds to Off, so the DVR will not generate video loss events. Alarm: Alarm 1 comes from the DVR alarm button. Alarm 2-4 can come from signals. Duration: Applies to Alarm 1 only. Set the Duration for how long the DVR will record video flagged as an alarm. Speed, Quality, and Resolution: For each alarm, select higher settings for better video while the alarm is recording. Input: Applies to Alarm 1 only. Choose Normally Open or Normally Closed, depending on the switch type used. Pre-Alarm: Select how many seconds of pre-alarm video is included in the flagged alarm recording. Email: Leave at default unless instructed otherwise. Wake: Leave at default unless instructed otherwise. Click Back to save the menu settings. In the Alarms and Signals menu, click Speed. *700-1007* © Seon Design Inc. | February 2014 | All rights reserved. www.seon.com | 700-1007 R003