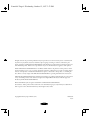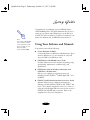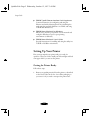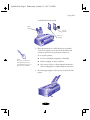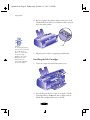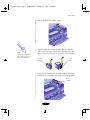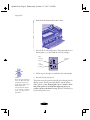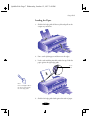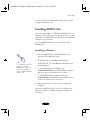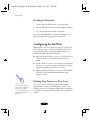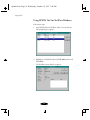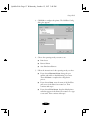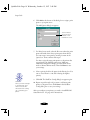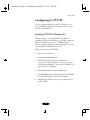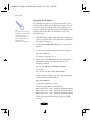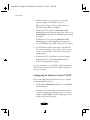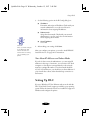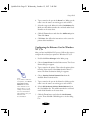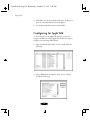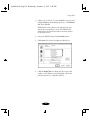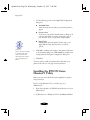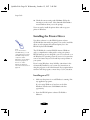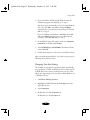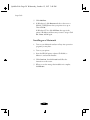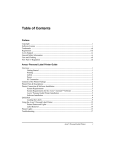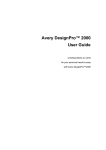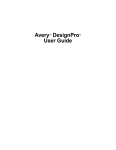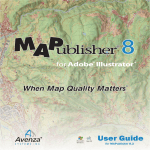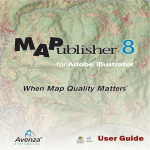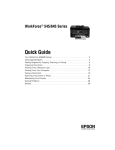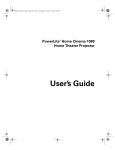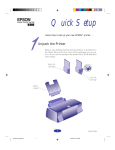Download Epson Stylus Color 800N Setup guide
Transcript
Front.fm5 Page i Wednesday, October 15, 1997 3:53 PM ® N Setup Guide Printed on recycled paper with at least 10% post-consumer content Front.fm5 Page ii Wednesday, October 15, 1997 3:53 PM All rights reserved. No part of this publication may be reproduced, stored in a retrieval system, or transmitted in any form or by any means, electronic, mechanical, photocopying, recording, or otherwise, without the prior written permission of SEIKO EPSON CORPORATION. The information contained herein is designed only for use with this EPSON printer. EPSON is not responsible for any use of this information as applied to other printers. Neither SEIKO EPSON CORPORATION nor its affiliates shall be liable to the purchaser of this product or third parties for damages, losses, costs, or expenses incurred by purchaser or third parties as a result of: accident, misuse, or abuse of this product or unauthorized modifications, repairs, or alterations to this product, or (excluding the U.S.) failure to strictly comply with SEIKO EPSON CORPORATION’s operating and maintenance instructions. SEIKO EPSON CORPORATION shall not be liable for any damages or problems arising from the use of any options or any consumable products other than those designated as Original EPSON Products or EPSON Approved Products by SEIKO EPSON CORPORATION. EPSON and EPSON Stylus are registered trademarks of SEIKO EPSON CORPORATION. General Notice: Other product names used herein are for identification purposes only and may be trademarks of their respective owners. EPSON disclaims any and all rights in those marks. Copyright © 1997 by Epson America, Inc. CPD 5698 10/97 ii QuikSet2TOC.fm Page iii Wednesday, October 15, 1997 3:55 PM Contents Using Your Software and Manuals 1 Setting Up Your Printer 2 Getting the Printer Ready Installing the Ink Cartridges Loading the Paper Testing the Printer Connecting the Printer to Your Network 2 4 7 8 8 Installing EPSON Net! 9 Installing in Windows Installing in Macintosh Configuring for NetWare 9 10 10 Defining Your Printer on a Print Server Using EPSON Net! for NetWare Windows Configuring for TCP/IP 10 12 15 Installing TCP/IP in Windows 95 Installing LPR Software in Windows NT Configuring the Ethernet Card for TCP/IP Setting Up DLC 15 17 18 19 Installing DLC in Windows NT Configuring the Ethernet Card in Windows NT 4.x Configuring the Ethernet Card in Windows NT 3.5x Configuring for AppleTalk 20 20 21 22 Installing the EPSON Status Monitor 2 Utility 24 Installing the Printer Driver 26 Installing on a PC Installing on a Macintosh iii 26 28 QuikSet2.fm Page 1 Wednesday, October 15, 1997 3:49 PM Setup Guide Congratulations on purchasing your new EPSON Stylus® COLOR 800N printer. This guide summarizes the process of setting up your printer and configuring it to work with your network. For more information, see the User’s Guides for your printer, the Ethernet card, and EPSON Status Monitor 2. Note: The Stylus COLOR 800 User’s Guide contains some information that does not apply to your Ethernet-ready Stylus COLOR 800N. Using Your Software and Manuals Your printer comes with the following: ◗ Printer Software CD-ROM Contains the drivers for Windows® and Macintosh,® Epson Answers (Windows 95, for non-network use only) and Avery® LabelPro® 3.0 (Windows only). ◗ EPSON Stylus COLOR 800 User’s Guide Provides instructions for basic and custom printing, using special media, maintenance, troubleshooting, and specifications. ◗ EPSON Net utility for Windows, Macintosh, and DOS/OS/2 (1 diskette each) Allows you to configure your printer for protocols including Novell® NetWare,® TCP/IP, AppleTalk,® and NetBIOS. ◗ EPSON Type B Ethernet Interface Card User’s Guide Includes instructions for configuring and using the Ethernet card with NetWare, Windows NT, UNIX,® and OS/2.® Note that the information in the User’s Guide on using the card with AppleTalk is incorrect for the version of EPSON Net! included with your printer. Refer to the Supplement for the correct instructions. 1 QuikSet2.fm Page 2 Wednesday, October 15, 1997 3:49 PM Setup Guide ◗ EPSON Type B Ethernet Interface Card Supplement Contains instructions for configuring and using the Ethernet card with a Macintosh network, initializing the card, using the card with NetWare on a WAN, and using TCP/IP with Windows 95. ◗ EPSON Status Monitor 2 for Windows Allows you to monitor your printer over the network and configures Windows 95 peer-to-peer printing environments (2 diskettes). ◗ EPSON Status Monitor 2 User’s Guide Provides instructions for installing and using the utility in a TCP/IP or NetWare environment. Setting Up Your Printer First you must unpack your printer and get it ready for operation. Then you need to install your ink cartridges and load some paper before you can test the printer. Getting the Printer Ready Follow these steps: 1. Remove any packing material from the printer, as described on the Notice Sheet in the box. Save all the packaging so you can use it if you need to transport the printer later. 2 QuikSet2.fm Page 3 Wednesday, October 15, 1997 3:49 PM Setup Guide You’ll find these items inside: paper support color ink cartridge black ink cartridge 2. Place the printer flat on a stable desk near a grounded outlet. Leave plenty of room in back for the cables and enough room in front for opening the output tray. Do not put the printer: Note: Be sure to follow the Safety Instructions in the Introduction of your printer User’s Guide. ◗ In an area with high temperature or humidity ◗ In direct sunlight or dusty conditions ◗ Near sources of heat or electromagnetic interference, such as loudspeakers or cordless telephone base units 3. Insert the paper support in the top slot on the back of the printer. 3 QuikSet2.fm Page 4 Wednesday, October 15, 1997 3:49 PM Setup Guide 4. Before you plug in the printer, make sure the power is off. Check the Ppower button; it’s off when its surface is raised above the printer surface. Caution: Do not plug the printer into an outlet controlled by a wall switch or timer, or on the same circuit as a large appliance. This may disrupt the power, which can erase memory and damage the power supply. power 5. Plug the power cord into a properly grounded outlet. Installing the Ink Cartridges 1. Lower the output tray and raise the printer cover. 2. Press the P power button to turn on the printer. The P power light flashes, the B and I ink out lights come on, and the ink cartridge holders move to the left. 4 QuikSet2.fm Page 5 Wednesday, October 15, 1997 3:49 PM Setup Guide 3. Lift up the black ink cartridge clamp. Note: It’s OK if the tape does not completely tear off along the dotted line. 4. Open the black ink cartridge package. Remove only the yellow part of the tape. Do not remove the white part. Also, do not remove the clear seal on the bottom of the cartridge. color ink cartridge black ink cartridge 5. Lower the ink cartridge into the holder with the label face up and the arrow pointing toward the back of the printer. black ink cartridge 5 QuikSet2.fm Page 6 Wednesday, October 15, 1997 3:49 PM Setup Guide 6. Push down the clamp until it locks in place. 7. Press the X color cleaning button. The print heads move to the left again so you can install the color ink cartidge. black cleaning button load/eject button color cleaning button 8. Follow steps 3 through 6 to install the color ink cartridge. Caution: Never turn off the printer when the P power light is flashing. However if the P power light is still flashing after 10 minutes and the printer is not moving or making noise, you may turn off the printer. 9. Press the E load eject button. The printer moves the print heads and begins charging the ink delivery system. The P power light flashes, and the printer makes various sounds. Charging takes up to 7 minutes. Don’t turn off the printer or interrupt this important process or you’ll use up more ink than necessary. When it’s finished, you can close the printer cover. 6 QuikSet2.fm Page 7 Wednesday, October 15, 1997 3:49 PM Setup Guide Loading the Paper 1. Slide the left edge guide all the way left and pull out the output tray extensions. 2. Fan a stack of plain paper and then even the edges. 3. Load a stack with the printable surface face up. Push the paper against the right edge guide. arrow mark Note: Don’t load paper above the arrow mark inside the left edge guide. 4. Slide the left edge guide back against the stack of paper. 7 QuikSet2.fm Page 8 Wednesday, October 15, 1997 3:49 PM Setup Guide Testing the Printer If you want, you can run a test on your printer to see how it’s working. Follow the steps in Chapter 6 of your printer User’s Guide. Turn off the printer to stop test printing. Connecting the Printer to Your Network You can connect your Ethernet-ready printer to either an Ethernet Thin Coaxial (10BASE2) or an Ethernet Twisted-Pair (10BASE-T) network connection. You can only attach one cable at a time. Follow these steps: 1. Attach the network cable to the appropriate connecter on the card. status sheet button twisted-pair (10BASE-T) thin coaxial (10BASE2) 2. To initialize the card, plug the printer into an electrical outlet while pressing the status sheet button. Hold down the button for about three seconds. 3. To print a status sheet, turn on the printer and press the status sheet button again. This sheet gives you important information including the serial number and hardware address of the card. Keep the status sheet so you can use it when you configure the card. 8 QuikSet2.fm Page 9 Wednesday, October 15, 1997 3:49 PM Setup Guide You can now install the EPSON Net! utility software, which configures the Ethernet card. Installing EPSON Net! If you are using NetWare or TCP/IP, install EPSON Net! on a workstation in the same segment as the printer. If you are using AppleTalk, install EPSON Net! for Macintosh on a Macintosh computer on your network. Do not install EPSON Net! if you are using DLC with Windows NT. Installing in Windows 1. Insert the EPSON Net! for NetWare Windows and Windows NT Installation Diskette. 2. In Windows NT 4.x, click Start, then click Run. Note: To use Windows 95 with TCP/IP, don’t install EPSON Net! Follow the instructions on page 15 under “Installing TCP/IP in Windows 95.” In Windows NT 3.5x, select Run from the File menu in Program Manager. 3. To install EPSON Net! for NetWare, type A:\WINDOWS\INSTALL and click OK. (If your diskette drive is not drive A, substitute the correct letter.) To install EPSON Net! for Windows NT, type A:\WNT\INSTALL and click OK. (If your diskette drive is not drive A, substitute the correct letter.) 4. Follow the instructions on the screen to complete the installation. After you install EPSON Net!, you use it to configure your printer for NetWare or TCP/IP. See page 10 or page 18 for instructions. 9 QuikSet2.fm Page 10 Wednesday, October 15, 1997 3:49 PM Setup Guide Installing in Macintosh 1. Create a folder for EPSON Net! on your hard drive. 2. Insert the EPSON Net! for Macintosh installation diskette. 3. Copy the program from the disk to the folder. After you install EPSON Net!, you use it to configure your printer for AppleTalk. See page 22 for instructions. Configuring for NetWare With NetWare, you can configure the printer as a print server, remote printer, or have it switch automatically between these two modes, depending on network conditions. Before you configure the printer, check the following: ◗ Make sure Novell NetWare is set up to use print services on your network. See your NetWare documentation for details. ◗ Decide whether you want to use the printer as a dedicated print server or as a remote printer, or whether you want to switch automatically between these two modes. ◗ Make sure Bindery Emulation is selected. In PCONSOLE, press F4 to switch between Bindery Emulation and Directory Services. Defining Your Printer on a Print Server Note: If you want to use your printer as a dedicated print server, skip to “Using EPSON Net! for NetWare Windows” on page 12. If you want to use your EPSON Stylus COLOR 800N as a remote printer, you must use PCONSOLE to define it on a NetWare print server. You then use EPSON Net! for NetWare to configure the operating mode and make other configuration changes. 10 QuikSet2.fm Page 11 Wednesday, October 15, 1997 3:49 PM Setup Guide If you use NetWare 4.x, menus will differ slightly from the menus described in the following procedure, and you must select Bindery Emulation. Follow these steps: 1. At the DOS prompt, type PCONSOLE. 2. From the Available Options menu, select Print Server Information. 3. Select the name of a print server from the Print Servers list and press Enter. 4. From the Print Server Information list, select Print Server Configuration. 5. Select Printer Configuration. 6. Select a port number in the Configured Printers list. 7. Select the name of your printer on the Printer Configuration menu. Then highlight the Printer Type and select LPT1. 8. Press Esc; then press Enter to save changes. 9. Select Queues Serviced by Printer from the Print Server Configuration menu and assign a queue to the print server port from the Available Queues list. Then press Esc to exit. 11 QuikSet2.fm Page 12 Wednesday, October 15, 1997 3:49 PM Setup Guide Using EPSON Net! for NetWare Windows Follow these steps: 1. Start EPSON Net! for NetWare. After a few seconds, the following dialog box appears: 2. Highlight your EPSON Stylus COLOR 800N printer and click Open. The NetWare Status dialog box appears: 12 QuikSet2.fm Page 13 Wednesday, October 15, 1997 3:49 PM Setup Guide 3. Click Edit to configure the printer. The NetWare Config dialog box appears: 4. Choose the operating mode you want to use: ◗ Print Server ◗ Remote Printer ◗ Auto PrintServer/Remote 5. Follow the instructions for the operating mode you chose: ◗ If you selected Remote Printer, change the port number and enable or disable hunting if you want. Then click Save to complete the configuration process. ◗ If you selected Auto, enter the name of the NetWare print server in the Print Server name box. Then continue with step 6. ◗ If you selected Print Server, keep the default printer name that appears in the Print Server name box or type a new name. Then continue with step 6. 13 QuikSet2.fm Page 14 Wednesday, October 15, 1997 3:49 PM Setup Guide 6. Click Add at the bottom of the dialog box to assign a print queue to your print server. The Add Queue dialog box appears: This list indicates which queues are available on this NetWare file server. 7. For Print Server mode, select the file server where the print queue will reside, then select a print queue from the list. You can create a new queue by entering its name in the Queue box. Then continue with step 8. For Auto, assign the same print queues to the printer that are assigned to the NetWare print server. Make any additional configuration changes for either Print Server mode or Remote Printer mode. Then click Save to save your settings. 8. Select a priority level for the queue in the Priority box. You can set a level from 1 to 10, with 1 having the highest priority. 9. Click OK. The NetWare Config dialog box appears again. Caution: Once you make changes to the Ethernet card, wait for at least five minutes before turning off or restarting your printer. 10. Repeat steps 6 through 8 if you want to add more print queues to the print server. Click Save in the NetWare Config dialog box to save your settings. After you configure your printer, you need to install EPSON Status Monitor 2. See page 24 for instructions. 14 QuikSet2.fm Page 15 Wednesday, October 15, 1997 3:49 PM Setup Guide Configuring for TCP/IP You can configure the Ethernet card for TCP/IP if you are using a UNIX TCP/IP network, a Windows 95 peer-to-peer network, or Windows NT. Installing TCP/IP in Windows 95 Windows 95 does not come with LPR, so in addition to installing TCP/IP, as described below, you need to install the EPSON TCP/IP printer protocol. The EPSON Status Monitor 2 installer program automatically prompts you when to install EPSON TCP/IP printer protocol. Follow these steps to install TCP/IP: 1. Open the Control Panel. 2. Double-click the Network icon. 3. If TCP/IP appears in the list of installed network components on the Configuration screen, you can skip to “Assigning the IP Address” on page 16. If TCP/IP does not appear in the list, click Add. 4. Click Protocol and then click the Add button. 5. Select Microsoft from the Manufacturers list and TCP/IP from the Network Protocols list. Then click OK. 6. Click OK again and follow any on-screen instructions to enable TCP/IP. 15 QuikSet2.fm Page 16 Wednesday, October 15, 1997 3:49 PM Setup Guide Assigning the IP Address Note: If you don’t know what IP address to use for the computer or the Ethernet card, ask your network administrator. Or, follow the instructions on page 19. For a Windows 95 peer-to-peer network you need to set the card’s IP address. Make sure the Ethernet card and printer are on the same segment of the network as the computer you are using to configure the card. Also, find out the IP address for the computer and the IP address for the Ethernet card. Then, follow these steps: 1. Find the hardware address (node number) for the Ethernet card in your printer. Refer to the status sheet to determine this number (see page 8). 2. Double-click the MS-DOS Prompt icon to open a DOS window. 3. Set up the routing table, using the following command: ping <IP address> for example: ping 127.0.1.1 4. Add an entry in the ARP table that assigns an IP address to the hardware address of the Ethernet card. Use the following command: arp -s <IP address> <hardware address> for example: arp -s 127.0.1.200 00-00-48-92-BD-9A 5. Start a continuous "ping" to the card, using the following command with the card IP address: ping <IP address> for example: ping 127.0.1.200 You see a message similar to the following: Reply Reply Reply Reply from from from from 127.0.1.200: 127.0.1.200: 127.0.1.200: 127.0.1.200: bytes=32 bytes=32 bytes=32 bytes=32 time<10ms time<10ms time<10ms time<10ms TTL=30 TTL=30 TTL=30 TTL=30 This shows that the Ethernet card is set up for TCP/IP correctly. 16 QuikSet2.fm Page 17 Wednesday, October 15, 1997 3:49 PM Setup Guide If you receive 4 lines that say “Request Timed Out,” the card is not set up correctly. Check to make sure the card is on the same segment of the network as the workstation you are using to configure it and that you typed in the correct IP and hardware addresses. Before you can print using TCP/IP, you still need to install the Status Monitor (see page 24) and add a printer port (see page 27). Installing LPR Software in Windows NT Follow these steps if you need to set up Windows NT to print with TCP/IP: 1. Open the Control Panel. 2. Double-click the Network icon. 3. In Windows NT 4.x, click the Services tab. If Microsoft TCP/IP Printing is listed under Network Services, you can skip to “Configuring the Ethernet Card for TCP/IP” on page 18. If it is not, click Add. In Windows NT 3.5x, if Microsoft TCP/IP Printing is listed under Installed Network Software, you can skip to “Configuring the Ethernet Card for TCP/IP” on page 18. If it is not, click Add Software. 4. In Windows NT 4.x, select Microsoft TCP/IP Printing from the Network Service list and click OK. Continue with step 6. In Windows NT 3.5x, select TCP/IP Protocol and related components from the Network Software list and click Continue. 5. In Windows NT 3.5x, select TCP/IP Network Printing Support in the Windows NT TCP/IP Installation Options dialog box and click Continue. 17 QuikSet2.fm Page 18 Wednesday, October 15, 1997 3:49 PM Setup Guide 6. Follow the instructions on the screen, inserting the requested diskette or CD-ROM if necessary. When setup is complete, the Network Services tab or Network Settings dialog box reappears. 7. In Windows NT 4.x, make sure Microsoft TCP/IP Printing appears in the Network Services list, select it, and click Properties. The Microsoft TCP/IP Properties dialog box appears. In Windows NT 3.5x, make sure Microsoft TCP/IP Printing appears in the Installed Network Software list box, then click OK. The TCP/IP Components box appears. 8. Set the IP address and the subnet mask of the Windows NT server or workstation. If you want to use the gateway (router), set the IP address of the nearest gateway as the default gateway. 9. In Windows NT 4.x, click Yes to restart the computer. In Windows NT 3.5x, click Restart Now when the Network Settings dialog box appears. For more information, see your Windows NT documentation. Then follow the instructions below to configure the Ethernet card in your printer. Configuring the Ethernet Card for TCP/IP If you’re using Windows NT, follow these steps to configure your printer with EPSON Net!: 1. Double-click the EPSON Net! (NT) icon to start EPSON Net! for Windows. 2. Select the correct serial number for the Ethernet card in your printer (check the printed status sheet to verify this number) and click Open. The IP Config dialog box opens and shows the current IP address. 18 QuikSet2.fm Page 19 Wednesday, October 15, 1997 3:49 PM Setup Guide 3. Set the following options in the IP Config dialog box: ◗ IP address Determine and assign an IP address. Check with your network administrator or see the note below for information about assigning IP addresses. ◗ Subnet mask Assign the subnet mask. Check with your network administrator or see the note below for information about assigning subnet masks. ◗ Caution: Once you make changes to the Ethernet card, wait for at least five minutes before turning off or restarting your printer. Auto IP address Set to Off. 4. After making your settings, click Save. After you configure your printer, you need to install EPSON Status Monitor 2. See page 24 for instructions. Note About IP Addresses and Subnet Masks If you don’t have a network administrator, you can assign IP addresses in the range of 192.168.1.1 to 192.168.1.254. Each computer or other device connected directly to the network must have a unique IP number. The subnet mask should be 255.255.255.0. However, you should not use these addresses if your network has a direct (rather than dial-up) connection to the Internet. Setting Up DLC If you use Windows NT, the Ethernet card can work with the DLC (Data Link Control) support provided in your operating system. Follow the instructions below to install DLC support in Windows and configure the printer. 19 QuikSet2.fm Page 20 Wednesday, October 15, 1997 3:49 PM Setup Guide Installing DLC in Windows NT Make sure Windows NT is running, and follow these steps to install DLC: 1. Open the Control Panel. 2. Double-click the Network icon. 3. In Windows NT 4.x, click the Protocols tab and then click Add. In Windows NT 3.5x, click the Add Software button. 4. In Windows NT 4.x, select DLC Protocol from the Select Network Protocol list, and click OK. In Windows NT 3.5x, select DLC protocol from the Network Software list, and click OK. Note: To verify that the DLC protocol is installed correctly, check the list of installed Network Software in the Networks dialog box. 5. Follow the instructions on the screen and reboot your system for the installation to take effect. Configuring the Ethernet Card in Windows NT 4.x After you have installed the DLC protocol, follow these steps to configure the card and your printer for Window NT 4.0: 1. Double-click My Computer, then double-click the Printers icon. 2. Double-click the Add Printer icon. 3. Click My Computer, then click Next. 4. Click Add Port. 5. Select Hewlett-Packard Network Port, then click New Port. 20 QuikSet2.fm Page 21 Wednesday, October 15, 1997 3:49 PM Setup Guide 6. Type a name for the port in the Name box. Make sure the name is not the same as an existing port, such as LPT1. 7. Select the target node address from the Card Address list. Make sure this address matches the one listed under Node Number on the status sheet. 8. Click the Timers button and select the Job Based option. Then click Close. 9. Click Next, then follow the instructions on the screen for printer driver installation. Configuring the Ethernet Card in Windows NT 3.5x After you have installed the DLC protocol, follow these steps to configure the card and your printer for Windows NT 3.5x: 1. Double-click Print Manager in the Main group. 2. Choose Create Printer from the Printer menu. The Create Printer dialog box appears. 3. Type a name for the printer. Then select the printer driver from the Driver menu. Select Other from the Print To menu. The Print Destinations dialog box appears. Note: If you want to share the new printer, click Share the Printer on the Network. The share name defaults to the printer name; you can change it if necessary. For more information about sharing, see your Windows NT documentation. 4. Choose Hewlett Packard Network Port from the Available Print Destinations list. 5. Type a name for the port in the Name box. Make sure the name is not the same as an existing port, such as LPT1. 6. Select LAN Hardware Address (Node Address) from the Card Address list. This address matches the one listed under Node Number on the status sheet. 7. Click the Timer button and select the Job Oriented option. Then click OK. Click OK again to exit the dialog box. 21 QuikSet2.fm Page 22 Wednesday, October 15, 1997 3:49 PM Setup Guide 8. Click OK to exit the Create Printer dialog box. A dialog box from the selected model’s device driver appears. 9. Set any printer-specific options, and click OK. Configuring for AppleTalk To use your printer on an AppleTalk network, you need to configure the Ethernet card for AppleTalk. Follow these steps to configure your card using EPSON Net!: 1. Open the EPSON Net! utility. You see a window like the following: 2. Choose Zone from the Options menu. You see a dialog box like the following: 22 QuikSet2.fm Page 23 Wednesday, October 15, 1997 3:49 PM Setup Guide 3. Click a zone to select it. To select multiple zones, press and hold the Shift key while clicking the zones, or click Select All. Then click OK. EPSON Net! sends a packet to the selected zones and detects the current printer’s status. The EPSON Net! window shows the latest information about the printers located in that zone. 4. Select your EPSON Stylus COLOR 800N printer. 5. Click Open. You see the Configuration dialog box: 6. Click the AppleTalk icon. Make sure the correct serial number of your Ethernet card is displayed. (Check the printed status sheet to verify this number.) 23 QuikSet2.fm Page 24 Wednesday, October 15, 1997 3:49 PM Setup Guide 7. Set the following options in the AppleTalk Configuration dialog box: ◗ Available Zone Select the network zone where you want the printer to appear. ◗ Printer name You can use your printer’s default name or change it. If you have more than one printer of the same type on your network, be sure to give them unique names. ◗ Entity Type EPSON Net! shows the printer’s Entity type on an AppleTalk network. You don’t have to set these options. Caution: Once you make changes to the Ethernet card, wait for at least five minutes before turning off or restarting your printer. 8. Click OK to send the new settings to the printer and return to the Summary dialog box. Click Update to send the new settings without closing the Configuration dialog box. 9. Click Exit. You now need to install your printer driver and select your printer in the Chooser. See page 28 for instructions. Installing the EPSON Status Monitor 2 Utility Before you start, turn off all other active applications (such as virus protection). If you’re using Windows NT, you need to log on as Administrator. 1. Insert the setup disk 1 of EPSON Status Monitor 2 in your diskette drive. 2. In Windows 95 or Windows NT 4.x, click Start and Run. 24 QuikSet2.fm Page 25 Wednesday, October 15, 1997 3:49 PM Setup Guide In Windows NT 3.5x, choose Run from the File menu in the Program Manager. 3. Type A:\SETUP and click OK. If you’re not using drive A, substitute the appropriate letter. 4. Read the on-screen instructions and click Next. 5. Click Next, or if you want to change the destination directory, click Browse and select your directory. If you’re using Windows 95, the following dialog box appears: Caution: If you have dial-up routers in a NetWare environment, they may automatically dial up the next hop and you may be charged for the line connection depending on the number of hops you set. To prevent this and to keep network traffic to a minimum, set hops carefully. 6. Select Yes to enable EPSON TCP/IP printing, and then click Next. 7. Select the type of printer(s) you want to monitor and click Next. 8. Select Monitor to monitor EPSON network printers that do not have drivers installed in this computer. Select Do not monitor if network traffic is a problem. Then click Next. 9. If you’re using NetWare, set the number of hops from 0 to 15 and click Next. 25 QuikSet2.fm Page 26 Wednesday, October 15, 1997 3:49 PM Setup Guide 10. Check the current settings and click Next. Follow the instructions on the screen. Select Yes and click Finish to restart Windows when you see the prompt. You now need to install the printer driver and set up your printer in Windows. Installing the Printer Driver Your driver software is on the EPSON printer software CD-ROM that came with your printer. You need to install the driver on each computer that will send print jobs to the EPSON Stylus COLOR 800N. Note: If you don’t have a CD-ROM drive, you can create diskettes from the CD-ROM using another computer. Under Windows, run the Make Diskettes program on the CD. To make Macintosh diskettes, follow the instructions on page 29. The CD-ROM also contains EPSON Answers (Windows only), a comprehensive online guide to using your printer. EPSON Answers was not designed to run over a network or on the Windows NT operating system. If you use it, be aware that some of its features may not work and may cause problems on your system. If you’re using Windows, Avery LabelPro 3.0 software is also automatically installed on your system. For instructions on using the program, see the online manual. If you require further assistance with the program, contact Avery at (972) 389-3699. Installing on a PC 1. Make sure the printer is on and Windows is running. Exit any application programs. If you’re using Windows 95 and you see the New Hardware Found screen, click Cancel at the first opportunity. 2. Insert the EPSON printer software CD-ROM or diskette 1. 26 QuikSet2.fm Page 27 Wednesday, October 15, 1997 3:49 PM Setup Guide 3. If you inserted the CD-ROM and Windows starts the installation program automatically, go to step 4. If it doesn’t start automatically (or if you’re using Windows NT 3.5x), click Start, select Run, and type D:\Setup (substitute the correct drive letter if necessary). Then click OK. Go to step 4. If you’re installing from diskettes, click Start, select Run, and type A:\Setup (substitute the correct drive letter if necessary). Then click OK and go to step 5. 4. At the EPSON Setup CD window, make sure Complete Installation is selected and click Next. 5. Select EPSON Stylus COLOR 800 in the Printer Model tab and click OK. 6. Follow the instructions on the screen to install the software. After you install the printer driver, you need to set up your port, following the instructions below. Changing Your Port Setting The installation program for your printer driver automatically sets your printer on LPT1. In Windows NT 4.x, make sure the TCP/IP Print server service is running before you start. Then follow these steps change to the correct port under Windows 95 or Windows NT 4.x: 1. Click Start, Settings, Printers. 2. Highlight the EPSON Stylus COLOR 800 printer and right-click the icon. 3. Select Properties. 4. In Windows 95, click the Details tab. In Windows 4.x, click the Ports tab. 27 QuikSet2.fm Page 28 Wednesday, October 15, 1997 3:49 PM Setup Guide 5. Click Add Port. 6. In Windows 95, click Browse and choose the server or EPSON_TCPIP_Printer that your printer is set up on. Then click OK. In Windows NT 4.x, click LPR Port, then type in the printer’s IP address and the name you want to assign. Click OK, Close, and OK again. Installing on a Macintosh 1. Turn on your Macintosh and turn off any virus protection programs you may have. 2. Turn on your printer. 3. Insert the EPSON printer software CD-ROM (or diskette 1) and start the Installer. 4. Click Continue, then click Install and follow the instructions on the screen. 5. When you see the message that installation is complete, click Restart. 28 QuikSet2.fm Page 29 Wednesday, October 15, 1997 3:49 PM Setup Guide Making Macintosh Diskettes from the CD-ROM Before you follow these steps, name the formatted diskettes you’ll use Disk1 and Disk2 (using a capital “D” and no space before the number). If they’re not named correctly, the diskettes won’t work. 1. Turn on the Macintosh and turn off any virus protection programs you may have. 2. Insert the EPSON printer software CD-ROM. 3. Insert the diskette you named Disk1. 4. Select all the icons in the CD-ROM Disk1 folder and drag them to the Disk1 diskette icon on the desktop. 5. When the icons are copied, eject the diskette, open the CD-ROM Disk2 folder, and insert the diskette you named Disk2. 6. Drag all the icons in the CD-ROM Disk2 folder to the Disk2 diskette icon on your desktop. 7. Eject Disk2. 29