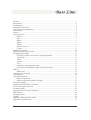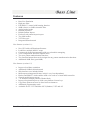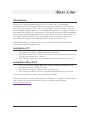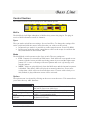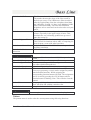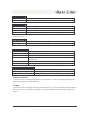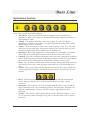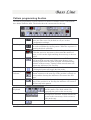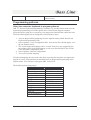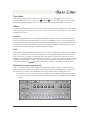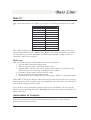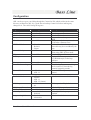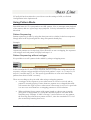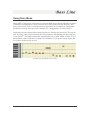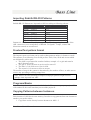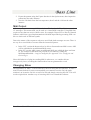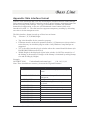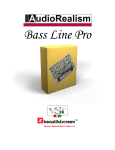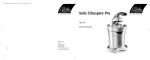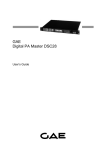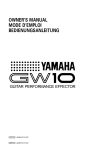Download AudioRealism Bass Line Specifications
Transcript
Bass Line Features.....................................................................................................................................3 Introduction ..............................................................................................................................4 Installation PC..........................................................................................................................4 Installation Mac OS X .............................................................................................................4 Conventions and definitions....................................................................................................5 Architecture ..............................................................................................................................5 Layout .......................................................................................................................................6 Control Section.........................................................................................................................7 Midi In ..............................................................................................................................7 Sync ..................................................................................................................................7 Mode.................................................................................................................................7 Option...............................................................................................................................7 Pattern...............................................................................................................................8 Pattern selector.................................................................................................................9 Tempo...............................................................................................................................9 Synthesizer Section................................................................................................................10 Pattern programming Section................................................................................................11 Programming patterns............................................................................................................11 Using the computer keyboard to program patterns .....................................................11 Time Mode.....................................................................................................................13 Slides ..............................................................................................................................13 Accents ...........................................................................................................................13 Ties .................................................................................................................................13 Alternative programming mode....................................................................................13 Converting 303 Patterns to ABL (Using keyboard) ....................................................14 Midi CC ..................................................................................................................................15 Midi Learn......................................................................................................................15 Automation of Controls .........................................................................................................15 Configuration..........................................................................................................................16 Using Pattern Mode ...............................................................................................................17 Pattern Sequencing ........................................................................................................17 Pattern Sequencing without retrigger...........................................................................17 Using Note Mode ...................................................................................................................18 Importing Rebirth RB-338 Patterns ......................................................................................19 Freebee/Text pattern format ..................................................................................................19 Programs/Banks .....................................................................................................................19 Copying Patterns between Instances.....................................................................................19 Midi Output ............................................................................................................................20 Changing Skins ......................................................................................................................20 Thanks.....................................................................................................................................21 Appendix: Skin interface format...........................................................................................22 Appendix: Specifications.......................................................................................................23 Bass Line – User’s Manual 2 Features Bass Line Emulation High pass filter Full Midi CC control with learning function 18dB (classic) or 24dB selectable filter Analog tuning mode Internal sequencer Rebirth Pattern Import Freebee/Lush pattern import/export Two Midi modes VST Host sync Integrated distortion unit New features (version 1.1): New GUI with self illuminated buttons Load/Save multiple MidiCC maps Computer keyboard programming with user selectable remapping View configuration files from Option menu Two new pattern randomization functions Two function buttons that can be assigned to any pattern transformation functions Additional 18dB filter (pure18dB) New features (version 1.5) Improved oscillator emulation Additional foldback distortion unit Skin interface (two included skins) Midi output (unsupported feature as this is very host dependant). Knobs send MidiCC which enables ABL to be used as a virtual Midi controller General model improvements ~70 included example patterns (Thanks Rob) Improved registration process with cross platform license keys Copy/Paste pattern can now be done between instances Additional programming mode Available for PC: VST and Mac OS X (Panther): VST and AU Bass Line – User’s Manual 3 Introduction Thank you for using AudioRealism Bass Line! The Bass Line is a monophonic programmable synthesizer plug-in which can memorize and playback bass patterns in sync with a host sequencer. The voice of the original Bass Line is well known and has become standard studio equipment. The AudioRealism Bass Line is a digital recreation of that instrument, offering every characteristic of the analog instruments while maintaining all the benefits of digital algorithms. More benefits of moving into the digital realm are for example unlimited (that the CPU can support) number of instances and control automation allowing previously unheard effects with the well known voice. AudioRealism Bass Line should be easy to use if you are familiar with other virtual instruments or the original Bass Line. Installation PC 1. Locate the executable Install_BassLine.exe and run. 2. The installer will suggest a path to install the plug-in into. 3. If the path is correct, click <Install> else browse to the path where you keep your VST plug-ins and then click <Install>. 4. After starting the plug-in, enter the registration information that you received Installation Mac OS X 1. Locate the executable Install_BassLine_Vst.sit or Install_BassLine_AU.sit depending which one you have received. 2. The installer will suggest a path to install the plug-in into. 3. After starting the plug-in, enter the registration information that you received. Currently the AudioUnit version is only supported for Panther. Some hosts need to rescan the plug-is directory to make the new plug-ins visible from the host. Consult your host documentation. In case of problems, please contact [email protected]. Bass Line – User’s Manual 4 Conventions and definitions 1. AudioRealism Bass Line is often referred to as ABL in this document. 2. A Midi note/event is an entity that is sent from the host to the plug-in. 3. A note is an entity that the plug-in plays. It contains information about pitch, slide, accent and time (rest or 16th ). 4. A pattern consists of a number of steps (1-64). Each step has a designated note. 5. A program consists of synth settings (like cutoff freq., resonance, waveform etc.) 6. A state contains the modes (like Midi and sync) of the plug-in, the step number and configuration information. 7. A bank consists of a 16 programs, 128 patterns and current state. The bank can usually be saved and loaded by the host as an .fxb file. 8. The configuration file Config.ini contains information about how the plug-in should be initialized on start up. 9. The file MidiCC.ini contains information about the assigned MidiCC’s and is saved automatically when the plug-in closes. Architecture The architecture of the original Bass Line synthesizer is rather simple. It has one voltage controlled oscillator (VCO), one voltage controlled filter (VCF) and one voltage controlled amplifier (VCA). The VCF and VCA are controlled by an envelope generator (EG) with decay and modulation amount controls. All modules are controlled by a digital sequencer. ABL emulates each of these modules down to component level where even effects as hysteresis are taken into account. Bass Line – User’s Manual 5 Layout The AudioRealism Bass Line user interface is divided into three sections: 1. Control 2. Synthesizer 3. Pattern programming interface Control Synthesizer Pattern interface ABL is operated by using the mouse to change the different controls. Knobs – Click the knob and drag the mouse. Dragging the mouse up or down in linear mode turns the knob clockwise or counterclockwise. For more precise settings hold down the <Shift> key while dragging the mouse. It is possible to alter the knob mode (see Configuration section). Buttons – Single click buttons Switches – Click and drag right or left to slide into the desired position Menus – Click the down arrow to reveal the menu Value displays – Click the up or down arrows to change value. It is also possible to click the value field and drag the mouse to rapidly change the value. Bass Line – User’s Manual 6 Control Section The control section is used to specify how ABL should operate. Midi In The Midi In led will light when there is Midi activity sent to the plug-in. The plug-in receives Midi information on all 16 channels. Sync The sync mode switch has two settings: Internal and Host. To change the settings click on the switch and slide the mouse in the direction you wish to set the switch. In Internal sync mode it is possible to set the tempo between 50 and 250 BPM In Host sync mode the tempo control has no effect as the tempo is read from the host, and cannot be altered from ABL. Mode The Midi Mode switch operates as the Sync switch. The two settings are: PTN - Patterns are selected from Midi notes. Each Midi note corresponds to one pattern, with the lowest possible note being pattern 0 (zero) and the highest note pattern 127. A note on message will start a pattern and a note off message will stop the pattern. NOTE - Notes are played directly from the Midi notes and the internal sequencer is disabled. This allows ABL to be played as normal synthesizer. If two notes overlap then a slide will occur between those notes. If a note with velocity over 100 (default) is played then an accent will be activated. Option The option menu is activated by clicking on the text or near the arrow. This menu allows you to alter the way ABL functions. Control Activate Midi learn Activate Midi output Switch programming mode Keyboard Programming: ON/OFF Selecting this item will activate Midi learn and change the item to Deactivate Midi learn. Activates Midi output from ABL’s internal sequencer Switch between Standard (ABL 1.0) and Alternative (ABL 1.5) programming mode. Selects whether ABL should respond to the computer keyboard (VST only) Emulation Bass Line – User’s Manual 7 Switch to 24dB filter The filter can be switched to 24dB/octave attenuation. The number denotes the slope of the filter cutoff in decibels per octave. The 18dB/octave filter (modeled after the original Bass Line) has a brighter sound than the 24dB filter. In ABL 1.1 there is an additional 18dB filter (called Pure18dB). This filter has additional brightness at low cutoff and can be selected to suit your music. Switch to non-exact tuning Switching to non-exact tuning makes the oscillator out of tune, especially in the upper range of notes. This simulates the way old analog synthesizers go out of tune after warm up. Activate highpass filter The highpass filter is fixed to cut bass frequencies. This is useful in situations where ABL is competing for bass frequency room with other bass lines. Switch to stable oscillator Switch oscillator model. ABL 1.5 has an improved oscillator emulation. Switch to foldback ABL 1.5 has an additional distortion unit distortion Configuration Load MidiCC map Brings up a file selector where a MidiCC map can be loaded. Save MidiCC map Saves the Midi controller map to a file. View Configuration files This shortcut will open ABL’s configuration files via a text editor (default Notepad.exe). Reload Configuration Reloads configuration and activates the settings. Assign Function Button Either one or both of the two function buttons (See Pattern programming section) can be assigned to pattern transformation functions. While assigning the corresponding function button will blink. The assignment can be cleared by pressing the CLEAR button while a function button is blinking. Note: This will also clear the pattern! Select Skin Brings up a dialog where a new skin can be selected. Note: All skins end with the extension .skn. Set Default skin Brings back the standard skin. Registration/Info About Bass Line Presents registration and information about the plug-in. Pattern The pattern menu is used to alter the current pattern using following functions: Bass Line – User’s Manual 8 Copy/Paste Copy Paste Copies the pattern to the copy buffer. Pastes the copy buffer over the current pattern. Transpose Transpose +12 Transposes the pattern up 12 semitones (one octave). Transpose -12 Transposes the pattern down 12 semitones (one octave). Transpose +1 Transposes the pattern up 1 semitone. Transpose -1 Transposes the pattern down 1 semitone. Note: An attempt to transpose out of range will set the notes to the highest/lowest pitch that is possible. Shift functions Shift Left Shifts pattern one step to the left. Shift Right Shifts pattern one step to the right. The shift functions only affect the steps within the pattern length and work circularly. Transform All notes off All accents off All slides off Randomize Randomize pitches Alter pattern Sets all notes to rests. Turns off all accents. Turns off all slides. Randomizes everything (pitch, transpose, accent, slide and time mode). Randomizes only the pitches Shuffles the order of the steps without changing the notes Import/Export Import pattern Export pattern Import Rebirth 338 patterns Import (Freebee) pattern from text format. Export pattern to text format. Imports Rebirth patterns into ABL patterns 0-63 Pattern selector Click the arrows to change the pattern in increments, or click on the digits and drag the mouse up or down to scroll patterns. Tempo Click the arrows to change the tempo in increments, or click on the digits and drag mouse the up or down to scroll. Note: Tempo can only be changed in Internal sync mode (see Sync). Bass Line – User’s Manual 9 Synthesizer Section Synthesizer settings are modified by clicking on the switch(es) or knobs and dragging the mouse. The controls from left to right are: Waveform - Click the waveform control to toggle between sawtooth and squarewave. ABL’s waveforms are modeled from analog synthesizers and have a liquid quality to them. Tuning - The tuning control has a two octave range. To make fine tuning adjustments, hold down the <Shift> key while adjusting the tuning knob. ABL’s default tuning is set to A-220Hz. Cutoff - The cutoff control sets the basic cutoff frequency of the VCF. Since the ABL filter is a low pass filter, all frequencies above the cutoff frequency will be attenuated. Attenuation can be 18dB/octave or 24dB/octave. Resonance - Resonance emphasizes certain frequencies around the cutoff point. This makes the sound brighter and also affects the envelope of the accent. Envmod - Envelope modulation determines how much movement there should be in the cutoff frequency. Envelope modulation is bipolar in ABL, thus it modulates the cutoff positively and negatively with the basic cutoff as center point. Decay - Decay control sets the speed of the envelope. Turning the knob clockwise will increase decay time, while turning counterclockwise will shorten the decay time Accent - The accent control sets the amount of accent for those steps which have accent programmed on them. Turning the knob clockwise increases the effect of accents. Drive - The knob controls the drive of the signal being fed into the distortion circuit. This only has any effect if the distortion knob is not fully counter clockwise. Distortion - The distortion circuit is activated when the knob is not positioned fully counterclockwise (in its minimum position). Increasing the distortion will make the sound harsher. The most 303 like setting is approximately 20% distortion. Volume - The volume control simply affects volume. When the volume is set to 75% or more the sound will begin to clip. This is also the nature of the original Bass Line. Bass Line – User’s Manual 10 Pattern programming Section The Pattern programming section consists of a number of buttons. Some of the buttons have diodes linked to them. The diodes show the current state for the step. Pattern Clear Run/Stop Steps Auto Advance Time Mode Next / Step indicator Back Clears the pattern. All pitches are set to middle C and the notes are either set to on (default) or off (see section Configuration settings). The Run/Stop starts and stops the internal sequencer. This can be used to audition the current pattern. When the sequencer is running the diode will blink. This control is used to set the number of steps in the pattern. Click the arrows to increment or decrement the number of steps, or click on the digits and drag the mouse up or down to scroll. Click to toggle between auto advance on or off. The diode will present the current mode. When auto advance is on, entering a pitch from the pitch keyboard will automatically advance to the next step. Turning off the auto advance will return step indicator to the first step. When the diode is lit the note is on, else the note is a rest. Clicking the button will toggle the time mode. The digits indicate which step being edited. Clicking the Next button advances to the next step. If the position is already on or beyond the last step the indicator will return to the first step. The back button makes the step indicator go to the preceding step. If the position is on first step the indicator will return to the last step in the pattern. Pitch Keyboard Effect Buttons Functions Bass Line – User’s Manual The pitch keyboard is used to enter pitches into the pattern. The diode which is lit represents the pitch on the current step. The Up/Down buttons transpose the pitch in the respective direction. Accent activates an accent on the current step. Slide activates a slide on the step. The function buttons can be assigned to any 11 pattern transformation functions (in the Pattern menu). Programming patterns Using the computer keyboard to program patterns ABL 1.1 features keyboard programming of patterns. To use this feature make sure the keyboard programming is on in the option menu. Not all hosts support computer keyboard input to plug-ins or certain keys are mapped to functions that control the host. The keyboard mapping can be changed by following these steps: 1. Activate Keyboard Programming from the Options menu (which should read Keyboard Programming: ON) 2. Select Options->View Configuration files. Several text files should appear, view the one named Gui.ini 3. The current keyboard mapping can be viewed. If any keys are assigned by the host change ABL's keyboard mapping to suit your taste and SAVE the Gui.ini. Close the other Configuration files. 4. Select Options->Reload Configuration 5. Test your keyboard mapping If keyboard mapping does not work after these steps then the host does not support the plug-in to receive keyboard and you should deactivate Keyboard Programming in the Options menu. You will have to program ABL via the GUI. The default keyboard mapping is: Function Set note pitch Start/Stop pattern Pitch note down Pitch note up Toggle accent Toggle slide Go to next note Go back one note Toggle time mode Toggle auto advance Clear pattern Note on Tie preceding note Note off Bass Line – User’s Manual Keyboard q,2,w,3,e,r,5,t,6,y,7,u,i <SPACE> a s d f <RETURN> <BACKSPACE> p <TAB> x b n m 12 Time Mode ABL has two time modes: either the step is a 16th( ) or a rest( , mute for a 16 th). In practice this can be viewed as note on( ) /note off( ) for each step. Only on notes affect pitch, accent and transpose. However even off notes can sound in ABL (see Slides). Slides A slide programmed on a step will make the note sound longer, and glide to the pitch of next step (if the next step is not rested). If the next note is rested then the note will be extended (see Ties). Accents An accent programmed on a step alters the sound in various ways. It shortens the decay time for the step and raises the cutoff to a degree controlled by the accent control in the synth section. Interesting things happens when subsequent accents are programmed into the pattern. Since the (simulated) capacitors haven’t discharged completely the accents accumulate in a way driving the cutoff higher and higher. Ties Using standard programming mode, there is no way to explicitly specify ties between two notes. To simulate a tie, create a step with a note on and slide programmed on the first step, and a note off on the second step. Since the note is off on the second step, accent, transpose and pitch will be disregarded for that step. To make the note even longer extend it further by activating the slide on the second step. Example: Programming four notes and slides on steps 1, 2 and 3 will produce a whole note. with time modes set to Alternative programming mode ABL 1.5 supports an alternative programming mode, which can be accessed with the Option->Switch Programming Mode menu entry. This programming mode is more like the original 303 in the sense that there are now two modes for entering sequences: 1. Time mode (also used as the Note on/off button in standard programming mode) 2. Pitch mode (also used as the Auto Advance button in the standard programming mode) Example: CarbonSmall skin Bass Line – User’s Manual 13 Using Pitch mode (P) the notes with effects can be entered in as in the standard way. In Time mode(T) the Down( ), Up( ), and Accent(-) buttons double as 16th, tie and rest respectively. Once one of these buttons have been pressed ABL will automatically go to the next step. It will stop on the last step, to avoid overwriting the first steps of the same pattern. Double clicking P or T will return ABL to the first step of the pattern. In the original 303 the pitch notes are picked chronologically (that is, every 16 th note picks the next note in the sequence). In ABL the note picked is on the corresponding step in Pitch mode. Example: Enter Pitch Mode: C,D,E,F,A,G and Time Mode: , , , , , The 303 would play this back as long C and a long D. ABL will play this back as a long C and a long F. Converting 303 Patterns to ABL (Using keyboard) ABL 1.1 features three keyboard shortcuts to aid in converting 303 patterns to ABL. Time information from the 303 can be read and input using Note On (b), Tie (n) and Rest (m) on the computer keyboard. For this correctly ABL needs to be in Auto Adv mode. The pitches need to be entered on the corresponding Note On steps where the notes start unlike the 303 where pitches are input chronologically. Assume you wish to convert a pattern from 303 to ABL. The recommended conversion scheme is (using the default keyboard mapping): 1. Make sure ABL is Keyboard Programming mode 2. Turn Auto Adv on by pressing <TAB> until the button lights up 3. Set the 303 to Time Mode 4. Press Next on the 303 and read the diods (16 th, tie and rest) 5. Press the corresponding keyboard shortcut in ABL (b,n or m) 6. Repeat 4-5 for all steps in the pattern 7. Press <TAB> twice to reset ABL to the first step 8. Set the 303 to Pitch Mode 9. Press Next on the 303 and read the pitch and note effects (accent, slide) 10. Write the pitch and note effects to ABL on the corresponding step which has the Time Mode light on 11. Repeat 9-10 for all steps in the pattern Bass Line – User’s Manual 14 Midi CC ABL can be controlled by any Midi CC controller. The default controller map for ABL is: Control Midi CC Cutoff 74 Resonance 76 Envmod 77 Decay 78 Accent 79 Volume 7 Tuning 71 Waveform 70 Distortion 91 Drive 92 DistortionType 80 When ABL initializes, the controller map is read from MidiCC.ini which resides in the same path that BassLine.dll is installed into. MidiCC.ini can be edited with a text editor like Notepad if you wish to change the controller map manually. Setting a value of -1 means the control is not assigned. Midi Learn ABL has a learn function which enables the use of any controller. 1. Activate Midi learn in the Option menu 2. Select a control on ABL’s panel and adjust it a bit 3. Turn the Midi controller you want to assign to that control. You should see the ABL control on screen moving according to your changes 4. Continue will all controls that you wish to assign 5. Deactivate Midi learn in the Option Menu 6. (Optional)Save the controller map by selecting Save MidiCC in the Option menu. When ABL is closed (for instance when removing the plug-in from your mix, or closing the host sequencer) the controller map is automatically saved. Next time you load ABL it will recall the settings you have made. If you wish to restore the default controller map, remove the MidiCC.ini file from the directory where BassLine.dll resides. Warning: Make sure you remove only MidiCC.ini and no other files. Automation of Controls Each of the synthesizer controls can be automated by the host. Consult the hosts’ documentation on how to do this. Bass Line – User’s Manual 15 Configuration ABL can be set up to your liking though the Control.ini file which resides in the same directory as BassLine.dll. It’s a good idea to backup Control.ini before making any changes to it. The valid Config.ini tags are: Tag FilterSlope SyncMode MidiMode Tempo Valid range/values 18 or 24 Internal or Host Pattern or Note 5-250 ClearNotes On or Off GUIKnobMode AccentVelocity 0 – Circular 1 – Relative 2 – Linear 0 – 127 Highpass Firststep On or Off 0 or 1 Tuning ParameterSmoothing Exact or Nonexact On or Off EnvmodKnob 0 – ABL 1.0 1 – ABL 1.1 EmulationMode 0 – ABL 1.0 1 – Freebee 2 – ABL 1.1 3 – ABL 1.5 (latest) 0 – off 1 – on 1 – 16 -1 – ALL, 1 – 16 0 – not disabled 1 – disabled 0 – Standard 1 – Alternative MidiOutput MidiOutputChannel MidiInputChannel MidiOutputDisable ProgrammingMode Bass Line – User’s Manual Description Sets the filter slope in dB Sets the sync mode Sets the Midi mode Tempo of internal sequencer in BPM Determines whether notes are On or Off after a Pattern Clear Preferred knob mode on startup. Note: this may be overridden by the host. Midi velocity to trigger accents when using ABL in Note mode Sets the highpass filter Display the first step as 0 (Freebee) or 1 (Rebirth style) in the step indicator Sets the tuning The default parameter smoothing can be turned off, introducing potential zippering sounds Envmod Knob response (v1.1 feature). Default emulation mode is latest Midi output is off by default Default Midi output channel is 1 (AU only) Default is ALL (AU only) Midi Output port can be disabled Default: Standard 16 If Config.ini has been altered or you wish to reset the settings of ABL, use Reload Configuration in the Option menu. Using Pattern Mode Each Midi note (0-127) corresponds to an ABL pattern. Note on messages start playback of the pattern, and note off message stops playback. Velocity information is not used in this mode. Pattern Sequencing Pattern sequencing is done by using the draw/pen tool (or similar) in the host sequencer. Simply draw in the keyboard grid how long each pattern should play. Example: Pattern sequencing Assume all patterns are 16 steps long. Since the notes are not overlapping, the sequencer will retrigger and each pattern will play back steps 1-4. Pattern Sequencing without retrigger It is possible to cut off a pattern in the middle by using overlapping notes. Example: Pattern sequencing: Overlapping notes In this situation the C2 note is never released. Since C#, D and D# overlap this note the sequencer will not retrigger and this will play back pattern C steps 1-4, C# steps 5-8, D steps 9-12 and D# steps 13-16. This opens up possibilities to create new interesting patterns from those in ABL’s memory. There are two things to keep in mind when using overlapping patterns: A retrigger of the sequencer occurs when a note on event is received, and no pattern is currently playing. If more than two patterns are overlapped then ABL will return to the highest pattern when a note off message is received. A good rule is to never use more than two overlapping patterns to avoid confusion. When switching from a pattern with greater length to a shorter one (example going from 16 step pattern to a 4 step) the internal sequencer will start on the remaining step. Example: if ABL is on step 13 and switches to a 4 step pattern, the first step played in the new pattern will be 2, since the remainder of 13/4 is 1 (the second step counting from zero). Bass Line – User’s Manual 17 Using Note Mode When ABL is Note mode it functions as a normal Midi device and the internal sequencer is disabled. Overlapping two notes will activate a slide (glide) between the notes, and notes with velocity over a certain threshold will produce an accented note. The default threshold is velocity 100, but can be changed (see Configuration, AccentVelocity). Producing bass lines that sound accurate require use of many staccato notes. This can be done by using 32nd grid resolution in the host sequencer and making sure that each note is one half 16th. This approximates the standard gate time of ABL which is about 55% of the total note, and is needed for accurate 303 emulation. If you prefer to play legato that is of course perfectly fine as well. Example of programming in Note mode Bass Line – User’s Manual 18 Importing Rebirth RB-338 Patterns Rebirth RB-338 Patterns are imported to ABL according to following scheme: Rebirth Synth/Bank ABL pattern Synth 1 – Bank A 0-7 Synth 1 – Bank B 8-15 Synth 1 – Bank C 16-23 Synth 1 – Bank D 24-31 Synth 2 – Bank A 32-39 Synth 2 – Bank B 40-47 Synth 2 – Bank C 48-55 Synth 2 – Bank D 56-63 Patterns 64-127 are not affected by this operation. When importing the settings of the ABL controls are set to match those of Rebirth 338 Synth 1. Tempo, volume and distortion controls are not affected. Freebee/Text pattern format The import/export text format can be used to share patterns online via forums or email. The structure is as following: Four fields per line. Pitch, Gate, Slide and Accent which are delimited by white space. The pitch is represented in a tracker-fashion, example c-3 or g#4 and must be three characters wide. The gate is 1(one) for note on or 0(zero) for note off. The slide is 1 for slide on or 0 for no slide. The accent is 1 for accent or 0 for no accent. The number of steps in the pattern is determined by the number of lines, so make sure to remove any preceding or trailing empty lines. Note: There is no error checking on import so improper patterns might result in garbage when imported into ABL. Programs/Banks Patterns and synth settings are saved with the bank. When you reopen your project ABL will continue in the exact state that you saved the project in. Copying Patterns between Instances Each instance of ABL has its own memory. In order to copy patterns from one instance to another, you need to either: 1. Copy/Paste works directly between instances in ABL 1.5 Bass Line – User’s Manual 19 2. Export the pattern using the Export function in the Option menu, then import the pattern into the other instance. 3. Save the .fxb bank from the host sequencer, then Load the .fxb into the other instance. Midi Output ABL’s sequencer can now send Midi to the host. The knobs of ABL will also transmit CC messages. This means ABL can be used as a virtual Midi controller. Using Midi Out requires a host that can receive Midi events, for example Cubase SX2 or Rax by Granted Software which has a good implementation with Midi input filtering, meaning ABL can drive a whole rack of different synths. Due to the nature of the sequencer only note on/off and pitch messages are sent. There is no way for to send slides or accents from the internal sequencer. • • In the VST version the host needs to be able to listen and route Midi events. ABL will be published as an additional Midi source. In the AU version ABL creates an additional Midi port which the host can listen to. The creation of the Midi Out port can be prevented by setting the MidiOutputDisabled = 1 tag in Config.ini (see Appendix: New Config.ini and Gui.ini tags). Since this behavior of plug-ins sending Midi is rather new, we consider this an unsupported feature, meaning the function there but not guaranteed to work. Changing Skins The appearance of ABL 1.5 can be altered by the user using the skin interface. In case a skin becomes broken for some reason and the user cannot access the Gui, the panic solution is to locate the Gui.ini or AuGui.ini file and simply removing this file. This will set the original skin. Another way of restoring ABL is to reinstall the software. Bass Line – User’s Manual 20 Thanks I (Mike Janney) would like to take this opportunity to thank the following people for their support and suggestions (no order): Ronny Pries Alex Hapted Matthijs Jansen Frank Chotai Fredrik Andersson Crister Ekstrand Izmar Verhage Marc te Vruchte Thomas Sandberg Kai Tracid Rob E. and all of you who have supported Freebee, thus making this possible. Bass Line – User’s Manual 21 Appendix: Skin interface format A skin is a set of bitmaps and a text file describing the locations and size of the bitmaps. Each control or button of ABL’s interface can be a unique bitmap. Animation frames are stacked vertically in the bitmaps. Two types of buttons are available, the standard button/diod configuration, or the new self illuminated 4 state buttons which were introduced in ABL 1.1. The skin interface supports transparency masking by allocating one color to be the transparent color. The Skin interface format is made up of lines in text format: Tag “filename”, X,Y,Width,Height • • • • Tag is the identifier for the control or property. Filename must be enclosed in quotation marks (“). Filenames are always relative to the directory in which the plug-in resides. Only Windows .bmp bitmaps are supported. X,Y is the offset into the plug-in window where the control should be drawn (for BACKGROUND this must be 0,0) Width, Height is the displayed region in the window (ie NOT the actual size of the bitmap, as the number of images of the bitmap is calculated by taking bitmap size and dividing by Height) Example: NOTEBUTTON3 "CarbonSmall\notebutton.bmp", 128, 143, 18,18 Note: There should be no comma (,) between the Tag and Filename! Tag NAME Description Name of the skin displayed in the Option menu TRANSPARENTCOLOR R,G,B color that specifies the color to be transparent BACKGROUND Background image ILLUBUTTON1-13 Self illuminating buttons for pitch keyboard ILLUBUTTON14 Pitchmode/Auto advance ILLUBUTTON15 Run/Stop ILLUBUTTON16 Time mode or Gate on/Gate off ILLUBUTTON17 Down octave ILLUBUTTON18 Up octave ILLUBUTTON19 Accent ILLUBUTTON20 Slide ILLUBUTTON21 Increase number of steps ILLUBUTTON22 Decrease number of steps Bass Line – User’s Manual 22 ILLUBUTTON23 ILLUBUTTON24 Function button 1 Function button 2 Appendix: Specifications Plug-In PC: Standard VST instrument plug-in Mac OS X: VST or AudioUnit Sample rates supported: 44.1kHz, 48kHz and 96kHz Architecture: Monophonic 2 VCO’s 1 VCF 1 VCA 64 bit aliasing free signal processing Memory 16 Programs (VST) Internal Sequencer: Pattern memory: 128 Patterns 1 to 64 Steps / Pattern Effects per Step: Accent, Slide and transpose (up/down) Time modes: 16 th and rest, tie Tempo range: 25-250 BPM or 1-500 BPM in Host sync mode Synthesizer: Tone generator: 4 Octaves range Two waveforms (Sawtooth and Square wave) Filter type: Low pass resonant Filter range: 0-22kHz resonance frequency Filter slope: 18 or 24dB/octave Envelope control: Modulation, Decay and Accent Envelope Decay time approx 0.2 - 3.5 sec Rebirth RB-338 is a product of Propellerheads Software, Sweden VST PlugIn Interface Technology by Steinberg Soft- und Hardware GmbH. The Audio Units logo and the Audio Units symbol are trademarks of Apple Computer Inc Bass Line – User’s Manual 23