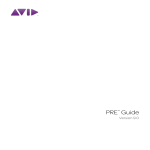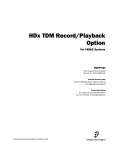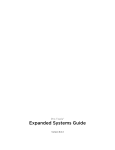Download DigiDesign Focusrite d3 Specifications
Transcript
Focusrite d2™ and d3™ Version 8.0 Legal Notices This guide is copyrighted ©2008 by Digidesign, a division of Avid Technology, Inc. (hereafter “Digidesign”), with all rights reserved. Under copyright laws, this guide may not be duplicated in whole or in part without the written consent of Digidesign. 003, 96 I/O, 96i I/O, 192 Digital I/O, 192 I/O, 888|24 I/O, 882|20 I/O, 1622 I/O, 24-Bit ADAT Bridge I/O, AudioSuite, Avid, Avid DNA, Avid Mojo, Avid Unity, Avid Unity ISIS, Avid Xpress, AVoption, Axiom, Beat Detective, Bomb Factory, Bruno, C|24, Command|8, Control|24, D-Command, D-Control, D-Fi, D-fx, D-Show, D-Verb, DAE, Digi 002, DigiBase, DigiDelivery, Digidesign, Digidesign Audio Engine, Digidesign Intelligent Noise Reduction, Digidesign TDM Bus, DigiDrive, DigiRack, DigiTest, DigiTranslator, DINR, D-Show, DV Toolkit, EditPack, Eleven, HD Core, HD Process, Hybrid, Impact, Interplay, LoFi, M-Audio, MachineControl, Maxim, Mbox, MediaComposer, MIDI I/O, MIX, MultiShell, Nitris, OMF, OMF Interchange, PRE, ProControl, Pro Tools M-Powered, Pro Tools, Pro Tools|HD, Pro Tools LE, QuickPunch, Recti-Fi, Reel Tape, Reso, Reverb One, ReVibe, RTAS, Sibelius, Smack!, SoundReplacer, Sound Designer II, Strike, Structure, SYNC HD, SYNC I/O, Synchronic, TL Aggro, TL AutoPan, TL Drum Rehab, TL Everyphase, TL Fauxlder, TL In Tune, TL MasterMeter, TL Metro, TL Space, TL Utilities, Transfuser, Trillium Lane Labs, Vari-Fi Velvet, X-Form, and XMON are trademarks or registered trademarks of Digidesign and/or Avid Technology, Inc. Xpand! is Registered in the U.S. Patent and Trademark Office. All other trademarks are the property of their respective owners. Product features, specifications, system requirements, and availability are subject to change without notice. Guide Part Number 9329-59282-00 REV A 11/08 Documentation Feedback At Digidesign, we're always looking for ways to improve our documentation. If you have comments, corrections, or suggestions regarding our documentation, email us at [email protected]. contents Chapter 1. Introduction . . . . . . . . . . . . . . . . . . . . . . . . . . . . . . . . . . . . . . . . . . . . . . . . . . . . . . 1 Contents of the Boxed Version of Your Plug-in . . . . . . . . . . . . . . . . . . . . . . . . . . . . . . . . . . . . 1 System Requirements & Compatibility Information . . . . . . . . . . . . . . . . . . . . . . . . . . . . . . . . 2 Register Your Plug-ins . . . . . . . . . . . . . . . . . . . . . . . . . . . . . . . . . . . . . . . . . . . . . . . . . . . . . 2 Working with Plug-ins . . . . . . . . . . . . . . . . . . . . . . . . . . . . . . . . . . . . . . . . . . . . . . . . . . . . . 2 Conventions Used in This Guide . . . . . . . . . . . . . . . . . . . . . . . . . . . . . . . . . . . . . . . . . . . . . . 3 About www.digidesign.com . . . . . . . . . . . . . . . . . . . . . . . . . . . . . . . . . . . . . . . . . . . . . . . . . 3 Chapter 2. Installing, Authorizing, and Removing Plug-ins . . . . . . . . . . . . . . . . . . . . . . . 1 Installing Plug-ins for Pro Tools. . . . . . . . . . . . . . . . . . . . . . . . . . . . . . . . . . . . . . . . . . . . . . . 1 Authorizing Plug-ins for Pro Tools . . . . . . . . . . . . . . . . . . . . . . . . . . . . . . . . . . . . . . . . . . . . . 2 Uninstalling Plug-ins for Pro Tools . . . . . . . . . . . . . . . . . . . . . . . . . . . . . . . . . . . . . . . . . . . . . 3 Chapter 3. Focusrite D2 . . . . . . . . . . . . . . . . . . . . . . . . . . . . . . . . . . . . . . . . . . . . . . . . . . . . . . 5 Focusrite D2 Configurations . . . . . . . . . . . . . . . . . . . . . . . . . . . . . . . . . . . . . . . . . . . . . . . . . 5 Adjusting Plug-in Parameters . . . . . . . . . . . . . . . . . . . . . . . . . . . . . . . . . . . . . . . . . . . . . . . . 6 D2 Parameters . . . . . . . . . . . . . . . . . . . . . . . . . . . . . . . . . . . . . . . . . . . . . . . . . . . . . . . . . . 7 Using D2 in Stereo . . . . . . . . . . . . . . . . . . . . . . . . . . . . . . . . . . . . . . . . . . . . . . . . . . . . . . 10 Chapter 4. Focusrite D3 . . . . . . . . . . . . . . . . . . . . . . . . . . . . . . . . . . . . . . . . . . . . . . . . . . . . . 13 Focusrite D3 Configurations . . . . . . . . . . . . . . . . . . . . . . . . . . . . . . . . . . . . . . . . . . . . . . . . 13 Adjusting Plug-in Parameters . . . . . . . . . . . . . . . . . . . . . . . . . . . . . . . . . . . . . . . . . . . . . . . 15 D3 Parameters . . . . . . . . . . . . . . . . . . . . . . . . . . . . . . . . . . . . . . . . . . . . . . . . . . . . . . . . . 16 D3 Compressor Controls . . . . . . . . . . . . . . . . . . . . . . . . . . . . . . . . . . . . . . . . . . . . . . . . . . 17 D3 Limiter Controls . . . . . . . . . . . . . . . . . . . . . . . . . . . . . . . . . . . . . . . . . . . . . . . . . . . . . . 19 Using the Side-Chain Input in Focusrite D3 . . . . . . . . . . . . . . . . . . . . . . . . . . . . . . . . . . . . . 20 Contents iii Appendix A. DSP Requirements. . . . . . . . . . . . . . . . . . . . . . . . . . . . . . . . . . . . . . . . . . . . . . 23 Focusrite DSP Requirements . . . . . . . . . . . . . . . . . . . . . . . . . . . . . . . . . . . . . . . . . . . . . . . 24 Appendix B. DSP Delays Incurred by TDM Plug-ins . . . . . . . . . . . . . . . . . . . . . . . . . . . . 27 Focusrite D2 and D3 DSP Delay. . . . . . . . . . . . . . . . . . . . . . . . . . . . . . . . . . . . . . . . . . . . . 28 Index . . . . . . . . . . . . . . . . . . . . . . . . . . . . . . . . . . . . . . . . . . . . . . . . . . . . . . . . . . . . . . . . . . . . . 29 iv Focusrite D2 and D3 Plug-ins Guide chapter 1 Introduction Congratulations on your purchase of the Focusrite D2 or D3 plug-in for Pro Tools® systems. Focusrite D2 is a high-quality digital equalizer plug-in, and Focusrite D3 is a high-quality dynamics processor plug-in. The Focusrite D2 and D3 plug-ins are TDM, RTAS®, and AudioSuite™ plug-ins that retain the look and sound of Focusrite’s renowned hardware units. The D2 and D3 plug-ins provide support for 44.1 kHz, 48 kHz, 88.2 kHz, 96 kHz, 176.4 kHz, and 192 kHz sessions. Contents of the Boxed Version of Your Plug-in Your Focusrite D2 or D3 plug-in package contains the following components: • Installation disc • Digidesign® Registration Information Card • One of the following authorization cards for authorizing plug-ins with an iLok USB Smart Key (not supplied): • Activation Card with an Activation Code – or – On 176.4 kHz or 192 kHz stereo tracks, Focusrite is only available as a multi-mono plug-in. • License Card References to Pro Tools LE® in this guide are usually interchangeable with Pro Tools M-Powered™, except as noted in the Pro Tools M-Powered Setup Guide. Chapter 1: Introduction 1 System Requirements & Compatibility Information To use Focusrite D2 or D3, you need the following: Register Your Plug-ins If you purchase a plug-in online from the DigiStore (www.digidesign.com) using Internet Activation, you are automatically registered. • An iLok USB Smart Key • An iLok.com account for managing iLok licenses • One of the following: If you purchase a plug-in boxed version, check the included Digidesign Registration Information Card for information about how to register online. • A Digidesign-qualified Pro Tools system. • A Digidesign-qualified Pro Tools system and a third-party software application that supports the Digidesign TDM, RTAS, or AudioSuite plug-in standard. • A qualified Avid® Xpress®, Avid Xpress DV or Avid DNA™ system. Registered users receive periodic software update and upgrade notices. Please refer to the Digidesign website (www.digidesign.com) or the Digidesign Registration Information Card for information on technical support. • A Digidesign-qualified VENUE system (TDM only) Digidesign can only assure compatibility and provide support for hardware and software it has tested and approved. For complete system requirements and a list of Digidesign-qualified computers, operating systems, hard drives, and third-party devices, refer to the latest information on the Digidesign website: www.digidesign.com/compatibility Working with Plug-ins Besides the information provided in this guide, refer to the Pro Tools Reference Guide for general information on working with plug-ins, including: • Inserting Plug-ins on Tracks • Clip Indicators • The Plug-in Window • Adjusting Parameters • Automating Plug-ins • Using the Librarian 2 Focusrite D2 and D3 Plug-ins Guide Conventions Used in This Guide All Digidesign guides use the following conventions to indicate menu choices and key commands: Convention Action File > Save Choose Save from the File menu Control+N Hold down the Control key and press the N key Control-click Hold down the Control key and click the mouse button Right-click Click with the right mouse button The names of Commands, Options, and Settings that appear on-screen are in a different font. The following symbols are used to highlight important information: User Tips are helpful hints for getting the most from your Pro Tools system. Important Notices include information that could affect your Pro Tools session data or the performance of your Pro Tools system. Shortcuts show you useful keyboard or mouse shortcuts. Cross References point to related sections in the Pro Tools Guides. About www.digidesign.com The Digidesign website (www.digidesign.com) is your best online source for information to help you get the most out of your Pro Tools system. The following are just a few of the services and features available. Product Registration Register your purchase online. Support and Downloads Contact Digidesign Technical Support or Customer Service; download software updates and the latest online manuals; browse the Compatibility documents for system requirements; search the online Answerbase or join the worldwide Pro Tools community on the Digidesign User Conference. Training and Education Study on your own using courses available online or find out how you can learn in a classroom setting at a certified Pro Tools training center. Products and Developers Learn about Digidesign products; download demo software or learn about our Development Partners and their plugins, applications, and hardware. News and Events Get the latest news from Digidesign or sign up for a Pro Tools demo. Pro Tools Accelerated Videos Watch the series of free tutorial videos. Accelerated Videos are designed to help you get up and running with Pro Tools and its plug-ins quickly. To learn more about these and other resources available from Digidesign, visit the Digidesign website (www.digidesign.com). Chapter 1: Introduction 3 4 Focusrite D2 and D3 Plug-ins Guide chapter 2 Installing, Authorizing, and Removing Plugins Installing Plug-ins for Pro Tools Installers for your plug-ins can be downloaded from the DigiStore (www.digidesign.com) or can be found on the plug-in installer disc (included with boxed versions of plug-ins). An installer may also be available on the Pro Tools installer disc or on a software bundle installer disc. Installation To install a plug-in: 1 Do one of the following: • Download the installer for your computer platform from the Digidesign website (www.digidesign.com). After downloading, make sure the installer is uncompressed (.ZIP on Windows or .SIT on Mac). – or – • Insert the Installer disc into your computer. Installation steps are essentially the same, regardless of the package, system, or bundle. For information on installing plug-ins for VENUE systems, see the D-Show guide that came with your system. 2 Double-click the plug-in installer application. 3 Follow the on-screen instructions to complete the installation. 4 When installation is complete, click Finish (Windows) or Quit (Mac). When you open Pro Tools, you are prompted to authorize your new plug-in Chapter 2: Installing, Authorizing, and Removing Plug-ins 1 Authorizing Plug-ins for Pro Tools Plug-ins are authorized using the iLok USB Smart Key (iLok), manufactured by PACE AntiPiracy, Inc. Authorizing Boxed Versions of Plug-ins for Pro Tools If you purchased a boxed version of a plug-in, it comes with an Activation Code (on the included Activation Card). To authorize a TDM plug-in using an Activation Code: 1 Visit www.iLok.com and sign up for an iLok.com account if you do not have an existing iLok.com account. iLok USB Smart Key The iLok is similar to a dongle, but unlike a dongle, it is designed to securely authorize multiple software applications from a variety of software developers. This key can hold over 100 licenses for all of your iLok-enabled software. Once an iLok is authorized for a given piece of software, you can use the iLok to authorize that software on any computer. The iLok USB Smart Key is not supplied with your plug-in or software option. You can use the one included with certain Pro Tools systems (such as Pro Tools|HD® systems), or purchase one separately. Authorizing Download Versions of Plug-ins for Pro Tools If you purchased a download version of a plugin from the DigiStore (www.digidesign.com), authorize the plug-in by downloading licenses from iLok.com to an iLok. See the iLok Usage Guide for details, or visit the iLok Web site (www.iLok.com). 2 Focusrite D2 and D3 Plug-ins Guide 2 Transfer the license for your plug-in to your iLok.com account by doing the following: • Visit http://secure.digidesign.com/ activation. • Input your Activation Code (listed on your Activation Card) and your iLok.com User ID. Your iLok.com User ID is the name you create for your iLok.com account. 3 Transfer the licenses from your iLok.com ac- count to your iLok USB Smart Key by doing the following: • Insert the iLok into an available USB port on your computer. • Go to www.iLok.com and log in. • Follow the on-screen instructions for transferring your licences to your iLok. For information about iLok technology and licenses, see the electronic PDF of the iLok Usage Guide. 4 Launch Pro Tools. 5 If you have any installed unauthorized plugins or software options, you are prompted to authorize them. Follow the on-screen instructions to complete the authorization process. Uninstalling Plug-ins for Pro Tools If you need to uninstall a plug-in from your system, follow the instructions below for your computer platform. Mac OS X To remove a plug-in: 1 Locate and open the Plug-ins folder on your Startup drive (Library/Application Support /Digidesign/Plug-ins). 2 Do one of the following: Windows Vista To remove a plug-in: 1 Choose > Control Panel. 2 Under Programs, click Uninstall a Program. • Drag the plug-in to the Trash and empty the Trash. – or – • Drag the plug-in to the Plug-ins (Unused) folder. 3 Select the plug-in from the list of installed applications. 4 Click Uninstall. 5 Follow the on-screen instructions to remove the plug-in. Windows XP To remove a plug-in: 1 Choose > Start Control Panel. 2 Double-click Add or Remove Programs. 3 Select the plug-in from the list of installed applications. 4 Click the Remove button. 5 Follow the on-screen instructions to remove the plug-in. Chapter 2: Installing, Authorizing, and Removing Plug-ins 3 4 Focusrite D2 and D3 Plug-ins Guide chapter 3 Focusrite D2 Focusrite D2 is a high-quality digital equalizer plug-in for Pro Tools. Developed in cooperation with Focusrite, the D2 is based on the highly-acclaimed Red Range 2™ dual EQ, designed by Rupert Neve. D2 features include: Up to six simultaneous bands of EQ, including: high-pass, low-shelf, low-mid peak, highmid peak, high-shelf, and low-pass filters Focusrite D2 Configurations There are three configurations of the Focusrite D2 plug-in, each designed to use a different amount of your system’s DSP. 1–2 Band EQ A highly accurate Cartesian graph that displays EQ curves in real-time as EQ parameters are adjusted This module uses the least DSP. You can use up to two filters simultaneously, depending on which you enable. The high-pass, low-shelf, and low-pass filters each utilize the entire module and cannot be used in combination with another filter. The low-mid peak, high-mid peak, or high-shelf filters can be used in combination with each other (up to two bands total). 4-Band EQ This module uses more DSP. You can use up to four filters simultaneously. Unlike the 1–2 Band EQ, any combination of filters can be engaged, up to a total of four bands. Focusrite D2 6-Band EQ This module uses the most DSP. You can use up to six filters simultaneously. By default, the lowpass and high-pass filters are in Bypass mode when the 6-Band EQ is first opened. Chapter 3: Focusrite D2 5 Adjusting Plug-in Parameters Editing Parameters Using a Computer Keyboard You can adjust plug-in controls by dragging the control’s slider or knob, or by typing a value into the control’s text box. Additionally, some plugins have switches that can be enabled by clicking on them. Some controls have text boxes that display the current value of the parameter. You can edit the numeric value of a parameter with your computer keyboard. To adjust a plug-in control: If multiple Plug-in windows are open, Tab and keyboard entry remain focused on the plug-in that is the target window. 1 Begin audio playback so that you can hear the control changes in real time. 2 Adjust the controls of the plug-in for the effect you want. Refer to “Editing Parameters Using a Mouse” on page 6 and “Editing Parameters Using a Computer Keyboard” on page 6. To change control values with a computer keyboard: 1 Click the text box corresponding to the control that you want to adjust. 2 Change the value. Closing the plug-in will save the most recent changes. Editing Parameters Using a Mouse You can adjust rotary controls by dragging horizontally or vertically. Parameter values increase as you drag upward or to the right, and decrease as you drag downward or to the left. • To increase a value, press the Up Arrow on your keyboard. To decrease a value, press the Down Arrow on your keyboard. – or – • Type the desired value. In fields that support values in kilohertz, typing “k” after a number value will multiply the value by 1,000. For example, type “8k” to enter a value of 8,000. 3 Do one of the following: Adjusting rotary controls Keyboard Shortcuts For finer adjustments, Control-drag (Windows) or Command-drag (Mac) the control. To return a control to its default value, Altclick (Windows) or Option-click (Mac) the control. 6 Focusrite D2 and D3 Plug-ins Guide • Press Enter on the numeric keyboard to input the value and remain in keyboard editing mode. – or – • Press Enter on the alpha keyboard (Windows) or Return (Mac) to enter the value and leave keyboard editing mode. To move forward through the different control fields, press the Tab key. To move backward, press Shift+Tab. Editing Parameters Using a Scroll Wheel Some controls have text boxes that display the current value of the parameter. You can edit the numeric value of a parameter using a scroll wheel. Output Level Output Level allows you to adjust the overall output gain. The range of this control is from –18 dB to +12 dB. To change control values using a scroll wheel: 1 Click the text box corresponding to the con- trol that you want to adjust. Output Level wheel. To decrease a value, scroll down with the scroll wheel. When you use the D2 plug-in in stereo, each channel has its own separate output level knob. To adjust output levels for both channels simultaneously, select the Link button. Toggling Switches Meters To toggle a switch: The D2’s high-resolution plasma-style meters indicate signal levels and detect clipping at the input, algorithm, or output stage. When D2 is used in stereo, two meters appear, one for each channel. 2 To increase a value, scroll up with the scroll Click the switch. D2 Parameters Input Level Input Level allows you to attenuate signal input level to the D2. The range of this control is from –18 dB to +12 dB. A Clip Indicator is located above each meter. It indicates clipping by increasing its brightness as successive samples are clipped. Click the Clip Indicator to clear it. Alt-clicking (Windows) or Option-clicking (Mac) clears both channels when D2 is used in stereo. When you use D2 in stereo, each channel has its own separate Input Level knob. To adjust input levels for both channels simultaneously, select the Link button, then drag either knob. input Level Meters (Stereo mode) Chapter 3: Focusrite D2 7 Metering: • Green = nominal levels. • Yellow = pre-clipping at –6 below full scale signal. • Red = full scale signal (clipping). The Plug-in window includes a Clip LED that lights red to indicate plug-in clipping. The Plug-in Clip LED follows Pro Tools settings for clip indication. (For more information, see the Pro Tools Reference Guide.) The Cartesian Graph The Cartesian Graph displays a visual representation of the current EQ settings. As you adjust the parameters of any currently active filter, the Cartesian Graph will plot the changes to the EQ curve in real-time. If you are using D2 in stereo, the Cartesian Graph displays the EQ curve for the right channel in red and the left channel in blue. EQ Filter Controls Each of the six different EQ filters has its own controls and its own icon. The icons act as threestate switches for enabling, disabling, or bypassing the specific filter. The current state of a filter is indicated by its color: • White = enabled. In this state the filter is active, audible, and using available DSP resources. • Black = disabled. In this state the filter is not using any DSP resources and has no effect on audio. • Gray = bypassed. In this state the filter is not active, but is still using available DSP resources. The effect of the filter is not audible. High-Pass Filter The 18 dB/octave High-Pass Filter provides a rotary control for adjusting the corner (cutoff) frequency, variable from 20 Hz to 6.4 kHz. High-Pass Filter Cartesian Graph Alt-clicking (Windows) or Option-clicking (Mac) the Cartesian Graph resets all D2 parameters to their default settings. To reset parameters for both channels when in Stereo mode, Alt-Shift-click (Windows) or OptionShift-click (Mac) the Cartesian Graph. 8 Focusrite D2 and D3 Plug-ins Guide Low-Shelf Filter High-Mid Peak Filter The Low-Shelf Filter provides two rotary controls: The upper rotary control adjusts the corner frequency, variable from 33 Hz to 460 Hz. The lower rotary control adjusts the filter’s amplitude gain or attenuation. Amplitude range is ±15 dB from unity. The High-Mid Peak Filter provides three rotary controls. The upper rotary control adjusts the center frequency, variable from 120 Hz to 18 kHz. The lower left rotary control adjusts the filter’s amplitude gain or attenuation. Amplitude range is ±15 dB from unity (utilizing a reciprocal curve for both gain and attenuation). The lower right rotary control adjusts filter “Q” which is variable from 0.7 to 4.0. Low-Shelf Filter Low-Mid Peak Filter The Low-Mid Peak Filter provides three rotary controls. The upper rotary control adjusts the center frequency, variable from 33 Hz to 6.4 kHz. The lower left rotary control adjusts the filter’s amplitude gain or attenuation. Amplitude range is ±15 dB from unity (utilizing a reciprocal curve for both gain and attenuation). The lower right rotary control adjusts filter “Q” which is variable from 0.7 to 4.0. Low-Mid Peak Filter High-Mid Peak Filter High-Shelf Filter The High-Shelf Filter provides two rotary controls: The upper rotary control adjusts the corner frequency, variable from 3.3 kHz to 18 kHz. The lower rotary control adjusts the filter’s amplitude gain or attenuation. Amplitude range is ±15 dB from unity. High-Shelf Filter Chapter 3: Focusrite D2 9 Low-Pass Filter The 18 dB/octave Low-Pass Filter provides a rotary control for adjusting the filter’s corner cutoff frequency, variable from 100 Hz to 18 kHz. Using D2 in Stereo Because Focusrite D2 has a single set of Filter parameter knobs, when it is used in stereo, you must select which channel, left or right, you want to edit. Use the Left Channel, Right Channel, and Link buttons to do this. These controls only appear when D2 is used in stereo. Low-Pass Filter Enabling, Disabling and Bypassing EQ Filters You can enable, disable, or bypass specific EQ filters by clicking them. To disable a filter: Start key-click (Windows) or Control-click (Mac) the EQ Filter icon. When disabled, the icon is black. Left Channel, Right Channel, and Link buttons To re-enable a filter: Click the EQ filter icon. When enabled, the icon is white. Left Channel and Right Channel Buttons To bypass a filter: Click the EQ filter icon a second time. When bypassed, the icon is grey. If you are using all available bands of the 1–2 Band or 4–Band EQ and want to change filter types, you must disable one filter before you can enable a different one. 10 Focusrite D2 and D3 Plug-ins Guide The Left Channel and Right Channel buttons are used to select which channel is active for parameter editing. Selecting the Left Channel button activates the left channel for editing. Any changes made to EQ parameters will affect the left channel of the stereo signal. Selecting the Right Channel button activates the right channel for editing. Any changes made to EQ parameters will affect the right channel of the stereo signal. Link Button Selecting the Link button allows you adjust parameters for both channels simultaneously. By default, Link mode is enabled so that you can easily maintain parity between the parameter settings for both channels. You can also use Link mode to help you maintain a relative offset between parameters settings on the two channels. Maintaining an offset: 1 Deselect the Link button. 2 Select the desired channel button, left or right, and adjust the parameters for that channel. 3 Select Link mode and adjust the same param- eters for the opposite channel. D2 will maintain the relative offset between the parameter settings for the two channels. Alt-click (Windows) or Option-click (Mac) while linking channels with offsets to copy the parameters of the active channel to the opposite channel (including input and output levels). Chapter 3: Focusrite D2 11 12 Focusrite D2 and D3 Plug-ins Guide chapter 4 Focusrite D3 Focusrite D3 is a high-quality dynamics processor plug-in for Pro Tools. Developed in cooperation with Focusrite, the D3 is based on the highly acclaimed Red Range 3™ dual mono/stereo compressor & limiter designed by Rupert Neve. Focusrite D3 Configurations There are two configurations of the real-time TDM Focusrite D3 plug-in: Compressor+Limiter. This configuration allows you to use both the compressor and the limiter at the same time. The Compressor+Limiter plug-in requires twice as much DSP as the Compressor/Limiter. Compressor/Limiter. This configuration allows you to use either the compressor or the limiter—but not both at the same time. The Compressor/Limiter plug-in uses half as much DSP as the Compressor+Limiter. It is provided so that you can conserve DSP, since you may not need both compression and limiting at the same time. Focusrite D3 The Compressor/Limiter defaults to the compressor being enabled and the limiter disabled. Chapter 4: Focusrite D3 13 To enable the limiter: 1 Disable the compressor by Start key-clicking (Windows) or Control-clicking (Mac) its icon. 1-millisecond attack time. As such, the D3 is not a “brick wall” limiter, but limits the overall dynamic range of signals in a sonically-pleasing way. 2 Click the Limiter icon. Like the Compressor, the Limiter is activated when the signal exceeds the user-selected threshold. The Limiter then compresses any signal above the selected threshold down to the threshold limit that you have set. Side-Chain Processing Compressor Limiter Compressor and Limiter icons The D3 Compressor The D3 compressor reduces the dynamic range of audio signals that exceed a user-selectable threshold by a specific amount. This is accomplished by reducing output levels as input levels increase above the threshold. The amount of output level reduction that D3 applies as input levels increase is referred to as the compression ratio. This parameter is adjustable. If you set the compression ratio to 2:1, for example, for each 2 dB that the signal exceeds the threshold, the output will increase only by 1 dB. With a compression ratio of 4:1 for example, an 8 dB increase in input will produce only a 2 dB increase in output. The D3 Limiter The D3 limiter operates as a fast-attack compressor with a high compression ratio. It does not attack instantaneously or look ahead in order to attack ahead of time, but instead uses a very fast, 14 Focusrite D2 and D3 Plug-ins Guide Compressors and limiters generally use the detected amplitude of the input signal as a control source. Other signals can also be used as a control source by using a key input. With de-essing, for example, a frequency-modified version of the input signal is used as a trigger. This is known as side-chain processing. Side-chain processing allows the D3 compression or limiting to be controlled by another independent audio signal—typically another Pro Tools track. In this way you can compress or limit one track’s audio using the dynamics of a different track’s audio. Using the D3 Plug-in in Stereo In stereo configurations, all D3 controls except the Input Level affect both channels of the stereo signal. The D3’s RMS detector (which derives the control signal that drives the dynamics processing) uses a composite of the two channels. Because of this, when stereo processing occurs, there is no image shift when signal levels differ between the two channels (since the composite control signal drives processing for both channels). Adjusting Plug-in Parameters Editing Parameters Using a Computer Keyboard You can adjust plug-in controls by dragging the control’s slider or knob, or by typing a value into the control’s text box. Additionally, some plugins have switches that can be enabled by clicking on them. Some controls have text boxes that display the current value of the parameter. You can edit the numeric value of a parameter with your computer keyboard. To adjust a plug-in control: If multiple Plug-in windows are open, Tab and keyboard entry remain focused on the plug-in that is the target window. 1 Begin audio playback so that you can hear the control changes in real time. 2 Adjust the controls of the plug-in for the effect you want. Refer to “Editing Parameters Using a Mouse” on page 15 and “Editing Parameters Using a Computer Keyboard” on page 15. To change control values with a computer keyboard: 1 Click the text box corresponding to the control that you want to adjust. 2 Change the value. Closing the plug-in will save the most recent changes. Editing Parameters Using a Mouse You can adjust rotary controls by dragging horizontally or vertically. Parameter values increase as you drag upward or to the right, and decrease as you drag downward or to the left. • To increase a value, press the Up Arrow on your keyboard. To decrease a value, press the Down Arrow on your keyboard. – or – • Type the desired value. In fields that support values in kilohertz, typing “k” after a number value will multiply the value by 1,000. For example, type “8k” to enter a value of 8,000. 3 Do one of the following: Adjusting rotary controls Keyboard Shortcuts For finer adjustments, Control-drag (Windows) or Command-drag (Mac) the control. To return a control to its default value, Altclick (Windows) or Option-click (Mac) the control. • Press Enter on the numeric keyboard to input the value and remain in keyboard editing mode. – or – • Press Enter on the alpha keyboard (Windows) or Return (Mac) to enter the value and leave keyboard editing mode. To move forward through the different control fields, press the Tab key. To move backward, press Shift+Tab. Chapter 4: Focusrite D3 15 Editing Parameters Using a Scroll Wheel Some controls have text boxes that display the current value of the parameter. You can edit the numeric value of a parameter using a scroll wheel. To change control values using a scroll wheel: 1 Click the text box corresponding to the con- trol that you want to adjust. 2 To increase a value, scroll up with the scroll Output Level Output Level adjusts the overall output gain. Because large amounts of compression can restrict dynamic range, the Output Level knob is useful for compensating for heavily compressed signals and making up the resulting difference in level. When you use the stereo version of the D3 plugin, this single knob controls the master output for both channels. The range of this control is from –12 dB of attenuation to +18 dB of gain. wheel. To decrease a value, scroll down with the scroll wheel. Toggling Switches Output Level To toggle a switch: Click the switch. D3 Parameters Input Level Input Level attenuates signal input level to the compressor or limiter. The range of this control is from –30 dB to 0 dB. When you use the stereo version of the D3 plugin, each channel has its own separate Input Level knob. To adjust input levels for both channels simultaneously, Shift-drag. Alt-Shift-clicking (Windows) or Option-Shift clicking (Mac) either Input Level knob resets both channels to 0 dB. Input Level 16 Focusrite D2 and D3 Plug-ins Guide External Key and Key Listen The side-chain is the split-off signal used by a plug-in’s detector to trigger dynamics processing. External Key lets you designate an external source (known as the key input) for the sidechain, while Key Listen lets you monitor the key input. External Key Key Listen External Key and Key Listen toggles See “Using the Side-Chain Input in Focusrite D3” on page 20 for detailed information on external side-chain processing. Meters The meters indicate gain reduction (the top meter) and output level (the bottom meter). The Gain Reduction meter indicates the amount of gain reduction in dB. The Output Level meter indicates the output signal level in dB. In Stereo mode, two Output Level meters appear, one for each channel. However, a single Gain Reduction meter is used for both channels, since the D3’s RMS detector uses a composite control signal. A red Clip Indicator appears to the right of the output meter(s). Clicking on the Clip Indicator clears it. Alt-clicking (Windows) or Optionclicking (Mac) clears both channels when the plug-in is used in stereo. D3 Compressor Controls The Compressor icon, which represents a compression curve, acts as a three-state switch for enabling, disabling, or bypassing the compressor. Its current state is indicated by the icon’s color. Compressor icon • White indicates enabled. In this state the compressor is active and using available DSP resources. • Black indicates disabled. In this state, the compressor is not using DSP resources. • Gray indicates bypassed. In this state the compressor is not active, but is still using available DSP resources. Meters Metering indicators: • Green indicates nominal levels. • Yellow indicates pre-clipping at –6 below full scale. • Red indicates a full scale signal (clipping). Compressor controls The Plug-in window includes a Clip LED that lights red to indicate plug-in clipping. The Plug-in Clip LED follows Pro Tools settings for clip indication. (For more information, see the Pro Tools Reference Guide.) Chapter 4: Focusrite D3 17 To disable the compressor: Start key-click (Windows) or Control-click (Mac) the icon. When the compressor is disabled, the icon is black. To re-enable the compressor: Threshold Threshold sets the threshold level. Signals that exceed this level will be compressed. Signals that are below it will be unaffected. The range of this control is from 0 dB to –48 dB. A setting of 0 dB is equivalent to no compression. Click the icon. When the compressor is enabled, the icon is white. To bypass the compressor: Click the icon a second time. When the compressor is bypassed, the icon is grey. If you are using the Compressor/Limiter plug-in, which allows you to use either the compressor or the limiter (but not both simultaneously), you must disable one module by Start key-clicking the icon (Windows) or Control-clicking it (Mac) before you can enable the other. Ratio Ratio sets the compression ratio. If the ratio is set to 2:1 for example, it will compress changes in signals above the threshold by one half. The range of this control is from 1.5:1 (very little compression), to 10:1 (heavy compression, bordering on limiting). Ratio 18 Focusrite D2 and D3 Plug-ins Guide Threshold Attack Attack sets the compressor attack time. To use compression most effectively, the attack time should be set so that signals exceed the threshold level long enough to cause an increase in the average level. This helps ensure that gain reduction doesn’t decrease the overall volume. The range of this control is from 1.0 ms to 150.0 ms. Attack Release Release controls how long it takes for the compressor to be fully deactivated after the input signal drops below the threshold level. In general, this setting should be longer than the attack time and long enough that if signal levels repeatedly rise above the threshold, they cause gain reduction only once. If the release time is too long, a loud section of the audio material could cause gain reduction that persists through a soft section. The range of this control is from 25 milliseconds to 2.5 seconds. D3 Limiter Controls The Limiter icon, which represents a limiter curve, acts as a three-state switch for enabling, disabling, or bypassing the limiter. Its current state is indicated by the icon’s color: • White indicates enabled. In this state, the limiter is active and using available DSP resources. • Black indicates disabled. In this state, the limiter is not using DSP resources. • Gray indicates bypassed. In this state, the limiter is not active, but is still using available DSP resources. Auto Release Auto Release Auto Release enables the automatic release function. In this mode the Release control has no effect on release time. Instead, the D3 uses a release time value that is program dependent and based on the audio being processed. Auto Release Limiter controls Limiter In/Out icon To disable the limiter: Start key-click (Windows) or Control-click (Mac) the icon. When the limiter is disabled, the icon is black. To re-enable the limiter: Click the icon. When the limiter is enabled, the icon is white. Chapter 4: Focusrite D3 19 To bypass the limiter: Click the icon a second time. When the limiter is bypassed, the icon is grey. If you are using the Compressor/Limiter plug-in, which allows you to use either the compressor or the limiter (but not both simultaneously), you must disable one module by Start key-clicking the icon (Windows) or Control-clicking it (Mac) before you can enable the other. Limit LED When lit, the Limit LED indicates that limiting is being applied. When unlit, limiting is not being applied. Using the Side-Chain Input in Focusrite D3 The side-chain is the split-off signal used by a plug-in's detector to trigger dynamics processing, and is generally drawn internally from the input signal. However, some plug-ins (such as the Focusrite D3) let you switch between internal and external side-chain processing. With external side-chain processing, a plug-in's detector is triggered by an external signal (such as a separate reference track or audio source) known as the key input. A typical use for this feature is to use a kick drum track to gate and tighten up a bass track, or a rhythm guitar track to gate another instrument. External Key Limit LED Threshold This sets the threshold level. Signals that exceed this level will be limited. Signals that are below it will be unaffected. A setting of 0 dB is equivalent to no limiting. The range of this control is from –24 dB to 0 dB. External Key toggles external side-chain processing on or off. When this button is enabled, the plug-in uses the amplitude of an external signal (the key input) to trigger compression or limiting. When this button is disabled, the plug-in uses the amplitude of the input signal to trigger dynamics processing. External Key Key Listen Threshold Key Listen enables and disables auditioning of the key input controlling the external sidechain. This is useful for fine-tuning the compressor’s settings to the key input. Key Listen 20 Focusrite D2 and D3 Plug-ins Guide Using a Key Input for External Side-Chain Processing To use a key input to trigger dynamics processing: 1 Click the Key Input selector and select the in- put or bus carrying the audio from the reference track or external audio source. Selecting a key input 2 Click External Key to activate external side- chain processing. 3 To listen to the key input that will be used to control side-chain processing, click Key Listen to enable it. 4 Begin playback. The plug-in uses the input or bus that you chose as an external key input to trigger its effect. 5 Adjust the plug-in’s Threshold control to fine- tune external key input triggering. 6 Adjust other controls to achieve the desired effect. Chapter 4: Focusrite D3 21 22 Focusrite D2 and D3 Plug-ins Guide appendix a DSP Requirements The number of TDM plug-ins you can use at one time depends on how much DSP power is available in your system. Since the TDM hardware on Pro Tools cards provide dedicated DSP for plugins, plug-in performance isn’t limited by CPU processing power. The DSP tables in this appendix show the theoretical number of instances of each plug-in that can be powered by a single DSP chip on Pro Tools|HD cards. DSP usage differs according to card type. DSP tables show the theoretical maximum performance when no other plug-ins or system tasks (such as I/O) are sharing available DSP resources. You will typically use more than one type of plug-in simultaneously. The data in these tables are provided as guidelines to help you gauge the relative efficiency of different plug-ins on your system. They are not guaranteed performance counts that you should expect to see in typical real-world sessions and usage. There are a total of nine DSP chips on a Pro Tools|HD card (HD Core™, HD Process™, and HD Accel). HD Core and HD Process cards provide identical chip sets. HD Accel cards provide newer, more powerful DSP chips (making the HD Accel card ideal for DSP-intensive plugins, and for high sample rate sessions). Not all plug-ins are supported on all types of chips. The following tables indicate the number of compatible chips per card. Using Multi-Mono Plug-ins on Greater-Than-Stereo Tracks Plug-ins used in multi-mono format on greaterthan-stereo tracks require one mono instance per channel of the multi-channel audio format. For example, a multi-mono plug-in used on a 5.1 format track, requires six mono instances since there are six audio channels in the 5.1 format. Monitoring DSP Usage The System Usage window (Window > System Usage) shows how much DSP is available in your system and how it is being used in the current Pro Tools session. For more information about DSP usage and allocation, see the Pro Tools Reference Guide. DSP Requirements 23 Focusrite DSP Requirements The Focusrite plug-ins have the following DSP requirements: HD Accel Card Table 2. Maximum instances of real-time TDM plug-ins per DSP chip for an HD Accel card at different sample rates (mono and stereo) Sample Rate: Plug-in 24 44.1/48 kHz 88.2/96 kHz 174.6/192 kHz Compatible DSP Chips per HD Accel Card Mono Stereo Mono Stereo Mono Stereo Focusrite d2 v2.0 (1-band or 2-band) 55 20 28 14 12 6 9 Focusrite d2 (4-band) 28 14 14 7 6 3 9 Focusrite d2 (6-band) 10 5 7 3 3 1 9 Focusrite d3 (comp+limiter) 23 21 11 10 5 4 9 Focusrite d3 (comp/limiter) 43 36 20 17 9 8 9 Focusrite D2 and D3 Plug-ins Guide HD Core and HD Process Cards Table 3. Maximum instances of real-time TDM plug-ins per DSP chip for an HD Core or HD Process card, at different sample rates (mono and stereo) Sample Rate: Plug-in 44.1/48 kHz 88.2/96 kHz Compatible DSP Chips per HD Core or HD Process Card 174.6/192 kHz Mono Stereo Mono Stereo Mono Stereo Focusrite d2 (1-band or 2-band) 28 14 12 2 4 2 9 Focusrite d2 (4-band) 28 7 6 6 2 1 9 Focusrite d2 (6-band) 7 3 3 1 1 1 9 Focusrite d3 (comp+limiter) 10 9 4 4 1 1 9 Focusrite d3 (comp/limiter) 18 16 8 7 3 3 9 DSP Requirements 25 26 Focusrite D2 and D3 Plug-ins Guide appendix b DSP Delays Incurred by TDM Plug-ins Virtually all TDM plug-ins incur some amount of signal delay. If you are working with mono tracks, or are processing all channels with the same plug-in, the signal delays are not long enough to be significant and should not be a concern. This signal delay is significant only if you use a plug-in on one channel of a stereo or multichannel signal but not the others, since this can cause the channels to be slightly out of phase. Pro Tools systems provide automatic Delay Compensation (and other methods) to compensate for signal processing delays. For detailed information, see the Pro Tools Reference Guide. Table 3 on page 28 shows the delays inherent in each plug-in. DSP Delays Incurred by TDM Plug-ins 27 Focusrite D2 and D3 DSP Delay ≈ Table 3. Samples of delay incurred by each TDM plug-In on Pro Tools|HD cards Plug-in 28 Samples of Delay on HD Cards Focusrite d2 (1-band or 2- band) 5 Focusrite d2 (4-band) 5 Focusrite d2 (6-band) 5 Focusrite d3 (Comp+Lim) 4 Focusrite d3 (Comp/Lim) 4 Focusrite D2 and D3 Plug-ins Guide index Numerics D 1-2 Band EQ 5 4-Band EQ 5 6-Band EQ 5 D2 configurations 5 filters 8 High-Mid Peak Filter 9 High-Pass Filter 8 High-Shelf Filter 9 input controls 7 Low-Mid Peak Filter 9 Low-Shelf Filter 9 meters 7 A Activation Code 2 adjusting plug-in parameters computer keyboard 6, 15 keyboard shortcuts 6, 15 mouse 6, 15 scroll wheel 7, 16 toggling switches 7, 16 Attack parameter 18 Auto Release button 19 B boxed version 1 brick wall limiter 14 C Cartesian Graph 8 compensating for DSP delays 27 Compressor controls 17 in/out icon 17 computer keyboard adjusting plug-in parameters 6, 15 D3 compression ratio 14 Compressor 14 Compressor+Limiter 13 Compressor/Limiter 13 Limiter 14 meters 17 parameters 16 delay DSP-induced delays 27 DSP delays 27 DSP delays inherent in plug-ins 27 DSP requirements 23 E EQ bypassing 8 curves 8 disabling 8 enabling 8 filter controls 8 External 16 External Key parameter 16, 20 external side-chain processing 20 Index 29 F P Focusrite D2 5 Focusrite D3 13 compressor 14 limiter 14 package contents 1 plug-ins adjusting parameters 6, 15 installing 1 registration 2 G Gain Reduction meter 17 guide conventions 3 HD-series cards DSP delays 27 Ratio parameter 18 registration 2 removing plug-ins 3 Right Channel button 10 RMS detector 14 I S Input Level parameter 7 inserting plug-ins on a track 23 installing plug-ins 1 internal side-chain processing 20 scroll wheel adjusting plug-in parameters 7, 16 side-chain processing 14, 20 signal delay 27 switches adjusting plug-in parameters 7, 16 System Usage window 23 H K Key Listen parameter 16, 20 Key On/Off parameter 20 keyboard shortcuts adjusting plug-in parameters 6, 15 L Left Channel button 10 Limit LED of D3 20 Limiter D3 controls 19 D3 Limiter in/out icon 19 Link button 11 Low-Pass Filter 10 M mouse adjusting plug-in parameters 6, 15 O Output Level parameter 7 30 R Focusrite D2 and D3 Plug-ins Guide T TDM plug-ins DSP requirements 23 Threshold parameter 18, 20 U uninstalling plug-ins Mac 3 Windows Vista 3 Windows XP 3 W website 3 www.digidesign.com DIGIDESIGN 2001 Junipero Serra Boulevard Daly City, CA 94014-3886 USA Tel: 650.731.6300 Fax: 650.731.6399 TECHNICAL SUPPORT (USA) Tel: 650.731.6100 Fax: 650.731.6375 PRODUCT INFORMATION (USA) Tel: 800.333.2137 INTERNATIONAL OFFICES Visit the Digidesign website for contact information
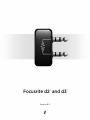

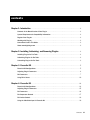
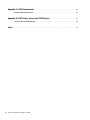
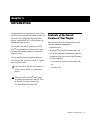

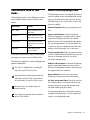
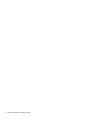
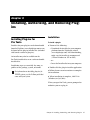
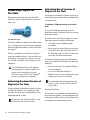

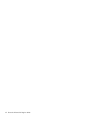


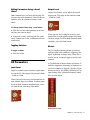
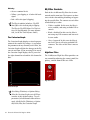
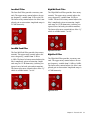
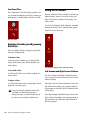

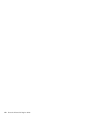
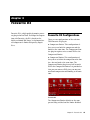
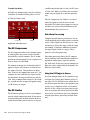
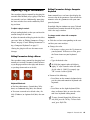

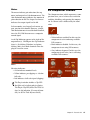
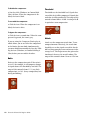
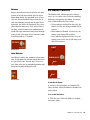
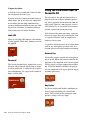
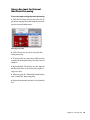
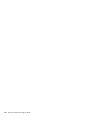

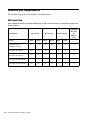
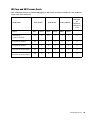


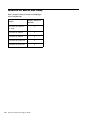
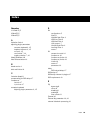
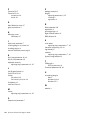

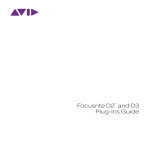

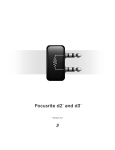
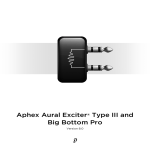
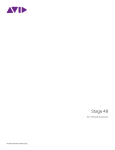
![Stage 48 - akmedia.[bleep]digidesign.](http://vs1.manualzilla.com/store/data/007247961_1-0fc36f720a3108317a47260e3de3799a-150x150.png)