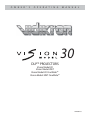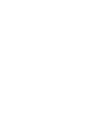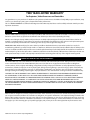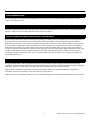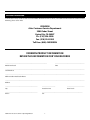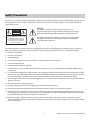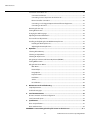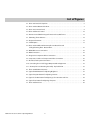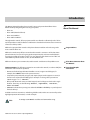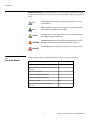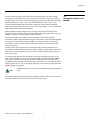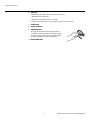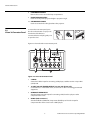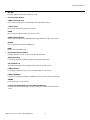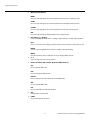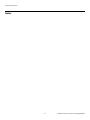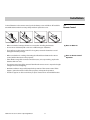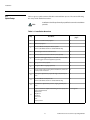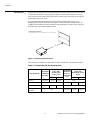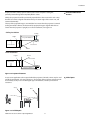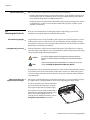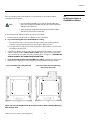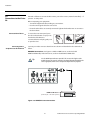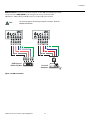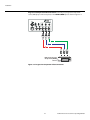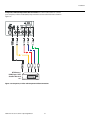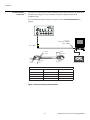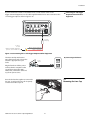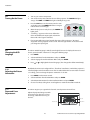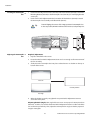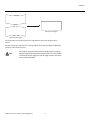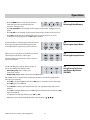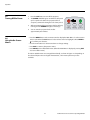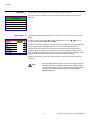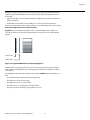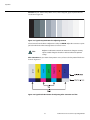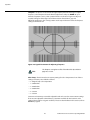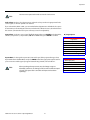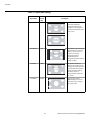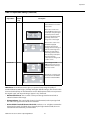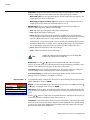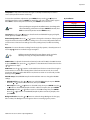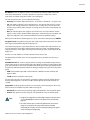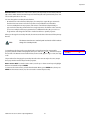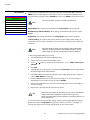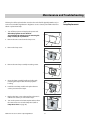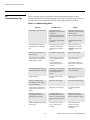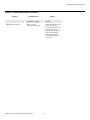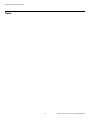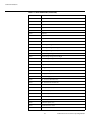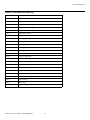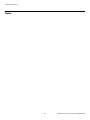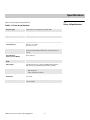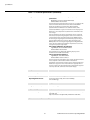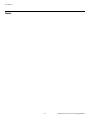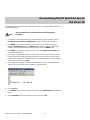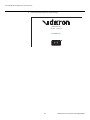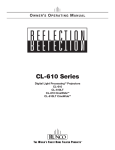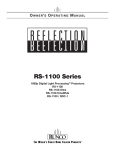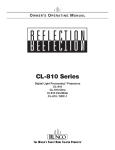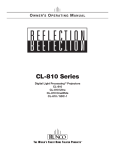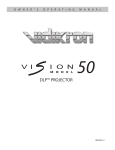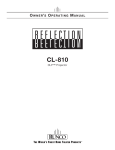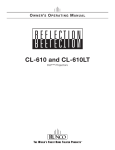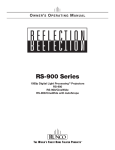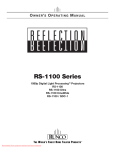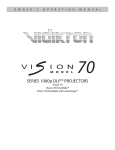Download Vidikron Vision 10 Specifications
Transcript
O W N E R ’ S O P E R A T I N G M A N U A L 30 DLP™ PROJECTORS Vision Model 30 Vision Model 30ET Vision Model 30 CineWide™ Vision Model 30ET CineWide™ VERSION 2.0 TWO YEAR LIMITED WARRANTY For Projectors, Video Processors and Controllers Congratulations on your purchase of a Vidikron video product and welcome to the Vidikron family! With proper installation, setup and care, you should enjoy many years of unparalleled video performance. This is a LIMITED WARRANTY as defined in the Magnuson-Moss Warranty Act. Please read it carefully and retain it with your other important documents. WHAT IS COVERED UNDER THE TERMS OF THIS LIMITED WARRANTY: EL IM IN A R Y SERVICE LABOR: Vidikron will pay for service labor by Vidikron Authorized Service Center when needed as a result of manufacturing defect for a period of two (2) years from the effective date of delivery to the end user (excluding the lamp). PARTS (not including the lamp): Vidikron will provide new or rebuilt replacement parts for the parts that fail due to defects in materials or workmanship for a period of two (2) years from the effective date of delivery to the end user. Such replacement parts are then subsequently warranted for the remaining portion (if any) of the original warranty period. PROJECTOR LAMP: Vidikron will pay for service labor by a Vidikron Authorized Service Center when needed as a result of a manufacturing defect for a period of six (6) months or 1000 hours, whichever comes first, from the effective date of delivery to the end user. In addition, Vidikron will provide a new or rebuilt replacement lamp for the lamp that fails due to defects in materials or workmanship for a period of six (6) months or 1000 hours, whichever comes first, from the effective date of delivery to the end user. Such replacement lamps are then subsequently warranted for the remaining portion (if any) of the original warranty period. WHAT IS NOT COVERED UNDER THE TERMS OF THIS LIMITED WARRANTY: PR This Limited Warranty only covers failure due to defects in materials and workmanship that occur during normal use and does not cover normal maintenance. This Limited Warranty does not cover cabinets or any appearance items; failure resulting from accident, misuse, abuse, neglect, mishandling, misapplication, faulty or improper installation or setup adjustments; improper maintenance, alteration, improper use of any input signal; damage due to lightning or power line surges, spikes and brownouts; damage that occurs during shipping or transit; or damage that is attributed to acts of God. In the case of remote control units, damage resulting from leaking, old, damaged or improper batteries is also excluded from coverage under this Limited Warranty. CAUTION: THIS LIMITED WARRANTY ONLY COVERS VIDIKRON PRODUCTS PURCHASED FROM VIDIKRON AUTHORIZED DEALERS. ALL OTHER PRODUCTS ARE SPECIFICALLY EXCLUDED FROM COVERAGE UNDER THIS WARRANTY. MOREOVER, DAMAGE RESULTING DIRECTLY OR INDIRECTLY FROM IMPROPER INSTALLATION OR SETUP IS SPECIFICALLY EXCLUDED FROM COVERAGE UNDER THIS LIMITED WARRANTY. IT IS IMPERATIVE THAT INSTALLATION AND SETUP WORK BE PERFORMED ONLY BY AN AUTHORIZED VIDIKRON DEALER TO PROTECT YOUR RIGHTS UNDER THIS WARRANTY. THIS WILL ALSO ENSURE THAT YOU ENJOY THE FINE PERFORMANCE OF WHICH YOUR VIDIKRON PRODUCT IS CAPABLE WHEN INSTALLED AND CALIBRATED BY VIDIKRON AUTHORIZED PERSONNEL. RIGHTS, LIMITS AND EXCLUSIONS: Vidikron limits its obligations under any implied warranties under state laws to a period not to exceed the warranty period. There are no express warranties. Vidikron also excludes any obligation on its part for incidental or consequential damages related to the failure of this product to function properly. Some states do not allow limitations on how long an implied warranty lasts, and some states do not allow the exclusion or limitation of incidental or consequential damages. So the above limitations or exclusions may not apply to you. This warranty gives you specific legal rights, and you may also have other rights that vary from state to state. Vidikron Vision 30 Series Owner’s Operating Manual iii EFFECTIVE WARRANTY DATE: This warranty begins on the effective date of delivery to the end user. For your convenience, keep the original bill of sale as evidence of the purchase date. IMPORTANT -- WARRANTY REGISTRATION: Y Please fill out and mail your warranty registration card. It is imperative that Vidikron knows how to reach you promptly if we should discover a safety problem or product update for which you must be notified. EL IM IN A R CONTACT A VIDIKRON AUTHORIZED SERVICE CENTER TO OBTAIN SERVICE: Repairs made under the terms of this Limited Warranty covering your Vidikron video product will be performed at the location of the product, during usual working hours, providing location of product is within normal operating distance from a Vidikron Authorized Service Center. In some instances it may be necessary for the product to be returned to the Vidikron factory for repairs. If, solely in Vidikron’s judgment, location of product to be repaired is beyond normal operating distance of the closest Vidikron Authorized Service Center, or the repair requires the unit be returned to the Vidikron factory, it is the owner’s responsibility to arrange for shipment of the product for repair. These arrangements must be made through the selling Vidikron Dealer. If this is not possible, contact Vidikron directly for a Return Authorization number and shipping instructions. Vidikron will return product transportation prepaid in the United States, unless no product defect is discovered. In that instance, shipping costs will be the responsibility of the owner. COPYRIGHT AND TRADEMARKS: PR © Copyright 2006 Vidikron, a Runco International Company. This document contains proprietary information protected by copyright, trademark and other intellectual property laws. All rights are reserved. No part of this manual may be reproduced by any mechanical, electronic or other means, in any form, without prior written permission of the manufacturer. Vidikron, Vision, IntelliWide, Imagix, DView and CSMS are trademarks of Runco, LLC. All other trademarks and registered trademarks used in this document are the property of their respective owners. Vidikron products are manufactured under one or more of the following patents: US. Patent 6755540 and Other Patents Pending. iv Vidikron Vision 30 Series Owner’s Operating Manual ADDITIONAL INFORMATION: To locate the name and address of the nearest Vidikron Authorized Service Center, or for additional information about this Limited Warranty, please call or write: EL IM IN A R Y VIDIKRON Attn: Customer Service Department 2900 Faber Street Union City, CA 94587 Ph: (510) 324-5900 Fax: (510) 324-5905 Toll Free: (888) 4VIDIKRON VIDIKRON PRODUCT INFORMATION RETAIN THIS INFORMATION FOR YOUR RECORDS _________________________________________________________ ________________________________________ Model Purchased Date Serial Number PR ____________________________________________________________________________________________________________ ____________________________________________________________________________________________________________ Vidikron Authorized Dealer Name ____________________________________________________________________________________________________________ Address ____________________________________________ __________________ ________________________ City State/Province Postal Code ____________________________________________ _______________________________________________________ Phone Fax Vidikron Vision 30 Series Owner’s Operating Manual v Safety Precautions Thank you for your purchase of this quality Vidikron video projector! It has been designed to provide you with the quality of video that is expected in a home theater. For the best performance, please read this manual carefully as it is your guide through the menus and operation. CAUTION RISK OF ELECTRIC SHOCK DO NOT OPEN This symbol is intended to alert the user to the presence of important operating and maintenance (servicing) instructions in the literature accompanying the appliance. EL IM IN A R CAUTION: TO REDUCE THE RISK OF ELECTRIC SHOCK DO NOT REMOVE COVER (OR BACK) NO USER SERVICEABLE PARTS INSIDE. REFER SERVICING TO QUALIFIED SERVICE PERSONNEL. Y WARNING This symbol is intended to alert the user to the presence of uninsulated “dangerous voltage” within the product’s enclosure that may be of sufficient magnitude to constitute a risk of electric shock. This equipment has been tested and found to comply with the limits for a Class B digital device, pursuant to Part 15 of the FCC Rules. These limits are designed to provide reasonable protection against harmful interference in a residential installation. Read these instructions. 2. Keep these instructions. 3. Heed all warnings. 4. Do not use this equipment near water, outdoors or otherwise exposed to the elements. 5. Clean only with a dry cloth. 6. Do not block any ventilation openings. 7. Do not install near any heat sources such as radiators, heat registers, stoves, or other apparatus (including amplifiers) that produce heat. 8. Do not defeat the safety feature of the polarized or grounding type plug. A polarized type plug has two blades with one wider than the other. A grounding type plug has two blades and a third grounding prong. The third prong is provided for your safety. If the provided plug does not fit into your outlet, consult an electrician for the replacement of the obsolete outlet. 9. The 12V trigger only outputs DC 12V signal for triggering. Do not connect to any other power input or output. This could cause damage to this unit. PR 1. 10. Only use accessories specified by Vidikron. 11. Keep the packing material in case the equipment should ever need to be shipped. 12. Unplug this projector during lightning storms or when it will not be used for an extended period of time. 13. The lamp becomes extremely hot during operation. Allow the projector to cool down for approximately 45 minutes prior to removing the lamp assembly for replacement. Do not operate lamps beyond the rated lamp life. Excessive operation of lamps beyond rated life could cause them to explode in rare occasions. 14. Refer all servicing to qualified service personnel. Servicing is required when the projector has been damaged in any way, objects have fallen or spilled into the projector, the projector has been exposed to rain or moisture, does not operate normally, or has been dropped. vi Vidikron Vision 30 Series Owner’s Operating Manual Table of Contents 1 TWO YEAR LIMITED WARRANTY ............................................................................................. iii Safety Precautions ................................................................................................................... vi 1. Introduction ........................................................................................................................ 1 About This Manual ............................................................................................................................................ 1 Y Target Audience......................................................................................................................................... 1 EL IM IN A R If You Have Comments About This Manual... .................................................................................. 1 Textual and Graphic Conventions ....................................................................................................... 1 Using This Manual ............................................................................................................................................. 2 Description, Features and Benefits ............................................................................................................. 3 Key Features and Benefits....................................................................................................................... 4 Parts List ........................................................................................................................................................ 4 2. Controls and Functions ...................................................................................................... 5 Vision 30 at a Glance ........................................................................................................................................ 5 Vision 30 Connector Panel ............................................................................................................................. 8 Built-In Keypad ................................................................................................................................................... 9 Vision 30 Remote Control .............................................................................................................................10 Remote Control/Built-In Keypad Functional Comparison ................................................................13 PR 3. Installation ........................................................................................................................ 15 Remote Control ................................................................................................................................................15 Notes on Batteries ...................................................................................................................................15 Notes on Remote Control Operation................................................................................................15 Quick Setup .......................................................................................................................................................16 Installation Considerations ..........................................................................................................................17 Installation Type.......................................................................................................................................17 Ambient Light ...........................................................................................................................................17 Throw Distance.........................................................................................................................................18 Vertical and Horizontal Position.........................................................................................................19 Folded Optics ............................................................................................................................................19 Other Considerations .............................................................................................................................20 Mounting the Vision 30 .................................................................................................................................20 Floor Mounting (Upright) .....................................................................................................................20 Ceiling Mounting (Inverted) ................................................................................................................20 Adjusting the Projector Height or Projection Angle...................................................................20 Installing the Optional CineWide Lens Mount ......................................................................................21 Vidikron Vision 30 Series Owner’s Operating Manual vii Table of Contents Connections to the Vision 30 ......................................................................................................................22 Connector Panel Access ........................................................................................................................22 Connecting Source Components to the Vision 30 ......................................................................22 RS-232 Controller Connection ............................................................................................................26 Connecting 12-volt Trigger Output to External Theater Equipment....................................27 Connecting to AC Power.......................................................................................................................27 Removing the Lens Cap ................................................................................................................................27 Turning On the Power ...................................................................................................................................28 Y Changing the OSD Language .....................................................................................................................28 Adjusting the Picture Orientation .............................................................................................................28 EL IM IN A R Zoom and Focus Adjustments ....................................................................................................................28 Installing and Adjusting the CineWide Anamorphic Lens ................................................................29 Installing the Anamorphic Lens..........................................................................................................30 Adjusting the Anamorphic Lens.........................................................................................................30 4. Operation .......................................................................................................................... 33 Selecting Video Memory ...............................................................................................................................33 Selecting an Aspect Ratio .............................................................................................................................33 Selecting An Input Source ............................................................................................................................33 Using Picture-In-Picture and Picture-By-Picture (PIP/PBP) ...............................................................33 Turning Off the Power ...................................................................................................................................34 Using the On-Screen Menus ........................................................................................................................34 PR Main Menu .................................................................................................................................................36 Picture Adjust ...........................................................................................................................................36 Image Option ............................................................................................................................................41 Projector Status ........................................................................................................................................44 Installation..................................................................................................................................................45 Service..........................................................................................................................................................46 ISF Calibration ...........................................................................................................................................50 5. Maintenance and Troubleshooting ................................................................................ 53 Lamp Replacement .........................................................................................................................................53 Troubleshooting Tips .....................................................................................................................................54 6. Serial Communications .................................................................................................... 57 RS-232 Connection and Port Configuration ..........................................................................................57 Serial Command Syntax ................................................................................................................................57 7. Specifications .................................................................................................................... 61 Vision 30 Specifications .................................................................................................................................61 Vision 30 Dimensions .....................................................................................................................................63 APPENDIX A. Personalizing the ISF Splash Screen on the Vision 30 ................................ A-1 viii Vidikron Vision 30 Series Owner’s Operating Manual 1 List of Figures 2-1. Vision 30 Front/Side/Top View . . . . . . . . . . . . . . . . . . . . . . . . . . . . . . . . . . . . . . . . . . . . . . . . . . . . . . . . . . 5 2-2. Vision 30 Rear/Bottom/Side View. . . . . . . . . . . . . . . . . . . . . . . . . . . . . . . . . . . . . . . . . . . . . . . . . . . . . . . . 7 2-3. Vision 30 Connector Panel . . . . . . . . . . . . . . . . . . . . . . . . . . . . . . . . . . . . . . . . . . . . . . . . . . . . . . . . . . . . . . 8 2-4. Vision 30 Remote Control . . . . . . . . . . . . . . . . . . . . . . . . . . . . . . . . . . . . . . . . . . . . . . . . . . . . . . . . . . . . . . 10 Y 2-5. Remote Control/Built-In Keypad Functional Cross-Reference . . . . . . . . . . . . . . . . . . . . . . . . . . . . 13 EL IM IN A R 3-1. Estimating Throw Distance . . . . . . . . . . . . . . . . . . . . . . . . . . . . . . . . . . . . . . . . . . . . . . . . . . . . . . . . . . . . . 18 3-2. Projector Placement . . . . . . . . . . . . . . . . . . . . . . . . . . . . . . . . . . . . . . . . . . . . . . . . . . . . . . . . . . . . . . . . . . . 19 3-3. Folded Optics. . . . . . . . . . . . . . . . . . . . . . . . . . . . . . . . . . . . . . . . . . . . . . . . . . . . . . . . . . . . . . . . . . . . . . . . . . 19 3-4. Vision 30/CineWide with Anamorphic Lens Base Plate and Ceiling Mounting Plate - Bottom View . . . . . . . . . . . . . . . . . . . . . . . . . . . . . . . . . . . . . . . . . . . . . . . . . . 21 3-5. HDMI/DVI Source Connections . . . . . . . . . . . . . . . . . . . . . . . . . . . . . . . . . . . . . . . . . . . . . . . . . . . . . . . . . 22 3-6. RGB Connections . . . . . . . . . . . . . . . . . . . . . . . . . . . . . . . . . . . . . . . . . . . . . . . . . . . . . . . . . . . . . . . . . . . . . . 23 3-7. Progressive Component Video Connections . . . . . . . . . . . . . . . . . . . . . . . . . . . . . . . . . . . . . . . . . . . . 24 3-8. Composite, S-Video and Component Video Connections. . . . . . . . . . . . . . . . . . . . . . . . . . . . . . . . 25 3-9. RS-232 Control System Connection. . . . . . . . . . . . . . . . . . . . . . . . . . . . . . . . . . . . . . . . . . . . . . . . . . . . . 26 3-10. Connecting the 12-Volt Trigger Output to Other Equipment . . . . . . . . . . . . . . . . . . . . . . . . . . . 27 PR 3-11. Anamorphic Lens Mounting Assembly - Exploded View. . . . . . . . . . . . . . . . . . . . . . . . . . . . . . . . 29 4-1. Vision 30 OSD Menu Structure . . . . . . . . . . . . . . . . . . . . . . . . . . . . . . . . . . . . . . . . . . . . . . . . . . . . . . . . . 35 4-2. Typical PLUGE Pattern for Adjusting Brightness . . . . . . . . . . . . . . . . . . . . . . . . . . . . . . . . . . . . . . . . . 37 4-3. Typical Gray Bar Pattern for Adjusting Contrast . . . . . . . . . . . . . . . . . . . . . . . . . . . . . . . . . . . . . . . . . 38 4-4. Typical Color Bar Pattern for Adjusting Color Saturation and Tint . . . . . . . . . . . . . . . . . . . . . . . . 38 4-5. Typical Test Pattern for Adjusting Sharpness. . . . . . . . . . . . . . . . . . . . . . . . . . . . . . . . . . . . . . . . . . . . 40 7-1. Vision 30 Dimensions . . . . . . . . . . . . . . . . . . . . . . . . . . . . . . . . . . . . . . . . . . . . . . . . . . . . . . . . . . . . . . . . . . 63 Vidikron Vision 30 Series Owner’s Operating Manual ix List of Figures PR EL IM IN A R Y Notes: x Vidikron Vision 30 Series Owner’s Operating Manual 1 This Owner’s Manual describes how to install, set up and operate the Vidikron Vision Model 30 family of Digital Light Processing™ Projectors: Introduction 1.1 About This Manual • Vision 30 Y • Vision 30ET (Extended Throw) • Vision 30 CineWide™ EL IM IN A R • Vision 30ET CineWide™ Throughout this manual, all four projector models are referred to collectively as the “Vision 30.” Except where noted, the features and functions described in this manual are common to all versions of this product. Vidikron has prepared this manual to help home theater installers and end users get the most out of the Vision 30. Target Audience Vidikron has made every effort to ensure that this manual is accurate as of the date it was printed. However, because of ongoing product improvements and customer feedback, it may require updating from time to time. You can always find the latest version of this and other Vidikron product manuals on-line, at www.Vidikron.com. If You Have Comments About This Manual... Text Conventions: The following conventions are used in this manual, in order to clarify the information and instructions provided: Textual and Graphic Conventions PR Vidikron welcomes your comments about this manual. Send them to [email protected]. • Remote and built-in keypad button identifiers are set in upper-case bold type; for example, “Press EXIT to return to the previous menu.” • Computer input (commands you type) and output (responses that appear on-screen) is shown in monospace (fixed-width) type; for example: “To change the aspect ratio to Letterbox, type x063x <Enter>.” • All keys with functional names are initial-capped, set in bold type and enclosed in angle brackets. These keys are the following: <Enter>, <Spacebar>, <Control>, <Esc> and <Tab>. • <Enter> indicates that you may press either the RETURN or ENTER key on your keyboard if it has both keys. In addition to these conventions, underlining, boldface and/or italics are occasionally used to highlight important information, as in this example: Note A carriage return must be used after each command or string. Vidikron Vision 30 Series Owner’s Operating Manual 1 Introduction Graphic Conventions: These symbols appear in numerous places throughout the manual, to emphasize points that you must keep in mind to avoid problems with your equipment or injury: TIPS highlight time-saving short cuts and helpful guidelines for using certain features. Note NOTES emphasize text with unusual importance or special significance. They also provide supplemental information. Caution CAUTIONS alert users that a given action or omitted action can degrade performance or cause a malfunction. EL IM IN A R Y Tip WARNINGS appear when a given action or omitted action can result in damage to the equipment, or possible non-fatal injury to the user. WARNING DANGER appears when a given action can cause severe injury or death. DANGER! 1.2 Using This Manual Use the following table to locate the specific information you need in this manual. PR If you need... ... Turn to page: Information about obtaining service iv General information about the Vision 30 Series DLP Projectors 3 Installation instructions 15 First-time configuration instructions 28 Advanced configuration instructions 46 Troubleshooting tips 54 Specifications for the Vision 30 Series DLP Projectors 61 2 Vidikron Vision 30 Series Owner’s Operating Manual Introduction The Vision 30 Series DLP Projectors offer the astounding picture quality and versatility heretofore associated with more expensive projectors. Their 1280 x 720 native resolution DLP light engine incorporates all-new technology for bright, pristine high-definition images. With throw distances of 1.38 – 1.80:1 on the Vision Model 30 and 1.88 – 2.45:1 on the longer-throw Model 30ET, both units offer the performance and installation flexibility custom home theater enthusiasts have come to expect from Vidikron — all at a superb price and packaged with outstanding build quality. Y Advanced Vidikron Imagix™ digital video processing is engineered into these all-new projection systems to achieve improved image quality even from standard video sources, in addition to artifact-free scaling of higher resolution formats. EL IM IN A R The Vision 30's illumination system incorporates Vidikron's exclusive DualV Stage Illumination™ (DVSI™), which provides two light intensity levels to allow maximum flexibility for screen size, ambient light conditions, brightness and contrast balance, and lamp life preservation. It also has a newly-refined cooling system, which increases efficiency and reduces noise levels. The Vision 30 has been engineered to comply with Imaging Science Foundation™ (ISF) standards for maximum home theater image quality. Vidikron's sophisticated parameters for white balance and color gamut control have also been implemented for precise balance of gray scale and color. For uncompromising widescreen reproduction of movies originally filmed in the “scope” (2.35:1) format, the Vision 30 can be equipped with Vidikron’s patent-pending CineWide™ technology, a combination of software, electronics and high-quality anamorphic optics. CineWide maintains constant vertical height on the screen just as in a movie theater. When a viewer transitions from 1.78:1 (16:9) program material to 2.35:1, the image simply gets wider while full height is maintained. CineWide requires the use of a 2.35:1 or similar aspect ratio superwide format screen. PR Note Discrete IR and RS-232 control make custom installation seamless, while discrete source and aspect ratio selection accommodate any automation control system. Vidikron Vision 30 Series Owner’s Operating Manual 3 1.3 Description, Features and Benefits Introduction Key Features and Benefits ➤ The Vision 30 offers these key features and benefits: • Native Resolution: 1280 x 720 (16:9 Native Aspect Ratio) • DLP system using high-performance Digital Micromirror Device (DMD) • 6-segment, 5x color wheel produces wide dynamic range and rich grayscale • Picture in Picture / Picture by Picture functions allow you to display two inputs on the screen at the same time • HDMI Input with High-bandwidth Digital Content Protection (HDCP) • HDTV Compatible Your Vision 30 is shipped with the following items. If any items are missing or damaged, please contact your Vidikron dealer or Vidikron Customer Service at (888) 4VIDIKRON. Y Parts List ➤ EL IM IN A R • Vision 30 DLP Projector • Remote Control Unit and two (2), AAA-size batteries • AC Power Cords (North America, Europe, Asia) • Source Connection Cables: • Composite Video • S-Video • Component Video • RGB (DB15HD-to-5 x BNC) • HDMI to HDMI • HDMI to DVI • Warranty information and registration card • Vidikron Vision 30 Series Owner’s Operating Manual (this document) PR Optional Accessories: • CineWide™ technology (secondary anamorphic lens and motorized mount) • Ceiling mount kit 4 Vidikron Vision 30 Series Owner’s Operating Manual 2. Controls and Functions 2.1 Vision 30 at a Glance Figure 2-1 and Figure 2-2 show the key Vision 30 components. EL IM IN A R Y 4 5 9 8 7 PR 10 6 Figure 2-1. Vision 30 Front/Side/Top View 1. EXHAUST VENT 2. FOCUS AND ZOOM RING ACCESS 3. TOP IR SENSOR 4. LAMP LED Indicates lamp status as follows: • Off during normal operation • Red when the lamp has exceeded its usage life or developed a problem. • Flashes red when the fans are not working or the lamp cover is open 5. POWER/STANDBY LED Indicates power status as follows: • Orange when the projector is in standby mode • Flashes orange for 45 seconds after the projector is turned on to indicate that the lamp is warming up • Green during normal operation • Flashes green for 110 seconds after the projector is turned off to indicate that the lamp is cooling down Vidikron Vision 30 Series Owner’s Operating Manual 5 Controls and Functions 6. TEMP LED Indicates fan status and internal temperature as follows: • Off during normal operation • Red when internal temperature is too high • Flashes red when the fans are not working or the lamp cover is open INTAKE VENT 8. FRONT IR SENSOR 9. VIDIKRON LOGO The logo can be rotated to match the projector orientation: inverted (ceiling-mounted) or upright. To rotate the logo, grip it at the sides, pull it away from the projector and rotate it 180 degrees. EL IM IN A R Y 7. PR 10. PROJECTION LENS 6 Vidikron Vision 30 Series Owner’s Operating Manual Controls and Functions 1 2 3 4 MEMORY MEMORY AUTO AUTO SOURCE /ENTER MENU /EXIT POWER 6 7 8 PR EL IM IN A R 5 Y MENU /EXIT SOURCE /ENTER POWER 9 10 9 Figure 2-2. Vision 30 Rear/Bottom/Side View 1. CONNECTOR PANEL Refer to Vision 30 Connector Panel, below. 2. POWER INPUT (100 to 240 VAC) Connect the Vision 30 to power here. 3. MAIN POWER SWITCH Disconnects or applies power to the Vision 30. 4. BUILT-IN KEYPAD Refer to Built-In Keypad on page 9. 5. CABLE ACCESS DOOR Open to access connectors. 6. DOOR RELEASE BUTTON 7. CABLE OPENING Pass cables through this opening. Vidikron Vision 30 Series Owner’s Operating Manual 7 Controls and Functions 8. LAMP MODULE COVER Remove this cover to access the lamp compartment. 9. FRONT/REAR ADJUSTERS Use these to adjust the projector height or projection angle. To access the connector panel, press the door release button so it pops out. Turn the knob clockwise or counter-clockwise and pull gently on it to open the door. EL IM IN A R 2.2 Vision 30 Connector Panel Y 10. CEILING MOUNT HOLES Use these to attach the ceiling bracket to the projector. PR Figure 2-3 shows the Vision 30 connector panel. Figure 2-3. Vision 30 Connector Panel 1. S-VIDEO A standard S-Video input for connecting a DVD player, satellite receiver or Super VHS (S-VHS) VCR. 2. 12-VOLT (250 mA) TRIGGER OUTPUT (3.5-mm, mini phono jack) Connect this to a a retractable screen, screen mask or other 12-volt trigger-activated equipment. 3. COMPOSITE VIDEO INPUT Standard composite video input for connecting a VCR, laser disc player or other composite video source. 4. COMP 1 (RCA connectors) Standard Definition (480i/576i) Component (YPrPb) input. This is the input for component video from sources such as DVD players. 8 Vidikron Vision 30 Series Owner’s Operating Manual Controls and Functions Tip For best results, do not run your DVD player in progressive mode. HDMI (Digital) HDCP-compliant digital video input for connecting a DVD player or HD tuner with a DVI or HDMI output. 6. COMP 2 / RGB Five, BNC connectors for connecting either RGB or component (YPbPr) high-definition television signals. (The Vision 30 automatically detects the signal format.) 7. RS-232 CONTROL PORT A female, RJ-11 connector for interfacing with a PC or home theater automation/control system. EL IM IN A R Y 5. To control the projector when signals from a remote control cannot reach it, use the built-in keypad next to the connector panel. MEMORY MEMORY Because the built-in keypad has fewer keys than the remote keypad, certain projector functions are accessible only through the menu system rather than via a direct key. AUTO AUTO PR POWER 9 SOURCE /ENTER MENU /EXIT Vidikron Vision 30 Series Owner’s Operating Manual MENU /EXIT SOURCE /ENTER POWER 2.3 Built-In Keypad Controls and Functions 2.4 Vision 30 Remote Control Figure 2-4 shows the Vision 30 remote control, and the paragraphs that follow describe its functionality. 1 EL IM IN A R Y 2 3 PR 4 5 6 7 8 9 Figure 2-4. Vision 30 Remote Control 10 Vidikron Vision 30 Series Owner’s Operating Manual Controls and Functions 1. ON / OFF Use these buttons to turn the projector on or off. 2. Source Selection Buttons: COMP 1 (SD Component) Press to select Component 1 (SD 480i/576i) video input as the source. S-VID (S-Video) Press to select the S-Video input as the source. Y VIDEO Press to select Composite video input as the source. EL IM IN A R COMP 2 (HD Component) Press to select Component 2 (HD 480p/576p/720p/1080i) video input as the source. RGB HD Press to select the Component 2 RGB input. HDMI Press to select the HDMI input. 3. Aspect Ratio Selection Buttons Use these buttons to select an aspect ratio directly, as follows: ANA (Anamorphic) For viewing 16:9 DVDs or HDTV programs in their native aspect ratio. 4X3 (Standard 4:3) Scales the input signal to fit 4:3 display mode in the center of the screen. PR L-BOX (Letterbox) For viewing LaserDisc movies or non-anamorphic DVDs on a 4:3 screen. I-WIDE (IntelliWide) Enlarges a 4:3 image horizontally in a NON-linear fashion to fit 16:9 full screen display. CINEMA For viewing 2.35:1 source material. C-FILL (Vision 30/CineWide and Vision 30ET/CineWide only) Selects the Cinema Fill aspect ratio, used for viewing 16:9 source material on a 2.35:1 screen. Vidikron Vision 30 Series Owner’s Operating Manual 11 Controls and Functions 4. Memory Preset Buttons: MEM1 Press to recall settings for the current input from the “Custom 1” memory preset. ISF NT Press to recall settings for the current input from the “ISF Night” memory preset. ISF DAY Press to recall settings for the current input from the “ISF Day” memory preset. Cursor Keys ( , , , ) Use these buttons to select items or settings, adjust settings or switch display patterns. EL IM IN A R 5. Y DEF Press to recall the factory-default settings for the current input. EXIT Press to save menu item setting(s), exit the current menu and return to the previous one. ENTER Press to select a highlighted menu item or confirm a changed setting. MENU Press this button to show or hide the on-screen display (OSD) controls. 6. 0-9 Use these keys to enter menu passcodes. 7. Picture-In-Picture (PIP) / Picture-By-Picture (PBP) Controls: PR PIP Press to activate PIP mode. PIP+ Press to enlarge the PIP window. ACTIVE Press to switch to the active window in PIP or PBP mode. PBP Press to activate PBP mode. PIPPress to shrink the size of the PIP window. 8. VAC Not applicable to this model. 9. LIGHT Press to illuminate the buttons. 12 Vidikron Vision 30 Series Owner’s Operating Manual Controls and Functions Figure 2-5 shows remote control buttons that are duplicated on the built-in keypad. Some functions such as power ON/OFF are combined in one button on the built-in keypad; however, the function is the same. This user manual describes the functions based on the remote control. 7 1 ON S-VID VIDEO COMP 2 RGB HD HDMI ANA 4X3 L-BOX I-WIDE CINEMA C-FILL MEM1 ISF NT ISF DAY DEF 2 Y COMP 1 MEMORY 5 EL IM IN A R OFF AUTO 2 1 2 5 POWER MENU /EXIT SOURCE /ENTER 3 4 EXIT MENU PR 6 Figure 2-5. Remote Control/Built-In Keypad Functional Cross-Reference Vidikron Vision 30 Series Owner’s Operating Manual 13 3 4 5 6 7 2.5 Remote Control/Built-In Keypad Functional Comparison Controls and Functions PR EL IM IN A R Y Notes: 14 Vidikron Vision 30 Series Owner’s Operating Manual 3 3.1 Remote Control EL IM IN A R Y To install batteries in the remote control, push the battery cover and slide it off. Install the two AAA batteries with the correct polarity and then replace the cover. Installation • Make sure that the battery polarities are correct when installing the batteries. Notes on Batteries • Do not mix an old battery with a new one or different types of batteries. • If you will not use the remote control for a long time, remove the batteries to avoid damage from battery leakage. • Make sure that there is nothing obstructing the infrared beam between the remote control and the IR receiver on the projector. • If the effective range of the remote control decreases, or it stops working, replace the batteries with new ones. • The remote control may fail to operate if the infrared remote sensor is exposed to bright sunlight or fluorescent lighting. PR • Ambient conditions may possibly impede the operation of the remote control. If this happens, point the remote control at the projector, and repeat the operation. • The Ø icon appears on the screen when you press a button for an unavailable function. Vidikron Vision 30 Series Owner’s Operating Manual 15 Notes on Remote Control Operation Installation 3.2 Quick Setup Table 3-1 gives a quick overview of the Vision 30 installation process. The sections following this one provide detailed instructions. Note Installation should be performed by a qualified custom video installation specialist. Y Table 3-1. Installation Overview Procedure PR EL IM IN A R Step For Details, Refer to page... 1 Choose a location for the projector 17 2 Mount the projector 20 3 Install CineWide anamorphic lens base plate (Vision 30/CineWide and Vision 30ET/CineWide only) 21 4 Connect signal sources to the Vision 30 22 5 Connect external controller to RS-232 port (optional) 26 6 Connect 12-volt trigger output to retractable screen or other, +12-volt trigger-activated equipment (optional) 27 7 Apply power to the projector 27 8 Change the OSD Language (optional) 28 9 For rear-screen and/or ceiling-mount installations, select the proper picture orientation 28 10 Primary lens adjustments: projected image size (zoom) and focus 28 11 Install CineWide anamorphic lens (Vision 30/CineWide and Vision 30ET/CineWide only) 29 12 CineWide lens adjustments: position, angle, geometry and focus 30 41 through 47 13 Projector calibration: adjust the following for each input; save settings when finished: • Aspect ratio • Brightness • Contrast • Color level • Tint • Input position 16 Vidikron Vision 30 Series Owner’s Operating Manual Installation Proper installation of your projector will ensure the quality of your display. Whether you are installing a projector temporarily or permanently, you should take the following into account to ensure your projector performs optimally. Choose the installation type that best suits your needs: front or rear screen, floor mount or inverted mount. Table 3-2 compares these various installation methods. 3.3 Installation Considerations Installation Type Table 3-2. Projector Installation Options Considerations EL IM IN A R Front Screen, Floor Mount Installation Y Advantages • Easy to set up • Can be moved or changed quickly • Easy to access • Shares floor space with audience Front Screen, Inverted Mount (ceiling) Installation • Does not take up audience space • Projector is unobtrusive • Projector cannot be accidentally moved • Installation is more permanent • Projector access is more difficult Rear Screen, Floor Mount Installation • Projector is completely hidden • Projector is easily accessed • Usually good ambient light rejection • Requires separate room • Installation cost is usually higher Rear Screen, Inverted Mount (ceiling) Installation PR • Projector is completely hidden • Usually good ambient light rejection • Requires separate room • Installation cost is usually higher Rear Screen, Floor Mount with Mirror • Projector is completely hidden • Usually good ambient light rejection • Requires less space behind screen than other rear screen installations • Requires separate room • Installation cost is usually higher In general, minimize or eliminate light sources directed at the screen. Contrast ratio in your images will be noticeably reduced if light directly strikes the screen, such as when a shaft of light from a window or floodlight falls on the image. Images may then appear washed out and less vibrant. Vidikron Vision 30 Series Owner’s Operating Manual 17 Ambient Light Installation Throw Distance ➤ Throw distance is the distance measured from the front of the projector to the screen. This is an important calculation in any projector installation as it determines whether or not you have enough room to install your projector with a desired screen size and if your image will be the right size for your screen. You can quickly estimate the throw distance by taking the width of the screen and multiplying it by the lens throw ratio; see Figure 3-1. The result of this calculation tells you roughly how far back the projector should be positioned from the screen in order to project a focused image large enough to fill the screen. Y Estimating Throw Distance Throw Distance (TD) = Screen Width (w) x Lens Throw Ratio EL IM IN A R Scr een wid th ( w) TD Figure 3-1. Estimating Throw Distance Table 3-3 lists the available lens options for the Vision 30 and their associated throw ratios. PR Table 3-3. Throw Ratios for the Vision 30 Series Projector Model Vision 30 Throw Range in inches, with 72.6x40.8-inch (1.78:1) Screen Throw Range in Throw Ratio inches, with Throw Ratio with Primary 96x40.8-inch (2.35:1) Lens and with Primary Screen Anamorphic Lens Only Lens Minimum Maximum Minimum Maximum 1.38 - 1.80 Vision 30/CineWide Vision 30ET 100.19 130.68 (n/a) 1.88 - 2.45 Vision 30ET/ CineWide 136.49 (n/a) 18 (n/a) 1.58 - 1.80 177.87 151.68 172.80 (n/a) 1.88 - 2.45 180.48 235.20 Vidikron Vision 30 Series Owner’s Operating Manual Installation Proper placement of the projector relative to the screen will yield a rectangular, perfectly-centered image that completely fills the screen. Vertical and Horizontal Position Ideally, the projector should be positioned perpendicular to the screen and in such a way that the lens center is aligned with either the top or bottom edge of the screen area, and centered horizontally. The top of the projected image is even with the lens center when the projector is inverted (ceiling-mounted). Likewise, the bottom of the projected image is aligned with the lens center when the projector is upright (as in a floor installation). See Figure 3-2. Ceiling Installation Y Height Ceiling EL IM IN A R Projection Distance x Lens Center Lens Center Screen Floor Installation Height Screen Lens Center Lens Center x PR Projection Distance Floor Figure 3-2. Projector Placement In rear-screen applications where space behind the projector is limited, a mirror may be used to fold the optical path, as shown in Figure 3-3. The position of the projector and mirror must be accurately set. If you are considering this type of installation, contact your dealer for assistance. Screen Mirror Figure 3-3. Folded Optics Vidikron Vision 30 Series Owner’s Operating Manual 19 Folded Optics Installation Other Considerations ➤ Other considerations and tips that can help improve your installation: • Keep the ambient temperature constant and below 35°C (95°F). Keep the projector away from heating and/or air conditioning vents. Changes in temperature may cause drifts in the projector circuitry, which may affect performance. • Keep the projector away from devices that radiate electromagnetic energy such as motors and transformers. Common sources of these include slide projectors, speakers, power amplifiers and elevators. 3.4 Mounting the Vision 30 EL IM IN A R Y There are several methods for mounting the projector. Depending on your chosen installation, one method may be more suitable than another. In typical front and rear screen installations, the projector can be placed upright on a secure and level surface such as a table or cart. Carts are useful when moving a projector during a presentation or from site to site. If possible, lock the wheels when it’s in position to prevent it from being moved during a presentation. Ceiling Mounting (Inverted) ➤ For fixed installations, and for those that want the projector out of sight or have a limited space for projector and audience, you can invert the Vision 30 and suspend it from the ceiling using a specially-designed ceiling mount fixture. PR Floor Mounting (Upright) ➤ Adjusting the Projector ➤ Height or Projection Angle Caution Use only the Vidikron-approved ceiling mount kit designed for your projector. Install the mount kit according to the instructions provided with it. Note If you are mounting a Vision 30/CineWide on a ceiling, refer to the next section, Installing the Optional CineWide Lens Mount. The projector can also be inverted and placed in an enclosure above and behind the viewing area. Install four feet on the inside bottom surface of the enclosure on which the projector can rest. A variety of materials can be used for this purpose (for example, rubber crutch tips or turntable feet). If the screen is significantly higher or lower than the projector, you can also tilt the projector at a slight angle. In a ceiling installation, you do this by adjusting the ceiling mount. For a floor installation, turn the four adjustable feet on the bottom of the projector to adjust the projector height and/or projection angle. If you do this, you may need to make keystone adjustments or vertically shift the image using the on-screen display (OSD) controls, to compensate. For detailed instructions, refer to Using the On-Screen Menus on page 34. 20 Vidikron Vision 30 Series Owner’s Operating Manual Installation If you are installing a Vision 30/CineWide, proceed as follows to install the CineWide anamorphic lens base plate. Note 1. Do not install the CineWide lens yet, only the fixed CineWide base plate. You will install the CineWide lens after you install the projector and adjust the primary lens. To install the fixed CineWide base plate on a Vision 30/CineWide: Place the projector upside down on a blanket or other soft surface. EL IM IN A R 1. Y 2. Some components shipped with your projector may differ slightly from what is shown in these instructions. 2. If you are mounting the Vision 30/CineWide on a ceiling: a Line up the four holes on the projector ceiling mounting plate (included with the projector ceiling mount kit) with those on the bottom of the projector. b Line up the two mounting holes on the CineWide base plate with those at the front of the ceiling mounting plate. 3. Secure the CineWide base plate (and ceiling mounting plate, if needed) to the projector with the required number of M6 x 1.0mm x 16mm screws: two for the lens base plate only, or four for the base plate and ceiling mounting plate. See Figure 3-4. TIGHTEN THE SCREWS SECURELY, BUT DO NOT OVER-TIGHTEN THEM. 4. If you are mounting the Vision 30/CineWide on a ceiling: Complete the ceiling mount installation procedure given in the instructions provided with the ceiling mount kit. Vision 30/CineWide with Ceiling Mounting Plate and Lens Base Plate PR Vision 30/CineWide with Ceiling Mounting Plate Figure 3-4. Vision 30/CineWide with Anamorphic Lens Base Plate and Ceiling Mounting Plate - Bottom View Vidikron Vision 30 Series Owner’s Operating Manual 21 3.5 Installing the Optional CineWide Lens Mount Installation 3.6 Connections to the Vision 30 Proceed as follows to connect the Vision 30 to your video sources, external controller(s) – if present – and AC power. When connecting your equipment: • Turn off all equipment before making any connections. • Use the correct signal cables for each source. To access the connector panel, press the door release button so it pops out. Turn the knob clockwise or counter-clockwise and pull gently on it to open the door. EL IM IN A R Connector Panel Access ➤ Y • Ensure that the cables are securely connected. Tighten the thumbscrews on connectors that have them. Connecting Source ➤ Components to the Vision 30 Connect your video sources to the Vision 30 as shown and described in the sections that follow. HDMI/DVI Connections: See Figure 3-5. With an HDMI source, use the included HDMI-to-HDMI cable; with a DVI source, use the included DVI-to-HDMI cable. Use the HDMI input whenever possible. This ensures the highest video quality because the signal is carried in the digital domain throughout the entire signal path, from source component output into the projector. PR Tip HDMI or DVI Source (DVD Player or HD Set Top Box) Figure 3-5. HDMI/DVI Source Connections 22 Vidikron Vision 30 Series Owner’s Operating Manual Installation RGB Connections: Connect your personal computer or other RGB source (DVD player or HD set top box) to the COMP 2/RGB input; see Figure 3-6. You can use the included DB15HD-to-5 x BNC cable if your RGB source has a 15-pin, VGA-type connector. The Vision 30 supports the following computer resolutions: 1024x768, 800x600 and 640x480. Vert Horiz Red Blue Green Vert Horiz Red Blue Green Personal Computer PR DVD Player or HD Set Top Box EL IM IN A R Y Note Figure 3-6. RGB Connections Vidikron Vision 30 Series Owner’s Operating Manual 23 Installation EL IM IN A R Y Progressive Component Video Connections: Connect your progressive component source (DVD player or HD set top box) to the COMP 2/RGB input as shown in Figure 3-7. Pr Pb Y DTV or Progressive Component (YPbPr) Source PR Figure 3-7. Progressive Component Video Connections 24 Vidikron Vision 30 Series Owner’s Operating Manual Installation PR EL IM IN A R Y Composite/S-Video/Component Video Connections: Use the included cables to connect your composite, S-Video and SD (480i) component video sources to the Vision 30 as shown in Figure 3-8. DTV Source, DVD Player, VCR, Satellite Receiver etc. Figure 3-8. Composite, S-Video and Component Video Connections Vidikron Vision 30 Series Owner’s Operating Manual 25 Installation RS-232 Controller ➤ Connection Connect a PC or home theater control/automation system (if present) to the RS-232 port on the Vision 30; see Figure 3-9. Use a standard, 4-wire RJ-11 telephone cable, wired straight-through. EL IM IN A R Y For more information about using this connection, refer to Serial Communications on page 57. RJ-11 to D-Sub 9-pin Adapter (not included) RJ-11 Male Yellow Yellow Green Green PR 1 2 3 4 5 4 9 Black Red Black Red 3 8 2 7 1 6 D-Sub 9-pin female RS-232 Adapter Wiring D-Sub 9-pin female 4-pin RJ-11 Function 2 2 Transmit Data 3 3 Receive Data 5 1, 4 Ground 1, 4, 6, 7, 8, 9 -- Not Connected Figure 3-9. RS-232 Control System Connection 26 Vidikron Vision 30 Series Owner’s Operating Manual Installation If your home theater contains a retractable screen, screen mask or other 12-volt trigger-activated equipment, use the cable supplied with the Vision 30 to connect it to the 12-volt trigger output as shown in Figure 3-10. EL IM IN A R Y S-VID S-VID / Connecting 12-volt Trigger Output to External Theater Equipment 3.5-mm mini plug to other, 12-volt trigger-activated equipment (screen, screen mask etc.) Black = Ground (Sleeve) Red = +12V (Tip) Figure 3-10. Connecting the 12-Volt Trigger Output to Other Equipment The Vision 30 ships with various types of AC power cords. Choose the one that is appropriate to your locale. Connecting to AC Power Power switch PR Plug the female end of the power cord into the AC receptacle on the rear of the projector (AC 100V ~ 240V). Then, connect the other end to your AC power source. 3.7 Removing the Lens Cap Press the lens latches together to remove the lens cap. To replace the cap, push it squarely over the lens until it snaps on. Vidikron Vision 30 Series Owner’s Operating Manual 27 Installation 1. Turn on your source components. 2. Turn on the main power switch at the rear of the projector. The POWER LED lights orange. The LAMP and TEMP LEDs light red briefly, then go out. 3. Press the ON button on the remote control to turn on the Vision 30. The POWER LED flashes orange to indicate that it is warming up. 4. 6. 3.9 Changing the OSD Language PR 3.10 Adjusting the Picture Orientation 3.11 Zoom and Focus Adjustments “Searching...” appears on the screen before the Vision 30 identifies the input signal and remains there until a valid signal is detected. ON OFF COMP 1 S-VID VIDEO COMP 2 RGB HD HDMI EL IM IN A R 5. When the projector is ready for use, the POWER LED lights green. Y 3.8 Turning On the Power If an incompatible input signal exceeds the range of the projector, a “No signal supported” message appears on the screen. This message remains on the screen until you change the input signal. The Vision 30 OSD language is initially set to English, but can also display the menus in French, Spanish, Italian or German. To change the OSD language: 1. Press MENU. 2. Select Installation from the Main Menu and press ENTER. 3. Select Language from the Installation Menu and press ENTER. 4. Press or to highlight the desired language. (The change takes effect immediately.) By default, the Vision 30 is configured for a “floor/front” installation, in which the projector is installed upright and in front of the screen. If it is installed behind the screen and/or mounted on a ceiling, you must change the picture orientation. To do this: 1. Press MENU on the remote control. 2. Select Installation from the Main Menu and press ENTER. 3. Select Picture Orientation from the Installation Menu and press ENTER. 4. Choose Floor Rear, Ceiling Front or Ceiling Rear to match the installation method. The Vision 30 gives you a great deal of control over the picture size and focus. Adjust the projected image size with the zoom ring on the lens. To focus the image, rotate the focus ring on the lens. Focus Zoom out 28 Zoom in Vidikron Vision 30 Series Owner’s Operating Manual Installation If you are installing a CineWide-equipped projector, proceed as follows to install and adjust the anamorphic lens. It is extremely important that the primary lens is properly adjusted before you install the anamorphic lens. Ensure that the image from the primary lens is perfectly centered on the screen. Note Anamorphic Lens EL IM IN A R 3 Y The Anamorphic lens mount kit consists of everything shown in Figure 3-11. If any items are missing or damaged, please contact your Vidikron dealer or Vidikron Customer Service at (888) 4VIDIKRON. 2 Mounting Bracket (2x) 7 Pitch/Y-Adjustment Screw, 4-40 x 5/16" (4x) 1 Base Plate 6 Fender Washer (4x) PR 8 Base Plate Mounting Screw, Phillips, M6 x 1.0 x 16mm (2x) 4 Yaw/Z-Adjustment Knob (2x) 5 Fiber Washer (2x) Figure 3-11. Anamorphic Lens Mounting Assembly - Exploded View Vidikron Vision 30 Series Owner’s Operating Manual 29 3.12 Installing and Adjusting the CineWide Anamorphic Lens Installation Installing the Anamorphic ➤ Lens 1. Use the Pitch/Y-Adjustment Screws (item #7) and Fender Washers (item #6) to attach the Mounting Brackets (item #2) to the Anamorphic Lens (item #3). (Do not fully tighten the screws yet.) 2. Use the two Yaw/Z-Adjustment Knobs (item #4) and Fiber Washers (item #5) to attach the Anamorphic Lens assembly to the Base Plate (item #1). Tip To avoid clipping the corners of the image, position the anamorphic lens as close as possible (ALWAYS within 0.25 inch or closer) to the primary lens. EL IM IN A R Y 0.25¨ max. Height (Y) Adjustment: 1. Project a white field on the screen. 2. Ensure that the four Pitch/Y-Adjustment Screws are loose enough to allow movement of the lens assembly. 3. Slowly move the anamorphic lens into place so that there are no shadows on the top or bottom of the screen: PR Adjusting the Anamorphic ➤ Lens Too Low Correct position Too High 4. When the height is properly set, tighten the top two Pitch/Y-Adjustment Screws to secure the lens in place. Adjusting the Pitch (Angle): Next, angle the lens to even out any top-to-bottom pincushion distortion. To do this, loosen the bottom two Pitch/Y-Adjustment Screws on either side of the lens to allow it to pivot freely. Then, adjust the anamorphic lens angle so that the projected image is rectangular: 30 Vidikron Vision 30 Series Owner’s Operating Manual Installation Y Correct Lens Angle EL IM IN A R Incorrect Lens Angle The anamorphic lens will almost always be angled with respect to the projector; this is normal. Once the proper lens angle has been set, firmly tighten the bottom two Pitch/Y-Adjustment Screws to secure the lens in place. There may be some pincushion distortion even after the lens is properly adjusted, especially at shorter throw distances. If this is the case, Vidikron recommends that you slightly over-scan the image into the screen frame area to mask the distortion. PR Note Vidikron Vision 30 Series Owner’s Operating Manual 31 Installation Adjusting the Yaw: Loosen the Yaw/Z-Adjustment Knobs to allow the lens to pivot freely from side to side. Then, angle the lens to even out any left-right pincushion distortion: EL IM IN A R Y Anamorphic Lens (Top View) Correct Position Wrong Position PR Once the proper lens angle has been set, firmly tighten the Yaw/Z-Adjustment Knobs to secure the lens in place. 32 Vidikron Vision 30 Series Owner’s Operating Manual 4 Operation 4.1 Selecting Video Memory • Press the MEM1 button on the remote control to recall settings for the current input from the “Custom 1” memory preset. • Press ISF NT (Night) to recall settings for the current input from the “ISF Night” memory preset. • Press ISF DAY to recall settings for the current input from the “ISF Day” memory preset. EL IM IN A R Y • Press DEF to recall the factory-default settings for the current input. An on-screen confirmation message appears. Press DEF again to confirm. Use these buttons to select the appropriate aspect ratio for the type of program material being viewed. For more information on aspect ratios, refer to Table 4-1. 4.2 Selecting an Aspect Ratio When you turn on the Vision 30, it switches to the last selected input and looks for a valid signal. 4.3 Selecting An Input Source Use these buttons on the remote control to select an input source directly. PR For PIP and PBP purposes, there are two groups of inputs separated by their display modes: • Video (SD) group: Video, S-Video and Component 1 inputs. • Graphic (HD) group: HDMI and Component 2/RGB inputs. PIP and PBP show one input from the Graphic group within or beside one input from the Video group respectively. • Press PBP to enable the PBP function. Press PBP again to switch the screens left to right. Press PBP again to turn PBP off. • Press ACTIVE to switch to the active window. (You can only switch inputs in the active window.) • Press PIP to enable the PIP function. Press PIP again to switch the main window. Press PIP again to turn PIP off. • To adjust the size of the PIP window, press PIP+ or PIP-. • Adjust the position of the PIP window with the arrow buttons ( Vidikron Vision 30 Series Owner’s Operating Manual 33 , , , ). 4.4 Using Picture-In-Picture and Picture-By-Picture (PIP/PBP) Operation 4.5 Turning Off the Power 1. Press the OFF button to turn off the projector. 2. The POWER LED blinks green and the fans will speed up for a quick cool-down. The projector will not accept any commands during the cool-down period. 3. S-VID VIDEO COMP 2 RGB HD HDMI You can turn the projector back on after approximately two minutes. • Press the MENU button on the remote control to display the Main Menu. To select a menu item, use the UP and DOWN buttons on the remote control to highlight it. Press ENTER or to confirm your selection. EL IM IN A R 4.6 Using the On-Screen Menus COMP 1 Y 4. After approximately three minutes, the fans will stop running and the POWER LED lights solid orange. ON OFF • Use the arrow buttons to select menu items or change settings. • Press EXIT to return to the previous menu. • Press MENU to turn off the OSD menu. (When the Main Menu is displayed, pressing EXIT also turns off the menu.) PR The Vision 30 OSD menus are arranged hierarchically, as shown in Figure 4-1. Depending on the selected input source and signal characteristics, some menu options may not be available. 34 Vidikron Vision 30 Series Owner’s Operating Manual Operation Color Select Input Select Aspect Ratio Image Option SD Enhance Video Filter HD/RGB Adjust (480p and higher-res. signals only) H. Position V. Position Blue Enable Save Settings Load Saved Settings Default Sleep Timer Lamp Power Lamp Hours ICC Adjust Image Over Scan Video Black Level Service Keystone OSD Position Horizontal/Vertical OSD Timer 0, 3, 6, 9 ... 60 seconds PIP/PBP Enable Picture Configuration PIP Set Up PIP/PBP Setup PBP Set Up Background Color Image Shift Amplitude Horizontal Masking 0, 1, 2, 3 ... 127 Fan Control 10, 11, 12, 13 ... 127 Lamp Reset Timer RS-232 Baud Rate Remote Control Picture Adjust White Balance ISF Calibration 0/0 (lower left) ... 20/20 (upper right) On / Off PIP Off Graphic in Video Video in Graphic PBP Off Graphic by Video Video by Graphic Grey, Blue or White Figure 4-1. Vision 30 OSD Menu Structure Vidikron Vision 30 Series Owner’s Operating Manual Gain Offset Gamma Save Color Temp. 4 Save Color Temp. 5 2.8, 2.5, 2.2, 1.0, 2.1, 2.15 or 2.7 NTSC / HDTV / PAL Total Horizontal Vertical 0 IRE or 7.5 IRE Horizontal Vertical Horizontal Vertical 0, +1, +2, +3 ... +100 Mode Red / Green / Blue R/G/B/Y/C/M Intensity / Sat. / Hue 0, +1, +2, +3 ... +15 -30, -29, ... 0 ... +29, +30 -60, -59 ... 0 ... +59, +60 (Vision 30/CineWide and Vision 30ET/CineWide only) Auto Normal, Auto Hi. Altitude or Manual Fan Speed (Manual Mode) Yes / No 9600, 38400 or 115200 Primary Secondary Return to User OSD 0, +1, +2, +3 ... +17 0, +1, +2, +3 ... +31 -30, -29 ... 0 ... +29, +30 -28, -27 ... 0 ... +29, +30 On / Off Custom 1 Custom 1, ISF Night or ISF Day 0, 10, 20, 30 ... 180 minutes 250W or 200W (read-only) English, Français, Español, Deutsch or Italiano Floor Front, Floor Rear, Ceiling Front or Ceiling Rear -14, -13 ... 0 ... +13, +14 Language Installation Gamma Selection PR Projector Status White Balance Y Color Temp. 0 ... 60 0 ... 32 0 ... 64 0 ... 30 -14 ... 0 ... +25 0, 1 (5400 K), 2 (6500K), 3 (8500 K), 4 or 5 (Custom) Standard, NTSC, HDTV or PAL Video, S-Video, Component 1, Component 2, RGB-HD or HDMI Anamorphic (16:9) Standard (4:3) Letterbox IntelliWide Cinema Cinema Fill (Vision 30/CineWide and Vision 30ET/CineWide only) H Enhance V Enhance C (Chroma) Enhance H Threshold V Threshold C (Chroma) Threshold 0, 1, 2 or 3 Auto Adj. Frequency Phase EL IM IN A R Picture Adjust Brightness Contrast Color Tint Sharpness 35 Gamma Selection Blue Enable Save ISF Settings Splash Screen Timer ISF Enable Return to User OSD Brightness, Contrast, Color etc. Gamma, Gain, Offset etc. 2.8, 2.5, 2.2, 1.0, 2.1, 2.15 or 2.7 On / Off ISF Night or ISF Day 5, 6, 7 ... 60 seconds On / Off (see above) (see above) Operation Main Menu ➤ The Main Menu is the starting point for accessing all projector functions. (The Service and ISF Calibration menus are hidden and not accessible until you enter a passcode.) Vision Model 50 Picture Adjust Image Option Projector Status Installation Service Picture Adjust Brightness 30 Contrast 15 Color 31 Tint 15 Sharpness 2 Color Temp. 2 NTSC To adjust a setting, use the or button to highlight it and use the change the setting. When finished, press EXIT. or button to The Vision 30 has been designed to incorporate setup and calibration standards established by the Imaging Science Foundation (ISF). The ISF has developed carefully crafted, industry-recognized standards for optimal video performance and has implemented a training program for technicians and installers to use these standards to obtain optimal picture quality from Vidikron video display devices. Accordingly, Vidikron recommends that setup and calibration be performed by an ISF certified installation technician. All signal types require separate processing. Therefore, you need to calibrate each input separately. Note PR Color Select Select Picture Adjust from the Main Menu to calibrate your Vision 30 for optimum picture quality. EL IM IN A R Picture Adjust ➤ Y ISF Calibration When you change a picture quality setting, save the change to a preset afterwards. Otherwise, the change will be lost when a different input is selected. (Picture quality settings are saved for each input and resolution separately.) For information about saving settings, refer to Save Settings on page 44. 36 Vidikron Vision 30 Series Owner’s Operating Manual Operation Although it may be possible to obtain satisfactory picture quality using the naked eye and regular program material, Vidikron recommends using the following calibration tools for best results: • External test pattern source – Ovation Multimedia, Digital Video Essentials or AVIA test DVD or equivalent. • A blue filter (provided with many test DVDs), for color level and tint adjustments. Connect your test pattern source to the input that you are calibrating and proceed as follows. Perform the adjustments in the order listed here. Below Black Above Black EL IM IN A R Y Brightness: On your external test pattern source, select a PLUGE pattern. (PLUGE is an acronym for “Picture Line-Up Generation Equipment.”) Figure 4-2 shows a typical PLUGE pattern. Figure 4-2. Typical PLUGE Pattern for Adjusting Brightness PR PLUGE patterns vary but generally consist of some combination of black, white and gray areas against a black background. The example above includes two vertical bars and four shaded boxes. Select Brightness from the Picture Adjust menu and press ENTER. Adjust the brightness so that: • The darkest black bars disappear into the background. • The dark gray areas are barely visible. • The lighter gray areas are clearly visible. • The white areas are a comfortable level of true white. • The image contains only black, gray and white (no color). Vidikron Vision 30 Series Owner’s Operating Manual 37 Operation EL IM IN A R Y Contrast: On your external test pattern source, select a stepped, gray-bar pattern like the one shown in Figure 4-3. Figure 4-3. Typical Gray Bar Pattern for Adjusting Contrast Select Contrast from the Picture Adjust menu and press ENTER. Adjust the contrast to a point just below which the white rectangle starts to increase in size. Brightness and contrast controls are interactive. A change to one may require a subtle change to the other in order to achieve the optimum setting. Note blue red magenta green cyan yellow gray PR Color Saturation: On your external test pattern source, select a color bar pattern like the one shown in Figure 4-4. Figure 4-4. Typical Color Bar Pattern for Adjusting Color Saturation and Tint 38 Vidikron Vision 30 Series Owner’s Operating Manual Operation EL IM IN A R Y blue red magenta green cyan yellow gray Select Color from the Picture Adjust menu and press ENTER. While looking at the color bar pattern through a blue filter, adjust the color saturation level until the outermost (gray and blue) color bars appear to be a single shade of blue: Tint: Tint or “hue” is essentially the ratio of red to green in the color portion of the image. When tint is decreased, the image appears redder; when it is increased the image appears greener. To set the tint, select Tint from the Picture Adjust menu and press ENTER. While looking at the color bar pattern through a blue filter, adjust the tint level until the cyan and magenta color bars (on either side of the green bar) appear to be a single shade of blue. Like the brightness and contrast controls, the color and tint controls are interactive. A change to one may require a subtle change to the other in order to achieve the optimum setting. PR Note Vidikron Vision 30 Series Owner’s Operating Manual 39 Operation EL IM IN A R Y Sharpness: “Sharpness” is the amount of high-frequency detail in the image. To adjust sharpness, select Sharpness from the Picture Adjust menu and press ENTER. On your external test pattern source, select a pattern like the one shown in Figure 4-5. Adjust as needed, looking for white edges around the transitions from black to gray and differently-sized lines in the “sweep” patterns at the top and bottom. Lower the Sharpness setting to eliminate them. PR Figure 4-5. Typical Test Pattern for Adjusting Sharpness Note The Sharpness setting has no effect if the Video Filter (described on page 44) is set to 0. Color Temp.: The Vision 30 has six memory settings for Color Temperature. Four of these settings are factory set to default as follows: • 0 -- Original lamp color temperature • 1 -- 5400 kelvins • 2 -- 6500 kelvins • 3 -- 8500 kelvins • 4 -- Custom • 5 -- Custom Custom 4 and 5 memory are installer-adjustable and can be used to create custom settings. There are nine adjustable “white balance” parameters available for the Custom 4 and 5 settings (three each for red, green and blue). These are described later in this section; refer to Service on page 46. 40 Vidikron Vision 30 Series Owner’s Operating Manual Operation Note You must enter a passcode in order to enter the Service menu. Color Select: Use the Color Select menu to select the color space that is appropriate for the source signal, to achieve optimal color balance. If you select NTSC, HDTV or PAL, you can make further adjustments to individual color space characteristics in the ICC Adjust sub-menu under the ISF Calibration menu, described later in this section. (The Standard color space is factory-set and not adjustable.) EL IM IN A R Y Input Select: To select a source signal, highlight Input Select, press ENTER and select Video, S-Video, Component 1, Component 2, RGB-HD or HDMI. Then, press ENTER to confirm. Aspect Ratio: To change the aspect ratio (size and shape) of the projected image, select Aspect Ratio from the Main Menu and press ENTER. Select the appropriate aspect ratio for your screen size and the type of program material being viewed; refer to Table 4-1. PR Note When you change the aspect ratio, save the change to a preset afterwards. Otherwise, the change will be lost when a different input is selected. (The aspect ratio is saved for each input and resolution separately.) Vidikron Vision 30 Series Owner’s Operating Manual 41 Image Option Image Option Input Select Aspect Ratio SD Enhance Video Filter HD/RGB Adjust Blue Enable Save Settings Load Saved Settings Aspect Ratio Anamorphic (16:9) Standard (4:3) Letterbox IntelliWide Cinema Cinema Fill Operation Table 4-1. Aspect Ratio Settings Aspect Ratio Remote Control Key Anamorphic ANA Description EL IM IN A R Y 16:9 Image on 16:9 Screen Select Anamorphic to view 16:9 DVDs and HDTV programs in their native aspect ratio. 4:3 images are stretched horizontally to fit a 16:9 screen. 4:3 Image on 16:9 Screen Standard 4:3 4X3 Active Image Area (4:3) Letterbox LBOX PR Letterbox Image on 16:9 Screen IntelliWide I-WIDE Standard 4:3 scales the input signal to fit in the center of the 16:9 screen. 4:3 is the aspect ratio used by computer monitors, standard television programming and most VHS video cassettes. In Letterbox mode, the image is stretched vertically; the top and bottom portions are “blanked off.” Letterbox is best suited for viewing LaserDisc movies or non-anamorphic DVDs on a 4:3 screen. A 4:3 image is scaled NON-linearly (more on the sides than in the center) to fit a 16x9 screen. 42 Vidikron Vision 30 Series Owner’s Operating Manual Operation Table 4-1. Aspect Ratio Settings (continued) Remote Control Key Cinema CINEMA Description Select Cinema to view 2.35 source material in its native aspect ratio. EL IM IN A R 2.35:1 Image on 16:9 Screen (without CineWide) 2.35:1 Image on 2.35:1 Screen (with CineWide) Cinema Fill C-FILL With a 16:9 screen and a non-CineWide projector (no anamorphic lens), the upper and lower portions of the screen are masked, but the geometry of the active image area is unchanged. Y Aspect Ratio PR 16:9 16:9 Image Image on on 2.35:1 2.35:1 Screen Screen 16:9 Image on 2.35:1 Screen with Cinema Fill With a 2.35:1 screen and a CineWide-equipped projector, the projector enlarges the 2.35:1 image so that the active image area fills the 16:9 chip surface, eliminating the black bars. The secondary anamorphic lens then vertically compresses the image to fit a 2.35:1 screen. A 16:9 image is scaled NON-linearly (more on the sides than in the center) to fit a 2.35:1 screen. Cinema Fill is available only on the Vision 30/CineWide and Vision 30ET/CineWide. SD Enhance: The SD Enhance menu gives you options for improving the quality of standard-definition, 480i images. (For 480p and higher-definition images, the controls in this menu are disabled.) Keep in mind that these controls add frequencies that are not present in the original signal, and may make images appear “noisy” if misused. • H Enhance/V Enhance: These controls can improve the apparent horizontal and/or vertical resolution of the image. • Chroma Enhance: This control adds chroma (color information) to the input signal and can make colors appear more vibrant and saturated. • H Threshold/V Threshold/Chroma Threshold: Set these to +11 or higher to activate the enhancement controls described above. Generally, the higher the threshold, the more noticeable the enhancements you make will be. Vidikron Vision 30 Series Owner’s Operating Manual 43 Operation Video Filter: The Video Filter setting controls the behavior of the Sharpness control. The available settings depend on the vertical resolution of the input signal, as follows: • With a 480i signal, you can apply the sharpness control to either the input signal (1), the output signal (2), both (3) or neither (0). • With a 480p or higher-resolution signal, the sharpness control is applied only to the output signal and only when you set the Video Filter to “on” (1). HD/RGB Adjust: Use the settings in the HD/RGB Adjust menu to fine-tune 480p and higher-resolution signals for optimum picture quality. • Auto: Adjusts the phase, frequency and position automatically. • Freq. Adjusts the frequency of the signal. EL IM IN A R Y • Phase: Adjust the phase if the image (usually from an RGB source) shows shimmer or “noise.” Pixel phase adjusts the phase of the pixel sampling clock relative to the incoming signal. The effect of this control is similar to that of a tracking control on a VCR. For best results, use a good test pattern such as a smooth gray consisting of a clear pattern of black and white pixels, or a similar “half on, half off” graphic image. (You may find that you can stabilize the image at more than one point. Use either setting in this case.) • H. Pos.: Adjusts the horizontal position of the image. • V. Pos.: Adjusts the vertical position of the image. Note To adjust the image position with a 480i source, use the Image Shift controls in the Service menu (see page 47). PR Blue Enable: Press the or button to turn the Blue Enable Off or On. This feature removes all red and green color information from the image (simulating a blue filter), and is useful for color-calibrating the projector or other video components. Projector Status ➤ Projector Status Default Load Sleep Timer 30 Minutes Lamp Power 200 W Lamp Hours +8 Hours 0 Minutes Save Settings: When you have finished making your adjustments, select Save Settings to store the settings for the current input in the “Custom 1” memory location. Load Saved Settings: To recall stored custom image quality settings, select Load Saved Settings and choose “Custom 1,” “ISF Night” or “ISF Day.” To load default settings, configure the sleep timer or adjust the lamp, select Projector Status from the Main Menu and press ENTER. Default: To restore the default image settings for the current input source ONLY, press the or button to highlight “Load,” then press ENTER. Sleep Timer: The Sleep Timer automatically puts the projector into standby mode after the amount of time you specify here. (A warning appears on-screen one minute before this is to occur.) Use the or button to set the timer for anywhere from 10 to 180 minutes (three hours), in 10-minute increments. To disable the Sleep Timer, set it to 0. Lamp Power: Select Lamp Power from the Projector Status Menu to adjust the lamp output level. You can choose to run the lamp as bright as possible (250W; this is the default setting) or you can choose the lower (200W) setting. Generally, lower lamp output can prolong the life of the lamp, but decreases brightness. 44 Vidikron Vision 30 Series Owner’s Operating Manual Operation Lamp Hours: Lamp Hours indicates how long the currently-installed lamp has been in service. (This part of the menu is read-only.) To access the Installation adjustments, press MENU, then press the or button to highlight Installation and press ENTER. The Installation sub-menu, shown at left, appears. Press EXIT to return to the previous menu or press MENU to close all menus. Installation Installation Language Note When you change a setting in the Installation menu, the change takes effect immediately; you do not need to press ENTER afterwards. (Press EXIT to return to the previous menu or MENU to exit.) Picture Configuration Keystone OSD Position OSD Timer Y Language: Press the or button to select from the available OSD languages (English, French, Spanish, German and Italian). EL IM IN A R Picture Configuration: Press the or button to change the orientation of the projected image. The Vision 30 can be installed on a ceiling or in a rear-screen configuration with one or more mirrors. There are four settings: Floor Front, Ceiling Front, Floor Rear and Ceiling Rear. Keystone: To correct distortion resulting from the angle of projection, select Keystone and use the or button to make the image rectangular. Tip Vidikron recommends that the keystone feature not be used unless absolutely necessary, as it may cause artifacts in the image. OSD Position: To adjust the horizontal and vertical position of the OSD, select OSD Position and press ENTER. Then, press the or button to select Horizontal or Vertical and use the or button to adjust. PR OSD Timer: Use the or button to set the OSD Timer. This timer controls how long the menus remain on-screen after selecting them. Select from 0 to 60 seconds, in 3-second increments. When you set the OSD Timer to 0, the menus remain on-screen until you hide them by pressing MENU. PIP/PBP Setup: Select PIP/PBP Setup from the Installation menu to change the PIP/PBP settings. • PIP/PBP Enable: Press the or button to select PIP/PBP Enable, then press ENTER. Press the or button to select Off or On, then press ENTER. • PIP Set Up: Press the or button to select PIP Set Up, then press ENTER. Press the or button to select PIP Off, Graphic in Video or Video in Graphic, then press ENTER. • PBP Set Up: Press the or button arrows to select PBP Set Up, then press ENTER. Press the or button to select PBP Off, Graphic by Video or Video by Graphic, then press ENTER. Background Color: Press the or button to select the image Background Color (grey, blue or white). The Background Color appears when no incoming signal is present. Vidikron Vision 30 Series Owner’s Operating Manual 45 PIP/PBP Setup Background Color Operation Service ➤ Service White Balance To access advanced projector settings, use the up- or down-arrow keys to select Service from the Main Menu and press ENTER. Use the number buttons on the remote to enter the Service menu passcode when prompted and press ENTER again. Then, press MENU on the remote control. Gamma Selection ICC Adjust Note Image Over Scan You only need to enter the Service menu passcode the first time you select that menu after turning on the projector. Video Black Level Image Shift Amplitude White Balance: To remove any trace of color from the white areas of the projected image, choose White Balance from the Service menu and press ENTER. Horizontal Masking Remote Control Return to User OSD EL IM IN A R Lamp Reset Timer RS-232 Baud Rate • Gamma: “Gamma” is a global setting that determines how gray shades are displayed between minimum input (black) and maximum input (white) for all signals. A good gamma setting helps to optimize blacks and whites while ensuring smooth transitions for the “in-between” values utilized in other grays. Unlike “Brightness” and “Contrast” controls, the overall tone of your images can be lightened or darkened without changing the extremes and all images will be more vibrant while still showing good detail in dark areas. Y Fan Control In all but the most unusual situations, the appropriate “Gamma Selection” (see below) will produce accurate colors and a satisfying contrast level. However, it is sometimes necessary to adjust the red, blue and green gamma curves individually. To do this, select Gamma from the White Balance sub-menu and use the left- and right-arrow buttons to manipulate the on-screen slidebars. PR • Gain: Use the Gain controls to correct color imbalances in the bright areas of the image. A good way to do this is to use a test pattern consisting mostly of solid white areas, such as an 80 IRE “window” pattern. If the white areas contain traces of red, green or blue, decrease the Gain for that color. • Offset: Use the Offset controls in the White Balance sub-menu to correct color imbalances in the dark areas of the image. A good way to do this is to use a test pattern consisting mostly of dark gray areas, such as a 30 IRE “window” pattern. If the gray areas contain traces of red, green or blue, decrease the Offset for that color. • Store Color Temp.4/Store Color Temp.5: When you are finished adjusting the Gamma, Gain and Offset, select Store Color Temp.4 or Store Color Temp.5 to store your settings. To recall them, set the Color Temperature to +4 or +5 in the Image Adjustment menu (refer to Picture Adjust on page 36). Gamma Selection: For almost all signals and conditions, the appropriate setting is 2.2 or 2.5. If excess ambient light washes out the image and it becomes difficult or impossible to see details in dark areas, lower the gamma setting to compensate. This will improve contrast while maintaining good details for blacks. Conversely, if the image is washed out and unnatural, with excessive detail in black areas, increase the setting. Again, good gamma improves contrast while maintaining good details for blacks and whites. 46 Vidikron Vision 30 Series Owner’s Operating Manual Operation ICC Adjust: Use the ICC Adjust controls to customize the stored NTSC, HDTV and/or PAL color space characteristics. To do this, select the color space to modify. Then, select a component color (Red, Green, Blue, Yellow, Cyan or Magenta). For each component color, you can adjust the following: • Intensity: This slidebar adjusts the intensity – also known as luminance – of a given color. • Sat. This slidebar adjusts the color saturation level -- the amount of that color in a video image. Lower settings produce less saturated colors; a setting of “0” removes that color from the image entirely. If the saturation is too high, that color will be overpowering and unrealistic. Y • Hue: This slidebar adjusts the red/green color hue for true color reproduction of video signals. For best results, adjust tint while displaying an external color bars test pattern (see Figure 4-4). Otherwise, it is recommended that Hue remain at its default setting. EL IM IN A R When you have finished customizing the color space, select Store Setting and press ENTER. Image Over Scan: Image Over Scan pushes the outside edge of the active picture area of the video signal out beyond the edge of the display area. Some television programs are produced based on the assumption that older television sets may not display the outer edges of the broadcast picture area. Over scan effectively trims away these inactive, outer edges and enlarges the remaining portion of the image to fill the display area. Use the on-screen slidebar to select the desired amount of over scan. For HDTV, DVDs and other video sources, Image Over Scan is generally not necessary or desirable. PR Video Black Level: This control compensates for incoming elevated black levels present in certain video signals, and ensures that blacks in the display are neither “crushed” (where dark grays appear black) nor excessively elevated (where blacks appear dark gray). By default, the projector automatically determines the best setting according to the type of incoming video signal: • 0 IRE: Used for DVD output with “enhanced black,” SECAM, most PAL standards and Japanese NTSC. • 7.5 IRE: Used for most NTSC video signals. For some types of video, you may want to override the setting. Generally, if black appears crushed when brightness = 30, choose “0 IRE.” If black appears excessively elevated, use “7.5 IRE.” Image Shift: The Image Shift menu allows you to precisely center the image on the screen. (These controls are available only with a 480i source signal.) • Horizontal: This control moves the image right or left within the area of available pixels. • Vertical: This option moves the image up or down within the area of available pixels. Note 1. To adjust the image position with a 480p or higher-resolution source, use the HD/RGB Adjust controls in the Option menu, described on page 44. 2. The values shown represent where the approximate center of the image lies in relation to the total number of pixels available horizontally or vertically. This varies widely according to the signal; watch the image while adjusting. Vidikron Vision 30 Series Owner’s Operating Manual 47 Operation Amplitude: The Amplitude menu allows you to fine-tune the currently-selected image aspect ratio by stretching it horizontally or vertically, in small increments. This can be useful if your projector is equipped with an anamorphic lens. The Horizontal control adjusts the image width while keeping the height constant. Similarly, the Vertical control adjusts the image height while keeping the width constant. Horizontal Masking (Vision 30/CineWide and Vision 30ET/CineWide only): To achieve the proper image geometry with the secondary anamorphic lens, select Horizontal Masking from the Service menu. Then, use the or button to change the native aspect ratio of the display, in small increments. Y Fan Control: Select Fan Control from the Service Menu to control the operation of the projector’s cooling fan. EL IM IN A R • Mode: In most cases, the default Fan Control Mode (Auto Normal) will maintain the correct operating temperature. If the lamp frequently turns off due to overheating, or in certain high-altitude operating environments, you may need to change this setting to Auto Hi. Altitude or Manual. • Fan Speed: If you set the Fan Mode to Manual, select Fan Speed and use the on-screen slidebar to adjust the speed. After changing either of these settings, press EXIT to return to the previous menu. PR Lamp Reset Timer: When you replace the projector lamp (refer to Lamp Replacement on page 53), you should also reset the lamp timer. To do this, select Lamp Reset Timer from the Service menu. Press the right-arrow key on the remote to highlight “Yes,” then press ENTER to confirm the reset. Note Reset the Lamp Timer ONLY after you replace the lamp. Otherwise, the reported “Lamp Hours” will be inaccurate. WARNING Do not exceed the recommended lamp life of 2000 hours. An old lamp becomes increasingly fragile and prone to sudden failure. RS-232 Baud Rate: To change the data rate of the projector’s RS-232 input, select RS-232 Baud Rate from the Service menu. Set it to either 9600, 38400 or 115200, to match the data rate of the computer or control system connected to the projector. 48 Vidikron Vision 30 Series Owner’s Operating Manual Operation Remote Control: The Remote Control menu shows you the primary and secondary infrared (IR) codes to which the Vision 30 will respond. The Primary IR code is permanently set to +20. The secondary IR code is also +20. You can change the secondary IR code if either: • Another device in the theater (a DVD player, for example) is responding to commands from the Vision 30 remote control in ways that are unpredictable or undesirable. • You have multiple Vision 30 projectors and want to control them independently, as opposed to broadcasting commands from a single remote to all of them. In this scenario, you can use multiple remotes programmed to use different IR codes. Or, you can use a single remote and change the IR code as needed to address a specific projector. Note EL IM IN A R Y When you change the secondary IR code, the remote sends that code instead of the primary IR code. The Remote Control menu is read-only and need not be visible in order to change the secondary IR code. To simultaneously change the secondary IR code and synchronize that remote with a projector, point the remote at the projector, then press and hold and simultaneously for five seconds. The Remote Control edit window, shown at left, appears. Type a new, two-digit code. The procedure for changing the secondary IR code on the remote only is the same, except that you point the remote away from the projector. Return to User OSD: To exit the Service menu, use the up- or down-arrow keys to highlight Return to User OSD and press ENTER. PR To return to the Service menu, select it from the Main Menu, press ENTER twice, then press MENU on the remote control. (You do not need to re-enter the passcode.) Vidikron Vision 30 Series Owner’s Operating Manual 49 Remote Control Secondary 20 Operation ISF Calibration ➤ ISF Calibration To access the ISF Calibration menu, select ISF Calibration from the Main Menu and press ENTER. Use the number buttons on the remote control to enter the ISF Calibration menu passcode when prompted and press ENTER again. Then, press MENU on the remote control. Picture Adjust White Balance Note Gamma Selection This menu should be used by ISF-certified technicians only. Blue Enable Save ISF Settings Splash Screen Timer Picture Adjust: These settings are described in the Picture Adjust section (page 36). ISF Enable White Balance / Gamma Selection: These settings are described in the previous section, Service. Y Return to User OSD EL IM IN A R Blue Enable: This setting is described in the Image Option section (refer to page 44). Save ISF Settings: For each input, the Vision 30 lets you store image quality settings as presets that you can recall at a later time. You can create up to three presets per input and resolution. Note When you change a setting, save the change to a preset afterwards. Otherwise, the change will be lost when a different input is selected. (Most settings are saved for each input and resolution separately.) PR To store image quality settings to a preset: 1. Select Picture Adjust from the ISF Calibration menu. 2. Select Color Temp. from the Picture Adjust menu. 3. Use the or selection. 4. Press EXIT. 5. Adjust brightness and contrast as described in the Picture Adjust section (page 36). Exit the Picture Adjust menu when finished. 6. Select White Balance from the ISF Calibration menu. Adjust the grayscale as required (refer to White Balance on page 46). 7. From the White Balance menu, select “Save Color Temp. 4” or “Save Color Temp. 5” (depending on your selection in Step 3) and press ENTER. 8. From the ISF Calibration menu, select Save ISF Settings and choose “Save ISF Night” to store your settings. 9. Repeat Steps 1 through 8 for the “Save ISF Day” preset. Tip button to set the color temperature to “4” or “5.” Make a note of your The first time you perform this procedure, store the current white balance settings in both color temperatures (4 and 5). This will give you a convenient starting point for color temperature 5, should you wish to use it for the other preset. To recall stored custom image quality settings, select Load Saved Settings from the Image Option menu (refer to Image Option on page 41) and choose “Custom 1,” “ISF Night” or “ISF Day.” Or, simply use the corresponding buttons on the remote control. 50 Vidikron Vision 30 Series Owner’s Operating Manual Operation Splash Screen Timer: Use the or button to set the Splash Screen Timer. This timer controls how long the startup (ISF and Vidikron logo) image stays on-screen after you turn on the projector. Select from 5 to 60 seconds, in one-second increments. When finished, press EXIT. ISF Enable: Select ISF Enable from the ISF Calibration menu to control the display of the ISF logo on the Vision 30 splash screen upon power-up. You can personalize the Vision 30 splash screen with the projector owner’s name and/or the installer’s name. For instructions, refer to Appendix A. Y Return to User OSD: To exit the ISF Calibration menu, use the up- or down-arrow keys to highlight Return to User OSD and press ENTER. PR EL IM IN A R To return to the ISF Calibration menu, select it from the Main Menu, press ENTER twice, then press MENU on the remote control. (You do not need to re-enter the passcode.) Vidikron Vision 30 Series Owner’s Operating Manual 51 Operation PR EL IM IN A R Y Notes: 52 Vidikron Vision 30 Series Owner’s Operating Manual 5 Maintenance and Troubleshooting Turn off the projector and unplug the power cord. Allow the projector to cool down for approximately 45 minutes prior to removing the lamp assembly for replacement. 2. Remove the two screws from the lamp cover. 3. Remove the lamp cover. 4. Remove the two lamp assembly mounting screws. 5. Grasp the lamp assembly handle and pull gently, removing the lamp module from the projector housing. 6. Install the new lamp module and replace the two screws you removed in Step 4. 7. Replace the lamp cover at the top first and secure it with the two screws you removed in Step 2. 8. Turn on the power and select Lamp Reset Timer from the Service menu to reset the lamp timer (refer to Lamp Reset Timer on page 48). PR EL IM IN A R 1. Y The lamp should be replaced when it reaches the end of its life (typically 2000 hours), or sooner if a noticeable degradation in brightness occurs. Contact your Vidikron dealer to obtain a replacement lamp. Vidikron Vision 30 Series Owner’s Operating Manual 53 5.1 Lamp Replacement Maintenance and Troubleshooting 5.2 Troubleshooting Tips Table 5-1 provides some general guidelines for troubleshooting problems you may encounter with the Vision 30. If the suggested solutions fail to resolve the problem or if you encounter an issue not described here, please contact Vidikron Technical Support. Table 5-1. Troubleshooting Chart Possible Cause(s) The projector does not turn on. • • • Securely attach the lamp cover. EL IM IN A R • • • Ensure that the Vision 30 is plugged in and that the AC outlet is active. Turn on the power switch. The projector does not turn back on after it was powered off. • The projector will not turn on for two minutes after power-off, to protect the lamp. • Wait until the Vision 30 completes its cool-down (POWER LED lights solid orange). The remote control does not work correctly. • The batteries have run out. • Replace the batteries. The projector is on and OSD menus appear, but there is no video image on-screen. • • Incorrect source selection. Source component is not turned on. Source component is connected incorrectly or not at all. • • Select the correct source. Turn on the source. • Check cable connection from source component to projector. • PR Solution The Vision 30 is not plugged in or the AC outlet is not active. The main power switch (at the rear of the projector) is off. Lamp cover is not securely attached. Y Symptom A projected image from a DVD is split or otherwise scrambled. • DVD player is connected to the Component input and set to progressive scan mode. • Turn off progressive scan on the DVD player. Image is blurred. • The lens is not correctly focused. • Adjust the focus by turning the focus ring. Image is too bright and/or lacks definition in the bright areas of the image. • Contrast is set too high. • Lower the contrast setting. Image appears “washed out” and/or dark areas appear too bright. • Brightness is set too high. • Lower the brightness setting. Colors in the image are swapped; for example, reds appear blue or vice versa. • The Red/Pr, Green/Y or Blue/Pb outputs from the source are connected to the wrong inputs on the Vision 30. • Ensure that the source outputs are connected to the correct Vision 30 input. TEMP and LAMP LEDs are both flashing red. • • The lamp cover is open. Fans are not working properly. • • Close the lamp cover. Please contact your Vidikron dealer for assistance. 54 Vidikron Vision 30 Series Owner’s Operating Manual Maintenance and Troubleshooting Table 5-1. Troubleshooting Chart (continued) Symptom Possible Cause(s) Solution • The lamp has failed or exceeded its usage life. • Replace the lamp with a new one. TEMP LED lights solid red. • Vision 30 internal temperature is too high. • Power off the Vision 30 and allow it to cool down. Ensure that the intake and exhaust vents are not blocked. Turn the projector back on. If the problem persists, please contact your Vidikron dealer for assistance. PR EL IM IN A R Y LAMP LED lights solid red. Vidikron Vision 30 Series Owner’s Operating Manual 55 Maintenance and Troubleshooting PR EL IM IN A R Y Notes: 56 Vidikron Vision 30 Series Owner’s Operating Manual Serial Communications 6 To interface the Vision 30 with a home theater automation/control system or a PC running terminal emulation software: Connect it to your control system or PC as shown in Figure 3-9. 2. Start a terminal session on your PC using a terminal-emulation program, such as HyperTerminal. 3. Configure the RS-232 controller or PC serial port as follows: no parity, eight data bits, one stop bit and no flow control. Set the baud rate to match that of the projector (115200, 38400 or 9600). 4. Press <Enter>. You should see a command prompt (>) in the terminal window. 5. Type a command from among those listed in Table 6-1 and press <Enter>. For example, to change the aspect ratio to Letterbox, type x063x <Enter>. EL IM IN A R Y 1. 6.1 RS-232 Connection and Port Configuration Serial commands to the Vision 30 take the following form: • Commands are in ASCII format. • Commands are not case-sensitive; X001X and x001x are equivalent. • A carriage return MUST follow each command. The Vision 30 will not accept serial commands for 30 seconds after it is turned on or off. PR Note Table 6-1. Serial Commands Code Function x001x Power On x002x Power Off x003x Menu x004x Enter x005x Exit x006x Up (arrow key) x007x Down (arrow key) x008x Left (arrow key) x009x Right (arrow key) x011x Show active source and aspect ratio information x021x Keypad 1 Vidikron Vision 30 Series Owner’s Operating Manual 57 6.2 Serial Command Syntax Serial Communications Table 6-1. Serial Commands (continued) Code Function Keypad 2 x023x Keypad 3 x024x Keypad 4 x025x Keypad 5 x026x Keypad 6 x027x Keypad 7 x028x Keypad 8 x029x Keypad 9 x030x Keypad 0 x031x Store image settings to Custom 1 x032x Store image settings to ISF Night x033x Store image settings to ISF Day x046x Restore image settings from Custom 1 x047x Restore image settings from ISF Night x048x Restore image settings from ISF Day x049x Load default of current source x051x Single source, full-screen x052x PIP - graphics on video x053x PIP - video on graphics x054x PBP - graphics by video x055x PBP - video by graphics x056x PIP - increase sub-window size x057x PIP - decrease sub-window size x058x Set PIP/PBP active window x061x Anamorphic (16:9) aspect ratio x062x Standard (4:3) aspect ratio x063x Letterbox aspect ratio x064x IntelliWide aspect ratio x065x Cinema aspect ratio x066x Cinema Fill aspect ratio x071x RS-232 baud rate = 9600 x072x RS-232 baud rate = 38400 PR EL IM IN A R Y x022x 58 Vidikron Vision 30 Series Owner’s Operating Manual Serial Communications Table 6-1. Serial Commands (continued) Function RS-232 baud rate = 115200 x081x Image orientation = floor front x082x Image orientation = ceiling front x083x Image orientation = floor rear x084x Image orientation = ceiling rear x091x Lamp Power = 200W x092x Lamp Power = 250W x121x OSD Language = English x122x OSD Language = French x123x OSD Language = Spanish x124x OSD Language = German x125x OSD Language = Italian x131x Switch to Composite input x132x Switch to S-Video input x133x Switch to RGB-HD input x134x Switch to DVI input (HDMI) x135x Switch to Component 1 input x136x Switch to Component 2 input x158x PR EL IM IN A R x073x x161x Un-freeze Image x162x Freeze Image x181x Toggle Blue Image on/off x156x x157x Y Code Background Color = Grey Background Color = Blue Background Color = White Vidikron Vision 30 Series Owner’s Operating Manual 59 Serial Communications PR EL IM IN A R Y Notes: 60 Vidikron Vision 30 Series Owner’s Operating Manual 7 7.1 Vision 30 Specifications Table 7-1 lists the Vision 30 specifications. Table 7-1. Vision 30 Specifications Digital Light Processing (DLP), Single-Chip DMD Native Resolution: 1280 x 720 (16:9) Aspect Ratios: 4:3, Letterbox, 16:9 Anamorphic, IntelliWide, Cinema, Cinema Fill Video Standards: NTSC, PAL, SECAM 480p, 576p, 720p, 1080i Horizontal: 15 - 80 kHz Vertical: 50 - 100 Hz Picture Size (16:9 Screen): Throw Distance (Factor x Screen Width): Horizontal and Vertical Lens Shift: Recommended Width: 72 in. (1.83 m) to 96 in. (2.44 m) Capable of screen widths between 48 in. (1.22 m) and 200 in. (5.08 m) Refer to Table 3-3 None; electronic image shift via OSD controls (1) Composite Video, (1) S-Video, (1) RGB/Component Video (BNC connectors), (1) RCA Component Video, (1) HDMI - PR Video Inputs: Control Options: EL IM IN A R Scan Frequency: Y Projector Type: DTV Compatibility: Discrete IR remote Built-in keypad Serial commands via RS-232 RS-232 Communication Parameters: 9600, 38400 or 115200 bps, no parity, 8 data bits, 1 stop bit, no flow control 12V Output: Max. 0.25 Amps, active when projector is turned on; Tip = +12V; Sleeve = Ground Vidikron Vision 30 Series Owner’s Operating Manual Specifications 61 Specifications Table 7-1. Vision 30 Specifications (continued) Brightness and Contrast: Cinema Standards Measurement System (CSMS) Specifications Brightness: 12.5 to 19.0 foot-Lamberts (fL) Contrast Ratio: 188:1 to 203:1 EL IM IN A R Y These measurements are taken from the projector in a controlled, home theater environment. All measurements are made to ANSI/NAPM IT7.228-1997 specifications using the Photo Research PR-650 SpectraColorimeter and Minolta LS-100 Luminance Meter, Video Essentials test DVD and a 1.3 gain, 72-inch wide screen. The projector is calibrated to a color temperature of 6,500K and has a minimum of 150 hours of usage. The foot-Lambert (fL) is the unit of measurement used in commercial movie theaters to express image brightness at the screen surface. The Society of Motion Picture and Television Engineers (SMPTE) specifies 16 fL as the target image brightness for film-based projectors using an open gate (without film in the projector). More importantly, today SMPTE specifies 12 fL as the target image brightness in Digital Cinema theaters. The foot-Lambert measurement is dependent on screen size, screen gain and projector light output. Home Theater Calibration Specifications Light Output: 400 to 525 ANSI Lumens Contrast Ratio: 188:1 to 203:1 These specifications are obtained by calibrating the projector as described above for CSMS measurements. Industry-Standard Specifications Light Output: 1100 ANSI Lumens Contrast Ratio: 1350:1 to 2150:1 PR These are typical projector brightness and contrast specifications found in most companies’ sales literature. Vidikron includes these measurements in its literature to allow for direct comparison with other manufacturers’ projectors. These measurements are typically taken at 9,000K to 13,000K to get expected performance data when the projector is used in professional, commercial and industrial displays. Lamp: 250 Watts Estimated Lamp Life: 2000 hours Power Requirements: 100 to 240 VAC (auto-sensing), 50/60 Hz, 310 Watts Operating Environment: 41°F to 95°F (5°C to 35°C), 20% to 80% humidity (non-condensing) Dimensions: See Figure 7-1 Weight (without lens): 31.5 lbs. (14.29 kg) Regulatory Approvals: Complies with FCC, CE C-Tick Limited Warranty: Projector: Two (2) years parts and labor from the date of delivery to the end user. Lamp: 1000 hours or six (6) months, whichever comes first. Specifications are subject to change without notice. 62 Vidikron Vision 30 Series Owner’s Operating Manual Vidikron Vision 30 Series Owner’s Operating Manual Figure 7-1. Vision 30 Dimensions 63 M6 x 1.00 x 16mm (4x) 1.843 in. (46.81 mm) 3.024 in. (76.81 mm) 11.181 in. (284.00 mm) 8.877 in. (225.48 mm) 14.803 in. (376.00 mm) 17.717 in. (451.38 mm) EL IM IN A R 2.579 in. (65.51 mm) 12.565 in. (319.15 mm) 8.076 in (205.13 mm) 1.457 in. (37.01 mm) PR 6.181 in. (157.00 mm) 16.614 in. (422.00 mm) Y 0.65 in. (16.51 mm) 6.230 in. (158.24 mm) 2.362 in. (59.99 mm) Specifications Figure 7-1 shows the Vision 30 dimensions. 7.2 Vision 30 Dimensions Specifications PR EL IM IN A R Y Notes: 64 Vidikron Vision 30 Series Owner’s Operating Manual A Personalizing the ISF Splash Screen on the Vision 30 This Appendix describes how to personalize the ISF splash screen on the Vidikron Vision 30 Series DLP Projectors. Y Only ISF-trained and -certified technicians should attempt this procedure! EL IM IN A R Note Connect a PC to the Vision 30 RS-232 port and establish a serial connection; refer to RS-232 Connection and Port Configuration on page 57 if you need instructions. 2. Press MENU on the projector remote control. Use the up- or down-arrow keys to highlight ISF Calibration and press ENTER. Use the number buttons on the remote control to enter the ISF Calibration menu passcode, then press ENTER again. 3. Press MENU on the projector remote control. Then, select Splash Screen Timer from the ISF Calibration menu. 4. Use the left- or right-arrow buttons to set the Splash Screen Timer. This timer controls how long the startup (Vidikron/ISF logo) image stays on-screen after you turn on the projector. The range is from 5 to 60 seconds in 1-second increments. For this procedure, set it to 30 seconds and press EXIT. 5. In the HyperTerminal window, at the command prompt (>), type U1 followed by the customer name, four or five spaces and the ISF calibrator name: 6. Press <Enter>. 7. Press MENU on the projector remote control. Then, select ISF Calibration from the Main menu. 8. Select ISF Enable from the ISF Calibration menu and set it to On. PR 1. Vidikron Vision 30 Series Owner’s Operating Manual A-1 Personalizing the ISF Splash Screen on the Vision 30 9. Power-cycle the projector to see the change: CALIBRATED FOR: John Doe By: Tinh Ho PR EL IM IN A R Y CUSTOM BUILT BY: A-2 Vidikron Vision 30 Series Owner’s Operating Manual RUMA-011140 rev. 10-17-06 v2.0 Vidikron 2900 Faber Street Union City, CA 94587 510-324-5900 Fax 510-324-5905 1-888-4-VIDIKRON www.vidikron.com SERIAL NUMBER