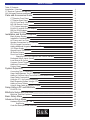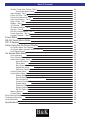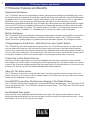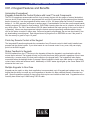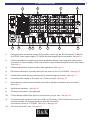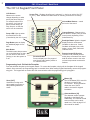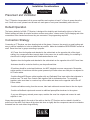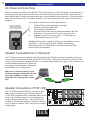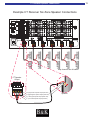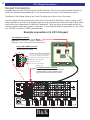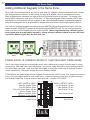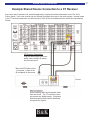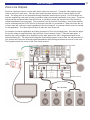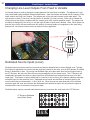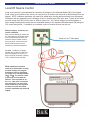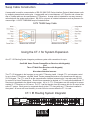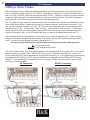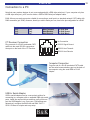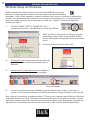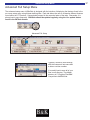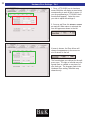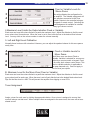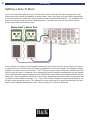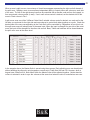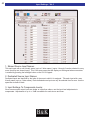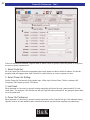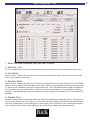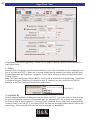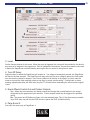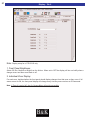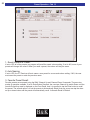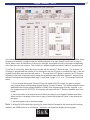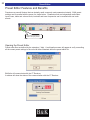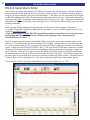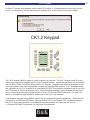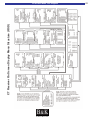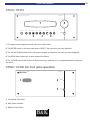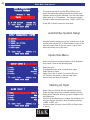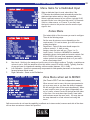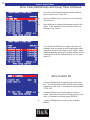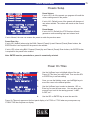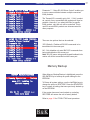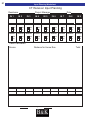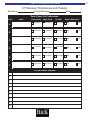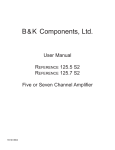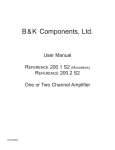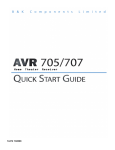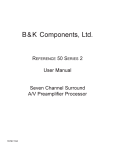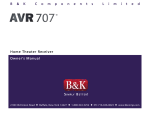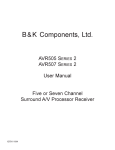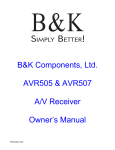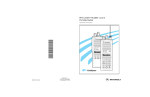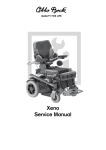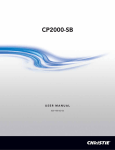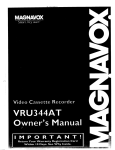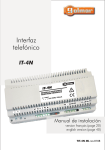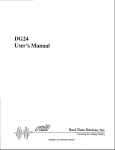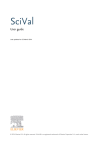Download B&K CT300.3 User manual
Transcript
B & K Components, Ltd. User Manual CT610 CT310 CT602 CT600 CT300 Multi-Zone Audio/Video Receivers 13226 0905 COMPLETE USER MANUAL - CT RECEIVER © 2005 B & K Components, Ltd. All rights reserved. The information in this manual is copyright protected. No part of this manual may be copied or reproduced in any form without prior written consent from B & K Components, Ltd. B & K Components, Ltd. SHALL NOT BE LIABLE FOR OPERATIONAL, TECHNICAL OR EDITORIAL ERRORS/OMISSIONS MADE IN THIS MANUAL. The information in this manual may be subject to change without prior notice. The information in this manual may be subject to change without prior notice. ***Warning - PC requirements - 128MB RAM, Pentium grade or better processor, Windows 98SE operating system or greater. (Exception - BKcSuite not supported on Windows NT) *** SIMPLY BETTER! © is a trademark of B & K Components, Ltd. All other brand or product names are trademarks or registered trademarks of their respective companies or organizations. B & K Components, Ltd. sells its products through authorized dealers. Buying from an authorized B & K Components, Ltd. dealer insures that you have a FACTORY WARRANTY on your B & K Components, Ltd. product. A warranty on B & K Components, Ltd. products is NOT VALID if the products have been purchased from an unauthorized dealer or an E-tailer or if the factory serial number has been removed, defaced or replaced in any way. Accessories Included 1 4 1 1 1 1 1 1 1 1 - MZ-128 Remote Control - AAA Batteries - Power Cord - BK Toolbox CD-ROM - CT Receiver User Manual - CT Receiver Quick Reference Manual - FM Dipole Antenna - AM Antenna - DB9 to RJ-45 Adapter - Warranty Card B&K Components, Ltd. 2100 Old Union Road Buffalo, New York 14227 1.800.543.5252 In NY: 716.656.0026 Fax: 716.656.1291 E-mail: [email protected] On the web: www.bkcomp.com B&K S IMPLY B ETTER! Table Of Contents Table Of Contents Introduction / Overview CT Receiver Features and Benefits CK1.2 Keypad Features and Benefits Parts and Accessories Guide CT Receiver Front Panel CT Reeiver Back Panel CK1.2 Front Panel / Back Panel MZ-128 Remote Control CT-1 System Integrator RJ-45 to 5 position Phoenix Adapter DB-9 to RJ-45 Adapter BK Toolbox CD-ROM Installation and System Diagrams Basic System Hookup Installation Considerations AC Power and Line Fuse Speaker Connections for CT Receiver CK1.2 Keypad Connections Adding Additional Keypads in the Same Zone. 12V Power Supply Shared Source Connections IR Emitter Outputs Zone Line Outputs Changing Line Level Outputs From Fixed to Variable Dedicated Source Inputs (Local) Local Source IR Control Common Control Triggers Additional Connections Factory Reset System Expansion Connecting Two CT Receivers Swap Cable Between Two CT Receivers Adding a 7th Zone Using The AVR507/505/50 Second Zone Swap Cable Construction Using the CT-1 for System Expansion Basic Expanded System Using a CT-1 Adding a Home Theater Using a Swap Cable to Control a Theater Setup Using a PC and BKcSuite RJ-45 Pin Out BKcSuite Setup and Overview BKcSuite Task Bar Explained Basic Setup Menu Advanced Setup Menu 1 2 3 4 4 5 6 7 8 8 8 8 9 10 11 12 12 14 16 16 17 18 19 20 20 21 22 23 23 24 25 25 26 27 27 28 30 31 32 33 34 35 36 37 38 40 41 Hardware Zone Settings - Tab 1 Sub-Zoning Code-Set Description and Overview B&K S IMPLY B ETTER! Table Of Contents Groups / Code Sets / Zones - Tab 2 Groups with Mono Zones Input Settings - Tab 3 Power On Titles - Tab 4 Power-On Preferences - Tab 5 Input Configuration - Tab 6 Page / Event - Tab 7 Display - Tab 8 12V Control - Tab 9 IR Flasher Settings - Tab 9 Security - Tab 10 RS-232 Communication - Tab 11 Preset Operation - Tab 12 Keypad Feedback - Tab 13 Preset Editor RS-232 Serial Macro Editor CK1.2 Keypad Setup Using the On Screen Display On Screen Menu Tree Diagram On Screen Menu Operation with the MZ-128 Front Panel Buttons On Screen Main Menu Zone Operation Zone Favorite Presets Menu Audio/Video System Setup Inputs Sub-Menu Zones Menu Zone Power On Settings Page/Event Setup Zone Sync Setup Control System Menu Control Menu Setup Display Setup Zone Code-Sets/Names and Group Titles Zone Control I/O Common Control I/O Presets Setup Power On Titles Security Options RS-232 Options Memory Backup System Status Zone Planning Worksheets Troubleshooting Guide Limited Warranty Specifications B&K S IMPLY B ETTER! 42 43 44 45 46 47 48 50 51 52 53 54 56 57 58 60 61 62 63 64 65 66 67 67 68 68 69 70 70 70 71 71 71 71 72 73 75 75 76 76 77 78 79 82 83 84 Introduction / Overview The Finesse and Power To Please A Household... The Receiver family serve the same goals; to bring to the entire house the same performance and sound quality B & K has brought to audiophile home theaters and music listening rooms. A level of performance that up to now could only be achieved by a stack of B & K preamplifiers and power amplifiers. Legendary B & K warmth, dynamics, and detail make critical listening possible in every room of the house. New innovations in automation make operating an entire house full of audio/video equipment a matter of one touch, every time! Typically, the three zone CT Receiver is used for systems with one to three stereo zones and the six zone CT Receiver is used for systems with up to six stereo zones. The six zone reciever offers 55 watts per channel. The three zone reciever offers 55 watts per channel in all zones. CT Receivers can be chained to accommodate independent control for up to 126 zones with 9 shared sources! Please visit B & K on the web at www.bkcomp.com for information on our full line of hand assembled B & K products, including digital preamplifiers, receivers and high current power amplifiers for the best in movie and music reproduction. High quality amplifiers start at 125 watts per channel in 1, 2, 3, 5, and 7 channel options. For the most demanding listener, our 200 watt per channel amplifiers offer 1, 2, 3, 5, and 7 channel options. All of B & K ’s home theater amps are class A pre-driver with a class A-B mosfet output stage to supply even the most challenging speakers with massive amounts of driving current. Toroidal transformer power supply, computer grade capacitors, and discrete circuitry using 1% metal film resistors provide superior dynamics and sound quality. B & K , Simply Better! B&K S IMPLY B ETTER! 1 2 CT Receiver Features and Benefits CT Receiver Features and Benefits Separates Performance The CT Receivers are born into the heritage of twenty years experience designing and building high current low distortion high-end separates. Every design, concept, and tested part, unifies the vision that critical listening happens when the music matters. It doesn't matter where you are or what room you are in. With a B & K Multi-Zone receiver, any room gets the solid deep bass, the warmth, and the transparency of B & K . Extraordinary preamplifier build quality using 1% Metal Film resistors and computer grade electrolytic capacitors lend the CT Reciever preamplifier section precision, linearity and dynamics that will reveal every detail your source components can provide. The ultimate reason to own B & K is the astonishing revolution in performance you'll enjoy. Available in 17” (standard) and 19” (rack mount) black or silver faceplates. Built-In Intelligence The CT Receivers work quietly behind the scenes to provide simple automation and flexibility for everyday living. Using unique Personal Action MacrosTM and B & K 's SmartZoneTM system, the CT Receiver instantly recalls your favorite settings without any additional external automation systems. The intelligence is built in. A Single Keypad in Each Room - Multi-Zone From One Central System The CT310/300 provides three independent listening Zones, the CT610/602 provides six. In each zone the user can freely select sources, raise and lower the volume, adjust the bass or the treble without affecting users in other zones! All the performance and ability that a dedicated stack of high-end separates would give a user in each room, without any of the visible clutter. The multi-zone receiver and all shared sources can be concealed in a cabinet or rack in one central location. Only a keypad need be seen in any zone! Connect Up to Nine Shared Sources More than any other single feature, the nine input capability frees the system architecture from restriction. Now, designs can include multiple CD changers or multi-output hard drives. Nine inputs enables your system to grow in the future and accommodate any new technology. Built-in IR routing allows any of the source components to be identical, yet still be controlled independently without problems. Video For The Entire House The CT Receivers incorporate a composite video matrix, delivering a pristine picture to every room in the house. One touch to your remote control or keypad enables you to select from up to ten video sources (nine shared and one dedicated to each zone). Twin AM/FM Tuners Allow Simultaneous Listening to Two Radio Stations The CT Receiver Family offers a combination of internal AM/FM tuner configurations. The CT610 and CT310 include two internal tuners. The CT602 also includes two internal tuners. The CT600 and CT300 include one internal AM/FM tuner. Six Dedicated Zone Inputs Each zone has its own dedicated local Audio/Video source input. This input can detect when a source is being played and automatically turn the zone on and/or switch from one of the nine shared sources. All the user needs to do is turn on the local source, simple! B&K S IMPLY B ETTER! CK1.2 Keypad Features and Benefits CK1.2 Keypad Features and Benefits Automation Everywhere! Keypads Automate the Central System with Local TVs and Components The CK1.2 keypad can accommodate control of up to twenty devices with four pages of custom labeled buttons per device. Each button can be programmed with a single IR command (pre-programmed from the database or learned) or it can be programmed with a macro of up to 190 steps (steps can include IR commands, delays of .1 to 99.9 seconds, and jumps to another page). A vast database of more than one thousand brands instantly programs IR Codes for most products. B & K Batch Learning does the rest in a fraction of the time of any other system. The CK1.2 also features RS-232 status feedback and input syncing for the zone in which it is operating. Macros can be programmed using the fastest macro programming method available, simply click on the button to make it a macro step. Once one keypad is programmed, the rest can be cloned by simply downloading to each keypad. Each keypad stores its program on an EEPROM so even if the power is lost, the memory is good for up to 10 years. Point Any Remote Control at the Keypad The integrated IR pass-through sends the commands of any IR remote control to both locally installed components and the central system. If your client wants to use a remote control in any room, they can simply point it at the B & K keypad. Status Feedback to Keypads RS-232 feedback from the CT Reciever to the keypads will keep the keypads in synchronization with the source that is selected. The keypad will stay in sync with the source that is selected, regardless of how it was selected (by a remote control, the front panel controls or the keypad itself). The keypads will also display zone status when the backlight button is pressed. Status feedback includes zone radio station or input name, volume, bass, treble and loudness levels. Additionally a 12VDC status signal lights up the Green Status LED whenever the zone is on. Multiple Keypads In One Zone Keypads can be used in a daisy chain application to accommodate up to 6 keypads per hardware zone. Any keypad has the ability to control any zone regardless of whether it is daisy chained (slaved) off another keypad. Slaved keypads are perfect for large rooms that require user interface at both ends. Keypads have successfully been tested up to 1000ft using CAT5-E cable. B&K S IMPLY B ETTER! 3 4 Parts and Accessories Guide CT610 / CT310 Front Panel 6 Zone Receiver B & K C o m p o n e n t s , L t d . CT610 1 Headphone Sleep Preset Enter Save 2 Down Up Source Menu Zone Power On/Off 3 4 5 1. The front panel Vacuum Florescent Display (VFD) displays what zone you are controlling. 2. The Volume Control adjusts volume of the displayed zone. 3. Stereo headphones with a standard ¼ inch plug connect here. The receiver must be on and in HEADPHONE Mode for proper headphone operation. Headphone mode available in Zone A. 4. The Master Power Switch is only used to completely power off the CT Receiver. Normally, use the Sleep button to power the CT610/310 on or off from the front panel. There is very low electrical consumption when the unit is “sleeping” (35 watts drawn during sleep). 5. The front panel buttons: Sleep - puts the zone displayed on the front panel in standby mode. t Save - Pressing SAVE followed by ENTER saves a favorite preset. Preset - Steps through favorite audio/video presets for instant recall of setups. Source - Steps through the various sources for the displayed zone. Enter - Confirm selection or display current status of the receiver. Menu - Displays the MAIN menu. When menus are active, it selects the previous menu. Step UP and Step DOWN for menus and tuner frequency. Zone - Steps through the zones. You control the zone that is displayed. CT Receiver Front Panel (CT602/600/300) 1. 2. 3. Front panel IR receiver window. Main Power Indicator. Master power switch, described above. B & K Components, Ltd. 6 Zone Receiver CT600 1 Power Indicator Power On/Off 2 3 5 CT Receiver Back Panel 1 2 B&K +12V ZA GND RS232 XMIT D ATA I N CTRL OUT ZB +12V GND RS232 XMIT D ATA I N CTRL OUT ZC +12V GND RS232 XMIT D ATA I N CTRL OUT S IMPLY B ETTER! B&K Components, Ltd. Made in the U.S.A. www.bkcomp.com ZE CAUTION RISK OF ELECTRIC SHOCK DO NOT OPEN ~ AC LINE ZF VOLTAGE FUSE CAUTION: FOR CONTINUED PROTECTION AGAINST RISK OF FIRE REPLACE ONLY WITH SAME TYPE AND VALUE FUSE 12V 12V GND COMMON GND CTRL I/O IN - IN + IN + OUT OUT OUT C OUT 9 OUT 6 OUT 3 OUT E OUT B OUT 8 OUT 5 OUT 2 OUT D OUT A OUT 7 OUT 4 OUT 1 IN D N IIN A A IN 7 IN 4 IN 1 IN E IN B IN 8 IN 5 I INN 22 IN F IN C IN 9 IN 6 IN 3 SPEAKER OUTPUTS ARE 4 OHM STABLE + 11 - RIGHT - + ZONE E LEFT + - ZONE D RIGHT - IR 9 AM ANTENNA RF REMOTE IN ZONE F LEFT FM ANTENNA A/V SOURCE INPUTS 1 RS232 12 OUT F - IN 2 4 BUFFERED A/V SOURCE OUTPUTS ZONE LINE OUTPUTS CONTROL ZD 3 LEFT + + 8 10 9 - IR 6 IR 7 IR 5 ZONE C RIGHT - IR 8 LEFT + + 7 - IR 2 IR 1 ZONE B RIGHT - IR 3 IR 4 LEFT + + - RIGHT - + ZONE A LEFT + - RIGHT - + 6 5 1. 6 Keypad control connections provide 12VDC power, common ground, RS-232 transmit, IR Data IN and 12VDC control output triggers. CT310/300 has three keypad control connections. See page 14. 2. 6 Zone Audio/Video Line outputs for external amplification (factory fixed output) and video monitors (1 per zone). On Screen Display (OSD) menu access is only provided through the zone A video output. See page 19. 3. 9 Buffered Audio/Video outputs for daisy-chain applications. See page 18. 4. FM Antenna connection. (Internally split for the two tuners in the CT610/310/602). See page 23. 5. 9 Audio/Video shared Source inputs that can be shared throughout all zones. See page 17. 6. 9 Infrared emitter outputs for IR routing. 1/8” (3.5mm) mini jack. See page 18. 7. Removable four position phoenix speaker connections. Speaker connections are 4 ohm stable. See page 12. 8. AM Antenna connection. See page 23 9. RF Antenna connection. (Not supported) 10. 6 Zone dedicated Audio/Video inputs for local sources, one per zone. See page 20. 11. 2 Common control connections with up to 24VAC or DC sensing. The RJ-45 jack can be used for computer interface and communicating with other RS-232 devices. One common control on CT310/300. See page 22 and page 48. 12. AC Power inlet and AC fuse. See page 12. B&K S IMPLY B ETTER! 6 CK1.2 Front Panel / Back Panel The CK1.2 Keypad Front Panel LCD Buttons Names on the screen change depending on what activity has been selected. For example, when CD is the activity, you’ll see the button names change to Play, Stop etc. so that the source can be controlled. Screen Title - Displays what Source is selected ( i.e. device or activity like “CD” or “SAT”). “Main” indicates the Main Menu for selecting a new device or activity. Volume/Mute Buttons control the level of the sound. Power LED Lights up when this Zone/Room is ON. (Controlled by the 12V Control) Change Buttons - Change to the next channel, chapter, song or B & K sound preset; depending on the selected activity. Page Button press to display any additional pages of functions. Backlight Button lights the keypad display and also recalls status feedback for that zone. Status feedback will display input, radio station, volume, bass, treble and loudness levels. Main Button The Main button always returns you to the Main Menu so that you can select a new device (activity) or turn the system on or off. Favorites Button Press to display up to five pages of your favorite radio station presets or TV channel macros. Remote Control IR Receiver conceals an IR (Infrared) Sensor which relays commands from hand held IR remote control to the main unit and components connected to flashers. Programming Jack - Behind the Faceplate Four tabs hold the faceplate to the keypad chassis. To remove the faceplate, simply pull the faceplate off the keypad chassis. Once removed, the Programming Jack is revealed. Note: When testing keypad functionality, remove the programming jack. The keypad will not receive RS-232 communication while the programming jack is plugged in. Master [IN] The RJ-45 Master [IN] is used for the home run back to the CT Receiver. RJ-45 termination allows the use of CAT-5 cable to be used for keypad installation. Slave [OUT] Used when running multiple keypads in one zone or daisy chaining additional zones. Alternate Master [IN] The alternate master operates identically to the Master [IN]. Additionally, 12V controls or local source emitters can be terminated here. Refer to page 21 of this manual for details. B&K S IMPLY B ETTER! MZ-128 Remote Control B&K S IMPLY B ETTER! 7 8 Accessories CT-1 System Integrator P/N: 52615 The CT-1 is used to link multiple CT products together using IR as the communication interface. One CT-1 can accommodate 3 CT products, 9 shared sources, a CK1.2 Keypad and one home theater piece. The CT-1 makes operation of shared identical sources possible between multiple CT products, it also makes future expansion of a system simple. Please refer to the System Expansion section of this manual for more information on using the CT-1. ROUTING 1 9 GND SERIAL # RS-232 XMIT D IN NC NC RCV GND +12V +12V HOME THEATER CT IN MASTER IN 9 8 7 OUT 9 8 7 CT 3 IR FLASHER IN / [ CHAIN OUT ] 5 6 4 3 2 1 [ OUT ] 2 1 CHAIN IN 9 8 7 6 8 7 6 CT 2 FLASHER IN 5 4 3 2 1 OUT 3 2 1 OUT SENSOR ON 1 2 3 4 5 6 7 8 9 6 5 4 FLASHER OUT 3 B&K Components, Ltd. CT-1 9 5 4 CT 1 FLASHER IN IR ROUTING SYSTEM INTEGRATOR RJ-45 to 5 position Phoenix Adapter P/N: 21419 These adapters allow termination into RJ-45 for easy connection into the back panel of a CT product. Standard Category 5 cabling can be used to install the keypads. These adapters are available through B & K Components or B & K dealers. DB-9 to RJ-45 Adapter P/N:13290 Included with any CT Receiver product, this adapter allows easy interface between a PC and any B & K product using a standard terminated CAT5 cable. The adapter plugs into the serial port of the PC. ***Warning - PC requirements - 128MB RAM, Pentium grade or better processor, Windows 98SE operating system or greater. (Exception BKcSuite not supported on Windows NT) *** BK Toolbox CD-ROM P/N: 13323 B & K offers PC based setup software (BKcSuite) for all of its receivers and preamplifiers . BKcSuite is designed to expedite the setup process by allowing users to edit presets, save files and create templates virtually before downloading them to the unit. The Toolbox CD-ROM includes programming software for B&K receivers/processors plus the SR10.1 remote control and CK1.2 Keypad. A PDF library of the B & K product line is also included with BKcSuite. The library includes B & K product manuals past and present, systems diagrams and reference material for RS-232 communication. Additional information is available on the web at www.bkcomp.com. B&K S IMPLY B ETTER! 9 Installation and System Diagrams Installation and System Diagrams Zone D Zone C Zone B Zone A Zone E Sources Keypads Zone F CT602 Zone Speaker Connections Zone F Zone E Zone D B&K S IMPLY B ETTER! Zone C Zone B Zone A See the following pages for details describing installation procedures. 10 Basic System Hookup Keypads connect to the Zone Control terminals on the CT Receiver using CAT-5 cable and/or phoenix connectors. Composite video is used for video distribution, usually RG-6 or better. Video IR Flashers for A/V components are connected to the IR flasher outputs corresponding the their A/V Input number. B&K S IMPLY B ETTER! Installation Considerations Installation Considerations CAUTION RISK OF ELECTRIC SHOCK DO NOT OPEN Placement and Ventilation The CT Receiver incorporates built in power amplifiers and requires at least 3" of free air space above the unit. If built into a rack, please insert at least one rack space of vent panel immediately above the unit. Default Operation The factory default of a B & K CT Receiver is designed for simplicity and functionality right out of the box! Default settings will allow for simple functions such as zone power, volume control, input changing and video connections to be checked as soon as they are connected. No programming required! Connection Strategy Connecting a CT Reciever can be a daunting task at first glance. However, the secret to a great looking and easy to service installation is to be as deliberate as possible. Make the installation SERVICEABLE as well as neat! Dress the wires in groups according to purpose: ·AC Power lines tied together and attached to the cabinet/rack on the opposite side of the signal cabling. Any component without enough slack in the power wire to enable rotating it or extracting it should have its length extended with a dedicated extension cord. ·Speaker wires tied together and attached to the cabinet/rack on the opposite side of AC Power lines. ·Antennas should be routed so that they can be positioned later. ·IR emitters should be routed and tied down, but NOT attached to source components. Remember, emitter position is best done with the system powered up! Emitter wires can safely be run adjacent to AC Power cables. ·Combine Keypad/IR Sensor cables together with any Dedicated Zone Input cables that originates in another zone. Tie each Zone Control cable together with its dedicated source. Tie everything together; make sure there is a service loop of free cable and dress on the opposite side of the AC Power cables. ·Combine all cables coming from the sources, label each cable and connect them to the nine inputs. ·Combine all buffered outputs and connect to additional preamplifiers/receivers in the system. ·If you are utilizing any external power amps, combine the zone line outputs and connect to each amplifier in turn. Always leave enough slack in the ends of the cable so that the CT Receiver can be rotated in its shelf or pulled out of the shelf. Don't leave all the wires tied down so tightly that the components cannot be rotated or extracted from the rack without huge difficulty. B&K S IMPLY B ETTER! 11 12 Power Connections AC Power and Line Fuse Before connecting any cables, verify that the CT Receiver powers up. Check functionality of the receiver by connecting the AC power cord and powering on the receiver with the main power button. When the front panel display lights up, power the system down once it has finished the boot up process. Disconnect the AC power cord at the rear of the CT Receiver for safety. You can re-connect once the system connections are complete. If you need to check the fuse, follow this procedure: C AU T I O N : F O R C O N T I N U E D PROTECTION AGAINST RISK O F F I R E R E P L A C E O N LY W I T H S A M E T Y P E A N D VA LU E F U S E 1. 2. 3. 4. 5. Power off the unit and unplug the power cord. Push up on the fuse release tab. Pull the entire fuse holder out. Remove the fuse from the fuse holder and measure the fuse with a meter. You cannot tell if it is blown by looking at it. Replace only with fuse of same value. CT Receivers use 12A Slow-Blow fuses for main A/C. Caution! A blown fuse is usually an indicator of an installation or service problem. If fuses continue to blow, call B & K Components Customer Service at 716-656-0026 or contact an Authorized B & K Service Center for assistance. Speaker Connections for CT Receiver The CT Receiver connects to speakers using 4 position plug-in Phoenix connectors. Speaker wires are all home run from each zone to the back panel of the CT Receiver. Unplug the connector from the rear of the receiver, strip the speaker wire approximately ¼" and insert the bare end into the gate on the connector. Use a small flat blade screwdriver to tighten the connection to each conductor. Connectors ZONE A LEFT RIGHT accommodate up to 12-gauge wire. + - - + Make sure to observe polarity as you hold the connector upside down to connect Left and Right as shown. Two guide tabs also insure proper orientation. Speaker Connections CT310 / 300 The CT310/300 Zone B and Zone C connectors terminate using the 4 position plug-in Phoenix connector. CT310 Zone A speakers can be connected either via the same plug-in Phoenix connector or via 5 way binding posts for premium speaker wire. The CT310 Zone A amplifier is 150 watts per channel, CT300 Zone A amplifier is 55 wats per channel. The CT300 does not include binding posts. RISK OF ELECTRIC SHOCK DO NOT OPEN ~ AC LINE VOLTAGE FUSE C AU T I O N : F O R C O N T I N U E D PROTECTION AGAINST RISK O F F I R E R E P L A C E O N LY W I T H S A M E T Y P E A N D VA LU E F U S E B&K S IMPLY B ETTER! +12V GND RS232 XMIT D ATA I N CTRL OUT +12V GND RS232 XMIT D ATA I N CTRL OUT +12V GND RS232 XMIT D ATA I N CTRL OUT ZA B&K OUT C OUT 9 OUT 6 OUT 3 OUT B OUT 8 OUT 5 OUT 2 OUT A OUT 7 OUT 4 OUT 1 IN A IN 7 IN 4 IN 1 IN B IN 8 IN 5 IN 2 IN C IN 9 IN 6 IN 3 S IMPLY B ETTER! ZB B&K Components, Ltd. Audio / Video Systems Made in the U.S.A. ZC www.bkcomp.com SER. NO. 12V GND IN IN + OUT COMMON CTRL I/O BUFFERED A/V SOURCE OUTPUTS ZONE LINE OUTPUTS CONTROL CAUTION - A/V SOURCE INPUTS 1 RS232 RF REMOTE IN ZONE C LEFT + - RIGHT - + AM ANTENNA IR 9 IR 8 IR 7 IR 6 IR 5 ZONE B LEFT + - - IR 3 IR 4 IR 2 IR 1 ZONE A RIGHT - + + PLUS MINUS LEFT + - RIGHT - + - MINUS SPEAKER OUTPUTS ARE 4 OHM STABLE LEFT RIGHT + PLUS FM ANTENNA 13 CT Receiver Speaker Connections Example CT Receiver Six Zone Speaker Connections ZD +12V ZA GND RS232 XMIT D ATA I N CTRL OUT ZB +12V GND RS232 XMIT D ATA I N CTRL OUT ZC +12V GND RS232 XMIT D ATA I N CTRL OUT S IMPLY B ETTER! B&K Components, Ltd. Made in the U.S.A. www.bkcomp.com ZE CAUTION RISK OF ELECTRIC SHOCK DO NOT OPEN ~ AC LINE ZF VOLTAGE FUSE C AU T I O N : F O R C O N T I N U E D PROTECTION AGAINST RISK O F F I R E R E P L A C E O N LY W I T H S A M E T Y P E A N D VA LU E F U S E 12V 12V GND COMMON GND CTRL I/O IN - IN + IN + OUT OUT 2 1 RIGHT - OUT 9 OUT 6 OUT 3 OUT E OUT B OUT 8 OUT 5 OUT 2 OUT D OUT A OUT 7 OUT 4 OUT 1 IN D N IIN A A IN 7 IN 4 IN 1 IN E IN B IN 8 IN 5 IINN 22 IN F IN C IN 9 IN 6 IN 3 FM ANTENNA A/V SOURCE INPUTS RF REMOTE IN ZONE F - OUT C SPEAKER OUTPUTS ARE 4 OHM STABLE RS232 + OUT F - IN LEFT BUFFERED A/V SOURCE OUTPUTS ZONE LINE OUTPUTS CONTROL B&K + ZONE E LEFT + - RIGHT - + IR 9 AM ANTENNA IR 8 ZONE D LEFT + - RIGHT - + IR 6 IR 7 ZONE C LEFT + - RIGHT - + IR 5 IR 3 IR 4 IR 2 ZONE B LEFT + - RIGHT - + IR 1 ZONE A LEFT + - RIGHT - + Amp channels are 4Ω stable. CT Speaker Output ZONE F LEFT + - RIGHT - + [R+] Right Positive Speaker Output (Red Wire) [R-] Right Negative Speaker Output (Black Wire) [L-] Left Negative Speaker Output (Black Wire) [L+] Left Positive Speaker Output (Red Wire) B&K S IMPLY B ETTER! Speaker 14 CK1.2 Keypad Connections Keypad Connections Keypads connect to the CT Receiver at the Control Terminals. There is a five position phoenix terminal for each of the hardware Zones labeled A-F on the six zone receiver and A-C on the three zone receiver. Termination of the Keypad cables to the Control Terminals can be done in one of two ways: Strip the keypad cable and terminate five wires to the five terminals of each Zone. If you are using a CAT 5 cable connected to an RJ-45 at the Keypad, there are extra connections for Ground,12V and IR data, (identified by the colors in parenthesis) to utilize the 4 twisted pair. These can be left un-terminated however for maximum signal strength they should be connected. It is not important which wiring standard is used, (CAT5 A or CAT5 B), however the T568B is illustrated here: Example connection of a CK1.2 Keypad CK1.2 Keypad Connection Plug the male RJ45 connector into the Master [IN] RJ45 port on the CK1.2 Keypad. Additional keypads in a zone can be run out of the Slave [OUT]. Using a EIA-T568B Cat-5 Cable RJ45 termination on one end and bare wire on the other First Color is Primary Color (Secondary) A +12V - Orange / White Stripe & (Solid Brown) GROUND - Green / White Stripe & (Solid Green) RS232 XMIT - White / Blue Stripe IT IR OUTPUT - Solid Orange 12V Control - White / Brown Stripe Solid Blue = N/C CT610/600/310/300 Connection Insert and tighten the wires into the specific Hardware Zone Control I/O Port Phoenix plug of the Zone that you wish to control. ZD S IMPLY B ETTER! B&K Components, Ltd. Made in the U.S.A. www.bkcomp.com ZE CAUTION RISK OF ELECTRIC SHOCK DO NOT OPEN ~ AC LINE ZF VOLTAGE FUSE C A U T I O N: F O R C O N T I N U E D P R OT E C T I O N A G A I N S T R I S K O F F I R E R E P L A C E O N LY W I T H S A M E T Y P E A N D VA LU E F U S E +12V ZA GND RS232 XMIT D ATA I N CTRL OUT ZB +12V GND RS232 XMIT D ATA I N CTRL OUT ZC +12V GND RS232 XMIT D ATA I N CTRL OUT 12V 12V GND COMMON GND CTRL I/O IN - BUFFERED A/V SOURCE OUTPUTS ZONE LINE OUTPUTS CONTROL B&K IN OUT C OUT 9 OUT 6 OUT 3 OUT E OUT B OUT 8 OUT 5 OUT 2 OUT D OUT A OUT 7 OUT 4 OUT 1 IN D N IIN A A IN 7 IN 4 IN 1 IN E IN B IN 8 IN 5 IINN 22 IN F IN C IN 9 IN 6 IN 3 IN + IN + OUT A/V SOURCE INPUTS 1 SPEAKER OUTPUTS ARE 4 OHM STABLE RS232 RF REMOTE IN ZONE F LEFT + - RIGHT - FM ANTENNA - OUT 2 OUT F + ZONE E LEFT + - RIGHT - + IR 9 AM ANTENNA ZONE D LEFT + - RIGHT - + B&K S IMPLY B ETTER! IR 8 IR 6 IR 7 ZONE C LEFT + - RIGHT - + IR 5 IR 3 IR 4 ZONE B LEFT + - RIGHT - + IR 2 IR 1 ZONE A LEFT + - RIGHT - + 15 CK1.2 Keypad Connections If the cables have already been terminated in RJ-45 plugs, order the accessory "RJ-45 to 5 Position Phoenix" (P/N 21419) separately from B & K . Plug the RJ-45 plug into the adapter and screw the adapter in place on the phoenix plug. Be sure to match the labels on the CT back panel to the labels under the pins of the adapter. Additional keypads for any zone can be connected to the slave output on the keypad back panel. Keypads should be programmed in series order starting with the Master Keypad, then slave 1, etc... Each of the 5 terminals for the keypad control ports are defined as follows: Power Keypad / IR sensor Power for to Keypad/Sensor Common Common Ground RS-232 DataWay Output only RS232 One Infrared Data/Signal IR Data/Signal Input Programmable Control Out Output Programmable 12V Control +12VDC - Use this terminal to power the sensors and keypads for this zone. Each control card is limited to 1 amp capacity per three zones in each vertical array. See the next page for examples. GND - Use this terminal as a common ground for data, control and power. RS-232 XMIT - This terminal transmits RS-232 (BKC-DIP) information. This pin allows RS-232 status feedback to the CK1.2 keypad or other RS-232 capable devices. It can be configured with Tab 11 of BKcSuite. The CT Receiver cannot receive RS-232 via this terminal. DATA IN - This terminal is an OPTICALLY isolated IR data port feeding both the flasher port of the selected input (unless routing is set to ALL) and the B & K CT microprocessor for B & K commands. CTRL OUT - The 12VDC 200mA outputs are used to control external amplifiers, relays, screens or devices that activate when a voltage is detected. The default action is that the voltage is ON when the Zone is ON, OFF when the zone is off. This is controlled by going into the Advanced FULL Setup Tab 9 in BKcSuite. The 12VDC controls can be modified to the following choices: Zone On - The 12V Control Out is on if the corresponding Zone is on (This is Default). Zone Active - The 12V Control Out will turn on only if the Zone is on AND the CT Receiver can detect an audio or video signal on the selected input for that hardware zone. Zone Off - The 12V Control Out will turn on only if the corresponding hardware Zone is off. Selected Input - The 12V Control Out is on only if this input is selected (switched to) by the user. Note that when this option is selected the input check boxes, in BKcSuite, are active (no longer grayed out). Check the inputs that you want to turn on the Zone Control Out. Headphone - Only Zone A of a CT610 or CT310 allows you to set the Control Out to be triggered by headphone mode. Setting the Zone A Control Out to enables you to connect a separate Zone A power amp and still have it turn off automatically when the user selects headphone mode from a keypad or remote controlling Zone A. Note: Not all CT Receivers offer headphone jack. B&K S IMPLY B ETTER! 16 12V Power Supply Adding Additional Keypads in the Same Zone. When rooms are interconnected or are open to each other (for example: interconnecting family room, kitchen, and dining areas are common in many homes) you may opt to expand a zone to include several rooms. Many keypads can be connected in a daisy chain from the master keypad in that zone. The master is the keypad which is home run back to the CT Receiver. To daisy chain keypads, simply connect a CAT5 cable terminated into RJ-45 between the two keypads. All the chained keypads need be programmed separately . Daisy-chained keypads can be programmed for independent zone control using the appropriate code-set. The home run (master) keypad is connected using the MASTER [IN] on the keypad back panel. From the Master Keypad's SLAVE[OUT] connect to the second keypad's MASTER [IN]. You can continue the daisychain to as many as four keypads per zone control terminal. When programming daisy chained keypads, each keypad must be programmed separately. Always program chained keypads in series order starting with the Master keypad, then the first slave, etc. Slave Master POWER SUPPLY IS CURRENT LIMITED TO 1 AMP PER EVERY THREE ZONES The six zone receiver has two zone/controller cards, each is identical to the single controller card in a three zone receiver. Each card has its own independent 1 amp power supply with built in current limiting protection. You cannot draw more than 1 amp from each of the cards (a card is the vertical strip of zone and common control connections). The control outputs are current limited to 200mA. CT310/300 has one power supply card for keypads, IR sensors and 12VDC control outs. Anything connected to the +12V zone keypad output, a zone control out or a common control out must have its power consumption noted and added up. The total must not draw more than 1 amp for a CT310/300. CONTROL LEFT CONTROL CARD Fam Rm Keypad 75ma Fam Rm Sensor 50ma Fam Rm Screen Relay 200ma Kitchen Keypad 75ma Bedroom Keypad 75ma Bedroom TV Lift 200ma Total 675 ma ZD ZE ZF +12V ZA GND RS232 XMIT D ATA I N CTRL OUT ZB +12V GND RS232 XMIT D ATA I N CTRL OUT ZC +12V GND RS232 XMIT D ATA I N CTRL OUT 12V 12V GND COMMON GND CTRL I/O IN - IN - IN + IN + OUT OUT 2 1 RS232 B&K S IMPLY B ETTER! RIGHT CONTROL CARD Liv Rm Keypad 75 ma Patio Keypad 75 ma Den Keypad 75 ma Den Sensor 50 ma Total 275 ma 17 Shared Source Connections Example Shared Source Connection to a CT Receiver Any source that is desired to be shared throughout the system should be connected to one of the 9 A/V Source Inputs. Up to nine sources can be "shared" throughout any zone in the entire system. Internal tuners in the CT receiver products do not utilize an input. Each of the nine shared sources should be connected as follows: CT Receiver Connection Plug the analog audio L&R composite video, and the IR emitter into the back panel. Mount the IR Emitter on the front panel, in front of the IR receptacle of the source. Source Use the analog audio and composite video from the source. The CT receiver(s) does not process any digital signals. Composite video and analog audio can be distributed throughout the system. B&K S IMPLY B ETTER! 18 IR Emitter Outputs IR Flasher Emitter Output Each of the nine shared sources can be controlled from any zone in the system using the CT Receiver built in IR routing circuitry. When the IR Flasher outputs are set to “selected input,” (Default) IR is routed from the keypads in each zone to the corresponding source according to the input selected for that zone. This way BUFFERED A/V SOURCE OUTPUTS ZONE LINE OUTPUTS multipleO Uidentical sourcesO Ucan be controlled Owithout changingOthe source's IR code. For the system to operT UT UT OUT T C 9 6 3 F ate properly, an IR emitter connected to the IR output must correspond to the source input, i.e. IN 6 with IR 6. The IR Ooutputs are compatible with any standard 1/8” (3.5mm) miniature flasher/emitter from Niles, Xantech, OUT OUT OUT UT OUT 8 B E 2 Elan, Sonance or Speakercraft, etc. The IR outputs operate at5 5V and can supply up to 10mA of current F M sure to use IR (475Ω internal output resistance). Carrier frequency ranges from 32 kHz to 42kHz. Make OUT OUT OUT OUT OUT ANTENNA A D 7 4 1 shields when working with multiple identical sources in the same rack. IN D IN A IN 7 IN 4 IN 1 IN E IN B IN 8 IN 5 IN 2 IN F IN C IN 9 IN 6 IN 3 A/V SOURCE INPUTS SPEAKER OUTPUTS ARE 4 OHM STABLE RF REMOTE IN ZONE E IR 9 AM ANTENNA ZONE D IR 8 IR 6 IR 7 IR 5 IR 3 IR 4 ZONE C ZONE B IR 2 IR 1 ZONE A - - + - + - + device input and IR out The factory default set for input operation thus requiring + - - IR + outputs are + + - selected + - - + + - the to match. Simultaneous or “All Inputs” flash can be configured for the 9 IR outputs using either the OSD menu or BKcSuite. When using matrix video switching (i.e. audio and video from different inputs), IR routing will follow the audio input only for that zone. LEFT RIGHT LEFT RIGHT LEFT RIGHT LEFT RIGHT LEFT RIGHT Buffered Outputs CT610 #2 CT610 #1 Sources B&K S IMPLY B ETTER! Line level, impedance matched, (buffered) outputs are provided in order to pass source signals from one unit to another. Each of the 9 shared A/V inputs has a buffered output. These outputs are buffered in order to minimize signal degradation as the signal passes from unit to unit in series. Essentially they can eliminate the need for Y-cables. The Buffered outputs will primarily be used for sharing of sources between other whole house units or home theater systems. 19 Zone Line Outputs Zone Line Outputs Zone line outputs are used to run the audio and/or video into each zone. Composite video outputs supply video to monitors in each zone. Zone A's video output provides access to the on screen display for unit setup. The setup menu is only accessible through composite video output of zone A. Line level audio outputs are supplied for each zone in order to provide a means for external amplification in any zone. These line outputs can be configured either fixed at line level, or variable to match the volume level of the receiver’s internal amplification (see next page). Factory default is set for line level fixed output. An external amplifier can be controlled with the 12VDC control out from the zone that it is connected to. When line levels are set to fixed, audio will continue to output regardless of the zone being off. An external volume control is needed for this application. The video signal will shut off when the zone is shut off. An example of external amplification and video connection in Zone A is provided below. Note that the amplifier control voltage is supplied directly from the Zone Control terminal on the CT Receiver back panel. If desired, this control voltage can be supplied from the back panel of the CK1.2 Keypad terminated to the Alternate Master [IN]. The figure below shows the fixed/variable jumper is set to fixed; the wall mounted volume controls will control the externally amplified speakers while the keypad selects the source for the zone. The Keypad controls the volume of the Zone A amp channel. CT602 CK1.2 Keypad Reference 200.2 Volume Controls Zone Speakers Fixed Output / Variable Output Changing Line Level Outputs From Fixed to Variable Variable Left Fixed An internal jumper is used to change the output between line level fixed or variable. This adjustment is typically useful when using additional external amplification. Open the chassis and locate the blue jumper on the audio card for the Zone Line Outputs. The jumpers are in line with each channel on the back panel. The right position is fixed (F) line level, the left position is variable (V) volume control. When set to variable the volume level of the output is matched with the volume level of the receiver amplifier output. The jumper has the ability to change only the left (L) or only the right (R) side of each zone if desired. Note: When these outputs are set to fixed, the last used source will continue to transmit audio only regardless of the zone being powered off. An external volume control is required for this application. VLF VRF Variable Right Fixed 20 Dedicated Source Inputs (Local) Dedicated source inputs are used for local sources that are dedicated only to that individual zone. Typically this feature is appropriate for sources that are physically located in the zone, such as DVD players or satellite boxes in bedrooms or dens. By running well shielded audio and video cable from the local source back to the CT Reciever, the user can utilize the auto-sense capability built into these inputs. The CT Reciever will immediately auto-detect the audio or video signal from a Dedicated input and switch that zone to its dedicated input. This feature is factory default set on, however it can be turned off to add an additional manually selectable input for that particular zone. Dedicated source inputs are identified on the back panel by the zone to which they are associated, i.e. IN A, IN B, etc. When sources are auto-detected, built in software stores the state the zone was in before the Dedicated input detected a signal, this way when the signal is switched off the zone is returned to its previous state. Dedicated inputs require a second audio/video home run home Ofrom the zone back Oto the CT Receiver. UT UT CT Receiver Dedicated Inputs (Back Panel) B&K S IMPLY B ETTER! D A IN D IN A IN E IN B IN F IN C 21 Local Source IR Control Local IR Source Control Local source control is accomplished by connecting IR emitters to the Alternate Master [IN] of the keypad. Local control is not limited to one source, as many as four IR emitters can be wired in series directly from the keypad. NOTE: Additional resistance will need to be added when running emitters directly from the keypad. Resistance will vary depending on the distance of the run and the size of the wire used. Typical in line resistance will range from 50Ω for long runs to 150Ω for short runs. 12V Control voltages for local amplifiers or other voltage sensing devices may also be terminated directly to the keypad’s Alternate Master [IN] using the 12V control and ground. If resistance is not added, control of shared sources may be lost. Multiple emitters should be connected in SERIES! Most common brands of emitter can be used, however all Emitter output more consistent levels when connected in series. Parallel connections may work “some of the time”. Series connections are recommended for consistent operation! Home run to CT back panel Standard 2 conductor 16 gauge speaker wire is ideal for long runs from the keypad to a Local TV or device using an IR emitter. Utilizing CAT 5 cable will also work well. Note: Additional resistance needs to be added when running a flasher directly off a keypad. Resistance will vary depending on length of run usually between Ω - 150Ω Ω). The resistor needs (50Ω to be wired in series with the flashers. This can either be on the + or - side of the connection. You will know if you need additional resistance if the keypad is not able to control the shared sources connected to any of the 9 IR outputs. B&K S IMPLY B ETTER! 22 Common Control Triggers Common Control Triggers The B & K CT receiver line incorporates common control triggers that can be used for whole house events such as telephones and doorbells. Two common controls on the six zone receiver (one on the three zone) allow up to 24VAC or DC voltage sensing. Referred to as Page/Events, typical applications might involve a doorbell and front door security camera. For example, when the doorbell is pressed, the CT receiver will switch all zones to the specified A/V source input that the camera is connected to. The user can specify which zones should or should not respond to either or both Page/Events. Wiring diagrams for specific applications are available through B & K . Please visit our website or contact our Customer Service Department for specific applications. The diagram below illustrates the installation of a front door security camera coupled with a doorbell. The Page/Event is default set to switch to input 8 when a voltage is detected through Common Control 1 IN- and IN+. CT Receiver Common Control Connection and Trigger Camera Output Doorbell Trigger B&K S IMPLY B ETTER! 23 Additional Connections RF Remote IN This connection is unsupported. RF REMOTE IN AM ANTENNA AM Loop Antenna Two internal AM/FM tuners included in CT610,310 & 602. The tuner requires a single coaxial FM antenna oriented for best tuner frequency reception. The signals are internally split to eliminate the need for dual antennas. Single tuner included with CT600/300. FM ANTENNA RF REMOTE IN AM ANTENNA FM Antenna Two internal AM/FM tuners included in CT610,310 & 602. The tuner requires a single coaxial FM antenna oriented for best tuner frequency reception. The signals are internally split to eliminate the need for dual antennas. Single tuner included with CT600/300. FM ANTENNA AM ANTENNA Factory Reset Sometimes a factory reset is necessary in order to clear problematic symptoms sometimes experienced in the field. A factory reset will clear all system settings, all presets, and all serial macros. A factory reset will also clear any information backed up onto the EEPROM that may have been accomplished by a Memory Backup. Factory Reset On a CT610 or CT310 Simultaneously press and release the Sleep, Down and Zone buttons. Once you see "Format Filesys" on the front panel you can release the buttons. A reset will take approximately 60 seconds to execute. Factory Reset On a CT600/300/602 with no front panel buttons The factory reset is located in the on screen menu that can be viewed through the zone A video output. It is located in the Memory/Backup restore option. Using a IR control device in zone A press [menu - 5 - left enter]. A factory reset takes approximately 60 seconds to execute. B&K S IMPLY B ETTER! 24 System Expansion System Expansion There are many ways to expand upon a CT system. The pages in this section will highlight simple methods for adding zones to a CT system. For some installations, simple back and forth IR communication will be needed, other installations will require the use of the CT-1. General guidelines for expanding a CT system are as follows: • If identical sources are being installed, a CT-1 will be required for system expansion. • If more than two receivers (CT and/or Theater) are to be linked, a CT-1 is required. • Any source can be shared between the CT system and a home theater system. • IR can be used as the communication interface or RS-232 can be used as the communication interface. Typically only one form is used. Both can be used to extract advanced features such as using Serial Macros. • IR will have an immediate response time, but IR is more prone to outside interference. RS232 could have a slower response time than IR, but it is more reliable. RS-232 will be used for unidirectional communication only. • A CT system is not limited to using one of the methods described. B&K S IMPLY B ETTER! 25 Connecting Two CT Receivers Coupling Two CT Receivers - Maximum 12 Stereo Zones Two CT Receives can be coupled together using IR for some simple installations. The following diagram depicts a system for up to 12 stereo zones, with NO identical sources, and two-way communication. IR is simply being allowed to flash both receivers regardless of which keypad generates the IR command. All keypads can be programmed using the code-set 128. Whole House control (code 000) as well as control of any zone, from any zone is also possible. The flasher outputs for this configuration need to be set to “ALL INPUTS”. IR output number nine is used to pass IR from the back panel of one CT Receiver to the front panel of other CT Receiver. Tab nine of BKcSuite is used to configure the flasher settings. Be sure the Front Panel to IR Flasher is set to “NO” (Default Setting). Attach to front panel of #2. CT610 #1 CT610 #2 Attach to front panel of #1. Swap Cable Between Two CT Receivers ZD Made in the U.S.A. www.bkcomp.com ZE CT610 #1 CAUTION RISK OF ELECTRIC SHOCK DO NOT OPEN ~ AC LINE ZF VOLTAGE RS-232 Data Using a swap cable FUSE CAUTION: FOR CONTINUED PROTECTION AGAINST RISK OF FIRE REPLACE ONLY WITH SAME TYPE AND VALUE FUSE +12V ZA GND RS232 XMIT D ATA I N CTRL OUT ZB +12V GND RS232 XMIT D ATA I N CTRL OUT ZC +12V GND RS232 XMIT D ATA I N CTRL OUT 12V 12V GND COMMON GND CTRL I/O IN - IN + IN + OUT 2 - ZE CAUTION RISK OF ELECTRIC SHOCK DO NOT OPEN ~ AC LINE ZF VOLTAGE FUSE CAUTION: FOR CONTINUED PROTECTION AGAINST RISK OF FIRE REPLACE ONLY WITH SAME TYPE AND VALUE FUSE CT610 #2 - + OUT D OUT A OUT 7 OUT 4 OUT 1 IN D IN A IN 7 IN 4 IN 1 IN E IN B IN 8 IN 5 IN 2 IN F IN C IN 9 IN 6 IN 3 - 12V FM ANTENNA IN + IN + OUT OUT 2 1 - LEFT + IR 5 - IR 3 IR 4 IR 2 IR 1 ZONE B RIGHT - + LEFT + - + ZONE A RIGHT - LEFT + RIGHT - + - + BUFFERED A/V SOURCE OUTPUTS OUT F OUT C OUT 9 OUT 6 OUT 3 OUT E OUT B OUT 8 OUT 5 OUT 2 OUT D OUT A OUT 7 OUT 4 OUT 1 IN D IN A IN 7 IN 4 IN 1 IN E IN B IN 8 IN 5 IN 2 IN F IN C IN 9 IN 6 IN 3 FM ANTENNA A/V SOURCE INPUTS RF REMOTE IN ZONE F RIGHT - IR 6 IR 7 ZONE C RIGHT SPEAKER OUTPUTS ARE 4 OHM STABLE RS232 - - + - IN + IR 8 ZONE D LEFT + ZONE LINE OUTPUTS COMMON GND CTRL I/O LEFT IR 9 AM ANTENNA RIGHT +12V ZA GND RS232 XMIT D ATA I N CTRL OUT ZB +12V GND RS232 XMIT D ATA I N CTRL OUT ZC +12V GND RS232 XMIT D ATA I N CTRL OUT 12V - OUT 2 SPEAKER OUTPUTS ARE 4 OHM STABLE GND IN OUT 3 OUT 5 ZONE E LEFT + CONTROL ZD OUT 6 OUT 8 RF REMOTE IN RIGHT - + www.bkcomp.com OUT 9 OUT B A/V SOURCE INPUTS ZONE F LEFT Made in the U.S.A. OUT C OUT E 1 RS232 B&K OUT F - IN OUT S IMPLY B ETTER! B&K Components, Ltd. BUFFERED A/V SOURCE OUTPUTS ZONE LINE OUTPUTS CONTROL B&K S IMPLY B ETTER! B&K Components, Ltd. + ZONE E LEFT + - RIGHT - + IR 9 AM ANTENNA ZONE D LEFT + - RIGHT - + IR 8 IR 6 IR 7 ZONE C LEFT + - RIGHT - + IR 5 IR 3 IR 4 IR 2 IR 1 ZONE B LEFT + - RIGHT - + ZONE A LEFT + - RIGHT - + RS-232 (BKC-DIP) can be used as the communication interface for a second or third CT Receiver. When linking CT Receivers together with RS-232, a swap cable should be used (see page 27). A swap cable will connect between the primary receiver’s RS-232 XMIT (Transmit) port and the RJ-45 jack of the subsequent receiver(s). Data will transmit in one direction only. A swap cable should not be connected between RJ45 jacks. Additional CT Receivers can be added in a chain. RS-232 data will transmit in one direction only. To simplify the installation, use the RJ45 to 5 position phoenix adapter, see page 8. B&K S IMPLY B ETTER! 26 Adding a 7th Zone Adding a 7th Zone Using The AVR507/505/50 Second Zone Sometimes a simple seventh zone is needed for a CT install. If a B&K Home Theater is also being installed, then the independent second zone can be used for the audio/video switching. Amplification must be provided for the seventh zone. B & K manufactures two channel amplifiers capable of 55 watts per channel,125 watts per channel or 200 watts per channel. Control of the Home Theater is accomplished by means of a RS-232 Swap cable. See page 27 for swap cable construction. The CT Receiver flashers should be set for “ALL INPUTS” (Tab 9 BKcSuite). The keypad for the seventh zone should be slaved off of the closest keypad to the seventh zone. The keypad for the seventh zone should be programmed specifically with the code-set 002. Code 002 is default for a B&K Home Theater second zone. See figure below for connection diagram. Status feedback for the seventh zone will not be possible because the zone is actually located in the Home Theater processor/receiver. The keypad will be connected to the CT Receiver. However, status feedback will still appear on the keypad for the zone the keypad is slaved from. To alleviate confusion, the status feedback to the seventh zone keypad should be disabled. To do so, the keypad transmit ID of the CT Receiver should be changed. On tab 13 of BKcSuite, change the Keypad Transmit ID to 254(FE). When programming the keypads for zones 1-6, set the keypad ID to 254(FE) in the Ck1.2 Keypad editor. You may still program each keypad using code-set 128 for zones 1-6. Set the Keypad ID for keypad in the seventh zone to 253(FD). OR cut the RS-232 wire going to the seventh zone keypad. Seventh Zone Connection Diagram NO identical sources CONTROL I/O CHANNEL 1 INPUT CONTROL IN ALLOWS AMPLIFIER OPERATION WHEN A 5-24V SIGNAL IS APPLIED WITH A 3.5mm MINI JACK CTRL IN CHANNEL 2 INPUT + XLR (BALANCED) Only one source is illustrated for simplicity. A maximum of 7 nonidentical sources can be shared between a CT Receiver and B&K Home Theater product. Additional sources can be added using the same connection method. CHANNEL 3 INPUT XLR (BALANCED) B&K XLR (BALANCED) S IMPLY B ETTER! CTRL OUT 12VDC 125mA RCA INPUT RCA INPUT XLR INPUT RCA (UNBALANCED) RCA INPUT XLR INPUT XLR INPUT RCA (UNBALANCED) RCA (UNBALANCED) SE F U SE F U SE F EF U C A U T I O N: F O R C O N T I N U E D P R OT E C T I O N A G A I N S T R I S K O F F I R E R E P L A C E O N LY W I T H S A M E T Y P E A N D R AT I N G. US EF US FUSE SE F U CHANNEL 1 OUTPUT CHANNEL 2 OUTPUT CHANNEL 3 OUTPUT B&K Components, Ltd. Made in the U.S.A. www.bkcomp.com 7th Video Monitor SERIAL # PLUS PLUS MINUS + MINUS + - PLUS MINUS + - CAUTION - RISK OF ELECTRIC SHOCK DO NOT OPEN AC LINE B&K ST125.2 7th Zone Speakers 7th Zone Keypad B&K ZA OUT C O A X D I G I TA L TV V2 OUT V1 S AT O P T I C A L D I G I TA L CD DVD V2 ZA V1 ZB ZB/V2 V1 TA P E TA P E S AT CD DVD TV V2 V1 IN 1 COMPONENT VIDEO IN 3 IN 2 OUT S IMPLY B ETTER! CAUTION D V D -A U D I O I N SUB CENTER RISK OF ELECTRIC SHOCK DO NOT OPEN SERIAL # ZB OUT S AT CD A u d i o / V i d e o S y s t e m s M a d e i n t h e U. S. A. DVD CONTROL OUT 1 12VDC 2 50mA ZA AUDIO OUT SUB CENTER IR IN ZA RS-232 w w w. b k c o m p. c o m + IEEE 1394 E X PA N S I O N 3 4 SURR ZB FRONT SURR FRONT S BACK LINE OUTPUTS AM ANTENNA LINE INPUTS FM B & K C o m p o n e n t s, L t d. A u d i o / V i d e o S y s t e m s - M a d e i n t h e U. S. A. FUSE SURROUND LEFT C A U T I O N: F O R C O N T I N U E D P R OT E C T I O N A G A I N S T R I S K O F F I R E R E P L A C E O N LY W I T H S A M E T Y P E A N D VA LU E F U S E Zone D Keypad SURROUND RIGHT CENTER SURROUND BACK RIGHT FRONT LEFT FRO ON UTT PRUI G T HT P LU S MINUS P LU S MINUS P LU S MINUS P LU S MINUS P LU S MINUS P LU S MINUS P LU S MINUS + - + - + - + - + - + - + - AC LINE B&K AVR507 Swap Cable 100 Resistor B&K ZD S IMPLY B ETTER! B&K Components, Ltd. Made in the U.S.A. www.bkcomp.com ZE CAUTION RISK OF ELECTRIC SHOCK DO NOT OPEN ~ AC LINE ZF VOLTAGE FUSE C A U T I O N: F O R C O N T I N U E D P R OT E C T I O N A G A I N S T R I S K O F F I R E R E P L A C E O N LY W I T H S A M E T Y P E A N D VA LU E F U S E +12V ZA GND RS232 XMIT D ATA I N CTRL OUT ZB +12V GND RS232 XMIT D ATA I N CTRL OUT ZC +12V GND RS232 XMIT D ATA I N CTRL OUT 12V 12V GND COMMON GND CTRL I/O IN - BUFFERED A/V SOURCE OUTPUTS ZONE LINE OUTPUTS CONTROL Straight Through CAT5 SURROUND BACK LEFT OUT C OUT 9 OUT 6 OUT 3 OUT E OUT B OUT 8 OUT 5 OUT 2 OUT D OUT A OUT 7 OUT 4 OUT 1 IN D IN A IN 7 IN 4 IN 1 IN E IN B IN 8 IN 5 IN 2 IN F IN C IN 9 IN 6 IN 3 IN + IN + OUT OUT A/V SOURCE INPUTS 1 SPEAKER OUTPUTS ARE 4 OHM STABLE RS232 RF REMOTE IN ZONE F LEFT + - RIGHT - FM ANTENNA - IN 2 OUT F + ZONE E LEFT + - RIGHT - + IR 9 AM ANTENNA ZONE D LEFT + - RIGHT - + IR 8 IR 6 IR 7 IR 5 ZONE C LEFT + - RIGHT - + B&K CT600 IR 3 IR 4 ZONE B LEFT + - RIGHT - + IR 2 IR 1 ZONE A LEFT + - RIGHT - + The figure left shows and AVR507 being used in a seventh zone application. Audio and video are passed to the theater receiver/processor from the buffered outputs on the CT Receiver. Analog L & R are connected to the amplifier from the ZB audio outputs on the theater receiver/processor. Composite video for the seventh zone is connected to the video monitor from the ZB video output of the theater receiver/processor. Connect a swap cable between the RJ-45 jack of the theater receiver/process and the CT Receiver. Connect an emitter from the 7th zone keypad to the video monitor if IR control of the video monitor is desired. PLAY 8:33 DVD Player (IN2) B&K S IMPLY B ETTER! *Note: Page/events will not be active in the seventh zone. 27 RS-232 Swap Cable Swap Cable Construction A swap cable is used for communication of RS-232 (BKC-DIP, Device Interface Protocol) data between units by swapping transmit and receive pins. A swap cable can be used between a CT Receiver and a home theater or a swap cable can be used between CT Receivers. A swap cable is intended for one-way communication between the sender and recipient. RS-232 is not prone to outside interference such as plasma or fluorescent light. A CAT5 T568B B&K swap is illustrated below. CAT5 T568B Swap Cable Bottom view of RJ-45 Bottom view of RJ-45 Using the CT-1 for System Expansion One CT-1 IR Routing System Integrator provides a system with connections for up to: One B & K Home Theater Preamplifier or Receiver with Keypad(s) And Three CT Multi-Zone Receivers with Keypad(s) And Nine shared identical sources. The CT-1 IR integrator is the keystone to any multi-CT Receiver install. A single CT-1 can integrate control for up to three CT Receivers, one B&K Home Theater preamplifier/receiver, nine shared sources and one CK1.2 Keypad. The CT-1 uses IR as the communication interface between units, it can also pass RS-232 for control of a Home Theater piece. Should future expansion be desired, a CT-1 easily allows additional CT Receivers to be added to the whole house system. Up to 11 CT-1 IR Integrators can be combined to accommodate 21 CT Receivers or 126 zones. The CT-1 can be thought of as the common hub for IR control of the entire CT system. Each source is connected directly to the CT-1 along with any CT Receivers installed in the system. All zones will have the ability to control all nine sources when the CT-1 is used. CT-1 IR Routing System Integrator RS-232 XMIT ROUTING GND +12V NC NC RCV GND +12V S E R IA L # IR I N HOME THEATER CT IN MASTER IN 9 8 7 6 OUT 9 8 7 6 CT 3 FLASHER IN 5 4 3 2 1 3 2 1 CT3 / CHAIN OUT 9 8 7 6 9 8 7 6 CT 2 FLASHER IN 5 4 3 2 1 3 2 1 CT2 OUT SENSOR 9 1 ON 1 2 3 4 5 6 7 8 9 ON OFF 5 4 FLASHER OUT B&K S IMPLY B ETTER! CHAIN IN 5 4 CT 1 FLASHER IN CT1 OUT 28 CT-1 Expansion Basic Expanded System Using a CT-1 Up to 18 stereo zones can be added using a single CT-1. A basic expanded system consists of one, two or three CT Receivers, up to nine shared sources, one CT-1 and one Home Theater product. A basic system can require the use of one CT-1, it allows up to three CT Receivers (or 18 stereo zones) to communicate with one another while also sharing and communicating with common sources. The following diagrams depict how a basic system is connected. When connecting multiple CT Receivers to the CT-1, always connect all nine emitters to insure proper IR routing. CT610 #3 Attach to front panel* Attach to front panel* CT610 #2 *Attach to front panel Sources CT610 #1 Each CT Receiver needs to be provided with an emitter attached to the front panel. This emitter allows IR to be sent back to any of the CT Receivers in this system, thus allowing keypads from any CT Receivers to control any or all of these 18 zones. CT610 #3 CT610 #2 B & K C o m p o n e n t s , L t d . CT610 Headphone Preset Sleep Enter Down Save Up Source Menu Headphone Zone +12V 9 E 1 2 3 4 5 6 7 8 9 D IN ROUTING 1 ON GND +12V NC RS-232 XMIT Sleep 6 Zone Receiver Preset IN 9 8 7 OUT 9 8 7 CT 3 IR FLASHER IN / [ CHAIN OUT ] 5 6 4 3 2 1 [ OUT ] 9 8 7 6 2 1 CHAIN IN 9 8 7 6 Enter Save Down Up Source Menu Zone Power On/Off HOME THEATER SERIAL # NC GND RCV CT IN MASTER B & K C o m p o n e n t s , L t d . CT610 6 Zone Receiver CT 2 FLASHER IN 5 4 3 2 1 OUT 3 2 1 OUT Power On/Off CT610 #1 SENSOR 6 5 4 FLASHER OUT 3 5 4 CT 1 FLASHER IN Note: IR data from the CT-1 needs to be communicated using the front panel of the CT receiver. IR Data IN on the back panel should not be used. B & K C o m p o n e n t s , L t d . CT610 Headphone Sleep 6 Zone Receiver Preset Enter B&K S IMPLY B ETTER! Save Down Up Source Menu Zone Power On/Off 29 CT-1 Expansion Source Control Using a CT-1 ROUTING 1 9 ON E 1 5 4 2 3 6 7 8 GND RS-232 XMIT D IN NC +12V SERIAL # NC GND RCV +12V HOME THEATER CT IN MASTER IN 9 8 7 OUT 9 8 7 CT 3 IR FLASHER IN / [ CHAIN OUT ] 5 6 4 3 2 1 [ OUT ] 9 8 7 6 2 1 CHAIN IN 9 8 7 6 CT 2 FLASHER IN 5 4 3 2 1 OUT 3 2 1 OUT CT-1 SENSOR 9 5 4 FLASHER OUT 6 3 5 4 CT 1 FLASHER IN Up to nine sources can be shared in any CT system, not including the dedicated inputs. Source control is provided by installing an IR emitter to the front panel of each source. Each source is connected to the CT-1 according to which CT input it is located on. For example, if the DVD player is located on Input 1, then its IR emitter should be connected to Flasher OUT 1 on the CT-1 and so on. Source 1 PLAY 8:33 Chan 169 Source 2 Source 3 05 1:23:45 CT-1 Power Connection - 12VDC Power can be supplied to the CT-1 through any 12VDC (30mA -100mA) power supply. To simplify installation, utilize the 12VDC power supply from one of the CT Receivers in the rack. Additionally connect the RS-232 transmit from the master CT Receiver for potential RS-232 communication to a theater receiver or preamplifier. If RS-232 control is not desired, then the RS-232 portion does not need to be connected. If RS232 is not needed, or if all zone keypad ports are being used, then use the 12VDC supply from the common control. 1 2 3 4 5 6 7 8 GND IN 9 8 7 OUT 9 8 7 CT 3 IR FLASHER IN / [ CHAIN OUT ] 5 6 4 3 2 1 2 1 [ OUT ] 9 8 7 6 8 7 6 CT 2 FLASHER IN 5 4 3 2 1 OUT 3 2 1 OUT SENSOR 9 6 5 4 FLASHER OUT 3 CHAIN IN 9 5 4 CT 1 FLASHER IN ZD Made in the U.S.A. www.bkcomp.com ZE CAUTION RISK OF E EL LE EC CT TR R II C C SSH HO OC CK K D DO O NOT O OP PE EN N ~ AC LINE ZF VOLTAGE If RS-232 is not needed, use 12VDC from here FUSE C A U T I O N: F O R C O N T I N U E D P R OT E C T I O N A G A I N S T R I S K O F F I R E R E P L A C E O N LY W I T H S A M E T Y P E A N D VA LU E F U S E +12V ZA GND RS232 XMIT D ATA I N CTRL OUT ZB +12V GND RS232 XMIT D ATA I N CTRL OUT ZC +12V GND RS232 XMIT D ATA I N CTRL OUT 12V 12V GND COMMON GND CTRL I/O IN - BUFFERED A/V SOURCE OUTPUTS ZONE LINE OUTPUTS CONTROL B&K S IMPLY B ETTER! B&K Components, Ltd. OUT F OUT C OUT 9 OUT 6 OUT 3 OUT E OUT B OUT 8 OUT 5 OUT 2 OUT D OUT A OUT 7 OUT 4 OUT 1 IN D IN A IN 7 IN 4 IN 1 IN E IN B IN 8 IN 5 IN 2 IN F IN C IN 9 IN 6 IN 3 IN + OUT A/V SOURCE INPUTS 1 SPEAKER OUTPUTS ARE 4 OHM STABLE RS232 RF REMOTE IN ZONE F LEFT + - LEFT + + - RIGHT - IR 9 AM ANTENNA ZONE E RIGHT - + ZONE D LEFT + - RIGHT - + IR 8 ZD RS-232 XMIT ZE S IMPLY B ETTER! IR 6 IR 7 ZONE C LEFT + - CONTROL CT IN MASTER B&K FM ANTENNA - IN IN + OUT 2 NC E NC 9 ON GND RCV ROUTING 1 +12V NC RS-232 XMIT D IN +12V HOME THEATER SERIAL # NC GND RCV +12V CT IN MASTER +12V ZA GND RS232 XMIT D ATA I N CTRL OUT ZB +12V GND RS232 XMIT D ATA I N CTRL OUT +12V GND RIGHT - + IR 5 IR 3 IR 4 ZONE B LEFT + - RIGHT - + IR 2 IR 1 ZONE A LEFT + - RIGHT - + 30 CT-1 Expansion Adding a Home Theater B&K manufactures Home Theater preamplifier/processors and receiver/processors. Any of these products can be combined to share sources in a CT system. Depending on which form of control communication you wish to use (IR or RS-232), B&K can accommodate either or both. Typically only one form of communication is needed, however for some advanced installations, both forms may be required. The following diagrams depicts both IR or RS-232 being used to control the home theater product. The CT-1 allows an easy method to interface between a home theater and a whole house distribution system. Once a B&K home theater is added to the system, the theater becomes a sub-system of the main CT system. You are making the theater a CT zone. IR Code-sets work consistently with the home theater line as they do with the CT line. Code-set 001 is used for zone 1, code-set 002 is used for zone 2. Typically you should use the RS-232 connection method because RS-232 will not pick up outside interference such as plasma or fluorescent light. An RS-232 swap cable does not need to be installed when using the CT-1. The illustrations below will also allow for sources that are only used in the theater zone. Control of those sources is maintained through the theater keypad or IR sensor. Set the DIP switches accordingly. Refer to the CT-1 manual for more detailed information regarding the CT-1. You may not need both forms of communication connected, only connect what you need. IR = 1/8” mono mini jack RS-232 = CAT5 straight through cable The Home Theater sensor plug (three position phoenix) can be used either for a Keypad (CK1.2) or for an IR sensor located in the theater room. RS-232 XMIT ports on the CT Receiver back panel are outputs only. RS-232 Data (BKC-DIP) can be obtained from any zone RS-232 XMIT pin. If all keypad ports are being used by keypads, the RS-232 data, 12VDC power, and GND can be obtained from the SLAVE OUT RJ-45 jack (PINs 5, 1, & 3 respectively) on the panel of the CK1.2 Keypad. Simply run a three position wire (or extra CAT5) to the nearest keypad. IR Connection RS-232 Connection CT-1 CT-1 B&K S IMPLY B ETTER! System Expansion Using a Swap Cable to Control a Theater To simply add a B&K home theater to a CT distributed audio system, a swap cable will provide control functions such as power, input, volume, etc. The buffered outputs from the CT Receiver will provide the analog audio and composite video signals from any shared source. The definition of a swap cable can be found on page 27 of this manual. A swap cable in this example will provide one-way communication from the CT Receiver to the Home Theater receiver/processor for BKC-DIP messages. *The REF 50 does not generate RS-232 (BKC-DIP) messages. Integration of a B&K Home Theater And a CT Receiver Reference 50 Series2 CT610 B&K S IMPLY B ETTER! 31 32 Setup Using a PC and BKcSuite Setup Using a PC and BKcSuite B & K Tool Suite can be installed using the CD-ROM included with the CT Receiver. You may also obtain this software online at www.bkcomp.com. Your PC should be equipped with a CD-ROM or DVD drive. B & K Tool Suite includes software for setting up B & K Receivers, Preamplifiers, SR10.1 remote, and CK1.2 Keypads. The installation path for BKcSuite is [c:/program files/B & K Components Ltd/BkcSuite.exe] ***Warning - PC requirements - 128MB RAM, Pentium grade or better processor, Windows 98SE operating system or greater. (Exception- BKcSuite not supported on Windows NT) *** B&K S IMPLY B ETTER! 33 RJ-45 Pin Out Connection to a PC Note that many modern laptops do not come equipped with a DB9 style serial port. If your computer only has a USB style serial port, you'll need to obtain a USB to DB9 Serial port adapter cable. B & K offers a pre-made connector suitable for connecting a serial port to a standard network CAT5 cable with RJ45 connectors (p/n 13290). However, should you wish to make your own, here is the pin configuration for a RJ45: DB9 Pin 3 Pin 2 Pin 5 DB25 Pin 2 Pin 3 Pin 7 Function Host Transmit Host Receive Host Ground RJ45 Connection To RJ45 Red To RJ45 Green To RJ45 Black NC CT Receiver Connection Plug one end of a RJ-45 terminated CAT5 cable into the main RS-232 communications port on the back of the CT Receiver. No Connection RS-232 Signal Ground NC NC TX RCV NC NC TX RS-232 Host Transmit RCV RS-232 Host Receive Computer Connection Plug one end of a RJ-45 terminated CAT5 cable into the serial communications port on the back of the computer using the serial DB9 to RJ-45 Adapter. USB to Serial Adapter USB to serial Adapters can be a convenient solution for connecting to a computer with no available DB9 style serial ports. Install the required drivers and then verify what com port the USB Adapter is on. Once your COM settings are determined, configure the BKcSuite and B & K CK1.2 / SR10.1 Editors for simple and easy setup. B&K S IMPLY B ETTER! 34 BKcSuite Setup and Overview BKcSuite Setup and Overview BKTask automatically installs a shortcut icon on the desktop [BKTask icon (grey)]. Make sure all other applications which use the serial port are closed before opening the taskbar. B & K has the capability to connect in real-time (live) to any of our receivers or preamplifiers. However, it is recommended that all setup be done virtually to avoid system errors. Once the setup files have been created, connect to the unit and open the saved files. Typical PC setup should follow the described procedure: 1. DO NOT CONNECT UNIT TO COMPUTER. This is considered virtual mode. Open BKcSuite A/V Setup from BKTask. Click Here! 2. When Tool Suite is first opened, the Device Investigator automatically scans to find a connected B & K product. Choose “select product for operation without a connected device.” 3. Choose the product you wish to work with. 4. Create and save the system setup file using either the Basic Setup menu or the Advanced Setup menu of BKcSuite. 5. Connect the PC to the B & K product and establish a live connection by running the device investigator. Device Investigator 6. Once a live connection has been established, open the file previously created. Once the file is opened, it will overwrite the settings in the B & K product with the settings configured in the setup file. Note: While a live connection is established with a CT Receiver, any changes made in BKcSuite will immediately update inside the unit itself. The system file should be saved on your computer as a backup. System settings are normally stored with a .bks extension (Advanced and Basic setup) while presets are stored with .bkp extension (Preset editor) and macro files are stored with a .bkm extension (RS-232 Macro Editor). B&K S IMPLY B ETTER! 35 BKcSuite Task Bar Explained BKcSuite Task Bar Explained Once you have chosen the product you wish to configure, BKcSuite will display the tool bar of applications within the Suite. A single click of the mouse on any of the icons in the tool bar will activate the appropriate application. The applications are described below: Run the Basic Setup Editor for Run the Basic Setup Editor foras a a Standard CT610/310/600 standard CTinReceiver. described the Standard System Manual Create a Serial Macro to control or Use the Serial Macro Editor to to concommunicate with any connected trol or communicate with a RS-232 RS-232 capable device (B & K capable device (B & K Keypads, etc). View/Set Your Comm Ports and other Communication Properties. Get information about Get information about your your current Virtual or current connectionto toaa real connection B&K B & product. K component. keypads etc.). Run the Preset Editor Run theyou Preset when when are Editor ready to you are ready to program program the system’s the system presets. Select a server to connect presets. Open the Advanced System Open the System Editor toAdvanced program all of the Editor to program all of theoffunfundamental parameters damental parameters of your CT your CT610/310/600 system. Receiver system. Selectanother anotherBB& & Select K K VirtualProduct Product Virtual to to setup. Select a server to connect to the to the internet so that the internet so that the system can system can be configured be configured over the internet... over the internet... This This requires a dedicated RSrequires a dedicated 232 com port for each B & K RS232 com port for each component and a dedicated PC. B&K component and a (This is not yet available.) dedicated PC. program. Runthe theDevice DeviceInvestigator Investigator Run so so that connect toCT that youyou can can connect to the the CT610/310/600 and setup Receiver and upload your upload your programming. files. B&K S IMPLY B ETTER! Openan anAdobe adobe.pdf pdffile file Open for any of Bof & KB’s & user of any K’smanuals user and info sheets. guides, manuals or info (PDF library) sheets. 36 Basic Setup Menu Basic Setup Menu The basic setup menu in BKcSuite has been created to simplify the setup process. It is meant for streamlined setup of basic systems operating with B & K keypads. Tab 1 in the Basic menu allows users to name zones, configure power on preferences, and name sources. Tab 2 is provided to set up a keypad for RS-232 feedback syncing. Tab 2 tells the CT Receiver where devices are located on the keypad so the zone input syncing will operate properly. Match each input with the it’s corresponding location on the keypad. When a file is saved to the PC in the Basic Menu, both a .txt and .csv file are created in the same directory. These files create keypad button layout templates based off the locations of the devices assigned in Tab 2. These files can later be used for reference when creating keypad files in the keypad editor. The following figure details what Tabs 1 and 2 can be used for in the Basic Setup Menu of BKcSuite: B&K S IMPLY B ETTER! Advanced Setup Menu Advanced Full Setup Menu The advanced setup menu in BKcSuite is designed with the intention of displaying the features found in the on screen setup menu using thirteen defining tabs. Each tab allows the user to customize different features found within the CT Receiver. Setup should proceed in the numerical order of the tabs. Remember, it is always best to save frequently. BKsSuite should be updated regularly using the Live update feature found in the BKTask window. Advanced Full Setup Typically, choose to save settings with the customer’s last name and a date or revision number. It is usually best to save all of your files in one directory. The default directory is C:\Program Files\B&K Components Ltd\BKcSuite. B&K S IMPLY B ETTER! 37 38 Hardware Zone Settings - Tab 1 1. Since a CT610/602 has six hardware zones, BKcSuite will display a zone button corresponding to each of the six zones. (If you are programming a CT310/300, three zone buttons appear). Select the zone you wish to adjust the settings of. 1 2 2. You may set Zone A to stereo or mono as required. When stereo is selected, the form will appear as shown to the left. If mono is chosen, the Zone A form will change its appearance to the mono version as shown to the left. 2 The form displays new choices for the split mono zone. The right or left side may configured fixed or variable or may have volume limits set. The changes made in the Hardware Zone setting Tab affect amp channels only. B&K S IMPLY B ETTER! Hardware Zone Settings 3. Fixed or Variable Levels for Stereo Zones 3 4 5 This setting dictates the configuration for the amplifier. The Variable assignment will allow speakers connected to the Zone Speaker Outputs to be controlled using an IR keypad or remote control. Selecting the Fixed assignment is available for external rotary type volume controls. 4.Maximum Level (Limits the Output whether Fixed or Variable) Each zone can have the volume limited to a particular maximum level. Adjust the slide bar to limit the maximum volume level for each zone. When the zone is set to fixed, slide the bar to the desired fixed volume level. You may click on the volume number to enter the volume manually. 5. Left and Right Level Calibration Normally these levels are left untouched. However, you can adjust the speaker balance for this zone permanently here. A B A. Fixed or Variable Levels for Mono Zones Each Mono zone can be set Fixed or Variable. Variable is selected for a zone controlled by a remote control or keypad. Fixed is for rotary knob volume control zones. This fixed or variable selection is applicable to the amp channels only. Does not apply to the line level pre-outputs. A B B. Maximum Level for the Mono Zone (Fixed or Variable) Each zone can have the volume limited to a particular maximum level. Adjust the slide bar to limit the maximum volume level for each zone. When the zone is set to fixed, slide the bar to the desired fixed volume level. Tip: Set the Max Level to -6dB. This will prevent the amplifier from clipping on most CD's. Tuner Assignment Assign a tuner for each zone by clicking the appropriate button. Once a tuner is assigned to a zone, that zone will always use that tuner. When multiple zones are assigned to the same tuner, the tuner will act as a shared source. B&K S IMPLY B ETTER! 39 40 Sub-Zoning Splitting a Zone To Mono Once a zone has been split into mono it has the ability to have a discrete IR Code-Set assigned to it and therefore the user is given the capability to control volume, mute, and power in the split zone independently. For more information on Code-Sets, see the section labeled Groups/Code-Sets/Zones. The Installation diagram of a mono zone split for control is illustrated below. The split mono zone will still share the same source, bass, treble and loudness levels. Master Bath Master Bed CT610/602 In this example, the master bath and master bedroom split a zone into two mono zones. Each must listen to the same source, but volume and on/off states are independent via the two keypads. The keypads are daisy chained to the same zone control terminal. The CT Receiver must be setup to respond to the discrete CodeSet for each mono zone. Furthermore, the corresponding Code-Set should be programmed onto the keypad. Thus, the Master Bath keypad will affect only the Master Bath and the Master Bed keypad will affect only the Master Bed. When keypads are slaved off of one another, programming should be done in series order starting with the master keypad, then slave 1, etc. One or both of these keypads can also have the ability to control both zones together as a suite. The alternative to mono split zones is to assign the the master bed and master bath to separate independent zones. See next section for Code-Set description. B&K S IMPLY B ETTER! 41 Code-Set Description and Overview Code-Set Description and Overview B & K uses discrete code-sets to control any or all of its audio/video zones. Code-sets range from code 0-0-0 (zero zero zero) to 1-2-8. This is the same practice that satellite manufacturers use so that one remote controller could control three identical satellites. The satellites are first set (via switches or on-screen menus) to be either an A, B or C satellite. When the remote control is set to SAT A, only SAT A responds and so on. In the advanced setup menu of the CT Receiver Code-Sets are assigned to control each zone. B & K applies this theory to each of its zones. Once the codes have been assigned, functions like lowering the volume in Junior's room from the Kitchen keypad is possible. Code-Sets can also control a group of zones (such as upstairs or party modes) or control the whole house (all zones) using Code-Set 0-0-0. In a basic default system, all keypads are pre-programmed with Code-Set 1-2-8. The CT Receiver monitors which one of the six Zone Control terminals the IR command was received from and responds only in that zone. Thus, as long as each keypad is hard wired to the correct Zone Control terminal, all keypads can be programmed identically using code 1-2-8. However, the user can be provided with powerful convenience features by utilizing discrete Code-Sets to enable any keypad to control any zone, any group of zones or the whole house. The front panel will not respond to Code Set 1-2-8 received from a remote control. B & K created 128 different sets of the same CT Receiver commands. These commands will also work with B & K home theater units assigned to the same code set. The primary commands are as follows: Power State Tone ZONE POWER ON POWER OFF BASS BASS + TREBLE TREBLE + LOUDNESS Volume MUTE ON MUTE OFF STEREO/MONO MUTE (TOGGLE) MASTER VOL+ MASTER VOL- Input Sources SOURCE + SOURCE VIDEO SOURCE + DEDICATED IN INPUT 1 INPUT 2 INPUT 3 INPUT 4 Tuner INPUT 5 INPUT 6 INPUT 7 INPUT 8 INPUT 9 TUNER AM FM BAND TOGGLE TUNE TUNE + STATION STATION + *This list is not a complete list of commands. For a complete list please refer to page 7 of this manual. Each code-set differs from the next only in the initial IR code identification or prefix, i.e. 128 - Power On. This way a CT Receiver zone can be setup to recognize an intended command no matter what Zone Control terminal the command is received from. Thus, any zone can control any other zone (or group of zones) by programming a remote control or a keypad with the appropriate set or sets of codes from the following choices: Code Code Code Code Set Set Set Set 000 Controls ALL zones simultaneously. (Multi Zone and Home Theater) 001-127 Can be utilized for group or independent zone operation. (Discrete) 128 Controls only the zone it is connected to or received from. (Hardware Specific) 999 Controls a set of B & K ALL commands (Multi Zone and Home Theater) B&K S IMPLY B ETTER! 42 Groups / Code Sets / Zones - Tab 2 1. Groups: You can program a maximum of 18 groups for each CT Receiver labeled a - r for your reference only. Group 0 cannot be changed, it is pre-programmed with code-set 0-0-0 (controls ALL CT Zones). Each group can control any or all zones within one CT Receiver. If multiple CT’s are going to utilize the same code for a group spread across multiple CT Receivers, that code-set must be programmed into each CT receiver. 2. Code-Sets: For each group, assign a code-set between 001 and 127. B & K recommends the following: in the first CT610 assign Code-Sets 011 to 016 to each individual zone A-F. When working with a system with more than one CT, assign code sets 021 to 026 to the second CT, 031 to 036 to the third and so on. 3. Title: Name the group (zone) with a name that will make sense to the client. If the group controls just one zone, name it for that zone. If it will control several zones, name it intuitively for the area it controls. 4. Hardware Zones: Work by row, check the boxes for zones that will make up each group. In the figure above, code 0-1-7 has been assigned to control zones A, B, and C while codes 0-1-1 through 0-1-6 control each zone individually . ID128 should never be used for group control. It should only be used from a keypad or remote to control a zone. 5. Absolute/Relative: These settings decipher how volume will be controlled among zones grouped together. Absolute will sync all volumes to the volume level of the zone from which the volume command was received before adjusting up or down. Relative control will adjust volume levels up or down without syncing to the same volume level. B&K S IMPLY B ETTER! 43 When a zone is split to mono, two columns of check boxes appear representing the right and left channel of the split zone. Splitting a zone to mono allows independent ability to control power and volume on each side of the zone. The left or the right channel can then be controlled with a discrete code-set from the keypad, or from an external volume control (in wall). If an in wall volume control is desired, set the desired side of the zone to Fixed volume in Tab 1. A split mono zone can utilize 3 different Code-Sets if variable volume control is desired; one code-set for the left side, one code-set for the right side and one code-set to control both sides together as a suite. Check the desired side of the zone corresponding to the Code-Set it will be controlled by. Regardless of how this is set, this split mono zone will always listen to the same input. When the input is changed for one side of the mono zone, the input will be changed for the other side as well. Bass, Treble and loudness will be shared between the split mono zone at the same level. In the example above, the Master Suite is served using three groups. Each adjoining room can be adjusted without affecting the others by using keypads or remote set to Code-Sets 018 and 019. However, when a keypad uses Code-Set 014, both rooms within the Master Suite will be adjusted together. Notice absolute volume is selected in order to sync the volumes at the same level when the suite is controlled as one zone. B&K S IMPLY B ETTER! 44 Input Settings - Tab 3 1 3 2 1. Shared Source Input Names: Title each input with a user friendly name (up to a 5 letter name). Inputs 1 through 9 can be selected in every zone, thus they are shared inputs. This is the same name that will display on the keypad when zone status is recalled by pressing the backlight button on the CK1.2 Keypad. 2. Dedicated Source Input Names: Dedicated inputs are identified by the letter of the zone to which it is assigned. Title each input with a user friendly name (up to a 5 letter name). Each dedicated zone input can only be selected from its zone. Use the space bar to make it blank. 3. Input Settings To Compensate Levels: Since some sources output levels are louder or softer than others, use the input level adjustments to compensate. Adjustments of up to +/- 6dB is available for each source and tuner. B&K S IMPLY B ETTER! Power On Titles - Tab 4 Power-On titles will only appear on the front panel of a CT610 or CT310 only. B&K S IMPLY B ETTER! 45 46 Power-On Preferences - Tab 5 1 2 4 3 Power-On preferences describe a specific state in which a zone or group of zones will power on every time the zone or group is powered on. 1. Select Code Set: All of the Code-Set #'s that were programmed previously appear on this list with their names. On this tab, program what will happen when each Code-Set is used to power on a zone or group of zones. 2. Select Power On Setting: Set the Power On Preferences for the Audio Input, Video Input, Volume, Bass, Treble, Loudness, AM Frequency, FM Frequency and/or FM Stereo. 3. Last Used: When powered on, the zone (or group of zones) responding will return the way it was turned off, its “last used” state. For example, if the volume was left at a high level when powered off, the group will power back on at the same level. 4. Power On Preference: When powered on, the zone (or group of zones) responding to this Code-Set will go to this selected setting. Specific volumes or radio stations, bass, treble and loudness may be chosen as power-on preferences. B&K S IMPLY B ETTER! 47 Input Configuration - Tab 6 1 2 3 4 5 3 2 1. Select the Zone Dedicated Input you wish to setup. 2. Video No / Yes: If “NO” is selected, the CT Receiver will keep the video input selection from the last selected video source. 3. Input Mode: Mono or Stereo - Select the best mode for the source connected to this Input. When set to mono, the right and left input signals are summed. 4. Selection Mode: Manual or Auto - When using Auto, the CT Receiver will select the source and/or turn the zone on if EITHER audio or video is sensed at the dedicated source input. When using auto-sense to detect an input signal, the CT Receiver will “remember” the previous state of the zone. Once the dedicated input signal is switched off the zone will return to its previous state. If desired, the auto-sensing feature my be turned off by selecting “Manual”. The dedicated input may be selected at any time using the IR command “D-IN” from the B & K IR database. 5. Release Time: Dictates how long the the auto-sense feature will wait before releasing the dedicated input (1- 25 seconds or Forever). Use forever (bar to the right) if you don't want the Input to change until the user manually selects a new input. If the source you are sensing has a video output, set to 5 seconds or less. If the source is audio only, use 25 seconds so that a quiet passage in the music will not release the input prematurely. B&K S IMPLY B ETTER! 48 Page / Event - Tab 7 1 2 A Page/Event is an action triggered by a 1-24VAC or DC trigger (Common Control), RS-232 command, or Audio Video Sense. 1. Action: When this Event is triggered, choose between switching to one of the nine shared sources, changing the volume or no action at all (OFF). When one of the nine shared inputs is selected, both volume level and input will be affected when the Page/Event is triggered. To only adjust volume level during a Page/Event choose “Change Volume.” Note: The Page/Event default setting is (BOTH), all zones will be affected by both Page/Events. Page/Event 1 will switch to input 8, Page/Event 2 will switch to input 9. However, you can override this on TAB 9 of BKcSuite, in the Zone Page/Event selection box shown below. (From Tab 9) 2. Activated By: Select the desired application to determine when the Event is ACTIVE. If you select Audio or Video Sensing, an audio or video signal coming in to the selected input (the selected input in the previous step) will trigger the Event as long as signal is present. If Common Control is selected, then a voltage must be present at the Common Control 1 IN+ and IN-. If you select RS-232, the event will be triggered and ended by RS-232 command strings. When using RS-232, the event must be asserted and deasserted. B&K S IMPLY B ETTER! Page / Event - Tab 7 3 4 5 6 3. Level: Set the Volume desired for this event. When the event is triggered, the volume will be switched to this level in any zone set to respond to the page/event. Built in intelligence "remembers" the previous state the zone was in before the Page/Event occurred thereby returning the zone or zones to their previous state. 4. Turn Off Delay: Adjust the time for which the Page/Event will remain on. If a voltage is momentarily sensed, the Page/Event will last for the time selected. The Page/Event will stay active as long as a voltage is preset, the timer starts from the time the voltage is dropped. Use Forever (slide bar all the way to the right) if you don't want the event to end until the user manually selects a new input or a new volume setting. If using Audio or video sensing, adjusting the delay will affect how long the CT will wait before terminating the event once the signal is lost. 5. Event Affects Control Out and Flasher Outputs: Yes - When the event activates, the flasher outputs will change their routed location to the output designated by the page/event input selection. Control outputs would also be triggered for specified inputs. No - The control and IR flashers will stay in the last selected state. Thus, if the client were just watching a DVD, they may still use the DVD remote to pause the DVD. (Default set NO). 6. Page Event 2: Sets up in the same way as Page/Event 1. B&K S IMPLY B ETTER! 49 50 Display - Tab 8 Note: Display setup for a CT610/310 only. 1. Front Panel Brightness: Select Off, Dim, Medium or Bright from the list box. When set to OFF the display will turn on briefly when a change occurs and then revert back to off. 2. Individual Zone Display: For each zone, decide whether the front panel should display changes from that zone as they occur. If all zones are set to ON, the front panel display will change every time any zone receives an IR command. Note: If Zone A is set to NO, the On Screen Menu will not be accessible. B&K S IMPLY B ETTER! 12V Control - Tab 9 1 2 1. Zone Control: Click one of the zone buttons A thru F to setup control settings for the desired zone. 2. Zone Control Out: Control Out is a switchable 12VDC 200mA control voltage useful for status lights on keypads, power strips, external amplifiers or any other voltage sensing device. The default setting of each of the individual Zone Control Output is Zone ON - the voltage turns on only when that particular Zone is on and turns off when the zone is off. RS-232 - If you select RS-232, only an RS-232 command will turn on or off that zone's Control Out. Zone On - The Control Out is on if the zone is on and off when zone is off. (This is Default). Zone Active - The Control Out will turn on only if the zone is on AND the CT Receiver can detect an audio or video signal on the input the zone has selected. Zone Off - The Control Out will turn on only if the zone is off. Selected Input - The Control Out is on only if this input is selected (switched to) by the user and the zone is powered on. Note that when this option is selected, the input check boxes are now active (no longer grayed out). Check the box next to the inputs that are desired to turn the 12VDC Zone Control Out on. The input does not have to have a A/V signal present in order for the 12VDC trigger to be on. Headphone*: Only Zone A allows you to set the Control Out to be triggered by Headphone mode. Setting the Zone A Control Out to headphone enables you to connect an external Zone A power amp and still have it turn off automatically when the user selects headphone mode from a keypad or remote which is controlling Zone A. B&K S IMPLY B ETTER! 51 52 IR Flasher Settings - Tab 9 Zone Rear Data In Setting: Allows the IR data input port for each zone control terminal to be switched off. When set to OFF, any keypads or IR sensors connected to the back panel the CT Receiver will be rendered inoperable because no IR will be allowed to pass through the IR data input for the selected zone. Flasher Outputs: Selected Input - If IR routing is desired, set this to Selected Input. When IR routing is enabled, IR will route from the keypad control terminal IR Data input to the appropriate IR output according to input selected for each zone. All Inputs - If simultaneous flashing is desired set to All Inputs. Any IR data received from the keypad control terminals will be sent to all 9 IR outputs. Off - All 9 IR outputs will be turned off. Front Panel IR to Flasher Outputs: If Front Panel IR to Flasher Outputs is set to YES, any IR received by the front panel will pass through the CT Receiver to the flasher outputs. Otherwise when set to NO, IR commands received will only stay internal to the unit. Regardless of this setting B & K will always respond to its own IR commands. The default is set to NO because of possible optical interference. Optical feedback occurs when infrared interference from the sun or a light fixture is present or a sensor and an emitter/flasher are very close together. If you need to relay IR commands from the front panel of the CT Receiver to a component that is hooked to a rear panel flasher output, select YES and test operation. There are two possible problems you may run into: 1. Optical Feedback - Symptom: intermittent operation. To cure the feedback you must put blocking covers on all of the flasher/emitters near the front panel of the CT Receiver. Do not attempt to block IR with black electrical tape; it is generally transparent to IR. Niles, Xantech and Elan emitters have blocking methods to help deal with potential interference. 2. Wrong Carrier - Symptom is no or intermittent operation. To verify this, first contact the manufacturer and check on the carrier frequency of the original remote control. If it is not between 32kHz and 42kHz, you may not be able to use the B & K front panel IR sensor. For example, the B & K front panel IR sensor is probably not compatible with RCA or Proscan products with 56k carrier frequencies. B&K S IMPLY B ETTER! Security - Tab 10 1 2 3 4 1. Front Panel Buttons: When you disable the front panel buttons, the only button that still has any affect is the master power ON/OFF switch. A touch of any other button brings the word "Locked" to the display. 2. Front Panel IR: Disabling the front panel IR prevents B & K IR commands from affecting internal operation, but will still pass IR through to the IR outputs. It also does not prevent source IR from reaching the rear panel flashers. 3. Memory Locked: This will prevent the user from saving any changes to presets or system settings. 4. Setup Menu Visible: If set to Hidden, the user cannot access the setup menu. T ip - Advanced Button Press to Unlock Security Settings Should you be at a job site without a PC and the CT Receiver has locked or hidden menus, you can use this advanced button press to access the security menu. The advanced button press will work even if the front panel buttons are DISABLED! CT610/310 - Press and hold down simultaneously and release the Sleep, Down and Up buttons. The security menu will be displayed both on the front panel of the unit and through the Zone A On Screen Display. CT602/300: Since the CT602/300 has no front panel buttons, please perform the following to unlock the Security Settings. 1. Cold boot the unit, ( hard power on) 2. Wait 12 seconds for initial power up sequence to finalize. 3. Within the next 15 seconds hold the ENTER button for 5 seconds on the remote. Security menu will appear through the Zone A video output. **Your "window of opportunity" is only available immediately after hard power up** B&K S IMPLY B ETTER! 53 54 RS-232 Communication - Tab 11 1 2 3 4 5 6 7 8 9 10 For detailed information on BKC-DIP and RS-232, please refer to the documentation folder located in [c:/program files/B & K Components Ltd/BKcSuite/documentation] or visit our website at www.bkcomp.com. 1. RS-232 Port Enable: When disabling the RS-232 port, RS-232 strings will be neither transmitted or received through the main RJ45 jack. This is useful for troubleshooting multiple components and can only be done through the on screen display (OSD) menu. Default the RS-232 port is enabled. 2. Baud Rate: B & K does not recommend using any baud rate other than 9600. The default baud rate is 9600. If different Baud rates other than 9600 are used, Keypad status feedback and syncing will be lost. 3 & 4. RS-232 Receive & Transmit ID: This is the identifier in B & K RS-232 protocol that allows B & K to “listen” (receive ID) or “talk” (transmit ID) to other B & K products. Change this identifier if you are using an external automation system to control more than one B & K products. It does not have to be the same value as the Transmit ID, just note what you use. For instance, if you wanted to send a Reference 50 preamplifier an IR triggered RS-232 macro (to power off the Reference 50) from a CT Receiver, you would set the Transmit ID of the CT Receiver to 1, the Receive ID of the Reference 50 to 1, the Transmit of the Reference 50 to 0 and the Receive ID of the CT Receiver to 0. These values do not need to be changed if a CT-1 is used to integrate multiple CT products. Note - If you change the Receive or Transmit ID, it does not affect setup with BKcSuite. 5. RS-232 Echo Enabled: This setting is for those with external control systems talking to B & K components via RS-232. Echo will repeat any RS-232 transmission received through the main RJ-45 receive port. B&K S IMPLY B ETTER! RS-232 Communication 6. RS-232 Feedback Selection (Continuous Reply): Disabled (Default)= No BKC-DIP Update or Reply is generated. Update = A change affecting a logical zone from the Front Panel or B & K IR generates an update message representing the specific Front Panel button or B & K IR command. The CT receiver must then be polled to determine the current status. Reply = When set to “REPLY”, the CT Receiver will automatically generate BKC-DIP reply messages to allow unsolicited continuous feedback to an external controller. Whenever a change is executed in a logical zone and the Reply feature is enabled, a BKC-DIP reply message will be automatically generated representing the new state of the affected logical zone. I.e. System changes to Volume, Bass, Treble, Loudness, Source and/or Tuner Frequency. For more information, please see CT610_20004.pdf note 35 of system parameters, located in the documentation folder of BKcSuite. Typical format example of a BKC-DIP Reply : An example BKC-DIP Reply message the CT Receiver will automatically generate whenever a master volume change is seen in Logical Zone 11 is (0,R,P0B=FF,1=60;). Logical Zone 11 current Preset Parameter Volume value is set to 60 hex or 0dB (assumes 0dB is the current setting). “0” is the transmit ID “R” is the BKC-DIP Reply message. “P0B=FF” is the BKC-DIP command for the current preset in logical Zone 11 (B=11). “1=60” is the current preset parameter 1 (Volume), is set to the Hex value 60 (volume 0dB ). All (Both) = Outputs both a BKC-DIP Update and Reply message. 7. V2.0 Enabled: Not applicable to the CT610/602/310/300. 8. Convert IR to BKC-DIP Messages: When enabled (checked), the CT Receiver will convert and repeat the B & K IR commands received into RS232. The RS-232 message is repeated out the main RJ-45 jack. This can be used for systems with B & K home theater components to relay IR commands to the connected home theater without IR loops. 9. Transmit BKC-DIP to Zones: When a zone is enabled (checked), the CT Receiver will repeat any BKC-DIP messages via that zone's RS232 port (labeled “RS232 XMIT” on the CT back panel). When a zone is disabled (unchecked), the zones RS-232 port will not repeat auto BKC-DIP commands through it’s transmit port. Zone status feedback zone input syncing, and serial macros will continue to operate for any zone regardless of the zone’s RS-232 XMIT being disabled. The Serial Macro Editor specifies the zone ports the macros will transmit from. 10. BKC-DIP Transmit ID: Select what ID # you are using for your home theater, or select Global (All). If you select Global, (ALL) Connected B & K products will be controlled. However, if you select the ID# of a specific B & K product, only that product will be controlled. This is useful if several B & K products are interconnected for other purposes. The transmit ID # corresponds to the receive ID you used in the setup process of the Home Theater component. See page 60 for additional information about RS-232 communication. **Note: Whenever ANY multiple BKC-DIP commands are used in succession from an external source, the following BKC-DIP command must be affixed to the beginning of the command string: (0,S,I,80=6D;)(rest of macro.....) B&K S IMPLY B ETTER! 55 56 Preset Operation - Tab 12 1 2 3 1. Recall Volume In Preset: If set to YES all of the presets you program will recall the saved volume setting. If set to NO, none of your presets will change the volume. When you recall a preset, the volume will stay the same. 2. Auto Naming: If set to YES, the CT Receiver will auto name a new preset for source and volume setting. If NO, the user must name the preset or retain the previous name. 3. Favorite Preset Recall: Favorite presets are accessed using the B & K Channel Up and Channel Down Commands. There are two modes of operation available. If set to Enter Button Required, the user taps Channel Up and/or Down until the favorite Preset they want is displayed on the Front Panel, then it is required to tap the Enter button to recall the preset. The second option is to set the presets to Automatically Recall, that way a user can tap the channel up or down button and the preset will automatically recall. Automatic Recall is Default. B&K S IMPLY B ETTER! Keypad Feedback - Tab 13 In the advanced setup tab 13, you can set the keypad feedback positions more precisely than in Basic Setup. Keypad input feedback is triggered upon the acknowledgment of an input change from a zone or group of zones. When a zone is powered on or the input is changed, the keypad will jump to the page corresponding to the input the user has selected. This is useful for multiple keypad connected in series or grouped zones. To set Tab 13 up correctly, match the device number with the correct CT Receiver input. For example, if a CD player is programmed into location D1 on the keypad, and the CD player is connected to input 1, then the Keypad Device drop-down should match device 1. This way the the CD player is selected, the CT Receiver will send out the jump command correctly telling the keypad what page should be displayed. Keypad Jump defines if the keypad should display Main page 1, main page 2, page 1, 2, 3, or 4. This example is pictured above. 1. Do not change the Keypad Transmit ID from the default 255 (FFh) unless you plan to program every keypad with a corresponding Keypad Receive ID using CK editor. This feature supports custom applications that require keypad feedback to SOME of the keypads rather than ALL keypads. If you use keypad transmit ID 255 (FFh), ALL keypads will respond to the CT Receiver feedback jump commands. 2. Set each position to the desired source location according to your Keypad Feedback worksheet. When the input is changed in that zone or group of zones the keypad will “jump” to the desired keypad page. 3. Set the Keypad Jump to the desired page. Note: If utilizing RS-232 keypad input syncing, be certain that ALL keypads in the house have the devices located in the SAME positions on all keypads. Otherwise, the keypad will display the wrong page. B&K S IMPLY B ETTER! 57 58 Preset Editor Preset Editor Features and Benefits Presets are a powerful feature that can instantly recall commonly used parameters instantly. B & K preset settings can be recalled with the press of a single button. Parameters such as independent audio/video inputs, bass, treble and volume levels, loudness and tuner frequencies can be recalled with one touch access. Open the Preset Editor to create / edit your presets. Opening the Preset Editor Preset editor files are defined by the extension (*.bkp). A confirmation screen will appear to verify overwriting all the current preset settings in the unit with those contained within the preset editor file. BKcSuite will communicate with the CT Receiver. A window will show the status of the communication with the CT Receiver. B&K S IMPLY B ETTER! 59 Preset Editor The Preset Editor Window This shows the presets contained within the CT Receiver preset editor file. If a "Virtual" setup is being used, default presets will be displayed on the preset editor table. If a live connection has been established, the unit's internal presets will be displayed on the preset editor table displayed below. Editing Presets Selecting a preset to edit is done by clicking on the number of the preset. You can choose the audio input (or FM tuner and frequency) and/or Video input, Volume, Bass, Treble, and Loudness for each preset. Changing the parameters of the preset is accomplished on the bottom half of the preset editor page. After you have set all of the parameters for a preset, you will now need to decide what zone(s) you want that preset to be available in. This is what the Zone Favorite setting is for. By “checking” a zone(s), the preset you configured will be available for that zone(s). Example: If you do not want Preset #1 to be accessed in a child’s room then uncheck the child’s designated zone. After each preset has been configured, click SAVE. Once all preset editing is complete, save the entire preset file from the File menu. Establish a live connection using the Device Investigator. Open the file that was previously saved, at that point the presets will overwrite the current settings in the CT receiver. Click on the # of the Button to edit the preset B&K S IMPLY B ETTER! 60 RS-232 Serial Macro Editor RS-232 Serial Macro Editor The RS-232 serial macro editor allows a CT Receiver to control other RS-232 devices. Specific examples could include other B & K products, the CK1.2 keypad, or light controllers. The serial macro editor works by using an IR trigger command to fire out RS-232 messages. In this editor, the user can specify the IR trigger, the RS-232 message and the RS-232 transmit port the command will be sent out. These commands can be triggered by any B & K IR command using Codes-Sets 0-0-0 through 1-2-8. Note: The macros will always be transmitted out the main RJ-45 jack on the back panel. The six zone RS-232 transmit (XMIT) ports are independently selectable. B & K provides RS-232 parameters for all products in the directory for documentation in BKcSuite. c:\ Program Files\ B & K Components\ BKcSuite\ Documentation. Or go to the B & K support section of our website at www.bkcomp.com. **Note: Whenever ANY multiple BKC-DIP commands are used in succession from an external source, the following BKC-DIP command must be affixed to the beginning of the command string: (0,S,I,80=6D;)(rest of macro.....;) Below is a simple example using the Serial Macro Editor to trigger the zone status feedback when a zone powers on. This example can be used on a default CK1.2 keypad. Create a macro in the serial macro editor. Choose the BK Code-set 128. Choose the IR command Power On (40h) from BK Data, this will be the trigger. Create the RS-232 string (FF,K,D20,P1,B19;). Click Save. Allow RS-232 data to transmit out (mask) all zone(s) 232 transmit ports (all zone boxes are checked). What you have done is specified a “trigger” for the CT Receiver. When the CT product receives the ID128 Power ON command, the RS-232 serial macro will be transmitted out zones A-F 232 transmit ports (and the main RJ-45 jack). The RS-232 macro will trigger zone status on the keypad when any zone is powered on (assuming ID128 is used). This status (source / Volume / Bass / Treble / Loudness On or Off), will be displayed at the bottom of the keypad window. To convert Hex to ASCII, include two back slashes (\\) before each nibble pair, (ex: \\FE ). CK1.2 Keypad For B & K CT product with hardware version code 2.00 or earlier, it is recommended you save your files frequently. For this reason, the following warning will display when running 2.00 version code or earlier: CK1.2 Keypad MAIN IN 6 IN 1 IN 7 IN 2 IN 8 IN 3 IN 9 IN 4 FM IN 5 PAGE 1 The CK1.2 keypad is B & K 's answer to a wall mounted user interface. The CK1.2 keypad stores IR source codes from its expansive database built in to the PC based software. Keypad setup software can be installed from the B & K Toolbox CD-ROM included with the CT Receiver. Keypads come default programmed to operate in the hardware zone they are physically connected to using the B & K code-set 1-2-8. An additional feature utilized by the CK1.2 is its ability to be controlled by RS-232. This allows the keypads to stay in sync with the CT Receiver as well as allowing the user to recall zone status feedback. Status feedback for each zone can be recalled by pressing the backlight button or by any IR Code-Set ENTER command. For more information on programming and installation, please refer to the CK1.2 user manuals. Three separate manuals are provided in order to aid in the keypad setup and programming. These manuals are located in the BKcSuite PDF library. They are labeled, CK1.2 User Manual, CK1.2 Installation Manual and CK1.2 Programming manual. Once BKcSuite has been installed, this library can be found in: c:\ Program Files\ B & K Components Ltd.\ BKcSuite\ Documentation B&K S IMPLY B ETTER! 61 62 Setup Using the On Screen Display Setup Using the On Screen Display MAIN MENU 1 Zone Operation 2 Zone Favorite Presets 3 Audio/Video System Setup 4 Control System Setup 5 Memory Backup/Restore 6 System Status ↑↓ next item SEL select MENU exit menu system It is possible to completely program the CT Receiver via the on-screen menus or the front panel display. However, it is not nearly as fast and straightforward as using a PC and BKcSuite. Nevertheless, it is often convenient to touch up one or two parameters of the system using the on-screen or front panel menus. Please note that the CT602/300 does not have front panel buttons or a display. All on screen setup on a CT602/300 must be done through the zone A video output run to a monitor accessed by remote control. Remote control access to the on screen menu is limited to zone A only. The on screen menu cannot be accessed by any zone other than zone A. B&K S IMPLY B ETTER! CT Receiver On Screen Display Menu Structure (OSD) On Screen Menu Tree Diagram S IMPLY B ETTER! B&K 63 64 On Screen Menu Operation with the MZ-128 Using a Remote Control The on screen display’s are navigated by use of the MZ-128 remote controller, however any remote can be used once it is set to the zone A Code-Set. Zone A is default code set to 0-1-1. Using The Remote Control and On-Screen Menus Tapping the MENU button on the remote control brings up the On-Screen MAIN MENU. To see the Menu, you must have the composite video output of ZONE A connected to a TV monitor. MAIN MENU The MAIN MENU appears with the first sub menu title highlighted in red. Use the Up and Down arrows to navigate to the sub menu you want and press the center SEL/ENTER button. 1 2 3 4 5 6 Use the Left and Right arrows to adjust the selected item. Zone Operation Zone Favorite Presets Audio/Video System Setup Control System Setup Memory Backup/Restore System Status ↑↓ next item SEL Select MENU exit menu system In the example displayed in the lower right, the Volume of the Family Room (in Zone Operation) has been selected, now by using the left and right arrows, you can adjust the volume to whatever setting you desire. The MENU button always takes you back one level at a time. If you press the MENU button when you can see the MAIN MENU screen, you will exit the menu completely. At any time, the menu’s may be exited completely by pressing the EXIT button. ZONE 102 Family Room OPERATE Power Off Audio FM Volume -1 10dB Video SAT A Bass +12dB Freq 103.3 Treble +12dB Headphone Off Loudness Off ↑↓ next item adjust ←→ 0..9 +10 recall preset SAVE MENU main menu B&K S IMPLY B ETTER! 65 Front Panel Buttons CT610 / CT310 B & K C o m p o n e n t s , L t d . CT610 6 Zone Receiver 1 Headphone Sleep Preset Enter Save 5 Down Up Source Menu Zone 2 Power On/Off 3 4 1. The alpha numeric display will show ONE line of each menu. 2. The ENTER button on the front panel acts to SELECT the sub menu you have displayed. 3. The UP and DOWN buttons on the front panel navigate up and down the menu you have displayed. 4. The MENU button allows you to enter and exit the Menus. 5. The VOLUME control acts as the Left Right arrow keys, enabling you to increase/decrease or next/previous select. CT602 / CT300 (No front panel operation) B & K Components, Ltd. 6 Zone Receiver CT600 1 2 3 1. Front panel IR receiver. 2. Main Power Indicator 3. Master Power Switch B&K S IMPLY B ETTER! Power Indicator Power On/Off 66 On Screen Main Menu Main Menu When programming using the front panel, it is difficult to identify where you are in the menu since only one line at a time is displayed. Page 63 can be used as a reference when using the on screen display menu. Use the MENU button to step back one level to discover what is being adjusted. Using the ENTER button will select the choice displayed. If the EXIT or MENU button is repeatedly pressed, the menu system will be exited. For example; when the menu button is first pressed, the display will show the first line of the MAIN MENU. The On Screen Display Menu will read: 1 2 3 4 5 6 The front panel display will read: MAIN MENU Zone Operation Zone Favorite Presets Audio/Video System Setup Control System Setup Memory Backup/Restore System Status ZONE OPERATION ↑↓ next item adjust ←→ MENU exit menu system If the DOWN button is pressed on the front panel, the monitor display would change like this: 1 2 3 4 5 6 MAIN MENU Zone Operation Zone Favorite Presets Audio/Video System Setup Control System Setup Memory Backup/Restore System Status The front panel display will read: FAVORITE PRESETS ↑↓ next item adjust ←→ MENU exit menu system As in the example above, the single line displays are often abbreviated to fit the menu information. Thus, Audio/Video System Setup becomes A/V Setup, etc. Tip - For a complete setup, B & K suggests you use (in the order of ease-of-use). 1. BKcSuite 2. On-Screen Display Setup 3. Front Panel Setup B&K S IMPLY B ETTER! Zone Operation Zone Operation Menu ZONE 4 Upstairs OPERATE 1. Power Off Audio FM Volume -1 10dB Video SAT A Bass +12dB Freq 103.3 Treble +12dB Headphone Off Loudness Off Once in the Zone Operation Menu, current zone parameters can be adjusted. As these parameters are adjusted, they affect the logical zone that is selected, in this example logical zone 4 (Code-Set 004). This particular zone has been labeled upstairs because it controls a group of zones located upstairs. ↑↓ next item adjust ←→ 0..9 +10 recall preset SAVE MENU main menu ZONE 12 Zone B OPERATE ZONE 13 Zone C OPERATE If you keep pressing the Left/Right adjust buttons, you will cycle through all of the logical zones you setup: ZONE 0 Whole House OPERATE 1. Power On Audio IN6 Volume -3 36dB Video IN6 Bass 0dB Treble 0dB Headphone off Loudness ON Once you've decided which Logical Zone you want to operate, press the Down button on the remote (or front panel). This selects the first item to adjust in the Zone Operation sub menu for this logical zone. Alternatively, you could press the Up button, which will select the last item in this sub menu. ↑↓ next item adjust ←→ 0..9 +10 Recall Preset SAVE MENU main menu Zone Favorite Presets Menu FAVORITE PRESETS Zone 3 1. Downstairs Preset 5 'Party YES ' 0..9 +10 preset rename SEL ↑↓ next item adjust ←→ MENU main menu Select the Logical Zone in which you would like to adjust the favorite presets using the Left and Right arrows. Use the Up/Down arrows to highlight Preset. This menu will only change the name of the preset. In order to save a preset, configure the zone parameters for the preset, then save the preset by pressing the SAVE button on the remote control. The preset parameters will be saved in the next unused numerical preset position unless otherwise specified. B&K S IMPLY B ETTER! 67 68 Main Menu Sub-menu’s Zone 3 Downstairs FAVORITE PRESETS 2. Preset 5 ‘Party YES ‘ 0..9 +10 preset rename SEL ↑↓ next item adjust ←→ MENU main menu To re-name the preset, use the SEL or Enter key to select the name, then left/right arrows for position and up/down arrows to pick a character. You can name each preset with up to 13 characters. You may also use the keymap to aide the naming process: 1=ABC, 2=DEF, etc. Press SEL or Enter to save the new name. Audio/Video System Setup SETUP AUDIO/VIDEO SYSTEM 1 2 3 4 5 Inputs Zones Power on Titles Page/Event Zone Sync Navigate with the arrow keys (or the number keys on the remote) then use the SEL or Enter buttons to jump to the new sub-menu. Once in the sub menu, a tap of menu button will return you to this menu. ↑↓ next item adjust ←→ MENU main menu Inputs Sub-Menu Select one of the nine shared inputs or the 6 dedicated zone inputs. Then do the following steps: SETUP INPUT 1 1 2 3 4 Name Level Mode Video IN 1 0dB Stereo Yes 1. 2. 3. 4. ↑↓ next item adjust ←→ MENU main menu Name the input. If needed adjust the level to match other inputs. Select Stereo or Mono Select Yes or No for video. If you select NO, the CT Receiver will remain on the last used video source when that input is selected. Naming an Input SETUP INPUT 1 1 2 3 4 Name Level Mode Video 1. DVD 1 2. 0dB Stereo 3. Yes ↑↓ next item adjust ←→ MENU main menu 4. Select Line one (Name) with the Up and Down keys, Press the Right arrow key to show the blinking Cursor. Select which character position you want using the Left and Right keys. Use the Up and Down keys to change the character. You may also use the keymap to aide the naming process: 1=ABC, 2=DEF, etc.... Once the name is correct, use the SEL or Enter button to save it. B&K S IMPLY B ETTER! Audio / Video Submenu Menu Items for a Dedicated Input SETUP INPUT F 1 2 3 4 5 6 Name Level Mode Video Selection Turn Off Delay IN F 1. 0dB Stereo Yes 2. Auto 5sec ↑↓ next item adjust ←→ MENU main menu When a dedicated input is used, select Auto if the CT Receiver should detect and automatically select the dedicated input when audio or video is detected. Select a adequate amount of turn off time, typically 20-25 seconds if there is no video from this source, 0-5 seconds if this is a video source, or “Forever” if you don't want the input to return to the previous source once the input signal is lost. Zones Menu First select which of the six zones you want to configure. Then do the following steps: SETUP ZONE A AUDIO 1 2 3 4 5 6 7 Mode Page/Event User Tuner Level Control Max Level Left Calibration Right Calibration Stereo 2 1 Variable -6 6dB 0dB 0dB Set the zone for stereo or mono depending on the requirements. If it is set to stereo, go to the next menu screen description. 2. Page/Event - Select if this zone should respond to common control 1, 2, both or none. 3. Assign a tuner the zone will use. (Tuner 1 or 2). 4. Level Control - Set this to VARIABLE for standard adjustable volume via keypads and remote controls. Set ↑↓ next item adjust ←→ this to FIXED if this zone uses impedance matching MENU main menu volume controls for background music or if you want it set to a fixed output level. 5. Max Level - Set this to the maximum level the zone is to be able to achieve. Typically, a variable max volume is set to -6 dB, the amplifier will not clip with a normal CD at this volume. Typically, fixed levels are set lower for impedance matching volume controls (between -25 & -10dB). 6. Left Calibration - Use this to permanently compensate for odd speaker placement or the relative difference between linked zones. 7. Right Calibration - Same as Left Calibration. SETUP ZONE A AUDIO 1 Mode 2 Page/Event 3 User Tuner 4 Left Level Mono 2 1 Variable 5 Left Max Level -6 6dB 6 Right Level Variable 7 Right Max Level 0dB ↑↓ next item adjust ←→ MENU main menu 1. Zone Menu when set to MONO (the Zone is SPLIT into two independent areas) When a zone is set to mono, the zone can operate simply as a mono zone or you have the ability to separate the left and right sides of the zone independently. When a zone is split to mono you are given independent control of power, volume & mute for the right and left sides of the zone. You must share input (tuner), bass treble and loudness across the mono zone. You may also set the amp channels to a fixed volume level using this menu. Split mono zone’s do not have the capability to calibrate as in stereo mode, however each side of the channel can have a maximum volume limit specified. B&K S IMPLY B ETTER! 69 70 Audio / Video Submenu Zone Power On Settings Z11 Zone A 1 2 3 4 5 6 1. POWER ON Audio Last Video Last Volume Last Bass Last Treble Last Loudness Last SEL toggle last used ↑↓ next item adjust MENU main menu Used Used Used 2. Used Used Used ←→ Use Left/Right to select a zone to setup for power on settings. Then use up/down to select an item to adjust. Use Left/Right to adjust the item selected. When the selected zone is powered on, how do you want the zone to come up? This is where you can select turn on input, turn on volume, turn on bass, treble, loudness, etc. Every time you turn on this zone it will “Power On” to specific predetermined setting. Last used will allow the zone to turn on exactly how it was turned off, i.e. input, volume, etc... Page/Event Setup 1. SETUP PAGE/EVENT 1 1 2 3 4 5 Action Switch to 8 Activated by Control 1 Level -4 46dB Turn off delay 5sec 2. Affects Control Out and Flasher Out No Use Left/Right to select which Page/Event to setup. Then use up/down to select an item to adjust. Use Left/Right to adjust. When the EVENT happens what should the affected zone(s)* do? The zone can switch to any shared input, change volume, mute, etc. *Note: Only Zones which have been setup under the Zone(s) Menu to respond to Page/Event 1 or 2 or Both will be affected by the Setup Page/Event screen. Page/Events are described on page 22. ↑↓ next item adjust ←→ MENU setup A/V Zone Sync Setup Z11 ZONE A 1 Changes ZONE SYNC relative 1. when changing volume bass and treble - linked zones* will change relative to their current levels ↑↓ next item adjust ←→ MENU setup A/V Use Left/Right to select which zone or group of zones to setup. Then use up/down to select changes. Use Left/Right to adjust between relative and absolute. Relative: all volumes change relative to one another. Absolute: All volumes sync to same volume level before change is made, referenced from the zone the command is received from. *Note: The expression "linked zones" means the hardware zones that make up a code-set group (i.e. the logical zone "Downstairs" consists of the hardware zones B - “Dining Room”, C - “Kitchen”, and D - “Patio”). B&K S IMPLY B ETTER! Control System Menu Control Menu Setup SETUP CONTROL SYSTEM 1. From the Setup Control Menu use the Up/Down to high light a sub menu. 2. Select by pressing SEL or ENTER. 1 Displays 2 3 4 5 6 7 8 Zone Code Sets/Names Zone Control I/O Common Control I/O Preset Operation Power On Titles Security RS-2 232 ↑↓ next item adjust ←→ MENU main menu Display Setup SETUP DISPLAY 1 Displays 2 3 4 5 6 7 1. Bright Display Zone A YES 2. Display Zone B YES Display Zone C YES Display Zone D YES 3. Display Zone E YES Display Zone F YES ↑↓ next item adjust ←→ MENU main menu Setup Front Panel display brightness by highlighting and selecting displays. Select Off, Dim, Medium or Bright by using the Left/Right buttons. Individual Zone Display. For each zone, select YES or NO to decide whether the front panel should display changes as they occur. If all zones are set to YES, the front panel display will show changes every time any zone has activity. *N/A on CT602/300. Note: If zone A display is set to NO, the OSD cannot be accessed from a MENU IR command received via the rear Zone A IR data in port. Zone Code-Sets/Names and Group Titles SETUP GROUP a CODE SETS 1 Name 2 3 4 5 6 7 8 Zone A Code Set 11 Include Zone A Left+Right 1. Include Zone B No Include Zone C No Include Zone D No 2. INclude Zone E No Include Zone F No ↑↓ next item adjust ←→ MENU setup control For a detailed explanation of using Code-Sets and Groups, see the section: Groups/Code-Sets/Zones on page 41. Select the Group you want to define by using the Left/Right key when the top row is highlighted as shown. Once the correct Group is shown use the Up/Down keys to select Line 1, Name. Use the Left/Right keys to activate name editing (blinking cursor). You may also use the numeric keys to aid in the naming process: 1=ABC, 2=DEF, etc.... B&K S IMPLY B ETTER! 71 72 Control System Menu Zone Code-Sets/Groups and Group Titles continued... SETUP GROUP a CODE SETS 1 Name Once the name has been entered, use the Up/Down keys to select Line 2, Code-Set. 11 4. Use the Left/Right keys to select one of the available 128 code-sets. Bedroom 2 Code Set 3 4 5 6 7 8 3. Include Zone A Left+Right Include Zone B No Include Zone C No 5. Include Zone D No INclude Zone E No Include Zone F No ↑↓ next item adjust ←→ MENU setup control Move Up/Down to include the hardware zones for this group. In this example Group A consists of only one hardware zone, Zone A. SETUP GROUP a CODE SETS 1 2 3 4 5 6 7 8 Name Upstairs Code Set 17 6. Include Zone A Left+Right Include Zone B Left+Right Include Zone C Left+Right Include Zone D Left+Right INclude Zone E No Include Zone F No ↑↓ next item adjust ←→ MENU setup control If you would like GROUP a to contain more than one hardware zone (as shown to the left) adjust each hardware zone to include Left, Right, or Left + Right. When additional hardware zones are included, they are all controlled by the Code-Set selected on line 2, in this case code 017. Zone Control I/O ZONE A CONTROL 1 Control Out 2 Rear data in Zone On On ↑↓ next item adjust ←→ MENU setup control 1. Use the Left/Right keys to select the zone on the first line. This will select the 12VDC 200mA control voltage available for each zone. It is labeled on the back panel “CTRL OUT.” 2. Use the Up/Down keys to select what you want to adjust. Rear data in controls the IR data input for each zone. It is labeled on the back panel “DATA IN.” 3. Use the Left/Right keys to pick from the available options. B&K S IMPLY B ETTER! Control System Menu Common Control I/O 1 2 3 4 COMMON CONTROL Control 1 Any Zone On Control 2 Any Zone On Flasher Out Selected Input IR to flasher out Off The CT610/602 is equipped with two 12VDC 200mA common control voltages. They are programmed at the factory to turn on when any Zone is powered on. Note, CT310/300 has one 12VDC 200mA common control. 1. Use the Up/Down keys to select the Control Out you wish to program. This will assign operation to the “CTRL OUT” located in the common control section on the bottom of the control cards. 2. Use the Left/Right keys to pick from the available options. 3. Use the Menu button to exit to the previous menu. control out 1 will be on when any zone is on ↑↓ next item adjust ←→ MENU setup control Specifications for the common control settings can be found on page 48. Flasher Out 1 2 3 4 COMMON CONTROL Control 1 Any Zone On Control 2 Any Zone On Flasher Out Selected Input IR to flasher out Off control out 1 will be on when any zone is on ↑↓ next item adjust ←→ MENU setup control (IR Routing for Identical Components) Flasher Output Below are the three possible choices for the 9 IR outputs: Off - All flashers are off for troubleshooting purposes. No IR data will transmit out the 9 IR outputs. Selected Input - IR commands are routed from each Zone to the selected source of that zone. This allows identical source components to be used independently in the system. For example, if someone in Zone A is listening to a Brand X CD player connected to Input 5, all IR commands from Zone A are routed ONLY to Input 5. At the same time, in Zone B, someone is listening to a second identical Brand X CD player connected to Input 6. All IR commands from Zone B are routed ONLY to Input 6. IR routing follows the zone(s) audio input only. All Inputs - All flash / simultaneous flash. IR commands from any zone are routed to all flashers regardless of what input the zone(s) is on. B&K S IMPLY B ETTER! 73 74 Control System Menu IR to Flasher Out COMMON CONTROL 1 Control 1 Any Zone On 2 Control 2 Any Zone On 3 Flasher Out Selected Input 4 IR to flasher Out 1. Use the Up/Down keys to highlight IR to Flasher Out. 2. Use the Left/Right keys to pick from the available options of on or off. Off If front Panel IR to flasher outputs is set to ON, any IR received by the front panel will pass through the CT Receiver to the flasher outputs according the the selected input. When set to OFF Non-B & K IR commands will not be passed through to flasher outputs. Regardless of this setting B & K will always respond to its own IR commands. The default is set to no because of possible optical interference. front panel remote internal control only ↑↓ next item adjust ←→ MENU setup control Optical feedback occurs when IR interference from the sun, light fixture or plasma TV is present. Interference can also occur if a sensor and an emitter/flasher are very close together. If IR commands need to be relayed from the front panel to the back panel IR flasherss, select YES and test operation. There are two possible situations you may run into: 1. Optical Feedback - Symptom: intermittent operation. To cure the feedback you must put blocking covers on all of the flasher/emitters near the front panel of the CT Receiver. Do not attempt to block IR with black electrical tape; it is generally transparent to IR. A hard plastic or tin foil is a good method for blocking IR. If you are experiencing intermittent operation, check all IR sensors for stray optical input. 2. Wrong Carrier - Symptom is no or intermittent operation. To verify this, first contact the manufacturer and check on the carrier frequency of the original remote control. If it is not between 32kHz and 42kHz, you a may not be able to use the B & K front panel sensor. For example, the front panel sensor is probably not compatible with RCA or Proscan products with 56k carrier frequencies. Substitute an external Niles or Xantech, Elan wide-band IR sensor instead. B&K S IMPLY B ETTER! Control System Menu Presets Setup SETUP PRESETS 1 Preset Volume 2 Preset Names 3 Preset Enter Key Preset Volume If set to YES, all of the presets you program will recall the volume setting saved in the preset. Yes Auto No If set to NO, (Default) none of the presets will change volume when recalled. The volume will remain at the current setting. when recalling a preset volume changes to preset level Preset Names If set to AUTO, (Default) the CT6 Receiver will auto generate a name according input and volume level. ↑↓ next item adjust ←→ MENU setup control If set to Manual, the user can rename the preset or retain the previous name. Preset Enter Key If set to NO, (default) when using the B & K Channel (Preset) Up and Channel (Preset) Down buttons, the ENTER button is not required for the preset to be recalled. If set to YES, when using B & K Channel (Preset) Up and Channel (Preset) Down buttons, the ENTER button is required for the preset to be recalled. Note: ENTER must be pressed after a preset is numerically selected. Power On Titles POWER ON TITLES 1 Power On Line 1 ‘ Multi Zone ‘ 2 Power On Line 2 ‘ Basic Operation ‘ SEL edit name ↑↓ next item adjust ←→ MENU setup control 1. Use the Up/Down keys to highlight either of the two Power On Title lines you want to edit. Then use the SEL or ENTER key to activate editing. 2. Once you see the blinking cursor, use Left/Right keys to move the cursor to the desired position. 3. Use the Up/Down keys to select a character. SEL or Enter key to save the new name. You may also use the numeric keys to aid in the naming process: 1=ABC, 2=DEF, etc.... 4. Use the SEL or ENTER key to save the new title. Power On Titles only appear on the front panel display of a CT610 or CT310 when any zone powers up. CT602/CT300 has no power on display. B&K S IMPLY B ETTER! 75 76 Control System Setup Security Options 1 2 3 4 1. SECURITY OPTIONS Setup Menu Visible Memory Unlocked Front Panel Buttons On 2. Front Panel IR On Use the Up/Down keys to highlight which line you want to edit. Use the Left/Right keys to select from one of the available options. Setup Menu There are two options that can be selected. Visible (Default) - This allows access to all menu items. Disabled - This setting does not allow any setup of the unit. However, it still allows viewing of system status. ↑↓ next item adjust ←→ MENU setup control Memory There are two options that can be selected. Unlocked (Default)- Allows users to save system setting to memory. Locked - Does not allow users to make/save any changes to presets or settings. Advanced setup menus can still be viewed but changes cannot be made or saved. Front Panel Buttons There are two options that can be selected. ON (Default) - When set to ON, all front panel user interface controls can be used. OFF - When set to OFF, all front panel user interface controls cannot be used. The word “Locked” will be displayed on the front panel if any of these controls are attempted to be adjusted. Front Panel IR There are two options that can be selected. ON (Default) - When set to ON, all B & K and source IR commands received through the front panel will be accepted. OFF - When set to OFF, the CT Receiver will not respond to B & K IR commands, however B & K and source IR commands will pass through the flasher outputs. To unlock advanced system settings, see page 53. RS-232 Options 1 2 3 4 5 6 7 SETUP RS-2 232 PORT 1. Port Enable Baud Rate 9600 2. Echo Disable Feedback Disable receive ID 0 Transmit ID 0 Setup RS232 Slave Control Use the Up/Down keys to highlight which line you want to edit. ↑↓ next item adjust ←→ MENU setup control Use the Menu key to return to the previous menu. 3. Use the Left/Right keys to select from one of the available options. NOTE: Please see page 54 of this manual describing details about the RS-232 options. Note: Parameters 1 through 7 do not need to be changed and should be left for advanced programmers. B&K S IMPLY B ETTER! Control System Setup 1 2 3 4 5 6 7 8 SETUP RS-2 232 SLAVE CONTROL Enable Slave Control Yes Transmit ID ALL Enable Port A Yes Enable Port B Yes Enable Port C Yes Enable Port D Yes Enable Port E Yes Enable Port D Yes ↑↓ next item adjust ←→ MENU setup control 1 2 3 4 5 6 7 8 SETUP RS-2 232 SLAVE CONTROL Enable Slave Control Yes Transmit ID ALL Enable Port A Yes Enable Port B No Enable Port C Yes Enable Port D Yes Enable Port E Yes Enable Port D Yes Parameter 7 - “Setup RS-232 Slave Control” enables you to set up communication between multiple connected B & K products. The Transmit ID is normally set to ALL. If ALL is selected, control of any connected B & K products will then be possible. However, if you select the ID# of a specific B & K product, only that unit will be controlled. This is useful if several B & K products are interconnected for other purposes. There are two options that can be selected. YES (Default) - Enables all RS-232 commands to be transmitted out the zones port. NO - Only disables only auto BKC-DIP commands from being transmitted out the zones port. Note: RS-232 macro strings and Keypad feedback information will still be transmitted out the zones port. ↑↓ next item adjust ←→ MENU setup control Memory Backup MEMORY BACKUP/RESTORE 1 Memory Operation Backup save all setting to EEPROM Memory SEL do it adjust ←→ MENU main menu When Memory Backup/Restore is highlighted, press the SEL/ENTER key to backup all system settings to the EEPROM. To Retore all system settings, use the Left/Right keys to change the option to RESTORE. Press the SEL/ENTER key to restore all settings that were previously backed up on the EEPROM. If the system has never been backed up, selecting RESTORE will restore the unit to factory default. Refer to page 23 for CT602/CT300 reset procedure. B&K S IMPLY B ETTER! 77 78 Main Menu Setup System Status SYSTEM STATUS 1 2 3 4 STATUS IS A VERY USEFUL TROUBLESHOOTING AID FOR INSTALLING. There are four screens that are accessible which enable you to check the status of A/V inputs, zones and control in/out activity. Unit Information Audio Status Detector Status Control Status UNIT INFORMATION Unit CT 610 Software Version BKC-D DIP Version Serial Number Z O N E AUDIO A *FM103.3 B IN 1 C IN 3 D IN 1 E IN 5 F IN 1 Unit Information: Receiver 2.00 2.00.00 123456 L V O L R V O L B A S S T R E B -4 46 OFF -4 42 OFF -3 36 OFF -4 46 OFF -4 42 OFF -3 36 OFF 0 0 +3 0 0 0 0 0 +3 0 0 0 A/V DETECTOR STATUS IN IN IN IN IN IN IN IN IN 1 AUD VID 2 AUD VID 3 4 5 AUD VID 6 7 8 VID 9 CONTROL Common Common Zone Zone Zone Common Common Zone Zone Zone IN IN IN IN IN IN I/O In Out Out Out Out In Out Out Out Out A B C AUD VID D AUD VID E F STATUS 1 Off 1 Off A Off B Off C Off 2 Off 2 Off D Off E Off F Off The Unit information screen gives factory information that is useful for both the end user and B & K technical sup port. L O U D X X X Audio Status: The Audio status screen enables you to view all of the current zones audio input, band, frequency, volume, balance, bass, treble and loudness settings. * is an indicator for FM in Stereo X A/V Detector Status: The A/V Detector status screen enables you to view Audio or Video signal on any input. When using RS-232 controllers this menu can be queried to determine whether a source is sending a signal. Control I/O Status: The control I/O status screen enables you to view the state of both common and zone control triggers. When using RS-232 controllers this menu can be queried to determine whether a control is on or off. See CT610_20004.pdf for details. B&K S IMPLY B ETTER! 79 Zone Planning Worksheets CT Receiver Zone Planning Residence Zones Project Manager A B C Date D E F Name of Zone How Many Keypads? Master Slave #1 Slave #2 Slave #3 Zone TV? Stereo / Mono ? Yes No Yes No Yes No Yes No Yes No Yes No Stereo Mono Stereo Mono Stereo Mono Stereo Mono Stereo Mono Stereo Mono Yes Yes Yes Yes Yes Yes Number of Speakers External Amplifier Line Level Output No No No No No No Variable Fixed Variable Fixed Variable Fixed Variable Fixed Variable Fixed Variable Fixed Yes No Yes No Yes No Yes No Yes No Yes No Yes No Yes No Yes No Yes No Yes No Yes No If Fixed- # of Volume Controls Dedicated Source? Name on the Keypad Local Source Control from the keypad # of Emitters Total Number of Keypads Total Number of Volume Controls B&K S IMPLY B ETTER! 80 Input Planning Worksheet CT Receiver Input Planning Residence Project Manager Date IN 1 IN 2 IN 3 IN 4 IN 5 IN 6 IN 7 IN 8 IN 9 Shared? Shared? Shared? Shared? Shared? Shared? Shared? Shared? Shared? Yes Yes Yes Yes Yes Yes Yes Yes Yes No No No No No No No No No Identical? Identical? Identical? Identical? Identical? Identical? Identical? Identical? Identical? Yes Yes Yes Yes Yes Yes Yes Yes Yes No No No No No No No No No Cable Calculation Source Distance for Home Run Additional Cables for Home Theater or Local TV’s and Components: # of Emitters : # of Blocking Covers: B&K S IMPLY B ETTER! Total 81 Power On Preferences and Presets CT Receiver Preferences and Presets Residence Project Manager Date Zone Power On Preferences ZONE NAME AUDIO FROM VIDEO FROM VOLUME RADIO FREQUENCY Last Used Last Used Last Used AM FM Last Used Last Used Last Used AM FM Last Used Last Used Last Used AM FM Last Used Last Used Last Used AM FM Last Used Last Used Last Used AM FM Last Used Last Used Last Used AM FM A B C D E F Preset Radio Stations 1 2 3 4 5 6 7 8 9 10 B&K S IMPLY B ETTER! 82 Troubleshooting Guide Troubleshooting Guide For BKcSuite 1. 2. 3. 4. 5. Make sure your PC meets the requirements outlined in the BKcSuite Section of this manual. Page 32. Make sure the CT/CK/SR product is connected to the PC’s serial port. (DB-9, nine pin) Be sure to select “Local Com” in the BKcSuite software, as “Network” is not currently supported. If the unit will not communicate through RS-232, perform a factory reset. (See Factory Reset Section) Know how to properly set the COM port protocol in your version of Windows: Window 9x/Me - Go to your system’s “Control Panel.” Double click the icon labeled “System.” Click the Device Manager button. Scroll down until until the section labeled “Ports.” Click the small “+” located next to “Ports” to expand the tree and view the installed communication ports. Double click the COM port that corresponds to the port on the PC that the CT/CK/SR product will be physically connected to. Locate the tab in the Window labeled “Port Settings,” click it and go to section 6 below. Windows 2000/XP - Go to your system’s “Control Panel.” Click the icon labeled “System.” In the Hardware tab, click the Device Manager button. Double click on the icon labeled “Ports” to expand the tree and view the installed communication ports. Double click the COM port corresponding to the port the CT/CK/SR product is physically connected to and go to section 6 below. 6. Set the proper communication properties. The parameters for Port Settings should be entered as follows: Bits per second - 9600 Data Bits -8 Parity - None Stop Bits -1 Flow Control - None In the advanced section of the Communication properties window is the “FIFO Buffer” configuration. Most modern laptops have the ability to take full advantage of these buffers, so it is recommended to enable them and drag their slider to the “max” setting. Once you have finished making the selections, click “OK” to all windows and prompt to return to the Control Panel. At that point you can close the Control Panel. 7. Disable any and all power management services including any Universal Power Supplies (UPS). 8. Disable any palm computer / PDA syncing software and services such as Hot Sync Manager, Pam Sync, Clie Connect, etc. 9. Disable any other RS-232 / Serial protocol programs that may be using the COM port. I.e CK1.2 Keypad Editor, SR10.1 Remote Editor, serial controllers such as Weatherbug’s external display or FEDEX / UPS freight scales. 10. In case you encounter any “Out of Memory” or “Out of Resources” errors, be sure your PC meets the minimum requirements outlined in the BKcSuite section of this manual. Close all other unnecessary programs that may be running. It is recommended to let Windows manage your virtual memory, however, if you manually set the virtual memory size, set it at least 1.5 times your actual RAM size. Troubleshooting Guide for CT Receivers Problem CT receiver will not power up Keypads will not power up Keypad won’t pass IR On Screen Menu won’t display Keypads are going to blank page Slaved Keypads are not operating properly Control of Sources is inconsistent or not operating at all Possible Solution Check power cord and/or power supply. Check connection at the receiver back panel. Re-terminate CAT5 ends. Re-terminate CAT5 ends and securely connect to receiver back panel. See page 14. Menu is only accessible from Zone A. Keypad feedback is out of sync, see page 57. Reprogram slaved keypads in series order. Master first, then slave 1, etc.... Check flasher output setting. See page 52. Limited Warranty B & K Components Ltd., referred to herein as B & K , warrants your B & K equipment against all defects in material and workmanship for a period of five years from the date of purchase. This warranty applies only to the original purchaser and only to equipment in normal residential use and service. Defective equipment must be returned to B & K , prepaid, accompanied by proof of purchase and sufficient payment to cover the cost of return shipping and handling, and will be repaired or replaced at the discretion of B & K whose decision as to the method of reparation will be final. This warranty shall not apply to any equipment which is found to have been improperly installed, incorrectly fused, misused, abused, or subjected to harmful elements, used in any way not in accordance with instructions supplied with the unit, or to have been modified, repaired or altered in any way without the expressed, written consent of B & K . This warranty does not apply to the cabinet or appearance items such as the faceplate or control buttons, nor does it cover any expenses incurred in shipping the unit to and from the manufacturer's service depot. This warranty on B & K Components, Ltd. products is NOT VALID if the products have been purchased from an unauthorized dealer or an E-tailer or if the original factory serial number has been removed, defaced or replaced in any way. B & K Components, Ltd. sells its products through authorized dealers in order to insure that consumers obtain proper dealer service and support. Buying from an authorized B & K Components, Ltd. dealer insures that you have a FACTORY WARRANTY on your B & K Components, Ltd. product. If you have any questions concerning your Factory Warranty call B & K Components, Ltd. at 716-656-0026. Upgradability: B & K is one the first manufacturers in the audio/video industry to consistently offer software and hardware upgrades to its processing of audio signals. Through upgrades B & K delivers exceptional value to its customers. But what is "Upgradability"? Upgradability is not a guarantee; we define it as a philosophy of designing and manufacturing products so that as audio technology evolves, B & K can provide enhancements and improvements to its products that are economically viable. THE EXPRESS FACTORY WARRANTY HEREIN CONTAINED IS IN LIEU OF ANY AND ALL OTHER WARRANTIES, EXPRESSED OR IMPLIED, INCLUDING ANY WARRANTY OF MERCHANTABILITY, UPGRADABILITY OR OF FITNESS FOR ANY PARTICULAR PURPOSE. B & K COMPONENTS, LTD. SHALL NOT UNDER ANY CIRCUMSTANCES BE LIABLE FOR DAMAGES, INCLUDING SPECIAL, INCIDENTAL, EXEMPLARY, PUNITIVE OR CONSEQUENTIAL DAMAGES ARISING OUT OF OR IN CONNECTION WITH THE PURCHASE, USE OR PERFORMANCE OF ANY B & K PRODUCT. This warranty gives you specific legal rights. Your may also have other rights which vary from State to State. Some States do not allow the exclusion or limitation of incidental or consequential damages and the foregoing exclusions may not apply to you. No agent, representative, dealer or employee of B & K has the authority to increase or alter the obligations or terms of this warranty. RETURNING EQUIPMENT No equipment may be returned to B & K Components Ltd. without a RETURN AUTHORIZATION (RA) number. Should you find it necessary to return equipment to B & K , for any reason, a RETURN AUTHORIZATION (RA) number must be issued by B & K in respect of the equipment being returned. You may request an RA number by calling B & K at the numbers below. We will need the following information to issue your RA number. Please have it ready before you call. 1. 2. 3. 4. Your name, address, and phone number. The model and serial number of the equipment being returned. A description of the problem being experienced. Your sales receipt. Your call will be referred to a Technical Service Representative who will work with you to resolve the problem. If it is determined that the unit must be returned for repair, an RA number will be issued. B&K S IMPLY B ETTER! 83 Specifications Multi-Zone Receivers Specifications Number of Zones Internal AM / FM Tuner Power Rating @ 8Ω (4Ω stable all Ch driven) Signal To Noise Ratio Audio Frequency Response Audio Source Inputs Audio Loop Outputs (Buffered) Audio Buffered Output Impedance Video Freq. Response - Composite Video Source Input Impedance Video Source Inputs Video Loop Outputs (Buffered) Video Output Impedance (Buffered) Dedicated Zone AV Inputs Zone Line AV Outputs IR Source Control Flasher Outputs IR Flasher Voltage Headphone Output Front Panel Control Front Display Type RS-232 Device Control IR Zone Data Inputs 12 Volt Control / Status Outputs Common Control Inputs Common Control Outputs Whole House Presets Overall Dimensions Height (Cutout Dimensions) Width Depth Shipping Weight CT Receiver_Manual_0905.pdf CT610/602 CT600 CT310 CT300 6 Stereo 12 Mono 2 6 Stereo 12 Mono 1 3 Stereo 6 Mono 2 3 Stereo 6 Mono 1 All Zones 55 Watts / Ch All Zones 55 Watts / Ch Zone A =150 Watts Zones B-C = 55 Watts All Zones 55 Watts / Ch 89 dB 20 Hz - 20 kHz 9 (RCA) 9 (RCA) 220Ω 20 Hz - 10 MHz 75Ω 9 Composite 9 Composite 75Ω 6 (RCA) 6 (RCA) 9 (3.5mm mono) 89 dB 20 Hz - 20 kHz 9 (RCA) 9 (RCA) 220Ω 20 Hz - 10 MHz 75Ω 9 Composite 9 Composite 75Ω 6 (RCA) 6 (RCA) 9 (3.5mm mono) 89 dB 20 Hz - 20 kHz 9 (RCA) 9 (RCA) 220Ω 20 Hz - 10 MHz 75Ω 9 Composite 9 Composite 75Ω 3 (RCA) 3 (RCA) 9 (3.5mm mono) 89 dB 20 Hz - 20 kHz 9 (RCA) 9 (RCA) 220Ω 20 Hz - 10 MHz 75Ω 9 Composite 9 Composite 75Ω 3 (RCA 3 (RCA) 9 (3.5mm mono) 5V with 475Ω in-series 5V with 475Ω in-series 5V with 475Ω in-series 5V with 475Ω in-series Yes Yes (CT602: No) VFD Alphanumeric (CT602: No) Yes Triggerable by IR 6 6 2 2 100 7.50” (7.62”) 17.00” (17.12”) 15.50” (16.62”) 55 lbs. No Yes No IR only Yes IR only LED Power Indicator Yes Triggerable by IR 6 6 2 2 100 7.50” (7.62”) 17.00” (17.12”) 15.50” (16.62”) 55 lbs. VFD Alphanumeric Yes Triggerable by IR 3 3 1 1 100 7.50” (7.62”) 17.00” (17.12”) 15.50” (16.62”) 55 lbs. LED Power Indicator Yes Triggerable by IR 3 3 1 1 100 7.50” (7.62”) 17.00” (17.12”) 15.50” (16.62”) 55 lbs.