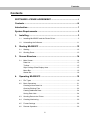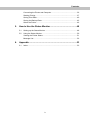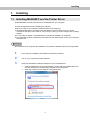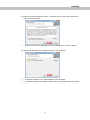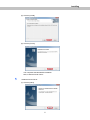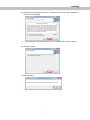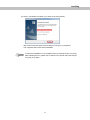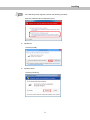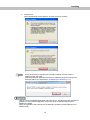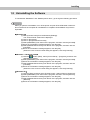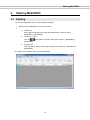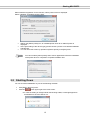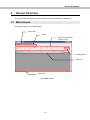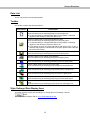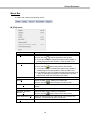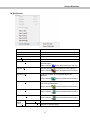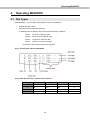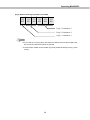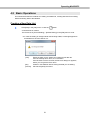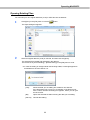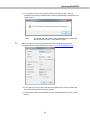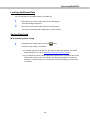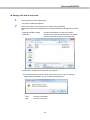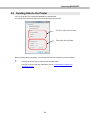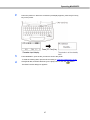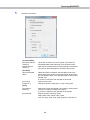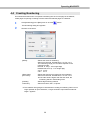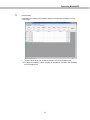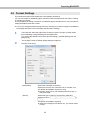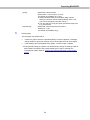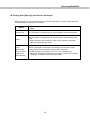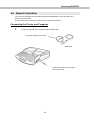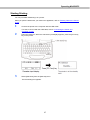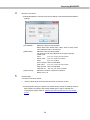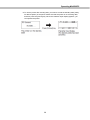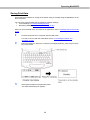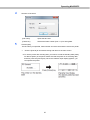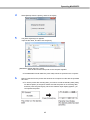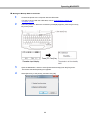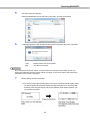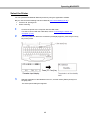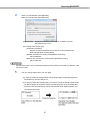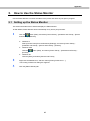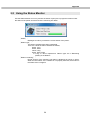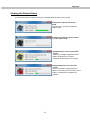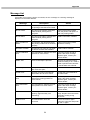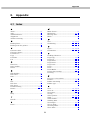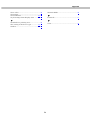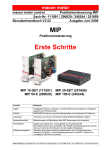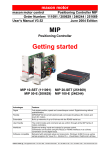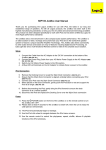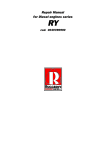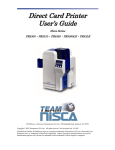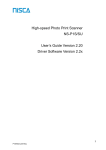Download Canon Mk2500 Specifications
Transcript
Trademarks Microsoft, Windows, Windows 8, Windows 7, Windows Vista and Windows XP are registered trademarks or trademarks of Microsoft Corporation in the United States and/or other countries. Abbreviations Throughout this document the following abbreviations are used in text. Microsoft Windows 8 is abbreviated as “Windows 8” Microsoft Windows 7 is abbreviated as “Windows 7” Microsoft Windows Vista is abbreviated as “Windows Vista” Microsoft Windows XP is abbreviated as “Windows XP” May we request Thank you for understanding the following points. Copying this guide or any part of this guide without permission is strictly forbidden. The specifications for this printer as well as the software provided with the printer are subject to change without prior notice. We strive to ensure accuracy of information in this guide, but if you notice errors or omissions, please contact us. We can accept no responsibility for loss or damages resulting from the use of this software. SOFTWARE LICENSE AGREEMENT Note: Please read the following software license agreement (to be referred to as the "Agreement") carefully. This Agreement is made between Nisca Corporation (to be referred to as "Nisca") and the user for use of software (to be referred to as the "Software," and to include manuals, printed matter and so forth in addition to this Agreement) provided with this Agreement by the user for the purpose of using the applicable printer made by Nisca (to be referred to as the "Printer"). The user shall be presumed to have agreed to this Agreement either by taking an action that indicates "Consent" to the terms of the Agreement or by using the Software. The user shall not be permitted to use the Software in the case of not agreeing with the Agreement. 1. License (1). Nisca shall grant the user non-exclusive license to install the Software into a single computer and use such installed Software on such single computer at a time for the purpose of using the Printer. The user may not use the Software on plural computers at a time or on a network. (2). The user shall be permitted to make one reproduction of the Software as a backup for using the Software on the basis of clause (1) above. (3). With the exception of that stipulated in clauses (1) and (2) above, any and all of intellectual property rights of Nisca or licensors of Nisca, whether express or implied, shall not be transferred or licensed to the user by this Agreement. 2. Restrictions on Use (1). The user shall not allow the Software to be used by a third party by sub-licensing, transfer, sales, distribution, lease, loan or any other method. (2). The user shall not be permitted to revise, modify, decompile, disassemble or perform any other form of reverse engineering on all or any portion of the Software. The user shall also not allow such actions to be taken by a third party. 3. Title Title and ownership relating to the Software shall be retained by Nisca or a licensor of Nisca depending on their contents. 4. Copyright Markings The user shall not alter, remove or delete any copyright markings of Nisca or a licensor of Nisca contained in the Software. 5. Disclaimer and Exemption of Warranties (1). The Software is licensed "as is". Nisca, affiliates of Nisca (exclude Nisca, to be referred to as "Affiliates") and their agents or vendors shall not make any warranty, whether express or implied, including warranty of product feasibility or suitably to a specific purpose, with respect to the Software. (2). Nisca, Affiliates and their agents or vendors shall not be liable, as recognized by applicable laws, for any damages incurred due to the use or inability to use the Software (referring to all damages, including, but not limited to, lost profit and other derivative or incidental damages). This shall apply similarly even if Nisca, Affiliates and their agents or vendors were informed of the possibility of said damages. (3). Nisca, Affiliates and their agents or vendors shall not bear any liability regarding any and all disputes arising between the user and a third party caused by or related to use of the Software. 6. Export The user shall not export, either directly or indirectly, all or any portion of the Software without obtaining the required approval from the Japanese government or related foreign governments. 7. Term of Agreement i (1). This Agreement shall come into effect at the time the user has taken an action that indicates "Consent" to the terms of the Agreement or at the time the Software has been used, and shall remain in effect until terminated in accordance with clause (2) or (3) below. (2). The user shall be able to terminate this Agreement by discarding and erasing the Software and all of its reproductions. (3). This Agreement shall terminate immediately when the user has violated any of the terms of the Agreement. (4). If the Agreement has been terminated as result of clause (3) above, the user shall promptly discard or erase the Software and all of its reproductions. 8. U.S. Government Restricted Rights Notice The Software is a "commercial item," as that term is defined at 48 C.F.R. 2.101 (Oct. 1995), consisting of "commercial computer software" and "commercial computer software documentation," as such items are used in 48 C.F.R. 12.212 (Sept. 1995). Consistent with 48 C.F.R. 12.212 and 48 C.F.R. 227.7202-1 through 227.7202-4 (June 1995), all U.S. Government End Users shall acquire the Software with only those rights set forth herein. Manufacturer is NISCA CORPORATION/430-1 Kobayashi, Fujikawa-cho, Minamikoma-gun, Yamanashi 400-0593, Japan. The term "the Software" used in this clause refers to and indicates the "Software" defined in this Agreement. 9. Separable Agreement In the case it has been determined that a portion of any of the terms of this Agreement become invalid by law, the other terms of the Agreement shall remain completely in effect. Nisca Corporation ii Contents Contents SOFTWARE LICENSE AGREEMENT ............................................. i Contents ........................................................................................ iii Introduction .................................................................................... 1 System Requirements ................................................................... 2 1. 2. 3. Installing .................................................................................. 3 1.1 Installing Mk2500PC and the Printer Driver .................................................3 1.2 Uninstalling the Software...........................................................................11 Starting Mk2500PC ............................................................... 12 2.1 Starting .....................................................................................................12 2.2 Shutting Down...........................................................................................13 Screen Structure ................................................................... 14 3.1 Main Screen ..............................................................................................14 Data List....................................................................................................15 Toolbar......................................................................................................15 Style Settings /Data Display Area ..............................................................15 Menu Bar ..................................................................................................16 Status Bar .................................................................................................18 4. Operating Mk2500PC ............................................................ 19 4.1 File Types .................................................................................................19 4.2 Basic Operations .......................................................................................21 Creating a New Data List ..........................................................................21 Opening Existing Files ..............................................................................22 Loading Additional Data ............................................................................24 Saving Data Lists ......................................................................................24 4.3 Sending Data to the Printer .......................................................................26 4.4 Creating Numbering ..................................................................................30 4.5 Format Settings .........................................................................................32 4.6 Remote Operation .....................................................................................36 iii Contents Connecting the Printer and Computer .......................................................36 Starting Printing ........................................................................................37 Saving Print Data ......................................................................................40 Saving the Backup Data ............................................................................42 Select the Printer ......................................................................................46 5. How to Use the Status Monitor ............................................ 48 5.1 Setting up the Status Monitor ....................................................................48 5.2 Using the Status Monitor ...........................................................................50 Viewing the Printer Status .........................................................................51 Message List .............................................................................................52 6. Appendix ............................................................................... 53 6.1 Index .........................................................................................................53 iv Introduction Introduction This manual contains descriptions of operating instructions for the Application software “Mk2500PC” and the printer driver for “Mk2500” printer. Please read this manual carefully to ensure correct operation. This manual has been written with the assumption that users have knowledge of basic Windows operations and functions. We recommend that users familiarize themselves with the Windows environment before using Mk2500PC. For details about Windows terminology or operations such as ‘Open’, refer to the documentation provided with Windows. Features of the PC Connection Kit Following functions are available with the PC Connection Kit. "PC Connection Kit" consists of a software CD and a USB cable. Data which is made on a computer can be transmitted to the Mk2500 printer. It will be able to input data more quickly and easily. A number of data files can be saved in a computer. CSV form data can be used. Print by the remote operation is possible. USB2.0 A connector – B connector Screens Appearing in This Manual This manual provides descriptions using the screens displayed under Windows 7. Basically, the screen contents and operation methods of Windows Vista are true of Windows 8, Windows Vista and Windows XP. If they are different, descriptions will be provided separately for individual operating systems. Buttons displayed on the screen are enclosed in [ ]. Example: [OK] Explanation of Symbols The meanings of the symbols that are used in this manual are explained below. An important notice or restriction to be followed to prevent troubles due to improper operation is written. Be sure to read it. Supplementary information is provided to facilitate operation. 1 System Requirements System Requirements The hardware and software items listed below are required for using Mk2500PC. Compatible operating systems Windows 8 (32bit/64bit) English Windows 7 Service Pack 1 (32bit/64bit) English Windows Vista Service Pack 2 (32bit) English Windows XP Service Pack 3 (32bit) English Be sure to log on as a member of Administrators when starting up. Computer A computer that supports any of the above operating systems. Monitor and video driver A Monitor capable of 1024 x 768 dots resolution and 256 color display or higher. 1280 x 1024 recommended. When using an 1024 x 768 dot monitor, set the display font size to “Small Fonts”. In case of using the "PC Connection Kit for Mk2100" In case the application software and the printer driver for "Mk2100" printer have already been installed, it is necessary to uninstall both of them in order at first. (1) How to uninstall the application - Please uninstall it referring to the procedure as is explained in "Uninstalling the Software (P.11)". (2) How to uninstall the printer driver - It doesn't have an uninstaller program for the printer driver.During the installation of the application software and the printer driver for "Mk2500" printer, a message appears to ask whether to uninstall the printer driver for " Mk2100" printer or not. Then please uninstall the printer driver for an Mk2100 printer according to the message. You can print with "Mk2100" printer by the use of the application software for "Mk2500" printer. 2 Installing 1. Installing 1.1 Installing Mk2500PC and the Printer Driver Install Mk2500PC and the printer driver for the Mk2500 into your computer. Close all applications before installing the software. Be sure to log on as a member of Administrators when starting up. Windows 8/ Windows 7/ Windows Vista/ Windows XP allows multiple users to use one computer at the same time. However, only one user can log on to the computer when making settings. Do not make the printer connected with the computer till installation is completed. This CD-ROM contains programs for both 64bit use and 32bit. Please confirm your Computer before the use. Do not switch off the computer till installation is completed. Installation may become impossible. 1 Have ready the installation CD-ROM that contains the software. 2 Turn on your computer and start Windows. 3 Insert the CD-ROM to install the software into your CD-ROM drive. If the CD-ROM does not start automatically, double-click the CD-ROM drive icon, and then double-click the [Run Setup.exe] file in the [APP] folder. When the AutoPlay screen appears, click [Setup.exe]. 3 Installing 4 When the User Account Control dialog box appears, click the [Yes]. Install the Mk2500PC. (1) Click the [OK]. (2) Click the [Next]. 4 Installing (3) Read the License Agreement, select “I accept the terms of the license agreement” and then click the [Next]. To print the the License Agreement out from a default printer, click the [Print]. (4) Specify the destination for installation and then click the [Next]. To install the software in the folder displayed, click the [Next]. To install the software in a different folder, click the [Change] and specify a folder. 5 Installing (5) Click the [Install]. (6) Click the [Finish]. This completes the Mk2500PC installation. Next, Install the Printer Driver. 5 Install the Printer Driver. (1) Click the [Next]. 6 Installing (2) Read the License Agreement, select “I accept the terms of the license agreement” and then click the [Next]. To print the the License Agreement out from a default printer, click the [Print]. (3) Click the [Install]. (4) Click the [OK]. 7 Installing (5) Select “Yes.Restart computer now” and then click the [Finish]. After restart computer and then press the [PC Conn] key on the printer. This completes the Printer Driver installation. In caase the installation is not completed even by pressing the [PC conn] key after rebooting the PC, please retry to switch on the printer and press the [PC conn] key once again. 8 Installing If the following screen appears, perform the following operation: Click the “Install this driver software anyway”. Windows 8 Click the [Install] Windows Vista Click the [Continue] 9 Installing Windows XP When the following screen appears, click the [Continue Anyway]. When printer driver of the Mk2100 is already installed, the next screen is displayed. Click the [Yes]. Please uninstall the application software for "Mk2100" printer according to the same procedure as is explained in "Uninstalling the Software (P.11)". With the use of the Mk2500 application and printer driver, the Mk2100 printer operation is possible. Do not install the application and printer driver for Mk2100 after those for Mk2500 is installed. When the application and printer driver for Mk2100 is installed, please install those for Mk2500 again. 10 Installing 1.2 Uninstalling the Software To uninstall the “Mk2500PC” and “Mk2500 printer driver”, go through the following procedure: When you perform uninstallation, turn off the printer and pull off the USB cable in advance. Do not switch off the computer till uninstallation is completed. Uninstallation may become impossible. <Windows 8> (1) Select [Control Panel] from the Windows [Settings]. The "Control Panel" folder will be displayed. (2) Click on [Programs]. (3) Click on [Programs and Functions]. (4) Select [Mk2500PC] from the list of the programs, and then click the [Uninstall]. (5) When the confirmation message appears, click the [OK]. (6) Select [Mk2500 Printer driver] from the list of the programs, and then click the [Uninstall]. (7) When the confirmation message appears, click the [OK]. (When the User Account Control dialog box appears, click the [Continue].) <Windows 7 / Windows Vista> (1) Click the button (Start), select [Control Panel] – [Programs], and then click [Uninstall a program]. (2) Select [Mk2500PC] from the list of the programs, and then click the [Uninstall]. (3) When the confirmation message appears, click the [OK]. (4) Select [Mk2500 Printer driver] from the list of the programs, and then click the [Uninstall]. (5) When the confirmation message appears, click the [OK]. (When the User Account Control dialog box appears, click the [Continue].) <Windows XP> (1) Click the [Start], and then select [Control Panel] – [Add or Remove Programs]. (2) Select [Mk2500PC] from the list of the programs, and then click the [Remove]. (3) When the confirmation message appears, click the [OK]. (4) Select [Mk2500 Printer driver] from the list of the programs, and then click the [Remove]. (5) When the confirmation message appears, click the [OK]. 11 Starting Mk2500PC 2. Starting Mk2500PC 2.1 Starting You can start Mk2500PC by one of the following methods: Double-click the Mk2500PC icon on the desktop. Windows 8 Select [All Programs] from the Windows [Start] menu, and then select [Mk2500PC] – [Mk2500PC]. Windows 7 / Vista Click the button (Start), and then select [All Programs] – [Mk2500PC] – [Mk2500PC]. Windows XP Click the [Start], and then select [All Programs] or [Programs] – [Mk2500PC] – [Mk2500PC]. The main screen appears when you start Mk2500PC. 12 Starting Mk2500PC When started an application for the first time, select printer screen is displayed. Select " Mk2500", and please click the [OK]. Withinn the [Select printer] box, an installed printer driver for a cable ID printer is displayed. At the [The setting of the device type], please choose a printer to use between Mk2500 and Mk2100. You can reach this screen by operation of [Select printer] in the [File] menu. You cannot select [select printer] when start an application before the installation of the printer driver is completed. Complete installation first. 2.2 Shutting Down You can shut down Mk2500PC by one of the following methods: Click [Exit] in the [File] menu. Click the button upper right of the main screen. In case the setting is changed while data is being edited, a message appears to ask whether to save the data or not. 13 Screen Structure 3. Screen Structure This section describes details of the tool buttons and menus contained in Mk2500PC. 3.1 Main Screen This appears when you start Mk2500PC. Menu Bar Toolbar Style Settings /Data Display Area Setting button Data List Status Bar f.g.1 Main screen 14 Screen Structure Data List This is a list of files currently being edited. Toolbar The toolbar contains the following buttons. Tool button Description Creates a new data list. Does the same thing as selecting [New] from the [File] menu. In case the setting is changed while data is being edited, a message appears to ask whether to save the data or not. Opens an existing file or CSV file and loads the data. Does the same thing as selecting [Open] from the [File] menu. In case the setting is changed while data is being edited, a message appears to ask whether to save the data or not. If you attempt to open an existing file with the old format (.mtd / .md2), a message may appear to indicate that it has been replaced with a file with the new format (.md3). Saves the data you are editing in an existing file. Does the same thing as selecting [Save] from the [File] menu. Sends the data you are editing to the Mk2500. Does the same thing as selecting [Send] from the [File] menu. Sets a numbering and adds numbering data to the specified pages. Does the same thing as selecting [Numbering] from the [Edit] menu. Inserts a blank page in front of the cursor page. Does the same thing as selecting [Page Insert] from the [Edit] menu. Deletes the cursor page. Does the same thing as selecting [Page Delete] from the [Edit] menu. Cuts the specified page and pastes it to the clipboard. Does the same thing as selecting [Page Cut] from the [Edit] menu. Copies the contents of the specified page to the clipboard. Does the same thing as selecting [Page Copy] from the [Edit] menu. Pastes the contents of the clipboard by inserting it in front of the specified page. Does the same thing as selecting [Page Paste] from the [Edit] menu. Style Settings /Data Display Area This area displays current format settings. To change the format settings, click the button. For details about settings, refer to “4.5 Format Settings”(P.32). 15 Screen Structure Menu Bar The Menu bar contains the following menus. [File] menu Menu item New (N) Description Creates a new data list. There is also the button that performs this function. In case the setting is changed while data is being edited, a message appears to ask whether to save the data or not. Open (O) Opens an existing file or CSV file and loads the data. There is also the button that performs this function. In case the setting is changed while data is being edited, a message appears to ask whether to save the data or not. If you attempt to open an existing file with the old format (.mtd / .md2), a message may appear to indicate that it has been replaced with a file with the new format (.md3). Add (L) Opens another file and adds the data to the data you are editing. Save (S) Saves the data you are editing in an existing file. There is also the button that performs this function. Save As (A) Saves the data you are editing in a new file with a name that you assign. Select printer (E) Select a printer to use. Send data ,and Save file/Print. (P) Sends the data you are editing to the Mk2500. Printer data backup (D) Saves the backup data of the files stored in the printer to the computer, or writes backup data to the printer. Exit (X) Shuts down Mk2500PC. There is also the 16 button that performs this function. Screen Structure [Edit] menu Menu item Description Cut (T) Cuts the specified data and pastes it to the clipboard. Copy (C) Copies the selected contents to the clipboard. Paste (P) Pastes the contents of the clipboard. Delete (D) Deletes the selected part. Numbering (N) Sets a numbering and adds numbering data to the specified pages. There is also the Page Cut (K) Cuts the specified page and pastes it to the clipboard. There is also the Page Copy (O) Page Paste (L) button that performs this function. Inserts a blank page in front of the cursor page. There is also the Page Delete (R) button that performs this function. Pastes the contents of the clipboard by inserting it in front of the specified page. There is also the Page Insert (I) button that performs this function. Copies the contents of the specified page to the clipboard. There is also the button that performs this function. Deletes the cursor page. There is also the Format Setting (S) button that performs this function. button that performs this function. Page Setting (P) Changes the format settings for the cursor page. Default Setting (D) Sets the default format to be used when creating new data lists or inserting pages. 17 Screen Structure [View] menu Menu item Description Data Toolbar (1) Shows or hides the data toolbar. Send Toolbar (2) Shows or hides the send toolbar. Edit Toolbar (3) Shows or hides the edit toolbar Status Bar (S) Shows or hides the status bar. [Remote] menu Menu item Description Start Print (P) Sends a print command to the Mk2500. Save Data (S) Sends a save data command to the Mk2500. [Help] menu Menu item Help About (A) F1 Description Displays Mk2500PC help. Displays Mk2500PC version information. Status Bar Displays the current status of the Mk2500PC. 18 Operating Mk2500PC 4. Operating Mk2500PC 4.1 File Types With Mk2500PC, you can load the following file types into the data list. Original data files (.md3) CSV files (Comma separated text files) To load data into the data list, files must meet the following conditions: 1st line: First line of character data 2nd line: Second line of character data 3rd line: Third line of character data 4th line: Number of continued printing Data from and including the 5th line is ignored. (E.g.1) Loading CSV data into Mk2500PC (E.g.2) CSV data from E.g.1 loaded into the data list. Page 1st line 2nd line 3rd line Continuous 1 A 123 456 1 2 B 123 456 2 3 C 123 456 3 19 Operating Mk2500PC (E.g.3) data list from E.g.2 printed a list of data. A 123 456 B 123 456 B 123 456 C 123 456 C 123 456 C 123 456 Page 3:Continuous 3 Page 2:Continuous 2 Page 1:Continuous 1 If you select [1 Line] in [Lines], the first line of data in the CSV file is loaded, but the second line and the third line are ignored. The third line of data can be loaded only when [Character Size] is set to [1.3mm Norm]. 20 Operating Mk2500PC 4.2 Basic Operations This section describes the methods for creating new data lists, creating data lists from existing data and sending data to the Mk2500. Creating a New Data List 1 Click [New] in the [File] menu or click the button. A new data list is created. The format set in [Format Setting] – [Default Setting] in the [Edit] menu is used. In case the setting is changed while data is being edited, a message appears to ask whether to save the data or not. [Yes]: Saves the data you are editing and creates a new data list. If the file already has a name, it is overwritten. If the file does not have a name, the Save As dialog box appears, where you can give the file a name. [No]: Creates a new data list without saving the data you are editing. [Cancel]: Cancels the [New] command. 21 Operating Mk2500PC Opening Existing Files You can load your own original data files (.md3) or CSV files into the data list. 1 Click [Open] in the [File] menu or click the button. The Open dialog box appears. 2 Select an original data file (.md3) or CSV file, and then click the [Open]. The selected file is loaded and displayed in the data list. The format set in [Format Setting] – [Default Setting] in the [Edit] menu is used. In case the setting is changed while data is being edited, a message appears to ask whether to save the data or not. [Yes]: Saves the data you are editing and creates a new data list. If the file already has a name, it is overwritten. If the file does not have a name, the Save As dialog box appears, where you can give the file a name. [No]: Opens the selected file without saving the data you are editing. [Cancel]: Cancels file loading. 22 Operating Mk2500PC If you attempt to open an existing file with the old format (.mtd / .md2), a message may appear to indicate that it has been replaced with a file with the new format (.md3). [OK]: 3 The file with the new format (.md3) substitutes for the existing file with the old format (.mtd / .md2) and then opens. When you select a CSV file, the Read Format Selection dialog box appears. For details about individual setting items, refer to “4.5 Format Settings”(P.32). If you select [1 Line] in [Lines], the first line of data in the CSV file is loaded, but the second line and the third line are ignored. The third line of data can be loaded only when [Character Size] is set to [1.3mm Norm]. 23 Operating Mk2500PC Loading Additional Data You can add data to a specified position in the data list. 1 Select the file you want to add, and then click the [Open]. The Open dialog box appears. 2 Select the file you want to add, and then click the [Open]. The data in the selected file is added at the cursor position. Saving Data Lists Overwriting when saving 1 Click [Save] in the [File] menu or click the button. The file you are editing is overwritten. If “Untitled” appears in the title bar, the Save As dialog box appears. For details about saving the file, refer to “Saving a file with a new name” (P.25). If you attempt to open an existing file with the old format, it is replaced with the file with the new format (.md3). Accordingly, selecting [Save] displays the Save As dialog box. The file saved in the new format cannot be opened by the old version of software. 24 Operating Mk2500PC Saving a file with a new name 1 Select [Save As] from the [File] menu. The Save As dialog box appears. 2 Input the file name, specify the file type, and then click the [Save]. Select the file type from the following: The contents that are saved depend on the file type. [Original data files (.md3)]: Saves format settings and data list contents. [CSV file]: Saves the first, second and third lines of character data in the data list, and the numbering value. The data list is saved with the file name you assigned. If a file already exists with the same name as the one you input, a message appears asking whether it is ok to overwrite the existing file. [Yes]: The file is overwritten. [No]: The file is not saved. 25 Operating Mk2500PC 4.3 Sending Data to the Printer You can send data you create with Mk2500PC to the Mk2500. This section also describes settings for saving and printing sent data. File Save after the send data. Print after the send data. Before sending data to the printer, connect the USB cable to the printer and the computer. 1 Connect the printer to the computer with the USB cable. For how to connect with the USB cable, refer to “Connecting the Printer and Computer” (P.36). 26 Operating Mk2500PC 2 3 Power the printer on. When the character input display appears, press the [PC Conn] key on the printer. From Mk2500PC, open the file you want to send to the printer. To send the existing data, open the file according to “Opening Exiting Files” (P.22). 4 Click [Send data, and Save file/Print.] in the [File] menu or click the The Data Transfer dialog box appears. 27 button. Operating Mk2500PC 5 Set each of the items. [Transfer Mode] [Overwrite internal memory.]: Clears the document area in the printer, and saves the transmitted data at the beginning of the document area. [Add to internal memory.]: Adds the sent data at the end of the last page in the printer. (The printer adds new pages to the data in the printer.) [File Save] [Save transmitted data.]: When this option is selected, after list data is sent to the printer, data in the printer’s document area is saved under the specified file name in the specified folder of the printer's storage area. If you do not select this the data will not be saved. [File name]: Inputs the file name. [Folder No.]: Selects the folder number (from 1-3) for saving data. [Print] [Print data in memory.]: Select this to print data stored in the printer’s memory after sending, according to settings you specify. If you do not select this the data will not be printed. [Print Media]: Selects the type of printing media. Select either Tube, Shrink Tube, Label, 4mm I.D. Strip, Clear Tube, Wrap Around or Terminal I.D. 28 Operating Mk2500PC 6 [Media Size]: Selects the size of printing media. The sizes you can select depend on the type of printing media used. Tube :2.5, 3.0, 4.0, 5.0, 6.0 or 6.5mm Shrink Tube : 3.0, 3.2, 4.8, 6.0 or 6.4mm Label : 6.0, 9.0, 12.0mm 4mm I.D. Strip : Size not selectable. Clear Tube :2.5, 3.0, 4.0, 5.0, 6.0 or 6.5mm Wrap Around : Size not selectable. Terminal I.D. :8.0, 8.5, 9.0, 9.5 or 10.0mm [Sets to Print]: Selects the number of items to be printed. Select from 1-10. Click the [OK]. Format settings and data list contents are sent to the printer. If there is no data when you click the [OK], “No character data” appears. Click the [Cancel] to cancel data transfer and close the dialog box. During actual printing, the printer may automatically change the settings made at data creation according to the printing media type in order to maintain the required print quality. Refer to “Printing with [Specify] Specified for Set Length” (P.35). To use the printer after sending data, you need to cancel the standby state (ready for data reception) of the printer. Make sure that the printer is not receiving data, and then press the [Cancel] key. When the character input display appears, you can operate the printer. 29 Operating Mk2500PC 4.4 Creating Numbering This section describes how to incorporate numbering into the current page in the data list, create pages for printing according to these values and add the pages to a data list. 1 Click [Numbering] in the [Edit] menu or click the button. The Numbering dialog box appears. 2 Set each of the items. [Mode]: Selects the mode of numbering. Select from Decimal, Hexadecimal, A to Z or a to z. The numbering range you can select depends on the numbering mode. Decimal: 0 - 99 (0 - 9 for single digit) Hexadecimal: 0-FF (0 - F for single digit) A to Z: A to Z a to z: a to z [Start value], [End value]: Selects the start and end values for the numbering. Select from Decimal, Hexadecimal, A to Z or a to z. If the start value is higher than the end value, the numbering will be in descending order. [Padding Character]: Selects digit matching method. Select from None, Zero, or Space. The character string length is checked when creating a numbering. When it is no longer possible to input characters, “Length exceeded. Input data exceeds set length.” appears. 30 Operating Mk2500PC 3 Click the [OK]. A numbering is created in the data list using the numbering information from the cursor page. Click the [Cancel] to quit numbering creation and close the dialog box. To delete a numbering, select the page in the data list, and then select [Delete] from the [Edit] menu. 31 Operating Mk2500PC 4.5 Format Settings This section describes format setting items and settings procedures. You can set formats for individual pages, and there is also a default format used when creating or inserting new pages. There procedure for setting a format for an individual page is described here. The procedure for setting the default format is the same. If you try to change the different page format by selecting more than one page in the data list, the settings will revert to the unset state (become blank settings). 1 In the data list, select the page whose format you want to change, and then select [Format Setting] – [Page Setting] from the [Edit] menu. (To change the default format, select [Format Setting] – [Default Setting] from the [Edit] menu.) The Change Format or Default Setting dialog box appears. 2 Set each of the items. [Orientation]: Selects the orientation for printing. Select from Hor/Hor char, Vert/Vert char or Vert/Hor char. The default at installation is [Hor/Hor char]. [Vert/Hor char] print is only available when there are no characters input. [Frame]: Selects the type of frame to surround the characters. Select from None, , , , or . The default at installation is [None]. When the cut length is less than 6 mm, you cannot select a frame. 32 Operating Mk2500PC [Set Length]: Selects the length of tube to be cut. With [Specify] selected, you can specify a length from 2150mm.(input value 200-15000) Select this to calculate the character string length from the character size, character space, frame and lines and fit the character string within the set length. The default at installation is [Automatic]. The decimal part of the specified value is automatically adjusted in units of 0.25 mm according to the specifications of the printer. To confirm the set length after the adjustment, click [OK] in step 3 to close the Change Format dialog and see the value in [Set Length] on the main screen. When set length is set to a value less than 8.5 mm, the specifications for printing depend on the media type. Refer to “Printing with [Specify] Specified for Set Length” (P.35). [Terminal I.D. printing area] Select the Terminal I.D. printing area. Select from Normal or Expansion. The default at installation is [Normal]. If you select [Expansion], the printing media shall become only the Terminal I.D. [Alignment]: Selects way in which characters are aligned. Select either Centered, Left 2mm, Left 3mm, Left 4mm or Left 5mm. The default at installation is [Centered]. If you select [Automatic] for [Set length], you cannot select a character alignment. When set length is set to a value less than 8.5 mm, the specifications for printing depend on the media type. Refer to “Printing with [Specify] Specified for Set Length” (P.35). [All line centering] Select a way in which characters are aligned of 2 Lines or 3 Lines. Select from On or Off. The default at installation is [Off]. If you select [Automatic] for [Set length], you cannot select [All line centering]. If you select [Lines] is1 Line, you cannot select [All line centering]. If you select [Orientation] if [Vert/Hor char], you cannot select [All line centering]. [Character Size]: Selects the size of the characters. Select either 1.3mm Norm,2mm Half, 2mm Norm, 3mm Half, 3mm Norm, 6mm Half or 6mm Norm. The default at installation is [3mm Norm]. [Character Space]: Selects the space between characters. Select from Narrow, Medium, or Wide. The default at installation is [Narrow]. 33 Operating Mk2500PC 3 [Lines]: Selects the number of lines. Select either 1 Line,2 Lines or 3 Lines. The default at installation is [1 Line]. When [Character Size] is set to [6mm Half] or [6mm Norm], the number of lines is automatically set to 1 line. (You cannot change the number of lines.) You can select [3 Lines] only when [Character Size] is set to [1.3mm Norm]. [Continuous]: Selects the number of items to be printed. Select from 1-100. The default at installation is [1]. Click the [OK]. The set length check takes place. If there is a page to which the specified settings cannot be applied, a message asking whether to apply the changes only to those pages that can be changed. If the settings cannot be applied to any pages, “Cannot modify.” appears. During actual printing, the printer may automatically change the settings made at data creation according to the printing media type in order to maintain the required print quality. Refer to “Printing with [Specify] Specified for Set Length” (P.35). 34 Operating Mk2500PC Printing with [Specify] specified for Set length When set length is set to a value less than 8.5 mm and [Terminal I.D. printing area] is [Normal], the specifications for printing are as follows: Media Specifications applied when Set length is set to a value less than 8.5 mm Terminal I.D. You can specify a set length but you cannot select a character alignment. Label You can specify a set length but you cannot select a character alignment mode. When characters are printed with "Half Cut On" selected, characters may not be aligned to the center. Tube Shrink Tube 4mm I.D. Strip Clear Tube Wrap Around Even if a set length is specified on the Change Format screen, actual printing is performed assuming that [Automatic] is selected. (The left and right end margins are 2.0 mm or more respectively.) The printer automatically adjusts the set length according to the printing media type to maintain the required print quality. 35 Operating Mk2500PC 4.6 Remote Operation You can print characters on the media specified from Mk2500PC or save the data in the printer’s document area. To control the printer remotely, connect it to the computer in advance. Connecting the Printer and Computer 1 Connect the printer to the computer with the USB cable. Connect this plug to the printer. USB cable Insert in the USB jack on the right side of the printer. 36 Operating Mk2500PC Starting Printing You can print data maintaining it in a printer. When you print the data which you made in an application, refer to “Sending Data to the Printer” (P.26). 1 Connect the printer to the computer with the USB cable. For how to connect with the USB cable, refer to “Connecting the Printer and Computer” (P.36). 2 3 Power the printer on. When the character input display appears, press the [PC Conn] key on the printer. Select [Start Print] from the [Remote] menu. The Print dialog box appears. 37 Operating Mk2500PC 4 Set each of the items. While Mk2500PC is running, the previous settings used are displayed as default settings. 5 [Print Media]: Selects the type of printing media. Select either Tube, Shrink Tube, Label, 4mm I.D. Strip, Clear Tube, Wrap Around or Terminal I.D. [Media Size]: Selects the size of printing media. The sizes you can select depend on the type of printing media used. Tube :2.5, 3.0, 4.0, 5.0, 6.0 or 6.5mm Shrink Tube :3.0, 3.2, 4.8, 6.0 or 6.4mm Label :6.0, 9.0, 12.0mm 4mm I.D.Strip :Size not selectable. Clear Tube :2.5, 3.0, 4.0, 5.0, 6.0 or 6.5mm Wrap Around :Size not selectable. Terminal I.D. :8.0, 8.5, 9.0, 9.5 or 10.0mm [Sets to Print]: Selects the number of items to be printed. Select from 1-10. Click the [OK]. The data is sent to the printer Click the [Cancel] to cancel printing and return to the main screen. During actual printing, the printer may automatically change the settings made at data creation according to the printing media type in order to maintain the required print quality. Refer to “Printing with [Specify] Specified for Set Length” (P.35). 38 Operating Mk2500PC To use the printer after sending data, you need to cancel the standby state (ready for data reception) of the printer. Make sure that the printer is not receiving data, and then press the [Cancel] key. When the character input display appears, you can operate the printer. 39 Operating Mk2500PC Saving Print Data Go through the procedure for saving the character data you created using the Mk2500PC in the file in the printer. You can save character data and the following character settings: Format Settings (4.5 Format Settings (P.32)) Numbering Settings (4.4 Creating Numbering (P.30)) When you save the data which you made in an application, refer to “Sending Data to the Printer” (P.26). 1 Connect the printer to the computer with the USB cable. For how to connect with the USB cable, refer to “Connecting the Printer and Computer” (P.36). 2 3 Power the printer on. When the character input display appears, press the [PC Conn] key on the printer. Select [Save Data] from the [Remote] menu. The Save Data dialog box appears. 40 Operating Mk2500PC 4 5 Set each of the items. [File name]: Inputs the file name. [Folder No.]: Selects the folder number (from 1-3) for saving data. Click the [OK]. The file name you specified, folder number and save command are sent to the printer. Click the [Cancel] to cancel data saving and return to the main screen. To use the printer after sending data, you need to cancel the standby state (ready for data reception) of the printer. Make sure that the printer is not receiving data, and then press the [Cancel] key. When the character input display appears, you can operate the printer. 41 Operating Mk2500PC Saving the Backup Data Save the backup data of the files stored in the printer to the computer or write backup data to the printer. Saving the Backup Data to the Computer 1 Connect the printer to the computer with the USB cable. For how to connect with the USB cable, refer to “Connecting the Printer and Computer” (P.36). 2 3 Power the printer on. When the character input display appears, press the [PC Conn] key on the printer. Open the Mk2500PC, and then select [Printer data backup] from the [File] menu. The Printer data backup dialog box appears. 42 Operating Mk2500PC 4 Select [Backup from the printer], and then click [OK]. 5 The [Save As] dialog box appears. Input the file name, and then click the [Save]. [Mk2500PC Printer data File (.mk3)]: Save all files stored in the printer to the computer together. The Mk2500PC Printer data File (.mk3/.mdk) cannot be opened on the computer. 6 Data is acquired from the printer and stored in the computer as a file with the specified file name. To use the printer after sending data, you need to cancel the standby state (ready for data reception) of the printer. Make sure that the printer is not receiving data, and then press the [Cancel] key. When the character input display appears, you can operate the printer. 43 Operating Mk2500PC Writing the Backup Data to the Printer 1 Connect the printer to the computer with the USB cable. For how to connect with the USB cable, refer to “Connecting the Printer and Computer” (P.36). 2 3 Power the printer on. When the character input display appears, press the [PC Conn] key on the printer. Open the Mk2500PC, and then select [Printer data backup] from the [File] menu. The Printer data backup dialog box appears. 4 Select [Recovery to the printer], and then click [OK]. 44 Operating Mk2500PC 5 The Open dialog box appears. Select the Mk2500PC Printer data File (.mk3/.mdk), and then click [Open]. 6 A message appears to ask whether all files stored in the printer are to be overwritten. [Yes]: Backup data is sent to the printer. [No]: The data is not saved. Do not switch off the printer and the computer while recovering the whole data. And do not unplug the USB cable from the printer and the computer. In this case, there is the risk that the data saved in the printer is damaged. 7 Backup data is saved in the printer. To use the printer after sending data, you need to cancel the standby state (ready for data reception) of the printer. Make sure that the printer is not receiving data, and then press the [Cancel] key. When the character input display appears, you can operate the printer. 45 Operating Mk2500PC Select the Printer You can operate both Mk2500/ Mk2100 printers by using the application software. But you cannot set the following formats in Mk2100 (4.5 Format Settings (P.32)) Terminal I.D. printing area All line centering 1 Connect the printer to the computer with the USB cable. For how to connect with the USB cable, refer to “Connecting the Printer and Computer” (P.36). 2 3 Power the printer on. When the character input display appears, press the [PC Conn] key on the printer. Start the application of the Mk2500 on the PC, and then select [Select printer] from the [File] menu. The select printer dialog box appears. 46 Operating Mk2500PC 4 When you use Mk2500, select [Mk2500]. When you use Mk2100, select [Mk2100]. [Select printer] Display the installed printer driver for a Cable I.D. printer. Set printer driver to use. [The setting of the device type] [Automatic acquisition] A printer acquires information in the case of a communication wait state and distinguish it automatically. [Mk2500 (Terminal I.D. printing area adjustment function)] Set it in Mk2500. [Mk2100 (No Terminal I.D. printing area adjustment function)] Set it in Mk2100. Use the same printer which is selected in [Select printer] setting. If the setting is different, it will not work correctly. 5 You can change setting when you click [OK]. In case the setting is changed while data is being edited, a message appears to ask whether to save the data or not. To use the printer after sending data, you need to cancel the standby state (ready for data reception) of the printer. Make sure that the printer is not receiving data, and then press the [Cancel] key. When the character input display appears, you can operate the printer. 47 Appendix 5. How to Use the Status Monitor Use the Status Monitor to monitor the status of the printer and status of print jobs in progress. 5.1 Setting up the Status Monitor This section describes how to start and display the Status Monitor. With default, Status Monitor starts automatically every time a print job starts. 1 Click the button (Start), and select [Control Panel] – [Hardware and Sound] – [Device and Printers] – [Printers]. Windows 8 Select [Control Panel] from the Windows [Settings], and select [Control Panel] – [Hardware and Sound] – [Device and Printers] – [Printers]. Windows Vista Click the [Printers]. 2 button (Start), and select [Control Panel] – [Hardware and Sound] – Windows XP Click the [Start], and select [Printers and Faxes]. Right-click the Mk2500 icon, and then select [Printing Preferences…]. The Printing Preferences dialog box appears. 3 Click the [Status Monitor] tab. 48 Appendix 4 Set each of the items. [Status Monitor] [Use the Status Monitor]: The Status Monitor is displayed. (This is the default setting.) [Not use the Status Monitor]: The Status Monitor is not displayed. [Version]: Follow this procedure to confirm the printer driver version and copyright information. Click [Version…] to open the Version dialog box. 5 Click the [OK]. Precautions for Making Changes to the Printing Settings Using the Printer Driver Do not make changes to the printing settings in the Page and Graphics sheets of the Printing Preferences dialog box of the printer driver. The changes are not reflected in the printing performed from the Mk2500PC. 49 Appendix 5.2 Using the Status Monitor Use the Status Monitor to not only monitor the status of print jobs in progress but also monitor the status of the printer and the level of the remaining ink ribbon. [Status]: Messages to inform you about the current status of the printer. [Ribbon type]: The ribbon cassette information is displayed. There are 4 kinds of ribbon cassettes as follows, Black, Long Black, Short White, Long Black, Short, Plate “Long” or “Short” represents a "Ribbon type" not a "Remaining quantity of the Ribbon". [Ribbon remaining]: Rough amount of the remaining ink ribbon is displayed as shown in green. When the information of the cassette is not properly retrieved, the amount of the ribbon does not appear. 50 Appendix Viewing the Printer Status There are four types of images to keep you informed about the status of the printer. Displayed to indicate the normal mode. The printer is in the online mode and ready to print. Displayed to indicate that the printer is in the offline mode. Displayed when a warning has been issued. A warning message is displayed for the Status but printing can continue. Troubleshoot the problem as required. Displayed when an error has been issued. An error message is displayed for the Status, and printing cannot be done in this status. Troubleshoot the problem as required. 51 Appendix Message List If a trouble occurs with the printer connected, an error message or a warning message is displayed on the Status Monitor. Message Description Action No media. An attempt was made to print while no printing media has been loaded. Load the print media. End of media. The end of the printing media was reached while printing was in progress. Take out the printing media from the printer, and replace it with new printing media. End of ribbon. The end of the ribbon cassette was reached while printing was in progress. Install a new ribbon cassette. Start of media not detect. An operation was attempted while the printing media was not inserted properly. Take out the printing media, reinstall it correctly, No ribbon cassette. An attempt was made to print while no ribbon cassette was installed. Install a ribbon cassette. Cutter initialization error It is impossible to initialize the cutter position for some reason. Power the printer off and on again.If the same message appears again, contact your nearest dealer. Media JAM Tube or label tape is jammed. Remove the jammed printing media according to “If a Tube or Label Tape Becomes Jammed” in the Mk2500 User's Guide. Cover is open An operation was attempted while the cover was open.。 Close the cover. Feeder error. An error occurred in the optional tube feeder due to some cause. Consult the User's Manual for the tube feeder. Head home sensor error It is impossible to move the print head to the printing position for some reason. Power the printer off and on again.If the same message appears again, contact your nearest dealer. Head initialization error It is impossible to initialize the print head position for some reason. Power the printer off and on again.If the same message appears again, contact your nearest dealer. Ribbon near end Remaining ribbon is low when printing. (approximately 10m remaining) Have a new ribbon cassette ready. Replace with new ribbon cassette if printing a long document. USB I/O error A communication error has occurred. Check connections again. Power the computer and printer off and on again. 52 Appendix 6. Appendix 6.1 Index A M About ............................................................. 18 Add ................................................................ 16 Additional Data ............................................ 24 Alignment ..................................................... 33 All line centering .......................................... 33 Main Screen ................................................. 14 Media Size .............................................. 29, 38 Message List ................................................ 52 Mode ............................................................. 30 N B New................................................... 15, 16, 21 Numbering ....................................... 15, 17, 30 Backup Data ................................................. 42 Backup from the printer .............................. 43 O C Open ................................................. 15, 16, 22 Orientation................................................... 32 Character Size .............................................. 33 Character Space ........................................... 33 Continuous.................................................... 34 Copy .............................................................. 17 CSV files ....................................................... 19 Cut................................................................. 17 P Padding Character ...................................... 30 Page Copy .............................................. 15, 17 Page Cut ................................................. 15, 17 Page Delete ............................................ 15, 17 Page Insert ............................................. 15, 17 Page Paste .............................................. 15, 17 Paste ............................................................. 17 Print ............................................................. 28 Print Media ............................................ 28, 38 Printer data backup .................................... 16 Printing ........................................................ 37 D Data List ....................................................... 15 Data Toolbar ................................................. 18 Delete ............................................................ 17 E Edit Toolbar .................................................. 18 End value ...................................................... 30 Exit ................................................................ 16 R Recovery to the printer ............................... 44 Remote ................................................... 18, 36 Ribbon remaining ........................................ 50 Ribbon type .................................................. 50 F File ................................................................ 16 File Save ....................................................... 28 File Types ..................................................... 19 Format Setting .......................................17, 32 Frame ............................................................ 32 S Save .................................................. 15, 16, 24 Save As ................................................... 16, 25 Save Data ..................................................... 18 Saving ........................................................... 40 Select printer ................................... 13, 16, 47 Send ........................................................ 15, 16 Send Toolbar ................................................ 18 Sending Data ............................................... 26 Set Length .............................................. 33, 35 Sets to Print ........................................... 29, 38 Shutting Down ............................................. 13 Start Print .................................................... 18 H Help ............................................................... 18 I Install .............................................................. 3 L Lines.............................................................. 34 53 Appendix Start value .................................................... 30 Status Bar..................................................... 18 Status Monitor .......................................48, 50 Style Settings /Data Display Area .............. 15 Transfer Mode ............................................. 28 T V Terminal I.D. printing area ......................... 33 The setting of the device type ................13, 47 Toolbar .......................................................... 15 View .............................................................. 18 U Uninstall ...................................................... 11 54