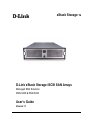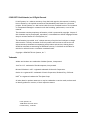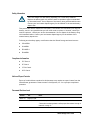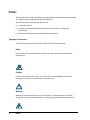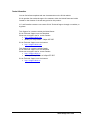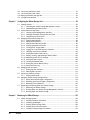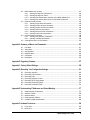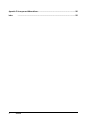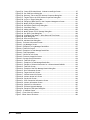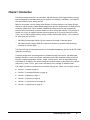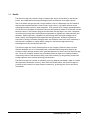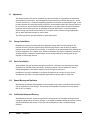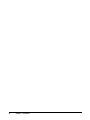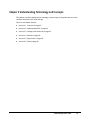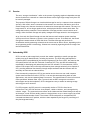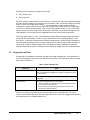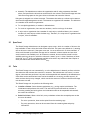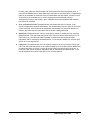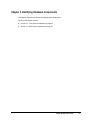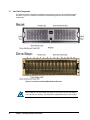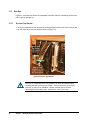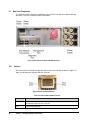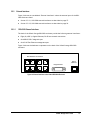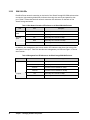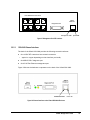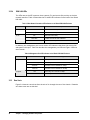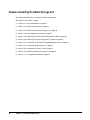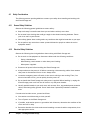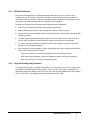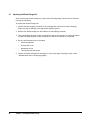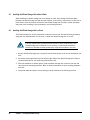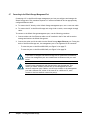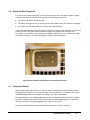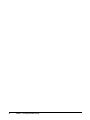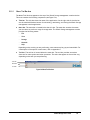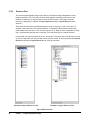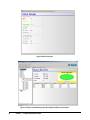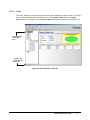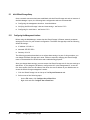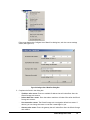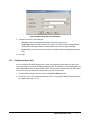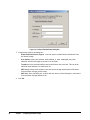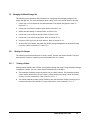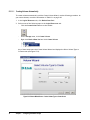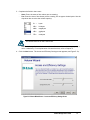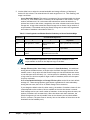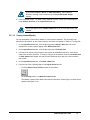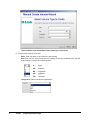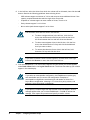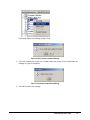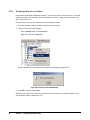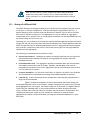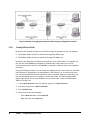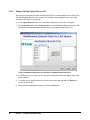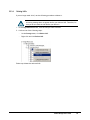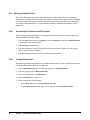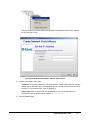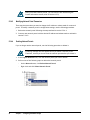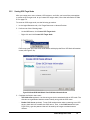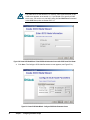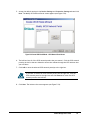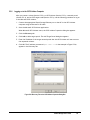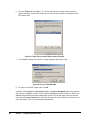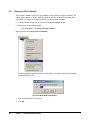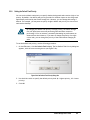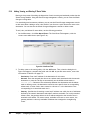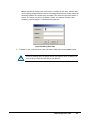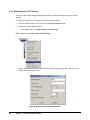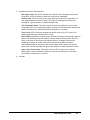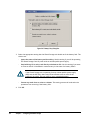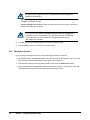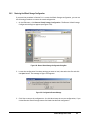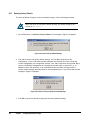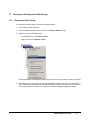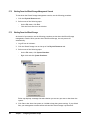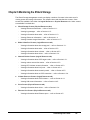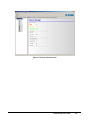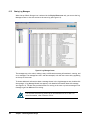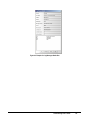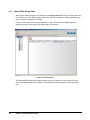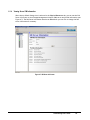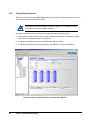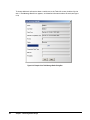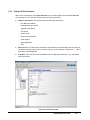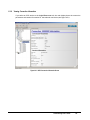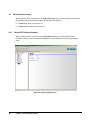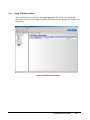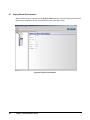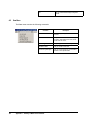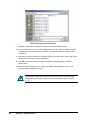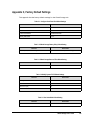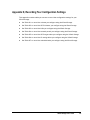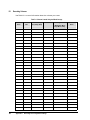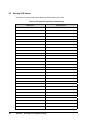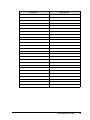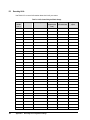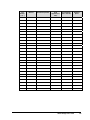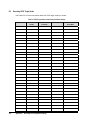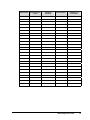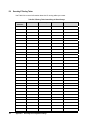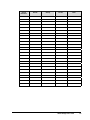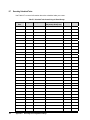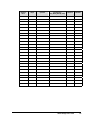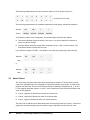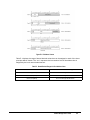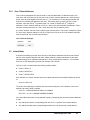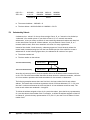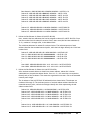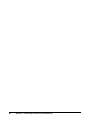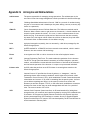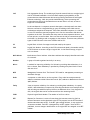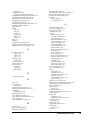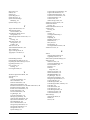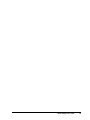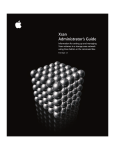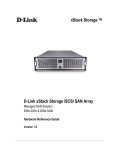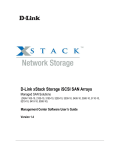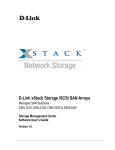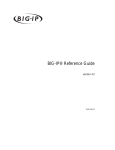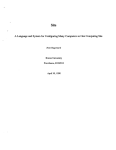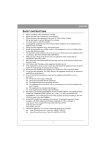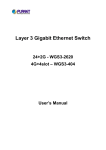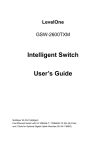Download D-Link DSN-1100-10 - xStack Storage Area Network Array Hard Drive User`s guide
Transcript
xStack Storage TM D-Link xStack Storage iSCSI SAN Arrays Managed SAN Solutions DSN-3200 & DSN-3400 User’s Guide Version 1.1 © 2006-2007 D-Link Networks, Inc. All Rights Reserved D-Link Systems, Inc. makes no warranty of any kind with regard to this material, including, but not limited to, the implied warranties of merchantability and fitness for a particular purpose. D-Link Systems, Inc. shall not be liable for errors contained herein or for incidental or consequential damages in connection with the furnishing, performance, or use of this material. This document contains proprietary information, which is protected by copyright. No part of this document may be photocopied, reproduced, or translated into another language without the prior written consent of D-Link Systems, Inc. The information is provided “as is” without warranty of any kind and is subject to change without notice. The only warranties for D-Link products and services are set forth in the express warranty statements accompanying such products and services. Nothing herein should be construed as constituting an additional warranty. D-Link shall not be liable for technical or editorial errors or omissions contained herein. Copyright © 2006-2007 D-Link Systems, Inc.™ Trademarks Adobe® and Acrobat® are trademarks of Adobe Systems, Incorporated. Java™ is a U.S. trademark of Sun Microsystems, Incorporated. Microsoft Windows is a U.S. registered trademark of Microsoft Corporation. Oracle® is a registered U.S. trademark of Oracle Corporation, Redwood City, California. UNIX® is a registered trademark of The Open Group. All other brand or product names are or may be trademarks or service marks, and are used to identify products or services, of their respective owners. D-Link Systems, Inc. 17595 Mount Herrmann Street Fountain Valley, CA 92708 Safety Information There is a danger of a new battery exploding if it is incorrectly installed. Replace the battery pack only with the same or equivalent type recommended by the manufacturer. Do not dispose of the battery along with household waste. Contact your local waste disposal agency for the address of the nearest battery deposit site. This product also uses a lithium coin cell battery. The lithium coin cell battery is a long-life battery, and it is very possible that you will never need to replace it. However, should you need to replace it, consult your service documentation. Do not dispose of the battery along with household waste. Contact your local waste disposal agency for the address of the nearest battery deposit site. Following are the safety agency certifications that the XStack Storage enclosure has met: CSA 60950-1 UL 60950-1 IEC 60950-1 EN 60950-1 Compliance Information FCC Class A CE Class A C-Tick Class A VCCI Class A Notice of Export Controls Export of technical data contained in this document may require an export license from the United States government. Please contact D-Link Systems, Inc. for any export compliance questions. Document Revision Level Revision Date Version 1.0 August 10, 2006 Version 1.1 March 7, 2007 Notes Version 1.1, replaces Version 1.0 - Revises drive numbering schema to reflect proper drive numbers 0 through 14 instead of 1 through 15. XStack Storage User’s Guide iii Preface This User Functional Guide is intended for storage managers and administrators responsible for configuring and maintaining the XStack Storage unit. This User Functional Guide assumes that the user: Is computer literate. Is familiar with operating Web browser software and working in a windowing environment. Has a basic understanding of storage products and concepts. Typographic Conventions The following conventions and icons are used in this User Functional Guide. Notes Notes provide information that deserves special attention. Notes are preceded by the following icon: Cautions Cautions contain information which, if not followed, can cause damage to the XStack Storage unit. Cautions are preceded by the following icon: Warnings Warnings contain information which, if not followed, can cause damage to the XStack Storage unit and to the person installing it. Warnings are preceded by the following icon: iv Preface Contact Information You can find software updates and user documentation on the D-Link website. D-Link provides free technical support for customers within the United States and within Canada for the duration of the warranty period on this product. U.S. and Canadian customers can contact D-Link Technical Support through our website, or by phone. Tech Support for customers within the United States: D-Link Technical Support over the Telephone Please see our support site for current number: • http://support.dlink.com • Monday to Friday 8:00am – 5:00pm PST/PDT D-Link Technical Support over the Internet: • http://support.dlink.com Tech Support for customers within Canada: D-Link Technical Support over the Telephone Please see our support site for current number: • http://support.dlink.ca • Monday to Friday 7:30am to 9:00pm EST/EDT D-Link Technical Support over the Internet: • http://support.dlink.ca XStack Storage User’s Guide v vi Preface Contents Chapter 1 Introduction ..........................................................................................................................15 1.1 1.2 1.3 1.4 1.5 1.6 Chapter 2 Understanding Terminology and Concepts .......................................................................23 2.1 2.2 2.3 2.4 2.5 2.6 Chapter 3 Overview ..........................................................................................24 Understanding iSCSI .............................................................................24 Storage Pools and Drives .......................................................................25 Volumes ...........................................................................................26 Spare Count ......................................................................................28 Tasks ............................................................................................28 Identifying Hardware Components .....................................................................................31 3.1 3.2 Chapter 4 Models ............................................................................................16 Hardware Enclosure .............................................................................16 Benefits ...........................................................................................17 Features...........................................................................................18 System Overview ................................................................................19 Applications ......................................................................................20 1.6.1 Storage Consolidation .................................................................20 1.6.2 Server Consolidation ...................................................................20 1.6.3 Remote Mirroring and Replication ...................................................20 1.6.4 Fast Nearline Backup and Recovery .................................................20 1.6.5 Accelerated Backup Operations......................................................21 Front Panel Components .......................................................................32 3.1.1 LEDs .................................................................................33 3.1.2 Key Lock and Latches..................................................................33 3.1.3 Drive Bays ...............................................................................34 3.1.4 Front Vents ..............................................................................35 Back Panel Components ........................................................................36 3.2.1 Switches .................................................................................36 3.2.2 External Interfaces.....................................................................37 3.2.3 Rear Vents ...............................................................................40 Installing the XStack Storage Unit ......................................................................................42 4.1 4.2 4.3 4.4 4.5 4.6 4.7 Site Considerations ..............................................................................43 Safety Considerations...........................................................................44 4.2.1 General Safety Guidelines ............................................................44 4.2.2 Electrical Safety Guidelines ..........................................................44 4.2.3 ESD Safety Precautions ................................................................45 4.2.4 Lifting and Reaching Safety Precautions ...........................................45 Unpacking the XStack Storage Unit ...........................................................46 Items Supplied by the User ....................................................................47 Installing the XStack Storage Unit without a Rack .........................................48 Installing the XStack Storage Unit in a Rack ................................................48 4.6.1 Connecting to the XStack Storage DSN-3200 Host Network Connection Ports 49 4.6.2 Connecting to the XStack Storage DSN-3400 Host Network Connection Port .49 Connecting to the XStack Storage Management Port ......................................50 XStack Storage User’s Guide vii 4.8 4.9 4.10 4.11 Chapter 5 Configuring the XStack Storage Unit..................................................................................55 5.1 5.2 5.3 5.4 5.5 5.6 5.7 Chapter 6 Getting Started .................................................................................. 56 5.1.1 Launching the XStack Storage Management Console ............................. 56 5.1.2 Understanding the Main Screen...................................................... 58 Initial XStack Storage Setup ................................................................... 64 5.2.1 Configuring the Management Interface............................................. 64 5.2.2 Changing the XStack Storage Date and Time ...................................... 66 5.2.3 Configuring for Email Alerts .......................................................... 67 Managing the XStack Storage Unit............................................................ 69 5.3.1 Working with Volumes................................................................. 69 5.3.2 Adding iSCSI Initiators ................................................................. 82 5.3.3 Working with LAGS and VLANS ....................................................... 83 5.3.4 Working with Network Portals ....................................................... 90 5.3.5 Creating iSCSI Target Nodes.......................................................... 93 5.3.6 Logging on to the iSCSI Initiator Computer ........................................ 99 5.3.7 Changing the iSCSI Port Number................................................... 102 5.3.8 Setting the Default Task Priority .................................................. 103 5.3.9 Adding, Viewing, and Deleting IP Route Tables ................................. 104 5.3.10 Modifying System TCP/IP Settings................................................. 106 5.3.11 Setting the Spare Count............................................................. 108 5.3.12 Creating Scheduled Tasks........................................................... 109 5.3.13 Setting the System Battery Policy ................................................. 111 5.3.14 Saving the Event Log ................................................................ 113 Managing User Accounts...................................................................... 114 5.4.1 Setting Up User Accounts ........................................................... 115 5.4.2 Deleting User Accounts ............................................................. 116 Performing Cache Activities ................................................................. 117 5.5.1 Setting Cache Mode.................................................................. 117 Managing XStack Storage Configurations .................................................. 118 5.6.1 Saving the XStack Storage Configuration......................................... 118 5.6.2 Restoring the XStack Storage Configuration ..................................... 119 5.6.3 Restoring Factory Defaults ......................................................... 120 Restarting and Shutting down the XStack Storage ....................................... 121 5.7.1 Restarting the XStack Storage ..................................................... 121 5.7.2 Shutting Down the XStack Storage Management Console...................... 122 5.7.3 Shutting Down the XStack Storage ................................................ 122 Monitoring the XStack Storage .........................................................................................123 6.1 viii Connecting the Battery Pack .................................................................. 51 Connecting the Power Cords .................................................................. 52 Booting the XStack Storage Unit .............................................................. 53 Configuration Methods ......................................................................... 53 Contents XStack Storage Screens....................................................................... 6.1.1 Viewing Enclosure Information .................................................... 6.1.2 Viewing Log Messages ............................................................... 6.1.3 Viewing XStack Storage Tasks...................................................... 6.1.4 Viewing Server CIM Information ................................................... 6.1.5 Viewing Firmware Image Information ............................................ 124 124 126 128 131 132 6.2 6.3 6.4 6.5 Blade A Base Pool Screens ................................................................... 133 6.2.1 Viewing Storage Pool Information ................................................. 134 6.2.2 Viewing Storage Pool Tasks ......................................................... 135 6.2.3 Viewing Information about Volumes in the Blade A Base Pool ................ 137 6.2.4 Viewing Information about Drives in the Blade A Base Pool................... 141 Network Entities Screens..................................................................... 142 6.3.1 Viewing Target Node Information ................................................. 142 6.3.2 Viewing Volume Access Information............................................... 143 6.3.3 Viewing Initiator Access Information.............................................. 144 6.3.4 Viewing LAG Port Information...................................................... 145 6.3.5 Viewing Network Portal Information .............................................. 146 6.3.6 Viewing Connection Information................................................... 147 Initiator Resource Screens ................................................................... 148 6.4.1 Viewing iSCSI Initiator Information ................................................ 148 6.4.2 Viewing LUN Map Information ..................................................... 149 Viewing Ethernet Port Information ......................................................... 150 Appendix A Summary of Menus and Commands.................................................................................151 A.1 A.2 A.3 A.4 A.5 A.6 File Menu ....................................................................................... 151 View Menu ...................................................................................... 152 Storage Menu................................................................................... 153 Network Menu.................................................................................. 154 iSCSI Menu ...................................................................................... 154 Help Menu ...................................................................................... 155 Appendix B Upgrading Firmware...........................................................................................................157 Appendix C, Factory Default Settings ....................................................................................................159 Appendix D, Recording Your Configuration Settings ...........................................................................161 D.1 D.2 D.3 D.4 D.5 D.6 D.7 Recording Volumes ............................................................................ 162 Recording iSCSI Initiators..................................................................... 164 Recording LAGs ................................................................................ 166 Recording Network Portals................................................................... 168 Recording iSCSI Target Nodes ............................................................... 170 Recording IP Routing Tables ................................................................. 172 Recording Scheduled Tasks .................................................................. 174 Appendix E Understanding IP Addresses and Subnet Masking ..........................................................177 E.1 E.2 E.3 E.4 E.5 Understanding IP Addresses.................................................................. 177 Network Classes ............................................................................... 178 Network Masks ................................................................................. 181 Understanding Subnets ....................................................................... 182 Variable Length Subnet Masks ............................................................... 184 Appendix F Hardware Enclosures ..........................................................................................................189 F.1 F.2 Front View ...................................................................................... 189 Back View....................................................................................... 189 XStack Storage User’s Guide ix Appendix G Acronyms and Abbreviations............................................................................................190 Index x .............................................................................................................................................193 Contents List of Figures Figure 1-1 XStack Storage System Diagram ............................................................19 Figure 2-1 Internal Structure of a Volume .............................................................26 Table 2-2 Ways to Organize Volumes...................................................................26 Figure 3-1 Front View of the XStack DSN-3000 Series Enclosure ...................................32 Table 3-1 Front Panel LED indicators on the DSN-3000 series enclosure .........................33 Figure 3-2 Drive and Tray Removal .....................................................................34 Figure 3-3 Drive and Tray Installation ..................................................................35 Figure 3-4 Rear View of the XStack DSN-3200 Enclosure ............................................36 Figure 3-5 Power and Reset Switches ..................................................................36 Figure 3-6 External Interfaces on the XStack DSN-3200 Enclosure ................................37 Figure 3-8 External Interfaces on the XStack DSN-3400 Enclosure ................................39 Figure 4-1 Battery Pack Installed on XStack Controller .............................................51 Figure 4-2 Power Supply ..................................................................................52 Figure 4-3 Power-On Switch and Reset Switch Located on Rear of Enclosure ...................53 Figure 5-1 XStack Storage Log in Screen ...............................................................56 Figure 5-2 XStack Storage Management Console Main Screen ......................................57 Figure 5-3 Parts of the XStack Storage Management Console Main Screen.......................58 Figure 5-4 Menu/Tool Bar Area..........................................................................59 Figure 5-5 Resources Pane ...............................................................................60 Figure 5-6 Main Display Area.............................................................................62 Figure 5-7 Example of the Main Display Area Showing Blade A Base Pool Information .........62 Figure 5-8 Example of Message in the Footer .........................................................63 Figure 5-9 Configure Out of Band Port Dialog Box....................................................65 Figure 5-10 XStack Storage Date and Time Dialog Box ..............................................67 Figure 5-11 Configure Email Notification Dialog Box.................................................68 Figure 5-12 Volume Wizard Screen – Select Volume Type to Create Screen .....................70 Figure 5-13 Volume Wizard Screen – Access and Efficiency Settings Screen .....................71 Figure 5-14 Manual Create Volume Wizard - Select Volume Type to Create Screen............74 Figure 5-15 Manual Create Volume Wizard - Select the Drives Screen............................75 Figure 5-16 Expand Volume Dialog Box ................................................................77 Figure 5-17 Expand Volume Message ...................................................................78 Figure 5-18 Delete Volume Confirmation Message ...................................................79 Figure 5-19 Successful Volume Deletion Message ....................................................79 Figure 5-20 Scan Successfully Started Message .......................................................80 Figure 5-21 Scan Successfully Started Message .......................................................81 Figure 5-22 Add Initiator Wizard – Create Initiator Screen .........................................82 Figure 5-23 Example of Link Aggregation between the XStack Storage and a Gigabit Ethernet Switch .......................................................................................84 Figure 5-24 Create Link Aggregation Group Wizard - LAG Parameters Screen...................85 Figure 5-25 Create Link Aggregation Group Wizard - Add/Delete Ethernet Ports Screen......86 Figure 5-26 Modify Lag Parameters Dialog Box .......................................................87 Figure 5-27 Add/Remove Ethernet Ports for LAG Wizard - Add/Delete Ethernet Ports screen88 Figure 5-28 Create Network Portal Wizard – Set the IP Address Screen ..........................91 Figure 5-29 Create iSCSI Node Wizard - Enter iSCSI Node Information Screen...................93 Figure 5-30 Create iSCSI Node Wizard - Enter iSCSI Node Information Screen with CHAP Secret Field Shown........................................................................94 Figure 5-31 Create iSCSI Node Wizard - Configure iSCSI Node Parameters Screen..............94 Figure 5-32 Create iSCSI Node Wizard – iSCSI Network Portal Screen .............................95 Figure 5-33 Create iSCSI Node Wizard – Initiator List Screen .......................................96 XStack Storage User’s Guide xi Figure 5-34. Create iSCSI Node Wizard – Volume Access Right Screen............................ 97 Figure 5-35. Set CHAP Secret Dialog Box .............................................................. 98 Figure 5-36. Discovery Tab on the iSCSI Initiator Properties Dialog Box ......................... 99 Figure 5-37. Targets Tab on the iSCSI Initiator Properties Dialog Box .......................... 100 Figure 5-38. Log on to Target Dialog Box............................................................ 100 Figure 5-40. Example of Disks Shown in the Computer Management Screen .................. 101 Figure 5-39. Modify iSCSI Port Dialog Box ........................................................... 102 Figure 5-40. Set Default Task Priority Dialog Box .................................................. 103 Figure 5-41. View Route Table ........................................................................ 104 Figure 5-42. Adding a Route Table ................................................................... 105 Figure 5-43. Modify System TCP/IP Settings Dialog Box........................................... 106 Figure 5-44. Set Spare Count Dialog Box ............................................................ 108 Figure 5-46. Scheduled Task Wizard – Select Date and Time Screen............................ 110 Figure 5-48. Open Dialog Box.......................................................................... 113 Figure 5-49. User Accounts Screen ................................................................... 115 Figure 5-50. Add New User Dialog Box ............................................................... 115 Figure 6-1. Enclosure Information Screen ........................................................... 125 Figure 6-2. Log Messages Screen ...................................................................... 126 Figure 6-3. Example of a Log Messages Details Box................................................ 127 Figure 6-4. Tasks Info Screen.......................................................................... 128 Figure 6-5. Example of a Task Message Details Box................................................ 129 Figure 6-6. Task Popup Menu .......................................................................... 130 Figure 6-7. CIM Server Info Screen ................................................................... 131 Figure 6-8. Firmware Image Info Screen............................................................. 132 Figure 6-9. Storage Group Information .............................................................. 134 Figure 6-10. Tasks Info Screen ........................................................................ 135 Figure 6-11. Example of a Task Message Details Box .............................................. 136 Figure 6-12. Example of Volume Information for a Volume Named SANVOL1 ................. 138 Figure 6-13. Tasks Info Screen ........................................................................ 139 Figure 6-14. Example of the Task Message Details Dialog Box ................................... 140 Figure 6-15. Drive Information Screen ............................................................... 141 Figure 6-16. Target Node Info Screen ................................................................ 142 Figure 6-17. Volume Access Info Screen ............................................................. 143 Figure 6-18. Initiator Access Info Screen ............................................................ 144 Figure 6-20. Portals Info Screen ...................................................................... 146 Figure 6-21. iSCSI Connection Information Screen ................................................. 147 Figure 6-22. Initiator Information Screen ........................................................... 148 Figure 6-24. Physical Port Information............................................................... 150 Figure 6-25. Firmware Upgrade Message ............................................................ 157 Figure 6-26. Example of the Open Dialog Box ...................................................... 158 Figure E-1. IP Address Classes ......................................................................... 179 Figure F- 1 Front View of Enclosure .................................................................. 189 Figure F- 2 Rear View of Enclosure ................................................................... 189 xii Contents List of Tables Table 1-1 XStack Storage Models .......................................................................16 Table 2-1 Types of Storage Pools .......................................................................25 Table 3-2 Power and Reset Switches Function........................................................36 Table 3-3 Host Network Connection LED Indicators on the XStack DSN-3200 Enclosure .......38 Table 3-4 Management Port LED Indicators on the XStack Storage DSN-3200 Enclosure .......38 Table 3-5 Host Network Connection LED Indicators on the XStack DSN-3400 Enclosure .......40 Table 3-6 Management Port LED Indicators on the XStack DSN-3400 Enclosure .................40 Table 4-1 User-Supplied Items to Perform the XStack Storage Installation ......................47 Table 5-1. Volume Organization and Members Based on Redundancy and Access Bandwidth Weight ......................................................................................72 Table C-1. Configure Out of Band Port Default Settings .......................................... 159 Table C-2. XStack Storage Battery Policy Default Setting ........................................ 159 Table C-3. XStack Storage Date and Time Default Setting........................................ 159 Table C-4. Modify System TCPIP Default Settings .................................................. 159 Table C-5. Set Cache Mode Default Setting ......................................................... 159 Table C-6. Set Default Task Priority Default Setting............................................... 160 Table C-7. Set Spare Count Default Setting ......................................................... 160 Table C-8. Modify iSCSI Port Default Setting ........................................................ 160 Table C-9. Email Notification Support Default Setting ............................................ 160 Table D-1. Volumes Created Using the XStack Storage ............................................ 162 Table D-2. iSCSI Initiators Created Using the XStack Storage .................................... 164 Table D-3. LAGs Created Using the XStack Storage ................................................ 166 Table D-4. Network Portals Created Using the XStack Storage .................................. 168 Table D-5. iSCSI Target Nodes Created Using the XStack Storage ............................... 170 Table D-6. IP Routing Tables Created Using the XStack Storage ................................. 172 Table D-7. Scheduled Tasks Created Using the XStack Storage .................................. 174 Table E-1. Dotted-Decimal Ranges for Each Address Class ....................................... 179 XStack Storage User’s Guide xiii xiv Contents Chapter 1 Introduction The XStack Storage controller is an intelligent, high-performance iSCSI Gigabit Ethernet storage solution designed for businesses that want to improve the reliability, availability, serviceability, and performance of their storage systems. Based on an Internet Protocol-Storage Area Network (IP-SAN) architecture, the XStack Storage controller is built around a custom-designed Application Specific Integrated Circuit (ASIC)solution combining 10Gbps iSCSI, TCP/IP offload, embedded processors and a storage virtualization firmware stack controlled by firmware loaded into the on-board flash memory. The controller is housed in a 19-inch 3U rugged hardware enclosure holding up to 15 internal Serial ATA (SATA) drives, up to 512MB of system memory and up to 4GB of cache buffer memory. Host connectors for each model are as follows: - DSN-3200 provides eight 1GbE RJ-45 host connectors accessed via the back panel - DSN-3400 provides a single 10GbE XFP-transceiver interface (transceiver sold separately) accessed via the back panel. The XStack Storage unit back panel also has a 10/100 Mbps management port and an RS-232-C DB9 diagnostic/console port. Complete configuration and management are available through the intuitive, GUI-based Web Manager interface. A variety of network configurations are easily established using the XStack Storage’s volume management, initiator, target, network portal, and Link Aggregation Group (LAG) features. In addition, the XStack Storage unit features Secure Sockets Layer (SSL), default task priority, cache, TCP/IP, spare count, and battery policy settings for advanced users. This chapter provides an introduction to the XStack Storage unit. Topics in this chapter include: Section 1.1, Models on page 16 Section 1.2, Hardware Enclosure on page 16 Section 1.3, Benefits on page 17 Section 1.4, Features on page 18 Section 1.5, System Overview on page 19 Section 1.6, Applications on page 20 XStack Storage User’s Guide 15 1.1 Models XStack Storage is available in several models which vary according to the number, speed, and type of host network connections. Table 1-1 lists XStack Storage model details. Table 1-1 XStack Storage Models Model DSN-3200 Description Maximum number of host network iSCSI connections: Eight RJ-45 ports Speed: 1 Gigabit Ethernet (1 GbE) Maximum number of internal SATA drives: 15 Maximum amount of system memory: 512MB Maximum amount of cache buffer memory: 4GB DSN-3400 Maximum number of host network iSCSI connections: One XFP transceiver host network connection Speed: 10 GbE Maximum number of internal SATA drives: 15 Maximum amount of system memory: 512MB Maximum amount of cache buffer memory: 4GB 1.2 Hardware Enclosure The XStack Storage DSN-3000 series comes in a standard 19-inch 3U rack-mount chassis with 15 hot-swappable drive bays. 16 Chapter 1 Introduction 1.3 Benefits The XStack Storage line provides a range of benefits that stem from the ability to use familiar, proven, and widespread networking technologies like IP and Ethernet for storage solutions. One of the XStack Storage controller’s major benefits is that it is based upon the iSCSI standard that uses the same Ethernet 802.3 frame format, access control, full-duplex and flow control technologies already in place in most companies. iSCSI (Internet SCSI) is simply the encapsulation of SCSI hard drive commands in IP packets which are then passed by means of an Ethernet network between a server’s iSCSI initiator program and the xStack Storage target. As a result, companies can effectively leverage their existing Ethernet equipment to upgrade their LANs seamlessly and painlessly. Equally important, companies can also leverage their existing knowledge base to install, deploy, and manage XStack Storage-based storage networks. By delivering Ethernet economics to storage, the XStack Storage product line enables a lower total cost of ownership. It also empowers companies to rapidly deploy storage for new business applications using technologies that they already know and trust. The XStack storage unit can be placed anywhere on the company’s Ethernet LAN (Local Area Network) backbone, but it is recommended that a dedicated SAN (Storage Area Network) be created to isolate the high network traffic generated between file servers and the XStack Storage unit. The proven transport infrastructure provided by Ethernet makes for increased reliability. Investment protection and reduced training costs follow naturally by using existing network and storage expertise and a common technology infrastructure. The XStack Storage unit is suited for scalability over long distances and makes it ideal for remote data replication and disaster recovery. With 1 GbE and 10 GbE models, the XStack Storage line provides an easy transition to faster Ethernet connectivity, protecting your current and future investments. XStack Storage User’s Guide 17 1.4 Features The XStack Storage DSN-3000 family has the following features: High-performance iSCSI storage system Highly integrated, reliable, multifunction ASIC Low-latency, high-performance design Fully featured, integrated storage virtualization Eight copper 1Gb (802.3ab) Ethernet network ports on the DSN-3200 One XFP-transceiver 10Gb Ethernet port on the DSN-3400. (XFP transceiver sold separately) Up to 15 hot-swappable SATA disk drives One standard RJ-45 copper 10/100 (802.3i/802.3u) Ethernet management network port One standard DB9 RS-232-C diagnostic port Easy setup and configuration In-band or out-of-band management via a direct connection or the Web by connecting to the 10/100BaseT Ethernet management port Three hot-swappable cooling fans One 760W 3U n+1 auto-switching universal power supply for high availability Battery pack preserves the contents of the buffer cache in the event of a power failure (contents will be backed up for approximately 72 hours) 18 Chapter 1 Introduction 1.5 System Overview Figure 1-1 shows a typical Storage Area Network (SAN) configuration in which XStack Storage can be used. The Storage Area Network portion of this diagram is a private high-speed Ethernet network that is dedicated to the exchange of data between the network servers and the XStack Storage unit. The high bandwidth used by the servers exchanging data with the XStack Storage unit can easily consume high bandwidth on the LAN (Local Area Network) where users PCs are attached. Creating a separate network to isolate this traffic avoids bogging down the customer’s existing LAN and helps improve security. Figure 1-1 XStack Storage System Diagram XStack Storage User’s Guide 19 1.6 Applications The XStack Storage iSCSI solution broadens the options available to organizations for addressing the availability, performance, and manageability issues caused by continual data growth. And at its lower overall cost, it creates an appealing argument for transition to networked storage. It also provides the basis for networked storage solutions in environments where Fibre Channel would not be cost-effective, such as nearline storage applications in the data centers of small and medium businesses where low-end servers run midrange enterprise applications. In this environment, XStack Storage can provide a solid choice for non-mission critical nearline storage applications such as basic disk-based storage for archive data. The following sections provide examples of these applications. 1.6.1 Storage Consolidation Businesses that seek to move beyond Direct Attached Storage (DAS) and are looking for the benefits offered by SAN will appreciate the XStack Storage solution and its ability to support multiple servers and efficiently pool storage. IP interfaces can be tied together using existing fast Ethernet equipment. This reduces costs related to equipment and staff in comparison with serverattached storage. Companies can also better utilize storage capacity by pooling more servers together in the storage network. 1.6.2 Server Consolidation With an XStack Storage networked storage infrastructure, companies can link multiple storage repositories to multiple clients and servers, allowing for better resource utilization, ease of storage management, and simpler expansion of the storage infrastructure. In addition to serving as a backbone, the XStack Storage unit can connect to server farms, workstations, and servers for high-bandwidth applications involving audio or video files. 1.6.3 Remote Mirroring and Replication With additional software and equipment, XStack Storage can be used to provide remote mirroring and/or replication of local storage. This could prove invaluable in the event of a local disaster such as fire or flooding. 1.6.4 Fast Nearline Backup and Recovery With additional software, XStack Storage offers a solid platform for businesses seeking nearline storage providing backup of primary storage. It can support immediate backup and recovery versus tape by emulating a tape device or library and be accessed by the user’s standard backup software. 20 Chapter 1 Introduction 1.6.5 Accelerated Backup Operations Using the XStack Storage, backup operations previously restricted to operating across traditional IP LANs at the file level can now operate across IP storage networks at the block level. This shift facilitates faster backup times, and provides users with the flexibility to use shared or dedicated IP networks for storage operations. This wide-area access also means that storage can be backed up from any location with an IP connection. This approach leads to significant cost savings and better use of disk space. Companies can also use readily available IP network security technologies, such as firewalls and encryption and authentication tools, to prevent unauthorized access into storage and ultimately to data. With maximum Ethernet speeds of 8x1GbE found in the DSN-3200 and 10 GbE found in the DSN3400, XStack Storage delivers an efficient, relatively inexpensive method for moving data between networks at speeds surpassing those of Fibre Channel. XStack Storage User’s Guide 21 22 Chapter 1 Introduction Chapter 2 Understanding Terminology and Concepts This chapter provides a background on managing virtual storage, and explains key terms and concepts associated with virtual storage. Topics in this chapter include: Section 2.1, Overview on page 24 Section 2.2, Understanding iSCSI on page 24 Section 2.3, Storage Pools and Drives on page 25 Section 2.4, Volumes on page 26 Section 2.5, Spare Count on page 28 Section 2.6, Tasks on page 28 XStack Storage User’s Guide 23 2.1 Overview The term “storage virtualization” refers to the process of grouping together independent storage devices found across a network to create what seems to be a single large storage entity that can be centrally managed. The purpose of XStack Storage is to virtualize disk storage for use by a customer’s host computers (servers). With a SAN, servers connected to that network can access any SAN device (such as an xStack Storage unit) wherever that device is attached to the storage area network. The user is no longer aware of, and no longer needs to know, which physical devices contain which data. The storage has become virtualized. The virtualization of storage provides a more intuitive use of storage, while the XStack Storage unit quietly manages the storage network in the background. At its front end, the XStack Storage unit uses the Internet small computer system interface (iSCSI) protocol over Ethernet to connect to the customer’s servers. At its back end, the XStack Storage unit contains a bank of SATA disk drives. The XStack Storage unit performs its virtualization task by presenting volumes that the servers see as disks or drives, depending on the server operating system’s terminology. Volumes are created by organizing blocks of storage from the SATA disk drives. 2.2 Understanding iSCSI iSCSI is an end-to-end storage block protocol that makes it possible to transfer storage data reliably over any IP-based network, including the Internet. The iSCSI drafts and Request for Comments (RFCs) are published by the Internet Engineering Task Force (IETF), but based on the SCSI specifications from the ISO's Technical Committee Ten (T10), the ANSI-accredited body responsible for developing and maintaining the core SCSI standard. To the committee, iSCSI is another SCSI transport and is officially sanctioned by them (though technically it's a superset of SCSI, providing additional functionality through unique commands and data formats used for secondary services such as authentication). From the network's perspective, iSCSI is just another service that runs over small computer system interface/Internet Protocol (TCP/IP). It can use the same networking stack as other applications, with clients requesting data from servers. The main difference is that its function is more specialized. Whereas other Layer 7 protocols such as SMTP are agnostic toward the technologies used at their endpoints, iSCSI is designed as a way to extend an existing storage technology across IP networks. For iSCSI purposes, the SCSI protocol is conceptually similar to TCP/IP's client/server architecture. Every SCSI link involves a host adapter, called an initiator, and a storage device, called a “target.” The customer's server will act as the initiator and the XStack Storage unit will act as the target. A local SCSI bus usually connects a single initiator to up to seven targets, but a SAN allows an unlimited number of each. The initiator's iSCSI stack packs (or encapsulates) SCSI commands and data into IP packets, which are then unpacked by the target for processing as if they had originated locally. 24 Chapter 2 Understanding Concepts and Terms The iSCSI protocol defines two types of iSCSI nodes: The initiator node The target node The iSCSI initiator node consists of a name and a set of properties. The server’s operating system provides software to define and configure its iSCSI initiator node. The XStack Storage unit serves as one or more iSCSI target nodes. Section 5.3.5 describes how to use the XStack Storage management console to define and configure iSCSI target nodes. Within each iSCSI target node, one or more volumes can be accessed, using a Logical Unit Number (LUN), by one or more iSCSI initiator nodes. Each iSCSI target node can have up to 256 LUNs. In the XStack Storage unit, the LUNs available in one target node are independent from the LUNs in other target nodes. The server (iSCSI initiator) “sees” the volumes by using the XStack Storage’s target node name and a LUN. This combination creates a “circuit” between the Server operating system’s “disk drive letter” (or Dynamic Volume) and the XStack Storage volume. XStack Storage is designed to allow flexibility by granting specific initiator nodes access to specific target nodes. One initiator can be given access to multiple target nodes, with different security mechanisms to protect different applications. Access to volumes is controlled by the target node’s list of allowed LUNs. 2.3 Storage Pools and Drives Storage space is managed on the XStack Storage unit through storage pools. The placement of a drive in a storage pool controls the way that drive can be used. There are three types of storage pools (refer to Table 2-1). Table 2-1 Types of Storage Pools Storage Pool Usage Available Pool Disk drives available for use, but with no data stored on them at this time. A spare drive is normally kept in the available pool, so the drive is available for use should any other drive fail. Blade A Base Pool Disk drives currently being used to hold Volume data or ready to be used to hold volume data. Unusable Collection Two types of drives appear in the Unusable Collection: Drives not available for use either because they have already failed and have not been removed from the enclosure Drives inserted into the XStack Storage unit that were found to be used previously by an XStack Storage unit . When a new system is installed, all new drives are placed in the available pool. The drives remain in the available pool until they are needed for use in a volume or dragged and dropped by the Administrator into the Blade A Base Pool. XStack Storage User’s Guide 25 If a volume is reduced (for example, if a physical drive fails), the firmware automatically moves a drive from the available pool to the Blade A Base Pool and starts the rebuild operation for that volume. 2.4 Volumes A volume is a set of blocks of storage that are organized and presented for use by a customer’s server (an iSCSI initiator node). Every volume must be associated with a storage pool, which limits the drives that can be used to hold data for that Volume (only drives in that pool can be used for this volume). Only the Blade A Base Pool can be used for volumes. The iSCSI initiator node sees the volume as a contiguous series of numbered blocks, called Virtual Logical Block Numbers (VLBNs), in the same way that it would see the storage space on a single disk drive. The XStack Storage unit constructs a volume from extents, where each extent is a block of storage from a single drive. A volume typically consists of extents from several drives. A volume of n blocks is shown in Figure 2-1. 0 n-1 . . . VLBN Extent 1 Extent x Volume Figure 2-1 Internal Structure of a Volume Volume can be organized in several ways (refer to Table 2-2). Table 2-2 Ways to Organize Volumes Organization 26 Definition Redundant Striped Storage Cost JBOD One copy of the data is written to the selected Extents. No No 1x Mirror Two copies of all data are written to independent Extents. Yes No 2x Stripe Distributes one copy of the data among several drives to improve the speed of access. No Yes 1x Stripe Mirror Distributes the data among several drives and then keeps a mirror copy of the blocks on each drive Yes Yes 2x Parity Distributes one copy of the data among several drives and adds parity blocks spread throughout the volume to protect against the loss of any single drive. Yes Yes 1x-1.5x Chapter 2 Understanding Concepts and Terms For organizations that are striped, the data distributed among multiple drives is organized in a series of “stripes.” Each stripe consists of a fixed number of blocks on each drive. The fixed number of blocks used on each drive is called a “chunk.” This can be viewed as an array where each row is a stripe and each column is a drive. The term “Member” is defined as the number of columns in this array. The XStack Storage unit can allocate the required space very flexibly (i.e., an entire member does need to reside on a single drive). Within each member, extents can be obtained from as many drives as necessary. Organizations that are redundant provide protection against loss of data in the event of a failure of any one drive. This adds a storage cost in that some storage will be used for redundancy rather than for customer data. Redundancy requires that the volume data be stored on separate drives, so that data integrity is maintained in the event of a drive failure. For a parity organization, the XStack Storage unit distributes the volume into the array described for a stripe organization, and reserves one chunk from each stripe to hold the parity information. The parity information provides redundancy without having to keep a complete copy of the data. If any single drive fails, the parity calculation mechanism can be applied to the data on the remaining drives to provide full access (reading and writing) of all data. Further, the parity calculation mechanism can be used to recreate the data with fresh parity protection onto a new drive to re-gain redundancy. However, this protection comes at a cost: the storage requirement for the volume is increased by one member. For example, if a 10 GB striped volume was distributed among four members, each member would need 2.5 GB of space. To make a parity volume of 10 GB using four members, for instance, each member would need 3.33 GB of space: one chunk in each stripe would be used to hold parity. In other words, to hold the space for parity in a 4-member volume, the XStack Storage unit needs to use 1/3 more space than the initiator can access. From another point of view, 1/4 of the space used by that volume is not available to the initiator. The 10 GB volume can also be created using 2.5 GB members if five members are used. As a result, the additional storage cost for a parity volume of four members is 25% (i.e., 25% of the space is not user data, but redundancy data). For a 5-member parity volume, the additional cost is 20%. For a mirror organization, the XStack Storage unit divides the volume into two members, each of which contains one full copy of the data. Each member must be allocated on separate drives. The cost of a mirror volume is that data must be stored twice (i.e., for a volume of size x bytes, the XStack Storage unit needs 2x bytes, or 100%). For a stripe mirror organization, the XStack Storage unit distributes volume into members, as in a striped organization, and then doubles the number of members to allow for the second data copy. As in a mirror organization, the storage cost is double. For each volume, the XStack Storage unit must determine the organization and the size of the volume. For striped organizations, the XStack Storage unit must further determine the chunk size, and the number of drives across which the data is to be divided. There are two ways to create a volume in XStack Storage: Automatically: The Administrator answers questions about the required redundancy, size, and usage characteristics of the volume. The XStack Storage unit then determines the remaining parameters needed to allocate the storage space and create the volume. XStack Storage User’s Guide 27 Manually: The Administrator selects the organization and all other parameters described above, and specifies the drives that can be used for the volume. The XStack Storage unit then finds the storage space on the given drives to allocate and create the Volume. Disk space is assigned to a volume in extents. The extents that make up a volume can be seen on the XStack Storage Management console. The extents are organized into members. The definition of a member varies with the organization: For a striped organization, a member is defined above. For a mirror organization, there are two members, one for each copy of the data. A stripe mirror organization has a member for each stripe, as defined above, plus a second member (for each stripe) to hold the data copy. Therefore, if a stripe mirror organization has x stripes, it has 2x members. 2.5 Spare Count The XStack Storage Administrator can designate a spare count, which is a number of drives to be kept available in case a drive that holds volume data fails. The spare count default is 0, meaning that no drives are reserved. If the spare count was 1 in an enclosure with 12 drives installed, 11 drives could be used by the XStack Storage unit for automatic volume creation and one drive would remain in the available pool. As volumes are created, drives would be moved from the available pool into the pool in which the volume is created, up to 11 drives. Should any of those drives fail, the 12th drive would become available to be used in any rebuild task that requires a drive (the rebuild task is described in Section 2.6). 2.6 Tasks The XStack Storage unit can automatically, or at the Administrator’s demand, perform activities that take time and consume the controller’s resources. The Administrator can control, to some degree, when tasks are performed. Any task can be suspended and resumed by the Administrator. Some tasks can be cancelled and some can be scheduled on a recurring, periodic interval. All tasks can have their priority changed, which controls the amount of resources the XStack Storage unit devotes to a task. The XStack Storage unit can perform the following tasks: Initialize a Volume: Some volume organizations (e.g., parity) require Initialization. The Initialization task performs this action. This task can be performed while an initiator is accessing (reading and writing) data. An Initialization task can be suspended and resumed, but cannot be cancelled. Rebuild a Volume: When a drive fails, every redundant volume that occupied space on that drive can be rebuilt. 28 – For mirror protection, data can be copied from the remaining copy. – For parity protection, data can be recreated from the remaining data and parity information. Chapter 2 Understanding Concepts and Terms In either case, when the XStack Storage unit finds replacement space on another drive, it performs one Rebuild task for each extent that used space on the failed drive. If replacement space is not available on the drives in the pool associated with the volume, and one or more drives exist in the available pool, a drive is obtained from the available pool and automatically moved to the volume’s pool. A Rebuild task can be suspended and resumed, but cannot be cancelled. Grow (or Expand) Volume: The Administrator can expand the size of a volume. If the volume’s organization requires initialization, the initialization of the new space is performed with a Grow task. A Grow task can be suspended and resumed, but cannot be deleted. An initiator can access the new space while the Grow task is being performed. Media Scan: The Administrator can scan a non-parity volume for media errors by starting a Media Scan task. This task reads every block in the volume to ensure there are no errors. If there are errors, this task fixes them if possible. A Media Scan task can be cancelled, suspended, and/or resumed by the Administrator. It can also be scheduled for a future time and/or at a recurring interval. Parity Scan: The Administrator can scan a parity volume for errors by starting a Parity Scan task. This task reads every block in the volume looking for errors as described for Media Scan to ensure that parity is correct. If parity errors are found, this task corrects the errors. A Parity Scan task can be cancelled, suspended, and/or resumed by the Administrator. It can also be scheduled for a future time and/or at a recurring interval. XStack Storage User’s Guide 29 30 Chapter 2 Understanding Concepts and Terms Chapter 3 Identifying Hardware Components This chapter describes the XStack Storage hardware components. Topics in this chapter include: Section 3.1, Front Panel Components on page 32 Section 3.2, Back Panel Components on page 36 XStack Storage User’s Guide 31 3.1 Front Panel Components The following sections describe the hardware components on the front of the XStack Storage enclosure. Figure 3-1 shows the removable front bezel along with the drive bays and major components. Figure 3-1 Front View of the XStack DSN-3000 Series Enclosure When installed, the front bezel uses pipes to pass light from the LEDs behind it to the front for viewing. The bezel itself is passive and has no active LEDs. 32 Chapter 3 Identifying Hardware Components 3.1.1 LEDs Figure 3-1 reveals several LEDs that provide useful information about the state of the XStack Storage unit. The Power LED illuminates when the system is powered. The bicolor Boot and Fault LED will remain clear during bootup and then green if booting is successful. If the boot process is unsuccessful, or a system fault occurs, then it will turn red. Each of the fifteen drive bays has two LEDs associated with it, a bicolor drive activity and fault LED and a drive power LED. Table 3-1 describes the front panel LEDs and their functions. Table 3-1 Front Panel LED indicators on the DSN-3000 series enclosure LED Meaning Power Green ON Power is applied to the system Boot and Fault Green ON Successful boot. No errors encountered. Drive Power Drive Activity and Fault 3.1.2 Color Red ON Remains clear during boot process. If red after boot process completed, then an error has been encountered. Please see management GUI for more information. Blue ON Drive is powered and operational. Green Blinking Red ON Data being transmitted or received from corresponding SATA drive. Drive has experienced a fault and is offline Key Lock and Latches Figure 3-1 shows the XStack Storage front bezel with key lock and two latches. This bezel can be locked in place to protect the system from unauthorized drive access and removal. Bezel Removal: Simply press inwards (as the arrows reveal) on the two latches shown in Figure 3-1. The bezel will come off easily providing access to the drive bays behind it. If the key lock is in the locked position, then the latches cannot be pressed inwards. Bezel Installation: Align the bezel in front of the chassis and push forward. The latches are spring-loaded and will lock into place. If you wish, you can use the key lock to prevent drive access by turning it to the locked position. XStack Storage User’s Guide 33 3.1.3 Drive Bays Figure 3-1 illustrates the fifteen hot-swappable drive bays and their numbering scheme from left to right (0 through 14). 3.1.3.1 Drive and Tray Removal A drive/tray assembly can be removed by pressing upwards on the green latch found on the tray and removing it with the handle as shown in Figure 3-2. Figure 3-2 Drive and Tray Removal Removal of a populated drive/tray assembly can have unforeseen effects including the loss of all data in a volume. A drive can be part of a volume that may or may not be redundant. Before removing a drive from an operating XStack Storage system, make sure it is the correct one. 34 Chapter 3 Identifying Hardware Components 3.1.3.2 Drive and Tray Installation A drive/tray assembly can be installed by inserting the drive/tray assembly into the open drive bay. Push the tray at the point indicated in Step 1 of Figure 3-3 and push until it is seated firmly within the bay. As you press, you will see the tray handle begin to move inwards as the locking mechanism enters the locking slot. When you see this, then you must push the tray handle inwards as shown in Step 2 until you hear the green locking mechanism click. Figure 3-3 Drive and Tray Installation 3.1.4 Front Vents The enclosure that houses the XStack Storage unit contains a set of three hot-swappable fans located in the mid-section of the chassis drawing air into vents in the front of the unit, cooling the hard drive array and other components. This air exits the chassis through a grill located at the rear of the chassis. It is advised that the unit only be operated with the top cover in place. When installing the XStack Storage unit, please be sure these vents are not blocked. A fully loaded array with all drive bays filled can generate a significant amount of heat. Please be sure the cover is in place to provide the forced air flow required for proper cooling. XStack Storage User’s Guide 35 3.2 Back Panel Components The following sections describe the hardware components on the rear of the XStack Storage enclosure. Figure 3-4 shows the major components. Figure 3-4 Rear View of the XStack DSN-3200 Enclosure 3.2.1 Switches The rear panel of the XStack Storage unit enclosure has two switches as shown in Figure 3-5. Table 3-2 identifies the switches and their function. Figure 3-5 Power and Reset Switches Table 3-2 Power and Reset Switches Function Switch 36 Description Power Applies power to the XStack Storage unit. Pressing this switch for longer than 3 seconds removes power from the XStack Storage unit and turns off the unit. Reset Resets the XStack Storage unit. Chapter 3 Identifying Hardware Components 3.2.2 External Interfaces Figure 3-4 shows an area labeled “External Interfaces” where the external ports of the DSN3000 Series are found. Section 3.2.2.1, DSN-3200 external interfaces are described on page 37. Section 3.2.2.3, DSN-3400 external interfaces are described on page 39. 3.2.2.1 DSN-3200 External Interfaces The back of the XStack Storage DSN-3200 enclosure provide the following external interfaces: Eight (8) 1GbE (1 Gigabit Ethernet) RJ-45 host network connections One DB9 RS-232-C diagnostic port One RJ-45 Fast Ethernet management port Figure 3-6 shows the hardware components on the back of the XStack Storage DSN-3200 enclosure Host Network Connections Port 0 Port 2 Port 4 Port 6 Mg m t Ethernet Diagnostic Port Port 1 Port 3 Port 5 Port 7 Figure 3-6 External Interfaces on the XStack DSN-3200 Enclosure XStack Storage User’s Guide 37 3.2.2.2 DSN-3200 LEDs Each RJ-45 host network connection on the back of the XStack Storage DSN-3200 enclosure has two bicolor light-emitting diode (LED) indicators that show the activity and speed for that port. Table 3-3 describes the host network connection LED indicators on the back of the XStack Storage enclosures. Table 3-3 Host Network Connection LED Indicators on the XStack DSN-3200 Enclosure LED Color RJ-45 Port Activity Green Data is being transmitted on the RJ-45 port. Yellow Data is being received on the RJ-45 port. OFF Data is being sent or received at 10 Mbps. Green Data is being sent or received at 100 Mbps. Yellow Data is being sent or received at 1 Gbps. RJ-45 Port Speed Description In addition, the management port has two bicolor LED indicators that show the activity/link and speed for this port. Table 3-4 describes the management port LEDs and Figure 3-7 shows their location. Table 3-4 Management Port LED Indicators on the XStack Storage DSN-3200 Enclosure LED Activity/Link Color Green ON Green Blinking Port Speed 38 Meaning Link is operational. Data is being transmitted or received on the RJ-45 port. Yellow OFF Connection has been established at 10 Mbps. Yellow ON Connection has been established at 100 Mbps. OFF Data is being sent or received at 10 Mbps. Yellow Data is being sent or received at 100 Mbps. Chapter 3 Identifying Hardware Components Host Network Connections Port 0 Port 2 Port 4 Port 6 Port 1 Port 3 Port 5 Port 7 Mg m t Ethernet Diagnostic Port Activity/Link LED Speed LED Figure 3-7 Management Port LED Locations 3.2.2.3 DSN-3400 External Interfaces The back of the XStack DSN-3400 provides the following external interfaces: One 10 GbE XFP transceiver host network connection o (optical or copper depending on what interface you install) One DB9 RS-232-C diagnostic port One RJ-45 Fast Ethernet management port Figure 3-8 shows the hardware components on the back of the XStack DSN-3400. Figure 3-8 External Interfaces on the XStack DSN-3400 Enclosure XStack Storage User’s Guide 39 3.2.2.4 DSN-3400 LEDs Two LEDs next to the XFP connector show transmit (Tx) and receive (Rx) activity on the host network interface. Table 3-5 describes the Tx and Rx LED indicators on the back of the XStack DSN-3400. Table 3-5 Host Network Connection LED Indicators on the XStack DSN-3400 Enclosure LED Tx Link Color OFF Blinks Green Rx Link OFF Description There is no transmit activity. There is transmit activity from the XStack DSN-3400. There is no receive activity. Solid Yellow A 10GbE connection has been established. Blinks Yellow There is receive activity with the XStack DSN-3400. In addition, the management port has two bicolor LED indicators that show the activity/link and speed for this port. Table 3-6 describes the management port LEDs and Figure 3-8 shows their location. Table 3-6 Management Port LED Indicators on the XStack DSN-3400 Enclosure LED Activity/Link Color Green ON Green Blinking Port Speed 3.2.3 Meaning Link is operational. Data is being transmitted or received on the RJ-45 port. Yellow OFF Connection has been established at 10 Mbps. Yellow ON Connection has been established at 100 Mbps. OFF Data is being sent or received at 10 Mbps. Yellow Data is being sent or received at 100 Mbps. Rear Vents Figure 3-4 shows air vents that allow the exit of air through the rear of the chassis. Please be sure these vents are not blocked. 40 Chapter 3 Identifying Hardware Components XStack Storage User’s Guide 41 Chapter 4 Installing the XStack Storage Unit This chapter describes how to install the XStack Storage unit. The topics in this chapter include: Section 4.1, Site Considerations on page 43 Section 4.2, Safety Considerations on page 44 Section 4.3, Unpacking the XStack Storage Unit on page 46 Section 4.4, Items Supplied by the User on page 47 Section 4.5, Installing the XStack Storage Unit without a Rack on page 48 Section 4.6, Installing the XStack Storage Unit in a Rack on page 48 Section 4.7, Connecting to the XStack Storage Management Port on page 50 Section 4.8, Connecting the Battery Pack on page 51 Section 4.9, Connecting the Power Cords on page 52 Section 4.10, Booting the XStack Storage Unit on page 53 Section 4.11, Configuration Methods on page 53 42 Chapter 4 Installing the XStack Storage 4.1 Site Considerations The site where you install the XStack Storage unit can affect its performance, Please observe the following guidelines when setting up the XStack Storage unit. Install the XStack Storage unit on a sturdy, level surface that can support the unit. A fully populated XStack Storage unit weighs approximately 75 lbs. (33 kg.). The power outlet should be within six feet (1.82 meters) of the XStack Storage unit. For the XStack Storage unit to perform at optimal levels there must be adequate heat dissipation and ventilation around the unit to avoid overheating. – Leave at least six inches (152.3 mm) of space at the front and back of the XStack Storage unit for ventilation. – Do not locate the XStack Storage unit next to, on top off, or below any device that generates a significant amount of heat or will block the fee flow of air through the ventilation slots on the XStack Storage unit. Install the XStack Storage unit in a fairly cool and dry location for the acceptable temperature and humidity ranges. Install the XStack Storage unit in a site free from strong electromagnetic field generators (such as motors), vibration, dust, and direct exposure to sunlight. For rack installation, the following additional considerations must be observed: The XStack Storage unit can be mounted in a standard 19-inch rack. The rack-mounting hardware must be carefully selected to properly support the equipment. Follow the instructions in the documentation for the rack. The operating ambient temperature of rack-mounted equipment must not exceed the maximum rated ambient temperature of 104 degrees F (70 degrees C). The air flow clearances specified in this guide must be maintained within the rack. The AC supply circuit for rack-mounted equipment must be capable of supplying the total current specified on all the labels of the rack-mounted equipment. All AC power supply connections must be properly earthed. To ensure the integrity of the earth connection, special attention must be given to connections that are not directly connected to the branch circuit (for example, power strips). XStack Storage User’s Guide 43 4.2 Safety Considerations The following sections provide guidelines to ensure your safety when installing and working with the XStack Storage unit. 4.2.1 General Safety Guidelines Observe the following general guidelines to ensure safety: Keep tools away from walk areas where you and others could trip over them. Do not wear loose clothing that could get caught in the chassis mounting hardware. Fasten your tie or scarf to your sleeves. Wear safety glasses when working under any conditions that might be hazardous to your eyes. Do not perform any action that creates a potential hazard to people or makes the rack or equipment unsafe. 4.2.2 Electrical Safety Guidelines Observe the following electrical guidelines when working with XStack Storage unit. Do not work on the equipment or disconnect cables under the following conditions: – During a thunderstorm – When wearing a wool sweater or other heavy wool clothing. – When power is applied. Disconnect all power before installing the XStack Storage unit. Always make sure that power is off before connecting or disconnecting cables. Never assume that power is disconnected from a circuit. Always check. Locate the emergency power-off switch in the room in which you are working. Then, if an electrical accident occurs, you can quickly shut the power off. Do not handle the XStack Storage unit when power is applied. Before handling it, unplug the XStack Storage power cord from the AC outlet or trip the power breaker. Identify possible hazards in your work area, such as moist floor, ungrounded power-extension cables, and missing safety grounds. Do not work alone if potentially hazardous conditions exist. If an electrical accident occurs, proceed as follows: Use caution to avoid becoming a victim yourself. Turn off power to the XStack Storage unit. If possible, send another person to get medical aid. Otherwise, determine the condition of the victim and call for help. Determine whether the victim needs rescue breathing or external cardiac compressions, then take appropriate action. 44 Chapter 4 Installing the XStack Storage 4.2.3 ESD Safety Precautions Electrostatic discharge (ESD) can damage equipment and impair electrical circuitry. Static voltages as low as 30 volts can cause latent damage to circuitry. ESD can result in complete or intermittent failures. Therefore, observe all standard antistatic procedures (for example, wear a grounding strap) when handling electronic equipment and components. Always follow ESD-prevention procedures when handling system components: Ensure that the chassis is electrically connected to earth ground. Wear an ESD-preventive wrist strap, ensuring that it makes good skin contact. Connect the clip to an unpainted surface of the chassis frame to safely channel unwanted ESD voltages to ground. To properly guard against ESD damage and shocks, the wrist strap must be used correctly. If no wrist strap is available, ground yourself by touching the metal part of the chassis. For safety, periodically check the resistance value of the antistatic strap, which should be between 1 and 10 megohms (Mohms). Do not operate the system unless all cards and faceplates are in place. Blank faceplates (filler panels) serve three important functions: 4.2.4 – They prevent exposure to hazardous voltages and currents inside the chassis. – They contain electromagnetic interference (EMI) that might disrupt other equipment. – They direct the flow of cooling air through the chassis. Lifting and Reaching Safety Precautions To prevent personal injury or damage to the chassis, never attempt to lift or tilt the chassis using the handles on modules (such as power supplies, fans, or cards); these types of handles are not designed to support the weight of the unit. Lift the unit only by using handles that are an integral part of the chassis, or by grasping the chassis underneath its lower edge. XStack Storage User’s Guide 45 4.3 Unpacking the XStack Storage Unit After receiving the XStack Storage unit, perform the following steps to ensure that it and other contents arrived safely. To unpack the XStack Storage unit: 1. Inspect the outer shipping container for any damage that may have occurred in shipping. Report any sign of damage to the appropriate shipping agency. 2. Remove the XStack Storage unit and cables from the shipping container. 3. Save the shipping container, foam, and antistatic bags in case you have to return the XStack Storage unit. Returning the XStack Storage unit in any other container is not advised. 4. Be sure the following parts are included: – XStack Storage unit – Three power cords – Rackmount rail kit – CD including this User Guide 5. Inspect the XStack Storage unit thoroughly. If you see any signs of damage, notify a sales representative and/or the shipping agency. 46 Chapter 4 Installing the XStack Storage 4.4 Items Supplied by the User Table 4-1 lists the additional items that you must supply to perform the XStack Storage unit installation. All users must provide the items in the first row of Table 4-1. Thereafter, the additional items required for installation depend on the user category into which you fit. Table 4-1 User-Supplied Items to Perform the XStack Storage Installation User Category All XStack Storage Users User-Supplied Items A PC or server with a Network Interface Card (NIC) that will act as the iSCSI initiator. (See Note 1) A PC with a NIC and Internet access that will access the XStack Storage management console. (See Note 1) One or more available AC outlets not controlled by a wall switch. Optional: An Ethernet switch and Ethernet cable. If you want to use the XStack Storage’s Link Aggregation feature (refer to Section 5.3.3), the switch must support Link Aggregation Groups (LAGs). XStack DSN-3200 Users An IP address for each XStack Storage host connection RJ-45 data port that will connect to your SAN. (Each XStack Storage unit’s RJ-45 data port must be on a separate subnet. For more information, refer to Appendix E.) An Ethernet cable for each XStack Storage host connection RJ-45 data port that will connect to your SAN (the XStack Storage unit’s auto-senses the cable type used). XStack DSN-3400 Users An IP address for the host network (optical) connection. Rack-Mount Users A standard NEMA-compliant 19-inch rack. A single mode or multimode XFP optical cable to connect the host network connection to your SAN. Note 1: For convenience, one PC with three installed NICs can be used instead of separate PCs. In this configuration, one NIC connects to the XStack Storage management port, a second NIC connects to the Internet, and a third NIC is used with the iSCSI initiator. XStack Storage User’s Guide 47 4.5 Installing the XStack Storage Unit without a Rack When installing the XStack Storage unit on a desktop or shelf, allow enough ventilation space between the XStack Storage unit and any other objects in the vicinity. In particular, be sure not to block the air vents on the front and back of the XStack Storage unit enclosure. Install the cables and power cord according to the procedures in the following sections. 4.6 Installing the XStack Storage Unit in a Rack The XStack Storage unit can be mounted in a standard 19-inch rack. Use the following procedure, along with the documentation for the rack, to install the XStack Storage unit in a rack. The rack cabinet must provide sufficient airflow to the front and back of the XStack Storage unit to maintain correct cooling. It must include ventilation sufficient to exhaust the heat generated by equipment installed in the rack. 1. Be sure the XStack Storage unit is turned off and its three power cords are not attached to the unit. 2. Attach the mounting hardware to the left and right sides of the XStack Storage unit. Refer to the documentation for your mounting hardware and rack. 3. With the assistance of another person, hold the XStack Storage unit in place in the rack and secure with the mounting hardware. Refer to the documentation for your mounting hardware and rack. 4. Install the cables and power cord according to the procedures in the following sections. 48 Chapter 4 Installing the XStack Storage 4.6.1 Connecting to the XStack Storage DSN-3200 Host Network Connection Ports The XStack Storage DSN-3200 host network connection ports consist of eight RJ-45 data ports. These ports connect to your SAN using either a straight-through or cross-over RJ-45 Ethernet cable (the XStack Storage unit auto-senses the type of cable used). You will need one cable for each RJ45 data port you want to connect to your SAN. To connect the XStack Storage DSN-3200 RJ-45 host network connection ports to your SAN, use the following procedure (Sections 5.3.3 and 5.3.3.1 describe how the XStack Storage unit is configured to use these ports). 1. Attach either end of an Ethernet cable to host network connection port 0 on the XStack Storage unit’s back panel. Facing the back of the XStack Storage unit, the host network connection ports appear on the left side (see Figure 3-6 on page 37). Connect the other end of the cable to your SAN. 2. To connect additional XStack Storage RJ-45 host network connection ports to your SAN, repeat step 1 using another Ethernet cable and the next available XStack Storage port in sequence (port 1, then port 2, and so on). Do not skip ports when making these connections. 4.6.2 Connecting to the XStack Storage DSN-3400 Host Network Connection Port The XStack Storage DSN-3400 host network connection port consists of a single 10 GbE host network XFP optical transceiver interface. This port connects to your SAN using a single mode or multimode XFP optical cable depending upon the model of transceiver you have installed. To connect the XStack DSN-3400 host network connection port to your SAN, use the following procedure. 1. Connect one end of a single mode or multimode XFP optical cable to the XStack Storage optical host network connection port. Facing the back of the XStack DSN-3400, this port appears on the left side (see Figure 3-8 on page 39). 2. Connect the other end of the cable to your SAN. XStack Storage User’s Guide 49 4.7 Connecting to the XStack Storage Management Port Connecting a PC to the XStack Storage management port lets you configure and manage the XStack Storage unit. This procedure requires a PC with an installed NIC and an appropriately configured Ethernet cable. To connect the PC directly to the XStack Storage management port, use a cross-over cable. To connect the PC to the XStack Storage unit using a hub or switch, use a straight-through cable. To connect to the XStack Storage management port, use the following procedure. 1. Connect either end of an Ethernet cable to a NIC installed in the PC that will be used to manage and monitor the XStack Storage unit. 2. Connect the other end of the cable into the XStack Storage Mgmt Ethernet port. Facing the back of the XStack Storage unit, the management port is the rightmost RJ-45 connector: – To view this port on the XStack DSN-3200, see Figure 3-6 on page 37. – To view this port on the XStack DSN-3400, see Figure 3-8 on page 39. If you want to configure the XStack Storage unit for email alert notifications, be sure the management port can communicate via Ethernet with your mail server. XStack Storage management and data activities must be separate. This means you cannot connect the same NIC to the management and host network connection ports. Rather, one NIC must connect to the management port and a different NIC, either in the same PC or a different PC, must connect to the host network connection port(s). 50 Chapter 4 Installing the XStack Storage 4.8 Connecting the Battery Pack The XStack Storage unit comes equipped with a standard 6-cell battery pack to provide back up of the buffer cache contents (See Figure 4-1). Since write-back caching is always enabled on the XStack Storage unit, we recommend you have a battery installed at all times. Figure 4-1 Battery Pack Installed on XStack Controller XStack Storage User’s Guide 51 4.9 Connecting the Power Cords The receptacles for connecting the XStack Storage unit’s three power cords appears on the back of the unit as seen in Figure 4-2. To connect a power cord for each of the power supplies three redundant power modules, use the following procedure. 1. Plug the female end of the power cord into one of the three 3-pronged power connectors on the back of the XStack Storage unit. 2. Plug the other end of the power cord into a working AC outlet that is not controlled by a wall outlet. 3. Repeat steps 1 and 2 for the remaining two power cords. Installed power cables can be seen in Figure F- 2. Figure 4-2 Power Supply 52 Chapter 4 Installing the XStack Storage 4.10 Booting the XStack Storage Unit To power on the XStack Storage unit, press the power switch on the rear panel as seen in Figure 4-3. When you power-on the XStack Storage unit, the following actions occur: The front panel Power OK LED goes ON. The XStack Storage unit runs its startup process, which takes from 4 to 5 minutes to complete. The front panel Link Status LEDs for the SATA drive LEDs may flash. If your XStack Storage unit has a boot and fault LED that provides a visual indication of the startup process, the LED turns green when the XStack Storage unit completes the startup process successfully. If the process is not completed successfully, the LED turns red. If this occurs, reboot the XStack Storage unit. If the problem persists, contact Technical Support. Figure 4-3 Power-On Switch and Reset Switch Located on Rear of Enclosure 4.11 Configuration Methods When the XStack Storage unit boots for the first time, it automatically loads its factory-default configuration settings. For a list of these settings, refer to Appendix C. If necessary, you can use the Web Manager interface to change these settings to suit you requirements. The Web Manager is a Java-based graphical point-and-click Web interface that can be accessed from any PC with Internet access. You can also access the Web Manager using a PC connected directly to the XStack Storage management port (refer to Section 4.7). For more information about configuring the XStack Storage unit, refer to Chapter 5. XStack Storage User’s Guide 53 54 Chapter 4 Installing the XStack Storage Chapter 5 Configuring the XStack Storage Unit After you install the XStack Storage unit, you can perform the procedures in this chapter to configure the unit. The XStack Storage unit provides an intuitive graphical Web Manager interface that allows users to manage the XStack Storage unit in a visual environment. This chapter describes how to use the Web manager interface to configure and manage the XStack Storage unit. The topics in this chapter include: Section 5.1, Getting Started on page 56 Section 5.2, Initial XStack Storage Setup on page 64 Section 5.3, Managing the XStack Storage Unit on page 69 Section 5.4, Managing User Accounts on page 114 Section 5.5, Performing Cache Activities on page 117 Section 5.6, Managing XStack Storage Configurations on page 118 Section 5.7, Restarting and Shutting down the XStack Storage unit on page 121 XStack Storage User’s Guide 55 5.1 Getting Started The following sections provide instructions for getting started with the XStack Storage Web Manager. 5.1.1 Launching the XStack Storage Management Console The following procedure describes how to launch the XStack Storage Management Console. The XStack Storage Web Manager requires Java v1.4.2. If the management console does not have this Java version installed, you can download it using the XStack Storage Login screen. For this reason, the PC used to manage the XStack Storage should have Internet access. 1. With the XStack Storage powered-up, start a Web browser, such as Microsoft® Internet Explorer, on the PC connected to the XStack Storage management port. 2. In the browser’s address bar, type the following default IP address for the XStack Storage management console and press the Enter key: 192.168.1.1 The XStack Storage console management Log in screen appears (see Figure 5-1). Figure 5-1 XStack Storage Log in Screen If the XStack Storage management console does not start automatically return to the HTTP://192.168.1.1 browser window and click on the click here link. If you are having problems starting the XStack Storage Management Console you may need to install and or reinstall Java and/or Java Web start by clicking the lower click here link. (The XStack Storage works with Java v1.4.2.) 56 Chapter 5 Configuring the XStack Storage The IP address on your PC's NIC must be on the same IP subnetwork (192.168.1.x) as the management port. All subnets must be unique between all ports, including the management port. 3. Enter your username and password in the appropriate text boxes. The first time you log in, you must use the default username (admin) and password (admin). If you create another account with admin and add/edit user privileges and then delete the default admin account, write the new username and password on a piece of paper. Otherwise, if you lose this information, you will have to return your XStack Storage to DLink for reconfiguration. If desired, you can click the More button to view the IP address you will be connecting to and change it if necessary. 4. Click the OK button. A screen appears with a progress bar as the connection is being made to the XStack Storage. Once the connection is made, the main screen appears (see Figure 5-2). Figure 5-2 XStack Storage Management Console Main Screen XStack Storage User’s Guide 57 5.1.2 Understanding the Main Screen Figure 5-3 shows the areas of the XStack Storage management console main screen. The following section describes the areas indicated in Figure 5-3. Menu/Tool Bar Area Main Display Area Resources Pane Footer Figure 5-3 Parts of the XStack Storage Management Console Main Screen 58 Chapter 5 Configuring the XStack Storage 5.1.2.1 Menu / Tool Bar Area The Menu/Tool Bar Area appears at the top of the XStack Storage management console window. This area contains the following components (see Figure 5-4): Title bar. The title bar shows the name of the application. On the right side of the title bar are the standard Windows buttons for minimizing, maximizing, and closing the XStack Storage management console application. Menu bar. The menu bar is located below the title bar. The menu bar contains the menus you can select to perform a range of storage tasks. The XStack Storage management console provides the following menus: – File – View – Storage – Network – Help Depending on the activity you are performing, some menus may be gray and unavailable. For a description of the options in each menu, refer to Appendix A. Tool bar. The tool bar is located below the menu bar. The tool bar provides convenient shortcuts for menu options and other operations. The tools that appear on the tool bar vary, depending on the task you are performing. Title Bar Menu Bar Tool Bar Figure 5-4 Menu/Tool Bar Area XStack Storage User’s Guide 59 5.1.2.2 Resources Panel The resources pane appears along the left side of the XStack Storage management console window (see Figure 5-5). This pane can show either physical resources (such as drives and Ethernet connections) or logical resources (such as iSCSI initiator, iSCSI target, and LAG resources), depending on whether the Physical Resources tab or Logical Resources tab is selected. These tabs work the same way Windows Explorer works. A plus sign (+) next to an item, for example, means that the item contains subitems. To expand the item and see the subitems, either double-click the item or click the plus sign next to it. When an item is expanded, a minus sign (-) replaces the plus sign next to the item. Click the minus sign to collapse the item. In this Guide, you will see references to the “active tab.” The active tab is the tab that is on top (in front) of the other tab. Only one tab can be active at a time. To switch between the Physical Resources tab and the Logical Resources tab, click the tab name. Example of Physical Resources Tab Example of Logical Resources Tab Figure 5-5 Resources Pane 60 Chapter 5 Configuring the XStack Storage 5.1.2.2.1 Physical Resources Tab The Physical Resources tab contains the following entities: The XStack Storage unit ( ). The physical drives attached to the XStack Storage ( ). The Ethernet ports on the XStack Storage ( ). To enhance viewing, the port icons are color coded (black = link is down, green = link is up). 5.1.2.2.2 Logical Resources Tab The Logical Resources tab contains the following entities: Unusable Collection ( ). Shows drives that have been pulled out of the XStack Storage unit. Initializing a drive in this location moves the drive to the Available Pool to rebuild a volume if necessary. Blade A Base Pool ( ). Shows volumes that have been created ( ) and drives ( ). Available Pool ( ). Shows the available drives ( ) that can be added to the storage pool. The first time the system starts, all drives appear in the Available Pool. Target Resources. Shows the network entities ( that have been created. Initiator Resources. Shows the iSCSI initiators ( 5.1.2.3 ) and Link Aggregation Groups (LAGs) ( ) that have been created. Main Display Area Some items in the Physical Resources and Logical Resources tabs have storage or system information associated with them. When you click such an item, the storage or system information is displayed in one or more “tabbed” screens in the main display area. The tabbed screens resemble index cards. If you click the top XStack Storage item in the left pane of either the Physical Resources tab, for example, four tabs appear in the main display area (see Figure 5-6). You can then click the tab to view the information on it. For more information about the screens that can appear in the main display area, refer to Chapter 6. XStack Storage User’s Guide 61 ) Figure 5-6 Main Display Area Figure 5-7 Example of the Main Display Area Showing Blade A Base Pool Information 62 Chapter 5 Configuring the XStack Storage 5.1.2.4 Footer The footer appears at the bottom of the XStack Storage management console window. The footer shows status information when appropriate. If you select Blade A Base Pool in the Logical Resources tab, for example, the words Blade A Base Pool appear in the footer (see Figure 5-8). Selecting Blade A Base Pool here… …displays the selection in the Footer here Figure 5-8 Example of Message in the Footer XStack Storage User’s Guide 63 5.2 Initial XStack Storage Setup Once a network connection has been established with the XStack Storage unit and an instance of the Web Manager is open, the following basic configuration tasks are recommended: Configuring the management interface – described below. Verifying the XStack Storage’s date and time settings – see Section 5.2.2. Configuring for email alerts – see Section 5.2.3. 5.2.1 Configuring the Management Interface Before using the Web Manager, ensure that the XStack Storage’s Ethernet network parameter settings are correct for your network configuration. The XStack Storage ships with the following default IP settings: IP Address: 192.168.1.1 Netmask: 255.255.255.0 Gateway: 0.0.0.0 The following procedure describes how to adjust these settings. As part of this procedure, you can change the XStack Storage unit’s name. While not required, changing the XStack Storage name is recommended for identification and troubleshooting purposes. After you change these settings, you must restart the XStack Storage unit for the new settings to take effect. If you change the IP address, configure the NIC in the management PC to use the first three octets of the new IP address; then enter the new IP address in your Web browser to access the XStack Storage management console. 1. Click the XStack Storage icon at the top of the Physical Resources tab. 2. Perform one of the following steps: 64 – On the File menu, click Configure Out of Band Port. – Right-click and click Configure Out of Band Port. Chapter 5 Configuring the XStack Storage Either step displays the Configure Out of Band Port dialog box, with the current settings shown (see Figure 5-9). Figure 5-9 Configure Out of Band Port Dialog Box 3. Complete the fields in the dialog box: – IP address after restart. Enter an available IP address that will take effect after the XStack Storage unit restarts. – Subnet Mask after restart. Enter the subnet mask that will take effect after the XStack Storage unit restarts. – Host name after restart. The XStack Storage unit is assigned a default host name. If desired, you can change this name to one that is meaningful to you. – Gateway after restart. Enter the gateway that will take effect after the XStack Storage unit restarts. XStack Storage User’s Guide 65 For convenience, the current settings appear below the fields where you enter the new settings. It is important for you to remember the new IP address, as you will need it for subsequent logins to the XStack Storage management console. We recommend that you write the IP address on a piece of paper and store it in a safe place in case you need to refer to it in the future. 4. On the File menu, click Restart. When the confirmation prompt “Do you want to restart the system?” appears, click Yes. 5. Wait for the XStack Storage unit to become ready. 6. After the XStack Storage unit has become ready and reboot is complete, launch the browser, enter the IP address you saved from step 2, and click Go on the browser. The Login Screen initializes and the User Name and Password must be re-entered. 5.2.2 Changing the XStack Storage Date and Time The XStack Storage unit maintains the current timezone, date and time. You may need to change these settings the first time you use the XStack Storage unit or if time changes occur in your area, After you change these settings, you must restart the XStack Storage for the new settings to take effect. 1. Click the XStack Storage icon at the top of the Physical Resources tab. 2. Perform one of the following steps: – On the File menu, click XStack Storage Date and Time. – Right-click and click XStack Storage Date and Time. Either step displays the XStack Storage unit’s Date and Time dialog box, with the system timezone, date, or time settings shown (see Figure 5-10). 66 Chapter 5 Configuring the XStack Storage Figure 5-10 XStack Storage Date and Time Dialog Box 3. Complete the fields in the dialog box: – Timezone. Select the appropriate timezone from the drop-down list. – System Date. Either use the controls to the right of this field to select the appropriate system date or click the calendar icon and select a date from the popup calendar. – System Time. Use the controls to the right of this field to select the appropriate system time. 4. Click OK. 5.2.3 Configuring for Email Alerts You can configure the XStack Storage unit to send notifications by email when an event occurs. To use this feature, the XStack Storage management port must be able to communicate with your LAN’s Simple Mail Transfer Protocol (SMTP) server. This procedure assumes that your SMTP server is set up correctly and that you are able to use it for your normal emails. 1. Click the XStack Storage icon at the top of the Physical Resources tab. 2. On the File menu, click Configure Email Notification. The Configure Email Notification dialog box appears (see Figure 5-11). XStack Storage User’s Guide 67 Figure 5-11 Configure Email Notification Dialog Box 3. Complete the fields in the dialog box: – Enable Email Notification Support. Click this option to enable email notifications from the XStack Storage. – From Address. Enter an IP address, email address, or other meaningful entry that identifies the XStack Storage as the source of the email. – To Address. Enter the email address where notifications are to be sent. This can be an individual email address or a distribution list. – SMTP Server. Enter the IP address of the mail server through which email notifications from the XStack Storage will be routed. – SMTP Port. Enter the SMTP port on which the mail server will be listening for email alerts from the XStack Storage (default is 25). 4. Click OK. 68 Chapter 5 Configuring the XStack Storage 5.3 Managing the XStack Storage Unit The following steps summarize the procedures for configuring and managing storage on the XStack Storage unit. For more information about a step, refer to the section show in the step. 1. Create one or more volumes on the disks attached to the XStack Storage unit. Refer to Section 5.3.1. 2. Create one or more iSCSI initiator nodes. Refer to Section 5.3.2. 3. Modify the LAG settings, if desired. Refer to Section 5.3.3 4. Create one or more network portals. Refer to Section 5.3.4. 5. Create one or more iSCSI target nodes. Refer to Section 5.3.5. 6. Perform an iSCSI log on to the iSCSI initiator. Refer to Section 5.3.6. 7. At the end of your session, shut down the XStack Storage management console and Storage Controller. Refer to Sections 5.7.2 and 5.7.3. 5.3.1 Working with Volumes The following sections describe how to create, modify, expand, and delete volumes. They also describe how to perform a perform parity and media scans on a volume. 5.3.1.1 Creating a Volume Adding volumes defines what volumes are accessible through the target. Using the XStack Storage management console, you can create volumes automatically or manually. The automatic method provides the fastest way to create volumes. This method provides a Create Volume Wizard that lets you create a volume step-by-step using a series of friendly screens. For more information, refer to Section 5.3.1.1.1. The manual method provides greater flexibility than the automatic method, allowing you to customize and fine-tune volumes. For more information, refer to Section 5.3.1.1.2. XStack Storage User’s Guide 69 5.3.1.1.1 Creating Volumes Automatically To create volumes automatically with the Create Volume Wizard, use the following procedure. As you create volumes, record the information in Table D-1 on page 162. 1. In the Logical Resources tab, click Blade A Base Pool. 2. Perform one of the following steps in the Logical Resources tab: – Click the Create Volume button on the toolbar: – On the Storage menu, click Create Volume. – Right-click Blade A Base Pool and click Create Volume: Any of these steps starts the Create Volume Wizard and displays the Select Volume Type to Create screen (see Figure 5-12). Figure 5-12 Volume Wizard Screen – Select Volume Type to Create Screen 70 Chapter 5 Configuring the XStack Storage 3. Complete the fields in the screen: – Name. Enter the name of the volume you are creating. – Size. Enter the size of the volume you are creating. Do not type a decimal point. Use the drop-down box to select the volume capacity: B = bytes KB = kilobytes MB = megabytes GB = gigabytes TB = terabytes All volumes must be at least 1 MB in size. – Data Redundancy. Select whether the volume will have no data redundancy or parity or mirror redundancy. For an explanation of these selections, refer to Chapter 2. 4. Click the Next button. The Access and Efficiency Settings screen appears (see Figure 5-13). Figure 5-13 Volume Wizard Screen – Access and Efficiency Settings Screen XStack Storage User’s Guide 71 5. Use the slider bars to select the access bandwidth and storage efficiency (if displayed) desired for this volume. The values allowed for each ranges from 0-10. Their meaning, and usage is as follows: – Access Bandwidth Weight: This setting is a measure of how much bandwidth the volume will use (i.e., how much initiator I/O activity can be expected for the volume). A large number indicates more I/O. It also means the Administrator wants the initiators to achieve fast access to the volume, compared to the other volumes stored on the XStack Storage unit. A large value causes the XStack Storage unit to choose a larger number of stripe members. The method used by the XStack Storage unit to select the organization and number of members is described in Table 5-1. Table 5-1. Volume Organization and Members Based on Redundancy and Access Bandwidth Weight Redundancy Access Bandwidth Weight Value 0 1 Large Values None JBOD organization (1 member) Stripe organization with 2 members Stripe organization with more members Mirror Mirror organization (2 members) Stripe Mirror organization with 2 stripe members Stripe Mirror organization with more stripe members Parity Parity organization with at least 3 members In combination with the Storage Efficiency Hint, this selects Parity organization with more members In the Stripe Mirror organization, there are always two members for each stripe member to allow for the duplicate copy of the data. – Storage Efficiency Hint: When Parity is selected for Data Redundancy, this additional setting allows the Administrator to further tailor the XStack Storage’s selection of the member count. A large value tells the XStack Storage unit that the Administrator wants to use disk space more efficiently (i.e., use less space for redundancy data). As a result, a large value for this hint requests a larger number of members (which costs less space for parity overhead). Both Access Bandwidth Weight and Storage Efficiency Hint can be left at their default settings of 5. These settings produce good volume organizations for each redundancy setting that use some, but not for all XStack Storage’s drive resources. If you change the default value for either setting, the number of members chosen for the volume depends on the number of drives available at the time the volume is created. Small settings tend to use a small number of members. As the setting values increase, the number of members will increase slowly. When the values reach their maximum, the XStack Storage unit will use all possible drives in the volume’s pool and the Available Pool for a volume. (The spare count is the only limit to the number of drives that can be obtained from the available pool.) 72 Chapter 5 Configuring the XStack Storage If you selected None or Mirror for Data Redundancy, the Access and Efficiency Settings screen contains only the Access Bandwidth Weight setting. 6. Click the Finish button. The main screen reappears and the volume you created appears under Blade A Base Pool in the Logical Resources tab. A plus sign appears next to Blade A Base Pool. Click it to see the volume you created. 5.3.1.1.2 Creating Volumes Manually You use the Manual Create Volume Wizard to create volumes manually. The following steps describe this procedure. As you create volumes, record the information in Table D-1 on page 162. 1. In the Logical Resources tab, click the plus sign next to Blade A Base Pool. All drives available for volume creation appear under Blade A Base Pool. 2. In the Logical Resources tab, click the plus sign next to Available Pool. 3. If drives to be used for this volume are not already in the Blade A Base Pool, those drives need to be moved to that Pool. To do this, drag one of the desired drives from Available Pool to Blade A Base Pool. Repeat this step for each additional drive that you want included in the volume. 4. In the Logical Resources tab, click Blade A Base Pool. 5. Perform one of the following steps in the Logical Resources tab: – Click the Manual Create Volume button on the toolbar: – On the Storage menu, click Manual Create Volume. The Manual Create Volume Wizard launches and the Select Volume Type to Create screen appears (see Figure 5-14). XStack Storage User’s Guide 73 Figure 5-14 Manual Create Volume Wizard - Select Volume Type to Create Screen 6. Complete the fields in the screen: – Name. Enter the name of the volume you are creating. – Size. Enter the size of the volume you are creating. Do not type a decimal point. Use the drop-down box to select the volume capacity: – 74 B = bytes KB = kilobytes MB = megabytes GB = gigabytes TB = terabytes Configuration. Select the desired organization: Chapter 5 Configuring the XStack Storage Table 2-2 defines the volume organizations. – Chunk Size. Select the size of each chunk from one of the commonly used chunk sizes shown: If you selected JBOD or Mirror as your configuration setting, the Chunk Size setting is gray and unavailable. 7. Click the Next button. The Select the Drives screen appears (see Figure 5-15). Figure 5-15 Manual Create Volume Wizard - Select the Drives Screen XStack Storage User’s Guide 75 8. In the left box, select the drives from which the volume will be allocated, then click the Add button. Observe the following guidelines when selecting drives: – JBOD volumes support a minimum of 1 drive and can span across additional drives if the capacity required exceeds that which a single drive can provide. – Stripe Mirror volumes support an even number of drives, from 4 to 16. – Parity volumes support 3 to 16 drives. – Mirror and striped volumes support 2 to 16 drives. You can select more than one drive in the left box: To select contiguous drives in the left box, click the first drive; then hold down the Shift key and click the last drive. All drives between the first and last drives are selected. To select noncontiguous drives in the left box, click the first drive; then hold down the Ctrl key and click each additional drive you want to select. To remove the selection from a drive in the left box, hold down the Ctrl key and click the drive. If you want to remove a drive from the right box, click the drive in the right box and click Remove to return the drive to the left box. 9. Click the Finish button. The main screen reappears and the volume you created appears under Blade A Base Pool in the Logical Resources tab. The drives that make up your volume appear in the main display. If you select an unacceptable configuration, the Finish button remains gray and unavailable until you correct the configuration. Examples of unacceptable configurations are selecting an odd number of drives for a Stripe Mirror configuration, selecting 1 or 2 drives for a parity volume, and selecting 1 drive for a Mirror configuration. If you specify a volume larger than the selected drives can support, an error message appears after you click the Finish button. Click OK to remove the message, then repeat this procedure and specify a smaller volume. 76 Chapter 5 Configuring the XStack Storage 5.3.1.2 Reconfiguring Volumes There may be times when you need to reconfigure a volume. For example, you may want to expand a volume to add capacity or delete volumes that are no longer used. To reconfigure a volume, use the following procedure. 1. In the Logical Resources tab, click the volume you want to reconfigure. 2. Perform one of the following steps: – On the Storage menu, click Reconfig Volume. – Press the right mouse button and click Reconfig Volume. Either step starts the Auto Create Volume Wizard and displays the Select Volume Type to Create screen (see Figure 5-12). 3. Review the settings in the displayed screen and change them as necessary. If you need help, refer to Section 5.3.1.1.2. 4. Click the Finish button. 5.3.1.3 Expanding a Volume There may be times when you want to add capacity to a volume. In these cases, you can expand a volume to increase to add more physical capacity. To expand a volume, use the following procedure. 1. In the Logical Resources tab, click the volume whose capacity you want to expand. 2. On the Storage menu, click Expand Volume. The Expand Volume appears (see Figure 5-16). Figure 5-16 Expand Volume Dialog Box 3. Use the New Size slide bar to increase the size of the volume. 4. Click OK. The message in Figure 5-17 appears. XStack Storage User’s Guide 77 Figure 5-17 Expand Volume Message 5. Click OK to remove the message. If the selected volume cannot support the size you specified, an error message appears. If this occurs, specify a smaller size. 5.3.1.4 Deleting Volumes If you no longer need a volume, use the following procedure to delete it. You cannot delete a volume on a target node that has an active iSCSI connection. Target nodes with an active iSCSI connection have a plus sign in front of their name (the name is prefaced with naa followed by a string of numbers and letters). If the volume you want to delete has an iSCSI connection, log out of the target node and then delete the volume on that target node. 1. In the Logical Resources tab, click the volume you want to delete. 2. Perform one of the following steps: 78 – On the Storage menu, click Delete Volume. – Press the right mouse button and click Delete Volume. Chapter 5 Configuring the XStack Storage Either step displays the message in Figure 5-18. Figure 5-18 Delete Volume Confirmation Message 3. Click Yes to delete the volume. (Or click No to keep the volume.) If you clicked Yes, the message in Figure 5-19 appears. Figure 5-19 Successful Volume Deletion Message 4. Click OK to remove the message. XStack Storage User’s Guide 79 5.3.1.5 Performing a Parity Scan on a Volume Using the XStack Storage management console, you can scan a parity volume for errors. This task reads every block in the volume to ensure that parity is correct. If parity errors are found, this task corrects the errors. To perform a parity scan on a volume, use the following procedure. 1. Click the volume on which you want to perform the parity scan. 2. Perform one of the following steps: – On the Storage menu, click Parity Scan. – Right-click and click Parity Scan Either step starts the scan operation and displays the message in Figure 5-20. Figure 5-20 Scan Successfully Started Message 3. Click OK to remove the message. After you start a parity scan task, you can use the Tasks Info screen to view the progress of the scan operation (refer to Section 6.2.3.2). 80 Chapter 5 Configuring the XStack Storage 5.3.1.6 Performing a Media Scan on a Volume Using the XStack Storage management console, you can scan a JBOD, stripe, stripe mirror, or stripe mirror media volume for errors. This task reads every block in the volume looking for errors as described for Media Scan to ensure that the media is correct. If media errors are found, this task corrects the errors. To perform a media scan on a volume, use the following procedure. 1. Click the volume on which you want to perform the media scan. 2. Perform one of the following steps: – On the Storage menu, click Media Scan. – Right-click and click Media Scan Either step starts the scan operation and displays the message in Figure 5-21. Figure 5-21 Scan Successfully Started Message 3. Click OK to remove the message. After you start a media scan task, you can use the Tasks Info screen to view the progress of the scan operation (refer to Section 6.2.3.2). XStack Storage User’s Guide 81 5.3.2 Adding iSCSI Initiators The following procedure describes how to add iSCSI initiators. Adding initiators defines what initiators have access to the target. You add iSCSI initiators by running the Add Initiator Wizard. 1. Perform one of the following steps in the Logical Resources tab: – Click Initiator Resources. Then, on the iSCSI menu, click Add Initiator. – Right-click Initiator Resources and click Add Initiator. Either step starts the Add Initiator Wizard and displays the Create Initiator screen (see Figure 5-22). Figure 5-22 Add Initiator Wizard – Create Initiator Screen 2. Complete the fields in the screen: – Initiator Name. Enter the name of the iSCSI initiator you are creating. This name must exactly match the name defined for the iSCSI initiator to which the XStack Storage unit will connect; otherwise, the connection will fail. – Password (optional). To use Challenge Handshake Authentication Protocol (CHAP) authentication when connecting to an iSCSI target, type the password that will be used during mutual CHAP authentication when an initiator authenticates a target. For security, each typed character appears as an asterisk (*). – Confirm password. If you typed a password, retype the same one in this field. For security, each typed character appears as an asterisk (*). 3. Click the OK button. The main screen reappears and the iSCSI initiator you created appears under Initiator Resources in the Logical Resources tab. 82 Chapter 5 Configuring the XStack Storage After you add initiators, you can monitor their status using the Initiator Access Info screen (refer to Section 6.3.3), Initiator Information screen (refer to Section 6.4.1), and LUN Map Information screen (refer to Section 6.4.2). 5.3.3 Working with LAGS and VLANS The XStack Storage unit manages the data ports on the enclosure's back panel using the concept of LAG ports. In a simple configuration, a LAG port associates a single Ethernet port (i.e., a physical data port) with a network portal that defines an IP address. The LAG port is the entity that ties an IP address to a data port. Link Aggregation is a way to combine (or “aggregate”) multiple data ports in parallel to act as a single logical connection with increased bandwidth, and the XStack Storage unit can do this, too. Combining two or more data ports increases the overall bandwidth capability between the XStack Storage unit and your SAN, and creates resilient and redundant links. These capabilities make the XStack Storage unit ideal for demanding applications that run in high-performance environments, such as servers in enterprises, Web servers, and intranet servers gain from the high-bandwidth capabilities of link aggregation. The following list summarizes the key benefits of LAGs. Improved performance - Combining the capacity of multiple interfaces into one logical link improves performance because the capacity of an aggregated link is higher than each individual link alone. Intermediate data rates – Link aggregation provides intermediate data rate levels between the standard network data rates of 10 Mbps, 100 Mbps, and 1000 Mbps, ideal when an intermediate performance level is more appropriate (such as in environments where a factor of 10 increase may be overkill). Increased availability - If a link within a LAG fails or is replaced, the traffic is not disrupted and communication is maintained (even though the available bandwidth is reduced). Load sharing - Traffic is distributed across multiple links, minimizing the probability that a single link be overwhelmed. Figure 5-23 shows an example of a LAG created between the XStack Storage unit and a Gigabit Ethernet switch. In this example, multiple workgroups are joined to form one highspeed aggregated link. In this figure, the XStack Storage unit is connected to a Gigabit Ethernet switch using four 1000 Mbps links. If one link fails between the XStack Storage unit and the switch, the other links in the LAG take over the traffic and the connection is maintained. This configuration reduces the number of ports available for connection to external devices. Aggregation thus implies a trade-off between port usage and additional bandwidth for a given device pair. XStack Storage User’s Guide 83 Figure 5-23 Example of Link Aggregation between the XStack Storage and a Gigabit Ethernet Switch 5.3.3.1 Creating LAGS and VLANs By default, each physical data port on the XStack Storage corresponds to a LAG. For example: The default number of LAGs for the XStack Storage DSN-3200 is eight. The default number of LAGs for the XStack Storage DSN-3400 is one. By default, each data port corresponds to the LAG port of the same number. For example, the first LAG port (LAG 08000000) corresponds to Ethernet port 0 and to data port 0 on the enclosure's back panel. Similarly, LAG 08000003 corresponds to Ethernet port 3 and to physical data port 3. Using the following procedure, you can change this mapping so that a LAG consists of more than one physical port, depending on the requirements of the network (i.e., the more ports in the LAG, the more bandwidth and more redundancy that is available). When you create LAGs, you can indicate whether the LAG is to support a virtual LAN (VLAN). All XStack Storage models support eight VLANs, one for each IP address. As you create LAGs, record the information in Table D-3 on page 166. 1. In the Logical Resources tab, click the plus sign next to Target Resources. 2. Click the plus sign next to Network Entities. 3. Click LAG Resources. 4. Perform one of the following steps: 84 – On the Network menu, click Create LAG. – Right-click and click Create LAG. Chapter 5 Configuring the XStack Storage Either step starts the Create Link Aggregation Group Wizard and displays the LAG Parameters screen (see Figure 5-29). Figure 5-24 Create Link Aggregation Group Wizard - LAG Parameters Screen 5. Complete the fields in the screen: – MTU Size. This is a read-only field. – Ethernet Encapsulation. Select the Ethernet frame type to be used for fetching packets from upper-layer protocols, and placing header and footer information around the data before it traverses the network. The choices are Ethernet CSMA/CD and IEEE 802.3ad. – Ethernet CSMA/CD selects Ethernet_II framing. – IEEE 802.3ad selects Ethernet_802.3 framing. – VLAN Supported. Check this box if you want the LAG to support a Virtual Network (VLAN). – Auto Negotiation. This option is unavailable. 6. Click the Next button. The Add/Delete Ethernet Ports screen appears (see Figure 5-25). XStack Storage User’s Guide 85 Figure 5-25 Create Link Aggregation Group Wizard - Add/Delete Ethernet Ports Screen 7. To add Ethernet ports, select one or more ports in the left box and click Add to move them to the right box. 8. To remove one or more Ethernet ports, select them in the right box and click Remove to move it to the left box. 9. When you finish adding Ethernet ports, click the Finish button. After you create LAGs, you can monitor their status using the LAG Port Info screen (refer to Section 6.3.4). 86 Chapter 5 Configuring the XStack Storage 5.3.3.2 Modifying LAG Parameters There may be times when you need to modify LAG parameters. Using the XStack Storage management console, you can view the Maximum Transmission Unit (MTU) size and requested speed. As you modify LAG parameters, record the information in Table D-3 on page 166. To modify LAG parameters, use the following procedure. 1. In the Logical Resources tab, click the LAG whose parameters you want to change. 2. Perform one of the following steps: – On the Network menu, click Modify LAG Parameters. – Right-click and click Modify LAG Parameters. – Either step displays the Modify LAG Parameters screen appears (see Figure 5-26). Figure 5-26 Modify Lag Parameters Dialog Box 3. Complete the fields in the dialog box: – MTU Size. This value specifies the maximum size of a packet that can be transferred in one frame over a network. – Requested Speed. This value indicates the requested speed for transmitting and sending packets. For the XStack Storage4 and XStack DSN-3200, the choices are Auto Detect, 100 Mbps, and 10 Mbps. For the XStack DSN-3400, the only choice is 10Gb. 4. Click OK. XStack Storage User’s Guide 87 5.3.3.3 Adding or Deleting Physical Ports in a LAG There may be times when you want to add physical ports to or delete physical ports from a LAG. The following steps describe this procedure. As you add or remove physical ports, record the information in Table D-3 on page 166. 1. In the Logical Resources tab, click a LAG whose physical port you want to configure. 2. On the Network menu, click Config Physical Port. The Add/Remove Ethernet Ports for LAG Wizard starts and the Add/Delete Ethernet Ports screen appears (see Figure 5-27). Figure 5-27 Add/Remove Ethernet Ports for LAG Wizard - Add/Delete Ethernet Ports screen 3. To add Ethernet ports, select one or more ports in the left box and click Add to move them to the right box. 4. To remove one or more Ethernet ports, select them in the right box and click Remove to move it to the left box. 5. When you finish adding Ethernet ports, click the Finish button. 88 Chapter 5 Configuring the XStack Storage 5.3.3.4 Deleting LAGs If you no longer need a LAG, use the following procedure to delete it. A warning message does not appear before you delete a LAG. Therefore, be sure you do not need the LAG before you delete it. 1. In the Logical Resources tab, click the LAG you want to delete. 2. Perform one of the following steps: – On the Storage menu, click Delete LAG. – Right-click and click Delete LAG. Either step deletes the selected LAG. XStack Storage User’s Guide 89 5.3.4 Working with Network Portals This section describes how to work with network portals. The network portal is the physical Ethernet port attached to the host. Before you create a network portal, ascertain the IP address of the iSCSI initiator because the initiator and network portal must have different IP addresses, yet reside on the same subnet. For more information about IP addresses and subnets, refer to Appendix E. 5.3.4.1 Ascertaining the IP Address of the iSCSI Initiator The following procedure describes how to obtain the IP address of the iSCSI initiator using the Windows Command Prompt window. 1. Click the Start button, point to Programs, point to Accessories, and click Command Prompt. A Command Prompt window opens. 2. Type ipconfig and press Enter. 3. Find the IP address of the iSCSI initiator and write it on a piece of paper (you will need to refer to it later in this procedure). 4. Type exit and press Enter to close the Command Prompt window. 5.3.4.2 Creating Network Portals The following procedure describes how to create network portals. As you create network portals, record the information in Table D-4 on page 168. 1. In the Logical Resources tab, click the plus sign next to Target Resources. 2. Click the plus sign next to Network Entities. 3. Click the plus sign next to LAG Resources. 4. Under LAG Resources, click a LAG. 5. Perform one of the following steps: 90 – On the Network menu, click Create Network Portal. – In the Logical Resources tab, right-click a LAG and click Create Network Port. Chapter 5 Configuring the XStack Storage Either step starts the Create Network Portal Wizard and displays the Set the IP Address screen (see Figure 5-28). Figure 5-28 Create Network Portal Wizard – Set the IP Address Screen 3. Complete the fields in the screen: – IP Address. Enter the IP address for the network portal. The IP address must be a unique address that is different than the management port and on the same subnet as the iSCSI initiator. For more information, refer to Appendix E. – Subnet mask. Enter a subnet mask for the network portal or press the Tab key to automatically set the default subnet mask to 255.255.255.0. 4. Click the Finish button. XStack Storage User’s Guide 91 After you create network portals, you can monitor their status using the Portals Information screen (refer to Section 6.3.5). 5.3.4.3 Modifying Network Portal Parameters There may be times when you need to change the IP address or subnet mask for a network portal. To modify a network portal’s configuration settings, use the following procedure. 1. Delete the network portal following the steps outlined in section 5.3.4.4 2. Create a new network portal with the desired IP address and subnet mask as outlined in section 5.3.4.2. 5.3.4.4 Deleting Network Portals If you no longer need a network portal, use the following procedure to delete it. A warning message does not appear before you delete a network portal. Therefore, be sure you do not need the network portal before you delete it. 1. In the Logical Resources tab, click the network portal you want to delete. 2. Perform one of the following steps to delete the network portal: 92 – On the Network menu, click Delete Network Portal. – Right-click and click Delete Network Portal. Chapter 5 Configuring the XStack Storage 5.3.5 Creating iSCSI Target Nodes After you create one or more volumes, iSCSI initiators, and LAGs, you have all the prerequisites to create an iSCSI target node. As you create iSCSI target nodes, record the information in Table D-5 on page 170. To create an iSCSI target node, use the following procedure. 1. In the Logical Resources tab, click Target Resources or Network Entities. 2. Perform one of the following steps: – On the iSCSI menu, click Create iSCSI Target Node. – Right-click and click Create iSCSI Target Node. Either step starts the Create iSCSI Node Wizard and displays the Enter iSCSI Node Information screen (see Figure 5-29). Figure 5-29 Create iSCSI Node Wizard - Enter iSCSI Node Information Screen 3. Complete the fields in the screen: – iSCSI Node Alias (optional). An alias string can also be associated with an iSCSI node. The alias lets an organization associate a user-friendly string with the iSCSI name. – Enable CHAP Secret (optional). To use CHAP authentication when connecting to an iSCSI target, check this box to enable the CHAP secret. Then, in the CHAP Secret field (see Figure 5-30), type the password that will be used by the target to authenticate an initiator. XStack Storage User’s Guide 93 The CHAP secret is case sensitive. For security, each typed character in the CHAP secret appears as an asterisk (*). If you decide not to specify a CHAP secret now, you can do so in the future using the Set CHAP Secret command in the iSCSI menu (refer to Section 5.3.5.1). Figure 5-30 Create iSCSI Node Wizard - Enter iSCSI Node Information Screen with CHAP Secret Field Shown 4. Click Next. The Configure iSCSI Node Parameters screen appears (see Figure 5-31). Figure 5-31 Create iSCSI Node Wizard - Configure iSCSI Node Parameters Screen 94 Chapter 5 Configuring the XStack Storage 5. Accept the default settings in the Session Settings and Connection Settings tabs and click Next. The Modify iSCSI Network Portal screen appears (see Figure 5-32). Figure 5-32 Create iSCSI Node Wizard – iSCSI Network Portal Screen 6. The left box lists all of the iSCSI network portals that you created. Click the iSCSI network portal(s) in this list that are allowed to access the volumes through the iSCSI initiator that you will select. 7. Click Add to move the selected iSCSI network portal(s) to the right box. If you want to remove an iSCSI network portal from the right box, click the iSCSI network portal in the right box and click Remove to return the iSCSI network portal to the left box. 8. Click Next. The initiators list screen appears (see Figure 5-33). XStack Storage User’s Guide 95 Figure 5-33 Create iSCSI Node Wizard – Initiator List Screen 9. The left box lists all the iSCSI initiators you have defined. Click the iSCSI initiator(s) in this list that are allowed to access the volumes through the target network portals whose IP addresses you selected in the previous screen. 10. Click Add to move the selected iSCSI initiator(s) to the right box. If you want to remove an iSCSI initiator from the right box, click the iSCSI initiator in the right box and click Remove to return the iSCSI initiator to the left box. 11. Click Next. The Volume Access Right screen appears (see Figure 5-34). 96 Chapter 5 Configuring the XStack Storage Figure 5-34. Create iSCSI Node Wizard – Volume Access Right Screen 12. The left box lists all the volumes you have created. Click a volume in this list, then click Add to move the selected volume to the right box. You can select more than one volume in the left box: To select contiguous volumes in the left box, click the first volume; then hold down the Shift key and click the last volume. All volumes between the first and last volumes are selected. To select noncontiguous volumes in the left box, click the first volume; then hold down the Ctrl key and click each additional volume you want to select. To remove the selection from a volume in the left box, hold down the Ctrl key and click the volume. If you want to remove a volume from the right box, click the volume in the right box and click Remove to return the volume to the left box. 10. Click Finish. XStack Storage User’s Guide 97 5.3.5.1 Changing the CHAP Secret When you created an iSCSI target node, you could specify an optional CHAP secret. If desired, you can change the CHAP secret using the following procedure. If you change the CHAP secret, record the information in Table D-5 on page 170. 1. Click a network entity (prefaced by naa) in the Logical Resources tab. 2. On the iSCSI menu, click Change CHAP Secret. The Set CHAP Secret dialog box appears (see Figure 5-35). Figure 5-35. Set CHAP Secret Dialog Box 3. Complete the fields in the dialog box: – CHAP Secret. Enter the CHAP secret. – Confirm CHAP Secret. Enter the same CHAP secret. The CHAP secret is case sensitive. For security, each typed character in CHAP Secret and Confirm CHAP Secret appears as an asterisk (*). 4. Click OK. 98 Chapter 5 Configuring the XStack Storage 5.3.6 Logging on to the iSCSI Initiator Computer After you create a volume (Section 5.2.3), an iSCSI initiator (Section 5.3.2), a network portal (Section 5.3.4), and an iSCSI target nodes (Section 5.3.3), use the following procedure to log on to the Microsoft iSCSI initiator. 1. Connect the appropriate XStack Storage Ethernet port to the NIC in the iSCSI initiator computer using an Ethernet RJ-45 cable. 2. Start the Microsoft iSCSI initiator application: When Microsoft iSCSI Initiator starts, the iSCSI Initiator Properties dialog box appears. 3. Click the Discovery tab. 4. Click Add to add a target portal. The Add Target Portal dialog box appears. 5. Enter the IP address of the target network portal that this iSCSI initiator will use to access the requested volumes. 6. Click OK. The IP address you entered (192.168.1.115 in the example in Figure 5-36) appears in the Discovery tab. Figure 5-36. Discovery Tab on the iSCSI Initiator Properties Dialog Box XStack Storage User’s Guide 99 6. Click the Targets tab (see Figure 5-37). Notice that the iSCSI initiator software lists the target node name. It found this name after you entered the IP address or DNS name of the iSCSI target node. Figure 5-37. Targets Tab on the iSCSI Initiator Properties Dialog Box 7. Click Log On to display the Log On To Target dialog box (see Figure 5-38). Figure 5-38. Log on to Target Dialog Box 8. To connect to the iSCSI target node, click OK. If desired, click Programs > Administrative Tools > Computer Management and verify that the disk you have configured is shown in the Computer Management screen. In Figure 5-, Disk 2 was added through the XStack Storage management console. You can also right-click over the new drive and click Create Partition from the right-click menu to create a partition on the drive. For more information, refer to your Windows documentation. 100 Chapter 5 Configuring the XStack Storage Figure 5-40. Example of Disks Shown in the Computer Management Screen XStack Storage User’s Guide 101 5.3.7 Changing the iSCSI Port Number The iSCSI port number is the TCP/IP port number on which the iSCSI target is listening. The standard port number for iSCSI is 3260, but some targets may allow the port number to be customized. To change the iSCSI port number, use the following procedure. 1. Click the XStack Storage icon at the top of the Physical Resources tab. 2. Perform one of the following steps: – On the File menu, click Change iSCSI Port Number. Right-click and click Change iSCSI Port Number. Either step displays the Modify iSCSI Port dialog box, with the current iSCSI port number shown (see Figure 5-39). Figure 5-39. Modify iSCSI Port Dialog Box 2. Enter a new value for the iSCSI port. 3. Click OK. 102 Chapter 5 Configuring the XStack Storage 5.3.8 Setting the Default Task Priority You can set the default task priority to specify whether background tasks receive a high or low priority. By default, the default task priority provides for minimum impact on the foreground applications performed by the XStack Storage unit. However, you can change this setting if desired. For example, you may want to specify a higher default task priority for time-critical tasks such as backups. By changing the default task priority to a high priority, the XStack Storage unit will spend more resources performing tasks and fewer resources performing I/O for its initiators, potentially decreasing its performance (as observed from the initiators). If you want to change the priority of a single critical task, you can change the priority of that task without changing all tasks. To set the default task priority, use the following procedure. 1. On the File menu, click Set Default Task Priority. The Set Default Task Priority dialog box appears, with the current setting shown (see Figure 5-40). Figure 5-40. Set Default Task Priority Dialog Box 2. Use the slider switch to specify the default priority level (0 = highest priority, 10 = lowest priority). 3. Click OK. XStack Storage User’s Guide 103 5.3.9 Adding, Viewing, and Deleting IP Route Tables Routing is the process of deciding the disposition of each incoming and outbound packet that the XStack Storage handles. Using the XStack Storage management console, you can view the XStack Storage’s routing table. If a route being used encounters problems, you can use the XStack Storage management console to add route tables. Adding a route is also useful if you discover a quick alternative route to the destination. You can also use the XStack Storage management console to delete routes. To add, view, and delete IP route tables, use the following procedure. 1. On the View menu, click View Manual Route. The View Route Table appears, with the current route tables shown (see Figure 5-41). Figure 5-41. View Route Table 2. To add a route to the routing table, click the Add button. Then, when the dialog box in Figure 5-42 appears, complete the fields and click OK. As you add route entries, record the information in Table D-6 on page 172. 104 – Destination. Enter the IP address of the destination for this route. – Netmask. Enter the netmask (also known as a subnet mask) associated with the network destination or press the Tab key to automatically set the default subnet mask to 255.255.255.0. Because of the relationship between the destination and the subnet mask in defining routes, the destination cannot be more specific than its corresponding subnet mask. In other words, there cannot be a bit set to 1 in the destination if the corresponding bit in the subnet mask is a 0. – Gateway. Specifies the forwarding or next hop IP address over which the set of addresses defined by the network destination and subnet mask are reachable. For locally attached subnet routes, the gateway address is the IP address assigned to the interface that is attached to the subnet. For remote routes, available across one or more routers, the gateway address is a directly reachable IP address that is assigned to a neighboring router. Chapter 5 Configuring the XStack Storage – Metric. Specifies an integer cost metric (from 1 to 9999) for the route, which is used when choosing among multiple routes in the routing table that most closely match the destination address of a packet being forwarded. The route with the lowest metric is chosen. The metric can reflect the number of hops, the speed of the path, path reliability, path throughput, or administrative properties. Figure 5-42. Adding a Route Table 3. To delete a route, click the route in the View Route Table and click the Delete button. A warning message does not appear before you delete a route. Therefore, be sure you do not need the route before you delete it. XStack Storage User’s Guide 105 5.3.10 Modifying System TCP/IP Settings You can use the XStack Storage management console to view and change the system’s TCP/IP settings. To modify the system TCP/IP settings, use the following procedure. 1. Click the XStack Storage icon at the top of the Physical Resources tab. 2. Perform one of the following steps: – On the File menu, click Modify System TCP/IP Settings. Right-click and click Modify System TCP/IP Settings. Either step displays the Modify System TCP/IP Settings dialog box appears, with the current setting shown (see Figure 5-43). Figure 5-43. Modify System TCP/IP Settings Dialog Box 106 Chapter 5 Configuring the XStack Storage 3. Complete the fields in the dialog box: – Max Segment Size. This option indicates the maximum size TCP segment that can be accepted on a TCP/IP connection when the connection is established. – Window Scale. This option lets you use large windows during TCP/IP connections. On fast, high-bandwidth networks, a large TCP window provides greater efficiency by allowing for a greater amount of unacknowledged data. – TCP Timestamp Enabled. This option causes the receiving computer to send a timestamp reply back to the originating computer. Systems can use time-stamp requests and replies to measure the transmission speed of datagrams on a network. – Time to Live (TTL). This option specifies the default time to live (TTL) value for IP packets generated by the Windows TCP/IP stack. – PMTU Enabled. Enabling this option allows the XStack Storage to automatically adapt its packet size. Disabling this option makes the system keep its default packet size (576 bytes), even when it receives an ICMP request asking it to change its packet size. Disabling this option can render some remote systems unreachable, because if intermediate systems on the path to the remote system cannot support the default packet size, the XStack Storage will ignore their requests to make the packets smaller. – Upper Layer Counter Reset. This option resets the TCP/IP upper layer counters. Resetting the counters simplifies the ability to look at the counters for an accurate percentage of packets sent or received. 4. Click OK. XStack Storage User’s Guide 107 5.3.11 Setting the Spare Count You can specify the number of spares available to the XStack Storage unit. A spare is a drive that is present in the system but normally unused until another drive fails, at which time the drive is automatically substituted for the failed drive. For more information about the spare count, refer to Section 2.5. To set the spare count, use the following procedure. 1. Click the XStack Storage icon at the top of the Physical Resources tab. 2. Perform one of the following steps: – On the File menu, click Set Spare Count. Right-click and click Set Spare Count. Either step displays the Set Spare Count dialog box appears, with the current setting shown (see Figure 5-44). Figure 5-44. Set Spare Count Dialog Box 3. Enter a value that corresponds to the number of drives. 4. Click OK. 108 Chapter 5 Configuring the XStack Storage 5.3.12 Creating Scheduled Tasks You can use the XStack Storage management console to set up tasks that you want the Storage Controller to perform, such as performing parity or media scans. When you create a task, you can specify the day and time when the task is to be performed and whether the task will repeat (recur). As you create scheduled tasks, record the information in Table D-7 on page 174. To create scheduled tasks, use the following procedure. 1. On the View menu, click Create Task. The Scheduled Task Wizard launches and the Volume and Operation screen appears (see Figure 5-45). Figure 5-45. Scheduled Task Wizard – Volume and Operation 2. Complete the fields in the screen: – Operation Name. Enter a name for the task you are creating. – Object. Select the volume on which the scheduled task will be performed. – Operation. Select the task that is to be performed. – Perform this task. Select how often the scheduled task is to be performed. 3. Click Next. The Select Date and Time screen appears (see Figure 5-46). XStack Storage User’s Guide 109 Figure 5-46. Scheduled Task Wizard – Select Date and Time Screen 4. Complete the fields in the screen: – Start time. Use the controls to specify the time when the scheduled task is to start. – Start date. Use the calendar to select the date when the scheduled task is to start. You can use the controls below the calendar to move to the previous year, previous month, next month, or next year. 5. Click Finish. After you schedule a task, you can use the Tasks Info screen to view the task status (refer to Chapter 6). 110 Chapter 5 Configuring the XStack Storage 5.3.13 Setting the System Battery Policy The XStack Storage unit can accommodate an optional battery pack (refer to Section 0). Using the XStack Storage management console, you can specify a battery policy that defines the action that the XStack Storage unit is to perform if the battery fails. To set the system battery policy, use the following procedure. 1. Click the XStack Storage icon at the top of the Physical Resources tab. 2. Perform one of the following steps: – On the File menu, click Set System Battery Policy. Right-click and click Set System Battery Policy. Either step displays the Battery Policy dialog box appears, with the current setting shown (see Figure 5-47). The icon at the top of the dialog box provides a color-coded indication of the XStack Storage battery status. XStack Storage User’s Guide 111 Figure 5-47. Battery Policy Dialog Box 3. Select the appropriate setting that the XStack Storage unit should use if the battery fails. The choices are: – Ignore the status of the battery and do nothing. Use this setting if you will be operating the XStack Storage from AC power with an uninterruptible power supply. – Stop buffering I/O in cache, and directly write data to disk. Use this setting if you want to write to disk all I/O buffered in cache memory in the event of a battery failure. If the XStack Storage unit is operating from an uninterruptible power supply (UPS) and the UPS fails, there may not be sufficient time to write all the buffered I/O to disk. This can result In lost or unintelligible data. – Prevent any reads from or writes to volumes. This setting prevents all read and write operations from occurring if the battery fails. 4. Click OK. 112 Chapter 5 Configuring the XStack Storage 5.3.14 Saving the Event Log The event log tracks the XStack Storage informational, warning, and error messages (refer to Section 6.1.2). Using the XStack Storage management console, you can save the event log as an unformatted text file to a user-specified folder. To save the event log, use the following procedure. 1. Be sure the Physical Resources tab is the active tab. 2. On the View menu, click Save Event Log Messages. The Open dialog box appears (see Figure 5-48). Figure 5-48. Open Dialog Box 3. Using the Open dialog box, navigate to the location where you want the event log text file to reside. 4. In the File name field, enter a name for the event log text file. 5. Click OK. XStack Storage User’s Guide 113 5.4 Managing User Accounts Before a user can access the XStack Storage management console, a user account must be set up for the user. When you set up a user account, you can specify whether the user can manage storage and/or add users and define their permissions. For more information, refer to Section 5.4.1. A user account must be set up for each user who wants to access the XStack Storage management console. The user account consists of the following: A unique user name and password. Determine whether a user can manage storage and/or add or edit user accounts. Initially, the XStack Storage unit comes with a single user account called admin. By default, the admin user has permission to manage storage and add and edit user accounts. The admin account cannot be deleted unless at least one additional account created has been created with admin and add/edit user privileges; in this case, the admin account can be deleted. However, if you lose the password for the new account, you will have to return your XStack Storage to the factory for resetting. When the admin user sets up a user account, he can specify whether the other user accounts can also manage storage and add/edit user accounts. These two permissions operate independently, so the admin could, for example: Permit a user account to manage storage, without being able to add or edit user accounts. Permit a user account to add or edit other user accounts, without being able to manage storage. Prevent a user account from managing storage and adding and editing user accounts. With this setting, the user can only view information on the XStack Storage management console screens. The user would not be able to change any settings on the screens. 114 Chapter 5 Configuring the XStack Storage 5.4.1 Setting Up User Accounts To set up user accounts, use the following procedure. 1. Be sure the Physical Resources tab is the active tab. 2. On the View menu, click User Accounts. The User Accounts screen appears, with a list of the user accounts that have been defined (see Figure 5-49). Figure 5-49. User Accounts Screen 3. Click the Add User button. The Add New User dialog box appears (see Figure 5-50). Figure 5-50. Add New User Dialog Box 3. Complete the fields in the dialog box: – Username. Enter the name of the user whose account you are creating. – Password. Enter the password for this user account. This is the case-sensitive password the user must specify when logging in to the XStack Storage management console. – Confirm password. Retype the same case-sensitive password you typed in the Password field. XStack Storage User’s Guide 115 For security, each typed character in Password and Confirm password appears as an asterisk (*). – Allow to manage storage. Check this option if you want this user to be able to manage storage on the XStack Storage. – Allow to manage user accounts. Check this option if you want this user to be able to define and modify user accounts. If you do not check Allow to manage storage and Allow to manage user accounts, the user will be able to view the XStack Storage management console screens, but will not be able to change storage settings or add/modify user accounts. 4. Click OK. The user you defined appears in the User Accounts screen. 5. Click the Close button to exit the User Accounts screen. 5.4.2 Deleting User Accounts If you no longer need a user account, use the following procedure to delete it. 1. On the View menu, click User Accounts. The User Accounts screen appears, with a list of the user accounts that have been defined (see Figure 5-49 on page 115). 2. Click the user whose account you want to delete, then click the Delete User button. 3. When a precautionary message asks whether you want to delete the user account, click Yes. The selected user account is deleted from the Use Accounts screen. 116 Chapter 5 Configuring the XStack Storage 5.5 Performing Cache Activities The XStack Storage unit contains cache memory for storing I/O activity and data. The File menu provides options for setting the cache mode and flushing cache contents. 5.5.1 Setting Cache Mode The XStack Storage unit is capable of caching write operations. Write-back caching saves the system from performing many unnecessary write cycles to the system RAM, which can lead to noticeably faster execution. However, when write-back caching is used, writes to cached memory locations are only placed in cache and the data is not written to the disks until the cache is flushed. When caching is disabled, all read and write operations directly access the physical disks. By default, write-back cache mode is always enabled and cannot be disabled. XStack Storage User’s Guide 117 5.6 Managing XStack Storage Configurations The XStack Storage management console provides options for saving and restoring the XStack Storage configuration. You can also return the XStack Storage unit to its factory-default settings. 5.6.1 Saving the XStack Storage Configuration To save the current XStack Storage configuration, use the following procedure. 1. On the File menu, click Save XStack Storage Configuration. The Save XStack Storage Configuration dialog box appears (see Figure 5-51). Figure 5-51. Save XStack Storage Dialog Box 2. Navigate to the location where you want to save the configuration. 3. In the File name field, type a name for the configuration. 4. Click the Save button. 118 Chapter 5 Configuring the XStack Storage 5.6.2 Restoring the XStack Storage Configuration If you used the procedure in Section 5.6.1 to save the XStack Storage configuration, you can use the following procedure to restore the saved configuration. 1. On the File menu, click Restore XStack Storage Configuration. The Restore XStack Storage Configuration dialog box appears (see Figure 5-52). Figure 5-52. Restore XStack Storage Configuration Dialog Box 2. Locate the configuration file whose settings you want to load, then select the file and click the Open button. The message in Figure 5-53 appears. Figure 5-53. Configuration Restore Message 3. Click Yes to restore the configuration. (Or click No to keep the current configuration.) If you clicked Yes the XStack Storage restarts and loads the selected configuration. XStack Storage User’s Guide 119 5.6.3 Restoring Factory Defaults To return the XStack Storage to its factory-default settings, use the following procedure. When you return to the factory-default settings, the XStack Storage IP port reverts to 192.168.1.1. 1. On the File menu, click Restore Factory Defaults. The message in Figure 5-54 appears. Figure 5-54. Restore Factory Defaults Message 2. Click Yes to restore the factory-default settings. (Or click No to keep the current configuration.) If you clicked Yes, another dialog box asks whether you want to keep the current management port configuration settings. Click Yes to keep them and proceed, No to revert to the default management port settings and proceed (refer to Section 5.2.1), or Cancel to cancel the operation. If you clicked Yes or No, the XStack Storage loads the factory-default settings (including those for the management port if you clicked Yes) and the message in Figure 5-55 appears. Figure 5-55. Restore to Factory Defaults Succeeded Message 3. Click OK to restart the XStack Storage with the factory-default settings. 120 Chapter 5 Configuring the XStack Storage 5.7 5.7.1 Restarting and Shutting down the XStack Storage Restarting the XStack Storage To restart the XStack Storage, use the following procedure. 1. Log off from all iSCSI initiators. 2. Click the XStack Storage icon at the top of the Physical Resources tab. 3. Perform one of the following steps: – On the File menu, click Restart System. – Right-click and click Restart System. Either step displays a message that asks whether you are sure you want to restart the system. 4. Click Yes to restart the system (or click No to keep the system running). If you clicked Yes, your management console session ends and the XStack Storage is restarted. You can then use the log in procedure in Section 5.1 to log into the XStack Storage management console. XStack Storage User’s Guide 121 5.7.2 Shutting Down the XStack Storage Management Console To shut down the XStack Storage management console, use the following procedure. 1. Click the Physical Resources tab. 2. Perform one of the following steps: 5.7.3 – On the File menu, click Exit. – Click the Close control on the title bar. Shutting Down the XStack Storage At the end of your session, use the following procedure to shut down the XStack Storage management console. When you shut down the XStack Storage, the unit powers off automatically. 1. Log off from all initiators. 2. Click the XStack Storage icon at the top of the Physical Resources tab. 3. Perform one of the following steps: – On the File menu, click System Shutdown. – Right-click and click System Shutdown. Either step displays a message that asks whether you are sure you want to shut down the system. 4. Click Yes to shut down the system (or click No to keep the system running). If you clicked Yes, your management console session ends and the XStack Storage is powered off. 122 Chapter 5 Configuring the XStack Storage Chapter 6 Monitoring the XStack Storage The XStack Storage management console can display a number of screens in the main area for viewing system and storage information. This chapter shows and describes the screens. Some screens are available from either the Logical Resources or Physical Resources tab. Other screens are available from both tabs. XStack Storage Screens (Physical Resources tabs) – Viewing enclosure information — refer to Section 6.1.1. – Viewing log messages — refer to Section 6.1.2. – Viewing information about tasks — refer to Section 6.1.3. – Viewing CIM server information — refer to Section 6.1.4. – Viewing firmware image information — refer to Section 6.1.5. Blade A Base Pool Screens (Logical Resources tab) – Viewing information about the storage pool — refer to Section 6.2.1. – Viewing information about tasks — refer to Section 6.2.2. – Viewing information about volumes — refer to Section 6.2.3. – Viewing information about drives — refer to Section 6.2.4. Network Entities Screens (Logical Resources tab) – Viewing information about iSCSI target nodes — refer to Section 6.3.1. – Viewing volume access information — refer to Section 6.3.2. – Viewing iSCSI initiator access information — refer to Section 6.3.3. – Viewing information about LAG ports — refer to Section 6.3.4. – Viewing information about network portals — refer to Section 6.3.5. – Viewing information about an iSCSI connection — refer to Section 6.3.6. Initiator Resource Screens (Logical Resources tab) – Viewing information about iSCSI initiators — refer to Section 6.4.1. – Viewing LUN access information — refer to Section 6.4.2. Drive Screens (Physical Resources tab) – Viewing information about drives — refer to Section 6.2.4. Ethernet Port Screens (Physical Resources tab) – Viewing information about Ethernet ports — refer to Section 6.5. XStack Storage User’s Guide 123 6.1 XStack Storage Screens When the top XStack Storage icon is selected in the Physical Resources tab, the main display area can show the following screens with information about: The XStack Storage enclosure. Refer to Section 6.1.1. Log messages. Refer to Section 6.1.2. Tasks information. Refer to Section 6.1.3. CIM Server information. Refer to Section 6.1.4. Firmware image information. Refer to Section 6.1.5. 6.1.1 Viewing Enclosure Information When the top XStack Storage icon is selected in the Physical Resources tab, you can use the Enclosure Information screen to view information about the XStack Storage enclosure (see Figure 6-1). This screen is divided into three areas: Message Log Summary. The Message Log Summary summarizes the current error, warning, and information messages in the event log. To enhance visibility, the three message types are color coded. – Error messages are red and indicate something unexpected has occurred that may be a serious problem. – Warning messages are yellow. Warning messages indicate that something appeared wrong but has been corrected. They also provide notification about things that may be expected but are of particular interest. – Informational messages are green. Informational messages contain information about steps performed, detected version information, and miscellaneous messages. For more information about a message, go to the Log Messages screen (refer to Section 6.1.2). System Settings. The Systems Settings show the spare count, disk line mode, and default BT priority settings. TCP/IP Default Parameters. The TCP/IP Default Parameters show the maximum IP segmentation, TCP window scale, TCP timestamp, and PMTU enabled settings. 124 Chapter 6 Monitoring XStack Storage Figure 6-1. Enclosure Information Screen XStack Storage User’s Guide 125 6.1.2 Viewing Log Messages When the top XStack Storage icon is selected in the Physical Resources tab, you can use the Log Messages screen to view the entries in the event log (see Figure 6-2). Figure 6-2. Log Messages Screen The messages are color coded, making it easy to differentiate among informational, warning, and error messages. The messages are time- and date-stamped, with the most recent entry appearing at the top of the screen. To obtain additional information about a message shown in the Log Messages screen, double-click the message. A Log Message Details box appears, with detailed information about the message (see Figure 6-3). The box also provides buttons for moving to the next or previous message in the message log and an OK button for exiting. You can save the event log entries as an unformatted text file to disk. For more information, refer to Section 5.3.14. 126 Chapter 6 Monitoring XStack Storage Figure 6-3. Example of a Log Messages Details Box XStack Storage User’s Guide 127 6.1.3 Viewing XStack Storage Tasks When the top XStack Storage icon is selected in the Physical Resources tab, you can use the Tasks Info screen to view the XStack Storage tasks (see Figure 6-4). Examples of tasks include bad block scan and volume initialization activities. Each row of the Tasks Info screen corresponds to a task. The last column, Recurring, shows whether the task is recurring and will repeat again in the future. Figure 6-4. Tasks Info Screen To obtain additional information about a task shown in the Tasks Info screen, double-click the task. A Task Message Details box appears, with detailed information about the task (see Figure 6-5). 128 Chapter 6 Monitoring XStack Storage Figure 6-5. Example of a Task Message Details Box If you right-click a task in the Tasks Info screen, a popup similar to the one in Figure 6-6 appears. Depending on the options that are available, you can: Set a priority for the selected task. Suspend or resume the task. Cancel the task to stop the current task from being performed. If the task is recurring, it will start again automatically when scheduled. Delete the task. XStack Storage User’s Guide 129 Figure 6-6. Task Popup Menu 130 Chapter 6 Monitoring XStack Storage 6.1.4 Viewing Server CIM Information When the top XStack Storage icon is selected in the Physical Resources tab, you can use the CIM Server Info screen to view Storage Management Initiative (SMI) server and profile information (see Figure 6-7). The SMI Server Information area has an Edit button you can click to change the SMI server information if necessary. Figure 6-7. CIM Server Info Screen XStack Storage User’s Guide 131 6.1.5 Viewing Firmware Image Information When the top XStack Storage icon is selected in the Physical Resources tab, you can use the Firmware Image Info screen to view the currently active firmware image being used by the XStack Storage (see Figure 6-8). This screen also shows other valid firmware images that have been used with the XStack Storage. For information about upgrading the XStack Storage firmware, refer to Appendix B. Figure 6-8. Firmware Image Info Screen 132 Chapter 6 Monitoring XStack Storage 6.2 Blade A Base Pool Screens When Blade A Base Pool is selected in the Logical Resources tab, the main display area can show the following screens with information about the storage pool: Storage group information. Refer to Section 6.2.1. Tasks information. Refer to Section 6.2.2. You can also display the following screens by clicking the appropriate entity below Blade A Base Pool: Volumes. Lets you view information about the volumes that make up the storage pool. Refer to Section 6.2.3. Drives. Lets you view information about the drives that make up the storage pool. Refer to Section 6.2.4. XStack Storage User’s Guide 133 6.2.1 Viewing Storage Pool Information When Blade A Base Pool is selected in the Logical Resources tab, you can use the Storage Group Information screen to view information about the storage pool (see Figure 6-9). The top-left side of the screen shows the storage pool type, amount of free space, total capacity, and number of drives. To the right of this information is a pie chart that provides a graphical representation of the amount of used and unused (free) space in the storage pool. Used space is shown in gray and unused space is shown in green. Below this information are rows that correspond to the drives attached to the XStack Storage. Each row corresponds to a separate drive and shows the drive’s: Slot number State (online, offline, etc.). For readability, the state is color coded (green = online, black = offline. Capacity Utilization percentage Allocation Figure 6-9. Storage Group Information 134 Chapter 6 Monitoring XStack Storage 6.2.2 Viewing Storage Pool Tasks When Blade A Base Pool is selected in the Logical Resources tab, you can use the Tasks Info screen to view tasks scheduled for the storage pool (see Figure 6-10). Examples of tasks include media scan and drive initialization activities. Each row of the Tasks Info screen corresponds to a task. The last column, Recurring, shows whether the task is recurring and will repeat again in the future. Figure 6-10. Tasks Info Screen XStack Storage User’s Guide 135 To obtain additional information about a task shown in the Tasks Info screen, double-click the task. A Task Message Details box appears, with detailed information about the task (see Figure 6-13). Figure 6-11. Example of a Task Message Details Box 136 Chapter 6 Monitoring XStack Storage 6.2.3 Viewing Information about Volumes in the Blade A Base Pool When a volume is selected under Blade A Base Pool in the Logical Resources tab, two screens are available in the main display: Volume information screen. Refer to Section 6.2.3.1. Tasks Info screen. Refer to Section 6.2.3.2. XStack Storage User’s Guide 137 6.2.3.1 Viewing Volume Information When you click a volume under Blade A Base Pool, you can use the Volume Information screen to view information about the selected volume. The name of the volume appears in the tab. Figure 6-12, for example, shows information for a volume named “SANVOL1.” The Volume Information screen shows the following information (see Figure 6-12): The volume’s durable name and size, volume status and cache status, volume type, storage efficiency and storage bandwidth, and chunk size. A graphical representation of the drives associated with the volume. A LUN Map that shows the iSCSI target node(s), LUN Number(s), and Access Mode(s). Figure 6-12. Example of Volume Information for a Volume Named SANVOL1 138 Chapter 6 Monitoring XStack Storage 6.2.3.2 Viewing Volume Tasks When you click a volume under Blade A Base Pool, you can use the Task Info screen to view tasks assigned to the selected volume. Each row of the Tasks Info screen corresponds to a task assigned to the volume. The information shown for each task is (see Figure 6-13): The task name The object (volume) assigned the task The task (operation) that is to be performed The progress of the task The status of the task The task’s estimated completion time (ECT) Whether the task is recurring Figure 6-13. Tasks Info Screen XStack Storage User’s Guide 139 To obtain additional information about a task shown in the Tasks Info screen, double-click the task. A Task Message Details box appears, with detailed information about the task (see Figure 6-14) Figure 6-14. Example of the Task Message Details Dialog Box 140 Chapter 6 Monitoring XStack Storage 6.2.4 Viewing Information about Drives in the Blade A Base Pool When a drive is selected under Blade A Base Pool in the Logical Resources or when a drive is selected on the Physical Resources tab, you can view information about the selected drive (see Figure 6-15). This screen shows the following information about the selected drive: Drive number Vendor model Physical capacity State (for example, online or offline) Microcode level Figure 6-15. Drive Information Screen XStack Storage User’s Guide 141 6.3 Network Entities Screens When a network entity is selected in the Logical Resources tab, the main display area can show the following screens with information about the selected network entity: Type Node Info. Refer to Section 6.3.1. Volume Access Info. Refer to Section 6.3.2. Initiator Access Info. Refer to Section 6.3.3. Portals Info. Refer to Section 6.3.5. 6.3.1 Viewing Target Node Information When a network entity is selected in the Logical Resources tab, you can use the Target Node Info screen to view the session and connection parameters associated with the selected network entity. Figure 6-16. Target Node Info Screen 142 Chapter 6 Monitoring XStack Storage 6.3.2 Viewing Volume Access Information When a network entity is selected in the Logical Resources tab, you can use the Volume Access Info screen to view LUN Map information for the volume associated with the selected network entity. Figure 6-17. Volume Access Info Screen XStack Storage User’s Guide 143 6.3.3 Viewing Initiator Access Information When a network entity is selected in the Logical Resources tab, you can use the Initiator Access Info screen to view iSCSI initiator and access information associated with the selected network entity. Figure 6-18. Initiator Access Info Screen 144 Chapter 6 Monitoring XStack Storage 6.3.4 Viewing LAG Port Information When a LAG is selected in the Logical Resources tab, the main display shows the LAG Port Info tab (see Figure 6-19). This tab is divided into the following sections: LAG port information. This section shows the following information: – LAG MAC port address – Requested per-port speed – Aggregate LAG speed – Link status – Admin status – Ethernet encapsulation – VLAN support – Auto negotiation – MTU Ethernet Port. This area shows the status of each Ethernet port associated with the LAG port. To enhance viewing, online ports are shown in green. (In the example, LAG ports 0, 1, 2 and 3 have been trunked together) IP Address. This area shows the IP addresses and corresponding VLAN IDs, if any, associated with the LAG port. Figure 6-19. LAG Port Info Screen XStack Storage User’s Guide 145 6.3.5 Viewing Network Portal Information When a network entity is selected in the Logical Resources tab, you can use the Portals Info screen to view the IP address and port number associated with the selected network entity. Figure 6-20. Portals Info Screen 146 Chapter 6 Monitoring XStack Storage 6.3.6 Viewing Connection Information If you select an iSCSI session in the Logical Resources tab, the main display shows the connection parameters and session information for the selected connection (see Figure 6-21). Figure 6-21. iSCSI Connection Information Screen XStack Storage User’s Guide 147 6.4 Initiator Resource Screens When a network entity is selected in the Logical Resources tab, the main display area can show the following tabs with information about the selected iSCSI initiator: Initiator Info. Refer to Section 6.4.1. LUN Access Info. Refer to Section 6.4.2. 6.4.1 Viewing iSCSI Initiator Information When an iSCSI initiator is selected in the Logical Resources tab, you can use the Initiator Information screen to view information associated with the selected iSCSI initiator (see Figure 6-22). Figure 6-22. Initiator Information Screen 148 Chapter 6 Monitoring XStack Storage 6.4.2 Viewing LUN Map Information When an iSCSI initiator is selected in the Logical Resources tab, you can use the LUN Map Information screen to view LUN Map information associated with the selected iSCSI initiator (see Figure 6-23). Figure 6-23. LUN Map Information Screen XStack Storage User’s Guide 149 6.5 Viewing Ethernet Port Information When an Ethernet port is selected in the Physical Resources tab, the main display area shows the physical port information for the selected Ethernet port (see Figure 6-24). Figure 6-24. Physical Port Information 150 Chapter 6 Monitoring XStack Storage Appendix A Summary of Menus and Commands This appendix summarizes the menus and commands available in the XStack Storage management console. A.1 File Menu The File menu contains the following commands. Command Description Shutdown System Lets you shut down the XStack Storage management console and Storage Controller. Restart System Lets you reboot the XStack Storage management console and Storage Controller. Attempt to Bind Reserved for future use. XStack Storage Date and Time Lets you change the system date and time. Enable SSL Reserved for future use. Set OID and Inquiry Data Reserved for future use. Configure Out of Band Port Lets you change the XStack Storage IP address, subnet mask, hostname, and gateway settings. Change iSCSI Port Number Lets you change the iSCSI port number for the Set Default Task Priority Lets you set the priority of tasks. Set Cache Mode Reserved for future use. Flush Cache Reserved for future use. Configure ISNS Client Reserved for future use. Save XStack Storage Configuration Lets you save the XStack Storage configuration. Restore XStack Storage Configuration Lets you restore the XStack Storage configuration. Restore Factory Defaults Lets you return the unit to its factory-default settings. Configure System iSNS Reserved for future use. Modify System TCP/IP Settings Lets you change the system TCP/IP settings. Set Spare Count Lets you specify the number of spares available to the XStack Storage. Configure Disk Line Reserved for future use. Set System Battery Policy Lets you specify the action that the XStack Storage is to follow if the battery fails. Configure Email Notification Configures the XStack Storage to send email alerts when an event occurs. XStack Storage User’s Guide 151 Exit A.2 Lets you exit the XStack Storage management console. View Menu The View menu contains the following commands. Command 152 Description User Accounts Lets you set up, modify, and delete user accounts. Create Task Lets you define tasks that the XStack Storage is to perform. Tasks defined here can be viewed on the Tasks Info screen. Firmware Upgrade Lets you upgrade the XStack Storage firmware. View Manual Route Lets you view the manual route. Save Event Log Messages Lets you save the event log as an unformatted text file to a user-specified folder. Appendix A Summary of Menus and Commands A.3 Storage Menu The Storage menu contains the following commands. Command Description Create Volume Lets you create a new volume. Reconfig Volume Lets you change the settings for a selected volume. Delete Volume Lets you delete a volume. Parity Scan Lets you perform a party scan on the selected drives. Expand Volume Lets you increase the capacity of a selected volume. Rebuild Volume Reserved for future use. Initialize Drive Lets you initialize a selected drive. Make Spare Reserved for future use. Down Drive Reserved for future use. Identify Drive Reserved for future use. Manual Create Volume Lets you create a volume manually. Media Scan Lets you perform a media scan on a selected drive. XStack Storage User’s Guide 153 A.4 Network Menu The Network menu contains the following commands. Command A.5 Description Create Network Portal Lets you create a network portal. Delete Network Portal Lets you delete a network portal. Create LAG Lets you create a LAG. Delete LAG Lets you delete a LAG, Modify LAG Parameters Lets you change the settings for a selected LAG. Reset Statistics Reserved for future use. Modify Network Portal IP Address Lets you modify a network portal IP address. Config Physical Port Lets you configure a selected physical port. View Manual Route Lets you view the manual route. iSCSI Menu The iSCSI menu contains the following commands. Command 154 Description Add Initiator Lets you add an iSCSI initiator. Delete Initiator Lets you delete an iSCSI initiator. Set CHAP Secret Lets you specify a CHAP secret. Rename Alias Reserved for future use. Create iSCSI Target Node Lets you create an iSCSI node. Delete Target Node Lets you delete an iSCSI target node. Modify Target Node Parameters Lets you change the settings for a selected iSCSI target. Modify Initiator List Lets you change the entries in the iSCSI initiator list. Modify Volume Access Mode Lets you change the settings for a selected volume. Modify Network Portal Lets you change the settings for a selected network portal. Appendix A Summary of Menus and Commands A.6 Help Menu The Help menu contains the following commands. Command Description Help Reserved for future use. About Shows the XStack Storage management console version number. A System Properties tab lets you view system properties. XStack Storage User’s Guide 155 156 Appendix A Summary of Menus and Commands Appendix B Upgrading Firmware D-Link periodically updates the firmware for the XStack Storage. The latest firmware releases are available at the D-Link Support Web site. 1. Go to the D-Link Support Web site (support.dlink.com). 2. Select your product model number from the pull-down menus. 3. Select the firmware topic. 4. Download the firmware. 5. When prompted to save the firmware file, click Save and save the file to a desired location. On a piece of paper, write the location and folder where you download the firmware file. You will need to access this location later in this procedure. 6. Launch the XStack Storage Web Manager. 7. On the View menu, click Firmware Upgrade. The message in Figure 6-25 appears. Figure 6-25. Firmware Upgrade Message 8. Click OK to continue. (Or click Cancel to exit without upgrading the firmware.) If you click OK, the Open dialog box appears (see Figure 6-26). XStack Storage User’s Guide 157 Figure 6-26. Example of the Open Dialog Box 9. Navigate to the location where the firmware file you downloaded resides. 10. Click the firmware file, then click the Open button. (Or as a shortcut, double-click the firmware file). The new firmware is installed. A progress bar shows the status of the installation. 11. After the firmware is installed, a message prompts you to press OK to restart the XStack Storage to have the new firmware take effect. 12. Click OK to restart the XStack Storage. If additional messages appear, click OK to remove them. 13. After the XStack Storage restarts, launch your Web browser again and log in to the XStack Storage management console. The Firmware Image Info screen shows the current active firmware image being used by the XStack Storage. For more information, refer to Section 6.1.5. 158 Appendix B Upgrading Firmware Appendix C, Factory Default Settings This appendix lists the factory-default settings for the XStack Storage unit. Table C-1. Configure Out of Band Port Default Settings Parameter Default Value IP Address After Restart 192.168.1.1 Subnet Mask After Restart 255.255.255.0 Hostname After Restart hn0000003055100002 Gateway After Restart 0.0.0.0. Table C-2. XStack Storage Battery Policy Default Setting Parameter Default Value If the battery fails, the XStack Storage should Ignore the status of the battery and do nothing (I have a UPS) Table C-3. XStack Storage Date and Time Default Setting Parameter Timezone Default Value UTC Table C-4. Modify System TCPIP Default Settings Parameter Default Value Max. Segment Size 8960 Window Scale 0 Time To Live (TTL) 64 PMTU Enabled True Table C-5. Set Cache Mode Default Setting Parameter Write Back Default Value Enabled XStack Storage User’s Guide 159 Table C-6. Set Default Task Priority Default Setting Parameter Default Value Default Priority 5 Table C-7. Set Spare Count Default Setting Parameter Default Value Number of Spare Counts 0 Table C-8. Modify iSCSI Port Default Setting Parameter New SCSI Port Default Value 3260 Table C-9. Email Notification Support Default Setting Parameter 160 Default Value Enable Email Notification Support Disabled SMTP Server 0.0.0.0 SMTP Port 25 Appendix C Factory-Default Settings Appendix D, Recording Your Configuration Settings This appendix contains tables you can use to record the configuration settings for your XStack Storage. Use Table D-1 to record the volumes you configure using the XStack Storage. Use Table D-2 to record the iSCSI initiators you configure using the XStack Storage. Use Table D-3 to record the LAGs you configure using the XStack Storage. Use Table D-4 to record the network portals you configure using the XStack Storage. Use Table D-5 to record the iSCSI target nodes you configure using the XStack Storage. Use Table D-6 to record the IP routing tables you configure using the XStack Storage. Use Table D-7 to record the scheduled tasks you configure using the XStack Storage. XStack Storage User’s Guide 161 D.1 Recording Volumes Use Table D-1 to record information about the volumes you create. Table D-1. Volumes Created Using the XStack Storage Volume Name 162 Appendix D Volume Size Data Redundancy (None, Parity, Mirror) Chunk Size Recording Your Configuration Settings Configuration (JBOD, Stripe, Mirror, Stripe Mirror, Parity) Allocated Drives Volume Name Volume Size Data Redundancy (None, Parity, Mirror) Chunk Size Configuration (JBOD, Stripe, Mirror, Stripe Mirror, Parity) Allocated Drives XStack Storage User’s Guide 163 D.2 Recording iSCSI Initiators Use Table D-2 to record information about the iSCSI initiators you create. Table D-2. iSCSI Initiators Created Using the XStack Storage Initiator Name 164 Appendix D Recording Your Configuration Settings Initiator Password Initiator Name Initiator Password XStack Storage User’s Guide 165 D.3 Recording LAGs Use Table D-3 to record information about the LAGs you create. Table D-3. LAGs Created Using the XStack Storage LAG Number (1, 2,…) 166 Appendix D MTU Size Ethernet Encapsulation Recording Your Configuration Settings VLAN Supported (Yes or No) Physical Ethernet Ports in This LAG Requested Speed LAG Number (1, 2,…) MTU Size Ethernet Encapsulation VLAN Supported (Yes or No) Physical Ethernet Ports in This LAG Requested Speed XStack Storage User’s Guide 167 D.4 Recording Network Portals Use Table D-4 to record information about the network portals you create. Table D-4. Network Portals Created Using the XStack Storage LAG Number (1, 2,…) 168 Appendix D MTU Size Ethernet Encapsulation Recording Your Configuration Settings VLAN Supported (Yes or No) Physical Ethernet Ports in This LAG Requested Speed LAG Number (1, 2,…) MTU Size Ethernet Encapsulation VLAN Supported (Yes or No) Physical Ethernet Ports in This LAG Requested Speed XStack Storage User’s Guide 169 D.5 Recording iSCSI Target Nodes Use Table D-5 to record information about the iSCSI target nodes you create. Table D-5. iSCSI Target Nodes Created Using the XStack Storage iSCSI Node Alias 170 Appendix D Enable CHAP Secret (Yes/No) CHAP Secret (if Enabled) Recording Your Configuration Settings Initiators Selected LUN Number and Access Mode iSCSI Node Alias Enable CHAP Secret (Yes/No) CHAP Secret (if Enabled) Initiators Selected LUN Number and Access Mode XStack Storage User’s Guide 171 D.6 Recording IP Routing Tables Use Table D-6 to record information about the IP routing tables you create. Table D-6. IP Routing Tables Created Using the XStack Storage Network Destination 172 Appendix D Netmask Gateway Recording Your Configuration Settings Interface Metric Network Destination Netmask Gateway Interface Metric XStack Storage User’s Guide 173 D.7 Recording Scheduled Tasks Use Table D-7 to record information about the scheduled tasks you create. Table D-7. Scheduled Tasks Created Using the XStack Storage Operation Name 174 Appendix D Object Operation Task Frequency (Daily, Weekly, Monthly, Once) Recording Your Configuration Settings Start Time Start Date Operation Name Object Operation Task Frequency (Daily, Weekly, Monthly, Once) Start Time XStack Storage User’s Guide Start Date 175 176 Appendix D Recording Your Configuration Settings Appendix E Understanding IP Addresses and Subnet Masking When you configure the TCP/IP settings on the XStack Storage unit, an IP address, subnet mask, and default gateway are required. To configure these settings correctly, it is necessary to understand how TCP/IP networks are addressed and divided into networks and subnetworks. This appendix provides a brief tutorial about IP addresses and subnetworks. E.1 Understanding IP Addresses An IP address is a way to identify a computer or device on a TCP/IP network. Networks using the TCP/IP protocol route messages based on the IP address of the destination. IP addresses are expressed as four decimal numbers to make Internet addresses easy for human users to read and write. These four numbers are called “octets,” because they each have eight positions when viewed in binary form. Each octet is separated from the next octet by a period (or “dot”). For this reason, this format is called “dotted-decimal notation.” If you add all the octet positions (8 positions x 4 octets), you get 32. This is why IP addresses are considered 32-bit numbers. Since each of the eight positions can have two different states (1 or 0), the total number of possible combinations per octet is 28 or 256. As a result, each octet can contain any value from 0 to 255. Combine the four octets and you get 232, equivalent to 4,294,967,296 unique values. Out of the almost 4.3 billion possible combinations, certain values are restricted from use as typical IP addresses. For example, the IP address 0.0.0.0 is reserved for the default network and the address 255.255.255.255 is reserved for broadcasts. An example of an IP address is: 192.168.1.1 The binary value that corresponds to the decimal format of this IP address is: 11000000.10101000.00000001.00000001 To calculate the binary octets in an IP address, convert the decimal values as follows: 1. The rightmost (or least-significant bit) of an octet will hold a value of 20. 2. The bit just to the left of that will hold a value of 21. 3. This continues until the leftmost (most-significant) bit, which will hold a value of 27. Therefore, if all binary bits are a one, the decimal equivalent would be 255 as shown below: 1 1 1 1 1 1 1 1 128 64 32 16 8 4 2 1 (128+64+32+16+8+4+2+1=255) XStack Storage User’s Guide 177 The following example shows an octet conversion when not all of the bits are set to 1: 0 1 0 0 0 0 0 1 0 64 0 0 0 0 0 1 (0+64+0+0+0+0+0+1=65) The following example shows an IP address represented in both binary and decimal notations: decimal 192. 168. 1. 1 binary 11000000 10101000 00000001 00000001 An IP address consists of two components, the network address and the host address. The network address always contains the first octet. It is used to identify the network to which a computer belongs. The host address identifies the particular computer host (or “node”) on the network. The host address always contains the last octet. If you take the example 192.168.1.1 and divide it into these two parts you get the following: Network 192. 168. 1. Host 1 or E.2 Network 192. 168. 1. 0 Host 0. 0. 0. 1 Network Classes The octets serve a purpose other than simply separating the numbers. They are used to create classes of IP addresses that can be assigned to a particular business, government, or other entity based on size and need. There are five different classes of networks, designated A, B, C, D, and E. This appendix describes classes A, B, and C, since classes D and E are reserved and beyond the scope of this appendix. Class A - supports 16 million hosts on each of 126 networks Class B - supports 65,000 hosts on each of 16,000 networks Class C - supports 254 hosts on each of 2 million networks The class of an IP address can be determined from the three high-order bits. Figure E-1 shows the significance in the three high-order bits and the range of addresses that fall into each class. 178 Appendix E Understanding IP Addresses and Subnet Masking Figure E-1. IP Address Classes Table E-1 displays the range of dotted-decimal values that can be assigned to each of the three principle address classes. The “nnn” represents the host-number field of the address that is assigned by the local network administrator. Table E-1. Dotted-Decimal Ranges for Each Address Class Address Class Dotted-Decimal Notation Ranges Class A (/8 prefixes) 1.nnn.nnn.nnn through 126.nnn.nnn.nnn Class B (/16 prefixes) 128.0.nnn.nnn through 191.255.nnn.nnn Class C (/24 prefixes) 192..0.0.nnn through 223.255.255.nnn XStack Storage User’s Guide 179 E.2.1 Class A Network Addresses Class A network addresses are used for very large networks, such as those in major international companies. Every Class A network address has an 8-bit network prefix, with the highest order bit set to 0, followed by a seven-bit network number and a 24-bit host-number that identifies each host. IP addresses with a first octet from 1 to 126 are part of this class. Class A networks are also referred to as “/8s” since they have an 8-bit network prefix. The Class A example in Figure E-1 has a major network address of 10. The next 24 bits (octets 2, 3, and 4) can be divided into subnets and hosts as appropriate. There are 126 Class A networks, with 16,777,214 (224 -2) possible hosts, for a total of 2,147,483,648 (231) unique IP addresses. Class A networks make up 50% of the total available IP addresses. Class A Address Example: E.2.2 Network Host 115 24.55.108 Class B Network Addresses Class B network addresses are used for medium-sized networks that have 256 to 65534 hosts, such as large college campuses. Every Class B network address has a 16-bit network prefix, with the two highest order bits set to 1-0, followed by a 14-bit network number and a 16-bit host number that identifies the host. IP addresses with a first octet from 128 to 191 are part of this class. Class B networks are also referred to as “/16s” since they have a 16-bit network prefix. There are 16,384 (214) Class B networks, each with 65,534 (216 -2) possible hosts, for a total of 1,073,741,824 (230) unique IP addresses. Class B networks make up 25% of the total available IP addresses. The Class B example in Figure E-1 has a major network address of 172.16. Sixteen bits (octets 3 and 4) are for local subnets and hosts. Class B Address Example: 180 Network Host 145.24 52.108 Appendix E Understanding IP Addresses and Subnet Masking E.2.3 Class C Network Addresses Class C network addresses are used for small to mid-size businesses. IP addresses with a first octet from 192 to 223 are part of this class. Every Class C network address has a 24-bit network prefix, with the three highest order bits set to 1-1-0, followed by a 21-bit network number and an 8-bit host-number that identifies each host. This means there are 2,097,152 (221) Class C networks, each with 254 (28 -2) possible hosts, for a total of 536,870,912 (229) unique IP addresses. Class C networks make up 12.5% (or 1/8th) of the total available IP addresses. Class C networks are also referred to as “/24s” since they have a 24-bit network prefix. In a Class C address, the first three octets are the network portion. The Class C example in Figure E-1 has a major network address of 193.18.9. Eight bits (octet 4) are for local subnets and hosts, ideal for networks with no more than 254 hosts. Class C Address Example: E.3 Network Host 195.24.54 106 Network Masks A network mask helps you know which portion of the address identifies the network and which portion of the address identifies the node. Subnet masks are usually represented in the same representation used for addresses themselves; in IPv4, dotted decimal notation - four numbers from zero to 255 separated by periods (for example, 255.128.0.0). Class A, B, and C networks have the following default masks: Class A: 255.0.0.0 Class B: 255.255.0.0 Class C: 255.255.255.0 An IP address on a Class A network that has not been subnetted has an address/mask pair similar to: 8.20.15.1 255.0.0.0 To see how the mask helps to identify the network and node parts of the address, convert the address and mask to binary numbers. 8.20.15.1 = 00001000.00010100.00001111.00000001 255.0.0.0 = 11111111.00000000.00000000.00000000 Once the address and mask are represented in binary, identifying the network and host addresses is easy: Any address bits with a corresponding mask bits set to 1 represent the network address. Any address bits that have corresponding mask bits set to 0 represent the node address. XStack Storage User’s Guide 181 8.20.15.1 = 00001000. 00010100. 00001111. 00000001 255.0.0.0 = 11111111. 00000000. 00000000. 00000000 Network ID Host ID The network address = 00001000 = 8 The host address = 00010100.00001111.00000001 = 20.15.1 E.4 Understanding Subnets A subnetwork (or “subnet” for short) allows a single Class A, B, or C network to be divided (or “subnetted”) into smaller pieces. If you divide a Class A, B, or C network into smaller subnetworks, it lets you create a network of interconnecting subnetworks where each data link on the network has a unique ID. Without subnets, only one network from a Class A, B, or C network could be used, which is an unrealistic restriction for many organizations. Instead of the classful 2-level hierarchy, subnetting supports a 3-level hierarchy where the natural mask is extended using bits from the host address portion of the address to create a subnetwork ID. As the following figure shows, the subnetwork ID consists of two parts: The subnet number and The host number on that subnet Two-Level Classful Hierarchy: Network Address Host Address Three-Level Classful Hierarchy: Network Address Subnet Number Host Number According to Internet practices, the host-number field of an IP address cannot contain all 0 bits or all 1 bits. The all-0s host number identifies the base network or subnetwork number, while the all-1s host number represents the broadcast address for the network or subnetwork. The following examples assume there are five bits in the host number field of each subnet address. This means that each subnet represents a block of 30 host addresses (2 5 -2 = 30, note that the 2 is subtracted because the all-0s and the all-1s host addresses cannot be used). The hosts on each subnet are numbered 1 through 30. To define the address assigned to Host #n of a particular subnet, place the binary representation of n into the subnet's host number field. For example, to define the address assigned to Host #15 on Subnet #1, place the binary representation of 15 (011112 ) into the 5 bits of Subnet #1's hostnumber field. 182 Appendix E Understanding IP Addresses and Subnet Masking An example of valid host addresses for a subnet called subnet #1 is shown below. In this example: The italicized part of each address identifies the extended network prefix. The bold digits identify the 5-bit host-number field: Subnet #1: 11000001.00000001.00000001.010 00000 = 193.1.1.64/27 Host #1: 11000001.00000001.00000001.010 00001 = 193.1.1.65/27 Host #2: 11000001.00000001.00000001.010 00010 = 193.1.1.66/27 Host #3: 11000001.00000001.00000001.010 00011 = 193.1.1.67/27 Host #4: 11000001.00000001.00000001.010 00100 = 193.1.1.68/27 Host #5: 11000001.00000001.00000001.010 00101 = 193.1.1.69/27 . . Host #15: 11000001.00000001.00000001.010 01111 = 193.1.1.79/27 Host #16: 11000001.00000001.00000001.010 10000 = 193.1.1.80/27 . . Host #27: 11000001.00000001.00000001.010 11011 = 193.1.1.91/27 Host #28: 11000001.00000001.00000001.010 11100 = 193.1.1.92/27 Host #29: 11000001.00000001.00000001.010 11101 = 193.1.1.93/27 Host #30: 11000001.00000001.00000001.010 11110 = 193.1.1.94/27 Another example of valid host addresses for a subnet (called subnet #2) is shown below. In this example: The italicized part of each address identifies the extended-network prefix. The bold digits identify the 5-bit host-number field: Subnet #2: 11000001.00000001.00000001.110 00000 = 193.1.1.192/27 Host #1: 11000001.00000001.00000001.110 00001 = 193.1.1.193/27 Host #2: 11000001.00000001.00000001.110 00010 = 193.1.1.194/27 Host #3: 11000001.00000001.00000001.110 00011 = 193.1.1.195/27 Host #4: 11000001.00000001.00000001.110 00100 = 193.1.1.196/27 Host #5: 11000001.00000001.00000001.110 00101 = 193.1.1.197/27 . . Host #15: 11000001.00000001.00000001.110 01111 = 193.1.1.207/27 Host #16: 11000001.00000001.00000001.110 10000 = 193.1.1.208/27 . . Host #27: 11000001.00000001.00000001.110 Host #28: 11000001.00000001.00000001.110 Host #29: 11000001.00000001.00000001.110 Host #30: 11000001.00000001.00000001.110 11011 = 193.1.1.219/27 11100 = 193.1.1.220/27 11101 = 193.1.1.221/27 11110 = 193.1.1.222/27 XStack Storage User’s Guide 183 The subnet structure of a network cannot be seen outside an organization's private network. The route from the Internet to any subnet of a given IP address is the same, no matter which subnet the destination host is on. This is because all subnets of a given network number use the same network prefix, but different subnet numbers. Devices like the XStack Storage, switches, and routers within an organization need to differentiate between the individual subnets. However, as far as the Internet routers are concerned, all subnets in a company are collected into a single routing table entry. This allows a company to introduce arbitrary complexity into its private network, without affecting the size of the Internet’s routing tables. E.5 Variable Length Subnet Masks A key limitation of supporting only a single subnet mask across a given network prefix (as shown in the previous examples) is that once the mask is selected, it locks the organization into a fixednumber of fixed-sized subnets. To further illustrate this point, assume that a network administrator decided to configure the 130.5.0.0/16 network with a /22 extended-network prefix. This arrangement permits 64 subnets, each of which supports a maximum of 1,022 hosts (210 -2). This is fine for deploying a number of large subnets, but not if an organization wants a small subnet containing only 20 or 30 hosts. Since a subnetted network can have only a single mask, the 20 or 30 hosts still have to be assigned to a subnet with a 22-bit prefix. This wastes approximately 1,000 IP host addresses for each small subnet deployed and makes for an inefficient use of an organization's address space. Variable length subnet masks (VLSMs) allow a subnetted network to be assigned more than one subnet mask. Assume that in the previous example, the organization is also allowed to configure the 130.5.0.0/16 network with a /26 extended-network prefix. A /16 network address with a /26 extended-network prefix permits 1024 subnets (210), each of which supports a maximum of 62 hosts (2 6 -2). The /26 prefix would be ideal for small subnets with less than 60 hosts, while the /22 prefix is well suited for larger subnets containing up to 1000 hosts. The following example shows how VLSMs can be used. This example assumes that an organization has been assigned the network number 140.25.0.0/16 and plans to deploy VLSM. 1. The first step in the subnetting process divides the base network address into 16 equal-size address blocks. Since 16 = 2 4, four bits are required to uniquely identify each of the 16 subnets. This means four more bits, or a /20, must be used in the extended-network prefix to define the 16 subnets of 140.25.0.0/16. Each subnet represents a contiguous block of 2 12 (or 4,096) network addresses. The 16 subnets of the 140.25.0.0/16 address block are shown below. The subnets are numbered 0 through 15. The italicized portion of each address identifies the extendednetwork prefix, while the bold digits identify the 4-bits representing the subnet-number field: 184 Appendix E Understanding IP Addresses and Subnet Masking Base Network: 10001100.00011001.00000000.00000000 = 140.25.0.0/16 Subnet #0: 10001100.00011001.0000 0000.00000000 = 140.25.0.0/20 Subnet #1: 10001100.00011001.0001 0000.00000000 = 140.25.16.0/20 Subnet #2: 10001100.00011001.0010 0000.00000000 = 140.25.32.0/20 Subnet #3: 10001100.00011001.0011 0000.00000000 = 140.25.48.0/20 Subnet #4: 10001100.00011001.0100 0000.00000000 = 140.25.64.0/20 : : Subnet #13: 10001100.00011001.1101 0000.00000000 = 140.25.208.0/20 Subnet #14: 10001100.00011001.1110 0000.00000000 = 140.25.224.0/20 Subnet #15: 10001100.00011001.1111 0000.00000000 = 140.25.240.0/20 2. Define the Sub-Subnets for Subnet #3 (140.25.48.0/20) Next, examine the host addresses that can be assigned to subnet #3 (140.25.48.0/20). Since the host-number field of subnet #3 contains 12 bits, there are 4,094 valid host addresses (2 12 -2), numbered 1 through 4,094, in the address block. The valid host addresses for subnet #3 are shown below. The italicized portion of each address identifies the extended-network prefix, while the bold digits identify the 12-bit hostnumber field: Subnet #3: 10001100.00011001.0011 0000.00000000 = 140.25.48.0/20 Host #1: 10001100.00011001.0011 0000.00000001 = 140.25.48.1/20 Host #2: 10001100.00011001.0011 0000.00000010 = 140.25.48.2/20 Host #3: 10001100.00011001.0011 0000.00000011 = 140.25.48.3/20 : : Host #4093: 10001100.00011001.0011 1111.11111101 = 140.25.63.253/20 Host #4094: 10001100.00011001.0011 1111.11111110 = 140.25.63.254/20 3. Define the Sub-Subnets for Subnet #14 (140.25.224.0/20) After the base network address is divided into sixteen subnets, subnet #14 is further subdivided into 16 equal-size address blocks. Since 16 = 2 4, four more bits are required to identify each of the 16 subnets. This means the organization must use a /24 as the extended network prefix length. The 16 subnets of the 140.25.224.0/20 address block are shown below. The subnets are numbered 0 through 15. The italicized portion of each sub-subnet address identifies the extended-network prefix, while the bold digits identify the 4-bits representing the subsubnet-number field: Subnet #14: 10001100.00011001.1110 0000.00000000 = 140.25.224.0/20 Subnet #14-0: 10001100.00011001.1110 0000.00000000 = 140.25.224.0/24 Subnet #14-1: 10001100.00011001.1110 0001.00000000 = 140.25.225.0/24 Subnet #14-2: 10001100.00011001.1110 0010.00000000 = 140.25.226.0/24 Subnet #14-3: 10001100.00011001.1110 0011.00000000 = 140.25.227.0/24 Subnet #14-4: 10001100.00011001.1110 0100.00000000 = 140.25.228.0/24 : : Subnet #14-14: 10001100.00011001.1110 1110.00000000 = 140.25.238.0/24 Subnet #14-15: 10001100.00011001.1110 1111.00000000 = 140.25.239.0/24 XStack Storage User’s Guide 185 4. Define Host Addresses for Subnet #14-3 (140.25.227.0/24) Examine the host addresses that can be assigned to subnet #14-3 (140.25.227.0/24). Each subnet of subnet #14-3 has 8 bits in the host-number field. This means that each subnet represents a block of 254 valid host addresses (28 -2). The hosts are numbered 1 through 254. The valid host addresses for subnet #14-3 are shown below. The italicized portion of each address identifies the extended-network prefix, while the bold digits identify the 8- bit hostnumber field: Subnet #14-3: 10001100.00011001.11100011.00000000 = 140.25.227.0/24 Host #1 10001100.00011001.11100011.00000001 = 140.25.227.1/24 Host #2 10001100.00011001.11100011.00000010 = 140.25.227.2/24 Host #3 10001100.00011001.11100011.00000011 = 140.25.227.3/24 Host #4 10001100.00011001.11100011.00000100 = 140.25.227.4/24 Host #5 10001100.00011001.11100011.00000101 = 140.25.227.5/24 . . Host #253 10001100.00011001.11100011.11111101 = 140.25.227.253/24 Host #254 10001100.00011001.11100011.11111110 = 140.25.227.254/24 5. Define the Sub 2 -Subnets for Subnet #14-14 (140.25.238.0/24) After subnet #14 is divided into 16 subnets, subnet #14-14 is further subdivided into 8 equalsize address blocks. Since 8 = 23 , three more bits are required to identify each of the 8 subnets. This means the organization must use a /27 as the extended-network prefix length. The eight subnets of the 140.25.238.0/24 address block are shown below. The subnets are numbered 0 through 7. The italicized portion of each sub-subnet address identifies the extended-network prefix, while the bold digits identify the 3-bits representing the subnet 2 number field: Subnet #14-14: 10001100.00011001.11101110.00000000 = 140.25.238.0/24 Subnet#14-14-0: 10001100.00011001.11101110.000 00000 = 140.25.238.0/27 Subnet#1414-1: 10001100.00011001.11101110.001 00000 = 140.25.238.32/27 Subnet#14-14-2: 10001100.00011001.11101110.010 00000 = 140.25.238.64/27 Subnet#14-14-3: 10001100.00011001.11101110.011 00000 = 140.25.238.96/27 Subnet#14-14-4: 10001100.00011001.11101110.100 00000 = 140.25.238.128/27 Subnet#14-14-5: 10001100.00011001.11101110.101 00000 = 140.25.238.160/27 Subnet#14-14-6: 10001100.00011001.11101110.110 00000 = 140.25.238.192/27 Subnet#14-14-7: 10001100.00011001.11101110.111 00000 = 140.25.238.224/27 186 Appendix E Understanding IP Addresses and Subnet Masking 6. Define Host Addresses for Subnet #14-14-2 (140.25.238.64/27) Examine the host addresses that can be assigned to subnet #14-14-2 (140.25.238.64/27). Each subnet of subnet #14-14 has 5 bits in the host-number field. This means that each subnet represents a block of 30 valid host addresses (25 -2). The hosts will be numbered 1 through 30. The valid host addresses for subnet #14-14-2 are shown below. The italicized portion of each address identifies the extended-network prefix, while the bold digits identify the 5-bit hostnumber field: Subnet#14-14-2: 10001100.00011001.11101110.010 00000 = 140.25.238.64/27 Host #1 10001100.00011001.11101110.010 00001 = 140.25.238.65/27 Host #2 10001100.00011001.11101110.010 00010 = 140.25.238.66/27 Host #3 10001100.00011001.11101110.010 00011 = 140.25.238.67/27 Host #4 10001100.00011001.11101110.010 00100 = 140.25.238.68/27 Host #5 10001100.00011001.11101110.010 00101 = 140.25.238.69/27 . . Host #29 10001100.00011001.11101110.010 11101 = 140.25.238.93/27 Host #30 10001100.00011001.11101110.010 11110 = 140.25.238.94/27 XStack Storage User’s Guide 187 188 Appendix E Understanding IP Addresses and Subnet Masking Appendix F Hardware Enclosures This appendix shows samples of hardware enclosures for the XStack Storage. F.1 Front View Figure F- 1 Front View of Enclosure F.2 Back View Figure F- 2 Rear View of Enclosure XStack Storage User’s Guide 189 Appendix G Acronyms and Abbreviations Administrator The person responsible for managing storage operations. The administrator is the user who will use the storage management console provided with the XStack Storage. CHAP Challenge Handshake Authentication Protocol. CHAP is a protocol for authenticating the peer of a connection and is based upon the peers sharing a secret (a security key similar to a password). CSMA/CD Carrier Sense Multiple Access/Collision Detection. The LAN access method used in Ethernet. When a device wants to gain access to the network, it checks whether the network is quiet (senses the carrier). If it is not, it waits a random amount of time before retrying. If the network is quiet and two devices access the line at exactly the same time, their signals collide. When the collision is detected, they both back off and each waits a random amount of time before retrying. Drive A physical storage drive (usually, but not necessarily, a disk drive) managed by the XStack Storage system. 802.3 An IEEE standard for a CSMA/CD local-area network access method, which is used in Ethernet, the most common LAN technology. Extent A contiguous set of LBs on a drive. An extent is also called a physical extent. IETF Internet Engineering Task Force. The main standards organization for the Internet. The IETF is a large open international community of network designers, operators, vendors, and researchers concerned with the evolution of the Internet architecture and the smooth operation of the Internet. It is open to any interested individual. Initiator node An iSCSI node that performs as an iSCSI Initiator in accessing data stored on the XStack Storage system. IP Internet Protocol. IP specifies the format of packets, or “datagrams,” and the addressing scheme. Most networks combine IP with a higher-level protocol called Transmission Control Protocol (TCP), which establishes a virtual connection between a destination and a source. IP by itself is something like the postal system. It allows you to address a package and drop it in the system, but there's no direct link between you and the recipient. TCP/IP, on the other hand, establishes a connection between two hosts so that they can send messages back and forth for a period of time. The current version of IP is IPv4. iSCSI Internet Small Computer System Interface. An IP-based standard for linking data storage devices over a network and transferring data by carrying SCSI commands over IP networks. iSCSI supports a Gigabit Ethernet interface at the physical layer that allows systems supporting iSCSI interfaces to connect directly to standard Gigabit Ethernet switches and/or IP routers. iSCSI was developed by the IETF and became an official standard in February 2003. 190 Index LAG Link Aggregation Group. The combining of physical network links into a single logical link for increased bandwidth. A LAG increases capacity and availability of the communications channel between devices using existing Fast Ethernet and Gigabit Ethernet technology. LAGs also provide load balancing, where processing and communications activity is distributed across several links in a trunk, so that no single link is overwhelmed. LAN Local Area Network. A computer network that spans a relatively small area. Most LANs are confined to a single building or group of buildings. Most LANs connect workstations and personal computers. Each node (individual computer) in a LAN has its own CPU with that executes programs, but it can also access data and devices anywhere on the LAN. This means that many users can share expensive devices, such as laser printers, as well as data. Users can also use the LAN to communicate with each other, by sending e-mail or engaging in chat sessions. There are many different types of LANs. Ethernet is the most common LAN for PCs. LB Logical Block. A block of storage stored (and read) by the system. LUN Logical Unit Number. According to the SCSI Architectural Model, the number used by an iSCSI initiator to access a target’s Logical Unit. In the XStack Storage, a logical unit is a volume. MAC Address Media Access Control address. A hardware address that uniquely identifies each node of a network. Member A group of chunks organized vertically in an array. Mirror A method for improving reliability of a Volume by providing data redundancy. In a mirror volume, data redundancy is provided by recoding every data block on more than one drive. MPU Management Processor Unit. The PowerPC CPU used for management processing on the XStack Storage. Node A computer or other device, such as a printer. Every node has a unique network address, sometimes called a Data Link Control (DLC) address or Media Access Control (MAC) address. Parity A way to improve reliability of a volume by providing data redundancy. In a parity volume, data redundancy is improved by recording data blocks across multiple drives and recording one additional parity block on an additional drive. If any single drive fails, the original data can be reconstructed from the remaining blocks. PLBN Physical Logical Block Number. The number of an LB on a drive. RFC Request for Comments. A series of notes about the Internet started in 1969. An Internet Document can be submitted to the IETF by anyone, but the IETF decides if the document becomes an RFC. If the RFC gains enough interest, it may evolve into an Internet standard. Each RFC is designated by an RFC number. Once an RFC is published, it never changes. Modifications to an original RFC are assigned a new RFC number. XStack Storage User’s Guide 191 SAN Storage Area Network. A high-speed subnetwork of shared storage devices that makes all storage devices available to all servers on a LAN or WAN. As storage devices are added to a SAN, they will be accessible from any server in the larger network. In this case, the server merely acts as a pathway between the end user and the stored data. Because stored data does not reside directly on any network servers, server power is used for business applications, and network capacity is released to the end user. Server A computer or device on a network that manages network resources. For example, a network server is a computer that manages network traffic. Servers are often dedicated, meaning that they perform no other tasks besides their server tasks. On multiprocessing operating systems, however, a single computer can execute several programs at once. A server in this case can refer to the program that is managing resources rather than the entire computer. Striping A way to improve I/O performance on a volume by splitting data among multiple drives. Storage pool A collection of drives used as a group for common functions (for example, the space used by a volume must be allocated from a specific storage pool). Subnet A portion of a network that shares a common address component. On TCP/IP networks, subnets are defined as all devices whose IP addresses have the same prefix. For example, all devices with IP addresses that start with 100.100.100. are part of the same subnet. TCP Transmission Control Protocol. Pronounced as separate letters, TCP is a main protocol in TCP/IP networks. Whereas the IP protocol deals only with packets, TCP enables two hosts to establish a connection and exchange streams of data. TCP guarantees delivery of data and also guarantees that packets will be delivered in the same order in which they were sent. VLBN Virtual Logical Block Number. The number of an LB within a volume. The LB is used to store customer data. Volume A fixed amount of storage on a disk. The term volume is often used as a synonym for the storage medium itself, but it is possible for a single disk to contain more than one volume or for a volume to span more than one disk. 192 Index Index A Accelerated Backup Operations, 21 Accounts, 115 Acronyms and Abbreviations, 195 Adding iSCSI Initiators, 83 Physical Ports to LAGs, 89 Adding, Viewing, and Deleting IP Route Tables, 105 Applications, 20 Automatically Creating Volumes, 71 B Back Panel Components, 36 Benefits, 17 Blade A Base Pool Information on Drives, 144 Screens, 135 Booting the XStack Storage Unit, 53 C Cache Setting, 118 Changing Date and Time, 66 the CHAP Secret, 99 the iSCSI Port Number, 103 CHAP Secret Changing, 99 CIM Information Viewing, 133 Class A Networks, 184 Class B Networks, 184 Class C Networks, 185 Configuration Battery Policy, 112 Cache, 118 Changing Date and Time, 66 CHAP Secret, 99 Default Task Priority, 104 IP Route Tables, 105 iSCSI Initiators, 83 LAGs, 84 Media Scans, 82 Methods, 53 Network Portals, 91 Recording Settings, 165 Restarting the XStack Storage, 122 Restoring Factory Defaults, 121 Restoring the Configuration, 120 Saving, 119 Saving the Configuration, 119 Saving the Event Log, 114 Scheduled Tasks, 110 Shutting Down the XStack Storage, 123 Spare Count, 109 TCP/IP Settings, 107 the iSCSI Port Number, 103 the Management Interface, 64 User Accounts, 115 Volumes, 70 Connecting the Battery Pack, 51 the Power Cords, 52 to the DSN-3200, 49 to the DSN-3400, 49 to the Management Port, 50 Connection Information Screen, 151 Contact Information, v Conventions, iv Creating a Volume, 70 iSCSI Target Nodes, 94 LAGs, 85 Network Portals, 91 Scheduled Tasks, 110 Volumes Automatically, 71 Volumes Manually, 74 D Date and Time, 66 Default Settings, 163 Default Task Priority, 104 Deleting a Volume, 79 LAGs, 90 Network Portals, 93 Physical Ports from LAGs, 89 User Accounts, 117 Drive and Tray Installation, 35 Removal, 34 Drive Bays, 34 Drive Information Screen, 144 Drives, overview, 25 DSN-3200 External Interfaces, 37 LEDs, 38 DSN-3400 External Interfaces, 39 DSN-3400 LEDs, 40 E Electrical Safety Guidelines, 44 Email Alerts, 68 Enclosure Information Viewing, 126 ESD Safety Precautions, 45 Ethernet Port Information, 154 Event Log Details, 128 Saving, 114 Expanding a Volume, 29, 78 External Interfaces, 37 DSN-3200, 37 DSN-3400, 39 XStack Storage User’s Guide 193 F Factory Defaults Restoring, 121 Settings, 163 Fast Nearline Backup and Recovery, 20 Features, 18 Files Menu, 155 Firmware Upgrading, 161 Firmware Image Information, 134 Front Panel Components, 32 LED indicators, 33 Front Vents, 35 Front View DSN-3000 Series, 32 G General Safety Guidelines, 44 GigaStor screens LUN Map Information, 153 Portals Info, 150 Growing a Volume, 29 H Hardware Enclosure Description, 16 Illustrations, 193 Help Menu, 159 Host Network Connection LEDs DSN-3200, 38 LEDs DSN-3400, 40 I Initializing a Volume, 28 Initiator Access Info Screen, 147 Information Screen, 152 Installation Desktop or Shelf, 48 in a Rack, 48 Internal Structure of a Volume, 26 IP Address Configuration Management Interface, 64 IP Addresses Explained, 181 IP Route Tables, 105 iSCSI Menu, 158 Port Number, 103 Target Node Creation, 94 iSCSI Initiators Adding, 83 Creation, 83 Logging On, 100 Items Supplied by the User, 47 J JBOD, 26 194 Index K Key Lock and Latches, 33 L LAG Modifying Parameters, 88 LAG Port Information, 148 LAGs Adding Physical Ports, 89 Configuration, 84 Creating, 85 Deleting, 90 Deleting Physical Ports, 89 Launching the Management Console, 56 LEDs (Front), 33 Lifting and Reaching Safety Precautions, 45 List of Figures, xi of Tables, xiii Log Messages Viewing, 128 Logging On to the iSCSI Initiator, 100 Login Screen, 56 LUN Map Information screen, 153 M Main Management Console Footer, 63 Main Display Area, 61 Menu/Toolbar, 59 Resources Panel, 60 Main Screen Understanding, 58 Management Console, 56 Battery Policy, 112 Cache, 118 Changing Date and Time, 66 CHAP Secret, 99 Default Task Priority, 104 Email Alerts, 68 IP Route Tables, 105 iSCSI Initiators, 83 iSCSI Port Number, 103 iSCSI Target Nodes, 94 LAGs, 84 Media Scan, 82 Network Portals, 91 Parity Scans, 81 Restarting the XStack Storage, 122 Restoring Factory Defaults, 121 Restoring the Configuration, 120 Saving the Configuration, 119 Saving the Event Log, 114 Scheduled Tasks, 110 Shutting Down, 123 Shutting Down the XStack Storage, 123 Spare Count, 109 TCP/IP Settings, 107 User Accounts, 115 Volumes, 70 Management Interface Changing the Default IP Address, 64 Management Port LED Locations DSN-3200, 39 Management Port LEDs DSN-3200, 38 Management Port LEDs DSN-3400, 40 Managing Configurations, 119 Managing User Accounts, 115 Managing XStack Storage Configurations, 119 Manually Creating Volumes, 74 Media Scan, 29 Menus File, 155 Help, 159 iSCSI, 158 Network, 158 Storage, 157 View, 156 Mirror, 26 Models, 16 Modifying LAG Parameters, 88 Modifying Newtork Portal Parameters, 93 Modifying System TCP/IP Settings, 107 N Network Classes, 182 Class A, 184 Class B, 184 Class C, 185 Network Entities Screens, 145 Network Masks, 185 Network Menu, 158 Network Portals Creating, 91 Deleting, 93 Modifying, 93 O Organize Volumes, 26 P Parity, 26 Parity Scan, 29 Performing, 81 Performing Cache Activities, 118 Physical Port Information Screen, 154 Physical Ports Adding to LAGs, 89 Portal Info Screen, 150 Power and Reset Switches, 36 Power and Reset Switches Function, 36 Power Supply, 52 Power-On and Reset Switches, 53 R Rear Vents, 40 Rear View DSN-3200, 36 Rebuilding a Volume, 28 Reconfiguring Volumes, 78 Recording Your Configuration Settings, 165 Remote Mirroring and Replication, 20 Restarting the XStack Storage, 122 Restoring Factory Defaults, 121 the Configuration, 120 S Safety Considerations, 44 Saving the Configuration, 119 Saving the Event Log, 114 Scheduled Tasks, 110 Screens Blade A Base Pool, 135 Connection Information, 151 Drive Information, 144 Enclosure Information, 126 Firmware Image Info, 134 Initiator Access Info, 147 Initiator Information, 152 LUN Map Information, 153 Network Entities, 145 Physical Port Information, 154 Portals Info, 150 Server CIM Info, 133 Server CIM Info, 133 Storage Group Information, 136 Storage Pool Information, 136 Target Node Info, 145 Tasks Info, 130 Tasks Info Volumes, 142 Volume Access Info, 146 Volume Information, 141 Server CIM Info Screen, 133 Server Consolidation, 20 Setting Cache Mode, 118 the Battery Policy, 112 the Default Task Priority, 104 the Spare Count, 109 the System Battery Policy, 112 User Accounts, 116 Setting Up User Accounts, 116 Shutting Down the Management Console, 123 Shutting Down the XStack Storage, 123 Site Considerations, 43 Spare Count, 28 Setting, 109 Storage Consolidation, 20 Storage Group Information Screen, 136 Storage Menu, 157 Storage Pool Information, 136 Task Message Details Screen, 139 Storage Pool Tasks Viewing, 138 Storage pools, 25 Storage Pools and Drives, 25 Storage Tasks Viewing, 130 Stripe, 26 XStack Storage User’s Guide 195 Stripe mirror, 26 Subnets, 186 Switches, 36 System Diagram, 19 System Overview, 19 System TCP/IP Settings Modifying, 107 Systems Settings, 126 T Target Node Info Screen, 145 Task Message Details Screen Volumes, 143 TAsk Message Details Screen Storage Pools, 139 Task Message Details Screen Tasks, 131 Tasks Creating, 110 Tasks Info Screen, 130 Storage Pools, 138 Volumes, 142 Tasks Overview, 28 TCP/IP Default Parameters, 126 Time and Date, 66 Types of Storage Pools, 25 Typographic Conventions, iv U Understanding iSCSI, 24 Understanding the Main Screen, 58 Unpacking the XStack Storage Unit, 46 Upgrading Firmware, 161 User Accounts, 115 Deleting, 117 User-Supplied Items, 47 V Variable Length Subnet Masks, 188 View Menu, 156 Viewing Connection Information, 151 Drive Information, 144 Enclosure Information, 126 Ethernet Port Information, 154 Information about Drives in the Blade A Base Pool, 144 Information about Volumes, 140 Initiator Access Information, 147 Initiator Information, 152 LAG Port Information, 148 Log Messages, 128 LUN map information, 153 Message Log Summary, 126 Network Portal Information, 150 Physical Port Information, 154 Portal Information, 150 Server CIM Information, 133 Storage Group Information, 136 Storage Pool Information, 136 Storage Pool Tasks, 138 System Settings, 126 196 Index Target Node Drive Information, 145 Target Node Information, 145 TCP/IP Default Parameters, 126 Volume Access Information, 146 Volume Information, 141 Volume Tasks, 142 XStack Storage Tasks, 130 Volume Access Info Screen, 146 Volume Information Viewing, 141 Volume Information Screen, 141 Volume Tasks Viewing, 142 Volumes Creating, 70 Creating Automatically, 71 Deleting, 79 Expanding, 78 Manually Creating, 74 Media Scan, 82 Parity Scan, 81 Reconfiguring, 78 Viewing Information About, 140 Volumes Overview, 26 X XStack Changing Date and Time, 66 Upgrading Firmware, 161 XStack Factory Default Settings, 163 XStack Screens CIM Server Info, 133 Connection Information, 151 Drive Information, 144 Enclosure, 127 Firmware Image Info, 134 Initiator Access Info, 147 Initiator Information, 152 LAG Port Info Screen, 149 Log Messages, 128, 129 Physical Port Information, 154 Storage Group Information, 137 Target Node Info, 145 Task Message Details, 139 Task Message Details (volumes), 143 Tasks Info, 130 Tasks Info Details, 142 Tasks Info Screen, 138 Tasks Message Details, 131 Volume Access Info, 146 Volume Information, 141 XStack Storage Changing the Name, 64 Models, 16 Screens, 126 XStack Storage User’s Guide 197