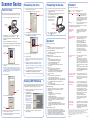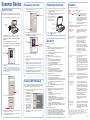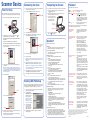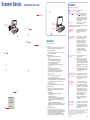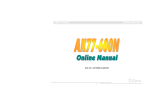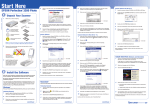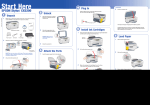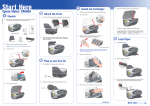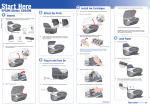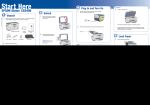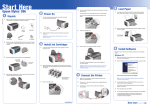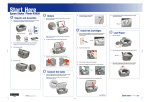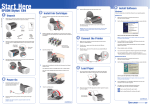Download Epson EXPRESSION 1640XL User`s guide
Transcript
Start Here EPSON Expression 1640XL ® 1 Unpack Your Scanner 1 Remove everything from the box. Scanner Power cord Scanner Software CD-ROM Adobe® Photoshop® Elements CD-ROM User’s Guide USB cable ArcSoft® Suite CD-ROM Monaco™ EZcolor 2.5 CD-ROM LaserSoft® SilverFast® Ai 6 CD-ROM with IT8 targets (1640XL Graphic Arts Edition only) 2 Remove all of the tape and packing material inside and around the scanner. Check carefully that you have removed all the tape. 2 Install the Software Windows ® 1 Insert the Scanner Software CD-ROM in your CD-ROM or DVD drive. The EPSON® Installation Program window appears. 2 Select Install Software, and then click the 3 Click Install. 4 Read the license agreement, and then click Accept. The following window appears. 5 Uncheck everything but EPSON Expression 1640XL, and then click Next. The installation completes. Install button. 6 Double-click Register Your Scanner in the EPSON Installation Program window and follow the instructions. 7 Close the EPSON Installation Program window and remove the CD-ROM. READY light Macintosh OS X ® 1 Insert the Scanner Software CD-ROM in your CD-ROM or DVD drive. 2 Double-click the EPSON icon on the desktop. The following window appears. 3 Open the Mac OS X folder. 4 Open the English folder. 5 Double-click 6 In the Authenticate dialog box, type your name and password and click OK. 7 Read the license agreement, and then click Accept. The EPSON Scan Installer window appears. 8 Click Easy Install, and then select EPSON Expression 1640XL from the list. 9 Click Install. The installation begins. 10 When installation is complete, click Quit, and close the installer. 11 Register your scanner. Open the E_reg folder in the Scanner Software CD-ROM, double-click EpsonReg, and follow the instructions. 12 Remove the CD-ROM and restart the computer. User’s Guide Monaco™ EZcolor 2.5 CD-ROM EPSON Scan Installer. LaserSoft® SilverFast® Ai 6 CD-ROM with IT8 targets (1640XL Graphic Arts Edition only) READY light continue Turn over OPERATE button Macintosh OS 9.x 1 1 Insert the EPSON Scan CD-ROM in your CD-ROM or DVD drive. 2 Double-click the EPSON icon on the desktop. The following window appears. 3 Double-click the EPSON icon. The EPSON Installation Program window appears. 4 Select Install Software, and then click the 5 Read the license agreement, and then click Accept. The EPSON Scan Installer window appears. 6 Click Easy Install, and then click EPSON Expression 1640XL from the list. 7 Click Install. The installation begins. 8 When the installation is complete, click Quit. 9 Double-click Register Your scanner in the EPSON Installation Program window and follow the instructions. 10 Close the EPSON Installation Program window and remove the CD-ROM. User’s Guide Power cord Adobe® Photoshop® Elements CD-ROM ArcSoft® Suite CD-ROM Monaco™ EZcolor 2.5 CD-ROM LaserSoft® SilverFast® Ai 6 CD-ROM with IT8 targets (1640XL Graphic Arts Edition only) Install button. READY light continue Turn over OPERATE button Start Here EPSON Expression 1640XL ® Macintosh OS 9.x 1 1 ® 1 Unpack Your Scanner 1 Macintosh OS X 2 Remove everything from the box. Scanner Power cord Scanner Software CD-ROM Adobe® Photoshop® Elements CD-ROM Insert the Scanner Software CD-ROM in your CD-ROM or DVD drive. Double-click the EPSON icon on the desktop. The following window appears. 3 Connect the Scanner Insert the EPSON Scan CD-ROM in your CD-ROM or DVD drive. 2 Double-click the EPSON icon on the desktop. The following window appears. 3 Double-click the EPSON icon. The EPSON Installation Program window appears. 1 Use a coin to turn the transportation lock counterclockwise to the unlocked position. 2 Connect the scanner to your computer. User’s Guide USB cable ArcSoft® Suite CD-ROM Monaco™ EZcolor 2.5 CD-ROM 3 Open the Mac OS X folder. 4 Open the English folder. 5 Double-click 6 In the Authenticate dialog box, type your name and password and click OK. If you’re using USB... Plug the square end of the USB cable into the scanner’s USB port. Then plug the wide end into any available USB port on your computer or USB hub. EPSON Scan Installer. LaserSoft® SilverFast® Ai 6 CD-ROM with IT8 targets (1640XL Graphic Arts Edition only) 2 Remove all of the tape and packing material inside and around the scanner. Check carefully that you have removed all the tape. 2 Install the Software Windows 1 7 ® 4 Select Install Software, and then click the 5 Read the license agreement, and then click Accept. The EPSON Scan Installer window appears. Install button. If you’re using IEEE 1394 (FireWire®)... If you are using the optional FireWire interface, you must first install the interface card in the scanner. See the instructions in the User’s Guide, and then return to this step. Read the license agreement, and then click Accept. The EPSON Scan Installer window appears. Plug one end of the IEEE 1394 cable (not included) into the scanner’s IEEE 1394 port. Then plug the other end into the IEEE 1394 port on your computer. Insert the Scanner Software CD-ROM in your CD-ROM or DVD drive. The EPSON® Installation Program window appears. 6 8 Click Easy Install, and then click EPSON Expression 1640XL from the list. Click Easy Install, and then select EPSON Expression 1640XL from the list. If you’re using SCSI... 2 Select Install Software, and then click the 3 Click Install. 4 See the User’s Guide for instructions on SCSI connection, and then go to the next step. Install button. 7 Read the license agreement, and then click Accept. The following window appears. 9 5 Uncheck everything but EPSON Expression 1640XL, and then click Next. The installation completes. 6 Double-click Register Your Scanner in the EPSON Installation Program window and follow the instructions. 7 Close the EPSON Installation Program window and remove the CD-ROM. Click Install. The installation begins. 10 When installation is complete, click Quit, and close the installer. 11 Register your scanner. Open the E_reg folder in the Scanner Software CD-ROM, double-click EpsonReg, and follow the instructions. 12 Remove the CD-ROM and restart the computer. 3 Plug the scanner’s power cord into the back of the scanner. Then plug the cord into a grounded electrical outlet. 4 Press the OPERATE button on the front of the scanner to turn it on. The green READY light should blink for a few moments, and then stay on. Click Install. The installation begins. 8 When the installation is complete, click Quit. 9 Double-click Register Your scanner in the EPSON Installation Program window and follow the instructions. 10 Close the EPSON Installation Program window and remove the CD-ROM. READY light OPERATE button Caution: If you turn off the scanner, wait at least 10 seconds before turning it back on. continue Turn over Scanner Basics Your First Scan Customizing Your Scan Transporting the Scanner Problems? 1 Place your photo face down on the scanner glass. Then start EPSON Scan, as described in “Your First Scan.” To move or transport the scanner safely, it’s important to secure the carriage. First, check the lights on the scanner. 1 Flashing green Warming up or scanning. Select Professional Mode from the Mode drop-down list. Make sure the transportation lock on the back of the scanner is in the unlocked position. READY 2 READY Green Ready to scan. 2 If you’re using a transparency unit or automatic document feeder, remove it and replace the scanner cover. ERROR Flashing red 3 Turn on the scanner and wait until the carriage moves to the home position as shown. Then turn off the scanner. Make sure that the transportation lock is set to the unlocked position and the scanner is securely connected to your computer. Try restarting your computer and turning the scanner off and then on again. If the ERROR light is still flashing, contact your dealer or EPSON. READY Off Make sure your scanner is plugged in to a working outlet and turned on. When you follow these steps, your scanner software recognizes the type of image you’re scanning and adjusts settings for optimum scan quality. 1 Select Professional Mode Raise the scanner lid and place the item face down on the glass. Carriage in home position Place the item in this corner Then click here 2 Start EPSON Scan. You can press the scanner’s green button (Windows), or do one of the following: Transportation lock 4 3 Click the Preview button to preview your scan. 4 Click the tool on the Preview window to select your image, or click and drag to select part of the image. Start Windows: Click Start > Programs or All Programs > EPSON Scan > EPSON Scan. Mac OS 9.x: Select EPSON Scan from the Apple® menu. Click to select the entire image Mac OS X: Double-click the EPSON Scan icon in the Applications folder. Or click and drag to select part of the image EPSON Scan starts, prescans, and recognizes the type of image you placed on the scanner. Click to select your image 5 Select your Image Type and Scanning Quality. 6 Select the Resolution. Tip: Unless you plan to enlarge your image, 300 dpi is recommended. Higher resolutions increase the file size and the time it takes to print your image. 7 3 Click the tool to the left of your preview to automatically select your image. Note: If the scanned image in the Preview window has a blue box around it, you’re previewing in thumbnail mode and won’t be able to use the tool. Click the arrow beside the Preview button and select Normal from the pull-down menu. Then click the Preview button to preview in normal mode. 4 For Target Size, select the size of your printed output, or select Original if you want your printout to match the size of your scan. Tip: If you don’t see the output size you want, select Customize and enter a width and height in the dialog box that appears. You can name and save this setting for future use. 8 Click the button to optimize your image’s exposure. This button automatically sets gamma, highlight, and shadow settings. 9 Click the Scan button, then click OK on the File Save Settings window. Click the Scan button. Scanning With Photoshop You can also import your scanned image into Adobe Photoshop, Photoshop Elements, or another TWAIN-compliant application. You can use the tools in these applications to modify the image before you save or print it. 1 Place your photo face down on the scanner glass. Then start Adobe Photoshop or Photoshop Elements. 2 Select File > Import > EPSON Expression 1640XL. Click here The File Save Settings window appears. EPSON Scan starts and prescans your image. Note: If you don’t like the preview, you can use EPSON Scan to fine-tune the image before scanning. 3 Click OK 5 Click OK to save your scanned image to the default location on your hard drive, or browse to a new location. EPSON Scan assigns sequential numbers to each scanned image, and saves it to the location specified. 4 Click the Scan button. Your scanner software scans the image and opens it in Photoshop or Photoshop Elements. Close EPSON Scan. Then make any changes you want with the Photoshop software. Use a coin to turn the transportation lock to the locked position. If your problem is listed here, try these suggestions. For more information, see your software Help or your User’s Guide. The New Hardware Wizard appears on your screen. If you have not yet installed the software, click Cancel and disconnect the scanner. Follow the steps on the other side of this sheet. You see an error message that EPSON Scan cannot be started. Make sure your scanner is on. If it was off, turn the scanner on first, then restart your computer before you try to scan. Questions? Make sure the scanner’s power plug is connected to a working outlet. Here’s where to look for answers: Wait until the green READY light stops flashing and remains on, then try again. User’s Guide Use your hard-copy User’s Guide to get more information about using EPSON Scan, solving problems, and maintaining your scanner. Make sure your cable is securely connected. If you have a USB connection, use the USB cable that came with the scanner. If you’re using a USB hub, connect the scanner directly to one of the USB ports on your computer. On-screen Help for EPSON Scan Click the Help button or question mark that appears on the screen when you’re using EPSON Scan. Online Reference Guide Install this guide from the Scanner Software CD-ROM. Windows 1 Insert the Scanner Software CD-ROM in the drive. The EPSON Installation Program window appears. 2 Double-click Install Online Reference Guide. The reference guide will be installed. 3 Close the EPSON Installation Program window and remove the CD-ROM. Mac OS X 1 Insert the Scanner Software CD-ROM in the drive, and then open its window on the desktop. 2 Open the Mac OS X folder and double-click Install Online Reference Guide. The reference guide will be installed. 3 Remove the CD-ROM. Mac 9.x 1 Insert the Scanner Software CD-ROM in the drive, and then open its window on the desktop. 2 Double-click the EPSON icon in the window, and then double-click Install Online Reference Guide. The reference guide will be installed. 3 Close the EPSON Installation Program window and remove the CD-ROM. To open the reference guide Double-click the Exp1640XL Reference Guide icon on the desktop. The scanner doesn’t scan your image. If you’re using a SCSI connection, make sure the SCSI ID switch on the back of the scanner is not set to the asterisk (*). Make sure it’s set to a number that doesn’t conflict with any other SCSI devices. If you reset the SCSI ID switch, turn the scanner off and then on again. If you’re importing your image into a TWAINcompliant application like Photoshop, make sure you select EPSON Expression 1640XL as your import source. An error message says the selected area is too large for this resolution. Close any programs you don’t need. Also, try scanning at a lower resolution, or select part of the image to scan. If you’re running Mac OS 8.6 to 9.x, increase the memory of your host application. The printed image doesn’t look the same as the original. If the scanner glass is smudged or dusty, turn the scanner off and unplug the power cord. Wipe the glass with a soft, dry cloth. If your original document is dirty or wrinkled, it will show up in your scan. If the document is not aligned correctly (see “Your First Scan”), straight lines may come out jagged, or your printed image may look crooked. EPSON Technical Support EPSON provides technical assistance 24 hours a day through the electronic support services and automated telephone services described below: • World Wide Web From the Internet, you can reach EPSON Support at http://support.epson.com. • Automated Telephone Services To use Automated Telephone Services, you must have a touch tone telephone and call (800) 922-8911. Your EPSON SoundAdviceSM Express Code is 65200. Use it to quickly select your scanner in SoundAdvice. • To Speak to a Technical Support Representative Dial (562) 276-4382 (U.S.) or (905) 709-3839 (Canada), 6 AM to 6 PM, Pacific Time, Monday through Friday. Toll or long distance charges may apply. To purchase optional accessories You can purchase a variety of optional accessories, including a transparency unit for scanning film and slides, an automatic document feeder for scanning multi-page documents, and an IEEE-1394 FireWire card for FireWire connectivity. Just call the EPSON StoreSM at (800) 873-7766, or visit our web site at www.epsonstore.com (U.S. sales only). In Canada, please call (800) 463-7766 for dealer referral. Make sure the transportation lock is in the unlocked position. Try printing a test page to make sure your printer is operating correctly. Because your monitor and printer use different color technologies, your printed colors can’t match the colors on your screen exactly. The printed image is larger or smaller than the original. You can’t judge the size of the printed image by what you see on your screen. The Target Size setting in EPSON Scan, or the image size setting in Photoshop or other TWAINcompliant software, determines the size of the printed image. EPSON is a registered trademark of SEIKO EPSON CORPORATION. EPSON Expression is a registered trademark, and EPSON Store and SoundAdvice are service marks of Epson America, Inc. General Notice: Other product names are for identification purposes only and may be trademarks of their respective owners. EPSON disclaims any and all rights in those marks. © 2003 by Epson America, Inc. 11/03 Printed in USA CPD-17255 Scanner Basics Your First Scan Customizing Your Scan Transporting the Scanner Problems? 1 Place your photo face down on the scanner glass. Then start EPSON Scan, as described in “Your First Scan.” To move or transport the scanner safely, it’s important to secure the carriage. First, check the lights on the scanner. 1 Flashing green Warming up or scanning. Select Professional Mode from the Mode drop-down list. Make sure the transportation lock on the back of the scanner is in the unlocked position. READY 2 READY Green Ready to scan. 2 If you’re using a transparency unit or automatic document feeder, remove it and replace the scanner cover. ERROR Flashing red 3 Turn on the scanner and wait until the carriage moves to the home position as shown. Then turn off the scanner. Make sure that the transportation lock is set to the unlocked position and the scanner is securely connected to your computer. Try restarting your computer and turning the scanner off and then on again. If the ERROR light is still flashing, contact your dealer or EPSON. READY Off Make sure your scanner is plugged in to a working outlet and turned on. When you follow these steps, your scanner software recognizes the type of image you’re scanning and adjusts settings for optimum scan quality. 1 Select Professional Mode Raise the scanner lid and place the item face down on the glass. Carriage in home position Place the item in this corner Then click here 2 Start EPSON Scan. You can press the scanner’s green button (Windows), or do one of the following: Transportation lock 4 3 Click the Preview button to preview your scan. 4 Click the tool on the Preview window to select your image, or click and drag to select part of the image. Start Windows: Click Start > Programs or All Programs > EPSON Scan > EPSON Scan. Mac OS 9.x: Select EPSON Scan from the Apple® menu. Click to select the entire image Mac OS X: Double-click the EPSON Scan icon in the Applications folder. Or click and drag to select part of the image EPSON Scan starts, prescans, and recognizes the type of image you placed on the scanner. Click to select your image 5 Select your Image Type and Scanning Quality. 6 Select the Resolution. Tip: Unless you plan to enlarge your image, 300 dpi is recommended. Higher resolutions increase the file size and the time it takes to print your image. 7 3 Click the tool to the left of your preview to automatically select your image. Note: If the scanned image in the Preview window has a blue box around it, you’re previewing in thumbnail mode and won’t be able to use the tool. Click the arrow beside the Preview button and select Normal from the pull-down menu. Then click the Preview button to preview in normal mode. 4 For Target Size, select the size of your printed output, or select Original if you want your printout to match the size of your scan. Tip: If you don’t see the output size you want, select Customize and enter a width and height in the dialog box that appears. You can name and save this setting for future use. 8 Click the button to optimize your image’s exposure. This button automatically sets gamma, highlight, and shadow settings. 9 Click the Scan button, then click OK on the File Save Settings window. Click the Scan button. Scanning With Photoshop You can also import your scanned image into Adobe Photoshop, Photoshop Elements, or another TWAIN-compliant application. You can use the tools in these applications to modify the image before you save or print it. 1 Place your photo face down on the scanner glass. Then start Adobe Photoshop or Photoshop Elements. 2 Select File > Import > EPSON Expression 1640XL. Click here The File Save Settings window appears. EPSON Scan starts and prescans your image. Note: If you don’t like the preview, you can use EPSON Scan to fine-tune the image before scanning. 3 Click OK 5 Click OK to save your scanned image to the default location on your hard drive, or browse to a new location. EPSON Scan assigns sequential numbers to each scanned image, and saves it to the location specified. 4 Click the Scan button. Your scanner software scans the image and opens it in Photoshop or Photoshop Elements. Close EPSON Scan. Then make any changes you want with the Photoshop software. Use a coin to turn the transportation lock to the locked position. If your problem is listed here, try these suggestions. For more information, see your software Help or your User’s Guide. The New Hardware Wizard appears on your screen. If you have not yet installed the software, click Cancel and disconnect the scanner. Follow the steps on the other side of this sheet. You see an error message that EPSON Scan cannot be started. Make sure your scanner is on. If it was off, turn the scanner on first, then restart your computer before you try to scan. Questions? Make sure the scanner’s power plug is connected to a working outlet. Here’s where to look for answers: Wait until the green READY light stops flashing and remains on, then try again. User’s Guide Use your hard-copy User’s Guide to get more information about using EPSON Scan, solving problems, and maintaining your scanner. Make sure your cable is securely connected. If you have a USB connection, use the USB cable that came with the scanner. If you’re using a USB hub, connect the scanner directly to one of the USB ports on your computer. On-screen Help for EPSON Scan Click the Help button or question mark that appears on the screen when you’re using EPSON Scan. Online Reference Guide Install this guide from the Scanner Software CD-ROM. Windows 1 Insert the Scanner Software CD-ROM in the drive. The EPSON Installation Program window appears. 2 Double-click Install Online Reference Guide. The reference guide will be installed. 3 Close the EPSON Installation Program window and remove the CD-ROM. Mac OS X 1 Insert the Scanner Software CD-ROM in the drive, and then open its window on the desktop. 2 Open the Mac OS X folder and double-click Install Online Reference Guide. The reference guide will be installed. 3 Remove the CD-ROM. Mac 9.x 1 Insert the Scanner Software CD-ROM in the drive, and then open its window on the desktop. 2 Double-click the EPSON icon in the window, and then double-click Install Online Reference Guide. The reference guide will be installed. 3 Close the EPSON Installation Program window and remove the CD-ROM. To open the reference guide Double-click the Exp1640XL Reference Guide icon on the desktop. The scanner doesn’t scan your image. If you’re using a SCSI connection, make sure the SCSI ID switch on the back of the scanner is not set to the asterisk (*). Make sure it’s set to a number that doesn’t conflict with any other SCSI devices. If you reset the SCSI ID switch, turn the scanner off and then on again. If you’re importing your image into a TWAINcompliant application like Photoshop, make sure you select EPSON Expression 1640XL as your import source. An error message says the selected area is too large for this resolution. Close any programs you don’t need. Also, try scanning at a lower resolution, or select part of the image to scan. If you’re running Mac OS 8.6 to 9.x, increase the memory of your host application. The printed image doesn’t look the same as the original. If the scanner glass is smudged or dusty, turn the scanner off and unplug the power cord. Wipe the glass with a soft, dry cloth. If your original document is dirty or wrinkled, it will show up in your scan. If the document is not aligned correctly (see “Your First Scan”), straight lines may come out jagged, or your printed image may look crooked. EPSON Technical Support EPSON provides technical assistance 24 hours a day through the electronic support services and automated telephone services described below: • World Wide Web From the Internet, you can reach EPSON Support at http://support.epson.com. • Automated Telephone Services To use Automated Telephone Services, you must have a touch tone telephone and call (800) 922-8911. Your EPSON SoundAdviceSM Express Code is 65200. Use it to quickly select your scanner in SoundAdvice. • To Speak to a Technical Support Representative Dial (562) 276-4382 (U.S.) or (905) 709-3839 (Canada), 6 AM to 6 PM, Pacific Time, Monday through Friday. Toll or long distance charges may apply. To purchase optional accessories You can purchase a variety of optional accessories, including a transparency unit for scanning film and slides, an automatic document feeder for scanning multi-page documents, and an IEEE-1394 FireWire card for FireWire connectivity. Just call the EPSON StoreSM at (800) 873-7766, or visit our web site at www.epsonstore.com (U.S. sales only). In Canada, please call (800) 463-7766 for dealer referral. Make sure the transportation lock is in the unlocked position. Try printing a test page to make sure your printer is operating correctly. Because your monitor and printer use different color technologies, your printed colors can’t match the colors on your screen exactly. The printed image is larger or smaller than the original. You can’t judge the size of the printed image by what you see on your screen. The Target Size setting in EPSON Scan, or the image size setting in Photoshop or other TWAINcompliant software, determines the size of the printed image. EPSON is a registered trademark of SEIKO EPSON CORPORATION. EPSON Expression is a registered trademark, and EPSON Store and SoundAdvice are service marks of Epson America, Inc. General Notice: Other product names are for identification purposes only and may be trademarks of their respective owners. EPSON disclaims any and all rights in those marks. © 2003 by Epson America, Inc. 11/03 Printed in USA CPD-17255 Scanner Basics Your First Scan Customizing Your Scan Transporting the Scanner Problems? 1 Place your photo face down on the scanner glass. Then start EPSON Scan, as described in “Your First Scan.” To move or transport the scanner safely, it’s important to secure the carriage. First, check the lights on the scanner. 1 Flashing green Warming up or scanning. Select Professional Mode from the Mode drop-down list. Make sure the transportation lock on the back of the scanner is in the unlocked position. READY 2 READY Green Ready to scan. 2 If you’re using a transparency unit or automatic document feeder, remove it and replace the scanner cover. ERROR Flashing red 3 Turn on the scanner and wait until the carriage moves to the home position as shown. Then turn off the scanner. Make sure that the transportation lock is set to the unlocked position and the scanner is securely connected to your computer. Try restarting your computer and turning the scanner off and then on again. If the ERROR light is still flashing, contact your dealer or EPSON. READY Off Make sure your scanner is plugged in to a working outlet and turned on. When you follow these steps, your scanner software recognizes the type of image you’re scanning and adjusts settings for optimum scan quality. 1 Select Professional Mode Raise the scanner lid and place the item face down on the glass. Carriage in home position Place the item in this corner Then click here 2 Start EPSON Scan. You can press the scanner’s green button (Windows), or do one of the following: Transportation lock 4 3 Click the Preview button to preview your scan. 4 Click the tool on the Preview window to select your image, or click and drag to select part of the image. Start Windows: Click Start > Programs or All Programs > EPSON Scan > EPSON Scan. Mac OS 9.x: Select EPSON Scan from the Apple® menu. Click to select the entire image Mac OS X: Double-click the EPSON Scan icon in the Applications folder. Or click and drag to select part of the image EPSON Scan starts, prescans, and recognizes the type of image you placed on the scanner. Click to select your image 5 Select your Image Type and Scanning Quality. 6 Select the Resolution. Tip: Unless you plan to enlarge your image, 300 dpi is recommended. Higher resolutions increase the file size and the time it takes to print your image. 7 3 Click the tool to the left of your preview to automatically select your image. Note: If the scanned image in the Preview window has a blue box around it, you’re previewing in thumbnail mode and won’t be able to use the tool. Click the arrow beside the Preview button and select Normal from the pull-down menu. Then click the Preview button to preview in normal mode. 4 For Target Size, select the size of your printed output, or select Original if you want your printout to match the size of your scan. Tip: If you don’t see the output size you want, select Customize and enter a width and height in the dialog box that appears. You can name and save this setting for future use. 8 Click the button to optimize your image’s exposure. This button automatically sets gamma, highlight, and shadow settings. 9 Click the Scan button, then click OK on the File Save Settings window. Click the Scan button. Scanning With Photoshop You can also import your scanned image into Adobe Photoshop, Photoshop Elements, or another TWAIN-compliant application. You can use the tools in these applications to modify the image before you save or print it. 1 Place your photo face down on the scanner glass. Then start Adobe Photoshop or Photoshop Elements. 2 Select File > Import > EPSON Expression 1640XL. Click here The File Save Settings window appears. EPSON Scan starts and prescans your image. Note: If you don’t like the preview, you can use EPSON Scan to fine-tune the image before scanning. 3 Click OK 5 Click OK to save your scanned image to the default location on your hard drive, or browse to a new location. EPSON Scan assigns sequential numbers to each scanned image, and saves it to the location specified. 4 Click the Scan button. Your scanner software scans the image and opens it in Photoshop or Photoshop Elements. Close EPSON Scan. Then make any changes you want with the Photoshop software. Use a coin to turn the transportation lock to the locked position. If your problem is listed here, try these suggestions. For more information, see your software Help or your User’s Guide. The New Hardware Wizard appears on your screen. If you have not yet installed the software, click Cancel and disconnect the scanner. Follow the steps on the other side of this sheet. You see an error message that EPSON Scan cannot be started. Make sure your scanner is on. If it was off, turn the scanner on first, then restart your computer before you try to scan. Questions? Make sure the scanner’s power plug is connected to a working outlet. Here’s where to look for answers: Wait until the green READY light stops flashing and remains on, then try again. User’s Guide Use your hard-copy User’s Guide to get more information about using EPSON Scan, solving problems, and maintaining your scanner. Make sure your cable is securely connected. If you have a USB connection, use the USB cable that came with the scanner. If you’re using a USB hub, connect the scanner directly to one of the USB ports on your computer. On-screen Help for EPSON Scan Click the Help button or question mark that appears on the screen when you’re using EPSON Scan. Online Reference Guide Install this guide from the Scanner Software CD-ROM. Windows 1 Insert the Scanner Software CD-ROM in the drive. The EPSON Installation Program window appears. 2 Double-click Install Online Reference Guide. The reference guide will be installed. 3 Close the EPSON Installation Program window and remove the CD-ROM. Mac OS X 1 Insert the Scanner Software CD-ROM in the drive, and then open its window on the desktop. 2 Open the Mac OS X folder and double-click Install Online Reference Guide. The reference guide will be installed. 3 Remove the CD-ROM. Mac 9.x 1 Insert the Scanner Software CD-ROM in the drive, and then open its window on the desktop. 2 Double-click the EPSON icon in the window, and then double-click Install Online Reference Guide. The reference guide will be installed. 3 Close the EPSON Installation Program window and remove the CD-ROM. To open the reference guide Double-click the Exp1640XL Reference Guide icon on the desktop. The scanner doesn’t scan your image. If you’re using a SCSI connection, make sure the SCSI ID switch on the back of the scanner is not set to the asterisk (*). Make sure it’s set to a number that doesn’t conflict with any other SCSI devices. If you reset the SCSI ID switch, turn the scanner off and then on again. If you’re importing your image into a TWAINcompliant application like Photoshop, make sure you select EPSON Expression 1640XL as your import source. An error message says the selected area is too large for this resolution. Close any programs you don’t need. Also, try scanning at a lower resolution, or select part of the image to scan. If you’re running Mac OS 8.6 to 9.x, increase the memory of your host application. The printed image doesn’t look the same as the original. If the scanner glass is smudged or dusty, turn the scanner off and unplug the power cord. Wipe the glass with a soft, dry cloth. If your original document is dirty or wrinkled, it will show up in your scan. If the document is not aligned correctly (see “Your First Scan”), straight lines may come out jagged, or your printed image may look crooked. EPSON Technical Support EPSON provides technical assistance 24 hours a day through the electronic support services and automated telephone services described below: • World Wide Web From the Internet, you can reach EPSON Support at http://support.epson.com. • Automated Telephone Services To use Automated Telephone Services, you must have a touch tone telephone and call (800) 922-8911. Your EPSON SoundAdviceSM Express Code is 65200. Use it to quickly select your scanner in SoundAdvice. • To Speak to a Technical Support Representative Dial (562) 276-4382 (U.S.) or (905) 709-3839 (Canada), 6 AM to 6 PM, Pacific Time, Monday through Friday. Toll or long distance charges may apply. To purchase optional accessories You can purchase a variety of optional accessories, including a transparency unit for scanning film and slides, an automatic document feeder for scanning multi-page documents, and an IEEE-1394 FireWire card for FireWire connectivity. Just call the EPSON StoreSM at (800) 873-7766, or visit our web site at www.epsonstore.com (U.S. sales only). In Canada, please call (800) 463-7766 for dealer referral. Make sure the transportation lock is in the unlocked position. Try printing a test page to make sure your printer is operating correctly. Because your monitor and printer use different color technologies, your printed colors can’t match the colors on your screen exactly. The printed image is larger or smaller than the original. You can’t judge the size of the printed image by what you see on your screen. The Target Size setting in EPSON Scan, or the image size setting in Photoshop or other TWAINcompliant software, determines the size of the printed image. EPSON is a registered trademark of SEIKO EPSON CORPORATION. EPSON Expression is a registered trademark, and EPSON Store and SoundAdvice are service marks of Epson America, Inc. General Notice: Other product names are for identification purposes only and may be trademarks of their respective owners. EPSON disclaims any and all rights in those marks. © 2003 by Epson America, Inc. 11/03 Printed in USA CPD-17255 Scanner Basics Customizing Your Scan Problems? First, check the lights on the scanner. Select Professional Mode Carriage in home position Place the item in this corner Then click here Click to select the entire image Transportation lock Flashing green Warming up or scanning. READY Green Ready to scan. ERROR Flashing red Make sure that the transportation lock is set to the unlocked position and the scanner is securely connected to your computer. Try restarting your computer and turning the scanner off and then on again. If the ERROR light is still flashing, contact your dealer or EPSON. READY Off Make sure your scanner is plugged in to a working outlet and turned on. If your problem is listed here, try these suggestions. For more information, see your software Help or your User’s Guide. The New Hardware Wizard appears on your screen. If you have not yet installed the software, click Cancel and disconnect the scanner. Follow the steps on the other side of this sheet. You see an error message that EPSON Scan cannot be started. Make sure your scanner is on. If it was off, turn the scanner on first, then restart your computer before you try to scan. Questions? Make sure the scanner’s power plug is connected to a working outlet. Here’s where to look for answers: Wait until the green READY light stops flashing and remains on, then try again. User’s Guide Use your hard-copy User’s Guide to get more information about using EPSON Scan, solving problems, and maintaining your scanner. Make sure your cable is securely connected. If you have a USB connection, use the USB cable that came with the scanner. If you’re using a USB hub, connect the scanner directly to one of the USB ports on your computer. On-screen Help for EPSON Scan Click the Help button or question mark that appears on the screen when you’re using EPSON Scan. Click to select your image Online Reference Guide Install this guide from the Scanner Software CD-ROM. Windows 1 Insert the Scanner Software CD-ROM in the drive. The EPSON Installation Program window appears. 2 Double-click Install Online Reference Guide. The reference guide will be installed. 3 Close the EPSON Installation Program window and remove the CD-ROM. Mac OS X 1 Insert the Scanner Software CD-ROM in the drive, and then open its window on the desktop. 2 Open the Mac OS X folder and double-click Install Online Reference Guide. The reference guide will be installed. 3 Remove the CD-ROM. Mac 9.x 1 Insert the Scanner Software CD-ROM in the drive, and then open its window on the desktop. 2 Double-click the EPSON icon in the window, and then double-click Install Online Reference Guide. The reference guide will be installed. 3 Close the EPSON Installation Program window and remove the CD-ROM. To open the reference guide Double-click the Exp1640XL Reference Guide icon on the desktop. Click here Click OK READY The scanner doesn’t scan your image. If you’re using a SCSI connection, make sure the SCSI ID switch on the back of the scanner is not set to the asterisk (*). Make sure it’s set to a number that doesn’t conflict with any other SCSI devices. If you reset the SCSI ID switch, turn the scanner off and then on again. If you’re importing your image into a TWAINcompliant application like Photoshop, make sure you select EPSON Expression 1640XL as your import source. An error message says the selected area is too large for this resolution. Close any programs you don’t need. Also, try scanning at a lower resolution, or select part of the image to scan. If you’re running Mac OS 8.6 to 9.x, increase the memory of your host application. The printed image doesn’t look the same as the original. If the scanner glass is smudged or dusty, turn the scanner off and unplug the power cord. Wipe the glass with a soft, dry cloth. If your original document is dirty or wrinkled, it will show up in your scan. If the document is not aligned correctly (see “Your First Scan”), straight lines may come out jagged, or your printed image may look crooked. EPSON Technical Support EPSON provides technical assistance 24 hours a day through the electronic support services and automated telephone services described below: • World Wide Web From the Internet, you can reach EPSON Support at http://support.epson.com. • Automated Telephone Services To use Automated Telephone Services, you must have a touch tone telephone and call (800) 922-8911. Your EPSON SoundAdviceSM Express Code is 65200. Use it to quickly select your scanner in SoundAdvice. • To Speak to a Technical Support Representative Dial (562) 276-4382 (U.S.) or (905) 709-3839 (Canada), 6 AM to 6 PM, Pacific Time, Monday through Friday. Toll or long distance charges may apply. To purchase optional accessories You can purchase a variety of optional accessories, including a transparency unit for scanning film and slides, an automatic document feeder for scanning multi-page documents, and an IEEE-1394 FireWire card for FireWire connectivity. Just call the EPSON StoreSM at (800) 873-7766, or visit our web site at www.epsonstore.com (U.S. sales only). In Canada, please call (800) 463-7766 for dealer referral. Make sure the transportation lock is in the unlocked position. Try printing a test page to make sure your printer is operating correctly. Because your monitor and printer use different color technologies, your printed colors can’t match the colors on your screen exactly. The printed image is larger or smaller than the original. You can’t judge the size of the printed image by what you see on your screen. The Target Size setting in EPSON Scan, or the image size setting in Photoshop or other TWAINcompliant software, determines the size of the printed image. EPSON is a registered trademark of SEIKO EPSON CORPORATION. EPSON Expression is a registered trademark, and EPSON Store and SoundAdvice are service marks of Epson America, Inc. General Notice: Other product names are for identification purposes only and may be trademarks of their respective owners. EPSON disclaims any and all rights in those marks. © 2003 by Epson America, Inc. 11/03 Printed in USA CPD-17255