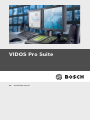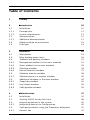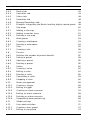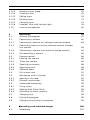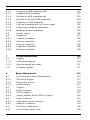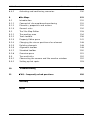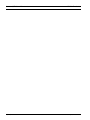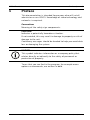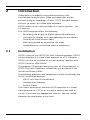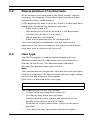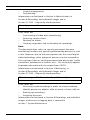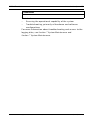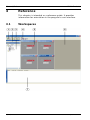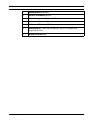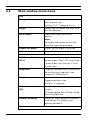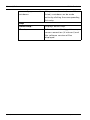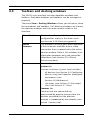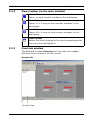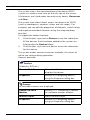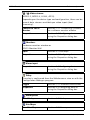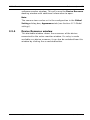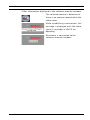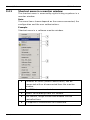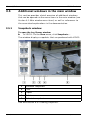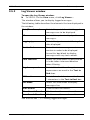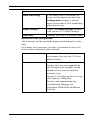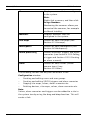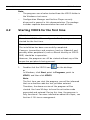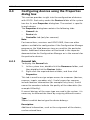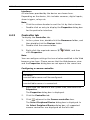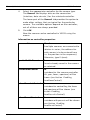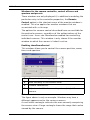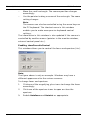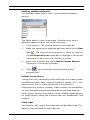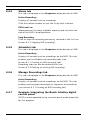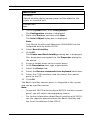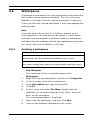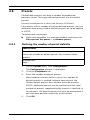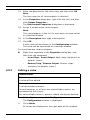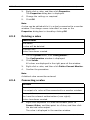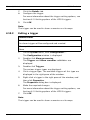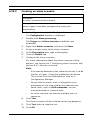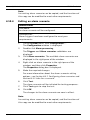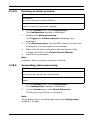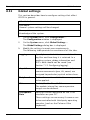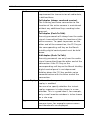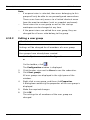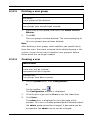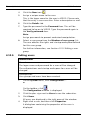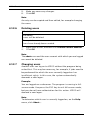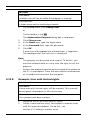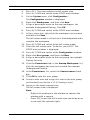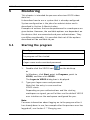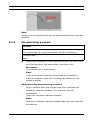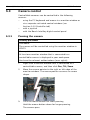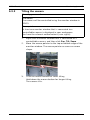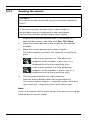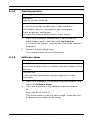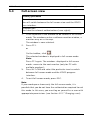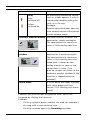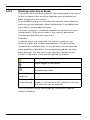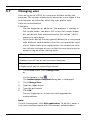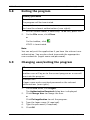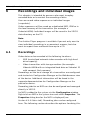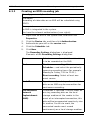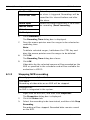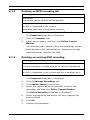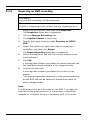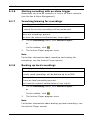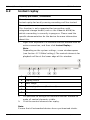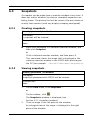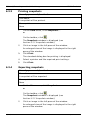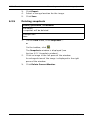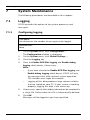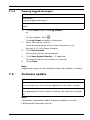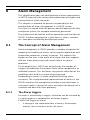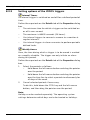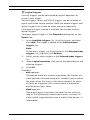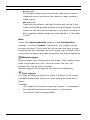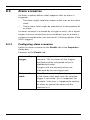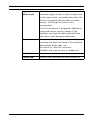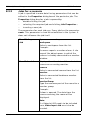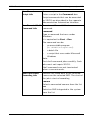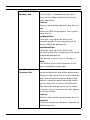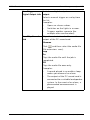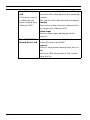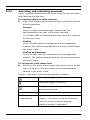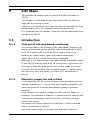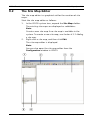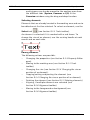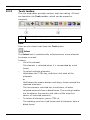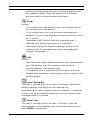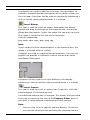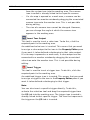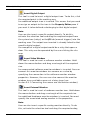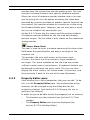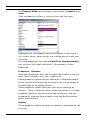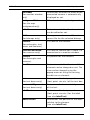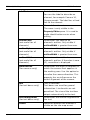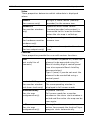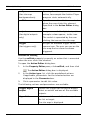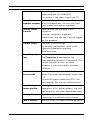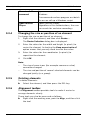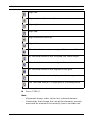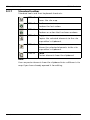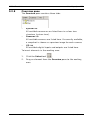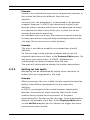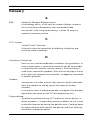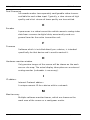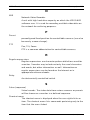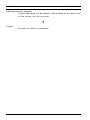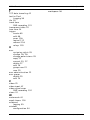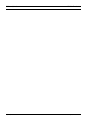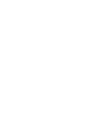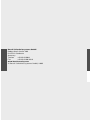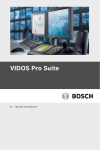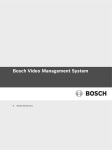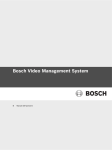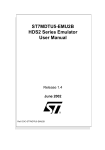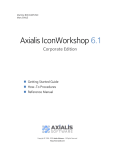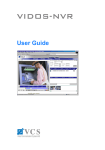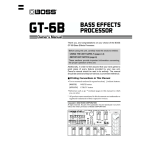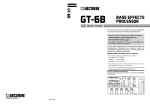Download Bosch VIDOS Installation manual
Transcript
VIDOS Pro Suite en Installation manual VIDOS Pro Suite Table of Contents | en 3 Table of Contents 1 Preface 9 2 Introduction 10 2.1 Installation 10 2.1.1 Prerequisites 11 2.1.2 System requirements 11 2.2 Documentation 12 2.2.1 Additional documentation 12 2.3 Representation of instructions 13 2.4 User type 13 3 Reference 16 3.1 Workspaces 16 3.2 Main window menu items 18 3.3 Toolbars and docking windows 21 3.3.1 Management toolbar (in the main window) 22 3.3.2 Views toolbar (in the main window) 23 3.3.3 Overview window 23 3.3.4 Device Resource window 27 3.4 Software monitor window 28 3.4.1 Shortcut menu in a monitor window 30 3.5 Additional windows in the main window 32 3.5.1 Snapshots window 32 3.5.2 Log Viewer window 33 3.5.3 Configuration window 34 4 Administration 37 4.1 Installation 37 4.2 Starting VIDOS for the first time 38 4.3 Integrating devices in the system 40 4.3.1 Integrating devices via Configuration 40 4.4 Configuring devices using the Properties dialog box 41 4.4.1 General tab 41 Bosch Sicherheitssysteme GmbH Installation manual | V2 | 2009.08 4 en | Table of Contents VIDOS Pro Suite 4.4.2 Device tab 42 4.4.3 Controller tab 43 4.4.4 Status tab 48 4.4.5 Scheduler tab 48 4.4.6 Manage Recordings tab 48 4.4.7 Example: Integrating the Bosch IntuiKey digital control panel 48 4.5 Site maps 50 4.5.1 Adding a site map 51 4.5.2 Adding a monitor array 51 4.5.3 Deleting a site map 52 4.6 Workspaces 53 4.6.1 Creating a workspace 53 4.6.2 Deleting a workspace 54 4.7 Sites 55 4.7.1 Creating a site 56 4.8 Presets 57 4.8.1 Defining the number of preset defaults 57 4.8.2 Setting a preset 58 4.8.3 Opening a preset 59 4.8.4 Deleting a preset 59 4.9 Salvos 60 4.9.1 Creating a salvo 60 4.9.2 Editing a salvo 62 4.9.3 Deleting a salvo 63 4.9.4 Connecting a salvo 63 4.9.5 Stopping a salvo 64 4.10 Alarm management 65 4.10.1 Creating a trigger 65 4.10.2 Editing a trigger 66 4.10.3 Creating an alarm scenario 67 4.10.4 Editing an alarm scenario 68 4.10.5 Deleting an alarm scenario 69 4.10.6 Suspending alarm processing 69 4.11 Global settings 70 4.12 User administration 72 4.12.1 Creating a user group 72 4.12.2 Editing a user group 74 | V2 | 2009.08 Installation manual Bosch Sicherheitssysteme GmbH VIDOS Pro Suite Table of Contents | en 5 4.12.3 Deleting a user group 75 4.12.4 Creating a user 75 4.12.5 Editing users 76 4.12.6 Deleting users 77 4.12.7 Changing users 77 4.12.8 Example: User with limited rights 78 4.13 License management 80 5 Monitoring 81 5.1 Starting the program 81 5.2 Connecting a camera 82 5.2.1 Connecting a camera to a software monitor window 83 5.2.2 Connecting from an existing software monitor window to a camera 83 5.2.3 Connecting a camera to an external analog monitor 84 5.2.4 Disconnecting a camera 85 5.3 Camera control 86 5.3.1 Panning the camera 86 5.3.2 Tilting the camera 87 5.3.3 Zooming the camera 88 5.3.4 Opening presets 89 5.3.5 Software zoom 89 5.4 Full-screen view 91 5.5 Monitoring with a site map 92 5.5.1 Opening a site map 92 5.5.2 Elements and actions 93 5.6 Automated monitoring 95 5.6.1 Using salvos 95 5.6.2 Working with Alarm Stack 96 5.6.3 Activating an alarm scenario 97 5.7 Changing user 98 5.8 Exiting the program 99 5.9 Changing user/exiting the program 99 6 Recordings and individual images 100 6.1 Recordings 100 Bosch Sicherheitssysteme GmbH Installation manual | V2 | 2009.08 6 en | Table of Contents VIDOS Pro Suite 6.1.1 Creating an NVR recording job 101 6.1.2 Stopping NVR recording 102 6.1.3 Deleting an NVR recording job 103 6.1.4 Deleting an existing NVR recording 103 6.1.5 Exporting an NVR recording 104 6.1.6 Starting recording with an alarm trigger 105 6.1.7 Searching/viewing for recordings 105 6.1.8 Backing up local recordings 105 6.2 Instant replay 106 6.3 Snapshots 107 6.3.1 Creating snapshots 107 6.3.2 Viewing snapshots 107 6.3.3 Printing snapshots 108 6.3.4 Exporting snapshots 108 6.3.5 Deleting snapshots 109 7 System Maintenance 110 7.1 Logging 110 7.1.1 Configuring logging 110 7.1.2 Viewing logged messages 111 7.2 Firmware update 111 8 Alarm Management 112 8.1 The Concept of Alarm Management 112 8.1.1 The Alarm triggers 112 8.1.2 Reacting to alarms 113 8.1.3 Authorizations 114 8.2 Triggers 114 8.2.1 Device triggers 114 8.2.2 VIDOS triggers 115 8.2.3 Setting options of the VIDOS triggers 116 8.3 Alarm scenarios 120 8.3.1 Configuring alarm scenarios 120 8.3.2 Jobs for a scenario 124 8.4 The Alarm Stack pane 129 8.4.1 User-friendly alarm stack 129 | V2 | 2009.08 Installation manual Bosch Sicherheitssysteme GmbH VIDOS Pro Suite Table of Contents | en 7 8.4.2 Activating and confirming scenarios 130 9 Site Maps 131 9.1 Introduction 131 9.1.1 Concept of site-map-based monitoring 131 9.1.2 Elements, properties and actions 131 9.1.3 General rules 132 9.2 The Site Map Editor 133 9.2.1 The working area 134 9.2.2 Tools toolbar 136 9.2.3 Property Editor pane 141 9.2.4 Changing the size or position of an element 148 9.2.5 Deleting elements 148 9.2.6 Alignment toolbar 148 9.2.7 Standard toolbar 150 9.2.8 Overview pane 151 9.3 Tips and tricks 152 9.3.1 Connecting the camera and the monitor window 152 9.3.2 Setting up hot spots 153 10 Troubleshooting 155 11 FAQ – frequently asked questions 156 Glossary 159 Index 163 Bosch Sicherheitssysteme GmbH Installation manual | V2 | 2009.08 8 en | Table of Contents | V2 | 2009.08 VIDOS Pro Suite Installation manual Bosch Sicherheitssysteme GmbH VIDOS Pro Suite 1 Preface | en 9 Preface This documentation is intended for persons who will install, administer or use VIDOS. Knowledge of video technology and networks is required. Conventions Meaning of the safety sign components: CAUTION! Indicates a potentially hazardous situation. If not avoided, this may result in damage to property or risk of damage to the unit. Cautionary messages should be heeded to help you avoid data loss or damaging the system. NOTICE! This symbol indicates information or a company policy that relates directly or indirectly to the safety of personnel or protection of property. Terms that you can find in the program, for example menu options or commands, are written in bold. Bosch Sicherheitssysteme GmbH Installation manual | V2 | 2009.08 10 en | Introduction 2 VIDOS Pro Suite Introduction Video data is recorded in many different places and transformed to digital data. Video and audio data can be present as digital recordings. A local TCP/IP network enables the user to access this video data anywhere. VIDOS makes all this data available at a central location – the PC monitor. The VIDOS program offers the following: 2.1 – Recording and display of digital video and audio data – User-specific display with corresponding access options – Creation of virtual camera tours – Monitoring based on interactive site maps – Comprehensive, centralized alarm management Installation VIDOS is part of the VIDOS Pro Suite software package. VIDOS can be installed as a stand-alone program on a PC. However, VIDOS can also be installed as a client working together with VIDOS Server or VRM Server. The program CD provides demo versions of all components in VIDOS Pro Suite. Additional information can be found in the Quick Installation Guide. The following programs and components will be installed by the VIDOS installation package: – VIDOS (as client or stand-alone) – Configuration Manager – Archive Player The license determines whether VIDOS operates as a standalone program on a PC or as a client in conjunction with a server. If you have the appropriate licenses, you can switch between the two modes at any time. | V2 | 2009.08 Installation manual Bosch Sicherheitssysteme GmbH VIDOS Pro Suite 2.1.1 Introduction | en 11 Prerequisites This documentation assumes the following: an appropriate CCTV system has been installed and is ready for operation; the installation of cameras and peripheral devices and the configuration of the network have been performed by qualified personnel; system requirements, such as weather protection, vandalism countermeasures or independent power supply, have already been taken into account during project planning. 2.1.2 System requirements To install programs from the VIDOS Pro Suite CD, the following requirements must be met: Operating system Windows XP Home/Windows XP Professional, Windows Vista, Windows Server 2003/2008 for VRM Server CPU Minimum Pentium IV, 3.0 GHz RAM Minimum 256 MB Graphics card NVIDIA GeForce 6600NVIDIA Quadro FX 1400ATI RADEON X600/X800 or better Network adapter 100 MBit Sound card Recommended Software DirectX 9.0c Hard disk space Depends on the programs that are (for installation) installed CD/DVD burner for exporting to CD/DVD (Archive Player) Additional information about the requirements for each individual program can be found in the relevant documentation. Note: Do not install any of the VIDOS Pro Suite programs on a PC on which VIDOS-NVR, VIDOS Server or VRM Server are installed. Typically, only one installation package is installed on each PC. Bosch Sicherheitssysteme GmbH Installation manual | V2 | 2009.08 12 en | Introduction 2.2 VIDOS Pro Suite Documentation This documentation describes: – setup and administration of VIDOS – use of the configured program by personnel without administrative privileges 2.2.1 Additional documentation After you have installed VIDOS, this documentation will also be available to you as an online Help in the program. You will also find additional PDF documentation on the product CD. Depending on the configuration of your VIDOS system, please refer to the following documentation: Configuration Manager This configuration program is part of every VIDOS installation. Archive Player You will need to purchase licenses VRM Server for these components of VIDOS Monitor Wall VIDOS Pro Suite according to your VIDOS IntuiKey requirements. Each program is Viewer covered by separate documentation. Camera documentation Separate documentation is provided by the manufacturer for each camera. VideoJet, VIP etc. Separate documentation is NVR provided by Bosch for each unit. These documents will explain typical settings for the devices. | V2 | 2009.08 Installation manual Bosch Sicherheitssysteme GmbH VIDOS Pro Suite 2.3 Introduction | en 13 Representation of instructions All instructions are formulated in the same manner, making them easy to recognize. The uniform layout and description method facilitates understanding: At the beginning of each instruction, there is a table with basic information answering the following questions: – What kind of task is it? – Who performs the task or for whom is the description relevant (see Section 2.4 User type)? – Which process is described? – What are the prerequisites for the operation? This is followed by a numbered list of the steps for the operation in the correct sequence. Each process description concludes with a statement of the result. 2.4 User type The VIDOS program is used by various people with very different responsibilities. Not every task and instruction is relevant for each user. This documentation therefore distinguishes between four types of users. Note: The same person may match more than one of these user types. With the exception of the administrator, the user types shown here are not predefined in the program. Each task is associated with a user type. Administrator The responsibilities of this role include: – System setup and integration of devices – Creation of work areas and site maps – Configuration of alarm triggers and definition of the actions to be taken in case of an alarm – Definition of virtual camera tours (salvos) and camera positions – User administration (passwords and access rights) Bosch Sicherheitssysteme GmbH Installation manual | V2 | 2009.08 14 en | Introduction VIDOS Pro Suite – License management – Data backup Information can be found in Section 4 Administration, in Section 6 Recordings and individual images and in Section 11 FAQ – frequently asked questions. Security personnel Their tasks are: – Live viewing of video data (monitoring) – Selecting various views – Reacting to alarms – Creating snapshots and initialization of recordings Note: The documentation refers to security personnel, because monitoring functions are typically performed by persons in such a role. However, due to the many options for the use of digital video technology, other groups of persons can be assigned to this user type (such as nursing personnel and physicians, traffic controllers, production assistants etc.). This essentially applies to people who work with the output from VIDOS. Information can be found in Section 5 Monitoring, in Section 6 Recordings and individual images and in Section 11 FAQ – frequently asked questions. Persons responsible for retrieval and data analysis Their tasks are: – Accessing saved recordings in order to secure evidence, identify persons or objects after an event, relieve staff etc. – Backing up recordings – Analyzing of events Information can be found in Section 6 Recordings and individual images, and access to logging data is covered in Section 7 System Maintenance. | V2 | 2009.08 Installation manual Bosch Sicherheitssysteme GmbH VIDOS Pro Suite Introduction | en 15 Technicians Their tasks are: – Ensuring the operational capability of the system – Troubleshooting, primarily of hardware and software configurations For more information about troubleshooting and access to the logging data, see Section 7 System Maintenance and Section 7 System Maintenance. Bosch Sicherheitssysteme GmbH Installation manual | V2 | 2009.08 16 en | Reference 3 VIDOS Pro Suite Reference This chapter is intended as a reference guide. It provides information for orientation in the program's user interface. 3.1 | V2 | 2009.08 Workspaces Installation manual Bosch Sicherheitssysteme GmbH VIDOS Pro Suite Reference | en 1 Management toolbar 2 Device Resource pane 3 Overview pane: System / Cameras tab 4 Views toolbar 5 Software Monitor Window 6 17 Workspaces: monitor windows and site maps are displayed here. 7 Alarm Stack pane Bosch Sicherheitssysteme GmbH Installation manual | V2 | 2009.08 18 en | Reference 3.2 VIDOS Pro Suite Main window menu items File Change User Logs the current user off and logs a new user on (see Section 4.12.7 Changing users). Logoff Allows you to change the user or to exit the program. Lock Screen Locks the screen for further entries. Note: To unlock the screen, press ESC, and then type the password. Export Site Maps... Allows you to export site maps. Exit Exits VIDOS. View Full-Screen Mode The screen display switches to full- (F11) screen mode. Press ESC to exit fullscreen mode (see Section 5.4 Fullscreen view). Snapshots... Displays a window with an overview of the existing snapshots (see Section 6.1 Recordings). Log Viewer... Displays a window for viewing logged messages (see Section 7.1 Logging). Refresh Updates the appearance of the (F5) screen. All video connections will be closed and re-established. Docking Windows Shows or hides dockable windows (seeSection 3.3 Toolbars and docking windows). System | V2 | 2009.08 Installation manual Bosch Sicherheitssysteme GmbH VIDOS Pro Suite Reference | en Configuration... 19 Displays the configuration (see Section 3.5.3 Configuration window). Configuration Starts Configuration Manager. This Manager... program is documented separately. Recordings Archive Player... Starts Archive Player. For further information, see the separate documentation for Archive Player. Window (This menu refers to monitor windows and site maps) Create New Monitor Creates a new software monitor window on the workspace (see Section 5.2.2 Connecting from an existing software monitor window to a camera). Create New Monitor Creates a new software monitor Array array on the workspace (see Section 5.2.2 Connecting from an existing software monitor window to a camera). A dialog is displayed requesting the dimensions (rows and columns) of the array. A new monitor array will be saved as a site map (see Section 4.5 Site maps). Cascade All open monitor windows and site maps will be arranged overlapping in a cascading manner. Tile All open monitor windows and site maps will be arranged adjacent to one another. Bosch Sicherheitssysteme GmbH Installation manual | V2 | 2009.08 20 en | Reference VIDOS Pro Suite <currently open monitor All open monitor windows will be windows> listed; a window can be made active by clicking the corresponding list entry. Help Online Help... Displays online Help. About... Information on the logged in user, server connection (if relevant) and the software version will be displayed. | V2 | 2009.08 Installation manual Bosch Sicherheitssysteme GmbH VIDOS Pro Suite 3.3 Reference | en 21 Toolbars and docking windows The VIDOS user interface includes dockable windows and toolbars. Dockable windows and toolbars can be arranged as required. The menu View > Docking Windows allows you to hide or show these windows and toolbars. If all docking windows are closed, the monitor windows and site maps remain visible in the interface. Alarm Stack Window that displays all alarms that are configured for replay in the alarm stack (see Section 4.10 Alarm management). Device This window is used to get a quick overview Resource of the resources available from a video transmitter that is connected to the active monitor window. Data in this window is for information purposes only and cannot be edited here (see Section 3.3.4 Device Resource window). Overview This window has two tabs: System tab The tree structure (system tree) includes: – all devices (see Section 4.4 Configuring devices using the Properties dialog box) – workspaces (see Section 4.6 Workspaces) – site maps (see Section 4.5 Site maps) – sites (see Section 4.7 Sites). Cameras tab Cameras that are connected are represented by preview images from the location, provided that the preview function is supported by the encoder (see Section Cameras tab). Bosch Sicherheitssysteme GmbH Installation manual | V2 | 2009.08 22 en | Reference VIDOS Pro Suite Management Toolbar with different buttons (see Section 3.3.1 Management toolbar (in the main window)). Views Toolbar with different views (see Section 3.3.2 Views toolbar (in the main window)). 3.3.1 Management toolbar (in the main window) Exit Exits VIDOS. Change User Logs off the current user and logs on a new user (see Section 4.12.7 Changing users). Configuration Displays the configuration (see Section 3.5.3 Configuration window). Archive Player Starts Archive Player. For further information, see the separate documentation for Archive Player. Snapshots Displays a window with an overview of the existing snapshots (see Section 6.1 Recordings). Log Viewer Displays a window for viewing logged messages (see Section 7.1 Logging). Configuration Manager Starts Configuration Manager. This program is documented separately. Full-Screen Mode The screen display switches to full-screen mode. Press ESC to exit full-screen mode. (see Section 5.4 Full-screen view). | V2 | 2009.08 Installation manual Bosch Sicherheitssysteme GmbH VIDOS Pro Suite 3.3.2 Reference | en 23 Views toolbar (in the main window) View 1x1 Opens a single monitor window in the workspace. View 2x2 Opens a 2 x 2 array of four monitor windows in the workspace. View 3x3 Opens a 3 x 3 array of nine monitor windows in the workspace. View Custom Shows the view assigned as the starting workspace for the user currently logged in. 3.3.3 Overview window The dockable window Overview has two tabs that support different means of access to the system. System tab System Tree Bosch Sicherheitssysteme GmbH Installation manual | V2 | 2009.08 24 en | Reference VIDOS Pro Suite The system tree is the representation of the entire VIDOS system in a node or tree view on the left side of the screen. All elements are listed under two main entry nodes - Resources and Sites. The system tree allows direct access to elements of VIDOS (such as workspaces, cameras, relays and site maps). For example, you can edit the properties of elements, switch relays and organize individual elements using the drag-and-drop function. To expand the folder structure: 1. Click the plus sign next to Devices to see the subentries. All the devices that have been added to the system are listed under the Devices folder. 2. Click the plus sign next to a device to see the subentries for this device. The system makes various resources available, the status of which can change during operation. General overview: Devices (VideoJet, NVR etc.) Show in Web Browser Opens the Web browser and displays the device. Properties Section 4.4 Configuring devices using the Properties dialog box Camera All available cameras are displayed. Connect to Local Section 5.2.1 Connecting a camera Monitor to a software monitor window Archive Player Starts Archive Player Properties Section 4.4 Configuring devices using the Properties dialog box | V2 | 2009.08 Installation manual Bosch Sicherheitssysteme GmbH VIDOS Pro Suite Reference | en 25 Video stream (MPEG-2, MPEG-4, H.264, JPEG) Depending on the device type and configuration, there can be several data streams available per video input (dual streaming). Connect to Local Section 5.2.1 Connecting a camera Monitor to a software monitor window Properties Section 4.4 Configuring devices using the Properties dialog box Monitors Hardware monitor window or VIDOS Monitor Wall Open Section 4.5 Site maps Properties Section 4.4 Configuring devices using the Properties dialog box Alarm input Properties Section 4.4 Configuring devices using the Properties dialog box Relay The relay is configured from the Web browser view or with the Configuration Manager program. Toggle Section 5.5.2 Elements and actions Properties Section 4.4 Configuring devices using the Properties dialog box Workspaces New Workpace Section 4.6 Workspaces Site Maps New Site Map Bosch Sicherheitssysteme GmbH Section 4.5 Site maps Installation manual | V2 | 2009.08 26 en | Reference VIDOS Pro Suite Padlock The device is password-protected. Device passwords are assigned in the Web browser view or via the Configuration Manager program. You must authenticate yourself in Configuration Manager to use the device. Red circle with white X The device or resource is currently unavailable. Possible reasons: – no connection to the network – incorrect connection parameters – no power to the device Cameras tab The Cameras tab shows only the cameras attached to the system for connection to a local monitor. For more intuitive access, a preview image of the location is shown for each camera if the image preview function is supported by the encoder: A connection can be made to a camera of your choice by dragging the preview image onto the workspace or an existing | V2 | 2009.08 Installation manual Bosch Sicherheitssysteme GmbH VIDOS Pro Suite Reference | en 27 software monitor window. This will cause the Device Resource docking window with additional information to open. Note: The camera view can be set in the configuration in the Global Settings dialog box, Appearance tab (see Section 4.11 Global settings). 3.3.4 Device Resource window This dockable window shows the resources of the device connected to the active monitor window. If a relay is made available as a device resource, it can also be switched from this window by clicking the associated button. Bosch Sicherheitssysteme GmbH Installation manual | V2 | 2009.08 28 en | Reference 3.4 VIDOS Pro Suite Software monitor window Video data is displayed in a software monitor window. A software monitor window can be embedded in a site map, it can be displayed in full-screen mode or it can be displayed on the VIDOS workspace. 1 Time stamp 2 Watermark 3 Camera name Supplementary information (such as the camera name, watermarks etc.) can be shown on the image. The display and position of these overlays depends on the configuration of the transmitter. | V2 | 2009.08 Installation manual Bosch Sicherheitssysteme GmbH VIDOS Pro Suite Reference | en 29 Other information displayed in the software monitor window: The selected camera is defective or there is no camera connected to the video input. While establishing a connection, this message is displayed until the video signal is available in VIDOS for decoding. No camera is connected to the software monitor window. Bosch Sicherheitssysteme GmbH Installation manual | V2 | 2009.08 30 en | Reference 3.4.1 VIDOS Pro Suite Shortcut menu in a monitor window The shortcut menu is accessed by right-clicking anywhere in a monitor window. Note: The menu items shown depend on the camera connected, the configuration and the user authorizations. Example: Shortcut menu in a software monitor window. 1 Cameras or salvos (virtual camera tours) can be connected with or disconnected from the monitor window. 2 An MPEG stream is selected. 3 Access to recordings from this camera. 4 The camera, image section and window size are controlled here. 5 | V2 | 2009.08 A snapshot is created with this command. Installation manual Bosch Sicherheitssysteme GmbH VIDOS Pro Suite Reference | en 31 Seize control The command Seize control may appear in the shortcut menu. If this command is selected and you have appropriate authorization, you can assume exclusive control of a camera. Other users will then have no influence on the control of this camera. Authorizations for exclusive control access can only be assigned in a client/server VIDOS system. This command is only available with VIDOS Server. Bosch Sicherheitssysteme GmbH Installation manual | V2 | 2009.08 32 en | Reference 3.5 VIDOS Pro Suite Additional windows in the main window This section provides a brief overview of additional windows that can be opened via the menu items in the main window (see Section 3.2 Main window menu items) as well as references to the associated explanations in the documentation. 3.5.1 Snapshots window To open the Log Viewer window: X In VIDOS: On the View menu, click Snapshots.... The window displays snapshots that are produced with VIDOS. 1 Available snapshots 2 Print 3 Export 4 Delete 5 Selected snapshot See also Section 6.3.2 Viewing snapshots. | V2 | 2009.08 Installation manual Bosch Sicherheitssysteme GmbH VIDOS Pro Suite 3.5.2 Reference | en 33 Log Viewer window To open the Log Viewer window: X In VIDOS: On the View menu, click Log Viewer.... The window allows you to display logged messages. The following table describes the elements that are displayed in the window: Date/Time from:/to: Select the period for which logged messages are to be displayed. All Select this option to display all messages. Logging type: Select the type to use in filtering the data displayed. Text to find: Enter the text a message must contain in order to be displayed. Leave this box blank to display messages with any text content. Case sensitive Select this check box if capitalization is to be taken into consideration when filtering. Regular expression Select this check box if regular expressions are used in the Text to find: box. Wildcard Select this check box to use the ? and * characters in the Text to find: box. Live mode Select this check box to display messages live. Start Search Click to start the search. Clear Search Results Click to clear the search results. Save Search Results... Click to save the search results. See also Section 7.1.2 Viewing logged messages. Bosch Sicherheitssysteme GmbH Installation manual | V2 | 2009.08 34 en | Reference VIDOS Pro Suite Note: The following filter criteria are linked with a logical and. – Date/Time from:/to: – Logging type: – Text to find: Messages that meet all three conditions will be displayed. 3.5.3 Configuration window To open the Configuration window: X In VIDOS: On the System menu, click Configuration.... The window provides access to key system settings and resources. Some of these settings can also be made from other windows. Devices are configured via the Configuration Manager program or from the Web browser view. The following table describes the elements that appear in the menu: File Close Closes the Configuration window. Edit New Creates a new element for the selected resource group, such as a new user. Delete Current Deletes one or more selected Monitor resources. Properties Opens the Properties dialog for a selected resource. Copy The selected resource will be copied (only in the shortcut and inserted as a new resource. menu for a selected resource) | V2 | 2009.08 Installation manual Bosch Sicherheitssysteme GmbH VIDOS Pro Suite Reference | en 35 System Alarm Processing If this menu item is activated, no alarms will be processed until the Configuration window is closed again (see Section 4.10.6 Suspending alarm processing). Global Settings... Opens the Global Settings window (see Section 4.11 Global settings). Show Sites Displays the sites in a different pane. Resources in the configuration The resources will be sorted by group and displayed in a tree view. As in other tree structures, the plus sign before an entry will reveal further subentries when clicked. Users Creates or edits new user and new user groups (see Section 4.12 User administration). Devices Device properties can be accessed. Devices that are not supported by the Configuration Manager can be added to the system or deleted manually (see Section 4.4 Configuring devices using the Properties dialog box). Devices, not supported by the Configuration Manager are Advantech ADAM-6050 and Bosch IntuiKey. Bosch Sicherheitssysteme GmbH Installation manual | V2 | 2009.08 36 en | Reference VIDOS Pro Suite Cameras Displays cameras that are configured in the system. Note: Right-click a camera, and then click Assign Numbers. Numbering the cameras allows you to control the cameras, for example via Bosch IntuiKey. Monitors Displays monitors that are configured in the system. Site maps Creates or edits site maps (see Section 4.5 Site maps). Workspaces Creates or edits workspaces (see Section 4.6 Workspaces). Alarm processing Creates and edits triggers and alarm scenarios (see Section 4.10.2 Editing a trigger and Section 4.10.3 Creating an alarm scenario). Salvo Creates or edits salvos (virtual camera tours) (see Section 4.9 Salvos). The following actions can only be carried out in the Configuration window – Creating and editing users and user groups – Creating and editing VIDOS triggers and alarm scenarios – Copying site maps, salvos, alarm scenarios etc. – Deleting devices, site maps, salvos, alarm scenarios etc. Note: Salvos, alarm scenarios and triggers can be added to a site in the system tree by using the drag-and-drop function. This will create a link. | V2 | 2009.08 Installation manual Bosch Sicherheitssysteme GmbH VIDOS Pro Suite 4 Administration | en 37 Administration This chapter describes tasks in the typical sequence in which they are performed during the installation and setup of a CCTV system with VIDOS. The table of contents and index can help you locate the appropriate information required for modification of a system. This chapter is intended for persons who configure and manage the system. Note: As an administrator, you should document your work. Creating and working with site maps in particular can lead to a situation where, at a later date, settings are no longer easy to understand. Structure your work in such a way that others (with appropriate authorization) can find the information they need. You may be creating an individually adapted interface that will be used by personnel not familiar with VIDOS. You should therefore provide the users with instructions that reflect the adapted interface. The following procedures are described in this chapter: 4.1 Installation VIDOS is part of the VIDOS Pro Suite software package. VIDOS can be installed as a stand-alone program on a PC. However, VIDOS can also be installed as a client working together with VRM Server. The Quick Installation Guide is included on the program CD. After the standard installation of VIDOS, you will see three icons on the desktop - one for VIDOS itself, another for Configuration Manager and a third for Archive Player. Bosch Sicherheitssysteme GmbH Installation manual | V2 | 2009.08 38 en | Administration VIDOS Pro Suite Note: – The programs can also be started from the VIDOS folder in the Windows start menu. – Configuration Manager and Archive Player are only discussed in general in this documentation. The package includes separate documentation for each of them. 4.2 Starting VIDOS for the first time Administrator Procedure: VIDOS will be configured after the program is started for the first time. Prerequisites: The installation has been successfully completed. Cameras, transmitters and receivers (such as VideoJet) and possibly other peripherals (such as Bosch IntuiKey or VIDOSNVR) should be in operation. However, the program can still be started without any of the respective peripherals being present. 1. Double-click the VIDOS icon on the desktop. or In Windows, click Start, point to Programs, point to VIDOS, and then click VIDOS. Note: The first time you start the program, you will be informed that an activation code has not yet been entered. Therefore, the demo version of the program will be started. You have 30 days to have the activation code generated and entered. During this time, the program is fully functional. For more information about this topic, see Section 4.13 License management. | V2 | 2009.08 Installation manual Bosch Sicherheitssysteme GmbH VIDOS Pro Suite 2. Administration | en 39 Click OK to confirm this. After a short time, the VIDOS program interface is displayed. After the first start, no devices are registered in the system yet. For further information about the interface, see Section 3.1 Workspaces. Note: No user logon is required the first time the program starts. As soon as you have set up users, VIDOS requires a user name and password to log on after the program starts. The first time the program is started, you are logged on as Administrator with all program authorizations. Bosch Sicherheitssysteme GmbH Installation manual | V2 | 2009.08 40 en | Administration 4.3 VIDOS Pro Suite Integrating devices in the system Devices must be integrated into stand-alone systems using the Configuration Manager program and into VRM Client/server systems using the VRM Configurator program. Devices cannot be integrated by the VIDOS configuration. Exception: Bosch IntuiKey and Advantech ADAM-6050 4.3.1 Integrating devices via Configuration Administrator Procedure: Bosch IntuiKey and Advantech ADAM-6050 will be added to the VIDOS system. Prerequisites: None 1. On the System menu, click Configuration.... The Configuration window is displayed. 2. Right-click Devices, and then click New. The Select Object dialog box is displayed. Note: Only Bosch IntuiKey and Advantech ADAM-6050 can be integrated directly within VIDOS. 3. Select the device. 4. Click OK. The Create New... dialog box is displayed. 5. Type a name for the device, and a description if necessary. Note: The Device tab contains further information, for example the IP address. 6. Click OK. Note: The selected device will be available in the system from now on. The device, including all associated resources, will be shown in the VIDOS system tree (see Section 3.3.3 Overview window). | V2 | 2009.08 Installation manual Bosch Sicherheitssysteme GmbH VIDOS Pro Suite 4.4 Administration | en 41 Configuring devices using the Properties dialog box This section provides insight into the configuration of devices with VIDOS. Each entry under the Devices folder of the system tree has its own Properties dialog box. The content is specific to each device. The Properties dialog box contains the following tabs: – General tab – Device tab – Controller tab (only for cameras) Note: For transmitters, receivers and VIDOS-NVR, there are other options available for configuration if the Configuration Manager program or the Web browser view are used for the particular device. Additional information will be found in the separate documentation for Configuration Manager or in the manuals for the particular devices. 4.4.1 General tab To display the General tab: 1. In the system tree, double-click the Resources folder, and then double-click the Devices folder. 2. Right-click the required device folder, and then click Properties. This tab is used to assign unique names to resources (devices, cameras, inputs, encoders etc.). Useful names for cameras include location information (for example Entry Area). Useful names for encoders indicate the quality of the video data (for example HiQuality). If several devices of the same type are used in the system, it is necessary to differentiate them by assigning different names. Type: Shows to which device type the device belongs. Description: Additional information, such as the assignment of the device, can be entered here. Bosch Sicherheitssysteme GmbH Installation manual | V2 | 2009.08 42 en | Administration 4.4.2 VIDOS Pro Suite Device tab To display the Device tab: 1. In the system tree, double-click the Resources folder, and then double-click the Devices folder. 2. Right-click the required device folder, and then click Properties. This tab is for device properties of encoders, decoders and peripherals such as Bosch IntuiKey and VIDOS-NVR. It provides quick access to selected settings. IP address: Displays the IP address of the device. The IP address cannot be changed in this dialog box. Use Configuration Manager to change the IP address. Use TCP Data Tunnelling If a firewall is active on your PC, it may be necessary to transmit video data to your PC by using tunneling. The setting cannot be changed in this dialog box. Use Configuration Manager to change the setting. HTTP port: Displays the HTTP port if data tunneling is selected. The setting cannot be changed in this dialog box. Use Configuration Manager to change the setting, for example if a proxy server is used, it may be necessary to select a different port. Watermarking Select this check box to embed a watermark in the data stream. A watermark is used to identify falsifications of video data. Watermarks are displayed as a green or red (MPEG-2) or (MPEG-4). Connection Type: In most cases, devices are connected to the system at all times. Select Dial-Up if the device is one which is connected only some of the time and is therefore dialed up. | V2 | 2009.08 Installation manual Bosch Sicherheitssysteme GmbH VIDOS Pro Suite Administration | en 43 Interfaces All interfaces provided by the device are shown here. Depending on the device, this includes cameras, digital inputs, alarm triggers, relays etc. Note: – – Click the column header to sort the list by that criterion. Double-click an entry to display the Properties dialog box for the particular interface. 4.4.3 Controller tab To display the Controller tab: 1. In the system tree, double-click the Resources folder, and then double-click the Devices folder. 2. 3. Double-click the camera folder. Right-click the required camera , and then click Properties. Note: You can configure settings that can also be modified in the Web browser view here. Please ensure that the Web browser view and the Properties dialog box are not open at the same time Configuring a camera controller: Administrator Procedure: A controllable camera will be configured. Prerequisites: A controllable camera is connected. 1. Right-click the camera in the system tree, and then click Properties. The Properties dialog box is displayed. 2. Click the Controller tab. 3. Click adjacent to the Camera controller: box. The Select Peripheral Device dialog box is displayed. In the Select Peripheral Device dialog box, all supported camera controllers are displayed on the left side. Bosch Sicherheitssysteme GmbH Installation manual | V2 | 2009.08 44 en | Administration 4. VIDOS Pro Suite Select the appropriate controller for the camera type. The General tab displays data on the connection (interface, data rate etc.) for the selected controller. The lower part of the General tab provides the option to make other settings that are typical for the particular camera. The available options depend on the controller; not all of them are always provided. 5. Click OK. Now the camera can be controlled in VIDOS using the mouse. Information on controller properties: cameraAdress <Number> If multiple cameras are connected to a device in series, the address for each camera is to be entered here (i.e. the position in the sequence). Otherwise, type 0 (zero). preferBuiltInPresets On Presets already saved in the camera are retained. showDomeControl On A window for the camera controller (tilt, pan, focus, aperture) will be shown (see Section Enabling showDomeControl). showFocusIrisControl On A window for controlling the focus and aperture will be shown (see Section Enabling showFocusIrisControl). showPresetControl On A window with presets will be shown (see Section Enabling showPresetControl). | V2 | 2009.08 Installation manual Bosch Sicherheitssysteme GmbH VIDOS Pro Suite Administration | en 45 Windows for the camera controller, control of focus and aperture and presets These windows are only displayed if, in addition to enabling the particular entry in the controller properties, the Remote Control option in the shortcut menu of the monitor window is enabled. This also applies for monitor windows that are associated with a site map. The options for camera control described here are available for the particular camera, regardless of the authorizations of the current user. Users can therefore be enabled for controlling individual cameras. This window is only shown if the monitor window to which the camera is linked is active. Enabling showDomeControl This window allows you to control the camera position, zoom, focus and aperture. 1 The potential viewing range of the camera. 2 Area currently in the camera view. 3 Camera coordinates 4 Adjustment of the focus and aperture (iris) of the camera. Note: The figure above is only an example. Windows may have a different appearance for the various cameras. A small white rectangle indicates the area currently comprising the camera view. A large rectangle shows the range that can be viewed by the camera. Bosch Sicherheitssysteme GmbH Installation manual | V2 | 2009.08 46 en | Administration – VIDOS Pro Suite Move the small rectangle. The camera position changes accordingly. – Use the pointer to drag a corner of the rectangle. The zoom setting changes. Note: The camera can also be controlled using the arrow keys on the PC keyboard. The shortcut menu in this window enables you to make more precise keyboard control settings. The information in this window is also updated if the camera is controlled by another means (pointer in the monitor window, external control panel etc.). Enabling showFocusIrisControl This window allows you to control the focus and aperture (iris). Note: The figure above is only an example. Windows may have a different appearance for the various cameras. To change focus and aperture: 1. Click one of the magnifying glass icons to change the focus accordingly. 2. Click one of the aperture icons to open or close the aperture. 3. | V2 | 2009.08 Enable Autofocus and Autoiris as appropriate. Installation manual Bosch Sicherheitssysteme GmbH VIDOS Pro Suite Administration | en 47 Enabling showPresetControl This window allows you to view, set and delete hardware presets. Note: The figure above is only an example. Windows may have a different appearance for the various cameras. 1. Click a preset. The camera moves to this position. 2. Move the camera to a required position and click the New icon . The current camera position is saved as a preset. The Set Camera Preset dialog box is displayed. For further information, see Section 4.8.2 Setting a preset. 3. Right-click a preset and select Delete Current Monitor. The preset is no longer available. 4. Click , to minimize or maximize the window automatically. Default stream source Transmitters may sometimes have more than one video stream available per video input. Select the default source. This is the video stream that is shown by default if the camera is connected to a monitor window. Video streams are configured via the Configuration Manager program or the Web browser view. Various streams are used to satisfy different requirements for image quality taking the transmission rate (bandwidth) into account. Video input For VideoJet 400, select the video input to be connected. This option is not available for other devices. Bosch Sicherheitssysteme GmbH Installation manual | V2 | 2009.08 48 en | Administration 4.4.4 VIDOS Pro Suite Status tab This tab is displayed in the Properties dialog box for an NVR. Active Recordings Displays all currently active recordings. Click the column header to sort the list by that criterion. CPU Load: etc. Information on the load, available capacity and transmission rate of the NVR is displayed here. Stop Recording Click to stop the recording previously selected in the list (see Section 6.1.2 Stopping NVR recording). 4.4.5 Scheduler tab This tab is displayed in the Properties dialog box for an NVR. Active Recordings Displays all currently active recordings on the NVR. This tab enables you to schedule new recording jobs (see Section 6.1.1 Creating an NVR recording job). Recording jobs can also be deleted here (see Section 6.1.4 Deleting an existing NVR recording). 4.4.6 Manage Recordings tab This tab is displayed in the Properties dialog box for an NVR. Active Recordings Displays all currently active recordings on the NVR. This tab enables you to export recordings or segments of recordings (see Section 6.1.1 Creating an NVR recording job). 4.4.7 Example: Integrating the Bosch IntuiKey digital control panel VIDOS can be operated using a control panel made especially for this purpose. | V2 | 2009.08 Installation manual Bosch Sicherheitssysteme GmbH VIDOS Pro Suite Administration | en 49 Administrator Procedure: A Bosch IntuiKey digital control panel will be added to the system as a control unit. Prerequisites: None 1. On the System menu, click Configuration.... The Configuration window is displayed. 2. Right-click Devices, and then click New. The Select Object dialog box is displayed. Note: Only Bosch IntuiKey and Advantech ADAM-6050 can be integrated directly within VIDOS. 3. 4. Select Bosch IntuiKey. Click OK. The Create new Bosch IntuiKeys dialog box is displayed. This dialog box corresponds to the Properties dialog for the device. 5. Assign a unique name to the control panel. 6. In the Description: box, type a description. 7. Select the Device tab. 8. Select the Receive commands from keyboard check box. 9. Select the COM interface used to connect the control panel to the PC. 10. Click OK. The Bosch IntuiKey console panel is integrated in the system and can be used for control. Note: – To control VIDOS with the digital BOSCH IntuiKey control panel, you will need a corresponding license. – For further information about Bosch IntuiKey with VIDOS, see the separate documentation for Bosch IntuiKey and the Quick Installation Guide VIDOS. Bosch Sicherheitssysteme GmbH Installation manual | V2 | 2009.08 50 en | Administration 4.5 VIDOS Pro Suite Site maps This chapter only explains the concept for site maps. For further information about site maps, see Section 9 Site Maps. Site maps facilitate intuitive operation of VIDOS, since the resources and functions of the system are depicted against the background of the actual location. They enable you to create custom user interfaces that make it easier to understand how to use the system. A site map is saved as a workspace (see Section 4.6 Workspaces). This workspace is assigned to a user group as the startup workspace (see Section 4.12.2 Editing a user group). When a user from this group logs in, he or she will immediately see a sketch of the area to monitor. Site maps contain background graphics and graphic elements. Site maps have monitor windows, cameras, relays, salvos and other elements placed on them. Site maps are connected via hyperlinks to form complex systems. A monitor array is a special case of an array composed of multiple software monitor windows. Monitor arrays are located in the system tree under Site Maps. An array can also be included in site maps and activated from within a site map. | V2 | 2009.08 Installation manual Bosch Sicherheitssysteme GmbH VIDOS Pro Suite 4.5.1 Administration | en 51 Adding a site map Administrator Procedure: Individual site maps will be added to the system. Prerequisites: None 1. Right-click Site Maps in the system tree, and then click New Site Map. This command inserts a new site map under Site Maps. 2. Right-click the new site map, and then click Properties. 3. Assign a unique name to the site map. 4. In the Description: box, type a description. 5. In the Number: box, enter a number if control is activated using a Bosch IntuiKey digital control panel. 6. Click OK. A new site map is available for you to edit. Note: For an introduction to working with finished site maps, see Section 5.5 Monitoring with a site map. 4.5.2 Adding a monitor array Administrator Procedure: A monitor array will be added to the system. Prerequisites: None 1. On the Window menu, click Create New Monitor Array. The New Monitor Array dialog box is displayed. 2. Enter the number of rows and columns for the monitor array. 3. Click OK. A monitor array is created; this can be opened like any site map and saved as a workspace. Bosch Sicherheitssysteme GmbH Installation manual | V2 | 2009.08 52 en | Administration 4.5.3 VIDOS Pro Suite Deleting a site map Administrator Procedure: A site map will be deleted. Prerequisites: Site maps already exist in the system. 1. Open the Configuration window. 2. Click Site Maps. 3. Right-click the site map you want to delete, and then click 4. Click OK. All site maps are displayed in the right pane of the window. Delete Current Monitor. The site map is no longer available. Note: Deleted site maps cannot be restored. | V2 | 2009.08 Installation manual Bosch Sicherheitssysteme GmbH VIDOS Pro Suite 4.6 Administration | en 53 Workspaces A workspace corresponds to a site map and the associated view (full-screen view or program interface). The user can access additional site maps from the startup workspace if necessary. Users can leave the startup workspace if they have appropriate authorizations. Note: A monitor array (see Section 4.5.2 Adding a monitor array) corresponds to a site map and can be saved as a workspace. Individual monitor windows cannot be saved as a workspace. Individual monitor windows and the corresponding connections are saved if they are included in a site map. 4.6.1 Creating a workspace Administrator Procedure: Workspaces will be created and added to the system. Prerequisites: You have created and saved site maps and/or monitor arrays. 1. Right-click Workspaces in the system tree, and then click New Workpace. This command inserts a new workspace under Workspaces. 2. Right-click the new workspace, and then click Properties. 3. Assign a unique name to the workspace. 4. In the Description: box, type a description. 5. Click OK. 6. In the system tree under Site Maps, double-click the subfolder (a site map or monitor array) that is to be the basis for the workspace. The associated window is displayed. 7. Right-click the workspace, and then click Save. 8. Close all the windows displayed on the screen. Bosch Sicherheitssysteme GmbH Installation manual | V2 | 2009.08 54 en | Administration 9. VIDOS Pro Suite Right-click the newly created workspace, and then click Open. Check whether it corresponds to your expectations. The workspace can be assigned to a user group as the startup workspace. Note: – The Configuration window also allows you to create workspaces. An additional command allows you to duplicate workspaces. – See also Section 4.12.8 Example: User with limited rights). It describes how a workspace is saved in full-screen mode. 4.6.2 Deleting a workspace Administrator Procedure: A workspace will be deleted. Prerequisites: Workspaces have been created and saved. 1. On the System menu, click Configuration.... 2. Click Workspaces. The Configuration window is displayed. All workspaces are displayed in the right pane of the window. 3. Right-click the workspace you want to delete, and then 4. Click OK. click Delete Current Monitor. The workspace is no longer available. Note: Deleted workspace cannot be restored. | V2 | 2009.08 Installation manual Bosch Sicherheitssysteme GmbH VIDOS Pro Suite 4.7 Administration | en 55 Sites The Sites folder is found in the system tree. Subfolders, each of which represents a site, can be created here. Use this opportunity to create organized overviews of devices and resources. As soon as there are subfolders in Sites, and cameras are placed in these subfolders, the commands pertaining to a monitor window change when a user right-clicks anywhere in a monitor window. Instead of Connect, the shortcut menu will show Sites. Only cameras assigned to a site are still available. The user can no longer access all other cameras by rightclicking in a monitor window. If there are a large number of cameras connected, you can use this feature to reduce the number of cameras shown in a monitor window. Moreover, sites can be used specifically to ensure that users are given access only to certain cameras and encoders. Assign the Connect menu authorization to these users. Bosch Sicherheitssysteme GmbH Installation manual | V2 | 2009.08 56 en | Administration 4.7.1 VIDOS Pro Suite Creating a site Administrator Procedure: A new site will be created, and cameras and resources will be organized. Prerequisites: None 1. Right-click Sites, and then click New Folder.... The New Folder dialog box is displayed. 2. Type a name for the new folder. Each folder created under Sites will be displayed as a subfolder. Note: If required, for example to facilitate administration, add new subfolders to each subfolder. 3. Drag cameras or other resources from the Resources folder to a site. Note: Cameras that are dragged from the Resources folder to a site are copied, not moved. Cameras that are dragged within the Sites folder are moved. | V2 | 2009.08 Installation manual Bosch Sicherheitssysteme GmbH VIDOS Pro Suite 4.8 Administration | en 57 Presets Controllable cameras can have a number of predefined positions saved. These pre-defined positions are also called presets. Presets can be part of a salvo (see Section 4.9 Salvos). For cameras with a number of factory-defined presets, you can determine how many of these default presets are to be applied in VIDOS. To define and use presets: X Right-click anywhere in a monitor window, and then click Go to preset, Set preset... or Remove preset. 4.8.1 Defining the number of preset defaults Administrator Procedure: Define the number of default presets for a camera to be applied. Prerequisites: None 1. On the System menu, click Configuration.... The Configuration window is displayed. 2. Click the Peripherals tab. 3. Enter the number of default presets. When adding a camera to the system, this number of default presets is created. Indicate how many of the factory default presets for a camera are to be used by VIDOS. Additional presets can be created until the total number of presets supported by the camera is reached. In this process, the default presets will only be overwritten if you save new positions explicitly at their place. 4. Click OK. Bosch Sicherheitssysteme GmbH Installation manual | V2 | 2009.08 58 en | Administration 4.8.2 VIDOS Pro Suite Setting a preset Administrator Procedure: A preset will be defined for a controllable camera. Prerequisites: A controllable camera is connected with a monitor window. 1. Move the camera to the required position (see 2. Zoom the image in or out as necessary. 3. Right-click anywhere in the monitor window, and then click Section 5.3 Camera control). Set preset.... The Set Camera Preset dialog box is displayed. 4. Assign a unique name to the workspace. 5. In the Description: box, type a description. 6. VIDOS automatically increments the numbers of the positions. If you want to overwrite an existing preset, select the number of this position. When attempting to save, you will be prompted to confirm the process. 7. Click OK. The new position has been saved. Note: For additional options for setting presets, see Page 47, Section Enabling showPresetControl. | V2 | 2009.08 Installation manual Bosch Sicherheitssysteme GmbH VIDOS Pro Suite 4.8.3 Administration | en 59 Opening a preset All users Procedure: A preset will be called up. Prerequisites: A controllable camera is connected with a monitor window. Presets have been saved for this camera. You have the relevant authorizations (user rights). X Right-click anywhere in the monitor window, point to Go to preset, and then click the required position. The camera moves to the saved preset. Note: For additional options for calling up presets, see Page 47, Section Enabling showPresetControl. 4.8.4 Deleting a preset Administrator Procedure: A preset will be deleted. Prerequisites: A controllable camera is connected with a monitor window. Presets have been saved for this camera. 1. Right-click anywhere in the monitor window, point to Remove preset, and then click the required position. 2. Confirm that you want to delete the position. The preset is no longer available. Note: If the deleted position was part of a salvo, the salvo step itself is retained. However, the camera will no longer move to this preset. It can be panned freely in this step. Bosch Sicherheitssysteme GmbH Installation manual | V2 | 2009.08 60 en | Administration 4.9 VIDOS Pro Suite Salvos A salvo is a virtual inspection tour. Data from multiple cameras or presets are shown in a defined sequence. Salvos can be connected to software and hardware monitor windows. Salvos automate monitoring. A salvo can offer multiple outputs. Each output is connected with a separate monitor window. Salvos can be dragged into a site folder from the Configuration window. 4.9.1 Creating a salvo Administrator Procedure: A new salvo will be created. Prerequisites: Several cameras or at least one controllable camera are connected to the system. 1. On the System menu, click Configuration.... The Configuration window is displayed. 2. Right-click Salvos, and then click New. The Create new Salvo dialog box is displayed. 3. Assign a unique name to the salvo. 4. In the Description: box, type a description. 5. In the Number: box, enter a number if control is activated 6. Click the Details tab. using a Bosch IntuiKey digital control panel. Each column represents a step in the salvo. A salvo can have multiple outputs. Each line represents an output, which can consist of multiple steps. | V2 | 2009.08 Installation manual Bosch Sicherheitssysteme GmbH VIDOS Pro Suite 7. Administration | en 61 Right-click in one of the cells, and then click Connection Properties.... The Connection Property dialog box is displayed. 8. Select a camera from the list below the image window. The data for this camera will be shown in the salvo for this step. 9. Select the Use camera presets check box, if necessary. Note: This option is only available if a controllable camera is selected. 10. Click Use existing preset:, and select a preset in the list. or Create new preset, to move the camera to a new position. This position is only available in this step in this salvo. Note: If the camera is connected to a VideoJet 400, select the video input. 11. Click OK. 12. In the Properties dialog box, right-click the cell, and then click Step Properties.... The Step Properties dialog box is displayed. Bosch Sicherheitssysteme GmbH Installation manual | V2 | 2009.08 62 en | Administration VIDOS Pro Suite 13. Enter the duration for the salvo step, and then click OK. Note: The time span for all salvo outputs is identical. 14. In the Properties dialog box, right-click the cell, and then click Output Properties.... The Salvo output Properties dialog box is displayed. 15. Assign a unique name to the output. Note: This name appears in the list if a user wants to show salvos in a monitor window 16. In the Description: box, type a description. 17. Click OK. A new salvo will be shown in the Configuration window. The salvo can be connected to a monitor window. To insert/remove steps or outputs: X Right-click anywhere in the Properties dialog box, and then click the command. – Insert Step / Insert Output: Adds steps (columns) or outputs (rows). – Remove Step / Remove Output: Deletes steps (columns) or outputs (rows). 4.9.2 Editing a salvo Administrator Procedure: A salvo will be edited. Prerequisites: A salvo has been created. Several cameras, or at least one controllable camera, are connected to the system. For controllable cameras, presets should already be defined. 1. On the System menu, click Configuration.... 2. Click Salvos. The Configuration window is displayed. All salvos are displayed in the right pane of the window. | V2 | 2009.08 Installation manual Bosch Sicherheitssysteme GmbH VIDOS Pro Suite 3. Administration | en 63 Right-click a salvo, and then click Properties. The Properties dialog box is displayed. 4. Change the settings as required. 5. Click OK. Note: A salvo can be edited while it is actively connected to a monitor window. The changes come into effect as soon as the Properties dialog box is closed by clicking OK. 4.9.3 Deleting a salvo Administrator Procedure: A salvo will be deleted. Prerequisites: Salvos have been created. 1. On the System menu, click Configuration.... The Configuration window is displayed. 2. Click Salvos. All salvos are displayed in the right pane of the window. 3. Right-click a salvo, and then click Delete Current Monitor. 4. Confirm the procedure. Note: A deleted salvo cannot be restored. 4.9.4 Connecting a salvo All users Procedure: The output of a salvo will be connected to a monitor window. Prerequisites: You have the relevant authorizations (user rights). Salvos have been created. X Right-click anywhere in a monitor window, point to Connect Salvo, and then point to a Salvo, and then click the desired salvo output. The salvo is displayed in the monitor window. Bosch Sicherheitssysteme GmbH Installation manual | V2 | 2009.08 64 en | Administration VIDOS Pro Suite Note: All outputs of the salvo can be shown simultaneously (for example for test purposes) by dragging the salvo directly from the Configuration window onto the gray workspace area. A monitor window opens for each output. If a salvo is shown in the system tree under the Sites folder, the salvo can also be dragged onto the gray workspace. 4.9.5 Stopping a salvo Each salvo output must be terminated separately. A salvo is terminated only when none of its outputs is actively connected. To stop active connections to software or hardware monitor windows: X Right-click anywhere in a monitor window, and then click Disconnect. Note: In the case of software monitor windows, closing the window also stops the salvo output. If a hardware monitor is simply closed without terminating the connection using the context menu beforehand, the salvo continues to run on the associated analog monitor. | V2 | 2009.08 Installation manual Bosch Sicherheitssysteme GmbH VIDOS Pro Suite 4.10 Administration | en 65 Alarm management This chapter only explains the basic use and handling of triggers and alarm scenarios in VIDOS. For further information about site maps, see Section 8.1 The Concept of Alarm Management. Alarm management in VIDOS works with various triggers. These can be provided by devices integrated with the system (motion detectors of the transmitter, digital I/O devices etc.). In addition to these, there are also triggers provided by VIDOS itself (manual triggers, interval triggers etc.). With VIDOS, these triggers cannot only be used individually to set off alarms, they can also be used in any complex logical combination. However, alarm management in VIDOS does not only take the trigger aspect into consideration. Comprehensive custom alarm scenarios can also be put together and, after triggering, they can be displayed on an alarm stack. Reactions for particular alarms are collected in these scenarios; they can consist of a series of tasks. 4.10.1 Creating a trigger Administrator Procedure: An alarm trigger will be configured and created. Prerequisites: None 1. On the System menu, click Configuration.... The Configuration window is displayed. 2. Double-click Alarm processing. The Triggers and Alarm scenarios subfolders are displayed. 3. Double-click Triggers. The various trigger types are displayed. 4. Right-click a trigger type, and then click New. 5. Assign a unique name to the trigger. 6. In the Description: box, type a description. Bosch Sicherheitssysteme GmbH Installation manual | V2 | 2009.08 66 en | Administration 7. 8. VIDOS Pro Suite Click the Details tab. Configure the trigger. For more information about the trigger setting options, see Section 8.2.3 Setting options of the VIDOS triggers. 9. Click OK. Note: The trigger can be used in alarm scenarios or site maps. 4.10.2 Editing a trigger Administrator Procedure: An alarm trigger will be configured and created. Prerequisites: None 1. On the System menu, click Configuration.... The Configuration window is displayed. 2. Double-click Alarm processing. The Triggers and Alarm scenarios subfolders are displayed. 3. Double-click Triggers. The various trigger types are displayed. 4. Click a trigger type. The available triggers of this type are displayed in the right pane of the window. 5. Right-click a trigger in the right pane of the window, and then click Properties. The Properties dialog box is displayed. 6. Make the required changes. For more information about the trigger setting options, see Section 8.2.3 Setting options of the VIDOS triggers. 7. Click OK. Note: The trigger can be used in alarm scenarios or site maps. | V2 | 2009.08 Installation manual Bosch Sicherheitssysteme GmbH VIDOS Pro Suite 4.10.3 Administration | en 67 Creating an alarm scenario Administrator Procedure: An alarm scenario will be created Prerequisites: Alarm triggers have been configured to meet your requirements. 1. On the System menu, click Configuration.... The Configuration window is displayed. 2. Double-click Alarm processing. The Triggers and Alarm scenarios subfolders are displayed. 3. Right-click Alarm scenarios, and then click New. 4. Assign a unique name to the alarm scenario. 5. In the Description: box, type a description. 6. Click the Details tab. 7. Configure the alarm scenario. For more information about the alarm scenario setting options, see Section 8.3.1 Configuring alarm scenarios and Section 8.3.2 Jobs for a scenario. Note: – If the motion detector of the video transmitter is to be used as a trigger, it must be enabled on the device. This can be set in the Web browser view or in Configuration Manager. – Ensure that the alarm stack is integrated in the workspace or site map used by the affected user. – Some tasks, such as shell commands, are not – An alarm scenario can execute multiple tasks in terminated when a scenario ends. sequence. 8. Click Test. The alarm scenario will be initiated for testing purposes. 9. Click Test again to stop the test. 10. Click OK. Bosch Sicherheitssysteme GmbH Installation manual | V2 | 2009.08 68 en | Administration VIDOS Pro Suite Note: An existing alarm scenario can be copied, and the functions of this copy can be modified to meet other requirements. 4.10.4 Editing an alarm scenario Administrator Procedure: An alarm scenario will be configured. Prerequisites: Alarm triggers have been configured to meet your requirements. 1. On the System menu, click Configuration.... The Configuration window is displayed. 2. Double-click Alarm processing. The Triggers and Alarm scenarios subfolders are displayed. 3. Click Alarm scenarios. The available alarm scenarios are 4. Right-click an alarm scenario in the right pane of the displayed in the right pane of the window. window, and then click Properties. The Properties dialog box is displayed. 5. Make the required changes. For more information about the alarm scenario setting options, see Section 8.3.1 Configuring alarm scenarios and Section 8.3.2 Jobs for a scenario. 6. Click Test. The alarm scenario will be initiated for testing purposes. 7. Click Test again to stop the test. 8. Click OK. The changes to the alarm scenario are now in effect. Note: An existing alarm scenario can be copied, and the functions of this copy can be modified to meet other requirements. | V2 | 2009.08 Installation manual Bosch Sicherheitssysteme GmbH VIDOS Pro Suite 4.10.5 Administration | en 69 Deleting an alarm scenario Administrator Procedure: An alarm scenario will be deleted. Prerequisites: Alarm scenarios have been created. 1. On the System menu, click Configuration.... The Configuration window is displayed. 2. Double-click Alarm processing. The Triggers and Alarm scenarios subfolders are displayed. 3. Click Alarm scenarios. The available alarm scenarios are displayed in the right pane of the window. 4. Right-click an alarm scenario in the right pane of the window, and then click Delete Current Monitor. 5. Confirm the procedure. Note: A deleted alarm scenario cannot be restored. 4.10.6 Suspending alarm processing Administrator Procedure: Alarm processing will be switched off. Prerequisites: None 1. On the System menu, click Configuration.... The Configuration window is displayed. 2. On the System menu, click Alarm Processing. The processing of alarms is disabled. Note: Alarm processing is enabled again when the Configuration window is closed. Bosch Sicherheitssysteme GmbH Installation manual | V2 | 2009.08 70 en | Administration 4.11 VIDOS Pro Suite Global settings This section describes how to configure settings that affect VIDOS in general. Administrator Procedure: General system settings will be changed. Prerequisites: Knowledge of the system. 1. On the System menu, click Configuration.... The Configuration window is displayed. 2. On the System menu, click Global Settings.... 3. Modify the settings to meet your requirements. The Global Settings dialog box is displayed. The following table provides an overview of all the tabs. Logging Specify here which data is recorded in the log files and how long it is retained. In a working system, debug information and RCP+ data should not be saved (see Section 7.1.1 Configuring logging). Joystick If a joystick is used for camera control, camera movements (pan, tilt, zoom) are assigned to particular joystick actions here. Peripherals Define the number of default camera presets to be applied. Video Enable/disable DirectX 9.0. The update interval for camera preview images can be defined. Transparent Settings can be configured for the COM Data interfaces on your PC. These settings are necessary if cameras are to be controlled with third-party operating consoles (such as the Pelco or Ultra keyboard). | V2 | 2009.08 Installation manual Bosch Sicherheitssysteme GmbH VIDOS Pro Suite Audio Administration | en 71 The mode, and thereby the bandwidth requirement for transmission of audio data, is defined here. Full duplex (always send and receive): The listening and voice connection to the location of the active camera is maintained without any additional keys needing to be pressed. Full duplex (Push-To-Talk): Security personnel will always hear the audio signals transmitted from the location of the active camera. To speak to persons on the other end of the connection, the F12 key or the corresponding soft key on the Bosch IntuiKey digital control panel must be held down. Half duplex (Push-To-Talk): Security personnel can only hear the audio signal transmitted from the other end of the connection if the F12 key or the corresponding soft key on the Bosch IntuiKey digital control panel is not depressed. Holding down the F12 key enables voice communication with the other end of the connection. Instant Replay Defines the time span for which instant replay is enabled. You can also specify whether the instant replay sequence is to be shown in a new window. This is a good idea if, for example, only a small monitor window is to be shown on a site map. Appearance Defines the appearance of site maps and camera views, for example camera names and thumbnails are displayed. Bosch Sicherheitssysteme GmbH Installation manual | V2 | 2009.08 72 en | Administration 4. VIDOS Pro Suite Click OK. The global settings in VIDOS are adapted to your requirements. 4.12 User administration The following section explains how to set up users and user groups. A VIDOS user always belongs to a VIDOS user group. Authorizations and workspaces are assigned to a user group. An administrator can create, edit or delete user groups and users at any time. Note: – Users and passwords are defined separately for each network device. – If users with severely restricted privileges are to be created, it is recommended that these users also have only limited rights when logging in to the Windows operating system. 4.12.1 Creating a user group Administrator Procedure: A new user group will be created. Prerequisites: None 1. On the System menu, click Configuration.... or On the toolbar, click . The Configuration window is displayed. 2. Click the plus sign next to Users to see the subentries. 3. Click User groups. The admin user group is displayed in the right pane of the window. This group is already preconfigured and cannot be deleted. The rights of this group are unlimited and cannot be edited. However, a workspace can be assigned to this group. | V2 | 2009.08 Installation manual Bosch Sicherheitssysteme GmbH VIDOS Pro Suite 4. 5. Administration | en Click the New icon 73 . Assign a unique name to the user group, for example Night Shift. 6. In the Description: box, type a description for the user group. 7. 8. Select the Permissions tab. If necessary, select a workspace in the Startup Workspace: list to members of a user group. To create workspaces, see Section 4.6 Workspaces. 9. In the Permissions: list, select one, several or none of the following permissions: Close application Allows the user to exit VIDOS. Configuration Allows the user access to the Configuration window. This user can edit users and user groups. Allows the user to edit devices, site maps, work areas and salvos. Connect menu Allows the user to access to the full shortcut menu of the monitor window. This includes authorization to connect cameras and salvos with monitor windows using the shortcut menu or to terminate connections. However, connections cannot be established using the drag-and-drop function. Exit full-screen Allows the user to close a full-screen mode view. This gives the user (potentially limited) access to VIDOS. Modify preset Allows the user to edit preconfigured presets. Recording menu Bosch Sicherheitssysteme GmbH Starts Archive Player. Installation manual | V2 | 2009.08 74 en | Administration VIDOS Pro Suite Note: – If no permission is selected, then users belonging to this group will only be able to see preconfigured connections. These users have only access to a limited shortcut menu from the monitor window (such as snapshot and zoom). – Permissions for a user group as well as the startup workspace can be changed at any time. – If the permissions are edited for a user group, they are changed for all users who belong to the group. 4.12.2 Editing a user group Administrator Procedure: Settings will be changed for all members of a user group. Prerequisites: User groups have already been created. 1. On the System menu, click Configuration.... or On the toolbar, click . The Configuration window is displayed. 2. Click the plus sign next to Users to see the subentries. 3. Click User groups. All user groups are displayed in the right pane of the window. 4. Right-click a user group, and then click Properties. A dialog box containing the properties of the user group is displayed. 5. Make the required changes. 6. Click OK. The settings for all members of the user group are changed. | V2 | 2009.08 Installation manual Bosch Sicherheitssysteme GmbH VIDOS Pro Suite 4.12.3 Administration | en 75 Deleting a user group Administrator Procedure: A user group will be deleted. Prerequisites: User groups have already been created. 1. Right-click a user group, and then click Delete Current Monitor. 2. Click OK. The user group has been deleted. The users belonging to this user group have not been deleted. Note: After deleting a user group, check whether you would like to leave the users that were assigned to the deleted group in the system. Assign these users to another user group or delete those which are no longer needed. 4.12.4 Creating a user Administrator Procedure: A new user will be created. A password will be assigned. Prerequisites: User groups have been created. 1. On the System menu, click Configuration.... or On the toolbar, click . The Configuration window is displayed. 2. Click the plus sign next to Users to see the subentries. 3. Click Users. The admin user is displayed in the right pane of the window. This user is already preconfigured. Membership of the admin group cannot be changed. A password can be assigned to the admin user or can be changed. Bosch Sicherheitssysteme GmbH Installation manual | V2 | 2009.08 76 en | Administration 4. 5. VIDOS Pro Suite Click the New icon . Assign a unique name to the user. This is the logon name for the user in VIDOS. Please note that the entry is case-sensitive. Enter a description as well. 6. Click the Details tab. 7. Type the password in the Password: box. This will be required to log on to VIDOS. Type the password again in the Verify password: box. Note: Assign passwords to prevent undesired manipulation. 8. Select a user group from the Member of user group: list. The user obtains the rights and startup workspace defined for this user group. For further information, see Section 4.12.2 Editing a user group. 4.12.5 Editing users Administrator Procedure: The logon name and password for a user will be changed. The authorizations and startup workspace for a user will be changed. Prerequisites: User groups and users have been created. 1. On the System menu, click Configuration.... or On the toolbar, click . The Configuration window is displayed. 2. Click the plus sign next to Users to see the subentries. 3. Click Users. All users are displayed in the right pane of the window. 4. Right-click a user, and then click Properties. A dialog box containing the properties of the user is displayed. | V2 | 2009.08 Installation manual Bosch Sicherheitssysteme GmbH VIDOS Pro Suite Administration | en 5. Make any necessary changes. 6. Click OK. 77 Note: An entry can be copied and then edited, for example changing the name. 4.12.6 Deleting users Administrator Procedure: A user will be deleted. Prerequisites: Users have already been created. 1. Right-click a user, and then click Delete Current Monitor. 2. Click OK. Note: The admin user and the user account with which you are logged on cannot be deleted. 4.12.7 Changing users Another user can log on to VIDOS without the program being exited first. This may be necessary, for example, if jobs need to be performed for which the user currently logged on has insufficient rights. In this case, the system automatically demands a new logon. Example: You are logged on as observer. The program is running in fullscreen mode. You press the ESC key to exit full-screen mode, but you do not have authorization for this action. VIDOS will demand a new logon. Note: To determine which user is currently logged on, on the Help menu, click About.... Bosch Sicherheitssysteme GmbH Installation manual | V2 | 2009.08 78 en | Administration VIDOS Pro Suite All users Procedure: Another user will log on while the program is running. Prerequisites: A logon name and associated password. 1. On the File menu, click Change User. or On the toolbar, click . The Authorization Required dialog box is displayed. 2. Click Change user. 3. In the Name: box, type the logon name. 4. In the Password: box, type the password. 5. Click OK. A new user with appropriate authorizations is logged on. The workspace for the new user is displayed. Note: – The program can be exited at this point. To do this, you must be authenticated as a user with the right to exit the program. – Prevent the program from being terminated if the power to the PC is interrupted. Place the input devices and monitor at a suitable distance from the computer. 4.12.8 Example: User with limited rights Administrator Procedure: A new user with limited rights will be created. This user will be assigned a workspace in full-screen view. Prerequisites: User groups have been created. 1. Log on to VIDOS as a user with all rights. 2. Create a new monitor array, for example a monitor array with 2x2 monitor windows. Do do this, see Section 4.5.2 Adding a monitor array. | V2 | 2009.08 Installation manual Bosch Sicherheitssysteme GmbH VIDOS Pro Suite 3. Administration | en 79 Press F11. The view switches to full-screen view. 4. Press ALT+TAB and switch to the VIDOS main window. 5. On the System menu, click Configuration.... The Configuration window is displayed. 6. 7. Right-click Workspaces, and then click New. Assign a descriptive name to the new workspace, for example Underground Parking. Click OK 8. 9. Press ALT+TAB and switch to the VIDOS main window. In the system tree, right-click the workspace just created, and then click Save. The full-screen mode is still active in the background and is saved to the workspace. 10. Press ALT+TAB and switch to the full-screen mode. 11. Close the full-screen view. To do this, press ESC. The VIDOS main window is displayed. 12. Press ALT+TAB and switch to the Configuration window. 13. Right-click User groups, and then click New. 14. Assign a descriptive name to the user group, for example Parking Security. 15. Click the Permissions tab. In the Startup Workspace: list, click the workspace you have just created, for example Underground Parking. 16. In the Permissions: list, select the Connect menu check box. 17. Click OK to save this user group. 18. Create a new user and assign this user to the user group just created (see Section 4.12.4 Creating a user). 19. Log on as the newly created user. The full-screen view is displayed. Note: – Right-click anywhere in the window to connect the window with a camera. – Press ESC to exit the full-screen view and to log on as a user with the relevant rights. Bosch Sicherheitssysteme GmbH Installation manual | V2 | 2009.08 80 en | Administration 4.13 VIDOS Pro Suite License management The VIDOS Pro Suite programs are installed as demo versions. The programs can be used with no restrictions for 30 days. You can use the following programs after this period without the need for a license: – Configuration Manager – Archive Player – Viewer with up to 16 cameras For all other programs, you must purchase a license. Each license is linked to the PC on which the program is installed and used. The license management is part of the Configuration Manager program. For further information about licensing, see the Quick Installation Guide VIDOS Pro Suite. | V2 | 2009.08 Installation manual Bosch Sicherheitssysteme GmbH VIDOS Pro Suite 5 Monitoring | en 81 Monitoring This chapter is intended for persons who view VIDOS video data live. It describes how to use a system that is already configured. System configuration is the job of an administrator and is described in Section 4 Administration. Examples of actions that can be performed in a workspace are given below. However, the available options are dependent on the devices that are connected and your authorizations. They can differ considerably. It is possible that not all the options described will be available to you. 5.1 Starting the program Security personnel Procedure: The program will be started. Prerequisites: A logon name and associated password. 1. Double-click the VIDOS icon on the desktop. or In Windows, click Start, point to Programs, point to VIDOS, and then click VIDOS. The Logon to VIDOS dialog box is displayed. 2. Type your logon name and password. Note that the entry is case-sensitive. VIDOS starts. Depending on your authorizations and the starting workspace assigned, you will either see the default VIDOS user interface or the workspace configured for you. Note: For more information about logging on to the program after it has already been in use, for example after the previous user has logged off, see Section 5.7 Changing user. Bosch Sicherheitssysteme GmbH Installation manual | V2 | 2009.08 82 en | Monitoring 5.2 VIDOS Pro Suite Connecting a camera VIDOS provides various options for displaying video data from a camera: – Connecting the camera to a software monitor window (see Section 3.4 Software monitor window) – the display will be on the PC monitor. – Connecting the camera to a hardware monitor window; the display will be on the external analog monitor (preview images from the location will be shown in the hardware monitor window for orientation purposes if the encoder supports the preview image function). – Connecting the camera to a monitor window for VIDOS Monitor Wall; the display will be on the large-screen digital monitors connected to the computer for VIDOS Monitor Wall. For details on this, refer to the separate VIDOS Monitor Wall documentation. Note: For transmitters with dual streaming capabilities, you can choose which stream will be displayed for the particular camera. The names of the available data streams will be defined in the Properties dialog box. The video streams are listed as subnodes for the camera in the system tree. | V2 | 2009.08 Installation manual Bosch Sicherheitssysteme GmbH VIDOS Pro Suite 5.2.1 Monitoring | en 83 Connecting a camera to a software monitor window All users Procedure: Video data from a camera will be displayed in a new software monitor in the VIDOS workspace. Prerequisites: At least one camera is operational. You have the relevant authorizations (user rights). X Right-click a camera or video stream in the system tree, and then click Connect to Local Monitor. A new software monitor window opens. The video data from the camera is displayed. 5.2.2 Connecting from an existing software monitor window to a camera All users Procedure: Video data from a camera will be displayed on an open software monitor in the VIDOS workspace. Prerequisites: At least one camera is operational. You have the relevant authorizations (user rights). 1. On the Window menu, click Create New Monitor or Create New Monitor Array. A new window opens. 2. Right-click anywhere in a software monitor window, and then click Connect. All available video streams are displayed. Note: The Connect command is replaced by Sites if sites are configured for VIDOS (see Section 4.7 Sites). 3. Select the required video stream or camera. The data for the camera are displayed in the active software monitor window. Bosch Sicherheitssysteme GmbH Installation manual | V2 | 2009.08 84 en | Monitoring 5.2.3 VIDOS Pro Suite Connecting a camera to an external analog monitor All users Procedure: A video source will be connected to an analog monitor. Prerequisites: At least one hardware receiver is integrated in the system. 1. In the system tree, right-click the hardware monitor icon , and then click Open A hardware monitor window is opened. 2. Right-click anywhere in the monitor window, and then click a camera or salvo. Preview images from the video source are displayed in the hardware monitor window, and playback of the corresponding video data will take place on the external analog monitor. Note: The VIDOS workspace shows only a sequence of still images. If the encoder does not support this, the hardware monitor window remains empty. In this case, check on the analog monitor to see whether a connection has been made. Alternatives for connecting a camera: – Drag a camera from the system tree into an open monitor window or onto the empty workspace. – Drag a camera from the Cameras tab (in the system tree) into an open monitor window or onto the empty workspace. – | V2 | 2009.08 On a site map, drag a camera icon into a monitor window. Installation manual Bosch Sicherheitssysteme GmbH VIDOS Pro Suite Monitoring | en 85 Note: Salvos (virtual camera tour) can also be connected to a monitor window. 5.2.4 Disconnecting a camera All users Procedure: The connection to a monitor window will be terminated. Prerequisites: None X Right-click anywhere in the monitor window for which you wish to terminate the connection, and then click Disconnect. The connection is terminated. Note: If you have terminated the connection to a hardware monitor window, video will no longer be shown on the analog monitor. Alternatives for disconnecting a camera: – Drag a camera from the system tree into a software or hardware monitor window. This replaces the old connection. – Close the software monitor window. Note: Closing a hardware monitor window does not interrupt the connection. Bosch Sicherheitssysteme GmbH Installation manual | V2 | 2009.08 86 en | Monitoring 5.3 VIDOS Pro Suite Camera control Controllable cameras can be controlled in the following manner: – using the PC keyboard and mouse in a monitor window or via a separate activated control window (see Section 4.4.3 Controller tab) 5.3.1 – with a joystick – with the Bosch IntuiKey digital control panel Panning the camera Security personnel Procedure: The camera will be controlled using the monitor window in VIDOS. Prerequisites: At least one monitor window that is connected to a controllable camera is displayed in your workspace. You have the relevant authorizations (user rights). 1. Right-click a monitor window that is connected to a 2. Move the mouse pointer to the right or left edge of the controllable camera, and then click Pan, Tilt, Zoom. monitor window. The mouse pointer assumes an arrow shape. 3. Click the mouse button for short panning. Hold the mouse button down for longer panning. The camera pans. | V2 | 2009.08 Installation manual Bosch Sicherheitssysteme GmbH VIDOS Pro Suite 5.3.2 Monitoring | en 87 Tilting the camera Security personnel Procedure: The camera will be controlled using the monitor window in VIDOS. Prerequisites: At least one monitor window that is connected to a controllable camera is displayed in your workspace. You have the relevant authorizations (user rights). 1. Right-click a monitor window that is connected to a controllable camera, and then click Pan, Tilt, Zoom. 2. Move the mouse pointer to the top or bottom edge of the monitor window. The mouse pointer assumes an arrow shape. 3. Click the mouse button for short tilting. Hold down the mouse button for longer tilting. The camera tilts. Bosch Sicherheitssysteme GmbH Installation manual | V2 | 2009.08 88 en | Monitoring 5.3.3 VIDOS Pro Suite Zooming the camera Security personnel Procedure: The camera will be controlled using the monitor window in VIDOS. Prerequisites: At least one monitor window that is connected to a controllable camera is displayed in your workspace. You have the relevant authorizations (user rights). 1. Right-click a monitor window that is connected to a 2. Move the mouse pointer to the middle of the monitor controllable camera, and then click Pan, Tilt, Zoom. window. 3. Move the mouse pointer up or down slightly. The mouse pointer assumes the shape of a magnifying glass. If the mouse pointer is a little above the midpoint of the window, a plus sign (+) is displayed next to the magnifying glass. If the mouse pointer is a little below the midpoint of the window, a minus sign (-) is displayed next to the magnifying glass. 4. Click the mouse button for short zooming. Hold the mouse button down for longer zooming. The camera zooms (zoom in - magnifying glass with plus sign, zoom out - magnifying glass with minus sign). Note: If you use a mouse with a scroll wheel, the camera can also be zoomed by turning the wheel. | V2 | 2009.08 Installation manual Bosch Sicherheitssysteme GmbH VIDOS Pro Suite 5.3.4 Monitoring | en 89 Opening presets Security personnel Procedure: A preset will be called up. Prerequisites: At least one monitor window that is connected to a controllable camera is displayed in your workspace. There are presets configured. You have the relevant authorizations (user rights). 1. Right-click a monitor window that is connected to a controllable camera, and then click Go to preset. A list of all the presets saved for the connected camera is displayed. 2. Select the required position. The camera moves to the saved preset. 5.3.5 Software zoom Security personnel Procedure: The picture display within a software monitor window will be adjusted. Prerequisites: A software monitor window must be displayed in your workspace. 1. Right-click anywhere in a software monitor window, and then click Software Zoom. 2. Left-click anywhere in the software monitor window. or Press the PLUS SIGN (+). This action zooms in on the video image. Scroll bars are displayed at the edges of the image. Bosch Sicherheitssysteme GmbH Installation manual | V2 | 2009.08 90 en | Monitoring 3. VIDOS Pro Suite Use the scroll bars to see sections of the image that are not in the display. or Right-click anywhere in the software monitor window, and then click Software Pan. Hold down the left mouse button and navigate inside the image. 4. Click the Fit To Window command if necessary. Adjusts the monitor window to the size required to display the zoomed image completely. 5. Hold down SHIFT and click anywhere in the software monitor window. or Press the MINUS SIGN (-). The displayed image will zoom out again. Note: Software Zoom must be activated. 6. Click the Original Size command. The image and the software monitor window revert to their original size. Note: The options for navigating within the picture are also available for non--controllable cameras. | V2 | 2009.08 Installation manual Bosch Sicherheitssysteme GmbH VIDOS Pro Suite 5.4 Monitoring | en 91 Full-screen view Security personnel Procedure: You will switch between the full-screen view and the VIDOS user interface. Prerequisites: You have the relevant authorizations (user rights). 1. Click anywhere in the window to be viewed in full-screen mode. The window can be a software monitor window, a monitor array or a site map. The window is now selected. 2. Press F11. or On the toolbar, click . The selected window is displayed in full-screen mode. Note: Press F11 again. The window - displayed in full-screen mode - moves to the next monitor (only for PC with multiple monitors). 3. Press ALT+TAB and select the particular icon to switch between full-screen mode and the VIDOS program interface. 4. To exit full-screen mode, press ESC. Note: If your workspace shows only the full-screen mode, it is possible that you do not have the authorization required to exit this mode. In this case, you must log on yourself as a user with appropriate permissions (see Section 4.12.7 Changing users). Bosch Sicherheitssysteme GmbH Installation manual | V2 | 2009.08 92 en | Monitoring 5.5 VIDOS Pro Suite Monitoring with a site map A site map is a graphical workspace that provides an overview of the location to be monitored. Graphics are used to indicate the placement of cameras. Multiple site maps can be linked with each other. Click the corresponding graphic elements in order to view the layout for another part of the building or see a more detailed view, for example. Site maps are designed individually. They are never the same. If you have questions about using a particular site map, please contact the person who created it. The main elements of site maps as specified by VIDOS, as well as the optional actions associated with them, are described below. Note: The representation of cameras or other elements may differ in form or color in your particular workspace. 5.5.1 Opening a site map Security personnel Procedure: A site map will be opened. Prerequisites: At least one site map has been created. You have the relevant authorizations (user rights). 1. Right-click a site map in the system tree, and then click Open. The site map is displayed on the VIDOS workspace. | V2 | 2009.08 Installation manual Bosch Sicherheitssysteme GmbH VIDOS Pro Suite Monitoring | en 93 Alternatives: – Drag a site map from the system tree onto the workspace. – If a starting workspace has been assigned to you as a user, logging on to the system is sufficient to open the site map. 5.5.2 Elements and actions This section describes design elements on site maps. The following description is based on the defaults for the elements in VIDOS. Depending on the design of the site map, these elements may also be displayed in other colors. Icon and description Actions possible Camera Connect cameras to a monitor Blue: window using the drag-and-drop connected function. Red: not connected Salvo Connect salvos to a monitor window using the drag-and-drop function. Trigger Actions may be expected from (alarm actuator) the user. Black: no alarm Red: alarm Bosch Sicherheitssysteme GmbH Installation manual | V2 | 2009.08 94 en | Monitoring VIDOS Pro Suite Icon and description Actions possible Relay An electrically controlled switch, Gray: such as a door opener. A relay is switched off switched by double-clicking the Yellow: relay in a site map. switched on Example: Remote-controlled door opening after authentication of the person via the camera image. Software monitor window Software monitor windows are depicted as simple rectangles. The connection of a camera or salvo is illustrated by two lines. Hardware monitor Hardware monitor windows are window depicted as framed rectangles. The connection of a camera or salvo is illustrated by two lines. Video data is shown on the analog monitor as soon as the connection is active. Only preview images are shown in the hardware monitor window (if the function is supported by the encoder). Alarm Stack A list of alarm messages that may have to be processed (see Section 5.6.2 Working with Alarm Stack). Elements can have actions assigned to them, which are triggered by clicking the elements. Example: – Clicking a graphic opens another site map, for example a site map with a more detailed view. – | V2 | 2009.08 Clicking a camera opens the Recordings window. Installation manual Bosch Sicherheitssysteme GmbH VIDOS Pro Suite 5.6 5.6.1 Monitoring | en 95 Automated monitoring Using salvos A salvo is a virtual camera tour. Data from one or more cameras is shown in a defined sequence. During the salvo, cameras can be assigned to presets or controlled manually. Security personnel Procedure: A salvo will be opened. Prerequisites: A salvo must be set up for your workspace. You have the relevant authorizations (user rights). 1. Right-click anywhere in a software or hardware monitor window, point to Connect Salvo, and then point to a Salvo, and then click the desired salvo output. The salvo is displayed on the software monitor window or on the connected analog monitor. Alternative: Drag the salvo icon in a site map onto a monitor window. Note: A salvo remains active as long as it is connected to at least one monitor. If the connection between a monitor window and a salvo is terminated, but another monitor (which can also be a hardware monitor) is still connected, the cameras involved continue to operate according to the corresponding presets. Bosch Sicherheitssysteme GmbH Installation manual | V2 | 2009.08 96 en | Monitoring 5.6.2 VIDOS Pro Suite Working with Alarm Stack The alarm stack may be a a part of your workspace. Each entry in the list means that an alarm requiring your attention has been triggered in the system. The individual processes and thus the actions to be taken by you can vary considerably. More information is available from your VIDOS system administrator. An alarm scenario is a defined sequence of actions that runs automatically. With many actions, the security personnel decides whether they are necessary. Example: A motion alarm was triggered. Part of the scenario is an acoustic signal and a camera connection. This part of the scenario runs automatically. It may be necessary to save the corresponding video data. A corresponding job has already been defined. The decision to run that job is made by you. Entries in the alarm stack are designated as follows: Alarm trigger is active Alarm trigger is not active Alarm scenario is terminated; it cannot be activated any more red, bold Alarm scenario is activated lettering lettering with The alarm scenario is confirmed, but the strikethrough trigger is still active or the minimum run time of a task has not yet expired. The list entries can be rearranged by clicking the specific column headings. | V2 | 2009.08 Installation manual Bosch Sicherheitssysteme GmbH VIDOS Pro Suite 5.6.3 Monitoring | en 97 Activating an alarm scenario Security personnel Procedure: An alarm scenario will be activated Prerequisites: You have access to the alarm stack. 1. You notice an alarm in the alarm-stack that requires your attention: 2. . Right-click the entry, and then click Activate. The entry is displayed in red. Note: After all tasks have been completed, the alarm scenario is indicated as processed 3. . Right-click the entry, and then click Confirm or Confirm with Message.... The entry is deleted. A pre-defined sequence of actions has been taken. The alarm was processed. The alarm was acknowledged and, therefore automatically deleted. Note: The Confirm with Message... command allows you to assign a message to the alarm. The message is stored in the log file. Bosch Sicherheitssysteme GmbH Installation manual | V2 | 2009.08 98 en | Monitoring 5.7 VIDOS Pro Suite Changing user You can log on to VIDOS as a new user without exiting the program. The system automatically demands a new logon if the user initiates an action for which the user profile lacks sufficient authorization. Examples: – You are logged on as observer. The program is running in full-screen mode. You press ESC to exit full-screen mode, but you do not have authorization for this action. VIDOS requests a new logon. – Desk clerks during the day typically belong to a user group with different authorizations than the user group for night clerks. When leaving the workstation, the respective clerk can initiate a change of user so that the next one to arrive needs to log on when starting work. All users Procedure: Another user will log on to the current program. Prerequisites: A logon name and associated password. 1. On the File menu, click Change User. or On the toolbar, click . The Authorization Required dialog box is displayed. 2. Click Change User. 3. Type the logon name. 4. Type the password. 5. Click OK. You are logged on as a new user with appropriate authorizations. Note: To exit the program, click Exit application. To do this, enter a user name and password with the relevant authorizations. | V2 | 2009.08 Installation manual Bosch Sicherheitssysteme GmbH VIDOS Pro Suite 5.8 Monitoring | en 99 Exiting the program Security personnel Procedure: The program will be terminated. Prerequisites: You have the relevant authorizations (user rights). 1. Exit full-screen mode, if necessary. To do this, press ESC. 2. On the File menu, click Close. or On the toolbar, click . VIDOS is terminated. Note: You can only exit the application if you have the relevant user authorization. You may be asked to provide the appropriate user credentials (logon name and password). 5.9 Changing user/exiting the program All users Procedure: Another user will log on to the current program or a user will terminate the program. Prerequisites: A logon name and associated password or the relevant authorizations (user rights). 1. On the File menu, click Logoff. The Authorization Required dialog box is displayed. 2. Click Change User to change the user. or Click Exit application to exit the program. 3. Type the logon name (if required). 4. Type the password (if required). 5. Click OK. Bosch Sicherheitssysteme GmbH Installation manual | V2 | 2009.08 100 en | Recordings and individual images 6 VIDOS Pro Suite Recordings and individual images This chapter is intended for persons who want to replay recorded data or to control the recording of data. You can record video sequences or individual images (snapshots). Video sequences will be saved on a dedicated NVR, VRM or in the local memory of the transmitter (for example a VideoJet 8008). Individual images will be saved in the VIDOS data directory on the PC. Note: The Archive Player program is available if you not only want to view individual recordings in a convenient manner, but also want to export them and back them up to a CD. 6.1 Recordings Video data can be recorded at the following locations: – NVR (centralized network video recorder with high hard drive capacity) – Video transmitter with storage medium (for example VideoJet 8008 with an integrated hard drive or VideoJet 10 with compact flash memory) Recordings on the local storage of a transmitter are configured and started via Configuration Manager or the Web browser view of the device. Additional information will be found in the separate documentation for Configuration Manager or the particular device. Recording jobs for an NVR can also be configured and managed directly in VIDOS. An NVR is added to the system via the Configuration window Right-click an NVR in the system tree and select Properties. The Properties dialog box for the NVR is displayed (see Section 4.4.4 Status tab). Recording jobs can be configured here. The following section describes the options for doing this. | V2 | 2009.08 Installation manual Bosch Sicherheitssysteme GmbH VIDOS Pro Suite 6.1.1 Recordings and individual images | en 101 Creating an NVR recording job Security personnel / evaluation Procedure: Recording of video data on an NVR will be scheduled using VIDOS. Prerequisites: An NVR is integrated in the system. You have the relevant authorizations (user rights). 1. Right-click an NVR in the system tree, and then click Properties. 2. Click the Device tab, and then click Authentication. 3. Authenticate yourself as the service user. 4. Click the Scheduler tab. 5. Click New. The Recording Settings dialog box is displayed. Elements of the Recording Settings dialog box: Camera Select a camera for which the video data is to be recorded on the NVR. Mode Continuous recording: Click Scheduler... and select the periodically recurring recording times (for example Monday to Friday, 7:00 to 17:00 ). Event recording: Select at least one event source. Track Time: Type the number of days after which the data on an NVR may be overwritten for continuous recording. Use Automatic Check box is selected: The NVR looks for Network missing recording data on the local Replenishment storage medium of the sender in the (ANR) event of an interrupted connection; this data will be incorporated seamlessly into its archive. For this to work, the connected sender must record continuously on a local storage medium. Bosch Sicherheitssysteme GmbH Installation manual | V2 | 2009.08 102 en | Recordings and individual images VIDOS Pro Suite Pre-Event Time: Enter the period of time before and after Post-Event Time: an alarm is triggered. Recordings will be saved for this interval before and after the alarm. Alarm input Select the alarm trigger that is to initiate Motion Alarm an recording (Event recording. Video Loss Unified picture 6. Click Scheduler.... The Recording Time dialog box is displayed. 7. Drag the mouse pointer over the ranges to be selected as recording time. Note: To delete selected ranges, hold down the CTRL key and drag the mouse pointer over the ranges to be deleted. 8. Click OK. The Recording Time dialog box closes. 9. Click OK. Video data for the selected camera will be recorded on the NVR as specified in the scheduler and will be available for evaluation in VIDOS. 6.1.2 Stopping NVR recording Security personnel / evaluation Procedure: Recording of video data on an NVR will be stopped. Prerequisites: An NVR is integrated in the system. 1. Right-click an NVR unit, and then click Properties. 2. Click the Status tab. 3. Select the recording to be terminated, and then click Stop The Properties dialog box is displayed. Recording. Recording will be stopped. Recorded data remains saved on the NVR. | V2 | 2009.08 Installation manual Bosch Sicherheitssysteme GmbH VIDOS Pro Suite 6.1.3 Recordings and individual images | en 103 Deleting an NVR recording job Security personnel / evaluation Procedure: A recording job on an NVR will be deleted. Prerequisites: An NVR is integrated in the system. Recording jobs have already been created. 1. Right-click an NVR unit, and then click Properties. The Properties dialog box is displayed. 2. 3. Click the Scheduler tab. Select the recording, and then click Delete Current Monitor. The recording job is deleted. No more recordings can be made based on this scheduled task. Sequences already recorded remain saved on the NVR. 6.1.4 Deleting an existing NVR recording Security personnel / evaluation Procedure: Existing recordings of video data on an NVR will be deleted. Prerequisites: An NVR is integrated in the system and has recordings on it. 1. Right-click an NVR unit, and then click Properties. The Properties dialog box is displayed. 2. Click the Manage Recordings tab. 3. Click Update Sources if necessary. 4. Select the camera for which you want to delete the recording, and then click Delete Current Monitor. The Delete Recording dialog box is displayed. 5. Select the beginning and end of the time segment you want to delete. 6. Click OK. 7. Confirm the procedure. Bosch Sicherheitssysteme GmbH Installation manual | V2 | 2009.08 104 en | Recordings and individual images 6.1.5 VIDOS Pro Suite Exporting an NVR recording Security personnel / evaluation Procedure: Existing NVR recordings will be exported. Prerequisites: An NVR is integrated in the system and has recordings on it. 1. Right-click an NVR unit, and then click Properties. 2. Click the Manage Recordings tab. 3. Click Update Sources if necessary. 4. Specify the target location under Directory on VIDOS- The Properties dialog box is displayed. NVR. 5. Select the camera for which you want to export the recording, and then click Export. The Export Recording dialog box is displayed. 6. Select the beginning and end time of the sequence you want to export. 7. Click OK. A message box informs you about the space required and the hard drive space available at the target location. 8. Confirm the message. A message box informs you about the success of the export. The selected recording sequence is now saved separately on the NVR and can be copied or moved from there to other storage media. Note: This directory must be a local one on the NVR. To enable this directory to be accessed easily at a later date, it should be mapped as a network drive to a computer with a CD writer. | V2 | 2009.08 Installation manual Bosch Sicherheitssysteme GmbH VIDOS Pro Suite 6.1.6 Recordings and individual images | en 105 Starting recording with an alarm trigger Recordings can also be started as a task in an alarm scenario (see Section 8 Alarm Management). 6.1.7 Searching/viewing for recordings Security personnel / evaluation Procedure: A search for existing recordings will be performed. Prerequisites: There are recordings present. You have the relevant authorizations (user rights). 1. On the Recordings menu, click Archive Player…. or On the toolbar, click 2. . The Archive Player program starts. Note: For further information about searching and viewing for recordings, see the Archive Player manual. 6.1.8 Backing up local recordings Security personnel / evaluation Procedure: Locally saved recordings will be backed up to an NVR. Prerequisites: There are local recordings present. You have the relevant authorizations (user rights). 1. On the Recordings menu, click Archive Player…. or On the toolbar, click 2. . The Archive Player program starts. Note: For further information about backing up local recordings, see the Archive Player manual. Bosch Sicherheitssysteme GmbH Installation manual | V2 | 2009.08 106 en | Recordings and individual images 6.2 VIDOS Pro Suite Instant replay Security personnel / evaluation Procedure: Instant replay for locally running recordings will be started. Prerequisites: This function is only supported for transmitters with integrated storage media (such as the VideoJet 8008) for which a recording is currently in progress. Please read the specific documentation for the device for more information about this. 1. Right-click anywhere in a software monitor window with an active connection, and then click Instant Replay.... Note: Depending on the system settings, a new window opens (see Section 4.11 Global settings).The control elements for playback will be at the lower edge of this window. 2. 1 Previous image 2 Replay/Pause 3 Next image 4 Fast replay (forward/backward) 5 Slow motion 6 Close It is possible to enlarge the software monitor window to make all control elements visible. 3. Click the control elements for replay. Note: Ensure that all networked devices have synchronized clocks. | V2 | 2009.08 Installation manual Bosch Sicherheitssysteme GmbH VIDOS Pro Suite 6.3 Recordings and individual images | en 107 Snapshots A snapshot can be made from a monitor window at any time. It does not matter whether live data or recorded sequences are being shown. The picture that will be saved is the one shown at exactly that moment (with any display stamping configured). 6.3.1 Creating snapshots Security personnel / evaluation Procedure: A snapshot will be created. Prerequisites: None X Right-click anywhere in a software monitor window, and then click Snapshot. or Click a software monitor window, and then press S. This command stores the image that is displayed in the software monitor window in the VIDOS data directory on the PC (for example ..\Bosch\VIDOS\data\snapshots). 6.3.2 Viewing snapshots Security personnel / evaluation Procedure: Snapshots produced with VIDOS will be viewed. Prerequisites: None 1. On the View menu, click Snapshots.... or On the toolbar, click . The Snapshots window is displayed (see Section 3.5.1 Snapshots window). 2. Click an image in the left pane of the window. An enlarged view of the image is displayed in the right pane of the window. Bosch Sicherheitssysteme GmbH Installation manual | V2 | 2009.08 108 en | Recordings and individual images 6.3.3 VIDOS Pro Suite Printing snapshots Security personnel / evaluation Procedure: A snapshot will be printed. Prerequisites: None 1. On the View menu, click Snapshots.... or On the toolbar, click . The Snapshots window is displayed (see Section 3.5.1 Snapshots window). 2. Click an image in the left pane of the window. An enlarged view of the image is displayed in the right pane of the window. 3. Click Print. 4. Select a printer and the required print settings. 5. Click Print. The standard dialog box for printing is displayed. 6.3.4 Exporting snapshots Security personnel / evaluation Procedure: A snapshot will be exported. Prerequisites: None 1. On the View menu, click Snapshots.... or On the toolbar, click . The Snapshots window is displayed (see Section 3.5.1 Snapshots window). 2. Click an image in the left pane of the window. An enlarged view of the image is displayed in the right pane of the window. | V2 | 2009.08 Installation manual Bosch Sicherheitssysteme GmbH VIDOS Pro Suite 3. 6.3.5 Recordings and individual images | en 109 Click Export. 4. Select a storage location for the image. 5. Click Save. Deleting snapshots Security personnel / evaluation Procedure: A snapshot will be deleted. Prerequisites: None 1. On the View menu, click Snapshots.... or On the toolbar, click . The Snapshots window is displayed (see Section 3.5.1 Snapshots window). 2. Click an image in the left pane of the window. An enlarged view of the image is displayed in the right pane of the window. 3. Click Delete Current Monitor. Bosch Sicherheitssysteme GmbH Installation manual | V2 | 2009.08 110 en | System Maintenance 7 VIDOS Pro Suite System Maintenance The following procedures are described in this chapter: 7.1 Logging VIDOS provides the option to log system processes and messages. 7.1.1 Configuring logging Administrator Procedure: You determine the number of messages to be logged. Prerequisites: None 1. On the System menu, click Configuration.... 2. On the System menu, click Global Settings.... 3. Click the Logging tab. 4. Clear the Enable RCP-Plus logging and Enable debug The Configuration window is displayed. logging check boxes, if necessary. Note: – If you have cleared the Enable RCP-Plus logging and Enable debug logging check boxes, VIDOS will only log messages that affect normal system operation. This includes user logon for example. – Logging of this data produces large volumes of data that are stored on your PC. If your system is working properly, logging this data is not necessary. 5. If necessary, specify that debug information be recorded in a single file. Define when this file is automatically deleted. 6. Click OK. Messages will be logged as you have specified. | V2 | 2009.08 Installation manual Bosch Sicherheitssysteme GmbH VIDOS Pro Suite 7.1.2 System Maintenance | en 111 Viewing logged messages Administrator Procedure: Display logged messages. Prerequisites: None 1. On the View menu, click Log Viewer.... or On the toolbar, click . The Log Viewer window is displayed. 2. Enter the search criteria. To find a description of the search elements, see Section 3.5.2 Log Viewer window. 3. Click Start Search. The search results are displayed. 4. Click Save Search Results..., if required. The search results are saved as a text file. 5. Click Close. Note: Logged messages are not deleted when the window is closed. 7.2 Firmware update Administrator Procedure: The firmware of a unit will be updated to the latest version. Prerequisites: The appropriate file has been saved on the hard drive of your PC. Note: For further information about firmware updates, see the Configuration Manager manual. Bosch Sicherheitssysteme GmbH Installation manual | V2 | 2009.08 112 en | Alarm Management 8 VIDOS Pro Suite Alarm Management This chapter describes the configuration of alarm management in VIDOS, especially the setting and combination of triggers and construction of alarm scenarios. This chapter is intended for persons responsible for the configuration of alarm management in a VIDOS system. The user is assumed to be the person who will operate the fully configured system, for example monitoring personnel. The reader must be familiar with the operation and functions of VIDOS. A further prerequisite is that devices, relays, switches etc. have been installed by qualified personnel. 8.1 The Concept of Alarm Management Alarm management in VIDOS provides a number of options for adapting the handling of alarms to the specific application and automation responses in many instances. This reduces the burden on the user in the event of an alarm and thus supports efficient alarm processing and a quick return to normal operation. To accomplish this, VIDOS not only extends the number of triggers available but also enables them to be composed in an individual manner. This facilitates very precise definition of the conditions that lead to an alarm being triggered. Responding to alarms is made simpler by creating alarm scenarios. The straightforward representation of alarms in the VIDOS interface (for example by including associated icons in site maps) makes it easier for users to analyze the dangers of a situation and deal with them promptly. 8.1.1 The Alarm triggers An alarm is activated by a trigger. Activation can be initiated by a single trigger or a combination of various triggers. Events that trigger an alarm: – A change in the video data from a camera, for example motion, loss of contrast or loss of signal. | V2 | 2009.08 Installation manual Bosch Sicherheitssysteme GmbH VIDOS Pro Suite – Alarm Management | en 113 An action that is reported digitally to the system, for example a door being opened. – A relay that is configured as a trigger for an alarm scenario – Clicking appropriately configured elements on a site map, for example manual triggers, buttons or graphics. – – Periodic events, for example interval trigger. Conditions that can be defined using logical linking of various triggers, such as motion shown by a camera and a door that was not opened) – Interruption of the network connection for a device (error) Some triggers require that corresponding settings be configured for the device or camera using the Web browser view or the Configuration Manager program (for example the configuration and activation of the motion alarm). Icons that change color to show the user that an alarm has been activated can be used to make triggers visible. These icons are listed, for example, in the resource tree for the digital inputs on a device and can be displayed in the alarm stack. Trigger icons can also be included as elements in a site map. 8.1.2 Reacting to alarms Certain alarm reactions can already be configured in the actual devices, such as the display of an alarm text on the video image or the start of a local recording. Configuration is performed in the Web browser view for the specific device or via Configuration Manager. Details regarding setting options and configuration can be found in the manuals for the particular devices and in the separate Configuration Manager documentation. Additional actions are also available to you in VIDOS. These actions can be linked in sequences and coupled to special alarms. Alarm scenarios created in this manner are adapted individually to fit the application. An alarm scenario can run automatically in the background, unseen by the user. However, you can also choose to display the alarm on the alarm stack, in which case it will be processed by the user. Bosch Sicherheitssysteme GmbH Installation manual | V2 | 2009.08 114 en | Alarm Management 8.1.3 VIDOS Pro Suite Authorizations To make the settings described in this documentation, you must be logged on to VIDOS as a user with the appropriate authorizations, for example using the administrative account admin. Users without access to the VIDOS configuration cannot edit alarm scenarios. 8.2 Triggers The following pages give an overview of the alarm triggers provided by the system. Triggers are what set off an alarm. All triggers can be renamed. To do so, right-click the trigger in the system tree or in the Configuration window. The Properties dialog will appear. Enter the required name on the General tab of the dialog box. The type will be shown under the name field. Giving the triggers informative names will make it easier for you to navigate in the system. This documentation refers to triggers by their preconfigured default names. If you do not recognize a trigger, information on the trigger type will be found in the Properties dialog box under Type:. 8.2.1 Device triggers These triggers are actuated by the devices (for example video transmitters or receivers) and enabled and configured using the Web browser view for the device or Configuration Manager. More specific information can be found in the manuals for the particular device or in the separate Configuration Manager documentation. The availability of these triggers depends on the device or the camera connected. The triggers provided by a device are seen as follows: – In the VIDOS system tree. Please note that some triggers are assigned directly to the device, since these process a condition of the device (faults, digital input). Other triggers are assigned to the camera (loss of contrast, motion alarm). | V2 | 2009.08 Installation manual Bosch Sicherheitssysteme GmbH VIDOS Pro Suite – Alarm Management | en 115 In the dockable window Device Resource for a device connected to an active window. – In the Properties dialog box for a selected device, on the Device tab. – In Configuration Manager or the Web browser view for a selected device. Input Digital alarm input on a device, such as a VideoJet 8008, to which external sensors such as door bells, light barriers or glass breakage detectors can be connected. Motion alarm Triggers an alarm if the image recorded by the camera indicates a movement (change). The image segments recorded and the sensitivity can be configured individually. Contrast alarm Triggers an alarm if the recorded image has no contrast, for example because the camera lens has been covered or sprayed. Signal loss / video alarm Triggers an alarm if no video signal is received from the camera, for example due to a cut cable. 8.2.2 VIDOS triggers In contrast to device triggers, of which only a specified number are available (for example only one video alarm per camera), you can create any number of VIDOS triggers. To create/edit a trigger: – Section 4.10.1 Creating a trigger – Section 4.10.2 Editing a trigger Bosch Sicherheitssysteme GmbH Installation manual | V2 | 2009.08 116 en | Alarm Management 8.2.3 VIDOS Pro Suite Setting options of the VIDOS triggers Interval Timers An interval trigger is switched on and off for a defined period of time. Define these periods on the Details tab of the Properties dialog box. – The minimum time for which a trigger can be switched on or off is one second. – The maximum is 86400 seconds (24 hours). – Use interval triggers to connect a camera to a monitor at regular intervals. – Use interval triggers in alarm scenarios to perform periodic defined tasks. Weekly timers Here, the time during which a trigger is to be armed is marked on a weekly schedule. The trigger can only initiate an alarm during this period. Define these periods on the Details tab of the Properties dialog box. 1. Select the periods as follows: – Hold down the left mouse button and drag the pointer over the period. – Hold down the left mouse button and drag the pointer over the time line to select a period simultaneously for all days of the week. 2. Cancel selected periods if necessary. To do this, hold down the CTRL key and the left mouse button, and then drag the pointer over the period. Note: Holidays can be marked separately. The operating system settings determine which days are to be treated as holidays. | V2 | 2009.08 Installation manual Bosch Sicherheitssysteme GmbH VIDOS Pro Suite Alarm Management | en 117 Logical triggers Existing triggers can be connected by logical operators to create a new trigger. Device triggers, relays and VIDOS triggers can be selected as inputs and linked to one another. Both the output triggers and logical triggers can initiate an alarm scenario separately. Each logical trigger created is available for creating further logical triggers. Configure logical triggers in the Properties dialog box on the Details tab. 1. In the Available triggers: list, click the trigger, and then click Add. The trigger is added to the Selected input triggers: list. Note: To remove a trigger, click the trigger in the Selected input triggers: list, and then click Remove. 2. Select two or more triggers in the Selected input triggers: list. 3. Under Logical operation, click one of the operators for the selected triggers. 4. Click OK. Examples: – and operator: The motion alarm of a camera monitoring the interior of a store has been selected along with a weekly timer in which the times when the store is closed are marked. An alarm will only be triggered if this camera detects movement outside of business hours. – Nand operator: Two digital inputs have been selected that are active as long as the light barrier connected to each is closed. An alarm is only triggered when one or both of the barriers is interrupted. Bosch Sicherheitssysteme GmbH Installation manual | V2 | 2009.08 118 en | Alarm Management – VIDOS Pro Suite or operator: All available video alarms have been selected. An alarm is triggered every time one of the cameras stops sending a video signal. – nor operator: Two relays have been selected that are only active if the lamps controlled by each of them are switched on. The two lamps are the only form of lighting in the room. An alarm is only triggered if both lamps are switched off, i.e. the room is unlit. Note: Check the Logical operation column in the Configuration window. If an entry Invalid is listed here, this trigger cannot activate an alarm. The reason for this can be that your system configuration has changed since the trigger was created, and it is therefore no longer possible to perform the logical operation. Manual triggers Manual triggers are integrated in site maps. They enable alarms to be triggered by the user. The user clicks the icon, for example to start an alarm scenario. Manual triggers do not require any further configuration. Error triggers This type of trigger activates an alarm if a device is no longer available (connection failure) or if the hard disk of the unit is faulty. Example: | V2 | 2009.08 – The supply of electrical current to a device is interrupted. – The network connection of a device is interrupted. – The device itself no longer works. Installation manual Bosch Sicherheitssysteme GmbH VIDOS Pro Suite Alarm Management | en 119 Relays as triggers A scenario can also be triggered by switching a relay. A relay can activate a logical trigger as part of a logical operation. A relay can be switched as a consequence of a scenario. Example: Door 1 is opened by switching a relay. An alarm scenario then closes Door 2 (lock). Bosch Sicherheitssysteme GmbH Installation manual | V2 | 2009.08 120 en | Alarm Management 8.3 VIDOS Pro Suite Alarm scenarios An alarm scenario defines what happens after an alarm is triggered: – The alarm might simply be shown to the user on the alarm stack. – One or more tasks might be executed as a consequence of an alarm. An alarm scenario is activated by a trigger or relay. Use a logical trigger if several circumstances or conditions are to activate a scenario in combination (see Section 8.2.3 Setting options of the VIDOS triggers). 8.3.1 Configuring alarm scenarios Define an alarm scenario on the Details tab of the Properties dialog box. Elements of the Details tab: Activated by Click the trigger that activates the alarm trigger: scenario. The list shows all the triggers available and the connected relays in alphabetical order. Triggers that are currently active are indicated by the red trigger icon. Force to alarm Check box is selected: An entry is generated stack in the alarm stack each time the selected trigger is activated. This is important, for example, if the user is supposed to confirm an alarm or control the course of the reaction to it. | V2 | 2009.08 Installation manual Bosch Sicherheitssysteme GmbH VIDOS Pro Suite Alarm Management | en 121 Aggregate on Check box is selected: The activation of the alarm stack selected trigger results in only a single entry in the alarm stack, no matter how often the alarm is triggered (for example a motion alarm). This keeps the alarm stack manageable. The first incidence is displayed. Additional triggered alarms are only shown if the previous message has been deleted from the alarm stack by being confirmed. Jobs Contains all tasks to be processed after a scenario has been activated. For a detailed description of the jobs, see Section 8.3.2 Jobs for a scenario. Double-click a job to view its properties. New Job Adds a new job to the job list. Delete Job Deletes the selected job from the job list. Bosch Sicherheitssysteme GmbH Installation manual | V2 | 2009.08 122 en | Alarm Management VIDOS Pro Suite The following settings can vary for each individual job. This means that some jobs run automatically without user action (recording for example), others wait to be activated and others are only run after the user has confirmed the scenario and thus ended it. Select one or more jobs from the list and define their settings. Start Select one of the following entries: Alarm Processing of the job starts when the alarm is triggered. No user action is required. User Activation The user must activate the scenario in the alarm stack to start this job. User Confirmation The user must confirm the scenario in the alarm stack to start this job. A scenario is deleted from the alarm stack after it has been confirmed. Stop Select one of the following entries: Alarm Off Processing of this job ends as soon as the activating trigger is no longer active. No user action is required. User Deactivation The user must activate the scenario in the alarm stack to end this job. User Confirmation The user must confirm the scenario in the alarm stack to end this job. A scenario is deleted from the alarm stack after it has been confirmed. Note: Processes outside the VIDOS system that are started by a job (such as a shell command) cannot be stopped from within VIDOS. | V2 | 2009.08 Installation manual Bosch Sicherheitssysteme GmbH VIDOS Pro Suite Alarm Management | en 123 Minimum run Check box is selected: A minimum duration time for the job can be specified. This is sensible for recordings, for example. Maximum run Check box is selected: A maximum duration time for the job can be specified. This is sensible for audio replay jobs, for example. Job Displays the Properties dialog box for the Properties... selected job. Test Click to test the scenario. This does not test the function of the relay or trigger. Only the steps to be processed after an alarm has been activated are tested. Bosch Sicherheitssysteme GmbH Installation manual | V2 | 2009.08 124 en | Alarm Management 8.3.2 VIDOS Pro Suite Jobs for a scenario A job is specified in more detail using parameters that can be edited in the Properties dialog box of the particular job. The Properties dialog box for a job is opened by: – double-clicking the job – selecting the required job and clicking Job Properties... – inserting a new job The parameters for each job vary. Every job has the parameter name. This parameter is used for orientation in the system. It does not influence the job itself. New Workspace Opens a new workspace. Job workspace Select a workspace from the list. Example: A camera reports a motion alarm. A site map of the object opens in which the camera is already connected to a monitor window. New Video Job Displays the video data of the selected camera on an analog monitor. camera Select a connected camera from the list. monitor Select a connected hardware monitor from the list. monitorGroup Type the common part of the name for a monitor group. Example: A door is opened. The data from the camera covering the room will be displayed. Note: If a VideoJet 400 needs to be included here, Video Input Job must also be created. | V2 | 2009.08 Installation manual Bosch Sicherheitssysteme GmbH VIDOS Pro Suite Alarm Management | en 125 New Execute Runs a script. Script Job Enter a script in the Command: box. Script commands that can be executed by VIDOS are described in the separate documentation Automation Interface. New Execute Shell Executes a Microsoft Windows Command Job command. command Type a command that runs under Windows. It is equivalent to Start > Run. The command can be: – an executable program (C:\WINNT\notepad.exe) – a batch file – a script that runs under Microsoft Windows Note: Test shell command jobs carefully. Such jobs must not impair VIDOS. Shell commands are not terminated when a scenario ends. New VIDOS-NVR Records the video data of the selected Recording Job camera on the selected NVR. The start of the job is start of recording. camera Select a connected camera from the list. nvr Select an NVR integrated in the system from the list. Bosch Sicherheitssysteme GmbH Installation manual | V2 | 2009.08 126 en | Alarm Management VIDOS Pro Suite New VIDOS-NVR Backs up video data from the selected Backup Job camera that is recorded on the local drive of the video sender for the time span specified. camera Select a connected camera from the list. nvr Select an NVR integrated in the system from the list. preAlarmTime Enter the time span for which the recording prior to the triggering of an alarm should be backed up. postAlarmTime Enter the time span for which the recording after the triggering of an alarm should be backed up. The format in each case is: hh:mm:ss Note: For VRM or units with firmware 4.0 or later no backup is possible. New Camera The selected camera will assume the Position Job preset orientation and other parameters. To return the camera to its initial position after the scenario has been processed, define a second camera position job to be run after the scenario is confirmed. This function can be used, for example, to direct several cameras to a hot spot in case of an alarm. camera Select a connected camera from the list. position Enter the numerical value for a previously defined preset. | V2 | 2009.08 Installation manual Bosch Sicherheitssysteme GmbH VIDOS Pro Suite New Trigger Alarm Management | en 127 Switches a digital output. Digital Output Job output Select a manual trigger or a relay from the list. Examples: – Opens or closes a door. – Switches on the lights in a room. – Triggers another scenario (for example after confirmation). New Play Sound Plays the selected audio file over the Job output of the PC sound card. filename Click , and then select the audio file (file extension: .wav). loop On Plays the audio file until the job is completed. Off Plays the audio file once only. Examples: – A sound played in an endless loop makes you aware of an alarm. – The output of the PC sound card is connected to a suitable loudspeaker system. In the event of an alarm, a prerecorded announcement is played. Bosch Sicherheitssysteme GmbH Installation manual | V2 | 2009.08 128 en | Alarm Management VIDOS Pro Suite New Video Input If an alarm occurs, the VideoJet 400 Job transmits the video data for the specified (Only necessary if camera. a video job has The name of this job cannot be changed. been created for a Camera VideoJet 400.) Select one of the cameras connected to the respective VideoJet 400. Video input Set the video input belonging to this camera. New VIDOS-NVR Initiates an event recording for the Record Event Job selected camera and NVR. camera Select a connected camera from the list. nvr Select an NVR integrated in the system from the list. | V2 | 2009.08 Installation manual Bosch Sicherheitssysteme GmbH VIDOS Pro Suite 8.4 Alarm Management | en 129 The Alarm Stack pane The alarm stack is displayed in a separate pane (see Section 3.1 Workspaces). This pane can be integrated in a site map. This gives the user an opportunity to influence the alarm processing in a manner determined by you. The user can start or stop jobs as part of an alarm scenario. Prerequisites: – The user has access to the alarm stack. – The scenario is displayed on the alarm stack. – The job is configured for interaction with the user. As an administrator of a VIDOS system, you decide which user group can influence the processing of alarms in what manner. Examples: It might be useful, for example, for the user: – to be able to terminate an acoustic signal (replay of an audio file) – to know nothing regarding the recording of video data – to be able to open or lock a door – (not) to be able to prevent video data from being shown on an analog monitor (which may be installed at another location) Note: The option of making snapshots is not handled by alarm management. This option is available to every user. 8.4.1 User-friendly alarm stack If the alarm stack is integrated in a separate site map, the user also has the opportunity to minimize and maximize this window using a keyboard shortcut (see Section 9 Site Maps). Give alarm scenarios self-explanatory names to help the user recognize what the cause of the alarm is. You should make it clear to the user what actions are expected. Example: Alarm scenarios beginning with XX_ must be activated by the user to enable the jobs to start. Bosch Sicherheitssysteme GmbH Installation manual | V2 | 2009.08 130 en | Alarm Management 8.4.2 VIDOS Pro Suite Activating and confirming scenarios Alarm scenarios displayed on the alarm stack can be activated and confirmed by the user. To activate/confirm an alarm scenario: X Right-click the particular alarm scenario, and then click one of the commands. Activate Starts or stops associated jobs. Depends on the configuration of the jobs in the alarm scenario. It is not possible to activate more than one alarm scenario at the same time. Confirm Starts the jobs that are configured in a corresponding manner. The confirmation deletes the alarm scenario from the alarm stack. Confirm with Message... Starts the jobs that are configured in a corresponding manner. The confirmation deletes the alarm scenario from the alarm stack To sort entries in the alarm stack: X Entries in the alarm stack can be sorted by name or by the time. To do this, click the header of the corresponding column in the alarm stack. Entries in the alarm stack are designated as follows: The alarm trigger is active. The alarm trigger is inactive. The alarm scenario has ended; it can no longer be activated. red, bold lettering The alarm scenario is activated. lettering with The alarm scenario is confirmed, but the strikethrough trigger is still active or the minimum run time of a task has not yet expired. Scenario testing is complete. | V2 | 2009.08 Installation manual Bosch Sicherheitssysteme GmbH VIDOS Pro Suite 9 Site Maps | en 131 Site Maps This chapter describes how to create and edit site maps in VIDOS. This chapter is intended for persons who create or edit site maps for an existing system. The user is assumed to be the person who will operate the fully configured system, for example monitoring personnel. It is assumed that the reader is familiar with the operation and functions of VIDOS. 9.1 9.1.1 Introduction Concept of site-map-based monitoring A site map depicts the location to be monitored. Multiple site maps can be linked to one another and combined into a work area. This allows details of a location, several floors of a building or simply larger areas that would exceed the dimensions of the screen to be clearly depicted. Although a site map can be used (and tested) in window mode in the VIDOS working area with no restrictions, in practice the site map is normally displayed in full-screen mode. If control using the Bosch IntuiKey digital control panel is implemented, the user may not have access to either a PC keyboard or a mouse. 9.1.2 Elements, properties and actions A site map consists of several elements (for example cameras, monitor window etc.). To visualize the respective location, you have the option of inserting background graphics and text elements. Each element has specific properties that you can adjust as required. For example, a monitor is connected to a camera and cameras are displayed in different colors according to their connection status. An element can be assigned an action that is to be executed when the element is clicked. You have various tools to arrange and align the elements. Bosch Sicherheitssysteme GmbH Installation manual | V2 | 2009.08 132 en | Site Maps 9.1.3 VIDOS Pro Suite General rules You should follow these general rules when creating site maps: – Design your site maps in such a way that they can be understood intuitively. Give local features generally understandable names (for example stairway, heating room etc.). – If elements on the site map are to be accessed using a Bosch IntuiKey digital control panel (see separate Bosch IntuiKey documentation for details), assign them an individual number (keyboard ID, kbid). – A user always has access to all site maps that have been – You can copy a site map, and then edit the copy. This can created for this PC workstation. be useful if you have to create site maps for several floors in a building. – | V2 | 2009.08 A deleted site map cannot be restored. Installation manual Bosch Sicherheitssysteme GmbH VIDOS Pro Suite 9.2 Site Maps | en 133 The Site Map Editor The site map editor is a graphical aid for the creation of site maps. Start the site map editor as follows: 1. In the VIDOS system tree, expand the Site Maps folder. The existing site maps are displayed as subfolders. Note: Create a new site map if no site map is available in the system. To create a new site map, see Section 4.5.1 Adding a site map. 2. Right-click a site map, and then click Edit. The site map editor is displayed. Note: You can also open the site map editor from the Configuration window in VIDOS. Bosch Sicherheitssysteme GmbH Installation manual | V2 | 2009.08 134 en | Site Maps VIDOS Pro Suite 1 Standard toolbar (see Section 9.2.7 Standard toolbar 2 Tools toolbar (see Section 9.2.2 Tools toolbar) 3 Alignment toolbar (see Section 9.2.6 Alignment toolbar) 4 Working area (see Section 9.2.1 The working area) 5 Property Editor pane (see Section 9.2.3 Property Editor pane) 6 Overview pane: System tab, Cameras tab and I/O tab (see Section 9.2.8 Overview pane) The site map editor includes docking windows and toolbars. These can be moved as required. The View > Toolbars menu is used to hide or activate these windows and toolbars. If all docking windows are closed, the working area and the site map background remain visible in the working area. 9.2.1 The working area When you call up a newly created site map for editing for the first time, you will find two elements already in place in the user interface: – The site map background You can also select this element and make changes to its properties. For example, you can assign the entire site map a background color. – The working area The working area is a drawing board on which you can arrange elements. It corresponds to the area that can be displayed on the screen in full-screen mode at the current screen resolution. The working area is surrounded by a gray frame. Note: – Do not place any elements outside the working area, as this changes the view of the site map. – Elements are moved to the working area using the tools (see Section 9.2.2 Tools toolbar). Camera, digital inputs | V2 | 2009.08 Installation manual Bosch Sicherheitssysteme GmbH VIDOS Pro Suite Site Maps | en 135 and triggers can also be moved to the working area from the different tabs (System, Cameras or I/O) in the Overview window using the drag-and-drop function. Selecting elements Elements that are already located in the working area and are to be edited must first be selected. To select an element, use the Select tool (see Section 9.2.2 Tools toolbar). An element is selected if it is marked with a red frame. To change the size of an element, use the resizing handle at each corner and on each side. Editing elements The following actions are possible: – Changing the properties (see Section 9.2.3 Property Editor pane) – Moving to the working area (see Section 9.2.2 Tools toolbar) – Changing the size (see Section 9.2.4 Changing the size or position of an element). – Copying/cutting and pasting the element (see Section 9.2.4 Changing the size or position of an element) – Deleting the element (see Section 9.2.5 Deleting elements) – Aligning, if multiple elements are selected (see Section 9.2.6 Alignment toolbar) – Moving to the foreground or background (see Section 9.2.6 Alignment toolbar) Bosch Sicherheitssysteme GmbH Installation manual | V2 | 2009.08 136 en | Site Maps 9.2.2 VIDOS Pro Suite Tools toolbar The site map editor provides various tools for editing. All tools are found on the Tools toolbar, which can be moved as required. 1 These tools help you to edit the site map. 2 These tools are used to insert elements. Note: You can also select tools from the Tools menu. Select The Select tool is automatically activated once a new element has been inserted. Actions: – Click the element. The element is selected when it is surrounded by a red frame. – To select multiple elements: Hold down the CTRL key, and then click each of the elements. or Hold down the mouse button and drag a frame around the required elements. The last element selected has a red frame, all other selected elements have a black frame. The resizing handles are located on the corners and sides of the area that covers all selected elements. – To select all elements, press CTRL+A. The working area has a red frame and all elements have a black frame. | V2 | 2009.08 Installation manual Bosch Sicherheitssysteme GmbH VIDOS Pro Suite – Site Maps | en 137 Position the mouse pointer over a selected element until the symbol changes. Drag the element to a different position with the mouse button held down. Zoom Actions: – Click anywhere in the working area. An enlarged view of the working area is displayed. – Click several times until the maximum enlargement is reached. The next click displays the working area at a scale of 1:1 again. – Hold down SHIFT while clicking the working area. A reduced view of the working area is displayed. – Hold down the mouse button and drag a frame in the working area. An enlarged view of the corresponding section is displayed. Pan Actions: – Hold down the mouse button and move the mouse pointer over the working area.The working area is moved. – Click anywhere in the working area. The working area is displayed with this point centered. – Double-click anywhere in the working area to revert to the default display. Insert Rectangle This tool is used to insert a rectangle. Hold down the mouse button and drag a rectangle of the required size. Rectangles are used as graphical design elements. A rectangle can be used as a button by combining it with an action to be executed when it is clicked. Insert Text This tool is used to insert a text box. To do this, click the required point in the working area. A text box containing the entry VIDOS is displayed. Bosch Sicherheitssysteme GmbH Installation manual | V2 | 2009.08 138 en | Site Maps VIDOS Pro Suite Text boxes are used to label the site map. Use text boxes to provide a comprehensible description of the object shown on the site map. A text box can be used as a button by combining it with an action to be executed when it is clicked. Insert Bitmap This tool is used to insert an image. Hold down the mouse button and drag a rectangle of the required size. A selection dialog box then opens. Select the image file you want to insert. The image is scaled to the size of the rectangle. Formats supported: png, bmp, xbm, xpm, prm, jpeg, jpg. Note: If you simply click the required point in the working area, the image is inserted with no scaling. Graphics are used as graphical design elements. You can use graphics to provide a schematic view of the location to be monitored (floor plan). A graphic can be used to call up a different site map by combining it with an action to be executed when it is clicked. Insert Camera This tool is used to insert a camera icon To do this, click the required point in the working area. An undefined camera icon is inserted. This means that you need to assign a camera to the icon in the Property Editor pane if you want it to be defined as belonging to that camera. Note: – You can also insert a specific camera directly. To do this, activate the selection tool and drag the required camera | V2 | 2009.08 Installation manual Bosch Sicherheitssysteme GmbH VIDOS Pro Suite Site Maps | en 139 from the system tree into the working area. The camera icon inserted is already linked to that specific camera. – If a site map is opened as a work area, a camera can be connected to a monitor window by dragging the associated camera icon onto the monitor icon. This is not possible during editing. – The size of a camera icon cannot be changed. However, you can change the angle at which the camera icon appears in the working area. Insert Tour Output This tool is used to insert a salvo icon. To do this, click the required point in the working area. An undefined salvo icon is inserted. This means that you need to assign a salvo output to the icon in the Property Editor pane if you want it to be defined as belonging to that salvo output. If a site map is opened as a work area, a salvo output can be connected to a monitor window by dragging the associated salvo icon onto the monitor icon. This is not possible during editing. Insert Trigger This tool is used to insert a trigger icon. To do this, click the required point in the working area. An undefined trigger icon is inserted. This means that you need to assign a trigger to the icon in the Property Editor pane if you want it to be defined as belonging to that trigger. Note: You can also insert a specific trigger directly. To do this, activate the selection tool and drag the required trigger from the I/O tab into the working area. The trigger icon inserted is already linked to that specific trigger. The icon that represents the trigger on the I/O tab is inserted. Bosch Sicherheitssysteme GmbH Installation manual | V2 | 2009.08 140 en | Site Maps VIDOS Pro Suite Insert Digital Output This tool is used to insert a digital output icon. To do this, click the required point in the working area. An undefined output icon is inserted. This means that you need to assign an output to the icon in the Property Editor pane if you want it to be defined as belonging to that digital output. Note: You can also insert a specific output directly. To do this, activate the selection tool and drag the required output from the system tree (relays) or theI/O tab (manual triggers) into the working area. The output icon inserted is already linked to that specific digital output. An example of a digital output would be a relay that opens a door. This relay can be operated by the user clicking the site map. Insert Video Window This tool is used to insert a software monitor window. Hold down the mouse button and drag a rectangle of the required size. An unconnected software monitor window is inserted. You can connect this monitor window to a camera or a salvo by specifying the connection in the software monitor window properties. However, the user can also connect the monitor window to an available camera at a later stage (see Section 9.3.1 Connecting the camera and the monitor window). Insert External Monitor This tool is used to insert a hardware monitor icon. Hold down the mouse button and drag a rectangle of the required size. An undefined hardware monitor window is inserted. You must specify the associated analog monitor in the properties. Note: You can also insert a specific analog monitor directly. To do this, activate the selection tool and drag the required analog | V2 | 2009.08 Installation manual Bosch Sicherheitssysteme GmbH VIDOS Pro Suite Site Maps | en 141 monitor from the system tree into the working area. The icon inserted is already linked to that specific hardware monitor. When you insert a hardware monitor window into a site map, you are giving the user the option of making the video data provided by a camera available at another specific location.You can connect this monitor window to a camera or a salvo using the Property Editor pane. However, you can also leave it up to the user to establish the connection (see Section 9.3.1 Connecting the camera and the monitor window). A hardware monitor window on the site map only displays preview images. The live video is only shown on the connected analog monitor. Insert Alarm Stack This tool is used to insert a window containing the alarm stack. Hold down the mouse button and drag a rectangle of the required size. This provides the user with access to the alarm stack. At times, the alarm stack can contain a large number of messages. The space available on the site map may not be sufficient under some circumstances. A keyboard shortcut can be defined to maximize the alarm stack. The user can then display the alarm stack in full-screen mode, if necessary, and then minimize it back to the size of the icon afterwards. 9.2.3 Property Editor pane Each element has a set of properties that you can edit. To do this, use the Property Editor pane. Size and position of the elements can be changed using the dialog box for the respective element (see Section 9.2.4 Changing the size or position of an element). In order for you to be able to edit the properties of an element: – The element must be selected (see Section 9.2.2 Tools toolbar) – The Property Editor pane must be displayed (see Section 9.2 The Site Map Editor) Bosch Sicherheitssysteme GmbH Installation manual | V2 | 2009.08 142 en | Site Maps VIDOS Pro Suite The Property Editor pane displays two columns: Property and Value. Click a property to select it. You can then edit the value. Depending on the property, you either choose a value from a list, enter a figure, enter text or use a dialog box to make your selection. For some properties (for example labelText, maximizeHotkey), you can leave the input field blank – the property is then undefined. Properties - reference Numerous properties are used to define the display in the site map. These include: color, size, visibility etc. Some properties specify which video data is displayed where. These include the connection to a camera or a salvo output or the definition of an analog monitor. Other properties define functions that are assigned to an element. These include the action when the element is clicked, keyboard shortcuts for maximizing and minimizing, and the keyboard ID required for activation using the Bosch IntuiKey digital control panel. Display These properties determine how an element is displayed on the site map. | V2 | 2009.08 Installation manual Bosch Sicherheitssysteme GmbH VIDOS Pro Suite Site Maps | en 143 autoLabel Determines whether the name of the (for monitor window connected camera is automatically only) displayed or not. backgroundColor Fill color of site map background. (for site map background only) editable Determines whether the element can be edited or not. fileName Here, you can choose a different (for bitmaps only) source file for the selected bitmap. fillColor Fill color of the element. (for rectangles, text boxes and cameras) fillColorConnected Fill color of camera icon if there is a (for cameras only) connection to a monitor window. fillStyle Fill pattern for the element. (for rectangles and cameras) fixedSize Determines whether the size of the element can be changed or not. The size can be changed using the popup menu or using the resizing handles on an element. font Determines the font properties (for text boxes only) (font, point size etc.) of the text box. horizontalAlignment Determines the horizontal alignment (for text boxes only) of the text. labelFont Determines the font properties (font, point size etc.) for the label (see also labelText). labelPosition Determines the position of the label relative to the element (see also labelText). Bosch Sicherheitssysteme GmbH Installation manual | V2 | 2009.08 144 en | Site Maps VIDOS Pro Suite labelText Text for label. You use the label to describe an element, for example Camera 14, Garage rounds. The label has a fixed link to the element. name Name of the element. The name is only visible in the Property Editor pane. It is used to make identification easier when editing. outlineColor Determines the color of an (not useful for all element's outline. Only visible if elements) outlineWidth is greater than zero. outlineStyle Determines the pattern for an (not useful for all element's outline. Only visible if elements) outlineWidth is greater than zero. outlineWidth Determines the width of an (not useful for all element's outline. If the value is zero elements) (0), no outline is displayed. panDirection Determines the angle (in degrees) at (for cameras only) which the camera icon appears in the working area. Use the option to visualize the camera direction. This property has no influence on the actual alignment of the camera. text Text in text box. (for text boxes only) Text boxes are used for general information. Line breaks are not permitted. The size of the text box adapts automatically to the text. verticalAlignment Determines the vertical alignment of (for text boxes only) the text. visible Specifies whether the element is visible on the site map or not. | V2 | 2009.08 Installation manual Bosch Sicherheitssysteme GmbH VIDOS Pro Suite Site Maps | en 145 Video These properties determine which video data is displayed where. camera Assigns a video source (camera/ (for cameras only) encoder) to the camera icon. connectTo Specifies which video source (for monitor windows (camera/encoder/salvo output) is only) connected to this monitor window when the site map is called up. monitor Assigns an analog monitor to the (for hardware monitor camera icon. windows only) tourOutput Assigns a salvo output to the salvo (for tour outputs only) icon. Function These properties provide the user with various functions. kbid This number (keyboard ID) allows the (not useful for all element to be operated using the elements) Bosch IntuiKey digital control panel (see also separate Bosch IntuiKey documentation). Type 0 (zero) if you do not want the element to be controlled using a control panel. maximizeHotkey Keyboard shortcut. (for monitor window The corresponding window is and alarm stack only) displayed in full-screen mode. minimizeHotkey Keyboard shortcut. (for site map Full-screen mode for a monitor background only) window or the alarm stack window is exited and the entire site map can be seen again. onClose Closing the site map executes an (for site map action, for example the Archive Player background only) program starts automatically. Bosch Sicherheitssysteme GmbH Installation manual | V2 | 2009.08 146 en | Site Maps VIDOS Pro Suite onOpen Opening the site map executes an (for site map action, for example the Archive Player background only program starts automatically. onClick Specifies an action that is executed when the user clicks this element. Specified in the Action Editor dialog box. output Assigns an available digital output, for (for digital outputs example a door opener, to the icon. only) The switch is operated by the user clicking the icon on the site map. trigger Assigns an available trigger to the (for triggers only) camera icon. The user can see on the site map that an alarm has been triggered. Actions on clicking Use the onClick property to specify an action that is executed when the user clicks the element. To open the Action Editor dialog box: 1. In the Property Editor pane, click onClick, and then click . The Action Editor dialog box is displayed. 2. In the Action type: list, click the predefined actions. If applicable, parameters for the selected action are displayed in the Parameter box. 3. Click a parameter to edit this value. The following actions and parameters are available: Trigger digital Defines the trigger for the digital output. output Select an action and one of the available outputs. Hyperlink Select one of the available site maps from the list as target. The site map is displayed. | V2 | 2009.08 Installation manual Bosch Sicherheitssysteme GmbH VIDOS Pro Suite Refresh Site Maps | en 147 All existing connections to cameras are terminated and re-established. This action is the same as pressing F5. Open the Opens the Snapshots window. Regardless snapshot window of his authorizations, the user can view, print, export and delete snapshots. Activate alarm Select one of the available alarm scenario scenarios. An alarm scenario is triggered. Alternatively, you can use a manual trigger for this purpose. Execute script Executes a VIDOS script. For further explanations, refer to the separate Automation Interface documentation. Show Property Select one of the available resources. Page The Properties dialog box for the corresponding resource is displayed. This can be a device, a salvo, an alarm scenario, a user or any other available resource. Switch to full- The site map is displayed in full-screen screen mode mode. This action corresponds to pressing F11. To exit full-screen mode using ESC, the user requires the relevant authorizations. Open the log The Log Viewer window is opened. viewer window Regardless of his authorizations, the user can search for and view logged messages. Message box Type the message text. A message is displayed on the screen. Back in history Bosch Sicherheitssysteme GmbH The last active site map is called up again. Installation manual | V2 | 2009.08 148 en | Site Maps VIDOS Pro Suite Execute shell Type a command that is executable under command Windows. The command can be a program or a batch file or can call up a Windows script. Open Archive Opens Archive Player. Player Regardless of his authorizations, the user can search for and view recordings 9.2.4 Changing the size or position of an element To change the size or position of an element: 1. Right-click the element, and then click Resize.... The Resize Selection dialog box is displayed. 2. Enter the values for the width and height (in pixels) to resize the element. Activating the Keep aspect ratio of option means that you only need to enter one value. 3. Enter the values for the coordinates (in pixels) to reposition the element. 4. Click OK. Note: – The size of some icons (for example camera or salvo) cannot be changed. – The size and position of several selected elements can be changed jointly (as a group). 9.2.5 Deleting elements To delete elements: X 9.2.6 Select the element, and then press the DEL key. Alignment toolbar The Alignment toolbar provides tools to make it easier to arrange elements clearly. These tools can also be accessed as follows: X Right-click the working area, point to Align, and then click the tool. | V2 | 2009.08 Installation manual Bosch Sicherheitssysteme GmbH VIDOS Pro Suite Site Maps | en 149 Align left Align centered (horizontal) Align right Align top Align centered (vertical) Align bottom All selected elements are assigned the same width. All selected elements are assigned the same height. All selected elements are assigned the same size. All selected elements are aligned to the grid. The selected element is displayed in the foreground. The selected element is displayed in the background. To undo an action: X Press CTRL+Z. Note: – Alignment always refers to the last selected element. – Commands that change the size of the elements are only executed for elements that actually have a variable size. Bosch Sicherheitssysteme GmbH Installation manual | V2 | 2009.08 150 en | Site Maps 9.2.7 VIDOS Pro Suite Standard toolbar Standard tools and their keyboard shortcuts: CTRL+S Save Saves the site map. CTRL+Z Undo Undoes the last action. CTRL+Y Redo Redoes an action that has been undone. CTRL+C Copy Copies the selected elements to the site map editor's clipboard. CTRL+X Cut Moves the selected elements to the site map editor's clipboard. CTRL+V Paste Pastes elements from the clipboard. Note: You can paste elements from the clipboard into a different site map if you have already opened it for editing. | V2 | 2009.08 Installation manual Bosch Sicherheitssysteme GmbH VIDOS Pro Suite 9.2.8 Site Maps | en 151 Overview pane The Overview pane contains three tabs: – System tab All available resources are listed here in a clear tree structure (system tree). – Cameras tab All available cameras are listed here. If currently available, a snapshot is shown as a preview image for each camera. – I/O tab All available digital inputs and outputs are listed here. To insert elements in the working area: 1. Click the Select tool 2. Drag an element from the Overview pane to the working . area. Bosch Sicherheitssysteme GmbH Installation manual | V2 | 2009.08 152 en | Site Maps VIDOS Pro Suite 9.3 Tips and tricks 9.3.1 Connecting the camera and the monitor window As an administrator, you are able to assign particular rights to the user, for example access options for cameras. Configure the system and the site maps accordingly. The following examples start from a site map that the user is viewing in full-screen mode. Example: The user should have access to all cameras in the system. Solution: In VIDOS, assign the user the authorization to connect cameras. The user can right-click in a monitor window in the site map and connect any available camera to the monitor. Note: For this access option, it is not necessary to place camera icons on the site map. However, this can make the system more intuitive to use. The user can then easily establish the connections using the drag-and-drop operation. Example: The user should only have access to particular cameras in the system. Solution: Create the camera icons for the corresponding cameras in the site map. In VIDOS, assign the user the authorization to connect cameras. In VIDOS, create a location to which you can then assign all cameras that the user is permitted to connect. This prevents the user from being able to use the short menu in the monitor window to access other cameras. The user can connect the cameras that appear on the site map using the drag-and-drop function. The user has no access to other cameras. | V2 | 2009.08 Installation manual Bosch Sicherheitssysteme GmbH VIDOS Pro Suite Site Maps | en 153 Example: Several users should only have access to particular cameras in the system, but these are different for each user. Solution: For each user, the procedure is as described in the previous example. However, in VIDOS you should only assign to the location either a camera that all users are permitted to access or a camera that does not actually exist, so that the screen remains black when connecting. An individual user can access the cameras assigned to him by creating connections using the drag-and-drop function on the site map. He has no access to other cameras. Example: The user is not able to establish any connections himself. Solution: On the site map, create monitor windows and assign the required video source to them in the Property Editor pane. Do not insert any camera icons. In VIDOS, withdraw the authorization to connect cameras from the user. The user will not be able to change the camera connections. 9.3.2 Setting up hot spots Monitoring can be automated by linking alarm scenarios to actions that are triggered on a site map. Example: Where necessary, the user is able to view a particular location quickly from different perspectives at the same time. Solution: In VIDOS, create presets for several cameras showing this location. Also create an alarm scenario that results in the cameras being aligned to these presets. At the point representing this location on the site map, insert a descriptive element, for example a text box. In the Property Editor pane, set the onClick property for this element to trigger the alarm scenario you have created. Bosch Sicherheitssysteme GmbH Installation manual | V2 | 2009.08 154 en | Site Maps VIDOS Pro Suite By clicking the element, the user triggers the alarm scenario and the individual cameras move to the presets. The hot spot can immediately be viewed from different angles. Note: – If you are copying and pasting an element, it is pasted with the same coordinates as the original. Move the element if you want to access the original and the copy. – If the user is allowed to call up additional site maps, consider whether the user should be able to revert to the initial map. If necessary, create buttons for reverting to the overall view or the last view displayed. | V2 | 2009.08 Installation manual Bosch Sicherheitssysteme GmbH VIDOS Pro Suite 10 Troubleshooting | en 155 Troubleshooting Error sources Error Possible cause The camera cannot be controlled Incorrect (or no) controller with VIDOS for the selected camera (see Section 4.4.3 Controller tab). A newly selected controller is only active after the camera has been connected to a monitor window again. The unit is listed but cannot be Network connection used. interrupted Connection parameter incorrect The unit has no power supply No additional assignment of units License expired is possible Video instances limited by the user Camera can only be moved Network overloaded slowly - images will be delayed in transmission Bosch Sicherheitssysteme GmbH Installation manual | V2 | 2009.08 156 en | FAQ – frequently asked questions 11 VIDOS Pro Suite FAQ – frequently asked questions The following procedures are described in this chapter: Why does a camera change position when I am not actively controlling it? In some cases, the camera is involved in a currently active salvo sequence with one or more presets. A salvo remains active as long as an output is connected to a monitor. Connections to software monitor windows are terminated if the window is closed. Connections to hardware monitors are terminated via the Disconnect command in the shortcut menu of the monitor window. How do I back up my VIDOS configuration and settings? The VIDOS installation directory contains a \data subdirectory. This subdirectory contains the data for your personal configuration (site maps, users, alarm scenarios etc.) in encrypted form. The entire subdirectory should be backed up on an external data medium at regular intervals. To restore a backed up configuration, copy the backup data into this subdirectory, overwriting any existing data. Do recordings from a camera remain available after I have changed the IP address? Archive Player is used for recordings. Changing the IP addresses do not affect the availability. How do I ensure that certain data can only be accessed by two users together? If you have data that is subject to dual control, this can be handled with user rights. To do this, set up a user that requires two passwords to log in, then give one password to each of the two persons who are to access the data only when together: 1. Create a new user (see Section 4.12.4 Creating a user). 2. Give the new user a name containing a plus sign (+). The name must not contain spaces. Example: You+Me. | V2 | 2009.08 Installation manual Bosch Sicherheitssysteme GmbH VIDOS Pro Suite 3. 4. FAQ – frequently asked questions | en 157 Click Apply. Click the Details tab. Two passwords can now be entered here instead of the usual single password. Confirm both passwords by reentering them in the corresponding fields. 5. 6. Assign the user to a user group. Click OK. A user with two passwords has been created. Logon works like this: 1. The users type the user name in the logon dialog box. As soon as the plus sign (+) is entered, the box for the second password becomes available. 2. The users each type the passwords entrusted to them. 3. Then the users click OK. Why can't I export recordings from an NVR? The target drive specified for the export must be present locally on the NVR. It is not enough to map a network drive to the NVR. Check whether the target drive in your case is local and whether it has enough storage space available. How can I simply back up the exported NVR recordings on a CD? The directory with the exported data can be mapped to a computer with a CD writer. This will simplify access to the data on that computer. Then use your standard CD writing software to produce the CD. Take care to copy the entire contents of the export folder, so that the data can be regenerated later as required. Proceed as follows to map the directory: 1. On the NVR PC, right-click the directory with the exported data, and then click Sharing and Security…. Note: Typical directory path: \\NVR-PC\C\VIDOSNVR.data\export 2. In the dialog box that is displayed, share the folder for other users in the network. Read permission is sufficient. Bosch Sicherheitssysteme GmbH Installation manual | V2 | 2009.08 158 en | FAQ – frequently asked questions 3. VIDOS Pro Suite On the PC with the CD writer, right-click the My Network Places icon on the desktop, and then click Map Network Drive…. 4. In the dialog box that is displayed, select a drive letter for the directory with the exported data. 5. Click Browse…, and then select the NVR directory with the 6. Click Finish. You may be asked to enter a user name and exported data. password for the NVR PC. 7. Now the directory on the NVR can be accessed directly by the PC with the CD writer, simply by using the drive with the selected drive letter. | V2 | 2009.08 Installation manual Bosch Sicherheitssysteme GmbH VIDOS Pro Suite Glossary | en 159 Glossary A ANR Automatic Network Replenishment A technology which, in the case of network failures, requests the missing data subsequently from networked video transmitters with integrated memory, in order to ensure a complete recording archive. C CCTV system Closed Circuit Television A closed system for recording, distributing, displaying and archiving video recordings. D Data tunnel (tunneling) Data are sent and forwarded over networks using protocols. In some circumstances, a particular protocol may be unavailable or should not be used for security reasons. Data tunneling is used to get around this problem. Data that are already in transit with a particular protocol are tunneled - wrapped or concealed in another protocol. Decoder A processor in a video receiver that converts digital video data from the network to analog signals for replay on analog monitors; or in certain cases a software decoder, a program that decodes digital data for replay on the PC (decompression etc.). Drag-and-drop A particular method of using a PC mouse or similar device, in which a process is triggered by moving an object on the screen to another location by moving the pointer over it, holding down the mouse button while moving the pointer and then releasing the button to drop the object. Bosch Sicherheitssysteme GmbH Installation manual | V2 | 2009.08 160 en | Glossary VIDOS Pro Suite Dual Streaming An encoder makes two separately configurable video streams available for each video input. Typically, a slow stream of high quality and a fast stream of lower quality are transmitted. E Encoder A processor in a video transmitter which converts analog video data from a camera to digital data; occasionally used as a general term for the entire transmitter unit. F Firmware Software which is installed directly on a device, is intended specifically for that device and is used to control it. H Hardware monitor window Only preview images of the source will be shown on the work area or site map. The actual display takes place on an external analog monitor (a decoder is necessary). I IP address Internet Protocol address A unique numeric ID for a device within a network. M Monitor array Multiple software monitor frames, which are shown on the work area of the screen as a contiguous matrix. | V2 | 2009.08 Installation manual Bosch Sicherheitssysteme GmbH VIDOS Pro Suite Glossary | en 161 N NVR Network Video Recorder A unit with high hard drive capacity on which the VIDOS-NVR software runs. It is used for recording available video data on the network for archiving purposes. P Preset preconfigured fixed position for controllable cameras (can also be merely a zoom change). PTZ Pan, Tilt, Zoom. PTZ is a common abbreviation for controllable cameras. R Regular expressions Regular expressions are character pattern definitions used for searches. Searches may include not only the usual characters and words, but other information as well. Information on regular expressions can be found on the Internet or in appropriate reference books. Relay An electronically controlled switch S Salvo (sequence) Virtual rounds. The video data from various cameras or presets will be shown on a monitor in a defined sequence. Shortcut menu The shortcut menu is displayed when the user right-clicks an item. The shortcut menu lists commands pertaining only to the item that the user clicked. Bosch Sicherheitssysteme GmbH Installation manual | V2 | 2009.08 162 en | Glossary VIDOS Pro Suite Software monitor window Digital video data will be shown in the window on the work area of the screen / on the site map. T Trigger Initiates an action or sequence. | V2 | 2009.08 Installation manual Bosch Sicherheitssysteme GmbH VIDOS Pro Suite Index | en 163 Index A access exclusive 31 activate (alarm) 97 activation code 38 active recordings 48 alarm input NVR recording 102 alarm management 112 alarm processing 36 alarm scenario activate 97 appearance 71 Archive Player 38, 100 audio 71 autofocus 46 autoiris 46 Automatic Network Replenishment NVR recording 101 C camera controller 43 NVR recording 101 camera address (camera controller) 44 camera control configure 43 camera controller camera address 44 preferBuilltInPresets 44 showDomeControl 44 showFocusIrisControl 44 showPresetControl 44 camera tour virtual 60 cascade 19 close application (permission) 73 configuration 19 window 34 configuration (permission) 73 Configuration Manager 12, 19, 22, 38 confirm (alarm) 97 connect menu (permission) 73 Bosch Sicherheitssysteme GmbH connection camera to monitor 83 monitor to camera 83 connection type 42 context menu monitor window 30 control panel 48 controller for a camera 43 CPU usage 48 create alarm scenarios 36 create new monitor 19 create trigger 36 create user 35 create user group 35 D default stream source 47 device setup 41 devices resources 21 dial-up connection 42 docking windows 18 documentation additional 12 dual authorization 156 E exit 99 exit full-screen mode (permission) 73 F F11 (key) 78, 91 full-screen 91 full-screen mode 18 G global settings 70 H http port 42 I instant replay 71, 106 interfaces 43 interval triggers 116 Installation manual | V2 | 2009.08 164 en | Index J joystick 70 K keyboard external 48 L lack of contrast NVR recording 102 log off 18 log viewer 18 logging 70 loss of contrast (trigger) 115 M manage recordings 104 management 22 mode NVR recording 101 modify preset (permission) 73 monitor external 84 monitor array new 51 motion alarm 115 NVR recording 102 N new monitor array 19 O original size 90 overview window 23 P password assign to device 26 assign to user 76 assignment 76 peripherals 70 permission close application 73 configuration 73 connect menu 73 exit full-screen mode 73 modify preset 73 recording menu 73 post-event time NVR recording 102 | V2 | 2009.08 VIDOS Pro Suite pre-event time NVR recording 102 preferBuilltInPresets 44 preset editing 58 open 89 program start 81 properties 41 NVR 48, 100 output 62 step 61 R recording 19 stop 48 recording menu (permission) 73 refresh 18 regular expressions Logging 33 S safety sign 9 salvos 36 seize control 31 setting started 38 showDomeControl 44 showFocusIrisControl 44 showPresetControl 44 signal loss (trigger) 115 single images 18 site map background 134 site maps 36 elements 93 overview for security personnel 92 snapshots 18, 107 creating 107 deleting 109 exporting 108 printing 108 viewing 107 software, version number 20 startup workspace 73 status 102 system tree 21 Installation manual Bosch Sicherheitssysteme GmbH VIDOS Pro Suite T Index | en 165 workspace 36 TCP data tunneling 42 text to Find Logging 33 tile 19 track time NVR recording 101 transparent data 70 tree view 24 trigger create 65 edit 66 error 118 logical 117 manual 118 relays 119 U user assigning rights 76 change 18, 78 change permissions 76 copy 77 current 20, 77 delete 77 edit 76 group new 72 new 75 user administration 72 user group delete 75 edit 74 V video 70 video input 47 video signal error NVR recording 102 views 22 W watermark 42 week timers 116 wildcard logging 33 window configuration 34 Bosch Sicherheitssysteme GmbH Installation manual | V2 | 2009.08 166 en | Index | V2 | 2009.08 VIDOS Pro Suite Installation manual Bosch Sicherheitssysteme GmbH Bosch Sicherheitssysteme GmbH Robert-Koch-Straße 100 D-85521 Ottobrunn Germany Telefon +49 89 6290-0 Fax +49 89 6290-1020 www.boschsecurity.com © Bosch Sicherheitssysteme GmbH, 2009