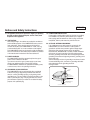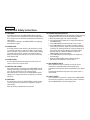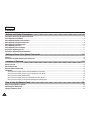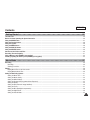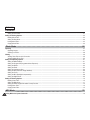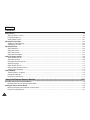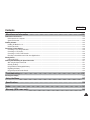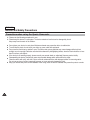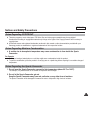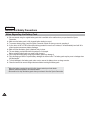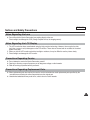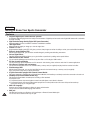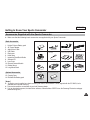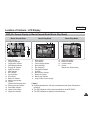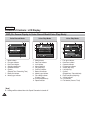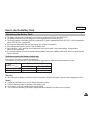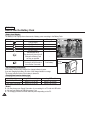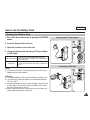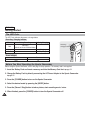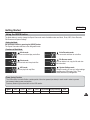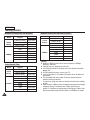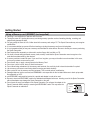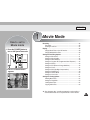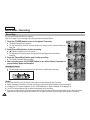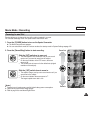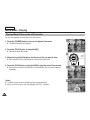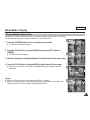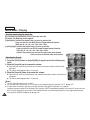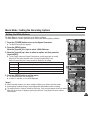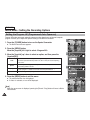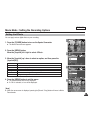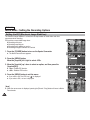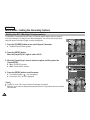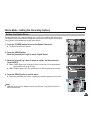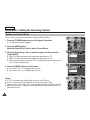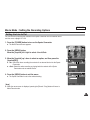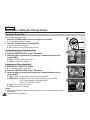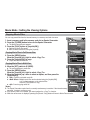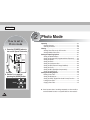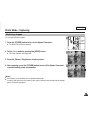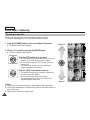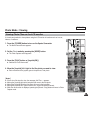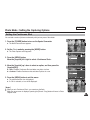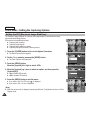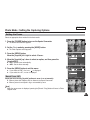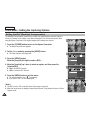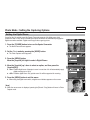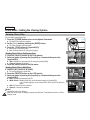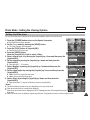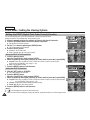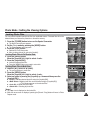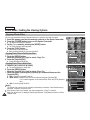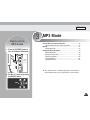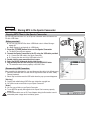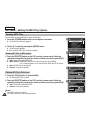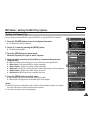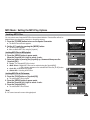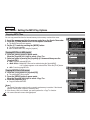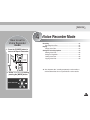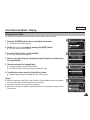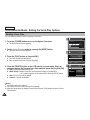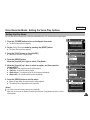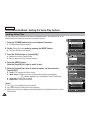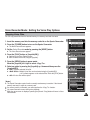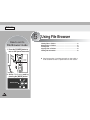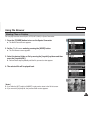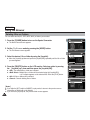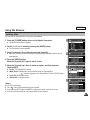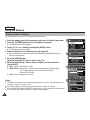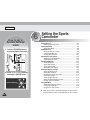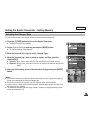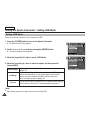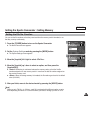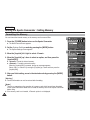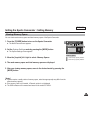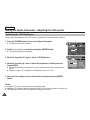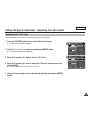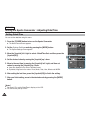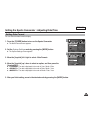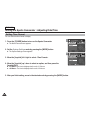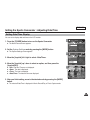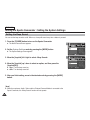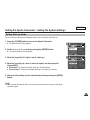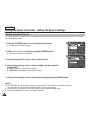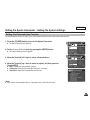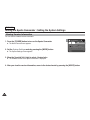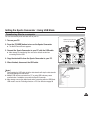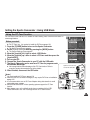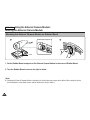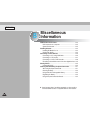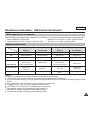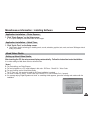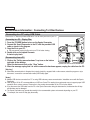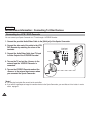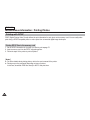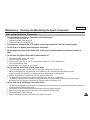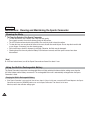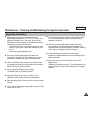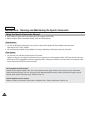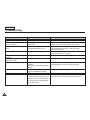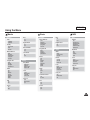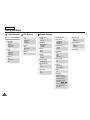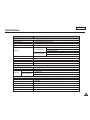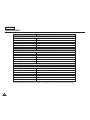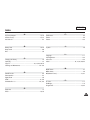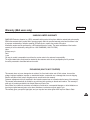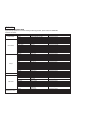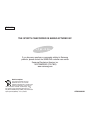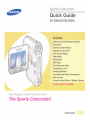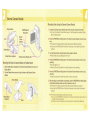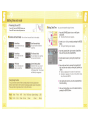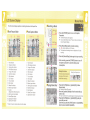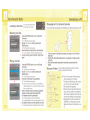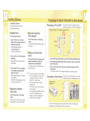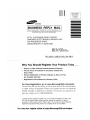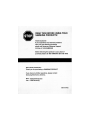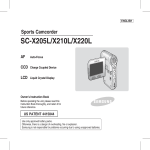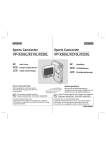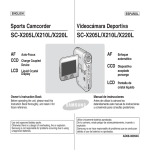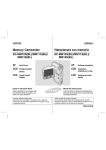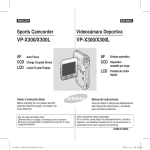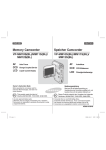Download Samsung SC-X220L Operating instructions
Transcript
ENGLISH Sports Camcorder SC-X205L/X210L/X220L AF Auto-Focus W T Charge Coupled Device U MEN E MOD LCD Liquid Crystal Display Owner’s Instruction Book Before operating the unit, please read this Instruction Book thoroughly, and retain it for future reference. US PATENT 4415844 Use only approved battery packs. Otherwise, there is a danger of overheating, fire or explosion. Samsung is not responsible for problems occurring due to using unapproved batteries. HOLD DELETE Y DISPLA DC IN CCD ENGLISH Notices and Safety Instructions Safety Instructions Shock Hazard Marking and Associated Graphical Symbols This symbol is intended to alert the user to the presence of uninsulated “dangerous voltage” within the product’s enclosure that may be of sufficient magnitude to constitute a risk of electric shock to persons. CAUTION RISK OF ELECTRIC SHOCK DO NOT OPEN Explanation of Safety Related Symbols This symbol is intended to alert the user to the presence of important operating and maintenance (servicing) instructions in the literature accompanying the appliance. CAUTION RISK OF ELECTRIC SHOCK DO NOT OPEN CAUTION: TO REDUCE THE RISK OF ELECTRIC SHOCK, DO NOT REMOVE COVER (OR BACK). NO USER-SERVICEABLE PARTS INSIDE, REFER SERVICING TO QUALIFIED SERVICE PERSONNEL. WARNING - To Reduce The Risk Of Fire Or Electric Shock, Do Not Expose This Apparatus To Rain Or Moisture. 1. Read these instructions. 2. Keep these instructions. 3. Heed all warnings. 4. Follow all instructions. 5. Do not use this apparatus near water. 6. Clean only with dry cloth. 7. Do not block any ventilation openings. Install in accordance with the manufacturer’s instructions. 8. Do not install near any heat sources such as radiators, heat registers, stoves, or other apparatus (including amplifiers) that produce heat. 9. Do not defeat the safety purpose of the polarized or grounding type plug. A polarized plug has two blades with one wider than the other. A grounding type plug has two blades and a third grounding prong. The wide blade or the third prong are provided for your safety. If the provided plug does not fit into your outlet. Consult an electrician for replacement of the obsolete outlet. 10. Protect the power cord from being walked on or pinched particularly at plugs, convenience receptacles, and the point where they exit from the apparatus. 11. Only use attachments/accessories specified by the manufacturer. 12. Use only with the cart, stand, tripod, bracket, or table specified by the manufacturer, or sold with the apparatus. When a cart is used, use caution when moving the cart/apparatus combination to avoid injury from tip-over. 13. Unplug this apparatus during lightning storms or when unused for long periods of time. 14. Refer all servicing to qualified service personnel. Servicing is required when the apparatus has been damaged in any way, such as power-supply cord or plug is damaged, liquid has been moisture, does not operate normally, or has been dropped. ENGLISH Notices and Safety Instructions 15. The apparatus shall not be exposed to dripping or splashing and that no objects filled with liquids, such as vases, shall be placed on the apparatus. 16. VENTILATION: Slots and openings in the cabinet are provided for ventilation to ensure reliable operation of the CAMCORDER and to protect it from overheating. These openings must not be blocked or covered. Never place your CAMCORDER on a bed, sofa, rug, or other similar surface: on or near a radiator or heat register. This CAMCORDER should not be placed in a built-in installation such as a bookcase or rack unless proper ventilation is provided or the manufacturer’s instructions have been adhered to. 17. POWER SOURCES: The CAMCORDER should be operated only from the type of power source indicated on the label. If you are not sure of the type of power supply at your home, consult your appliance dealer or local power company. A CAMCORDER is intended to be operated from battery power, or other sources, refer to the operating instructions. 18. GROUNDING OR POLARIZATION: This CAMCORDER may be equipped with either a polarized 2-wire AC line plug (a plug having one blade wider than the other) or a 3-wire grounding type plug, a plug having a third (grounding) pin. If you are unable to insert the plug fully into the outlet, try reversing the plug. If the plug still fails to fit, contact your electrician to replace your outlet. Do not defeat the safety purpose of the polarized plug. 19. POWER-CORD PROTECTION: Power-supply cords should be routed so that they are not likely to be walked on or pinched by items placed upon or against them, paying particular attention to cords or plugs, convenient receptacles, and the point where they exit from the unit. 20. OUTDOOR ANTENNA GROUNDING: If an outside antenna or cable system is connected to the CAMCORDER, be sure the antenna or cable system is grounded to provide some protection against voltage surges and built-up static charges, Section 810 of the National Electrical Code, ANSI/NFPA No. 70-1984, provides information with respect to proper grounding of the mast and supporting structure, grounding of the lead-in wire and supporting structure, grounding of the mast and supporting structure, grounding of the lead-in wire to an antenna discharge unit, size of grounding to conductors, location of antenna-discharge unit, connection to grounding electrodes and requirements for the grounding electrode. See figure below. ANTENNA LEAD IN WIRE GROUND CLAMP ANTENNA DISCHARGE UNIT (NEC SECTION 810-20) ELECTRIC SERVICE EQUIPMENT GROUNDING CONDUCTORS (NEC SECTION 810-21) GROUND CLAMPS POWER SERVICE GROUNDING ELECTRODE SYSTEM (NEC ART 250, PART H) NEC NATIONAL ELECTRICAL CODE ENGLISH Notices and Safety Instructions 21. LIGHTNING: For added protection of this CAMCORDER during a lightning storm or when it is left unattended and unused for long periods of time, unplug it from the wall outlet and disconnect the antenna or cable system. This will prevent damage to the CAMCORDER due to lightning and power-line surges. 22. POWER LINES: An outside antenna system should not be located in the vicinity of overhead power lines or other electric light or power circuits where it can fall into such power lines or circuits. When installing an outside antenna system, extreme care should be taken to keep from touching such power lines or circuits as contact with them might be fatal. 23. OVERLOADING: Do not overload wall outlets and extension cords as this can result in a risk of fire or electric shock. 24. OBJECTS AND LIQUIDS: Never push objects of any kind into this CAMCORDER through openings as they may touch dangerous voltage points or short out a part that could result in a fire or electric shock. Never spill liquids of any kind onto the CAMCORDER. Should spillage occur, unplug unit and have it checked by a technician before use. 25. SERVICING: Do not attempt to service this CAMCORDER yourself. Opening or removing covers may expose you to dangerous voltage or other hazards. Refer all servicing to qualified service personnel. 26. DAMAGE REQUIRING SERVICE: Unplug this CAMCORDER from the wall outlet and refer servicing to qualified service personnel under the following conditions: a. When the power-supply cord or plug is damaged. b. If any liquid has been spilled onto, or objects have fallen into the CAMCORDER. c. If the CAMCORDER has been exposed to rain or water. d. If the CAMCORDER does not operate normally by following the operating instructions, adjust only those controls that are covered by the operating instructions. Improper adjustment of other controls may result in damage and will often require extensive work by a qualified technician to restore the CAMCORDER to its normal operation. e. If the CAMCORDER has been dropped or the cabinet has been damaged. f. When the CAMCORDER exhibits a distinct change in performance, this indicates a need for service. 27. REPLACEMENT PARTS: When replacement parts are required, be sure the service technician has used replacement parts specified by the manufacturer and having the same characteristics as the original part. Unauthorized substitutions may result in fire, electric shock or other hazards. 28. SAFETY CHECK: Upon completion of any service or repairs to this CAMCORDER, ask the service technician to perform safety checks to determine that the CAMCORDER is in safe operating order. ENGLISH Notices and Safety Instructions 29. To prevent damage which may result in fire or shock hazard, do not expose this appliance to rain or moisture. 30. If this power supply is used at 240V ac, a suitable plug adapter should be used. USER INSTALLER CAUTION: Your authority to operate this FCC certified equipment could be voided if you make changes or modifications not expressly approved by this party responsible for compliance to part 15 FCC rules. NOTE: Hg LAMP(S) INSIDE THIS PRODUCT CONTAIN MERCURY AND MUST BE RECYCLED OR DISPOSED OF ACCORDING TO LOCAL, STATE OR FEDERAL LAWS. For details see lamprecycle.org, eiae.org, or call 1-800-Samsung (726-7864) NOTE: This equipment has been tested and found to comply with the limits for a Class B digital device, pursuant to part 15 of the FCC Rules. These limits are designed to provide reasonable protection against harmful interference in a residential installation. This equipment generates, uses and can radiate radio frequency energy and, if not installed and used in accordance with the instructions, may cause harmful interference to radio communications. However, there is no guarantee that interference will not occur in a particular installation. If this equipment does cause harmful interference to radio or television reception, which can be determined by turning the equipment off and on, the user is encouraged to try to correct the interference by one or more of the following measures: - Reorient or relocate the receiving antenna. - Increase the separation between the equipment and receiver. - Connect the equipment into an outlet on a circuit different from that to which the receiver is connected. - Consult the dealer or an experienced radio/TV technician for help and for additional suggestions. The user may find the following booklet prepared by the Federal Communications Commission helpful : “How to Identify and Resolve Radio-TV Interference Problems.” This Booklet is available from the U.S. Government Printing Office, Washington, D.C. 20402, Stock No. 004-000-00345-4. FCC Warning The user is cautioned that changes or modifications not expressly approved by the manufacturer could void the user’s authority to operate the equipment. FCC ID : A3L06MM2MX2 This device complies with Part 15 of FCC Rules. Operation is subject to the following two conditions; (1) This device may not cause harmful interference, and (2) This device must accept any interference received, including interference that may cause undesired operation. ENGLISH Contents Notices and Safety Precautions 8 Precautions when using the Sports Camcorder .................................................................................................................................................... 8 Notes Regarding COPYRIGHT .................................................................................................................................................................................. 9 Notes Regarding Moisture Condensation ............................................................................................................................................................... 9 Notes Regarding the Sports Camcorder ................................................................................................................................................................. 9 Notes Regarding the Battery Pack ......................................................................................................................................................................... 10 Notes Regarding the Lens ....................................................................................................................................................................................... 11 Notes Regarding the LCD Display .......................................................................................................................................................................... 11 Precautions Regarding Service .............................................................................................................................................................................. 11 Precautions Regarding Replacement Parts .......................................................................................................................................................... 11 Getting to Know Your Sports Camcorder 12 Features ..................................................................................................................................................................................................................... 12 Accessories Supplied with the Sports Camcorder .............................................................................................................................................. 13 Location of Controls 14 Rear & Left View ....................................................................................................................................................................................................... 14 Side & Bottom View.................................................................................................................................................................................................. 15 External Camera Module View ................................................................................................................................................................................ 16 LCD Display ............................................................................................................................................................................................................... 17 OSD (On Screen Display in Movie Record Mode/Movie Play Mode)................................................................................................................ 17 OSD (On Screen Display in Photo Capture Mode/Photo View Mode) .............................................................................................................. 18 OSD (On Screen Display in MP3 Mode) ............................................................................................................................................................ 19 OSD (On Screen Display in Voice Record Mode/Voice Play Mode) ................................................................................................................. 20 OSD (On Screen Display in File Browser Mode/System Settings Mode) ......................................................................................................... 21 How to Use the Battery Pack 22 Battery Pack Installation / Ejection ........................................................................................................................................................................ 22 Maintaining the Battery Pack .................................................................................................................................................................................. 23 Charging the Battery Pack ...................................................................................................................................................................................... 25 2 ENGLISH Contents Getting Started 26 The LED Color ........................................................................................................................................................................................................... 26 Before You Start Operating the Sports Camcorder ............................................................................................................................................. 26 Using the MODE button ........................................................................................................................................................................................... 27 Using the Function button....................................................................................................................................................................................... 28 Using the Joystick .................................................................................................................................................................................................... 28 Using the MENU button ........................................................................................................................................................................................... 28 Using the DISPLAY button ...................................................................................................................................................................................... 29 Using the DELETE button........................................................................................................................................................................................ 29 Structure of the Folders and Files .......................................................................................................................................................................... 30 Recording Time and Capacity ................................................................................................................................................................................. 31 Using a Memory card (SD/MMC) (not supplied) ................................................................................................................................................... 33 Inserting / Ejecting the memory card (SD/MMC) (not supplied) ......................................................................................................................... 34 Movie Mode 35 Recording .................................................................................................................................................................................................................. 36 Recording............................................................................................................................................................................................................. 36 Zooming In and Out............................................................................................................................................................................................. 37 Playing........................................................................................................................................................................................................................ 38 Playing Movie Files on the LCD monitor ............................................................................................................................................................ 38 Playing Multiple Movie Files ................................................................................................................................................................................ 39 Setting the Recording Options ............................................................................................................................................................................... 41 Setting the Movie Size......................................................................................................................................................................................... 41 Setting the Movie Quality .................................................................................................................................................................................... 42 Setting the White Balance ................................................................................................................................................................................... 43 Setting the Program AE (Programmed Auto Exposure)..................................................................................................................................... 44 Setting the Effects ............................................................................................................................................................................................... 45 Setting the EIS (Electronic Image Stabilizer) ...................................................................................................................................................... 46 Setting the Focus................................................................................................................................................................................................. 47 Setting the BLC (Backlight Compensation) ........................................................................................................................................................ 48 Setting the Digital Zoom ...................................................................................................................................................................................... 49 Setting the Record Mode .................................................................................................................................................................................... 50 3 ENGLISH Contents Setting the Line In/Out......................................................................................................................................................................................... 51 Setting the Viewing Options.................................................................................................................................................................................... 52 Deleting Movie Files ............................................................................................................................................................................................ 52 Setting the Play Mode ......................................................................................................................................................................................... 53 Locking Movie Files ............................................................................................................................................................................................. 54 Copying Movie Files ............................................................................................................................................................................................ 55 Photo Mode 56 Capturing ................................................................................................................................................................................................................... 57 Capturing Images ................................................................................................................................................................................................ 57 Zooming In and Out............................................................................................................................................................................................. 58 Viewing....................................................................................................................................................................................................................... 59 Viewing Photo Files on the LCD monitor ............................................................................................................................................................ 59 Viewing Multiple Photo Files ............................................................................................................................................................................... 60 Setting the Capturing Options ................................................................................................................................................................................ 61 Setting the White Balance ................................................................................................................................................................................... 61 Setting the Program AE (Programmed Auto Exposure)..................................................................................................................................... 62 Setting the Effects ............................................................................................................................................................................................... 63 Setting the Flash.................................................................................................................................................................................................. 64 Setting the Continuous Shot ............................................................................................................................................................................... 65 Setting the EIS (Electronic Image Stabilizer) ...................................................................................................................................................... 66 Setting the Focus................................................................................................................................................................................................. 67 Setting the BLC (Backlight Compensation) ........................................................................................................................................................ 68 Setting the Digital Zoom ...................................................................................................................................................................................... 69 Setting the Viewing Options.................................................................................................................................................................................... 70 Deleting Photo Files ............................................................................................................................................................................................ 70 Setting the Slide show ......................................................................................................................................................................................... 71 Setting the DPOF (Digital Print Order Format) Function .................................................................................................................................... 72 Locking Photo Files ............................................................................................................................................................................................. 73 Copying Photo Files ............................................................................................................................................................................................ 74 MP3 Mode 4 75 Storing MP3 in the Sports Camcorder ................................................................................................................................................................... 76 ENGLISH Contents Copying MP3 Files to the Sports Camcorder ..................................................................................................................................................... 76 Playing........................................................................................................................................................................................................................ 77 Playing MP3 Files ................................................................................................................................................................................................ 77 Setting the MP3 Play Options ................................................................................................................................................................................. 78 Deleting MP3 Files .............................................................................................................................................................................................. 78 Setting the Repeat Play....................................................................................................................................................................................... 79 Setting the Equalizer ........................................................................................................................................................................................... 80 Locking MP3 Files ............................................................................................................................................................................................... 81 Copying MP3 Files .............................................................................................................................................................................................. 82 Voice Recorder Mode 83 Recording .................................................................................................................................................................................................................. 84 Recording Voice Files ......................................................................................................................................................................................... 84 Playing........................................................................................................................................................................................................................ 85 Playing Voice Files .............................................................................................................................................................................................. 85 Setting the Voice Play Options ............................................................................................................................................................................... 86 Deleting Voice Files ............................................................................................................................................................................................. 86 Setting the Play Mode ......................................................................................................................................................................................... 87 Locking Voice Files.............................................................................................................................................................................................. 88 Copying Voice Files............................................................................................................................................................................................. 89 Using File Browser 90 Viewing Files or Folders ...................................................................................................................................................................................... 91 Deleting Files or Folders ..................................................................................................................................................................................... 92 Locking Files ........................................................................................................................................................................................................ 93 Copying Files or Folders ..................................................................................................................................................................................... 94 Viewing File Information ...................................................................................................................................................................................... 95 Setting the Sports Camcorder 96 Setting Memory ......................................................................................................................................................................................................... 97 Selecting the Storage Type ................................................................................................................................................................................. 97 Setting USB Mode..................................................................................................................................................................................................... 98 Setting USB Mode ............................................................................................................................................................................................... 98 5 ENGLISH Contents Setting Memory ......................................................................................................................................................................................................... 99 Setting the File No. Function ............................................................................................................................................................................... 99 Formatting the Memory ..................................................................................................................................................................................... 100 Viewing Memory Space..................................................................................................................................................................................... 101 Adjusting the LCD monitor.................................................................................................................................................................................... 102 Adjusting the LCD Brightness ........................................................................................................................................................................... 102 Adjusting the LCD Color.................................................................................................................................................................................... 103 Adjusting Date/Time ............................................................................................................................................................................................... 104 Setting Date&Time ............................................................................................................................................................................................ 104 Setting Date Format .......................................................................................................................................................................................... 105 Setting Time Format .......................................................................................................................................................................................... 106 Setting Date/Time Display ................................................................................................................................................................................. 107 Setting the System Settings .................................................................................................................................................................................. 108 Setting the Beep Sound .................................................................................................................................................................................... 108 Setting Start-up Mode ....................................................................................................................................................................................... 109 Resetting the Sports Camcorder....................................................................................................................................................................... 110 Selecting Language ........................................................................................................................................................................................... 111 Setting the Auto Shut off ................................................................................................................................................................................... 112 Setting the Demonstration Function.................................................................................................................................................................. 113 Viewing Version Information.............................................................................................................................................................................. 114 Using USB Mode ..................................................................................................................................................................................................... 115 Transferring files to a computer ........................................................................................................................................................................ 115 Printing with PictBridge ..................................................................................................................................................................................... 116 Using the PC Cam Function ............................................................................................................................................................................. 117 Using the External Camera Module 118 Recording with the External Camera Module ..................................................................................................................................................... 119 Recording Video using the External Camera Module ...................................................................................................................................... 119 Wearing the External Camera Module ................................................................................................................................................................. 120 Mounting the External Camera Module on Rubber Mount............................................................................................................................... 120 Using the Long Mount Bands .......................................................................................................................................................................... 121 6 ENGLISH Contents Miscellaneous Information 122 USB Interface Environment ................................................................................................................................................................................... 123 USB connection to a computer ........................................................................................................................................................................ 123 System Environment ......................................................................................................................................................................................... 123 Installing Software .................................................................................................................................................................................................. 124 Installing DV Media Pro 1.0............................................................................................................................................................................... 124 Ulead Video Studio............................................................................................................................................................................................ 125 Connecting To Other Devices .............................................................................................................................................................................. 126 Connecting to a PC using USB Cable .............................................................................................................................................................. 126 Connecting to a TV monitor .............................................................................................................................................................................. 127 Connecting to a VCR / DVD Recorder ............................................................................................................................................................. 128 Recording unscrambled content from other digital devices ............................................................................................................................. 129 Printing Photos ....................................................................................................................................................................................................... 130 Printing with DPOF ............................................................................................................................................................................................ 130 Cleaning and Maintaining the Sports Camcorder .............................................................................................................................................. 131 After using the Sports Camcorder..................................................................................................................................................................... 131 Cleaning the Body ............................................................................................................................................................................................. 132 Using the Built-in Rechargeable Battery ........................................................................................................................................................... 132 Regarding the Battery ....................................................................................................................................................................................... 133 Using the Sports Camcorder Abroad ................................................................................................................................................................ 134 Troubleshooting 135 Self Diagnosis Display ........................................................................................................................................................................................... 135 Using the Menu 137 Specifications 139 Index 141 Warranty (SEA users only) 143 7 ENGLISH Notices and Safety Precautions Precautions when using the Sports Camcorder ✤ Please note the following precautions for use: ✤ Please keep this device in a safe place. The device contains a lens that can be damaged by shock. Keep away from the reach of the children. ■ ■ ■ ■ ■ ■ 8 Do not place your device in a wet place. Moisture and water may cause the device to malfunction. To avoid electric shock, do not touch your device or power cable with wet hands. Do not use the flash close to another’s eyes. The flash emits a strong light that may cause damage similar to direct sunlight on one’s eyesight. Particular care should be observed if photographing infants, when the flash should be no less than 3 feet from your subject. If the device is not working properly, please consult your nearest dealer or authorized Samsung service facility. Disassembling the device yourself may cause irrecoverable damage which will be difficult to repair. Clean the device with a dry, soft cloth. Use a soft cloth moistened with a mild detergent solution for removing stains. Do not use any type of solvent, especially benzene, as it may seriously damage the finish. Keep your device away from rain and saltwater. After using, clean the device. Saltwater may cause the parts to corrode. ENGLISH Notices and Safety Precautions Notes Regarding COPYRIGHT ✤ Television programs, movie video tapes, DVD titles, films and other program materials may be copyrighted. Unauthorized recording of copyrighted materials may infringe on the rights of the Copyright owners and is contrary to copyright laws. ✤ All the trade names and registered trademarks mentioned in this manual or other documentation provided with your Samsung product are trademarks or registered trademarks of their respective holders. Notes Regarding Moisture Condensation ✤ A sudden rise in atmospheric temperature may cause condensation to form inside the Sports Camcorder. For Example: ✤ Entering or leaving a heated place on a cold day might cause condensation inside the product. ✤ To prevent condensation, place the product in a carrying case or a plastic bag before exposing it to a sudden change of temperature. Notes Regarding the Sports Camcorder 1. Do not leave the Sports Camcorder exposed to high temperature (above 60°C or 140°F). For example, in a parked closed car in summer or exposed to direct sunlight. 2. Do not let the Sports Camcorder get wet. Keep the Sports Camcorder away from rain, salt water, or any other form of moisture. The Sports Camcorder will be damaged if immersed in water or subjected to high levels of moisture. 9 ENGLISH Notices and Safety Precautions Notes Regarding the Battery Pack ✤ We recommend using the original battery pack that is available at the retailer where you purchased the Sports Camcorder. ✤ Make sure the battery pack is fully charged before starting to record. ✤ To preserve battery power, keep the Sports Camcorder turned off when you are not operating it. ✤ If your device is left in STBY mode without being operated for more than 5 minutes, it will automatically turn itself off to protect against unnecessary battery discharge. ✤ Make sure that the battery pack is attached firmly in place. ✤ The new battery pack provided with the product is not charged. Before using the battery pack, you need to fully charge it. ✤ Do not drop the battery pack. Dropping the battery pack may damage it. ✤ Fully discharging a Lithium Polymer battery damages the internal cells. The battery pack may be prone to leakage when fully discharged. ✤ To avoid damage to the battery pack, make sure to remove the battery when no charge remains. ✤ Clean the terminal to remove foreign substance before inserting the battery pack. ✳ When the battery reaches the end of its life, please contact your local dealer. Batteries must be disposed of as chemical waste. ✳ Be careful not to drop the battery pack when you release it from the Sports Camcorder. 10 ENGLISH Notices and Safety Precautions Notes Regarding the Lens ✤ Do not film with the Sports Camcorder lens pointing directly at the sun. Direct sunlight can damage the CCD (Charge Coupled Device, the imaging sensor). Notes Regarding the LCD Display 1. The LCD monitor has been manufactured using the high precision technology. However, there may be tiny dots (red, blue or green in color) that appear on the LCD monitor. These dots are normal and do not affect the recorded picture in any way. 2. When you use the LCD monitor under direct sunlight or outdoors, it may be difficult to see the picture clearly. 3. Direct sunlight can damage the LCD monitor. Precautions Regarding Service ✤ Do not attempt to service the Sports Camcorder yourself. ✤ Opening or removing covers may expose you to dangerous voltage or other hazards. ✤ Refer all servicing to qualified service personnel. Precautions Regarding Replacement Parts ✤ When replacement parts are required, be sure the service technician has used replacement parts specified by the manufacturer and having the same characteristics as the original part. ✤ Unauthorized substitutions may result in fire, electric shock or other hazards. 11 ENGLISH Getting to Know Your Sports Camcorder Features ● Integrated Digital Sports Camcorder/DSC operation An integrated digital imaging device that easily converts between a Digital Sports Camcorder and a Digital Still Camera with comfortable and easy recording. ● High Resolution Image Quality (Digital Still Sports Camcorder) ● 100x Digital Zoom ● Colorful TFT LCD ● Electronic Image Stabilizer (EIS) ● Various Digital Effects ● USB Interface for Data Transfer ● PC Cam for multi-entertaining ● Voice Record / Playback with vast memory ● Plus Advantage, MP3 Employing 680K CCD Pixel, a maximum resolution of 640X480 is available. Allows the user to magnify an image up to 100x its original size. A high-resolution(230K) colorful TFT LCD gives you clean, sharp images as well as the ability to review your recorded files immediately. With the Sports Camcorder, you can reduce unstable images by avoiding natural shaking movements. The DSE (Digital Special Effects) allows you to give the film a special look by adding various special effects. You can transfer still images and movie files or any other files to a PC using the USB interface. You can use this the Sports Camcorder as a PC camera for video chatting, video conference and other PC camera applications. You can record voices and store it in the internal memory, memory card (not supplied) and play back the recorded voice files. With the Sports Camcorder, you can play back MP3 files stored in the internal memory or memory card (not supplied). Enjoy your favorite songs with your Sports Camcorder. ● A Sports Camcorder equipped with External Camera Module ● Weatherproof (External Camera Module only) The Sports Camcorder is equipped with an External Camera Module, which enables you to directly record when connected to the main unit The External Camera Module is weatherproof according to IP42 standard. IP-Protection Level 4- The External Camera is protected against contact from solid objects over 0.04inch in diameter. 2- The External Camera is protected against water sprayed from a vertical position above the center of Sports Camcorder top (Power LED facing up) at 15 degree angles. ● Multi OSD Language Supports various foreign languages to display the menu and information. You can select the desired OSD language from OSD list. ● 12 Multi jack The Multi jack functions as an Earphone, AV Input/Output or External Camera Module jack. You can use various functions with only one jack. ENGLISH Getting to Know Your Sports Camcorder Accessories Supplied with the Sports Camcorder ✤ Make sure that the following basic accessories are supplied with your Sports Camcorder. Basic Accessories 1. 2. 3. 4. 5. 6. 7. 8. 9. 10. 11. 12. Lithium Polymer Battery pack AC Power Adapter Audio/Video Cable USB Cable Earphones Hand Strap Instruction Book/Quick Guide Software CD Lens Cover External Camera Module Rubber Mount Long Mount Band 1. Lithium Polymer Battery pack 2. AC Power Adapter AD43-00164A 5. Earphones AD30-00005A 9. Lens Cover AD97-11231A Optional Accessories 13. Carrying Case 14. Extended life Battery pack 13. *Carrying Case AD69-00804A AD44-00105B 6. Hand Strap 3. Audio/Video Cable AD39-00001B 7. Instruction Book/Quick Guide AD81-00010A 10. External Camera Module AD97-11230A 4. USB Cable AD39-00073D 8. Software CD AD46-00061A / AD46-00082A 11. Rubber Mount AD73-00189A 12. Long Mount Band AD61-02541A 14. Extended life Battery pack AD43-00170A [ Notes ] ✤ *A carrying case is supplied as a basic accessory with the SC-X210L/X220L. It is not supplied with the SC-X205L, but is available as an optional accessory. ✤ Parts and accessories are available at your local Samsung dealer. ✤ You can download programs, the latest driver software, and audio/video CODECs from the Samsung Electronics webpage. (www.samsung.com) 13 ENGLISH Location of Controls Rear & Left View T 1 U MEN MENU MODE DELETE Y DISPLA E 2 MOD DELETE 13 14 DC IN Y DISPLA HOLD 3 T 15 4 5 6 1. 2. 3. 4. 5. 6. 7. 8. LCD monitor DELETE button DISPLAY button Built-in speaker POWER button MP3/External Camera Module HOLD switch Record / Power /Charging indicator PLAY button 9. 10. 11. 12. 13. 14. Record /Stop button [W/T] switch Joystick (Up, Down, Left, Right, OK) MENU button MODE button DC IN jack 15. Multi jack [ Note ] ✤ Multi jack is a unified Earphones, AV Input/Output and External Camera Module jack. 14 HOLD W W Connect the earphones to the multi jack as shown in the figure. DC IN 7 8 9 10 11 12 How to Connect Earphones ENGLISH Location of Controls Side & Bottom View Hanging Lens Cover on the Sports Camcorder 1 5 <Left Side> 9 2 USB 6 4 1. 2. 3. 4. 5. Lens Flash Battery pack Battery eject switch Front cover MMC/SD 3 7 8 6. 7. 8. 9. 10. USB port Built-in microphone Memory card slot Tripod receptacle Strap hook 10 Usable Memory Cards (2GB Max) SD MMC 15 ENGLISH Location of Controls External Camera Module View 1 4 5 9 6 2 Bottom View 3 8 7 1. 2. 3. 4. 5. 16 Built-in microphone Lens Rubber Mount Picture Rotator Record/Power indicator 6. 7. 8. 9. POWER/Record /Stop button Clip External Camera Module cable Rubber Mount receptacle ENGLISH Location of Controls : LCD Display OSD (On Screen Display in Movie Record Mode / Movie Play Mode) Movie Record Mode 15 1 14 13 Movie Play Mode 12 11 11 STBY 00:00:00/00:40:05 1 W 2 720i 3 F 10 Recording... 10 9 15 00:00:15/00:05:20 100-0001 W 1X 16 8 12 8 2 9 4 Movie Play Mode 720X480 2 3 14 10X 5 S 1. 2. 3. 4. 5. 6. 7. 8. 9. 10 11. 12. 13. 14. 15. 16. 17. ? T ERROR T 12:00AM 2006.01.01 Sepia 6 7 Mode indicator Image size indicator Image quality indicator White balance indicator Program AE indicator Date/Time indicator Effect indicator BLC indicator * Focus indicator * EIS indicator Battery life indicator Memory type indicator Counter (Elapsed time /Remaining time) Warning and note indicator Record/Stop indicator Optical zoom indicator Digital zoom indicator 7 Move 17 4 1. 2. 3. 4. 5. 6. 7. 8. 9. 10. 11. OK Play 5 12:00AM 2006.01.01 6 Mode indicator Lock indicator Current display indicator Move (Help Key) Play (Help Key) Damaged file indicator Scroll bar Multi selection indicator Battery life indicator Memory type indicator Image counter (Current image) 13 12. 13. 14. 15. 100-0001 11 Image size indicator Date/Time indicator Volume indicator Counter (Elapsed time /Recorded time) [ Notes ] ✤ Settings indicated with * will not be retained when the Sports Camcorder is turned off. ✤ The OSD indicators of this product are based on model SC-X210L. ✤ The OSD indicators are based on internal memory. 17 ENGLISH Location of Controls : LCD Display OSD (On Screen Display in Photo Capture Mode / Photo View Mode) Photo Capture Mode 13 12 11 Photo View Mode 11 10 9 1 2 1 8 3 W 8 10 100-0001 2 7 1 3 14 9 100-0001 2 1X 7 Capturing... 10 Photo View Mode 1 6 6 10X T 12:00AM 2006.01.01 4 1. 2. 3. 4. 5. 6. 7. 8. 9. 10. 11. 12. 13. 14. 15. Move Sepia Sepia 5 Mode indicator White balance indicator Program AE indicator Date/Time indicator Effect indicator BLC indicator * Focus indicator * EIS indicator Battery life indicator Memory type indicator Warning and note indicator Multi shot indicator Flash indicator Optical zoom indicator Digital zoom indicator 4 15 1. 2. 3. 4. 5. 6. 7. 8. 9. 10. OK View 12:00AM 2006.01.01 5 Mode indicator Lock indicator Current display indicator Move (Help Key) View (Help Key) Scroll bar indicator Multi selection indicator Battery life indicator Memory type indicator Image counter indicator (Current image) 11. DPOF indicator 12 12. Date/Time indicator [ Notes ] ✤ Settings indicated with * will not be retained when the Sports Camcorder is turned off. ✤ The OSD indicators are based on internal memory. 18 11 ENGLISH Location of Controls : LCD Display OSD (On Screen Display in MP3 Mode) MP3 Mode MP3 Mode 10 9 1 00:12 2 Move 4 OK 6 2 3 4 5 6 5 Mode indicator File name indicator Lock indicator Move (Help Key) Play (Help Key) Scroll bar indicator Battery life indicator Memory type indicator Counter(Elapsed time) Repeat indicator Life is cool.mp3 Sweetbox 12 POP 11 00:01:07/00:03:27 7 1. 2. 3. 4. 5. 6. 7. 8. 9. 10. 11. 12. 13. 14. 15. 16. 13 Stereo 44.1KHz 192Kbps Search Play 15 14 1/10 1 Life is cool.mp3 Everytime.mp3 Toxic.mp3 Don't push me.mp3 Love you.mp3 3 1. 2. 3. 4. 5. 6. 7. 8. 9. 10. 16 8 7 List 8 OK 9 Pause 10 Mode indicator File name indicator Artist indicator Sampling rate/Bit rate Operation indicator Progress bar indicator Search (Help Key) Counter(Elapsed time/Full time) List (Help Key) Play/Pause (Help Key) Volume indicator Equalizer indicator Lock indicator Battery life indicator Memory type indicator File number indicator (Current / Total) [ Notes ] ✤ Settings will be retained when the Sports Camcorder is turned off. ✤ The MP3 file with tag information will display the artist name. MP3 files with no tag information will leave the item blank. 19 ENGLISH Location of Controls : LCD Display OSD (On Screen Display in Voice Record Mode/ Voice Play Mode) Voice Record Mode 8 Voice Play Mode 7 1 2 3 4 5 10 9 1 00:12 1/3 1 SWAV0001.WAV 2006/01/01 12:00:00 AM Stereo 8.0KHz 64Kbps 2006/01/01 12:00:00 AM 3 2006/01/01 12:00:10 AM 2006/01/01 12:00:20 AM Move 6 Mode indicator File name indicator Date/Time indicator Sampling rate/Bit rate Operation indicator Counter (Elapsed Time / Remaining Time) 7. Battery life indicator 8. Memory type indicator 4 OK 11 7 1 2 6 9 Stereo 8.0KHz 64Kbps 3 4 00:00:02/00:00:12 5 5 Mode indicator Date/Time indicator Lock indicator Move (Help Key) Play (Help Key) Scroll bar indicator Battery life indicator Memory type indicator File number indicator (Current / Total) 10. Counter(Elapsed time) 11. Repeat indicator 10 SWAV0001.WAV 2006/01/01 12:00:00 AM Search 1. 2. 3. 4. 5. 6. 7. 8. 9. 1/3 1 Play [ Note ] ✤ Settings will be retained when the Sports Camcorder is turned off. 20 8 2 00:00:12/34:59:48 Stop 1. 2. 3. 4. 5. 6. 11 Voice Play Mode 1. 2. 3. 4. 5. 6. 7. 8. 9. 10. 11. List 6 OK 7 Pause 8 File name indicator Date/Time indicator Operation indicator Progress bar indicator Search (Help Key) List (Help Key) Counter (Elapsed time / Recorded time) Play/Pause/Stop (Help Key) Volume indicator Lock indicator File Number (Current / Total) ENGLISH Location of Controls : LCD Display OSD (On Screen Display in File Browser Mode/System Settings Mode) File Browser Mode 7 System Settings Mode 6 7 1 2 3 4 1 /DCIM/100SSDVC DCAM0001.JPG DCAM0002.JPG DCAM0003.JPG DCAM0004.JPG Move OK 2 System Settings Ver. 3 5 Play Mode indicator Current selected folder indicator Current selected file indicator Lock indicator Scroll bar indicator Battery life indicator Memory type indicator TYPE Storage Type Internal External Move 4 1. 2. 3. 4. 5. 6. 7. 6 1. 2. 3. 4. 5. 6. 7. OK Select 5 Mode indicator Menu tab Setup item Move (Help Key) Select (Help Key) Battery life indicator Memory type indicator 21 ENGLISH How to Use the Battery Pack Battery Pack Installation / Ejection It is recommended you purchase one or more additional battery packs to allow continuous use of your Sports Camcorder. To insert the battery pack <Insert> <Eject> Slide the battery pack into the groove until it clicks. To eject the battery pack Pull the Battery eject switch to eject the battery pack. Battery SB-P120A (1200mAh) SB-P190A (1900mAh) [ Notes ] ✤ Clean the terminals to remove foreign substances before inserting the battery pack. ✤ If the Sports Camcorder will not be in use for a while, remove the battery pack from the Sports Camcorder. 22 1 2 ENGLISH How to Use the Battery Pack Maintaining the Battery Pack ✤ The battery pack should be recharged in an environment of between 32°F(0°C) and 104°F(40°C). ✤ The battery pack should never be charged in a room temperature that is below 32°F(0°C). ✤ The life and capacity of the battery pack will be reduced if it is used in temperatures below 32°F(0°C) or left in temperatures above 104°F(40°C) for a long period. ✤ Do not put the battery pack near any heat sources (fire or flames, for example). ✤ Do not disassemble, process, press or heat the Battery Pack. ✤ Do not allow the + and - terminals of the battery pack to be short-circuited. It may cause leakage, heat generation, induce fire and overheating. ✤ It is recommended that you use the original Samsung Battery Pack that is available at the retailer where you purchased the Sports Camcorder. Continuous recording time based on battery type If you close the LCD screen, it switches off automatically. The continuous recording times given in the table below are approximations. Actual recording time depends on usage. Time Battery SB-P120A (1200mAh) SB-P190A (1900mAh) Continuous Recording Time LCD ON Backlight OFF Approx. 1 hr. 20 min. Approx. 1 hr. 40 min. Approx. 2 hr. 30 min. Approx. 2 hr. 50 min. [ Warning ] ✤ When you eject the battery pack from the Sports Camcorder, hold the battery pack to prevent it from dropping to the floor. [ Notes ] ✤ Prepare an extra battery if you use the Sports Camcorder outdoors. ✤ Contact a Samsung retailer to purchase a new battery pack. ✤ If you zoom in or out, the recording time becomes shorter. ✤ ‘The Continuous Recording Time' listed is approximate and is affected by functions such as zooming. 23 ENGLISH How to Use the Battery Pack Battery Level Display The Battery Level Display shows the amount of battery power remaining in the Battery Pack. Battery Level Indicator State Message Fully charged 20~40% used 40~60% used 60~80% used 80~95% used Exhausted(flickers) The device will soon turn off. Change the Battery Pack as soon as possible. (flickers) The device will be forced to turn off after 5 seconds. - STBY 00:00:00:00:40:05 720i F Recording... S - “Low battery” 12:00AM 2006/01/01 Charge indicator Tips for Battery Identification If the battery has been fully charged, the charge indicator is green. If you are charging the battery, the color of the charge indicator is orange. The charge indicator flickers if the battery is abnormal. Charging time based on battery type Capacity SB-P120A (1200mAh) SB-P190A (1900mAh) using AC Power Adapter Approx. 1 hr. 50 min Approx. 3 hr. 20 min using USB cable Approx. 3hr. 40 min Approx. 6hr. 20 min [ Notes ] ✤ You may charge your Sports Camcorder by connecting it to a PC with the USB cable. ✤ You may not charge via USB if the power is on. ✤ The charging time with the USB cable may differ depending on the PC. 24 Sepia ENGLISH How to Use the Battery Pack Charging the Battery Pack 1. Turn off the Sports Camcorder by pressing the [POWER] button. Connecting the AC Power Adapter 2. Insert the Battery Pack to the unit. 3. Open the connector cover of the unit. 4. Charge the battery pack with using AC Power Adapter or USB Cable. AC Power Adapter USB Cable Connect the AC Power Adapter with the Sports Camcorder properly and plug the AC Power Adapter to the wall outlet. Connect the USB Cable with the Sports Camcorder properly and connect the other side to a USB port of a PC. DC IN jack Connecting the USB Cable USB USB port MMC/SD [ Warning ] ✤ It is recommended you fully charge the battery pack before use. ✤ You should only charge the battery in an environment between 32°F and 104°F. ✤ If ambient temperature is too low when charging, it may take long to fully charge or may not fully charge the battery, which results the green indicator will not turn on. ✤ Before connecting the cable, make sure that you don’t have any foreign substances between connectors. SD USB [ Note ] ✤ You may use the Sports Camcorder powered by the AC Power Adapter indoors where available. 25 ENGLISH Getting Started The LED Color The LED Color indicates the power or charge status. Recording / Charging Indicator LED Color Red Orange Green During Recording Recording <Movie and Voice Recorder Mode> - During Charging - Recording / Charging Indicator Charging Fully Charged LED Color Blue Power On DC IN Power Indicator Before You Start Operating the Sports Camcorder Before using the Sports Camcorder, refer to this page for easy operation. The memory card is not supplied. 1. Insert the Battery Pack and insert a memory card into the Memory Card slot. ➥page 34 2. Charge the Battery Pack by directly connecting the AC Power Adapter to the Sports Camcorder. ➥page 25 3. Press the [POWER] button to turn on the Sports Camcorder. 4. Select the desired mode by pressing the [MODE] button. 5. Press the [Record / Stop] button to take a picture, start recording movie / voice. 6. When finished, press the [POWER] button to turn the Sports Camcorder off. 26 ENGLISH Getting Started Using the MODE button The Mode button is used to change the Sports Camcorder mode. Available modes are Movie, Photo, MP3, Voice Recorder, File Browser and System Settings. Setting the Mode Set the desired mode by pressing the [MODE] button. The Sports Camcorder switches to the designated mode. Functions of Each Mode Movie Photo MP3 Movie mode You can record and play movie files. Photo mode You can take and view photo files. MP3 mode You can play back mp3 files. Voice Recorder File Browser System Settings Voice Recorder mode You can record and listen to voice files. File Browser mode You can delete, lock, copy the file and view file information. System Settings mode Using this mode, you can set / adjust settings regarding the LCD display, Date / Time, Reset and Memory management. Power Saving Function The LCD monitor is turned off after a certain period of time has passed (see below) in each mode in order to prevent unnecessary battery power consumption. Press any button to go back and turn on the LCD monitor. Mode Video Photo MP3 Voice Time 10 min. 3 min. 30 sec. 30 sec. File Browser System Settings 30 sec. 60 sec. USB 60 sec. 27 ENGLISH Getting Started Using the Function button The Function button is used to make a selection, move the cursor, select the functions and exit from the menu. Using the Function button Button Recording / Capturing Playing/Viewing Zoom out (▲ ) Multi-Play screen / List Zoom in (▼) - Function button Move Upwards Move Left Change from Record/ Capture to Play/View Play/Pause Recording Change from Play/View to Record/Capture Confirm Selection Move Right Move Downwards Select menu Using the Joystick ✤ The joystick is used to make a selection, move the cursor, select functions, and exit from the menu. 1. Move the cursor left / right by moving the [Joystick]. 2. Move the cursor up / down by moving the [Joystick]. ◆ You can adjust the volume by moving the [Joystick] (up / down) in Movie / MP3 / Voice Recorder playback modes 3. Confirm your selection by pressing the [Joystick(OK)]. Using the MENU button 1. Set the desired mode by pressing the [MODE] button. 2. Press the [MENU] button. 3. Move the cursor by moving the [Joystick] up / down / left / right to select desired menu item, and then press the [Joystick(OK)] to confirm. 4. Press the [MENU] button to finish. 28 ENGLISH Getting Started Using the DISPLAY button Each press of the [DISPLAY] button toggles the OSD indicator on and off. 1. Open the LCD monitor. 2. Press the [POWER] button to turn on the Sports Camcorder. ◆ The movie screen appears. ◆ You can select Movie mode or Previous mode as the start-up mode in System Settings. ➥page 109 3. Press the [DISPLAY] button. If you press the [DISPLAY] button in Movie and Photo modes ✤ Once : All indicators will disappear on the screen. ✤ Twice : The backlight turns off. ✤ 3 times : It returns to the initial screen. [ Note ] ✤ Above description applies to the Movie and Photo mode. E DISPLAY DELETE button button HOLD DELET Y DISPLA If you press the [DISPLAY] button in another mode ✤ Once : The back light turns off. ✤ Twice : It returns to the initial screen. [ Note ] ✤ Above description applies to the MP3/Voice Recorder/File Browser/System Settings mode. Using the DELETE button The [DELETE] button is used to delete saved files. ◆ ◆ ◆ ◆ <OK>: The selected file is deleted. <Multi Select>: The selected files will be deleted. <All>: All files will be deleted. <Cancel>: Cancels deletion. 100-0003 OK Multi Select All Cancel Move OK ? ERROR Select 29 ENGLISH Getting Started Structure of the Folders and Files The movie files and photo files are stored in internal memory or on a memory card as shown below. [ Notes ] ✤ Refer to page 33 for details about memory card. ✤ You can store general data in files and folders of the Sports Camcorder. ✤ You can store up to 9,999 files and 999 folders. ✤ DCAM✽✽✽✽.JPG: Photo file SMOV✽✽✽✽.AVI: Movie file SWAV✽✽✽✽.WAV: Voice file ✽✽✽✽✽✽✽✽.MP3: MP3 file ✤ MISC: DPOF files are stored. ✤ You can freely change the file or folder names in the Music folder. ✤ Movie files made on other manufacturers' equipment may not play on this Sports Camcorder. [ Warning ] ✤ Do not turn the power off while recording, playing, erasing files or formatting. ✤ Turn the power off before you insert or eject the memory card to avoid losing data. ✤ Save important files separately. ✤ Memory cards are made with precision technology. They are sensitive and vulnerable to electric shock, temperature and humidity. Be cautious with handling them to avoid losing data. ✤ Damaged data may not be recovered, and SAMSUNG is not responsible for lost data. Make sure to back up important files on your PC separately. 30 Photo file MP3 file Movie file Voice file ENGLISH Getting Started Recording Time and Capacity Movie Record Time Media 1GB (SC-X210L) 2GB (SC-X220L) approx. 86min. approx. 58min. approx. 130min. approx. 86min. approx. 262min. approx. 130min. 512MB (SC-X205L) Internal Memory 32MB SD/MMC Normal 720i/720p Super Fine 352p 720i/720p approx. 21min. approx. 14min. approx. 43min. approx. 29min. Capacity approx. 1min. 20sec. approx. 50sec. Fine 352p 720i/720p 352p approx. 32min. approx. 21min. approx. 65min. approx. 32min. approx. 65min. approx. 43min. approx. 131min. approx. 65min. approx. 2min. approx. 1min. 20sec. approx. 4min. approx. 2min. 64MB approx. 3min. approx. 2min. approx. 4min. approx. 3min. approx. 7min. approx. 4min. 128MB approx. 4min. approx. 3min. approx. 7min. approx. 4min. approx. 17min. approx. 7min. 256MB approx. 11min. approx. 7min. approx. 17min. approx. 11min. approx. 32min. approx. 17min. 512MB approx. 21min. approx. 14min. approx. 32min. approx. 21min. approx. 65min. approx. 32min. 1GB approx. 43min. approx. 29min. approx. 65min. approx. 43min. approx. 131min. approx. 65min. 2GB approx. 86min. approx. 58min. approx. 130min. approx. 86min. approx. 262min. approx. 130min. [ Notes ] ✤ The recording time and capacity is an approximation. ✤ The recording time shown are maximum figures based on using one function. In actual use, using more than one function will reduce the capacity of each. ✤ The compressibility is changed automatically depending on the recorded images. The maximum recording time and capacity can be changed in ‘Movie Record’. ✤ The Sports camcorder supports 2GB memory cards and lower. Any card above 2GB may not record or play properly. ✤ If you record movie files at Normal(352/720) quality to the internal memory or a memory card, the recording time increases but the movie may have lower quality than other levels. ✤ The recording time and capacity may vary if a bad sector(section) is generated when you record movie files to a memory card. 31 ENGLISH Getting Started Number of Photos that can be taken Media Capacity 512MB (SC-X205L) Internal Memory SD/MMC 1GB (SC-X210L) 2GB (SC-X220L) 32MB 64MB 128MB 256MB 512MB 1GB 2GB Quality 640x480 approx. 2875 approx. 5754 approx. 11511 approx. 177 approx. 357 approx. 716 approx. 1436 approx. 2875 approx. 5754 approx. 11511 Voice Record Time Media Internal Memory SD/MMC Capacity Time 512MB (SC-X205L) approx. 17hr. 1GB (SC-X210L) 2GB (SC-X220L) 32MB 64MB 128MB 256MB 512MB approx. 35hr. approx. 70hr. approx. 1hr. approx. 2hr. approx. 4hr. approx. 8hr. approx. 17hr. approx. 35hr. approx. 70hr. 1GB 2GB 32 Number of MP3 files that can be saved Media Internal Memory SD/MMC Capacity MP3 files 512MB (SC-X205L) approx. 128files approx. 256files approx. 512files approx. 8files approx. 16files approx. 32files 1GB (SC-X210L) 2GB (SC-X220L) 32MB 64MB 128MB 256MB 512MB 1GB 2GB approx. 64files approx. 128files approx. 256files approx. 512files [ Notes ] ✤ Number of MP3 files that can be saved is based on 128Kbps sampling / 4MB size. ✤ Capacity may vary depending on file size. ✤ You must only format the memory card on the Sports Camcorder. ➥page 100 ✤ Do not format the memory card on your PC. ✤ If you set the light on, the number of photos that can be taken will be reduced. ✤ The recordable time and number of files are maximum figures based on using one function. In actual use, using more than one function will reduce the capacity of each. ✤ While saving to a Memory Card, recording may stop and a message will appear saying <Low speed card. Please record at lower quality.> It is because the writing speed of the Memory Card is slow. We recommended using a Memory Card of 1.25MB/sec or greater. ENGLISH Getting Started Using a Memory card (SD/MMC) (not supplied) ✤ Samsung is not responsible for data loss due to misuse. ✤ Turning the power off / ejecting the memory card during memory operation such as formatting, deleting, recording, and playback may damage the data. ✤ You may modify the name of a file / folder stored in the memory card using a PC. The Sports Camcorder may not recognize modified files. ✤ It is recommended that you power off before inserting or ejecting the memory card to avoid losing data. ✤ It is not guaranteed that you may use a memory card formatted on other devices. Be sure to format your memory card using the Sports Camcorder. ✤ Save important files separately on other media, such as floppy disk, hard disk, or CD. ✤ You have to format newly-purchased memory cards, memory cards that the Sports Camcorder cannot recognize or the cards that have data saved by other devices. ✤ A memory card has a certain life span. If you use it for a long time, you may not be able to record new data. In this case, you have to purchase a new memory card. ✤ Do not bend, drop, or apply a strong impact to the Memory Card. ✤ Do not use or store in a hot, dusty or humid environment. ✤ Do not allow foreign substances on the memory card terminals. Use a soft dry cloth to clean the terminals if required. ✤ Use a memory card case to avoid losing data from moving and static electricity. ✤ After a period of use, the memory card may get warm. This is normal and not a malfunction. ✤ Damaged data may not be recovered, and SAMSUNG is not responsible for the lost data. Make sure to back up important files separately on a PC. ✤ miniSD/RS-MMC cards must be inserted in a special card adapter in order to be used. ✤ Be sure to insert miniSD/RS-MMC cards in the dedicated card adapter before use. Inserting a card in the Sports Camcorder without the adapter may damage the Sports Camcorder or the card. ✤ Do not insert an empty card adapter in the Sports Camcorder. Do not leave the adapter in the Terminals Sports Camcorder while inserting or removing miniSD/RS-MMC cards. This may cause the Protection Sports Camcorder to malfunction. Tab Label <SD/MMC> 33 ENGLISH Getting Started Inserting / Ejecting the memory card (SD/MMC) (not supplied) Inserting a memory card 2. Insert the memory card into the memory card slot until it softly clicks. Label pasting portion SD Memory Card MMC/SD 3. Close the Front cover. Caution: This screen will appear if the memory card is inserted with the power on. ◆ If you select <OK>, the memory type changes to ‘External’ and if you select <Cancel>, files are stored in internal memory. ◆ If you insert a locked memory card, the [ ] icon is displayed next to the memory type indicator. USB 1. Open the Front cover. STBY 00:00:00/00:40:05 720i External memory inserted. F Do you want to change memory to external? OK Cancel S Ejecting a memory card 1. Open the Front cover. 34 MMC/SD SD Memory Card 3. Pull the memory card out of the memory card slot and close the Front cover. USB 2. Slightly push the memory card inwards to pop it out. ENGLISH 1 How to set to Movie mode 1. Press the [POWER] button to turn on the Sports Camcorder. U MEN Power button E HOLD MOD 2. The Movie Record screen appears. STBY 00:00:00:00:40:05 720i F Recording... S 12:00AM 2006/01/01 Movie Mode Recording .......................................................................................36 Recording..................................................................................36 Zooming In and Out..................................................................37 Playing.............................................................................................38 Playing Movie Files on the LCD monitor .................................38 Playing Multiple Movie Files .....................................................39 Setting the Recording Options ....................................................41 Setting the Movie Size..............................................................41 Setting the Movie Quality .........................................................42 Setting the White Balance ........................................................43 Setting the Program AE (Programmed Auto Exposure)..........44 Setting the Effects ....................................................................45 Setting the EIS (Electronic Image Stabilizer) ...........................46 Setting the Focus......................................................................47 Setting the BLC (Backlight Compensation) .............................48 Setting the Digital Zoom ...........................................................49 Setting the Record Mode .........................................................50 Setting the Line In/Out..............................................................51 Setting the Viewing Options.........................................................52 Deleting Movie Files .................................................................52 Setting the Play Mode ..............................................................53 Locking Movie Files ..................................................................54 Copying Movie Files .................................................................55 Sepia ◆ Save important data / recordings separately on other media, to avoid accidental loss due to a system failure or other reasons. 35 ENGLISH Movie Mode : Recording Recording You can record video and store it in memory. Refer to the page 119 for recording video using the External Camera Module. 1. Press the [POWER] button to turn on the Sports Camcorder. 1 ◆ The Movie Record screen appears. ◆ You can select Movie mode or Previous mode as the start-up mode in System Settings. ➥ STBY 00:00:00:00:40:05 720i F Recording... page 109 2. Press [Record/Stop] button to start recording. ◆ [ ● ] indicator displays on the LCD monitor.. ◆ The elapsed and remaining times are displayed and the Sports Camcorder starts recording. S 12:00AM 2006/01/01 2 3. Press the [Record/Stop] button again to stop recording. F Recording... 4. After recording, press the [POWER] button to turn off the Sports Camcorder to prevent battery power consumption. S 12:00AM 2006/01/01 Reading the Counter Elapsed time Remaining time 00:00:02:00:40:03 720i ◆ The Sports Camcorder stops recording. ◆ The timestamp will be recorded along with the movie to enable faster searching. ◆ Sepia 3 Sepia STBY 00:00:02:00:40:03 720i F Recording... 00:00:02:00:40:03 S 12:00AM 2006/01/01 Sepia [ Notes ] ✤ If the Auto Shut Off is set, the Sports Camcorder turns off automatically after 5 minutes. ✤ Detach the Battery Pack when you finish recording to prevent unnecessary battery power consumption. ✤ To adjust the LCD screen brightness, set the <LCD Brightness> in System Settings mode. ➥page 102 ✤ The LCD monitor brightness will not affect the brightness of the recording. ✤ If you are recording with the LCD panel closed outward, the microphone will be blocked inward as well, which can cause deterioration of the sound strength and make noise. So make sure the microphone stays open outward in recording. 36 36 ENGLISH Movie Mode : Recording Zooming In and Out Zooming allows you to change the size of the subject captured in a scene. You can take advantage of the 10x optical electro motion zoom lens. 1. Press the [POWER] button to turn on the Sports Camcorder. ◆ The Movie Record screen appears. ◆ You can select Movie mode or Previous mode as the start-up mode in System Settings. ➥page 109 2. Press the [Record/Stop] button to start recording. Zoom Out 00:00:00/00:40:05 W 720i 1X F Slide the [W/T] switch up to zoom out. ● ● ● The shot subject’s size is reduced, and you can record movies as if you were far away from the subject. On the zoom indicator in the LCD screen, the arrow moves to W. The smallest rate of zoom out is the default rate (original resolution of the subject). 10X T S 12:00AM 2006/01/01 Sepia 00:00:02/00:40:03 W 720i 1X F 10X Slide the [ W/T] switch down to zoom in. ● ● ● T S The subject is larger, and you can record movies as if you were close to the subject. On the zoom indicator the arrow moves to T. The largest optical zoom ratio is 10x. 12:00AM 2006/01/01 Sepia 00:00:04/00:40:01 720i W 1X F 10X T [ Notes ] ✤ Frequent use of zooming may result in higher battery power consumption. ✤ Optical zoom preserves the image quality. ✤ Refer to page 49 to read about Digital Zoom. S Zoom In 12:00AM 2006/01/01 Sepia 37 ENGLISH Movie Mode : Playing Playing Movie Files on the LCD monitor You can view playback of movie files on the LCD monitor. 1. Press the [POWER] button to turn on the Sports Camcorder. 1 STBY 00:00:00/00:40:05 720i ◆ The Movie Record screen appears. F Recording... S 2. Press the [PLAY] button or [Joystick(OK)]. 12:00AM 2006/01/01 ◆ Switches to Movie Play mode. Sepia 2 [PLAY ] button 3. Move the [Joystick] left/right to find the movie file you want to view. ◆ Each movement of the [Joystick] goes to the previous/next movie. 4. Press the [PLAY]button or [Joystick(OK)] to play the movie file you want. ◆ Each time you press the [PLAY] button or [Joystick(OK)], play or pause is selected 3 00:00:00/00:05:20 720X480 repeatedly. 100-0001 [ Notes ] ✤ To adjust volume, move the [Joystick] up/down during playback. ✤ If there is no file stored to view, the message <No Files...> appears. 4 00:00:15/00:16:15 720X480 12:00AM 2006/01/01 38 100-0004 ENGLISH Movie Mode : Playing Playing Multiple Movie Files Using the [W/T] switch in Movie Play mode, you can display multiple images on the LCD monitor. You can also select and play the desired movie file in a multi-view screen. 1 STBY 00:00:00/00:40:05 720i 1. Press the [POWER] button to turn on the Sports Camcorder. F ◆ The Movie Record screen appears. Recording... S 2. Press the [PLAY] button or [Joystick(OK)] and move the [W/T] switch to W(WIDE). ◆ The Multi-view screen appears. 12:00AM 2006/01/01 2 Sepia 00:00:00/00:05:20 720X480 3. Move the [Joystick] to left/right/up/down to find the movie file you want to play. 100-0001 4. Press the [PLAY] button or [Joystick(OK)] to play the movie file you want. ◆ Each time you press the [PLAY] button or [Joystick(OK)], play or pause is selected 3 100-0001 repeatedly. ? ERROR Move [ Notes ] ✤ If there is no file stored to view, the message <No Files...> appears. ✤ When the earphones, Audio / Video cable or External Camera Module is connected to the Sports Camcorder, the built-in speaker will automatically turn off. 4 OK Play 00:00:05/00:05:20 720X480 12:00AM 2006/01/01 100-0001 39 ENGLISH Movie Mode : Playing Controls used to play the movie file [PLAY] button or [Joystick(OK)]: Play or pause the movie file [W] switch: The Multi-play screen appears. [Joystick](left): In Movie Play mode: Press it to move to previous file. Press and hold it to use RPS (Reverse Playback Search) function. (RPS rate: 2x➝4x➝8x➝16x➝32x➝64x➝128x) [Joystick](right): In Movie Play mode: Press it to move to next file. Press and hold it to use FPS (Forward Playback Search) function. (FPS rate: 2x➝4x➝8x➝16x➝32x➝64x➝128x) In Movie Play mode: Press and hold it to play slowly when paused. Press it to move to the next frame when paused. 1 00:00:00/00:05:20 720X480 Adjusting the Sound 1. Press the [PLAY] button or [Joystick(OK)] to play the movie file in Movie play mode. 2. Move the [Joystick] up to increase the volume. ◆ Each time you move the [Joystick] up, the volume bar increases and the sound level will get louder. ◆ The volume bar disappears after 1~2 seconds. 12:00AM 2006/01/01 3 100-0001 00:00:05/00:05:15 720X480 3. Move the [Joystick] down to decrease the volume. ◆ Each time you move the [Joystick] down, the volume bar decreases and the sound level will get quieter. ◆ The volume bar disappears after 1~2 seconds. 12:00AM 2006/01/01 100-0001 [ Notes ] ✤ You can adjust the volume up to 10 steps. ✤ You can also play the movie file on a TV screen by connecting the Sports Camcorder to a TV. ➥page 127 ✤ A video codec is required to play the movie files recorded on the Sports Camcorder on a computer. Install the software provided in the Software CD to have the CODEC automatically installed in the system. If you do not have the CD, search the product model name in the Download Center on the Samsung Electronics home page (www.samsung. com) to get the CODEC installation file. ➥page 124 40 ENGLISH Movie Mode : Setting the Recording Options Setting the Movie Size You can set the movie files size. The file storage capacity depends on the memory capacity and movie file size. 1 STBY 00:00:00/00:40:05 720i 1. Press the [POWER] button to turn on the Sports Camcorder. F ◆ The Movie Record screen appears. Recording... 2. Press the [MENU] button. Move the [Joystick] left / right to select <Size>. S 12:00AM 2006/01/01 2 3. Move the [Joystick] up / down to select an option, and then press the [Joystick(OK)]. Movie AE Size 720x480 352x240 ◆ Available options are: <720x480> / <352x240> 4. Press the [MENU] button to exit the menu. ◆ The selected function icon is displayed. Sepia Move 3 OK Select MENU Exit Movie AE Size 720x480 352x240 [ Notes ] ✤ If <TV> is selected in <Record Mode>, the size is set to 720i only. If <PC> is selected in <Record Mode>, the size is set to 720p or 352p. ✤ Regarding detailed image capacity. ➥page 31. ✤ Higher resolution requires more memory space, which results in shorter maximum recording time. ✤ When the screen size is set to 352(352x240), it is played back in smaller size than 720(720x480) on PC. ✤ While the menu screen is displayed, pressing the [Record / Stop] button will move to Movie Record mode. Move 4 OK Select MENU Exit STBY 00:00:00/01:00:07 352p F Recording... S 12:00AM 2006/01/01 Sepia 41 ENGLISH Movie Mode : Setting the Recording Options Setting the Movie Quality You can set the movie file's quality. The files storage capacity depends on the memory capacity and movie file quality. STBY 00:00:00/00:40:05 1 720i 1. Press the [POWER] button to turn on the Sports Camcorder. F ◆ The Movie Record screen appears. Recording... S 2. Press the [MENU] button. Move the [Joystick] left / right to select <Quality>. 12:00AM 2006/01/01 2 Sepia Movie AE Quality Super Fine Fine Normal 3. Move the [Joystick] up / down to select an option, and then press the [Joystick(OK)]. ◆ Available options are: <Super Fine> / <Fine> / <Normal> Move 3 4. Press the [MENU] button to exit the menu. F N OK Select MENU Exit MENU Exit Movie AE Quality Super Fine Fine Normal ◆ The selected function icon is displayed. Move [ Notes ] ✤ Regarding detailed image capacity. ➥page 31. ✤ You can record video files with size of 720i/Normal, 720p/Normal, 352p/Fine and 352p/ Normal onto a Memory Card but the quality is not guaranteed. ✤ While the menu screen is displayed, pressing the [Record / Stop] button will move to Movie Record mode. SF 4 SF F N OK Select STBY 00:00:00/00:26:43 720i SF Recording... S 12:00AM 2006/01/01 42 Sepia ENGLISH Movie Mode : Setting the Recording Options Setting the White Balance The White Balance may vary depending on the lighting conditions. The White Balance is used to preserve natural colors under different lighting conditions. 1 STBY 00:00:00/00:40:05 720i 1. Press the [POWER] button to turn on the Sports Camcorder. F ◆ The Movie Record screen appears. Recording... 2. Press the [MENU] button. Move the [Joystick] left / right to select <White Balance>. 3. Move the [Joystick] up / down to select an option, and then press the [Joystick(OK)]. S 12:00AM 2006/01/01 2 Movie AE ◆ To set Custom, frame your Sports Camcorder on a white area (such as a wall), White Balance filling the LCD monitor with white color. Press the [Joystick(OK)] to set. Movies recorded after the Custom set will be affected by the setting. Auto Automatically sets according to the recording environment. Daylight Adjusts the color according to daylight/indoor, outdoor light Fluorescent Suitable for a fluorescent light environment. Sepia Auto Daylight Fluorescent Move 3 A OK Select MENU Exit MENU Exit Movie AE Tungsten Custom Suitable for an incandescent light environment. White Balance You can adjust the white balance as you wish based on the recording environment. Auto Daylight Fluorescent 4. Press the [MENU] button to exit the menu. ◆ The selected function icon is displayed. ◆ If <Auto> is selected, no icon will be displayed. Move 4 OK Select STBY 00:00:00/00:40:05 720i [ Notes ] ✤ When recording outdoors, the <Auto> setting will allow you to achieve the best results. ✤ As the lighting conditions change, set the appropriate white balance before recording. ✤ The subject used for <Custom> should be white color. If not, the color balance will not be natural. ✤ While the menu screen is displayed, pressing the [Record / Stop] button will move to Movie Record mode. SFF Recording... S 12:00AM 2006/01/01 Sepia 43 ENGLISH Movie Mode : Setting the Recording Options Setting the Program AE (Programmed Auto Exposure) Program AE modes are preset automatic exposure modes based upon an internal computer program. It allows you to adjust the aperture setting to suit different conditions. 1 STBY 00:00:00/00:40:05 720i 1. Press the [POWER] button to turn on the Sports Camcorder. F ◆ The Movie Record screen appears. Recording... 2. Press the [MENU] button. Move the [Joystick] left / right to select <Program AE>. 3. Move the [Joystick] up / down to select an option, and then press the [Joystick(OK)]. Auto 2 For recording fast-moving people or objects. It is suitable for sports events and recording outside in the car. Spotlight Compensates for a subject that appears too bright under strong direct light such as spotlight. It is suitable for concerts and school performances. Movie AE Auto Sports Spotlight AE AUTO Move 3 OK Select MENU Exit Select MENU Exit Movie AE Program AE Auto Sports Spotlight Use when the light is very strong such as on the beach or in the snow. 4. Press the [MENU] button to exit the menu. ◆ The selected function icon is displayed. ◆ If <Auto> is selected, no icon will be displayed. Sepia Program AE Auto balances between the subject and background to get the best result. The shutter speed automatically varies from 1/60 to 1/250 per second depending on the scene. Sports Sand/Snow S 12:00AM 2006/01/01 Move 4 OK STBY 00:00:00/00:40:05 720i SFF Recording... [ Note ] ✤ While the menu screen is displayed, pressing the [Record / Stop] button will move to Movie Record mode. 44 S 12:00AM 2006/01/01 Sepia ENGLISH Movie Mode : Setting the Recording Options Setting the Effects You can apply various digital effects to your recording. 1 STBY 00:00:00/00:40:05 720i 1. Press the [POWER] button to turn on the Sports Camcorder. F ◆ The Movie Record screen appears. Recording... S 2. Press the [MENU] button. Move the [Joystick] left / right to select <Effect>. Sepia 12:00AM 2006/01/01 2 Movie AE Effect Off Art Mosaic 3. Move the [Joystick] up / down to select an option, and then press the [Joystick(OK)]. Off Art Mosaic Sepia Negative Mirror B&W Cancels the <Effect>. Adds artistic effects to your movie file. A mosaic overlay appears on your movie file. The image is displayed in sepia color similar to that of an old photograph. Reverses the colors, creating the look of a negative. This mode cuts the image in half using a Mirror effect. Changes the images into Black and White. Move 3 ◆ The selected effect and icon are displayed. ◆ If <Off> is selected, no icon will be displayed. Select MENU Exit OK Select MENU Exit Movie AE Effect Negrtive Mirror B&W Move 4. Press the [MENU] button to exit the menu. OK 4 STBY 00:00:00/00:40:05 720i SFF Recording... [ Note ] ✤ While the menu screen is displayed, pressing the [Record / Stop] button will move to Movie Record mode. S 12:00AM 2006/01/01 Mirror 45 ENGLISH Movie Mode : Setting the Recording Options Setting the EIS (Electronic Image Stabilizer) The Electrical Image Stabilizer is a function that compensates for hand shake and other movements while recording. EIS provides a more stable image when: ◆ Recording with zoom ◆ Recording small objects ◆ Recording while walking or moving ◆ Recording through the window in a vehicle 1 STBY 00:00:00/00:40:05 720i F Recording... S 12:00AM 2006/01/01 1. Press the [POWER] button to turn on the Sports Camcorder. ◆ The Movie Record screen appears. 2 Sepia Movie TV PC EIS 2. Press the [MENU] button. Move the [Joystick] left / right to select <EIS>. 3. Move the [Joystick] up / down to select an option, and then press the [Joystick(OK)]. On Off Move 3 OK Select MENU Exit Movie ◆ <On>: Enables EIS function. TV PC EIS ◆ <Off>: Disables EIS function. On Off 4. Press the [MENU] button to exit the menu. ◆ If you select <On>, the EIS icon ( ) is displayed. ◆ If you select <Off>, no icon is displayed. Move 4 OK Select MENU Exit STBY 00:00:00/00:40:05 720i SFF Recording... [ Note ] ✤ While the menu screen is displayed, pressing the [Record / Stop] button will move to Movie Record mode. 46 S 12:00AM 2006/01/01 Sepia ENGLISH Movie Mode : Setting the Recording Options Setting the Focus You can set the focus depending on the subject or environment. In most situations, it is best to use the AF(Auto Focus). 1 STBY 00:00:00/00:40:05 720i 1. Press the [POWER] button to turn on the Sports Camcorder. F ◆ The Movie Record screen appears. Recording... 2. Press the [MENU] button. Move the [Joystick] left / right to select <Focus>. 3. Move the [Joystick] up / down to select an option, and then press the [Joystick(OK)]. S 12:00AM 2006/01/01 2 Movie TV PC Focus ◆ <AF>: Set the focus automatically. ◆ <MF>: Set the focus manually. AF MF Move 4. Press the [MENU] button to exit the menu. ◆ The selected function icon is displayed. ◆ If you select <AF>, no icon is displayed. Sepia 3 OK Select MENU Exit Movie TV PC Focus AF MF Manual Focus <MF> Adjust the focus using the [Joystick] up/down to zoom in or out manually. ◆ When a picture contains objects that are both close and far away from the Sports Camcorder. ◆ When a person is enveloped in fog or surrounded by snow. Move 4 OK Select MENU Exit STBY 00:00:00/00:40:05 720i F Recording... [ Notes ] ✤ The focus is set to <AF> automatically when the Sports Camcorder is turned off. ✤ While the menu screen is displayed, pressing the [Record / Stop] button will move to Movie Record mode. S 12:00AM 2006/01/01 Sepia 47 ENGLISH Movie Mode : Setting the Recording Options Setting the BLC (Backlight Compensation) The Backlight Compensation function helps to make the subject brighter when the subject is in front of a window or the subject is too dark to distinguish. You can use this function when using the Sports Camcorder in bright or snowy backgrounds. 1 STBY 00:00:00/00:40:05 720i F 1. Press the [POWER] button to turn on the Sports Camcorder. Recording... ◆ The Movie Record screen appears. S 12:00AM 2006/01/01 2. Press the [MENU] button. Move the [Joystick] left / right to select <BLC>. 2 Sepia Movie TV PC BLC On Off 3. Move the [Joystick] up / down to select an option, and then press the [Joystick(OK)]. ◆ <On>: Set the BLC function. ◆ <Off>: Cancel the BLC function. Move 3 OK Select MENU Exit MENU Exit Movie TV PC BLC On Off 4. Press the [MENU] button to exit the menu. ◆ The selected function ( ) icon is displayed. ◆ If you select <Off>, no icon is displayed. Move 4 [ Notes ] ✤ The BLC is set to <Off> when the Sports Camcorder is turned off. ✤ While the menu screen is displayed, pressing the [Record / Stop] button will move to Movie Record mode. OK Select STBY 00:00:00/00:40:05 720i F Recording... S 12:00AM 2006/01/01 48 Sepia ENGLISH Movie Mode : Setting the Recording Options Setting the Digital Zoom Zooming more than 10x is achieved digitally, up to 100X when combined with optical zoom. The Digital Zoom processes data to enlarge the center portion of the image to fill the frame. It may produce a less detailed and slightly grainy picture. 1 STBY 00:00:00/00:40:05 720i F 1. Press the [POWER] button to turn on the Sports Camcorder. Recording... ◆ The Movie Record screen appears. S Sepia 12:00AM 2006/01/01 2. Press the [MENU] button. Move the [Joystick] left / right to select <Digital Zoom>. 2 Movie TV PC Digital Zoom On Off 3. Move the [Joystick] up / down to select an option, and then press the [Joystick(OK)]. Move ◆ <On>: Enables digital zoom. Attempts to zoom in more than 10x will automatically apply digital zooming. (up to 100x) 3 ◆ <Off>: Disables digital zoom. Only optical zoom 10x will be supported for zooming Select OK MENU Exit MENU Exit Movie TV PC Digital Zoom On Off 4. Press the [MENU] button to exit the menu. ◆ When using the digital zoom switch, a digital zoom indicator appears on the screen. Move 4 OK Select STBY 00:00:00/00:40:05 W 720i 1X F [ Note ] ✤ While the menu screen is displayed, pressing the [Record / Stop] button will move to Movie Record mode. Recording... 10X S 12:00AM 2006/01/01 T Sepia 49 ENGLISH Movie Mode : Setting the Recording Options Setting the Record Mode You can set the proper record mode before starting movie file recording. 1 STBY 00:00:00/00:40:05 720i 1. Press the [POWER] button to turn on the Sports Camcorder. F ◆ The Movie Record screen appears. Recording... 2. Press the [MENU] button. Move the [Joystick] left / right to select <Record Mode>. S Sepia 12:00AM 2006/01/01 2 3. Move the [Joystick] up / down to select an option, and then press the [Joystick(OK)]. Movie TV PC Record Mode TV PC ◆ <TV>: The system generates clear images when played back on TV. ◆ <PC>: The system generates clear images when played back on PC. ◆ We recommend copying the file onto a PC or connecting the Sports Camcorder to a Move OK Select MENU Exit Select MENU Exit TV for a better playback picture. 3 Movie TV 4. Press the [MENU] button to exit the menu. PC Record Mode TV PC ◆ If you select <TV>, <i> is displayed with size icon. ◆ If you select <PC>, <p> is displayed with size icon. Move [ Notes ] ✤ If <TV> is selected as the Record Mode, the size is set to 720i only. ✤ If <PC> is selected as the Record Mode, the size is set to 720p or 352p. ✤ When the size is set to <352>, <PC> is automatically selected for movie files recording. ✤ While the menu screen is displayed, pressing the [Record / Stop] button will move to Movie Record mode. 50 4 OK STBY 00:00:00/00:40:05 720p F Recording... S 12:00AM 2006/01/01 Sepia ENGLISH Movie Mode : Setting the Recording Options Setting the Line In/Out You can record or play back the contents of the Sports Camcorder onto an external device and vice versa. ➥page 127~129 1. Press the [POWER] button to turn on the Sports Camcorder. ◆ The Movie Record screen appears. 1 STBY 00:00:00/00:40:05 720i F 2. Press the [MENU] button. Move the [Joystick] left / right to select <Line In/Out>. Recording... S 12:00AM 2006/01/01 3. Move the [Joystick] up / down to select an option, and then press the [Joystick(OK)]. 2 Sepia Movie AE TV ◆ <In>: Select this when recording the contents of an external device into the Sports PC Line In/Out Camcorder. In Out ◆ <Out>: Select this when recording or playing back the contents of the Sports Camcorder onto an external device. Move 4. Press the [MENU] button to exit the menu. ◆ The Sports Camcorder is set to the selected setting. [ Note ] ✤ While the menu screen is displayed, pressing the [Record / Stop] button will move to Movie Record mode. 3 OK Select MENU Exit Movie TV AE PC Line In/Out In Out Move OK Select MENU Exit 51 ENGLISH Movie Mode : Setting the Viewing Options Deleting Movie Files You can delete saved movie files. 1. Press the [POWER] button to turn on the Sports Camcorder. 2 [PLAY ] button ◆ The Movie Record screen appears. 2. Press the [PLAY] button or [Joystick(OK)]. ◆ Switches to Movie Play mode. ◆ Move to desired movie file, using the [Joystick]. Deleting Movie Files in Full Screen-View 3. Press the [DELETE] button on the LCD monitor. 4. Select an option by moving the [Joystick] up / down and then press the [Joystick(OK)]. [Joystick(OK)] 3 ◆ <OK>: Deletes the selected movie file. ◆ <Cancel>: Cancels the deletion. Deleting Movie Files in Multi-View 3. Move the [W/T] switch to W (WIDE). 00:00:00/00:10:40 720X480 OK Cancel Move OK 3 Select 100-0001 100-0001 ◆ The screen switches to multi-view. 4. Press the [DELETE] button on the LCD monitor. 5. Select an option by moving the [Joystick] up / down and then press the [Joystick(OK)]. ◆ <OK>: Deletes the selected movie file using the [Joystick(OK)]. ◆ <Multi Select>: Multiple movie files can be selected using the [Joystick(OK)]. < ✔ > indicator appears on the selected files. Press the [PLAY] button to delete. ◆ <All>: All movie files will be deleted. ◆ <Cancel>: Cancels the deletion. [ Notes ] ✤ While the menu screen is displayed, pressing the [Record / Stop] button will move to Movie Record mode. 52 ✤ Locked files will not be deleted. ? ERROR Move OK 4 Play 100-0003 OK Multi Select All Cancel Move OK ? ERROR Select ENGLISH Movie Mode : Setting the Viewing Options Setting the Play Mode You can play all files continuously or play the selected file only. You can also set the repeat option for all files. 2 1. Press the [POWER] button to turn on the Sports Camcorder. 00:00:00/00:10:40 720X480 ◆ The Movie Record screen appears. 2. Press the [PLAY] button or [Joystick(OK)]. ◆ Switches to Movie Play mode. 3. Press the [MENU] button. Move the [Joystick] left / right to select <Play Mode>. 100-0001 3 Play Mode Play One Play All Repeat One 4. Move the [Joystick] up / down to select an option, and then press the [Joystick(OK)]. ◆ ◆ ◆ ◆ <Play One>: The selected movie file will be played. <Play All>: All movie files will be played. <Repeat One>: The selected movie file will be played repeatedly. <Repeat All>: All movie files will be played repeatedly. Move 4 1 OK Select MENU Exit MENU Exit Movie Play Mode Play One Play All Repeat One 5. Press the [MENU] button to exit the menu. Press the [PLAY] button. ◆ The selected option will be applied. Movie Move 5 1 OK Select 00:00:10/00:10:30 720X480 [ Note ] ✤ While the menu screen is displayed, pressing the [Record / Stop] button will move to Movie Record mode. 100-0001 53 ENGLISH Movie Mode : Setting the Viewing Options Locking Movie Files You can protect saved important movie files from accidental deletion. Protected files will not be deleted unless you release the protection or format the memory. 3 Movie 1. Press the [POWER] button to turn on the Sports Camcorder. Lock ◆ The Movie Record screen appears. Lock 2. Press the [PLAY] button or [Joystick(OK)]. ◆ Switches to Movie Play mode. ◆ Move to desired movie file, using the [Joystick]. Locking Movie Files in Full Screen-View Move 4 OK Select MENU Exit 00:00:00/00:10:40 720X480 3. Press the [MENU] button. Move the [Joystick] left / right to select <Lock>. 4. Press the [Joystick(OK)] to lock. ◆ The selected movie file is locked. Locking Movie Files in Multi-View 3. Move the [W/T] switch to W (WIDE). ◆ The screen switches to multi-view. 100-0001 3 100-0002 4. Press the [MENU] button. Move the [Joystick] left / right to select <Lock>. 5. Move the [Joystick] up / down to select an option, and then press the [Joystick(OK)]. ◆ <Lock>: Locks the selected movie file using the [Joystick(OK)]. ◆ <Multi Select>: Multiple movie files can be selected using the [Joystick(OK)]. < > indicator appears on the selected files. Press the [PLAY] button to lock. ◆ <Lock All>: All movie files are locked. ◆ <Unlock All>: Unlocking all movie files. [ Notes ] ✤ The < > icon is displayed on the locked file. ✤ While the menu screen is displayed, pressing the [Record / Stop] button will move to Movie Record mode. 54 ? ERROR Move 4 OK Play 100-0002 Movie Lock Lock Multi Select Lock All Move ? ERROR OK Select MENU Exit ENGLISH Movie Mode : Setting the Viewing Options Copying Movie Files You can copy saved files from the internal memory to a memory card and vice versa. 4 1. Insert a memory card in the memory card slot on Sports Camcorder. 2. Press the [POWER] button to turn on the Sports Camcorder. Movie Copy To OK ◆ The Movie Record screen appears. 3. Press the [PLAY] button or [Joystick(OK)]. ◆ Switches to Movie Play mode. ◆ Move to desired movie file, using the [Joystick]. Copying Movie Files in Full Screen-View 4. Press the [MENU] button. Move the [Joystick] left / right to select <Copy To>. 5. Press the [Joystick(OK)] to copy. Move 5 Select MENU Exit Movie Copying file(s)... Copy To SMOV0005.AVI OK Press OK to cancel. Cancel ◆ Copies the selected movie file. Copying Movie Files in Multi-View 4. Move the [W/T] switch to W (WIDE). OK Move OK 4 Select MENU Exit 100-0001 ◆ The screen switches to multi-view. 5. Press the [MENU] button. Move the [Joystick] left / right to select <Copy To>. 6. Move the [Joystick] up / down to select an option, and then press the [Joystick(OK)]. ◆ <OK>: Copies the selected movie file. ◆ <Multi Select>: Multiple movie files can be selected using the [Joystick(OK)]. < ✔ > indicator appears on the selected files. Press the [PLAY] button to copy. ◆ <All>: Cancel copying movie file. ? ERROR Move 5 OK Play 100-0001 Movie Copy To OK Multi Select All [ Notes ] ✤ The Sports Camcorder copies from the currently-used memory to another. If the internal memory Move was used, it copies to a memory card. ✤ If the memory card is not inserted, you cannot perform the <Copy To> function. ✤ While the menu screen is displayed, pressing the [Record / Stop] button will move to Movie Record mode. ? ERROR OK Select MENU Exit 55 ENGLISH How to set to Photo mode 1. Press the [POWER] button to turn on the Sports Camcorder. U MEN Power button E DC IN HOLD MOD 2. Set the Photo mode by pressing the [MODE] button. Photo 2 Photo Mode Capturing ........................................................................................57 Capturing Images .....................................................................57 Zooming In and Out..................................................................58 Viewing............................................................................................59 Viewing Photo Files on the LCD monitor .................................59 Viewing Multiple Photo Files ....................................................60 Setting the Capturing Options .....................................................61 Setting the White Balance ........................................................61 Setting the Program AE (Programmed Auto Exposure)..........62 Setting the Effects ....................................................................63 Setting the Flash.......................................................................64 Setting the Continuous Shot ....................................................65 Setting the EIS (Electronic Image Stabilizer) ...........................66 Setting the Focus......................................................................67 Setting the BLC (Backlight Compensation) .............................68 Setting the Digital Zoom ...........................................................69 Setting the Viewing Options.........................................................70 Deleting Photo Files .................................................................70 Setting the Slide show ..............................................................71 Setting the DPOF (Digital Print Order Format) Function .........72 Locking Photo Files ..................................................................73 Copying Photo Files .................................................................74 ◆ Save important data / recordings separately on other media, to avoid accidental loss due to a system failure or other reasons. 56 ENGLISH Photo Mode : Capturing Capturing Images You can take still photo images. 1 U MEN 1. Press the [POWER] button to turn on the Sports Camcorder. POWER button E MOD C IN HOLD ◆ The Movie Record screen appears. 2. Set the Photo mode by pressing the [MODE] button. ◆ The Photo Capture screen appears. 2 S Capturing... 3. Press the [Record / Stop] button to take a picture. 12:00AM 2006/01/01 4. After capturing, press the [POWER] button to turn off the Sports Camcorder to prevent battery power consumption. 3 S [ Notes ] ✤ If the battery is low, the flash will not operate automatically. ✤ In order to take pictures on the memory card, insert a memory card and then set the storage type to <External>. ➥page 97 Sepia Capturing... 12:00AM 2006/01/01 Sepia 57 ENGLISH Photo Mode : Capturing Zooming In and Out Zooming lets you change the size of the subject captured in a scene. You can take advantage of the 10x optical electro motion zoom lens. 1. Press the [POWER] button to turn on the Sports Camcorder. ◆ The Movie Record screen appears. Zoom Out 100 W 1X S 2. Set the Photo mode by pressing the [MODE] button. 10X T ◆ The Photo Capture screen appears. 12:00AM 2006/01/01 Sepia Slide the [W/T] switch up to zoom out. ● ● ● The shot subject’s size is reduced, and you can take a picture as if you were far away from the subject. On the zoom indicator in the LCD screen, the arrow moves to W. The smallest rate of zoom out is the default rate (original resolution of the subject). W 1X S 10X T 12:00AM 2006/01/01 Slide the [W/T] switch down to zoom in. ● ● ● The subject is larger, and you can take a picture as if you were close to the subject. On the zoom indicator the arrow moves to T. The largest optical zoom ratio is 10x, which is the biggest among the basic zoom. [ Notes ] ✤ Frequent use of zooming may result in higher battery power consumption. ✤ You can take advantage of 10x digital zoom as well as 10x optical zoom for a total of 100x zoom. ✤ Optical zoom preserves the image quality. 58 Sepia W 1X S 10X T Zoom In 12:00AM 2006/01/01 Sepia ENGLISH Photo Mode : Viewing Viewing Photo Files on the LCD monitor It is handy and practical to view pictures using the LCD monitor in locations such as in a car, indoors, or outdoors. 1 1. Press the [POWER] button to turn on the Sports Camcorder. U MEN ◆ The Movie Record screen appears. Power button ODE HOLD M ◆ The Photo Capture screen appears. N 2. Set the Photo mode by pressing the [MODE] button. 2 100 S Capturing... 3. Press the [PLAY] button or [Joystick(OK)]. ◆ Switches to Photo View mode. 12:00AM 2006/01/01 3 Sepia 100-0001 4. Move the [Joystick] left / right to find the photo you want to view. 01 ◆ Each movement of the joystick goes to the previous / next photo. 12:00AM 2006/01/01 [ Notes ] ✤ If there is no file stored to view, the message <No Files...> appears. ✤ Moving the [Joystick] right at the last photo will move to the first photo. ✤ Moving the [Joystick] left at the first photo will move to the last photo. ✤ Moving the [Joystick] left / right for more than 1 second will start fast search. ✤ While the menu screen is displayed, pressing the [Record / Stop] button will move to Photo Capture mode. 4 Sepia 100-0002 01 12:00AM 2006/01/01 Sepia 59 ENGLISH Photo Mode : Viewing Viewing Multiple Photo Files Using the [W/T] switch in Photo View mode, you can display multiple images on one LCD screen. 1. Press the [POWER] button to turn on the Sports Camcorder. 2 100 ◆ The Movie Record screen appears. Capturing... S 2. Set the Photo mode by pressing the [MODE] button. 12:00AM 2006/01/01 ◆ The Photo Capture screen appears. 3 Sepia 100-0001 720X480 01 3. Press the [PLAY] button or [Joystick(OK)] and slide the [W/T] switch to W(WIDE). ◆ The Multi-view screen appears. 12:00AM 2006/01/01 4. Move the [Joystick] to the left / right / up or down to find the photo file you want to View. 4 100-0001 01 5. Press [PLAY] button or [Joystick(OK)] to view the photo file you want. ◆ The full screen is displayed. [ Notes ] ✤ If there is no file stored to view, the message <No Files...> appears. ✤ Display time may vary depending on the picture size. ✤ The image edited or turned in Image Viewer program on your PC may not be displayed. 60 Move OK View Sepia ENGLISH Photo Mode : Setting the Capturing Options Setting the White Balance The White Balance allows calibration of the picture for accurate color display in different lighting conditions. We recommended setting the white balance prior to any photo capturing. 1. Press the [POWER] button to turn on the Sports Camcorder. 2 ◆ The Movie Record screen appears. Capturing... S 2. Set the Photo mode by pressing the [MODE] button. ◆ The Photo Capture screen appears. 3. Press the [MENU] button. Move the [Joystick] left / right to select <White Balance>. 12:00AM 2006/01/01 3 4. Move the [Joystick] up / down to select an option, and then press the [Joystick(OK)]. White Balance LCD monitor with white color. Press the [Joystick(OK)] to set. Automatically sets according to the shooting environment. Daylight Adjusts the color according to daylight/indoor, outdoor light. Fluorescent Tungsten Custom Photo Move 4 Suitable for a fluorescent light environment. Suitable for an incandescent light environment. Select MENU Exit MENU Exit Photo White Balance 5. Press the [MENU] button to exit the menu. [ Notes ] ✤ When taking pictures outdoors, <Auto> setting will allow you to obtain the best results. ✤ As the lighting condition changes, set the appropriate white balance before taking a picture. ✤ The subject used for <Custom> should be white color. If not, the color balance will not be natural. ✤ While the menu screen is displayed, pressing the [Record / Stop] button will move to Photo Capture mode. OK A Auto Daylight Fluorescent Adjusts the white balance based on the shooting environment. ◆ The selected function icon is displayed. ◆ If <Auto> is selected, no icon will be displayed. A Auto Daylight Fluorescent ◆ To set Custom, frame your Sports Camcorder on a white area (such as a wall), filling the Auto Sepia Move OK Select 5 S Capturing... 12:00AM 2006/01/01 Sepia 61 ENGLISH Photo Mode : Setting the Capturing Options Setting the Program AE (Programmed Auto Exposure) Program AE modes are preset automatic exposure modes based upon an internal computer program. Program AE allows you to adjust the aperture setting to suit different conditions. 2 100 1. Press the [POWER] button to turn on the Sports Camcorder. ◆ The Movie Record screen appears. Capturing... S 2. Set the Photo mode by pressing the [MODE] button. ◆ The Photo Capture screen appears. 3. Press the [MENU] button. Move the [Joystick] left / right to select <Program AE>. 12:00AM 2006/01/01 3 Auto Sports For recording fast-moving people or objects. It is suitable for sports events and recording outside in the car. Spotlight Compensates for a subject that appears too bright under strong direct light such as spotlight. It is suitable for concerts and school performances. Sand/Snow Photo Program AE Auto Sports Spotlight 4. Move the [Joystick] up / down to select an option, and then press the [Joystick(OK)]. Auto balances between the subject and background to get the best result. The shutter speed automatically varies from 1/60 to 1/250 per second depending on the scene. Sepia Move 4 OK Select MENU Exit Select MENU Exit Photo Program AE Auto Sports Spotlight Move OK Use when the light is very strong such as on the beach or in the snow. 5 100 5. Press the [MENU] button to exit the menu. ◆ The selected function icon is displayed. ◆ If you select <Auto>, no icon is displayed. [ Note ] ✤ While the menu screen is displayed, pressing the [Record / Stop] button will move to Photo Capture mode. 62 S Capturing... 12:00AM 2006/01/01 Sepia ENGLISH Photo Mode : Setting the Capturing Options Setting the Effects You can apply various digital effects to your photos. 2 100 1. Press the [POWER] button to turn on the Sports Camcorder. ◆ The Movie Record screen appears. Capturing... S 2. Set the Photo mode by pressing the [MODE] button. ◆ The Photo Capture screen appears. 3. Press the [MENU] button. Move the [Joystick] left / right to select <Effect>. 12:00AM 2006/01/01 3 Cancels the <Effect>. Adds artistic effects to your photo file. A mosaic overlay appears on your photo file. The picture is displayed in sepia color similar to that of an old photograph. Reverses the colors, creating the look of a negative. This mode cuts the picture in half using a mirror effect. Changes the images into Black and White. Photo Effect Off Art Mosaic 4. Move the [Joystick] up / down to select an option, and then press the [Joystick(OK)]. Off Art Mosaic Sepia Negative Mirror B&W Move 4 OK Select MENU Exit OK Select MENU Exit Photo Effect Sepia Negative Mirror Move 5. Press the [MENU] button to exit the menu. Sepia 5 ◆ The selected effect is displayed. [ Note ] ✤ While the menu screen is displayed, pressing the [Record / Stop] button will move to Photo Capture mode. 63 ENGLISH Photo Mode : Setting the Capturing Options Setting the Flash Flash is very useful not only for brighter subjects at night, but also in daytime when there is not enough lighting on the subject, such as in a shadow, indoors, and in backlight situations. 2 100 1. Press the [POWER] button to turn on the Sports Camcorder. ◆ The Movie Record screen appears. Capturing... S 2. Set the Photo mode by pressing the [MODE] button. 12:00AM 2006/01/01 ◆ The Photo Capture screen appears. 3 3. Press the [MENU] button. Move the [Joystick] left / right to select <Flash>. Photo Flash On Auto 4. Move the [Joystick] up / down to select an option, and then press the [Joystick(OK)]. Off ◆ <On>: Flash will go on. 4 ◆ <Auto>: Flash will be set automatically according to lighting conditions. ◆ <Off>: Flash will not come on. Select this option when you cannot use the flash in locations such as a museum. 5. Press the [MENU] button to exit the menu. Move OK Select MENU Exit OK Select MENU Exit Photo Flash On Auto Off ◆ The selected function icon is displayed. Move 5 [ Notes ] ✤ If the battery is low, the flash will not operate automatically. ✤ The Flash used with this unit is an LED, and is is not as effective as a normal strobe flash. ✤ While the menu screen is displayed, pressing the [Record / Stop] button will move to Photo Capture mode. 100 S Capturing... 12:00AM 2006/01/01 64 Sepia Sepia ENGLISH Photo Mode : Setting the Capturing Options Setting the Continuous Shot You can take a series of pictures continuously with just one press of the shutter. 1. Press the [POWER] button to turn on the Sports Camcorder. 2 100 ◆ The Movie Record screen appears. Capturing... S 2. Set the Photo mode by pressing the [MODE] button. 12:00AM 2006/01/01 ◆ The Photo Capture screen appears. 3 Photo Continuous Shot 3. Press the [MENU] button. Move the [Joystick] left / right to select <Continuous Shot>. Off 3 shots Move 4. Move the [Joystick] up / down to select an option, and then press the [Joystick(OK)]. 4 ◆ <Off>: Disables Continuous Shot and takes one photo at a time. ◆ <3 shots>: Enables Continuous shot and takes 3 photos in a row. Select MENU Exit MENU Exit Continuous Shot Off 3 shots Move OK Select 5 100 S [ Notes ] ✤ When you set <Continuous Shot>, you cannot use the flash. ✤ While the menu screen is displayed, pressing the [Record / Stop] button will move to Photo Capture mode. OK Photo 5. Press the [MENU] button to exit the menu. ◆ The selected function icon is displayed. ◆ If <Off> is selected, no icon will be displayed. Sepia Capturing... 12:00AM 2006/01/01 Sepia 65 ENGLISH Photo Mode : Setting the Capturing Options Setting the EIS (Electronic Image Stabilizer) The Electronic Image Stabilizer is a function that compensates for hand shake and other movements while taking pictures. EIS provides more stable photo when: ◆ Capturing with zooming ◆ Capturing small objects ◆ Capturing while walking or moving ◆ Capturing through the window in moving vehicle 2 Capturing... S 12:00AM 2006/01/01 1. Press the [POWER] button to turn on the Sports Camcorder. ◆ The Movie Record screen appears. 100 3 Sepia Photo EIS 2. Set the Photo mode by pressing the [MODE] button. On Off ◆ The Photo Capture screen appears. 3. Press the [MENU] button. Move the [Joystick] left / right to select <EIS>. Move 4 4. Move the [Joystick] up / down to select an option, and then press the [Joystick(OK)]. 66 Exit OK Select MENU Exit EIS 5 100 S [ Note ] ✤ While the menu screen is displayed, pressing the [Record / Stop] button will move to Photo Capture mode. MENU Photo Move ◆ If you select <On>, the EIS icon ( ) is displayed. ◆ If you select <Off>, no icon is displayed. Select On Off ◆ <On>: Enables EIS function. ◆ <Off>: Disables EIS function. 5. Press the [MENU] button to exit the menu. OK Capturing... 12:00AM 2006/01/01 Sepia ENGLISH Photo Mode : Setting the Capturing Options Setting the Focus Select an appropriate focus method for the best results. 1. Press the [POWER] button to turn on the Sports Camcorder. 2 100 ◆ The Movie Record screen appears. Capturing... S 2. Set the Photo mode by pressing the [MODE] button. ◆ The Photo Capture screen appears. 3. Press the [MENU] button. Move the [Joystick] left / right to select <Focus>. 12:00AM 2006/01/01 3 Photo Focus AF MF 4. Move the [Joystick] up / down to select an option, and then press the [Joystick(OK)]. ◆ <AF>: Set the focus automatically. ◆ <MF>: Set the focus manually. Move 4 MENU Exit OK Select MENU Exit AF MF Manual Focus <MF> [ Note ] ✤ While the menu screen is displayed, pressing the [Record / Stop] button will move to Photo Capture mode. Select Focus If you select the <MF>, the icon ( ) is displayed. If you select the <AF>, no icon is displayed. Adjust the focus moving [Joystick] up/down to zoom in or out manually. ◆ When a picture has subjects close or distant to the Sports Camcorder ◆ When a person is enveloped in fog or surrounded by snow OK Photo 5. Press the [MENU] button to exit the menu. ◆ ◆ Sepia Move 5 100 S Capturing... 12:00AM 2006/01/01 Sepia 67 ENGLISH Photo Mode : Setting the Capturing Options Setting the BLC (Backlight Compensation) The Backlight Compensation function helps to make the subject brighter when the subject is in front of a window or the subject is too dark to distinguish. You can use this function when using the Sports Camcorder in the bright backgrounds including snow scenes. 2 1. Press the [POWER] button to turn on the Sports Camcorder. Capturing... S ◆ The Movie Record screen appears. 12:00AM 2006/01/01 2. Set the Photo mode by pressing the [MODE] button. ◆ The Photo Capture screen appears. 100 3 Sepia Photo BLC 3. Press the [MENU] button. Move the [Joystick] left /right to select <BLC>. 4. Move the [Joystick] up / down to select an option, and then press the [Joystick(OK)]. ◆ <On>: Set the BLC function. ◆ <Off>: Cancel the BLC function. On Off Move 4 OK Select MENU Exit OK Select MENU Exit Photo BLC On Off 5. Press the [MENU] button to exit the menu. ◆ The selected function icon ( ) is displayed. ◆ If you select <Off>, no icon is displayed. [ Notes ] ✤ The BLC is set to <Off> when the Sports Camcorder is turned off. ✤ While the menu screen is displayed, pressing the [Record / Stop] button will move to Photo Capture mode. 68 Move 5 100 S Capturing... 12:00AM 2006/01/01 Sepia ENGLISH Photo Mode : Setting the Capturing Options Setting the Digital Zoom As well as the 10x optical zoom, this Sports Camcorder supports 10x digital zoom which produces a total of 100x zoom. Exceeding the optical zoom limit will automatically engage the digital zoom when available. Digital zoom may produce a grainy picture. 2 1. Press the [POWER] button to turn on the Sports Camcorder. Capturing... S ◆ The Movie Record screen appears. 12:00AM 2006/01/01 2. Set the Photo mode by pressing the [MODE] button. ◆ The Photo Capture screen appears. 100 3 Sepia Photo Digital Zoom 3. Press the [MENU] button. Move the [Joystick] left /right to select <Digital Zoom>. On Off Move 4. Move the [Joystick] up / down to select an option, and then press the [Joystick(OK)]. 4 ◆ <On>: Enables digital zoom. Attempts to zoom in more than 10x will automatically apply Select MENU Exit MENU Exit Photo Digital Zoom digital zooming.(up to 100x) ◆ <Off>: Disables digital zoom. Only optical zoom 10x will be supported for zooming On Off Move 5. Press the [MENU] button to exit the menu. ◆ When using the digital zoom switch, a digital zoom indicator appears on the screen. OK OK Select 5 W 1X [ Note ] ✤ While the menu screen is displayed, pressing the [Record / Stop] button will move to Photo Capture mode. 10X T Sepia 69 ENGLISH Photo Mode : Setting the Viewing Options Deleting Photo Files You can delete saved Photo files. 1. Press the [POWER] button to turn on the Sports Camcorder. 3 [PLAY] button ◆ The Movie Record screen appears. 2. Set the Photo mode by pressing the [MODE] button. ◆ The Photo Capture screen appears. 3. Press the [PLAY] button or [Joystick(OK)]. ◆ Switches to Photo View mode. ◆ Move to desired photo file, using the [Joystick]. Deleting Photo Files in Full Screen-View 4. Press the [DELETE] button on the LCD monitor. 5. Select an option by moving the [Joystick] up / down and then press the [Joystick(OK)]. [Joystick(OK)] 4 01 OK Cancel ◆ <OK>: Deletes the selected photo file using the [Joystick(OK)]. ◆ <Cancel>: Cancels the deletion. 6. Press the [MENU] button to exit the menu. Deleting Photo Files in Multi-View 4. Slide the [W/T] switch to W (WIDE). 100-0001 OK Select Move 2006/01/01 12:00AM 4 100-0001 ◆ The screen switches to multi-view. 5. Press the [DELETE] button on the LCD monitor. 6. Select an option by moving the [Joystick] up / down and then press the [Joystick(OK)]. ◆ <OK>: Deletes the selected photo file. ◆ <Multi Select>: Multiple photo files can be selected using the [Joystick(OK)]. < ✔ > indicator appears on the selected files. Press the [PLAY] button to delete. ◆ <All>: All Photo files will be deleted. ◆ <Cancel>: Cancels the deletion. [ Notes ] ✤ Locked files will not be deleted. ✤ While the menu screen is displayed, pressing the [Record / Stop] button will move to Photo 70 Capture mode. Move OK 5 View 100-0001 OK Multi Select All Cancel Move OK Select Sepia ENGLISH Photo Mode : Setting the Viewing Options Setting the Slide show You can set a slide show, and also set the interval and repetition options for the slide show. 1. Press the [POWER] button to turn on the Sports Camcorder. 3 100-0001 ◆ The Movie Record screen appears. 01 2. Set the Photo mode by pressing the [MODE] button. ◆ The Photo Capture screen appears. OK 3. Press the [PLAY] button or [Joystick(OK)]. ◆ Switches to Photo View mode. Sepia 4. Press the [MENU] button. 5 Move the [Joystick] left / right to select <Slide>. 5. Select <Interval (sec.)> by moving the [Joystick] up / down and then press the [Joystick(OK)]. 6. Set the interval by moving the [Joystick] up / down and then press the [Joystick(OK)]. Slide Start Interval (sec.) Repeat Move ◆ Interval range: 1 ~ 10 seconds. 7. Select <Repeat> by moving the [Joystick] up / down and then press the [Joystick(OK)]. 8. Set the repeat option by moving the [Joystick] up / down and then press the [Joystick(OK)]. 7 OK 1 Off Select MENU Exit 100-0001 Photo Slide Start Interval (sec.) Repeat ◆ <Off>: Sets not to repeat the slide show. ◆ <On>: Sets to repeat the slide show. 9. Select <Start> by moving the [Joystick] up / down and then press the [Joystick(OK)]. 100-0001 Photo Move 9 Slide ◆ Slide show starts. To stop the slide show, press the [Joystick(OK)]. OK 1 Off Select MENU Exit 100-0001 01 [ Notes ] ✤ The interval between photos may vary depending on the size of the photo. ✤ Slide show starts from the current photo displayed. ✤ Slide show cannot start from a damaged photo file. Damaged photos wiill be skipped during the Stop slide show. ✤ While the menu screen is displayed, pressing the [Record / Stop] button will move to Photo Capture mode. OK Sepia 71 ENGLISH Photo Mode : Setting the Viewing Options Setting the DPOF (Digital Print Order Format) Function You can automatically print a photo file recorded with a printer that supports DPOF. Setting the DPOF is only available when using a memory card. 5 1. Insert the memory card into the memory card slot on the Sports Camcorder. 2. Press the [POWER] button to turn on the Sports Camcorder. 100-0001 Photo DPOF ◆ The Movie Record screen appears. Copies Off ◆ The Photo Capture screen appears. Move 1 3. Set the Photo mode by pressing the [MODE] button. 4. Press the [PLAY] button. ◆ Switches to Photo View mode. ◆ Move to desired photo file, using the [Joystick]. 7. Press the [MENU] button to exit the menu. Setting the DPOF in Multi-View 5. Slide the [W/T] switch to W (WIDE). ◆ <Copies>: Move the [Joystick] up / down to select the number of copies you want to print and press the [Joystick(OK)]. (copy range: 0 ~ 30) ◆ <Set All>: All photo files will be marked with DPOF printing. ◆ <Reset All>: All photo files will be resetted. 8. Press the [MENU] button to exit the menu. [ Notes ] ✤ < > icon is displayed on the photos with DPOF setup. ✤ While the menu screen is displayed, pressing the [Record / Stop] button will move to Photo Capture mode. 72 MENU Exit 100-0001 1 OK Sepia 6 100-0001 Photo DPOF Copies Set All Reset All ◆ The screen switches to multi-view. 6. Press the [MENU] button. Move the [Joystick] left / right to select <DPOF>. 7. Select an option by moving the [Joystick] up / down and then press the [Joystick(OK)]. Select 7 Setting the DPOF in Full Screen-View 5. Press the [MENU] button. Move the [Joystick] left / right to select <DPOF>. 6. Select an option by moving the [Joystick] up / down and then press the [Joystick(OK)]. ◆ <Copies>: Move the [Joystick] up / down to select the number of copies you want to print and press the [Joystick(OK)]. (copy range: 0 ~ 30) ◆ <Off>: Cancels DPOF printing. OK Move 8 1 OK Select MENU Exit 100-0001 1 OK Sepia ENGLISH Photo Mode : Setting the Viewing Options Locking Photo Files You can protect important saved photo files from accidental erasure. Protected files will not be deleted unless you release the protection or format the memory. 4 100-0001 Photo Lock 1. Press the [POWER] button to turn on the Sports Camcorder. ◆ The Movie Record screen appears. Lock 2. Set the Photo mode by pressing the [MODE] button. ◆ The Photo Capture screen appears. 3. Press the [PLAY] button. ◆ Switches to Photo View mode. ◆ Move to desired photo file, using the [Joystick]. Move OK 5 Locking Photo Files in Full Screen-View 4. Press the [MENU] button. Move the [Joystick] left / right to select <Lock>. 5. Press the [Joystick(OK)]. Select MENU 100-0001 1 OK Sepia ◆ Locks the selected photo file. ◆ Press the [MENU] button once again to set unlock. Locking Photo Files in Multi-View 4. Slide the [W/T] switch to W (WIDE). 5 ◆ <Lock>: Locks the selected photo file using the [Joystick(OK)]. ◆ <Multi Select>: Multiple photo files can be selected using the [Joystick(OK)]. < > indicator appears on the selected files. ◆ <Lock All>: All photo files are locked. ◆ <Unlock All>: Unlocking all photo files. [ Notes ] ✤ The < > icon is displayed on the locked file. ✤ While the menu screen is displayed, pressing the [Record / Stop] button will move to Photo Capture mode. 100-0001 Photo Lock ◆ The screen switches to multi-view. 5. Press the [MENU] button. Move the [Joystick] left / right to select <Lock>. 6. Select an option by moving the [Joystick] up / down and then press the [Joystick (OK)]. Exit Multi Select Lock All Unlock All Move 6 OK Select MENU Exit 100-0001 1 OK Sepia 73 ENGLISH Photo Mode : Setting the Viewing Options Copying Photo Files You can copy saved files from the internal memory to a memory card and vice versa. 1. Insert the memory card into the memory card slot on the Sports Camcorder. 2. Press the [POWER] button to turn on the Sports Camcorder. 4 100-0001 01 ◆ The Movie Record screen appears. 3. Set the Photo mode by pressing the [MODE] button. OK ◆ The Photo Capture screen appears. 4. Press the [PLAY] button. ◆ Switches to Photo View mode. ◆ Move to desired photo file, using the [Joystick]. Sepia 5 Copying Photo Files in Full Screen-View 5. Press the [MENU] button. Move the [Joystick] left / right to select <Copy To>. 6. Press the [Joystick(OK)]. Copy To OK ◆ Copies the selected Photo file. Copying Photo Files in Multi-View 5. Slide the [W/T] switch to W (WIDE). ◆ The screen switches to multi-view. Move 5 6. Press the [MENU] button. Move the [Joystick] left / right to select <Copy To>. 7. Select an option by moving the [Joystick] up / down and then press the [Joystick (OK)]. Select OK MENU Exit 100-0001 Photo Copy To OK Multi Select All ◆ <OK>: Copies the selected Photo file. ◆ <Multi Select>: Multiple Photo files can be selected using the [Joystick(OK)]. < ✔ > indicator appears on the selected files. Press the [PLAY] button to copy. ◆ <All>: Cancel copying Photo file. [ Notes ] ✤ The Sports Cam copies from the currently-used memory to another. If the internal memory was used, it copies to a memory card. ✤ If the memory card is not inserted, you cannot perform the <Copy To> function. ✤ While the menu screen is displayed, pressing the [Record / Stop] button will move to Photo Capture mode. 74 100-0001 Photo Move 7 OK Select MENU Exit 100-0001 Photo Copying file(s)... DPOF SMOV0001.JPG OK Press OK to cancel. Cancel Move OK Select MENU Exit ENGLISH How to set to MP3 mode 1. Press the [POWER] button to turn on the Sports Camcorder. U MEN Power button 3 MP3 Mode Storing MP3 in the Sports Camcorder ........................................76 Copying MP3 Files to the Sports Camcorder ..........................76 Playing.............................................................................................77 Playing MP3 Files .....................................................................77 Setting the MP3 Play Options ......................................................78 Deleting MP3 Files ...................................................................78 Setting the Repeat Play............................................................79 Setting the Equalizer ................................................................80 Locking MP3 Files ....................................................................81 Copying MP3 Files ...................................................................82 E DC IN HOLD MOD ◆ Save important data / recordings separately on other media, to avoid accidental loss due to a system failure or other reasons. 2. Set the MP3 mode by pressing the [MODE] button. MP3 75 ENGLISH MP3 Mode : Storing MP3 in the Sports Camcorder Copying MP3 Files to the Sports Camcorder You can copy mp3 files from a PC to the Sports Camcorder while connected to the PC with a USB cable. 1. Press the [POWER] button to turn on the Sports Camcorder. ◆ The Movie Record screen appears. 2. Connect the Sports Camcorder to the PC using the USB cable provided. ◆ A - Connect the USB cable to the Sports Camcorder. ◆ B - Connect the other end of the USB cable to the PC. 3. Double-click the new removable drive to open. 4. Select the MUSIC folder and double-click to enter. 5. Drag and drop the MP3 file from your PC into the MUSIC folder. ◆ The maximum music memory capacity is 2000 MP3 files. Disconnecting USB Connection After completing the data transfer, you must disconnect the cable in the following way. 1. Select the removable disk icon and click the right mouse button to select ‘Safely Remove Hardware’. 2. Select ‘Stop’ and disconnect the USB cable when the pop-up screen disappears. [ Warning ] ✤ Copying and redistributing of MP3 files may violate the copyright law. ✤ You cannot create a new folder on your Sports Camcorder. [ Notes ] ✤ You can copy a folder on your Sports Camcorder. ✤ To see MP3 file capacity with regards to the Sports Cam's memory capacity. ➥page 32. ✤ It is recommended to use an AC Power Adapter during the file transfer to avoid 76 unintended power outage due to low battery power. A USB ◆ You can copy the MP3 files when <USB Mode> sets to <Mass Storage> ➥page 98 ◆ <Mass Storage>is set basically in <USB Mode>. B MMC/SD Before your start! ENGLISH MP3 Mode : Playing Playing MP3 Files You can play back stored MP3 files. 3 1. Press the [POWER] button to turn on the Sports Camcorder. Life is cool.mp3 Everytime.mp3 Toxic.mp3 Don't push me.mp3 Love you.mp3 ◆ The Movie Record screen appears. 2. Set the MP3 mode by pressing the [MODE] button. ◆ The MP3 playlist appears. ◆ If there is no MP3 file stored, the message “No Files...” appears. 3. Select a MP3 file to play by moving the [Joystick] up / down, and then press the [Joystick(OK)]. 4. The selected MP3 file is played back. ◆ Each time you press the [PLAY] button or [Joystick(OK)], play or pause is selected repeatedly. ◆ To adjust volume, move [Joystick] up / down. Volume indicator appears and disappears after few seconds. Move OK Play 4 1/10 Life is cool.mp3 Sweetbox Stereo 44.1KHz 192Kbps Using the Joystick (left/right) Move the [Joystick] left ◆ Within 2 seconds after starting playback - Previous file plays. ◆ In Pause/Stop mode - Previous file appears. ◆ 2 seconds after starting playback - Current file starts again. Move the [Joystick] right ◆ During playback - The next file plays. ◆ In Pause/Stop mode - The next file appears. 00:01:07/00:03:27 Search List OK Pause Setting to Hold - [MP3/ External Camera Module HOLD] switch If you slide the [MP3/ External Camera Module HOLD] switch down, all buttons except the Power button and Volume control are locked. The [MP3/ External Camera Module HOLD] switch operates only in the MP3 mode or when connecting External Camera Module. [ Notes ] ✤ The MP3 file with tag information will display the artist name. MP3 files with no tag information will leave the item blank. ✤ If a broken file name is displayed, try renaming it on a PC. ✤ When the language set is not the same as the MP3 file Tag information language, the Artist information may not display correctly. ✤ When the earphones, Audio/Video cable or External Camera Module cable is connected to the Sports Camcorder, the built-in speaker will turn off automatically. ✤ The Sports Camcorder only supports MP3 file format. ✤ Damaged or non-standard MP3 files may not display properly or fail to play back. ✤ Playback will fail to start if the first file is damaged. ✤ The title may not be displayed if the language is not supported or in Chinese. ✤ MP3 files with VBR setting will appear as VBR on the LCD monitor and its play time and recording time may differ from the displayed diagram. ✤ If a title of a track is too long, it may appear cropped on the LCD monitor. 77 ✤ Supported bitrates for MP3 files is 8Kbps~320Kbps and VBR. ENGLISH MP3 Mode : Setting the MP3 Play Options Deleting MP3 Files You can delete a selected MP3 file or group of MP3 files. 1. Press the [POWER] button to turn on the Sports Camcorder. 2 Life is cool.mp3 Everytime.mp3 Toxic.mp3 Don't push me.mp3 Love you.mp3 ◆ The Movie Record screen appears. 2. Set the MP3 mode by pressing the [MODE] button. ◆ The MP3 playlist appears. ◆ Move to desired MP3 file, using the [Joystick]. Deleting MP3 Files in MP3 playlist Move Play 3 Life is cool.mp3 Everytime.mp3 OK Toxic.mp3 Multi Select Don't push me.mp3 All Love you.mp3 Cancel 3. Press the [DELETE] button on the LCD monitor in pause mode. Select an option by moving the [Joystick] up / down and then press the [Joystick(OK)]. ◆ <OK>: Deletes the selected MP3 file. ◆ <Multi Select>: Multiple MP3 files can be selected using the [Joystick(OK)]. < ✔ > indicator appears on the selected files. Press the [PLAY] button. ◆ <All>: All MP3 files will be deleted. ◆ <Cancel>: Cancels the deletion. OK Move OK Select 3 1/10 Life is cool.mp3 Sweetbox Deleting MP3 File in Full screen Stereo 44.1KHz 192Kbps 00:00:00/00:03:27 3. Press the [PLAY] button or [Joystick(OK)]. ◆ The selected MP3 file is played. 4. Press the [DELETE] button on the LCD monitor in pause mode. Select an option by moving the [Joystick] up / down and then press the [Joystick(OK)]. ◆ <OK>: Deletes the selected MP3 file. ◆ <Cancel>: Cancels the deletion. [ Notes ] ✤ Locked files will not be deleted. 78 ✤ You cannot access the menu during playback. Search List 4 OK Pause 1/10 Life is cool.mp3 Sweetbox Stereo 44.1KHz 192Kbps 00:00:00/00:03:27 OK Cancel Move OK Select OK Pause ENGLISH MP3 Mode : Setting the MP3 Play Options Setting the Repeat Play You can repeat a selected MP3 file or group of MP3 files, or play the MP3 files at random. 3 1. Press the [POWER] button to turn on the Sports Camcorder. Life is cool.mp3 Everytime.mp3 Toxic.mp3 Don't push me.mp3 Love you.mp3 ◆ The Movie Record screen appears. 2. Set the MP3 mode by pressing the [MODE] button. ◆ The MP3 playlist appears. 3. Press the [MENU] button in pause mode. Move the [Joystick] left / right to select <Repeat>. Move 4 <Off>: No repeat, plays each title once in the order from the selected MP3 file. <Repeat One>: One selected MP3 file will play repeatedly. <Repeat Folder>: All files in the folder will play repeatedly. <Repeat All>: All MP3 files will play through in order and start again from the beginning. <Shuffle Folder>: All files in the folder will play at random. <Shuffle All>:All MP3 files will play in random order once. 5. Press the [MENU] button to exit the menu. ◆ Move the MP3 file of the desired folder using the [Joystick]. ◆ When the MP3 file plays back, the selected option will be applied. [ Notes ] ✤ When the earphones, Audio/Video cable or External Camera Module cable is connected to the Sports Camcorder, the built-in speaker will not operate. ✤ You cannot access the menu during playback. Play MP3 Repeat Off Repeat One Repeat Folder 4. Select an option by moving the [Joystick] up / down and then press the [Joystick (OK)]. ◆ ◆ ◆ ◆ ◆ ◆ OK Move 5 OK 1 Select MENU Exit MENU Exit MP3 Repeat Off Repeat One Repeat Folder Move OK 1 Select 1 Life is cool.mp3 Everytime.mp3 Toxic.mp3 Don't push me.mp3 Love you.mp3 Move OK Play 79 ENGLISH MP3 Mode : Setting the MP3 Play Options Setting the Equalizer You can choose an Equalizer mode for different types of music. 1. Press the [POWER] button to turn on the Sports Camcorder. 2 Life is cool.mp3 Everytime.mp3 Toxic.mp3 Don't push me.mp3 Love you.mp3 ◆ The Movie Record screen appears. 2. Set the MP3 mode by pressing the [MODE] button. Move ◆ The MP3 playlist appears. 3 MP3 Equalizer 3. Press the [MENU] button in pause mode. Move the [Joystick] left / right to select <Equalizer>. 4. Select an option by moving the [Joystick] up / down and then press the [Joystick (OK)]. Play OK Off Pop Classic Move 4 ◆ <Off> / <Pop> / <Classic> / <Jazz> POP Clas Select OK MENU Exit MENU Exit MP3 Equalizer Off Pop Classic 5. Press the [MENU] button to exit the menu. ◆ The selected option is applied. Move POP Clas OK Select 5 [ Note ] ✤ You cannot access the menu during playback. Life is cool.mp3 Sweetbox 00:01:07/00:03:27 Search 80 POP Stereo 44.1KHz 192Kbps List OK Pause ENGLISH MP3 Mode : Setting the MP3 Play Options Locking MP3 Files You can protect saved important MP3 files from accidental deletion. Protected files will not be deleted unless you release the protection or format the memory. 2 1. Press the [POWER] button to turn on the Sports Camcorder. Life is cool.mp3 Everytime.mp3 Toxic.mp3 Don't push me.mp3 Love you.mp3 ◆ The Movie Record screen appears. 2. Set the MP3 mode by pressing the [MODE] button. ◆ The MP3 playlist appears. ◆ Move to desired MP3 file, using the [Joystick]. Locking MP3 Files in MP3 playlist 3. Press the [MENU] button in pause mode. Move the [Joystick] left / right to select <Lock>. 4. Select an option by moving the [Joystick] up / down and then press the [Joystick (OK)]. Move 3 Play MP3 Lock Lock Multi Select Lock All ◆ <Lock>: The selected MP3 file is locked. ◆ <Multi Select>: Multiple MP3 files can be selected using the [Joystick(OK)]. < OK Move OK Select MENU Exit > indicator appears on the selected files.Press the [PLAY] button. ◆ <Lock All>: All MP3 files are locked. ◆ <Unlock All>: Unlocking all MP3 files. 3 Life is cool.mp3 Sweetbox Locking MP3 File in Full screen 3. Press the [PLAY]button or [Joystick(OK)] Stereo 44.1KHz 192Kbps 00:00:00/00:03:27 ◆ The selected MP3 file is played. 4. Press the [MENU] button in pause mode. Move the [Joystick] left / right to select <Lock>. 5. Press the [Joystick(OK)]. ◆ The selected MP3 file is locked. [ Note ] ✤ You cannot access the menu during playback. 1/10 Search 4 List OK Pause 1/10 MP3 Lock Lock Move OK Select MENU Exit 81 ENGLISH MP3 Mode : Setting the MP3 Play Options Copying MP3 Files You can copy saved files from the internal memory to the memory card and vice versa. 1. Insert the memory card into the memory card slot on the Sports Camcorder. 2. Press the [POWER] button to turn on the Sports Camcorder. 3 1/10 Life is cool.mp3 Everytime.mp3 Toxic.mp3 Don't push me.mp3 Love you.mp3 ◆ The Movie Record screen appears. 3. Set the MP3 mode by pressing the [MODE] button. ◆ The MP3 playlist appears. ◆ Move to desired MP3 file, using the [Joystick]. Copying MP3 Files in MP3 playlist 4. Press the [MENU] button in pause mode. Move the [Joystick] left / right to select <Copy To>. 5. Select an option by moving the [Joystick] up / down and then press the [Joystick (OK)]. Move 4 OK Play 1/10 MP3 Copy To OK Multi Select All ◆ <OK>: Copy the selected MP3 file. ◆ <Multi Select>: Multiple MP3 files can be selected using the [Joystick(OK)]. Move OK Select MENU Exit < ✔ > indicator appears on the selected files. Press the [PLAY] button. ◆ <All>: Cancel copying MP3 file. 5 Copying MP3 File in Full screen 4. Press the [PLAY]button or [Joystick(OK)] 1/10 MP3 Copy To OK ◆ The selected MP3 file is played. 5. Press the [MENU] button in pause mode. Move the [Joystick] left / right to select <Copy To>. 6. Press the [Joystick (OK)]. ◆ Copy the selected MP3 file. [ Notes ] ✤ The Sports Camcorder copies from the currently-used memory to another. If the internal memory is being used, it copies to a memory card. ✤ If the memory card is not inserted, you cannot perform the <Copy To> function. ✤ You cannot access the menu during playback. 82 Move 6 OK Select MP3 MENU Exit 1/10 Copying file(s)... LifeDPOF is cool.mp3 OK Press OK to cancel. Cancel Move OK Select MENU Exit ENGLISH How to set to Voice Recorder mode 1. Press the [POWER] button to turn on the Sports Camcorder. U MEN 4 Voice Recorder Mode Recording .......................................................................................84 Recording Voice Files ..............................................................84 Playing.............................................................................................85 Playing Voice Files ...................................................................85 Setting the Voice Play Options ....................................................86 Deleting Voice Files ..................................................................86 Setting the Play Mode ..............................................................87 Locking Voice Files...................................................................88 Copying Voice Files..................................................................89 Power button E DC IN HOLD MOD ◆ Save important data / recordings separately on other media, to avoid accidental loss due to a system failure or other reasons. 2. Set the Voice Recorder mode by pressing the [MODE] button. Voice Recorder 83 ENGLISH Voice Recorder Mode : Recording Recording Voice Files The built-in microphone allows users to record voices without any additional devices. 1. Press the [POWER] button to turn on the Sports Camcorder. 2 SWAV0001.WAV ◆ The Movie Record screen appears. Stereo 8.0KHz 64Kbps 00:00:00/35:00:00 2. Set the Voice Recorder mode by pressing the [MODE] button. ◆ The Voice Record screen appears. 3 SWAV0001.WAV 2006/01/01 12:00:00 AM Stereo 8.0KHz 64Kbps 00:00:12/34:59:48 3. Press the [Record / Stop] button to start recording. ◆ < > icon appears on the screen and starts recording. 4 SWAV0002.WAV 4. To stop recording, press the [Record / Stop] button again. Stereo 8.0KHz 64Kbps 00:00:12/34:59:48 [ Notes ] ✤ Recorded voice files are saved in a list automatically. ✤ During voice recording or in the Voice Record mode, the menu is not accessed. 84 ENGLISH Voice Recorder Mode : Playing Playing Voice Files You can play back recorded voice files using the built-in speaker or the earphones. 1. Press the [POWER] button to turn on the Sports Camcorder. 2 SWAV0004.WAV ◆ The Movie Record screen appears. Stereo 8.0KHz 64Kbps 00:00:00/30:20:00 2. Set the Voice Recorder mode by pressing the [MODE] button. ◆ The Voice Record screen appears. 3. Press the [PLAY] button or [Joystick(OK)]. ◆ The Voice Playlist screen appears. 3 3/3 2006/01/01 12:00:00 AM 2006/01/01 12:36:25 AM 2006/01/01 01:00:02 AM 4. Select a voice file to play by moving the [Joystick] up/down, and then press the [Joystick(OK)]. Move OK Play 5. The selected voice file is played back. ◆ To pause playback, press the [Joystick(OK)]. ◆ To search backward / forward, move the [Joystick] left / right. 4 2/3 2006/01/01 12:00:00 AM 2006/01/01 12:36:25 AM 2006/01/01 01:00:02 AM 6. To adjust the volume, move the [Joystick] up / down. ◆ Volume indicator appears and disappears after a few seconds. Move [ Notes ] ✤ When the earphones, Audio/Video cable or External Camera Module cable is connected to the Sports Camcorder, the built-in speaker will not operate. ✤ You cannot access the menu during voice playback. ✤ While the menu screen is displayed, pressing the [Record / Stop] button will move to Voice Record mode. 6 OK Play 2/3 1 SWAV0002.WAV 2006/01/01 12:36:25 AM Stereo 8.0KHz 64Kbps 00:00:12/00:02:15 Search List OK Pause 85 ENGLISH Voice Recorder Mode : Setting the Voice Play Options Deleting Voice Files You can delete a selected voice file or group of voice files. 2 1. Press the [POWER] button to turn on the Sports Camcorder. SWAV0004.WAV ◆ The Movie Record screen appears. Stereo 8.0KHz 64Kbps 00:00:00/30:20:00 2. Set the Voice Recorder mode by pressing the [MODE] button. ◆ The Voice Record screen appears. 3 3/3 2006/01/01 12:00:00 AM 2006/01/01 12:36:25 AM 2006/01/01 01:00:02 AM 3. Press the [PLAY] button or [Joystick(OK)] ◆ The Voice Playlist screen appears. ◆ Move to desired voice file, using the [Joystick]. Move 4. Press the [DELETE] button on the LCD monitor in pause mode. Select an option by moving the [Joystick] up / down and then press the [Joystick(OK)]. ◆ <OK>: Deletes the selected Voice file. ◆ <Multi Select>: Multiple Voice files can be selected using the [Joystick(OK)]. < ✔ > indicator appears on the selected files. Press the [PLAY] button. ◆ <All>: All Voice files will be deleted. ◆ <Cancel>: Cancels the deletion. [ Notes ] ✤ Locked files will not be deleted. ✤ You cannot access the menu during voice playback. ✤ While the menu screen is displayed, pressing the [Record / Stop] button will move to Voice Record mode. 86 OK Play 4 1/3 2006/01/01 12:00:00 AM 2006/01/01 12:36:25 AM 01:00:02 AM OK 2006/01/01 Multi Select All Cancel Move OK Select ENGLISH Voice Recorder Mode : Setting the Voice Play Options Setting the Play Mode You can play all files continuously or play the selected file only. You can also set the repeat option. 1. Press the [POWER] button to turn on the Sports Camcorder. 3 1/3 2006/01/01 12:00:00 AM ◆ The Movie Record screen appears. 2006/01/01 12:36:25 AM 2006/01/01 01:00:02 AM 2. Set the Voice Recorder mode by pressing the [MODE] button. ◆ The Voice Record screen appears. 3. Press the [PLAY] button or [Joystick(OK)] ◆ Switches to the Voice Playlist screen. Move 4 OK Play Voice Recorder 1/3 Play Mode Play One Play All Repeat One 4. Press the [MENU] button. Move the [Joystick] left / right to select <Play Mode>. 5. Move the [Joystick] up / down to select an option, and then press the [Joystick(OK)]. ◆ ◆ ◆ ◆ Move 5 <Play One>: The selected voice file will be played. <Play All>: All voice files will be played. <Repeat One>: The selected voice file will be played repeatedly. <Repeat All>: All voice files will be played repeatedly. ◆ When you play back, the selected option will be applied. ◆ The selected icon is displayed on the repeat file. [ Notes ] ✤ You cannot access the menu during voice playback. ✤ While the menu screen is displayed, pressing the [Record / Stop] button will move to Voice Record mode. OK Select MENU Exit MENU Exit Voice Recorder 1/3 Play Mode Play One Play All Repeat One Move 6. Press the [MENU] button to exit the menu. 1 6 1 OK Select 1/3 1 2006/01/01 12:00:00 AM 2006/01/01 12:36:25 AM 2006/01/01 01:00:02 AM Move OK Play 87 ENGLISH Voice Recorder Mode : Setting the Voice Play Options Locking Voice Files You can protect saved important voice files from accidental erasure. Protected files will not be deleted unless you release the protection or format the memory. 3 1/3 1. Press the [POWER] button to turn on the Sports Camcorder. 2006/01/01 12:00:00 AM ◆ The Movie Record screen appears. 2006/01/01 12:36:25 AM 2006/01/01 01:00:02 AM 2. Set the Voice Recorder mode by pressing the [MODE] button. Move ◆ The Voice Record screen appears. 3. Press the [PLAY] button or [Joystick(OK)] 4 ◆ Switches to the Voice Playlist screen. ◆ Move to desired voice file, using the Joystick. < > indicator appears on the selected files. Press [PLAY] button ◆ <Lock All>: All voice files are locked. ◆ <Unlock All>: Unlocks all voice files. [ Notes ] ✤ The < > icon is displayed on the locked file. ✤ You cannot access the menu during voice playback. ✤ While the menu screen is displayed, pressing the [Record / Stop] button will move to Voice Record mode. 88 Voice Recorder 1/3 Lock Move 5 ◆ <Lock>: The selected voice file is locked. ◆ <Multi Select>: Multiple voice files can be selected using the [Joystick(OK)]. Play Lock Multi Select Lock All 4. Press the [MENU] button. Move the [Joystick] left / right to select <Lock>. 5. Move the [Joystick] up / down to select an option, and then press the [joystick(OK)]. OK OK Select Voice Recorder MENU Exit 1/3 Lock Lock Multi Select Lock All Move OK Select MENU Exit 1/3 2006/01/01 12:00:00 AM 2006/01/01 12:36:25 AM 2006/01/01 01:00:02 AM Move OK Play ENGLISH Voice Recorder Mode : Setting the Voice Play Options Copying Voice Files You can copy saved files from the internal memory to a memory card and vice-versa. 1. Insert the memory card into the memory card slot on the Sports Camcorder. 4 1/3 2006/01/01 12:00:00 AM 2. Press the [POWER] button to turn on the Sports Camcorder. 2006/01/01 12:36:25 AM 2006/01/01 01:00:02 AM ◆ The Movie Record screen appears. 3. Set the Voice Recorder mode by pressing the [MODE] button. Move ◆ The Voice Record screen appears. 4. Press the [PLAY] button or [Joystick(OK)]. 5 ◆ Switches to the Voice Playlist screen. ◆ Move to desired voice file, using the [Joystick]. ◆ <OK>: Copy the selected Voice file. ◆ <Multi Select>: Multiple Voice files can be selected using the [Joystick(OK)]. < ✔ > indicator appears on the selected files. Press the [PLAY] button. ◆ <All>: All voice files will be copied. Play Voice Recorder 1/3 Copy To OK Multi Select All 5. Press the [MENU] button in pause mode. Move the [Joystick] left / right to select <Copy To>. 6. Select an option by moving the [Joystick] up / down and then press the [Joystick(OK)]. OK Move 6 OK Select Voice Recorder MENU Exit MENU Exit 1/3 Copy To OK Multi Select All Move OK Select Voice Recorder 1/3 [ Notes ] ✤ The Sports Camcorder copies from the currently-used memory to another. If the internal memory was used, it copies to a memory card. ✤ If a memory card is not inserted, you cannot perform the <Copy To> function. ✤ You cannot access the menu during voice playback. ✤ While the menu screen is displayed, pressing the [Record / Stop] button will move to Voice Record mode. Copying file(s)... DPOF SWAVE0001.WAV Press OK to cancel. Cancel Move OK Select MENU Exit 89 ENGLISH 5 How to set to File Browser mode 1. Press the [POWER] button to turn on the Sports Camcorder. U MEN Power button E DC IN HOLD MOD 2. Set the File Browser mode by pressing the [MODE] button. File Browser 90 Using File Browser Viewing Files or Folders ...............................................................91 Deleting Files or Folders...............................................................92 Locking Files ..................................................................................93 Copying Files or Folders ..............................................................94 Viewing File Information ...............................................................95 ◆ Save important data / recordings separately on other media, to avoid accidental loss due to a system failure or other reasons. ENGLISH Using File Browser Viewing Files or Folders You can play back the stored file(AVI, JPEG, MP3, WAV) in Sports Camcorder. 1. Press the [POWER] button to turn on the Sports Camcorder. 2 DCIM MISC MUSIC VIDEO VOICE ◆ The Movie Record screen appears. 2. Set the File Browser mode by pressing the [MODE] button. Move ◆ The File Browser screen appears. OK Play 3 /DCIM 100SSDVC 3. Select the desired folder or file by moving the [Joystick] up/down and then press the [Joystick(OK)]. ◆ Perform these steps repeatedly until the file you want to view appears. Move OK Play 4. The selected file will be played back. /DCIM/100SSDVC DCAM0001.JPG DCAM0002.JPG DCAM0003.JPG DCAM0004.JPG Move OK Play 100-0001 4 720X480 01 [ Notes ] ✤ If you slide the [W/T] switch to W(WIDE) in play mode, return to the file list screen. ✤ If you move the [Joystick] left, the previous folder screen appears. 12:00AM 2006/01/01 Sepia 91 ENGLISH Using File Browser Deleting Files or Folders You can delete the file(AVI, JPEG, MP3, WAV) or folders you recorded. 1. Press the [POWER] button to turn on the Sports Camcorder. 2 DCIM MISC MUSIC VIDEO VOICE ◆ The Movie Record screen appears. 2. Set the File Browser mode by pressing the [MODE] button. Move ◆ The File Browser screen appears. Play OK 4 3. Select the desired file or folder by using the [Joystick]. ◆ Move the [Joystick] up/down and press the [Joystick(OK)] repeatedly until the file or folder you want appears. DCIM MISC OK MUSIC Multi Select VIDEO All CancelVOICE Move Move 4. Press the [DELETE] button on the LCD monitor. Select an option by moving the [Joystick] up / down and then press the [Joystick(OK)]. ◆ <OK>: The selected file or folder are is deleted. ◆ <Multi Select>: Multiple files or folders will be selected using the [Joystick(OK)]. < ✔ > indicator appears on the selected files. Press the [PLAY] button. ◆ <All>: All files or folders will be deleted. ◆ <Cancel>: Cancels deleting files or folders. [ Notes ] ✤ If you slide the [W/T] switch to W(WIDE) in play mode, it returns to the previous screen. ✤ Locked files or folders will not be deleted. ✤ If you move the [Joystick] left, the previous folder screen appears. 92 Select Play OK OK DCIM MISC OK MUSIC Multi Select VIDEO All CancelVOICE Move Move Play Select OK OK MISC MUSIC VIDEO VOICE Move OK Play ENGLISH Using File Browser Locking Files 1 You can lock the important files so they can not be deleted. 1. Press the [POWER] button to turn on the Sports Camcorder. 2 1/5 ◆ The Movie Record screen appears. DCIM MISC MUSIC VIDEO VOICE 2. Set the File Browser mode by pressing the [MODE] button. ◆ The File Browser screen appears. Move 3. Select the desired file or folder by using the [Joystick]. ◆ Move the [Joystick] up/down and press the [Joystick(OK)] repeatedly until the file you 1/13 /DCIM/100SSDVC DCAM0001.JPG DCAM0002.JPG DCAM0003.JPG DCAM0004.JPG 4. Press the [MENU] button. Move the [Joystick] left / right to select <Lock>. Move 4 OK Play File Browser > indicator appears on the selected files. Press the [PLAY] button. ◆ <Lock All>: All files are locked. ◆ <Unlock All>: Unlocking all files. Move OK Select 5 [ Notes ] ✤ You can’t lock folders. ✤ The < > icon is displayed when the file is locked. ✤ If you slide the [W/T] switch to W(WIDE) in play mode, return to the file list screen. ✤ If you move the [Joystick] left, the previous folder screen appears. 1/13 /DCIM/100SSDVC Lock DCAM0001.JPG Lock DCAM0002.JPG Multi Select DCAM0003.JPG Lock All DCAM0001.JPG ◆ <Lock>: The selected file is locked. ◆ <Multi Select>: Multiple files can be selected using the [Joystick(OK)]. < Play 3 want appears. 5. Move the [Joystick] up / down to select an option, and then press the [Joystick(OK)]. OK MENU Exit 1/13 /DCIM/100SSDVC DCAM0001.JPG DCAM0002.JPG DCAM0003.JPG DCAM0001.JPG Move OK Play 93 ENGLISH Using File Browser Copying Files or Folders 1 You can copy the file or folder to the internal or external memory. 1. Insert the memory card into the memory card slot on the Sports Camcorder. 2. Press the [POWER] button to turn on the Sports Camcorder. 3 1/13 DCIM MISC MUSIC VIDEO VOICE ◆ The Movie Record screen appears. 3. Set the File Browser mode by pressing the [MODE] button. ◆ The File Browser screen appears. 4. Select the desired file or folder by using the [Joystick]. ◆ Move the [Joystick] up/down and press the [Joystick(OK)] repeatedly until the file or Move Move 1/13 /DCIM/100SSDVC DCAM0001.JPG DCAM0002.JPG DCAM0003.JPG DCAM0001.JPG 5. Press the [MENU] button. Move the [Joystick] left / right to select <Copy To>. 6. Move the [Joystick] up / down to select an option, and then press the [Joystick(OK)]. Move 5 Play 1/13 File Browser Move 94 OK /DCIM/100SSDVC Copy To DCAM0001.JPG OK DCAM0002.JPG Multi Select DCAM0003.JPG All DCAM0001.JPG < ✔ > indicator appears on the selected files or folders. Press the [PLAY] button. ◆ <All>: All files or folders will be copied. [ Notes ] ✤ The Sports Cam copies from the currently-used memory to another. If the internal memory was used, it copies to a memory card. ✤ If a memory card is not inserted, you cannot perform the <Copy To> function. ✤ If you slide the [W/T] switch to W(WIDE) in play mode, the Cam returns to the file list screen. ✤ If you move the [Joystick] left, the previous folder screen appears. Play Play 4 folder you want appears. ◆ <OK>: Copy the selected file or folder. ◆ <Multi Select>: Multiple files or folders can be selected using the [Joystick(OK)]. OK OK 6 OK Select MENU Exit File Browser Copying file(s)... DPOF DCAM0001.JPG OK Press OK to cancel. Cancel Move OK Select MENU Exit ENGLISH Using File Browser Viewing File Information 1 You can see the file name, format, size and date. 1. Press the [POWER] button to turn on the Sports Camcorder. 2 1/5 DCIM MISC MUSIC VIDEO VOICE ◆ The Movie Record screen appears. 2. Set the File Browser mode by pressing the [MODE] button. Move Move ◆ The File Browser screen appears. OK OK Play Play 3 /DCIM/100SSDVC DCAM0001.JPG DCAM0002.JPG DCAM0003.JPG DCAM0004.JPG 3. Select the desired file list by using the [Joystick]. Move the [Joystick] up or down to want to view file information. ◆ Move the [Joystick] up/down and press the [Joystick(OK)] repeatedly until the file list you want appears. 4. Press the [MENU] button. Move the [Joystick] left / right to select <File Info.>. Move Move 4 ◆ The screen with file name, size, date, locked state appears. Play Play 1/13 File Browser Move 5 [ Notes ] ✤ You cannot view folder information. You can only view file information. ✤ If you move the [Joystick] left, the previous folder screen appears. OK OK /DCIM/100SSDVC File Info. DCAM0001.JPG OK DCAM0002.JPG DCAM0003.JPG DCAM0004.JPG 5. Press the [Joystick(OK)] to view the file infomation. 6. Press the [Joystick(OK)] to finish viewing file information. 1/13 OK Select File Browser MENU Exit 1/13 DCAM0001.JPG File Info. Size 92805 bytes Date 2006/01/01 OK 12:00:00 AM Locked No Close : OK Move OK Select MENU Exit 95 ENGLISH How to set to System Settings mode 1. Press the [POWER] button to turn on the Sports Camcorder. U MEN Power button E DC IN HOLD MOD 2. Set the System Settings mode by pressing the [MODE] button. System Settings 6 Setting the Sports Camcorder Setting Memory ..............................................................................97 Selecting the Storage Type ......................................................97 Setting USB Mode..........................................................................98 Setting USB Mode ....................................................................98 Setting Memory ..............................................................................99 Setting the File No. Function ....................................................99 Formatting the Memory ..........................................................100 Viewing Memory Space..........................................................101 Adjusting the LCD monitor.........................................................102 Adjusting the LCD Brightness ................................................102 Adjusting the LCD Color.........................................................103 Adjusting Date/Time ....................................................................104 Setting Date&Time .................................................................104 Setting Date Format ...............................................................105 Setting Time Format ...............................................................106 Setting Date/Time Display ......................................................107 Setting the System Settings .......................................................108 Setting the Beep Sound .........................................................108 Setting Start-up Mode ............................................................109 Resetting the Sports Camcorder............................................110 Selecting Language ................................................................111 Setting the Auto Shut off ........................................................112 Setting the Demonstration Function.......................................113 Viewing Version Information...................................................114 Using USB Mode ..........................................................................115 Transferring files to a computer .............................................115 Printing with PictBridge ..........................................................116 Using the PC Cam Function ..................................................117 ◆ Save important data / recordings separately on other media, to avoid accidental loss due to a system failure or other reasons. 96 ENGLISH Setting the Sports Camcorder : Setting Memory Selecting the Storage Type You can set the storage to the internal memory or memory card (not supplied). 1. Press the [POWER] button to turn on the Sports Camcorder. ◆ The Movie Record screen appears. 3 System Settings Ver. 2. Set the System Settings mode by pressing the [MODE] button. Internal External ◆ The System Settings screen appears. 3. Move the [Joystick] left / right to select <Storage Type>. 4. Move the [Joystick] up / down to select an option, and then press the [Joystick(OK)]. TYPE Storage Type Move 4 Select OK System Settings Ver. TYPE Storage Type ◆ <Internal>: Movie, photo, music and voice files are stored in the internal memory. ◆ <External>: Movie, photo, music and voice files are stored in the external memory (SD/ Internal External MMC). Move 5. After you finish setting, move to the desired mode by pressing the [MODE] button. 5 OK Select STBY 00:00:00/00:40:05 720i F Recording... [ Notes ] ✤ If you insert a memory card when the Sports Camcorder is on, the “pop-up message” will prompt you automatically to select the storage type . ✤ If there is no memory card inserted, only the <internal> option will be available. ✤ System requires a small portion of memory space, actual storage capacity may differ from the printed memory capacity. ✤ The maximum recording time and image capacity is subject to change depending on the media used. ➥page 31, 32 S 12:00AM 2006/01/01 Sepia 97 ENGLISH Setting the Sports Camcorder : Setting USB Mode Setting USB Mode Connect your Sports Camcorder to your Computer via USB. 1. Press the [POWER] button to turn on the Sports Camcorder. ◆ The Movie Record screen appears. 3 System Settings TYPE USB Mode Mass Storage PictBridge 2. Set the System Settings mode by pressing the [MODE] button. ◆ The System Settings screen appears. PC-Cam Move 3. Move the [Joystick] left / right to select <USB Mode>. 4 OK Select System Settings TYPE USB Mode 4. Move the [Joystick] up / down to select an option, and then press the [Joystick(OK)]. Mass Storage PictBridge PC-Cam Transferring files from the Sports Camcorder to your computer ➥page 115 By connecting the Sports Camcorder to printers with PictBridge support (sold separately), you can send images from the internal memory or external memory (SD/MMC) directly to the printer with a few simple operations. ➥page 116 You can use the Sports Camcorder as a PC camera for video chatting, video conference and other PC camera applications. ➥page 117 [ Note ] ✤ Mass storage operates as a basic mode when connecting USB. 98 Mass Storage PictBridge PC-Cam Move OK Select ENGLISH Setting the Sports Camcorder : Setting Memory Setting the File No. Function You can set the file numbers so that they reset each time the memory card is formatted, or so that they count up continuously. 1. Press the [POWER] button to turn on the Sports Camcorder. 3 System Settings RGB ◆ The Movie Record screen appears. File No. Series Reset 2. Set the System Settings mode by pressing the [MODE] button. Move ◆ The System Settings screen appears. 4 OK Select System Settings RGB 3. Move the [Joystick] left / right to select <File No.>. 4. Move the [Joystick] up / down to select an option, and then press the [Joystick(OK)]. File No. Series Reset Move OK Select ◆ <Series>: Numbering is continuous between the memory cards, so that the first file number assigned on a new memory card is 1 more than the last file number assigned on the previous memory card. ◆ <Reset>: When the storage memory is formatted, the file number goes back to its default value (100-0001). 5. After you finish, move to the desired mode by pressing the [MODE] button. [ Note ] ✤ When you set <File No.> to <Series>, each file is assigned with a different number so as to avoid duplicating file names. It is convenient when you want to manage your files on a PC. 99 ENGLISH Setting the Sports Camcorder : Setting Memory Formatting the Memory You can format the internal memory or the memory card to erase all files. 3 System Settings RGB 1. Press the [POWER] button to turn on the Sports Camcorder. Format ◆ The Movie Record screen appears. Internal External 2. Set the System Settings mode by pressing the [MODE] button. Move ◆ The System Settings screen appears. 3. Move the [Joystick] left / right to select <Format>. 4 OK Select System Settings RGB Format 4. Move the [Joystick] up / down to select an option, and then press the [Joystick(OK)]. ◆ <Internal>: Format the internal memory. ◆ <External>: Format the external memory. When the [Joystick(OK)] is pressed, the pop-up message appears. Select <OK> or <Cancel> by moving the [Joystick] up / down and then press the [Joystick(OK)]. Internal External Move OK Select System Settings RGB AreFormat you sure you want to format the external memory, Internal all files will be erased? External 5. After you finish setting, move to the desired mode by pressing the [MODE] button. [ Warning ] ✤ Previous information can not be restored after formatting. [ Notes ] ✤ There is no guarantee on the operation of a memory card which has not been formatted on the Sports Camcorder. Make sure to format the memory card on the Sports Camcorder before using. ✤ If the memory card is not inserted, <External> option is not displayed. 100 OK Cancel Move OK Select System Settings RGB Formatting Format external memory... Internal External Move OK Select ENGLISH Setting the Sports Camcorder : Setting Memory Viewing Memory Space You can check used memory space and total memory space of the Sports Camcorder. 1. Press the [POWER] button to turn on the Sports Camcorder. ◆ The Movie Record screen appears. 4 System Settings RGB Memory Space 1 Internal 3MB/983MB 2. Set the System Settings mode by pressing the [MODE] button. External 0MB/243MB ◆ The System Settings screen appears. Move 2 Memory Space 3. Move the [Joystick] left / right to select <Memory Space>. 1 2 Used memory capacity indicator Total memory capacity indicator 4. The used memory space and total memory space are displayed. 5. After you viewing memory space, move to the desired mode by pressing the [MODE] button. [ Notes ] ✤ System requires a small portion of memory space, actual storage capacity may differ from the printed memory capacity. ✤ If the memory card is not inserted, <External> option is not displayed ✤ The OSD indicators of this manual are based on the model SC-X210L. 101 ENGLISH Setting the Sports Camcorder : Adjusting the LCD monitor Adjusting the LCD Brightness You can adjust the brightness of the LCD monitor to compensate for ambient lighting conditions. 1. Press the [POWER] button to turn on the Sports Camcorder. ◆ The Movie Record screen appears. 3 System Settings 12 RGB 24 LCD Brightness 2. Set the System Settings mode by pressing the [MODE] button. 20% ◆ The System Settings screen appears. Move 3. Move the [Joystick] left / right to select <LCD Brightness>. 4 Adjust OK Set System Settings 12 RGB 24 LCD Brightness 4. Move the [Joystick] up / down to adjust the brightness, and then press the [Joystick(OK)]. ◆ Moving the [Joystick] up will brighten the screen whereas moving it down will darken the screen. ◆ Brightness range: You can adjust the LCD Brightness from 0% to 100%. 5. After you finish setting, move to the desired mode by pressing the [MODE] button. [ Notes ] ✤ A Brighter LCD screen setting consumes more battery power. ✤ Adjust the LCD brightness when the ambient lighting is too bright and the monitor is hard to see. ✤ LCD Brightness does not affect the brightness of images to be stored. 102 60% Move Adjust OK Set ENGLISH Setting the Sports Camcorder : Adjusting the LCD monitor Adjusting the LCD Color You can adjust the color of the LCD monitor depending on the situation. 1. Press the [POWER] button to turn on the Sports Camcorder. ◆ The Movie Record screen appears. 3 System Settings 12 24 LCD Color 2. Set the System Settings mode by pressing the [MODE] button. 50% ◆ The System Settings screen appears. Adjust Move 3. Move the [Joystick] left / right to select <LCD Color>. 4 OK Set System Settings 12 24 LCD Color 4. Move the [Joystick] up / down to adjust the LCD color, and then press the [Joystick(OK)]. ◆ You can adjust the LCD Color from 0% to 100%. 10% Move Adjust OK Set 5. After you finish setting, move to the desired mode by pressing the [MODE] button. 103 ENGLISH Setting the Sports Camcorder : Adjusting Date/Time Setting Date&Time You can set the date/time using this menu. 1. Press the [POWER] button to turn on the Sports Camcorder. ◆ The Movie Record screen appears. 3 System Settings 12 RGB 24 Date&Time Set 2. Set the System Settings mode by pressing the [MODE] button. 2006 01 01 ◆ The System Settings screen appears. 12 : 00 AM 3. Move the [Joystick] left / right to select <Date&Time Set> and then press the [Joystick(OK)]. 4. Set the desired value by moving the [Joystick] up / down. 5. Move to the next item by moving the [Joystick] left / right, and then set values by moving the [Joystick] up / down. ◆ Items are displayed in the order of the date format. ◆ By default, it appears in the order of Year, Month, Date, Hour, Minute and AM/PM. 6. After setting the last item, press the [Joystick(OK)] to finish the setting. 7. After you finish setting, move to the desired mode by pressing the [MODE] button. [ Notes ] ✤ See page 107 to set the Date/Time to display on the LCD. ✤ You can set the year up to 2037. 104 Move 4 OK Set System Settings 12 RGB 24 Date&Time Set 2006 01 01 12 : 00 AM Move Adjust OK Set ENGLISH Setting the Sports Camcorder : Adjusting Date/Time Setting Date Format You can select the date format to display. 1. Press the [POWER] button to turn on the Sports Camcorder. 3 System Settings 12 24 ◆ The Movie Record screen appears. M Date Format YY/MM/DD DD/MM/YY MM/DD/YY 2. Set the System Settings mode by pressing the [MODE] button. Move ◆ The System Settings screen appears. 4 OK Select System Settings 12 24 3. Move the [Joystick] left / right to select <Date Format>. 4. Move the [Joystick] up / down to select an option, and then press the [Joystick(OK)]. M Date Format YY/MM/DD DD/MM/YY MM/DD/YY Move OK Select ◆ <YY/MM/DD>: The date is displayed in the order of Year / Month / Date. ◆ <DD/MM/YY>: The date is displayed in the order of Date / Month / Year. ◆ <MM/DD/YY>: The date is displayed in the order of Month / Date / Year. 5. After you finish setting, move to the desired mode by pressing the [MODE] button. 105 ENGLISH Setting the Sports Camcorder : Adjusting Date/Time Setting Time Format You can select the time format to display. 1. Press the [POWER] button to turn on the Sports Camcorder. 3 System Settings 12 M 24 ◆ The Movie Record screen appears. Time Format 12 Hour 24 Hour 2. Set the System Settings mode by pressing the [MODE] button. Move ◆ The System Settings screen appears. 4 OK Select System Settings 12 M 24 3. Move the [Joystick] left / right to select <Time Format>. 4. Move the [Joystick] up / down to select an option, and then press the [joystick(OK)]. ◆ <12 Hour>: The time is displayed as the unit of 12 hours. ◆ <24 Hour>: The time is displayed as the unit of 24 hours. 5. After you finish setting, move to the desired mode by pressing the [MODE] button. 106 Time Format 12 Hour 24 Hour Move OK Select ENGLISH Setting the Sports Camcorder : Adjusting Date/Time Setting Date/Time Display You can set to display date and time on the LCD monitor. 1. Press the [POWER] button to turn on the Sports Camcorder. 3 System Settings 12 M 24 ◆ The Movie Record screen appears. Date/Time Off Date Time 2. Set the System Settings mode by pressing the [MODE] button. Move ◆ The System Settings screen appears. 4 OK Set System Settings 12 M 24 Date/Time 3. Move the [Joystick] left / right to select <Date/Time>. Date Time Date/Time 4. Move the [Joystick] up / down to select an option, and then press the [Joystick(OK)]. ◆ ◆ ◆ ◆ <Off>: Date and Time are not displayed. <Date>: The date is displayed. <Time>: The time is displayed. <Date/Time>: The date and time are displayed. Move 5 OK Set STBY 00:00:00/00:40:05 720i F Recording... S 12:00AM 2006.01.01 Sepia 5. After you finish setting, move to the desired mode by pressing the [MODE] button. ◆ The selected Date/Time is displayed in Movie Record/Play or Photo Capture mode. 107 ENGLISH Setting the Sports Camcorder : Setting the System Settings Setting the Beep Sound You can set the beep sound to on/off. When on, a beep will sound every time a button is pressed. 1. Press the [POWER] button to turn on the Sports Camcorder. ◆ The Movie Record screen appears. 3 System Settings M Beep Sound On 2. Set the System Settings mode by pressing the [MODE] button. Off ◆ The System Settings screen appears. Move 3. Move the [Joystick] left / right to select <Beep Sound>. 4 OK Select System Settings M Beep Sound On 4. Move the [Joystick] up / down to select an option, and then press the [Joystick(OK)]. ◆ <On>: Turn the beep sound on. ◆ <Off>: Turn the beep sound off. 5. After you finish setting, move to the desired mode by pressing the [MODE] button. [ Note ] ✤ When the earphones, Audio / Video cable or External Camera Module is connected to the Sports Camcorder, the <Beep Sound> function will not operate. 108 Off Move OK Select ENGLISH Setting the Sports Camcorder : Setting the System Settings Setting Start-up Mode You can select the starting mode displayed when you turn the Sports Camcorder on. 1. Press the [POWER] button to turn on the Sports Camcorder. ◆ The Movie Record screen appears. 3 System Settings DEMO M Start-up Movie Mode 2. Set the System Settings mode by pressing the [MODE] button. Previous Mode ◆ The System Settings screen appears. Move 3. Move the [Joystick] left / right to select <Start-up>. 4 OK Select System Settings DEMO M Start-up Movie Mode 4. Move the [Joystick] up / down to select an option, and then press the [Joystick(OK)]. ◆ Movie Mode: The Sports Camcorder starts up in the Movie Mode. ◆ Previous Mode: The Sports Camcorder starts up in the mode you used last. Previous Mode Move OK Select 5. After you finish setting, move to the desired mode by pressing the [MODE] button. [ Note ] ✤ Make sure that the start-up mode is set to the selected mode when turning on the Sports Camcorder again. 109 ENGLISH Setting the Sports Camcorder : Setting the System Settings Resetting the Sports Camcorder You can reset the Sports Camcorder to the default (factory) settings. 1. Press the [POWER] button to turn on the Sports Camcorder. ◆ The Movie Record screen appears. 3 System Settings DEMO M Reset OK 2. Set the System Settings mode by pressing the [MODE] button. ◆ The System Settings screen appears. 3. Move the [Joystick] left / right to select <Reset> and then press the [Joystick(OK)]. ◆ The Sports Camcorder will be initialized to the default settings. [ Warning ] ✤ If you reset the Sports Camcorder, all functions you set are re-initialized to the default (factory) settings. [ Note ] ✤ After resetting the Sports Camcorder, set <Date&Time Set>. ➥page 104 110 Move OK Select Ver. ENGLISH Setting the Sports Camcorder : Setting the System Settings Selecting Language You can select the desired language of the Sports Camcorder. 1. Press the [POWER] button to turn on the Sports Camcorder. ◆ The Movie Record screen appears. 3 System Settings DEMO Ver. TYPE Language English Espa–ol 2. Set the System Settings mode by pressing the [MODE] button. Fran ais ◆ The System Settings screen appears. Move 4 3. Move the [Joystick] left / right to select <Language>. OK Select Ajustes sistema DEMO Ver. TYPE Language English Espa–ol 4. Move the [Joystick] up / down to select the desired language, and then press the [Joystick(OK)]. Fran ais Move OK Select ◆ English / Español / Français / Português / Deutsch / Italiano / Nederlands / Polski / ǸțșșȒȐȑ / / / Iran / Arab / Magyar / ѳъѕ / ǻȒȘȈȮȕșȤȒȈ / Svenska 5. After you finish setting, move to the desired mode by pressing the [MODE] button. 111 ENGLISH Setting the Sports Camcorder : Setting the System Settings Setting the Auto Shut off To save battery power, you can set the <Auto Shut off> function which turns off the Sports Camcorder if there is no operation for a certain period of time. 1. Press the [POWER] button to turn on the Sports Camcorder. 3 ◆ The Movie Record screen appears. System Settings DEMO Ver. TYPE Auto Shut off Off 5 Minutes 2. Set the System Settings mode by pressing the [MODE] button. ◆ The System Settings screen appears. Move 4 OK Select System Settings DEMO 3. Move the [Joystick] left / right to select <Auto Shut off>. Ver. Auto Shut off Off 5 Minutes 4. Move the [Joystick] up / down to select an option, and then press the [Joystick(OK)]. Move ◆ <Off>: Cancels the <Auto Shut off> function. ◆ <5 Minutes>: Automatically turns off after 5 minutes. 5. After you finish setting, move to the desired mode by pressing the [MODE] button. [ Notes ] ✤ The <Auto Shut off> will not function when you connect the AC Power Adapter to the Sports Camcorder. The <Auto Shut off> functions when the Battery Pack is the only power source. ✤ <Auto Shut off> will only function when you set this function in System Settings mode. ✤ Press the [POWER] button to revive the Sports Camcorder. 112 OK Select TYPE ENGLISH Setting the Sports Camcorder : Setting the System Settings Setting the Demonstration Function The Demonstration function will allow you to view all the functions that the Sports Camcorder supports. 1. Press the [POWER] button to turn on the Sports Camcorder. ◆ The Movie Record screen appears. 3 System Settings DEMO Ver. TYPE Demonstration Off 2. Set the System Settings mode by pressing the [MODE] button. 5 Minutes ◆ The System Settings screen appears. Play Now Move 3. Move the [Joystick] left / right to select <Demonstration>. 4 OK Select System Settings DEMO Ver. TYPE Demonstration Off 4. Move the [Joystick] up / down to select an option, and then press the [Joystick(OK)]. ◆ <Off>: Cancels the Demonstration function. ◆ <5 Minutes>: Starts the Demonstration function in 5 minutes. ◆ <Play Now>: Starts the Demonstration function now. 5 Minutes Play Now Move OK Select STBY 00:00:00/00:40:05 Functions 1. Digital Camcorder 2. Digital Camera 3. MP3 Player 4. Stereo Audio Recorder 5. PC-Camera 6. Data Storage [ Note ] ✤ If you set the Demonstration function, it operates only in Video Record mode. 113 ENGLISH Setting the Sports Camcorder : Setting the System Settings Viewing Version Information You can see the firmware version information. 1. Press the [POWER] button to turn on the Sports Camcorder. ◆ The Movie Record screen appears. 3 System Settings DEMO Ver. TYPE Version Info Samsung Elec. Co. LTD S/W 0.22 Jan 19 2006 18:31:08 Syscon 0.21 Jan 18 2006 19:32:38 PR 2. Set the System Settings mode by pressing the [MODE] button. ◆ The System Settings screen appears. Move 3. Move the [Joystick] left / right to select <Version Info>. ◆ The firmware version of the Sports Camcorder is displayed. 4. After you view the version information, move to the desired mode by pressing the [MODE] button. 114 ENGLISH Setting the Sports Camcorder : Using USB Mode Transferring files to a computer You can use transfer photo and video files to your PC. 1. Turn on your PC. Open the front cover and connect the USB cable. ◆ The Movie Record screen appears. USB cable MMC/SD USB 2. Press the [POWER] button to turn on the Sports Camcorder. 3. Connect the Sports Camcorder to your PC with the USB cable. ◆ Mass storage for transferring files runs as the default mode when connecting with the USB. USB USB 4. Copy the desired file from the Sports Camcorder to your PC. 5. When finished, disconnect the USB cable. [ Notes ] ✤ Disconnecting the USB cable while the data transfer will stop the data transfer and might damage the data stored. ✤ Multiple USB devices connected to a PC or using USB hubs may cause communication / installation errors with the Sports Camcorder. ✤ Mass storage runs as the default mode when connecting with the USB.Reset USB mode to use the Pict-bridge function or PC-Cam function. ➥page 98 115 ENGLISH Setting the Sports Camcorder : Using USB Mode Printing with PictBridge With the provided USB cable and a PictBridge-supporting printer, you can print your photo images directly without connecting to a PC. PictBridge Supporting Printer (sold separately) 1. Press the [POWER] button to turn on the Sports Camcorder. ◆ The Movie Record screen appears. USB 2. Set the System Settings mode by pressing the [MODE] button. ◆ Range of possibilities: 1 ~ 30 USB USB 3. Move the [Joystick] left / right to select <USB Mode>. 4. Move the [Joystick] up / down to select <PictBridge> and then press the [Joystick(OK)]. 5. Connect the Sports Camcorder and the PictBridge supporting printer with a USB cable. 6. Move the [Joystick] left/right to select the file you want to print. 7. Move the [Joystick] up/down to set the number of copies. MMC/SD ◆ The System Settings screen appears. 4 System Settings TYPE USB Mode 8. Press the [Joystick(OK)] to begin printing. 9. When finished, disconnect the USB cable. Mass Storage PictBridge PC-Cam [ Warning ] ✤ This function works only with printers that support PictBridge. [ Notes ] ✤ For printing information, refer to the User's manual of the printer. ✤ Depending on the printer, printing failure may occur. In this case, download JPEG files directly to the PC and print them. ✤ Depending on the printer, date and time option may not be supported. In this case, date and time menu will not be displayed. ✤ Mass storage runs as the default mode when connecting with the USB.Reset USB mode to use the Pict-bridge function or PC-Cam function. 116 Move 7 PictBridge OK Select 100-0001 01 Search Copies OK Print ENGLISH Setting the Sports Camcorder : Using USB Mode Using the PC Cam Function You can use this the CAM as a PC camera for video chatting, video conference and other PC camera applications. 3 USB Mode Before your start! Mass Storage PictBridge ◆ For PC Cam use, it is required to install the DV Driver.➥page 124 PC-Cam 1. Press the [POWER] button to turn on the Sports Camcorder. ◆ The Movie Record screen appears. 2. Set the System Settings mode by pressing the [MODE] button. ◆ The System Settings screen appears. 3. Move the [Joystick] left / right to select <USB Mode>. 4. Move the [Joystick] up / down to select <PC-Cam> and then press the [Joystick(OK)]. 5. Turn on your PC. 6. Connect the Sports Camcorder to your PC with the USB cable. 7. The Sports Camcorder can be used as a PC Cam for programs such as Windows Messenger. ◆ Various applications take advantage of the PC Cam function. Refer to System Settings TYPE Move 4 OK Select System Settings TYPE USB Mode Mass Storage PictBridge PC-Cam Move OK Select Open the front cover and connect the USB cable. respective product documentation for further details. USB 8. When finished, disconnect the USB cable. USB MMC/SD USB cable USB [ Notes ] ✤ You must install the DV Driver. ➥page 124 ✤ When the USB Port connection changed, it may require DV Driver re-installation. ➥page 124 ✤ It is recommended to use an AC Power Adapter during data transfer to avoid unintended power outages. ✤ Microsoft Windows 98 SE or later operating systems support the PC Cam function. ✤ Mass storage runs as the default mode when connecting with the USB. Reset USB mode to use the Pict-bridge function or PC-Cam function. 117 ENGLISH 7 Using the External Camera Module Recording the External Camera Module ...................................119 Recording Video using the External Camera Module ...........119 Wearing the External Camera Module ......................................120 Mounting the External Camera Module on Rubber Mount....120 Using the Long Mount Bands ...............................................121 ◆ Save important data / recordings separately on other media, to avoid accidental loss due to a system failure or other reasons. 118 Using the External Camera Module : Recording with the External Camera Module ENGLISH Recording Video using the External Camera Module [POWER/ Record /Stop] button W T MENU 1. Connect the External Camera Module cable to the multi jack of Sports Camcorder. MODE DELETE DISPLAY DC IN HOLD Your Sports Camcorder offers the ability to record those thrilling moments. Whether you're snow boarding or skiing you can record the moments with the External Camera Module and accessories. 1 ◆ You may fix the External Camera Module using a Tripod (not supplied), Rubber Mount, or Mounting Band. 2. Press the [POWER/Record /Stop] button of External Camera Module for more than 2 seconds. ◆ The power of the Sports Camcorder and the External Camera Module are turned on. ◆ If you press the [POWER] button of the Sports Camcorder, only the Sports Camcorder is 3 90 degrees (max.) turned on. 3. Turn the Picture Rotator to the desired direction. ◆ The Picture Rotator turns 90 degrees left or right to select the desired picture angle. 4. Press the [POWER/Record /Stop] button of the External Camera Module to start recording. ◆ LED lamp lights in red. ◆ Press the [Record /Stop]button of the Sports Camcorder to start recording. 5. Press the [POWER/Record /Stop] button of the External Camera Module to stop 6 recording. ◆ Recording stops and the Sports Camcorder is ready again. STBY 00:00:00:00:40:05 720i F Recording... 6. After recording, to prevent battery consumption, press the [POWER/Record /Stop] button of the External Camera Module more than 2 seconds to turn off. ◆ The power of the Sports Camcorder and the External Camera Module are turned off. ◆ If you press the [POWER] button of the Sports Camcorder, only the Sports Camcorder is S 12:00AM 2006/01/01 Sepia turned off. [ Notes ] ✤ The External Camera Module is available for recording movie only. ✤ You can use the [POWER/Record /Stop] button of the External Camera Module to power on/off and to start/stop recording simultaneously. ✤ Multi jack is used as a Earphones jack, AV Input/Output jack and External Camera Module jack. 119 Using the External Camera Module : Wearing the External Camera Module ENGLISH Mounting the External Camera Module on Rubber Mount 1 Rubber Mount receptacle 2 screw 1. Set the Rubber Mount receptacle of the External Camera Module to the screw of Rubber Mount. 2. Turn the Rubber Mount's screw to the right to fasten. [ Note ] ✤ Dropping the External Camera Module or bumping it to other objects may cause device failure. When using the device, you must attach it to the rubber mount, and be careful not to drop or strike it. 120 ENGLISH Using the External Camera Module : Wearing the External Camera Module Using the Long Mount Bands While the Sports Camcorder is inside your carrying case or backpack, you can attach the External Camera Module mounted on the Rubber Mount with help of the Long Mount Bands. 1. Run the strap of Long Mount Band through both of the slots on the rubber mount as illustrated. 1 ◆ You can use both the short part and long part of Rubber Mount as slots. 2. Run the strap through the buckle to adjust the tightness. 2 3. Fasten the strap. 3 Rubber Mount [ Notes ] ✤ Dropping the External Camera Module or bumping it to other objects may cause device failure. When using the device, you must attach it to the rubber mount, and be careful not to drop or strike it. ✤ Direct contact of the Rubber Mount with your skin for a long period of time may cause skin irritation or allergy. Avoid long term contact. 121 ENGLISH 8 Miscellaneous Information USB Interface Environment ........................................................123 USB connection to a computer .............................................123 System Environment ..............................................................123 Installing Software .......................................................................124 Installing DV Media Pro 1.0....................................................124 Ulead Video Studio.................................................................125 Connecting To Other Devices ...................................................126 Connecting to a PC using USB Cable ...................................126 Connecting to a TV monitor ...................................................127 Connecting to a VCR / DVD Recorder ..................................128 Recording unscrambled content from other digital devices ..129 Printing Photos ............................................................................130 Printing with DPOF .................................................................130 Cleaning and Maintaining the Sports Camcorder ...................131 After using the Sports Camcorder..........................................131 Cleaning the Body ..................................................................132 Using the Built-in Rechargeable Battery ................................132 Regarding the Battery ............................................................133 Using the Sports Camcorder Abroad .....................................134 ◆ Save important data / recordings separately on other media, to avoid accidental loss due to a system failure or other reasons. 122 ENGLISH Miscellaneous Information : USB Interface Environment USB connection to a computer High Speed USB is not guaranteed if the supplied driver is not installed on an OS other than Microsoft Windows or Apple's Mac OS X. ✤ ✤ Windows 98SE/ME: Full Speed USB Windows 2000: Service Pack 4 or higher - High Speed USB ✤ ✤ Windows XP: Service Pack 1 or higher - High Speed USB Mac OS X: 10.3 or higher - High Speed USB System Environment Windows Environment Macintosh Environment Minimum Recommended Minimum Recommended CPU Pentium III, 600MHz Pentium 4, 2GHz G3 500MHz G4 Processor OS Windows 98SE/ME Windows 2000/XP Mac OS 10.2 Mac OS 10.3 Memory 512MB or above 128MB 200MB(For applications only. 512MB or above Free space 128MB 200MB(For applications only. Apart from this, 1GB or more free space 2GB or above on the hard disk 2GB or above Display Resolution 800x600 dots 16-bit color 1024x768 dots 24-bit color Apart from this, 1GB or more free space 800x600 dots 16-bit color 1024x768 dots 24-bit color USB USB 1.1 USB 2.0 High Speed USB 1.1 USB 2.0 High Speed [ Notes ] ✤ Not all PCs configured with the above environment are guaranteed to operate properly. ✤ USB connection using an external USB hub or an additional USB daughterboard is not guaranteed. ✤ If your OS is Windows 2000/XP, log in as the [Administrator(administrator of the PC)] (or a user with the equivalent privileges) to install the OS. ✤ If the capacity of PC is low, the movie file may not play normally or will often stop. ✤ If the capacity of PC is low, it may take a long time to edit the video file. ✤ Intel® Pentium III™ or Pentium 4™ is a trademark of the Intel Corporation. ✤ Mac, Macintosh and Mac OS are trademarks of Apple Computer, Inc. ✤ Windows® is a registered trademark of the Microsoft® Corporation. ✤ All other brands and names are property of their respective owners. 123 ENGLISH Miscellaneous Information : Installing Software Installing DV Media Pro 1.0 You need to install DV Media Pro 1.0 to play back recorded movie files or the transferred data from Sports Camcorder with the USB cable on your PC. Before your start! ◆ Turn on your PC. Exit all other applications running. ◆ Insert the provided CD into the CD-ROM drive. The setup screen appears automatically soon after the CD was inserted. If the setup screen does not appear, click on “Start” on the bottom left corner and select “Run” to display a dialog. Type “D:\autorun.exe” and then press ENTER, if your CD-ROM drive is mapped to “D:Drive”. Installing Driver - DV Driver and DirectX 9.0 ◆ DV Driver is a software driver that is required to support establishing connection to a PC. (If it is not installed, some functions will not be supported.) 1. Click on “DV Driver” on the Setup screen. ◆ Driver software required is installed automatically. Following drivers will be installed: - USB Removable disk driver (Windows 98 SE only) - USB PC-CAMERA driver 2. Click on <Confirm> to finish driver installation. ◆ Windows 98 SE users need to restart the PC. 3. If the "DirectX 9.0" is not installed, it is installed automatically after setting "DV Driver". ◆ After installing DirectX 9.0, PC needs to be restarted. ◆ If DirectX 9.0 is installed already, there is no need to restart the PC. Application Installation - Video Codec ◆ Click on “Video Codec” on the Setup screen. Video Codec is required to play movie files recorded by Sports Camcorder on a PC. [ Note ] ✤ If a message saying “Digital Signature not found” or something similar appears, ignore the message and continue with the installation. 124 ENGLISH Miscellaneous Information : Installing Software Application Installation – Photo Express 1. Click “Photo Express” on the Setup screen. ◆ It is a photo editing tool that allows users to edit images. Application Installation – Quick Time 1. Click “Quick Time” on the Setup screen. ◆ QuickTime is Apple's technology for handling movie, sound, animation, graphics, text, music, and even 360-degree virtual reality (VR) scenes. Ulead Video Studio Setting up Ulead Video Studio After inserting the CD, the setup screen displays automatically. Follow the instruction to start installation. It is a video editing tool that allows users to edit movie files. [ Notes ] ✤ For photo editing, use Photo Express. ✤ For movie playback on a PC, install software in this order : DV Driver - DirectX 9.0 - Video Codec ✤ For movie editing, use the Ulead Video Studio. ✤ For PC Cam use, it is required to install the DV Driver installation is required. ✤ You have to install “DV Driver”, “Video Codec” and “DirectX 9.0” to run DV Media Pro 1.0 properly. ✤ If a message saying “Digital Signature not found” or something similar appears, ignore the message and continue with the installation. 125 ENGLISH Miscellaneous Information : Connecting To Other Devices Connecting to a PC using USB Cable Connect to a PC with the provided USB cable. You can view your files on your PC. ◆ USB cable MMC/SD USB Connecting to a PC – Playing Files 1. Press the [POWER] button to turn on the Sports Camcorder. 2. Connect the Sports Camcorder to the PC with the provided USB cable as shown in the diagram. 3. Copy the file to your PC. We recommend copying the files onto your PC for better viewing. 4. Double-click on the copied file name. It starts to play back. USB USB Disconnecting from a PC 1. Click on the “Safely remove hardware” tray icon on the bottom right side of the desktop. <Open the front cover and connect the USB cable.> Select the device and click on the “Stop” button. 2. When the message saying that it is safe to remove the hardware appears, unplug the cable from the PC. [ Warning ] ✤ When data communication is disrupted due to static electricity, magnetic field or other reason, restart the program or try to disconnect / connect the communication cable (USB Cable) again. [ Notes ] ✤ Multiple USB devices connected to a PC or using USB hubs may cause communication / installation errors with the Sports Camcorder. ✤ Refer to page 123 for PC recommendations on USB use. Some PCs meeting the requirements may not support proper USB operation due to various reasons. Please refer to the product documentation of the PC for further details. ✤ If you disconnect the USB cable from the PC or the Sports Camcorder during the data transfer, the data transfer will stop and the data may be damaged. ✤ The Sports Camcorder may operate abnormally in the recommended system environment depending on your PC. For example, the movie file may play abnormally. 126 ENGLISH Miscellaneous Information : Connecting To Other Devices Connecting to a TV monitor You can connect your Sports Camcorder directly to a TV set. Set the appropriate video input when viewing Sports Cam playback on the TV. Line Input 1. Connect the provided Audio/Video cable to the [Multi jack] of the Sports Camcorder. VIDEO AUDIO (L) (R) DC IN 2. Connect the other end of the cable to the TV set by matching the colors of the terminals. ◆ <Source> may be represented as <Line In>, <Input>, <A/V Input>, etc. depending on the manufacturer. DC IN 3. Turn on the TV and set the TV's <Source> to the external input the Sports Camcorder is connected to. 4. Press the [POWER] button to turn on the Sports Camcorder. ◆ Movie Record mode is displayed on the TV screen. 5. Press the [PLAY] button or [Joystick(OK)] to switch to Movie Play mode. 6. Move the [Joystick] left / right to select a movie and then press the [Joystick(OK)]. ◆ ◆ It begins playback. To pause playback, press the [Joystick(OK)]. [ Notes ] ✤ You can play back photo files as well as movie files. ✤ When you connect your Sports Camcorder to a TV, some indicators may not partly appear. ✤ If you wish to input/output an image from another device to the Sports Camcorder, you must first set <Line In/out> in movie mode. ➥page 51 127 ENGLISH Miscellaneous Information : Connecting To Other Devices Connecting to a VCR / DVD Recorder You can connect your Sports Camcorder to a TV set through a VCR/DVD Recorder. 1. Connect the provided Audio/Video Cable to the [Multi jack] of the Sports Camcorder. 2. Connect the other end of the cable to the VCR/ DVD Recorder by matching the colors of the terminals. Line Input Line Output VIDEO AUDIO (L) (R) DC IN 3. Connect the Audio/Video Cable from TV Input to Video Output of the VCR/DVD Recorder. Line Input DC IN 4. Turn on the TV and set the <Source> to the external input the VCR/DVD Recorder is connected. 5. Turn on the VCR/DVD Recorder and set the <Source> to the external input source where you connected the Sports Camcorder. [ Notes ] ✤ You can play back photo files as well as the movie files. ✤ If you wish to input/output an image from another device to the Sports Camcorder, you must first set <Line In/out> in movie mode. ➥page 51 128 ENGLISH Miscellaneous Information : Connecting To Other Devices Recording unscrambled content from other digital devices You can connect other external digital devices to Sports Camcorder to record unscrambled contents. 1. Connect the provided Audio/Video Cable to the [Multi jack] of the Sports Camcorder. 2. Connect the Audio/Video cable to the external output terminal of your digital devices (DVD, DVC, etc.) by matching the cable to the colors of the terminals. 3. Press the [POWER] button to turn on the Sports Camcorder. The Movie Record screen appears. 4. Press the [MENU] button. Move the [Joystick] left / right to select <Line In/Out>. DC IN ◆ Line Output 5. Move the [Joystick] up / down to select <In> and then press the [Joystick(OK)]. 6. Play back the other digital devices. 7. Press the [Record/Stop] button to start recording. 8. To stop recording, press the [Record/Stop] button again. [ Note ] ✤ The quality of an input signal recorded through the Line input terminal cannot be guaranteed unless it comes from digital devices (DVD, DVC, etc.). 129 ENGLISH Miscellaneous Information : Printing Photos Printing with DPOF DPOF (Digital Printing Order Format) defines the print information for each photo on the memory card. You can easily make prints using a DPOF-compatible printer or order copies from commercial digital image developers. Printing DPOF files in the memory card 1. Set the DPOF information for the photo you want to print. ➥page 72 2. Insert a memory card into the DPOF- supporting printer. 3. Follow the steps of the printer to print out photos. [ Notes ] ✤ For further details about printing photos, refer to the user's manual of the printer. ✤ Printing may not be performed depending on types of printers. In this case, download JPEG files directly to the PC and print them. 130 ENGLISH Maintenance : Cleaning and Maintaining the Sports Camcorder After using the Sports Camcorder ✤ For safekeeping of the Sports Camcorder, follow these steps. ✓ ✓ ✓ ✤ ✤ ✤ ✤ To prevent any damage to the LCD monitor, do not apply excessive force on its moving parts. Do not drop or in anyway shock the Sports Camcorder. For prolonged use of the Sports Camcorder, avoid using it in places subject to excessive humidity or dust. Do not leave the Sports Camcorder in places subject to: ✓ ✓ ✓ ✓ ✓ ✤ Excessive humidity, steam, soot or dust. Excessive shock or vibration. Extremely high (over 50°C or 122°F) or extremely low (under 0°C or 32°F) temperatures. Strong electromagnetic fields. Direct sunlight or in a closed car on a hot day. For the safe use of the Battery Pack, follow these. ✓ ✓ ✓ ✓ ✓ ✤ Turn the Sports Camcorder off. Remove the Battery Pack ➥page 22. Remove the Memory Card ➥page 34. To conserve battery power, be sure to turn off the Sports Camcorder when not in use. Battery consumption may vary depending on the condition of use. Recording with many starts and stops, frequent zooming, and recording in low temperatures will shorten actual recording times. Dispose of used Battery Packs promptly. Do not dispose of them in fire. The Battery Pack will become warm during charging and use. This is not a malfunction. The Battery Pack has a limited service life. If the period of use becomes noticeably shorter with a normal charge, the Battery Pack is at the end of its service life. Replace it with a new Battery Pack. For the safe use of the Memory Card, follow these. ✓ ✓ ✓ ✓ ✓ The Memory Card should be stored away from heaters and other heat sources. Avoid storing Memory Cards under direct sunlight and avoid electromagnetic fields. Do not power off any devices while transferring data, as this may destroy the data. Back up your image data often to a hard disk or other permanent storage media. Format the Memory Card periodically. 131 When formatting the Memory Card, format in the Sports Camcorder. ENGLISH Maintenance : Cleaning and Maintaining the Sports Camcorder Cleaning the Body ✤ To Clean the Exterior of the Sports Camcorder ✓ ✓ ✓ ✓ ✓ To clean the exterior, use a soft dry cloth. Wipe the body gently. Do not apply excessive force when cleaning, gently rub the surface. The LCD monitor surface should not be pressed. Use a soft dry cloth to clean the surface. To clean the lens, use an optional air blower to blow out dirt and other small objects. Do not wipe the lens with cloth or your fingers. If necessary, use lens cleaning paper. Do not use thinner, alcohol or benzene for cleaning. Otherwise, the finish may be damaged. Cleaning should be done only after the Battery Pack has been removed, and other power sources have been disconnected. [ Note ] ✤ If the lens looks dimmer, turn off the Sports Camcorder and leave it for about 1 hour. Using the Built-in Rechargeable Battery The Sports Camcorder incorporates a rechargeable lithium cell that maintains the date and other settings even when the AC Power Adapter and the battery are removed. The rechargeable lithium cell is automatically recharged when the Sports Camcorder is used. Charging the Built-in Rechargeable Battery ✤ 132 If the Sports Camcorder is not used at all, the cell runs down in 5 days. In this case, connect the AC Power Adapter to the Sports Camcorder and press the [POWER] button to turn on the Sports Camcorder. Then leave it for 24 hours. After that, set the date and other settings again. ENGLISH Maintenance : Cleaning and Maintaining the Sports Camcorder Regarding the Battery ■ Battery pack performance decreases when the surrounding temperature is 10°C (50°F) or below, and shortens the battery life. In that case, do one of the following so that the durability of the battery life can be extended for a longer period of time. - Put the Battery Pack in a pocket to warm it up, and insert it in your Sports Camcorder immediately prior to use. - Use a large capacity Battery Pack. ■ Be sure to set the power button to off when not recording or playing back. The battery power is also consumed in standby, play back and pause mode. ■ Have your Battery Packs ready for two or three times the expected recording time, and make trial recordings before making the actual recording. ■ Do not expose the Battery Pack to water. The Battery Pack is not water resistant. ■ Keep the battery out of reach of children. If it is swallowed, seek medical assistance immediately. ■ Wipe the battery with a clean dry cloth to ensure proper contact. ■ Do not pick up the battery using metal tools as this may cause a short circuit. ■ Do not short the battery or dispose of the battery in fire. Do not disassemble the battery. The battery could explode or catch fire. ■ Use only recommended batteries and accessories. Use of batteries not expressly recommended for this equipment may cause an explosion or leakage, resulting in fire, injury or damage to the surroundings. ■ Install the battery according to the instructions. Improperly installed batteries can cause damage to the sports camcorder. ■ When you do not use for a long time, remove the Battery Pack. Otherwise, the battery may leak. To avoid damage to the product, be sure to remove the battery when no charge remains. 133 ENGLISH Maintenance : Cleaning and Maintaining the Sports Camcorder Using the Sports Camcorder Abroad ✤ ✤ Each country or region has its own electric and color systems. (NTSC/PAL) Before using the Sports Camcorder abroad, check the following items: Power Sources ✤ ✤ You can use the Sports Camcorder in any country or area with the supplied AC Power Adapter where the power input range is 100V - 240V, 50/60Hz. Use a commercially available AC plug adapter if necessary, depending on the design of the local wall outlets. Color System ✤ You can view your video files using the built-in LCD monitor. However, to view your recordings on a television set or to copy them to a video cassette recorder (VCR), the television set or the VCR must be NTSC-compatible and have the appropriate Audio / Video ports. Otherwise, you may need to use a separate Video Format Transcoder (NTSC-PAL format Converter). PAL-Compatible Countries / Regions Australia, Austria, Belgium, Bulgaria, China, CIS, Czech Republic, Denmark, Egypt, Finland, France, Germany, Greece, Great Britain, Holland, Hong Kong, Hungary, India, Iran, Iraq, Kuwait, Libya, Malaysia, Mauritius, Norway, Romania, Saudi Arabia, Singapore, Slovak Republic, Spain, Sweden, Switzerland, Syria, Thailand, Tunisia, etc. NTSC-Compatible Countries / Regions Bahamas, Canada, Central America, Japan, Mexico, Philippines, Korea, Taiwan, United States of America, etc. 134 ENGLISH Troubleshooting Self Diagnosis Display Display Not enough free space Corrupted file Paper error Ink error File Error Communication Error Sleeping now... Low battery Holding the key Card error Not formatted Write error Read error Not supported format Informs that… Not enough free space for saving files . The file is corrupted. Paper has run out. Ink is low. The file is wrong. An error has occurred while transferring data. Power saving mode works. Battery is low. The HOLD switch is locked. The Memory Card is corrupted. Format the Memory Card. Failed to write. Failed to read. The format is not supported. Write protected MPEG decoding Error Memory Card is protected to write. The video file is corrupted. ✤ Action Check the space of internal memory or the external memory. Delete the corrupted file. Check the paper in the printer. If there is no paper, insert the paper. Check if the ink or toner is low. Check that the file is JPEG. Disconnect the USB cable and connect it again. Press any button to return to previous menu. Charge the Battery Pack or connect the AC Power Adapter. Unlock the HOLD switch and operate the Sports Camcorder. Format the Memory Card or replace it with a new one. Format the Memory Card. Check the memory space or format the memory. Delete the file. The AVI or JPEG file that is not supported. Check the supported file. on page 30. Unlock the Memory Card. (except MMC) Delete the corrupted file. If these instructions do not solve your problem, contact your nearest Samsung dealer or authorized service center/personnel. Symptom No power is supplied Date/Time is wrong Focus does not adjust automatically The Memory Card will not load properly Possible Causes Measure Connect the AC Power Adapter properly, page 25 The power is not connected properly Replace the dead Battery Pack The battery is dead Warm up the battery or move to warmer place The battery is too cold Set the Date&Time, page 104 The Date/Time is not set Set focus to AUTO Focus is set to manual mode Recording is being done in a dark place Use the flash or light the location Clear the lens and check the focus Lens is covered with condensation Insert the Memory Card properly, page 34 The Memory Card is in wrong position A foreign object is in the Memory Card slot Clear the Memory Card slot 135 ENGLISH Troubleshooting Symptom Color balance of picture is not natural Digital zoom does not work Files stored in the Memory Card cannot be deleted Images on the LCD monitor appear dark Possible Causes White balance adjustment is required The effect(Digital special effect) is applied Memory Card is protected File is locked Ambient is too bright Ambient temperature is too low Rear of the LCD monitor is hot Prolonged use of the LCD monitor. Play, rewind and fast forwarding do not work Memory Card cannot be played back (Photo mode) No picture is taken The Photo Mode is selected Measure Set proper white balance, page 61 Turn off the effect(Digital special effect), page 63 Remove the protection tab of Memory Card (except MMC) Remove the lock on the file, page 54, 73, 81, 88, 93 Adjust the brightness and angle of LCD Low temperatures may produce a dark LCD display This is not a malfunction Close the LCD monitor to turn it off, or turn your device off to cool down Select ‘Movie Mode’ and select ‘Play’ The Movie Mode is selected Select ‘Photo Mode’ and select ‘View’ Not enough free memory space is remained Memory Card is formatted by different devices Light is forced to cancel Light is not available for recording The ‘Photo Mode’ is selected To save power consumption, the LCD monitor and Sports Camcorder's power turns off if there is no button operation for a certain period of time (depending on operation mode). Delete files from the Memory Card or internal memory Format the Memory Card on the Sports Camcorder Built-in flash does not fire Cannot Record a video The LCD monitor turns off 136 Select different Flash mode, page 64 Select ‘Movie Mode’ Operating any button will turn the Sports Camcorder on Pressing the button once again will operate its function ENGLISH Using the Menu Movie 1. Record Size 720x480 352x240 Quality Super Fine Fine Normal White Balance Auto Daylight Fluorescent Tungsten Custom Program AE Auto Sports Spotlight Sand/Snow Effect Off Art Mosaic Sepia Negative Mirror B&W EIS On Off Photo BLC On Off Digital Zoom On Off Record Mode TV PC Line In/Out In Out 2. Play Play Mode Play One Play All Repeat One Repeat All Lock Lock Multi Select Lock All Unlock All Copy To OK Multi Select All 1. Capture White Balance Auto Daylight Fluorescent Tungsten Custom Program AE Auto Sports Spotlight Sand/Snow Effect Off Art Mosaic Sepia Negative Mirror B&W Flash On Auto Off Continuous Shot Off 3 shots MP3 BLC On Off Digital Zoom On Off 2. View Slide Start Interval (sec.) Repeat DPOF Copies Set All Reset All Lock Lock Multi Select Lock All Unlock All 1. Play Repeat Off Repeat One Repeat Folder Repeat All Shuffle Folder Shuffle All Equalizer Off Pop Classic Jazz Lock Lock Multi Select Lock All Unlock All Copy To OK Multi Select All Copy To OK Multi Select All EIS On Off Focus Focus AF MF AF MF 137 ENGLISH Using the Menu Voice Recorder 1. Record 2. Play Play Mode Play One Play All Repeat One Repeat All Lock Lock Multi Select Lock All Unlock All Copy To OK Multi Select All File Browser Lock Lock Multi Select Lock All Unlock All Copy To OK Multi Select All File Info. OK System Settings Storage Type Internal External USB Mode Mass Storage PictBridge PC-Cam File No. Series Reset Format Internal External Memory Space 000MB/000MB LCD Brightness 0% ... 100% LCD Color 0% ... 100% Date&Time Set Date Format YY/MM/DD DD/MM/YY MM/DD/YY Time Format 12 Hour 24 Hour Date/Time Off Date Time Date/Time Beep Sound On Off Start-up Movie Mode Previous Mode Reset OK Language English / Español / Français / Português / Deutsch / Italiano / Nederlands / Polski / ǸțșșȒȐȑ / / / Iran / Arab / Magyar / ѳъѕ / ǻȒȘȈȮȕșȤȒȈ / Svenska 138 Auto Shut off Off 5 Minutes Demonstration Off 5 Minutes Play Now Version Info ENGLISH Specifications Model Name The Sports Camcorder System Movie Recording System Photo System MP3 Voice Memory CCD Pixel Optical Zoom Ratio Focal Length Minimum Illumination LCD monitor Connectors USB DC Power In connector Earphones Multi jack AV Input/Output General Operating Temperature Operating Humidity Power Source Power Consumption Dimensions (WxHxD) Weight Built-in Microphone SC-X205L/X210L/X220L MPEG4 AVI Format JPEG (640x480, DPOF, Exif 2.2) Stereo Playing WAVE File Recording/Play (8KHz Sampling, 16 bit, Stereo) 512MB (SC-X205L) 1GB (SC-X210L) Internal memory 2GB (SC-X220L) SD External memory MMC 1/6 inch CCD, 680K(Maximum) x10 f=2.4~24mm, F1.8~2.4 3.0 Lux 2.0” Transmission Type, 230K Mini-B type (USB 2.0 High Speed) Proprietary 3 pins connector ø 3.5 Stereo Video (1.0p_p, 75š), Audio (-7.5dBm 47Kš, Stereo) External CMOS Camera 0°C-40°C (32°F-104°F) 10%-80% 3.8V (Li-Polymer Battery Pack), 4.8V (AC Adapter) 2.8W (LCD ON) 2.41 inch X 3.68 inch X 1.19 inch (Including the Battery Pack) 5.29 oz Omni-directional condenser microphone 139 ENGLISH Specifications Model Name AC Adapter Power Requirement DC Output Operating Temperature Dimensions Weight Model Name External CMOS Camera CMOS Pixel Video Resolution Exposure White Balance Focus Type Focal Length Connector AV Output General Operating Temperature Operating Humidity Power Source Power Consumption Dimensions (LxHxD) Weight Built-in Microphone SC-X205L/X210L/X220L AC 100 ~ 240V, 50 / 60 Hz DC 4.8V, 1.0 A 0°C (32°F) ~ 40° (104°F) 2.76 inch X 1.17 inch X 2.33 inch 3.00 oz. XC-L2N 1/4 inch CMOS, 320K(Maximum) 640x480 (VGA) Auto Auto Fixed f=5.56mm, F2.0 Video (1.0Vp_p), Audio (-7.5dBm 47Kš, Input : mono) 0°C~40°C (32°F~104°F) 20%~80% B+ (3.2V~4.8V) 0.7W 3.67 inch X 1.37 inch X 1.31 inch 3.39 oz. Omni-directional condenser microphone The product design and specifications are subject to change without notice for better performance and quality. 140 ENGLISH Index -A- -F- AC Power Adapter ........................................................................ 13, 25 AF(Auto Focus) ............................................................................. 47, 67 Auto Shut off ..................................................................................... 112 File Browser ........................................................................................ 90 File No. ............................................................................................... 99 Format ............................................................................................... 100 -B- -J- Battery Pack .................................................................................. 22~25 Beep Sound ...................................................................................... 108 BLC ..................................................................................................... 68 Joystick................................................................................................ 28 -L-CCharging the Battery ........................................................................... 25 Capturing............................................................................................. 57 Copy To.......................................................................55, 74, 82, 89, 94 Cleaning and Maintenance ....................................................... 131~134 Language .......................................................................................... 111 LCD Brightness ................................................................................. 102 LCD Color ......................................................................................... 103 LOCK...........................................................................54, 73, 81, 88, 93 -M-DDate&Time Set.................................................................................. 104 Demonstration ................................................................................... 113 Digital Zoom ........................................................................................ 69 DPOF .......................................................................................... 72, 130 DV Media Pro 1.0 ..................................................................... 124, 125 MODE button ...................................................................................... 27 MENU button ...................................................................................... 28 MF(Manual Focus) ........................................................................ 47, 67 -PPC Cam............................................................................................. 117 PictBridge .......................................................................................... 116 Program AE .................................................................................. 44, 62 -EEarphones .......................................................................................... 14 Effect ............................................................................................. 45, 63 141 ENGLISH Index -Q- -W- Quality ................................................................................................. 42 White Balance ............................................................................... 43, 61 -R- -Z- Reset ................................................................................................. 110 Zooming In and Out ...................................................................... 37, 58 -SStart-up Mode ................................................................................... 109 Sepia ............................................................................................. 45, 63 Storage type ........................................................................................ 97 -TTroubleshooting ........................................................................ 135, 136 -UUSB .................................................................................................... 98 -VVersion Information ........................................................................... 114 Voice Record ...................................................................................... 84 142 ENGLISH Warranty (SEA users only) SAMSUNG LIMITED WARRANTY SAMSUNG Electronics America Inc. (SEA), warrants that this product is free from defective material and workmanship. SEA further warrants that if product fails to operate properly within the specified warranty period and the failure is due to improper workmanship or defective material, SEA will repair or replace the product at its option. All warranty repairs must be performed by a SEA authorized service center. The name and address of the location nearest you can be obtained by calling toll free: 1-800 SAMSUNG (1-800-726-7864). Labor 90 days carry-in Parts 1 year On carry-in models, transportation to and from the service center is the customer’s responsibility. The original dated sales receipt must be retained by the customer and is the only acceptable proof of purchase. It must be presented to the authorized service center. EXCLUSIONS (WHAT IS NOT COVERED) This warranty does not cover damage due to accident, fire, flood and/or other acts of God; misuse, incorrect line voltage, improper installation, improper or unauthorized repairs, commercial use, or damage that occurs in shipping. Exterior and interior finish, lamps, and glass are not covered under this warranty. Customer adjustments which are explained in the instruction manual are not covered under the terms of this warranty. This warranty will automatically be voided for any unit found with a missing or altered serial number. This warranty is valid only on products purchased in the United States and Puerto Rico. Some States do not allow the exclusions or limitations of incidental or consequential damages, or allow limitations on how long an implied warranty lasts, so the above limitations or exclusions may not apply to you. This warranty gives you specific legal rights, and you may also have other rights which vary from State to State. 143 ENGLISH Contact SAMSUNG WORLD WIDE If you have any questions or comments relating to Samsung products, please contact the SAMSUNG customer care center. Region Country North America Latin America Europe CIS Customer CANADA MEXICO U.S.A ARGENTINE BRAZIL CHILE COSTA RICA ECUADOR EL SALVADOR GUATEMALA JAMAICA PANAMA PUERTO RICO REP. DOMINICA TRINIDAD & TOBAGO VENEZUELA BELGIUM CZECH REPUBLIC DENMARK FINLAND FRANCE GERMANY HUNGARY ITALIA LUXEMBURG NETHERLANDS NORWAY POLAND PORTUGAL SLOVAKIA SPAIN SWEDEN U.K RUSSIA UKRAINE AUSTRALIA CHINA HONG KONG INDIA Asia Pacific INDONESIA JAPAN MALAYSIA PHILIPPINES SINGAPORE THAILAND Middle East & Africa TAIWAN VIETNAM SOUTH AFRICA U.A.E Care Center 1-800-SAMSUNG (726-7864) 01-800-SAMSUNG (726-7864) 1-800-SAMSUNG (726-7864) 0800-333-3733 0800-124-421 800-726-7864(SAMSUNG) 0-800-507-7267 1-800-10-7267 800-6225 1-800-299-0013 1-800-234-7267 800-7267 1-800-682-3180 1-800-751-2676 1-800-7267-864 1-800-100-5303 02 201 2418 844 000 844 38 322 887 09 693 79 554 08 25 08 65 65 (0,15€/Min) 01805 - 121213 (€ 0,12/Min) 06 40 985 985 199 153 153 02 261 03 710 0900 20 200 88 (€ 0.10/Min) 231 627 22 0 801 801 881 80 8 200 128 0850 123 989 902 10 11 30 08 585 367 87 0870 242 0303 8-800-200-0400 8-800-502-0000 1300 362 603 800-810-5858, 010- 6475 1880 2862 6001 3030 8282 1600 1100 11 0800-112-8888 0120-327-527 1800-88-9999 1800-10-SAMSUNG (7267864) 1800-SAMSUNG (7267864) 1800-29-3232 02-689-3232 0800-329-999 1 800 588 889 0860 7267864 (SAMSUNG) 800SAMSUNG (7267864) Web Site www.samsung.com/ca www.samsung.com/mx www.samsung.com www.samsung.com/ar www.samsung.com/br www.samsung.com/cl www.samsung.com/latin www.samsung.com/latin www.samsung.com/latin www.samsung.com/latin www.samsung.com/latin www.samsung.com/latin www.samsung.com/latin www.samsung.com/latin www.samsung.com/latin www.samsung.com/latin www.samsung.com/be www.samsung.com/cz www.samsung.com/dk www.samsung.com/fi www.samsung.com/fr www.samsung.de www.samsung.com/hu www.samsung.com/it www.samsung.lu www.samsung.com/nl www.samsung.com/no www.samsung.com/pl www.samsung.com/pt www.samsung.com/sk www.samsung.com/es www.samsung.com/se www.samsung.com/uk www.samsung.ru www.samsung.com/ur www.samsung.com/au www.samsung.com.cn www.samsung.com/hk www.samsung.com/in www.samsung.com/id www.samsung.com/jp www.samsung.com/my www.samsung.com/ph www.samsung.com/sg www.samsung.com/th www.samsung.com/tw www.samsung.com/vn www.samsung.com/za www.samsung.com/mea ENGLISH THE SPORTS CAMCORDER IS MANUFACTURED BY: If you have any questions or comments relating to Samsung products, please contact the SAMSUNG customer care center Samsung Electronics America, inc. 1-800-SAMSUNG (726-7864) www.samsung.com RoHS compliant Our product complies with “The Restriction Of the use of certain Hazardous Substances in electrical and electronic equipment”, and we do not use 6 hazardous materials- Cadmium(Cd), Lead (Pb), Mercury (Hg), Hexavalent Chromium (Cr+6), Poly Brominated Biphenyls (PBBs), Poly Brominated Diphenyl Ethers(PBDEs)- in our products. AD68-00994A