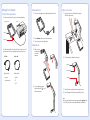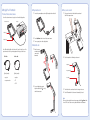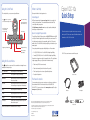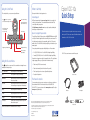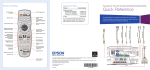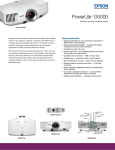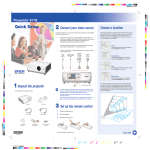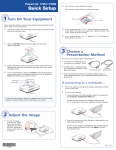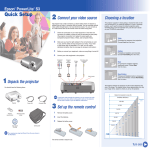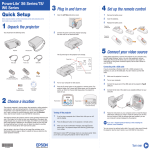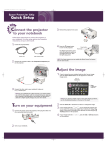Download Epson ELPDC10s Document Camera - DC-10s Document Camera User`s guide
Transcript
Using the Control Panel Where to Get Help The control panel lets you access commonly used features: Epson provides these technical support services: Internet Support Press to freeze the image. Press to view the on-screen menu. Use the arrow buttons to adjust settings. Select the image source: •live camera image •PC (if connected) •internal memory •SD card (if inserted) Press and hold to save the image in internal memory. or on an SD™ card. Focus the image. Menu Source Slideshow Brightness Zoom Freeze/ Memory Display images in internal memory. Focus Enlarge part of the image. Increase or decrease image brightness. Using the On-screen Menu Visit Epson’s support website at epson.com/support and select your product for solutions to common problems. You can download documentation, view FAQs, or e-mail Epson with your questions. Visit http://www.presentersonline.com to access tips, templates, and training for developing successful presentations. Speak to a Support Representative To use the Epson PrivateLine® Support service, call (800) 637-7661 and enter the PIN on the Epson PrivateLine Support card that came with your document camera. This is the fastest way of speaking to a live representative, and it’s free. This service is available 6 AM to 6 PM, Pacific Time, Monday through Friday, for the duration of your warranty period. ® Quick Setup Follow the instructions in this guide for basic steps on connecting and using the DC-10s document camera. For additional features and information, see the DC-10s User’s Guide. You may also speak with a support specialist by dialing one of these numbers: • U.S.: (562) 276-4394, 6 AM to 6 PM, Pacific Time, Monday through Friday. • Canada: (905) 709-3839, 6 AM to 6 PM, Pacific Time, Monday through Friday. The DC-10s document camera comes with these parts: Days and hours of support are subject to change without notice. Toll or long distance charges may apply. Before you call, please have this information ready: Press to view the on-screen menu. Use the arrow buttons to navigate the menu and adjust the following settings: • Product name (DC-10s document camera) • Product serial number (located on the bottom of the product) Color / Black & White Displays images as color or black-and-white. • Proof of purchase (such as a store receipt) and date of purchase Invert Inverts negative film to display positive images. • Description of the problem White Balance Adjusts the image color based on the lighting in the room where you’re presenting. Purchase Accessories Split Screen Displays images from two sources at once (for example, the live camera image and an image stored in internal memory). Memory Displays images stored in internal memory. SD Card Displays images stored on an SD™ card (if one is inserted). Language Changes the on-screen menu language. AC Frequency Eliminates flicker when giving presentations in regions with different electrical systems. See the User’s Guide for more information about these settings. Epson DC-10s You can purchase projectors, screens, carrying cases, or other accessories from an Epson authorized reseller. To find the nearest reseller, call 800-GO-EPSON (800-463-7766). Or you can purchase online at www.epsonstore.com (U.S. sales) or www.epson.ca (Canadian sales). Document camera Power adapter VGA cable Epson is a registered trademark and Epson Exceed Your Vision is a logomark of Seiko Epson Corporation. PrivateLine is a registered trademark and Epson Store is a service mark of Epson America, Inc. General Notice: Other product names used herein are for identification purposes only and may be trademarks of their respective owners. Epson disclaims any and all rights in those marks. This information is subject to change without notice. © 2008 Epson America, Inc. 3/08 CPD-24984 Printed in China French stickers Setting Up Your Presentation 2 Plug in and turn on 1 Connect the document camera Connect the power adapter as shown. Plug the adapter into a wall outlet. 2 3 Press the Connect the document camera to a projector or other video display device: Document Camera 1 Place your document on the table under the camera head. Orient it either way as shown. 2 Press the lamp button to illuminate your document. Projector S-Video port Power button to turn on the document camera. A VGA port (out) Turn on your projector or video display device. A 4 Place your document 1 3 Extend the arm Use a VGA cable (included) or an S-video cable. Connect the cable to one of the ports shown above. Check your video equipment for the type of cable it uses. VGA cable S-video cable 1 Raise the camera arm and rotate the camera head downward. 3 1 Lamp button 2 Typically used by: Typically used by: • projector • projector • computer monitor • TV Image rotation dial Focus button • VCR 2 If you are displaying documents larger than letter-size (8.5 11 inches), extend the camera arm. 3 4 Turn the dial on the camera head to orient the image on the screen. Press the Focus button. Your document is automatically focused. Note When you’re done using the document camera, press and hold the Power button to turn it off. To store it, disconnect any cables and fold down the camera arm. Setting Up Your Presentation 2 Plug in and turn on 1 Connect the document camera Connect the power adapter as shown. Plug the adapter into a wall outlet. 2 3 Press the Connect the document camera to a projector or other video display device: Document Camera 1 Place your document on the table under the camera head. Orient it either way as shown. 2 Press the lamp button to illuminate your document. Projector S-Video port Power button to turn on the document camera. A VGA port (out) Turn on your projector or video display device. A 4 Place your document 1 3 Extend the arm Use a VGA cable (included) or an S-video cable. Connect the cable to one of the ports shown above. Check your video equipment for the type of cable it uses. VGA cable S-video cable 1 Raise the camera arm and rotate the camera head downward. 3 1 Lamp button 2 Typically used by: Typically used by: • projector • projector • computer monitor • TV Image rotation dial Focus button • VCR 2 If you are displaying documents larger than letter-size (8.5 11 inches), extend the camera arm. 3 4 Turn the dial on the camera head to orient the image on the screen. Press the Focus button. Your document is automatically focused. Note When you’re done using the document camera, press and hold the Power button to turn it off. To store it, disconnect any cables and fold down the camera arm. Setting Up Your Presentation 2 Plug in and turn on 1 Connect the document camera Connect the power adapter as shown. Plug the adapter into a wall outlet. 2 3 Press the Connect the document camera to a projector or other video display device: Document Camera 1 Place your document on the table under the camera head. Orient it either way as shown. 2 Press the lamp button to illuminate your document. Projector S-Video port Power button to turn on the document camera. A VGA port (out) Turn on your projector or video display device. A 4 Place your document 1 3 Extend the arm Use a VGA cable (included) or an S-video cable. Connect the cable to one of the ports shown above. Check your video equipment for the type of cable it uses. VGA cable S-video cable 1 Raise the camera arm and rotate the camera head downward. 3 1 Lamp button 2 Typically used by: Typically used by: • projector • projector • computer monitor • TV Image rotation dial Focus button • VCR 2 If you are displaying documents larger than letter-size (8.5 11 inches), extend the camera arm. 3 4 Turn the dial on the camera head to orient the image on the screen. Press the Focus button. Your document is automatically focused. Note When you’re done using the document camera, press and hold the Power button to turn it off. To store it, disconnect any cables and fold down the camera arm. Using the Control Panel Where to Get Help The control panel lets you access commonly used features: Epson provides these technical support services: Internet Support Press to freeze the image. Press to view the on-screen menu. Use the arrow buttons to adjust settings. Select the image source: •live camera image •PC (if connected) •internal memory •SD card (if inserted) Press and hold to save the image in internal memory. or on an SD™ card. Focus the image. Menu Source Slideshow Brightness Zoom Freeze/ Memory Display images in internal memory. Focus Enlarge part of the image. Increase or decrease image brightness. Using the On-screen Menu Visit Epson’s support website at epson.com/support and select your product for solutions to common problems. You can download documentation, view FAQs, or e-mail Epson with your questions. Visit http://www.presentersonline.com to access tips, templates, and training for developing successful presentations. Speak to a Support Representative To use the Epson PrivateLine® Support service, call (800) 637-7661 and enter the PIN on the Epson PrivateLine Support card that came with your document camera. This is the fastest way of speaking to a live representative, and it’s free. This service is available 6 AM to 6 PM, Pacific Time, Monday through Friday, for the duration of your warranty period. ® Quick Setup Follow the instructions in this guide for basic steps on connecting and using the DC-10s document camera. For additional features and information, see the DC-10s User’s Guide. You may also speak with a support specialist by dialing one of these numbers: • U.S.: (562) 276-4394, 6 AM to 6 PM, Pacific Time, Monday through Friday. • Canada: (905) 709-3839, 6 AM to 6 PM, Pacific Time, Monday through Friday. The DC-10s document camera comes with these parts: Days and hours of support are subject to change without notice. Toll or long distance charges may apply. Before you call, please have this information ready: Press to view the on-screen menu. Use the arrow buttons to navigate the menu and adjust the following settings: • Product name (DC-10s document camera) • Product serial number (located on the bottom of the product) Color / Black & White Displays images as color or black-and-white. • Proof of purchase (such as a store receipt) and date of purchase Invert Inverts negative film to display positive images. • Description of the problem White Balance Adjusts the image color based on the lighting in the room where you’re presenting. Purchase Accessories Split Screen Displays images from two sources at once (for example, the live camera image and an image stored in internal memory). Memory Displays images stored in internal memory. SD Card Displays images stored on an SD™ card (if one is inserted). Language Changes the on-screen menu language. AC Frequency Eliminates flicker when giving presentations in regions with different electrical systems. See the User’s Guide for more information about these settings. Epson DC-10s You can purchase projectors, screens, carrying cases, or other accessories from an Epson authorized reseller. To find the nearest reseller, call 800-GO-EPSON (800-463-7766). Or you can purchase online at www.epsonstore.com (U.S. sales) or www.epson.ca (Canadian sales). Document camera Power adapter VGA cable Epson is a registered trademark and Epson Exceed Your Vision is a logomark of Seiko Epson Corporation. PrivateLine is a registered trademark and Epson Store is a service mark of Epson America, Inc. General Notice: Other product names used herein are for identification purposes only and may be trademarks of their respective owners. Epson disclaims any and all rights in those marks. This information is subject to change without notice. © 2008 Epson America, Inc. 3/08 CPD-24984 Printed in China French stickers Using the Control Panel Where to Get Help The control panel lets you access commonly used features: Epson provides these technical support services: Internet Support Press to freeze the image. Press to view the on-screen menu. Use the arrow buttons to adjust settings. Select the image source: •live camera image •PC (if connected) •internal memory •SD card (if inserted) Press and hold to save the image in internal memory. or on an SD™ card. Focus the image. Menu Source Slideshow Brightness Zoom Freeze/ Memory Display images in internal memory. Focus Enlarge part of the image. Increase or decrease image brightness. Using the On-screen Menu Visit Epson’s support website at epson.com/support and select your product for solutions to common problems. You can download documentation, view FAQs, or e-mail Epson with your questions. Visit http://www.presentersonline.com to access tips, templates, and training for developing successful presentations. Speak to a Support Representative To use the Epson PrivateLine® Support service, call (800) 637-7661 and enter the PIN on the Epson PrivateLine Support card that came with your document camera. This is the fastest way of speaking to a live representative, and it’s free. This service is available 6 AM to 6 PM, Pacific Time, Monday through Friday, for the duration of your warranty period. ® Quick Setup Follow the instructions in this guide for basic steps on connecting and using the DC-10s document camera. For additional features and information, see the DC-10s User’s Guide. You may also speak with a support specialist by dialing one of these numbers: • U.S.: (562) 276-4394, 6 AM to 6 PM, Pacific Time, Monday through Friday. • Canada: (905) 709-3839, 6 AM to 6 PM, Pacific Time, Monday through Friday. The DC-10s document camera comes with these parts: Days and hours of support are subject to change without notice. Toll or long distance charges may apply. Before you call, please have this information ready: Press to view the on-screen menu. Use the arrow buttons to navigate the menu and adjust the following settings: • Product name (DC-10s document camera) • Product serial number (located on the bottom of the product) Color / Black & White Displays images as color or black-and-white. • Proof of purchase (such as a store receipt) and date of purchase Invert Inverts negative film to display positive images. • Description of the problem White Balance Adjusts the image color based on the lighting in the room where you’re presenting. Purchase Accessories Split Screen Displays images from two sources at once (for example, the live camera image and an image stored in internal memory). Memory Displays images stored in internal memory. SD Card Displays images stored on an SD™ card (if one is inserted). Language Changes the on-screen menu language. AC Frequency Eliminates flicker when giving presentations in regions with different electrical systems. See the User’s Guide for more information about these settings. Epson DC-10s You can purchase projectors, screens, carrying cases, or other accessories from an Epson authorized reseller. To find the nearest reseller, call 800-GO-EPSON (800-463-7766). Or you can purchase online at www.epsonstore.com (U.S. sales) or www.epson.ca (Canadian sales). Document camera Power adapter VGA cable Epson is a registered trademark and Epson Exceed Your Vision is a logomark of Seiko Epson Corporation. PrivateLine is a registered trademark and Epson Store is a service mark of Epson America, Inc. General Notice: Other product names used herein are for identification purposes only and may be trademarks of their respective owners. Epson disclaims any and all rights in those marks. This information is subject to change without notice. © 2008 Epson America, Inc. 3/08 CPD-24984 Printed in China French stickers