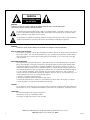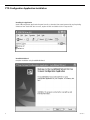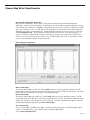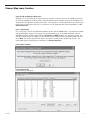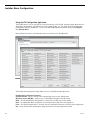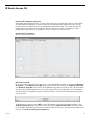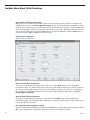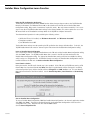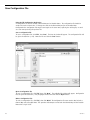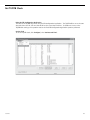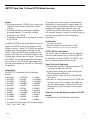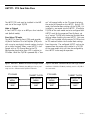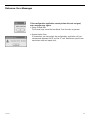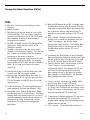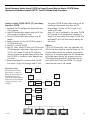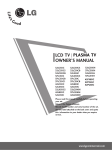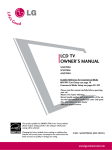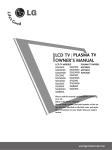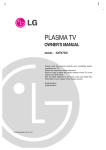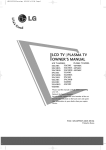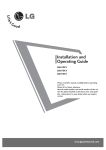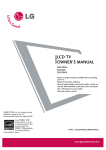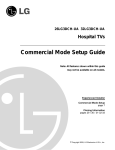Download Zenith L20V54S and Instruction manual
Transcript
TV/FTG Card Computer Setup Free-To-Guest (FTG) Configuration Application Configuration Software For Pro:Idiom Enabling Devices Experienced Software Installer Quick Reference Guide pp 26 - 27 © Copyright 2009, LG Electronics U.S.A., Inc. WARNING RISK OF ELECTRIC SHOCK DO NOT OPEN WARNING: TO REDUCE THE RISK OF ELECTRIC SHOCK DO NOT REMOVE COVER (OR BACK). NO USER SERVICEABLE PARTS INSIDE. REFER TO QUALIFIED SERVICE PERSONNEL. The lightning flash with arrowhead symbol, within an equilateral triangle, is intended to alert the user to the presence of uninsulated “dangerous voltage” within the product’s enclosure that may be of sufficient magnitude to constitute a risk of electric shock to persons. The exclamation point within an equilateral triangle is intended to alert the user to the presence of important operating and maintenance (servicing) instructions in the literature accompanying the appliance. WARNING: TO PREVENT FIRE OR SHOCK HAZARDS, DO NOT EXPOSE THIS PRODUCT TO RAIN OR MOISTURE. NOTE TO CABLE/TV/STB INSTALLER: This reminder is provided to call the cable TV/STB system installer’s attention to Article 820-40 of the National Electric Code (U.S.A.). The code provides guidelines for proper grounding and, in particular, specifies that the cable ground shall be connected to the grounding system of the building, as close to the point of the cable entry as practical. REGULATORY INFORMATION: This equipment has been tested and found to comply with the limits for a Class B digital device, pursuant to Part 15 of the FCC Rules. These limits are designed to provide reasonable protection against harmful interference when the equipment is operated in a residential installation. This equipment generates, uses and can radiate radio frequency energy and, if not installed and used in accordance with the instruction manual, may cause harmful interference to radio communications. However, there is no guarantee that interference will not occur in a particular installation. If this equipment does cause harmful interference to radio or television reception, which can be determined by turning the equipment off and on, the user is encouraged to try to correct the interference by one or more of the following measures: • Reorient or relocate the receiving antenna. • Increase the separation between the equipment and receiver. • Connect the equipment into an outlet on a circuit different from that to which the receiver is connected. • Consult the dealer or an experienced TV/STB technician for help. CAUTION: Do not attempt to modify this product in any way (except as noted herein) without written authorization from LG Electronics U.S.A., Inc. Unauthorized modification could void the user’s authority to operate this product. COMPLIANCE: The responsible party for this product’s compliance is: LG Electronics U.S.A., Inc., 2000 Millbrook Drive Lincolnshire, IL 60069, USA • Phone: 1-847-941-8000. Marketed and Distributed in the United States by LG Electronics U.S.A., Inc. 2000 Millbrook Drive, Lincolnshire, IL 60069 2 206-4081-C Free-To-Guest (FTG) Quick Setup Guide Follow the instructions below to set up an LG/Zenith TV/STB for Pro:Idiom standalone operation. (FTG Card requires LG/Zenith TV/STB with MPI card slot) 1. Set up commercial features of TV/STB. Enter Installer Menu and set all desired items as required. (i.e. Tuning Band, Start Channel etc.) Refer to the Installation and Setup Guide of the TV/STB. 2. Load the FTG Configuration Application program onto the PC that will be used to configure the FTG card. 3. Install FTG card into TV/STB’s MPI card slot and connect PC. (See page 19) 4. Execute the FTG Configuration Application and create a configuration file. 5. Build a Channel Map and ‘Write’ it to FTG card. 6. If necessary, make changes to Installer Menu items using FTG Installer Menu Configuration utility and ‘Write’ them to FTG card. 7. Save the configuration file (*.rml) for future use. 8. Tune TV/STB to a Logical Channel in the Channel Map. Table Of Contents Refer to the pages listed below for specific topic details. Quick Setup Guide . . . . . . . . . . . . . . . 3 FTG Configuration Application Installation 4 FTG Configuration Application Setup . . . 5 The Configuration File . . . . . . . . . . . . . 6 Channel Map Editor . . . . . . . . . . . . . . 7 Channel Map Write / Read Functions . . . 8 Channel Map Learn Function . . . . . . . . . 9 Installer Menu Configuration . . . . . . . . 10 IR Remote Access On . . . . . . . . . . . . 11 Installer Menu Read / Write Functions . 12 Installer Menu Configuration Learn Func. 13 Save Configuration File . . . . . . . . . . . 14 Set TV/STB Clock . . . . . . . . . . . . . . . 15 System Requirements/Operational Tips . 16 LMT7Z7 : FTG Mode Overview . . . . . . . 17 LMT7Z7 : FTG Card Data Flow . . . . . . . 18 LMT7Z7 : FTG Card Installation . . . . . . 19 LMT7Z7 : FTG Card Features . . . . . . . . 20 Reference Changeable Installer Menu Items . . . . . 21 Troubleshooting . . . . . . . . . . . . . . . . 22 Error Messages . . . . . . . . . . . . . . . . 23 Frequently Asked Questions (FAQs) 24-25 FTG Mode Setup Procedure . . . . . 26 - 27 Warranty . . . . . . . . . . . . . . . Back Cover Install FTG Card Follow installation procedures on page 19. Note: Design and specifications are subject to change without prior notice. 206-4081-C 3 FTG Configuration Application Installation Installing the Application Install FTG Configuration Application Program from CD, or download from www.lgcommercial.com/hospitality. If Autorun from install disk does not start, explore the disk and double click on setup.exe file. InstallShield Wizard Complete installation using InstallShield Wizard. 4 206-4081-C FTG Configuration Application Setup Setting Up the Application and Communication Connect a cable between the PC and the FTG card (see page 19). Execute FTG Configuration Application. (Double click on FTG Configuration Shortcut on Desktop.) Configure port communications. Click ‘Configure’, then ‘Port Settings’. On the PC Communication Port Properties Port: COM1 Maximum Speed: 9600 Echo: Off Data Bits: 8 Parity: None Stop Bits: 1 Flow Control: None (Set to available communication port)* (Required Setting) (Required Setting) (Required Setting) (Required Setting) (Required Setting) (Required Setting) *May require viewing ports, go to Control Panel: System Properties, Hardware: Device Manager Click Control Panel >> Open System >> Choose Hardware Tab >> Click Device Manager >> Open Ports 206-4081-C 5 The Configuration File Using the FTG Configuration Application The FTG Configuration Application is used to create a Configuration File (*.rml) that contains the data to be transferred and stored in a FTG card. A configuration file consists of both a Channel Map and an Installer Menu Configuration. Using the FTG Configuration Application, the Channel Map can be created, however the Installer Menu Configuration data must be transferred to the application from an installed FTG card before changes may be made. Therefore, a FTG Channel Map may be developed, saved offsite and then sent to the location of the TV/STB installation. Both the Channel Map and the Installer Menu Configuration data are read, edited and then written separately to a FTG card. The configuration file should be saved to be used at a later time if changes become necessary or to configure additional FTG cards. FTG Configuration Application Channel Map Functions Print Map – Opens the Channel Map Report to view and print Channel Map. Edit/Add Map – Opens the Channel Map Editor to create or edit a Channel Map. Write – The FTG Channel Map is transferred to the FTG card and the TV/STB. Read – The FTG Channel Map is transferred from the FTG card to the application. Learn – The TV/STB Channel Map is “learned” from the TV/STB and transferred to the FTG card and application. 6 206-4081-C Channel Map Editor Using the FTG Configuration Application The FTG Channel Map data stored in a FTG card provides the TV/STB with a list of channels available to tune. The FTG Channel Map also allows an easy method for adding a label and/or icon to be displayed when a channel is tuned. If channels with Pro:Idiom encrypted content are part of the channel lineup, define the channel(s) and set the ‘Encrypted’ Attribute to enable an LG/Zenith Pro:Idiom TV/STB to decrypt the content. A FTG Channel Map can be created or edited by clicking the ‘Edit/Add Map’ button. Channel Map Editor Item Range Logical Channel 0 - 999 Description Channels tuned by user, defined by system operator Physical Channel* 1 - 137 RF channels designated at headend Major Channel Same as Physical Channel unless: Installer Menu item 103 is set to ’0’ (zero) virtual 1 - 255 Minor Channel 0 - 255 ‘0’ if channel is an analog source. 1 - 255 if the channel is a digital source *Physical Channel number 254 tells the system to tune the Aux input set by Installer Menu item ‘ #46 Starting Aux Source’. Create a Channel Map A FTG Channel Map may include up to 141 channel entries (Logical Channels). Choose a Logical Channel number from 0 to 999 and define the channel by setting its Physical and Virtual Channel Numbers. A Channel Label may be entered and/or Channel Icon selected. The Channel Label allows up to 7 characters to be entered. To select a Channel Icon, click the ‘Select by Name’ button, the icons are listed alphabetically or key in the number of the Icon and click ‘Find by Number’. The channel Attributes may also need to be set. Select ‘Encrypted’ if Pro:Idiom encrypted content will be provided on that channel. The ‘OSD’ attribute is selected by default which displays the channel’s Logical Channel number as well as any Channel Label and/or Channel Icon, entered. Select ‘Blank Video’ when defining audio only channels to display a blank screen. Once a channel has been defined, click the ‘Add’ button and it will appear in the bottom panel of the Channel Map Editor. Continue adding channels to build the FTG Channel Map. Edit a Channel Map 206-4081-C To edit a channel, click on the channel in the bottom panel or click its logical channel number above. Its defining elements will be shown above, ready for editing. Make any and all changes then click the ‘Update’ button to save the changes and update its bottom panel listing. If it is necessary to remove a channel, click on the channel in the bottom panel or click its logical channel number above then click the ‘Delete’ button. When Channel Map editing is complete, click the ‘Exit’ button to close the Editor window and return to the main application window. 7 Channel Map Write / Read Function Using the FTG Configuration Application Once created, a Channel Map, can be written to and read from an FTG card with the FTG Configuration Application. A FTG card must be installed in a TV/STB and a PC with the FTG Configuration Application connected to the FTG card as outlined in the Setup. A Channel Map must be stored in a FTG card to provide the TV/STB with a list of channels to tune. If a FTG card has a Channel Map it can be transferred to the FTG Configuration Application and saved in a configuration file. A Channel Map that has been saved can be used at a later time. See The Configuration File. The configuration file may be opened for reference or for editing purposes. If changes are made to the Channel Map it may be saved again as the same name, replacing the existing file, or saved as a new name preserving the previous file. Also, if additional FTG cards are to be configured at a later time, a saved configuration file may be opened and used. FTG Configuration Application Write a Channel Map To transfer a Channel Map to a FTG card, click the ‘Write’ button on the main application window. The FTG Channel Map is transferred from the PC to the FTG card and stored in both the FTG card and TV/STB. The Logical Channels will be tuned exactly as they appear in the FTG Channel Map. Read a Channel Map To transfer a Channel Map from a FTG card, click the ‘Read’ button on the main application window. The FTG Channel Map stored in the FTG card is transferred from the FTG card to the PC. The FTG Channel Map will appear exactly as it did when it was originally stored in the FTG card. To transfer a TV/STB Channel Map to a FTG card and the FTG Configuration Application see Learn a Channel Map. Save a Channel Map To save a Channel Map, click ‘File’, then ‘Save’. The Save As window will appear, the FTG Channel Map will be saved in a configuration file (*.rml). Name the file and click the ‘Save’ button. See also Save Configuration File 8 206-4081-C Channel Map Learn Function Using the FTG Configuration Application Although it is not recommended, it may be necessary to perform a channel search on the TV/STB to determine the channels available on the RF feed. Also, Aux input labeling may be changed. Refer to the Installation and Setup Guide of the TV/STB for complete instructions. Even though it is recommended that this procedure be performed prior to installing the FTG card, it is possible for it to be performed after FTG card installation, see IR Remote Access ON. Learn a Channel Map If it is necessary to transfer a TV/STB Channel Map to the PC, click the ‘Learn’ button. Logical Channel numbers will automatically be assigned in ascending order, starting with 0 (zero), to the Physical Channels from the TV/STB Channel Map. All the channels will have ‘Encrypted’ and ‘OSD’ Attributes set. During the transfer, the FTG card’s channel map is also updated. If the FTG card and TV/STB were storing a FTG Channel Map from a previous ‘Write’ that map’s Logical Channels will be reassigned in ascending order starting with 0 (zero). This Channel Map may be edited by opening the Editor, see Channel Map Editor. Learn Function Caution Learned Channel Map (Logical Channels reassigned) 206-4081-C 9 Installer Menu Configuration Using the FTG Configuration Application The Installer Menu is used to configure the commercial features of the TV/STB. Example Installer Menu Items are Tuning Band, Start Channel, Start Volume, Aux source enable/disable, etc. See Index tab of FTG Installer Menu Configuration utility for available list. To access the FTG Installer Menu Configuration utility click ‘Configure’, then ‘Installer Menu’. Note: Detailed descriptions of Installer Menu items are provided in the TV/STB manual. The Installer Menu Configuration utility allows access to changeable Installer Menu items Installer Menu Configuration Functions Installer Defaults – Set the currently active Installer Menu items to their default values. IR Remote Access (OFF/ON) – Allows access to TV/STB Main Setup Menu with IR remote. Write – The FTG Installer Menu Configuration is transferred to the FTG card and the TV/STB. Read – The FTG Installer Menu Configuration is transferred from the FTG card to the application. Learn – The TV/STB Installer Menu is "learned" from the TV/STB and transferred to the FTG card and application. Exit – Closes Installer Menu Configuration utility and returns to the main application window. 10 206-4081-C IR Remote Access ON Using the FTG Configuration Application The Installer Menu Configuration utility is used to make changes to the Installer Menu settings of the TV/STB. An Installer Menu Configuration can not be created using the FTG Configuration Application it must first be transferred from an installed FTG card to the Installer Menu Configuration utility. This ensures that only the Installer Menu items appropriate for the model in which the FTG card is installed are available to change. Installer Menu items that are not changeable are shown in gray and can not be accessed. Installer Menu Configuration (Prior to transfer from FTG card) IR Remote Access ON In normal operation, with FTG card installed, access to the TV/STB Main Setup Menu is not allowed (‘IR Remote Access OFF’). Click ‘IR Remote Access OFF’ button and the button text will change to ‘IR Remote Access ON’. The ‘IR Remote Access ON’ function allows the TV/STB Main Setup Menu to be accessed with a IR remote which then allows the TV/STB Installer Menu to be accessed while the FTG card is installed. Refer to the Installation and Setup Guide of the TV/STB for complete instructions. While in this mode the FTG Configuration Application will not function. The IR Remote Access must be turned OFF to return functionality to the FTG Configuration Application. Click ‘IR Remote Access ON’ button and the button text will change to ‘IR Remote Access OFF’. Any changes made to the TV/STB Installer Menu by an IR remote will not be retained if AC power is cycled unless transferred to the FTG card. See Learn an Installer Menu Configuration. 206-4081-C 11 Installer Menu Read / Write Functions Using the FTG Configuration Application When an FTG card is installed in a TV/STB and power has been applied, a transfer of data occurs between the TV/STB and the FTG card. See FTG card Data Flow figures on page 18. The Installer Menu Configuration utility should be used to make changes to Installer Menu settings after the FTG card is installed. To edit Installer Menu items the Installer Menu must first be transferred from the FTG card to the PC. All Installer Menu item changes must be transferred back to FTG card and TV/STB before the changes will take affect. Click the ‘Write’ button to commit the changes. ‘Exit’ and ‘Save’ the file for future use. Installer Menu Configuration (After transfer from FTG card) Read an Installer Menu Configuration To transfer an Installer Menu Configuration from a FTG card, click the ‘Read’ button in the Installer Menu Configuration utility. The Installer Menu settings stored in the FTG card are transferred from the FTG card to the PC. The appropriate Installer Menu settings will now be available for editing and/or saving to a configuration file. To transfer a TV/STB Installer Menu to a FTG card and the FTG Configuration Application see Learn an Installer Menu Configuration. Write an Installer Menu Configuration To transfer an Installer Menu Configuration to a FTG card, click the ‘Write’ button in the Installer Menu Configuration utility. The FTG Installer Menu Configuration is transferred from the PC to the FTG card and stored in both the FTG card and TV/STB. Exit the Installer Menu Configuration Utility To exit the Installer Menu Configuration utility, click the ‘Exit’ button in the Installer Menu Configuration utility. Exit – Closes Installer Menu Configuration utility and returns the main application window. 12 206-4081-C Installer Menu Configuration Learn Function Using the FTG Configuration Application The Installer Menu Configuration utility ‘Learn’ function allows changes that are made to the TV/STB Installer Menu by an IR remote (see IR Remote Access ON) to be transferred to the FTG card and the Installer Menu Configuration utility. Only certain circumstances require this action. One such instance would be, if it is necessary to reset all the TV/STBs Installer Menu settings to the Factory Defaults. This action requires the use of the IR remote. Refer to the Installation and Setup Guide of the TV/STB for complete instructions. The aforementioned operation is made possible by the following actions: 1.) While the FTG card is installed, set ‘IR Remote Access ON’. See ‘IR Remote Access ON’. 2.) Complete operation. 3.) Set IR Remote Access OFF. The Installer Menu settings must be transferred to FTG card before the changes will take affect. To do this, the TV/STB Installer Menu items must be "learned" by the FTG card and the Installer Menu Configuration utility. Learn an Installer Menu Configuration If it is necessary to transfer a TV/STB Installer Menu to the FTG card and the Installer Menu Configuration utility, click the ‘Learn’ button. The TV/STB Installer Menu data is stored in the FTG card and transferred to the Installer Menu Configuration utility. The appropriate Installer Menu settings will now be available for editing and/or saving to a configuration file. If additional changes are made, the Installer Menu Configuration must be transferred back to the FTG card. See Write an Installer Menu Configuration. Learn Function Caution During the transfer, the FTG card’s channel map is also updated. If the FTG card and TV/STB were storing a FTG Channel Map from a previous Channel Map ‘Write’ that map’s Logical Channels will be reassigned in ascending order starting with 0 (zero). All the channels will have ‘Encrypted’ and ‘OSD’ Attributes set. This new Channel Map may be transferred to the PC and edited. See the Channel Map Write / Read Functions and Channel Map Editor. Save an Installer Menu Configuration To save an Installer Menu Configuration, ‘Exit’ the Installer Menu Configuration. On the main application window click ‘File’, then ‘Save’. The Save As window will appear, the Installer Menu Configuration will be saved in a configuration file (*.rml). Name the file and click the ‘Save’ button. See also Save Configuration File 206-4081-C 13 Save Configuration File Using the FTG Configuration Application A configuration file consists of both a Channel Map and an Installer Menu. The configuration file should be saved to be used at a later time. If changes are made to the Channel Map and/or the Installer Menu Configuration the configuration file may be saved again as the same name, replacing the existing file, or saved as a new name preserving the previous file. Save a configuration file To save a configuration file, click ‘File’, then ‘Save’. The Save As window will appear. The configuration file will be given the extension (*.rml). Name the file and click the ‘Save’ button. Open a Configuration File To open a configuration file, click ‘File’, then click ‘Open’. The available files window will appear. Configuration files are given the extension (*.rml). Highlight the file name and click the ‘Open’ button. Write a Configuration File To write a configuration file, click ‘File’, then click ‘Write’. The Configuration file must contain data for both a Channel Map and an Installer Menu. This operation will attempt to write both the Channel Map and the Installer Menu with a single “click”. 14 206-4081-C Set TV/STB Clock Using the FTG Configuration Application The clock of the TV/STB may be set using the FTG Configuration Application. The TV/STB will be set to the same date and time as the PC. Be sure that the PC has the correct date and time. To disable user access to the TV/STB Clock settings, this operation must be the final FTG Configuration Application operation performed. Set the Clock To set the TV/STB clock, click ‘Configure’, then ‘Set Date and Time’. 206-4081-C 15 System Requirements / Operation FTG Configuration Application • PC System running Windows XP operating system or later • Minimum of 16 MB of RAM • Minimum of 15 MB free HDD space for FTG Configuration Application. Additional space required for channel database(s) • 800 x 600 SVGA display • COM port set to 9600 baud, 8 data bits, no parity, 1 stop bit FTG Card • LG/Zenith Pro:Idiom TV/STB with MPI card slot • PTC Version V_XX_XX_XXX or later, refer to Compatibility list on page 17 System Operation The LG/Zenith Free-To-Guest card solution for Pro:Idiom standalone operation. When an LG/Zenith Pro:Idiom TV/STB is tuned to a channel that has Pro:Idiom encrypted content and that channel is defined in the FTG Channel Map with the ‘Encrypted’ Attribute set, the FTG card enables the TV/STB to decrypt the content. System Planning and Tips • Before setting up the system, a Channel Mapping Plan and a Master TV/STB Setup should be devised. • It is recommended that the channel map include Logical Channels in sequential order 0-1-2-3 etc., but is not required when defined using the FTG Configuration Application. • The plan should have a layout that determines whether Physical or Virtual channel numbers will be used and the sequence that the channels will appear on the TV/STB. • It is necessary to know the Physical or Virtual channel number of each channel to be included in the FTG Channel Map. If Digital channels are to be included both the major and the minor channel numbers are required. For analog channels the Minor channel number is always 0 (zero). • When the TV/STB Installer Menu item # 103 ATSC Mode is set to physical (1) the Physical Channel number and the (Virtual) Major Channel number are the same. 16 206-4081-C LMT7Z7 Card Free To Guest (FTG) Mode Overview Purpose • To provide commercial TV/STB’s with a way to map Logical channel numbers to Physical or Virtual channels. • To provide the forensic marking for Pro:Idiom encrypted programs. This enables Pro:Idiom decryption in the TV/STB. • To provide an easy means to set the date and time of the TV/STB. If multiple TV/STBs of the same model are to be configured with LMT7Z7 cards for the purpose of FreeTo-Guest, set up a "master" TV/STB with the desired Installer Menu settings before installing the new LMT7Z7. Each new LMT7Z7 card installed into the master TV/STB and set to FTG mode will obtain the Installer Menu settings from the master. The configured LMT7Z7 card can be removed from the master and installed in a TV/STB of the same model which will then be configured by that LMT7Z7 to be ready for operation. Compatibility The LMT7Z7, is compatible with the following products. • • • • • • • • • • • 20LH1DC1 22LG3DCH 26LG3DCH 26LH1DC1 26LH1DC3 26LH1DC4 32LC5DC 32LC50C 32LG500H 32LG700H 32LH1DC1 • • • • • • • • • • • 32LG3DCH 32LX5DC 32LX50C 32LX50CS 37LC5DC 37LC50C 37LG500H 37LG700H 42LB5DC 42LB50C 42LC5DC • • • • • • • • • • • 42LC50C 42LG500H 42LG700H 42PG60C 42PX7DC 42PX8DC HCS5610 HCS5650 L20V54S L26W56 L26W58 For products that are not listed, the Configuration Application will only be able to make changes to a limited number of Installer Menu items. It is recommended that Installer Menu items be set on the TV/STB using the IR remote control. These products will, however, be able to accept the channel map and the date and time from the FTG Configuration Application. Specifications • 141 Channel entries. • Maximum Logical Channel Number = 4095* *Software limits this to 999 to enhance performance LMT7Z7 FTG Card Limitations The LMT7Z7, does not take the place of a clone box where the setup learned from a master TV/STB can be replicated into other TV/STBs. The LMT7Z7, however, can replicate some items but not all. Items That Can Be Replicated • Installer Menu settings initially transferred to FTG card when inserted into a TV/STB. • Installer Menu settings that were written by the FTG Configuration Application. • Channel lineup written by the FTG Configuration Application. • Aux labels if initially learned from the TV/STB that has been set up with the labels. (Aux labels are not transferred between the PC and the FTG card, therefore they cannot be saved in the configuration file.) Items That Cannot Be Replicated (Refer to TV/STB Manual) • Settings from the TV/STB’s Main Setup Menu. * For models not listed check with Customer Support Call 1 - 888 - 865 - 3065 206-4081-C 17 LMT7Z7 : FTG Card Data Flow The LMT7Z7 FTG card must be installed in the MPI card slot of the target TV/STB. Mode as Shipped A "new" LMT7Z7 ships as an MPI pass thru interface card (default mode). Stand Alone FTG mode The LMT7Z7 in Free-To-Guest (FTG) mode provides LG/Zenith Pro:Idiom TV or Set-Top-Box (STB) units with a way to map logical channel numbers to physical or virtual channels. When a new LMT7Z7 is configured with an FTG Channel Map by the FTG Configuration Application from a PC it switches to FTG mode. When the TV/STB is powered ON, a "ban- ner" will appear briefly on the TV screen displaying the version of firmware on the LMT7Z7. Once in FTG mode, the Installer Menu settings of the TV/STB, it is installed in, are copied into the LMT7Z7. If multiple TV/STBs of the same model are to be configured with LMT7Z7 cards for the purpose of Free-To-Guest, set up a "master" TV/STB with the desired Installer Menu settings before installing the new LMT7Z7. Each new LMT7Z7 card installed into the master TV/STB and set to FTG mode will obtain the Installer Menu settings from the master. The configured LMT7Z7 card can be removed from the master and installed in a TV/STB of the same model which will then be configured by that LMT7Z7 to be ready for operation. Figure 1. Data Flow – Between FTG Card and Target TV/STB Figure 2. Data Flow – Between FTG Card and Target TV/STB Conditions of LMT7Z7: FTG Mode from MPI pass thru or previously used in a different model TV/STB in FTG mode. Conditions of LMT7Z7: FTG Mode previously used in a TV/STB of the same model. 18 FTG CARD TARGET TV/STB FTG CARD TARGET TV/STB INSTALLER MENU INSTALLER MENU INSTALLER MENU INSTALLER MENU CHANNEL MAP CHANNEL MAP CHANNEL MAP CHANNEL MAP Mapped channels > 0 Mapped channels > 0 206-4081-C LMT7Z7 : FTG Card Installation Caution: Disconnect power cord from unit before attempting to remove MPI card. MPI Pass-thru Mode (Default) 1. Remove both retaining screws and partially pull out current card from MPI slot so that the RF cable can be disconnected. 2. Disconnect RF cable and totally pull out the current card. 3. Partially slide the LMT7Z7 into the MPI slot. 4. Connect RF cable. 5. Fully slide the LMT7Z7 in so that the card seats securely into the backplane connector 6. Install retaining screws. FTG Mode Additional Steps 7. Wait at least 40 seconds after AC power is applied to the system before turning the unit on. 8. The LMT7Z7 “Banner” will appear momentarily on the TV screen, the first time the system is turned on after AC power is applied, displaying the firmware version. RETAINING SCREW Install after inserting the LMT7Z7 card. ANTENNA/CABLE INPUT Receives RF signals. ANTENNA /CABLE ANTENNA /CABLE M.P.I. INTERFACE Available MPI port. DC IN M.P. I. M.P. I. Card Slot M.P. I. RETAINING SCREW Install after inserting the LMT7Z7 card. CONFIGURATION INTERFACE Use with LG configuration software on PC. RF CABLE RF cable needs to be connected when LMT7Z7 is installed. Caution: Be sure power cord remains disconnected from unit before attempting to install LMT7Z7 card. 206-4081-C 19 FTG Card Features Direct Access Tuning Once the FTG Channel Map has been stored, the channels can be accessed using their Logical channel numbers. This can be done by entering the channel number followed by the “ENTER/OK”. If the channel number is not followed by “ENTER/OK”, the channel will change 2 seconds after the last digit was pressed. If the number of digits entered is the same as the number of digits of the highest Logical channel, the channel change will initiate immediately. Channel numbers may be preceded by zero(s) and will be counted as a digit pressed. Limited Menu After the FTG card is installed, a limited Function menu is available to the user. To prevent inadvertent changes to Setup, Video and Audio Settings, access to these and other menu items are disabled. Firmware Version When in FTG mode the FTG card “Banner” will appear momentarily on the TV screen, the first time the system is turned ON after AC power is applied, displaying the firmware version. 20 FTG Card Installer Menu Defaults The Installer Menu settings listed below are required for proper FTG card operation and are set by the FTG card. Any changes made will be overwritten when the FTG card is installed. Once the FTG card is installed, the following Installer Menu item settings must not be changed. Item 00 29 30 31 32 47 53 69 70 71 82 83 102 Installer Menu Descriptions INSTALLER_SEQ OLD_OCV ACK_MASK POLL_RATE TIMING_PULSE AUX_STATUS DIS_CH_TIME EN_CH_T_COL FOR_CH_TIME BCK_CH_TIME CHKSUM_ERROR HANDSHK_TIME ATSC_BAND Preset 000 000 000 094 207 001 001 001 002 002 001 005 004 206-4081-C Reference: Incompatible Product Changeable Installer Menu Items If the target TV/STB is not on the product compatibility list (see page 17), then only the following Installer Menu items can be changed by the FTG Configuration Application. Item 2 3 4 7 8 9 10 11 15 21 23 28 34 35 37 38 39 46 73 75 77 84 87 91 92 96 103 104 105 106 206-4081-C Installer Item Descriptions AC ON BAND/AFC STRT CHANNEL STRT VOLUME MIN VOLUME MAX VOLUME MUTE DISABLE KEY DEFEAT SLEEP TIMER V-CHIP CAPTION LOCK CH. OVERIDE CAMPORT EN. COMPPORT EN. REAR Y/C EN. YPrPb EN. REAR AUX EN. STRT AUX SRCE CH NOT AVBLE REVERT CH QUICK SHUTOFF PERMANENT BLK REAR RGB EN. YPrPb2 EN. RGB2 ENABLE DEF. ASP.RATIO ATSC TUNE MODE START MINOR CH VID OUT FORMAT ASP RATIO LOCK 21 Troubleshooting Problem Possible Cause Probable Solution No communication. - Card not fully seated. - TV/STB is not powered. Connection problem. Wiring problem. Wrong COM port settings. Special cable not connected. Assure card is fully inserted into MPI slot and seated properly in backplane connector. Plug in TV/STB to AC power. Check connections to determine if they are correct. Check wiring to determine if wiring is correct. Set correct COM port settings. Connect special cable between PC and MPI card. No picture. - Signal not decrypted. No signal. Band/AFC set incorrectly. RF cable not connected. Check FTG card configuration. Check connections to determine if they are correct. Select correct Tuning Band. Connect RF cable to FTG card. Scrambled picture. - Signal not decrypted. - FTG card not functioning. Check FTG card configuration. Check FTG card. FTG card program does not load. - Computer inadequate for program. FTG Configuration Application requires Windows XP operating system. (See System Requirements) Channels appear out of desired order. - Channel map not edited. - Logical channel numbers reassigned. Do the channel mapping procedure including editing. Channel Map ‘Learn’ function was used after the Channel Map was transferred to FTG card. 22 206-4081-C Reference: Error Messages If the configuration application cannot perform the task assigned, error messages may appear. • Empty Channel Map The channel map cannot be transferred if no channels are present. • Communication Error If connections are interrupted, the configuration application will not communicate between the PC and the Z7 card. Reconnnect special communication cable and repeat task. 206-4081-C 23 Frequently Asked Questions (FAQs) FAQs Q. Why don’t I see the channel display on some channels? A. Several Reasons: 1. The channel that you are tuned to is not in the FTG Channel Map. This can happen if you have the Start Channel that is not in the FTG Channel Map, therefore no logical channel number is assigned to the channel. 2. The OSD is disabled using the FTG Configuration Application. Make sure that the ‘O’ on the attribute is present. 3. The OSD is not shown when the actual tuned channel is not the desired channel. This can happen if there is a hardware failure that prevents the tuning to the correct channel or: 4. The channel that you are trying to tune to is not in the range of the tuning band. For example, trying to tune to CH75 when you are in Broadcast Band. In this case, the channel will remain where it is. Q. The Channel Display shows the major and minor channels and then the Logical channel. A. You may have changed Installer Menu Item 53 (CH_TIME EN) to 0. AC cycle the unit with the FTG card installed and the FTG card will set the item back to 1. Q. I tried to verify the FTG card Channel Map that I wrote previously, and they are different. Why? A. You clicked ‘Learn’ instead of the ‘Read’. ‘Read’ transfers only what is in the FTG card. The ‘Learn’ function reads the channel map that is in the TV, reassigns sequential logical channel numbers to the physical or virtual channels and transfers them to the FTG card and the Configuration Application. 24 Q. While the ‘IR Remote Access ON’, I changed some Installer Menu settings with IR remote. The settings seem to have taken affect, but when the AC was cycled, the settings were lost and the TV reverted to the previous settings in the FTG card. Why? A. That is correct. Changes to the Installer Menu settings in this manner are temporary until you "learn" the settings. See Installer Menu Configuration Learn Function. The Installer Menu Configuration utility is the best way to edit the Installer Menu settings while a FTG card is installed. Q. I clicked on the ‘Read’ button in the Installation Menu Configuration utility and the data that I got did not have the latest changes that I just made on the TV’s Installer Menu using the IR remote. A. You will need to "learn" these changes; click the "Learn" button in the Installer Menu Configuration utility. This updates the FTG card with both the Channel Map and the Installer Menu settings of the TV, but only the Installer Menu settings in the application. See Installer Menu Configuration Learn Function. Q. I have a set with a channel map already. Will I lose the map when I insert a FTG card? A. It depends on what you have on the FTG card. If it is blank, the TV channel map will remain intact. If the FTG card has a Channel Map, the FTG card’s map will overwrite the TV’s channel map. Q. I replaced an installed configured FTG card with a new blank (un-configured) FTG card and the Installer Menu settings from that previous configuration were not retained. A. This is correct. The Installer Menu settings in 206-4081-C Frequently Asked Questions (FAQs) the TV were transferred to the blank FTG card and may have been different than those on the configured FTG card previously installed. Similar to: While the ‘IR Remote Access On’, I changed some Installer Menu settings with IR remote. See IR Remote Access On. use a direct access tune. A. The card translates the channel up/down commands into direct access tune commands. There is a recently discovered issue with the LST5600A when on cable band. Unfortunately, this product is EOL’d and there is no known work around. Q. I installed a configured FTG card from an existing TV setup into my new TV, but the Installer Menu settings of the FTG card were not retained. A. This is correct. The new TV was not the same model chassis as the previous TV and the Installer Menu settings of the new TV were transferred to the FTG card overwriting the previous settings on the FTG card. See Data Flow Figures. Q. I get the "CYCLE AC POWER" when I configured my card. I have not seen this before. A. This message is seen only when the TV is a Hospital set or when the set is using the virtual tuning mode. The message is normal but should disappear when AC is cycled. Q. What will happen when I turn On the unit without waiting long enough after I have plugged-in the TV. Similar to: What will happen when I insert a card into a TV that is already turned on? A. When the standby power is initially applied to the FTG card, data are transferred between the TV and the FTG card. If you turn on the set during this period, you will see some activity on the screen (tuning, OSD) while the card and TV initializes. Q. I have a card that has the AC_ON set to "Always On", but it does not turn on the TV. A. Cycle the AC again. The first time AC is applied, the setting is transferred from the card to the TV. The TV reads this setting only after a reset. Q. I have an LST5600A with V1.02.000. I can not get it to tune to some digital channels when the card is inserted. But when the card is removed, I am able to tune to the channel. But, this is only when I use the channel up/down and not when I 206-4081-C Q. I get the "CYCLE AC POWER" when I configured my card on a 42PX7DC and after I cycled the AC power; the message is still there and can not be removed. A. This particular set retains the standby 5V for a long time after removing the AC power and prevents the card from resetting. Wait a little longer before reconnecting the TV to the AC or remove and reinsert the FTG card. Q. I opened a saved configuration file and made changes to either the FTG Channel Map or the Installer Menu Configuration. I configured several cards with these changes. At a later time I opened that configuration file, but where are my changes. A. Any changes made to a configuration file must be saved before exiting the application. Either the changes were not saved or were saved in a file with a different name. See Save Configuration File. 25 Quick Reference Guide: Using PC to Create Channel Map for Master TV/STB Setup Experienced Software Installer LMT7Z7 Card FTG Mode Setup Procedure Creating a Master TV/STB LMT7Z7 (Z7) Card Setup 1. Download the FTG Configuration Application from the LG website. 2. Load FTG Configuration program onto the PC that will be used to configure the Z7 cards. 3. Set up TV/STB Installer Menu settings with IR remote. 4. Create an FTG Channel Map for the TV/STB with the FTG Configuration program. (See page 7) 5. Install Z7 card into TV/STB. 6. With PC, configure Z7 card installed in TV/STB to be the master with an FTG Channel Map to convert it to FTG mode. Note: Requires special cable. Once converted to FTG mode, the Z7 card will acquire the Installer Menu settings from the TV/STB it is installed in. 7. Remove configured Z7 card from master TV/STB and install a virgin pass-through mode Z7 card. The master TV/STB Installer Menu settings will be transferred into the new card, after the FTG Channel Map is written and the Z7 card is converted to FTG mode. Once a Z7 card is configured in the master TV/STB for FTG mode, it can removed and installed in a target TV of same model. Each target TV/STB, with replicated Z7 card, will then function exactly like the master. Options Installer menu settings should be read from FTG card using FTG Configuration Application and saved for future use. Any Installer Menu setting changes should be made using FTG Configuration Application and written to FTG card and TV/STB. Z7 Card Recommended Procedure Installer Menu Items are set up in a master TV. The Channel Map is created with the FTG Configuration Application. Use the FTG Configuration Application to ‘Write’ the Channel Map into each Z7 card installed in the master TV. Each Z7 card is converted to FTG mode when the FTG Channel Map is written. Once configured FTG cards are installed in target TVs they are ready for operation. Install Master TV/STB Card Master TV/STB FTG Configuration Application Pass-thru Mode Z7 Card 'FTG Mode' 'Write' Channel Map Channel Map Configuration PC Z7 Card Channel Map Master TV/STB Installer Menu Z7 Card Master TV/STB Remove Channel Map Card Installer Menu Fully Configured FTG Card Same Model Target TV/STB Install Channel Map Card Installer Menu Configured FTG Mode Z7 Card Target TV/STB With Configured Z7 Card 26 Target TV/STB With Configured Z7 Card Target TV/STB With Configured Z7 Card Target TV/STB With Configured Z7 Card 206-4081-C Quick Reference Guide: Using TV/STB to Create Channel Map for Master TV/STB Setup Experienced Software Installer LMT7Z7 Card FTG Mode Setup Procedure Creating a Master TV/STB LMT7Z7 (Z7) Card Setup Directly on TV/STB 1. Download the FTG Configuration Application from the LG website. 2. Load FTG Configuration program onto the PC that will be used to configure Z7 cards. 3. Set up TV/STB Installer Menu settings with IR remote. 4. Perform channel scan on the TV/STB to create a TV/STB channel map. 5. Install Z7 card into TV/STB. 6. With PC, ‘Learn’ master TV setup into FTG Card and FTG Configuration Application. (See pages 9 and 13) This will convert Z7 card to FTG mode and card will acquire the Installer Menu settings from the TV/STB it is installed in. Note: Requires special cable. 7. Remove configured Z7 card from master TV/STB and install a virgin pass-through mode Z7 card. The master TV/STB Installer Menu settings will be transferred into the new card, after the FTG Channel Map is written and the Z7 card is converted to FTG mode. Once a Z7 card is configured in the master TV/STB for FTG mode, it can removed and installed in a target TV of same model. Each target TV/STB, with replicated Z7 card, will then function exactly like the master. Options • If an FTG Channel Map ‘Learn’ was performed, the FTG Channel Map should be saved for future use. The Installer Menu settings can be ‘Read’ and saved for future use. If changes to either the FTG Channel Map or Installer Menu settings are necessary using the FTG Configuration Application, each should be written back to the FTG card and TV/STB. The changes should also be saved in file created. Z7 Card Alternate Procedure Channel Map and Installer Menu Items are created in Master TV. Channel Map and Installer Menu items are ‘Learned’ by FTG Configuration Application and then ‘Written’ to Target TVs with Z7 cards installed. Install Master TV/STB Card Pass-thru Mode FTG Configuration Application Master TV/STB (Do Channel Scan) 'FTG Mode' Z7 Card 'Learn' Channel Map Master TV/STB Channel Map Installer Menu Configuration PC Z7 Card Master TV/STB Remove Channel Map Card Installer Menu Fully Configured FTG Card Same Model Target TV/STB Install Channel Map Card Installer Menu Configured FTG Mode Z7 Card Target TV/STB With Configured Z7 Card 206-4081-C Target TV/STB With Configured Z7 Card Target TV/STB With Configured Z7 Card Target TV/STB With Configured Z7 Card 27 For Customer Support/Service Please call: 1-888-865-3026 www.lgcommercial.com Copyright 2009, LG Electronics U.S.A., Inc. 206-4081 Issue-C