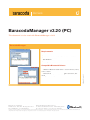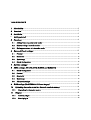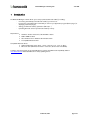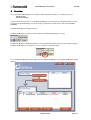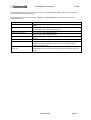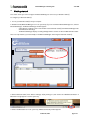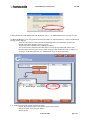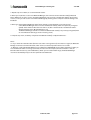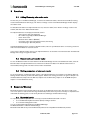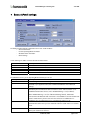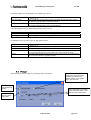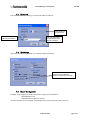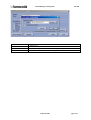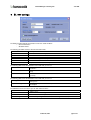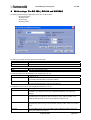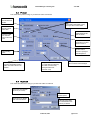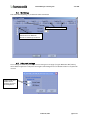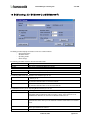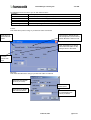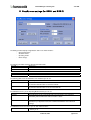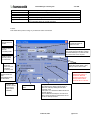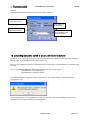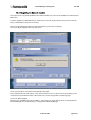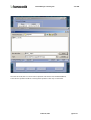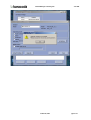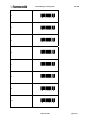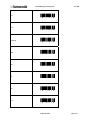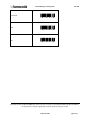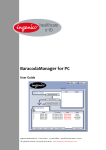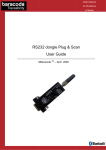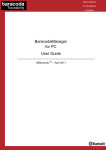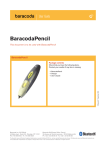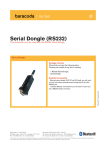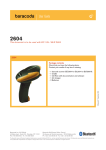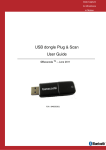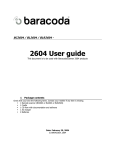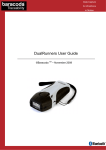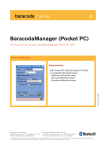Download Baracoda USB Plug User guide
Transcript
User Guide BaracodaManager v3.20 (PC) This document is to be used with BaracodaManager v 3.20 BaracodaManager Requirements: • Hardware: Pentium II class PC, CPU 200MHz or above • RAM: 128MB or above • OS: Windows 2000 / Windows XP / W Windows 2003. • A compatible Bluetooth driver Compatible Bluetooth Drivers: • Widcomm Bluetooth stack / driver - version 1.2.2.15, 1.3.x.x, • Microsoft stack ck (WinXP Sxervice P Pack 1 US version, Service P Pack 2 worldwide) Baracoda, Inc. (US Office) 45 Main street - Suite 616 - Brooklyn, NY 11201 Ph: 718 488 9600 - Fx: 718 488 9601 Baracoda SA (Europe Office: France) 30 Avenue de l’Amiral Lemonnier - 78160 Marly-Le-Roi Ph: +33 1 30 08 89 00 - Fx: +33 1 30 08 89 98 The bluetooth name and Bluetooth registered trademarks are owned by Bluetooth SIG, Inc., and are used by Baracoda under license. The Baracoda names and Baracoda trademarks are own by Baracoda. All specification are subject to change without notice - Non contractual pictures © Baracoda - All rights reserved © Baracoda™ - June 2005 1.4.x.x or above TABLE OF CONTENTS 1 Introduction ..........................................................................................................................................2 2 Overview ...............................................................................................................................................3 3 Installation ............................................................................................................................................5 4 Getting started ....................................................................................................................................6 5 Functions ..............................................................................................................................................9 5.1 Adding/Removing a barcode reader ................................................................................................ 9 5.2 Disconnecting a barcode reader ....................................................................................................... 9 5.3 Setting parameters of a barcode reader ......................................................................................... 9 6 BaracodaPencil settings: ...............................................................................................................11 6.1 Product ................................................................................................................................................... 12 6.2 Bluetooth ................................................................................................................................................ 13 6.3 Symbology ............................................................................................................................................. 13 6.4 Batch Configuration ............................................................................................................................ 13 7 BL1000 settings: .............................................................................................................................15 8 2604 settings: (For BC 2604, BL2604 and BLR2604) ......................................................16 8.1 Batch Configuration ............................................................................................................................ 17 8.2 Product ................................................................................................................................................... 18 8.3 Bluetooth ................................................................................................................................................ 18 8.4 Symbology ............................................................................................................................................. 19 8.5 Advanced settings ............................................................................................................................... 19 9 BCM settings (for BCM2604-L Linear Imager) ......................................................................20 10 Uploading barcodes saved in a barcode reader's memory .............................................24 10.1 11 Upgrading the barcode readers .................................................................................................. 25 Plug-ins ............................................................................................................................................28 11.1 Terminal plug-in ................................................................................................................................ 28 11.2 Kemul plug-in .................................................................................................................................... 28 BaracodaManager v3.20 User guide June 2005 1 Introduction The Baracoda Manager software allows you to easily operate the barcode reader(s), including: - Connecting automatically to the barcode reader(s) you want to use - Inserting the scanned barcode in a field that you select in your application program (Kemul plug-in) or displaying it (Terminal plug-in) - Setting your barcode reader(s) parameters (PIN code…) - Uploading barcodes saved in your barcode reader(s) memory. Requirements: ¾ ¾ ¾ ¾ Hardware: Pentium II class PC, CPU 200MHz or above RAM: 128MB or above OS : Windows 2000 / Windows XP/ Windows 2003 A compatible Bluetooth driver Compatible Bluetooth drivers: ¾ Widcomm Bluetooth stack / driver - version 1.2.2.15, 1.3.x.x, 1.4.x.x or above ¾ Microsoft stack (WinXP Service Pack 1 US version, Service Pack 2 worldwide) In order to have the complete list of compatible devices, please check Baracoda compatibility Table on www.baracoda.com. Baracoda R&D team is weekly updating this list. © Baracoda, 2005 page 2 /33 BaracodaManager v3.20 User guide June 2005 2 Overview To set up the Baracoda Manager and to configure it with your barcode reader(s), see the following sections: INSTALLATION GETTING STARTED >>>This section shows you how to use the Baracoda Manager icon and window, during regular operation. For help configuring the Baracoda Manager or help with setting up automatic connection mode – See section GETTING STARTED. >>Baracoda Manager main window functions: The Baracoda Manager icon appears on the task bar, when the Baracoda Manager is running. The Baracoda Manager automatically attempts to connect the barcode reader(s) which you have already configured. The Baracoda Manager icon turns green as soon as it connects to a barcode reader. To see the Baracoda Manager window, double click on the Baracoda Manager icon. The Baracoda Manager window appears. © Baracoda, 2005 page 3 /33 BaracodaManager v3.20 User guide June 2005 The “My Paired Devices” section of the window shows the configured barcode reader(s) and their connection status (Connected/Disconnected/Connecting). >>The table below shows the main functions available in the Baracoda Manager main window (for details, see FUNCTIONS section): Clicking on the button … Search Add Selected Settings >>Disconnect/Connect Upload Hide Exit Check box, left of the barcode reader's ID allows you to… Find all discoverable barcode readers (which are within the Bluetooth radio signal range). Add or remove the selected barcode reader to the list of configured (paired) barcode readers (in the “My Paired Devices” list). Set the parameters of the selected barcode reader. Disconnect the selected barcode reader or reconnect a disconnected barcode reader Upload barcodes previously stored in the selected barcode reader’s non-volatile memory. Minimize the Baracoda Manager window. Quit the Baracoda Manager and save information on the configured barcode reader(s). The Bluetooth radio connection is closed. The barcode reader(s) switches to stand-by mode. Set the Auto Connect mode for the barcode reader: the Baracoda Manager automatically tries to connect to the barcode reader, at the beginning of the next session. © Baracoda, 2005 page 4 /33 BaracodaManager v3.20 User guide June 2005 3 Installation To operate your barcode reader(s), you need to complete the following tasks in sequence: - >>Install the Baracoda Manager and Bluetooth driver software (if not installed yet) - >>Insert the Bluetooth dongle into the USB port (or enable any other Bluetooth adapter) - >>Configure the Baracoda Manager with your barcode reader(s). To complete the first two tasks (installing the Baracoda Manager and the Bluetooth driver software, and inserting the Bluetooth USB dongle): 1. Contact your Baracoda reseller to obtain the Baracoda Manager installation file. 2. Double click on the Baracoda Manager installation file: - for the PC version: BM_PC_v3.x.exe 3. Let the installation wizard guide you through the installation steps. Check the selection boxes: - Baracoda Manager - Start Menu Shortcut: this will cause the system to automatically start the Baracoda Manager - Drivers BTW 1.2.2.15: Baracoda highly recommends that you use the included Widcomm Bluetooth driver, BTW version 1.2.2.15 or a later version. Uncheck the box if it is already installed. REMINDER: Install the Bluetooth Driver software before you plug the Bluetooth USB dongle into the USB port, to ensure correct operation. 4. Restart the computer. 5. Insert the Bluetooth USB dongle into the USB port. 6. Click OK to ignore the system's warning. The system installs the Bluetooth dongle. A Bluetooth Configuration icon appears in the system tray in the lower right corner, indicating that Bluetooth wireless communication is active. You are ready to complete the third task, configuring the Baracoda Manager with your barcode reader(s). See the next section, GETTING STARTED. © Baracoda, 2005 page 5 /33 BaracodaManager v3.20 User guide 4 June 2005 Getting started This section shows you how to configure the Baracoda Manager to connect to your barcode reader(s). To configure your barcode reader(s): 1. Turn on your barcode reader(s) and your computer. 2. Double Click the Baracoda Manager icon in the system tray (if you do not find the Baracoda Manager icon, start the Baracoda Manager). The Baracoda Manager window appears: - >>The Devices in Range section of the window lists the barcode reader(s) the Baracoda Manager finds within Bluetooth radio range - The Baracoda Manager displays a rotating flashlight while it searches for discoverable barcode readers. Note: see step 9 below, if you have already run the Baracoda Manager and configured a barcode reader(s). 3. Select a barcode reader (in the “Devices in Range” list) by clicking on it, then click on the “Add Selected” button. A Bluetooth message appears near the system tray. 4. Click on the Bluetooth icon in the system tray. A Bluetooth Passkey window appears. © Baracoda, 2005 page 6 /33 BaracodaManager v3.20 User guide June 2005 5. Enter the barcode reader PIN/Passkey code (by default: “0000” – see FUNCTIONS section to change the code). The Baracoda Manager is now configured with your barcode reader. The “My Paired Devices” section of the Baracoda Manager window displays: - The Auto Connect box is checked. The Baracoda Manager will try to automatically connect to the barcode reader at the beginning of the next session. - The barcode reader's identifier, name and Bluetooth address. - The connection status of the barcode reader. After a few seconds, the Status field switches from Disconnected to Connecting, then to Connected showing you that the barcode reader is ready to use. - The plug-in, set by default to Kemul (see "FUNCTIONS" section for Kemul information). 6. To modify the plug-in to be used for the barcode reader: - Click on Kemul (default plug-in name). A down-pointing arrow appears. - Click on the arrow. A list of plug-ins appears. - Select a plug-in. © Baracoda, 2005 page 7 /33 BaracodaManager v3.20 User guide June 2005 7. Repeat steps 3 to 6 above, to use other barcode readers. 8. When you end the first session of the Baracoda Manager, click on Exit to save the barcode reader(s) Bluetooth Device Address(s) for future sessions. The Baracoda Manager can reconnect to the barcode reader(s) during future sessions, even if you end sessions of the Baracoda Manager by switching off the computer instead of clicking on the Exit button. 9. When you start the Baracoda Manager again (either manually or automatically at system start-up time): - >>The Baracoda Manager tries to reconnect the barcode reader(s) which were previously configured (paired) and for which the Auto Connect mode is set (box is checked at left of the barcode reader's identity information in the “My Paired Devices” list). - The Baracoda Manager searches for all discoverable barcode reader(s) not previously configured (which are in the Bluetooth radio range and are in listening mode). 10. Repeat steps 3 to 6, to add any newly discovered barcode reader(s) to “My Paired Devices”. Notes: >>- If you switch off a barcode reader (with the reset switch or through time-out) and switch it on again, the Baracoda Manager reconnects to the barcode reader, which returns to functional operation within a few seconds. - If “Real time” mode and “Barcode Buffering” are enabled (see FUNCTIONS section: Setting parameters), When you move the barcode reader out of range (more than 15 meters from the computer) and the connection is lost, the barcode reader will store any scanned barcode(s). When you move it back within range, the Baracoda Manager reconnects automatically and you can then upload the stored barcodes. © Baracoda, 2005 page 8 /33 BaracodaManager v3.20 User guide June 2005 5 Functions 5.1 Adding/Removing a barcode reader The first time you run the Baracoda Manager, it searches for all barcode readers, which are discoverable (in listening mode and within Bluetooth radio range). The “Devices in Range” section of the Baracoda Manager window displays the readers found. To add a barcode reader to the “My Paired Devices” list, select the reader (in the “Devices in Range” section of the window) and click on the “Add to Paired” button. The “My Paired Devices” list displays the barcode reader's: - Auto Connect status (set by default) - ID: number assigned by the Baracoda Manager - Name: device name - Bluetooth device address (BdAddr) - Connection status: Connected, Disconnected, Connecting - Associated plug-in (Kemul by default). If the Baracoda Manager does not find your barcode reader, make sure your Bluetooth device is in listening mode and click on the Search button to restart the search. >>To remove a barcode reader, select it in the “My Paired Devices” list and click on the Remove button. The Baracoda Manager will no longer recognize the reader. 5.2 Disconnecting a barcode reader To close the Bluetooth radio connection between the Baracoda Manager and the selected barcode reader, select the barcode reader in the My Paired Devices list and click on the Disconnect button. The barcode reader returns to discoverable (listening) mode. The Auto Connect mode is deactivated. 5.3 Setting parameters of a barcode reader To set the parameters of a barcode reader, select it in the “My Paired Devices” list and click on the Settings button. A Settings window related to your barcode reader appears. Details of the settings parameters are given in Chapter 7 for the BaracodaPencil, Chapter 8 for the BL1000, Chapter 9 for the 2604 family, chapter 10 for the BCM family and chapter 11 for the Roadrunners family 6 Baracoda Glossary Baracoda developed some proprietary features at the top of the Bluetooth protocol. This was done in order to give users some options in order to make the usage of Baracoda products more easy and user friendly. It is important Users understand the following points in order to fully benefit of the advantages of Baracoda technology. 6.1 Baracoda header It is a proprietary data encapsulation. It is necessary to activate the Baracoda header in 2 cases: • to use the Baracoda keyboard emulation (Kemul) and Hyper terminal • to use the acknowledgment function. You can configure Baracoda Header through BaracodaManager. The Baracoda header is enabled in default settings. Baracoda header ON do not prevent the Baracoda product to be compatible with all Bluetooth products. © Baracoda, 2005 page 9 /33 BaracodaManager v3.20 User guide 6.2 June 2005 No data loss mode: Baracoda has developed a proprietary communication protocol in order to enhance the security of the Bluetooth transmission. Every barcode sent to the host must be acknowledged by the host (until then, the scanner will transmit it again and again). This acknowledgment is disabled in default settings. It is strongly recommended to set this protocol acknowledgment on when using the scanner with the BaracodaManager. You can configure or disable the no data loss mode through BaracodaManager. 6.3 Acknoledgment beep: The Baracoda manager settings allows having an audio acknowledgment that the barcode has been successfully transmitted to the host (this option available only if the “No data loss mode” has been previously set. © Baracoda, 2005 page 10 /33 BaracodaManager v3.20 User guide June 2005 7 BaracodaPencil settings: The Settings window displays eight buttons and in four smaller windows: - General information - Current Operating Mode information - Shutdown Timer information. - Other Settings >>The following two tables show the General information fields: The field… Radio Decoder Shows you… The version of Bluetooth chipset The version of Embedded Baracoda software The field… Name Shows and allows you to modify… The name of the barcode reader The table below shows you the Operating Mode fields that you can set: Checking the box… Allows you to… AutoConnect Default setting. No more a valid setting. Batch Set the batch mode: scanned barcodes are stored in non-volatile memory and can be uploaded to your application later (click on BATCH CONFIG for more advanced settings) Real-time Set the Real-time mode: scanned barcodes are transmitted to your application immediately when the Bluetooth radio connection is active. If the connection is not established the barcodes are lost, unless “Enable Buffering” is set (see below). Master Host addr. When “Enable Buffering” is set (see "Advanced Settings" below), all barcodes scanned when the Bluetooth radio connection is not available are stored in the barcode reader's volatile memory and are sent when the connection is established or reestablished. The stored barcodes are lost if the barcode reader turns off. Set the Master mode: The barcode reader automatically creates connection to the specified Host device when you scan a barcode. Then the reader works as in real time mode. For use in Master mode : Set, in the address field, the Bluetooth address of the host device your reader has to connect. © Baracoda, 2005 page 11 /33 BaracodaManager v3.20 User guide June 2005 The following table shows the Shutdown Timer fields that you can set: Checking the box… When connected When not connected Allows you to… Set, in the Minutes field, the amount of time after which the barcode reader switches off, when the barcode reader is connected and idle. Set, in the Minutes field, the amount of time after which the barcode reader switches off, when the barcode reader is not connected and idle. The following table shows the Other Settings buttons that you can set: Product Bluetooth Symbology Access further product settings (see below) Access further Bluetooth connection settings (see below) Access to types of barcodes settings (see below) The table below shows the actions you can take with the buttons: The button… Allows you to… Close window with no change Record and send the new parameters to the barcode reader. Restore the factory settings. The barcode reader (flash) memory is erased and the factory default parameters are restored. Check your device manual for details. Upgrade the BaracodaPencil with the latest version of the firmware. See chapter 12 for more information about the upgrade procedure. Cancel Save Default Settings Upgrade 7.1 Product Find details about product settings in your barcode reader User Manual. Check the box to activate Baracoda Header Check the box in order to activate bufferisation of barcodes if those barcodces are read when the Barcode reader is not connected and in real Time mode When Prefix/Suffix box is checked, select Data Format (ASCII or Hex) and type values in active fields. Check the box to activate prefix & suffix fields. © Baracoda, 2005 page 12 /33 BaracodaManager v3.20 User guide 7.2 June 2005 Bluetooth Find details about Bluetooth settings in your barcode reader User Manual. Select duration of the Sniff period. Check the box to activate PIN code authentication. PIN code of the reader for authentication when Security is enabled. 7.3 Symbology Find details about Symbology settings in your barcode reader User Manual. check the box to enable the decoder, uncheck the box to disable the decoder for selected type of barcode . 7.4 Batch Configuration The Batch mode configuration displays three buttons and give the choice between: Upload barcodes to file Upload barcodes to application window (for more information see the paragraph “Uploading barcodes saved in a barcode reader's memory”) © Baracoda, 2005 page 13 /33 BaracodaManager v3.20 User guide The button… Browse Cancel Ok June 2005 Allows you to… Choose the file to store the barcodes Close Batch configuration window without saving the modifications Save the modifications and close Batch configuration window © Baracoda, 2005 page 14 /33 BaracodaManager v3.20 User guide June 2005 8 BL1000 settings: The Settings window displays three buttons and in two smaller windows: - General information - Shutdown Timers The following two tables show the General information fields: The field… Shows you… Radio The version of Bluetooth chipset Decoder The version of Embedded Baracoda software The field… Name PIN code Shows and allows you to modify… The name of the barcode reader The pin code used to authenticate your barcode reader The following table shows the Shutdown Timers fields that you can set: The field… Indicates… When connected The duration after which the barcode reader switches off when connected without any activity When disconnected The duration after which the barcode reader switches off when not connected without any activity The following table shows the Shutdown Timers fields that you can set: Checking the box… Allows you to… Beep acknowledgements if checked, Configure the reader to beep once when the barcode sent to the host is acknowledged The table below shows the actions you can take with the buttons: The button… Allows you to… Cancel Close window with no change Save Record and send the new parameters to the barcode reader. Default Settings Restore factory settings of the reader. (Refer to user guide for details) © Baracoda, 2005 page 15 /33 BaracodaManager v3.20 User guide June 2005 9 2604 settings: (For BC 2604, BL2604 and BLR2604) The Settings window displays eight buttons and in four smaller windows: - General information - Shutdown Timers - Other settings - Operating modes The following two tables show the General information fields: The field… Shows you… Radio The version of Bluetooth chipset Decoder The version of Embedded Baracoda software The field… Name Shows and allows you to modify… The name of the barcode reader The following table shows the Shutdown Timer fields that you can set: The field…… Allows you to… When connected Set, in the Minutes field, the amount of time after which the barcode reader switches off, when the barcode reader is connected and idle. Not connected Set, in the Minutes field, the amount of time after which the barcode reader switches off, when the barcode reader is not connected and idle. The table below shows you the Operating Mode fields that you can set: Checking the box… Allows you to… Batch Set the batch mode: scanned barcodes are stored in non-volatile memory and can be uploaded to your application later (click on BATCH CONFIG for more advanced settings) Real-time Set the Real-time mode: scanned barcodes are transmitted to your application immediately when the Bluetooth radio connection is active. If the connection is not established the barcodes are lost when the barcode reader turns off. Master Set the Master mode: The barcode reader automatically creates connection to the specified Host device when you scan a barcode. Then the reader works as in real time mode. Host addr. For use in Master mode : Set, in the address field, the Bluetooth address of the host device your reader has to connect. © Baracoda, 2005 page 16 /33 BaracodaManager v3.20 User guide June 2005 The table below shows the actions you can take with the buttons: The button… Allows you to… Product Access further product settings (see below) Bluetooth Access further connection settings (see below) Symbology Access to types of barcodes settings (see below) Advanced Access advanced settings (only for developers working with Baracoda’s API plugin) Cancel Close window with no change Save Record and send the new parameters to the barcode reader. Default Settings Restore factory settings of the reader. (refer to user guide for details) 9.1 Batch Configuration The Batch mode configuration displays three buttons and give the choice between: Upload barcodes to file Upload barcodes to application window (for more information see the paragraph “Uploading barcodes saved in a barcode reader's memory”) The button… Browse Cancel Ok Allows you to… Choose the file to store the barcodes Close Batch configuration window without saving the modifications Save the modifications and close Batch configuration window © Baracoda, 2005 page 17 /33 BaracodaManager v3.20 User guide 9.2 June 2005 Product Find details about product settings in your barcode reader User Manual. Check the box to activate Baracoda Header When Prefix/Suffix box is checked, select Data Format (ASCII or Hex) and type values in active fields. Check the box to activate prefix & suffix fields. Check the box to activate Baracoda “No Data loss mode” Configure reader User Interface when a barcode is read Display entire data format sent to the Host device as result of Configure reader User Interface when a barcode is queuing for acknowledgement. Select Reading Mode. Click to upgrade your reader with previously downloaded Firmware update. This feature will soon be available. 9.3 Configure the number of barcode (1 or MAX) that are buffered by the reader (real time mode, reading barcodes while connection is off) Configure reader User Interface when a barcode is acknowledged. Bluetooth Find details about Bluetooth settings in your barcode reader User Manual. Select max power allowed by law in your country. Select duration of the Sniff period. Check the box to activate PIN code authentication. PIN code of the reader for authentication when Security is enabled. © Baracoda, 2005 page 18 /33 BaracodaManager v3.20 User guide 9.4 June 2005 Symbology Find details about Symbology in your barcode reader User Manual. Select type of barcode to setup. check the box to enable the decoder, uncheck the box to disable the decoder for selected type of barcode . 9.5 Advanced settings These settings are useful only to developers that are writing their own plugin (using the Baracoda’s API) and they desire tthat their application send positive and negative acknowledgements to the barcode reader for every barcode received. Configure reader User Interface when a barcode is queuing for acknowledgement. © Baracoda, 2005 page 19 /33 BaracodaManager v3.20 User guide June 2005 10 BCM settings (for BCM2604-L and BCM2604-F) The Settings window displays five buttons and in four smaller windows: - General information - Shutdown Timers - Operating modes - Other settings The following two tables show the General information fields: The field… Shows you… Radio The version of Bluetooth chipset Decoder The version of Embedded Baracoda software The field… Name Shows and allows you to modify… The name of the barcode reader The following table shows the Shutdown Timer fields that you can set: The field…… Allows you to… When connected Set, in the Minutes field, the amount of time after which the barcode reader switches off, when the barcode reader is connected and idle. Not connected Set, in the Minutes field, the amount of time after which the barcode reader switches off, when the barcode reader is not connected and idle. The table below shows you the Operating Mode fields that you can set: Checking the box… Allows you to… Real-time Set the Real-time mode: scanned barcodes are transmitted to your application immediately when the Bluetooth radio connection is active. If the connection is not established the barcodes are lost when the barcode reader turns off. Master Set the Master mode: The barcode reader automatically creates connection to the specified Host device when you scan a barcode. Then the reader works as in real time mode. Host addr. For use in Master mode : Set, in the address field, the Bluetooth address of the host device your reader has to connect. © Baracoda, 2005 page 20 /33 BaracodaManager v3.20 User guide June 2005 The table below shows the actions you can take with the buttons: The button… Allows you to… Product Access further product settings (see below) Bluetooth Access further connection settings (see below) Cancel Close window with no change Save Record and send the new parameters to the barcode reader. Default Settings Restore factory settings of the reader. (refer to user guide for details) Product Find details about product settings in your barcode reader User Manual. Check the box to activate Baracoda Header Check the box to activate the beep acknowledgement by the Host device and the Baracoda no data loss mode When Prefix/Suffix box is checked, select Data Format (ASCII or Hex) and type values in active fields. Check the box to activate prefix & suffix fields. Bluetooth Find details about Bluetooth settings in your barcode reader User Manual. Select max power allowed by law in your country. Select duration of the Sniff period. Check the box to activate PIN code authentication. PIN code of the reader for authentication when Security is enabled. © Baracoda, 2005 page 21 /33 BaracodaManager v3.20 User guide June 2005 11 RoadRunners settings (for BRR-L and BRR-F) The Settings window displays height buttons and in four smaller windows: - General information - Shutdown Timers - Operating modes - Other settings The following two tables show the General information fields: The field… Shows you… Radio The version of Bluetooth chipset Decoder The version of Embedded Baracoda software The field… Name Shows and allows you to modify… The name of the barcode reader The following table shows the Shutdown Timer fields that you can set: The field…… Allows you to… When connected Set, in the Minutes field, the amount of time after which the barcode reader switches off, when the barcode reader is connected and idle. Not connected Set, in the Minutes field, the amount of time after which the barcode reader switches off, when the barcode reader is not connected and idle. The table below shows you the Operating Mode fields that you can set: Checking the box… Allows you to… Real-time Set the Real-time mode: scanned barcodes are transmitted to your application immediately when the Bluetooth radio connection is active. Batch Set the batch mode: scanned barcodes are stored in non-volatile memory and can be uploaded to your application later (click on BATCH CONFIG for more advanced settings) The table below shows the actions you can take with the buttons: The button… Allows you to… © Baracoda, 2005 page 22 /33 BaracodaManager v3.20 User guide Product Bluetooth Cancel Save Default Settings Upgrade June 2005 Access further product settings (see below) Access further connection settings (see below) Close window with no change Record and send the new parameters to the barcode reader. Restore factory settings of the reader. (refer to user guide for details) Upgrade the BaracodaPencil with the latest version of the firmware. See chapter 12 for more information about the upgrade procedure. Product Find details about product settings in your barcode reader User Manual. Check the box to activate Baracoda Header Check the box to activate Baracoda “No Data loss mode” Check the box to activate TimeStamp fields When Timestamp box is checked, select the current time both manually or asking the Baracodamanger to synchronise with the internal clock of the computer Check the box to activate prefix & /or suffix fields. Check the box to activate the buzzer every time a barcode is successfully read When Prefix/Suffix box is checked, select Data Format (ASCII or Hex) and type values in active fields. Check the box to activate activate the beep acknowledgement by the Host device Configure the volume of buzzer (high and low option options available) Check the box to Invert standard LED position. If checked the Bluetooth connection led will be on the right and the Status mode led will be on the left Select Reading Mode. Configure the number of barcode (0 or MAX) that are buffered by the reader (real time mode, no data losss mode ON, reading barcodes while connection is off) If the option “0” is selected the BRRs will have the following behavior: Once the BRR disconnected, the user will not be able to switch the beam on and therefore will not be able to read any barcodes. © Baracoda, 2005 page 23 /33 BaracodaManager v3.20 User guide June 2005 Bluetooth Find details about Bluetooth settings in your barcode reader User Manual. Select max power allowed by law in your country. Select duration of the Sniff period. Check the box to activate PIN code authentication. PIN code of the reader for authentication when Security is enabled. 12 Uploading barcodes saved in a barcode reader's memory This feature works only with the roadrunners family, the BaracodaPencil and 2604 series barcode readers. Neither the BL1000 reader nor the BCM2604 can be used in batch mode. Select a connected barcode reader in the “My Paired Devices” list and click on the Upload button to upload the stored barcodes. Users, using the BaracodaManager advanced batch settings can choose if they want to: Upload barcodes to file (default option) Upload barcodes to application window If the “Upload barcodes to application window” option has been chosen, after clicking on upload, the following message will pop up: The user should be sure his own application is opened, then click on the pop up and immediately go back on the application where he wants the barcodes to be downloaded. © Baracoda, 2005 page 24 /33 BaracodaManager v3.20 User guide June 2005 12.1 Upgrading the barcode readers This function works only with BaracodaPencil and with the Roadrunners. It will soon be available for the 2604 and the BCM series. In order to upgrade your BaracodaPencil you will first have to erase the existing firmware from your Pencil and only after you will be able to upload the new firmware. Select a connected barcode reader in the “My Paired Devices” list and click on Settings: Click on the Button Upgrade and confirm your choice. A new pop up windows will confirm that the Operation Succeeded. At this stage the barcode reader will have a very ancient firmware version. In order to continue the upgrade you will need to disconnect the barcode reader, make a hard reset, reconnect and go back to the Settings page. Click on the button Upgrade. Browse for the upgraded firmware. The File BPU_1_x.bpu will be in the same directory where you downloaded the BaracodaManager. The standard directory is C:\Program Files\Baracoda Manager © Baracoda, 2005 page 25 /33 BaracodaManager v3.20 User guide June 2005 Once this file found, click on it and in order to upload this new firmware into the BaracodaPencil; In the case this operation would not succeed, please repeat these last steps a second time. © Baracoda, 2005 page 26 /33 BaracodaManager v3.20 User guide © Baracoda, 2005 June 2005 page 27 /33 BaracodaManager v3.20 User guide June 2005 13 Plug-ins 13.1 Terminal plug-in The Terminal function allows you to display the scanned barcode(s) when the reader is connected in Real Time mode. 13.2 Kemul plug-in The Kemul function is a keyboard emulator. With Kemul, you can input the barcode scanned by the barcode reader into the selected field of your application. For example, you can store the barcodes in an MS Excel or MS Word table. By clicking on the lower right Kemul icon with the right mouse button and selecting Configuration, you can configure a predefined prefix and/or suffix for the barcode. © Baracoda, 2005 page 28 /33 BaracodaManager v3.20 User guide June 2005 Modifying prefix and suffix: By default, KEmul uses no prefix and a carriage return (<CR>) for suffix. In order to be compatible with any type of keyboard, Kemul uses Virtual Key Codes. To disable Prefix and/or Suffix, uncheck Enable box. To modify Prefix and/or Suffix, click on New and then type the desired value on your keyboard. Kemul will instantly convert your input into the related Virtual Key code. Force Caps Lock to off Disable the Caps lock when the barcode is sent. This feature is useful for those users that need to scan barcodes in keyboard emulation and in the same time need to type some characters onto the keyboard with the option Caps Lock ON. Special characters enabled The Kemul gives the additional possibility to emulate special characters (such as ENTER, or TAB or F6). If the case “Special characters enable” is checked, when users will read one of the barcodes from the list below, they will get the same effect as they were directly typing the corresponding character directly on the host keyboard. F1 < B . F 0 1 < B F2 < B . F 0 2 < B © Baracoda, 2005 page 29 /33 BaracodaManager v3.20 User guide June 2005 F3 < B . F 0 3 < B F4 < B . F 0 4 < B F5 < B . F 0 5 < B F6 < B . F 0 6 < B F7 < B . F 0 7 < B F8 < B . F 0 8 < B F9 < B . F 0 9 < B F10 < B . F 1 0 < B © Baracoda, 2005 page 30 /33 BaracodaManager v3.20 User guide June 2005 F11 < B . F 1 1 < B F12 < B . F 1 2 < B CapsLock < B . Ca p < B Shift < B . S h i < B Ctrl < B . Ct r < B Alt < B . A l t < B Ins < B . I n s < B Del < B . De l < B © Baracoda, 2005 page 31 /33 BaracodaManager v3.20 User guide June 2005 AltGr < B . A l G< B BackSpace < B . B a S < B Enter < B . E n t < B PgUp < B . P g U< B PgDn < B . P g D< B Arrow up < B . A r U< B Arrow down < B . A r D< B Arrow Right < B . A r R< B © Baracoda, 2005 page 32 /33 BaracodaManager v3.20 User guide June 2005 Arrow Left < B . A r L < B Tab < B . T a b < B Esc < B . E s c < B Baracoda develops the BaracodaManager software for best convenience using Baracoda Bluetooth Barcode Readers. For any question or support regarding this software, please contact your reseller. © Baracoda, 2005 page 33 /33