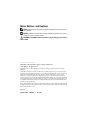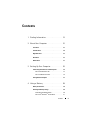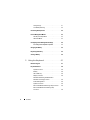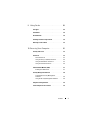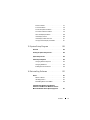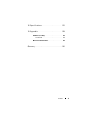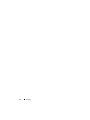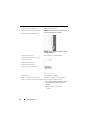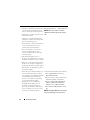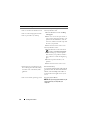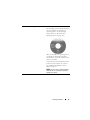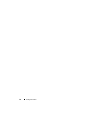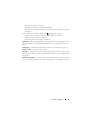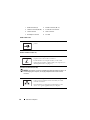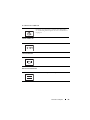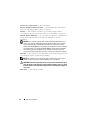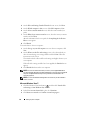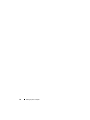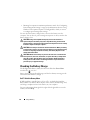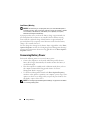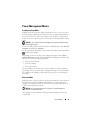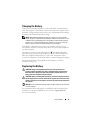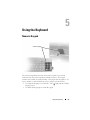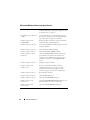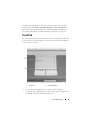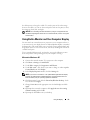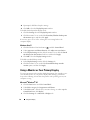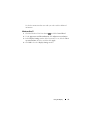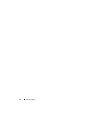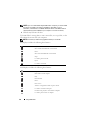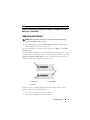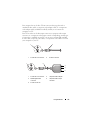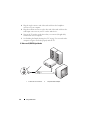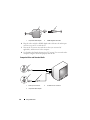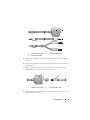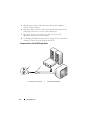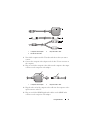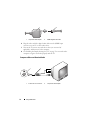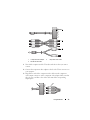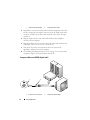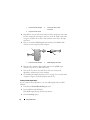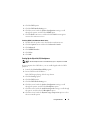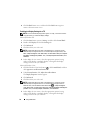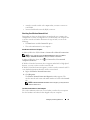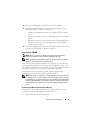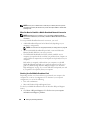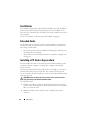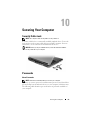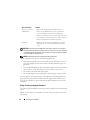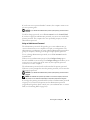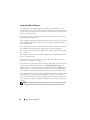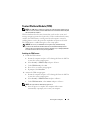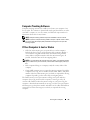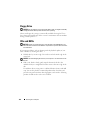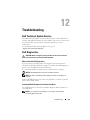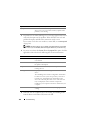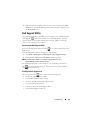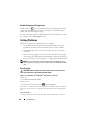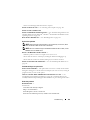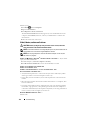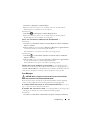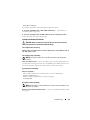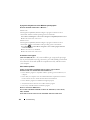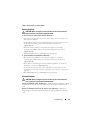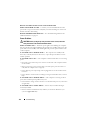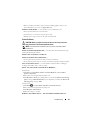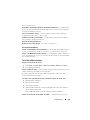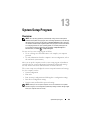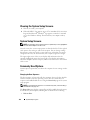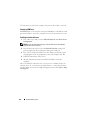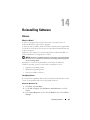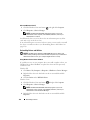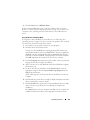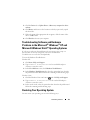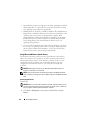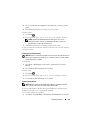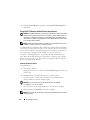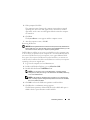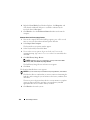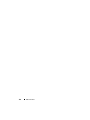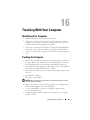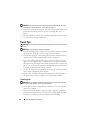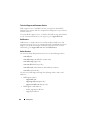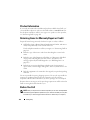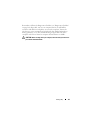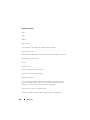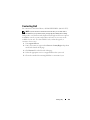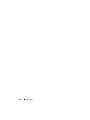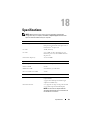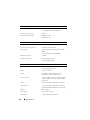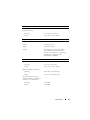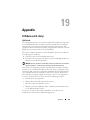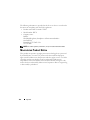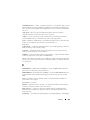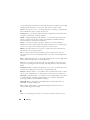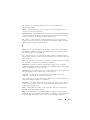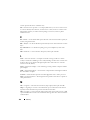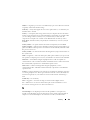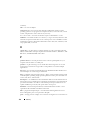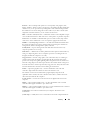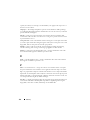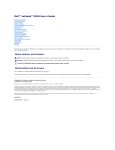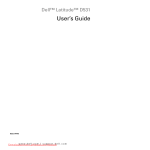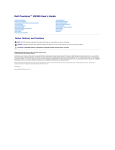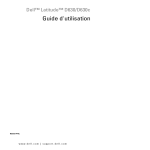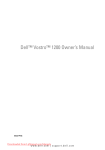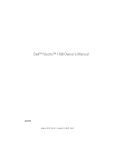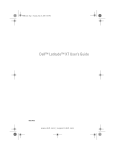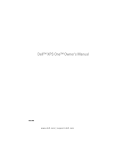Download Dell Latitude D530 User`s guide
Transcript
Dell™ Latitude™ D530 User’s Guide Model PP17L w w w. d e l l . c o m | s u p p o r t . d e l l . c o m Notes, Notices, and Cautions NOTE: A NOTE indicates important information that helps you make better use of your computer. NOTICE: A NOTICE indicates either potential damage to hardware or loss of data and tells you how to avoid the problem. CAUTION: A CAUTION indicates a potential for property damage, personal injury, or death. ____________________ Information in this document is subject to change without notice. © 2007 Dell Inc. All rights reserved. Reproduction in any manner whatsoever without the written permission of Dell Inc. is strictly forbidden. Trademarks used in this text: Dell, the DELL logo, Latitude, ExpressCharge, Dell TravelLite, and Undock & Go are trademarks of Dell Inc.; Core is a trademark and Intel and Celeron are registered trademarks of Intel Corporation; Microsoft, Windows, Outlook, and Windows Vista are either trademarks or registered trademarks of Microsoft Corporation in the United States and/or other countries; Bluetooth is a registered trademark owned by Bluetooth SIG, Inc. and is used by Dell under license; ENERGY STAR is a registered trademark of the U.S. Environmental Protection Agency. As an ENERGY STAR partner, Dell Inc. has determined that this product meets the ENERGY STAR guidelines for energy efficiency. Other trademarks and trade names may be used in this document to refer to either the entities claiming the marks and names or their products. Dell Inc. disclaims any proprietary interest in trademarks and trade names other than its own. Model PP17L September 2007 P/N JU373 Rev. A00 Contents 1 Finding Information 2 About Your Computer Front View 21 . . . . . . . . . . . . . . . . . . . . . . . . 21 . . . . . . . . . . . . . . . . . . . . . . Right Side View 27 . . . . . . . . . . . . . . . . . . . . . . . . 27 . . . . . . . . . . . . . . . . . . . . . . . Setting Up Your Computer . . . . . . . . . . . . Transferring Information to a New Computer 31 33 . . . . . 33 Microsoft® Windows® XP . . . . . . . . . . . . . 33 Microsoft Windows Vista™ . . . . . . . . . . . . 36 . . . . . . . . . . . . . . . 37 . . . . . . . . . . . . . . . . . . . . 39 Turning Off Your Computer 4 25 . . . . . . . . . . . . . . . . . . . . . Bottom View 3 13 . . . . . . . . . . . . . . . Left Side View Back View . . . . . . . . . . . . . . . . . Using a Battery Battery Performance . . . . . . . . . . . . . . . . . . Checking the Battery Charge . . . . . . . . . . . . . . Dell™ QuickSet Battery Meter . 39 40 . . . . . . . . . . 40 Microsoft® Windows® Power Meter . . . . . . . 41 Contents 3 Charge Gauge . . . . . . . . . . . . . . . . . . . Low-Battery Warning . . . . . . . . . . . . . . . 42 Conserving Battery Power . . . . . . . . . . . . . . . 42 Power Management Modes . . . . . . . . . . . . . . . 43 . . . . . . . . . . . . . 43 . . . . . . . . . . . . . . . . . . 43 Standby and Sleep Mode Hibernate Mode Configuring Power Management Settings . . . . . . . 44 Accessing Power Options Properties . . . . . . . 44 Charging the Battery . . . . . . . . . . . . . . . . . . . 45 Replacing the Battery . . . . . . . . . . . . . . . . . . 45 . . . . . . . . . . . . . . . . . . . . 46 Storing a Battery . 5 Using the Keyboard Numeric Keypad . . . . . . . . . . . . . . . . . 47 . . . . . . . . . . . . . . . . . . . . . 47 Key Combinations . . . . . . . . . . . . . . . . . . . . System Functions Battery 48 . . . . . . . . . . . . . . . . . . . . . . . 48 . . . . . . . . . . . . . . . . . . . Display Functions . . . . . . . . . . . . . . . . . . Wireless Networking and Bluetooth® Wireless Technology Function . . . . Speaker Functions 48 48 . . . . . . . 48 . . . . . . . . . . . . . . . . 49 . . . . . . . . . . . . . . . . . 49 Power Management . 49 . . . . . . 50 Microsoft® Windows® XP Logo Key Functions . Microsoft® Windows Vista® Logo Key Functions . . . . . . . . . . . . . . . . Contents 48 . . . . . . . . . . . . . . . . . . CD or DVD Tray 4 41 Touch Pad . . . . . . . . . . . . . . . . . . . . . . . . . . . . . . . . . . . . 52 Using the Display . . . . . . . . . . . . . . . . . . 53 Adjusting Brightness . . . . . . . . . . . . . . . . . . 53 . . . . . . . . . . . . . . . . . . . . 53 Customizing the Touch Pad 6 Using a Projector Making Images and Text Look Bigger or Sharper . . . 53 Microsoft® Windows® XP . . . . . . . . . . . . . 54 Windows Vista™ 54 . . . . . . . . . . . . . . . . . . Using Both a Monitor and Your Computer Display . . . 55 Microsoft® Windows® XP . . . . . . . . . . . . . 55 Windows Vista™ 56 . . . . . . . . . . . . . . . . . . Using a Monitor as Your Primary Display 7 51 . . . . . . . 56 Microsoft® Windows® XP . . . . . . . . . . . . . 56 Windows Vista™ . . . . . . . . . . . . . . . . . . 57 Using Multimedia . . . . . . . . . . . . . . . . . . 59 Playing CDs or DVDs . . . . . . . . . . . . . . . . . . 59 For more information on playing CDs or DVDs, click Help on the CD or DVD player (if available). . . . . . . . . . . . . . . . . . . . . 61 Adjusting the Volume . . . . . . . . . . . . . . . . . . 61 Adjusting the Picture . . . . . . . . . . . . . . . . . . 62 Connecting Your Computer to a TV or Audio Device . . . . . . . . . . . . . . . . . . . . S-Video and Standard Audio . . . . . . . 62 . . . . . . . . . . . 65 S-Video and S/PDIF Digital Audio . . . . . . . . . Contents 66 5 Composite Video and Standard Audio . . . . . . . . . . . 70 . . . . . . 72 Composite Video and S/PDIF Digital Audio Component Video and Standard Audio Component Video and S/PDIF Digital Audio . . . . 74 Setting Up the Cyberlink (CL) Headphones . . . . 77 . . . . . . . 78 . . . . . . . 79 Enabling the Display Settings for a TV 8 Setting Up and Using Networks Connecting a Network or Broadband Modem Cable . . . . . . . . . . . . . . . . . . . . . . Setting Up a Network in the Microsoft® Windows® XP Operating System . . . . . . . . . 79 . . . . . . . . 80 Setting Up a Network in the Microsoft Windows Vista™ Operating System . . . . . . . . . . . . . Wireless Local Area Network (WLAN) . . . 80 . . . . . . . . . 80 What You Need to Establish a WLAN Connection . . . . . . . . . . . . . . Checking Your Wireless Network Card . . . . . . . 80 . . . . . . 81 Setting Up a New WLAN Using a Wireless Router and a Broadband Modem . . . . . Connecting to a WLAN . . . . 82 . . . . . . . . . . . . . . . 83 Mobile Broadband/Wireless Wide Area Network (WWAN) . . . . . . . . . . . . . . . . . . . . What You Need to Establish a Mobile Broadband Network Connection . . . . . . . . . . Checking Your Dell Mobile Broadband Card . . . . Microsoft® Windows® Firewall Contents 85 86 86 . . . 87 . . . . . . . . . . . . 87 Connecting to a Mobile Broadband Network 6 68 9 Using Cards Card Types . . . . . . . . . . . . . . . . . . . . . . . 89 . . . . . . . . . . . . . . . . . . . . . . . . 89 Card Blanks . . . . . . . . . . . . . . . . . . . . . . . Extended Cards . . . . . . . . . . . . . . . . . . . . . Installing a PC Card or ExpressCard Removing a Card or Blank 90 . . . . . . . . . . 90 . . . . . . . . . . . . . . . 92 10 Securing Your Computer . . . . . . . . . . . . . 93 . . . . . . . . . . . . . . . . . . . 93 . . . . . . . . . . . . . . . . . . . . . . . 93 Security Cable Lock Passwords . 90 About Passwords . . . . . . . . . . . . . . . . . . . . . . . 94 . . . . . . . . . 95 . . . . . . . . . . . 96 . . . . . . . . . . . . 97 . . . . . . . . . . . . . 97 Using a Primary (or System) Password Using an Administrator Password Using a Hard Drive Password Trusted Platform Module (TPM) . Enabling the TPM Feature Security Management Software . . . . . . . . . . . . Activating the Security Management Software . . . . . . . . . . . . . . . . . . . . . . 98 98 . . . . 98 . . . . . . . . . . . . . . 99 Using the Security Management Software Computer Tracking Software 93 If Your Computer Is Lost or Stolen . . . . . . . . . . . Contents 99 7 11 Cleaning Your Computer . . . . . . . . . . . . Computer, Keyboard, and Display Touch Pad . . . . . . . . . . . . 101 . . . . . . . . . . . . . . . . . . . . . . . . 101 Floppy Drive . . . . . . . . . . . . . . . . . . . . . . . CDs and DVDs . . . . . . . . . . . . . . . . . . . . . . 12 Troubleshooting . . . . . . . . . . . . . . . . . . . Dell Technical Update Service Dell Diagnostics 102 103 103 . . . . . . . . . . . . . . . . . . . . . 103 . . . . . . . . . 103 Starting the Dell Diagnostics From Your Hard Drive . . . . . . . . . . . . . . . . . . . . . 103 Starting the Dell Diagnostics From the Optional Drivers and Utilities Media . . . . . . . . 104 . . . . . . . . . . . . 105 . . . . . . . . . . . . . . . . . . . 107 Dell Diagnostics Main Menu Dell Support Utility . . . . . . . . . 107 . . . . . . . . . . . 107 Accessing the Dell Support Utility Clicking the Dell Support Icon . . . . . . . 108 . . . . . . . . . . . . . . . . . . . . 108 Double-Clicking the Dell Support Icon Solving Problems Drive Problems . . . . . . . . . . . . . . . . . . . Error Messages 108 . . . . . . 110 . . . . . . . . . . . . . . . . . . 111 E-Mail, Modem, and Internet Problems IEEE 1394 Device Problems . . . . . . . . . . . . . 112 . . . . . . . . . 113 Memory Problems . . . . . . . . . . . . . . . . . 115 Network Problems . . . . . . . . . . . . . . . . . 115 . . . . . . . . . . . . . . . . . . 116 Lockups and Software Problems . Power Problems Contents 102 . . . . . . . . . . . . . When to Use the Dell Diagnostics 8 101 Printer Problems Scanner Problems . . . . . . . . . . . 118 . . . . . . . . . . 119 . . . . . . . . . . . . 120 . . . . . . . . . . . . . . . 120 Touch Pad or Mouse Problems Video and Display Problems If the display is blank . If the display is difficult to read 13 System Setup Program 121 . . . . . . . . . . If only part of the display is readable 121 . . . . . . . . . . . . . . . . . . . . 123 123 . . . . . . . . . . . . . . . . . . . . . . . . Viewing the System Setup Screens . System Setup Screens . . . . . . . . . . . 124 . . . . . . . . . . . . . . . . . 124 . . . . . . . . . . . . . . . . 124 Commonly Used Options Changing the Boot Sequence Changing COM Ports . . . . . . . . . . . 124 . . . . . . . . . . . . . . . . 126 Enabling the Infrared Sensor 14 Reinstalling Software Drivers 118 . . . . . . . . . . . . . . . . . Sound and Speaker Problems Overview 117 . . . . . . . . . . . . . . . . . . 126 . . . . . . . . . . . . . . . . . . . . . . . . . 127 . . . . . . . . . . . . . . . . . . . . . . . . . . 127 What Is a Driver? . . . . . . . . . . . . . . . . . . 127 Identifying Drivers . . . . . . . . . . . . . . . . . 127 Reinstalling Drivers and Utilities . . . . . . . . . . Troubleshooting Software and Hardware Problems in the Microsoft® Windows® XP and Microsoft Windows Vista™ Operating Systems . . . . Contents 128 131 9 Restoring Your Operating System . . . . . . . . . . . . Using Microsoft Windows System Restore . . . . 132 . . . . . 134 . . . . . . . . 137 Using Dell™ PC Restore and Dell Factory Image Restore . . . . . . . . . . . . . . Using the Operating System Media 15 Dell™ QuickSet . . . . . . . . . . . . . . . . . . . 16 Traveling With Your Computer . Identifying Your Computer . . . . . . . . . . . . . . . . . . . . . . . . . . 141 . . . . . . . . . . . . . . . . . . . . . . . . 142 17 Getting Help . . . . . . . . . . . . . . . . . . . . . . . . . . . . . . . . . . . . . . . . . Obtaining Assistance . . . . . . . . . . . . . . . . . . DellConnect . 142 143 143 . . . . . 144 . . . . . . . . . . . . . . . . . . . . 144 Technical Support and Customer Service Online Services . . . . . . . . . . . . . . . . . . . AutoTech Service . . . . . . . . . . . . . . . . . . 145 145 . . . . . . . . . . . . . . . 145 . . . . . . . . . . . . . . . . . . . 146 Problems With Your Order . Product Information 144 . . . . . . . . . Automated Order-Status Service . . . . . 146 Before You Call . . . . . . . . . . . . . . . . . . . . . 146 Contacting Dell . . . . . . . . . . . . . . . . . . . . . 149 Returning Items for Warranty Repair or Credit Contents 141 141 Traveling by Air 10 139 . . . . . . . . . . . . . . . Packing the Computer Travel Tips 131 18 Specifications 19 Appendix . . . . . . . . . . . . . . . . . . . . 151 . . . . . . . . . . . . . . . . . . . . . . . . 159 FCC Notice (U.S. Only) . FCC Class B . . . . . . . . . . . . . . . . . . 159 . . . . . . . . . . . . . . . . . . . . 159 Macrovision Product Notice . . . . . . . . . . . . . . 160 Glossary . . . . . . . . . . . . . . . . . . . . . . . . . . . . 161 Contents 11 12 Contents Finding Information NOTE: Some features or media may be optional and may not ship with your computer. Some features or media may not be available in certain countries. NOTE: Additional information may ship with your computer. What Are You Looking For? Find It Here • A diagnostic program for my computer Drivers and Utilities Media • Drivers for my computer Documentation and drivers are already installed on your computer. You can use the Drivers and Utilities media to reinstall drivers (see "Reinstalling Drivers and Utilities" on page 128) or to run the Dell Diagnostics (see "Dell Diagnostics" on page 103). • Notebook System Software (NSS) Readme files may be included on your media to provide last-minute updates about technical changes to your computer or advanced technical-reference material for technicians or experienced users. NOTE: Drivers and documentation updates can be found at support.dell.com. NOTE: The Drivers and Utilities media may be optional and may not ship with your computer. Finding Information 13 What Are You Looking For? Find It Here • How to set up my computer Quick Reference Guide • Basic troubleshooting information NOTE: This document may be optional and • How to run the Dell Diagnostics may not ship with your computer. NOTE: This document is available as a PDF at support.dell.com. • Warranty information Dell™ Product Information Guide • Terms and Conditions (U.S. only) • Safety instructions • Regulatory information • Ergonomics information • End User License Agreement • Specifications Dell Latitude User’s Guide Microsoft® Windows® XP and Windows • How to troubleshoot and solve problems Vista™ Help and Support Center 1 Click Start→ Help and Support→ Dell User and System Guides→ System Guides. 2 Click the User’s Guide for your computer. • How to configure system settings 14 Finding Information What Are You Looking For? Find It Here • Service Tag and Express Service Code Service Tag and Microsoft Windows License Label • Microsoft Windows Product Key NOTE: Your computer’s Service Tag and Microsoft Windows license labels are located on your computer. Your computer’s Service Tag contains both a Service Tag number and an Express Service Code. • Use the Service Tag to identify your computer when you use support.dell.com or contact support. • Enter the Express Service Code to direct your call when contacting support. • Use the product key on the license label if you need to reinstall your operating system. NOTE: As an increased security measure, the newly designed Microsoft Windows license label incorporates a missing portion or hole to discourage removal of the label. Finding Information 15 What Are You Looking For? Find It Here • Solutions — Troubleshooting hints and Dell Support Website — support.dell.com tips, articles from technicians, online NOTE: Select your region or business courses, and frequently asked questions segment to view the appropriate support • Community — Online discussion with site. other Dell customers • Upgrades — Upgrade information for components, such as the memory, hard drive, and operating system • Customer Care — Contact information, service call and order status, and warranty and repair information • Service and support — Service call status and support history, service contract, and online discussions with technical support • Dell Technical Update Service — Proactive e-mail notification of software and hardware updates for your computer • Reference — Computer documentation, details on my computer configuration, product specifications, and white papers • Downloads — Certified drivers, patches, and software updates • Notebook System Software (NSS)— If To download Notebook System Software: you reinstall the operating system for 1 Go to support.dell.com and click your computer, you should also reinstall Drivers & Downloads. the NSS utility. NSS automatically 2 Enter your Service Tag or Product Type detects your computer and operating and Product Model, and click Go. system and installs the updates 3 Scroll to System and Configuration appropriate for your configuration, Utilities→ Dell Notebook System providing critical updates for your Software and click Download Now. operating system and support for 4 Select Drivers & Downloads and click processors, optical drives, USB devices, Go. and so on. NSS is necessary for correct operation of your Dell computer. NOTE: The support.dell.com user interface may vary depending on your selections. 16 Finding Information What Are You Looking For? Find It Here • Software upgrades and troubleshooting hints — Frequently asked questions, hot topics, and general health of your computing environment Dell Support Utility • How to find information about my computer and its components Windows Welcome Center • How to connect to the Internet • How to add user accounts for different people • How to transfer files and settings from another computer The Dell Support Utility is an automated upgrade and notification system installed on your computer. This support provides real-time health scans of your computing environment, software updates, and relevant self-support information. Access the Dell Support Utility from the icon in the taskbar. For more information, see "Dell Support Utility" on page 107. The Windows Welcome Center automatically appears when you use the computer for the first time. You can choose to have it appear every time you start your computer by placing a check in the Run at startup checkbox. Another method of accessing the Welcome Center is to click the Windows Vista Start button , and then click Welcome Center Finding Information 17 What Are You Looking For? Find It Here • How to use Microsoft Windows XP Windows Help and Support • How to use Microsoft Windows Vista Microsoft Windows XP: 1 Click the Start button and click Help and Support. 2 Either select one of the topics listed, or type a word or phrase that describes your problem into the Search box, click the arrow icon, and then click the topic that describes your problem. 3 Follow the instructions on the screen. • How to work with programs and files • How to personalize my desktop Microsoft Windows Vista: 1 Click the Windows Vista Start button , and then click Help and Support. 2 In Search Help, type a word or phrase that describes your problem, and then press <Enter> or click the magnifying glass. 3 Click the topic that describes your problem. 4 Follow the instructions on the screen. • Information on network activity, the Power Management Wizard, hotkeys, and other items controlled by Dell QuickSet. Dell QuickSet Help • How to reinstall my operating system Operating System Media To view Dell QuickSet Help, right-click the QuickSet icon in the Microsoft Windows taskbar, and select Help. The taskbar is located in the lower-right corner of your screen. NOTE: The Operating System media may be optional and may not ship with your computer. 18 Finding Information What Are You Looking For? Find It Here The operating system is already installed on your computer. To reinstall your operating system, use the Operating System media (see "Restoring Your Operating System" on page 131). After you reinstall your operating system, use the Drivers and Utilities media to reinstall drivers for the devices that came with your computer. Your operating system product key label is located on your computer (see "Service Tag and Microsoft Windows License Label" on page 15). NOTE: The color of your operating system media varies according to the operating system you ordered. Finding Information 19 20 Finding Information About Your Computer Front View 1 9 2 8 3 4 7 5 6 About Your Computer 21 DISPLAY 1 display 2 device status lights 3 keyboard 4 touch pad 5 display latch 6 speaker 7 touch pad buttons 8 keyboard status lights 9 power button — For more information about your display, see "Using the Display" on page 53. DEVICE STATUS LIGHTS Turns on when you turn on the computer and blinks when the computer is in a power management mode. Turns on when the computer reads or writes data. NOTICE: To avoid loss of data, never turn off the computer while the light is flashing. Turns on steadily or blinks to indicate battery charge status. If the computer is connected to an electrical outlet, the 22 About Your Computer light operates as follows: – Solid green: The battery is charging. – Flashing green: The battery is almost fully charged. – Off: The battery is adequately charged (or external power is not available to charge the battery). If the computer is running on a battery, the light operates as follows: – Off: The battery is adequately charged (or the computer is turned off). – Flashing orange: The battery charge is low. – Solid orange: The battery charge is critically low. K E Y B O A R D — The keyboard includes a numeric keypad as well as the Windows logo key. For information on supported keyboard shortcuts, see "Using the Keyboard" on page 47. TOUCH PAD — Provides the functionality of a mouse (see "Touch Pad" on page 51). DISPLAY LATCH — Keeps the display closed. S P E A K E R — To adjust the volume of the integrated speaker, press the volume control buttons, mute button, or volume-control keyboard shortcuts (see "Key Combinations" on page 48"). TOUCH PAD BUTTONS — Use these buttons much like the buttons on a mouse when you use the touch pad to move the cursor on the display (see "Touch Pad" on page 51). About Your Computer 23 KEYBOARD STATUS LIGHTS The green lights located above the keyboard indicate the following: 9 Turns on when the numeric keypad is enabled. Turns on when wireless devices are enabled. A 24 Turns on when the uppercase letter function is enabled. About Your Computer Turns on when Bluetooth® wireless technology is enabled. To enable or disable Bluetooth wireless technology or other wireless devices, press <Fn><F2>. NOTE: Bluetooth wireless technology is an optional feature on your computer, so the icon turns on only if Bluetooth wireless technology is installed on your computer. For more information, see the documentation that came with your Bluetooth wireless technology. Turns on when the scroll lock function is enabled. POWER BUTTON — Press the power button to turn on the computer or exit a power management mode (see "Power Management Modes" on page 43). NOTICE: To avoid losing data, turn off your computer by performing a Microsoft® Windows® operating system shutdown rather than by pressing the power button. If the computer stops responding, press and hold the power button until the computer turns off completely (which may take several seconds). Left Side View 1 2 3 4 5 1 security cable slot 2 IEEE 1394 Connector 3 PC Card/ExpressCard slot 4 infrared sensor 5 audio connectors (2) 6 hard drive SECURITY CABLE SLOT 6 — Lets you attach a commercially available antitheft device About Your Computer 25 to the computer (see "Security Cable Lock" on page 93). IEEE 1394 C O N N E C T O R — Connects devices supporting IEEE 1394 high-speed transfer rates, such as some digital video cameras. P C C A R D / E X P R E S S C A R D S L O T — Supports one PC Card, such as a modem or network adapter, or an ExpressCard (with a PCMCIA adapter). The computer ships with a blank installed in the slot to prevent foreign matter from entering the computer interior when a card is not installed (see "Card Types" on page 89). INFRARED SENSOR — Lets you transfer files from your computer to another infraredcompatible device without using cable connections. When you receive your computer, the sensor is disabled. You can use the system setup program (see "System Setup Program" on page 123) to enable the sensor. For information on transferring data, see Windows Help, the Help and Support Center, or the documentation that came with your infrared-compatible device. AUDIO CONNECTORS Attach headphones or speakers to the Attach a microphone to the HARD DRIVE 26 — Stores software and data. About Your Computer connector. connector. Right Side View 1 1 media bay 3 USB connectors (2) 2 2 3 device latch release MEDIA BAY — You can install devices such as an optical drive, second battery, or a Dell TravelLite™ module in the media bay. DEVICE LATCH RELEASE — Press the latch release to eject any device installed in the media bay. USB CONNECTORS Connect USB devices, such as a mouse, keyboard, or printer. Back View 1 2 3 4 5 6 7 8 About Your Computer 27 1 USB connectors (2) 2 modem connector (RJ-11) 3 network connector (RJ-45) 4 S-video TV-out connector 5 serial connector 6 video connector 7 AC adapter connector 8 air vents USB CONNECTORS Connect USB devices, such as a mouse, keyboard, or printer. MODEM CONNECTOR (RJ-11) If you ordered the optional internal modem, connect the telephone line to the modem connector. For information on using the modem, see the online modem documentation supplied with your computer (see "Finding Information" on page 13). NETWORK CONNECTOR (RJ-45) NOTICE: The network connector is slightly larger than the modem connector. To avoid damaging the computer, do not plug a telephone line into the network connector. Connects the computer to a network. The two lights next to the connector indicate status and activity for wired network connections. For information on using the network adapter, see the device user’s guide supplied with your computer. 28 About Your Computer S - V I D E O TV- O U T C O N N E C T O R Connects your computer to a TV. For more information, see "Connecting Your Computer to a TV or Audio Device" on page 62. SERIAL CONNECTOR Connects serial devices, such as a mouse or handheld device. VIDEO CONNECTOR Connects video devices, such as a monitor. AC A D A P T E R C O N N E C T O R Connects an AC adapter to the computer. About Your Computer 29 The AC adapter converts AC power to the DC power required by the computer. You can connect the AC adapter with your computer turned either on or off. CAUTION: The AC adapter works with electrical outlets worldwide. However, power connectors and power strips vary among countries. Using an incompatible cable or improperly connecting the cable to the power strip or electrical outlet may cause fire or equipment damage. NOTICE: When you disconnect the AC adapter cable from the computer, grasp the connector, not the cable itself, and pull firmly but gently to avoid damaging the cable. AIR VENTS — The computer uses an internal fan to create airflow through the vents, which prevents the computer from overheating. CAUTION: Do not block, push objects into, or allow dust to accumulate in the air vents. Do not store your computer in a low-airflow environment, such as a closed briefcase, while it is running. Restricting the airflow can damage the computer or cause a fire. NOTE: The computer turns on the fan when the computer gets hot. Fan noise is normal and does not indicate a problem with the fan or the computer. 30 About Your Computer Bottom View 1 2 3 4 7 6 5 1 memory module/modem/WLAN Mini-Card/coin-cell battery cover 2 battery-bay latch release 3 battery charge gauge/health gauge 4 battery 5 docking-device connector 6 air vents 7 hard drive MEMORY MODULE/MODEM/WLAN M I N I -C A R D / C O I N - C E L L B A T T E R Y C O V E R — Covers the compartment that contains one memory module, the modem, the WLAN Mini-Card, and the coin-cell battery. About Your Computer 31 BATTERY-BAY LATCH RELEASE — Release the battery. BATTERY CHARGE GAUGE/HEALTH GAUGE — Provides information on the battery charge (see "Checking the Battery Charge" on page 40). BATTERY — When a battery is installed, you can use the computer without connecting the computer to an electrical outlet (see "Using a Battery" on page 39). DOCKING-DEVICE CONNECTOR — Lets you attach your computer to a docking device. See the Dell documentation that came with your docking device for more information. NOTICE: Your computer features Undock & Go™ technology that allows you to undock your computer without going into standby mode. Because the computer may not automatically go into standby mode when it is undocked, be sure the settings in the Power Options control panel do not prohibit the computer from going into standby mode. If you change the Power Options control panel to prohibit the computer from going into standby mode, you greatly increase the chances of causing your battery to wear down quickly or causing your computer to overheat. AIR VENTS — The computer uses an internal fan to create airflow through the fan air vents, which prevents the computer from overheating. NOTE: The computer turns on the fan when the computer gets hot. Fan noise is normal and does not indicate a problem with the fan or the computer. CAUTION: Do not block, push objects into, or allow dust to accumulate in the air vents. Do not store your computer in a low-airflow environment, such as a closed briefcase, while it is running. Restricting the airflow can damage the computer or cause a fire. HARD DRIVE 32 — Stores software and data. About Your Computer Setting Up Your Computer Transferring Information to a New Computer You can use your operating system wizards to help you transfer files and other data from one computer to another—for example, from an old computer to a new computer. For instructions, see the following section that corresponds to the operating system that your computer is running. Microsoft® Windows® XP The Microsoft Windows XP operating system provides the Files and Settings Transfer Wizard to move data from a source computer to a new computer. You can transfer data, such as: • E-mail messages • Toolbar settings • Window sizes • Internet bookmarks You can transfer the data to the new computer over a network or serial connection, or you can store it on removable media, such as a writable CD, for transfer to the new computer. NOTE: You can transfer information from an old computer to a new computer by directly connecting a serial cable to the input/output (I/O) ports of the two computers. To transfer data over a serial connection, you must access the Network Connections utility from the Control Panel and perform additional configuration steps, such as setting up an advanced connection and designating the host computer and the guest computer. For instructions on setting up a direct cable connection between two computers, see Microsoft Knowledge Base Article #305621, titled How to Set Up a Direct Cable Connection Between Two Computers in Windows XP. This information may not be available in certain countries. Setting Up Your Computer 33 For transferring information to a new computer, you must run the Files and Settings Transfer Wizard. You can use the optional Operating System media for this process or you can create a wizard disk with the Files and Settings Transfer Wizard. Running the Files and Settings Transfer Wizard With the Operating System Media NOTE: This procedure requires the Operating System media. This media is optional and may not be included with certain computers. To prepare a new computer for the file transfer: 1 Open the Files and Settings Transfer Wizard: click Start→ All Programs→ Accessories→ System Tools→ Files and Settings Transfer Wizard. 2 When the Files and Settings Transfer Wizard welcome screen appears, click Next. 3 On the Which computer is this? screen, click New Computer→ Next. 4 On the Do you have a Windows XP CD? screen, click I will use the wizard from the Windows XP CD→ Next. 5 When the Now go to your old computer screen appears, go to your old or source computer. Do not click Next at this time. To copy data from the old computer: 1 On the old computer, insert the Windows XP Operating System media. 2 On the Welcome to Microsoft Windows XP screen, click Perform additional tasks. 3 Under What do you want to do?, click Transfer files and settings→ Next. 4 On the Which computer is this? screen, click Old Computer→ Next. 5 On the Select a transfer method screen, click the transfer method you prefer. 6 On the What do you want to transfer? screen, select the items you want to transfer and click Next. After the information has been copied, the Completing the Collection Phase screen appears. 7 Click Finish. To transfer data to the new computer: 34 Setting Up Your Computer 1 On the Now go to your old computer screen on the new computer, click Next. 2 On the Where are the files and settings? screen, select the method you chose for transferring your settings and files and click Next. The wizard reads the collected files and settings and applies them to your new computer. When all of the settings and files have been applied, the Finished screen appears. 3 Click Finished and restart the new computer. Running the Files and Settings Transfer Wizard Without the Operating System Media To run the Files and Settings Transfer Wizard without the Operating System media, you must create a wizard disk that will allow you to create a backup image file to removable media. To create a wizard disk, use your new computer with Windows XP and perform the following steps: 1 Open the Files and Settings Transfer Wizard: click Start→ All Programs→ Accessories→ System Tools→ Files and Settings Transfer Wizard. 2 When the Files and Settings Transfer Wizard welcome screen appears, click Next. 3 On the Which computer is this? screen, click New Computer→ Next. 4 On the Do you have a Windows XP CD? screen, click I want to create a Wizard Disk in the following drive→ Next. 5 Insert the removable media, such as a writable CD, and click OK. 6 When the disk creation completes and the Now go to your old computer message appears, do not click Next. 7 Go to the old computer. To copy data from the old computer: 1 On the old computer, insert the wizard disk. 2 Click Start→ Run. 3 In the Open field on the Run window, browse to the path for fastwiz (on the appropriate removable media) and click OK. Setting Up Your Computer 35 4 On the Files and Settings Transfer Wizard welcome screen, click Next. 5 On the Which computer is this? screen, click Old Computer→ Next. 6 On the Select a transfer method screen, click the transfer method you prefer. 7 On the What do you want to transfer? screen, select the items you want to transfer and click Next. After the information has been copied, the Completing the Collection Phase screen appears. 8 Click Finish. To transfer data to the new computer: 1 On the Now go to your old computer screen on the new computer, click Next. 2 On the Where are the files and settings? screen, select the method you chose for transferring your settings and files and click Next. Follow the instructions on the screen. The wizard reads the collected files and settings and applies them to your new computer. When all of the settings and files have been applied, the Finished screen appears. 3 Click Finished and restart the new computer. NOTE: For more information about this procedure, search support.dell.com for document #154781 (What Are The Different Methods To Transfer Files From My Old Computer To My New Dell™ Computer Using the Microsoft® Windows® XP Operating System?). NOTE: Access to the Dell™ Knowledge Base document may not be available in certain countries. Microsoft Windows Vista™ 1 Click the Windows Vista Start button , and then click Transfer files and settings→ Start Windows Easy Transfer. 2 In the User Account Control dialog box, click Continue. 3 Click Start a new transfer or Continue a transfer in progress. 36 Setting Up Your Computer Follow the instructions provided on the screen by the Windows Easy Transfer wizard. Turning Off Your Computer NOTICE: To avoid losing data, save and close all open files and exit all open programs before you turn off your computer. 1 Shut down the operating system: a Save and close all open files and exit all open programs. b In the Microsoft® Windows® XP operating system, click Start→ Shut Down→ Shut down. In the Microsoft Windows Vista™ operating system, click the Windows Vista Start button , click the arrow in the lower-right corner of the Start menu as shown below, and then click Shut Down. The computer turns off after the operating system shutdown process is complete. 2 Ensure that the computer and all attached devices are turned off. If your computer and attached devices did not automatically turn off when you shut down your operating system, press and hold the power button for about 4 seconds to turn them off. Setting Up Your Computer 37 38 Setting Up Your Computer Using a Battery Battery Performance NOTE: For information about the Dell warranty for your computer, see the Product Information Guide or separate paper warranty document that shipped with your computer. For optimal computer performance and to help preserve BIOS settings, operate your Dell™ portable computer with the main battery installed at all times. One battery is supplied as standard equipment in the battery bay. NOTE: Because the battery may not be fully charged, use the AC adapter to connect your new computer to an electrical outlet the first time you use the computer. For best results, operate the computer with the AC adapter until the battery is fully charged. To view battery charge status, check the Power Meter in Power Options (see "Accessing Power Options Properties" on page 44). Battery operating time varies depending on operating conditions. Battery operating time varies depending on operating conditions. You can install an optional second battery in the media bay to significantly increase operating time. NOTE: Battery operating time (the time the battery can hold a charge) decreases over time. Depending on how often the battery is used and the conditions under which it is used, you may need to purchase a new battery during the life of your computer. NOTE: It is recommended that you connect your computer to an electrical outlet when writing to a CD or DVD. Operating time is significantly reduced when you perform operations including, but not limited to, the following: • Using optical drives. • Using wireless communications devices, PC Cards, Express Cards, media memory cards, or USB devices. • Using high-brightness display settings, 3D screen savers, or other powerintensive programs such as complex 3D graphics applications. Using a Battery 39 • Running the computer in maximum performance mode. See "Configuring Power Management Settings" on page 44 for information about accessing Windows Power Options Properties or Dell QuickSet, which you can use to configure power management settings. You can check the battery charge before you insert the battery into the computer. You can also set power management options to alert you when the battery charge is low. CAUTION: Using an incompatible battery may increase the risk of fire or explosion. Replace the battery only with a compatible battery purchased from Dell. The battery is designed to work with your Dell computer. Do not use a battery from other computers with your computer. CAUTION: Do not dispose of batteries with household waste. When your battery no longer holds a charge, call your local waste disposal or environmental agency for advice on disposing of a lithium-ion battery. See "Battery Disposal" in the Product Information Guide. CAUTION: Misuse of the battery may increase the risk of fire or chemical burn. Do not puncture, incinerate, disassemble, or expose the battery to temperatures above 65°C (149°F). Keep the battery away from children. Handle damaged or leaking batteries with extreme care. Damaged batteries may leak and cause personal injury or equipment damage. Checking the Battery Charge The Dell QuickSet Battery Meter, the Microsoft Windows Power Meter window and icon, the battery charge gauge and health gauge, and the low-battery warning provide information on the battery charge. Dell™ QuickSet Battery Meter If Dell QuickSet is installed, press <Fn><F3> to display the QuickSet Battery Meter. The Battery Meter displays status, battery health, charge level, and charge completion time for the battery in your computer. For more information about QuickSet, right-click the QuickSet icon in the taskbar, and click Help. 40 Using a Battery Microsoft® Windows® Power Meter The Windows Power Meter indicates the remaining battery charge. To check the Power Meter, double-click the icon on the taskbar. If the computer is connected to an electrical outlet, a icon appears. Charge Gauge By either pressing once or pressing and holding the status button on the charge gauge on the battery, you can check: • Battery charge (check by pressing and releasing the status button) • Battery health (check by pressing and holding the status button) The battery operating time is largely determined by the number of times it is charged. After hundreds of charge and discharge cycles, batteries lose some charge capacity—or battery health. That is, a battery can show a status of charged but maintain a reduced charge capacity (health). Check the Battery Charge To check the battery charge, press and release the status button on the battery charge gauge to illuminate the charge-level lights. Each light represents approximately 20 percent of the total battery charge. For example, if the battery has 80 percent of its charge remaining, four of the lights are on. If no lights appear, the battery has no charge. Check the Battery Health NOTE: You can check battery health in one of two ways: by using the charge gauge on the battery as described below and by using the Battery Meter in Dell QuickSet. For information about QuickSet, right-click the icon in the taskbar, and click Help. To check the battery health using the charge gauge, press and hold the status button on the battery charge gauge for at least 3 seconds. If no lights appear, the battery is in good condition, and more than 80 percent of its original charge capacity remains. Each light represents incremental degradation. If five lights appear, less than 60 percent of the charge capacity remains, and you should consider replacing the battery. See "Battery" on page 155 for more information about the battery operating time. Using a Battery 41 Low-Battery Warning NOTICE: To avoid losing or corrupting data, save your work immediately after a low-battery warning. Then connect the computer to an electrical outlet, or install a second battery in the media bay. If the battery runs completely out of power, hibernate mode begins automatically. A pop-up window warns you when the battery charge is approximately 90 percent depleted. If two batteries are installed, the low-battery warning means that the combined charge of both batteries is approximately 90 percent depleted. The computer enters hibernate mode when the battery charge is at a critically low level. You can change the settings for the battery alarms in QuickSet or the Power Options Properties window. See "Configuring Power Management Settings" on page 44 for information about accessing QuickSet or the Power Options Properties window. Conserving Battery Power Perform the following actions to conserve battery power: • Connect the computer to an electrical outlet when possible because battery life is largely determined by the number of times the battery is used and recharged. • Place the computer in standby mode or hibernate mode when you leave the computer unattended for long periods of time. See "Power Management Modes" on page 43. • Use the Power Management Wizard or the Power Options Properties window to select options to optimize your computer’s power usage. These options can also be set to change when you press the power button, close the display, or press <Fn><Esc>. NOTE: See "Configuring Power Management Settings" on page 44 for information on conserving battery power. 42 Using a Battery Power Management Modes Standby and Sleep Mode Standby mode (sleep mode in Microsoft Windows Vista™) conserves power by turning off the display and the hard drive after a predetermined period of inactivity (a time-out). When the computer exits standby or sleep mode, it returns to the same operating state it was in before entering standby or sleep mode. NOTICE: If your computer loses AC and battery power while in standby or sleep mode, it may lose data. To enter standby mode in Windows XP, click the Start button, click Turn off computer, and then click Stand by. To enter sleep mode in Windows Vista, click the Windows Vista Start button , and then click Sleep. Depending on how you set the power management options in the Power Options Properties window or the QuickSet Power Management Wizard, you may also use one of the following methods: • Press the power button. • Close the display. • Press <Fn><Esc>. To exit standby or sleep mode, press the power button or open the display, depending on how you set the power management options. You cannot make the computer exit standby or sleep mode by pressing a key or touching the touch pad. Hibernate Mode Hibernate mode conserves power by copying system data to a reserved area on the hard drive and then completely turning off the computer. When the computer exits hibernate mode, it returns to the same operating state it was in before entering hibernate mode. NOTICE: You cannot remove devices or undock your computer while your computer is in hibernate mode. Your computer enters hibernate mode if the battery charge level becomes critically low. Using a Battery 43 To manually enter hibernate mode in Windows XP, click the Start button, click Turn off computer, press and hold <Shift>, and then click Hibernate. To manually enter hibernate mode in Windows Vista, click the Windows Vista Start button , and then click Hibernate. Depending on how you set the power management options in the Power Options Properties window or the QuickSet Power Management Wizard, you may also use one of the following methods to enter hibernate mode: • Press the power button. • Close the display. • Press <Fn><Esc>. NOTE: Some PC Cards or Express Cards may not operate correctly after the computer exits hibernate mode. Remove and reinsert the card, or simply restart (reboot) your computer. To exit hibernate mode, press the power button. The computer may take a short time to exit hibernate mode. You cannot make the computer exit hibernate mode by pressing a key or touching the touch pad. For more information on hibernate mode, see the documentation that came with your operating system. Configuring Power Management Settings You can use the QuickSet Power Management Wizard or Windows Power Options Properties to configure the power management settings on your computer. For more information about QuickSet, right-click the QuickSet icon in the taskbar and click Help. Accessing Power Options Properties Windows XP Click the Start button, point to Control Panel→ Performance and Maintenance, and then click Power Options Windows Vista Click the Windows Vista Start button , click Control Panel, click System and Maintenance, and then click Power Options. 44 Using a Battery Charging the Battery When you connect the computer to an electrical outlet or install a battery while the computer is connected to an electrical outlet, the computer checks the battery charge and temperature. If necessary, the AC adapter then charges the battery and maintains the battery charge. NOTE: With Dell™ ExpressCharge™, when the computer is turned off, the AC adapter charges a completely discharged battery to 80 percent in about 1 hour and to 100 percent in approximately 2 hours. Charge time is longer with the computer turned on. You can leave the battery in the computer for as long as you like. The battery’s internal circuitry prevents the battery from overcharging. If the battery is hot from being used in your computer or being in a hot environment, the battery may not charge when you connect the computer to an electrical outlet. The battery is too hot to start charging if the light flashes alternately green and orange. Disconnect the computer from the electrical outlet and allow the computer and the battery to cool to room temperature. Then connect the computer to an electrical outlet to continue charging the battery. For information about resolving problems with a battery, see "Power Problems" on page 116. Replacing the Battery CAUTION: Using an incompatible battery may increase the risk of fire or explosion. Replace the battery only with a compatible battery purchased from Dell. The battery is designed to work with your Dell™ computer. Do not use a battery from other computers with your computer. CAUTION: Before performing these procedures, turn off the computer, disconnect the AC adapter from the electrical outlet and the computer, disconnect the modem from the wall connector and computer, and remove any other external cables from the computer. NOTICE: You must remove all external cables from the computer to avoid possible connector damage. For information about replacing the second battery, which is located in the media bay, see the Service Manual for your system on support.dell.com. To remove the battery: Using a Battery 45 1 If the computer is connected to a docking device (docked), undock it. See the documentation that came with your docking device for instructions. 2 Ensure that the computer is turned off. 3 Slide the battery-bay latch release on the bottom of the computer, and then remove the battery from the bay. To replace the battery, follow the removal procedure in reverse order and press down until the battery-bay latch release fully engages. Storing a Battery Remove the battery when you store your computer for an extended period of time. A battery discharges during prolonged storage. After a long storage period, recharge the battery fully (see "Charging the Battery" on page 45) before you use it. 46 Using a Battery Using the Keyboard Numeric Keypad numeric keypad The numeric keypad functions like the numeric keypad on an external keyboard. Each key on the keypad has multiple functions. The keypad numbers and symbols are marked in blue on the right of the keypad keys. To type a number or symbol, hold down <Fn> and press the desired key. • To enable the keypad, press <Num Lk>. The keypad is active. • To disable the keypad, press <Num Lk> again. 9 light indicates that the Using the Keyboard 47 Key Combinations System Functions <Ctrl><Shift><Esc> Opens the Task Manager window. Battery <Fn><F3> Displays the Dell™ QuickSet Battery Meter (see "Dell™ QuickSet" on page 139). CD or DVD Tray <Fn><F10> Ejects the tray out of the drive (if Dell QuickSet is installed; see "Dell™ QuickSet" on page 139). Display Functions <Fn><F8> Switches the video image to the next display option. The options include the integrated display, an external monitor, and both displays simultaneously. <Fn> and up-arrow key Increases brightness on the integrated display only (not on an external monitor). <Fn> and down-arrow key Decreases brightness on the integrated display only (not on an external monitor). Wireless Networking and Bluetooth® Wireless Technology Function <Fn><F2> 48 Using the Keyboard Enables and disables wireless networking and Bluetooth wireless technology. Power Management <Fn><Esc> Activates a power management mode. You can reprogram this keyboard shortcut to activate a different power management mode using the Advanced tab in the Power Options Properties window. <Fn><F1> Puts the computer into hibernate mode. Dell QuickSet is required. Speaker Functions <Fn><Page Up> Increases the volume of the integrated speakers and external speakers, if attached. <Fn><Page Dn> Decreases the volume of the integrated speakers and external speakers, if attached. <Fn><End> Enables and disables the integrated speakers and external speakers, if attached. Microsoft® Windows® XP Logo Key Functions Windows logo key and <m> Minimizes all open windows Windows logo key and <Shift><m> Restores all minimized windows. This key combination functions as a toggle to restore minimized windows following the use of the Windows logo key and <m> key combination. Windows logo key and <e> Runs Windows Explorer. Windows logo key and <r> Opens the Run dialog box. Windows logo key and <f> Opens the Search Results dialog box. Windows logo key and <Ctrl><f> Opens the Search Results-Computer dialog box (if the computer is connected to a network). Windows logo key and <Pause> Opens the System Properties dialog box. Using the Keyboard 49 Microsoft® Windows Vista® Logo Key Functions Windows logo key and <TAB> Cycle through programs on the Windows Notification area by using Windows Flip 3-D (only if using the Aero™ interface). Ctrl+Windows logo key and <TAB> Use the arrow keys to cycle through programs on the Windows Notification area by using Windows Flip 3-D (only if using the Aero interface). Windows logo key and <SPACEBAR> Bring all gadgets to the front and select Windows Sidebar (if using Windows Sidebar). Windows logo key and <g> Cycles through Windows Sidebar gadgets (if using Windows Sidebar). Windows logo key and <u> Opens the Ease of Access Center. Windows logo key and <x> Opens the Windows Mobility Center. Windows logo key and any number key Opens the Quick Launch shortcut that is in the position that corresponds to the number. For example, use the Windows logo key and <1> to launch the first shortcut in the Quick Launch menu. Windows logo key and <m> Minimizes all open windows. Windows logo key and <Shift><m> Restores all minimized windows. This key combination functions as a toggle to restore minimized windows following the use of the Windows logo key and <m> key combination. Windows logo key and <e> Runs Windows Explorer. Windows logo key and <r> Opens the Run dialog box. Windows logo key and <f> Opens the Search Results dialog box. Windows logo key and <Ctrl><f> Opens the Search Results-Computer dialog box (if the Tablet-PC is connected to a network). Windows logo key and <Fn><F12> Opens the System Properties dialog box. 50 Using the Keyboard To adjust keyboard operation, such as the character repeat rate, open the Control Panel, click Printers and Other Hardware, and click Keyboard. For information about the Control Panel, see Windows Help and Support. To access Help and Support, see "Windows Help and Support" on page 18. Touch Pad The touch pad detects the pressure and movement of your finger to allow you to move the cursor on the display. Use the touch pad and touch pad buttons as you would use a mouse. 1 2 1 touch pad 2 touch pad buttons • To move the cursor, lightly slide your finger over the touch pad. • To select an object, lightly tap once on the surface of the touch pad or use your thumb to press the left touch-pad button. Using the Keyboard 51 • To select and move (or drag) an object, position the cursor on the object and tap twice on the touch pad. On the second tap, leave your finger on the touch pad and move the selected object by sliding your finger over the surface. • To double-click an object, position the cursor on the object and tap twice on the touch pad or use your thumb to press the left touch-pad button twice. Customizing the Touch Pad You can use the Mouse Properties window to disable the touch pad or adjust its settings. 1 Click Start→ Control Panel→ Printers and Other Hardware→ Mouse. See the Windows Help and Support for information about the Control Panel,. To access Windows Help and Support, see "Windows Help and Support" on page 18. 2 In the Mouse Properties window: • Click the Device Select tab to disable the touch pad and track stick. • Click the Touch Pad tab to adjust touch pad and track stick settings. 3 Click OK to save the settings and close the window. 52 Using the Keyboard Using the Display Adjusting Brightness When a Dell™ computer is running on battery power, you can conserve power by setting the display brightness to the lowest comfortable setting by pressing <Fn> and the up- or down-arrow key on the keyboard. NOTE: Brightness key combinations only affect the display on your portable computer, not monitors or projectors that you attach to your portable computer or docking device. If your computer is connected to an external monitor and you try to change the brightness level, the Brightness Meter may appear, but the brightness level on the external device does not change. You can press the following keys to adjust display brightness: • Press <Fn> and the up-arrow key to increase brightness on the integrated display only (not on an external monitor). • Press <Fn> and the down-arrow key to decrease brightness on the integrated display only (not on an external monitor). Using a Projector When you start the computer with an external device (such as an external monitor or projector) attached and turned on, the image may appear on either the computer display or the external device. Press <Fn><F8> to switch the video image between the display only, the external device only, or the display and the external device simultaneously. Making Images and Text Look Bigger or Sharper NOTE: If you change the display resolution from the current settings, the image may appear blurry or text may be hard to read if you change the resolution to one not supported by your computer and display. Before you change any of the display settings, make a note of the current settings so you can change back to the previous settings if you need to. Using the Display 53 You can enhance the legibility of text and change the appearance of images on the screen by adjusting display resolution. As you increase resolution, items appear smaller on the screen. In contrast, lower resolution causes text and images to appear larger and can benefit people with vision impairments. To display a program at a specific resolution, both the video card and the display must support the program, and the necessary video drivers must be installed. NOTE: Use only the Dell-installed video drivers, which are designed to offer the best performance with your Dell-installed operating system. If you choose a resolution or color palette that is higher than the display supports, the settings adjust automatically to the closest supported values. To set the display resolution and refresh rate for your display, perform the steps in the following section that corresponds to the operating system your computer is using. Microsoft® Windows® XP 1 Click Start→ Settings→ Control Panel. 2 Under Pick a category, click Appearance and Themes. 3 Under Pick a task..., click the area you want to change, or under or pick a Control Panel icon, click Display. 4 In the Display Properties window, click the Settings tab. 5 Try different settings for Color quality and Screen resolution. NOTE: As the resolution increases, icons and text appear smaller on the screen. Windows Vista™ 1 Click the Windows Vista Start button , and click Control Panel. 2 Under Appearance and Personalization, click Adjust screen resolution. 3 In the Display Settings window, under Resolution, slide the slide bar to the left/right to decrease/increase the screen resolution. 4 Click How do I get the best display? for further instructions. If the video resolution setting is higher than that supported by the display, the computer enters pan mode. In pan mode, the entire video image cannot be displayed at one time, and the taskbar that usually appears at the bottom of 54 Using the Display the desktop may no longer be visible. To view the parts of the video image that are not visible, you can use the touch pad or track stick to pan (or move) the image up, down, left, and right. NOTICE: You can damage an external monitor by using an unsupported refresh rate. Before adjusting the refresh rate on an external monitor, see the user’s guide for the monitor. Using Both a Monitor and Your Computer Display You can attach an external monitor or projector to your computer and use it as an extension of your display (known as dual independent display or extended desktop mode). This mode allows you to use both screens independently and drag objects from one screen to the other, effectively doubling the amount of viewable work space. To use extended desktop mode, perform the steps in the following section that corresponds to the operating system your computer is using. Microsoft® Windows® XP 1 Connect the external monitor, TV, or projector to the computer. 2 Click Start→ Settings→ Control Panel. 3 Under Pick a category, click Appearance and Themes. 4 Under Pick a task..., click the area you want to change, or under or pick a Control Panel icon, click Display. 5 In the Display Properties window, click the Settings tab. NOTE: If you choose a resolution or color palette that is higher than the display supports, the settings adjust automatically to the closest supported values. For more information, see your operating system documentation. 6 Click the monitor 2 icon, click the Extend my Windows desktop... check box, and then click Apply. 7 Change Screen Area to the appropriate sizes for both displays and click Apply. 8 If prompted to restart the computer, click Apply the new color setting without restarting and click OK. 9 If prompted, click OK to resize your desktop. Using the Display 55 10 If prompted, click Yes to keep the settings. 11 Click OK to close the Display Properties window. To disable dual independent display mode: 1 Click the Settings tab in the Display Properties window. 2 Click the monitor 2 icon, uncheck the Extend my Windows desktop onto this monitor option, and then click Apply. If necessary, press <Fn><F8> to bring the screen image back to the computer display. Windows Vista™ 1 Click the Windows Vista Start button , and click Control Panel. 2 Under Appearance and Personalization, click Adjust screen resolution. 3 In the Display Settings window, click the monitor 2 icon, click the Extend the desktop onto this monitor check box, and then click Apply. 4 Click OK to close the Display Settings window. To disable extended desktop mode: 1 In the Display Settings window, click the Settings tab. 2 Click the monitor 2 icon, uncheck the Extend the desktop onto this monitor option, and then click Apply. Using a Monitor as Your Primary Display To swap your primary and secondary display designations (for example, to use your external monitor as your primary display after docking), perform the steps in the following section that corresponds to the operating system your computer is using. Microsoft® Windows® XP 1 Click the Start button and click Control Panel. 2 Under Pick a category, click Appearance and Themes. 3 Under Pick a task..., click the area you want to change, or under or pick a Control Panel icon, click Display. 4 Click the Settings tab→ Advanced→ Displays tab. 56 Using the Display See the documentation that came with your video card for additional information. Windows Vista™ 1 Click the Windows Vista Start button , and click Control Panel. 2 Under Appearance and Personalization, click Adjust screen resolution. 3 In the Display Settings window, click the monitor 2 icon, click the This is my main monitor check box, and then click Apply. 4 Click OK to close the Display Settings window. Using the Display 57 58 Using the Display Using Multimedia Playing CDs or DVDs NOTICE: Do not press down on the CD/DVD tray when you open or close it. Keep the tray closed when you are not using the drive. NOTICE: Do not move the computer while playing CDs or DVDs. 1 Press the eject button on the front of the drive. 2 Pull out the tray. 3 Place the disc, label side up, in the center of the tray and snap the disc onto the spindle. Using Multimedia 59 NOTE: If you use a module that shipped with another computer, you need to install the drivers and software necessary to play DVDs or write data. For more information, see the Drivers and Utilities media (the Drivers and Utilities media is optional and may not be available for your computer or in certain countries). 4 Push the tray back into the drive. To format CDs for storing data, to create music CDs, or to copy CDs, see the CD software that came with your computer. NOTE: Ensure that you follow all copyright laws when you create CDs. A CD player includes the following basic buttons: Play. Move backward within the current track. Pause. Move forward within the current track. Stop. Go to the previous track. Eject. Go to the next track. A DVD player includes the following basic buttons: Stop. Restart the current chapter. Play. Fast forward. Pause. Fast reverse. Advance a single frame while in pause mode. Go to the next title or chapter. Continuously play the current title or chapter. Go to the previous title or chapter. 60 Using Multimedia Eject. For more information on playing CDs or DVDs, click Help on the CD or DVD player (if available). Adjusting the Volume NOTE: When the speakers are muted, you do not hear the CD or DVD playing. 1 Open the Volume Control window. 2 Click and drag the bar in the Volume Control column and slide it up or down to increase or decrease the volume. For more information on volume control options, click Help in the Volume Control window. The Volume Meter displays the current volume level, including mute, on your computer. Either click the QuickSet icon in the taskbar and select or deselect Disable On Screen Volume Meter, or press the volume control buttons to enable or disable the Volume Meter on the screen. 1 2 3 1 volume icon 2 Volume Meter 3 mute icon When the meter is enabled, adjust the volume with the volume control buttons or by pressing the following keys: • Press <Fn> <PageUp> to increase volume. • Press <Fn> <PageDn> to decrease volume. Using Multimedia 61 • Press <Fn> <End> to mute volume. For more information about QuickSet, right-click the icon in the taskbar and click Help. Adjusting the Picture If an error message notifies you that the current resolution and color depth are using too much memory and preventing DVD playback, adjust the display properties. Microsoft Windows XP 1 Click Start→ Control Panel→ Appearance and Themes. 2 Under Pick a task..., click Change the screen resolution. 3 Under Screen resolution, click and drag the bar to reduce the resolution setting. 4 In the drop-down menu under Color quality, click Medium (16 bit) and click OK. Microsoft Windows Vista™ Operating System 1 Click the Windows Vista Start button click Appearance and Personalization. , click Control Panel, and then 2 Under Personalization, click Adjust Screen Resolution. The Display Properties window appears. 3 Under Resolution: click and drag the bar reduce the resolution setting. 4 In the drop-down menu under Colors:, click Medium (16 bit). 5 Click OK. Connecting Your Computer to a TV or Audio Device NOTE: Video and audio cables for connecting your computer to a TV or other audio device may not be included with your computer. Cables and TV/digital audio adapter cables are available for purchase from Dell. 62 Using Multimedia Your computer has an S-video TV-out connector that, together with a standard S-video cable, a composite video adapter cable, or a component video adapter cable (available from Dell), enable you to connect the computer to a TV. Your TV has either an S-video input connector, a composite video-input connector, or a component video-input connector. Depending on what type of connector is available on your TV, you can use a commercially available S-video cable, composite video cable, or component video cable to connect your computer to your TV. 1 1 2 S-video TV-out connector 2 S-video connector 2 1 3 4 5 1 S-video TV-out connector 2 composite video adapter 3 S/PDIF digital audio connector 4 composite video-output connector 5 S-video connector Using Multimedia 63 1 2 3 4 5 6 1 S-video TV-out connector 2 component video adapter 3 S/PDIF digital audio connector 4 Pr (red) component videooutput connector 5 Pb (blue) component videooutput connector 6 Y (green) component videooutput connector If you want to connect your computer to a TV or audio device, it is recommended that you connect video and audio cables to your computer in one of the following combinations. • S-video and standard audio • Composite video and standard audio • Component-out video and standard audio NOTE: See the diagrams at the beginning of each subsection to help you determine which method of connection you should use. When you finish connecting the video and audio cables between your computer and your TV, you must enable your computer to work with the TV. See "Enabling the Display Settings for a TV" on page 78 to ensure that the computer recognizes and works properly with the TV. Additionally, if you are using S/PDIF digital audio, see "Enabling S/PDIF Digital Audio" on page 76. 64 Using Multimedia S-Video and Standard Audio 1 2 1 audio connector 2 S-video TV-out connector 1 2 1 standard S-video cable 2 standard audio cable 1 Turn off the computer and the TV and/or audio device that you want to connect. NOTE: If your TV or audio device supports S-video but not S/PDIF digital audio, you can connect an S-video cable directly to the S-video TV-out connector on the computer (without the TV/digital audio adapter cable). 2 Plug one end of the S-video cable into the S-video output connector on the computer. 3 Plug the other end of the S-video cable into the S-video input connector on your TV. Using Multimedia 65 4 Plug the single-connector end of the audio cable into the headphone connector on your computer. 5 Plug the two RCA connectors on the other end of the audio cable into the audio input connectors on your TV or other audio device. 6 Turn on the TV and any audio device that you connected (if applicable), and then turn on the computer. 7 See "Enabling the Display Settings for a TV" on page 78 to ensure that the computer recognizes and works properly with the TV. S-Video and S/PDIF Digital Audio 1 1 66 2 S-video TV-out connector Using Multimedia 2 composite video adapter 1 2 3 1 composite video adapter 3 S/PDIF digital audio cable 2 S-video cable 1 Turn off the computer and the TV and/or the audio device that you want to connect. 2 Connect the composite video adapter to the S-video TV-out connector on your computer. 3 Plug one end of the S-video cable into the S-video output connector on the composite video adapter. 2 1 1 composite video adapter 2 S-video cable 4 Plug the other end of the S-video cable into the S-video input connector on the TV. 5 Plug one end of the S/PDIF digital audio cable into the digital audio connector on the composite video adapter cable. Using Multimedia 67 1 1 2 composite video adapter 2 S/PDIF digital audio cable 6 Plug the other end of the S/PDIF digital audio cable into the audio input connector on your TV or audio device. 7 Turn on the TV, turn on any audio device that you connected (if applicable), and then turn on the computer. 8 See "Enabling the Display Settings for a TV" on page 78 to ensure that the computer recognizes and works properly with the TV. Composite Video and Standard Audio 1 2 68 3 1 audio input connector 3 composite video adapter Using Multimedia 2 S-video TV-out connector 1 2 3 1 composite video adapter 3 standard audio cable 2 composite video cable 1 Turn off the computer and the TV and/or audio device that you want to connect. 2 Connect the composite video adapter to the S-video TV-out connector on your computer. 3 Plug one end of the composite video cable into the composite videooutput connector on the composite video adapter. 1 2 1 composite video adapter 2 composite video cable 4 Plug the other end of the composite video cable into the composite videoinput connector on the TV. Using Multimedia 69 5 Plug the single-connector end of the audio cable into the headphone connector on the computer. 6 Plug the two RCA connectors on the other end of the audio cable in to the audio input connectors on your TV or other audio device. 7 Turn on the TV, turn on any audio device that you connected (if applicable), and then turn on the computer. 8 See "Enabling the Display Settings for a TV" on page 78 to ensure that the computer recognizes and works properly with the TV. Composite Video and S/PDIF Digital Audio 1 1 70 2 S-video TV-out connector Using Multimedia 2 composite video adapter 1 2 3 1 composite video adapter 3 standard audio cable 2 composite video cable 1 Turn off the computer and the TV and/or audio device that you want to connect. 2 Connect the composite video adapter to the S-video TV-out connector on the computer. 3 Plug one end of the composite video cable into the composite video-input connector on the composite video adapter. 1 2 1 composite video adapter 2 composite video cable 4 Plug the other end of the composite video cable into the composite videoinput connector on the TV. 5 Plug one end of the S/PDIF digital audio cable in to the S/PDIF audio connector on the composite video adapter. Using Multimedia 71 1 1 2 composite video adapter 2 S/PDIF digital audio cable 6 Plug the other end of the digital audio cable into the S/PDIF input connector on your TV or other audio device. 7 Turn on the TV, turn on any audio device that you connected (if applicable), and then turn on the computer. 8 See "Enabling the Display Settings for a TV" on page 78 to ensure that the computer recognizes and works properly with the TV. Component Video and Standard Audio 1 1 72 2 S-video TV-out connector Using Multimedia 2 component video adapter 1 2 3 1 component video adapter 3 standard audio cable 2 component video cable 1 Turn off the computer and the TV and/or audio device that you want to connect. 2 Connect the component video adapter to the S-video TV-out connector on your computer. 3 Plug all three ends of the component video cable into the component video-output connectors on the component video adapter. Make sure that the red, green, and blue colors of the cable match the corresponding adapter ports. 1 2 Using Multimedia 73 1 component video adapter 2 component video cable 4 Plug all three connectors from the other end of the component video cable into the component video-input connectors on the TV. Make sure that the red, green, and blue colors of the cable match the colors of the TV input connectors. 5 Plug the single-connector end of the audio cable into the headphone connector on the computer. 6 Plug the two RCA connectors on the other end of the audio cable into the audio input connectors on your TV or audio device. 7 Turn on the TV, turn on any audio device that you connected (if applicable), and then turn on the computer. 8 See "Enabling the Display Settings for a TV" on page 78 to ensure that the computer recognizes and works properly with the TV. Component Video and S/PDIF Digital Audio 1 1 74 2 S-video TV-out connector Using Multimedia 2 component video adapter 1 2 3 1 component video adapter 3 standard audio cable 2 component video cable 1 Turn off the computer and the TV and/or audio device that you want to connect. 2 Connect the component video adapter to the S-video TV-out connector on the computer. 3 Plug all three ends of the component video cable into the component video-output connectors on the component video adapter. Make sure that the red, green, and blue colors of the cable match the corresponding adapter ports. 2 1 3 Using Multimedia 75 1 component video adapter 3 component video cable 2 component video-output connectors 4 Plug all three connectors from the other end of the component video cable into the component video-input connectors on the TV. Make sure that the red, green, and blue colors of the cable match the colors of the TV input connectors. 5 Plug one end of the S/PDIF digital audio cable into the S/PDIF audio connector on the component video adapter. 1 2 1 component video adapter 2 S/PDIF digital audio cable 6 Plug the other end of the digital audio cable into the S/PDIF input connector on your TV or other audio device. 7 Turn on the TV, turn on any audio device that you connected (if applicable), and then turn on the computer. 8 See "Enabling the Display Settings for a TV" on page 78 to ensure that the computer recognizes and works properly with the TV. Enabling S/PDIF Digital Audio If your computer has a DVD drive, you can enable digital audio for DVD playback. 1 Launch the Cyberlink PowerDVD application. 2 Insert a DVD into the DVD drive. If the DVD begins playing, click the stop button. 3 Click the Settings option. 76 Using Multimedia 4 Click the DVD option. 5 Click the DVD Audio Setting icon. 6 Click the arrows beside the Speaker Configuration setting to scroll through the options, and select the SPDIF option. 7 Click the Back button once, and then click the Back button again to return to the main menu screen. Enabling S/PDIF in the Windows Audio Driver 1 Double-click the speaker icon in the Windows notification area. 2 Click the Options menu and then click Advanced Controls. 3 Click Advanced. 4 Click S/PDIF Interface. 5 Click Close. 6 Click OK. Setting Up the Cyberlink (CL) Headphones NOTE: The CL headphone feature is available only if your computer has a DVD drive. If your computer has a DVD drive, you can enable digital audio for DVD playback. 1 Launch the Cyberlink PowerDVD program. 2 Insert a DVD into the DVD drive. If the DVD begins playing, click the stop button. 3 Click the Settings option. 4 Click the DVD option. 5 Click the DVD Audio Setting icon. 6 Click the arrows beside the Speaker Configuration setting to scroll through the options, and select the Headphones option. 7 Click the arrows beside the Audio listening mode setting to scroll through the options, and select the CL Headphone option. 8 Click the arrows beside the Dynamic range compression option to select the most suitable option. Using Multimedia 77 9 Click the Back button once, and then click the Back button again to return to the main menu screen. Enabling the Display Settings for a TV NOTE: To ensure that the display options appear correctly, connect the TV to the computer before you enable the display settings. Microsoft Windows XP 1 Click the Start button, point to Settings, and then click Control Panel. 2 Double-click Display and click the Settings tab. 3 Click Advanced. 4 Click the tab for your video card. NOTE: To determine the type of video card installed in your computer, see the Windows Help and Support Center. To access the Help and Support Center, click Start→ Help and Support. Under Pick a Task, click Use Tools to view your computer information and diagnose problems. Then, under My Computer Information, select Hardware. 5 In the display devices section, select the appropriate option for using either a single display or multiple displays, ensuring that the display settings are correct for your selection. Microsoft Windows Vista 1 Click the Windows Vista Start button click Appearance and Personalization. , click Control Panel, and then 2 Under Personalization, click Adjust Screen Resolution. The Display Properties window appears. 3 Click Advanced. 4 Click the tab for your video card. NOTE: To determine the type of video card installed in your computer, see the Windows Help and Support Center. To access the Help and Support Center in → Help and Support. Windows Vista, click the Windows Vista Start button Under Pick a Task, click Use Tools to view your computer information and diagnose problems. Then, under My Computer Information, select Hardware. 5 In the display devices section, select the appropriate option for using either a single display or multiple displays, ensuring that the display settings are correct for your selection. 78 Using Multimedia Setting Up and Using Networks Setting up a computer network provides connectivity between your computer and the Internet, another computer, or a network. For example, with a network set up in a home or small office you can print to a shared printer, access drives and files on another computer, browse other networks, or access the Internet. You can set up a local area network (LAN) using a network or broadband modem cable or set up a wireless LAN (WLAN). The Microsoft Windows® XP and Microsoft Windows Vista™ operating systems provide wizards to help guide you through the process of networking computers. For more information about Networking, see Windows Help and Support (see "Windows Help and Support" on page 18). Connecting a Network or Broadband Modem Cable Before you connect your computer to a network, the computer must have a network adapter installed and a network cable connected to it. 1 Connect the network cable to the network adapter connector on the back of your computer. NOTE: Insert the cable connector until it clicks into place, and then gently pull the cable to ensure that it is securely attached. 2 Connect the other end of the network cable to a network connection device or a network wall connector. NOTE: Do not use a network cable with a telephone wall connector. Setting Up and Using Networks 79 Setting Up a Network in the Microsoft® Windows® XP Operating System 1 Click Start→ All Programs→ Accessories→ Communications→ Network Setup Wizard→ Next→ Checklist for creating a network. NOTE: Selecting the connection method labeled This computer connects directly to the Internet enables the integrated firewall provided with Windows XP Service Pack 2 (SP2). 2 Complete the checklist. 3 Return to the Network Setup Wizard and follow the instructions in the wizard. Setting Up a Network in the Microsoft Windows Vista™ Operating System 1 Click the Windows Vista Start button Set up a connection or network. , and then click Connect To→ 2 Select an option under Choose a connection option. 3 Click Next, and then follow the instructions in the wizard. Wireless Local Area Network (WLAN) A WLAN is a series of interconnected computers that communicate with each other over the air waves rather than through a network cable connected to each computer. In a WLAN, a radio communications device called an access point or wireless router connects network computers and provides Internet, or network, access. The access point or wireless router and the wireless network card in the computer communicate by broadcasting data from their antennas over the air waves. What You Need to Establish a WLAN Connection Before you can set up a WLAN, you need: 80 • High-speed (broadband) Internet access (such as cable or DSL) • A broadband modem that is connected and working • A wireless router or access point Setting Up and Using Networks • A wireless network card for each computer that you want to connect to your WLAN • A network cable with a network (RJ-45) connector Checking Your Wireless Network Card Depending on what you selected when you purchased your computer, the computer has a variety of configurations. To confirm that your computer has a wireless network card and to determine the type of card, use one of the following: • The Start button and the Connect To option • The order confirmation for your computer Start Button and Connect To Option In Microsoft Windows XP, click Start→ Connect To→ Show all connections. NOTE: If your computer is set to the Classic Start menu option, click Start→ Settings→ Network Connections to view your network connections. In Microsoft Windows Vista, click computers and devices. → Connect To→ View network If Wireless Network Connection does not appear under LAN or High-Speed Internet, you may not have a wireless network card. If Wireless Network Connection appears, you have a wireless network card. To view detailed information about the wireless network card: 1 Right-click Wireless Network Connection. 2 Click Properties. The Wireless Network Connection Properties window appears. The wireless network card’s name and model number are listed on the General tab. NOTE: If Wireless Network Connection does not appear, you may not have a wireless network card. The Order Confirmation for Your Computer The order confirmation that you received when you ordered your computer lists the hardware and software that shipped with your computer. Setting Up and Using Networks 81 Setting Up a New WLAN Using a Wireless Router and a Broadband Modem 1 Contact your Internet service provider (ISP) to obtain specific information about the connection requirements for your broadband modem. 2 Ensure that you have wired Internet access through your broadband modem before you attempt to set up a wireless Internet connection (see "Connecting a Network or Broadband Modem Cable" on page 79). 3 Install any software required for your wireless router. Your wireless router may have been shipped with an installation CD. Installation CDs usually contain installation and troubleshooting information. Install the required software according to the instructions provided by the router manufacturer. 4 Shut down your computer and any other wireless-enabled computers in the vicinity through the Start or menu. 5 Disconnect your broadband modem power cable from the electrical outlet. 6 Disconnect the network cable from the computer and the modem. 7 Disconnect the AC adapter cable from your wireless router to ensure that there is no power connected to the router. NOTE: Wait for a minimum of 5 minutes after disconnecting your broadband modem before you continue with the network setup. 8 Insert a network cable into the network (RJ-45) connector on the unpowered broadband modem. 9 Connect the other end of the network cable into the Internet network (RJ45) connector on the unpowered wireless router. 10 Ensure that no network or USB cables, other than the network cable connecting the modem and the wireless router, are connected to the broadband modem. NOTE: Restart your wireless equipment in the order described below to prevent a potential connection failure. 11 Turn on only your broadband modem and wait for at least 2 minutes for the broadband modem to stabilize. After 2 minutes, proceed to step 12. 12 Turn on your wireless router and wait for at least 2 minutes for the wireless router to stabilize. After 2 minutes, proceed to the step 13. 82 Setting Up and Using Networks 13 Start your computer and wait until the boot process completes. 14 See the documentation that came with your wireless router to do the following in order to set up the wireless router: • Establish communication between your computer and your wireless router. • Configure your wireless router to communicate with your broadband router. • Find out your wireless router’s broadcast name. The technical term for the name of your router’s broadcast name is Service Set Identifier (SSID) or network name. 15 If necessary, configure your wireless network card to connect to the wireless network (see "Connecting to a WLAN" on page 83). Connecting to a WLAN NOTE: Before you connect to a WLAN, ensure that you have followed the instructions in "Wireless Local Area Network (WLAN)" on page 80. NOTE: The following networking instructions do not apply to internal cards with Bluetooth® wireless technology or cellular products. This section provides general procedures for connecting to a network using wireless technology. Specific network names and configuration details vary. See "Wireless Local Area Network (WLAN)" on page 80 for more information about how to prepare for connecting your computer to a WLAN. Your wireless network card requires specific software and drivers for connecting to a network. The software is already installed. NOTE: If the software is removed or corrupted, follow the instructions in the user documentation for your wireless network card. Verify the type of wireless network card installed in your computer and then search for that name on the Dell™ Support website at support.dell.com. For information on the type of wireless network card that is installed in your computer, see "Checking Your Wireless Network Card" on page 81. Determining the Wireless Network Device Manager Depending on the software installed on your computer, different wireless configuration utilities may manage your network devices: • Your wireless network card’s client utility Setting Up and Using Networks 83 • The Windows XP or Windows Vista operating system To determine which wireless configuration utility is managing your wireless network card in Windows XP: 1 Click Start→ Settings→ Control Panel→ Network Connections. 2 Right-click the Wireless Network Connection icon, and then click View Available Wireless Networks. If the Choose a wireless network window states Windows cannot configure this connection, the wireless network card’s client utility is managing the wireless network card. If the Choose a wireless network window states Click an item in the list below to connect to a wireless network in range or to get more information, the Windows XP operating system is managing the wireless network card. To determine which wireless configuration utility is managing your wireless network card in Windows Vista: 1 Click → Connect To→ Manage wireless networks. 2 Double-click a profile to open the wireless network properties screen. For specific information about the wireless configuration utility installed on your computer, see your wireless network documentation in Windows Help and Support (see "Windows Help and Support" on page 18). Completing the Connection to the WLAN When you turn on your computer and a network (for which your computer is not configured) is detected in the area, a pop-up appears near the network icon in the notification area (in the lower-right corner of the Windows desktop). Follow the instructions provided in any utility prompts that appear on your screen. Once you have configured your computer for the wireless network that you selected, another pop-up notifies you that your computer is connected to that network. Thereafter, whenever you log on to your computer within the range of the wireless network that you selected, the same pop-up notifies you of the wireless network connection. 84 Setting Up and Using Networks NOTE: If you select a secure network, you must enter a WEP or WPA key when prompted. Network security settings are unique to your network. Dell cannot provide this information. NOTE: Your computer can take up to 1 minute to connect to the network. Enabling/Disabling the Wireless Network Card NOTE: If you are unable to connect to a wireless network, ensure that you have all the components for establishing a WLAN (see "What You Need to Establish a WLAN Connection" on page 80), and then verify that your wireless network card is enabled by pressing <Fn><F2>. You can turn your computer’s wireless networking function on and off by pressing the <Fn><F2> key combination. Monitoring the Status of the Wireless Network Card Through Dell QuickSet The wireless activity indicator provides you with an easy way to monitor the status of your computer’s wireless devices. To turn the wireless activity indicator on or off, click the QuickSet icon in the taskbar and select Hotkey Popups. If Wireless Activity Indicator Off is not checked, the indicator is on. If Wireless Activity Indicator Off is checked, the indicator is off. The wireless activity indicator displays whether your computer’s integrated wireless devices are enabled or disabled. When you turn the wireless networking function on or off, the wireless activity indicator changes to display the status. For more information about the Dell QuickSet wireless activity indicator, right-click the QuickSet icon in the taskbar and select Help. Mobile Broadband/Wireless Wide Area Network (WWAN) A Mobile Broadband network, also known as a Wireless Wide Area Network (WWAN), is a high-speed digital cellular network that provides Internet access over a much wider geographical area than a WLAN, which typically covers only from 100 to 1000 feet. Your computer can maintain Mobile Broadband network access as long as the computer is within a cellular-data coverage zone. Contact your service provider for coverage of a high-speed digital cellular network. Setting Up and Using Networks 85 NOTE: Even if you are able to make a call from your cellular phone in a specific geographical location, that location may not necessarily be within a cellular-data coverage zone. What You Need to Establish a Mobile Broadband Network Connection NOTE: Depending on your computer, you can use either a Mobile Broadband ExpressCard or Mini-Card, but not both, to establish a Mobile Broadband network connection. To set up a Mobile Broadband network connection, you need: • A Mobile Broadband ExpressCard or Mini-Card (depending on your computer’s configuration) NOTE: For instructions on using ExpressCards, see "Using Cards" on page 89. • An activated Mobile Broadband ExpressCard or activated Subscriber Identity Module (SIM) for your service provider • The Dell Mobile Broadband Card Utility (already installed on your computer if you purchased the card when you purchased your computer, or on the CD that accompanied your card if purchased separately from your computer) If the utility is corrupted or deleted from your computer, see the Dell Mobile Broadband Card Utility user’s guide for instructions. The user’s guide is available through Windows Help and Support (see "Windows Help and Support" on page 18) or on the CD that accompanied your card if you purchased it separately from your computer. Checking Your Dell Mobile Broadband Card Depending on what you selected when you purchased your computer, the computer has a variety of configurations. To determine your computer configuration, see one of the following: • Your order confirmation • Microsoft Windows Help and Support Center To check your Mobile Broadband card in the Windows Help and Support Center: 1 Click Start→ Help and Support→ Use Tools to view your computer information and diagnose problems. 86 Setting Up and Using Networks 2 Under Tools, click My Computer Information→ Find information about the hardware installed on this computer. On the My Computer Information - Hardware screen, you can view the type of Mobile Broadband card installed in your computer as well as other hardware components. NOTE: The Mobile Broadband card is listed under Modems. Connecting to a Mobile Broadband Network NOTE: These instructions only apply to Mobile Broadband ExpressCards or MiniCards. They do not apply to internal cards with wireless technology. NOTE: Before you connect to the Internet, you must activate Mobile Broadband service through your cellular service provider. For instructions and for additional information about using the Dell Mobile Broadband Card Utility, see the user's guide available through Windows Help and Support (see "Windows Help and Support" on page 18). The user's guide is also available on the Dell Support website at support.dell.com and on the CD included with your Mobile Broadband card if you purchased the card separately from your computer. Use the Dell Mobile Broadband Card Utility to establish and manage a Mobile Broadband network connection to the Internet: 1 Click the Dell Mobile Broadband Card Utility icon desktop, to run the utility. on the Windows 2 Click Connect. NOTE: The Connect button changes to the Disconnect button. 3 Follow the instructions on the screen to manage the network connection with the utility. Or 1 Click Start→ All Programs→ Dell Wireless. 2 Click Dell Wireless Broadband and follow the instructions on the screen. Microsoft® Windows® Firewall Windows Firewall provides basic protection from unauthorized access to your computer while it is connected to the Internet. Windows Firewall is automatically enabled when you run the Network Setup Wizard. Setting Up and Using Networks 87 When Windows Firewall is enabled for a network connection, the firewall icon appears with a red background in the Network Connections section of the Control Panel. NOTE: Enabling Windows Firewall does not reduce the need for virus-checking software. For more information, click Start→ Control Panel→ Security→ Windows Firewall, or see "Windows Help and Support" on page 18 88 Setting Up and Using Networks Using Cards Card Types See "Specifications" on page 151 for information on supported PC Cards. 1 2 1 54-mm ExpressCard (not supported by your computer) 3 PC Card (supported by your computer) 3 2 34-mm ExpressCard (supported, with an adapter) NOTE: A PC Card is not a bootable device. The PC Card slot has one connector that supports a single Type I or Type II card. The PC Card slot supports CardBus technology and extended PC Cards. Type of card refers to its thickness, not its functionality. Using Cards 89 Card Blanks Your computer shipped with a plastic blank installed in the card slot. Blanks protect unused slots from dust and other particles. Save the blank for use when no card is installed in the slot; blanks from other computers may not fit your computer. To remove the blank, see "Removing a Card or Blank" on page 92. Extended Cards An extended card (for example, a wireless network adapter) is longer than a standard card and extends outside the computer. Follow these precautions when using extended cards: • Protect the exposed end of an installed card. Striking the end of the card can damage the system board. • Always remove an extended PC Card before you pack the computer in its carrying case. Installing a PC Card or ExpressCard You can install a PC Card or a 34-mm ExpressCard (with an adapter) in the computer while the computer is running. The computer automatically detects the card. Cards are generally marked with a symbol (such as a triangle or an arrow) to indicate which end to insert into the slot. The cards are keyed to prevent incorrect insertion. If card orientation is not clear, see the documentation that came with the card. CAUTION: Before you begin any of the procedures in this section, follow the safety instructions in the Product Information Guide. To install a PC Card: 1 Hold the card with its orientation symbol pointing into the slot and the top side of the card facing up. The latch may need to be in the in position before you insert the card. 2 Slide the card into the slot until the card is completely seated in its connector. 90 Using Cards If you encounter too much resistance, do not force the card. Check the card orientation and try again. The computer recognizes most PC Cards and automatically loads the appropriate device driver. If the configuration program tells you to load the manufacturer's drivers, use the floppy disk or CD that came with the PC Card. To install an ExpressCard: NOTE: Your computer supports a 34-mm ExpressCard only with the use of an adapter. Your computer does not support the use of 54-mm ExpressCards. 1 With the 34-mm ExpressCard inserted into its adapter, hold the card with its orientation symbol pointing into the PC Card/ExpressCard slot and the top side of the card facing up. The latch may need to be in the in position before you insert the card. Using Cards 91 2 Slide the adapter into the card slot until the adapter is completely seated in its connector. If you encounter too much resistance, do not force the adapter. Check the ExpressCard and adapter orientation and try again. The computer recognizes most cards and automatically loads the appropriate device driver. If the configuration program tells you to load the manufacturer's drivers, use the floppy disk or CD that came with the card. Removing a Card or Blank CAUTION: Before you begin any of the procedures in this section, follow the safety instructions in your Product Information Guide. NOTICE: Click the icon in the taskbar to select a card and stop it from functioning before you remove it from the computer. If you do not stop the card in the configuration utility, you could lose data. Do not attempt to eject a card by pulling its cable, if one is attached. Press the release latch and remove the card or blank. For some release latches, you must press the latch twice: once to pop the latch out, and then a second time to pop the card out. Save a blank to use when no PC Card is installed in a slot. Blanks protect unused slots from dust and other particles. 92 Using Cards Securing Your Computer Security Cable Lock NOTE: Your computer does not ship with a security cable lock. A security cable lock is a commercially available antitheft device. To use the lock, attach it to the security cable slot on your Dell™ computer. For more information, see the instructions included with the device. NOTICE: Before you buy an antitheft device, ensure that it will work with the security cable slot on your computer. Passwords About Passwords NOTE: Passwords are disabled when you receive your computer. A primary (or system) password, an administrator password, and a hard drive password all prevent unauthorized access to your computer in different ways. The following table identifies types and features of passwords available on your computer. Securing Your Computer 93 Type of Password Features Primary (or system) • Protects the computer from unauthorized access Administrator • Gives system administrators or service technicians access to computers for repair or reconfiguration • Allows you to restrict access to system setup in the same way a primary password restricts access to the computer • Can be used instead of the primary password Hard drive • Helps protect the data on your hard drive or external hard drive (if one is being used) from unauthorized access NOTICE: Passwords provide a high level of security for data in your computer or hard drive. However, they are not foolproof. If you require more security, obtain and use additional forms of protection, such as smart cards, data encryption programs, or PC Cards with encryption features. NOTE: Some hard drives do not support hard drive passwords. When using passwords, observe the following guidelines: • Choose passwords that you can remember, but not ones that are easy to guess. For example, do not use the names of family members or pets for passwords. • It is recommended that you do not write down passwords. If you do write it down, however, ensure that the password is stored in a secure place. • Do not share passwords with other people. • Ensure that people are not watching you when you type your password(s). If you forget any of your passwords, contact Dell (see "Contacting Dell" on page 149). For your protection, Dell technical support staff will ask you for proof of your identity to ensure that only an authorized person can use the computer. Using a Primary (or System) Password The primary password allows you to protect the computer from unauthorized access. When you first start your computer, you must assign a primary password at the prompt. 94 Securing Your Computer If you do not enter a password within 2 minutes, the computer returns to its previous operating state. NOTICE: If you disable the administrator password, the primary password is also disabled. To add or change passwords, access User Accounts from the Control Panel. If you have assigned an administrator password, you can use it instead of the primary password. The computer does not specifically prompt you for the administrator password. Using an Administrator Password The administrator password is designed to give system administrators or service technicians access to computers for repair or reconfiguration. The administrators or technicians can assign identical administrator passwords to groups of computers, allowing you to assign a unique primary password. To set or change administrator passwords, access User Accounts from the Control Panel. When you set an administrator password, the Configure Setup option becomes available in system setup. The Configure Setup option allows you to restrict access to system setup in the same way that a primary password restricts access to the computer. The administrator password can be used instead of the primary password. Whenever you are prompted to enter the primary password, you can enter the administrator password. NOTICE: If you disable the administrator password, the primary password is also disabled. NOTE: The administrator password provides access to the computer, but it does not provide access to the hard drive when a hard drive password is assigned. If you forget the primary password and do not have an administrator password assigned, or if you have both a primary and an administrator password assigned but forget them both, contact your system administrator or contact Dell (see "Contacting Dell" on page 149). Securing Your Computer 95 Using a Hard Drive Password The hard drive password helps protect the data on your hard drive from unauthorized access. You can also assign a password for an external hard drive (if one is being used) that can be the same as or different from the password for the primary hard drive. To assign or change a hard drive password, enter system setup (see "System Setup Program" on page 123). After assigning a hard drive password, you must enter it each time you turn on the computer and each time you restore the computer to normal operation from standby mode. If the hard drive password is enabled, you must enter it each time you turn on the computer: A message appears asking for the hard drive password. To continue, enter your password (with no more than eight characters) and press <Enter>. If you do not enter a password within 2 minutes, the computer returns to its previous operating state. If you enter the wrong password, a message tells you that the password is invalid. Press <Enter> to try again. If you do not enter the correct password in three attempts, the computer tries to start from another bootable device if the Boot First Device option in system setup is set to allow start-up from another device. If the Boot First Device option is not set to allow the computer to start from another device, the computer returns to the operating state it was in when you turned it on. If the hard drive password, the external hard-drive password, and the primary password are the same, the computer prompts you only for the primary password. If the hard drive password is different from the primary password, the computer prompts you for both. Two different passwords provide greater security. NOTE: The administrator password provides access to the computer, but it does not provide access to the hard drive when a hard drive password is assigned. 96 Securing Your Computer Trusted Platform Module (TPM) NOTE: The TPM feature supports encryption only if the operating system supports TPM. For more information, see the TPM software documentation and the help files that came with the software. TPM is a hardware-based security feature that can be used to create and manage computer-generated encryption keys. When combined with security software, the TPM enhances existing network and computer security by enabling features such as file protection capabilities and protected e-mail. The TPM feature is enabled through a system setup option. NOTICE: To secure your TPM data and encryption keys, follow the backup procedures documented in the Broadcom Secure Foundation Getting Started Guide. In the event of these backups being incomplete, lost, or damaged, Dell will be unable to assist in the recovery of encrypted data. Enabling the TPM Feature 1 Enable the TPM software: a Restart the computer and press <F2> during the Power On Self Test to enter the system setup program. b Select Security→ TPM Security and press <Enter>. c Under TPM Security, select On. d Press <Esc> to exit the setup program. e If prompted, click Save/Exit. 2 Activate the TPM setup program: a Restart the computer and press <F2> during the Power On Self Test to enter the system setup program. b Select Security→ TPM Activation and press <Enter>. c Under TPM Activation, select Activate and press <Enter>. NOTE: You only need to activate the program once. d Once the process is complete, the computer either restarts automatically or prompts you to restart your computer. Securing Your Computer 97 Security Management Software The security management software is designed to utilize four different features to help you secure your computer: • Log-in management • Pre-boot authentication (using a fingerprint reader, smart card, or password) • Encryption • Private information management Activating the Security Management Software NOTE: You must first enable the TPM in order for the security management software to have full functionality. 1 Enable the TPM feature (see "Enabling the TPM Feature" on page 97). 2 Load the security management software: a Turn on (or restart) your computer. b When the DELL™ logo appears, press <F2> immediately. If you wait too long and the Windows logo appears, continue to wait until you see the Windows desktop. Then shut down your computer and try again. c In the drop-down menu, select Wave EMBASSY Trust Suite and press <Enter> to create the icons for the software components on the computer desktop. d Press <Esc> to exit the setup program. e If prompted, click Save/Exit. Using the Security Management Software For information about how to use the software and the different security features, see the Getting Started Guide for the software: Click Start→ All Programs→ Wave EMBASSY Trust Suite→ Getting Started Guide. 98 Securing Your Computer Computer Tracking Software Computer tracking software may enable you to locate your computer if it is lost or stolen. The software is optional and may be purchased when you order your Dell™ computer, or you can contact your Dell sales representative for information about this security feature. NOTE: Computer tracking software may not be available in certain countries. NOTE: If you have computer tracking software and your computer is lost or stolen, you must contact the company that provides the tracking service to report the missing computer. If Your Computer Is Lost or Stolen • Call a law enforcement agency to report the lost or stolen computer. Include the Service Tag in your description of the computer. Ask that a case number be assigned and write down the number, along with the name, address, and phone number of the law enforcement agency. If possible, obtain the name of the investigating officer. NOTE: If you know where the computer was lost or stolen, call a law enforcement agency in that area. If you do not know, call a law enforcement agency where you live. • If the computer belongs to a company, notify the security office of the company. • Contact Dell customer service to report the missing computer. Provide the computer Service Tag, the case number, and the name, address, and phone number of the law enforcement agency to which you reported the missing computer. If possible, give the name of the investigating officer. The Dell customer service representative will log your report under the computer Service Tag and record the computer as missing or stolen. If someone calls Dell for technical assistance and gives your Service Tag, the computer is identified automatically as missing or stolen. The representative will attempt to get the phone number and address of the caller. Dell will then contact the law enforcement agency to which you reported the missing computer. Securing Your Computer 99 100 Securing Your Computer Cleaning Your Computer CAUTION: Before you begin any of the procedures in this section, follow the safety instructions in the Product Information Guide. Computer, Keyboard, and Display CAUTION: Before you clean your computer, disconnect the computer from the electrical outlet and remove any installed batteries. Clean your computer with a soft cloth dampened with water. Do not use liquid or aerosol cleaners, which may contain flammable substances. • Use a can of compressed air to remove dust from between the keys on the keyboard. NOTICE: To avoid damaging the computer or display, do not spray cleaning solution directly onto the display. Only use products specifically designed for cleaning displays, and follow the instructions that are included with the product. • Moisten a soft, lint-free cloth with either water or a display cleaner, and wipe the display until it is clean. • Moisten a soft, lint-free cloth with water and wipe the computer and keyboard. Do not allow water from the cloth to seep between the touch pad and the surrounding palm rest. Touch Pad 1 Shut down and turn off your computer (see "Turning Off Your Computer" on page 37). 2 Disconnect any attached devices from the computer and from their electrical outlets. 3 Remove any installed batteries (see the Service Manual for your system on support.dell.com). 4 Moisten a soft, lint-free cloth with water, and wipe it gently across the surface of the touch pad. Do not allow water from the cloth to seep between the touch pad and the surrounding palm rest. Cleaning Your Computer 101 Floppy Drive NOTICE: Do not attempt to clean drive heads with a swab. You might accidentally misalign the heads which prevents the drive from operating. Clean your floppy drive using a commercially available cleaning kit. These kits contain pretreated floppy disks to remove contaminants that accumulate during normal operation. CDs and DVDs NOTICE: Always use compressed air to clean the lens in the CD/DVD drive, and follow the instructions that come with the compressed-air product. Never touch the lens in the drive. If you notice problems, such as skipping, with the playback quality of your CDs or DVDs, try cleaning the discs. 1 Hold the disc by its outer edge. You can also touch the inside edge of the center hole. NOTICE: To avoid damaging the surface, do not wipe in a circular motion around the disc. 2 With a soft, lint-free cloth, gently wipe the bottom of the disc (the unlabeled side) in a straight line from the center to the outer edge of the disc. For stubborn dirt, try using water or a diluted solution of water and mild soap. You can also purchase commercial products that clean discs and provide some protection from dust, fingerprints, and scratches. Cleaning products for CDs are also safe to use on DVDs. 102 Cleaning Your Computer Troubleshooting Dell Technical Update Service The Dell Technical Update service provides proactive e-mail notification of software and hardware updates for your computer. The service is free and can be customized for content, format, and how frequently you receive notifications. To enroll for the Dell Technical Update service, go to support.dell.com/technicalupdate. Dell Diagnostics CAUTION: Before you begin any of the procedures in this section, follow the safety instructions in the Product Information Guide. When to Use the Dell Diagnostics If you experience a problem with your computer, perform the checks in "Lockups and Software Problems" on page 113 and run the Dell Diagnostics before you contact Dell for technical assistance. It is recommended that you print these procedures before you begin. NOTICE: The Dell Diagnostics works only on Dell™ computers. NOTE: The Drivers and Utilities media is optional and may not ship with your computer. Start the Dell Diagnostics from either your hard drive or from the optional Drivers and Utilities media. Starting the Dell Diagnostics From Your Hard Drive The Dell Diagnostics is located on a hidden diagnostic utility partition on your hard drive. NOTE: If your computer cannot display a screen image, contact Dell (see "Contacting Dell" on page 149). Troubleshooting 103 1 Shut down the computer. 2 If the computer is connected to a docking device (docked), undock it. See the documentation that came with your docking device for instructions. 3 Connect the computer to an electrical outlet. 4 The Dell Diagnostics can be invoked in one of two ways: • Turn on the computer. When the DELL™ logo appears, press <F12> immediately. Select Diagnostics from the boot menu and press <Enter>. NOTE: If you wait too long and the operating system logo appears, continue to wait until you see the Microsoft® Windows® desktop. Then shut down your computer and try again. • Press and hold the <Fn> key while powering the computer on. NOTE: If you see a message stating that no diagnostics utility partition has been found, run the Dell Diagnostics from the optional Drivers and Utilities CD. The computer runs the Pre-boot System Assessment, a series of initial tests of your system board, keyboard, hard drive, and display. • During the assessment, answer any questions that appear. • If a failure is detected, the computer stops and beeps. To stop the assessment and restart the computer, press <Esc>; to continue to the next test, press <y>; to retest the component that failed, press <r>. • If failures are detected during the Pre-boot System Assessment, write down the error code(s) and contact Dell (see "Contacting Dell" on page 149). If the Pre-boot System Assessment completes successfully, you receive the message Booting Dell Diagnostic Utility Partition. Press any key to continue. 5 Press any key to start the Dell Diagnostics from the diagnostics utility partition on your hard drive. Starting the Dell Diagnostics From the Optional Drivers and Utilities Media 1 Insert the Drivers and Utilities media. 2 Shut down and restart the computer. 104 Troubleshooting When the DELL logo appears, press <F12> immediately. If you wait too long and the Windows logo appears, continue to wait until you see the Windows desktop. Then shut down your computer and try again. NOTE: The next steps change the boot sequence for one time only. On the next start-up, the computer boots according to the devices specified in the system setup program. 3 When the boot device list appears, highlight CD/DVD/CD-RW Drive and press <Enter>. 4 Select the Boot from CD-ROM option from the menu that appears and press <Enter>. 5 Type 1 to start the menu and press <Enter> to proceed. 6 Select Run the 32 Bit Dell Diagnostics from the numbered list. If multiple versions are listed, select the version appropriate for your computer. 7 When the Dell Diagnostics Main Menu appears, select the test that you want to run. Dell Diagnostics Main Menu 1 After the Dell Diagnostics loads and the Main Menu screen appears, click the button for the option you want. Option Function Express Test Performs a quick test of devices. The test typically takes 10 to 20 minutes and requires no interaction on your part. Run Express Test first to increase the possibility of tracing the problem quickly. Extended Test Performs a thorough check of devices. The test typically takes 1 hour or more and requires you to answer questions periodically Custom Test Tests a specific device. You can customize the tests you want to run. Troubleshooting 105 Option Function (continued) Symptom Tree Lists the most common symptoms encountered and allows you to select a test based on the symptom of the problem you are having. 2 If a problem is encountered during a test, a message appears with an error code and a description of the problem. Write down the error code and problem description and follow the instructions on the screen. If you cannot resolve the error condition, contact Dell (see "Contacting Dell" on page 149). NOTE: The Service Tag for your computer is located at the top of each test screen. If you contact Dell, technical support will ask for your Service Tag. 3 If you run a test from the Custom Test or Symptom Tree option, click the applicable tab described in the following table for more information. Tab Function Results Displays the results of the test and any error conditions encountered. Errors Displays error conditions encountered, error codes, and the problem description. Help Describes the test and may indicate requirements for running the test. Configuration Displays your hardware configuration for the selected device. The Dell Diagnostics obtains configuration information for all devices from system setup, memory, and various internal tests, and it displays the information in the device list in the left pane of the screen. The device list may not display the names of all the components installed on your computer or all devices attached to your computer. Parameters Allows you to customize the test by changing the test settings. 4 When the tests are completed, if you are running the Dell Diagnostics from the Drivers and Utilities CD, remove the CD. 106 Troubleshooting 5 When the tests are complete, close the test screen to return to the Main Menu screen. To exit the Dell Diagnostics and restart the computer, close the Main Menu screen. Dell Support Utility The Dell Support Utility is installed on your computer and available from the Dell Support, , icon on the taskbar or from the Start button. Use this support utility for self-support information, software updates, and health scans of your computing environment. Accessing the Dell Support Utility Access the Dell Support Utility from the Start menu. icon on the taskbar or from the If the Dell Support icon does not appear in your taskbar: 1 Click Start→ All Programs→ Dell Support→ Dell Support Settings. 2 Ensure that the Show icon on the taskbar option is checked. NOTE: If the Dell Support Utility is not available from the Start menu, go to support.dell.com and download the software. The Dell Support Utility is customized for your computing environment. The icon in the taskbar functions differently when you click, doubleclick, or right-click the icon. Clicking the Dell Support Icon Click or right-click the icon to perform the following tasks: • Check your computing environment. • View the Dell Support Utility settings. • Access the help file for the Dell Support Utility. • View frequently asked questions. • Learn more about the Dell Support Utility. • Turn the Dell Support Utility off. Troubleshooting 107 Double-Clicking the Dell Support Icon Double-click the icon to manually check your computing environment, view frequently asked questions, access the help file for the Dell Support Utility, and view Dell Support settings. For more information about the Dell Support Utility, click the question mark (?) at the top of the Dell™ Support screen. Solving Problems Follow these tips when you troubleshoot your computer: • If you added or removed a part before the problem started, review the installation procedures and ensure that the part is correctly installed. • If a peripheral device does not work, ensure that the device is properly connected. • If an error message appears on the screen, write down the exact message. This message may help support personnel diagnose and fix the problem(s). • If an error message occurs in a program, see the program’s documentation. NOTE: The procedures in this document were written for the Windows default view, so they may not apply if you set your Dell™ computer to the Windows Classic view. Drive Problems CAUTION: Before you begin any of the procedures in this section, follow the safety instructions in the Product Information Guide. ENSURE THAT MICROSOFT® WINDOWS® RECOGNIZES THE DRIVE — Windows XP: • Click Start and click My Computer. Windows Vista™: • Click the Windows Vista Start button and click Computer. If the drive is not listed, perform a full scan with your antivirus software to check for and remove viruses. Viruses can sometimes prevent Windows from recognizing the drive. TE S T T H E D R I V E — • Insert another disc to eliminate the possibility that the original drive is defective. 108 Troubleshooting • Insert a bootable floppy disk and restart the computer. C L E A N T H E D R I V E O R D I S K — See "Cleaning Your Computer" on page 101. CHECK THE CABLE CONNECTIONS C H E C K F O R H A R D W A R E I N C O M P A T I B I L I T I E S — See "Troubleshooting Software and Hardware Problems in the Microsoft® Windows® XP and Microsoft Windows Vista™ Operating Systems" on page 131 R U N T H E D E L L D I A G N O S T I C S — See "Dell Diagnostics" on page 103. Optical drive problems NOTE: High-speed optical drive vibration is normal and may cause noise, which does not indicate a defect in the drive or the media. NOTE: Because of different regions worldwide and different disc formats, not all DVD titles work in all DVD drives. ADJUST THE WINDOWS VOLUME CONTROL — • Click the speaker icon in the lower-right corner of your screen. • Ensure that the volume is turned up by clicking the slidebar and dragging it up. • Ensure that the sound is not muted by clicking any boxes that are checked. C H E C K T H E S P E A K E R S A N D S U B W O O F E R — See "Sound and Speaker Problems" on page 118. Problems writing to an optical drive C L O S E O T H E R P R O G R A M S — The optical drive must receive a steady stream of data during the writing process. If the stream is interrupted, an error occurs. Try closing all programs before you write to the optical. TU R N O F F S T A N D B Y M O D E I N W I N D O W S B E F O R E W R I T I N G T O A D I S C — See "Configuring Power Management Settings" on page 44 or search for the keyword standby in Windows Help and Support for information on power management modes. Hard drive problems RUN CHECK DISK — Windows XP: 1 Click Start and click My Computer. 2 Right-click Local Disk C:. 3 Click Properties→ Tools→ Check Now. 4 Click Scan for and attempt recovery of bad sectors and click Start. Troubleshooting 109 Windows Vista: 1 Click Start and click Computer. 2 Right-click Local Disk C:. 3 Click Properties→ Tools→ Check Now. The User Account Control window may appear. If you are an administrator on the computer, click Continue; otherwise, contact your administrator to continue the desired action. 4 Follow the instructions on the screen. E-Mail, Modem, and Internet Problems CAUTION: Before you begin any of the procedures in this section, follow the safety instructions in the Product Information Guide. NOTE: Connect the modem to an analog telephone jack only. The modem does not operate while it is connected to a digital telephone network. NOTE: Do not plug a telephone cable into the network adapter connector (see "Back View" on page 27). C H E C K T H E M I C R O S O F T O U T L O O K ® E X P R E S S S E C U R I T Y S E T T I N G S — If you cannot open your e-mail attachments: 1 In Outlook Express, click Tools→ Options→ Security. 2 Click Do not allow attachments to remove the checkmark, as needed. CHECK THE TELEPHONE LINE CONNECTION CHECK THE TELEPHONE JACK CONNECT THE MODEM DIRECTLY TO THE TELEPHONE WALL JACK USE A DIFFERENT TELEPHONE LINE — • Verify that the telephone line is connected to the jack on the modem (the jack has either a green label or a connector-shaped icon next to it). • Ensure that you hear a click when you insert the telephone line connector into the modem. • Disconnect the telephone line from the modem and connect it to a telephone, then listen for a dial tone. • If you have other telephone devices sharing the line, such as an answering machine, fax machine, surge protector, or line splitter, bypass them and use the telephone to connect the modem directly to the telephone wall jack. If you are using a line that is 3 meters (10 feet) or more in length, try a shorter one. R U N T H E M O D E M D I A G N O S T I C TO O L — Windows XP: 110 Troubleshooting 1 Click Start→ All Programs→ Modem Helper. 2 Follow the instructions on the screen to identify and resolve modem problems. Modem Helper is not available on certain computers. Windows Vista: 1 Click Start → All Programs→ Modem Diagnostic Tool. 2 Follow the instructions on the screen to identify and resolve modem problems. Modem diagnostics are not available on all computers. VE R I F Y T H A T T H E M O D E M I S C O M M U N I C A T I N G W I T H W I N D O W S — Windows XP: 1 Click Start→ Control Panel→ Printers and Other Hardware→ Phone and Modem Options→ Modems. 2 Click the COM port for your modem→ Properties→ Diagnostics→ Query Modem to verify that the modem is communicating with Windows. If all commands receive responses, the modem is operating properly. Windows Vista: 1 Click Start → Control Panel→ Hardware and Sound→ Phone and Modem Options→ Modems. 2 Click the COM port for your modem→ Properties → Diagnostics→ Query Modem to verify that the modem is communicating with Windows. If all commands receive responses, the modem is operating properly. E N S U R E T H A T Y O U A R E C O N N E C T E D T O T H E I N T E R N E T — Ensure that you have subscribed to an Internet provider. With the Outlook Express e-mail program open, click File. If Work Offline has a checkmark next to it, click the checkmark to remove it and connect to the Internet. For help, contact your Internet service provider. Error Messages CAUTION: Before you begin any of the procedures in this section, follow the safety instructions in the Product Information Guide. If the error message is not listed, see the documentation for the operating system or the program that was running when the message appeared. A FILENAME CANNOT CONTAIN ANY OF THE FOLLOWING CHARACTERS: \ / : * ? “ < > | — Do not use these characters in filenames. A R E Q U I R E D . D L L F I L E W A S N O T F O U N D — The program that you are trying to open is missing an essential file. To remove and then reinstall the program: Windows XP: 1 Click Start→ Control Panel→ Add or Remove Programs→ Programs and Features. Troubleshooting 111 2 Select the program you want to remove. 3 Click Uninstall. 4 See the program documentation for installation instructions. Windows Vista: 1 Click Start → Control Panel→ Programs→ Programs and Features. 2 Select the program you want to remove. 3 Click Uninstall. 4 See the program documentation for installation instructions. drive letter : \ I S N O T A C C E S S I B L E . T H E D E V I C E I S N O T R E A D Y — The drive cannot read the disk. Insert a disk into the drive and try again. I N S E R T B O O T A B L E M E D I A — Insert a bootable floppy disk, CD, or DVD. N O N - S YS T E M D I S K E R R O R — Remove the floppy disk from the floppy drive and restart your computer. NOT ENOUGH MEMORY OR RESOURCES. CLOSE SOME PROGRAMS AND TRY — Close all windows and open the program that you want to use. In some cases, you may have to restart your computer to restore computer resources. If so, run the program that you want to use first. AGAIN O P E R A T I N G S YS T E M N O T F O U N D — Contact Dell (see "Contacting Dell" on page 149). IEEE 1394 Device Problems CAUTION: Before you begin any of the procedures in this section, follow the safety instructions in the Product Information Guide. NOTE: Your computer supports only IEEE 1394a standard. E N S U R E T H A T T H E C A B L E F O R T H E IEEE 1394 D E V I C E I S P R O P E R L Y I N S E R T E D I N T O THE DEVICE AND INTO THE CONNECTOR ON THE COMPUTER E N S U R E T H A T T H E IEEE 1394 D E V I C E I S E N A B L E D I N S YS T E M S E T U P — See "System Setup Screens" on page 124. E N S U R E T H A T T H E IEEE 1394 D E V I C E I S R E C O G N I Z E D B Y W I N D O W S — Windows XP: 1 Click Start and click Control Panel. 2 Under Pick a Category, click Performance and Maintenance→ System→ System Properties → Hardware→ Device Manager. Windows Vista: 1 Click Start 112 → Control Panel→ Hardware and Sound. Troubleshooting 2 Click Device Manager. If your IEEE 1394 device is listed, Windows recognizes the device. I F Y O U H A V E P R O B L E M S W I T H A D E L L IEEE 1394 D E V I C E — Contact Dell (see "Contacting Dell" on page 149). I F Y O U H A V E P R O B L E M S W I T H A N IEEE 1394 D E V I C E N O T P R O V I D E D B Y D E L L — Contact the IEEE 1394 device manufacturer. Lockups and Software Problems CAUTION: Before you begin any of the procedures in this section, follow the safety instructions in the Product Information Guide. The computer does not start up ENSURE THAT THE POWER CABLE IS FIRMLY CONNECTED TO THE COMPUTER AND TO THE ELECTRICAL OUTLET The computer stops responding NOTICE: You may lose data if you are unable to perform an operating system shutdown. TU R N T H E C O M P U T E R O F F — If you are unable to get a response by pressing a key on your keyboard or moving your mouse, press and hold the power button for at least 8 to 10 seconds (until the computer turns off), and then restart your computer. A program stops responding END THE PROGRAM — 1 Press <Ctrl><Shift><Esc> simultaneously to access the Task Manager. 2 Click the Applications tab. 3 Click to select the program that is no longer responding. 4 Click End Task. A program crashes repeatedly NOTE: Most software includes installation instructions in its documentation or on a floppy disk, CD, or DVD. C H E C K T H E S O F T W A R E D O C U M E N T A T I O N — If necessary, uninstall and then reinstall the program. Troubleshooting 113 A program is designed for an earlier Windows operating system RUN THE PROGRAM COMPATIBILITY WIZARD — Windows XP: The Program Compatibility Wizard configures a program so that it runs in an environment similar to non-XP operating system environments. 1 Click Start→ All Programs→ Accessories→ Program Compatibility Wizard→ Next. 2 Follow the instructions on the screen. Windows Vista: The Program Compatibility Wizard configures a program so that it runs in an environment similar to non-Windows Vista operating system environments. 1 Click Start → Control Panel→ Programs→ Use an older program with this version of Windows. 2 In the welcome screen, click Next. 3 Follow the instructions on the screen. A solid blue screen appears TU R N T H E C O M P U T E R O F F — If you are unable to get a response by pressing a key on your keyboard or moving your mouse, press and hold the power button for at least 8 to 10 seconds (until the computer turns off), and then restart your computer. Other software problems CHECK THE SOFTWARE DOCUMENTATION OR CONTACT THE SOFTWARE MANUFACTURER FOR TROUBLESHOOTING INFORMATION — • Ensure that the program is compatible with the operating system installed on your computer. • Ensure that your computer meets the minimum hardware requirements needed to run the software. See the software documentation for information. • Ensure that the program is installed and configured properly. • Verify that the device drivers do not conflict with the program. • If necessary, uninstall and then reinstall the program. BACK UP YOUR FILES IMMEDIATELY USE A VIRUS-SCANNING PROGRAM TO CHECK THE HARD DRIVE, FLOPPY DISKS, CDS, OR DVDS SAVE AND CLOSE ANY OPEN FILES OR PROGRAMS AND SHUT DOWN YOUR 114 Troubleshooting COMPUTER THROUGH THE START MENU Memory Problems CAUTION: Before you begin any of the procedures in this section, follow the safety instructions in the Product Information Guide. IF YOU RECEIVE AN INSUFFICIENT MEMORY MESSAGE — • Save and close any open files and exit any open programs you are not using to see if that resolves the problem. • See the software documentation for minimum memory requirements. If necessary, install additional memory (see the Service Manual for your system on support.dell.com). • Reseat the memory modules to ensure that your computer is successfully communicating with the memory (see the Service Manual for your system on support.dell.com). • Run the Dell Diagnostics (see "Dell Diagnostics" on page 103). IF YOU EXPERIENCE OTHER MEMORY PROBLEMS — • Reseat the memory modules to ensure that your computer is successfully communicating with the memory (see the Service Manual for your system on support.dell.com). • Ensure that you are following the memory installation guidelines (see the Service Manual for your system on support.dell.com). • Ensure that the memory you are using is supported by your computer. For more information about the type of memory supported by your computer, see "Memory" on page 152. • Run the Dell Diagnostics (see "Dell Diagnostics" on page 103). Network Problems CAUTION: Before you begin any of the procedures in this section, follow the safety instructions in the Product Information Guide. C H E C K T H E N E T W O R K C A B L E C O N N E C T O R — Ensure that the network cable is firmly inserted into the network connector on the back of the computer and the network jack. C H E C K T H E N E T W O R K L I G H T S O N T H E B A C K O F T H E C O M P U T E R — If the link integrity light is off, no network communication is occurring. Replace the network cable. Troubleshooting 115 RESTART THE COMPUTER AND LOG ON TO THE NETWORK AGAIN C H E C K Y O U R N E T W O R K S E T T I N G S — Contact your network administrator or the person who set up your network to verify that your network settings are correct and that the network is functioning. R U N T H E H A R D W A R E TR O U B L E S H O O T E R — See "Troubleshooting Software and Hardware Problems" on page 83. Power Problems CAUTION: Before you begin any of the procedures in this section, follow the safety instructions in the Product Information Guide. C H E C K T H E P O W E R L I G H T — When the power light is lit or blinking, the computer has power. If the power light is blinking, the computer is in standby mode—press the power button to exit standby mode. If the light is off, press the power button to turn on the computer. I F T H E P O W E R L I G H T I S B L I N K I N G G R E E N — The computer is in standby mode. Press a key on the keyboard, move the mouse, or press the power button to resume normal operation. I F T H E P O W E R L I G H T I S O F F — The computer is either turned off or is not receiving power. • Reseat the power cable in the power connector on the back of the computer and the electrical outlet. • Bypass power strips, power extension cables, and other power protection devices to verify that the computer turns on properly. • Ensure that any power strips being used are plugged into an electrical outlet and are turned on. • Ensure that the electrical outlet is working by testing it with another device, such as a lamp. I F T H E P O W E R L I G H T I S B L I N K I N G A M B E R — The computer is receiving electrical power, but an internal power problem may exist. • Ensure that the voltage selection switch is set to match the AC power at your location (if applicable). I F T H E P O W E R L I G H T I S S T E A D Y A M B E R — A device may be malfunctioning or incorrectly installed. • Remove and then reinstall all memory modules (see the Service Manual for your system on support.dell.com). 116 Troubleshooting • Remove and then reinstall any expansion cards, including graphics cards (see the Service Manual for your system on support.dell.com). E L I M I N A T E I N T E R F E R E N C E — Some possible causes of interference are: • Power, keyboard, and mouse extension cables • Too many devices connected to the same power strip • Multiple power strips connected to the same electrical outlet Printer Problems CAUTION: Before you begin any of the procedures in this section, follow the safety instructions in the Product Information Guide. NOTE: If you need technical assistance for your printer, contact the printer’s manufacturer. C H E C K T H E P R I N T E R D O C U M E N T A T I O N — See the printer documentation for setup and troubleshooting information. ENSURE THAT THE PRINTER IS TURNED ON CHECK THE PRINTER CABLE CONNECTIONS — • See the printer documentation for cable connection information. • Ensure that the printer cables are securely connected to the printer and the computer. TE S T T H E E L E C T R I C A L O U T L E T — Ensure that the electrical outlet is working by testing it with another device, such as a lamp. VE R I F Y T H A T T H E P R I N T E R I S R E C O G N I Z E D B Y W I N D O W S — Windows XP: 1 Click Start→ Control Panel→ Printers and Other Hardware→ View installed printers or fax printers. 2 If the printer is listed, right-click the printer icon. 3 Click Properties→ Ports. For a parallel printer, ensure that the Print to the following port(s): setting is LPT1 (Printer Port). For a USB printer, ensure that the Print to the following port(s): setting is USB. Windows Vista: 1 Click Start → Control Panel→ Hardware and Sound→ Printer. 2 If the printer is listed, right-click the printer icon. 3 Click Properties and click Ports. 4 Adjust the settings, as needed. REINSTALL THE PRINTER DRIVER — SEE THE PRINTER DOCUMENTATION FOR Troubleshooting 117 I N F O R M A T I O N O N R E I N S T A L L I N G T H E P R I N T E R D R I V E R. — Scanner Problems CAUTION: Before you begin any of the procedures in this section, follow the safety instructions in the Product Information Guide. NOTE: If you need technical assistance for your scanner, contact the scanner’s manufacturer. C H E C K T H E S C A N N E R D O C U M E N T A T I O N — See the scanner documentation for setup and troubleshooting information. U N L O C K T H E S C A N N E R — Ensure that your scanner is unlocked (if the scanner has a locking tab or button). RESTART THE COMPUTER AND TRY THE SCANNER AGAIN CHECK THE CABLE CONNECTIONS — • See the scanner documentation for information on cable connections. • Ensure that the scanner cables are securely connected to the scanner and the computer. VE R I F Y T H A T T H E S C A N N E R I S R E C O G N I Z E D B Y M I C R O S O F T W I N D O W S — Windows XP: 1 Click Start→ Control Panel→ Printers and Other Hardware→ Scanners and Cameras. 2 If your scanner is listed, Windows recognizes the scanner. Windows Vista: 1 Click Start → Control Panel→ Hardware and Sound→ Scanners and Cameras. 2 If the scanner is listed, Windows recognizes the scanner. R E I N S T A L L T H E S C A N N E R D R I V E R — See the scanner documentation for instructions. Sound and Speaker Problems CAUTION: Before you begin any of the procedures in this section, follow the safety instructions in the Product Information Guide. No sound from speakers NOTE: The volume control in MP3 and other media players may override the Windows volume setting. Always check to ensure that the volume on the media player(s) has not been turned down or off. A D J U S T T H E W I N D O W S V O L U M E C O N T R O L — Click or double-click the speaker icon in the lower-right corner of your screen. Ensure that the volume is turned up and that 118 Troubleshooting the sound is not muted. D I S C O N N E C T H E A D P H O N E S F R O M T H E H E A D P H O N E C O N N E C T O R — Sound from the speakers is automatically disabled when headphones are connected to the computer’s front-panel headphone connector. TE S T T H E E L E C T R I C A L O U T L E T — Ensure that the electrical outlet is working by testing it with another device, such as a lamp. E L I M I N A T E P O S S I B L E I N T E R F E R E N C E — Turn off nearby fans, fluorescent lights, or halogen lamps to check for interference. RUN THE SPEAKER DIAGNOSTICS R E I N S T A L L T H E S O U N D D R I V E R — See "Drivers" on page 127. No sound from headphones C H E C K T H E H E A D P H O N E C A B L E C O N N E C T I O N — Ensure that the headphone cable is securely inserted into the headphone connector (see "Left Side View" on page 25). A D J U S T T H E W I N D O W S V O L U M E C O N T R O L — Click or double-click the speaker icon in the lower-right corner of your screen. Ensure that the volume is turned up and that the sound is not muted. Touch Pad or Mouse Problems CHECK THE TOUCH PAD SETTINGS — 1 Click Start→ Control Panel→ Printers and Other Hardware→ Mouse. 2 Try adjusting the settings. C H E C K T H E M O U S E C A B L E — Shut down the computer. Disconnect the mouse cable, check it for damage, and firmly reconnect the cable. If you are using a mouse extension cable, disconnect it and connect the mouse directly to the computer. TO V E R I F Y T H A T T H E P R O B L E M I S W I T H T H E M O U S E , C H E C K T H E T O U C H P A D — 1 Shut down the computer. 2 Disconnect the mouse. 3 Turn on the computer. 4 At the Windows desktop, use the touch pad to move the cursor around, select an icon, and open it. If the touch pad operates correctly, the mouse may be defective. C H E C K T H E S YS T E M S E T U P P R O G R A M S E T T I N G S — Verify that the system setup Troubleshooting 119 program lists the correct device for the pointing device option. (The computer automatically recognizes a USB mouse without making any setting adjustments.) For more information on using the system setup program, see "System Setup Program" on page 123. TE S T T H E M O U S E C O N T R O L L E R — To test the mouse controller (which affects pointer movement) and the operation of the touch pad or mouse buttons, run the Mouse test in the Pointing Devices test group in the Dell Diagnostics (see "Dell Diagnostics" on page 103). R E I N S T A L L T H E T O U C H P A D D R I V E R — See "Reinstalling Drivers and Utilities" on page 128. Video and Display Problems CAUTION: Before you begin any of the procedures in this section, follow the safety instructions in the Product Information Guide. The display is blank NOTE: For troubleshooting procedures, see the monitor’s documentation. If the display is blank NOTE: If you are using a program that requires a higher resolution than your computer supports, it is recommended that you attach an external monitor to your computer. C H E C K T H E B A T T E R Y — If you are using a battery to power your computer, the battery charge may be depleted. Connect the computer to an electrical outlet using the AC adapter, and turn on the computer. TE S T T H E E L E C T R I C A L O U T L E T — Ensure that the electrical outlet is working by testing it with another device, such as a lamp. C H E C K T H E AC A D A P T E R — Check the AC adapter cable connections. If the AC adapter has a light, ensure that the light is on. C O N N E C T T H E C O M P U T E R D I R E C T L Y T O A N E L E C T R I C A L O U T L E T — Bypass power protection devices, power strips, and the extension cable to verify that the computer turns on. A D J U S T T H E P O W E R P R O P E R T I E S — Search for the keyword standby in Windows Help and Support (see "Windows Help and Support" on page 18). S W I T C H T H E V I D E O I M A G E — If your computer is attached to an external monitor, press <Fn><F8> to switch the video image to the display. 120 Troubleshooting If the display is difficult to read A D J U S T T H E B R I G H T N E S S — Press <Fn> and the up- or down-arrow key. M O V E T H E E X T E R N A L S U B W O O F E R A W A Y F R O M T H E C O M P U T E R O R M O N I T O R — If your external speaker system includes a subwoofer, ensure that the subwoofer is at least 60 cm (2 ft) away from the computer or external monitor. E L I M I N A T E P O S S I B L E I N T E R F E R E N C E — Turn off nearby fans, fluorescent lights, halogen lamps, or other appliances. R O T A T E T H E C O M P U T E R T O F A C E A D I F F E R E N T D I R E C T I O N — Eliminate sunlight glare, which can cause poor picture quality. ADJUST THE WINDOWS DISPLAY SETTINGS — 1 Click Start→ Control Panel→ Appearance and Themes. 2 Click the area you want to change or click the Display icon. 3 Try different settings for Color quality and Screen resolution. Dell Diagnostics (see "Dell Diagnostics" on page 103).contact Dell (see "Contacting Dell" on page 149). S E E "E R R O R M E S S A G E S " — If an error message appears, see "Error Messages" on page 111 If only part of the display is readable CONNECT AN EXTERNAL MONITOR — 1 Shut down your computer and connect an external monitor to the computer. 2 Turn on the computer and the monitor and adjust the monitor brightness and contrast controls. If the external monitor works, the computer display or video controller may be defective. Contact Dell (see "Contacting Dell" on page 149). Troubleshooting 121 122 Troubleshooting System Setup Program Overview NOTE: Your operating system may automatically configure most of the options available in the system setup program, thus overriding options that you set through the system setup program. (An exception is the External Hot Key option, which you can disable or enable only through the system setup program.) For more information on configuring features for your operating system, access Help and Support. To access Help and Support in Windows XP, click Start→ Help and Support. In → Help and Support. Windows Vista, click Start You can use the system setup program as follows: • To set or change user-selectable features—for example, your computer password • To verify information about the computer's current configuration, such as the amount of system memory After you set up the computer, run the system setup program to familiarize yourself with your system configuration information and optional settings. You may want to write down the information for future reference. The system setup screens display the current setup information and settings for your computer, such as: • System configuration • Boot order • Boot (start-up) configuration and docking-device configuration settings • Basic device-configuration settings • System security and hard-drive password settings NOTE: Unless you are an expert computer user or are directed to do so by Dell technical support, do not change the system setup settings. Certain changes might make your computer work incorrectly. System Setup Program 123 Viewing the System Setup Screens 1 Turn on (or restart) your computer. 2 When the DELL™ logo appears, press <F2> immediately. If you wait too long and the Microsoft® Windows® logo appears, continue to wait until you see the Windows desktop. Then shut down your computer and try again. System Setup Screens NOTE: For information about a specific item on a system setup screen, highlight the item and see the Help area on the screen. On each screen, the system setup options are listed at the left. To the right of each option is the setting or value for that option. You can change settings that appear as white type on the screen. Options or values that you cannot change (because they are determined by the computer) appear less bright. The upper-right corner of the screen displays help information for the currently highlighted option; the lower-right corner displays information about the computer. System-setup key functions are listed across the bottom of the screen. Commonly Used Options Certain options require that you reboot the computer for new settings to take effect. Changing the Boot Sequence The boot sequence, or boot order, tells the computer where to look to find the software needed to start the operating system. You can control the boot sequence and enable/disable devices using the Boot Order page of the system setup program. NOTE: To change the boot sequence on a one-time-only basis, see "Performing a One-Time Boot" on page 125. The Boot Order page displays a general list of the bootable devices that may be installed in your computer, including but not limited to the following: • 124 Diskette Drive System Setup Program • Modular bay HDD • Internal HDD • Optical Drive During the boot routine, the computer starts at the top of the list and scans each enabled device for the operating system start-up files. When the computer finds the files, it stops searching and starts the operating system. To control the boot devices, select (highlight) a device by pressing the downarrow or up-arrow key, and then enable or disable the device or change its order in the list. • To enable or disable a device, highlight the item and press the space bar. Enabled items appear as white and display a small triangle to the left; disabled items appear blue or dimmed without a triangle. • To reorder a device in the list, highlight the device and then press <u> or <d> (not case-sensitive) to move the highlighted device up or down. Boot sequence changes take effect as soon as you save the changes and exit the system setup program. Performing a One-Time Boot You can set a one-time-only boot sequence without entering the system setup program. (You can also use this procedure to boot the Dell Diagnostics on the diagnostics utility partition on your hard drive.) 1 Shut down the computer through the Start menu. 2 If the computer is connected to a docking device (docked), undock it. See the documentation that came with your docking device for instructions. 3 Connect the computer to an electrical outlet. 4 Turn on the computer. When the DELL logo appears, press <F12> immediately. If you wait too long and the Windows logo appears, continue to wait until you see the Windows desktop. Then shut down your computer and try again. 5 When the boot device list appears, highlight the device from which you want to boot and press <Enter>. The computer boots to the selected device. System Setup Program 125 The next time you reboot the computer, the previous boot order is restored. Changing COM Ports Serial Port allows you to map the serial port COM address or disable the serial port and its address, which frees computer resources for another device to use. Enabling the Infrared Sensor 1 Press <Alt><p> until you locate Infrared Data Port under Basic Device Configuration. NOTE: Ensure that the COM port that you select is different from the COM port assigned to the serial connector. 2 Press the down-arrow key to select the Infrared Data Port setting, and press the right-arrow key to change the setting to a COM port. 3 Press <Esc> and then click Yes to save the changes and exit the system setup program. If you are prompted to restart your computer, click Yes. 4 Follow the instructions on the screen. 5 After the infrared sensor has been enabled, click Yes to restart the computer. After you enable the infrared sensor, you can use it to establish a link to an infrared device. To set up and use an infrared device, see the infrared device documentation and access the Help and Support Center (click Start→ Help and Support). 126 System Setup Program Reinstalling Software Drivers What Is a Driver? A driver is a program that controls a device such as a printer, mouse, or keyboard. All devices require a driver program. A driver acts like a translator between the device and any other programs that use the device. Each device has its own set of specialized commands that only its driver recognizes. Dell ships your computer to you with required drivers already installed—no further installation or configuration is needed. NOTICE: The Drivers and Utilities media may contain drivers for operating systems that are not on your computer. Ensure that you are installing software appropriate for your operating system. Many drivers, such as the keyboard driver, come with your Microsoft Windows operating system. You may need to install drivers if you: • Upgrade your operating system. • Reinstall your operating system. • Connect or install a new device. Identifying Drivers If you experience a problem with any device, identify whether the driver is the source of your problem and, if necessary, update the driver. Microsoft® Windows® XP 1 Click Start→ Control Panel. 2 Under Pick a Category, click Performance and Maintenance, and click System. 3 In the System Properties window, click the Hardware tab, and click Device Manager. Reinstalling Software 127 Microsoft Windows Vista™ 1 Click the Windows Vista start button , and right-click Computer. 2 Click Properties→ Device Manager. NOTE: The User Account Control window may appear. If you are an administrator on the computer, click Continue; otherwise, contact your administrator to continue. Scroll down the list to see if any device has an exclamation point (a yellow circle with a [!]) on the device icon. If an exclamation point is next to the device name, you may need to reinstall the driver or install a new driver (see "Reinstalling Drivers and Utilities" on page 128). Reinstalling Drivers and Utilities NOTICE: The Dell Support website at support.dell.com and your Drivers and Utilities media provide approved drivers for Dell™ computers. If you install drivers obtained from other sources, your computer might not work correctly. Using Windows Device Driver Rollback If a problem occurs on your computer after you install or update a driver, use Windows Device Driver Rollback to replace the driver with the previously installed version. Windows XP: 1 Click Start→ My Computer→ Properties→ Hardware→ Device Manager. 2 Right-click the device for which the new driver was installed and click Properties. 3 Click the Drivers tab→ Roll Back Driver. Windows Vista: 1 Click the Windows Vista start button , and right-click Computer. 2 Click Properties→ Device Manager. NOTE: The User Account Control window may appear. If you are an administrator on the computer, click Continue; otherwise, contact your administrator to enter the Device Manager. 3 Right-click the device for which the new driver was installed and click Properties. 128 Reinstalling Software 4 Click the Drivers tab→ Roll Back Driver. If Device Driver Rollback does not resolve the problem, then use System Restore (see "Restoring Your Operating System" on page 131) to return your computer to the operating state that existed before you installed the new driver. Using the Drivers and Utilities Media If using Device Driver Rollback or System Restore (see "Restoring Your Operating System" on page 131) does not resolve the problem, then reinstall the driver from the Drivers and Utilities media. 1 Save and close any open files, and exit any open programs. 2 Insert the Drivers and Utilities media. In most cases, the CD/DVD starts running automatically. If it does not, start Windows Explorer, click your CD/DVD drive directory to display the CD/DVD contents, and then double-click the autorcd.exe file. The first time that you run the CD/DVD, it might prompt you to install setup files. Click OK, and follow the instructions on the screen to continue. 3 From the Language drop-down menu in the toolbar, select your preferred language for the driver or utility (if available). 4 At the welcome screen, click Next and wait for the CD/DVD to complete the hardware scan 5 To detect other drivers and utilities, under Search Criteria, select the appropriate categories from the System Model, Operating System, and Topic drop-down menus. A link or links appear(s) for the specific drivers and utilities used by your computer. 6 Click the link of a specific driver or utility to display information about the driver or utility that you want to install. 7 Click the Install button (if present) to begin installing the driver or utility. At the welcome screen, follow the screen prompts to complete the installation. If no Install button is present, automatic installation is not an option. For installation instructions, either see the appropriate instructions in the Reinstalling Software 129 following subsections, or click Extract, follow the extracting instructions, and then read the readme file. If instructed to navigate to the driver files, click the CD/DVD directory on the driver information window to display the files associated with that driver. Manually Reinstalling Drivers NOTE: If you are reinstalling an infrared sensor driver, you must first enable the infrared sensor in system setup (see "System Setup Program" on page 123) before continuing with the driver installation. After extracting the driver files to your hard drive as described in the previous section: Windows XP: 1 Click Start→ My Computer→ Properties→ Hardware→ Device Manager. 2 Double-click the type of device for which you are installing the driver (for example, Audio or Video). 3 Double-click the name of the device for which you are installing the driver. 4 Click the Driver tab→ Update Driver. 5 Click Install from a list or specific location (Advanced)→ Next. 6 Click Browse and browse to the location to which you previously copied the driver files. 7 When the name of the appropriate driver appears, click Next. 8 Click Finish and restart your computer. Windows Vista: 1 Click the Windows Vista start button , and right-click Computer. 2 Click Properties→ Device Manager. NOTE: The User Account Control window may appear. If you are an administrator on the computer, click Continue; otherwise, contact your administrator to enter the Device Manager. 3 Double-click the type of device for which you are installing the driver (for example, Audio or Video). 4 Double-click the name of the device for which you are installing the driver. 130 Reinstalling Software 5 Click the Driver tab→ Update Driver→ Browse my computer for driver software. 6 Click Browse and browse to the location to which you previously copied the driver files. 7 When the name of the appropriate driver appears, click the name of the driver→ OK→ Next. 8 Click Finish and restart your computer. Troubleshooting Software and Hardware Problems in the Microsoft® Windows® XP and Microsoft Windows Vista™ Operating Systems If a device is either not detected during the operating system setup or is detected but incorrectly configured, you can use the Hardware Troubleshooter to resolve the incompatibility. To start the Hardware Troubleshooter: Windows XP: 1 Click Start→ Help and Support. 2 Type hardware troubleshooter in the search field and press <Enter> to start the search. 3 In the Fix a Problem section, click Hardware Troubleshooter. 4 In the Hardware Troubleshooter list, select the option that best describes the problem and click Next to follow the remaining troubleshooting steps. Windows Vista: 1 Click the Windows Vista start button , and click Help and Support. 2 Type hardware troubleshooter in the search field and press <Enter> to start the search. 3 In the search results, select the option that best describes the problem and follow the remaining troubleshooting steps. Restoring Your Operating System You can restore your operating system in the following ways: Reinstalling Software 131 • System Restore returns your computer to an earlier operating state without affecting data files. Use System Restore as the first solution for restoring your operating system and preserving data files. • Dell PC Restore by Symantec (available in Windows XP) and Dell Factory Image Restore (available in Windows Vista) returns your hard drive to the operating state it was in when you purchased the computer. Both permanently delete all data on the hard drive and remove any programs installed after you received the computer. Use Dell PC Restore or Dell Factory Image Restore only if System Restore did not resolve your operating system problem. • If you received an Operating System disc with your computer, you can use it to restore your operating system. However, using the Operating System disc also deletes all data on the hard drive. Use the disc only if System Restore did not resolve your operating system problem. Using Microsoft Windows System Restore The Windows operating systems provide a System Restore option which allows you to return your computer to an earlier operating state (without affecting data files) if changes to the hardware, software, or other system settings have left the computer in an undesirable operating state. Any changes that System Restore makes to your computer are completely reversible. NOTICE: Make regular backups of your data files. System Restore does not monitor your data files or recover them. NOTE: The procedures in this document were written for the Windows default view, so they may not apply if you set your Dell™ computer to the Windows Classic view. Starting System Restore Windows XP: NOTICE: Before you restore the computer to an earlier operating state, save and close any open files and exit any open programs. Do not alter, open, or delete any files or programs until the system restoration is complete. 1 Click Start→ All Programs→ Accessories→ System Tools→ System Restore. 132 Reinstalling Software 2 Click either Restore my computer to an earlier time or Create a restore point. 3 Click Next and follow the remaining on-screen prompts. Windows Vista: 1 Click Start . 2 In the Start Search box, type System Restore and press <Enter>. NOTE: The User Account Control window may appear. If you are an administrator on the computer, click Continue; otherwise, contact your administrator to continue the desired action. 3 Click Next and follow the remaining prompts on the screen. In the event that System Restore did not resolve the issue, you may undo the last system restore. Undoing the Last System Restore NOTICE: Before you undo the last system restore, save and close all open files and exit any open programs. Do not alter, open, or delete any files or programs until the system restoration is complete. Windows XP: 1 Click Start→ All Programs→ Accessories→ System Tools→ System Restore. 2 Click Undo my last restoration and click Next. Windows Vista: 1 Click Start . 2 In the Start Search box, type System Restore and press <Enter>. 3 Click Undo my last restoration and click Next. Enabling System Restore NOTE: Windows Vista does not disable System Restore; regardless of low disk space. Therefore, the steps below apply only to Windows XP. If you reinstall Windows XP with less than 200 MB of free hard-disk space available, System Restore is automatically disabled. To see if System Restore is enabled: 1 Click Start→ Control Panel→ Performance and Maintenance→ System. Reinstalling Software 133 2 Click the System Restore tab and ensure that Turn off System Restore is unchecked. Using Dell™ PC Restore and Dell Factory Image Restore NOTICE: Using Dell PC Restore or Dell Factory Image Restore permanently deletes all data on the hard drive and removes any programs or drivers installed after you received your computer. If possible, back up the data before using these options. Use PC Restore or Dell Factory Image Restore only if System Restore did not resolve your operating system problem. NOTE: Dell PC Restore by Symantec and Dell Factory Image Restore may not be available in certain countries or on certain computers. Use Dell PC Restore (Windows XP) or Dell Factory Image Restore (Windows Vista) only as the last method to restore your operating system. These options restore your hard drive to the operating state it was in when you purchased the computer. Any programs or files added since you received your computer—including data files—are permanently deleted from the hard drive. Data files include documents, spreadsheets, e-mail messages, digital photos, music files, and so on. If possible, back up all data before using PC Restore or Factory Image Restore. Windows XP: Dell PC Restore Using PC Restore: 1 Turn on the computer. During the boot process, a blue bar with www.dell.com appears at the top of the screen. 2 Immediately upon seeing the blue bar, press <Ctrl><F11>. If you do not press <Ctrl><F11> in time, let the computer finish starting, and then restart the computer again. NOTICE: If you do not want to proceed with PC Restore, click Reboot. 3 Click Restore and click Confirm. The restore process takes approximately 6 to 10 minutes to complete. 4 When prompted, click Finish to reboot the computer. NOTE: Do not manually shut down the computer. Click Finish and let the computer completely reboot. 134 Reinstalling Software 5 When prompted, click Yes. The computer restarts. Because the computer is restored to its original operating state, the screens that appear, such as the End User License Agreement, are the same ones that appeared the first time the computer was turned on. 6 Click Next. The System Restore screen appears and the computer restarts. 7 After the computer restarts, click OK. Removing PC Restore: NOTICE: Removing Dell PC Restore from the hard drive permanently deletes the PC Restore utility from your computer. After you have removed Dell PC Restore, you will not be able to use it to restore your computer operating system. Dell PC Restore enables you to restore your hard drive to the operating state it was in when you purchased your computer. It is recommended that you do not remove PC Restore from your computer, even to gain additional harddrive space. If you remove PC Restore from the hard drive, you cannot ever recall it, and you will never be able to use PC Restore to return your computer operating system to its original state. 1 Log on to the computer as a local administrator. 2 In Microsoft Windows Explorer, go to c:\dell\utilities\DSR. 3 Double-click the filename DSRIRRemv2.exe. NOTE: If you do not log on as a local administrator, a message appears stating that you that you must log on as administrator. Click Quit, and then log on as a local administrator. NOTE: If the partition for PC Restore does not exist on your computer hard drive, a message appears stating that the partition was not found. Click Quit; there is no partition to delete. 4 Click OK to remove the PC Restore partition on the hard drive. 5 Click Yes when a confirmation message appears. The PC Restore partition is deleted and the newly available disk space is added to the free space allocation on the hard drive. Reinstalling Software 135 6 Right-click Local Disk (C) in Windows Explorer, click Properties, and verify that the additional disk space is available as indicated by the increased value for Free Space. 7 Click Finish to close the PC Restore Removal window and restart the computer. Windows Vista: Dell Factory Image Restore 1 Turn on the computer. When the Dell logo appears, press <F8> several times to access the Vista Advanced Boot Options Window. 2 Select Repair Your Computer. The System Recovery Options window appears. 3 Select a keyboard layout and click Next. 4 To access the recovery options, log on as a local user. To access the command prompt, type administrator in the User name field, then click OK. 5 Click Dell Factory Image Restore. NOTE: Depending upon your configuration, you may need to select Dell Factory Tools, then Dell Factory Image Restore. The Dell Factory Image Restore welcome screen appears. 6 Click Next. The Confirm Data Deletion screen appears. NOTICE: If you do not want to proceed with Factory Image Restore, click Cancel. 7 Click the checkbox to confirm that you want to continue reformatting the hard drive and restoring the system software to the factory condition, then click Next. The restore process begins and may take five or more minutes to complete. A message appears when the operating system and factory-installed applications have been restored to factory condition. 8 Click Finish to reboot the system. 136 Reinstalling Software Using the Operating System Media Before you Begin If you are considering reinstalling the Windows operating system to correct a problem with a newly installed driver, first try using Windows Device Driver Rollback. See "Using Windows Device Driver Rollback" on page 128. If Device Driver Rollback does not resolve the problem, then use System Restore to return your operating system to the operating state it was in before you installed the new device driver. See "Using Microsoft Windows System Restore" on page 132. NOTICE: Before performing the installation, back up all data files on your primary hard drive. For conventional hard drive configurations, the primary hard drive is the first drive detected by the computer. To reinstall Windows, you need the following items: • Dell™ Operating System media • Dell Drivers and Utilities media NOTE: The Dell Drivers and Utilities media contains drivers that were installed during the assembly of the computer. Use the Dell Drivers and Utilities media to load any required drivers. Depending on the region from which you ordered your computer, or whether you requested the media, the Dell Drivers and Utilities media and Operating System media may not ship with your computer. Reinstalling Windows XP or Windows Vista The reinstallation process can take 1 to 2 hours to complete. After you reinstall the operating system, you must also reinstall the device drivers, virus protection program, and other software. NOTICE: The Operating System media provides options for reinstalling Windows XP. The options can overwrite files and possibly affect programs that are installed on your hard drive. Therefore, do not reinstall Windows XP unless a Dell technical support representative instructs you to do so. 1 Save and close any open files and exit any open programs. 2 Insert the Operating System disc. 3 Click Exit if the Install Windows message appears. 4 Restart the computer. When the DELL logo appears, press <F12> immediately. Reinstalling Software 137 NOTE: If you wait too long and the operating system logo appears, continue to wait until you see the Microsoft® Windows® desktop; then, shut down your computer and try again. NOTE: The next steps change the boot sequence for one time only. On the next start-up, the computer boots according to the devices specified in the system setup program. 5 When the boot device list appears, highlight CD/DVD/CD-RW Drive and press <Enter>. 6 Press any key to Boot from CD-ROM. 7 Follow the instructions on the screen to complete the installation. 138 Reinstalling Software Dell™ QuickSet NOTE: This feature may not be available on your computer. Dell™ QuickSet provides you with easy access to configure or view the following types of settings: • Network connectivity • Power management • Display • System information Depending on what you want to do in Dell™ QuickSet, you can start it by either clicking, double-clicking, or right-clicking the QuickSet icon in the Microsoft® Windows® taskbar. The taskbar is located in the lower-right corner of your screen. For more information about QuickSet, right-click the QuickSet icon and select Help. Dell™ QuickSet 139 140 Dell™ QuickSet Traveling With Your Computer Identifying Your Computer • Attach a name tag or business card to the computer. • Write down your Service Tag and store it in a safe place away from the computer or carrying case. Use the Service Tag if you need to report a loss or theft to law enforcement officials and to Dell. • Create a file on the Microsoft® Windows® desktop called if_found. Place information such as your name, address, and phone number in this file. • Contact your credit card company and ask if it offers coded identification tags. Packing the Computer • Remove any external devices attached to the computer and store them in a safe place. Remove any cables attached to installed PC Cards, and remove any extended PC Cards (see "Removing a Card or Blank" on page 92). • To make the computer as light as possible, replace any devices installed in the module bay with the Dell TravelLite™ module. • Fully charge the main battery and any spare batteries that you plan to carry with you. • Shut down the computer. • Disconnect the AC adapter. NOTICE: When the display is closed, extraneous items on the keyboard or palm rest could damage the display. • Remove any extraneous items, such as paper clips, pens, and paper, from the keyboard and palm rest and close the display. • Use the optional Dell™ carrying case to pack the computer and its accessories together safely. • Avoid packing the computer with items such as shaving cream, colognes, perfumes, or food. Traveling With Your Computer 141 NOTICE: If the computer has been exposed to extreme temperatures, allow it to acclimate to room temperature for 1 hour before turning it on. • Protect the computer, the batteries, and the hard drive from hazards such as extreme temperatures and overexposure to sunlight, dirt, dust, or liquids. • Pack the computer so that it does not slide around in the trunk of your car or in an overhead storage compartment. Travel Tips NOTICE: Do not move the computer while using the optical drive to prevent loss of data. NOTICE: Do not check the computer as baggage. • Consider disabling wireless activity on your computer to maximize battery operating time. To disable wireless activity, press<Fn><F2>. • Consider changing your power management options to maximize battery operating time (see"Power Management Modes" on page 43). • If you are traveling internationally, carry proof of ownership—or of your right to use the computer if it is company-owned—to speed your passage through customs. Investigate the customs regulations of the countries you plan to visit, and consider acquiring an international carnet (also known as a merchandise passport) from your government. • Find out what type of electrical outlets are used in the countries you will visit, and have appropriate power adapters. • Check with your credit card company for information about the kinds of emergency travel assistance it offers to users of portable computers. Traveling by Air NOTICE: Do not walk the computer through a metal detector. Send the computer through an X-ray machine or have it hand-inspected. 142 • Ensure that you have a charged battery available in case you are asked to turn on the computer. • Prior to entering the airplane, verify that using a computer is permitted. Some airlines forbid the use of electronic devices during flight. All airlines forbid the use of electronic devices during takeoff and landing. Traveling With Your Computer Getting Help Obtaining Assistance If you experience a problem with your computer, you can complete the following steps to diagnose and troubleshoot the problem: 1 See "Troubleshooting" on page 103 for information and procedures that pertain to the problem your computer is experiencing. 2 See "Dell Diagnostics" on page 103 for procedures on how to run Dell Diagnostics. 3 Fill out the "Diagnostics Checklist" on page 148. 4 Use Dell's extensive suite of online services available at Dell Support (support.dell.com) for help with installation and troubleshooting procedures. See "Online Services" on page 144 for a more extensive list of Dell Support online. 5 If the preceding steps have not resolved the problem, see "Contacting Dell" on page 149. NOTE: Call Dell Support from a telephone near or at the computer so that the support staff can assist you with any necessary procedures. NOTE: Dell's Express Service Code system may not be available in all countries. When prompted by Dell's automated telephone system, enter your Express Service Code to route the call directly to the proper support personnel. If you do not have an Express Service Code, open the Dell Accessories folder, double-click the Express Service Code icon, and follow the directions. For instructions on using the Dell Support, see "Technical Support and Customer Service" on page 144. NOTE: Some of the following services are not always available in all locations outside the continental U.S. Call your local Dell representative for information on availability. Getting Help 143 Technical Support and Customer Service Dell's support service is available to answer your questions about Dell™ hardware. Our support staff uses computer-based diagnostics to provide fast, accurate answers. To contact Dell's support service, see "Before You Call" on page 146, and then see the contact information for your region or go to support.dell.com. DellConnect DellConnect is a simple online access tool that allows a Dell service and support associate to access your computer through a broadband connection, diagnose your problem and repair it all under your supervision. For more information, go to support.dell.com and click DellConnect. Online Services You can learn about Dell products and services on the following websites: www.dell.com www.dell.com/ap (Asian/Pacific countries only) www.dell.com/jp (Japan only) www.euro.dell.com (Europe only) www.dell.com/la (Latin American and Caribbean countries) www.dell.ca (Canada only) You can access Dell Support through the following websites and e-mail addresses: • • 144 Dell Support websites: – support.dell.com – support.jp.dell.com (Japan only) – support.euro.dell.com (Europe only) Dell Support e-mail addresses" – [email protected] – [email protected] Getting Help • • – [email protected] (Latin America and Caribbean countries only) – [email protected] (Asian/Pacific countries only) Dell Marketing and Sales e-mail addresses: – [email protected] (Asian/Pacific countries only) – [email protected] (Canada only) Anonymous file transfer protocol (FTP): – ftp.dell.com – Log in as user: anonymous, and use your e-mail address as your password. AutoTech Service Dell's automated support service—AutoTech—provides recorded answers to the questions most frequently asked by Dell customers about their portable and desktop computers. When you call AutoTech, use your touch-tone telephone to select the subjects that correspond to your questions. For the telephone number to call for your region, see "Contacting Dell" on page 149. Automated Order-Status Service To check on the status of any Dell products that you have ordered, you can go to support.dell.com, or you can call the automated order-status service. A recording prompts you for the information needed to locate and report on your order. For the telephone number to call for your region, see "Contacting Dell" on page 149. Problems With Your Order If you have a problem with your order, such as missing parts, wrong parts, or incorrect billing, contact Dell for customer assistance. Have your invoice or packing slip handy when you call. For the telephone number to call for your region, see "Contacting Dell" on page 149 Getting Help 145 Product Information If you need information about additional products available from Dell, or if you would like to place an order, visit the Dell website at www.dell.com. For the telephone number to call for your region or to speak to a sales specialist, see "Contacting Dell" on page 149. Returning Items for Warranty Repair or Credit Prepare all items being returned, whether for repair or credit, as follows: 1 Call Dell to obtain a Return Material Authorization Number, and write it clearly and prominently on the outside of the box. For the telephone number to call for your region, see "Contacting Dell" on page 149. 2 Include a copy of the invoice and a letter describing the reason for the return. 3 Include a copy of the Diagnostics Checklist (see "Diagnostics Checklist" on page 148), indicating the tests that you have run and any error messages reported by the Dell Diagnostics (see "Dell Diagnostics" on page 103). 4 Include any accessories that belong with the item(s) being returned (power cables, software floppy disks, guides, and so on) if the return is for credit. 5 Pack the equipment to be returned in the original (or equivalent) packing materials. You are responsible for paying shipping expenses. You are also responsible for insuring any product returned, and you assume the risk of loss during shipment to Dell. Collect On Delivery (C.O.D.) packages are not accepted. Returns that are missing any of the preceding requirements will be refused at Dell’s receiving dock and returned to you. Before You Call NOTE: Have your Express Service Code ready when you call. The code helps Dell’s automated-support telephone system direct your call more efficiently. You may also be asked for your Service Tag (located on the back or bottom of your computer). 146 Getting Help Remember to fill out the Diagnostics Checklist (see "Diagnostics Checklist" on page 148). If possible, turn on your computer before you call Dell for assistance and call from a telephone at or near the computer. You may be asked to type some commands at the keyboard, relay detailed information during operations, or try other troubleshooting steps possible only at the computer itself. Ensure that the computer documentation is available. CAUTION: Before working inside your computer, follow the safety instructions in your Product Information Guide. Getting Help 147 Diagnostics Checklist Name: Date: Address: Phone number: Service Tag (bar code on the back or bottom of the computer): Express Service Code: Return Material Authorization Number (if provided by Dell support technician): Operating system and version: Devices: Expansion cards: Are you connected to a network? Yes No Network, version, and network adapter: Programs and versions: See your operating system documentation to determine the contents of the system’s start-up files. If the computer is connected to a printer, print each file. Otherwise, record the contents of each file before calling Dell. Error message, beep code, or diagnostic code: Description of problem and troubleshooting procedures you performed: 148 Getting Help Contacting Dell For customers in the United States, call 800-WWW-DELL (800-999-3355). NOTE: If you do not have an active Internet connection, you can find contact information on your purchase invoice, packing slip, bill, or Dell product catalog. Dell provides several online and telephone-based support and service options. Availability varies by country and product, and some services may not be available in your area. To contact Dell for sales, technical support, or customer service issues: 1 Visit support.dell.com. 2 Verify your country or region in the Choose A Country/Region drop-down menu at the bottom of the page. 3 Click Contact Us on the left side of the page. 4 Select the appropriate service or support link based on your need. 5 Choose the method of contacting Dell that is convenient for you. Getting Help 149 150 Getting Help Specifications NOTE: Offerings may vary by region. For more information regarding the configuration of your computer, click Start→ Help and Support and select the option to view information about your computer. Processor Processor type Intel® Core™ 2 Duo processor, Intel Core Duo processor, Intel Core Solo processor, or Intel Celeron® M processor L1 cache 32 KB (internal) L2 cache up to 4 MB (on die), depending on your Intel Core processor, and 1 MB for Celeron M processor External bus frequency 533 or 800 MHz System Information System chipset Mobile Intel Express (GM 965 or GL 960) Data bus width 64 bits DRAM bus width dual-channel (2) 64-bit buses Processor address bus width 36 bits PC Card CardBus controller O2Micro OZ711EZ1 (PC Cards and 34-mm ExpressCards) (support for USB ExpressCards through adapter in CardBus slot) PC Card connector one (supports one Type I or Type II card and one 34-mm ExpressCard with adapter) NOTE: You must use an adapter with the 34-mm ExpressCard before you insert the card into the PC Card connector. Specifications 151 PC Card (continued) Cards supported 3.3 V and 5 V PC Cards 1.5 V ExpressCards (with adapter) PC Card connector size 68 pins Data width (maximum) PCMCIA 16 bits CardBus 32 bits Memory Memory module connector two user-accessible SODIMM sockets Memory module capacities 512 MB, 1 GB, and 2 GB Memory type GM 965 supports 533 MHz and 667 Mhz DDR2 GL 960 supports 533 MHz DDR2 Minimum memory 512 MB Maximum memory GM 965 supports 4 GB GL 960 supports 2 GB Ports and Connectors Serial 9-pin connector; 16550C-compatible, 16-byte buffer connector Video 15-hole connector Audio microphone miniconnector, stereo headphones/speakers miniconnector S-video TV-out 7-pin mini-DIN connector (optional adapter cable(s) with S-video and composite video connectors) USB four 4-pin USB 2.0-compliant connectors Infrared sensor sensor compatible with IrDA Standard 1.1 (Fast IR) and IrDA Standard 1.0 (Slow IR) Modem RJ-11 support IEEE 1394a 4-pin serial connector Mini-Card one Type IIIA Mini-Card slot 152 Specifications Ports and Connectors (continued) Network adapter RJ-45 port D-Port standard docking connector for D/Port advanced port replicator Communications Modem: Type v.92 56K MDC Controller softmodem Interface Intel High-Definition Audio Network adapter 10/100/1000 Ethernet LAN on system board Wireless internal PCI-e Mini-Card WLAN support; Bluetooth® wireless technology support; WWAN support via ExpressCard with adapter in PC Card slot Video Video type Intel integrated UMA Data bus PCI Express Controller/Memory up to 358 MB (shared with the system memory) LCD interface LVDS TV support NTSC or PAL in S-video and composite modes (through Dell™ D/Port advanced port replicator only) Audio Audio type High Definition Audio (HDA) Audio controller SigmaTel STAC9205, 5V Stereo conversion 20-bit (stereo digital-to-analog), 18-bit (stereo analog-to-digital) Interfaces: Internal Azalia Specifications 153 Audio (continued) External microphone mini-connector, stereo headphones/speakers mini-connector Speaker two 8-ohm speakers Internal speaker amplifier 1-W channel into 8 ohms Volume controls volume control buttons or program menus Display Type (active-matrix TFT) 15.0-in XGA 15.0-in SXGA+ Dimensions: Height 273 mm (10.75 in) Width 338.3 mm (13.3 in) Diagonal 381.0 mm (15 in) Operating angle 0° (closed) to 180° Viewing angles: XGA horizontal +/– 40/40° XGA vertical +/– 10/30° SXGA+ horizontal +/– 65/65° SXGA+ vertical +/– 50/50° Pixel pitch: XGA 0.297 mm (0.012 in) SXGA+ 0.217 mm (0.008 in) Power consumption (panel with backlight) (typical): XGA 5.0 W (max) SXGA+ 4.8 W (max) Controls 154 brightness can be controlled through keyboard shortcuts Specifications Keyboard Number of keys 87 (U.S. and Canada); 87 (China); 89 (Brazil); 88 (Europe); 91 (Japan) Key travel 2.5 mm ± 0.3 mm (0.11 in ± 0.016 in) Key spacing 19.05 mm ± 0.3 mm (0.75 in ± 0.012 in) Layout QWERTY/AZERTY/Kanji Touch Pad X/Y position resolution (graphics table mode) 240 cpi Size: Width 64.88 mm (2.55-in) sensor-active area Height 48.88-mm (1.92-in) rectangle Battery Type 6-cell smart lithium ion (56 WHr) (standard) 4-cell smart lithium ion (32 WHr) (optional) Dimensions: Depth 77.5 mm (3.05 in) Height 19.5 mm (0.76 in) Width 123.4 mm (4.86 in) Weight 0.32 kg (0.70 lb) (6 cell) 0.23 kg (0.52 lb) (4 cell) Voltage 14.8 VDC (4 cell) 11.1 VDC (6 cell) Charge time (approximate): Computer off approximately 1 hour for 80 percent charge Specifications 155 Battery (continued) Operating time varies depending on operating conditions and can be significantly reduced under certain power-intensive conditions. See "Battery Performance" on page 39 for more information. Life span (approximate) 300 discharge/charge cycles Temperature range: Operating 0° to 40°C (32° to 104°F) Storage –40° to 60°C (–40° to 140°F) AC Adapter Input voltage 100–240 VAC Input current (maximum) 1.5 A Input frequency 50–60 Hz Output current 3.34 A (65-W AC adapter) 4.62 A (90-W AC adapter) Output power 65 W 90 W Rated output voltage 19.5 VDC Dimensions and weight (65-W AC adapter): Height 28.3 mm (1.11 in) Width 57.8 mm (2.28 in) Depth 137.2 mm (5.40 in) Weight (with cables) 0.36 kg (0.79 lb) Dimensions and weight (90-W AC adapter): 156 Height 34.2 mm (1.35 in) Width 60.9 mm (2.39 in) Depth 153.42 mm (6.04 in) Specifications AC Adapter (continued) Weight (with cables) 0.46 kg (1.01 lb) Temperature range: Operating 0° to 40°C (32° to 104°F) Storage –40° to 60°C (–40° to 140°F) Physical Height 35.8 mm (1.4 in) Width 338.3 mm (13.3 in) Depth 273.0 mm (10.8 in) Weight approximately 5.45 lb (2.47 kg, with a 15.1-in XGA display, Dell TravelLite™ module, and 4-cell battery; weight varies, depending on configuration and manufacturing variability Environmental Temperature range: Operating 0° to 35°C (32° to 95°F) Storage –40° to 60°C (–40° to 140°F) Relative humidity (maximum): Operating 10% to 90% (noncondensing) Storage 5% to 95% (noncondensing) Maximum vibration (using a random-vibration spectrum that simulates user environment): Operating 0.66 GRMS Storage 1.30 GRMS Specifications 157 Environmental (continued) Maximum shock (measured with hard drive in operating status and a 2-ms half-sine pulse for operating; also measured with hard drive in head-parked position and a 2-ms halfsine pulse for storage): Operating 142 G, 70 in/sec Storage 163 G, 80 in/sec Altitude (maximum): 158 Operating –15.2 to 3048 m (–50 to 10,000 ft) Storage –15.2 to 10,668 m (–50 to 35,000 ft) Specifications Appendix FCC Notice (U.S. Only) FCC Class B This equipment generates, uses, and can radiate radio frequency energy and, if not installed and used in accordance with the manufacturer’s instruction manual, may cause interference with radio and television reception. This equipment has been tested and found to comply with the limits for a Class B digital device pursuant to Part 15 of the FCC Rules. This device complies with Part 15 of the FCC Rules. Operation is subject to the following two conditions: 1 This device may not cause harmful interference. 2 This device must accept any interference received, including interference that may cause undesired operation. NOTICE: The FCC regulations provide that changes or modifications not expressly approved by Dell Inc. could void your authority to operate this equipment. These limits are designed to provide reasonable protection against harmful interference in a residential installation. However, there is no guarantee that interference will not occur in a particular installation. If this equipment does cause harmful interference with radio or television reception, which can be determined by turning the equipment off and on, you are encouraged to try to correct the interference by one or more of the following measures: • Reorient the receiving antenna. • Relocate the system with respect to the receiver. • Move the system away from the receiver. • Plug the system into a different outlet so that the system and the receiver are on different branch circuits. If necessary, consult a representative of Dell Inc. or an experienced radio/television technician for additional suggestions. Appendix 159 The following information is provided on the device or devices covered in this document in compliance with the FCC regulations: • Product name: Dell™ Latitude™ D530 • Model number: PP17L • Company name: Dell Inc. Worldwide Regulatory Compliance & Environmental Affairs One Dell Way Round Rock, TX 78682 USA 512-338-4400 NOTE: For further regulatory information, see your Product Information Guide. Macrovision Product Notice This product incorporates copyright protection technology that is protected by method claims of certain U.S. patents and other intellectual property rights owned by Macrovision Corporation and other rights owners. Use of this copyright protection technology must be authorized by Macrovision Corporation, and is intended for home and other limited viewing uses only unless otherwise authorized by Macrovision Corporation. Reverse engineering or disassembly is prohibited. 160 Appendix Glossary Terms in this Glossary are provided for informational purposes only and may or may not describe features included with your particular computer. A AC — alternating current — The form of electricity that powers your computer when you plug the AC adapter power cable in to an electrical outlet. ACPI — advanced configuration and power interface — A power management specification that enables Microsoft® Windows® operating systems to put a computer in standby or hibernate mode to conserve the amount of electrical power allocated to each device attached to the computer. AGP — accelerated graphics port — A dedicated graphics port that allows system memory to be used for video-related tasks. AGP delivers a smooth, true-color video image because of the faster interface between the video circuitry and the computer memory. AHCI — Advanced Host Controller Interface — An interface for a SATA hard drive Host Controller which allows the storage driver to enable technologies such as Native Command Queuing (NCQ) and hot plug. ALS — ambient light sensor — A feature that helps to control display brightness. antivirus software — A program designed to identify, quarantine, and/or delete viruses from your computer. ASF — alert standards format — A standard to define a mechanism for reporting hardware and software alerts to a management console. ASF is designed to be platform- and operating system-independent. B battery life span — The length of time (years) during which a portable computer battery is able to be depleted and recharged. battery operating time — The length of time (minutes or hours) that a portable computer battery powers the computer. BIOS — basic input/output system — A program (or utility) that serves as an interface between the computer hardware and the operating system. Unless you understand what effect these settings have on the computer, do not change them. Also referred to as system setup. Glossary 161 bit — The smallest unit of data interpreted by your computer. Bluetooth® wireless technology — A wireless technology standard for short-range (9 m [29 feet]) networking devices that allows for enabled devices to automatically recognize each other. boot sequence — Specifies the order of the devices from which the computer attempts to boot. bootable media — A CD, DVD, or floppy disk that you can use to start your computer. In case your hard drive is damaged or your computer has a virus, ensure that you always have a bootable CD, DVD, or floppy disk available. Your Drivers and Utilities media is an example of bootable media. bps — bits per second — The standard unit for measuring data transmission speed. BTU — British thermal unit — A measurement of heat output. bus — A communication pathway between the components in your computer. bus speed — The speed, given in MHz, that indicates how fast a bus can transfer information. byte — The basic data unit used by your computer. A byte is usually equal to 8 bits. C C — Celsius — A temperature measurement scale where 0° is the freezing point and 100° is the boiling point of water. cache — A special high-speed storage mechanism which can be either a reserved section of main memory or an independent high-speed storage device. The cache enhances the efficiency of many processor operations. L1 cache — Primary cache stored inside the processor. L2 cache — Secondary cache which can either be external to the processor or incorporated into the processor architecture. carnet — An international customs document that facilitates temporary imports into foreign countries. Also known as a merchandise passport. CD-R — CD recordable — A recordable version of a CD. Data can be recorded only once onto a CD-R. Once recorded, the data cannot be erased or written over. CD-RW — CD rewritable — A rewritable version of a CD. Data can be written to a CD-RW disc, and then erased and written over (rewritten). CD-RW drive — A drive that can read CDs and write to CD-RW (rewritable CDs) and CD-R (recordable CDs) discs. You can write to CD-RW discs multiple times, but you can write to CD-R discs only once. 162 Glossary CD-RW/DVD drive — A drive, sometimes referred to as a combo drive, that can read CDs and DVDs and write to CD-RW (rewritable CDs) and CD-R (recordable CDs) discs. You can write to CD-RW discs multiple times, but you can write to CD-R discs only once. clock speed — The speed, given in MHz, that indicates how fast computer components that are connected to the system bus operate. CMOS — A type of electronic circuit. Computers use a small amount of batterypowered CMOS memory to hold date, time, and system setup options. COA — Certificate of Authenticity — The Windows alpha-numeric code located on a sticker on your computer. Also referred to as the Product Key or Product ID. Control Panel — A Windows utility that allows you to modify operating system and hardware settings, such as display settings. controller — A chip that controls the transfer of data between the processor and memory or between the processor and devices. CRIMM — continuity rambus in-line memory module — A special module that has no memory chips and is used to fill unused RIMM slots. cursor — The marker on a display or screen that shows where the next keyboard, touch pad, or mouse action will occur. It often is a blinking solid line, an underline character, or a small arrow. D DDR SDRAM — double-data-rate SDRAM — A type of SDRAM that doubles the data burst cycle, improving system performance. DDR2 SDRAM — double-data-rate 2 SDRAM — A type of DDR SDRAM that uses a 4-bit prefetch and other architectural changes to boost memory speed to over 400 MHz. device — Hardware such as a disk drive, printer, or keyboard that is installed in or connected to your computer. device driver — See driver. DIMM — dual in-line memory module — A circuit board with memory chips that connects to a memory module on the system board. DIN connector — A round, six-pin connector that conforms to DIN (Deutsche Industrie-Norm) standards; it is typically used to connect PS/2 keyboard or mouse cable connectors. disk striping — A technique for spreading data over multiple disk drives. Disk striping Glossary 163 can speed up operations that retrieve data from disk storage. Computers that use disk striping generally allow the user to select the data unit size or stripe width. DMA — direct memory access — A channel that allows certain types of data transfer between RAM and a device to bypass the processor. docking device — provides port replication, cable management, and security features to adapt your notebook to a desktop workspace. DMTF — Distributed Management Task Force — A consortium of hardware and software companies who develop management standards for distributed desktop, network, enterprise, and Internet environments. domain — A group of computers, programs, and devices on a network that are administered as a unit with common rules and procedures for use by a specific group of users. A user logs on to the domain to gain access to the resources. DRAM — dynamic random-access memory — Memory that stores information in integrated circuits containing capacitors. driver — Software that allows the operating system to control a device such as a printer. Many devices do not work properly if the correct driver is not installed in the computer. DSL — Digital Subscriber Line — A technology that provides a constant, high-speed Internet connection through an analog telephone line. dual-core — A technology in which two physical computational units exist inside a single processor package, thereby increasing computing efficiency and multi-tasking ability. dual display mode — A display setting that allows you to use a second monitor as an extension of your display. Also referred to as extended display mode. DVD-R — DVD recordable — A recordable version of a DVD. Data can be recorded only once onto a DVD-R. Once recorded, the data cannot be erased or written over. DVD+RW — DVD rewritable — A rewritable version of a DVD. Data can be written to a DVD+RW disc, and then erased and written over (rewritten). (DVD+RW technology is different from DVD-RW technology.) DVD+RW drive — drive that can read DVDs and most CD media and write to DVD+RW (rewritable DVDs) discs. DVI — digital video interface — A standard for digital transmission between a computer and a digital video display. E ECC — error checking and correction — A type of memory that includes special 164 Glossary circuitry for testing the accuracy of data as it passes in and out of memory. ECP — extended capabilities port — A parallel connector design that provides improved bidirectional data transmission. Similar to EPP, ECP uses direct memory access to transfer data and often improves performance. EIDE — enhanced integrated device electronics — An improved version of the IDE interface for hard drives and CD drives. EMI — electromagnetic interference — Electrical interference caused by electromagnetic radiation. ENERGY STAR® — Environmental Protection Agency requirements that decrease the overall consumption of electricity. EPP — enhanced parallel port — A parallel connector design that provides bidirectional data transmission. ESD — electrostatic discharge — A rapid discharge of static electricity. ESD can damage integrated circuits found in computer and communications equipment. expansion card — A circuit board that installs in an expansion slot on the system board in some computers, expanding the capabilities of the computer. Examples include video, modem, and sound cards. expansion slot — A connector on the system board (in some computers) where you insert an expansion card, connecting it to the system bus. ExpressCard — A removable I/O card adhering to the PCMCIA standard. Modems and network adapters are common types of ExpressCards. ExpressCards support both the PCI Express and USB 2.0 standard. Express Service Code — A numeric code located on a sticker on your Dell™ computer. Use the Express Service Code when contacting Dell for assistance. Express Service Code service may not be available in some countries. extended display mode — A display setting that allows you to use a second monitor as an extension of your display. Also referred to as dual display mode. extended PC Card — A PC Card that extends beyond the edge of the PC Card slot when installed. F Fahrenheit — A temperature measurement scale where 32° is the freezing point and 212° is the boiling point of water. FBD — fully-buffered DIMM — A DIMM with DDR2 DRAM chips and an Advanced Memory Buffer (AMB) that speeds communication between the DDR2 SDRAM chips and the system. Glossary 165 FCC — Federal Communications Commission — A U.S. agency responsible for enforcing communications-related regulations that state how much radiation computers and other electronic equipment can emit. fingerprint reader — A strip sensor that uses your unique fingerprint to authenticate your user identity to help secure your computer. folder — A term used to describe space on a disk or drive where files are organized and grouped. Files in a folder can be viewed and ordered in various ways, such as alphabetically, by date, and by size. format — The process that prepares a drive or disk for file storage. When a drive or disk is formatted, the existing information on it is lost. FSB — front side bus — The data path and physical interface between the processor and RAM. FTP — file transfer protocol — A standard Internet protocol used to exchange files between computers connected to the Internet. G G — gravity — A measurement of weight and force. GB — gigabyte — A measurement of data storage that equals 1024 MB (1,073,741,824 bytes). When used to refer to hard drive storage, the term is often rounded to 1,000,000,000 bytes. GHz — gigahertz — A measurement of frequency that equals one thousand million Hz, or one thousand MHz. The speeds for computer processors, buses, and interfaces are often measured in GHz. graphics mode — A video mode that can be defined as x horizontal pixels by y vertical pixels by z colors. Graphics modes can display an unlimited variety of shapes and fonts. GUI — graphical user interface — Software that interacts with the user by means of menus, windows, and icons. Most programs that operate on the Windows operating systems are GUIs. H hard drive — A drive that reads and writes data on a hard disk. The terms hard drive and hard disk are often used interchangeably. heat sink — A metal plate on some processors that helps dissipate heat. hibernate mode — A power management mode that saves everything in memory to a reserved space on the hard drive and then turns off the computer. When you restart 166 Glossary the computer, the memory information that was saved to the hard drive is automatically restored. HTTP — hypertext transfer protocol — A protocol for exchanging files between computers connected to the Internet. Hyper-Threading — Hyper-Threading is an Intel technology that can enhance overall computer performance by allowing one physical processor to function as two logical processors, capable of performing certain tasks simultaneously. Hz — hertz — A unit of frequency measurement that equals 1 cycle per second. Computers and electronic devices are often measured in kilohertz (kHz), megahertz (MHz), gigahertz (GHz), or terahertz (THz). I iAMT — Intel® Active Management Technology — Delivers more secure systems management capabilities, regardless of whether the computer is turned on or off, or the operating system is not responding. IC — integrated circuit — A semiconductor wafer, or chip, on which thousands or millions of tiny electronic components are fabricated for use in computer, audio, and video equipment. IDE — integrated device electronics — An interface for mass storage devices in which the controller is integrated into the hard drive or CD drive. IEEE 1394 — Institute of Electrical and Electronics Engineers, Inc. — A highperformance serial bus used to connect IEEE 1394-compatible devices, such as digital cameras and DVD players, to the computer. infrared sensor — A port that allows you to transfer data between the computer and infrared-compatible devices without using a cable connection. integrated — Usually refers to components that are physically located on the computer’s system board. Also referred to as built-in. I/O — input/output — An operation or device that enters and extracts data from your computer. Keyboards and printers are I/O devices. I/O address — An address in RAM that is associated with a specific device (such as a serial connector, parallel connector, or expansion slot) and allows the processor to communicate with that device. IrDA — Infrared Data Association — The organization that creates international standards for infrared communications. IRQ — interrupt request — An electronic pathway assigned to a specific device so that the device can communicate with the processor. Each device connection must be assigned an IRQ. Although two devices can share the same IRQ assignment, you Glossary 167 cannot operate both devices simultaneously. ISP — Internet service provider — A company that allows you to access its host server to connect directly to the Internet, send and receive e-mail, and access websites. The ISP typically provides you with a software package, user name, and access phone numbers for a fee. K Kb — kilobit — A unit of data that equals 1024 bits. A measurement of the capacity of memory integrated circuits. KB — kilobyte — A unit of data that equals 1024 bytes but is often referred to as 1000 bytes. key combination — A command requiring you to press multiple keys at the same time. kHz — kilohertz — A measurement of frequency that equals 1000 Hz. L LAN — local area network — A computer network covering a small area. A LAN usually is confined to a building or a few nearby buildings. A LAN can be connected to another LAN over any distance through telephone lines and radio waves to form a wide area network (WAN). LCD — liquid crystal display — The technology used by portable computer and flatpanel displays. LED — light-emitting diode — An electronic component that emits light to indicate the status of the computer. local bus — A data bus that provides a fast throughput for devices to the processor. LPT — line print terminal — The designation for a parallel connection to a printer or other parallel device. M Mb — megabit — A measurement of memory chip capacity that equals 1024 Kb. Mbps — megabits per second — One million bits per second. This measurement is typically used for transmission speeds for networks and modems. MB — megabyte — A measurement of data storage that equals 1,048,576 bytes. 1 MB equals 1024 KB. When used to refer to hard drive storage, the term is often rounded to 1,000,000 bytes. 168 Glossary MB/sec — megabytes per second — One million bytes per second. This measurement is typically used for data transfer ratings. media bay — A bay that supports devices such as optical drives, a second battery, or a Dell TravelLite™ module. memory — A temporary data storage area inside your computer. Because the data in memory is not permanent, it is recommended that you frequently save your files while you are working on them, and always save your files before you shut down the computer. Your computer can contain several different forms of memory, such as RAM, ROM, and video memory. Frequently, the word memory is used as a synonym for RAM. memory address — A specific location where data is temporarily stored in RAM. memory mapping — The process by which the computer assigns memory addresses to physical locations at start-up. Devices and software can then identify information that the processor can access. memory module — A small circuit board containing memory chips, which connects to the system board. MHz — megahertz — A measure of frequency that equals 1 million cycles per second. The speeds for computer processors, buses, and interfaces are often measured in MHz. Mini PCI — A standard for integrated peripheral devices with an emphasis on communications such as modems and NICs. A Mini PCI card is a small external card that is functionally equivalent to a standard PCI expansion card. Mini-Card — A small card designed for integrated peripherals, such as communication NICs. The Mini-Card is functionally equivalent to a standard PCI expansion card. modem — A device that allows your computer to communicate with other computers over analog telephone lines. Three types of modems include: external, PC Card, and internal. You typically use your modem to connect to the Internet and exchange email. module bay — See media bay. MP — megapixel — A measure of image resolution used for digital cameras. ms — millisecond — A measure of time that equals one thousandth of a second. Access times of storage devices are often measured in ms. N network adapter — A chip that provides network capabilities. A computer may include a network adapter on its system board, or it may contain a PC Card with an adapter on it. A network adapter is also referred to as a NIC (network interface Glossary 169 controller). NIC — See network adapter. notification area — The section of the Windows taskbar that contains icons for providing quick access to programs and computer functions, such as the clock, volume control, and print status. Also referred to as system tray. ns — nanosecond — A measure of time that equals one billionth of a second. NVRAM — nonvolatile random access memory — A type of memory that stores data when the computer is turned off or loses its external power source. NVRAM is used for maintaining computer configuration information such as date, time, and other system setup options that you can set. O optical drive — A drive that uses optical technology to read or write data from CDs, DVDs, or DVD+RWs. Example of optical drives include CD drives, DVD drives, CDRW drives, and CD-RW/DVD combo drives. P parallel connector — An I/O port often used to connect a parallel printer to your computer. Also referred to as an LPT port. partition — A physical storage area on a hard drive that is assigned to one or more logical storage areas known as logical drives. Each partition can contain multiple logical drives. PC Card — A removable I/O card adhering to the PCMCIA standard. Modems and network adapters are common types of PC Cards. PCI — peripheral component interconnect — PCI is a local bus that supports 32-and 64-bit data paths, providing a high-speed data path between the processor and devices such as video, drives, and networks. PCI Express — A modification to the PCI interface that boosts the data transfer rate between the processor and the devices attached to it. PCI Express can transfer data at speeds from 250 MB/sec to 4 GB/sec. If the PCI Express chip set and the device are capable of different speeds, they will operate at the slower speed. PCMCIA — Personal Computer Memory Card International Association — The organization that establishes standards for PC Cards. PIO — programmed input/output — A method of transferring data between two devices through the processor as part of the data path. pixel — A single point on a display screen. Pixels are arranged in rows and columns to 170 Glossary create an image. A video resolution, such as 800 x 600, is expressed as the number of pixels across by the number of pixels up and down. Plug-and-Play — The ability of the computer to automatically configure devices. Plug and Play provides automatic installation, configuration, and compatibility with existing hardware if the BIOS, operating system, and all devices are Plug and Play compliant. POST — power-on self-test — Diagnostics programs, loaded automatically by the BIOS, that perform basic tests on the major computer components, such as memory, hard drives, and video. If no problems are detected during POST, the computer continues the start-up. processor — A computer chip that interprets and executes program instructions. Sometimes the processor is referred to as the CPU (central processing unit). PS/2 — personal system/2 — A type of connector for attaching a PS/2-compatible keyboard, mouse, or keypad. PXE — pre-boot execution environment — A WfM (Wired for Management) standard that allows networked computers that do not have an operating system to be configured and started remotely. R RAID — redundant array of independent disks — A method of providing data redundancy. Some common implementations of RAID include RAID 0, RAID 1, RAID 5, RAID 10, and RAID 50. RAM — random-access memory — The primary temporary storage area for program instructions and data. Any information stored in RAM is lost when you shut down your computer. readme file — A text file included with a software package or hardware product. Typically, readme files provide installation information and describe new product enhancements or corrections that have not yet been documented. read-only — Data and/or files you can view but cannot edit or delete. A file can have read-only status if: • It resides on a physically write-protected floppy disk, CD, or DVD. • It is located on a network in a directory and the system administrator has assigned rights only to specific individuals. refresh rate — The frequency, measured in Hz, at which your screen's horizontal lines are recharged (sometimes also referred to as its vertical frequency). The higher the refresh rate, the less video flicker can be seen by the human eye. resolution — The sharpness and clarity of an image produced by a printer or displayed Glossary 171 on a monitor. The higher the resolution, the sharper the image. RFI — radio frequency interference — Interference that is generated at typical radio frequencies, in the range of 10 kHz to 100,000 MHz. Radio frequencies are at the lower end of the electromagnetic frequency spectrum and are more likely to have interference than the higher frequency radiations, such as infrared and light. ROM — read-only memory — Memory that stores data and programs that cannot be deleted or written to by the computer. ROM, unlike RAM, retains its contents after you shut down your computer. Some programs essential to the operation of your computer reside in ROM. RPM — revolutions per minute — The number of rotations that occur per minute. Hard drive speed is often measured in rpm. RTC — real time clock — Battery-powered clock on the system board that keeps the date and time after you shut down the computer. RTCRST — real-time clock reset — A jumper on the system board of some computers that can often be used for troubleshooting problems. S SAS — serial attached SCSI — A faster, serial version of the SCSI interface (as opposed to the original SCSI parallel architecture). SATA — serial ATA — A faster, serial version of the ATA (IDE) interface. ScanDisk — A Microsoft utility that checks files, folders, and the hard disk’s surface for errors. ScanDisk often runs when you restart the computer after it has stopped responding. SCSI — small computer system interface — A high-speed interface used to connect devices to a computer, such as hard drives, CD drives, printers, and scanners. The SCSI can connect many devices using a single controller. Each device is accessed by an individual identification number on the SCSI controller bus. SDRAM — synchronous dynamic random-access memory — A type of DRAM that is synchronized with the optimal clock speed of the processor. serial connector — An I/O port often used to connect devices such as a handheld digital device or digital camera to your computer. Service Tag — A bar code label on your computer that identifies your computer when you access Dell Support at support.dell.com or when you call Dell for customer service or technical support. setup program — A program that is used to install and configure hardware and software. The setup.exe or install.exe program comes with most Windows software packages. Setup program differs from system setup. 172 Glossary shortcut — An icon that provides quick access to frequently used programs, files, folders, and drives. When you place a shortcut on your Windows desktop and doubleclick the icon, you can open its corresponding folder or file without having to find it first. Shortcut icons do not change the location of files. If you delete a shortcut, the original file is not affected. Also, you can rename a shortcut icon. SIM — Subscriber Identity Module — A SIM card contains a microchip that encrypts voice and data transmissions. SIM cards can be used in phones or portable computers. smart card — A card that is embedded with a processor and a memory chip. Smart cards can be used to authenticate a user on computers equipped for smart cards. S/PDIF — Sony/Philips Digital Interface — An audio transfer file format that allows the transfer of audio from one file to another without converting it to and from an analog format, which could degrade the quality of the file. standby mode — A power management mode that shuts down all unnecessary computer operations to save energy. Strike Zone™ — Reinforced area of the platform base that protects the hard drive by acting as a dampening device when a computer experiences resonating shock or is dropped (whether the computer is on or off). surge protectors — Prevent voltage spikes, such as those that may occur during an electrical storm, from entering the computer through the electrical outlet. Surge protectors do not protect against lightning strikes or against brownouts, which occur when the voltage drops more than 20 percent below the normal AC-line voltage level. Network connections cannot be protected by surge protectors. Always disconnect the network cable from the network connector during electrical storms. SVGA — super-video graphics array — A video standard for video cards and controllers. Typical SVGA resolutions are 800 x 600 and 1024 x 768. The number of colors and resolution that a program displays depends on the capabilities of the monitor, the video controller and its drivers, and the amount of video memory installed in the computer. S-video TV-out — A connector used to attach a TV or digital audio device to the computer. SXGA — super-extended graphics array — A video standard for video cards and controllers that supports resolutions up to 1280 x 1024. SXGA+ — super-extended graphics array plus — A video standard for video cards and controllers that supports resolutions up to 1400 x 1050. system board — The main circuit board in your computer. Also known as the motherboard. system setup — A utility that serves as an interface between the computer hardware Glossary 173 and the operating system. System setup allows you to configure user-selectable options in the BIOS, such as date and time or system password. Unless you understand what effect the settings have on the computer, do not change the settings for this program. T TAPI — telephony application programming interface — Enables Windows programs to operate with a wide variety of telephony devices, including voice, data, fax, and video. text editor — A program used to create and edit files that contain only text; for example, Windows Notepad uses a text editor. Text editors do not usually provide word wrap or formatting functionality (the option to underline, change fonts, and so on). TPM — trusted platform module — A hardware-based security feature that when combined with security software enhances network and computer security by enabling features such as file and e-mail protection. travel module — A plastic device designed to fit inside the module bay of a portable computer to reduce the weight of the computer. U UAC — user account control— Microsoft Windows Vista™ security feature that, when enabled, provides an added layer of security between user accounts and access to operating system settings. UMA — unified memory allocation — System memory dynamically allocated to video. UPS — uninterruptible power supply — A backup power source used when the electrical power fails or drops to an unacceptable voltage level. A UPS keeps a computer running for a limited amount of time when there is no electrical power. UPS systems typically provide surge suppression and may also provide voltage regulation. Small UPS systems provide battery power for a few minutes to enable you to shut down your computer. USB — universal serial bus — A hardware interface for a low-speed device such as a USB-compatible keyboard, mouse, joystick, scanner, set of speakers, printer, broadband devices (DSL and cable modems), imaging devices, or storage devices. Devices are plugged directly in to a 4-pin socket on your computer or in to a multi-port hub that plugs in to your computer. USB devices can be connected and disconnected while the computer is turned on, and they can also be daisy-chained together. UTP — unshielded twisted pair — Describes a type of cable used in most telephone 174 Glossary networks and some computer networks. Pairs of unshielded wires are twisted to protect against electromagnetic interference, rather than relying on a metal sheath around each pair of wires to protect against interference. UXGA — ultra extended graphics array — A video standard for video cards and controllers that supports resolutions up to 1600 x 1200. V video controller — The circuitry on a video card or on the system board (in computers with an integrated video controller) that provides the video capabilities—in combination with the monitor—for your computer. video memory — Memory that consists of memory chips dedicated to video functions. Video memory is usually faster than system memory. The amount of video memory installed primarily influences the number of colors that a program can display. video mode — A mode that describes how text and graphics are displayed on a monitor. Graphics-based software, such as Windows operating systems, displays in video modes that can be defined as x horizontal pixels by y vertical pixels by z colors. Character-based software, such as text editors, displays in video modes that can be defined as x columns by y rows of characters. video resolution — See resolution. virus — A program that is designed to inconvenience you or to destroy data stored on your computer. A virus program moves from one computer to another through an infected disk, software downloaded from the Internet, or e-mail attachments. When an infected program starts, its embedded virus also starts. A common type of virus is a boot virus, which is stored in the boot sectors of a floppy disk. If the floppy disk is left in the drive when the computer is shut down and then turned on, the computer is infected when it reads the boot sectors of the floppy disk expecting to find the operating system. If the computer is infected, the boot virus may replicate itself onto all the floppy disks that are read or written in that computer until the virus is eradicated. V — volt — The measurement of electric potential or electromotive force. One V appears across a resistance of 1 ohm when a current of 1 ampere flows through that resistance. W W — watt — The measurement of electrical power. One W is 1 ampere of current flowing at 1 volt. WHr — watt-hour — A unit of measure commonly used to indicate the approximate Glossary 175 capacity of a battery. For example, a 66-WHr battery can supply 66 W of power for 1 hour or 33 W for 2 hours. wallpaper — The background pattern or picture on the Windows desktop. Change your wallpaper through the Windows Control Panel. You can also scan in your favorite picture and make it wallpaper. WLAN — wireless local area network. A series of interconnected computers that communicate with each other over the air waves using access points or wireless routers to provide Internet access. write-protected — Files or media that cannot be changed. Use write-protection when you want to protect data from being changed or destroyed. To write-protect a 3.5-inch floppy disk, slide its write-protect tab to the open position. WWAN — wireless wide area network. A wireless high-speed data network using cellular technology and covering a much larger geographic area than WLAN. WXGA — wide-aspect extended graphics array — A video standard for video cards and controllers that supports resolutions up to 1280 x 800. X XGA — extended graphics array — A video standard for video cards and controllers that supports resolutions up to 1024 x 768. Z ZIF — zero insertion force — A type of socket or connector that allows a computer chip to be installed or removed with no stress applied to either the chip or its socket. Zip — A popular data compression format. Files that have been compressed with the Zip format are called Zip files and usually have a filename extension of .zip. A special kind of zipped file is a self-extracting file, which has a filename extension of .exe. You can unzip a self-extracting file by double-clicking it. Zip drive — A high-capacity floppy drive developed by Iomega Corporation that uses 3.5-inch removable disks called Zip disks. Zip disks are slightly larger than regular floppy disks, about twice as thick, and hold up to 100 MB of data. 176 Glossary