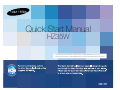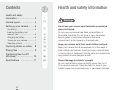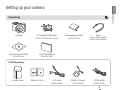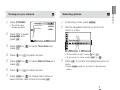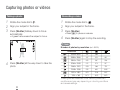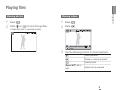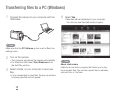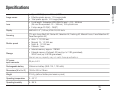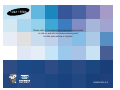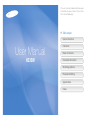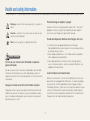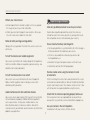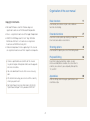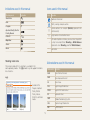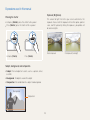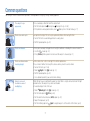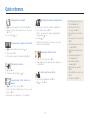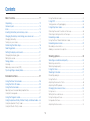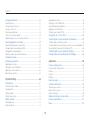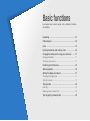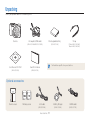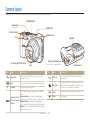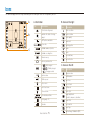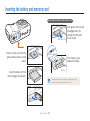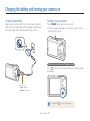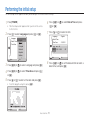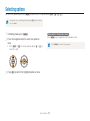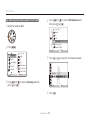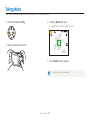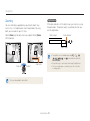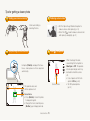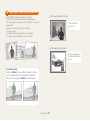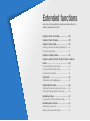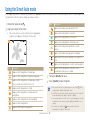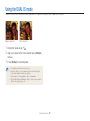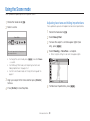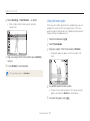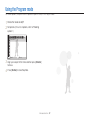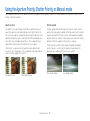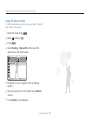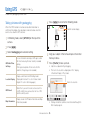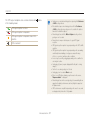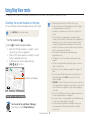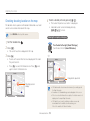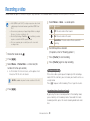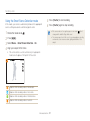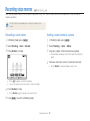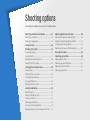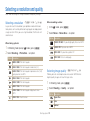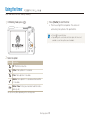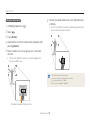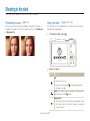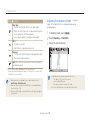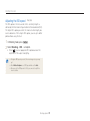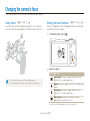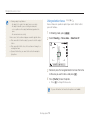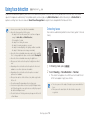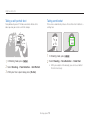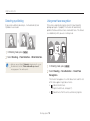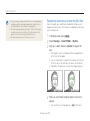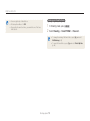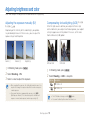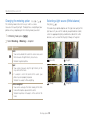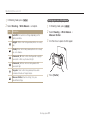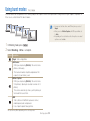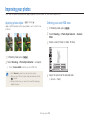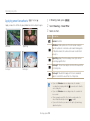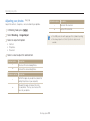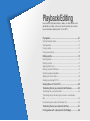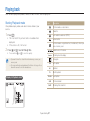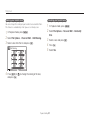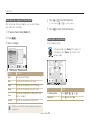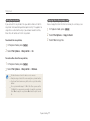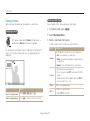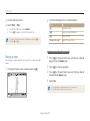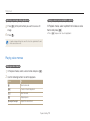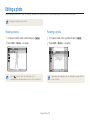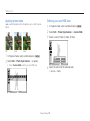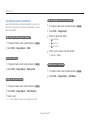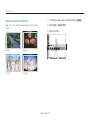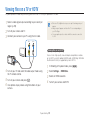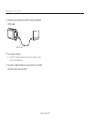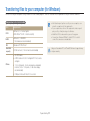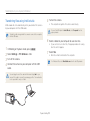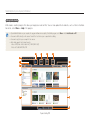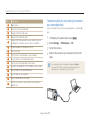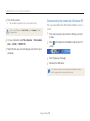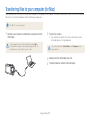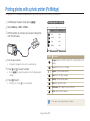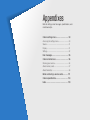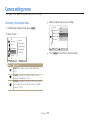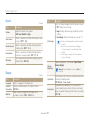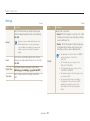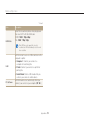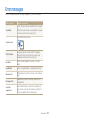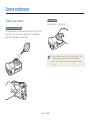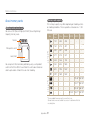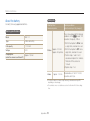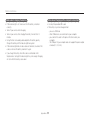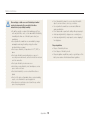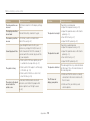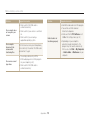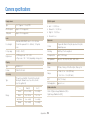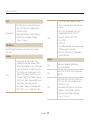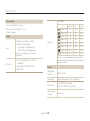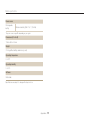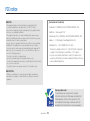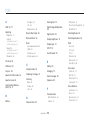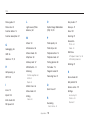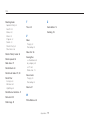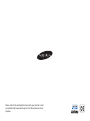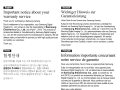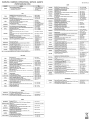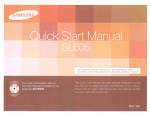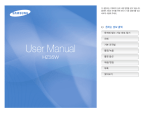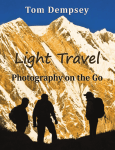Download Samsung HZ35W Quick start manual
Transcript
Quick Start Manual
HZ35W
FOR TECHNICAL SUPPORT, PLEASE CALL 1-800-SAMSUNG (726-7864)
POR FAVOR LLAMAR 1-800-SAMSUNG (726-7864) PARA ASISTENCIA TECNICA
Contents
Health and safety information
Health and safety
information…………………… 2
1
Camera layout… …………… 4
13
Setting up your camera… … 5
Unpacking ……………………… 5
Inserting the battery and
memory card …………………… 6
Charging the battery …………… 6
Turning on your camera………… 7
Selecting options ……………… 7
12
16
17
18
19
8
28
Playing files ………………… 9
67
Transferring files to a PC
(Windows) …………………… 10
85
Specifications ……………… 11
104
Capturing photos or videos
2
Warnings
Do not use your camera near flammable or explosive
gases and liquids
Do not use your camera near fuels, combustibles, or
flammable chemicals. Do not store or carry flammable
liquids, gases, or explosive materials in the same
compartment as the camera or its accessories.
Keep your camera away from small children and pets
Keep your camera and all accessories out of the reach of
small children and animals. Small parts may cause choking
or serious injury if swallowed. Moving parts and accessories
may present physical dangers as well.
Prevent damage to subjects’ eyesight
Do not use the flash in close proximity (closer than 1m/3
ft) to people or animals. Using the flash too close to your
subject’s eyes can cause temporary or permanent damage.
Cautions
Handle and store your camera carefully and sensibly
t Do not allow your camera to get wet—liquids can
cause serious damage. Do not handle your camera
with wet hands. Water damage to your camera can
void your manufacturer’s warranty.
t Avoid using or storing your camera in dusty, dirty,
humid, or poorly-ventilated areas to prevent damage
to moving parts and internal components.
t Exercise caution when connecting cables or adapters
and installing batteries and memory cards. Forcing
the connectors, improperly connecting cables, or
improperly installing batteries and memory cards can
damage ports, connectors, and accessories.
t Do not insert foreign objects into any of your camera’s
compartments, slots, or access points. This type of
damage may not be covered by your warranty.
Protect batteries, chargers, and memory cards from
damage
t Avoid exposing batteries or memory cards to very
cold or very hot temperatures (below 0° C/32° F or
above 40° C/104° F). Extreme temperatures can
reduce the charging capacity of your batteries and
can cause memory cards to malfunction.
t Prevent memory cards from making contact with
liquids, dirt, or foreign substances. If dirty, wipe the
memory card clean with a soft cloth before inserting
in your camera.
3
English
Handle and dispose of batteries and chargers with
care
t Use only Samsung-approved batteries and chargers.
Incompatible batteries and chargers can cause serious
injuries or damage to your camera.
t Never place batteries or cameras on or in heating
devices, such as microwave ovens, stoves, or
radiators. Batteries may explode when overheated.
Camera layout
1
10
2
3
9
11 12
13
4
8
23
7
14
22
21
6
5
20
19
18
1
Mode dial
12 Zoom W Lever (Thumbnail)
2
POWER button
13 Video shooting button
3
GPS button
ෞ14 USB and A/V port
4
GPS antenna
15 HDMI port
5
Lens
ෞ16 Strap eyelet
6
Speaker
17 Fn / Delete button
7
AF-assist light/timer lamp
18 Play mode button
8
Flash
19 Navigation button
9
Shutter button
ጇ OK button
10 Microphone
ጇ MENU button
11 Zoom T Lever (Digital zoom)
ጇ Display
ጇ Status lamp
4
15
16
17
Setting up your camera
English
Unpacking
Camera
AC adapter/USB cable
Rechargeable battery
Strap
(AD44-00146A/AD39-00165A)
(4302-001226)
(Silver: AD63-02596A/
Black: AD63-02604A)
User Manual CD-ROM
Quick Start Manual
(AD46-00316A)
(AD68-04753A)
Sold Separately
Camera case
Memory cards
A/V cable
Battery Charger
HDMI cable
(AD39-00146A)
(AD44-00164A )
(AD39-00179A )
5
Setting up your camera
Inserting the battery and memory card
Charging the battery
Be sure to charge the battery before using the
camera.
1
4
3
With the gold-coloured
contacts facing up
Removing the battery
2
With the
Samsung logo
facing up
Removing the memroy card
Indicator light
Red : Charging
Green : Fully charged
6
Push gently until the card
disengages from the camera and
then pull it out of the slot.
1
2
3
Press [POWER].
The intial setup
screen appears.
Selecting options
Language
Date & Time
Time Zone
1
2
Press [t] to select
Language and
press [o].
In Shooting mode, press [m].
Use the navigation buttons to scroll to an
option or menu.
White Balance
Press [D] or [M] to select Time Zone and
press [t].
Back
4
5
6
7
English
Turning on your camera
To move left or right, press [F] or [t].
To move up or down, press [D] or [M].
Press [F] or [t] to select an item.
Press [D] or [M] to select Date & Time and
press [t].
Press [F] or [t] to select an item.
Move
3
Press [o] to confirm the highlighted option or
menu.
Press [m] again to go back to the previous
menu.
Press [D] or [M] to change the number or
select another date format and press [o].
7
Capturing photos or videos
Taking a photo
1
2
3
Rotate the mode dial to p.
Align your subject in the frame.
Press [Shutter] halfway down to focus
automatically.
A green frame means the subject in focus.
Recording a video
1
2
3
4
Rotate the mode dial to v.
Align your subject in the frame.
Press [Shutter].
Press [o] to pause or resume.
Press [Shutter] again to stop the recording.
Note
Number of photos by resolution (for 1 GB SD)
Resolution
4
Press [Shutter] all the way down to take the
photo.
4000 x 3000
147
284
403
3984 x 2656
167
313
441
3840 x 2160
202
367
528
3264 x 2448
211
374
537
2560 x 1920
339
566
792
2048 x 1536
532
802
1065
1920 x 1080
870
1144
1437
1024 x 768
1471
1670
1872
These figures are measured under Samsung’s standard
conditions and may vary depending on shooting conditions
and camera settings.
8
Playing files
1
2
Press [P].
Press [F] or [t] to scroll through files.
Press and hold to view files quickly.
English
Viewing photos
Viewing videos
1
2
Press [P].
Press [o].
Pause
3
Use the following buttons to control playback.
[F]
Scan backward
[o]
Pause or resume playback
[t]
Scan forward
[Zoom W/T] left or
right
Adjust the volume level
9
Transferring files to a PC (Windows)
1
Connect the camera to your computer with the
USB cable.
4
Select Yes.
New files will be transferred to your computer.
You can now use the Intelli-studio program.
Note
Make sure that the PC Software option is set to On in the
settings menu.
2
3
Turn on the camera.
The computer recognizes the camera automatically.
For Windows Vista, select Run iStudio.exe from
the AutoPlay window.
Select a folder on your computer to save new
files.
If your camera has no new files, the pop-up window
for saving new files will not appear.
10
Note
About Intelli-studio
Intelli-studio is a built-in program that allows you to play
back and edit files. You can also upload files to websites,
such as Flickr or YouTube.
Specifications
Lens
Display
Focusing
Shutter speed
Storage
Type: 1/2.3" (Approx. 1.10 cm) CCD
Effective pixels: approx. 12.0 mega-pixels
Total pixels: approx. 14.2 mega-pixels
Focal length: Schneider-KREUZNACH lens f = 3.9 ~ 58.5mm
(35 mm film equivalent: 24 ~ 360mm), 15X optical zoom
t F-stop range: F3.2(W) ~ F5.8(T)
English
Image sensor
t
t
t
t
AMOLED 3.0" (7.62cm) VGA 614,400 dots
TTL auto focus (Multi AF, Center AF, Selection AF, Tracking AF, Manual Focus, Face Detection AF,
Face Recognition AF)
t Auto: 1- 1/2,000 sec.
t Manual: 16 - 1/2,000 sec.
t Night: 8 - 1/2,000 sec.
t Firework: 2 sec.
t Internal memory: approx. 128 MB
t External memory (Optional): SD card (up to 2 GB guaranteed),
SDHC card (up to 8 GB guaranteed)
Internal memory capacity may not match these specifications.
DC power
input connector
20 pin, 4.4 V
Rechargeable battery
Lithium-ion battery (SLB-11A, 1,130 mAh)
Dimensions (W x H x D)
106.6 x 60.5 x 28 mm
Weight
214.6 g (without battery and memory card)
Operating temperature
0 - 40° C
Operating humidity
5 - 85 %
11
Please refer to he warranty that came with your product
or visit our website http://www.samsung.com/
for after-sales service or inquiries.
AD68-04753A (1.0)
This user manual includes detailed usage
instructions for your camera. Please read
this manual thoroughly.
Click a topic
Quick reference
User Manual
HZ35W
Contents
Basic functions
Extended functions
Shooting options
Playback/Editing
Appendixes
Index
Health and safety information
Always comply with the following precautions and usage tips to avoid dangerous situations and ensure peak performance of your camera.
Prevent damage to subjects’ eyesight
Warning—situations that could cause injury to yourself or
others
Do not use the flash in close proximity (closer than 1 m/3 ft) to
people or animals. Using the flash too close to your subject’s
eyes can cause temporary or permanent damage.
Caution—situations that could cause damage to your
camera or other equipment
Handle and dispose of batteries and chargers with care
Note—notes, usage tips, or additional information
t Use only Samsung-approved batteries and chargers.
Incompatible batteries and chargers can cause serious injuries
or damage to your camera.
t Never dispose of batteries in a fire. Follow all local regulations
when disposing of used batteries.
Safety warnings
Do not use your camera near flammable or explosive
gases and liquids
t Never place batteries or cameras on or in heating devices,
such as microwave ovens, stoves, or radiators. Batteries may
explode when overheated.
Do not use your camera near fuels, combustibles, or flammable
chemicals. Do not store or carry flammable liquids, gases, or
explosive materials in the same compartment as the camera or its
accessories.
Avoid interference with pacemakers
Maintain a minimum of 15 cm (6 inches) between cameras and
pacemakers to avoid potential interference, as recommended by
manufacturers and the independent research group, Wireless
Technology Research. If you have any reason to suspect that your
camera is interfering with a pacemaker or other medical device,
turn off the camera immediately and contact the manufacturer of
the pacemaker or medical device for guidance.
Keep your camera away from small children and pets
Keep your camera and all accessories out of the reach of small
children and animals. Small parts may cause choking or serious
injury if swallowed. Moving parts and accessories may present
physical dangers as well.
1
Health and safety information
Protect batteries, chargers, and memory cards from
damage
Safety precautions
Handle and store your camera carefully and sensibly
t Avoid exposing batteries or memory cards to very cold or very
hot temperatures (below 0º C/32º F or above 40º C/104º F).
Extreme temperatures can reduce the charging capacity of your
batteries and can cause memory cards to malfunction.
t Do not allow your camera to get wet—liquids can cause serious
damage. Do not handle your camera with wet hands. Water
damage to your camera can void your manufacturer’s warranty.
t Prevent batteries from making contact with metal objects, as
this can create a connection between the + and – terminals
of your battery and lead to temporary or permanent battery
damage.
t Do not expose the camera to direct sunlight or high
temperatures for an extended period of time. Prolonged
exposure to sunlight or extreme temperatures can cause
permanent damage to your camera’s internal components.
t Prevent memory cards from making contact with liquids, dirt, or
foreign substances. If dirty, wipe the memory card clean with a
soft cloth before inserting in your camera.
t Avoid using or storing your camera in dusty, dirty, humid, or
poorly-ventilated areas to prevent damage to moving parts and
internal components.
t Do not allow liquids, dirt, or foreign substances to come in
contact with the memory card slot. Doing so may cause the
camera to malfunction.
t Remove the batteries from your camera when storing it for an
extended period of time. Installed batteries may leak or corrode
over time and cause serious damage to your camera.
t Turn off the camera when inserting or removing the memory
card.
t Protect your camera from sand and dirt when using it on
beaches or in other similar areas.
t Protect your camera from impact, rough handling, and
excessive vibration to avoid serious damage.
t Do not bend, drop, or subject memory cards to heavy impact
or pressure.
t Do not use memory cards that have been formatted by other
cameras or by a computer. Reformat the memory card with your
camera.
t Exercise caution when connecting cables or adapters and
installing batteries and memory cards. Forcing the connectors,
improperly connecting cables, or improperly installing batteries
and memory cards can damage ports, connectors, and
accessories.
t Never use a damaged charger, battery, or memory card.
Use only Samsung-approved accessories
t Do not insert foreign objects into any of your camera’s
compartments, slots, or access points. Damage due to
improper use may not be covered by your warranty.
Using incompatible accessories may damage your camera, cause
injury, or void your warranty.
2
Health and safety information
Protect your camera’s lens
Important usage information
t Do not expose the lens to direct sunlight, as this may discolor
the image sensor or cause it to malfunction.
Allow only qualified personnel to service your camera
t Protect your lens from fingerprints and scratches. Clean your
lens with a soft, clean, debris-free lens cloth.
Do not allow unqualified personnel to service the camera or
attempt to service the camera yourself. Any damage that results
from unqualified service is not covered by your warranty.
Follow all safety warnings and regulations
Ensure maximum battery and charger life
Comply with any regulations that restrict the use of a camera in a
certain area.
t Overcharging batteries may shorten battery life. After charging is
finished, disconnect the cable from your camera.
Turn off the camera near medical equipment
t Over time, unused batteries will discharge and must be
recharged before use.
Your camera can interfere with medical equipment in hospitals or
t Disconnect chargers from power sources when not in use.
health care facilities. Follow all regulations, posted warnings, and
t Use batteries only for their intended purpose.
directions from medical personnel.
Turn off the camera when in an aircraft
Exercise caution when using the camera in humid
environments
Your camera can cause interference with aircraft equipment.
Follow all airline regulations and turn off your camera when
directed by airline personnel.
When transferring the camera from a cold environment to a warm
and humid one, condensation can form on the delicate electronic
circuitry and memory card. In this situation, wait for at least 1 hour
until all moisture has evaporated before using the camera.
Avoid interference with other electronic devices
Your camera emits radio frequency (RF) signals that may interfere
with unshielded or improperly shielded electronic equipment,
such as pacemakers, hearing aids, medical devices, and
other electronic devices in homes or vehicles. Consult the
manufacturers of your electronic devices to solve any interference
problems you experience.
Check that the camera is operating properly before use
The manufacturer takes no responsibility for any loss of files or
damage that may result from camera malfunction or improper use.
Use your camera in the normal position
Avoid contact with your camera’s internal antenna.
3
Organization of the user manual
Basic functions
Copyright information
11
Learn about your camera’s layout, icons, and basic
functions for shooting.
• Microsoft Windows and the Windows logo are
registered trademarks of the Microsoft Corporation.
• Mac is a registered trademark of the Apple Corporation.
Extended functions
• HDMI, the HDMI logo and the term "High Definition
Multimedia Interface" are trademarks or registered
trademarks of HDMI Licencing LLC.
Learn how to take a photo by selecting a mode and
how to record a video or voice memo.
Shooting options
• All brand and product names appearing in this manual
are registered trademarks of their respective companies.
27
43
Learn about the options you can set in shooting mode.
Playback/Editing
66
Learn how to play back photos, videos, or voice
memos and edit photos or videos. Also, learn how to
connect your camera to your computer, photo printer,
TV, or HDTV.
• Camera specifications or contents of this manual
may be changed without prior notice due to upgrade
of camera functions.
• You can download firmwares from www.samsung.
com.
Appendixes
• We recommend using your camera within a country
where you purchase it.
Refer to settings, error messages, specifications, and
maintenance tips.
• For Open Source License information, refer to the
"OpenSourceinfo.pdf" in the provided CD-ROM."
4
89
Indications used in this manual
Icons used in this manual
Shooting mode
Indication
Smart Auto
S
Additional information
Auto
a
p
Safety warnings and precautions
Program
Icon
Aperture Priority, Shutter
Priority, Manual
DUAL IS
d
Map View
Scene
s
Movie
v
Shooting mode icons
Function
[ ]
Camera buttons; for example: [Shutter] (represents the
shutter button)
( )
Page number of related information
¢
The order of options or menus you must select to perform
a step; for example: Select Shooting ¢ White Balance
(represents select Shooting, and then White Balance)
*
Annotation
Abbreviations used in this manual
These icons indicate that a function is available in the
corresponding modes. The s mode may not support functions
for all scenes.
Abbreviation Definition
e.g.)
Available in the
Program, Aperture
Priority, Shutter
Priority, Manual,
DUAL IS, and Movie
modes
5
ACB
Auto Contrast Balance
AEB
Auto Exposure Bracket
AF
Auto Focus
DIS
Digital Image Stabilization
DPOF
Digital Print Order Format
EV
Exposure Value
GPS
Global Positioning System
OIS
Optical Image Stabilization
WB
White Balance
Expressions used in this manual
Exposure (Brightness)
Pressing the shutter
The amount of light that enters your camera determines the
exposure. You can alter the exposure with shutter speed, aperture
value, and ISO speed. By altering the exposure, your photos will
be darker or lighter.
t Half-press [Shutter]: press the shutter halfway down
t Press [Shutter]: press the shutter all the way down
Normal exposure
Half-press [Shutter]
Press [Shutter]
Subject, background, and composition
t Subject: the main object of a scene, such as a person, animal,
or still life
t Background: the objects around the subject
t Composition: the combination of a subject and background
Background
Composition
Subject
6
Overexposure (too bright)
Common questions
You can get answers to common questions. Solve problems easily by setting shooting options.
The subject's eyes
appear red.
This is caused by a reflection from the camera flash.
t Set the flash option to
Red-eye or
Red-eye Fix. (p. 47-48)
Red-eye Fix in the edit menu. (p. 77)
t If the photo has already been taken, select
Photos have dust spots.
Dust particles floating in the air may be captured in photos when using the flash.
t Turn off the flash or avoid taking photos in a dusty place.
t Set ISO speed options. (p. 49)
Photos are blurred.
This may be caused by taking photos in low light conditions or holding the camera incorrectly.
t Use the d mode. (p. 29)
t Press [Shutter] halfway down to make sure the subject is focused. (p. 25)
Photos are blurred when
shooting at night.
As the camera tries to let in more light, the shutter speed slows.
This can make it difficult to steady the camera and may result in camera shake.
t Turn on the flash. (p. 47-48)
t Select
Night in the s mode. (p. 30)
t Set ISO speed options. (p. 49)
t Use a tripod to prevent your camera from shaking.
Subjects come out
too dark because of
backlighting.
When the light source is behind the subject or when there is a high contrast between the light
and dark areas, the subject may come out shaded.
t Avoid shooting in front of the sun.
t Select
Backlight in the s mode. (p. 30)
t Set the flash option to Fill in. (p. 48)
t Set the Auto Contrast Balance (ACB) option. (p. 59)
t Adjust the exposure. (p. 59)
Spot if a bright subject is in the center of the frame. (p. 60)
t Set the metering option to
7
Quick reference
Taking photos of people
t s mode > Beauty Shot, Portrait, Children f 30
t Red-eye, Red-eye Fix (to prevent or correct red-eye)
f 47-48
t Face Detection f 54
Taking photos at night or in the dark
t s mode > Night, Dawn, Firework f 30
t Flash options f 47
t ISO speed (to adjust the sensitivity to light) f 49
Taking action photos
t h mode f 34
t Continuous, Motion Capture f 62
Taking photos of text, insects, or
flowers
t s mode > Close Up, Text f 30
Adjusting the exposure (brightness)
t ISO speed (to adjust the sensitivity to light) f 49
t EV (to adjust exposure) f 59
t ACB (to compensate for subjects against bright
backgrounds) f 59
t Metering f 60
t AEB (to take three photos of the same scene with
different exposures) f 62
Applying a different effect
t Photo styles (to apply tones) f 63
t Image adjustment (to adjust saturation, sharpness, or
contrast) f 65
Reducing camera shake
t Optical Image Stabilization (OIS) f 24
t d mode f 29
t Macro, Auto Macro, Manual Focus (to take close-up
photos) f 50
t White balance (to change the color tone) f 60
8
t Viewing files by category in
Smart Album f 69
t Deleting a l files on the
memory card f 70
t Viewing files as a slide show
f 72
t Viewing files on a TV or HDTV
f 80
t Connecting your camera to a
computer f 83
t Adjusting sound and volume
f 91
t Adjusting the brightness of
the display f 91
t Changing the display
language f 91
t Setting the date and time
f 92
t Formatting the memory card
f 92
t Troubleshooting f 101
Contents
Using the Manual mode ........................................................... 35
Using GPS ......................................................................... 36
Taking pictures with geotagging ................................................ 36
Using Map View mode ....................................................... 38
Checking the current location on the map ................................. 38
Checking shooting location on the map .................................... 39
Recording a video ............................................................... 40
Using the Smart Scene Detection mode ................................... 41
Recording voice memos ..................................................... 42
Recording a voice memo ......................................................... 42
Adding a voice memo to a photo .............................................. 42
Basic functions ............................................................. 11
Unpacking........................................................................... 12
Camera layout ..................................................................... 13
Icons ................................................................................... 15
Inserting the battery and memory card................................ 16
Charging the battery and turning your camera on ............... 17
Charging the battery ................................................................. 17
Turning on your camera ............................................................ 17
Performing the initial setup .................................................. 18
Selecting options................................................................. 19
Setting the display and sound ............................................. 21
Changing the display type ........................................................ 21
Setting the sound ..................................................................... 21
Taking photos...................................................................... 22
Zooming .................................................................................. 23
Reducing camera shake (OIS) .................................................. 24
Tips for getting a clearer photo............................................ 25
Shooting options........................................................... 43
Selecting a resolution and quality ........................................ 44
Selecting a resolution ............................................................... 44
Selecting image quality ............................................................. 44
Using the timer .................................................................... 45
Shooting in the dark ............................................................ 47
Preventing red-eye ................................................................... 47
Using the flash ......................................................................... 47
Adjusting the amount of flash .................................................... 48
Adjusting the ISO speed ........................................................... 49
Changing the camera’s focus .............................................. 50
Using macro ............................................................................ 50
Setting the focus distance ........................................................ 50
Using tracking auto focus ......................................................... 51
Using selection focus ............................................................... 52
Adjusting the focus area ........................................................... 53
Extended functions ....................................................... 27
Using the Smart Auto mode ................................................ 28
Using the DUAL IS mode .................................................... 29
Using the Scene mode........................................................ 30
Adjusting face tone and hiding imperfections............................. 30
Using the frame guide .............................................................. 31
Using the Program mode .................................................... 32
Using the Aperture Priority, Shutter Priority, or Manual mode ... 33
Using the Aperture Priority mode .............................................. 34
Using the Shutter Priority mode................................................. 34
9
Contents
Applying photo styles ............................................................... 76
Defining your own RGB tone .................................................... 76
Correcting exposure problems.................................................. 77
Applying smart lens effects ....................................................... 78
Creating a print order (DPOF) .................................................... 79
Viewing files on a TV or HDTV ............................................. 80
Transferring files to your computer (for Windows) ................ 82
Transferring files using Intelli-studio ........................................... 83
Transferring files by connecting the camera as a removable disk 85
Disconnecting the camera (for Windows XP) ............................. 86
Transferring files to your computer (for Mac)........................ 87
Printing photos with a photo printer (PictBridge) ................. 88
Using face detection ........................................................... 54
Detecting faces ........................................................................ 54
Taking a self-portrait shot .......................................................... 55
Taking a smile shot ................................................................... 55
Detecting eye blinking .............................................................. 56
Using smart face recognition .................................................... 56
Registering faces as your favorites (My Star).............................. 57
Adjusting brightness and color ............................................ 59
Adjusting the exposure manually (EV) ........................................ 59
Compensating for backlighting (ACB) ........................................ 59
Changing the metering option................................................... 60
Selecting a light source (White balance) .................................... 60
Using burst modes .............................................................. 62
Improving your photos ........................................................ 63
Applying photo styles ............................................................... 63
Defining your own RGB tone .................................................... 63
Applying smart lens effects ...................................................... 64
Adjusting your photos............................................................... 65
Appendixes ................................................................... 89
Camera settings menu ........................................................ 90
Accessing the settings menu.................................................... 90
Sound ..................................................................................... 91
Display..................................................................................... 91
Settings ................................................................................... 92
Error messages ................................................................... 95
Camera maintenance .......................................................... 96
Cleaning your camera .............................................................. 96
About memory cards................................................................ 97
About the battery...................................................................... 98
Before contacting a service centre .................................... 101
Camera specifications ....................................................... 104
Index ................................................................................. 109
Playback/Editing ........................................................... 66
Playing back........................................................................ 67
Starting Playback mode............................................................ 67
Viewing photos ........................................................................ 72
Playing a video ......................................................................... 73
Playing voice memos ............................................................... 74
Editing a photo .................................................................... 75
Resizing photos ....................................................................... 75
Rotating a photo....................................................................... 75
10
Basic functions
Learn about your camera’s layout, icons, and basic functions
for shooting.
Unpacking …………………………………………………12
Camera layout ……………………………………………13
Icons ………………………………………………………15
Inserting the battery and memory card …………………16
Charging the battery and turning your camera on ……17
Charging the battery ………………………………………… 17
Turning on your camera …………………………………… 17
Performing the initial setup ………………………………18
Selecting options …………………………………………19
Setting the display and sound……………………………21
Changing the display type…………………………………… 21
Setting the sound …………………………………………… 21
Taking photos ……………………………………………22
Zooming ……………………………………………………… 23
Reducing camera shake (OIS) ……………………………… 24
Tips for getting a clearer photo …………………………25
Unpacking
Check your product box for the following items.
Camera
AC adapter/USB cable
Rechargeable battery
Strap
(AD44-00146A/AD39-00165A)
(4302-001226)
(Silver: AD63-02596A/
Black: AD63-02604A)
User Manual CD-ROM
Quick Start Manual
(AD46-00316A)
(AD68-04753A)
The illustrations may differ from your actual items.
Optional accessories
Camera case
Memory cards
A/V cable
Battery Charger
HDMI cable
(AD39-00146A)
(AD44-00164A )
(AD39-00179A )
Basic functions
12
Camera layout
Before you start, familiarize yourself with your camera's parts and their functions.
POWER button
Mode dial
(See below)
GPS button
Shutter button
GPS antenna
Flash
Speaker
Battery chamber cover
AF-assist light/timer lamp
Insert a memory card and battery
Lens
Icon
S
Mode
Description
Icon
Mode
Description
Smart Auto
Take a photo by letting the camera select a scene
mode as it detects
d
DUAL IS
Take a photo with options suitable for reducing
camera shake
Map View
Using the map view information, you can check the
current location data, and find the shooting location
of the picture, recorded with location data.
s
Scene
Take a photo with options preset for a specific scene
v
Movie
Record a video
a Auto
p
Tripod mount
Program
Take a photo quickly and easily with minimal settings
Take a photo by setting options
Set the aperture priority, shutter priority, or manual
mode
Aperture Priority : Take a photo by adjusting the
Aperture Priority,
aperture value (The shutter speed is set automatically.)
Shutter Priority,
Shutter Priority : Take a photo by adjusting the
Manual
shutter speed (The aperture value is set automatically.)
Manual : Take a photo by adjusting both the aperture
value and shutter speed
Basic functions
13
Camera layout
Microphone
Zoom button
t Zoom in or out in Shooting mode.
t Zoom in on part of a photo, view files as
thumbna ls, or adjust volume in Playback mode.
t Adjust volume in Playback mode.
Video shooting button
Display
Status lamp
t Blinking: When saving a photo or video, being read by
a computer or printer, or out of focus
t Steady: When connecting to a computer or in focus
(See below)
Button
USB and A/V port
Description
m
HDMI port
In Shooting mode
Navigation
Accepts USB cable or A/V cable
Access options or menus.
D
M
F
t
Accepts HDMI cable
While setting
Change the display option Move up
Change the macro option
Move down
Change the flash option
Move left
Change the timer option
Move right
o
Confirm the highlighted option or menu.
Playback
Enter Playback mode.
Function
t Access options in Shooting mode.
t Delete files in Playback mode.
Basic functions
14
Icons
The icons displayed will change according to the mode you select or the options you set.
A
Icon
B
C
B. Icons on the right
A. Information
Description
Icon
Description
Selected shooting mode
Photo resolution
Indicates the status of moving
subject
Video resolution
GPS options and status
Frame rate
Zoom ratio
Metering option
Available number of photos
Flash
Available recording time
Timer
Photo quality
Focus distance
Internal memory
Face detection
Memory card inserted
t
t
t
: Fully charged
: Partially charged
: Charging needed
Aperture value
C. Icons on the left
Icon
Description
Exposure value
White balance
Shutter speed
Face tone
Voice memo
Face retouch
Auto focus frame
ISO speed
Camera shake
Photo style
Current date and time
Image adjustment
(contrast, sharpness, saturation)
Histogram (p. 21)
Smart F lter
Grid lines
Voice muted
Burst type
Optical Image Stabilization (OIS)
Basic functions
15
Inserting the battery and memory card
Removing the battery and memory card
Push gently until the card
disengages from the
camera and then pull it
out of the slot.
Memory card
Insert a memory card with the
gold-colored contacts facing
down.
Battery lock
Push the lock up to
release the battery.
Battery
Insert the battery with the
Samsung logo facing down.
The internal memory can be used as a temporary storage
device when the memory card is not inserted.
Basic functions
16
Charging the battery and turning your camera on
Charging the battery
Turning on your camera
Before using the camera for the first time, you must charge the
battery. Attach the USB cable to the AC adapter and then plug
the end of cable with the indicator light into your camera.
Press [POWER] to turn your camera on or off.
t The initial setup screen appears when you turn on the camera
for the first time. (p. 18)
Turning on your camera in Playback mode
Press [P]. The camera turns on and accesses Playback mode
immediately.
Indicator light
t Red: Charging
t Green: Fu ly charged
Press and hold [P] to mute camera sounds.
Basic functions
17
Performing the initial setup
The initial setup screen appears to allow you to configure the camera's basic settings.
1
2
Press [POWER].
t The initial setup screen appears when you turn on the camera
for the first time.
Press [t] to select Language and press [t] or [o].
6
Press [D] or [M] to select Date & Time and press
[t] or [o].
7
Press [F] or [t] to select an item.
Language
Language
Date & Time
Time Zone
Time Zone
Français
Deutsch
Español
Italiano
2010 /01/01 10:00
Press [D] or [M] to select a language and press [o].
4
Press [D] or [M] to select Time Zone and press [t]
or [o].
8
Set
Press [D] or [M] to set the date and time or select a
date format, and press [o].
Press [F] or [t] to select a time zone and press [o].
t To set the daylight-saving time, press [D].
Back
Off
Set
3
5
: 10/01/01
yyyy mm dd
Back
Back
: English
Date & Time
English
DST
Basic functions
18
Selecting options
You can select options by pressing [m] and pressing the navigation button([D], [M], [F], [t]).
You can also access shooting options by pressing [f] but some options
are not available.
1
2
In Shooting mode, press [m].
Going back to the previous menu
Press [m] again to go back to the previous menu.
Press the navigation button to select to an option or
menu.
Press [Shutter] to return to Shooting mode.
t Press [D] or [M] to move up or down; press [F] or [t] to
move left or right.
3
Press [o] to confirm the highlighted option or menu.
Basic functions
19
Selecting options
E.g. Selecting a white balance option in the P mode
1
4
Rotate the mode dial to p.
Press [D] or [M] to select to White Balance and
then press [t] or [o].
Photo Size
Quality
EV
ISO
White Balance
2
Face Detection
Press [m].
Smart FR Edit
Exit
Back
Photo Size
Shooting
EV
Geotagging
ISO
Sound
White Balance
Display
Exit
3
Quality
Movie
5
Press [F] or [t] to select to a white balance option.
Face Detection
Smart FR Edit
Daylight
Change
Press [D] or [M] to select to Shooting and then
press [t] or [o].
Back
6
Basic functions
Press [o].
20
Move
Setting the display and sound
Learn how to change the basic settings for the display and sound according to your preferences.
About a histogram
Changing the display type
A histogram is a graph that displays how light is distributed in your
photo. If the histogram has a high peak on the left, your photos
are dark. A peak on the right of the graph means that your photos
are bright. The height of the peaks is related to color information.
The more of a particular color, the taller the peak.
Select a style of display for Shooting or Playback mode.
Press [D] repeatedly to change a display type.
Underexposed
Well Exposed
Overexposed
Setting the sound
Set whether your camera emits a specified sound when you
operate your camera.
Mode
Description
Shooting
t Display all information about shooting
t Hide information about shooting, except the
available number of photos
t Display grid lines and histogram
Playback
t Display all information about the current photo
t Hide all information about the current file
t Display information about the current file, except the
shooting settings and histogram
1
2
3
Basic functions
In Shooting or Playback mode, press [m].
Select Sound ¢ Beep Sound ¢ an option.
Option
Description
Off
The camera does not emit any sounds.
1/2/3
The camera emits sounds.
Press [m] to return to the previous mode.
21
Taking photos
Learn basic actions to take photos easily and quickly in the Smart Auto mode.
1
Rotate the mode dial to S.
2
Align your subject in the frame.
3
4
Half-press [Shutter] to focus.
t A green frame means the subject in focus.
Press [Shutter] to take a photo.
See page 25 for tips to get clearer photos.
Basic functions
22
Taking photos
Digital zoom
Zooming
You can shoot close-up photos by adjusting the zoom. Your
camera has a 15X optical zoom and 5X digital zoom. By using
both, you can zoom in up to 75 times.
If the zoom indicator is in the digital range, your camera is using
the digital zoom. The picture quality may deteriorate when you
use the digital zoom.
Optical range
Rotate [Zoom] right to zoom in on your subject. Rotate [Zoom]
left to zoom out.
Zoom indicator
Digital range
Zoom out
Zoom in
t The digital zoom is not available when using S, d, s
( , ,
, ,
), and v modes and when used with
Face Detection.
t It may take longer to save a photo when using the digital zoom.
t The zoom sound may be recorded if you use the zoom while
recording a video.
Zoom ratio
The zoom ratio available for videos differs.
Basic functions
23
Taking photos
Reducing camera shake (OIS)
t OIS may not function properly when:
- you move your camera to fo low a moving subject
- you use digital zoom
- there is too much camera shake
- the shutter speed is slow (e.g., when you select Night in the
s mode)
- the battery is low
- you take a close-up shot
t If you use the OIS function with a tripod, your images may be blurred
by the vibration of the OIS sensor. Deactivate the OIS function when
you use a tripod.
t If the camera is impacted, the display will be blurry. In this case, turn
off the camera and turn it on again to use the OIS function correctly.
Reduce camera shake optically in Shooting mode.
Before correction
1
2
After correction
In Shooting mode, press [m].
Select Shooting ¢ OIS ¢ an option.
Option
Description
Off: Deactivate the OIS function.
On: Activate the OIS function.
Basic functions
24
Tips for getting a clearer photo
Reducing camera shake
Holding your camera correctly
t Set the Optical Image Stabilization option to
reduce camera shake optically. (p. 24)
t Select the d mode to reduce camera shake
both optically and digitally. (p. 29)
Make sure nothing is
blocking the lens.
When
Half-pressing the shutter button
is displayed
Half-press [Shutter] and adjust the focus.
Focus and exposure will be adjusted
automatically.
Camera shake
The aperture value and
shutter speed are set.
Focus frame
t Press [Shutter] to take the photo
if displayed in green.
t Change the frame and half-press
[Shutter] again if displayed in red.
Basic functions
25
When shooting in the dark,
avoid setting the flash option to
Slow Sync or Off. The aperture
remains open longer and it may
be harder to hold the camera
still.
t Use a tripod or set the flash
option to Fill in. (p. 48)
t Set ISO speed options.
(p. 49)
Preventing your subject from being out of focus
t When you take photos in low light
It may be difficult to get your subject in focus when:
- there is little contrast between the subject and background
-
(When your subject is wearing a color of clothing that is similar to the
background)
the light source behind the subject is too bright
the subject is shiny
the subject includes horizontal patterns, such as blinds
the subject is not positioned in the center of the frame
Turn on the flash.
(p. 47-48)
t When subjects are moving fast
Use the continuous or
motion capture function.
(p. 62)
Use the focus lock
Half-press [Shutter] to focus. When the subject is in focus,
you can reposition the frame to change the composition.
When you are ready, press [Shutter] to take your photo.
Basic functions
26
Extended functions
Learn how to take a photo by selecting a mode and how to
record a video or voice memo.
Using the Smart Auto mode ......................... 28
Using the DUAL IS mode .............................. 29
Using the Scene mode.................................. 30
Adjusting face tone and hiding imperfections .....30
Using the frame guide ........................................31
Using the Program mode .............................. 32
Using the Aperture Priority, Shutter Priority, or Manual
mode .............................................................. 33
Using the Aperture Priority mode ......................34
Using the Shutter Priority mode .........................34
Using the Manual mode .....................................35
Using GPS .................................................... 36
Taking pictures with geotagging .........................36
Using Map View mode ................................. 38
Checking the current location on the map..........38
Checking shooting location on the map .............39
Recording a video ......................................... 40
Using the Smart Scene Detection mode ............41
Recording voice memos ............................... 42
Recording a voice memo ...................................42
Adding a voice memo to a photo .......................42
Using the Smart Auto mode
In this mode, your camera automatically chooses the appropriate camera settings based on a defected type of scene. It will be helpful if you
are not familiar with the camera settings for various scenes.
1
2
Rotate the mode dial to S.
Icon
Description
Align your subject in the frame.
Appears when taking close-up photos of text.
t The camera selects a scene automatically. An appropriate
mode icon will appear at the top left of the screen.
Appears when taking photos of sunsets.
Appears when taking photos of clear skies.
Appears when taking photos of forested areas.
Appears when taking close-up photos of colorful
subjects.
Appears when taking close-up portraits of people.
Appears when the camera and subject are stable for a
while.
Appears when taking photos of actively moving subjects.
Icon
Appears when taking photos of fireworks. This is
available only when you use a tripod.
Description
Appears when taking photos of landscapes.
Appears when taking photos of bright backgrounds.
Appears when taking photos of landscapes at night.
This is available only when the flash is off.
3
4
Half-press [Shutter] to focus.
Press [Shutter] to take the photo.
t If the camera does not recognize a proper scene mode, S will not
change and the default settings will be used.
t Even if there is a face detected, the camera may not select a portrait
mode depending on the subject's position or lighting.
t The camera may not select the correct scene depending on shooting
environments, such as camera shake, ighting, and distance to the
subject.
t Even if you use a tripod, the mode may not be detected
depending on the subject's movement.
Appears when taking portraits at night.
Appears when taking photos of landscapes with
backlighting.
Appears when taking portraits with backlighting.
Appears when taking portraits.
Appears when taking close-up photos.
Extended functions
28
Using the DUAL IS mode
Reduce camera shake and prevent blurred photos with Optical and Digital Image Stabilization functions.
Before correction
1
2
3
After correction
Rotate the mode dial to d.
Align your subject in the frame and half-press [Shutter]
to focus.
Press [Shutter] to take the photo.
t The digital zoom will not work in this mode.
t The photo will be corrected optically only when taken with a light
source that is brighter than fluorescent light.
t If your subject is moving rapidly, the photo may be blurry.
t Set the Optical Image Stabilization option to reduce camera shake in
different shooting modes. (p. 24)
Extended functions
29
Using the Scene mode
Take a photo with options preset for a specific scene.
1
2
Rotate the mode dial to s.
Adjusting face tone and hiding imperfections
Select a scene.
Take a photo of a person with options to hide facial imperfections.
Frame Guide
This mode is appropriate for taking pictures w th
pre-composed scenes.
1
2
3
Rotate the mode dial to s.
4
Select Shooting ¢ Face Tone ¢ an option.
Select Beauty Shot.
To make the subject's skin tone appear lighter (face
only), press [m].
t Select a higher setting to make skin tone appear lighter.
t To change the scene mode, press [m] and select Scene
¢ a scene.
t For the Beauty Shot mode, see “Adjusting face tone and
hiding imperfections.”on page 30-31.
t For the Frame Guide mode, see “Using the frame guide” on
page 31.
3
Align your subject in the frame and half-press [Shutter]
to focus.
4
Press [Shutter] to take the photo.
Level 2
Back
5
Extended functions
Move
To hide facial imperfections, press [m].
30
Using the Scene mode
6
Select Shooting ¢ Face Retouch ¢ an option.
Using the frame guide
t Select a higher setting to hide a greater number of
imperfections.
When you want another person to take a photo of you, you can
compose the scene with the frame guide feature. The frame
guide will help the other person take a photo of you by showing
the part of the pre-composed scene.
1
2
3
Level 3
Back
Move
7
Align your subject in the frame and half-press [Shutter]
to focus.
8
Press [Shutter] to take the photo.
Rotate the mode dial to s.
Select Frame Guide.
Align your subject in the frame and press [Shutter].
t Transparent guides will appear on the left and right of the
frame.
The focus distance will be set to Auto Macro.
Cancel Frame: OK
4
5
Extended functions
Ask another person to take a photo.
t The person must align the subject in the frame by using the
guides, and then press [Shutter] to take the photo.
To cancel the guides, press [o].
31
Using the Program mode
Set various options (except for shutter speed and aperture value) in the Program mode.
1
2
Rotate the mode dial to p.
Set options. (For a list of options, refer to “Shooting
options.”)
Photo Size
Back
Move
3
Align your subject in the frame and half-press [Shutter]
to focus.
4
Press [Shutter] to take the photo.
Extended functions
32
Using the Aperture Priority, Shutter Priority, or Manual mode
Adjust aperture value or shutter speed to control the exposure of your photos. You can use these options in the Aperture Priority, Shutter
Priority, and Manual modes.
Aperture value
Shutter speed
The aperture is a hole through which light is admitted. You can
adjust the aperture value to control how much light reaches the
lens when you capture a photo. By decreasing the aperture value
(opening the aperture wider), more light will enter and objects that
are farther away will appear out of focus. This is good for closeup or portrait shots to draw attention to the main subject.
Shutter speed controls how long the camera's shutter remains
open when you capture a photo. When you decrease the shutter
speed, more light enters your camera and the photo will appear
brighter. However, a slower shutter speed can also result in blurry
photos if either the subject or the camera is moving.
Alternatively, as you increase the aperture value, objects from
near to far are in sharp focus. This is good for landscape shots to
show the entire scope of the scene.
Big aperture value
Small aperture value
When you increase the shutter speed, the photo will appear
darker. However, a faster shutter speed will also reduce the
blurring if your subject or the camera is in motion.
Slow shutter speed
Extended functions
33
Fast shutter speed
Using the Aperture Priority, Shutter Priority, or Manual mode
Using the Aperture Priority mode
Using the Shutter Priority mode
The Aperture Priority mode allows you to manually set the
aperture value while the camera automatically selects an
appropriate shutter speed.
The Shutter Priority mode allows you to manually set the shutter
speed while the camera automatically selects an appropriate
aperture value.
1
2
3
4
1
2
3
4
Rotate the mode dial to
Select
.
and press [o].
Press [m].
Select Shooting ¢ Aperture and then adjust the
aperture value.
t See page 33 for more information about the aperture value.
Rotate the mode dial to
Select
and press [o].
Press [m].
Select Shooting ¢ Shutter Speed and then adjust the
shutter speed.
t See page 33 for more information about the shutter speed.
Aperture
Back
.
Shutter Speed
Move
Back
Move
5
Set options. (For a list of options, refer to “Shooting
options.”)
5
Set options. (For a list of options, refer to “Shooting
options.”)
6
Align your subject in the frame and half-press [Shutter]
to focus.
6
Align your subject in the frame and half-press [Shutter]
to focus.
7
Press [Shutter] to take the photo.
7
Press [Shutter] to take the photo.
Extended functions
34
Using the Aperture Priority, Shutter Priority, or Manual mode
Using the Manual mode
The Manual mode allows you to manually adjust both the aperture
value and the shutter speed.
1
2
3
4
Rotate the mode dial to
Select
.
and press [o].
Press [m].
Select Shooting ¢ Manual EV and then adjust the
aperture value and shutter speed.
Manual EV
Back
Move
5
Set options. (For a list of options, refer to “Shooting
options.”)
6
Align your subject in the frame and half-press [Shutter]
to focus.
7
Press [Shutter] to take the photo.
Extended functions
35
Using GPS
SapAhnd
Photos with geotagging can be taken.
4
Taking pictures with geotagging
Press [m] to return to the Shooting mode.
When the GPS function is turned on, location information is
written on the photos. Your location can be checked since the
camera has a built-in GPS receiver.
1
2
3
London
Current location display
In Shooting mode, select [GPS ON] on the top of the
camera.
Press [m].
Select Geotagging and a desired setting.
5
GPS Valid Time
Settings
In case of failure in receiving a GPS signal, select
the time for reusing the most recently recorded
geotag.
(If the signal reception still fails even after the
valid time, the geotag is not recorded.)
Location Display
Display current location in Shooting mode.
(Displayed in Korean if it is set in Korean and in
English if it is set in other languages.)
GPS Reset
Select this if you wish to make a new search for
a GPS satellite near your location, not for a GPS
satellite currently used.
Map Information
Display version of GPS data information and Map
information provider.
6
Extended functions
Align your subject in the frame and press the shutter
halfway to focus.
Press [Shutter] to take a picture.
t A photo is captured with geotagging.
t The name of a location is displayed on the 1 display,
3 thumbnail Display in Play mode.
London
Name of a location
F lter
t Geotags stored for a photo can be checked through the
Intelli-studio program.
36
Using GPS
The GPS signal reception status can be checked with
in the shooting mode.
colors
t Geotags are recorded when taking pictures by using the Continuous
or AEB shooting method.
t If the valid time elapses when taking pictures with the Continuous
or AEB shooting method, geotags are not recorded for the pictures
taken after the valid time elapses.
t When taking pictures with the Motion Capture shooting method,
geotags are not recorded.
t Take pictures in an open outside space for good GPS signal
reception.
t GPS signal reception may take longer depending on the GPS satellite
condition.
t GPS signal reception may take longer depending on the surrounding
conditions (between buildings, low lying area, areas with many
reflectors, e.g. mirrors) and the weather conditions.
t An error may occur with geotagging depending on the conditions for
checking the location.
t Geotagging (city name) may be displayed differently due to zoning
changes.
t The time for recorded geotags is not stored.
t Geotagging is not recorded in Movie mode.
t If there is no GPS data containing reception areas in the camera,
“Map unavailable.” is displayed.
t When taking pictures with recorded geotags, Korean and English are
supported to display location names, but only English is supported
in Playback mode.
t GPS location names may differ depending on the areas for use, and
are displayed only in the units of city/suburb.
GPS signal reception is normal.
GPS signal reception is impossible.
GPS signal reception is impossible and is in the
valid time.
GPS is turned off.
Extended functions
37
Using Map View mode
The location where a picture with location information was taken and its name can be checked on the map.
Checking the current location on the map
t WGS 84 (World Geodetic System 1984) for GPS is used.
t Location information may not be displayed even if the GPS signal is
received, depending on the area for use.
t The battery’s consumption may occur faster when using the GPS
function.
t The GPS function is only supported in 63 countries including
Germany, the USA, Spain, the UK, Italy, India, China, Canada, France
and Korea. For the 55 countries for which the location information
is supported, GPS data can be downloaded from the Samsung
website. In China however, location information can be checked only
when the camera is purchased in China.
t GPS location information may have a permiss ble range.
(Approximately 350 m)
t GPS data for each country containing reception areas can’t be
updated.
t Currently received GPS data is deleted if the signal is not received
within the va id GPS time.
t Only Korean, Chinese and English are supported for display on the
map.
t If you move after GPS data is received, the current location is not
automatically updated. If the OK button is pressed, the current
location is updated.
t If GPS ON on the top of the camera is not selected or in areas where
GPS signal reception is impossible, a certain location for each country
or the location where the signal was recently received is displayed
on the map.
t If there is no GPS data for each country containing reception areas in
the camera, map information is not displayed.
t If you wish to return to shooting or playback mode in Map View mode,
select the other mode by turning the mode dial.
t The GPS information is deleted when formatting the memory card.
Please download the GPS data and save it before formatting the
memory card.
The current location can be checked by receiving a GPS signal.
Select GPS ON on the top of the camera.
1
2
Set the mode dial to
.
Press [o] to check the current location.
t Before the GPS signal reception is complete, a certain
location for each country is displayed.
t When the GPS signal reception is complete, the current
location is displayed on the map.
t A desired location can be viewed by pressing
[D/M/F/t] to move.
London
Current location display
50M
Photo View
GPS Position
Viewing the map by enlarging
Turn the dial to the right [Zoom T/Enlarge]
(Turn the dial to the left [Zoom W/Reduce])
Extended functions
38
Using Map View mode
4 Select a desired picture by pressing [F/t].
Checking shooting location on the map
• The location the picture was taken in is displayed.
• A desired location can be viewed by pressing
[D/M/F/t] to move.
The location where a picture with location information was taken
and its name can be checked on the map.
Select GPS ON on the top of the camera.
1 Set the mode dial to
2 Press [o].
Viewing the map by enlarging
.
Turn the dial to the right [Zoom T/Enlarge]
(Turn the dial to the left [Zoom W/Reduce])
• The current location is displayed on the map.
3 Press [f].
• Pictures with location information are displayed in the order
they were taken in.
London
• Press [f] to cancel the thumbnail view. Press [f] once
again to return to thumbnail view.
London
Enlargement adjustmen
Single View
Shooting location
display
Single View
Change Location
• GPS data must be stored in an external memory to normally operate
the Map View mode.
• A maximum of 3 thumbnail images can be displayed on the screen.
• If there is no location information on a picture, the location name is not
displayed on the map in Map View mode.
• GPS data for each country containing reception areas can be
downloaded from the websites at www.samsung.com.
Refer to the websites for further information.
Change Location
Extended functions
39
Recording a video
Record videos of up to 20 minutes in length in high definition. The recorded video is saved as an H.264 (MPEG-4.AVC) file.
t H.264 (MPEG-4 part10/AVC) is a high-compression video format
established by international standard organizations ISO/IEC and
ITU-T.
t Some memory cards may not support high definition recording. In
this case, set a lower resolution. (p. 44)
t When the Optical Image Stabilization ( ) is activated, your video
may be recorded with the OIS operation sound.
t The zoom sound may be recorded if you use the zoom while
recording a video.
1
2
3
Rotate the mode dial to v.
Press [m].
Select Movie ¢ Frame Rate ¢ a frame rate (the
number of frames per second).
t As the number of frames increases, action appears more
natural, but the file size is increased.
60 FPS is available only when the video resolution is 320 x 240.
5
Select Movie ¢ Voice ¢ a sound option.
Option Description
Off: Record a video without sound.
On: Record a video with sound.
Zoom Mute : Record a video without sound while
zooming.
6
Set other options as desired.
(For options, refer to “Shooting options.”)
7
8
Press [Shutter] to start recording.
Press [Shutter] again to stop recording.
To pause recording
The camera allows you to pause temporarily while recording a
video. With this function, you can record your favorite scenes as
a single video.
Press [o] to pause while recording. Press it again to resume.
4
Press [m].
How to use Video shooting button
By pressing the movie recording button in the shooting mode,
you can directly start recording movies. To disable the movie
recording function, press the movie recording button one more
time.
Extended functions
40
Recording a video
Using the Smart Scene Detection mode
In this mode, your camera automatically chooses the appropriate
camera settings based on a detected type of scene.
1
2
3
4
5
6
Press [Shutter] to start recording.
Press [Shutter] again to stop recording.
t If the camera does not recognize a proper scene mode,
will not
change and the default settings will be used.
t The camera may not select the correct scene depending on shooting
environments, such as camera shake, ighting and distance to the
subject.
Rotate the mode dial to v.
Press [m].
Select Movie ¢ Smart Scene Detection¢ On.
Align your subject in the frame.
t The camera selects a scene automatically. An appropriate
mode icon will appear at the top left of the screen.
Appears when recording videos of landscapes.
Appears when recording videos of clear skies.
Appears when recording videos of forested areas.
Appears when recording videos of sunsets.
Extended functions
41
Recording voice memos
apAhnds
Learn how to record a voice memo that you can play back at any time. You can add a voice memo to a photo as a short reminder of
shooting conditions.
You w ll get the best sound quality when recording 40 cm away from the
camera.
Recording a voice memo
Adding a voice memo to a photo
1
2
3
1
2
3
In Shooting mode, press [m].
Select Shooting ¢ Voice ¢ Record.
Press [Shutter] to record.
4
Stop
In Shooting mode, press [m].
Select Shooting ¢ Voice ¢ Memo.
Align your subject in the frame and take a photo.
t You will begin recording a voice memo right after taking the
photo.
Record a short voice memo (10 seconds maximum).
t Press [Shutter] to stop recording a voice memo.
Pause
t Press [o] to pause or resume recording.
t You can record voice memos of up to 10 hours in length.
4
5
Press [Shutter] to stop.
t Press [Shutter] again to record a new voice memo.
Press [m] to switch to Shooting mode.
Extended functions
42
Shooting options
Learn about the options you can set in shooting mode.
Selecting a resolution and quality ................. 44
Adjusting brightness and color ..................... 59
Selecting a resolution .........................................44
Selecting image quality.......................................44
Adjusting the exposure manually (EV) .................59
Compensating for backlighting (ACB).................59
Changing the metering option ............................60
Selecting a light source (White balance) .............60
Using the timer .............................................. 45
Shooting in the dark ...................................... 47
Preventing red-eye .............................................47
Using the flash ...................................................47
Adjusting the amount of flash .............................48
Adjusting the ISO speed.....................................49
Changing the camera’s focus ....................... 50
Using macro.......................................................50
Setting the focus distance ..................................50
Using tracking auto focus...................................51
Using selection focus .........................................52
Adjusting the focus area .....................................53
Using face detection ..................................... 54
Detecting faces ..................................................54
Taking a self-portrait shot ...................................55
Taking a smile shot .............................................55
Detecting eye blinking ........................................56
Using smart face recognition ..............................56
Registering faces as your favorites (My Star) ......57
Using burst modes ........................................ 62
Improving your photos .................................. 63
Applying photo styles .........................................63
Defining your own RGB tone ..............................63
Applying smart lens effects ................................64
Adjusting your photos ........................................65
Selecting a resolution and quality
Learn how to change the image resolution and quality settings.
Selecting a resolution
SapAhndsv
As you increase the resolution, your photo or video will include
more pixels, so it can be printed on larger paper or displayed on
a larger screen. When you use a high resolution, the file size will
also increase.
When recording a video:
1
2
In the v mode, press [m].
Select Movie ¢ Movie Size ¢ an option.
Option Description
When taking a photo:
1280 X 720 HQ: Play back high-quality files on an HDTV.
1
2
In Shooting mode (except v mode), press [m].
1280 X 720: Play back on an HDTV.
Select Shooting ¢ Photo Size ¢ an option.
640 X 480: Play back on a general TV.
320 X 240: Post on a web page.
Option Description
4000 X 3000: Print on A1 paper.
3984 X 2656: Print on A2 paper in wide ratio (3:2).
3840 X 2160: Print on A2 paper in panorama ratio (16:9)
or play back on an HDTV.
3264 X 2448: Print on A3 paper.
2560 X 1920: Print on A4 paper.
2048 X 1536: Print on A5 paper.
1920 X 1080: Print on A5 paper or play back on an
HDTV.
Selecting image quality
apAhnds
Photos you take are compressed and saved in JPEG format.
Higher quality images will result in larger sizes.
1
2
In Shooting mode, press [m].
Select Shooting ¢ Quality ¢ an option.
Option Description
1024 X 768: Attach to email.
Super Fine
Fine
Normal
Shooting options
44
Using the timer
SapAhndsv
Learn how to set the timer to delay shooting.
1
3
In Shooting mode, press [t].
Press [Shutter] to start the timer.
t The AF-assist light/timer lamp blinks. The camera will
automatically take a photo at the specified time.
t Press [t] to cancel the timer.
t Depending on the selected face detection option, the timer is not
ava lable or some timer options are not ava lable.
Off
2
Select an option.
Option Description
Off: The timer is not active.
10 Sec: Take a photo in 10 seconds.
2 Sec: Take a photo in 2 seconds.
Double: Take a photo in 10 seconds and take another
in 2 seconds.
Motion Timer: Detect your movement and then take a
photo. (p. 46)
The options may differ depending on the shooting mode.
Shooting options
45
Using the timer
6
Using the motion timer
1
2
3
4
5
In Shooting mode, press [t].
Select
Pose for your photo while the AF-assist light/timer lamp
is blinking.
t The AF-assist light/timer lamp will stop blinking just before the
camera automatically takes a photo.
.
Press [Shutter].
Stand within 3 m from the camera within 6 seconds after
pressing [Shutter].
Make a motion, such as waving your arms, to activate
the timer.
t The AF-assist light/timer lamp will start to blink rapidly when
the camera detects you.
The motion timer may not work when:
t you are more than 3 m away from the camera
t your movements are too subtle
t there is too much light or backlight
The detection range of the motion timer
Shooting options
46
Shooting in the dark
Learn how to take photos at night or in low light conditions.
Preventing red-eye
Using the flash
aps
If the flash fires when you take a photo of a person in the dark, a
red glow may appear in the eyes. To prevent this, select Red-eye
or Red-eye Fix.
SapAhns
Use the flash when taking photos in the dark or when you need
more light on your photos.
1
In Shooting mode, press [F].
Auto
2
Select an option.
Option Description
Off:
t The flash will not fire.
t Camera shake warning (
shooting in low light.
) will be displayed when
Auto: The camera will select a proper flash setting for the
detected scene in the S mode.
Red-eye Fix*:
t The flash fires when the subject or background is dark.
t The camera corrects red-eyes through its advanced
software analysis.
Shooting options
47
Shooting in the dark
Adjusting the amount of flash
Option Description
Slow Sync:
t The flash fires and the shutter stays open longer.
t Select this when you want to capture ambient light to
reveal more details in the background.
t Use a tripod to prevent your photos from blurring.
Fill in:
t The flash always fires.
t Light intensity is adjusted automatically.
pAhn
Adjust the amount of flash to avoid overexposure or
underexposure.
1
2
3
In Shooting mode, press [m].
Select Shooting ¢ Flash EVC.
Adjust the amount of flash.
Red-eye*:
t The flash fires when the subject or background is dark.
t The camera reduces red-eyes.
0
Auto: The flash fires automatically when the subject or
background is dark.
The options may differ depending on the shooting mode.
* There is an interval between two bursts of the flash. Do not move until
the flash fires a second time.
Back
t Adjusting the flash amount may not be effective if:
- the subject is too close to the camera
- you set a high ISO speed
- the exposure value is too big or too small
t In some shooting modes, you cannot use this function.
t Flash options are not available if you set burst options or select
Self-Portrait or Blink Detection.
t Make sure that your subjects are within the recommended distance
from the flash. (p. 104)
t If there is reflected light or much dust in the air, tiny spots may appear
on your photo.
Shooting options
Move
48
Shooting in the dark
Adjusting the ISO speed
pAhn
The ISO speed is the measure of a film’s sensitivity to light as
defined by the International Organization for Standardization (ISO).
The higher ISO speed you select, the more sensitive to light your
camera becomes. With a higher ISO speed, you can get a better
photo without using the flash.
1
2
In Shooting mode, press [m].
Select Shooting ¢ ISO ¢ an option.
t Select
to use an appropriate ISO speed based on the
brightness of the subject and lighting.
t The higher ISO speed you select, the more image noise you may
get.
t When Motion Capture is set, ISO speed will be set to Auto.
t When you set the ISO speed to 3200, you can select only 3M or
lower resolution.
Shooting options
49
Changing the camera’s focus
Learn how to adjust the camera's focus according to your subjects.
Using macro
Setting the focus distance
apAhndv
Use macro to take close-up photos of subjects, such as flowers
or insects. Refer to macro options in “Setting the focus distance.”
apAhndv
To take sharp photos, select the appropriate focus according to
your distance from the subject.
1
In Shooting mode, press [M].
Normal (AF)
2
Select an option.
Option Description
Normal (AF): Focus on a subject farther than 80 cm
(farther than 2 m when using zoom).
t Try to hold the camera very still to prevent blurry photos.
t Turn off the flash if the distance to the subject is less than 80 cm.
Macro: Focus on a subject 3-80 cm (1-2 m when using
zoom).
Auto Macro: Focus on a subject farther than 3 cm
(farther than 1 m when using zoom).
Manual Focus: Focus on a subject by manually
adjusting the focus distance. (p. 51)
The options may differ depending on the shooting mode.
Shooting options
50
Changing the camera’s focus
Adjusting the focus distance manually
1
2
3
Using tracking auto focus
pAhns
In Shooting mode, press [M].
Tracking AF allows you to track and auto focus on your subject,
even when you are moving.
Select Manual Focus.
1
2
3
Rotate the navigation button to adjust the focus
distance.
t When you adjust the focus distance manually and the subject is out
of focus, the photo may become blurry.
t If you use this function, you cannot set the face detection and focus
area options.
In Shooting mode, press [m].
Select Shooting ¢ Focus Area ¢ Tracking AF.
Focus on the subject you want to track and press [o].
t A focus frame will appear on the subject and will follow the
subject as you move the camera.
t The white frame means that your camera is tracking the
subject.
t The green frame means that your subject is in focus when you
half-press [Shutter].
4
Shooting options
Press [Shutter] to take the photo.
t Press [o] to change the focus area.
51
Changing the camera’s focus
t Tracking a subject may fail when:
- the subject is too small or the subject moves excessively
- the subject is backlit or you are shooting in a dark place
- colors or patterns on the subject and the background are the
same
- the camera shakes excessively
In these cases, the focus frame wi l appear as a white single-line frame.
t If the camera fails to track the subject, you must reselect the subject
to track.
t If the camera fails to fix the focus, the focus frame wi l change to a
red single-line frame.
t If you use this function, you cannot set face detection and photo
style options.
Using selection focus
pAhnd
You can focus on a particular part of your scene. Select where
you want to focus.
1
2
In Shooting mode, press [m].
Select Shooting ¢ Focus Area ¢ Selection AF.
Move
3
4
Set
Rotate or press the navigation button to move the frame
to the area you want to focus and press [o].
Press [Shutter] to take the photo.
t Press [o] to change the focus area.
If you use this function, the face detection options are not available.
Shooting options
52
Changing the camera’s focus
Adjusting the focus area
apAhnds
You can get clearer photos by selecting an appropriate focus
area according to your subject’s location in the scene.
1
2
In Shooting mode, press [m].
Select Shooting ¢ Focus Area ¢ an option.
Option Description
Center AF: Focus on the centre (suitable when subjects
are located in the centre).
Multi AF: Focus on one or more of 9 possible areas.
Tracking AF: Focus on and track the subject. (p. 51)
Selection AF: Focus on the area you select. (p. 52)
The options may differ depending on the shooting mode.
Shooting options
53
Using face detection
apAhnds
If you use face detection options, your camera can automatically detect a human face. When you focus on a human face, the camera
adjusts the exposure automatically. Take photos quickly and easily by using Blink Detection to detect closed eyes or Smile Shot to
capture a smiling face. You can also use Smart Face Recognition to register faces and prioritize the focus on them.
t In some scene modes, face detection is unavailable.
t Face detection may not be effective when:
- the subject is far from the camera (The focus frame w ll appear
orange for Smile Shot and Blink Detection)
- it is too bright or too dark
- the subject is not facing the camera
- the subject is wearing sunglasses or a mask
- the subject is in backlighting or the lighting condition is unstable
- the subject’s facial expression changes remarkably
t Face detection is not available when using a photo style, smart filter
effect, or image adjustment option or when used with Tracking AF.
t Face detection is not available when using the digital zoom.
t When you use the face detection option, the digital zoom will not
work.
t Depending on the selected face detection option, the timer is not
available or some timer options are not ava lable.
t Depending on the selected face detection option, some burst
options are not available.
t When you take photos of detected faces, they will be registered in
the face ist.
t The options may differ depending on the shooting mode.
t You can view registered faces in order of priority in Playback mode.
(p. 69) Even though faces are registered successfully, they may not
be classified in Playback mode.
t The detected face in Shooting mode may not appear in the face list
or Smart Album.
Detecting faces
Your camera automatically detects human faces (up to 10 human
faces).
1
2
Shooting options
In Shooting mode, press [m].
Select Shooting ¢ Face Detection ¢ Normal.
t The closest face appears in a white focus frame and the rest
of the faces appear in grey focus frames.
t The closer you are to the subject, the quicker your camera will detect
faces.
t When you use the burst option, the detected faces may not be
recognized.
54
Using face detection
Taking a self-portrait shot
Taking a smile shot
Take photos of yourself. The focus distance will be set to
close-up and your camera will emit a beep.
The camera automatically releases the shutter when it detects a
smiling face.
1
2
3
1
2
In Shooting mode, press [m].
Select Shooting ¢ Face Detection ¢ Self-Portrait.
In Shooting mode, press [m].
Select Shooting ¢ Face Detection ¢ Smile Shot.
t When your subject smiles broadly, your camera can detect
the smile more easily.
When your hear a quick beep, press [Shutter].
Shooting options
55
Using face detection
Detecting eye blinking
Using smart face recognition
If your camera detects closed eyes, it will automatically take
2 photos in succession.
The camera automatically registers faces that you frequently
photograph (up to 10 people). This feature will automatically
prioritize the focus on those faces and favorite faces. This feature
is available only when you use a memory card.
1
2
In Shooting mode, press [m].
Select Shooting ¢ Face Detection ¢ Blink Detection.
t Hold your camera still while “Capturing” is displayed on the screen.
t When blink detection fails, “Picture taken with eyes closed.”
message appears. Take another photo.
1
2
In Shooting mode, press [m].
Select Shooting ¢ Face Detection ¢ Smart Face
Recognition.
The nearest face appears in a white focus frame and the rest
of the faces appear in grey focus frames.
t
: Indicate favorite faces
(To register favorite faces, see page 57).
t
: Indicate faces that the camera automatically registers.
Shooting options
56
Using face detection
t The camera may recognize and register faces incorrectly depending
on lighting conditions, remarkable changes in the subject’s pose or
face, and whether or not the subject is wearing glasses.
t The camera can automatica ly register up to 12 faces. If the camera
recognizes a new face when there are 12 registered faces, it will
replace the face in the lowest priority with the new one.
t The camera can detect up to 10 faces in one scene.
Registering faces as your favorites (My Star)
You can register your favorite faces to prioritize the focus and
exposure on those faces. This feature is available only when you
use a memory card.
1
2
3
In Shooting mode, press [m].
Select Shooting ¢ Smart FR Edit ¢ My Star.
Align your subject and press [Shutter] to register the
face.
t If the subject’s face is not aligned with the oval guideline, the
white frame will not appear.
t You can take photos of a subject’s face directly from the front,
to the left side, to the right side, from above, or from below.
t Take photos of one person at a time when registering faces.
Back
4
Set
Back
When you are finished taking the photos, the face list
appears.
t Your favorite faces are indicated with a
Shooting options
Set
57
on the face list.
Using face detection
t You can register up to 8 favorite faces.
t The flash option will be set to Off.
t If you register the same face twice, you can delete one of the faces
in the face list.
Viewing your favorite faces
1
2
In Shooting mode, press [m].
Select Shooting ¢ Smart FR Edit ¢ Face List .
t To change the ranking of the favorite faces, press [f] and select
Edit Ranking.(p. 68)
t To cancel the favorite faces, press [f] and select Delete My Star.
(p. 68)
Shooting options
58
Adjusting brightness and color
Learn how to adjust the brightness and color for better image quality.
Adjusting the exposure manually (EV)
Compensating for backlighting (ACB)
pAhndv
When the light source is behind your subject or there is high
contrast between your subject and the background, your subject
is likely to appear dark in the photo. In this case, set the Auto
Contrast Balance (ACB) option.
Depending on the intensity of the ambient light, your photos
may be too bright or dark. In these cases, you can adjust the
exposure to get a better photo.
Darker (-)
1
2
3
Neutral (0)
Brighter (+)
Without ACB
In Shooting mode, press [m].
1
2
Select Shooting ¢ EV.
Select a value to adjust the exposure.
With ACB
In Shooting mode, press [m].
Select Shooting ¢ ACB ¢ an option.
Option Description
Off: ACB is off.
t Once you adjust the exposure, the setting will remain the same. You
may need to change the exposure value later to avoid overexposure
or underexposure.
t If you cannot decide on an appropriate exposure, select AEB
(Auto Exposure Bracket). The camera takes photos with different
exposures: normal, underexposed, and overexposed. (p. 62)
Shooting options
On: ACB is on.
t The ACB feature is always on in the a mode.
t You cannot set burst options when this feature is on.
59
pAhn
Adjusting brightness and color
Changing the metering option
pAhndv
The metering mode refers to the way in which a camera
measures the quantity of light. The brightness and lighting of your
photos will vary depending on the metering mode you select.
1
2
In Shooting mode, press [m].
Selecting a light source (White balance)
pAhndv
The color of your photo depends on the type and quality of the
light source. If you want the color of your photo to be realistic,
select an appropriate lighting condition to calibrate the white
balance, such as Auto WB, Daylight, Cloudy, or Tungsten.
Select Shooting ¢ Metering ¢ an option.
Option Description
Multi:
t Your camera divides the scene into several areas, and
then measures the light intensity of each area.
t Suitable for general photos.
(Auto WB)
(Daylight)
Spot:
t Your camera measures only the light intensity of the
very centre of the frame.
t If a subject is not in the centre of the scene, your
photo may be improperly exposed.
t Suitable for a subject with backlighting.
Center–weighted:
t Your camera averages the meter reading of the entire
frame with emphasis placed on the centre.
t Suitable for photos with subjects in the centre of the
frame.
Shooting options
(Cloudy)
60
(Tungsten)
Adjusting brightness and color
1
2
In Shooting mode, press [m].
Defining your own white balance
Select Shooting ¢ White Balance ¢ an option.
Icon
1
2
Description
Auto WB: Use automatic settings depending on the
lighting conditions.
Daylight: Select when taking outdoor photos on a sunny
day.
In Shooting mode, press [m].
Select Shooting ¢ White Balance ¢
Measure: Shutter.
3
Aim the lens at a piece of white paper.
4
Press [Shutter].
Cloudy: Select when taking outdoor photos on a cloudy
day or in shadows.
Fluorescent_H: Select when shooting under a daylight
fluorescent or three-way fluorescent light.
Fluorescent_L: Select when shooting under white
fluorescent light.
Tungsten: Select when taking indoor photos under
incandescent bulbs or halogen lamps.
Measure: Shutter (Custom setting): Use your
pre-defined settings.
Shooting options
61
Using burst modes
pAhns
It can be difficult to take photos of fast-moving subjects or capture natural facial expressions and gestures of your subjects in photos. In
these cases, select one of the burst modes.
t You can use the flash, timer, and ACB only when you select
Single.
t When you select Motion Capture, the ISO speed will be set
to Auto.
t Depending on the selected face detection option, some burst
options are not available.
1
2
In Shooting mode, press [m].
Select Shooting ¢ Drive ¢ an option.
Option Description
Single: Take a single photo.
Continuous:
t While you are pressing [Shutter], the camera takes
photos continuously.
t The maximum number of photos depends on the
capacity of your memory card.
Motion Capture:
t While you are pressing [Shutter], the camera takes
VGA photos (6 photos per second; maximum of 30
photos).
t The camera automatically shows you the photos just
taken and then saves them.
AEB:
t Take 3 photos with different exposures: normal,
underexposed, and overexposed.
t Use a tripod to prevent blurry photos.
The options may differ depending on the shooting mode.
Shooting options
62
Improving your photos
Learn how to improve your photos by applying photo styles or colors, or make some adjustments.
Applying photo styles
Defining your own RGB tone
apAhnv
Apply a different photo style to your photos, such as Soft, Vivid,
or Forest.
1
2
3
Soft
1
2
Vivid
In Shooting mode, press [m].
Select Shooting ¢ Photo Style Selector ¢ Custom
RGB.
Select a color (R: Red, G: Green, B: Blue).
Forest
In Shooting mode, press [m].
Select Shooting ¢ Photo Style Selector ¢ an option.
t Select Custom RGB to define your own RGB tone.
Back
t Select Normal if you want to use face detection options.
t When you select Sketch, the photo will be automatically resized to
or smaller.
t If you use this function, you cannot set the smart filter and image
adjustment options.
4
Shooting options
Move
Adjust the amount of the selected color.
(-: less or +: more)
63
Improving your photos
Applying smart lens effects
apAhnv
Apply various lens effects to your photos to create unique images.
1
2
3
In Shooting mode, press [m].
Select Shooting ¢ Smart Filter.
Select an effect.
Option Description
Normal: No effect
Miniature
Miniature: Make a photo of a life-size location or object
look like a photo of a miniature scale model. Blurring parts
of the photo makes the scene seem much smaller than it
actually is.
Vignetting
Vignetting: Apply the retro-looking colors, high contrast,
and strong vignette effect.
Fish-eye 1
Fish-eye 1: Distort close objects to imitate the visual effect
of a fisheye lens.
Fish-eye 2
Fish-eye 2: Blacken the edges of the frame and distort
objects to imitate the visual effect of a fisheye lens.
t If you select Miniature when recording a video, the miniature
recording time is displayed with the
icon and is shorter than the
real recording time.
t If you select Miniature when recording a video, the sound wi l not
be recorded.
t When you apply a smart filter effect while recording a video, the
video will be automatically resized to
or smaller.
t If you use this function, you cannot set the photo style and image
adjustment options.
Shooting options
64
Improving your photos
Adjusting your photos
pAhn
Saturation option
Description
Adjust the contrast, sharpness, and saturation of your photos.
-
Decrease the saturation.
1
2
3
+
Increase the saturation.
4
In Shooting mode, press [m].
Select Shooting ¢ Image Adjust.
t Select 0 if you do not want to apply any effects. (suitable for printing)
t When Image Adjust is set, Photo Style Selector function is not
ava lable.
Select an adjustment option.
t Contrast
t Sharpness
t Saturation
Select a value to adjust the selected item.
Contrast option
Description
-
Decrease the color and brightness.
+
Increase the color and brightness.
Sharpness option
Description
-
Soften the edges on your photos (suitable for
editing the photos on your computer).
+
Sharpen the edges to improve the clarity
of your photos. This may also increase the
noise on your photos.
Shooting options
65
Playback/Editing
Learn how to play back photos, videos, or voice memos and
edit photos or videos. Also, learn how to connect your camera
to your computer, photo printer, TV, or HDTV.
Playing back ............................................................................. 67
Starting Playback mode .................................................................67
Viewing photos ..............................................................................72
Playing a video ...............................................................................73
Playing voice memos .....................................................................74
Editing a photo ......................................................................... 75
Resizing photos .............................................................................75
Rotating a photo ............................................................................75
Applying photo styles .....................................................................76
Defining your own RGB tone ..........................................................76
Correcting exposure problems .......................................................77
Applying smart lens effects.............................................................78
Creating a print order (DPOF) .........................................................79
Viewing files on a TV or HDTV ................................................. 80
Transferring files to your computer (for Windows) .................. 82
Transferring files using Intelli-studio ...............................................83
Transferring files by connecting the camera as a removable
disk ...............................................................................................85
Disconnecting the camera (for Windows XP)..................................86
Transferring files to your computer (for Mac) .......................... 87
Printing photos with a photo printer (PictBridge) .................... 88
Playing back
Learn actions to play back photos, videos, or voice memos, and managing files.
Starting Playback mode
Icon
View photos or play videos and voice memos stored in your
camera.
1
2
Description
Photo includes a voice memo
Video file
Press [P].
Print order has been set (DPOF)
t The most recent file you have taken or recorded will be
displayed.
t If the camera is off, it will turn on.
Protected file
Photo includes a registered face; Available only when you
use a memory card
Press [F] or [t] to scroll through files.
Folder name – File name
t Press and hold [F] or [t] to view files quickly.
London
t If you want to view files stored in the internal memory, remove your
memory card.
t The camera will not properly play back files that are too large or those
taken with cameras from other manufacturers.
Histogram
ISO
ISO speed
AV
Aperture
TV
Shutter speed
FLASH
Display in Playback mode
London
Playback/Editing
Shooting location display
Flash option
SIZE
Photo resolution
DATE
Shooting Date and time
67
Playing back
Ranking your favorite faces
Canceling your favorite faces
You can change the ranking of your favorite faces or delete them.
This feature is available only when you use a memory card.
1
2
3
In Playback mode, press [m].
Select File Options ¢ Face List Edit ¢ Edit Ranking.
Select a face from the list and press [o].
Edit Ranking
1
4
2
5
3
6
4
8
Back
4
1
2
3
4
5
In Playback mode, press [m].
Select File Options ¢ Face List Edit ¢ Delete My
Star.
Select a face and press [o].
Press [f].
Select Yes.
Set
Press [D] or [M] to change the ranking of the face,
and press [f].
Playback/Editing
68
Playing back
Viewing files by category in Smart Album
View and manage files by categories, such as date, file type,
week, color, face, or location.
1
2
3
4
Press [F] or [t] to scroll through files.
5
Press [o] to return to the normal view.
t Press and hold [F] or [t] to view files quickly.
In Playback mode, rotate [Zoom] left.
Press [m].
Viewing files as thumbnails
Select a category.
Scan thumbnails of files.
In Playback mode, rotate [Zoom] left to display 9 or
20 thumbnails (rotate [Zoom] right to return to the
previous mode).
Type
Date
Color
Week
Face
Location
Back
Set
Option
Description
Type
View files by the file type.
Date
View files by the date they were saved.
Color
View files by the dominant color of the image.
Week
View files by the weekday they were saved.
To
Do this
Face
View files by recognized faces and favorite faces.
(Up to 20 people)
Scroll through files
Press [D], [M], [F], or [t].
Delete files
Press [f] and select Yes.
Loction
View files by recorded location information.
F lter
It may take some time for the camera to change the category and
recognize files.
Playback/Editing
69
Playing back
Protecting files
Deleting files
Protect your files from accidental deletion.
Delete single files or all files at once. You cannot delete protected
files.
1
2
Select File Options ¢ Protect ¢ Select.
To delete a single file,
t To protect all files, select All ¢ Lock.
3
Select the file you want to protect and press [o].
1
2
In Playback mode, press [m].
t Press [o] again to cancel your selection.
In Playback mode, select a file and press [f].
Select Yes to delete the file.
To delete multiple files,
1
2
3
Select
4
Press [f].
Set
4
5
In Playback mode, press [f].
Select Multiple Delete.
Select files you want to delete and press [o].
t Press [o] again to cancel your selection.
Press [f].
Select Yes.
To delete all files,
1
2
Playback/Editing
In Playback mode, press [m].
Select File Options ¢ Delete ¢ All ¢ Yes.
70
Playing back
Using the recycle bin
Copying files to the memory card
If you activate the recycle bin, files you delete will be sent to the
recycle bin instead of being deleted permanently. This applies to
single files or selected files only–if you choose to delete all files,
those files will not be sent to the recycle bin.
To activate the recycle bin,
1
2
You can copy files from the internal memory to a memory card.
1
2
3
In Playback mode, press [m].
Select File Options ¢ Copy to Card.
Select Yes to copy files.
In Playback mode, press [m].
Select File Options ¢ Recycle Bin ¢ On.
To restore files from the recycle bin,
1
2
In Playback mode, press [m].
Select File Options ¢ Recycle Bin ¢ Retrieve.
t This function does not work for videos or voice memos.
t It may take longer to delete files when using the recycle bin function.
t If you format the internal memory, all files in the recycle folder will be
deleted.
t The recycle bin will hold up to 10 MB of files. Once you exceed the
10 MB limit, the camera asks you whether to empty the recycle bin.
Select Yes to empty the recycle bin or No to delete only the current
file.
Playback/Editing
71
Playing back
Starting a slide show
Viewing photos
You can apply effects and audio to your slide show.
Zoom in on part of a photo or view photos in a slide show.
Enlarging a photo
In Playback mode, rotate [Zoom] right to enlarge a
photo (rotate [Zoom] left to reduce a photo).
1
2
3
The enlarged area and zoom ratio are indicated on the top of the
screen. The maximum zoom ratio may vary depending on the
resolution.
In Playback mode, press [m].
Select Multi Slide Show.
Select a slide show effect option.
t Skip to step 5 to start a slide show with no effects.
Option
Description
Images
Set the photos you want to view as a slide show.
t All: View all photos in a slide show.
t Date: View photos captured on a specific date in
a slide show.
t Select: View selected photos in a slide show.
Interval
t Set the interval between photos.
t This is available when Off is selected in the effect
option.
t When used with effect options other than Off, the
interval will be set to 1 sec.
Music
Select a background audio.
Effect
t Select a transition effect.
t Select Off for no effects.
Trim
To
Do this
Move the enlarged area
Press [D], [M], [F], or [t].
Trim the enlarged photo
Press [o] (it will be saved as a new file).
Playback/Editing
72
Playing back
4
5
2
Set the slide show effect.
Use the following buttons to control playback.
Select Start ¢ Play.
Press
To
t To loop the slide show, select Repeat.
t Press [o] to pause or resume the slide show.
[F]
Scan backward.
[o]
Pause or resume playback.
[t]
Scan forward.
[Zoom] left or right
Adjust the volume level.
To stop the slide show and switch to Playback mode, press [o]
and then [F] or [t].
Trimming a video during playback
Playing a video
You can play a video, capture an image from a video, or crop a
video.
1
In Playback mode, select a video and press [o].
1
Press [o] at the point where you want the new video to
begin and rotate [Zoom] right.
2
3
Press [o] to resume playback.
4
Select Yes.
Press [o] at the point where you want the new video to
end and rotate [Zoom] right.
t The original video should be at least 10 seconds long.
t The edited video will be saved as a new file.
Pause
Playback/Editing
73
Playing back
Capturing an image during playback
Playing a voice memo added to a photo
5
Press [o] at the point where you want to save a still
image.
6
Press [M].
In Playback mode, select a photo that includes a voice
memo and press [o].
t Press [o] to pause or resume playback.
A captured image will have the same file size as the original video file and
wi l be saved as a new file.
Playing voice memos
Playing a voice memo
1
2
In Playback mode, select a voice memo and press [o].
Use the following buttons to control playback.
Press
To
[F]
Scan backward.
[o]
Pause or resume playback.
[t]
Scan forward.
[M]
Stop playback.
[Zoom] left or right
Adjust the volume level.
Playback/Editing
74
Editing a photo
Perform photo editing tasks, such as resizing, rotating, eliminating red-eyes, and adjusting brightness, contrast, or saturation.
Edited photos will be saved as new files.
Resizing photos
Rotating a photo
1
2
1
2
In Playback mode, select a photo and press [m].
Select Edit ¢ Resize ¢ an option.
In Playback mode, select a photo and press [m].
Select Edit ¢ Rotate ¢ an option.
Right 90°
Back
Move
Back
to save the photo as a start image. (p. 91)
t Select
t Available options differ depending on the size of the selected photo.
Playback/Editing
Move
Depending on the original photo size, the rotated photo may be resized to
a lower resolution.
75
Editing a photo
Applying photo styles
Defining your own RGB tone
Apply a different photo style to the photo, such as Soft, Vivid, or
Forest.
1
2
3
Soft
1
2
Vivid
In Playback mode, select a photo and press [m].
Select Edit ¢ Photo Style Selector ¢ Custom RGB.
Select a color (R: Red, G: Green, B: Blue).
Forest
In Playback mode, select a photo and press [m].
Select Edit ¢ Photo Style Selector ¢ an option.
t Select Custom RGB to define your own RGB tone.
Back
4
Sketch
Back
Move
Playback/Editing
Move
Adjust the amount of the selected color.
(-: less or +: more)
76
Editing a photo
Adjusting brightness/contrast/saturation
Correcting exposure problems
1
2
3
Adjust ACB (Auto Contrast Balance), brightness, contrast, or
saturation; remove red-eye; hide facial imperfections; or add
noise to the photo.
Adjusting ACB (Auto Contrast Balance)
1
2
In Playback mode, select a photo and press [m].
Select Edit ¢ Image Adjust ¢ ACB.
4
In Playback mode, select a photo and press [m].
Select Edit ¢ Image Adjust.
Select an adjustment option.
t
t
t
: Brightness
: Contrast
: Saturation
Select a value to adjust the selected item.
(-: less or +: more)
Removing red-eye
1
2
In Playback mode, select a photo and press [m].
Select Edit ¢ Image Adjust ¢ Red-eye Fix.
1
2
Hiding facial imperfections
1
2
3
Adding noise to the photo
In Playback mode, select a photo and press [m].
Select Edit ¢ Image Adjust ¢ Add Noise.
In Playback mode, select a photo and press [m].
Select Edit ¢ Image Adjust ¢ Face Retouch.
Select a level.
t As the number increases, the face becomes clearer.
Playback/Editing
77
Editing a photo
Applying smart lens effects
Apply various lens effects to your photos to create unique
images.
1
2
3
In Playback mode, select a photo and press [m].
Select Edit ¢ Smart Filter.
Select an effect.
Miniature
Miniature
Vignetting
Back
Fish-eye 1
Fish-eye 2
Playback/Editing
78
Move
Editing a photo
Creating a print order (DPOF)
Select photos to be printed and set options, such as number of
copies or paper size.
t The memory card can be taken to a print shop that supports DPOF
(Digital Print Order Format) or you can print photos directly through a
DPOF-compatible printer at home.
t Wide photos may print with the left and right edges cut off, so be
aware of the dimensions of your photos.
t You cannot set the DPOF for the photos stored in the internal
memory.
1
2
3
4
5
6
Press [m].
Select File Options ¢ DPOF ¢ Size ¢ an option.
Option
Description
Select
Specify the print size for the selected photo.
All
Specify the print size for all photos.
Reset
Reset your settings.
If you select Select, scroll to a photo and rotate [Zoom]
left or rignt to select the print size. Repeat for the photos
you want and press [f].
t If you select All, press [D] or [M] to select the print size
and press [o].
In Playback mode, press [m].
Select File Options ¢ DPOF ¢ Standard ¢ an option.
Option
Description
Select
Print the selected photos.
All
Print all photos.
Reset
Reset your settings.
Printing photos as thumbnails
1
2
In Playback mode, press [m].
Select File Options ¢ DPOF ¢ Index ¢ Yes.
If you select Select, scroll to a photo and rotate [Zoom]
left or right to select the number of copies. Repeat for
the photos you want and press [f].
If you specify the print size, you can print photos only with DPOF
1.1-compatible printers.
t If you select All, press [D] or [M] to select the number of
copies and press [o].
Playback/Editing
79
Viewing files on a TV or HDTV
Play back photos or videos by connecting your camera to a TV using the provided A/V cable.
1
Select a video signal output according to your country or
region. (p. 93)
2
3
Turn off your camera and TV.
t On some TVs, digital noise may occur or part of an image may not
appear.
t Images may not appear centred on the TV screen depending on
your TV settings.
t You can capture photos or videos while the camera is connected
to a TV.
Connect your camera to your TV using the A/V cable.
Video
Audio
Viewing files on an HDTV
You can view high-quality and uncompressed photos or videos
on an HDTV using the optional HDMI cable. HDMI (High Definition
Multimedia Interface) is supported by most HDTVs.
4
Turn on your TV and select the video output mode using
the TV remote control.
5
6
Turn on your camera and press [P].
View photos or play videos using the buttons on your
camera.
1
2
3
4
Playback/Editing
In Shooting or Playback mode, press [m].
Select Settings ¢ HDMI Size.
Select an HDMI resolution.
Turn off your camera and HDTV.
80
Viewing files on a TV or HDTV
5
Connect your camera to your HDTV using the optional
HDMI cable.
HDMI cable
6
7
Turn on your camera.
t The HDTV will be powered on automatically and the camera
screen will be displayed.
View files using the buttons on your camera or a remote
control of your camera or HDTV.
Playback/Editing
81
Transferring files to your computer (for Windows)
Transfer files to your computer using the built-in Intelli-studio program. You can also edit files or upload files to your favorite websites.
Requirements for Intelli-studio
t Intel i-studio may not perform correctly on some computers, even
when the computer meets the requirements.
t If your computer does not meet the requirements, videos may not
play correctly or it may take longer to edit videos.
t Install DirectX 9.0c or above before you use the program.
t You must use Windows XP/Vista/7 or Mac OS 10.4 or later to
connect the camera as a removable disk.
Item
Requirements
CPU
Pentium 4, 3.2 GHz or higher
(AMD Athlon™ 64FX, 2.6GHz or better)
RAM
Minimum 512 MB RAM
(1 GB and above recommended)
OS
Windows XP SP2/Vista/7
Hard disk
capacity
250 MB or more (1 GB or more recommended)
Others
t CD-ROM drive
t nVIDIA Geforce 7600GT or higher/ATI X1600 series
or higher
t 1024 x 768 pixels, 16-bit color display compatible
monitor (1280 x 1024 pixels, 32-bit color display
recommended)
t USB port, Microsoft DirectX 9.0c or later
Using a self-assembled PC or a PC and OS that are not supported may
void your warranty.
Playback/Editing
82
Transferring files to your computer (for Windows)
5
Transferring files using Intelli-studio
Intelli-studio will start automatically when you connect the camera
to your computer with the USB cable.
Turn on the camera.
t The computer recognizes the camera automatically.
If you set the USB option to Select Mode, select Computer from the
pop-up window.
The battery w ll be charged while the camera is connected to a computer
with the USB cable.
6
1
2
3
4
In Shooting or Playback mode, press [m].
7
Select Settings ¢ PC Software ¢ On.
Select a folder on your computer to save new files.
t If your camera has no new files, the pop-up window for saving
new files will not appear.
Select Yes.
t New files will be transferred to the computer.
Turn off the camera.
For Windows Vista, select Run iStudio.exe from the AutoPlay window.
Connect the camera to your computer with the USB
cable.
You must plug the end of the cable with the indicator light (T) into your
camera. If the cable is reversed, it may damage your files. The manufacturer
is not responsible for any loss of data.
Playback/Editing
83
Transferring files to your computer (for Windows)
Using Intelli-studio
Intelli-studio is a built-in program that allows you to play back and edit files. You can also upload files to websites, such as Flickr or YouTube.
For details, select Menu ¢ Help in the program.
t
t
t
t
If you install Intelli-studio on your computer, the program will launch more quickly. To install the program, select Menu ¢ Install Intelli-studio on PC.
You cannot edit files directly on the camera. Transfer files to a folder on your computer before editing.
You cannot copy files in your computer to the camera.
Intel i-studio supports the fo lowing formats:s
- Videos: MP4 (Video: H.264, Audio: AAC), WMV (WMV 7/8/9)
- Photos: JPG, GIF, BMP, PNG, TIFF
2
3
4
5
1
15
6
14
7
13
8
9
10
12
11
Playback/Editing
84
Transferring files to your computer (for Windows)
1
Open menus
Transferring files by connecting the camera
as a removable disk
2
Display files in the selected folder
You can connect the camera to your computer as a removable
3
Change to the Photo edit mode
disk.
4
Change to the Video edit mode
5
Change to the Sharing mode (You can send files by email
or upload files to websites, such as Flickr or YouTube.)
6
Enlarge or reduce the thumbnails in the list
7
Select a file type
8
View files of the selected folder on your computer
1
2
3
4
9
Show or hide files of the connected camera
Iteam
Requirements
10
View files of the selected folder on the camera
11
View files as thumbnails, in Smart Album, or on a map
12
Browse folders in the connected device
13
Browse folders in your computer
14
Move to the previous or next folder
15
Print files, view files on a map, store files in My Folder, or
register faces
Playback/Editing
In Shooting or Playback mode, press [m].
Select Settings ¢ PC Software ¢ Off.
Turn off the camera.
Connect the camera to your computer with the USB
cable.
You must plug the end of the cable with the indicator light (T) into
your camera. If the cable is reversed, it may damage your files. The
manufacturer is not responsible for any loss of data.
85
Transferring files to your computer (for Windows)
5
Turn on the camera.
Disconnecting the camera (for Windows XP)
t The computer recognizes the camera automatically.
If you set the USB option to Select Mode, select Computer from the
pop-up window.
6
On your computer, select My computer ¢ Removable
Disk ¢ DCIM ¢ 100PHOTO.
7
Select the files you want and drag or save them to your
computer.
The way to disconnect the USB cable for Windows Vista/7 is
similar.
1
If the status lamp on your camera is blinking, wait until
it stops.
2
Click
on the tool bar at the bottom right of your PC
screen.
3
4
Click the pop-up message.
Remove the USB cable.
The camera may not be removed safely when Intelli-studio is running.
End the program before disconnecting the camera.
Playback/Editing
86
Transferring files to your computer (for Mac)
When you connect the camera to a Macintosh computer, the computer will recognize the device automatically. You can transfer files directly
from the camera to the computer without installing any programs.
Mac OS 10.4 or later is supported.
1
Connect your camera to a Macintosh computer with the
USB cable.
2
Turn on the camera.
t The computer recognizes the camera automatically and a
removable disk icon will be displayed.
You must plug the end of the cable with the indicator light (T) into
your camera. If the cable is reversed, it may damage your files. The
manufacturer is not responsible for any loss of data.
If you set the USB option to Select Mode, select Computer from the
pop-up window.
3
4
Playback/Editing
Double-click the removable disk icon.
Transfer photos or videos to the computer.
87
Printing photos with a photo printer (PictBridge)
Print photos with a PictBridge-compatible printer by connecting your camera directly to the printer.
1
2
3
In Shooting or Playback mode, press [m].
Configuring print settings
Select Setting ¢ USB ¢ Printer.
With the printer on, connect your camera to the printer
with the USB cable.
Images
: One Photo
Size
: Auto
Layout
: Auto
Type
: Auto
Qual ty
: Auto
Ex t
Print
Option Description
4
5
6
Images: Select whether to print the current photo or all
photos.
Turn on your camera.
t The printer recognizes the camera automatically.
Size: Specify the size of the print.
Press [F] or [t] to select a photo.
t Press [m] to set printing options. See “Configuring print
settings.”
Layout: Create thumbnail prints.
Press [o] to print.
Quality: Set the printing quality.
t Printing starts. Press [F] to cancel printing.
Date: Set to print the date.
Type: Select the type of paper.
File Name: Set to print the name of the file.
Reset: Reset the print options.
Some options are not supported by some printers.
Playback/Editing
88
Appendixes
Refer to settings, error messages, specifications, and
maintenance tips.
Camera settings menu .................................. 90
Accessing the settings menu .............................90
Sound ................................................................91
Display ...............................................................91
Settings ..............................................................92
Error messages.............................................. 95
Camera maintenance .................................... 96
Cleaning your camera ........................................96
About memory cards .........................................97
About the battery ...............................................98
Before contacting a service centre ............. 101
Camera specifications................................. 104
Index ............................................................ 109
Camera settings menu
Learn about various options to configure your camera's settings.
3
Accessing the settings menu
1
2
Select an option and save your settings.
In Shooting or Playback mode, press [m].
Volume
Off
Start Sound
Low
Select a menu.
Shutter Sound
Beep Sound
Shooting
AF Sound
Volume
Shutter Sound
Geotagging
Beep Sound
Sound
AF Sound
Back
4
Display
Menu
High
Start Sound
Movie
Exit
Medium
Change
Description
Sound: Set various camera sounds and volume.
(p. 91)
Display: Customize the display settings, such as
language and brightness. (p. 91)
Settings: Change the settings for the camera system,
such as memory format, default file name, and USB
mode. (p. 92-94)
Appendixes
90
Set
Press [m] to return to the previous screen.
Camera settings menu
Sound
Item
* Default
Item
Description
Volume
Adjust the volume of any sound.
(Off, Low, Medium*, High)
Start Sound
Select a sound to be emitted when turning on your
camera. (Off*, 1, 2, 3)
Shutter Sound
Select a sound to be emitted when pressing the
shutter button. (Off, 1*, 2, 3)
Beep Sound
Select a sound to be emitted when pressing the
buttons or switching modes. (Off, 1*, 2, 3)
AF Sound
Set a sound to be emitted when half-pressing the
shutter button. (Off, On*)
Set a start image to display when the camera turns on.
t Off*: Display no start image.
t Logo: Display a default image stored in the internal
memory.
t User Image: Display the image you want. (p. 75)
Start Image
Display
Brightness
Display
* Default
Item
Description
Quick View
Language
Select a language for the display text.
Display a brief description of an option or menu.
(Off, On*)
Select a type of the grid lines that helps you to
compose a scene. (2 X 2*, 3 X 3, X, +)
Power Save
Function
Description
Grid line
Appendixes
Description
91
t Only one start image will be saved in the internal
memory.
t If you select a new photo as a start image or
reset your camera, the current image will be
deleted.
t A wide image or image in 3:2 ratio cannot be
set as a start image.
Adjust the brightness of the screen. (Auto*, Dark,
Normal, Bright)
Normal is fixed in Playback mode even if Auto is
selected.
Set the duration for reviewing a captured image before
returning to Shooting mode.
(Off, 0.5 sec*, 1 sec, 3 sec)
If you perform no operations for 30 seconds, the
camera automatically switches to Power save mode
(press any button to deactivate the Power save mode).
(Off*, On)
Camera settings menu
Settings
* Default
* Default
Item
Description
Item
Format the internal memory and the memory card
(all files-including the protected files-will be deleted).
(Yes, No)
Format
Description
Specify how to name files.
t Reset: Set the file number to start from 0001 when
inserting a new memory card, formatting a memory
card, or deleting all files.
t Series*: Set the file number to follow the previous
file number when inserting a new memory card,
formatting a memory card, or deleting all files.
If you use a memory card used with cameras from
different manufacturers or a memory card reader,
or one formatted on a computer, your camera may
read the card incorrectly. Format the card before
using it.
Reset
Reset menus and shooting options (date and time,
language, and video output settings will not be reset).
(Yes, No)
Date & Time
Set the date and time and select a date format.
(dd/mm/yyyy, mm/dd/yyyy, yyyy/mm/dd, Off*)
Time Zone
Select a region and set the daylight-saving time
(DST).
Appendixes
File No.
92
t The default name of the first folder is 100PHOTO
and the default name of the first file is
SAM_0001.
t The file number increases one by one from
SAM_0001 to SAM_9999.
t The folder number increases one by one from
100PHOTO to 999PHOTO.
t The maximum number of files that can be stored
in one folder is 9999.
t The camera defines file names according to
the Digital rule for Camera File system (DCF)
standard. If you change the names of files
intentionally, the camera may not play back
the files.
Camera settings menu
* Default
* Default
Item
Description
Item
Description
Video Out
Set the video signal output according to your
region.
t NTSC: USA, Canada, Japan, Korea, Taiwan,
Mexico.
t PAL* (supports only BDGHI): Australia, Austria,
Belgium, China, Denmark, Finland, Germany,
England, Italy, Kuwait, Malaysia, New Zealand,
Singapore, Spain, Sweden, Switzerland,
Thailand, Norway.
AF Lamp
Set an assistant light to help you focus in dark
places. (Off, On*)
Anynet+
(HDMI-CEC)
Set to control the camera connected to a Samsung
HDTV that supports Anynet+(CEC) with the TV
remote control.
t On*: Control the camera with an HDTV remote
control.
t Off: View files without using an HDTV remote
control.
Set whether to display the date and time on your
photos when printing. (Off*, Date, Date & Time)
Imprint
t The date and time will be displayed on the
bottom-right corner of the photo in yellow.
t The date and time may not be printed on some
printer models.
t If you select in the s mode, the date and
time will not be displayed.
Set the camera to automatically turn off when you
are not using it. (Off, 1 min, 3 min*, 5 min,
10 min)
Auto Power Off
t Your settings will not change after replacing
the battery.
t The camera will not automatically turn off when:
- it is connected to a computer or printer
- you are playing a slide show or videos
- you are recording a voice memo
Appendixes
93
Camera settings menu
* Default
Item
HDMI Size
Description
Select the resolution of photos when playing back
files on an HDTV with the HDMI cable.
(NTSC: 1080i*, 720p, 480p/
PAL: 1080i*, 720p, 576p)
If the HDTV does not support the selected
resolution, the HDTV automatically selects the next
lower resolution.
USB
Set the function to use via a USB connection with a
computer or printer.
t Computer*: Connect your camera to a
computer for transferring files.
t Printer: Connect your camera to a printer for
printing files.
t Select Mode: Select a USB mode when you
connect your camera to another device.
PC Software
Set Intelli-studio to start automatically when you
connect your camera to your computer. (Off, On*)
Appendixes
94
Error messages
When the following error messages appear, try these remedies.
Error message
Suggested remedies
Card Error
t Turn off your camera and then turn it on again.
t Remove your memory card and insert it again.
t Format your memory card. (p. 92)
Unlock the memory card.
Card Locked
DCF Full Error
File names do not match the DCF standard.
Transfer the files on the memory card to your
computer and format the card. (p. 92)
File Error
Delete the damaged file or contact a service
centre.
Low Battery
Insert a charged battery or recharge the battery.
Memory Full
Delete unnecessary files or insert a new memory
card.
No Image File
Take photos or insert a memory card that has
some photos.
Card not
supported.
The inserted memory card is not available with
your camera. Use only the memory card that fits
to the standardization of manufactures.
Appendixes
95
Camera maintenance
Camera body
Cleaning your camera
Wipe gently with a soft, dry cloth.
Camera lens and display
Use a blower brush to remove dust and wipe the lens gently with
a soft cloth. If any dust remains, apply lens cleaning liquid to a
piece of cleaning paper and wipe gently.
t Never use benzene, thinners, or alcohol to clean the device. These
solutions can damage the camera or cause it to malfunction.
t Do not press on the lens cover or use a blower brush on the lens
cover.
Appendixes
96
Camera maintenance
Memory card capacity
About memory cards
The memory capacity may differ depending on shooting scenes
or shooting conditions. These capacities are based on a 1 GB
SD card:
Memory cards you can use
You can use SD (Secure Digital) or SDHC (Secure Digital High
Capacity) memory cards.
Size
Terminal
Write-protect switch
Label (front)
You can prevent files from being deleted by using a write-protect
switch on the SD or SDHC card. Slide the switch down to lock or
slide it up to unlock. Unlock the card when shooting.
P
h
o
t
o
s
*
V
i
d
e
o
s
Super
fine
Fine
Normal
60 FPS
30 FPS
15 FPS
147
284
403
-
-
-
167
313
441
-
-
-
202
367
528
-
-
-
211
374
537
-
-
-
339
566
792
-
-
-
532
802
1065
-
-
-
870
1144
1437
-
-
-
1471
1670
1872
-
-
-
-
-
-
-
12' 49" 23' 23"
-
-
-
-
14' 27" 26' 04"
-
-
-
-
25' 00" 48' 02"
-
-
-
50' 54" 73' 27" 94' 20"
* The recordable time may vary if you use the zoom.
Several videos were recorded in succession to determine the total
recording time.
Appendixes
97
Camera maintenance
About the battery
Battery life
Use only Samsung-approved batteries.
Shooting time /
Number of photos
Shooting conditions
(when the battery is fully charged)
Battery specifications
Mode
SLB-11A
Type
Lithium-ion battery
Cell capacity
1,130 mAh
Voltage
3.8 V
Charging time
(when the camera is switched off)
Approx. 190 min
This is measured under the following
conditions: in the a mode, 12M
resolution, Fine quality, OIS on.
1. Set the flash option to Fill in, take
a single shot, and zoom in or out.
Approx. 120 min/
2. Set the flash option to Off, take a
Photos
Approx. 240 photos
single shot, and zoom in or out.
3. Perform steps 1 and 2 for 30
seconds and repeat for 5 minutes.
Then turn off the camera for
1 minute.
4. Repeat steps 1 to 3.
Videos
Approx. 100 min
Record videos at 1280 X 720 HQ
resolution and 30 fps.
t The figures above are measured by Samsung’s standards and may differ
depending on actual usage.
t Several videos were recorded in succession to determine the total recording
time.
Appendixes
98
Camera maintenance
Notes about charging the battery
Notes about charging with a computer connected
t If the indicator light is off, make sure that the battery is inserted
correctly.
t Turn off your camera when charging.
t Turn on your camera after charging the battery for more than 10
minutes.
t Using the flash or recording videos depletes the battery quickly.
Charge the battery until the indicator light turns green.
t If the indicator light blinks in red or does not illuminate, reconnect the
cable, or remove the battery and insert it again.
t If you charge the battery when the cable is overheated or the
temperature is too high, the indicator light may turn orange. Charging
will start when the battery cools down.
Appendixes
t Use only the provided USB cable.
t The battery may not be charged when:
- you use a USB hub
- other USB devices are connected to your computer
- you connect the cable to the port on the front side of your
computer
- the USB port of your computer does not support the power output
standard (5 V, 500 mA)
99
Camera maintenance
t Do not allow battery terminals to come in contact with metallic
objects, such as necklaces, coins, keys, or watches.
t Use only authentic, manufacturer-recommended, Lithiumion
replacement batteries.
t Do not disassemble or puncture the battery with any sharp object.
t Avoid exposing the battery to high pressure or crushing forces.
t Avoid exposing the battery to major impacts, such as dropping it
from high places.
Personal injury or death can occur if the battery is handled
carelessly or improperly. For your safety, follow these
instructions for proper battery handling:
t The battery can ignite or explode if not handled properly. If you
notice any deformities, cracks, or other abnormalities in the battery,
immediately discontinue use of the battery and contact your
manufacturer.
t Use only authentic, manufacturer-recommend battery chargers
and adapters and charge the battery only by the method
described in this user manual.
t Do not expose the battery to temperatures of 60 °C (140°F) or
above.
t Do not place the battery near heating devices or expose to
excessively warm environments, such as the inside of an enclosed
car in the summertime.
t Do not place the battery in a microwave oven.
t Avoid storing or using the battery in hot, humid places, such as
spas or shower enclosures.
t Do not allow the battery to come in contact with moisture or
liquids.
t Do not rest the device on flammable surfaces, such as bedding,
carpets, or electric blankets for a prolonged period.
t When the device is switched on, do not leave it in any confined
space for a prolonged period.
Appendixes
Disposal guidelines
t Dispose of the battery with care.
t Do not dispose of the battery in a fire.
t Disposal regulations may differ by country or region.Dispose of the
battery in accordance with all local and federal regulations.
100
Before contacting a service centre
If you are having trouble with your camera, try these troubleshooting procedures before contacting a service centre. If you have attempted
the troubleshooting solution and are still having problems with your device, contact your local dealer or service centre.
Situation
Suggested remedies
Cannot turn on the
camera
t Make sure that the battery is inserted.
t Make sure that the battery is inserted
correctly.
t Charge the battery.
The power turns off
suddenly
t Charge the battery.
t Your camera may be in Power save
mode. (p. 91)
t The camera may turn off to prevent the
memory card from being damaged due
to an impact. Turn on your camera again.
The camera is losing
battery power quickly
t The battery may lose power more quickly
in low temperatures (below 0° C). Keep
the battery warm by putting it into your
pocket.
t Using the flash or recording videos
depletes the battery quickly. Recharge
if needed.
t Batteries are consumable parts that must
be replaced over time. Get a new battery
if the battery life is diminishing quickly.
Appendixes
Situation
Suggested remedies
Cannot take photos
t There is no space on the memory card.
Delete unnecessary files or insert a new
card.
t Format the memory card. (p. 92)
t The memory card is defective. Get a new
memory card.
t The memory card is locked. Unlock the
card. (p. 95)
t Make sure that the camera is switched
on.
t Charge the battery.
t Make sure that the battery is inserted
correctly.
The camera freezes
Remove the battery and insert it again.
The flash does not
work
t The flash option may be set to Off.
(p. 47)
t You cannot use the flash in the d,
v, or some s modes.
The flash fires
unexpectedly
The flash may fire due to static electricity.
This is not a malfunction of the camera.
101
Before contacting a service centre
Situation
Suggested remedies
The date and time are
incorrect
Set the date and time in the display settings
menu.
Situation
Suggested remedies
The photo is too bright
Your photo is overexposed.
t Adjust the exposure value. (p. 59)
t Adjust the aperture value or the shutter
speed. (p. 33)
t Turn off the flash. (p. 47)
t Adjust the ISO speed. (p. 49)
The display or buttons
do not work
Remove the battery and insert it again.
The memory card has
an error
The memory card has not been reset.
Format the card. (p. 92)
Cannot play back files
If you change the name of a file, your
camera may not play the file (the name of
the file should meet the DCF standard). If
you encounter this situation, play back files
on your computer.
The photo is too dark
t Make sure that the focus option you set
is suitable for close-up shots. (p. 50)
t Make sure that the subject is within range
of the flash. (p. 104)
t Make sure that the lens is clean. If not,
clean the lens. (p. 96)
Your photo is underexposed.
t Adjust the exposure value. (p. 59)
t Adjust the aperture value or the shutter
speed. (p. 33)
t Turn on the flash. (p. 47)
t Adjust the ISO speed. (p. 49)
The photo is blurry
The photo is distorted
The wide-angle lens may create distortions
on the image. This is the normal feature of
the wide-angle lens.
An incorrect white balance can create
The TV does not
display your photos
t Make sure that the camera is correctly
connected to the external monitor with
the A/V cable.
t Make sure that your memory card
contains photos.
The colors in the photo
unrealistic color. Select the proper white
do not match the
balance option to suit the light source.
actual scene
(p. 60)
Appendixes
102
Before contacting a service centre
Situation
Suggested remedies
Your computer does
not recognize your
camera
t Make sure that the USB cable is
connected correctly.
t Make sure that your camera is switched
on.
t Make sure that you are using a
supported operating system.
Your computer
disconnects the
camera while
transferring files
The file transmission may be interrupted by
static electricity. Disconnect the USB cable
and connect it again.
Your camera cannot
play videos
t You can play videos only with the
Intellistudio program. Install the program
on your computer. (p. 83)
t Make sure that the USB cable is
connected correctly.
Appendixes
Situation
Suggested remedies
Intelli-studio is not
functioning properly
t End Intelli-studio and restart the program.
t You cannot use Intelli-studio on
Macintosh computers.
t Make sure that the PC Software is set
to On in the settings menu. (p. 94)
t Depending on your computer's
specification and environments, the
program may not launch automatically.
In this case, click Start ¢ My Computer
¢ Intelli-studio ¢ iStudio.exe on your
computer
103
Camera specifications
Image sensor
Shutter speed
Type
1/2.3" (Approx. 1.10 cm) CCD
Effective pixels
Approx. 12.0 mega-pixels
Total pixels
Approx. 14.2 mega-pixels
t
t
t
t
Lens
Auto: 1- 1/2,000 sec.
Manual: 16 - 1/2,000 sec.
Night: 8 - 1/2,000 sec.
Firework: 2 sec.
Exposure
Focal length
Schneider-KREUZNACH lens f = 3.9 ~ 58.5mm
(35 mm film equivalent: 24 ~ 360mm), 15X optical
zoom
F-stop range
F3.2(W) ~ F5.8(T)
Metering
Multi, Spot, Center-weighted
Digital zoom
t Still image mode: 1.0X - 5.0X
t Play mode: 1.0X - 12.5X (depending on image size)
Compensation
±2EV (1/3EV steps)
ISO equivalent
Auto, 80, 100, 200, 400, 800, 1600, 3200
Control
Display
Flash
Type
AMOLED 3.0"
Feature
VGA 614,400 dots
Focusing
Type
Range
Program AE, Shutter Priority AE, Aperture Priority AE,
Manual Exposure
TTL auto focus (Multi AF, Center AF, Selection AF,
Tracking AF, Manual Focus, Face Detection AF,
Face Recognition AF)
Wide (W)
Tele (T)
Normal
80 cm - infinity
2 m - infinity
Macro
3 cm - 80 cm
1m-2m
Auto Macro
3 cm - infinity
1 m - infinity
Manual
3 cm - infinity
1 m - infinity
Mode
Off, Auto, Red-eye, Fill in, Slow Sync, Red-eye Fix
Range
t Wide: 0.3 m - 5.0 m (ISO Auto)
t Tele: 0.5 m - 3.0 m (ISO Auto)
EVC
±1EV (1/2 steps)
Recharging time
Approx. 4 sec.
Shake reduction
DUAL IS [Optical Image Stabilization (OIS) +
Digital Image Stabilization (DIS)]
Appendixes
104
Camera specifications
t Format: H.264 (Max recording time: 20 min)
t Stereo recording with volume control and mute in
Effect
t Photo Style Selector: Normal, Soft, Vivid, Forest,
Shooting mode
zooming
Retro, Cool, Calm, Classic, Negative, Custom
RGB, Sketch, Defog
t Image Adjust: Sharpness, Contrast, Saturation
t Smart Filter: Normal, Miniature, Vignetting,
Fish-eye 1, Fish-eye 2
t Size: 1280 x 720 High Quality, 1280 x 720
Videos
White Balance
Auto WB, Daylight, Cloudy, Fluorescent_H, Fluorescent_L, Tungsten,
Custom Set
Shooting
Playback
t Modes: Smart Auto (Portrait, Night Portrait,
Photos
Standard Quality, 640 x 480, 320 x 240
Frame Rate: 60 FPS, 30 FPS, 15 FPS
Voice: Off, On
OIS: On, Off
Video editing (embedded): Pause during recording,
Still image capture, Time trimming
t Effect: Photo Style Selector, EV, White Balance,
Metering, Smart Filter
t
t
t
t
Backlight Portrait, Backlight, Landscape, White,
Motion, Tripod, Night, Macro, Macro Text, Blue Sky,
Sunset Sky, Natural Green, Natural Portrait, Macro
Color, Firework), Auto, Program, Aperture Priority,
Shutter Priority, Manual, DUAL IS, Movie, Scene
(Beauty Shot, Night, Portrait, Children, Landscape,
Text, Close Up, Sunset, Dawn, Backlight, Firework,
Beach & Snow, Frame Guide), Map View
t Drive: Single, Continuous, Motion Capture, AEB
t Timer: Off, 10 sec, 2 sec, Double, Motion Timer
Appendixes
Type
Single image, Thumbnails, Multi slide show,
Movie clip, Smart Album
Edit
Resize, Rotate, Photo Style Selector, Image Adjust,
Smart Filter
t Photo Style Selector: Normal, Soft, Vivid, Forest,
Effect
105
Retro, Cool, Calm, Classic, Negative, Custom
RGB, Sketch, Defog
t Image Adjust: ACB, Red-eye Fix, Face Retouch,
Brightness, Contrast, Saturation, Add Noise
t Smart Filter: Normal, Miniature, Vignetting,
Fish-eye 1, Fish-eye 2
Camera specifications
Voice recording
For 1GB SD
t Voice Recording (Max 10 hours)
t Voice Memo in a photo (Max. 10 sec.)
t Stereo recording
Super fine
Fine
Normal
4000 x 3000
147
284
403
3984 x 2656
167
313
441
Storage
3840 x 2160
202
367
528
3264 x 2448
211
374
537
2560 x 1920
339
566
792
2048 x 1536
532
802
1065
Media
t Internal memory: Approx. 128 MB
t External memory (Optional)
- SD card (up to 2 GB guaranteed)
- SDHC card (up to 8 GB guaranteed)
Image size
Internal memory capacity may not match these
specifications.
870
1144
1437
1024 x 768
1471
1670
1872
These figures are measured under Samsung’s standard
conditions and may vary depending on shooting conditions
and camera settings.
t Photo: JPEG (DCF), EXIF 2.21, DPOF 1.1,
File format
1920 x 1080
PictBridge 1.0
t Video: MP4 (H.264 (MPEG-4.AVC))
t Audio: WAV
Interface
Appendixes
Digital output
connector
USB 2.0 (20 pin)
Audio output
Mono (Internal speaker), Stereo (Microphone)
Video output
t AV: NTSC, PAL (selectable)
t HDMI 1.4: NTSC, PAL (selectable)
DC power input
connector
20 pin, 4.4 V
106
Camera specifications
Power source
Rechargeable
battery
Lithium-ion battery (SLB-11A, 1,130 mAh)
The power source may differ depending on your region.
Dimensions (W x H x D)
106.6 x 60.5 x 28 mm
Weight
214.6 g (without battery and memory card)
Operating temperature
0 - 40˚ C
Operating humidity
5 - 85 %
Software
Intelli-studio
Specifications are subject to change without prior notice.
Appendixes
107
FCC notice
■ NOTE:
This equipment has been tested and found to comply with the limits
for a Class B digital device, pursuant to part 15 of the FCC Rules.
These limits are designed to provide reasonable protection against harmful
interference in a residential installation.
This equipment generates, uses and can radiate radio frequency energy
and, if not installed and used in accordance with the instructions, may cause
harmful interference to radio communications.
However, there is no guarantee that interference will not occur in a particular
installation. If this equipment does cause harmful interference to radio or
television reception, which can be determined by turning the equipment off
and on, the user is encouraged to try to correct the interference by one or
more of the following measures:
– Reorient or relocate the receiving antenna.
– Increase the distance between the equipment and receiver.
– Connect the equipment into an outlet on a circuit different from that to which
the receiver is connected.
– Consult the dealer or an experienced radio / TV technician for help.
•• Declaration of Conformity
Trade Name : SAMSUNG ELECTRONICS AMERICA, INC.
Model No. : Samsung HZ35W
Responsible Party : SAMSUNG ELECTRONICS AMERICA, INC.
Address : 105 Challenger Road Ridgefield Park NJ
Telephone No. : 1-800-SAMSUNG(726-7864)
This device complies with Part 15 of the FCC Rules. Operation
is subject to the following two conditions: (1) This device
may not cause harmful interference, and (2) this device must
accept any interference received, including interference that may
cause undesired operation.
■ CAUTION:
Changes or modifications not expressly approved by the manufacturer
responsible for compliance could void the user’s authority to operate the
equipment.
Samsung Eco-mark
It is Samsung’s own symbol mark is used to
effectively communicate Samsung’s environmental
friendly product activities to the consumers. The
mark represents Samsung’s continuous effort on
development of environmental conscious products.
Appendixes
108
Index
A
ACB 59, 77
Adjusting
Brightness 77
Contrast
in Playback mode 77
in Shooting mode 65
Saturation
In Playback mode 77
in Shooting mode 65
Sharpness 65
Charging 99
Life 98
Specifications 98
Deleting files 70
Digital Image Stabilisation
29
Beauty Shot mode 30
Digital zoom 23
Facial brightness 30
Blink detection 56
Display brightness 91
Facial imperfections 30
Burst
Display type 21
Flash
Auto Exposure Bracket
(AEB) 62
Continuous 62
Motion capture 62
DPOF 79
Dual IS mode 29
AF Lamp 93
AF Sound 91
Anynet+ 93
Aperture Priority mode 34
Aperture value 33
Auto Contrast Balance
(ACB) 59, 77
B
Battery
Self-portrait 55
Smart Face Recognition 56
Smile Shot 55
E
C
Editing 75
Camera shake 25
Enlarging 72
Capturing an image 74
Error messages 95
Cleaning
Exposure 59
Body 96
Display 96
Lens 96
Face detection
Blink Detection 56
Normal 54
Date and time 92
Appendixes
Focus area
Center AF 53
Multi AF 53
Selection AF 53
Tracking AF 53
Focus distance
F
D
Auto 48
Fill in 48
Off 47
Red-eye 48
Red-eye Fix 47
Slow Sync 48
109
Auto Macro 50
Macro 50
Manual Focus 50
Normal (AF) 50
Index
Frame guide 31
L
O
Recycle bin 71
Frame rate 40
Light source (White
balance) 60
Optical Image Stabilisation
(OIS) 24, 29
Red-eye 47
M
P
Macro 50
Photo quality 44
Maintenance 96
Photo styles 63
Manual mode 35
Playback button 14
Map View 38
Playback mode 67
Memory card 97
Printing photos 88
H
MENU button 14
Print order 79
Half-pressing 6
Metering
Program mode 32
S
Protecting files 70
Scene mode 30
Function button 14
Function description 91
G
Geotagging 36
GPS 36
Grid lines 21, 91
HDTV 80
I
Centre-weighted 60
Multi 60
Spot 60
Movie mode 40
Imprint 93
Muting
Intelli-studio 83
Resizing 75
Resolution
Photo 44
Video 44
RGB tone
in Playback mode 76, 78
in Shooting mode 63
Rotating 75
Self-portrait 55
Q
Motion timer 46
Icons 15
Reset 92
Quick View 91
R
Video 40
Recording
ISO speed 49
Voice memo 42
Appendixes
110
Service centre 101
Settings
Accessing 90
Camera 92
Sound 91
Index
Shooting mode
Aperture Priority 34
Dual IS 29
Manual 35
Movie 40
Program 32
Scene 30
Shutter Priority 34
Smart Auto 28
Shutter Priority mode 34
Shutter speed 33
Slide show 72
Smart Album 69
Smart Auto mode 22, 28
Smart Filter
Fish-eye 64
Miniature 64
Vignetting 64
Smart Scene Detection 41
Smile shot 55
Start image 91
T
Z
Timer 45
Zoom button 14
Zooming 23
V
Video
Playing 73
Recording 40
Video Out 93
Viewing files
as thumbnails 69
by category 69
on TV 80
Slide show 72
Voice memo
Playing 74
Recording 42
Volume 91
W
White Balance 60
Appendixes
111
Please refer to the warranty that came with your product or visit
our website http://www.samsung.com/ for after-sales service or
inquiries.
Ver.02
User Manual
fQf Windows XP {VIsta
I7
CD-ROM Contains
L<er Manual
Adobe Reader
&mID
Important notice about your
warranty service
Wichtiger Hinweis zur
Garantieleistung
Thank you for purchasing a Samsung camera.
Vielen Dank fUr den Erwerb einer Samsung Kamera.
Due to realignment of our organization, your Samsung Digital
Imaging Co., Ltd. camera is now the responsibility of Samsung
Electronics Co., Ltd. (as of April 1, 2010). The products or
accessories labeled or manufactured by Samsung Digital Imaging
Co., Ltd. are still covered by the full manufacturer's warranty. We will
always make our best effort to provide you with high quality services
and satisfy our customers.
Aufgrund einer Neuordnung unseres Unternehmens unterliegt Ihre
Kamera von Samsung Digital Imaging Co., Ltd. jetzt der Verantwortung
von Samsung Electronics Co., Ltd. (ab 1. April 2010). Die mit
Samsung Digital Imaging Co., Ltd. gekennzeichneten oder von Samsung
Digital Imaging Co., Ltd. hergestellten Produkte und Zubehorteile sind
weiterhin durch die volle Herstellergarantie abgedeckt. Wir werden
immer aul1erste Anstrengungen unternehmen, um unseren Kunden
Dienstleistungen hoher Qualitat zu bieten und sie zufrieden zu stellen.
Thank you.
Vielen Dank!
~
~
~~<liLB
Information importante concernant
notre service de garantie
~~7rOjI2.r~ -y-~oH ~~ jl~ ():j2.i~J}il BArC~LI[-r.
~~C1AI~OIDI~ ~~QIAr7~
201 O~ 4~ 1~Ar~
~~~~~~~iJA~OiI ~H~~I~~Llcr. ~~ OI~OiI~
~~CIAI!§OIDI~ ~~QIAr Ol~o~ ~AI~ 2~ 7~DjI2.r ~
~AiIAl2.lol A/S~ 71~2~ ~~or711 tgd-o~
BA~~Llc~.
*
9l~Llcr.
Nous vous remercions d'avoir choisi un appareil photo Samsung.
Suite a la reorganisation de nos activites, votre appareil photo
Samsung Digital Imaging Co., Ltd. est desormais la responsabilite
de Samsung Electronics Co., Ltd. (a compter du 1er
avril 2010). Les produits ou accessoires fabriques par Samsung
Digital Imaging Co., Ltd. ou commercialises sous la marque restent
couverts par la garantie du fabricant. Nous continuons de tout
mettre en oeuvre pour offrir des services de haute qualite et pour
satisfaire pleinement les besoins de nos clients.
Merci pour votre attention.
ARGENTINA
BRAZIL
CHILE
a
! T: 0800 333 3733
T: 0800-124-421
T 4004-0000
Avda. America Vespucio Sur 100. Oficina 102 Las Candes, Santiago, Chile
COLOMBIA
SAMSUNG ELECTRONIS COLOMBIA S,A
Kr 7 # 113 -43 Oficina 606
T: 6001272 (Bogota)
018000112112
(Linea Nacional)
T: 52-55-5747-5100
F : 52-55-5747-5202
Samsung Eletronics Mexico
MEXICO
Via L6pez Portillo NO.6 Col. San Francisco Chilpan Tultitlim,
Estado de Mexico C,P. 54940
SAMSUNG ELECTRONICS LAT. (ZL). S.A.
PANAMA
PARAGUAY
IT: 800-7267
Calle 50 NO.120 Edificio P.H.Plaza Credicorp Bank Panama Piso 16 Apde.
833-0042 Panama City Rep.de Panama
PENTATONIC TRADING S.R.L.
Av. Adrian Jara y Baqueron Edif.China 138
Ciudad del Este Paraguay
IT' 595-61-508-592
IF: 595-61-508-593
.
T: 511 219-3210
Servlcles Eleetronicas Integrales S.A
PERU
*,
Av. Argentina 1790, lima Peru
URUGUAY
VENEZUELA
T.G.M. SOCIEDAD ANONIMA
T: 9247533
Agraciada 2303 Montevideo, Uruguay. C.P 11800
Samsung Electronics Latinoamerlca (Zona L1bre), S.A.
Rafael Moreno Gte. de Servicio Samsung-Venezuela
T: 58-212-2647821
CEPB~CHMI CETb
CIS
SAMSUNG ELECTRONICS KAZAKHSTAN
KAZAKHSTAN
T : 8-10-800-500-55-500
(KAZAKHSTAN)
T : 8-800-120-{)400
(U2BEKISTAN)
T : 00-800-500-55-500
(KYRGYZSTAN)
T : 8-800-555-5555
050040,15 MA" Temiryazeva St., Almaty, Republic of Kazakhstan
www.samsung.kz (KAZAKHSTAN)
www.samsung.uz (UZBEKISTAN)
INFORMATION CENTER SAMSUNG ELECTRONICS
RUSSIA
117545 St. Dorozhnaya Building 3, Korpus 6, Entrence 2, Moscow, Russia
UKRAINE
SAMSUNG ELECTRONICS UKRAINE
T: 8-800-502-0000
IF: 380 (44) 390 5334
Zhylianska st., 75A Kiev 01032, Ukraine
• THE CONTENTS ARE SUBJECT TO CHANGE WITHOUT PRIOR NOTICE.
EXCLUSIONS (WHAT IS NOT COVERED)
This warranty does not cover damage due to accident, fire, flood and/or other acts of God; misuse, incorrect line
voltage, improper installation, improper or unauthorized repairs, commercial use, or damage that occurs in
shipping. Exterior and interior finish, lamps, and glass are not covered under this warranty. Customer
adjustments which are explained in the instruction manual are not covered under the terms of this warranty.
Valid on products purchased in the United States.
1. The SAMSUNG product is guaranteed for a period of one year from the date of purchase against defects in
workmanship and materials.
This warranty shall be limited to the repair and/or adjustment.
2. When service is required, the one year warranty is validated by the submission of a fully completed warranty card.
1) Date of Purchase
2) Product Model Name
3) Body Serial No.4) Purchaser's Name & Address
5) Place of purchase & Address
3. The service will be performed by one of the SAMSUNG camera service agents listed on this card.
4. This warranty becomes void if the product shows evidence of having been dropped, impact, sand and/or water
damage, mishandling, tampering, battery or chemical corrosion, use contrary to the applicable instruction manual,
shipping damage or damage resulting from repairs performed by other than SAMSUNG authorized intemational
service agents.
Routine cleaning, nonnal cosmetic and mechanical wear and tear are not covered under the terms of this warranty.
5. Supplies used with the product, such as batteries, skin cases, carrying straps or any other accessories, are not
covered by this warranty.
6. The warranty expressly provided for herein is the sole warranty provided in connection with the product itself and
no other warranty, expressed or implied, is provided. SAMSUNG assumes no responsibilities for any other claims,
including film losses, not specifically mentioned in this warranty.
7. This warranty does not cover the postal cost, insurance and any other incidental charges.
8. When retuming the product for warranty service, please pack it carefully, insure the camera and enclose your
warranty card, copy of the receipt, brief explanation of the problem and samples of photographs if available.
9. This warranty card cannot be re-issued.
a customer will be required to pay repair charge and some service may have
10. In the country marked with
restrictions on unsold models.
*,
,B.qPY,$~RIAP-JQ,.;
PAI~ .qF.. PLJ.RQ,H.AE;S;"
".",."".,.,..,.,
".,
,
,.,..,,,
,,.,.,,
,," .
.
PLJR9H.1\E;.~R~$,t'-JAty1.E. 8J.. A[)[)B.~$$,;"."
,., ,.".,
.
1. Die Garantie fOr dieses Produkt betragt ein Jahr und beginnt mit dem AbschluB des Kaufvertrages, also am Tage
der Lieferung des SAMSUNG Produktes an den Kaufer (Endverbraucher).
Die Garantie erstreckt sich auf das SAMSUNG Produkt und beinhaltet, daB nach MaBgabe von SAMSUNG
solche Teile, die nachweislich aufgrund von Fabrikation oder Materialfehlem defekt geworden sind, ausgetauscht
oder repariert werden. Durch eine Garantieleistung wird weder die Garantiezeit verlangert noch fOr die ersetzten
oder nachgebesserten Teile eine neue Garantiezeit begrtindet.
2. SAMSUNG gewahrt ein Jahr Garantie, wenn durch den registrierten Kaufbeleg und Vorlage der durch den
Kamerahandler vollstandig ausgefOliten Garantiekarte (Handlerstempel und Unterschnft des Verkaufers) das
Kaufdatum einwandfrei nachgewiesen werden kano.
Auf der Garantiekarte muB vermerkt sein :
1) Kaufdatum
2) ProdukUModeliname
3) Seriennummer
4) Kauferanschrift
5) Handleranschrift und Adresse
3. Oer Garantieservice wird von der SAMSUNG Kundendienstwerkstatten durchgefUhrt, die auf dieser Garantiekarte
aufgefUhrt sind.
4. Ausgenommen von der Garantieleistung sind:
Schaden, die durch fall, StoB, Sand, Feuchtigkeitseinwirkung, unsachgemaBe Behandlung, eigene
Reparaturversuche, ausgelaufene Batterie(n), Nichtbeachtung der Bedienungsanleitung, unzureichende
Versandverpackung, Eingriffe nicht autorisierter Werkstatten, etc. entstanden sind. Standardinspektionen, 8uBerer
Verschleil1 und Oberbeanspruchung unterliegen ebenfalls nicht den Garantiebedingungen.
5. Zubeh6rteile, die mit diesem Produkt verwendet werden k6nnen (Batterie/n, Trageriemen, Taschen, etc.),
unter1iegen nicht dieser Garantie.
6. Die Garantie gilt ausdrucklich nur fUr dieses SAMSUNG Produkt.
Eine Haftung fUr Schaden, die nicht am Produkt selbst entstanden sind, ist ausgeschlossen.
7. Die Garantieleistung umfaBt nicht Transportkosten, Versicherungsleistungen oder andere Kosten.
8. Der Transport dieses Produktes zur Kundendienstwerkstatt erlolgt auf Gefahr und Kosten des Kaufers, das
Produkt muss sicher verpackt und versichert sein. Legen Sie die vollstandig ausgefUlite Garantiekarte, den
registrierten Kaufbeleg und eine Mangelbeschreibung (wenn mOglich mit Film oder Bildmaterial) beL
9. Oiese Garantiekarte kann nicht ubertragen oder neu ausgestellt werden.
gekennzeichneten Landem mussen Kunden Reparaturkosten ubernehmen, und fUr einige
10. In mit einem
Wartungsleistungen.bestehen Einschrankungen fUr unverkaufte Modelle.
*
Some States do not allow the exclusions or limitations of incidental or consequential damages, or allow
limitations of how long an implied warranty lasts, so the above limitations or exclusions may not apply to you.
This warranty gives you specific legal rights, and you may also have other rights which vary from State to State.
PFP[)LJ9T ,ty1QP.~,~, NA.tv1.~ ,;,.,."
a
1. Ce produit SAM SUNG est garanti pour une periode d'un an partir de la date d'achat contre les vices de
fabrication. La garantie se limite juste la remise en etat eUou aux reglages.
2. Quand service est necessaire, la garantie d'un an est validee par l'obligation d'avoir rempli entierement la carte de
garantie:
1) Date de I'achat
2) Denomination du produit
3) Numero de serie
4) Nom et adresse de I'achete~r
5) Achat effectue en :
3. Les operations seront effectuees par un des agents SAMSUNG repertories sur cette carte.
4. Cette garantie ne sera pas effective si Ie produit montre des signes evidents de choc, au des traces de sable, ou
des traces d'humidite, de mauvaise utilisation, de corrosion relative aux piles, de temperatures excessives au
toutes utilisations non conformes au mode d'emploi-sont inclus egalement les chocs de transport, les reparations
effectuees dans des ateliers non agrees par SAMSUNG.
L'entretien normal et I'utilisation habituelle ne sont pas couverts par cette garantie.
5. Les accessoires livres avec I'appare,il (Piles-Sac-Dragonne au autres accessoires) ne sont pas couverts par cette
garantie.
6. Cette garantie s'applique uniquement pour Ie produit mentionne et rien que pour Ie produit ; bien entendu,
SAM SUNG ne peut pas etre tenu pour responsable des photos defectueuses, perte du film ou tout autre raison qui
ne serait pas mentionnee sur la garantie.
7. Cette garantie ne couvre pas les frais de port, d'assurance ou tout autre depense additionnelle.
8. Dans Ie cas au Ie produit doit etre expedie, priere de Ie conditionner avec soin, assurer votre envoi et joigner la
carte de garantie, soit I'original ou une copie, accompagnee de vas commentaires des problemes existants et s'il y
a lieu des photos en question.
9. Cette garantie ne peut etre reemise.
10. Dans les pays marques d'un
Ie consommateur devra s'acquitter du prix de la reparation et il est possible que
certains services ne soient pas entierement disponibles sur les modeles non vendus dans ces pays.
LATIN AMERICA
Samsung Electronics Argentina S.A
Bouchard 547 PI SO 3 (C1106ABG) Buenos Aires Argentina
Samsung Electronics do Amazonia
R.THOMAS NILSEN JUNIOR 150 1', BAIRRO PARQUE IMPERADOR,
CAMPINAS, S.P cep:13097-105
Samsung Electronics Chile LTDA.
.
1. Este producto SAMSUNG esta garantizado por un periodo de un alio a partir de la fecha de su compra contra tado
defecto de fabric;aci6n y mano de obra. Esta garantia esta Iimitada a reparaci6n ylo ajuste.
2. Cuando se solicite servicio en garantia, la validez de la garantia quedara sujeta a la entrega de esta ta~eta
debidamente Ilenada:
1) Fecha de compra
2) Nombre y modelo del producto
3) No de serie
4) Nambre del comprador y direcci6n
5) Lugar de compra
3. La reparaci6n sera realizada por uno de los servicios tecnicos autorizados de Samsung indicados en esta ta~eta.
4. La garantfa no tendra validez si el producto muestra evidencias de daiios producidos por golpes, arena y/o agua,
uso indebido, manipulaci6n indebida, corrosion producida por las pilas u otros productos quimicos, uso diferente
al especificado en el manual de instrucciones, daiias de transporte, 0 dalios producidos por reparaciones que no
hayan sida realizadas por los servicios tecnicos autorizados de SAMSUNG. Quadan excluidas de esta garantia,
las limpiezas rutinarias, y los desgastes cosmeticos naturales y mecanicos y roturas .
5. Quedan excuidos de esta garantia los accesorios suministrados can el producto, tales como pilas, estuches,
correas de transporte y cualquier otro accesorio.
6. La garantia expresada en esta ta~eta es la unica garanlia a la que usted tiene derecho en relaci6n con el
producto en si mismo, queda excluida cualquier otra garantfa, expresa 0 impHcita. SAMSUNG no asumira
responsabilidades por ningun otro redamo, incluida la perdida de peliculas fotograficas, no mencionado
especificamente en esta garantia.
7. Esta garantia no cubrira gastos postales, seguros ni atros gastos adicionales.
8. Cuanda remita el producto para un servicio en garantia, debera embalarse, la camara tendra un cobertura de
segura, y se incluira la ta~eta de garantia junto con una breve explicacion del problema y algunas muestras de
fotografia, si es posible.
9. Esta ta~eta de garanlia no podr. ser duplicada.
el cliente debera pagar un cargo de reparaci6n y algunos servicios pueden tener
10. En el pais marcado con
restricciones en modelos no vendidos.
*,
SAMSUNG CAMERAS INTERNATIONAL SERVICE AGENTS
(WWW.SAMSUNG.COM)
"COUNTRY
.
.;cADDRESS·
Samsung Digital Imaging Co., Ltd.
KOREA
6801-001646 (20)
EUROPE
416, Maetan-3Dong, Yeongtong-Gu,
Gyeonggi-Oo, Korea 443-742
T: 1588-7276 (Korea Only)
82-31-8006-8248/8237
(Int'lCall)
F : 82-31-8006-8288
Suwon~City,
AUSTRIA
SAMSUNG Electronics Austria GmbH
Praterstrasse 31, 14.0G A-l020 Vienna Austria
T: 0810 - SAMSUN<l
(7267864, E 0.07/min)
BELGIUM
Samsung Electronics Benelux B.V.
Medialaan 50, 1800 Vilvoorde Belgium
T: 32 (0) 2-201-24-18
K&K Service ltd.
Trade Centre Europe 7, Iskarsko Chaussee Blvd. 1526 Sofia, Bulgaria
T: 359-2-970 970
F : 359-2-970 986
T: 385-1-2040-250
T : 385-1-2040-266
BULGARIA
CROATIA
Europatrade d.o.o.
Rimski put bb, 10360 Sesvete Zagreb. Croatia
T : 800-810-5858
T : 400-810-5858
T: 010-64751880
CYPRUS
Electroline ltd.
271 StrovolosAve, P.O.Box 26166,2048 Nicosia, Cyprus
T : 357-2232-3070
F: 357-2232-5005
T: 852-3698-4698
CZECH REPULBIC
Samsung Zrt.,
teska organizatnf slozka, Oasis Florenc,
Sokolovska 394/17, 18000, Praha 6
T : 64-0800-SAMSUNG
(800 - SAMSUNG)
F, (+420) 225 020 789
ASIA
SAMSUNG Electronics BeiJing Service CO.LTD
CHINA
HONG KONG
INDIA
2/F, B-Building, No.2, LiZeZhong 2 Road, ChaoYang District, BeiJing,
China 100102
Samsung Electronics H.K. Co., ltd.
11/F, Phase 2, Mn Warehouse Building, Berth One, Kwai Chung, NT, Hong Kong
Customer Care Contact nos
Samsung India Electronics Pvt. ltd" 6th Floor, IFel Tower,
61 Nehru Place, New Delhi-110019. India
Samsung Service Center
*
T: 3030-8282
T: 1800-1100-11
T: 1800-3000-8282
INDONESIA
JI. Tomang Raya No.1, Jakarta Barat 11440-lndonesia
T: 62-21-56997777(Hunting)
T: OaOO·112-8888(TolI Free)
F : 62-21-56942525
MALAYSIA
Samsung Malaysia Electronics(SME) Sdn. Bhd.
Ground & 1st FIoof, Within Lot 11, Jalan 51A1219, 46300 Petaling Jaya, Selangor. Malaysia
T: 1-800-88-9999
F : 03-7711-7299
Samsung Service Center
Kamaladi, Kathmandu-31, Kathmandu, NepaL
T: +977-1-4260666
F : +977·1-4222888
NEPAL
PAKISTAN
PHILIPPINES
SINGAPORE
TAIWAN R.O.C.
THAILAND
VIETNAM
Karachi
Samsung Service Centre 85-H, Btock 6, P.E.C.H.S. Karachi.
Lahore
Samsung Service Centre 128, Temple Road, Abid Market. Mozang, Lahore.
Rawalpindi
Samsung Service Centre Shop No P·l024/4, Asghar Mall Road,
Near Asghar Mall Chowk, Rawalpindi.
Samsung Electronics Nordic AS
Sydhavnsgade 18, 2450 K0benhavn SV, Denmark
T :70701970
ESTONIA
SAM SUNG ELECTRONICS BALTICS
Parnu mnt., 160 Tallinn, EE·11317, Estonia
T: 800-7267
F : 372-6579089
FINLAND
Samsung Electronics Nordic AB
Vaisalantie 4, 02130 Espoo, Finland
T: 0306227515
FRANCE
Samsung Service Consommateurs
66 rue des Vanesses, ZI Paris Nord II, BP 50116
95950 Roissy COG FRANCE
T: 01-4863-0000
F: 0148172961
Samsung Electronics GmbH
Samsung House Am Kronberger Hang 65624 SchwalbachfTs. Deutschland
T: 01805 - SAMSUNG
(726-7864 0.14eur/Min)
F: 01805·121214
SERVICE ONE
KruooeriouAvenue 112 and Asklipiou,Kruoneri P.O Box 145 66 Athens,Greece
T : +30-210-629·3100
F : +30-210·622-0890
Samsung Electronics Magyar RT.
Szepvolgyi Business Park, 1037 Budapest, Szepvolgyi ut35-37
T: 06-80-SAMSUNG
(726-7864)
DENMARK
GERMANY
T: 021-4384736/4543154
T: 042-7322164/7322165
T: 051-4417780/
,051-4419450
GREECE
HUNGARY
ICELAND
Fakanes Ehf
laekjarbergi 62, PO.Box 309 222 Hafnarfirdi, Iceland
T, 354-565-0344
F: 354-565-0484
IRELAND
Samsung Electronics UK ltd
Customer Care Centre, PO Box 17243, Edinburgh, EH11 4YB United
Kingdom
T : 0818-717100
F : +44 (0)131 2020630
Samsung Electronics Italia S.P.A
Via C. Donat Cattin, 5 20063, Cemusco Sui Naviglio (MI)
T: 800-SAMSUNG(726-7864)
F : 02-92141801
Samsung Electronics Philippines Corporation
1634 5th Floor Hanjin Building, 1128 University Parkway, North Bonifacio,
Global City, Taguig, Metro Manila, Philippines
T : 1-800-10-SAMSUNG
(726-7864)
T: 1-800-3-SAMSUNG
(726-7864)
T: 02-5805777
Samsung Asia Pte. Ltd.
20 Toh Guan Road #01-01 CJ GlS Building Singapore 608839
T: 1800-SAMSUNG(726-7864)
F : (65) 6568 7576
ITALY
Samsung Electronics Taiwan
2F, No.301, Ti Ding Blvd.Sec 2, Nei Hu Dist. Taipei, Taiwan, R.O.C
T : 0800·329·999(Taiwan Only)
F : 886-2-2659-7890
LATVIA
SAMSUNG ELECTRONICS BALTICS
Duntes iela 6, Riga ,LV-1013, Latvia
T : 8000-7267
F : +371 67 50 84 80
Thai Samsung Electronics Co. ,Ltd.
Service Department 1,6 floor Boonmitr Building 138 Silom Rd.,
Suriyawong Bangrak Bangkok 10500
T: 1800-29-3232
T: 02-689-3232
F : 02-689-3298
LITHUANIA
SAMSUNG ELECTRONICS BALTICS
Zemaites 21. Vilnius, LT-2009, Lithuania
T: 8-800-77777
F: 370-52-139-770
Samsung Electronics Benelux B.V.
Olaf Palmestraat 10, Delft P.O. Box 681, 2600 AR Delft Netherlands
T : 0900-SAMSUNG
(726·7664 0.10eur/Min)
Samsung Electronics Nordic AB
VolIsveien 2B, N-1366 Lysaker, Norway
T:81556480
Samsung Electronics Polska Sp. z 0.0.
Centrum Obs ugi Klienta
T: 0801-1SAMSUNG(172-678)
T: +48 (0)22-607-93-33
(Using mobiles)
F : +48 (0)22-607-44-48
SAMSUNG ELECTRONICA PORTUGUESA
Porto Salvo, lagos Park, Edificio 5B, Piso 0 2740·298, Porto Salvo,
Portugal
T: 80820 SAM SUNG
(80820 7267)
ROMANIA
Deck Computers Int. S.A.
Str.Dezrobirii nr. 15 Seelor 6, Bucuresli, Romania
T: 4-021-43-43-400
F ·4-021-43-43-492
Samsung Electronics Magyar Rt.
slovenska organizatna zlozka MILLENIUM TOWER II
Vajnorska 100/B Bratislava 831 04
T : 0800-SAMSUNG
(726-7864)
SAMSUNG VINA ELECTRONICS
102 Nguyen Du Street, District 1, Ho Chi Minh City, Vietnam
Note: The International Warranty does not apply in the country marked with"
NETHERLANDS
T: 1 800588889
F : (84) 8-825-1128
*..
NORWAY
POLAND
MIDDLE EAST
PORTUGAL
Sam Service CO.
37, 12TH ALLEY, BUCHAREST ST ARGENTINA SQ,
P.O.BOX:1514743313 TEHRAN, IRAN
T : 98-21-8255
F : 98-21-88735050
Delta Digital Israel LTD Industry Center
Kfar Neter P.O.B 3733 Kfar Neter 40593
T : 972-9-8662668
F : 972-9-8662679
Salbashian Trading Co.
Amman, Wadi Saqra Street, Opposite Social Security, Building No.128
T : 00962-6-4645845
F : 00962-6-4843354
SLOVAKIA
JORDAN
WAHRAN TRADING COMPANY W.L.L.
ARDIYA INDUSTRIAL AREA, AREA " BLOCK 94, P.O. BOX # 5746,
SAFAT CODE 13058, KUWAIT
T : 00965-24333310
F , 00965-24333309
SLOVENIA
KUWAIT
CHERFANE. TAWIL & Co. (CTC)
Wella str. - Amaret Chalhoub - Beirut - Lebanon
T: 961-1-484999
F : 961-1-862444
META GALAXY LLC
Behind Bank Muscat, CBDArea, P.O. Box. 4029, P.C. 112, Ruwi, Muscat,
Sultanate of Oman
T: 968-24787863
T: 968-24787892
T: 968-24797292
F : 968-24787893
SWITZERLAND
TECHNO·BLUE
P.0.BOX.6255, Doha-Qatar.
T' 974-444-1424
F : 974-444-6456
KINGDOM
Ahmed Abdulwahed Trading Co.
Ground Floor, AI Amal Plaza, Hail Street, PO BOX 3611 Jeddah 21481, KSA
T: 966-(0)2-650-0282
F : 966-(0)2-650-0489
NEW AL MAWARED IMPORT & EXPORT
Damascus Tower, Damascus·Syria, P.O.BOX 3776
T: 963-11-2323-200
F : 963-11-2323-207
Samsung Electronics Istanbul Pazarlama ve Ticaret Ltd. StL
100-742 Buyukdere Cad. No. 100·102, Maya Akar Center B Siok. Kat 24,
Daire 92, Esentepe, IstanbUl, Turkey
T : 444-77-11
ASHRAF & PARTNERS CO.L.L.C.
Suite 301, 3rd Floor Union House,Baniyas Street, Near Deira City Center,
P.O.BOX. 1677. Dubai, U.A.E.
T : 971-4-294-0500
F: 971-4-294-0506
SAM ELECTRONICS LTD.
P.O.BOX 705 Sana'a Yemen
T : 967-1-271188
F: 967-1-277-390
IRAN
-ISRAEL
LEBANON
OMAN
QATAR
SAUDI ARABIA
SYRIA
TURKEY
UAE
YEMEN
--
SPAIN
OCEANIA
SEAU (Samsung Electronics Australia)
P.o. Box2127, 7 Parkview Drive Homebush Bay NSWAustralia
T: 61-1300362603
Samsung Electronics New Zealand
Unit A3, 63 Apollo Drive, Mairangi Bay Auckland 0632, New Zealand
T : 0800 SAMSUNG
(0800726 786)
AFRICA
BOTSWANA
CANARY ISLAND(E)
Goldtech (PTY) LId.
Plot 17974 Gaborone West, P.O.BOX 1343, Gaborone, Botswana
Visanta, S.L
C/29 de Abril 56, Las Palmas de Gran Canarias, Spain
T : 267 3923 508
T: 34-928-223812--6/772600
ATTARD & CO. LTD.
Canter House, Patri Felicjan Bilocca Street, Marsa HMR 12, Malta
T : 356-2123-7555
MAURITIUS
J.M.GOUPILLE & CO., LTD.
No.1 Edith Cavell Street, P.O.BOX, Port Louis, Mauritius
T : 230-212-8494
SAMSUNG ELECTRONICS MAROC
Immeuble Horizon, Mandarona 300, Lot n" 9, Etage 3 & 4, Sidi
Matlrouf,Casablanca 20190, Morocco
T: 080-100-22-55
MOROCCO
NITZSCHE-REITER
P.O.BOX 224, Windhoek, Namibia
T: 264-61-231116
Samsung Electronics SA (PTY) LTD
Phase One, Medscheme Office Park, 10 Muswell Road South, Bryanston
P.O. Box 70006, Bryanston, 2021
T: 0860-SAMSUNG(726-7864)
F: 27-11-549-1704
27-11-549-1726
MALTA
NAMIBIA
SOUTH AFRICA
SWEDEN
UNITED
EURO FOTO d.o.o.
Poslovna cona A 20, 4208 SEN CUR, Slovenia
T : +366 4 6000-200
F: +38646000-201
Samsung Electronics Iberia, S.A,
Avenida de la Vega, 21. 28106 Alcobendas (Madrid)
T , 902 - 1 - SAMSUNG
(902 172 678)
Samsung Electronics Nordic AS
Kanalvagen 10A, Box 713. SE -194 61 Upplands Vasby, Sweden
T: 0771-SAMSUNG
(0771-7267864)
Samsung Electronics Austria GmbH
Zurich Office Uetlibergstrasse 132, 8045 Zurich, Switzerland
T : 0848 - SAMSUNG
(7267664, CHF 0.08/min)
Samsung Electronics U.K. ltd.
Customer Care Centre PO Box 17243 Edinburgh, EH11 4YB United Kingdom
T: 0845 SAMSUNG (726-7864)
F : 0845 650 8080
NORTH AMERICA
Samsung Electronics Canada Inc.,
Customer Service 55 Standish Courl Mississauga, Ontario L5R 4B2 Canada
T : 1-80o-SAMSUNG(726-7864)
F: 1-866-436-4617
Samsung Electronics America, Inc.
105 Challenger Road Ridgefield Park, NJ 07660-0511
T: 1·800 Samsung
(1-800-726-7864)