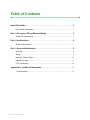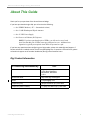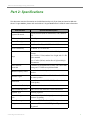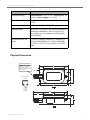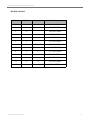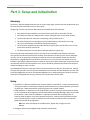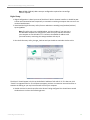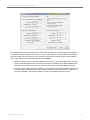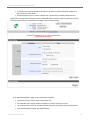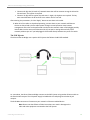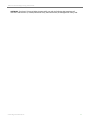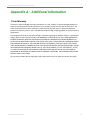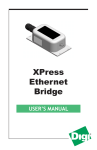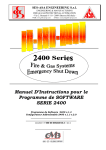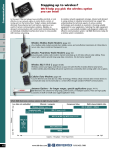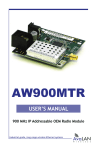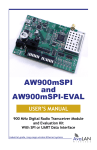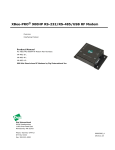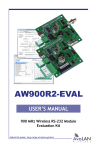Download Digi XPress User`s manual
Transcript
XPress™ Ethernet Bridge User’s Manual 90001305_B 2/19/2013 ©2012 Digi International Inc. All rights reserved. Digi, Digi International, the Digi logo, the Digi web site, a Digi International Company, XBee, and Digi XBee are trademarks or registered trademarks of Digi International, Inc. in the United States and other countries worldwide. All other trademarks are the property of their respective owners. All other trademarks mentioned in this document are the property of their respective owners. Information in this document is subject to change without notice and does not represent a commitment on the part of Digi International. Digi provides this document “as is,” without warranty of any kind, either expressed or implied, including, but not limited to, the implied warranties of fitness or merchantability for a particular purpose. Digi may make improvements and/or changes in this manual or in the product(s) and/or the program(s) described in this manual at any time. This document could include technical inaccuracies or typographical errors. Changes are periodically made to the information herein; these changes may be incorporated in new editions of the publication. Table of Contents About This Guide .......................................................................................................... 4 Digi Contact Information ......................................................................................... 4 Part 1: Set up your XPress Ethernet Bridge .......................................................... 5 Identify Kit Components.......................................................................................... 5 Part 2: Specifications................................................................................................... 6 Physical Dimensions ............................................................................................... 7 Part 3: Setup and Initialization .................................................................................. 9 Summary ................................................................................................................. 9 Setup ....................................................................................................................... 9 Issuing a Factory Reset ........................................................................................ 15 Update Firmware .................................................................................................. 15 FCC Certification................................................................................................... 16 Appendix A: Additional Information ......................................................................17 1-Year Warranty .................................................................................................... 17 © 2013 Digi International, Inc.. XPr ess ™ Ether net Bridge G e t t i n g Sta rted G uide About This Guide Thank you for your purchase of the XPress Ethernet Bridge. If you have purchased a single XEB, you will recieve the following: • One XEB RF Modem (“-W” = International variant) • One 2.1 dBi Weatherproof Dipole Antenna • One 12 VDC Power Supply • One Power over Ethernet (PoE) injector NOTE: If you have purchased a pair of XEBs, you will receive two of each item. Note that this pair of XEBs comes pre-configured as a set. Additional configuration is typically not required when XEBs are operated as a pair. If you have any questions when configuring your Digi product, please visit www.digi.com/support. If further assistance is needed, send an e‐mail to [email protected]. To speak to a live technician, please call technical support at the number listed below, during normal business hours. Digi Contact Information To Contact Digi International by: Use: Mail Digi International 11001 Bren Road East Minnetonka, MN 55343 U.S.A. World Wide Web: http://www.digi.com/support/ Email [email protected] Telephone (U.S.) (952) 912-3444 or (877) 912-3444 Telephone (other locations) +1 (952) 912-3444 or (877) 912-3444 © 2013 Digi International, Inc.. 4 XPress™ Ethernet Bridge Getting Started Guide Part 1: Set up your XPress Ethernet Bridge Identify Kit Components Carefully unpack and verify the contents of your kit. Your kit should include the following: XPress Ethernet Bridge: Pair XP re ss ™ Et he rn et Bri dg e Power Supply Adapter (2) Power Supply (2) (International Kits) Antenna (2) Power-Over-Ethernet Connectior 2) Ethernet Bridge Single (2) XPress Ethernet Bridge: Single XP re ss ™ Et he rn et Br idge Power Supply Adapter (1) Power Supply (1) © 2013 Digi International, Inc. (International Kits) Antenna (1) Power-Over-Ethernet Connectior (1) Ethernet Bridge Single (1) 5 XPress™ Ethernet Bridge Getting Started Guide Part 2: Specifications This document contains information on the XEB functionality only. If you have purchased an XEB with XPress™ Crypto Module, please refer to the XPress™ Crypto Module User’s Guide for more information. Characteristic Specification/Description Supported Protocols TCP/IP, Rockwell (RSLinx EtherNet/IP, CSP), Modbus/ TCP RF Transmission Rate 1.536 Mbps Ethernet Throughput 935 Kbps Output Power +21 dBm (125 mW), (4 W EIRP with 15 dBi antenna) Receiver Sensitivity -97 dBm at 10-4 bit error rate Range Up to 1000 ft (300 m) indoor with 2.1 dBi dipole antennas Up to 2 miles (3.2 km) outdoor line of sight with 2.1 dBi dipole antennas Up to 15 miles (24 km) outdoor line of sight with highgain antennas Radio Channels / Bandwidth 12 channels (6 in international version) with 2.0833 MHz spacing and 1.75 MHz occupied bandwidth Manual Frequency Select Channel selected with dipswitch or via web browser interface Connector Types RF RPTNC female / Ethernet RJ-45 / Power Jack P5-2.1 mm center positive Status LEDs Power, Ethernet Link, RF RX, RF TX, 4/Channel and 6/Link Quality Error Correction Technique Sub-block error detection and retransmission Adjacent Band Rejection SAW receiver filter attenuates cellular interference Regulator Type Switching regulator Browser Management Tools QoS Statistics, Network Settings, Spectrum Analyzer and Firmware Upgrading Power Consumption Transmit: 1.7 W Receive: 0.8 W Voltage Power over Ethernet 9-48 VDC pins 4/5 positive and 7/8 ground © 2013 Digi International, Inc.. 6 XPress™ Ethernet Bridge Getting Started Guide Characteristic Specification/Description Temperature Range Radio/Enclosure: -40 C to 70 C; PoE Injector: -40 C to 85 C; Power Supply: 0 C to 40 C Transmit Current Draw 175 mA @ 9 VDC; 140 mA @ 12 VDC; 35 mA @ 48 VDC Size 9.22” L x 3.60” W x 2.19” H; 320 grams Weatherproofing The XPress™ enclosure is IP65 rated and tested for weatherproof installation. The PoE injector and power supply are not weatherproof and should be installed indoors. Certifications and Compliance FCC Part 15; Industry Canada (IC); contains FCC ID: R4N-AW900MR and IC: 5305A-AW900MR; UL 60950-1; CSA C22.2, No. 60950-1, E112790; RoHS Physical Dimensions Unscrew the weatherproof inside. If weatherproof installation is required, an industrial Ethernet cable should be used. Otherwise, a standard RJ-45 cable is sufficient. 7.874 .956 (4X) 5.961 .956 .166 .776 2.047 3.599 RJ-45 Connector Pinout .776 .197 7.480 .197 TOP VIEW "INCHES" 9.222 2.625 5.961 .636 .591 2.414 1.626 FRONT VIEW "INCHES" © 2013 Digi International, Inc.. .197 7 XPress™ Ethernet Bridge Getting Started Guide 900 MHz Channels Channel US/Canada International Center Frequency 0 x x Auto Mode 1 x 903.12500 MHz 2 x 905.20833 MHz 3 x 907.29167 MHz 4 x 909.37500 MHz 5 x 911.45833 MHz 6 x 913.54167 MHz 7 x x 915.62500 MHz 8 x x 917.70833 MHz 9 x x 919.79167 MHz 10 x x 921.87500 MHz 11 x x 923.95833 MHz 12 x x 926.04167 MHz © 2013 Digi International, Inc.. 8 XPress™ Ethernet Bridge Getting Started Guide Part 3: Setup and Initialization Summary The XPress™ Ethernet Bridge allows the user to create a long‐range, wireless Ethernet network with up to 16 active (63 total) subscriber units per access point. Configuring a wireless link with the XEB requires the establishment of six elements: • • • • Each radio must know whether it is to be an access point (AP) or subscriber unit (SU) Each radio must have an IP address that is unique among all others on the same network The AP must know how many SUs are expecting communication with it The AP and any given SU must agree on which radio frequency channel they are using. This can be set manually or allowed to change automatically. • The SU must be assigned a unique subscriber ID to specify which time division slot it will use when communication with the AP • The AP and any given SU must share a common 128‐bit encryption key The access point (AP) automatically scans for the best of the 12 available radio frequency channels, encrypts Ethernet data received from the network, and transmits it wirelessly to the correct subscriber unit (SU). The AP is constantly monitoring the radio link and can automatically change the channel if performance is degraded due to interference. If two AP units are very close to one another, they may interfere if operating on adjacent frequency channels. Place them at least 10 feet apart or manually select non‐adjacent channels for their operation. Also, the SU should be placed at least 10 feet from the AP to avoid overloading the radio’s receiver. Any 10/100 BaseT Ethernet client device (ECD) can be connected to an XPress™ subscriber unit. Each SU encrypts Ethernet traffic received from the attached ECD and transmits the data wirelessly to its AP. Each SU can be plugged directly into an ECD without adding drivers or loading software. Essentially, once the AP/SU pair is configured and running, it behaves like a continuous Ethernet cable. Setup 1. Each XPress™ radio comes default with a static IP address of 192.168.17.17. Digi recommends con‐ necting each radio to a stand‐alone computer disconnected from any shared network, and consult‐ ing with your IT department before connecting them to any shared network. 2. Install hardware ‐ If the device is to be used outdoors, mount it vertically with the antenna facing up. This orientation will mitigate any environmental effects and allow drainage. Attach the antenna to the XPress™ radio. Antenna installation is required to maintain device sealing. Attach an Ethernet cable (straight or cross‐over) between the XPress™ radio and the female Ethernet port jack on the PoE injector. In order to maintain the seal around the Ethernet cable, the Ethernet gland cap should be firmly tightened. Note: For more information on the POE Injector, please refer to Page 14 of this Manual. 3. Configure radios using the digital setup method as shown below. © 2013 Digi International, Inc. 9 XPress™ Ethernet Bridge Getting Started Guide Note: XEB09‐CIPA(‐W) radios come pre‐configured as a paired set. No configu‐ ration is required. Digital Setup 1. Digital configuration is done by means of the XPress™ built‐in browser interface. It should be pow‐ ered on and connected at least temporarily to a network containing a computer that can run a con‐ ventional web browser. 2. Download the Digi IP Discovery Utility from our website at: www.digi.com/products/wireless/ xpress.jsp#docs. Note: This utility only runs on MS Windows, not linux or Mac. If you must use a non‐Windows computer for configuration, make sure your subnet mask allows your computer to see 192.168.17.17. Connect to that default IP address with your web browser, continuing the setup procedure with step 6. 3. Run the IP Discovery Utility, changer_DIGI.exe and you should see a window similar to this: The XPress™ should appear in the list at the default IP address of 192.168.17.17. If it does not, click “Search” to regenerate the list. If it still does not appear, you have a connection issue and need to re‐ examine the cabling or you may have a firewall issue on your computer. 4. Double‐click the list item that refers to the XPress™ being configured. You should see a second window that is similar to the following picture: © 2013 Digi International, Inc. 10 XPress™ Ethernet Bridge Getting Started Guide This window shows the current status of the radio, while the boxes on the right allow you to change it. It is important that the IP address of the XPress™ is in the same subnet as your computer. For example, if the subnet mask is 255.255.255.0 (a class C network), the first three number groups of the IP address must match. Choose your desired parameters and click Apply. 5. Make note of the chosen IP address and password, then click “Go to Device Web Page”. This will cause your default web browser to launch with the device IP address in the browser address bar. You may also launch the the browser on your own and enter the web page address manually. 6. The information page that loads first shows the current device information and QoS statistics and provides a login at the upper right. Log in using the password you just specified (or “password” if you kept the default). If the login succeeds, you will see an admin page similar to this: © 2013 Digi International, Inc. 11 XPress™ Ethernet Bridge Getting Started Guide 7. The admin page has sections similar to the login page showing radio statistics and device information, plus it adds several new sections. The Device Setting section allows setting the network information and choosing an RF frequency channel. The default is to allow the radio to choose its own frequency based on minimizing interference. If you set a fixed channel, make sure the AP and all SUs use the same one. References to DIPs refer to switches inside the radio that are used in the legacy method of configuration and may be ignored when using the browser method. If you scroll down in the admin browser page, you will come to three more sections: • A graphical spectrum analyzer display that may help you to select radio channels that avoid interference © 2013 Digi International, Inc. 12 XPress™ Ethernet Bridge Getting Started Guide • A section to be used if an update to the XPress™ firmware is required. Refer to Update Firm‐ ware section for more details. • An Advanced Links section, which indicates that it should only be used by advanced users. Despite this warning, you will need to click the “Advanced Admin” button in order to set the device type, ID and encryption key. You should then see a page similar to the following: 8. On the Advanced Admin page, set the parameters as follows: • • • • Choose Device Type: Access Point or Subscriber Unit For Subscriber Units, assign unique ID numbers in numeric order from 1 to 63 For an Access Point, enter the numbers of Subscriber Units that will be communicating with it Click the box labeled “Enable User Specified Keys” © 2013 Digi International, Inc. 13 XPress™ Ethernet Bridge Getting Started Guide • Choose an 8‐digit hex (0‐9 and A‐F) Network Name that will be common among the AP and its SUs and enter. The hyphen is required. • Choose a 32‐digit hex encryption key and enter it. Again, the hyphens are required. This key must match between the AP and the SU so make a note of it as well. After entering the parameters, click the “Apply” button to save them to the radio. 9. When all of the radios are keyed and operating, connect them to your network and Ethernet devices as desired and cycle the radio’s power to begin normal operation. Now, browser management of the SUs can be performed over the wireless network. Note: avoid plugging actively linked radios into the same switch because this will corrupt its routing table and may cause network problems just as if you had plugged a CAT5 cable directly between two ports of a switch. The POE Injector The XPress Ethernet Bridge uses a passive POE injector that follows the 802.3af standard. As seen above, the XPress Ethernet Bridge connects to the POE injector using another Ethernet cable to the female RJ45 receptor. The 12V power supply included with the radio plugs into the barrel jack receptor. The RJ45 Male connector will connect to your network or Ethernet‐enabled device. Note: Please note that failure to follow instructions can result in damage to the radio and other equipment connected to the POE injector. © 2013 Digi International, Inc. 14 XPress™ Ethernet Bridge Getting Started Guide Issuing a Factory Reset The XPress Ethernet Bridge (XEB) comes in a plastic IP67‐rated industrial case providing the radio some protection from dust, rain, and other harmful contaminants. This enclosure also proves to be a barrier to you while trying to issue a factory reset to the radio. What You’ll Need (1) 4" Phillips screwdriver with a #1 tip Reset 1. Make sure XPress Ethernet Bridge XEB is unplugged and powered off. 2. Find six holes on the bottom of the XEB, which should be fairly deep. 3. Remove the screws, using moderate to heavy pressure to avoid stripping the screws. 4. Remove the lid and locate the WHITE RESET button on the board. 5. Reconnect power. 6. Press and hold the white reset button for 10 seconds. This will cause the LEDs to flash off then back on. The radio is now set to factory defaults. Update Firmware Digi Xpress Ethernet Bridge radios have a web browser interface that includes the capability of upgrading new firmware. The following steps will guide you through the upgrade process. Note: Any customers who use the crypto module or the international variant of the Xpress (XEB09‐CIPA‐W) must contact Digi technical support for firmware © 2013 Digi International, Inc. 15 XPress™ Ethernet Bridge Getting Started Guide updates. 1. Verify the radio is a 900 MHz unit. (Part No.: XEB09‐CIxx) 2. Enter the IP Address of the radio into your web browser to connect to the WebUI (Default IP is 192.168.17.17). If necessary, use the IP Discovery utility to scan your network and find the IP address of the unit. 3. The opening page of the webUI shows the firmware version number for the WebUI and the radio. • The WebUI firmware version number is found at the top of the web page to the left of the login box. • The Radio firmware version number is found as the last item under "Device Information." Note: If your WebUI firmware version number is lower than 1.37.xxxx and/or your Radio firmware version number is lower than 060, please contact Digi technical support to update your firmware. 4. If your WebUI firmware version number is 1.57.xxxx, you will need to update to version 1.6x.xxxx. 5. If your Radio firmware version number is 075, you will need to update to version 08x. 6. If an upgrade is needed for either the WebUI or the Radio, please download the appropriate .zip folder. Both firmware types will be located within .zip folder on the Digi Support Website. 7. Using the radio's web browser interface in step one, enter the password and click the Login button. (If you don't know the password, use the Finder utility to read or reset it.) 8. Near the bottom of the admin page, there is a section titled "Upload New Firmware". Enter the path to the Radio Firmware Update file ending in .bin, or click the Browse button to find it. 9. Next, click Upload Firmware and OK to confirm. After a few seconds the radio should reset and return to the login page. 10. Repeat step eight for the WebUI firmware update file wnsing in .webbin By looking for the version numbers on the login page in step two, you can verify the updates have loaded successfully. Note: If you receive a new radio with version 08x radio firmware and 1.6x.xxxx WebUI firmware, and you wish to integrate the new radio into an existing net‐ work that uses radio firmware version 075 and WebUI version 1.57.xxxx, you will need to load the older firmware onto the new radio. They are not back‐ wards compatible. The steps to revert firmware will be the same as upgrading, except you will need to downgrade the WebUI firmware first, then downgrade the radio firmware. FCC Certification The XPress™ Ethernet Bridge complies with Part 15 of the FCC rules and regulations. Compliance with labeling requirements, FCC notices and antenna regulations is required. IMPORTANT: The XPress™ Ethernet Bridge has been certified by the FCC for use with other products without any further certification (as per FCC section 2.1091). Changes or modifications not expressly approved by Digi International could void the user’s authority to operate the equipment. IMPORTANT: The XPress™ Ethernet Bridge has been certified for fixed base station and mobile applications. If modules will be used for portable applications, the device must undergo SAR testing. © 2013 Digi International, Inc. 16 XPress™ Ethernet Bridge Getting Started Guide ANTENNAE: The XPress™ Ethernet Bridge is approved for use with the following Digi weatherproof antennae: A09‐HTM‐675 (2.1 dBi dipole RPTNC male), A09‐Y10TM‐P10I (10 dBi Yagi RPTNC male), A09‐ © 2013 Digi International, Inc. 17 XPress™ Ethernet Bridge Getting Started Guide Appendix A: Additional Information 1-Year Warranty The XPress™ Ethernet Bridge from Digi Intenational, Inc. (the "Product") is warranted against defects in materials and workmanship under normal use, for a period of 1‐year from the date of purchase. In the event of a product failure due to materials or workmanship, Digi will repair or replace the defective product. For warranty service, return the defective product to Digi, shipping prepaid, for prompt repair or replacement. The foregoing sets forth the full extent of Digi's warranties regarding the Product. Repair or replacement at Digi's option is the exclusive remedy. THIS WARRANTY IS GIVEN IN LIEU OF ALL OTHER WARRANTIES, EXPRESS OR IMPLIED, AND DIGI SPECIFICALLY DISCLAIMS ALL WARRANTIES OF MERCHANTABILITY OR FITNESS FOR A PARTICULAR PURPOSE. IN NO EVENT SHALL DIGI, ITS SUPPLIERS OR LICENSORS BE LIABLE FOR DAMAGES IN EXCESS OF THE PURCHASE PRICE OF THE PRODUCT, FOR ANY LOSS OF USE, LOSS OF TIME, INCONVENIENCE, COMMERCIAL LOSS, LOST PROFITS OR SAVINGS, OR OTHER INCIDENTAL, SPECIAL OR CONSEQUENTIAL DAMAGES ARISING OUT OF THE USE OR INABILITY TO USE THE PRODUCT, TO THE FULL EXTENT SUCH MAY BE DISCLAIMED BY LAW. SOME STATES DO NOT ALLOW THE EXCLUSION OR LIMITATION OF INCIDENTAL OR CONSEQUENTIAL DAMAGES. THEREFORE, THE FOREGOING EXCLUSIONS MAY NOT APPLY IN ALL CASES. This warranty provides specific legal rights. Other rights which vary from state to state may also apply. © 2013 Digi International, Inc.. 17