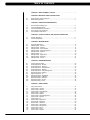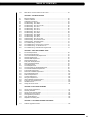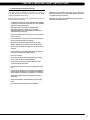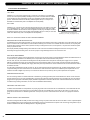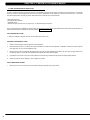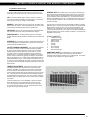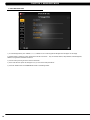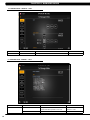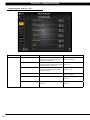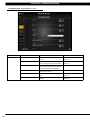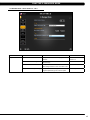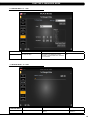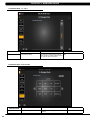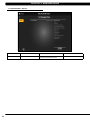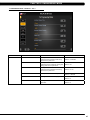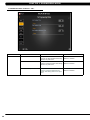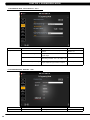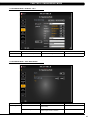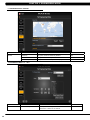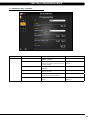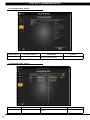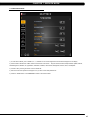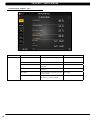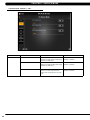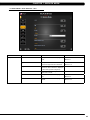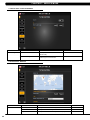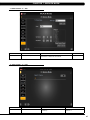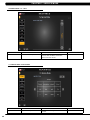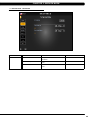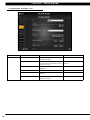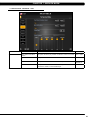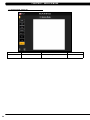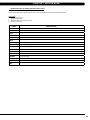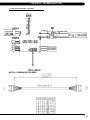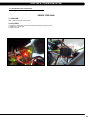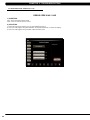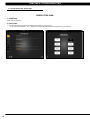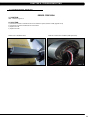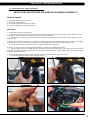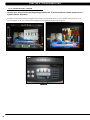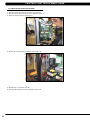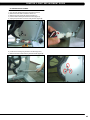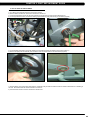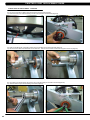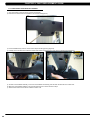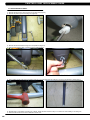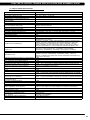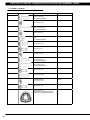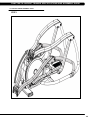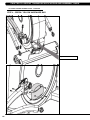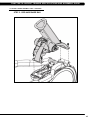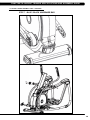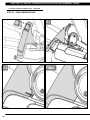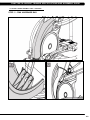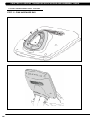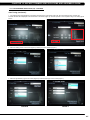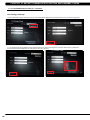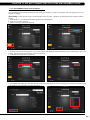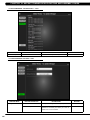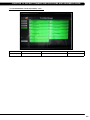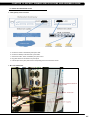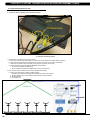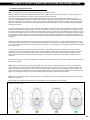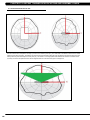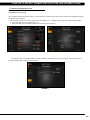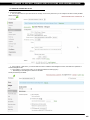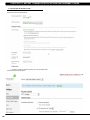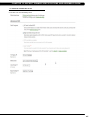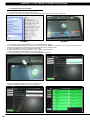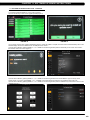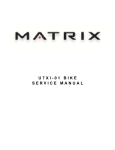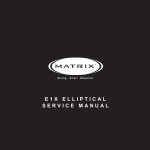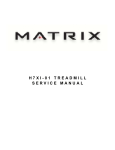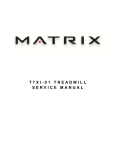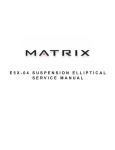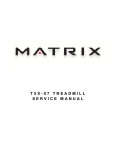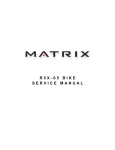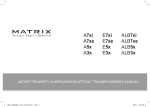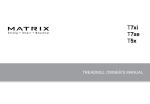Download Matrix A7xi Specifications
Transcript
A7xi-01 Ascent Trainer
SER V ICE M A N U A l
Table of contents
CHAPTER 1: Serial number location ............................................................ 1
CHAPTER 2: Important Safety instructions
2.1
2.2
Read and Save These Instructions.............................................................................. 3
Electrical Requirements .............................................................................................. 4
CHAPTER 3: Preventative Maintenance
3.1
3.2
3.3
3.4
3.5
Recommended Cleaning Tips ..................................................................................... 5
Check for Damaged Parts .......................................................................................... 5
Care and Maintenance Instructions ............................................................................ 6
Touch Screen Care & Cleaning................................................................................... 7
Auto Calibration Instructions........................................................................................ 7
CHAPTER 4: CONSOLE overlay and workout description
4.1
4.2
Console Description .................................................................................................... 8
Workout Setup Steps .................................................................................................. 9
CHAPTER 5: Manager MODE
5.1
5.2
5.3
5.4
5.5
5.6
5.7
5.8
5.9
5.10
Using Manager Mode .................................................................................................
Manager Mode - General............................................................................................
Manager Mode - Workout...........................................................................................
Manager Mode - Setup Defaults.................................................................................
Manager Mode - Asset Management..........................................................................
Manager Mode - Weather...........................................................................................
Manager Mode - TV....................................................................................................
Manager Mode - Applications.....................................................................................
Manager Mode - Hardware.........................................................................................
Manager Mode - Service.............................................................................................
10
11
14
16
18
18
19
20
21
22
CHAPTER 6: ENGINEERING MODE
6.1
6.2
6.3
6.4
6.5
6.6
6.7
6.8
6.9
6.10
6.11
6.12
6.13
Using Engineering Mode ............................................................................................
Engineering Mode - General.......................................................................................
Engineering Mode - Workout......................................................................................
Engineering Mode - Setup Defaults............................................................................
Engineering Mode - Network......................................................................................
Engineering Mode - Asset Management.....................................................................
Engineering Mode - Weather......................................................................................
Engineering Mode - TV...............................................................................................
Engineering Mode - Applications.................................................................................
Engineering Mode - Calibration...................................................................................
Engineering Mode - Hardware.....................................................................................
Engineering Mode - Service........................................................................................
Engineering Mode - Errors..........................................................................................
23
24
27
29
30
31
32
32
34
34
35
36
36
CHAPTER 7: Service mode
7.1
7.2
7.3
7.4
7.5
7.6
7.7
7.8
7.9
7.10
7.11
7.12
7.13
7.14
7.15
7.16
7.17
Using Service Mode....................................................................................................
Service Mode - General..............................................................................................
Service Mode - Workout..............................................................................................
Service Mode - Setup Defaults...................................................................................
Service Mode - Update...............................................................................................
Service Mode - Network..............................................................................................
Service Mode - Asset Management............................................................................
Service Mode - Weather.............................................................................................
Service Mode - TV......................................................................................................
Service Mode - Applications........................................................................................
Service Mode - Calibration..........................................................................................
Service Mode - Hardware............................................................................................
Service Mode - Virtual Active......................................................................................
Service Mode - Management......................................................................................
Service Mode - Service...............................................................................................
Service Mode - Errors.................................................................................................
Service Mode - Netpulse.............................................................................................
37
38
41
43
44
45
46
46
47
48
49
50
52
52
53
53
54
Table of contents
7.18
Matrix fitness 7xi series feature access codes............................................................ 55
CHAPTER 8: TROUBLESHOOTING
8.1
8.2
8.3
8.4
8.5
8.6
8.7
8.8
8.9
8.10
8.11
8.12
8.13
8.14
8.15
8.16
8.17
8.18
8.19
8.20
8.21
Electrical Diagrams ..................................................................................................... 56
LCB Error Indicators ................................................................................................... 60
LCB Wiring Connections.............................................................................................. 61
Troubleshooting - Error 04A0....................................................................................... 62
Troubleshooting - Error 04B0....................................................................................... 63
Troubleshooting - Error 0140 / 014D........................................................................... 64
Troubleshooting - Error 01A1....................................................................................... 65
Troubleshooting - Error 0147....................................................................................... 66
Troubleshooting - Error 0148....................................................................................... 67
Troubleshooting - Error 0149....................................................................................... 68
Troubleshooting - Error 01B4....................................................................................... 69
Troubleshooting - Error 02AB...................................................................................... 70
Troubleshooting - Error 02B4....................................................................................... 71
Troubleshooting - Error 0248....................................................................................... 72
Troubleshooting - Error 014A / 0247............................................................................ 73
Troubleshooting - No resistance Issues....................................................................... 74
Troubleshooting - Heart Rate Issues........................................................................... 75
TV Troubleshooting - Overview.................................................................................... 76
TV Troubleshooting - Picture Fuzzy or Unclear........................................................... 77
TV Troubleshooting - TV Will Not Turn On.................................................................. 78
TV Troubleshooting - Entertainment Keypad Issues................................................... 79
CHAPTER 9: PART REPLACEMENT GUIDE
9.1
9.2
9.3
9.4
9.5
9.6
9.7
9.8
9.9
9.10
9.11
9.12
9.13
9.14
9.15
9.16
9.17
9.18
9.19
9.20
9.21
9.22
Front Disk Replacement ............................................................................................. 80
Front Shroud Replacement.......................................................................................... 81
Lower Control Board (LCB) Replacement................................................................... 84
Generator Replacement............................................................................................... 85
Generator Belt Replacement....................................................................................... 87
Drive Belt Replacement............................................................................................... 88
Pulley Axle Set Replacement....................................................................................... 89
Drive Axle Set Replacement........................................................................................ 90
Crank Replacement..................................................................................................... 94
Console Replacement.................................................................................................. 95
Console Overlay and Keypad Replacement................................................................ 96
Console Mast Handlebar Replacement....................................................................... 98
Incline Motor Replacement.......................................................................................... 99
Dual Action Handlebar Replacement........................................................................... 102
Foot Pedals Replacement............................................................................................ 103
Pedal Arm Replacement.............................................................................................. 104
Link Arm Replacement................................................................................................. 105
Swing Arm Replacement.............................................................................................. 106
Vertical Stabilizer Arm Replacement............................................................................ 107
Incline Arm Cover Replacement.................................................................................. 108
Handlebar Service........................................................................................................ 109
Testing the Ascent Trainer............................................................................................ 110
CHAPTER 10: EXPLODED DIAGRAMS
10.1
10.2
10.3
10.4
10.5
10.6
10.7
Ascent Trainer Specifications ...................................................................................... 111
Assembly Hardware..................................................................................................... 112
Ascent Trainer Assembly Steps .................................................................................. 113
Stabilizing the Ascent Trainer....................................................................................... 125
TV Programming Instructions...................................................................................... 126
Using Update Manager................................................................................................ 132
Netpulse & AM Setting SOP....................................................................................... 136
CHAPTER 11: SOFTWARE UPGRADE PROCEDURE
11.1
Software Upgrade Procedure...................................................................................... 148
iii
Chapter 1: Serial Number Location
1.1 SERIAL NUMBER LOCATION
SERIAL Number LOCATION
1
Chapter 1: Serial Number Location
1.1 SERIAL NUMBER LOCATION - CONTINUED
console serial number location
console Serial number location
2
Chapter 2: Important Safety Instructions
2.1 READ AND SAVE THESE INSTRUCTIONS
This Ascent Trainer is intended for commercial use. To ensure
your safety and protect the equipment, read all instructions before
operating the MATRIX Ascent Trainer.
CAUTION! If you experience chest pains, nausea, dizziness, or
shortness of breath, stop exercising immediately and consult
your physician before continuing. When using an electrical product, basic precautions should always be
followed including the following:
CAUTION! Any changes or modifications to this equipment
could void the product warranty. • A
n appliance should never be left unattended when plugged
in. Unplug the unit from the outlet when not in use and before
putting on or taking off any parts.
• T
his product must be used for its intended purpose
described in this service manual. Do not use other
attachments that are not recommend by the manufacturer.
Attachments may cause injury.
• T
o prevent electrical shock, never drop or insert any object
into any opening. • D
o not remove the console covers. Service should only be
done by an authorized service technician.
• N
ever operate the Ascent Trainer with the air opening
blocked. Keep the air opening clean, free of lint and hair.
• Do not carry this unit by it’s supply cord or use the cord as
a handle. • C
lose supervision is necessary when the Ascent Trainer is
used by or near children or disable persons.
• Do not use outdoors. • D
o not operate where aerosol (spray) products are being
used or when oxygen is being administered.
• T
o disconnect, turn all controls to the off position, then
remove the plug from the outlet.
• Connect this Ascent Trainer to a properly grounded outlet
only.
• D
o not use the equipment in any way other than designed or
intended by the manufacturer. It is imperative that all Matrix
Fitness Systems equipment is used properly to avoid injury.
• Keep hands and feet clear of moving parts at all times to
avoid injury.
• Unsupervised children must be kept away from this equip
ment.
• Do not wear loose clothing while on the equipment.
3
Chapter 2: Important Safety Instructions
2.2 ELECTRICAL REQUIREMENTS
110 V Units
All Matrix 3x, 5x, 7xe and 7xi require the use of a 100-125 V, 60 Hz and a 15 A “Dedicated
Circuit”, with a non-looped (isolated) neutral/ground for power. This outlet should be a NEMA
5-15R and have the same configuration as the plug. No adapter should be used with this
product. These Ascent Trainers can be daisy-chained together with up to 4 units per 15 A
dedicated circuit. Matrix daisy-chain cord adapters are sold separately.
220 V Units
All Matrix 3x, 5x, 7xe and 7xi 220 V Ascent Trainers require the use of a 216-250 V, 50 Hz and
a 15 A “Dedicated Circuit”, with a non-looped (isolated) neutral/ground for power. This outlet
should be a NEMA 6-15R and have the same configuration as the plug. No adapter should be
used with this product. These s can be daisy-chained together with up to 4 units per 15 A dedicated circuit. Matrix daisy-chain cord adapters are sold separately.
North American power cord plugs shown.
Depending on your country, the plug type may vary.
NOTE: ALL UNITS WITH VIRTUAL ACTIVE™ MUST BE POWERED!
DEDICATED CIRCUIT AND ELECTRICAL INFO
A “Dedicated Circuit” means that each outlet you plug into should not have anything else running on that same circuit. The easiest way to verify
this is to locate the main circuit breaker box, and turn off the breaker(s) one at a time. Once a breaker has been turned off, the only thing that
should not have power to it are the units in question. No lamps, vending machines, fans, sound systems, or any other item should lose power
when you perform this test.
Non-looped (isolated) neutral/grounding means that each circuit must have an individual neutral/ground connection coming from it, and
terminating at an approved earth ground. You cannot “jumper” a single neutral/ground from one circuit to the next.
ELECTRICAL REQUIREMENTS
For your safety and to ensure good unit performance, the ground on this circuit must be non-looped (isolated). Please refer to NEC article 21021 and 210-23. Any alterations to the standard power cord provided could void all warranties of this product.
The A3x, E3x, A5x, E5x, A7xe and E7xe are designed to be self-powered and do not require an external power supply source to operate.
Without an external power supply, the console’s start-up time may be delayed. Add-on TV’s and other console accessories will increase the
time needed for start-up. An external power supply will ensure power is provided to the console at all times and is recommended when add-on
accessories are used.
For units with an integrated TV (like the 7xe and 7xi), the TV power requirements are included in the unit. An RG6 coaxial cable with ‘F Type’
compression fittings on each end will need to be connected to the cardio unit and the video source. Additional power requirements are not
needed for the add-on digital TV (3x and 5x). For units with an add-on PCTV (3x and 5x), the TV power requirements are separate.
GROUNDING INSTRUCTIONs
The unit must be grounded. If it should malfunction or breakdown, grounding provides a path of least resistance for electric current to reduce
the risk of electric shock. The unit is equipped with a cord having an equipment-grounding conductor and a grounding plug. The plug must be
plugged into an appropriate outlet that is properly installed and grounded in accordance with all local codes and ordinances. If the user does
not follow these grounding instructions, the user could void the Matrix limited warranty.
ADDITIONAL ELECTRICAL INFO
In addition to the dedicated circuit requirement, the proper gauge wire must be used from the circuit breaker box, to each outlet that will have
the maximum number of units running off of it. If the distance from the circuit breaker box to each outlet, is 100 ft (30.5 m) or less, then 12
gauge wire should be used. For distances greater than 100 ft (30.5 m) from the circuit breaker box to the outlet, a 10 gauge wire should be
used.
Energy Saving / Low-Power Mode
All units are configured with the ability to enter into an energy saving / low-power mode when the unit has not been in use for a specified period
of time. Additional time may be required to fully reactivate this unit once it has entered the low-power mode. This energy saving feature may be
enabled or disabled from within the ‘Manager Mode’ or ‘Engineering Mode.
4
Chapter 3: Preventative Maintenance
3.1 RECOMMENDED CLEANING TIPS
In order to maximize life span, and minimize down time, all Matrix Fitness Equipment requires regularly
scheduled cleaning.
YOU WILL NEED:
-
Mild dish soap and water mixture in a spray bottle (10:1 water to soap ratio).
Lint free 100% cotton cleaning cloths or Micro fiber cleaning cloths.
Vacuum / Shop Vac with extendable hose and soft brush attachment.
LCD / LED or computer screen cleaner.
Corrosion Block (available from Matrix - part # ZMS4001374).
DAILY:
1. Wipe down the unit after each use with a mild dish soap and water mixture. NOTE: Spray the soap / water mixture onto the cloth.
NEVER spray directly onto the equipment. We recommend that you do NOT allow customers to use spray bottles to clean the equipment. If
the cleaner is sprayed directly on the equipment or over spray is present, it may cause your equipment to rust and / or cause damage to console overlays.
WEEKLY:
1. With a clean dry 100% lint free cloth and water / soap mixture, wipe down the entire frame so it is free of dust, dirt, and sweat.
2. With a clean dry 100% lint free cloth and water / soap mixture, wipe down the entire console area including the hand grips and hand rails.
3. Use a computer screen cleaner or LCD / LED screen cleaner on the touch screen portion of the console (see Section 3.4).
MONTHLY:
1. Vacuum under and around the Ascent Trainer. If you need to move it, unplug the unit first.
2. Vacuum debris out of the foot pedals. Remove the rubber foot pad and clean under it (Figure A).
3. Apply Corrosion Block to the metal part of the iPod cable.
FIGURE A
3.2 check for damaged parts
DO NOT use any equipment that is damaged or has worn or broken parts. Use only replacement parts supplied by Matrix Fitness Systems.
maintain labels and nameplates. Do not remove labels for any reason. They contain important information. If unreadable or missing,
contact Matrix Fitness Systems for a replacement. 1-866-693-4863, www.matrixfitness.com
maintain all equipment Preventative maintenance is the key to smooth operating equipment. Equipment needs to be inspected at regular
intervals. Defective components must be replaced immediately. Improperly working equipment must be kept out of use until it is repaired.
Ensure that any person(s) making adjustments or performing maintenance or repair of any kind is qualified to do so. Matrix Fitness Systems will
provide service and maintenance training at our corporate facility upon request or in the field if proper arrangements are made.
5
Chapter 3: Preventative Maintenance
3.3 CARE AND MAINTENANCE INSTRUCTION
In order to maximize life span, and minimize down time, all MATRIX equipment requires regular maintenance items performed on a scheduled
basis. This section contains detailed instructions on how to perform these items and the frequency of which they should be done. Some basic
tools and supplies will be necessary to perform these tasks which include (but may not be limited to):
* Metric Allen wrenches
* #2 Phillips head screwdriver
* Adjustable wrench
* Teflon based spray lubricant such as “Super Lube”, or other Matrix approved product
You may periodically see an addendum to this document, as the Matrix Technical Support Team identifies items that require specific attention, the
latest version will always be available on the Matrix website, www.matrixfitness.com
DAILY MAINTENANCE ITEMS
1. Attempt to wobble the unit back and forth, level if needed (see Section 10.4).
QUARTERLY MAINTENANCE ITEMS
1.
Check all connecting joint areas for tightness of bolt assemblies.
2.
Ensure that there is little, or no free play at all joint assemblies once bolts have been tightened. Installation of washer kits may be required
if free play does not come out from tightening bolts.
3.
Remove plastic covers, and lubricate the ball joint where the Link Arm and Handlebar join together. Use your finger to apply grease to the
ball bearing. Matrix recommends using Superlube brand grease with PTFE {Teflon} additive.
4.
Lubricate the Acme screw on the incline motor (Matrix recommends using Superlube brand grease with PTFE {Teflon} additive).
5.
Check the pedal foot pad for damage or wear. Replace as needed.
YEARLY MAINTENANCE ITEMS
1.
6
Remove the front round covers and check the belts for damage, alignment, and proper tension.
Chapter 3: Preventative Maintenance
3.4 Touch Screen Care & Cleaning
TOUCH SCREEN CARE AND CLEANING
* The touch screen requires very little maintenance. We recommend that you periodically clean the touch screen surface with a clean dry 100%
lint free cloth and water / soap mixture or a computer or LCD / LED screen cleaner.
* It is very important to avoid using any other chemical on the touch screen.
* Always dampen the cloth and clean the screen. Do not spray the water / soap mixture on the screen itself, the drips can seep into the display
or stain the bezel.
* After cleaning, make sure the surface is dry. There should not be any left over solvent to seep into the display.
* It is very important to handle the touch screen with care. Do not use excessive force when cleaning.
* Do not use any sharp materials to clean the touch screen surfaces.
* Do not use high pressure air, water, or steam to clean the touch screen surface.
3.5 auto calibration iNSTRUCTIONS
AUTO CALIBRATION iNSTRUCTIONS
After initial installation or replacement of the incline motor, auto calibration should be run.
1)
2)
3)
4)
5)
Press ENTER, 2, 0, 0, 1, ENTER on the keypad to go into Engineering Mode.
Press CALIBRATION key on the display.
Press CALIBRATION on the display.
This will run the Auto Calibration. If the calibration passes, it will say complete. Press the HOME key to return to the normal start screen.
If the calibration does not pass, contact Matrix Customer Technical Support at 866-693-4863 ext 3.
7
Chapter 4: Console overlay and workout description
4.1 CONSOLE DESCRIPTION
The A7xi has a fully integrated touch screen display. All information required for workouts is explained on screen. Exploration of the interface is
highly encouraged. The information explaining how to program for various workouts will give an explanation about the contents of each screen.
GO: One touch Start.
STOP: Ends workout and shows workout summary data.
COOL DOWN (displayed on-screen during workout): Puts unit into Cool Down mode. Cool Down time is dependent on the length of the workout.
Workouts 19 minutes and shorter will have a cool down length of 2 minutes. Workouts 20 minutes and longer will have a cool down length of 5
minutes.
A7XI ENTERTAINMENT ZONE
iPOD®: Will take the user directly to the iPod screen to allow for iPod control and playlist selection.
VOLUME UP / DOWN: Adjusts the volume output through the headphone jack of the integrated console TV or iPod output.
NUMBER KEYPAD: Allows for easy TV channel selections.
CHANNEL UP / DOWN: Allows for channel selection.
DISPLAY MODE: Allows user to cycle through console display options, iPod, TV, or profile display.
LAST CHANNEL: Allows the user to cycle between the current channel and the previous channel viewed.
CC/Mute: Mutes sound and turns closed captioning on or off.
8
Chapter 4: Console overlay and workout description
4.2 workout setup steps
To set up a workout, press the touch screen over the program you
would like to use and then follow the prompts to begin your workout.
GO - Press to immediately begin a workout. Workout, resistance
level, and time will automatically go to default settings. Pressing GO
will not prompt user for age, weight, or level settings.
MANUAL - Manual allows the user to input more information while
defining their own workout. Calorie expenditure will be more accurate
when inputting information in Manual than by pressing GO.
FAT BURN - Fat burn is a level based program that is designed to
help users burn fat through various resistance level changes.
ROLLING HILLS - The Rolling Hills program is a level based
program that automatically adjusts the resistance level to simulate real
terrain.
INTERVALS - The Intervals program is a level based program that
automatically adjusts the resistance of the machine from low to high
intensity settings at regular intervals.
GLUTE TRAINING WORKOUT - This program was designed
to increase your range of motion and target the thighs and glutes.
By varying a high incline throughout the workout you can engage
significant glute recruitment and enjoy a great workout. You will
be asked to enter in a minimum resistance level and a maximum
resistance level. The maximum resistance is applied at your peaks
and the minimum resistance is applied in the valleys. Choose levels
that are appropriate for you. A great recommended starting point is a
Minimum Resistance Level of 1 and a Maximum Resistance Level of
8. After you are comfortable with this setting, try higher levels for both.
Incline levels cannot be adjusted during this workout as it is an incline
based workout.
FITNESS TEST -The Cooper Fitness Test measures cardiovascular
fitness and proves an estimated sub-maximal VO2 result. It is based on
power output according to ACSM standards and was developed by the
Cooper Institute© (www.cooperinstitute.org). User RPMs must remain
between 60-80 RPM during the test. The test will end when the user can
no longer maintain this speed. Use of a heart rate strap is optional but
provides more data.
The test starts at a low intensity level and gradually increases in intensity
(difficulty) every 2 minutes. As it increases, the user must maintain 60-80
RPM to advance to the next level. The test could take upwards of 30+
minutes for very fit individuals. Once the test ends a recovery period
(cool down) will begin and the user's results are calculated and displayed.
Results are based on the number of stages completed. Incline will not be
adjustable during the test.
STAGE COMPLETE:
1
2
3
4
5
6
7
8
9+
Well Below Average
Well Below Average
Below Average
Below Average
Average
Average
Above Average
Above Average
Well Above Average
CONSTANT WATTS - Constant Watts is a unique program that
allows you to vary your cadence or RPM and the Ascent Trainer's
resistance level will adjust accordingly to your selected goal. The quicker
you pedal, the less resistance for the goal selected.
TARGET HEART RATE - The Matrix Ascent Trainer comes
with standard digital contact heart rate sensors and are POLAR
telemetry compatible. The heart rate control workout mode allows
the user to program their desired heart rate zone, and the Ascent
Trainer will automatically adjust the level based upon the user's heart
rate. The heart rate zone is calculated using the following equation:
(220-Age)8%=target heart rate zone. The user must wear a POLAR
telemetric strap or continually hold onto the contact heart rate grips for
this workout.
Locate the metal sensors on the handlebars of the Ascent Trainer.
Notice that there are two separate pieces of metal on each grip.
You must be making contact with both pieces of each grip to get
an accurate heart rate reading. You can grab these sensors in any
program to view your current heart rate.
9
Chapter 5: Manager Mode
5.1 Using Manager Mode
1) To enter Manager Mode, press "ENTER, 1, 0, 0, 1, ENTER" on the number keypad and Manager Mode will appear on the display.
) Manager Mode is divided into 9 tabs, located on the left side of the screen. They are General, Workout, Setup Defaults, Asset Management,
2
Weather, TV, Applications, Hardware and Service.
3) Choose a tab by touching the screen over the desired tab.
4) Each of the tabs has options that will appear once you have chosen that particular tab.
5) P
ress the "HOME" button or the EMERGENCY STOP to exit Manager Mode.
10
Chapter 5: Manager Mode
5.2 Manager Mode – General – tab 1
Manager Mode
Function & Defaults
General
Accumulated Time
Total time on the unit since production.
Cannot be modified.
Accumulated Distance
Total distance on the unit since production.
Cannot be modified.
Serial Number - Console
This option displays the serial number of the console, not
editable (see Service Mode to change serial numbers).
Cannot be modified.
Serial Number - Frame
This option displays the serial number of the platform, not
editable (see Service Mode to change serial numbers).
Cannot be modified.
Descriptions
MODIFIED
11
Chapter 6: Manager Mode
5.2 Manager Mode - General – tab 2
Manager Mode
General
Function & Defaults
Date & Time
Descriptions
This option sets the current date and time of the machine.
Modified
N/A
5.2 Manager Mode - General – tab 3
Manager Mode
General
12
Function & Defaults
Descriptions
Modified
Screen Timeout
This option sets the amount of time before the
console resets when paused or not in use.
Maximum: 120 sec
Maximum: 15 sec
Software Versions
Software versions.
Cannot be modified.
Chapter 5: Manager Mode
5.2 Manager Mode – General – tab 4
Manager Mode
Function & Defaults
General
Language Setup
Descriptions
Sets the language used on the console.
MODIFIED
English (US), English (UK),
German, French, Italian,
Spanish, Dutch, Portuguese,
Korean, Israeli, Swiss, Russian,
Finnish, Taiwanese, Chinese, or
Japanese.
13
Chapter 5: Manager Mode
5.3 Manager Mode - WORKOUT – tab 1
Manager Mode
Workout
14
Function & Defaults
Descriptions
Modified
Maximum Workout Time
This option allows the club to set the
maximum workout duration limits during
peak and non peak hours.
Maximum: 120 Minutes
Minimum: 10 Minutes
Maximum Workout Calories
This option allows the club to set the
maximum amount of workout calorie goals
during peak and non peak hours.
Maximum: 10000
Minimum: 50
Maximum Workout Distance
This option allows the club to set the
maximum workout distance during peak
and non peak hours.
Maximum: 31.1 mi
Minimum: 0.1 mi
Pause Time
This option controls the default pause time.
Maximum: 10 Minutes
Minimum: 1 Minutes
Maximum Incline
Starting incline level at each program start.
Maximum: 100
Minimum: 0
Elevation
This option controls the minimum elevation
parameter.
Maximum: 10000
Minimum: 0
Chapter 5: Manager Mode
5.3 Manager Mode - workout – tab 2
Manager Mode
Workout
Function & Defaults
Descriptions
Modified
Min Cooldown Time
This option allows the club to set the
minimum cool down duration limits during
peak and non peak hours.
Maximum: 5 Minutes
Minimum: 1 Minutes
Max Cooldown Time
This option allows the club to set the
maximum cool down duration limits during
peak and non peak hours.
Maximum: 10 Minutes
Minimum: 5 Minutes
Max Cooldown Adjustment Time
This option allows the club to set the
maximum cool down adjustment time
duration limits during peak and non peak
hours.
Maximum: 20 Minutes
Minimum: 5 Minutes
15
Chapter 5: Manager Mode
5.4 Manager Mode - Setup defaults – tab 1
Function & Defaults
Manager Mode
Setup Defaults
16
Descriptions
Modified
Level
This option controls the default program
levels.
Maximum: 20
Minimum: 1
Age
This option controls the default user's age
used in the target heart rate calculations.
Maximum: 99
Minimum: 10
Weight
This option controls the default weight
used in the calorie calculations. Displayed
in native units (pounds or kilograms).
79~401 lbs
Gender
This option sets the user's gender as
either male or female.
Male or Female
Default Workout Time
This option controls the default program
time.
Maximum: 60
Minimum: 5
Default Workout Calories
This option controls the default program
calories.
Maximum: 5000
Minimum: 50
Chapter 5: Manager Mode
5.4 Manager Mode - Setup defaults – tab 2
Manager Mode
Setup Defaults
Function & Defaults
Descriptions
Modified
Default Workout Distance
This option controls the default program
Distance.
Maximum: 12.4
Minimum: 0.1
Default Web Browser Page
This option controls the default machine Web
Browser Page.
N/A
Show Sliders In Workout
This option controls whether the Slider bars
show during a workout. True = On, False = Off.
True or False
Target Heart Rate Adjustment Type
This option controls the Target Heart Rate
program adjustment type to Incline or Speed
Incline or Speed
17
Chapter 5: Manager Mode
5.5 Manager Mode - Asset Management
Manager Mode
Asset Management
Function & Defaults
Descriptions
Modified
Club ID
This option records the club ID of the
fitness facility.
N/A
Show Custom Logo
This option allows the club to select a
custom screen logo if marked True.
True or False
5.6 Manager Mode - Weather
Manager Mode
Weather
18
Function & Defaults
Descriptions
Modified
Default City
This option controls the default City Weather.
N/A
Enable Alerts
This option controls the City Weather function True or False.
True or False
Weather Temperature Unit
This option controls how temperature is displayed.
Fahrenheit or Celsius
Chapter 5: Manager Mode
5.7 Manager Mode - tv – tab 1
Manager Mode
TV
Function & Defaults
TV Channel Setup
Descriptions
This option is for setting the TV tuner
functions. Press the "Start Scan" to search
the TV Channel.
Modified
N/A
5.7 Manager Mode - tv – tab 2
Manager Mode
TV
Function & Defaults
Default TV Channel
Descriptions
This option controls the default TV channel on
start up.
Modified
Maximum: 1000
Minimum: 2
19
Chapter 5: Manager Mode
5.7 Manager Mode - tv – tab 3
Manager Mode
TV
Function & Defaults
Channel Button Setup
Descriptions
This option is for setting the TV channel
button. Press the "Add" to edit the channel
icon, channel name and channel.
Modified
N/A
5.8 Manager Mode - Applications
Manager Mode
Applications
20
Function & Defaults
Application Setup
Descriptions
This option is for setting the screen table
functions.
Modified
N/A
Chapter 5: Manager Mode
5.9 Manager Mode - Hardware
Manager Mode
Hardware
Function & Defaults
Descriptions
Modified
ErP
This option controls the ErP function is
Disabled or Enabled.
Disabled or Enabled
ErP Timeout
Amount of time before the console will
enter ErP mode if user does not touch the
screen or press any key.
Maximum: 60
Minimum: 1
Backlight Brightness
This option controls the screen backlight
Brightness
Low / Medium / High
Play Key Sound
This option can set the keypad tone to
sound or not sound.
True or False
Play Workout Countdown Sound
This option can set the play workout
countdown to sound or not sound.
True or False
Volume Basic
This option controls the default volume on
start up.
Maximum: 30
Minimum: 0
21
Chapter 5: Manager Mode
5.10 Manager Mode - Service
Manager Mode
Service
22
Function & Defaults
Service History
Descriptions
This option allows the club to record key
components replacement history.
Modified
N/A
Chapter 6: Engineering Mode
6.1 USING Engineering mode
1) To enter Engineering Mode, press "ENTER, 2, 0, 0, 1, ENTER" on the number keypad and Engineering Mode will appear on the display.
) Engineering Mode is divided into 12 tabs, located on the left side of the screen. They are General, Workout, Setup Defaults, Network, Asset
2
Management, Weather, TV, Applications, Calibration, Hardware, Service, Errors.
3) Choose a tab by touching the screen over the desired tab.
4) Each of the tabs has options that will appear once you have chosen that particular tab.
5) P
ress the "HOME" button or the EMERGENCY STOP to exit Engineering Mode..
23
Chapter 6: Engineering Mode
6.2 Engineering Mode - General – tab 1
Manager Mode
General
24
Function & Defaults
Descriptions
Modified
Accumulated Time
Total time on the unit since production.
Cannot be modified.
Accumulated Distance
Total distance on the unit since production.
Cannot be modified.
Serial Number - Console
This option displays the serial number of
the console. See Service Mode to edit the
serial numbers.
Cannot be modified.
Serial Number - Frame
This option displays the serial number of
the Frame. See Service Mode to edit the
serial numbers.
Cannot be modified.
Out of Order
This option allows the club to show the unit
"out of order" if an error is present.
True / False
Chapter 6: Engineering Mode
6.2 Engineering Mode - General – tab 2
Manager Mode
General
Function & Defaults
Date & Time
Descriptions
Modified
This option sets the current date and time of the machine.
N/A
6.2 Engineering Mode - General – tab 3
Manager Mode
General
Function & Defaults
Descriptions
Modified
Screen Timeout
This option sets the amount of time before the
console resets when paused or not in use.
Maximum: 120 sec
Minimum: 15 sec
Software Versions
Software versions.
Cannot be modified.
25
Chapter 6: Engineering Mode
6.2 Engineering Mode - General – tab 4
Manager Mode
General
26
Function & Defaults
Language Setup
Descriptions
Sets the language used on the console.
Modified
English (US), English (UK),
German, French, Italian, Spanish,
Dutch, Portuguese, Korean,
Israeli, Swiss, Russian, Finnish,
Taiwanese, Chinese, or Japanese.
Chapter 6: Engineering Mode
6.3 Engineering Mode - WORKOUT – tab 1
Manager Mode
Workout
Function & Defaults
Descriptions
Modified
Maximum Workout Time
This option allows the club to set the
maximum workout duration limits during
peak and non peak hours.
Maximum: 120 Minutes
Minimum: 10 Minutes
Maximum Workout Calories
This option allows the club to set the
maximum amount of workout calorie goals
during peak and non peak hours.
Maximum: 10000
Minimum: 50
Maximum Workout Distance
This option allows the club to set the
maximum workout distance limits during
peak and non peak hours.
Maximum: 31.1 mi
Minimum: 0.1 mi
Pause Time
This option controls the default pause time.
Maximum: 10 Minutes
Minimum: 1 Minutes
Maximum Incline
Starting incline level at each program start.
Maximum: 100
Minimum: 0
Elevation
This option controls the minimum elevation
parameter.
Maximum: 10000
Minimum: 0
27
Chapter 6: Engineering Mode
6.3 Engineering Mode - workout – tab 2
Manager Mode
Workout
28
Function & Defaults
Descriptions
Modified
Min Cooldown Time
This option allows the club to set the
minimum cool down duration limits during
peak and non peak hours.
Maximum: 5 Minutes
Minimum: 1 Minutes
Max Cooldown Time
This option allows the club to set the
maximum cool down duration limits during
peak and non peak hours.
Maximum: 10 Minutes
Minimum: 5 Minutes
Max Cooldown Adjustment Time
This option allows the club to set the
maximum cool down adjustment time
duration limits during peak and non peak
hours.
Maximum: 20 Minutes
Minimum: 5 Minutes
Chapter 6: Engineering Mode
6.4 Engineering Mode - Setup defaults – tab 1
Manager Mode
Setup Defaults
Function & Defaults
Descriptions
Modified
Level
This option allows the club to set the
default level used in the target heart rate
programs.
Maximum: 20
Minimum: 1
Age
This option controls the default user's age
used in the target heart rate calculations.
Maximum: 99
Minimum: 10
Weight
This option controls the default weight
used in the calorie calculations. Displayed
in native units (pounds or kilograms).
79~401 lbs
Gender
This option sets the user's gender as
either male or female.
Male or Female
Default Workout Time
This option controls the default program
time.
Maximum: 60
Minimum: 5
Default Workout Calories
This option controls the default program
calories.
Maximum: 5000
Minimum: 50
29
Chapter 6: Engineering Mode
6.4 Engineering Mode - Setup defaults – tab 2
Manager Mode
Setup Defaults
Function & Defaults
Descriptions
Modified
Default Workout Distance
This option controls the default program
Distance.
Maximum: 12.4
Minimum: 0.1
Default Web Browser Page
This option controls the default machine Web
Browser Page.
N/A
Show Sliders In Workout
This option controls whether the Slider bars
show during a workout. True = On, False = Off.
True or False
Target Heart Rate Adjustment Type
This option controls the Target Heart Rate
program adjustment type to Incline or Speed
Incline or Speed
6.5 Engineering Mode - NETWORK – tab 1
Manager Mode
Network
30
Function & Defaults
Wireless or Wired Network Setup
Descriptions
Wifi setting
Modified
N/A
Chapter 6: Engineering Mode
6.5 Engineering Mode - nETWORK – tab 2
Manager Mode
Network
Function & Defaults
Wireless Network Setup
Descriptions
Wifi or Network settings
Modified
N/A
6.6 Engineering Mode - Asset Management
Manager Mode
Asset Management
Function & Defaults
Descriptions
Modified
Club ID
This option records the club ID of the
fitness facility.
N/A
Show Custom Logo
This option allows the club to select from
custom logoes if True is selected.
True or False
31
Chapter 6: Engineering Mode
6.7 Engineering Mode - Weather
Manager Mode
Weather
Function & Defaults
Descriptions
Modified
Default City
This option controls the default City Weather .
N/A
Enable Alerts
This option controls the City Weather function True or False.
True or False
Weather Temperature Unit
This option controls how temperature is displayed.
Fahrenheit or Celsius
6.8 Engineering Mode - tv – tab 1
Manager Mode
TV
32
Function & Defaults
TV Channel Setup
Descriptions
This option is for setting the TV tuner functions. Press the
"Start Scan" to search the TV Channel.
Modified
N/A
Chapter 5: Engineering Mode
6.8 Engineering Mode - tv – tab 2
Manager Mode
TV
Function & Defaults
Default TV Channel
Descriptions
This option controls the default TV channel
on start up.
Modified
Maximum: 1000
Minimum: 2
6.8 Engineering Mode - tv – tab 3
Manager Mode
TV
Function & Defaults
Channel Button Setup
Descriptions
This option is for setting the TV channel button.
Press the "Add" to edit the channel icon,
channel name and channel.
Modified
N/A
33
Chapter 6: Engineering Mode
6.9 Engineering Mode - Applications
Manager Mode
Applications
Function & Defaults
Application Setup
Descriptions
This option is for setting the screen table
functions.
Modified
N/A
6.10 Engineering Mode - Calibration
Manager Mode
Calibration
34
Function & Defaults
Calibration
Descriptions
This option is to calibrate the elevation
parameters.
Modified
N/A
Chapter 6: Engineering Mode
6.11 Engineering Mode - Hardware
Manager Mode
Hardware
Function & Defaults
Descriptions
Modified
ErP
This option controls the ErP function is
Disabled or Enabled.
Disabled or Enabled
ErP Timeout
Console will enter ErP mode if user does
not touch the screen or press any key pad
for couple minutes.
Maximum: 60
Minimum: 1
Backlight Brightness
This option controls the screen backlight
Brightness
Low / Medium / High
Play Key Sound
This option can set the keypad tone to
sound or not sound.
True or False
Play Workout Countdown Sound
This option can set the play workout
countdown to sound or not sound.
True or False
Volume Basic
This option controls the default volume on
start up.
Maximum: 30
Minimum: 0
35
Chapter 6: Engineering Mode
6.12 Engineering Mode - Service
Manager Mode
Service
Function & Defaults
Service History
Descriptions
This option allows the club to record key
components replacement history.
Modified
N/A
6.13 Engineering Mode - errors
Manager Mode
Errors
36
Function & Defaults
Error Code History
Descriptions
This option displays the error code history on
the unit.
Modified
N/A
Chapter 7: Service Mode
7.1 Using Service Mode
1) To enter Service Mode, press "ENTER 3, 0, 0, 1, ENTER" on the number keypad and Service Mode will appear on the display.
) Service Mode is divided into 16 tabs, located on the left side of the screen. They are General, Workout, Setup Defaults, Update, Network,
2
Asset Management, Weather, TV, Applications, Calibration, Hardware, Virtual Active, Management, Service, Errors, and Netpulse.
3) Choose a tab by touching the screen over the desired tab.
4) Each of the tabs has options that will appear once you have chosen that particular tab.
5) P
ress the "HOME" button or the EMERGENCY STOP to exit Service Mode..
37
Chapter 7: Service Mode
7.2 Service Mode - GENERAL - tab 1
Manager Mode
General
38
Function & Defaults
Descriptions
Modified
Accumulated Time
Total time on the unit since production.
Cannot be modified.
Accumulated Distance
Total distance on the unit since production.
Cannot be modified.
Serial Number - Console
This option displays the serial number of
the console.
Cannot be modified.
Serial Number - Frame
This option displays the serial number of
the Frame.
Cannot be modified.
Demo Mode
This option allows the engineer to try and
errors for console
True / False
Out of Order
This option allows the club to show the unit
"out of order" if an error is present.
True / False
Chapter 7: Service Mode
7.2 Service Mode - General – tab 2
Manager Mode
General
Function & Defaults
Date & Time
Descriptions
This option sets the current date and time of the machine.
Modified
N/A
7.2 Service Mode - General – tab 3
Manager Mode
General
Function & Defaults
Descriptions
Modified
Screen Timeout
This option sets the amount of time before the
console resets when paused or not in use.
Maximum: 120 sec
Minimum: 15 sec
Software Versions
Software versions.
Cannot be modified.
Show Setup Wizard
This option can setup machine finish a certain job
fast under not needing complicated operation.
True / False
39
Chapter 7: Service Mode
7.2 Service Mode - GENERAL - tab 4
Manager Mode
General
40
Function & Defaults
Language Setup
Descriptions
Sets the language used on the console.
Modified
English (US), English (UK),
German, French, Italian, Spanish,
Dutch, Portuguese, Korean,
Israeli, Swiss, Russian, Finnish,
Taiwanese, Chinese, or Japanese.
Chapter 7: Service Mode
7.3 Service Mode - WORKOUT – tab 1
Manager Mode
Workout
Function & Defaults
Descriptions
Modified
Maximum Workout Time
This option allows the club to set the
maximum workout duration limits during
peak and non peak hours.
Maximum: 120 Minutes
Minimum: 10 Minutes
Maximum Workout Calories
This option allows the club to set the
maximum workout duration limits during
peak and non peak hours.
Maximum: 10000
Minimum: 50
Maximum Workout Distance
This option allows the club to set the
maximum workout duration limits during
peak and non peak hours.
Maximum: 31.1 mi
Minimum: 0.1 mi
Pause Time
This option controls the default pause time.
Maximum: 10 Minutes
Minimum: 1 Minutes
Max Incline
This option controls the maximum settable
incline level.
Maximum: 25
Minimum: 1
Elevation
This option controls the minimum elevation
parameter.
Maximum: 5 Minutes
Minimum: 1 Minutes
41
Chapter 7: Service Mode
7.3 Service Mode - workout – tab 2
Manager Mode
Workout
42
Function & Defaults
Descriptions
Modified
Min Cooldown Time
This option allows the club to set the
minimum cool down duration limits during
peak and non peak hours.
Maximum: 5 Minutes
Minimum: 1 Minutes
Max Cooldown Time
This option allows the club to set the
maximum cool down duration limits during
peak and non peak hours.
Maximum: 10 Minutes
Minimum: 5 Minutes
Max Cooldown Adjustment Time
This option allows the club to set the
maximum cool down adjustment time
duration limits during peak and non peak
hours.
Maximum: 20 Minutes
Minimum: 5 Minutes
Chapter 7: Service Mode
7.4 Service Mode - Setup defaults – tab 1
Function & Defaults
Manager Mode
Setup Defaults
Descriptions
Modified
Level
This option controls the default program
levels.
Maximum: 20
Minimum: 1
Age
This option controls the default user's age
used in the target heart rate calculations.
Maximum: 99
Minimum: 10
Weight
This option controls the default weight
used in the calorie calculations. Displayed
in native units (pounds or kilograms).
79~401 lbs
Gender
This option sets the user's gender as
either male or female.
Male or Female
Default Workout Time
This option controls the default program
time.
Maximum: 60
Minimum: 5
Default Workout Calories
This option controls the default program
calories.
Maximum: 5000
Minimum: 50
43
Chapter 7: Service Mode
7.4 Service Mode - Setup defaults – tab 2
Manager Mode
Setup Defaults
Function & Defaults
Descriptions
Modified
Default Workout Distance
This option controls the default program
Distance
Maximum: 12.4
Minimum: 0.1
Default Web Browser Page
This option controls the default machine Web
Browser Page
N/A
Show Sliders In Workout
This option controls whether the Slider bars
show during a workout. True = On, False = Off.
True or False
Target Heart Rate Adjustment Type
This option controls the Target Heart Rate
program adjustment type to Incline or Speed
Incline or Speed
7.5 Service Mode - update
Manager Mode
Update
44
Function & Defaults
Descriptions
Modified
Check For Updates At boot
True = Check for automatic updates.
True or False
Automatic Update
Time the software will automatically update.
N/A
Chapter 7: Service Mode
7.6 Service Mode - NETWORK – tab 1
Manager Mode
Network
Function & Defaults
Wireless or Wired Network Setup
Descriptions
Wifi setting
Modified
N/A
7.6 Service Mode - NETWORK – tab 2
Manager Mode
Network
Function & Defaults
Wireless Network Setup
Descriptions
Wifi setting
Modified
N/A
45
Chapter 7: Service Mode
7.7 Service Mode - Asset Management
Manager Mode
Asset Management
Function & Defaults
Descriptions
Modified
Club ID
This option records the club ID of the
fitness facility.
N/A
Show Custom Logo
This option allows the club to select a
custom logo if True is selected.
True or False
7.8 Service Mode - Weather
Manager Mode
Weather
46
Function & Defaults
Descriptions
Modified
Default City
This option controls the default City Weather
N/A
Enable Alerts
This option controls the City Weather function True or False
True or False
Temperature Units
This option controls how the temperature is displayed.
Fahrenheit or Celsius
Chapter 7: Service Mode
7.9 Service Mode - tv – tab 1
Manager Mode
TV
Function & Defaults
TV Channel Setup
Descriptions
Modified
This option is for setting the TV tuner functions. Press the
"Start Scan" to search the TV Channel.
N/A
7.9 Service Mode - tv – tab 2
Manager Mode
TV
Function & Defaults
Default TV Channel
Descriptions
This option controls the default TV channel
on start up.
Modified
Maximum: 1000
Minimum: 2
47
Chapter 7: Service Mode
7.9 Service Mode - tv – tab 3
Manager Mode
Function & Defaults
Channel Button Setup
TV
Descriptions
This option is for setting the TV channel button.
Press the "Add" to edit the channel icon,
channel name and channel.
Modified
N/A
7.10 Service Mode - Applications
Manager Mode
Applications
48
Function & Defaults
Application Setup
Descriptions
This option is for setting the screen table
functions.
Modified
N/A
Chapter 5: service Mode
7.11 service Mode - Calibration
Manager Mode
Calibration
Function & Defaults
Descriptions
Modified
7xi Calibration
This option is to calibrate the elevation
parameters
N/A
Tune Incline Top
Sets the maximum end incline for incline
motor
Top: 0.1 - 25.5
Tune Incline Bottom
Sets the minimum end incline for incline
motor
Bottom: 0.1 - 25.5
49
Chapter 7: Service Mode
7.12 Service Mode - Hardware – tab 1
Manager Mode
Hardware
50
Function & Defaults
Descriptions
Modified
ErP
This option controls the ErP function is
Disabled or Enabled.
Disabled or Enabled
ErP Timeout
Amount of time before the screen goes
into ERP mode if the user does not touch
a key or the screen.
Maximum: 60
Minimum: 1
Backlight Brightness
This option controls the screen backlight
Brightness
Low / Medium / High
LCM test
Write test pattern
N/A
Small LCD Reversed
This option can set the small LCD to
reversed.
True or False
Play Key Sound
This option can set the keypad tone to
sound or not sound.
True or False
Chapter 7: Service Mode
7.12 Service Mode - Hardware – tab 2
Manager Mode
Hardware
Function & Defaults
Descriptions
Modified
Play Workout Countdown
Sound
This option can set the play workout countdown to sound or not sound.
True or False
Ignore Incline Errors
This option can disable the incline errors code.
True or False
Volume Basic
This option controls the default volume on start up.
Maximum: 30
Minimum: 0
Volume Advanced
This option controls the default volume on start up for Master, iPod,
Virtual Active, CSAFE, TV & the Media Player
N/A
51
Chapter 7: Service Mode
7.13 Service Mode - VIRTUAL ACTIVE
Manager Mode
Virtual Active
Function & Defaults
Root Path
Descriptions
This Virtual Active root path setting
Modified
D:
7.14 Service Mode - mANAGEMENT
Manager Mode
Management
52
Function & Defaults
Setting Manager
Descriptions
Setting Manager date
Modified
N/A
Chapter 7: sERVICE Mode
7.15 Service Mode - Service
Manager Mode
Service
Function & Defaults
Service History
Descriptions
This option allows the club to record key
components replacement history.
Modified
N/A
7.16 service Mode - errors
Manager Mode
Errors
Function & Defaults
Error Code History
Descriptions
This option displays the error code history on
the unit.
Modified
N/A
53
Chapter 7: Service Mode
7.17 Service Mode - netpulse
Manager Mode
Netpulse
54
Function & Defaults
Descriptions
Test network and netpulse install.
Modified
N/A
Chapter 7: Service Mode
7.18 Matrix Fitness 7xi Series Feature Access Codes
This document defines the supported feature access codes for the Matrix Fitness 7xi series fitness equipment.
Instruction
All
1.
2.
3.
codes are entered in by:
Press the “Enter” key.
Press the series of numbers in the code.
Press the “Enter” key.
Code
Description
1001
Enter manager screen.
2001
Enter engineering screen.
3001
Enter service screen
3002
Model selection
3004
Update manager
3008
Enable/disable all errors
4001
Take a screen shot of the current screen
4002
Show/hide the system resources window
4004
Show/hide CSAFE log window
4005
Set factory defaults
4006
Export the error logs to an external USB drive
732668
Reboot
7944357
Show help window
62728466
Marathon mode
287767
Show/hide cursor
999
Record workout data to USB drive at summary screen (INTERNAL USE ONLY)
55
Chapter 8: Troubleshooting
8.1 Electrical Diagrams
56
Chapter 8: Troubleshooting
8.1 electrical diagramS - CONTINUED
DIGITAL COMMUNICATION WIRE
57
Chapter 8: Troubleshooting
8.1 electrical diagramS - CONTINUED
Hand Pulse Connecting Cable
58
Chapter 8: Troubleshooting
8.1 electrical diagramS - CONTINUED
ECB Wire
POWER RESISTANCE WIRE
59
Chapter 8: Troubleshooting
8.2 LCB LED INDICATORS
60
LED #
Description
1
Generator RPM
2
AC Plug-in
3
Vcc(5V)
4
System Status
5
Error Status
6
Error Status
7
Resistance
8
Incline 1 Forward
9
Incline 2 Forward
10
Incline 1 Rearward
11
Incline 2 Rearward
12
Charge
13
Discharge
14
12V/6A(main power)
15
Console Power
Chapter 8: Troubleshooting
8.3 LCB wiring connectionS
61
Chapter 8: Troubleshooting
8.4 troubleshooting - Error 04A0
ERROR CODE 04A0
1) SYMPTOM:
04A0 – UCB communication disconnected.
2) SOLUTION:
1) Check the console cable connection at the UCB and LCB (Figures A & B).
2) Replace the console cable.
3) Replace the UCB.
Figure A
62
Figure B
Chapter 8: Troubleshooting
8.5 troubleshooting - Error 04B0
ERROR CODE 04B0
1) SYMPTOM:
04B0 – LCB communication disconnected.
2) SOLUTION:
1) Check the console cable connection between the UCB and LCB (Figures A & B).
2) Replace the console cable.
3) Replace the LCB.
Figure A
Figure B
63
Chapter 8: Troubleshooting
8.6 troubleshooting - Error 0140 / 014D
ERROR CODE 0140 / 01AD
1) SYMPTOM:
0140 – PCB communication disconnected.
014D – Incline no action & Incline no current
2) SOLUTION:
1) Follow the instructions in Section 4.8 to run Auto Calibration (Figure A).
2) If the error code happens during Auto Calibration, the machine will still work, no need to do anything.
3) If the error code happens during a workout, replace the incline motor.
Figure A
64
Chapter 8: Troubleshooting
8.7 troubleshooting - Error 01A1
ERROR CODE 01A1
1) SYMPTOM:
01A1 – Incline calibration error. It occurs when the calibration time is too long or the calibration distance is too short.
2) SOLUTION:
1) Follow the instructions in Section 3.5 to run Auto Calibration (Figure B).
2) Disconnect the incline tube from the incline frame (Figure A), then turn on the power.
- If the console still shows 01A1, replace the incline motor.
- If the console does not show 01A1, follow incline motor installation procedure in Section 9.13 to re-attach the incline motor.
3) Replace the LCB.
Figure A
Figure B
65
Chapter 8: Troubleshooting
8.8 troubleshooting - Error 0147
ERROR CODE 0147
1) SYMPTOM:
0147 – Incline Motor is disconnected for 3 seconds.
2) SOLUTION:
1) Check the incline motor wire connection at the LCB (Figure A).
2) Check to see if the incline VR value if there’s a data. (Figure B).
- If there’s no data, replace the incline motor.
- If there’s a data, replace the LCB.
Figure A
66
Figure B
Chapter 8: Troubleshooting
8.9 troubleshooting - Error 0148
ERROR CODE 0148
1) SYMPTOM:
0148 – Incline motor over current.
2) SOLUTION:
1) Follow the instructions in Section 3.5 to run Auto Calibration (Figure B).
2) Disconnect the incline tube from the incline frame (Figure A), then turn on the power.
- If the console still shows 0148, replace the incline motor.
- If the console does not show 0148, follow the incline motor installation procedure in Section 9.13 to re-attach the incline motor.
3) Replace the LCB.
Figure A
Figure B
67
Chapter 8: Troubleshooting
8.10 troubleshooting - Error 0149
ERROR CODE 0149
1) SYMPTOM:
0149 – The resistance current is over 3.7A for 1 second.
2) SOLUTION:
1) Check if the resistance is short circuited by measuring amperage through the power resistance cable (Figure A).
- If the resistance value is under 10 ohms, replace the power resistance.
- If the resistance value is over 10 ohms, replace the LCB.
Figure A
68
Chapter 8: Troubleshooting
8.11 troubleshooting - Error 01B4
ERROR CODE 01b4
1) SYMPTOM:
01B4 – Battery terminals reversed or check circuit error.
2) SOLUTION:
1) Check the connection of the wiring on the terminals of the battery. They should be black to black and red to red (Figure A).
2) Replace the LCB.
Figure A
69
Chapter 8: Troubleshooting
8.12 troubleshooting - Error 02ab
ERROR CODE 02AB
1) SYMPTOM:
02AB - Machine type error.
2) SOLUTION:
1) Enter Manager Mode and verify that the Machine Type setting is correct (Figure A).
- If not correct, press ENTER, 3, 0, 0, 2, ENTER on the lower keypad and select the correct Machine Type (Figure B).
Figure A
70
Figure B
Chapter 8: Troubleshooting
8.13 troubleshooting - Error 02B4
ERROR CODE 02B4
1) SYMPTOM:
02B4 – Resistance type error.
2) SOLUTION:
1)
2)
3)
4)
Check if the machine is matched with the correct resistance system (resistor or ECB) (Figures A & B).
Check if the console is matched with the correct frame.
Replace the LCB.
Replace the UCB.
Resistor use on HUREA5x frame
Figure A
ECB use on SC5x frame and EP84 (ECB system E5x).
Figure B
71
Chapter 8: Troubleshooting
8.14 troubleshooting - Error 0248
ERROR CODE 0248
1) SYMPTOM:
0248 –Battery disconnection or fail. (When power is on, LCB battery voltage is less than 6 VAC)
2) SOLUTION:
1)
2)
3)
4)
Check the battery wire connection between the battery and LCB (Figure A).
Check to see if the battery voltage is less than 6 VAC (Figure B).
If not, replace the LCB.
If yes, replace the battery.
Figure A
72
Figure B
Chapter 8: Troubleshooting
8.15 troubleshooting - Error 014A / 0247
ERROR CODE 014A / 0247
1) SYMPTOM:
014A – LCB charge circuit is abnormal.
0247 – LCB fail.
2) SOLUTION:
1) Replace the LCB.
73
Chapter 8: Troubleshooting
8.16 troubleshooting - NO RESISTANCE ISSUE
NO RESISTANCE TROUBLESHOOTING
1) SYMPTOM:
No resistance
2) SOLUTION:
1) Check the power resistance wire connection between the power resistor and LCB (Figure A).
2) Check to see if the resistor wire has resistance (Figure B).
--If there is no resistance (ohms) reading, replace the power resistor.
--If there is resistance, replace the LCB.
Figure A
74
Figure B
Chapter 8: Troubleshooting
8.17 TROUBLESHOOTING - HEART RATE ISSUES
heart rate function does not work or is reading incorrectly
possible causes:
1)
2)
3)
4)
The
The
The
The
HR grips are not hooked up correctly.
HR grip wiring is damaged.
console or HR board is not properly grounded.
console, HR board, or wiring between are bad.
SOLUTION:
1) Perform a DC Voltage test on the HR grips.
a. With one prong of a multi meter on each of the plates on one side of the HR grip set (Figure A), a voltage reading of between .5 and 2.0
should be seen. If the reading is correct, the issue is not with the HR grips or grip wiring.
b. If the reading is not correct, remove the screws holding the halves of the HR grip together and check the connection of the wiring to the
grips (Figure B).
2) Remove the console from the unit and verify continuity of the HR grip wiring. With a multi meter set for ohms, place one prong on the HR grip
wiring coming up the console mast (Figure C), and the other on the appropriate plate (match red with red and white with white).
a. An ohm reading of less than 1 should be received. If it is higher, replace the HR grip wiring.
3) Perform a continuity check on the console (See Service Bulletin - Continuity Test on Matrix Ascent Trainers).
a. Once the console continuity is confirmed, perform a continuity check on the HR board ground wire. With a multi meter set for ohms, place
one prong on the HR board ground wire (Figure D), and the other on the console ground wire. An ohm reading of less than 1 should be received.
If it is higher, replace the HR board.
4) If all the troubleshooting listed above has been performed, and the unit still has HR issues, replace the HR board.
a. If the HR board does not resolve the issue, replace the console.
figure a
figure B
figure C
figure D
75
Chapter 8: Troubleshooting
8.18 TV troubleshooting - Overview
Sections 8.18 - 8.21 will assist with diagnosing problems with TV and entertainment related equipment sold
by Matrix FItness Equipment. The Matrix 7xi Ascent Trainer includes an integrated TV that shows in the large display window. The TV is capable of being shown as a 9" or
12" screen (Figures A & B). The console should be equipped with an entertainment keypad similar to Figure C.
figure b
Figure A
Figure C
76
Chapter 8: Troubleshooting
8.19 TV TROUBLESHOOTING - PICTURE FUZZY OR UNCLEAR
1) For a fuzzy or unclear picture, see the TV programming instructions in Section 10. If the TV is still fuzzy or unclear after programming:
a) Check the coax connection at the entertainment port (Figure A).
b) Remove the 5 screws holding the console to the console mast and check the coax connection at the console (Figure B).
Figure A
figure b
c) Use a verified good piece of coax cable (a good coax cable will have a signal strength of 10hz or greater) to plug directly into the tuner
(Figure C) bypassing the entertainment port. If this resolves the issue, replace the internal coax cable.
d) Check the internal cables and fitting inside your machine at the console and below the front shroud (Figure D). Make sure you have
no kinks, cuts, or poor connectors at the end of the cable. Fittings should have a clean flush connector with no stray aluminum strands touching
the center conductor. Replace any suspect cables.
Figure C
figure D
e) If no damage can be found on the cables, fittings, or connectors, and hooking the coax directly to the back of the console does not
resolve the issue, replace the TV tuner.
77
Chapter 8: Troubleshooting
8.20 TV troubleshooting - TV WILL NOT TURN ON
1) Remove the console back and check the electrical connections for the TV (Figures A & B).
Figure A
Figure B
2) After you have verified that all connects are secure, and the problem still persists, verify power at the outlet (Figure C). If the outlet is not
outputting 120V, check the fitness room power.
3) If internal electrical connections are good, and the outlet is outputting 120V, the issue is likely with the TV. Replace the console.
Figure C
78
Chapter 8: Troubleshooting
8.21 TV TROUBLESHOOTING - ENTERTAINMENT KEYPAD ISSUES
ENTERTAINMENT KEYPAD IS NOT WORKING
1) SYMPTOM:
a. The entertainment keypad (Figure A) is not responding.
2) SOLUTION:
a. Remove the console and check the connection of the entertainment keypad (Figure B).
b. If the entertainment keypad cable is pinched, kinked, or cut replace the keypad.
c. If replacing the keypad does not resolve the issue, replace the console.
Figure A
figure b
79
Chapter 9: Part Replacement guide
9.1 FRONT DISK REPLACEMENT
1) Remove the center cover by turning it counter clockwise (Figures A & B).
figure a
figure b
2) Remove the 3 screws holding the disk to the axle (Figure C).
3) Remove the disk (Figure D).
figure c
figure d
4) Reverse Steps 1-3 to install a new disk. NOTE: The 3 screws removed in Step 2 should be torqued to 25 N-m.
80
Chapter 9: Part Replacement guide
9.2 FRONT SHROUD REPLACEMENT
1) Remove the link arm and pedal arm plastic caps (Figures A & B).
FIGURE A
FIGURE B
2) Detach the dual action handlebar from the link arm (Figure C).
3) Secure the handlebar so that it is out of the way (Figure D).
FIGURE C
FIGURE D
4) Remove the front disks as outlined in Section 9.1.
5) Detach the pedal arm from the crank bearing assembly (Figure E).
6) Remove the 2 screws that hold the front top cover to the frame and remove the top cover (Figure F).
FIGURE E
FIGURE F
81
Chapter 9: Part Replacement guide
9.2 FRONT SHROUD REPLACEMENT - CONTINUED
7) Pull out the rubber tray from the cup holder plastic (figure G).
8) Remove the 2 screws to disassemble the cup holder plastic and remove it from the unit (Figure H).
figure G
figure H
9) Remove the 2 screws to disassemble and remove the middle stabilizer sweat cover (Figures I & J).
figure I
figure J
10) Remove the 1 screw (exposed when the cup holder is removed) holding the orange slot cover to the frame and remove it (Figure K).
11) Remove all of the cables from the front shrouds (Figure L).
figure K
82
figure L
Chapter 9: Part Replacement guide
9.2 FRONT SHROUD REPLACEMENT - CONTINUED
12) Remove the 9 screws to detach the front shrouds from the frame (or each other) (Figure M).
13) Turn the crank to the slotted portion of the shroud (Figure N).
FIGURE M
FIGURE N
14) Remove the front shrouds for frame access (Figures O & P).
FIGURE O
FIGURE P
15) Reverse Steps 1-14 to install new shrouds. NOTE: The bolt / nut removed in Step 5 should be torqued to 70 N-m.
83
Chapter 9: Part Replacement guide
9.3 lower control board replacement
1) Turn off the power and disconnect the cord from the machine.
2) Remove both front disks from the machine as outlined in Section 9.1.
3) Disconnect all wires from the LCB (Figure A).
figure a
4) Remove the 2 screws holding the LCB to the frame (Figure B).
figure b
5) Reverse Steps 1-4 to install a new LCB.
6) Test the Ascent Trainer for function as outlined in Section 9.22.
84
Chapter 9: Part Replacement guide
9.4 GENERATOR REPLACEMENT
1)
2)
3)
4)
5)
Turn off power and disconnect the cord from the machine.
R
emove the front disks as outlined in Section 9.1.
Remove the front shrouds as outlined in Section 9.2.
Cut the cable tie holding the cable to the frame (Figure A).
Unplug the power cable connector of the generator (Figure B).
figure a
figure b
6) Loosen the nut holding the generator to the frame (Figure C).
7) Remove the three screws from the generator bracket (Figure D).
figure c
figure D
85
Chapter 9: Part Replacement guide
9.4 GENERATOR REPLACEMENT – CONTINUED
8) Remove the nut from the other side of the generator bracket (Figure E).
9) Loosen and remove the generator belt (Figure F).
figure e
figure f
10) Remove the generator from the frame.
11) Reverse Steps 1-10 to install a new generator. Re-install the belts as outlined in Section 9.5. NOTE: The 3 screws removed in Step 7
should be torqued to 8 N-m and the nut from Step 8 to 40 N-m.
12) Test the Ascent Trainer for function as outlined in Section 9.22.
86
Chapter 9: Part Replacement guide
9.5 GENERATOR BELT REPLACEMENT
1)
2)
3)
4)
5)
Turn off the power and disconnect the cord from the machine.
Remove the front disks from the machine as outlined in Section 9.1.
Remove the front shrouds as outlined in Section 9.2.
Remove the generator as outlined in Section 9.4.
To install a new belt, first put the belt installation tool on the pulley (Figure A).
figure A
6) Put the new belt on the installation tool (Figure B).
7) Turn the pulley until the belt is installed. Rotate the pulley at least 3 full rotations to insure that the belt is centered.
figure B
8) Reverse Steps 1-4 to re-assemble the unit.
9) Test the Ascent Trainer for function as outlined in Section 9.22. .
87
Chapter 9: Part Replacement guide
9.6 Drive BELT REPLACEMENT
1) Turn off the power and disconnect the cord from the machine.
2) Remove the front disks from the machine as outlined in Section 9.1.
3) Loosen the belt tension bolt on the left side of the tension pulley and rotate the pulley counter-clockwise until there is enough slack in the
belt to remove it (Figures A & B).
figure a
figure b
4) Install the replacement belt and reverse necessary steps to secure the assembly until the belt is tight. NOTE: Tighten the drive belt to 180
lbs. for a new belt, 150 lbs. for a used belt. The idler bolt should be torqued to 80 N-m.
5) Test the Ascent Trainer for function as outlined in Section 9.22.
88
Chapter 9: Part Replacement guide
9.7 PULLEY AXLE SET REPLACEMENT
1)
2)
3)
4)
Turn off the power and disconnect the cord from the machine.
Remove both front disks from the machine as outlined in Section 9.1.
Loosen the belt tension bolt on the right side until there is enough slack to remove the drive belt (Figure A).
On the right side of the frame, remove the retaining clip that holds the pulley axle bearing into the frame (Figure B).
figure a
figure b
5) On the left side of the frame, remove the retaining ring that holds the pulley axle bearing into the frame (Figure C).
6) Remove the pulley axle set assembly from the frame. Clean any debris from the hole in the frame (Figure D).
figure c
figure d
7) Reverse Steps 1-6 to install a new pulley axle set. Rotate the pulley to make sure that the motion is smooth and that there is no wobbling to
one side. Re-install the belts as outlined in Sections 9.5 and 9.6.
8) Test the Ascent Trainer for function as outlined in Section 9.22.
89
Chapter 9: Part Replacement guide
9.8 DRIVE AXLE SET REPLACEMENT
NOTE: A Matrix special tool is needed to correctly replace a drive axle. Order part # 0000094817 from Matrix CTS at 866-693-4863 ext 3. 1) Turn off the power and disconnect the cord from the machine.
2) Remove the front disks from the machine as outlined in Section 9.1.
3) Remove both belts as outlined in Sections 9.5 & 9.6.
4) On the left side of the frame, remove the retainer clip that holds the drive axle bearings in the frame (Figure A).
5) Install an M10 screw into the drive axle (Figure B).
figure a
figure b
6) Turn the screw until the head is close to the drive axle (Figure C).
7) Use a hammer to hit the screw until the drive axle assembly is loose in the frame, and remove it (Figure D).
figure c
figure D
8) Install the tool into the hole in the frame (Figure E).
9) Use a rubber mallet to hit the end of the tool until the bearing can be removed from the frame (Figure F).
figure E
90
figure F
Chapter 9: Part Replacement guide
9.8 DRIVE AXLE SET REPLACEMENT - CONTINUED
10) The drive axle should have come with an iron plate installed (Figure G).
11) Assemble the Matrix tool as shown in Figure H.
figure G
figure H
12) Slide the drive axle assembly into the frame from the right side. Install the bearing cap portion of the tool into the left side of the frame
(Figure I).
13) Mount the other tool from Figure H behind the bearing cap portion of the tool. Use the M10 x 65L screw with a washer and a nut to attach the
tool to the drive axle (Figure J).
figure I
figure J
14) Turn the screw at least 4 full revolutions into the drive axle. Then turn the nut until it is close to the cup portion of the tool (Figure K).
15) Use a wrench to hold the screw, then turn the nut to pull the drive axle into the frame (Figure L).
figure K
figure L
91
Chapter 9: Part Replacement guide
9.8 DRIVE AXLE SET REPLACEMENT - CONTINUED
16) Turn the nut until the iron plate is close to the frame on the right side (Figure M).
17) Remove the tools, then insert the bearing into the hole in the frame on the left side (Figure N).
figure M
figure N
18) Again use the M10 x 65L screw with a washer and a nut to attach the tool to the drive axle (Figure O).
19) Turn the screw at least 4 full revolutions into the drive axle. Then turn the nut until it is close to the cup portion of the tool (Figure P).
figure O
figure P
20) Use a wrench to hold the screw, then turn the nut to push the bearing into the hole in the frame (Figure Q).
21) Insert the retainer clip to hold the bearing in the frame (Figure R).
figure Q
92
figure R
Chapter 9: Part Replacement guide
9.8 DRIVE AXLE SET REPLACEMENT - CONTINUED
22) Use a screwdriver to remove the iron plate from the drive axle (Figures S & T).
figure S
figure T
23) Re-install the belts as outlined in Sections 9.5 and 9.6. Reverse Steps 1-2 to re-assemble the unit.
24) Test the Ascent Trainer as outlined in Section 9.22.
93
Chapter 9: Part Replacement guide
9.9 CRANK REPLACEMENT
1) Turn off the power and disconnect the cord from the machine.
2) Remove the front disks from the machine as outlined in Section 9.1.
3) Remove the screw from the crank (Figure A).
4) Insert an M10 screw (should be at least 40 long) into the crank hole. Then turn the screw until the crank can be separated from the axle
(Figure B).
figure A
figure B
5) Install the replacement crank. There should be a 4mm gap between the end of the drive axle shaft and the crank (Figure C).
figure C
6) Install the crank screw. NOTE: This screw should be torqued to 80 N-m.
7) Reverse Steps 1-2 to re-assemble the unit.
94
Chapter 9: Part Replacement guide
9.10 CONSOLE REPLACEMENT
1) Turn off the power and disconnect the cord from the machine.
2) R
emove the 5 screws that hold the console to the top of the console mast (Figure A).
3) Disconnect the console cable and other wiring and remove the console (Figure B).
figure a
figure b
4) Remove the 5 screws that hold the mounting plate to the console (Figure C).
figure C
5) Attach the mounting plate to the new console.
6) Connect the wire connections to the new console.
7) Carefully push the wires into the console and mast until they are clear of the console / mast connection and attach the console to the mast
using the 5 screws removed in Step 2.
8) Test the Ascent Trainer for function as outlined in Section 9.22.
95
Chapter 9: Part Replacement Guide
9.11 CONSOLE KEYPAD / OVERLAY REPLACEMENT
NOTE: The instructions below are for console overlays / keypads replacement, but the procedure is the same regardless of where the overlay /
keypad is.
1) Remove the console as outlined in Section 9.10.
2) Remove the back cover of the console (Figure A).
3) Unplug and remove the faulty overlay (Figure B).
Figure A
Figure B
4) Clean the console area with alcohol to remove any left over adhesive (Figure C).
5) Peel part of the protective film from the back of the overlay / keypad (Figure D).
Figure C
96
Figure D
Chapter 9: Part Replacement guide
9.11 CONSOLE KEYPAD / OVERLAY replacement - CONTINUED
6) Push the overlay / keypad ribbon cable through the hole in the console and plug it in (Figure E).
7) Match the overlay / keypad to the cutout in the console (Figure F).
Figure E
Figure F
7) Press down on the corners of the overlay / keypad to keep it in place. Then remove the protective film (Figure G).
8) Once the overlay / keypad is in the correct position, press down on it to adhere it in positions (Figure H).
Figure G
Figure H
9) Use the same procedure to replace any additional faulty overlays / keypads. NOTE: Overlays / keypads cannot be re-used.
10) Test the Ascent Trainer for function as outlined in Section 9.22.
97
Chapter 9: Part Replacement guide
9.12 CONSOLE MAST handlebar replacement
1) Turn off the power and disconnect the cord from the machine.
2) Remove the 4 bolts that hold the handlebar to the console mast (Figure A).
figure a
3) Pull the handlebar away from the console mast to expose the HR grip wiring (Figure B).
4) Carefully remove the wires from inside the console mast until the connectors on the ends come free and disconnect (Figure C).
figure B
figure C
5) To install a new handlebar assembly, connect the new handlebar and carefully push the heart rate wires into the console mast.
6) Attach the new handlebar assembly to the console mast using the 4 screws removed in Step 3.
7) Test the Ascent Trainer for function as outlined in Section 9.22.
98
Chapter 9: Part Replacement guide
9.13 INCLINE MOTOR REPLACEMENT
1) Turn off the power and disconnect the cord from the machine.
2) Remove the front disks as outlined in Section 9.1.
3) Complete Steps 6-8 and 10 from Section 9.2 to remove the cup holder and top shrouds from the unit (the main side shrouds do not need to be
removed).
4) Disconnect the incline motor ground wire from the frame and disconnect the incline motor power wire (Figures A & B). If unsure if the incline
motor is the issue, plug in the new incline motor at this time to see if it is energized. If it is not, the issue is likely with the LCB.
figure a
figure b
5) Remove the spring clip to separate the incline motor from the frame (Figure C).
6) Remove the incline motor by loosening the pivot bolts on each side (Figure D - NOTE: Figure D shows the unit with the shrouds removed for
clarity). NOTE: Prior to loosening the pivot bolts, secure the incline motor as it can fall once the pivot bolts are loosened.
figure C
figure D
99
Chapter 9: Part Replacement guide
9.13 INCLINE MOTOR REPLACEMENT - CONTINUED
7) While the incline motor is out, the carriage rollers should be checked. Turn the rollers. The rollers should turn smoothly with only a small
amount of friction (Figure E).
8) If the rollers need to be adjusted, loosen the horizontal bolts simultaneously first, then adjust the roller friction by adjusting the vertical screws
simultaneously (Figure F).
figure E
figure F
9) Prepare the new incline motor for installation. The new incline motor should have the nut placed close to the end of the shaft (Figure G).
figure G
100
Chapter 9: Part Replacement guide
9.13 INCLINE MOTOR REPLACEMENT - CONTINUED
10) Plug in the power wire of the new incline motor (with the motor still outside the unit). Plug in the unit. Press ENTER, 3, 0, 0, 1, ENTER to go
to Service Mode. Scroll with the LEVEL UP or DOWN keys until Service 6 is displayed. Press ENTER to start Auto Calibration.
11) Turn off power immediately when the new motor has been driven to the limit switch at the TOP of the incline range during Auto Calibration.
NOTE: You are stopping power when the unit is 1/2 way through calibration.
12) Push the carriage towards the rear of the unit. There should be a gap of 8mm (+/- 2mm) between the carriage and the frame. Use an 8mm
Allen wrench to maintain this spacing (Figure H - NOTE: Figure H shows a unit with the console mast removed for clarity).
13) Turn the nut on the incline motor until the screw holes in the nut line up with the screw holes on the carriage (Figure I). Tighten the screws
loosened in Step 6 to attach the incline motor nut to the carriage. Torque these screws to 25 N-m.
figure H
figure I
14) Plug in the unit. Allow the incline to reset.
15) Press ENTER, 3, 0, 0, 1, ENTER to go to Service Mode. Start Auto Calibration. Allow Auto Calibration to completely run. Make sure that the
incline motor carriage is not hitting the frame at the top or bottom of the movement. If any issues are seen, re-do Steps 10-13.
16) Reverse Steps 1-5 to re-assemble the unit.
17) Test the Ascent Trainer for function as outlined in Section 9.22.
101
Chapter 9: Part Replacement guide
9.14 dual action handlebar replacement
1) Remove the plastic cover where the dual action handlebar meets the link arm (Figure A).
2) Remove the bolt and bushings where the dual action handlebar and the link arm meet (Figure B).
figure a
figure b
3) Remove the two bolts that hold on the pivot cap and remove the cap (Figure C).
4) Unplug and separate the heart rate connector exposed once the pivot cap is removed. Then remove the 4 screws that hold the dual action
handlebar to the console mast (Figure D).
figure c
5) Reverse steps 1-4 to install a new dual action handlebar.
6) Test the Ascent Trainer for function as outlined in Section 9.22.
102
figure d
Chapter 9: Part Replacement guide
9.15 FOOT PEDALS REPLACEMENT
1) Pull up on and remove the rubber portion of the pedal (Figure A).
2) Remove the 4 screws that hold the plastic pedal to the foot plate (Figure B).
figure a
figure b
3) Remove the plastic foot pedal (Figure C).
figure c
4) Clean the foot plate to remove any rubber or debris.
5) Reverse Steps 1-4 to install a new foot pedal.
6) Test the Ascent Trainer as outlined in Section 9.22.
103
Chapter 9: Part Replacement guide
9.16 PEDAL ARM REPLACEMENT
1) Remove the plastic cover where the pedal arm attaches to the crank (Figure A).
2) Disconnect the pedal arm from the crank (Figure B).
figure a
figure b
3) Remove the plastic cap from the swing arm (Figure C).
4) Remove the bolt that holds the pedal and swing arms together (Figure D).
figure c
figure d
5) The swing arm can now be separate from the pedal arm (Figure E).
6) Remove the bolt that holds the link arm to the pedal arm and remove the pedal arm (Figure F).
figure E
figure F
7) Reverse Steps 1-5 to install a new pedal arm. NOTE: Torque the bolt removed in Step 4 to 80 N-m and the bolt / nut removed in Step 2 to 70
N-m.
8) Test the Ascent Trainer for function as outlined in Section 9.22.
104
Chapter 9: Part Replacement guide
9.17 link arm replacement
1) Remove the plastic cover where the dual action handlebar meets the link arm (Figure A).
2) Remove the bolt and bushings where the dual action handlebar meets the link arm (Figure B).
figure a
figure b
3) Remove the bolt that holds the link arm to the pedal arm and remove the link arm (Figure C).
figure C
4) Reverse Steps 1-3 to install a new link arm.
5) Test the Ascent Trainer for function as outlined in Section 9.22.
105
Chapter 9: Part Replacement guide
9.18 SWING ARM REPLACEMENT
1) Remove the bolt from the upper pivot joint on the swing arm (Figure A).
2) Remove the plastic cap from the swing arm (Figure B).
figure a
figure b
3) Remove the bolt that holds the swing arm to the pedal arm (Figure C).
4) Take the bolt removed in Step 1 and turn it into the shaft (Figure D).
figure C
figure D
5) Use a mallet to hit the head of the bolt until the swing arm can be separate from the pedal arm, and remove the pedal arm (Figures E & F).
figure E
figure F
6) Reverse Steps 1-5 to install a new swing arm. NOTE: Torque the bolts removed in Steps 1 & 3 to 80 N-m when installing a new swing arm.
7) Test the Ascent Trainer for function as outlined in Section 9.22.
106
Chapter 9: Part Replacement guide
9.19 VERTICAL STABILIZER ARM REPLACEMENT
1) Remove the bolt that holds the vertical stabilizer arm to the frame (Figures A & B).
figure a
figure b
2) Remove the bolt from the upper pivot joint of the vertical stabilizer arm (Figure C).
3) Remove the vertical stabilizer arm (Figure D).
figure C
figure D
4) Reverse Steps 1-3 to install a vertical stabilizer arm. NOTE: Tighten the bolt removed in Step 2 to 80 N-m torque.
5) Test the Ascent Trainer for function as outlined in Section 9.22.
107
Chapter 9: Part Replacement guide
9.20 INCLINE ARM COVER REPLACEMENT
1) Remove the screw that holds the plastic cover on the arm (Figures A & B).
figure a
figure B
2) Remove the incline arm cover (Figure C).
figure C
3) Reverse Steps 1-2 to install a new incline arm.
108
Chapter 9: Part Replacement guide
9.21 HANDLEBAR SERVICE
1) All items on the handlebar are removed using a Phillips screwdriver from the underside of the bar.
2) Once the screws are removed, lift the part carefully, then disconnect any wire connections to fully remove the part. This includes any
resistance & elevation buttons and heart rate grip plates (Figures A - D).
figure a
figure B
figure C
figure D
109
Chapter 9: Part Replacement guide
9.22 TESTING THE ASCENT TRAINER
Once the unit or replacement part is fully installed and assembled and
properly placed on the floor, use the following instructions to test
the machine:
1) Enter Service Mode (ENTER, 3, 0, 0, 1, ENTER) and input the serial number of the console. Also set the Machine Type (ENTER, 3, 0, 0, 2,
ENTER) and verify that the Date and Time are correct (See Section 7.2). NOTE: If he Machine Type setting has been changed, the unit power
should be reset. Cycle the power switch.
2) Enter Service Mode (ENTER, 3, 0, 0, 1, ENTER). Then edit Club ID on the Asset Management and Root Path on the Virtual Active
depending on whether the club has these functions.
3) Program the TV channels (see Section 10.5).
4) Without hitting start or entering any exercise modes, stand on the machine and hold the handlebars while initiating movement to simulate
exercising. While moving listen for any odd noises or squeaks.
5) After stopping movement, press the green GO key and begin using the machine.
6) Grasp the hand grips to check for proper heart rate response.
7) Press the LEVEL UP and DOWN keys on the console to make sure resistance is fully functional.
8) Press the ELEVATION UP and DOWN keys (fully incline and decline the machine) to make sure the incline motor function is fully operational.
9) If the Ascent Trainer has had an incline motor replaced, or if this is the initial installation, calibrate the lift motor (see Section 3.5).
110
Chapter 10: Ascent trainer specifications and assembly guide
10.1 Ascent trainer specifications
A7XI ASCENT
Features
Stride Length (in)
Incline Range
Contact & Telemetric HR
sensors
Cushioned Footpads
Q-factor
Handlebar design
Thumb switch controls
Resistance System
Technology
Power Requirements
Minimum watts
Minimum RPM
Console
Display type
Display feedback
User defined multi-language
display
Resistance levels
Workouts
CSAFE READY/FITLINXX™ CERTIFIED
NETPULSE COMPATIBLE
Fit Touch Technology™
On-the-fly program change
Integrated Vista Clear™
digital ready television
Virtual Active™ compatible
FITCONNEXION™ ready
WIFI
Ethernet port
WEB CONNECTIVITY
FACILITY COMMUNICATOR
PORTAL/CALENDAR
ASSET MANAGEMENT
COMPATIBLE
iPod® Compatible
iPhone® Compatible
USB port
Multimedia playback
Nike + iPod Compatible
Personal Fan
Tech Specs
Overall dimensions
L x W x H
Maximum user weight
Weight
20 - 24” / 50.8 - 61.0 CM
24% - 54% (15° range)
Yes
Yes - Premium
2.5” / 6.4 CM
Multi-position dual action and Premium ergobend stationary
Yes
GENERATOR
POWERED 100-125 V, 60 HZ OR 216-250 V, 50 HZ
NA
NA
16” / 40.6 CM CLASS PROJECTIVE CAPACITIVE TOUCH
SCREEN LCD (16:9)
TIME ELAPSED, TIME REMAINING, TOTAL PROGRAM
TIME, CLOCK, DISTANCE (KILOMETERS OR MILES),
CALORIES, CALORIES PER HOUR, SPEED, LEVEL,
RPM, HEART RATE, INCLINE, METS, WATTS, STATIC
PROFILE DISPLAY, HD DYNAMIC PROFILE DISPLAY
Yes - English, German, French, Italian, Spanish,
Dutch, Portuguese, Chinese, Japanese,
Korean, Swedish, Finnish, Russian, Arabic
25
MANUAL, ROLLING HILLS, INTERVAL TRAINING, FAT
BURN, GLUTE TRAINING, FITNESS TEST, HEART
RATE, CONSTANT Watts, GOAL-BASED WORKOUTS,
VIRTUAL ACTIVE
YES
YES
YES
YES
YES - 16" / 40.6 CM CLASS PROJECTIVE CAPACITIVE
TOUCH SCREEN LCD (16:9)
Yes - included
No
Yes
Yes
YES - CUSTOM APP INTERFACE IN ADDITION TO WEB
BROWSER
YES - PROGRAMMED THROUGH ASSET MANAGEMENT
Yes - included
Yes
Yes
Yes
YES - THROUGH USB PORT (COMPATIBLE WITH MOST
POPULAR TABLET AND SMART PHONE SYSTEMS)
No
Yes
81x34x79"
1780x742x1740mm
400 lbs/182 kg
445 lbs/202.7Kg
111
Chapter 10: ascent trainer specifications and assembly guide
10.2 ASSEMBLY HARDWARE
quantity
112
sketch
description
package color
4
Socket head cap screw
(M10 x 1.5P x 25L)
10.9 Grade minimum
red (2 bags)
4
flat washer
(10.2 x 20 x 2.0t)
Red (2 bags)
1
Socket head cap screw
(M10 x 1.5P x 100L)
12.9 Grade Minimum
green
2
Flat washer
(10.2 x 20 x 2.0T)
Green
1
hex Nut
(M10)
10.9 grade minimum
green
5
screw
(M5 x 0.8P x 10L)
Yellow
2
Screw
(M5 x 0.8 x 12L)
Black (2 bags)
4
Spring Washer
(8.2 x 15.4 x 2.0t)
black (2 bags)
4
Socket head cap screw
(M8 x 1.25P x 20L)
10.9 grade minimum
Black (2 bags)
1
socket head cap screw
(m8 x 1.25P x 45L)
10.9 grade minimum
Blue (2 bags)
3
screw
(M5 x 0.8P x 16L)
blue (2 bags)
4
socket head cap screw
(M8 x 1.25P x 25L)
White
4
Spring Washer
(8.2 x 13.5 x 2.0T)
White
12
Screw
(M5 x 0.8P x 16L)
Pink
1
ADAPTOR PLATE
(ONLY USED ON PREMIUM AND la
CONSOLE INCLUDING E5x FRAME)
Chapter 10: Ascent trainer specifications and assembly guide
10.3 ASCENT TRAINER ASSEMBLY STEPS
step 1
113
Chapter 10: ascent trainer specifications and assembly guide
10.3 ascent trainer assembly steps - continued
step 2 - RED HARDWARE BAG
114
Chapter 10: Ascent trainer specifications and assembly guide
10.3 ascent trainer assembly steps - continued
step 3 - Pink hardware bag
115
Chapter 10: ascent trainer specifications and assembly guide
10.3 ascent trainer assembly steps - continued
step 4 - Green / Yellow HARDWARE BAG
Torque this bolt to 80 N-m.
116
Chapter 10: Ascent trainer specifications and assembly guide
10.3 ascent trainer assembly steps - continued
step 5 - Red hardware bag
117
Chapter 10: ascent trainer specifications and assembly guide
10.3 ascent trainer assembly steps - continued
step 6
118
Chapter 10: Ascent trainer specifications and assembly guide
10.3 ascent trainer assembly steps - continued
step 7 - Blue / Black hardware bag
119
Chapter 10: ascent trainer specifications and assembly guide
10.3 ascent trainer assembly steps - continued
step 8 - White hardware Bag
120
Chapter 10: Ascent trainer specifications and assembly guide
10.3 ascent trainer assembly steps - continued
step 9 - pink hardware bag
121
Chapter 10: ascent trainer specifications and assembly guide
10.3 ascent trainer assembly steps - continued
step 10 - pink hardware Bag
122
Chapter 10: Ascent trainer specifications and assembly guide
10.3 ascent trainer assembly steps - continued
step 11 - pink hardware bag
123
Chapter 10: ascent trainer specifications and assembly guide
10.3 ascent trainer assembly steps - continued
step 12 - pink hardware Bag
124
Chapter 10: Ascent trainer specifications and assembly guide
10.4 stabilizing the ascent trainer
STABILIZING the MATRIX A7xi Ascent Trainer
The Matrix Ascent Trainer should be level for optimum use. Once you have placed your unit where you intend to use it, raise or lower one or
both of the adjustable levelers located on the bottom of the frame. Use a 6mm Allen wrench through the access hole at the rear hinge joint on
both sides (Figure A).
figure a
125
CHAPTER 10: Ascent Trainer SPECIFICATIONS AND ASSEMBLY GUIDE
10.5 tv programming instructions (us)
Once the cardio equipment has been installed and proper power and cable wiring is provided, The Television must be programmed to the club's
channels and settings.
Auto Tuning - An auto scan will search for channel signals from the coax cable. It will tune in all channels that provide a signal of sufficient
strength.
1. Press ENTER, 1, 0, 0, 1, ENTER on the number keypad to enter Manager Mode.
2. Press TV on the screen (Figure A).
3. Select the tuner type on the screen (Figure B).
FIGURE A
FIGURE B
4. Select the source on the screen (Figure C). If your source is digital, select ATSC or QAM and continue onto Steps 5-7 for TV programming.
If your source is analog, select Analog and skip to Steps 8-11 for TV programming.
5. Program the Start Channel and Stop channel on the screen (Figure D). This will set the range that the tuner will search for channels.
FIGURE C
FIGURE D
6. Press Start Scan to begin scanning (Figure E). Scan Started will be displayed on the bottom left hand corner of the screen (Figure F).
FIGURE E
126
FIGURE F
Chapter 10: Ascent Trainer specifications and assembly guide
10.5 tv programming instructions (us) - continued
Auto Tuning (continued):
7. The achieved scan will be displayed on the bottom left hand corner of the screen (Figure G). Once the channel scan is complete, the
scanned channels will be displayed on the channel list on the screen (Figure H). The scan process is now complete if using a non-Analog signal
source.
FIGURE G
FIGURE H
8. Select the Analog source on the screen (Figure I). Select your country location (Figure J).
FIGURE I
FIGURE J
9. Select the signal delivery type on the screen (Figure K). Select the tuner type on the screen (Figure L).
FIGURE K
FIGURE L
127
CHAPTER 10: Ascent Trainer SPECIFICATIONS AND ASSEMBLY GUIDE
10.5 tv programming instructions (us) - continued
Auto Tuning (continued):
10. Press Start Scan to begin scanning (Figure M). Scan Started will be displayed on the bottom left hand corner of the screen (Figure N).
FIGURE M
FIGURE N
11. The achieved scan will be displayed on the bottom left hand corner of the screen (Figure O). Once the channel scan is complete, the
scanned channels will be displayed on the channel list on the screen (Figure P).
FIGURE O
128
FIGURE P
Chapter 10: Ascent Trainer specifications and assembly guide
10.5 tv programming instructions (id MARKET)
Once the cardio equipment has been installed and proper power and cable wiring is provided, The Television must be programmed to the club's
channels and settings.
Auto Tuning - An auto scan will search for channel signals from the coax cable. It will tune in all channels that provide a signal of sufficient
strength.
1. Press ENTER, 1, 0, 0, 1, ENTER on the number keypad to enter Manager Mode.
2. Press TV on the screen (Figure A).
3. Select the tuner type on the screen (Figure B).
FIGURE A
FIGURE B
FIGURE C
FIGURE D
4. Select the source on the screen (Figure C). If your source is digital, select DVBT and continue onto Steps 5-6 for TV programming. If your source
is analog, select Analog and skip to the Steps 7-9 for TV programming.
5. Press Start Scan to begin scanning (Figure D).
6. Scan Started will be displayed on the bottom left hand corner of the screen (Figure E). Once the channel scan is complete, the scanned channels
will be displayed on the channel list on the screen (Figure F).
129
CHAPTER 10: Ascent Trainer SPECIFICATIONS AND ASSEMBLY GUIDE
10.5 tv programming instructions (id MARKET)- continued
Auto Tuning (continued):
7. Select the Analog source on the screen (Figure G). Select your country location (Figure H).
FIGURE G
FIGURE H
8. Select the signal delivery type on the screen (Figure I). Select the tuner type on the screen (Figure J).
FIGURE I
FIGURE J
9. Press Start Scan to begin scanning (Figure K). Scan Started will be displayed on the bottom left hand corner of the screen (Figure L).
FIGURE K
130
FIGURE L
Chapter 10: Ascent Trainer specifications and assembly guide
10.5 tv programming instructions (id MARKET) - continued
Auto Tuning (continued):
10. The achieved scan will be displayed on the bottom left hand corner of the screen (Figure M). Once the channel scan is complete, the
scanned channels will be displayed on the channel list on the screen (Figure N).
FIGURE M
FIGURE N
131
CHAPTER 10: Ascent Trainer SPECIFICATIONS AND ASSEMBLY GUIDE
10.6 Using update Manager
1) To enter Update Manager Mode, press "ENTER, 3, 0, 0, 4, ENTER" on the number keypad and Update Manager Mode will appear on the
display.
2) Choose a correct model type by touching the screen desired tab. .
3) P
ress the "HOME" button to exit Update Manager Mode..
132
Chapter 10: Ascent Trainer specifications and assembly guide
10.6 update Manager - Installed updates – tab 1
Manager Mode
Function & Defaults
Installed Updates
Descriptions
Shows all software versions in the console.
Modified
N/A
10.6 update Manager - Available Updates – tab 2
Manager Mode
Available Updates
Function & Defaults
Descriptions
Shows all software versions on the USB drive.
Modified
Press the “Install All
Updates” to run the
software installation.
133
CHAPTER 10: Ascent Trainer SPECIFICATIONS AND ASSEMBLY GUIDE
10.6 update Manager - Update History – tab 3
Manager Mode
Function & Defaults
Descriptions
Shows the software update history.
Update History
Modified
N/A
10.6 update Manager - Settings – tab 4
Manager Mode
Settings
134
Function & Defaults
Descriptions
Modified
Update source
This option is setting the software update path.
USB or Web
Clear Current Updates
Clearing the current updates will erase the current
updates from the history. This allows you to force an
update even if it is not needed.
N/A
Chapter 10: Ascent Trainer specifications and assembly guide
10.6 update Manager - Installed updates – tab 5
Manager Mode
Installed All Updates
Function & Defaults
Descriptions
Activates all the software updates in the console.
Modified
N/A
135
Chapter 10: ascent trainer Specifications and Assembly guide
10.7 Netpulse & AM Setting up SOP
Introduction:
Please note that this guide is meant to provide an overview on the configuration and setup steps that are unique to the 7xi product. The equipment
itself is assembled and installed almost identically to the Matrix Fitness 7xe product line. What sets the Matrix Fitness 7xi equipment apart is our
new ‘app’ interface, personalized logins for each user, social media access, on demand content, and network connectivity. This guide will cover the
initial setup of the 7xi console and those aspects of the 7xi console that are different than the 7xe product line.
Each facility has two options for the network setup on their Matrix Fitness 7xi product:
A - Wired connecting solution
The media Gateway is connected to a local internet source, and Ethernet cabling is run to each machine individually, using a switch to source all
of the connections.
1. Prepare site for local server and internet connection
a.
b.
c.
d.
136
Find a secure location (like an AV closet or a server room) for the gateway and related network equipment.
Make sure the location has power and internet access, as well as a rack or 19” shelf for the gateway.
Contract an ISP (Internet Service Provider) to bring internet connectivity to the closet.
Make sure that the internet has sufficient bandwidth for the Gateway.
i. The minimum bandwidth is 3Mbps down.
ii. Recommended is a bandwidth of 1Mbps down for every 4 Consoles.
Chapter 10: ascent trainer Specifications and Assembly Guide
10.7 Netpulse & AM Setting up SOP
2. Install gateway server and switch
a. Connect the modem to the Gateway with a patch cable.
b. Connect the Gateway to the Switch with a patch cable.
c. Connect the modem, switch, and Gateway to a power source
d. Plug patch cables from the switch to the patch panel
e. Label the jacks on the patch panel and the corresponding jacks on the fitness floor as well.
3. Wire club with Ethernet
137
Chapter 10: ascent trainer Specifications and Assembly guide
10.7 Netpulse & AM Setting up SOP
4. Connect 7xi Units to gateway server via Ethernet cables
B - Wireless connecting solution
1. Prepare site for local server and internet connection
a. Find a secure location (like an AV closet or a server room) for the gateway and related network equipment.
b. Make sure the location has power and internet access, as well as a rack or 19” shelf for the gateway.
c. Contract an ISP (Internet Service Provider) to bring internet connectivity to the closet.
d. Make sure that the internet has sufficient bandwidth for the Gateway.
i. The minimum bandwidth is 3Mbps down.
ii. Recommended is a bandwidth of 1Mbps down for every 4 Touchscreens.
2. Perform a Site Survey to determine the Access Point Needs of the facility.
a. There are four basic steps to design a wireless network.
i. Identifying areas that need coverage and estimating the number of APs needed.
ii. Running cable from the communications closet to the APs mounting locations.
iii. Mounting the APs.
iv. Coverage Check
138
Chapter 10: ascent trainer Specifications and Assembly Guide
10.7 Netpulse & AM Setting up SOP
Step 1 - Identifying areas that need coverage and estimating the number of APs needed:
Wireless coverage only needs to be provided in areas where cardio machines need to have a wireless connection. If there are spaces in the
facility that don’t have cardio machines, there is no need to install access points in that area.
Once the areas that need coverage have been identified, calculate the minimum number of access points (APs) needed to support your
machines. One Meraki MR24 access point can support up to twenty (20) 7xi Machines. Calculate the number of 7xi Machines will be installed,
divide this number by 20, and the result is the minimum number of APs you will need to install to support the equipment. This number is only a
starting point; additional access points will be required depending on the physical distribution of the clients and the RF challenges presented by
the facility’s environment.
The next step in designing the wireless network is to determine the distance from the AP that each machine will be placed. Machines cannot be
placed further than 50 feet away from any given access point. This limitation is a best case scenario and only applies to clients that have direct
line of sight to the access point. If there are walls, floors, lighting fixtures, windows, or other obstructions that block the line of sight to the access
point, the maximum distance the client can be from the access point is reduced significantly and will need to be determined with empirical testing.
For each group of 20 clients, stand in the center of the group and measure the distance to the furthest client. If this distance is greater than 50
feet, an additional AP will be needed to cover this group of clients. If clients are installed on different floors, use additional APs to cover the floors
separately.
Understand and plan around interference. There are two main types of interference to be aware of. The first is physical interference. Physical
objects that block line of sight to the access point will interfere with the signal. This includes walls, windows, pillars, shelving, lighting, air ducting,
etc. Choose mounting locations that allow for clear line of sight to the clients. It may be necessary to use a drop pole to lower the AP below these
types of obstructions.
The second type of interference is electrical and magnetic interference. This includes other wireless and radio frequency devices, such as
neighboring access points, cordless phones, baby monitors, and two-way radios. It also includes other devices that emit EMI (electromagnetic
interference), such as microwaves, high voltage power lines, electrical distribution boxes, fluorescent lighting ballasts, generators, and any
other electrical devices that turns currents on and off at high speeds. Avoid running network cable and mounting APs near these sources of
interference.
Once all of the above factors are taken into consideration, should be able to identify the number of access points needed, as well as the locations
that they will be mounted.
Step 2 - Once it is determined where the APs will be located, plan out your cable runs. Each AP will need a “home run” back to this secure
closet housing all the network equipment. Network cables cannot be split or tapped; each run must connect only to a single AP. Measure the
distance from the communications closet to each access point mounting location. This distance cannot be longer than 90 meters (300’). If the
distance exceeds this limit, install an IDF (intermediary distribution frame) which houses an additional network switch to act as a repeater for the
signal. Once you have planned out all your runs, pull, terminate, and test all cable runs to the AP mounting locations.
Step 3 - Once cable has been pulled, mount the access points. The following section covers the propagation patterns of the APs and the appropriate ways to mount them.
Both the MR12 and the MR24 have virtually identical coverage patterns. The coverage patterns are shown below.
139
Chapter 10: ascent trainer Specifications and Assembly guide
10.7 Netpulse & AM Setting up SOP
Both the 2.4GHz and 5 GHz patterns are fairly symmetric in the azimuthal plane (XY), so it makes little to no difference how the AP is rotated
about the Z-axis when mounting. The patterns are asymmetrical in the elevation plane (XZ), with significantly more antenna gain in the area
directly above the plane formed by the access point (Z+). This results in a coverage pattern that resembles an inverted cone whose axis of
symmetry is normal to the plane of the AP. See the diagram below for a side view of the green coverage zone.
140
Chapter 10: ascent trainer Specifications and Assembly Guide
10.7 Netpulse & AM Setting up SOP
With this type of coverage pattern it is very important to mount the AP so that the base of the coverage cone covers the desired wireless clients.
This can be accomplished by mounting the AP to the ceiling above the clients with the face of the AP (the side with the LED lights) pointed down
toward the floor. Alternatively, the AP can be mounted on a wall at the approximate height of the client antennas with the face of the AP (the side
with the LED lights) pointed at the clients. Do not mount the AP level with the clients and the face pointed up at the ceiling as this will not achieve
the desired coverage pattern. See diagrams below. Examples 1 and 2 show proper mounting placements. Example 3 illustrates a situation to
avoid.
Example 1 - Ceiling Installation
Example 2 - Wall installation
141
Chapter 10: ascent trainer Specifications and Assembly guide
10.7 Netpulse & AM Setting up SOP
Example 3 - Improper Installation
Please see the Meraki MR installation guide (Section 4) for additional details on mounting the access point to different fixtures.
http://docs.meraki.com/download/attachments/8519767/meraki_setup_MR24.pdf?version=1&modificationDate=1349988446756
Step 4 - After all the APs are up and running, perform a post installation coverage check. There are many free tools that can be loaded onto a
laptop that will allow you to check your RSSI (received signal strength intensity) values. InSSIDer is one such program, available on Metageek.
With this program, or another similar program installed on a laptop or smartphone, check the RSSI values around the fitness equipment. Look
for values that are greater than -70 dBm. If the signal strength is significantly lower than this value (-75 dBm or less), consider installing additional
access points.
142
Chapter 10: ascent trainer Specifications and Assembly Guide
10.7 Netpulse & AM Setting up SOP
Post-installation console setup
Upon completing the install of the Matrix Fitness 7xi cardio equipment, it will be necessary to connect the consoles to the media gateway that is
included with the 7xi equipment.
1. General setting, from the main screen on the console, Press “ENTER, 3, 0, 0, 1, ENTER” to obtain a list of the available General setting.
a. Console & Frame serial number setting (Figure A).
b. Data & Time setting, Touch Left/Right arrow to switch the setting screen (Figure B).
FIGURE A
FIGURE B
c. Club ID setting, Press the “Asset Management” button to obtain the “AM” setting, press the “edit” to edit key in the Club ID (Figure C),
this ID is provided by Matrix Customer Technical Support.
FIGURE C
143
Chapter 10: ascent trainer Specifications and Assembly Guide
10.7 Netpulse & AM Setting up SOP
2. Network Setting.
a. Wired Solutions
Once the Ethernet cabling that has been installed in the facility, the console should automatically recognize and connect to the network via the
Ethernet Cable. Select the Network to obtain the network setting screen, press the right/left arrow to switch the screen to wired network setup
screen (Figure D).
b. Wireless Solutions
i. The console must be connected to the network via the wireless module built into the console.
ii. Select the Network to obtain the network setting screen, press the right/left arrow to switch the screen to wired network setup screen
(Figure E).
iii. Select ‘Site Survey” to see all available networks, select the SSID ‘npwireless’ from the list, if the “npwireless” access point is not
visable, please key in the “npwireless” SSID by manual.
iv. If the facility is using a different SSID, select the correct SSID.
v. Touch the window provided for entering the pass phrase, Enter the password provided by Matrix Fitness for the npwireless SSID.
vi. Press Connect.
vii. The network screen will show the network connect successful or fail to connect
FIGURE D
FIGURE E
viii. Netpulse setting, testing and installing, select the Netpulse to obtain the Netpulse screen, press Test Network can test the network
status Fail or passed; if the network was passed, then we can install the netpulse as well (Figure F).
ix. Press Home button to return to Main screen (Figure G), now very thing was setup on the console.
FIGURE F
144
FIGURE G
Chapter 10: ascent trainer Specifications and Assembly Guide
10.7 Netpulse & AM Setting up SOP
3. Access Point setting.
a. Use your web browser to open www.meraki.com and login, in the access point screen you can modify the AP name and verify the MAC
address (Figure H).
b. In the configure -> SSID screen, you need to enable the “rd02” to enable the Asset Management access, and enable the “npwireless” to
enable the Netpulse access.
c. In the configure -> Access control screen, you can setup the wireless connection (Figure I).
i. Rd02 setting for Asset Management, select the rd02 SSID.
Set the pre-shared key with WPA2
145
Chapter 10: ascent trainer Specifications and Assembly Guide
10.7 Netpulse & AM Setting up SOP
Set the NAT mode: Use Meraki DHCP.
ii. “npwireless” setting for Netplse accessing, select the npwireless SSID.
Set the pre-shared key with WPA2.
146
Chapter 10: ascent trainer Specifications and Assembly Guide
10.7 Netpulse & AM Setting up SOP
Set the NAT mode: Use Meraki Bridge mode.
147
Chapter 11: software upgrade procedure
11.1 software upgrade procedure
1) Copy the Picard software onto the USB drive (Figure A).
2) Turn on the power to the Ascent Trainer, wait until the standard display picture has been come up (Figure B).
figure a
figure b
3) Enter Manager Mode by pressing ENTER, 1, 0, 0, 1, ENTER on the lower keypad.
4) Record the Accumulated Mileage, Accumulated Time, and Serial Number. NOTE: The information can be lost during the update procedure
and should be recorded so that the information can be entered into the newly updated console.
5) Press the HOME key to return to the standard display picture.
6) Enter Update manager by pressing ENTER, 3, 0, 0, 4, ENTER on the lower keypad.
7) Insert the USB Drive into the USB port in the console (Figure C).
8) Press the Settings key on the screen. Then select the update source (Figure D).
figure C
figure D
9) Press the Clear Current Updates Key on the screen (Figure E).
10) Press the Available Updates key on the screen (Figure F).
figure e
148
figure f
Chapter 11: Software upgrade instructions
11.1 Software Upgrade Instructions - continued
11) Press the Install All Updates key on the screen (Figure G).
12) Press the Yes key to auto run the upgrade process (Figure H).
FIGURE G
FIGURE H
13) The screen will show every software install status (Figure I). When the update is complete, the Ascent Trainer will automatically return to the
standard display. Remove the USB Drive from the USB port in the console.
14) Enter Service Mode by pressing ENTER, 3, 0, 0, 1, ENTER on the lower keypad and press the General key on the screen. Then check if
the software versions are correct (Figure J).
FIGURE I
FIGURE J
15) Enter Service Mode by pressing ENTER, 3, 0, 0, 1, ENTER on the lower keypad and check that the Machine Type is correctly set for
Ascent Trainer. If not correct, press ENTER, 3, 0, 0, 2, ENTER on the lower keypad and select the correct Machine Type (Figure K).
16) Enter Service Mode by pressing ENTER, 3, 0, 0, 1, ENTER on the lower keypad and press the Calibration key on the screen. Then run auto
calibration (Figure L).
FIGURE K
FIGURE L
149
Chapter 11: software upgrade procedure
11.1 Software Upgrade Instructions - continued
17) Enter Service Mode by pressing ENTER, 3, 0, 0, 1, ENTER on the lower keypad and press the edit key on the screen. Enter the values
recorded in Step 3 if necessary (Figure M).
figure M
18) Enter Service Mode by pressing ENTER, 3, 0, 0, 1, ENTER on the lower keypad and press the TV key on the screen. Program the TV
channels (see Section 10.5).
19) Enter Service Mode by pressing ENTER, 3, 0, 0, 1, ENTER on the lower keypad and press the Applications key on the screen. Setup the
Applications (Figure N).
figure N
150
notes
151
M AT ri x F i t n e s s s y s t e m s c o r p.
1610 Landmark D rive C ottage G rove wi 5 3 5 2 7 U S A
TO LL FREE 866. 693. 4863
w w w. m a t r i x f i t n e s s . c o m
REV. 01
KO
152
FA X 6 0 8 . 8 3 9 . 1 7 1 7