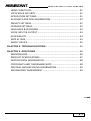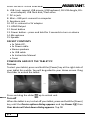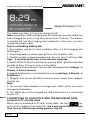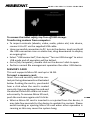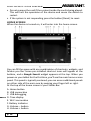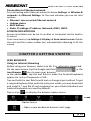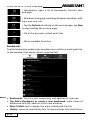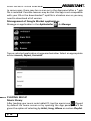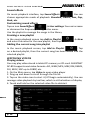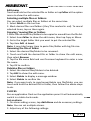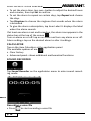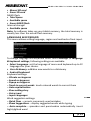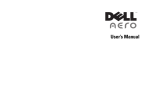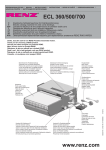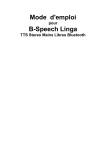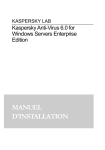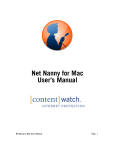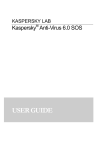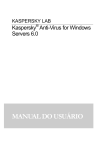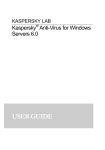Download Assistant AP-801 Product specifications
Transcript
TABLET PC MODEL AP-801 ADDITIONAL FOR THE MANUAL YOUR SUCCESS IS OUR CONCERN! CONTENTS CHAPTER 1. BASICS .......................................................................... 5 PARTS AND CONTROL .................................................................... 5 PACKET CONTENTS ........................................................................ 6 POWER ON AND OFF THE TABLET PC ............................................ 6 STANDBY / SLEEP MODE................................................................ 7 CHARGING THE TABLET PC ............................................................ 7 CONNECTING TO COMPUTER AND TRANSFERRING DATA ............ 8 MEMORY CARD ............................................................................. 9 HOME SCREEN ............................................................................ 10 NETWORK CONNECTION ............................................................. 11 SCREEN ORIENTATION ................................................................. 13 CHAPTER 2. GETTING STARTED .................................................... 13 WEB BROWSER ........................................................................... 13 INSTALLATION AND MANAGEMENT GOOGLE MARKET APPLICATIONS........................................................................... 16 PLAYING MUSIC ........................................................................... 18 WATCHING VIDEOS...................................................................... 20 VIEWING IMAGES ........................................................................ 22 CAMERA ...................................................................................... 23 E BOOK READING ........................................................................ 24 E MAIL ......................................................................................... 25 FILE EXPLORER ............................................................................ 26 CLOCKS ........................................................................................ 27 CALCULATOR ............................................................................... 28 SOUND RECORDER ...................................................................... 28 ENG CHAPTER 3: SETTINGS ................................................................... 29 WIRELESS & NETWORKS ............................................................. 29 SOUND SETTINGS ........................................................................ 30 DISPLAY SETTINGS ....................................................................... 30 p. 2 YOUR SUCCESS IS OUR CONCERN HDMI CONECTION ....................................................................... 31 LOCATION & SECURITY ................................................................ 31 APPLICATION SETTINGS............................................................... 31 ACCOUNTS AND SYNCHRONIZATION .......................................... 32 PRIVACY SETTINGS ...................................................................... 32 STORAGE SETTINGS ..................................................................... 32 LANGUAGE & KEYBOARD ............................................................ 33 VOICE INPUT & OUTPUT ............................................................. 34 ACCESSIBILITY.............................................................................. 34 DATE & TIME ............................................................................... 34 ABOUT DEVICE ............................................................................ 35 CHAPTER 4. TROUBLESHOOTING ................................................. 35 CHAPTER 5. ADDITIONS................................................................. 36 MAINTENANCE ............................................................................ 36 PRODUCT SPECIFICATIONS .......................................................... 37 CERTIFICATION INFORMATION .................................................... 38 COPYRIGHTS AND TRADEMARK NOTE ........................................ 38 DISPOSAL AND RECYCLING INFORMATION ................................. 39 EXPLANATORY AMENDMENT ...................................................... 39 ENG p. 3 YOUR SUCCESS IS OUR CONCERN! SAFETY PRECAUTIONS BATTERY • Charge the battery only in temperature that ranges from 0 °С to 35 °С. • Do not charge Tablet PC if the battery is found damaged or leaking. ON OPERATION • Never subject Tablet PC to extremes of light, temperature, moisture or vibration. • Do not use or store Tablet PC in a location subject: 1) Extreme high temperature, such as in a sun-heated car 2) Direct sunlight 3) High humidity or places with corrosive substances 4) Sub-zero condition, especially during winter • Do not use the tablet while driving or walking • Do not dismantle the tablet by yourself, and do not use alcohol, thinner or benzene to clean its surface. • Do not drop or hit it to hard surface, or the screen may get damaged. • While using the earphone, if the volume is excessively high it may cause hearing damage. So please adjust the volume of the player to a moderate level and balance the time of using. MICRO SD CARD AND CONNECTING TO THE PC • After inserted a Micro SD card, if the device has no response, please take out and insert again. • Do not remove Micro SD card or turn off Tablet PC during data writing or reading to prevent damage to data and to the device. • Make sure the Micro SD card is unlocked before writing or deleting data in the card. • Backup your files and data before formatting the Micro SD card. Please format the Micro SD card in FAT. • Do not upgrade the firmware by yourself. This would cause damage to your tablet ENG p. 4 YOUR SUCCESS IS OUR CONCERN CHAPTER 1. BASICS ASSISTANT AP-801 – is a Tablet PC with touch LCD. It supports Wi-Fi function and third party software. PARTS AND CONTROL 1. Volume–button – press to decrease volume 2. Volume + button – press to increase volume 3. Menu button – press to display option menu 4. Return button – press once to return to previous screen, long press to return to home screen 5. Front camera p. 5 ENG YOUR SUCCESS IS OUR CONCERN! 6. USB- host: support USB mouse, USB keyboard, 3G USB dangle, Ethernet adapter, USB flash disk / flash drive 7. DC-in jack 8. Mini—USB port: connect to computer 9. Earphone jack 10. DC in: connect to 5V adaptor 11. HDMI Output 12. Reset button 13. Power button – press and hold for 3 seconds to turn on device 14. Microphone 15. Speaker PACKET CONTENTS • 1x Tablet PC. • 1x Power cable • Stereo speakers • 1x USB cable • 1x Instruction Manual • Cover POWER ON AND OFF THE TABLET PC Turn on To start your tablet, press and hold the [Power] key at the right side of your tablet for a while. You will be guided to your Home screen. Drag the slider to unlock the tablet. ĺ ENG Press and drag the slider up to unlock unit. Turn off When the tablet is on, to shut off your tablet, press and hold the [Power] key until the Device options dialog appears and tap Power Off, then Your device will shut down dialog appears. Tap OK p. 6 YOUR SUCCESS IS OUR CONCERN STANDBY / SLEEP MODE Press [Power] button to enter standby mode, then the device locks automatically. Locking the device turns off the display to save your battery and to prevent unintended operation of the device. To wake up the device, press [Power] button again, then press the Lock button and drag the slider. CHARGING THE TABLET PC • You need to charge the device prior to use it for the first time or when battery power is low. • Charge the device using AC adapter with output 12V, 2.0A • Please turn the device to standby mode to shorten the charging process • Using device for the first three times, charge it for at least 12 hours when the power runs out completely. • Generally, it will take about 5 hours to fully charge the device in standby mode (display off). • When power cable is connected to the device for charging, the device will enter into standby mode after remains idle for 60s. Press the button [Power] to wake up the device. • The battery status is displayed at the top of the screen. Very Low Battery Full Battery Charging Battery Sign indicates that the power of battery is full. When the battery level becomes too low, a prompt comes up to note you to charge your tablet. ENG The charge status can be found on the upper lefthand corner, as shown below. p. 7 YOUR SUCCESS IS OUR CONCERN! ʯ̛̬̯̬̖̌́̔̍̌̌;) The tablet may take 4-5 hours to charge to full. Note: Sometimes 100% charging may not show up, even the tablet has been charged for a very long time (more than 5 hours). The battery is actually full, but the charging info is delayed. In this case, you may unplug the power cable. Tips on extending battery life: 1 New battery will be its best condition after 2-3 full charging and discharging 2. Streaming audio or video apps will use a lot of battery life. 3. Disable wireless network positioning. You can turn it off from Settings → Location & Security → Use wireless networks. 4. Switch off Wi-Fi if you’re not close to a strong Wi-Fi signal for extended periods of time. This puts strain on the tablet. 5. Use a quick screen timeout. You can alter this option from Settings → Display → Screen timeout 6. Reduce brightness to a comfortable level using Settings → Display → Brightness. 7. Widgets that access the Web consume more power than widgets that do not. Note: 1. Do not use other adaptors to charge your tablet which can cause damage to the battery. 2. The tablet can not be charged via USB cable when it is connected to your PC. ENG CONNECTING TO COMPUTER AND TRANSFERRING DATA Connect to PC via USB cable When unit is connected to PC with a USB cable, the icon appears at the middle of the status bar. Tap it and select USB connected, then Turn on USB storage dialog appears. Tap OK. p. 8 YOUR SUCCESS IS OUR CONCERN To remove the tablet safely, tap Turn off USB storage. Transferring contens from computer: • To import contents (ebooks, video, audio, photo etc) into device, connect it to PC via the supplied USB cable. • Upon successful connection to PC, turn to the device, touch and hold the USB connection icon on status bar, drag downwards to display an ongoing list. • Select “USB connected”, then tap on “Turn on USB storage” to enter USB mode and all operation will be halted. • Go to [My Computer], double click on the device’s disk to open. • Perform normal file management operation like other USB device. MEMORY CARD This unit supports Micro SD card up to 16 GB. To insert a memory card: Insert the card correctly with the contact pin facing downwards as illustrated below. Pushing the card in, you should hear a click when the card is seated correctly. You may damage the card and the device if Micro SD card is not inserted correctly. To remove Micro SD card, push the card once again until it clicks. • When a Micro SD card is inserted in or ejected from the device, it may take few seconds for the device to update the content. Please avoid inserting or ejecting Micro SD card when other operation is running as this may cause the system hang. p. 9 ENG YOUR SUCCESS IS OUR CONCERN! • Do not remove the card if the content inside the card is being played. This will halt the operation of the device and cause the device to restart. • If the system is not responding press the button [Reset] to reset. HOME SCREEN When the device is turned on, it will enter into the home screen. You can fill the space with any combination of shortcuts, widgets, and folders you like. Some pre-installed shortcut icons will appear at the bottom, and a Google Search widget appears at the top. When you power on your tablet for the first time, you’ll see the main home-screen panel. This panel is typically centered; you can access additional panels on either side of the main one by swiping your finger left or right. At the top of the home screen is your Status Bar: ENG A. Home button B. USB connection C. USB debugging D. Time display E. Wi-Fi connection F. Battery indicator G. Volume – button H. Volume + button p. 10 YOUR SUCCESS IS OUR CONCERN I. Return button J. Menu button K. Search bar for web browser L. Navigation bar M. Widget & Shortcut button N. Indication for additional home screens Adding icons on homescreen Touch and hold any icon for about 2 seconds, the icon will be in the movable status, you could drag the icon to any panels which exist at the screen. Removing icons on home screen. On the main screen, touch and hold undesired icon till it becomes movable. There will be a trash can at the top screen, drag the item to the trash can , and release it when it turns red. Addition widgets to your homescreen To add a widget, tap and hold your finger on any open space on your home screen, and select Widgets from the context menu that opens. From there, select any of the available widgets. For instance, you may add an Analog clock, calendar, picture frame, and other useful widgets to your Home Screen. How to set wallpaper 1. To add wallpapers, tap and hold your finger on any open space on your home screen, and select Wallpapers from the context menu that opens. In the popup Select wallpaper from dialog, select a wall paper from Gallery, Live wallpapers and Wallpapers. 2. On the homescreen in the upper right corner tap the tool bar and select Wallpapers in appeared window. How to hide status bar On the home screen, you may hide your status bar or make it reappear by swiping your finger up or down. NETWORK CONNECTION Turn on Wi-Fi network ENG Within the Apps Panel, tap Settings → 'Wireless & networks → Wi-Fi to turn on and scan. Your device lists the networks it finds within range. Tap a network to connect. If necessary, enter Network SSID, Security, and Wireless password, and tap Connect. When your device is connected p. 11 YOUR SUCCESS IS OUR CONCERN! to the network, the wireless indicator appears in the status bar. If necessary, enter a password and tap Connect to save the settings for the encrypted connection and connect to Wi-Fi (networks that require a password appear with a lock icon) Turn off Wi-Fi network To turn off Wi-Fi, uncheck Wi-Fi under Wireless & networks. Turn off Wi-Fi when you’re not using it to extend the life of your battery between charges. Add a Wi-Fi network Users may also add a Wi-Fi network under Wi-Fi settings. In Wi-Fi Settings, tap Add Wi-Fi network. Enter the SSID (name) of the network. If necessary, enter security or other network configuration details. Touch Save. Forget a Wi-Fi network In the Wi-Fi settings screen, touch the name of the network. Touch Forget in the dialog that opens. Note: Network status icons turn green if you have a Google account added to your tablet and the tablet is connected to Google services, for syncing your Gmail, Calendar events, contacts, for backing up your settings, and so on. Network notification You can activate a notification of available networks: Wi-Fi settings → Network notification VPN Connection Tablet allows creating a virtual network VPN. To create it run menu Settings → VPN Settings → Add a VPN. Choose a type of VPN-connection in opened window. Mobile networks ENG To connect a mobile network tap Settings → Wireless & networks → Mobile networks. Select options for roaming networks, network selection, operator selection, and access point names. To allow/deny data transferring via mobile network tick in front of item Mobile networks → Data enabled Uncheck to prevent your tablet from transmitting data on any mobile network. This is useful if you are traveling in an area where you do not have a mobile data plan and want to avoid charges for data use on local carriers’ mobile networks. Internet-roaming allows transferring data in roaming: Mobile networks → Data roaming → ОК. p. 12 YOUR SUCCESS IS OUR CONCERN Connection to Ethernet-netwrok For connecting with Ethernet-network choose Settings → Wireless & networks → Ethernet Settings. At the new window you can set next options: • Ethernet: turn on wired Ethernet network • Linkage status • MAC address • Static IP settings: IP address, Netmask, DNS1, DNS2. SCREEN ORIENTATION Screen orientation can be set to vertical or horizontal via the built-in G sensor. From main menu, tap Settings→ Display → Auto-rotate screen. Rotate the unit and the screen rotates too, automatically adjusting to fit the screen. CHAPTER 2 GETTING STARTED WEB BROWSER Using an Internet Browsing Before using your browser, make sure Wi-Fi or internet is connected. or the On the main screen, tap the Google text field icon Browser icon to open your browser. In the address bar, tap the text field to make the Android keyboard appear for entry of keywords or URL. Tap and hold the text field to edit text or change input method. To get a required keyboard that perfectly suits your needs, you may download and install a *.apk file of such keyboard on your tablet (standard and Android keyboards are used by default). Tap on icon , to display the browser option menu. ENG Option menu: – Open a new window at browser start page p. 13 YOUR SUCCESS IS OUR CONCERN! – Bookmarks: open a list of bookmarks, favorite sites and apps – Windows managing: switching between windows, adding a new one, etc. – Tap the Refresh to refresh on the current page, tap Stop to stop loading the current page – Go to the previous visited web-sites – More available functions. Bookmarks To alter bookmarks options tap an option menu at the current web-site. In the window that opens choose required tab: ENG • Bookmarks: list of current bookmarks and addition of new one. • Tap Add a Bookmark to create a new bookmark: write name of bookmark and URL-address at the new window. • Most Visited: tap to display the most visited web-site list • History: access to view history lists. To remove these lists Clear history p. 14 YOUR SUCCESS IS OUR CONCERN Additional functions • Add a Bookmark: write name of bookmark and URL-address at the new window • Find on page: searching text at the current web-site • Select text: switching into a text-copy mode. Move the roll ball write / left on display to mark text. Tap on it to copy text into a clipboard • Page info: shows URL-address of the current web-site • Share page: send an URL –address by e-mail • Downloads: list of downloaded files and applications • Settings: this menu access to allow/deny options of web-site displaying, change settings of confidentiality and security. Page content settings: • Text size • Default zoom • Open pages in overview: activate to show overview of nearly opened pages • Text encoding • Block pop-up windows • Load image: display or not images on web-pages • Landscape-only display: displays pages only in the wider, landscape screen orientation • Enable JavaScript • Enable plug-ins • Open in background • Set home page: editing URL-address of the home page Privacy settings: • • • • • • • • Clear cache: clear locally cached content and databases Clear history: clear the browser navigation history Accept cookies Clear all cookie data Remember form data: remember data you type in form for later use Clear form data Enable location: allow sites to request access to your location Clear location access Security settings: • Remember passwords • Clear passwords • Show security warnings: show warnings if there is a problem with a site security p. 15 ENG YOUR SUCCESS IS OUR CONCERN! Advanced settings: • Set search engine: set and installation search-system by default • Reset to default Android 2.3 OS also supports Adobe flash 10.1 and 10.2. That means you are able to view on-line flash videos. INSTALLATION AND MANAGEMENT GOOGLE MARKET APPLICATIONS Installation Google market apps The tablet ASSISTANT AP-801 is preloaded with Andriod Market , you can search and install apps here after login with your Google account. To install and manage applications tap an ApkInstaller → Install which is located on application menu by default. To install an application, follow below steps: 1. Copy the *.apk file to your tablet via USB-cable from your PC. 2. Tap to open the APKInstaller → Install → Internal Memory or SD Card. Available *.apk files in SD card or internal memory then appear at the right side. Touch the required one to install it. In case a *.apk is already installed, a Replace application dialog will appear. You can also download *.apk files from third part software. ENG Note: Make sure the *.apk file is workable on Android 2.3 and the suffix is *.apk. e.g. “skype.apk”. p. 16 YOUR SUCCESS IS OUR CONCERN An Install blocked dialog appears as below after your first attempt to install an *.apk file: In this case tap Settings → Unknown sources → OK → Install once again. ENG p. 17 YOUR SUCCESS IS OUR CONCERN! In some cases, there may be no icon on in the App panel after a *.apk file is installed. Possible reasons may be that this app is not compatible with your OS or the downloaded *.apk file is a broken one so you may need to download a full version. Management of Google Market applications Manage an application in the ApkInstaller → Manage Tap on selected application at appeared window. Select an appropriate action Launch, Export, Uninstall. ENG PLAYING MUSIC Music library After loading your music onto tablet PC, tap the music icon (found by default on home screen or by opening the App panel). You’ll be given the option of selecting by Artist, Song, Album or custom Playlist. p. 18 YOUR SUCCESS IS OUR CONCERN Tablet ASSISTANT AP-801 supplies next audio-formats: MP3, WMA, WAV, APE, FLAC, AAC, OGG. Playing music 1. Select menu Music from main menu to enter a music library 2. Tap on a desired tab to enter song list 3. Drag up and down to scroll the song list 4. Tap the desired songs to start playing Controlling Song Playback Pause or play songs or Play previous or next song or Skip to any point in a song Tap anywhere or drag the playhead on the progress bar ENG Display the current song list Set shuffle mode Set repeat mode p. 19 YOUR SUCCESS IS OUR CONCERN! Sound effects On music playback interface, tap Sound Effects . You can choose appropriate mode of playback: Standard, Classic, Jazz, Pop, Rock, etc. Customizing sound effects Tap on icon Sound Effects → User settings. You can increase or decrease the frequency setting in this menu. Use the playlist to manage the songs in the library. Creating a new playlist In the music playback screen tap Add to Playlist and enter the name for the new playlist, then tap Save. → New Adding the current song into playlist In the music playback screen, tap Add to Playlist . Tap on a desired playlist, then the current song has been added into the selected playlist. WATCHING VIDEOS Playing videos You may play video stored in tablet PC memory or CD-card. ASSISTANT AP-801 supports next video-formats: AVI, WMV, MP4, MKV, RM, RMVB, FLV, MOV, 3GP up to 1080P, etc. 1. On the Main menu, tap Video to open video player 2. Drag up and down to scroll through the file list. 3. Tap on the video icon to start it (it’ll begin automatically). You can manage video playback by tool bar, which is at the bottom of display. 4. Touch and hold on the selected video file to delete it ENG p. 20 YOUR SUCCESS IS OUR CONCERN Controlling video playback When the video is playing tap on the screen to pop up control toolbar. Play or pause a video Play previous / next video Fast rewind or fast forward Skip to any point in a video Adjust the volume level or or or Tap anywhere or drag the playhead on the progress bar или Add a bookmark in the current playback position Adjust screen brightness Adjust the screen size: full screen,16:9,4:3 Display video menu Return to the video browser screen Note: Adding a bookmark allows you to continue playing from the bookmark when you open the video file next time. With the Wi-Fi on, you are also able to view an on-line flash video as the tablet supports both Adobe flash 10.1 and 10.2. Connection to the TV via HDMI-Output and viewing video To connect your tablet to TV follow below steps: 1. Tap on Video player icon or other video players to play a required movie. 2. Adjust your TV set and select HDMI- output 3. Connect the device to TV via HDMI cable, then enter HDMI setting → Turn on HDMI → ОК turn on HDMI, and wait for a few seconds for your TV set to receive signal. p. 21 ENG YOUR SUCCESS IS OUR CONCERN! Note: When HDMI output function is used, the screen of the MID goes dark. Touch any point of the dark screen, on your TV screen will appear Vol+/ Vol- Play/Pause, etc. To have required volume, proportion, brightness, etc., you may adjust before connecting tablet to TV. VIEWING IMAGES You can view, show off, and even edit your digital pictures on the tablet’s full color, high resolution display. After loading your media, tap Gallery on your home screen or within the app panel. Thumbnail View • All photos available in the internal memory and Micro SD card will be listed in thumbnail view • Tap on the desired photo to full screen view. • In full screen mode press Back to return to thumbnail view mode • Flick left and right on the screen to view previous / next image Start to view images Tap on the screen to show / hide the control bar. Tap or to zoom in/out . Tap Slideshow stop the slide show. Tap to start slide show, tap on screen to to use the option menu. Note: • In zoom in /out mode, drag up, down, left or right to move image • Rotate the unit to switch screen orientation Using the option menu To share the photos with your friend via email etc., tap Menu → Share and choose the appropriate program: Picasa, Gmail, Bluetooth. Deleting images ENG To delete the current image tap Menu → Delete Additional functions To use additional functions tap Menu → More p. 22 YOUR SUCCESS IS OUR CONCERN View photo details Details Set the photo as wallpaper Set as Crop the photo Crop Rotate the photo by 90 degrees clockwise Rotate Rotate the photo by 90 degrees counter-clockwise Rotate Left Rotate Right CAMERA The ASSISTANT AP-801 is provided with built-in front 0.3 MPics camera. Tap the icon in the app panel to open it. Режим изображения, размер, качество и т.д. Запись местоположения Photography mode ENG To enable camera mode hold and move the roll ball to the Camera the tab on the lower right hand corner each time icon. Tap for taking a photo. You can set below parameters of photography: p. 23 YOUR SUCCESS IS OUR CONCERN! • Picture quality: Super Fine / Fine / Normal • Colour effect: None / Mono / Sepia / Negative / Posterize / Aqua • Restore defaults. tab on the You may view the photos you have taken by tapping the upper right hand corner. Or you may go back to Gallery. Tap ESC to exit photography mode. Video-recording mode To activate recording mode hold and move to the roll ball the recording icon to record Video . Tap on the lower right hand corner to start recording and tap it again to stop. Recorded videos can be viewed in Video player. You can alter options of video recording: • Video quality: High, Low, ММС, Youtube • Colour effect: None / Mono / Sepia / Negative / Posterize / Aqua • Restore default Press ESC to exit video-recording mode. E BOOK READING The tablet supports many eBook formats like PDF, PDB, E-Pub, FB2, etc. Also, you can download available e-Books with Wi-Fi or network. Turning on reading mode Tap the Shelves icon within the app panel to open it or at the home screen (by default). ɉɨɫɥɟɞɧɢɟ ɤɧɢɝɢ Ʉɧɢɠɧɚɹ ɩɨɥɤɚ Ɂɚɝɪɭɠɟɧɧɵɟ ɤɧɢɝɢ ENG Ⱥɜɬɨɪ ɢ ɧɚɡɜɚɧɢɟ p. 24 YOUR SUCCESS IS OUR CONCERN Bookshelf Here you can read e-book stored in micro SD card or internal flash. Touch an e-Book on the shelf to read it . In reading, touch the tab to get a tool bar . Tool bar Changing front size Do to required page number Bookmarks managing: Show Bookmarks, Add Bookmarks, Delete Bookmarks Information about current book Autoflip settings E MAIL Setting up E-mail Accounts Prior to the use of e-mail, you need to set up the mailbox account. 1.Choose the E-mail from the mail menu or from application panel. 2. In opened window enter your email address and password, tap Next to continue. 3. Set P03/IMAP server (if necessary, obtain the required information from your network administrator, then tap Next to check server setting. 4. If you have set successfully, enter your name to be displayed, then tap End to start to use the mail. Using the mailbox ENG • Open an e-mail box and drag up and down to scroll the mail list • Tap to open the mail you want to read • On the mail list touch and hold on the mail to display option menu. • Use the menu to open mail, reply, forward, delete and so on. p. 25 YOUR SUCCESS IS OUR CONCERN! E-mail menu In the mail list tap the option menu • Refresh: refresh mail • Write: write a new mail • Account: view all e-mail accounts • Setting: set email account to open a mail menu: Deleting an e-mail account 1. In the email list tap an option menu icon to display the mail menu. 2. Select Account to display e-mail account. 3. Touch and hold the desired account to pop up an option menu, and then tap Delete account. Note: You can set multiple mail accounts, each time you use mail, the system will automatically jump to the default account. FILE EXPLORER To work with content stored on your device files use explorer. To run a file explorer tap Explorer at the main menu or application panel. Select menu Internal Memory/ Micro SD/ USB to view the contens. • Drag up and down to scroll through the file list to select the desired folder or file. • Touch and hold the selected file or folder to show the edit menu. You also can tap Edit at the option menu. • Tap on file or folder to open it Tool bar ENG A. Home: return to the home Explorer screen. B. Level Up: return to the previous directory C. Multi: choose more than one item. D. Editor: copy, delete, move or rename a file or folder. E. Back: go to previous screen. F. Next: go to next screen. p. 26 YOUR SUCCESS IS OUR CONCERN Edit menu Touch and hold on the selected file or folder or tap Editor at the option menu to show the edit menu. Selecting multiple files or folders: You can select multiple files or folders at the same time. 1. Select Multi on the tool bar. 2. Mark desired files and folders (they’ll be marked in red). To cancel selected items, tap on them again. Copying / moving files or folders 1.Select the desired files/folders to be copied or moved from the file list. 2. Select item Editor to show the edit menu, than tap Copy or Move. 3. Go to the target folder that you want to put the selected file 4. Tap item Edit → Insert. Note: it may take longer time to paste files/folder with big file size. Renaming the file or folder 1. Select the desired file/folder to be renamed. 2. Touch and hold the desired file or folder to show the edit menu, then select Rename 3. Tap the file name field and use Onscreen keyboard to enter a new file name. 4. Tap OK to confirm. Deletion files or folders 1. Select the desired files/folders to be deleted. 2. Tap Edit to show the edit menu. 3. Select Delete to display a message window 4. Select Delete to confirm the Note: if you want only to copy/move/delete one file/folder, you can touch and hold the desired file or folder, then follow the above steps to do. CLOCKS Run an application Clock on the application panel. It will automatically switch in a table clock mode. Set an alarm 1. On alarm setting screen, tap Add Alarm and do necessary settings. Note: You can set multiple alarms. 2. Adjust any of the following settings: p. 27 ENG YOUR SUCCESS IS OUR CONCERN! • To set the alarm time, tap + or – button to adjust the desired hours and minutes, then tap Set to confirm. • To set the alarm to repeat on certain days, tap Repeat and choose the days. • Tap Ringtone to choose the ringtone that sounds when the alarm is activated • To give the alarm a description, tap item Label. It displays the label when the alarm sounds. If at least one alarm is set and turned on, the alarm icon appears in the status bar at the top of the screen . Turn an alarm on or off: tap on an alarm and turn any alarm on or off. Alarm settings: tap on the desired alarm to alter it settings. CALCULATOR Tap on the item Calсulator at the application panel. The available options of are : • Clear history • Advanced panel: shows additional mathematical functions. SOUND RECORDER Tap Sound Recorder on the application menu to enter sound recording mode. ENG Recording a voice file • Press p. 28 to start recording a voice file YOUR SUCCESS IS OUR CONCERN • Press to stop recording to play back the current recorded voice file. • Press • It will display a message window to choose Use the recording or Discard, choose Use the recording to save the voice file; choose Discard to discard the voice file. • A recording time indicator will appear during the recording. Play back the voice file • The record is saved in record folder, open File Explorer → Record folder, tap on the desired recorded file to be played. CHAPTER 3: SETTINGS Within the app panel tap the Settings icon ( or found by default on your home screen), then select items to configure. WIRELESS & NETWORKS The Wi-Fi settings allows you manage networks, such as turn Wi-Fi on and join Wi-Fi networks. There are such available options in this menu: • Wi-Fi: searching and connecting to available Wi-Fi-networks. Tablet will show list of the detected networks, select a required one. When the unit is connected to the Wi-Fi-network the indicator appears . at the status bar If necessary, enter a password and tap Connect to save the settings for the encrypted connection and connect to Wi-Fi (networks that require a password appear with a lock icon. p. 29 ENG YOUR SUCCESS IS OUR CONCERN! Once you’ve joined a Wi-Fi network manually, it automatically connects to it whenever the network is in range. • Wi-Fi Settings: list of available networks, information, addition of new network Add a Wi-Fi • VPN Settings → Add a VPN: creation and adjustment of the new VPN-network • Mobile networks: setting of required parameters (access point names, operator selection and so on). To allow/deny data transferring via mobile network tick in front of item Mobile networks → Data enabled • Uncheck to prevent your tablet from transmitting data on any mobile network. This is useful if you are traveling in an area where you do not have a mobile data plan and want to avoid charges for data use on local carriers’ mobile networks. • Ethernet Settings. These options are available: – Ethernet – turn on wired Ethernet network – Linkage status – MAC address – Static IP settings: IP address, Netmask, DNS1, DNS2. SOUND SETTINGS To adjust sound settings tap Settings → Sound. You can change such sound settings as: • Silent mode – silence all sounds except media & alarms • Volume – setting of media & alarms volume • Notification ringtone • Audible touch tones • Audible selection • Screen lock sounds DISPLAY SETTINGS ENG Tap Settings → Display for changing display settings. You can change such display settings as: • Brightness • Accelerometer coordinate system – selection of display orientation. • Animation – smooth transitions between windows switching • Screen time-out – adjust the delay before the display screen automatically turns off. p. 30 YOUR SUCCESS IS OUR CONCERN The display has a screen timeout by default set to 1 min. If the unit is left inactive for that period of time, the screen will go dark as if turned off. However, it is simply in standby mode. Quick press the [Power] button and a screen will appear with a green padlock button on the lower left hand corner. HDMI CONECTION This menu allows adjusting settings of the connection between unit and TV via HDMI: Settings → HDMI Settings: • Turn HDMI – switch on to TV-connection mode • HDMI Resolution – resolution settings • Screen Zoom – increase / decrease the screen LOCATION & SECURITY Ti set up automatic location, add or remove tablet administrators and so on tap Settings → Location and security. Next options are available: • Use wireless networks: location is determined by Wi-Fi and/or mobile networks • Set up screen lock: lock screen with a pattern, PIN or password • Visible passwords: show passwords as you type • Select device administrators: addition and removing device administrators • Use secure credentials: allow applications to access secure certificates and other credentials • Install from SD card: install encrypted certificates from SD card • Set password APPLICATION SETTINGS This menu allows managing, running and changing applications installed on the device including third sours applications. Tap Settings → Applications to make changes. The available options are: • Unknown sources: select this item to allow installation of non-market applications • Manage applications: deletion, copying, renaming of the installed applications • Running services: view and control currently running services • Storage use • Development: set options for application development, namely: p. 31 ENG YOUR SUCCESS IS OUR CONCERN! – USB Debugging: debug mode when USB is connected – Stay awake: screen will never sleep while charging – Allow mock locations • Google Application: show/hide Google applications ACCOUNTS AND SYNCHRONIZATION To adjust and synchronize data apps with internet tap Settings → Accounts & sync. The available options are: • Background Data: application can synchronize, send and receive data at any time • Auto-sync: application sync data automatically or timed PRIVACY SETTINGS To manage privacy settings run Settings → Privacy. The available options are: • Back up my data: back up application data, Wi-Fi passwords and other setting to Google server • Automatic restore: if you reinstall an application restore backed up setting or other data • Factory data reset STORAGE SETTINGS To view your SD card, NAND flash, internal storage status tap Settings → Storage. ENG SD-card: • Total Space • Available space p. 32 YOUR SUCCESS IS OUR CONCERN • Mount SD card • Erase SD-card NAND flash: • Total Space • Available space • Erase NAND flash Internal storage: • Available space Note: As software takes up your tablet memory, the total memory is usually less than the actual flash memory. LANGUAGE & KEYBOARD This menu allows setting language, region and methods of text input. To change language and keyboard select menu Settings → Language & keyboard settings, following settings are available: • Select Language: set the language of menu and keyboard up to 22 languages for your choice. • User dictionary: addition new words to a dictionary • Android keyboard Keyboard settings: – Vibrate on keypress – Sound on keypress – Popup on keypress – Touch to correct words: touch entered words to correct them – Auto-capitalization – Shoe settings key – Voice input – Input Languages Word suggestion settings: – Quick fixes – corrects commonly used mistakes – Show suggestions – display suggested words while typing – Auto-complete – spacebar and punctuation automatically insert highlylighted word p. 33 ENG YOUR SUCCESS IS OUR CONCERN! VOICE INPUT& OUTPUT Some apps such as voice recorder, voice search and so on requires setting and changing parameters of input language, filters, etc.: Settings → Voice input & output setting. In this menu there are such available options: • Voice recognizer settings: – Language – Safe Search: moderate-filter explicit images only, applies only to Google search by voice – Block offensive words: allows hiding recognized offensive voice results • Text-to-speech settings: – Listen to an example – Always use my settings: default settings below override application settings – Default Engine: sets the speech synthesis engine to be used for spoken text (Pico TTS by default) – Install voice data – Speech rate – Language ACCESSIBILITY To set such settings as a display calibration and saving input text tap menu Settings → Accessibility: • Touch panel calibration • Accessebility: applications TalkBack and KickBack are saving all input text. DATE & TIME ENG This menu allows you to change data, time, time zone and display format: Settings → Date & Time: • Automatic: uses network-provided values • Set date • Select time zone • Set time • Use 24-hour format: allows selecting 24 / 12 time format • Select date format: allows selecting date format DD/ММ/YY, ММ/ DD/YY, YY/ММ/DD. p. 34 YOUR SUCCESS IS OUR CONCERN ABOUT DEVICE Display the information about AP-801, such as product status, legal information, model number, firmware version, build number and so on tap menu Settings → About phone: • System updates • Status • Legal information • Model number • Android version • Baseband version • Kernel version • Build number CHAPTER 4. TROUBLESHOOTING If the device does not function as it is expected, please try the following steps THE DEVICE IS NOT RESPONDING OR CAN’T BE TURNED ON • Reset the device by pressing the reset button at the bottom. The device will be forced shutdown if it is on and you are required to restart the device again. • Battery has been fully depleted. Please charge the device via USB or USB AC Adapter. BATTERY LIFE SEEMS SHORT • The operating temperature is below 5 °С. This is due to the characteristics of battery and not a malfunction. • The battery is not used for prolonged period. Please recharge the battery of the device again • The battery is not fully charged. Please charge the device for 5 hours. • The battery needs to be replaced. Please consult the authorized dealer for service. THE DEVICE CAN NOT BE OPERATED DURING USB CONNECTION • The device cannot be operated while it is connected to PC. • Touch and hold the USB connection icon at status bar and drag downwards to display a Ongoing list, then select “Turn off USB storage” to resume operation. p. 35 ENG YOUR SUCCESS IS OUR CONCERN! TOUCH SCREEN PROBLEM If the touch screen does not respond, use the Touch Panel Calibration function from Settings to calibrate the screen. NO SOUND FROM EARPHONE • Check if volume is set to ‘0’. • Earphone may be broken, please change another one BIG NOISE • Check if there is dust in the earphone or speaker • Check if the file is broken FROZEN TO ANY OPERATION Please use a pin to reset and then restart your tablet APPLICATION NOT WORKABLE • Possible reasons may be that this app is not compatible with your OS • Downloaded *.apk file is broken so you may need to download a full version. HOW DELETE A GOOGLE ACCOUNT? If an account is added, the account is shown in submenu Accounts & sync → Settings, where you may also add another account. To delete an undesired account, go to Settings → Privacy settings → Factory data reset. Your tablet’s internal storage, downloaded apps, etc. will also be deleted, except the info in your flash memory. Be careful before you carry out this operation CHAPTER 5. ADDITIONS MAINTENANCE ENG • If Tablet PC does get wet, turn off Tablet PC immediately. Wait for Tablet PC to dry completely before turning on again. • Clean the screen with a soft cloth; be careful not to wipe it with anything abrasive. When carrying your Tablet PC in bag, keep Tablet PC in the protecting case supplied to avoid scratches • If Tablet PC needs service, please consult the authorized dealer through the contact information provided in the warranty card. Faulty service may void the warranty. p. 36 YOUR SUCCESS IS OUR CONCERN PRODUCT SPECIFICATIONS Display: 8“TFT capacitive touch screen, multi- touch, resolution 800*600 (4:3). Wi-Fi: 802.11 b/g. Operating System: Android 2.3 CPU: Rockchip 2918, 1 GHz, ARM Cortex A8 Storage memory: • SDRAM: 512 MB • Internal flash memory: 4 Gb (format FAT). • Supports Micro SD card up to 16 Gb. Camera: Built-in 0.3 MPics front camera Supported formats: audio: MP3, WMA, WAV, APE, FLAC, AAC, OGG video: AVI, WMV, MP4, MKV, RM, RMVB, FLV, MOV, 3GP up to 1080P, supports WebM VP8 decoding, slideshow image: JPEG, BMP, GIF text: ANSI/UNICODE TXT, PBD, PDF, Epub, FB2, HTML, etc. Connectivity: • Data transfer: USB 2.0 High Speed. • Audio: earphone jack 3.5 mm • Sound record: microphone • Storage: Micro SD Card Other: • Flash player 10.2 • Multilingual user interface • Built-in speaker • G-sensor • Energy-saving settings, adjustable brightness, automatic shut-off display • Time / Date • Battery indicator Battery: 5000 mА/h Charging: • Power: DC 12.0V, 2.0A. • Duration: 5 hours (approximately) p. 37 ENG YOUR SUCCESS IS OUR CONCERN! Physical properties: • Size: 203 X 120 X 15.0 mm. • Weight: 352.4 г. Design and specifications are subject to change without prior Note. CERTIFICATION INFORMATION On FCC This equipment has been tested and found to comply with limits for a Class B digital device, pursuant to Part 15 of the FCC rules. These limits are designed to provide reasonable protection against harmful interference in residential installations. This equipment generates, uses, and can radiate radio frequency energy, and if not installed and used in accordance with the instructions, may cause harmful interference to radio communications. However, there is no guarantee that interference will not occur in a particular installation. If this equipment does cause harmful interference to radio or television reception, which can be determined by turning the equipment off and on, the user is encouraged to try to correct the interference by one or more of the following measures: • Reorient or relocate the receiving antenna. • Increase the separation between the equipment and receiver. • Connect the equipment into an outlet on a circuit different from that to which the receiver is connected. • Consult the dealer or an experienced radio/TV technician for help. WARNING: THE MANUFACTURER IS NOT RESPONSIBLE FOR ANY RADIO OR TV INTERFERENCE CAUSED BY UNAUTHORIZED MODIFICATIONS TO THE DEVICE. ANY SUCH MODIFICATIONS COULD VOID THE USER'S AUTHORITY TO OPERATE THE EQUIPMENT. On CE The symbol means that the unit complies with European safety and electrical interference directives. ENG COPYRIGHTS AND TRADEMARK NOTE Copyright laws prohibit copying the data of this product or the contents of this manual (illustrations, related documents, etc.) in whole or in part without the permission of the copyright holder. Additionally, use of the data of this product or the contents of this manual is not allowed p. 38 YOUR SUCCESS IS OUR CONCERN without vendor’s permission except for personal use. All the brand and product names are trademarks of their respective companies. DISPOSAL AND RECYCLING INFORMATION Your Tablet PC must be disposed of properly according to local laws and regulations. Because this product contains a battery, the product must be disposed of separately from household waste. When your Tablet PC reaches its end of life, contact your local authorities to learn about recycling options. BATTERY REPLACEMENT The rechargeable battery in it should be replaced only by an authorized service provider. This symbol on the product or in the instruction means that your electrical or electric equipment should be disposed at the end of its life separately from your household waste. There are separate collection systems for recycling in the EU,For more information, please contact the local authority or your retailer where you purchased the product EXPLANATORY AMENDMENT All the information, design and specifications contained in this manual were correct at the time of publication. However, as the product is under continuously upgrading, the final device may have a slightly difference in appearance or modified functionality than presented in this manual. ENG p. 39 Печать магазина Shop Stamp Дата продажу Day of sale Номер моделі Model number Гарантійний термін Warranty period TIWELL ASSISTANT LLC h tt p : / / w w w.t i w e l l . c o m Made in China