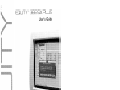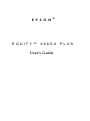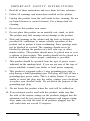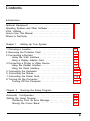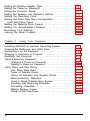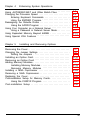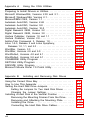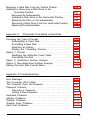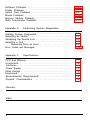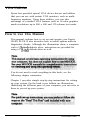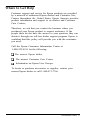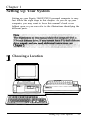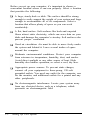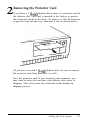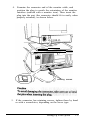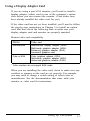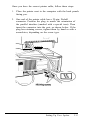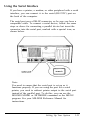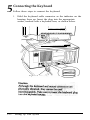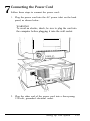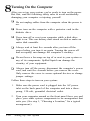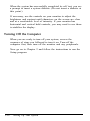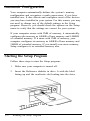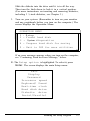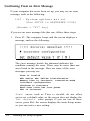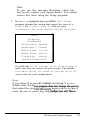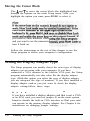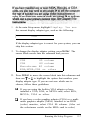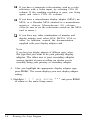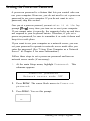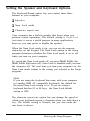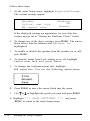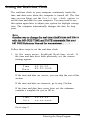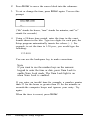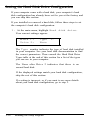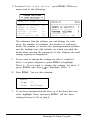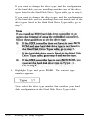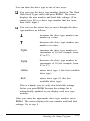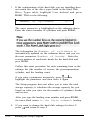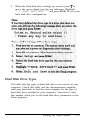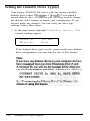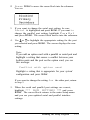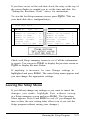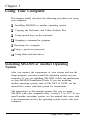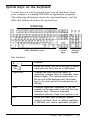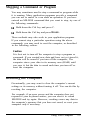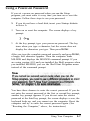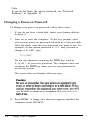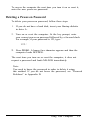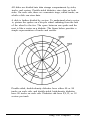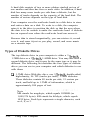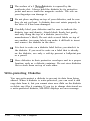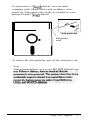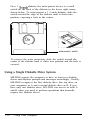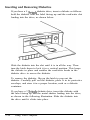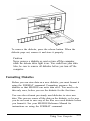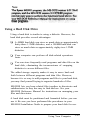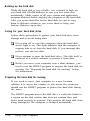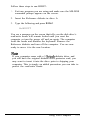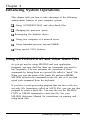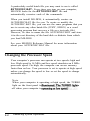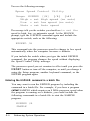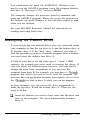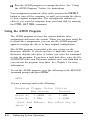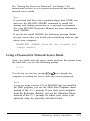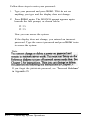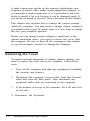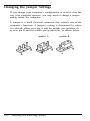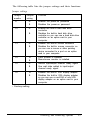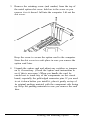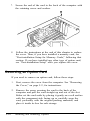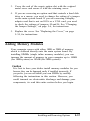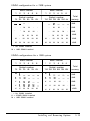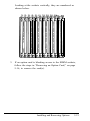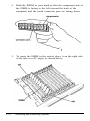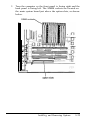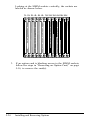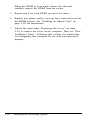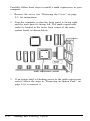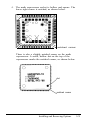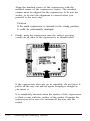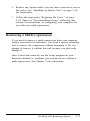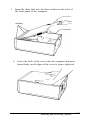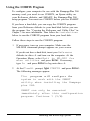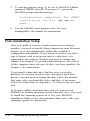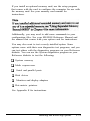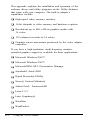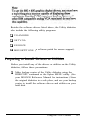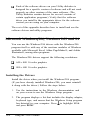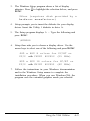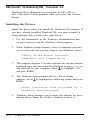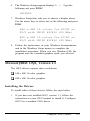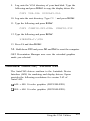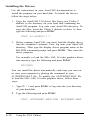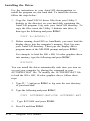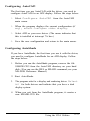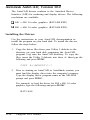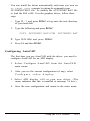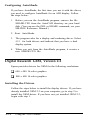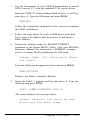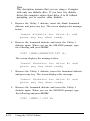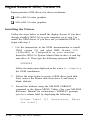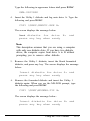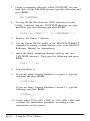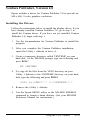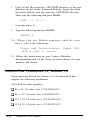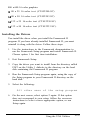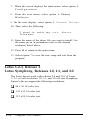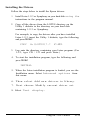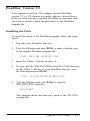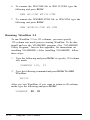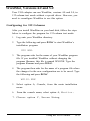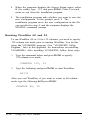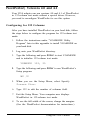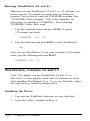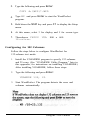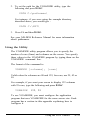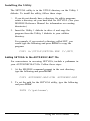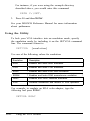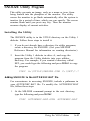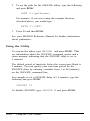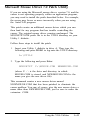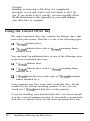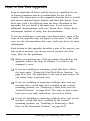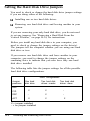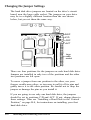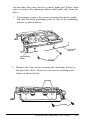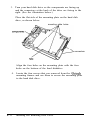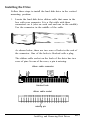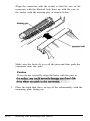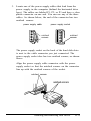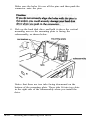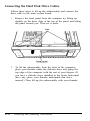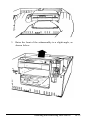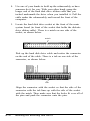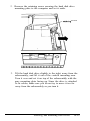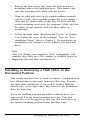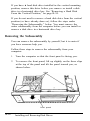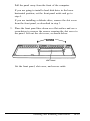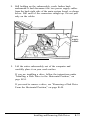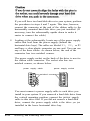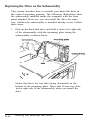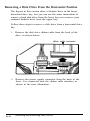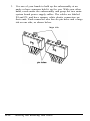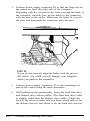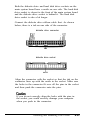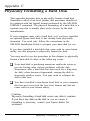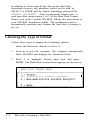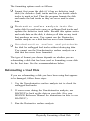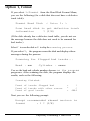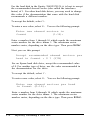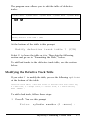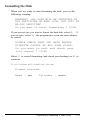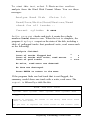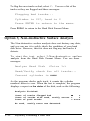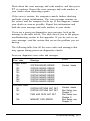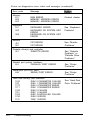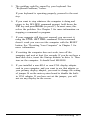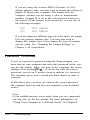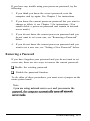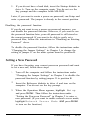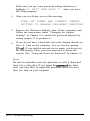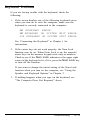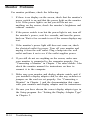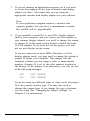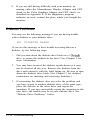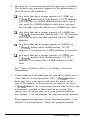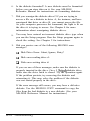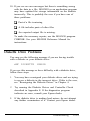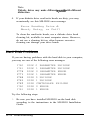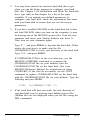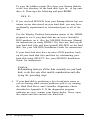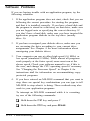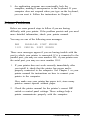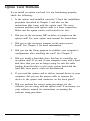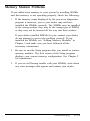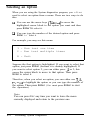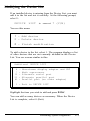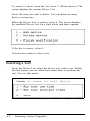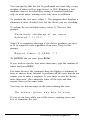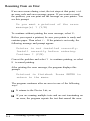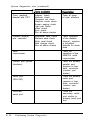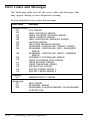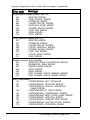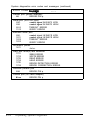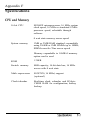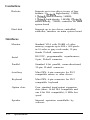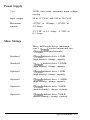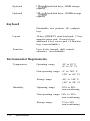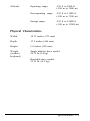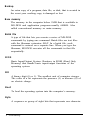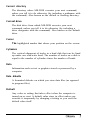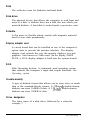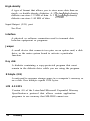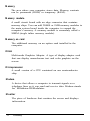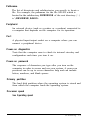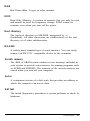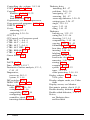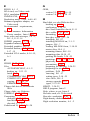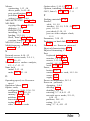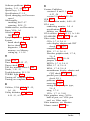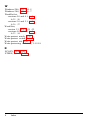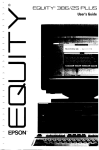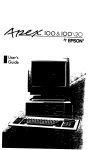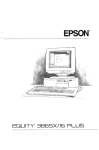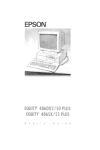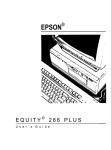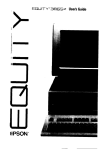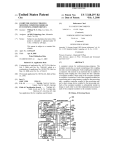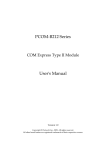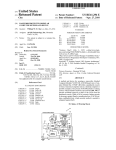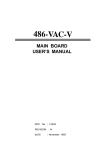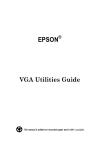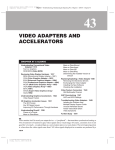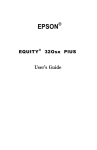Download Epson 3865X Plus User`s guide
Transcript
FCC COMPLIANCE STATEMENT FOR AMERICAN USERS This equipment has been tested and found to comply with the limits for a Class B digital device, pursuant to Part 15 of the FCC Rules. These limits are designed to provide reasonable protections against harmful interference in a residential installation. This equipment generates, uses, and can radiate radio frequency energy and, if not installed and used in accordance with the instructions, may cause harmful interference to radio communications. However, there is no guarantee that interference will not occur in a particular installation. If this equipment does cause harmful interference to radio or television reception, which can be determined by turning the equipment off and on, the user is encouraged to try to correct the interference by one or more of the following measures: l l l l Reorient or relocate the receiving antenna Increase the separation between the equipment and the receiver Connect the equipment to an outlet on a circuit different from that to which the receiver is connected Consult the dealer or an experienced radio/TV technician for help. You may find the following booklet prepared by the Federal Communications Commission helpful: “Television Interference Handbook.” This booklet is available from the U.S. Government Printing Office, Washington, DC 20402. Stock No. 004-000-00450-7. Note: If the interference stops, it was probably caused by the computer or its peripheral devices. To further isolate the problem: Disconnect the peripheral devices and their input/output cables one at a time. If the interference stops, it is caused by either the peripheral device or its I/O cable. These devices usually require shielded I/O cables. For Epson peripheral devices, you can obtain the proper shielded cable from your dealer. For non-Epson peripheral devices, contact the manufacturer or dealer for assistance. WARNING: This equipment has been certified to comply with the limits for a Class B computing device, pursuant to Subpart B of Part 15 of FCC Rules. Only peripherals (computer input/output &vices, terminals, printers, etc.) certified to comply with the Class B limits may be attached to this computer. Operation with noncertified peripherals is likely to result in interference to radio and TV reception. The connection of a nonshielded equipment interface cable to this equipment will invalidate the FCC Certification of this device and may cause interference levels that exceed the limits established by the FCC for this equipment. It is the responsibility of the user to obtain and use a shielded equipment interface cable with this device. If this equipment has more than one interface connector, do not leave the cables connected to unused interfaces. DOC COMPLIANCE STATEMENT FOR CANADIAN USERS This digital apparatus does not exceed the Class B limits for radio noise emissions from digital apparatus as set out in the radio interference regulations of the Canadian Department of Communications. Conformation 1 Les Normes dIEmission Radioelectriques Canadiennes Le present appareil numerique n’emet pas de bruits radioelectriques depassant les limites applicables aux appareils numeriques de Classe B prescrites dans le reglement sur le brouillage tadiohlectriques &cc& par le Minist&re des Communications du Canada. E P S O N ® EQUITY™ 386SX PLUS User’s Guide IMPORTANT NOTICE DISCLAIMER OF WARRANTY Epson America makes no representations or warranties, either express or implied, by or with respect to anything in this manual, and shall not be liable for any implied warranties of merchantability and fitness for a particular purpose or for any indirect, special, or consequential damages. Some states do not allow the exclusion of incidental or consequential damages, so this exclusion may not apply to you. COPYRIGHT NOTICE All rights reserved. No part of this publication may be reproduced, stored in a retrieval system, or transmitted, in any form or by any means, electronic, mechanical, photocopying, recording, or otherwise, without the prior written permission of Epson America, Inc. No patent liability is assumed with respect to the use of information contained herein. While every precaution has been taken in the preparation of this publication, Epson America assumes no responsibility for errors or omissions. Nor is any liability assumed for damages resulting from the use of the information contained herein. Further, this publication and features described herein are subject to change without notice. TRADEMARKS Epson is a registered trademark of Seiko Epson Corporation. Equity is a trademark of Epson America, Inc. General notice: Other product names used herein are for identification purposes only and may be trademarks of their respective companies. Copyright 0 1990 by Epson America, Inc. Torrance, California ii Y705991101 IMPORTANT SAFETY INSTRUCTIONS 1. Read all of these instructions and save them for later reference. 2. Follow all warnings and instructions marked on the product. 3. Unplug this product from the wall outlet before cleaning. Do not use liquid cleaners or aerosol cleaners. Use a damp cloth for cleaning. 4. Do not use this product near water. 5. Do not place this product on an unstable cart, stand, or table. The product may fall, causing serious damage to the product. 6. Slots and openings in the cabinet and the back or bottom are provided for ventilation; to ensure reliable operation of the product and to protect it from overheating, these openings must not be blocked or covered. The openings should never be blocked by placing the product on a bed, sofa, rug, or other similar surface. This product should never be placed near or over a radiator or heat register. This product should not be placed in a built-in installation unless proper ventilation is provided. 7. This product should be operated from the type of power source indicated on the marking label. If you are not sure of the type of power available, consult your dealer or local power company. 8. This product is equipped with a 3-wire grounding-type plug, a plug having a third (grounding) pin. This plug will only fit into a grounding-type power outlet. This is a safety feature. If you are unable to insert the plug into the outlet, contact your electrician to replace your obsolete outlet. Do not defeat the purpose of the grounding-type plug. 9. Do not locate this product where the cord will be walked on. 10. If an extension cord is used with this product, make sure that the total of the ampere ratings on the products plugged into the extension cord do not exceed the extension cord ampere rating. Also, make sure that the total of all products plugged into the wall outlet does not exceed 15 amperes. 11. Never push objects of any kind into this product through cabinet slots, as they may touch dangerous voltage points or short out parts that could result in a risk of fire or electric shock. Never spill liquid of any kind on the product. 12. Except as specifically explained in the User’s Manual, do not attempt to service this product yourself. Opening or removing those covers that are marked “Do Not Remove” may expose you to dangerous voltage points or other risks. Refer all servicing in those compartments to service personnel. 13. Unplug this product from the wall outlet and refer servicing to qualified service personnel under the following conditions: A. When the power cord or plug is damaged or frayed. B. If liquid has been spilled into the product. C. If the product has been exposed to rain or water. D. If the product does not operate normally when the operating instructions are followed. Adjust only those controls that are covered by the operating instructions, since improper adjustment of other controls may result in damage and will often require extensive work by a qualified technician to restore the product to normal operation. E. If the product has been dropped or the cabinet has been damaged. F. If the product exhibits a distinct change in performance, indicating a need for service. iv Contents Introduction Optional Equipment . . . . . . . . . . . . . . . . . . . . . . . . . . . . . . . . . Operating Systems and Other Software . . . . . . . . . . . . . . . . . . VGA Utilities . . . . . . . . . . . . . . . . . . . . . . . . . . . . . . . . . . . . . . How to Use This Manual . . . . . . . . . . . . . . . . . . . . . . . . . . . . . Where to Get Help . . . . . . . . . . . . . . . . . . . . . . . . . . . . . . . . . . Chapter 1 Setting Up Your System 1 Choosing a Location . . . . . . . . . . . . . . . . . . . . . . . . . . . . . . . 2 Removing the Protector Card. . . . . . . . . . . . . . . . . . . . . . . . 3 Connecting a Monitor . . . . . . . . . . . . . . . . . . . . . . . . . . . . . Using the VGA Interface. . . . . . . . . . . . . . . . . . . . . . . . . Using a Display Adapter Card . . . . . . . . . . . . . . . . . . . . . 4 Connecting a Printer or Other Device. . . . . . . . . . . . . . . . . Using the Parallel Interface . . . . . . . . . . . . . . . . . . . . . . . Using the Serial Interface . . . . . . . . . . . . . . . . . . . . . . . . . 5 Connecting the Keyboard . . . . . . . . . . . . . . . . . . . . . . . . . . . 6 Connecting the Mouse . . . . . . . . . . . . . . . . . . . . . . . . . . . . . 7 Connecting the Power Cord . . . . . . . . . . . . . . . . . . . . . . . . . 8 Turning On the Computer . . . . . . . . . . . . . . . . . . . . . . . . . . Turning Off the Computer. . . . . . . . . . . . . . . . . . . . . . . . Chapter 2 1 2 3 3 5 1-1 1-3 1-3 1-3 1-7 1-8 1-8 1-11 1-12 1-13 1-15 1-16 1-18 Running the Setup Program Automatic Configuration . . . . . . . . . . . . . . . . . . . . . . . . . . . . . Starting the Setup Program. . . . . . . . . . . . . . . . . . . . . . . . . . . . Continuing From an Error Message . . . . . . . . . . . . . . . . . Moving the Cursor Block. . . . . . . . . . . . . . . . . . . . . . . . . 2-2 2-2 2-4 2-6 Setting the Display Adapter Type . . . . . . . . . . . . . . . . . . . . . . Setting the Power-on Password. . . . . . . . . . . . . . . . . . . . . . . . . Setting the Processor Speed . . . . . . . . . . . . . . . . . . . . . . . . . . . Setting the Speaker and Keyboard Options. . . . . . . . . . . . . . . Setting the Real-time Clock. . . . . . . . . . . . . . . . . . . . . . . . . . . Setting the Hard Disk Drive Configuration. . . . . . . . . . . . . . . Hard Disk Drive Types . . . . . . . . . . . . . . . . . . . . . . . . . . . . . Setting the Diskette Drive Type(s) . . . . . . . . . . . . . . . . . . . . . Setting the Serial/Parallel Interfaces . . . . . . . . . . . . . . . . . . . . Reviewing Your Settings. . . . . . . . . . . . . . . . . . . . . . . . . . . . . . Leaving the Setup Program. . . . . . . . . . . . . . . . . . . . . . . . . . . . Chapter 3 Using Your Computer Installing MS-DOS or Another Operating System . . . . . . . . . Copying the Reference and Utility Files . . . . . . . . . . . . . . . . . Special Keys on the Keyboard. . . . . . . . . . . . . . . . . . . . . . . . . . Stopping a Command or Program . . . . . . . . . . . . . . . . . . . . . . Resetting the Computer . . . . . . . . . . . . . . . . . . . . . . . . . . . . . . Using a Power-on Password . . . . . . . . . . . . . . . . . . . . . . . . . . . Changing a Power-on Password . . . . . . . . . . . . . . . . . . . . Deleting a Power-on Password . . . . . . . . . . . . . . . . . . . . . Using Disks and Disk Drives. . . . . . . . . . . . . . . . . . . . . . . . . . . How Disks Store Data . . . . . . . . . . . . . . . . . . . . . . . . . . . Types of Diskette Drives . . . . . . . . . . . . . . . . . . . . . . . . . . Caring for Diskettes and Diskette Drives . . . . . . . . . . . . . Write-protecting Diskettes. . . . . . . . . . . . . . . . . . . . . . . . Using a Single Diskette Drive System . . . . . . . . . . . . . . . Inserting and Removing Diskettes. . . . . . . . . . . . . . . . . . Formatting Diskettes . . . . . . . . . . . . . . . . . . . . . . . . . . . . Making Backup Copies . . . . . . . . . . . . . . . . . . . . . . . . . . . Using a Hard Disk Drive . . . . . . . . . . . . . . . . . . . . . . . . . vi 2-6 2-9 2-11 2-13 2-15 2-18 2-23 2-26 2-28 2-30 2-31 3-1 3-2 3-3 3-5 3-5 3-7 3-8 3-9 3-10 3-10 3-12 3-15 3-16 3-18 3-20 3-21 3-22 3-23 Chapter 4 Enhancing System Operations Using AUTOEXEC.BAT and Other Batch Files . . . . . . . . . . Changing the Processor Speed . . . . . . . . . . . . . . . . . . . . . . . . . Entering Keyboard Commands . . . . . . . . . . . . . . . . . . . . Using the ESPEED Program. . . . . . . . . . . . . . . . . . . . . . . Reassigning the Diskette Drives . . . . . . . . . . . . . . . . . . . . . . . . Using the AFDD Program . . . . . . . . . . . . . . . . . . . . . . . . Using Your Computer as a Network Server . . . . . . . . . . . . . . . Using a Password in Network Server Mode. . . . . . . . . . . Using Expanded Memory Beyond 640KB . . . . . . . . . . . . . . . . Using Special VGA Features . . . . . . . . . . . . . . . . . . . . . . . . . . Chapter 5 4-1 4-2 4-4 4-5 4-7 4-8 4-10 4-11 4-13 4-14 Installing and Removing Options Removing the Cover . . . . . . . . . . . . . . . . . . . . . . . . . . . . . . . . . Changing the Jumper Settings . . . . . . . . . . . . . . . . . . . . . . . . . Setting the Jumpers . . . . . . . . . . . . . . . . . . . . . . . . . . . . . Installing an Option Card . . . . . . . . . . . . . . . . . . . . . . . . . . . . . Removing an Option Card . . . . . . . . . . . . . . . . . . . . . . . . . . . . Adding Memory Modules . . . . . . . . . . . . . . . . . . . . . . . . . . . . . Installing Memory Modules . . . . . . . . . . . . . . . . . . . . . . . Removing Memory Modules . . . . . . . . . . . . . . . . . . . . . . Installing a Math Coprocessor . . . . . . . . . . . . . . . . . . . . . . . . . Removing a Math Coprocessor. . . . . . . . . . . . . . . . . . . . . . . . . Replacing the Cover . . . . . . . . . . . . . . . . . . . . . . . . . . . . . . . . . Post-installation Setup for Memory Cards . . . . . . . . . . . . . . . . Using the CORFIX Program . . . . . . . . . . . . . . . . . . . . . . Post-installation Setup . . . . . . . . . . . . . . . . . . . . . . . . . . . . . . . 5-2 5-6 5-9 5-10 5-16 5-17 5-18 5-24 5-29 5-33 5-34 5-36 5-37 5-38 vii Appendix A Using the VGA Utilities Preparing to Install Drivers or Utilities . . . . . . . . . . . . . . . . . . Microsoft Windows/286, Versions 2.03 and 2.1. . . . . . . . . . . . Microsoft Windows/386, Version 2.1. . . . . . . . . . . . . . . . . . . . Microsoft/IBM OS/2, Version 1.1 . . . . . . . . . . . . . . . . . . . . . . . Autodesk AutoCAD, Version 2.62 . . . . . . . . . . . . . . . . . . . . . Autodesk AutoCAD, Version 9.0 . . . . . . . . . . . . . . . . . . . . . . Autodesk AutoCAD, Version 10.0 . . . . . . . . . . . . . . . . . . . . . Digital Research GEM, Version 2.2 . . . . . . . . . . . . . . . . . . . . . Digital Research GEM, Version 3.0 . . . . . . . . . . . . . . . . . . . . . Ventura Publisher, Versions 1.0 and 1.1 . . . . . . . . . . . . . . . . . Ventura Publisher, Version 2.0 . . . . . . . . . . . . . . . . . . . . . . . . . Ashton-Tate Framework II, Release 1.0. . . . . . . . . . . . . . . . . . Lotus 1-2-3, Release 2 and Lotus Symphony, Releases 1.0, 1.1, and 2.0 . . . . . . . . . . . . . . . . . . . . . . . . . . . WordStar, Version 3.3 . . . . . . . . . . . . . . . . . . . . . . . . . . . . . . . WordStar, Versions 4.0 and 5.0 . . . . . . . . . . . . . . . . . . . . . . . . WordPerfect, Versions 4.0 and 4.1 . . . . . . . . . . . . . . . . . . . . . . WordPerfect, Versions 5.0 and 5.1 . . . . . . . . . . . . . . . . . . . . . . VGAMODE Utility Program . . . . . . . . . . . . . . . . . . . . . . . . . . SETVGA Utility Program . . . . . . . . . . . . . . . . . . . . . . . . . . . . SNOOZE Utility Program . . . . . . . . . . . . . . . . . . . . . . . . . . . . Microsoft Mouse Driver 7.0 Patch Utility . . . . . . . . . . . . . . . . Appendix B A-28 A-31 A-33 A-35 A-36 A-38 A-40 A-43 A-45 Installing and Removing Disk Drives Using the Correct Drive Bay . . . . . . . . . . . . . . . . . . . . . . . . . . How to Use This Appendix . . . . . . . . . . . . . . . . . . . . . . . . . . . Setting the Hard Disk Drive Jumpers. . . . . . . . . . . . . . . . . . . . Setting the Jumpers for Two Hard Disk Drives . . . . . . . . Changing the Jumper Settings. . . . . . . . . . . . . . . . . . . . . Installing a Hard Disk in the Vertical Position . . . . . . . . . . . . Removing the Mounting Frames From the Drive . . . . . . Removing and Attaching the Mounting Plate . . . . . . . . Installing the Drive. . . . . . . . . . . . . . . . . . . . . . . . . . . . . . Connecting the Hard Disk Drive Cables. . . . . . . . . . . . . viii A-3 A-4 A-6 A-7 A-9 A-11 A-14 A-16 A-20 A-23 A-25 A-26 B-2 B-3 B-4 B-5 B-6 B-8 B-8 B-10 B-13 B-18 Removing a Hard Disk From the Vertical Position . . . . . . . . . Installing or Removing a Disk Drive in the Horizontal Position . . . . . . . . . . . . . . . . . . . . . . . . . . . Removing the Subassembly . . . . . . . . . . . . . . . . . . . . . . . Installing a Disk Drive in the Horizontal Position . . . . . Replacing the Drive on the Subassembly. . . . . . . . . . . . . Removing a Disk Drive From the Horizontal Position . . Replacing the Subassembly . . . . . . . . . . . . . . . . . . . . . . . Appendix C B-24 B-27 B-28 B-34 B-42 B-44 B-47 Physically Formatting a Hard Disk Choosing the Type of Format. . . . . . . . . . . . . . . . . . . . . . . . . . Reformatting a Used Disk . . . . . . . . . . . . . . . . . . . . . . . . Formatting a New Disk. . . . . . . . . . . . . . . . . . . . . . . . . . . Selecting an Option . . . . . . . . . . . . . . . . . . . . . . . . . . . . . Starting the Formatting Process. . . . . . . . . . . . . . . . . . . . Option 1, Format . . . . . . . . . . . . . . . . . . . . . . . . . . . . . . . . . . . . Modifying the Defective Track Table . . . . . . . . . . . . . . . Formatting the Disk . . . . . . . . . . . . . . . . . . . . . . . . . . . . . Option 2, Destructive Surface Analysis . . . . . . . . . . . . . . . . . . Option 3, Non-destructive Surface Analysis . . . . . . . . . . . . . . Exiting the Hard Disk Format Menu . . . . . . . . . . . . . . . . . . . . C-2 C-3 C-4 C-4 C-4 C-5 C-7 C-9 C-10 C-12 C-13 Appendix D Troubleshooting Error Messages . . . . . . . . . . . . . . . . . . . . . . . . . . . . . . . . . . . . . . The Computer Won’t Start . . . . . . . . . . . . . . . . . . . . . . . . . . . The Computer Does Not Respond . . . . . . . . . . . . . . . . . . . . . . Password Problems . . . . . . . . . . . . . . . . . . . . . . . . . . . . . . . . . . Removing a Password . . . . . . . . . . . . . . . . . . . . . . . . . . . . Setting a New Password . . . . . . . . . . . . . . . . . . . . . . . . . . Keyboard Problems . . . . . . . . . . . . . . . . . . . . . . . . . . . . . . . . . . Monitor Problems . . . . . . . . . . . . . . . . . . . . . . . . . . . . . . . . . . . Diskette Problems . . . . . . . . . . . . . . . . . . . . . . . . . . . . . . . . . . . Diskette Drive Problems . . . . . . . . . . . . . . . . . . . . . . . . . . . . . . Hard Disk Problems . . . . . . . . . . . . . . . . . . . . . . . . . . . . . . . . . . D-2 D-5 D-6 D-8 D-9 D-11 D-13 D-14 D-16 D-19 D-20 ix Software Problems. . . . . . . . . . . . . . . . . . . . . . . . . . . . . . . . . . . Printer Problems . . . . . . . . . . . . . . . . . . . . . . . . . . . . . . . . . . . . Option Card Problems . . . . . . . . . . . . . . . . . . . . . . . . . . . . . . . Mouse Problems . . . . . . . . . . . . . . . . . . . . . . . . . . . . . . . . . . . . . Memory Module Problems . . . . . . . . . . . . . . . . . . . . . . . . . . . . Math Coprocessor Problems . . . . . . . . . . . . . . . . . . . . . . . . . . . Appendix E Performing System Diagnostics Starting System Diagnostics . . . . . . . . . . . . . . . . . . . . . . . . . . . Selecting an Option . . . . . . . . . . . . . . . . . . . . . . . . . . . . . . . . . Modifying the Device List. . . . . . . . . . . . . . . . . . . . . . . . . . . . . Selecting a Test . . . . . . . . . . . . . . . . . . . . . . . . . . . . . . . . . . . . . Resuming From an Error. . . . . . . . . . . . . . . . . . . . . . . . . . Error Codes and Messages. . . . . . . . . . . . . . . . . . . . . . . . . . . . . Appendix F Index X E-2 E-4 E-5 E-6 E-8 E-12 Specifications CPU and Memory . . . . . . . . . . . . . . . . . . . . . . . . . . . . . . . . . . . Controllers. . . . . . . . . . . . . . . . . . . . . . . . . . . . . . . . . . . . . . . . . Interfaces . . . . . . . . . . . . . . . . . . . . . . . . . . . . . . . . . . . . . . . . . . Power Supply . . . . . . . . . . . . . . . . . . . . . . . . . . . . . . . . . . . . . . . Mass Storage . . . . . . . . . . . . . . . . . . . . . . . . . . . . . . . . . . . . . . . Keyboard.. . . . . . . . . . . . . . . . . . . . . . . . . . . . . . . . . . . . . . . . . Environmental Requirements. . . . . . . . . . . . . . . . . . . . . . . . . . Physical Characteristics . . . . . . . . . . . . . . . . . . . . . . . . . . . . . . Glossary D-24 D-25 D-27 D-28 D-29 D-30 F-1 F-2 F-2 F-3 F-3 F-4 F-4 F-5 Introduction The Epson® Equity™ 386SX PLUS is a high-performance personal computer which offers exceptional speed and convenience in a compact design. The computer’s 16 MHz 80386SX microprocessor makes all your programs run faster, even when supporting multitasking operations. Your system includes either 1MB or 2MB of internal memory, a built-in VGA (video graphics array) display adapter, built-in parallel and serial interfaces, an IBM® PS/2™ compatible mouse port, and four standard option slots (three 16.bit and one 8-bit). These interfaces allow you to connect most of your peripheral devices directly to the computer, so you do not have to install option cards. You can use the option slots to install additional devices, such as a modem. The Equity 386SX PLUS can support up to three internal drives: either two diskette drives and one hard disk drive, or one diskette drive and two hard disk drives. Optional Equipment You can easily upgrade your computer by installing additional memory and adding optional devices. You can install just about any optional device that is compatible with the IBM Personal Computer, PC XT,” or PC AT.‘” You can expand the computer’s memory by adding memory modules to the main system board. Memory modules are efficient because they allow fast memory access and eliminate the need to use an option slot. If your computer came with 1MB of memory, you can expand it up to 10MB by installing SIMMs; on a 2MB system, you can increase the memory up to 14MB with SIMMs. You can add a memory card, however, if you want to expand your computer’s memory to 16MB. You may also want to install an 80387SX, 16 MHz math coprocessor in your computer to speed up mathematical calculations in certain application programs. Check with your authorized Epson dealer to see which options are available. Operating Systems and Other Software You probably have a version of MS-DOS: the operating system by Microsoft? to use with your Equity 386SX PLUS. Epson has enhanced MS-DOS by adding two time-saving utilities-HELP and MENU-that make it easier to use. The HELP program lets you display information on the screen about any MS-DOS command. MENU provides an easy way to run many useful MS-DOS commands. Version 4.01 of MS-DOS also includes the Shell program, which lets you run MS-DOS commands by selecting options from on-screen menus. MS-DOS version 3.3 comes with the XTREE® program. XTREE allows you to use on-screen menus to perform a wide variety of file and directory operations. You probably also purchased other software; you can use virtually any application program designed for the IBM PC, PC XT, PC AT, or compatible computers on your Equity 386SX PLUS. You may also use powerful 32-bit software-such as Microsoft Windows/386™-with your computer. VGA Utilities Epson has provided special VGA device drivers and utilities that you can use with certain VGA monitors, such as multifrequency monitors. Using these utilities, you can take advantage of extended VGA features such as 16-color graphics mode resolutions up to 800 x 600 and 132-column text mode. How to Use This Manual This manual explains how to set up and operate your Equity 386SX PLUS. It also describes how to install options and run diagnostics checks. Although the illustrations show a computer with a 5 %-inch diskette drive, instructions are provided for using a 3 ‘/z-inch diskette drive as well. You do not need to read everything in this book; see the following chapter summaries. Chapter 1 provides simple step-by-step instructions for setting up your system. On the back cover foldout are illustrations identifying the different parts of your computer; you can refer to these as you set up your system. Introduction 3 Chapter 2 describes how to run the Setup program to define your computer’s configuration. You must do this before you use your computer. You may need to do it again later, if you change the configuration. Chapter 3 provides instructions for performing important operating procedures, including using and caring for disks and disk drives. Chapter 4 describes specialized features you can use to enhance your system’s performance. Chapter 5 describes some of the options you can use in your Equity 386SX PLUS an dcontains instructions for removing the cover, setting jumpers, and installing options. Appendix A provides instructions for using the VGA device drivers and utilities. You need to install device drivers only if you plan to use extended VGA features. Appendix B describes how to install and remove a hard disk or diskette drive. Appendix C describes how to perform a hardware-level format on a hard disk. You need to do this only if you have installed a new hard disk that has never received this type of low-level format, or if you are having serious problems with the disk. Appendix D contains troubleshooting tips in case you encounter any problems while using your computer. Appendix E outlines the system diagnostics checks. If you are having trouble with any part of the hardware, you may want to run some of these diagnostics checks. Appendix F gives the technical specifications for the computer. At the end of the manual, you’ll find a glossary and an index. Where to Get Help Customer support and service for Epson products are provided by a network of authorized Epson dealers and Customer Care Centers throughout the United States. Epson America provides product information and support to its dealers and Customer Care Centers. Therefore, we ask that you contact the business where you purchased your Epson product to request assistance. If the people there do not have the answer to your question, they can obtain it through our toll-free dealer support program. Epson is confident that this policy will provide you with the assistance you need. Call the Epson Consumer Information Center at 1-800-922-8911 for the following: 0 The nearest Epson dealer 0 The nearest Customer Care Center 0 Information on Epson User Groups. To locate or purchase accessories or supplies, contact your nearest Epson dealer or call 1-800-873-7766. Introduction 5 Chapter 1 Setting Up Your System Setting up your Equity 386SX PLUS personal computer is easy. Just follow the eight steps in this chapter. As you set up your computer, you may want to leave this manual’s back cover foldout open so you can refer to the illustrations identifying the different parts. 1 Choosing a Location Setting Up Your System 1-1 Before you set up your computer, it’s important to choose a convenient location where it can run properly. Select a location that provides the following: A large, sturdy desk or table. The surface should be strong enough to easily support the weight of your system and large enough to accommodate all of its components. Select a location that allows plenty of space so you can work comfortably. A flat, hard surface. Soft surfaces like beds and carpeted floors attract static electricity, which can erase data on your disks and damage the computer’s circuitry. Soft surfaces also prevent proper ventilation. Good air circulation. Air must be able to move freely under the system and behind it. Leave several inches of space around the computer. Moderate environmental conditions. Protect your computer from extremes in temperature, humidity, dust, and smoke. Avoid direct sunlight or any other source of heat. High humidity also hinders operation, so select a cool, dry area. Appropriate power sources. To prevent static charges, connect all your equipment to three-prong, 120-volt grounded outlets. You need one outlet for the computer, one for the monitor, and additional outlets for a printer and any other peripherals. No electromagnetic interference. Locate your system away from any electrical device, such as a telephone, which generates an electromagnetic field. 1-2 Setting Up Your System Removing the Protector Card 2 If you have a 5 %-inch diskette drive, there is a protector card in the diskette slot. This card is inserted at the factory to protect the read/write heads in the drive. To remove it, flip the latch up to pop the card out part way, then pull it out, as shown below. (If you have a second 5 ‘I+inch diskette drive, be sure to remove the protector card from that drive as well.) Save the protector card. If you transport your computer, you may want to insert the card into your diskette drive prior to shipping. This will protect the read/write heads during the shipping process. Setting Up Your System 1-3 Connecting a Monitor 3 The procedure you use to connect your monitor to the computer depends on the type of monitor you have. If you have a VGA monitor (or a multi-frequency monitor with an analog connector), you can connect it to the computer’s built-in VGA port. See “Using the VGA Interface” below. If you have any other type of monitor, see “Using a Display Adapter Card” below. Using the VGA Interface Follow these steps to connect your VGA monitor to the VGA port on the computer: 1. Make sure your monitor is turned off. 2. Place your monitor on top of or near the computer. For easy access, turn the monitor and computer around so the backs of both components are facing you. 3. If necessary, connect the monitor cable to the monitor. (Your monitor may have a permanently attached cable.) 1-4 Setting Up Your System 4. Examine the connector end of the monitor cable, and position the plug to match the orientation of the monitor interface (marked with a monitor icon). Then insert the plug into the port (the connector should fit in easily when properly oriented), as shown below. A/ \// 5. retaining screws If the connector has retaining screws, tighten them by hand or with a screwdriver, depending on the screw type. Setting Up Your System 1-5 6. Plug the monitor power cord into the monitor’s power inlet, as shown below. 7. Plug the other end of the power cord into an electrical outlet. 1-6 Setting Up Your System Using a Display Adapter Card If you are using a non-VGA monitor, you’ll need to install a display adapter (video) card in one of the computer’s option slots before you can connect the monitor. (Your dealer may have already installed the video card for you.) If the video card has not yet been installed, you’ll need to follow the step-by-step instructions in Chapter 5 to install an option card. But first, check the following table to make sure your display adapter card and monitor are properly matched. Monitor/video card compatibility Monitor Video card Monochrome Monochrome display adapter (MDA) Multi-mode graphics adapter (MGA) Enhanced graphics adapter (EGA) Hercules® graphics card Color or EGA Color graphics adapter (CGA) Multi-mode graphics adapter (MGA) Enhanced graphics adapter (EGA) * Color monitors do not support EGA cards. When you are installing the video card, check to make sure any switches or jumpers on the card are set properly. For example, you may need to change a switch setting to select color or monochrome. See the documentation that came with your monitor or video card for instructions. Setting Up Your System 1-7 Once you have installed your video card, return to this section to connect your monitor to the computer. If your monitor came with its own manual, follow the instructions there. Otherwise, you can follow the steps in “Using the VGA Interface” above; just insert your monitor plug into the video card port instead of the built-in VGA port. 4 Connecting a Printer or Other Device Your computer has both parallel and serial interfaces. To connect a printer or other peripheral device to one of these interfaces, follow the instructions below. Of course, Epson offers a full range of printers; ask your dealer for more information. Using the Parallel Interface The parallel interface on your computer is Centronic® compatible and uses a DB-25S connector. To connect your printer and computer, you need an IBM compatible printer cable. If you are not sure which one you need, check with your Epson dealer. 1-8 Setting Up Your System Once you have the correct printer cable, follow these steps: 1. Place the printer next to the computer with the back panels facing you. 2. One end of the printer cable has a 25-pin, D-shell connector. Position the plug to match the orientation of the parallel interface (marked with a special icon). Then insert the connector into the port, as shown below. If the plug has retaining screws, tighten them by hand or with a screwdriver, depending on the screw type. Setting Up Your System 1-9 3. Connect the other end of the cable to the printer, as shown below. To secure the cable, squeeze the clips at each side of the printer port and push them into place. 4. Plug the printer’s power cord into a three-prong, 120-volt, grounded electrical outlet. 1-10 Setting Up Your System Using the Serial Interface If you have a printer, a modem, or other peripheral with a serial interface, you can connect it to the serial (RS-232C) port on the back of the computer. The serial port uses a DB-9P connector, so be sure you have a compatible cable. To connect a serial device, follow the same steps as above for connecting a parallel device but insert the connector into the serial port, marked with a special icon, as shown below. Note You need to ensure that the serial port is set up so it functions properly. If you are using the port for a serial printer, you need to redirect printer output to the serial port instead of the parallel port. To do this, you can use the MS-DOS MODE or SETMODE command or the MENU program. See your MS-DOS Reference Manual for instructions. Setting Up Your System 1-11 5 Connecting the Keyboard Follow these steps to connect the keyboard: 1. Hold the keyboard cable connector so the indicator on the housing faces up. Insert the plug into the appropriate socket, marked with a keyboard icon, as shown below. 1-12 Setting Up Your System 2. You can raise the keyboard by adjusting the legs on the bottom. To change the angle of the keyboard, turn it over and flip each leg upward until it locks into place, as shown below. - Connecting the Mouse 6 Your computer has an auxiliary port for an IBM PS/2 compatible mouse that uses a miniature DIN (6-pin) connector. To connect a mouse to the built-in mouse port, hold the mouse plug so it is oriented properly with the computer socket. Insert the plug into the appropriate socket, marked with a mouse icon, as shown in the following illustration. Setting Up Your System 1-13 mouse connector “ - Caution Although the mouse and keyboard connectors are physically identical, they cannot be used interchangeably. Take care to insert the mouse plug into the mouse port. Once you have connected a mouse, you may need to add commands to your MS-DOS CONFIG.SYS file to enable your computer to use a mouse. See your MS-DOS Reference Manual and the manual that came with your mouse for instructions. Note If you want to use a mouse or other pointing device connected to a port on an option card in your computer, you can disable the built-in mouse connector by changing a jumper setting in the computer. See Chapter 5 for instructions. 1-14 Setting Up Your System 7 Connecting the Power Cord Follow these steps to connect the power cord: 1. Plug the power cord into the AC power inlet on the back panel, as shown below. WARNING To avoid an electric, shock, be sure to plug the curd into the computer before plugging it into the wall socket. 2. Plug the other end of the power cord into a three-prong, 120-volt, grounded electrical outlet. Setting Up Your System 1-15 Turning On the Computer 8 After you set up your system, you’re ready to turn on the power. But first, read the following safety rules to avoid accidentally damaging your computer or injuring yourself: Do not unplug cables from the computer when the power is on. Never turn on the computer with a protector card in the diskette drive. Never turn off or reset your computer while a disk drive light is on. This can destroy data stored on disk or make an entire disk unusable. Always wait at least five seconds after you turn off the power before you turn it on again. Turning the power off and on rapidly can damage the computer’s circuitry. Do not leave a beverage on top of or next to your system or any of its components. Spilled liquid can damage the circuitry of your equipment. Always turn off the power, disconnect the computer’s power cord, and wait five seconds before you remove the cover. Only remove the cover to access optional devices or change jumper settings. Follow these steps to turn on your system: 1. Make sure the power cord is plugged into the AC power inlet on the back panel of the computer and into a threeprong, 120-volt, grounded electrical outlet. 2. Turn your computer around so the front panel faces you and place your other system components in an arrangement that suits you. (See step 1, “Choosing a Location,” for a typical arrangement.) 1-16 Setting Up Your System 3. Turn on the monitor, printer, and any other peripheral devices connected to the computer. 4. To turn on the computer, press the power button located on the right side of the front panel, as shown below. power button The power indicator below the button lights up. After a few seconds, the computer starts to perform a diagnostic self test-a series of checks it completes each time you turn it on to make sure everything is working correctly. Setting Up Your System 1-17 When the system has successfully completed its self test, you see a prompt to insert a system diskette. (Do not insert a diskette at this point.) If necessary, use the controls on your monitor to adjust the brightness and contrast until characters on the screen are clear and at a comfortable level of intensity. If your monitor has horizontal and vertical hold controls, you may need to use them to stabilize the display. Turning Off the Computer When you are ready to turn off your system, reverse the sequence of steps you followed to turn it on. Turn off the computer first, then turn off the monitor and any peripherals. Now go on to Chapter 2 and follow the instructions to run the Setup program. 1-18 Setting Up Your System Chapter 2 Running the Setup Program The first time you use your Equity 386SX PLUS, you need to run the Setup program on the Reference diskette to define the computer’s configuration. This is a simple procedure you must do at least once. (You may need to do it again later, if you change the configuration.) The Setup program automatically configures parts of your system and lets you set (or change) the following for your computer: CI Display adapter type Ll Power-on password 0 Processor speed Ll Keyboard and speaker functions 0 Real-time clock’s time and date D Hard disk drive configuration 0 Diskette drive type(s) CI Serial and parallel port settings. The configuration you define with the Setup program is stored in the computer’s CMOS RAM, which is permanent because it is backed up by a battery. Whenever you turn on the computer, it searches the CMOS RAM for the correct installation information. If the computer discovers a difference between the information in the CMOS RAM and its actual configuration, it prompts you to run the Setup program. Running the Setup Program 2-1 Automatic Configuration Your computer automatically defines the system’s memory configuration and recognizes a math coprocessor, if you have installed one. It also detects and configures most of the devices you may have installed in your system. For this reason, you may not need to change any of the default settings in the Setup program. However, you should check the options on the Setup menu to verify that the settings are correct for your system. If your computer comes with 2MB of memory, it automatically configures the memory as 640KB of base memory and 1408KB of extended memory. If it came with 1MB of memory, your computer configures its memory as 640KB of base memory and 384KB of extended memory. If you install even more memory, Setup configures it as extended memory also. Starting the Setup Program Follow these steps to start the Setup program: 1. Make sure your computer is turned off. 2. Insert the Reference diskette in drive A with the label facing up and the read/write slot leading into the drive. 2-2 Running the Setup Program Slide the diskette into the drive until it is in all the way. Then turn the latch down to lock it in a vertical position. (For more instructions on inserting and removing diskettes, including 3 ½-inch diskettes, see Chapter 3.) 3. Turn on your system. (Remember to turn on your monitor and any peripherals before you turn on the computer.) The screen displays the Operation Menu: OPERATION MENU 1 - Setup 2 - Format hard disk 3 - System diagnostics 4 - Prepare hard disk for moving 0 - Exit to DOS for more utilities If an error message appears when you turn on the computer, see “Continuing From an Error Message,” below. 4. The Setup option is highlighted. To select it, press Enter. The screen displays the main Setup menu: Exit Display Password Processor speed Keyboard/ Sound Real-time clock Hard disk drive Diskette drive Serial/Parallel Running the Setup Program 2-3 Continuing From an Error Message If your computer has never been set up, you may see an error message, such as the following: 162 - System options not set (Run SETUP in REFERENCE DISK) (Resume = "F1" key) If you see an error message like this one, follow these steps: 1. Press F1. The computer beeps and the screen displays a message, such as the following: The error message beside the diamond indicates the condition causing the error. There may be more than one error listed in the message. Here are some of the error messages you may see: Time is invalid HDD and/or HDC failed initialization Memory size is incorrect, correction made Incorrect configuration Checksum is incorrect Real-time clock has lost power HDD is incorrect Some errors, such as Time is invalid, do not allow you to set a default value, so the screen does not display the Set default value prompt. If you see one of these errors, press ESC; the screen displays the main Setup menu so you can enter a new setting. 2-4 Running the Setup Program Note If you see the message Real-time clock has lost power, contact your Epson dealer. You cannot correct this error using the Setup program. 2. Be sure Y is highlighted and press Enter. The Setup program changes the setting that caused the error to a setting that is more likely to match your system configuration. The screen displays the main Setup menu: Exit Display Password Processor speed Keyboard / Sound Real-time clock Hard disk drive Diskette drive Serial/Parallel You should check all the settings in the Setup program to make sure they are correct for your system. The default value for the setting that caused the error may not be the correct one for your configuration. Note If you choose N or press ES instead of selecting Y to set a default value, the Se that caused the error menu. Be sure to correct this setting Running the Setup Program 2-5 Moving the Cursor Block Use 1 and ? to move the cursor block (the highlighted bar) through the options on the main Setup menu. After you highlight the option you want, press Enter to select it. you need to enter numbers while and you want to use the numereric turn it back on. Follow the instructions in the rest of this chapter to use the Setup program to define your computer’s configuration. Setting the Display Adapter Type The Setup program can usually detect the exact type of display adapter you are using with your computer. If you have connected a VGA monitor to the built-in VGA port, the Setup program automatically sets this value for the display adapter type. (With this option you select the type of display adapter you are using-not the type of monitor). If you have installed a display adapter card-or you just want to check the display adapter setting-follow these steps. I N o t e . If you have installed a display adapter card that is not a VGA or an EGA card, you must set jumper J6 an the main system board to disable the built-in VGA interface so that your card can operate as the primary display adapter. See Chapter 4 for instructions on changing jumper settings. 2-6 Running the Setup Program 1. At the main Setup menu, highlight Display. You see the current display adapter type, such as the following: I VGA I If the display adapter type is correct for your system, you can skip this section. 2. To change the display adapter setting, press Enter. The cursor block moves into the submenu and you see: CGA 40 column CGA 80 column Monochrome 80 column EGA,MCGA,VGA or other 3. Press Enter to move the cursor block into this submenu and then use t or L to highlight the option that matches your display adapter type. If you are not sure which one to choose, follow these guidelines: Ll If you are using the built-in VGA adapter or have installed a VGA, EGA, or MCGA card, select EGA, MCGA, VGA or other. tl If you have a color graphics adapter (CGA) or a multimode graphics adapter (MGA) attached to an RGB (color) monitor, select CGA 80 column. (Also set the color/mono switch on the MGA card to color.) Running the Setup Program 2-7 0 If you have a composite color monitor, such as a color television with a video input, try selecting CGA 80 column. If the resulting resolution is poor, run Setup again and select CGA 40 column. cl If you have a monochrome display adapter (MDA), an MGA, or a Hercules MGA attached to a monochrome monitor, choose Monochrome 80 column. (Also be sure to set the color/mono switch on the MGA card to mono.) 0 If you have any other combination of monitor and display adapter card, select EGA, MCGA, VGA or other. In addition, consult the documentation supplied with your display adapter card. Note If you have two display adapters of different types, select the type that you want to be your primary display adapter. The other one is your secondary adapter message appears at power-on telling you whether you are currently using your primary or secondary adapter. 4. After you highlight the appropriate display adapter type, press Enter. The screen displays your new display adapter setting. 5. Highlight * * * SAVE SETTING * * * and press Enter to return to the main Setup menu. 2-8 Running the Setup Program Setting the Power-on Password A power-on password is a feature that lets you control who can use your computer. However, you do not need to set a power-on password to use your computer. If you do not want to set a password, skip this section. Once you set a power-on password, you must enter it at the key prompt ( Wrn ) every time you turn on or reset your computer. If you cannot enter it correctly, the computer locks up and does not respond to your keyboard entries. Therefore, if you set a power-on password, be sure to remember it or write it down and keep it in a safe place. If you want to use your computer as a network server, you can set your password to operate in network server mode after you enter the password. (See “Using Your Computer as a Network Server” in Chapter 4 for more information.) Follow these steps to set a power-on password and turn on network server mode (if necessary): 1. At the main Setup menu, highlight Password. This submenu appears: Power-on password Network server mode OFF 2. Press Enter. The cursor block moves to Power-on password. 3. Press Enter. You see this prompt: Running the Setup Program 2-9 4. To enter a password, type any combination of characters (including letters, numbers, and blank spaces) up to a total of seven characters. Use the backspace key to delete mistakes. Do not use characters requiring the SHIFT key, such as $, @, or * in your password. The computer does not recognize the SHIFT key when you use your password to access the system. Caution ember If you want to return to the password submenu without saving any changes, press ESC. 5. After you enter a password, press Enter to return to the password submenu. 6. If you want to change the network server mode setting, highlight Network server mode. To turn network server mode on or off, press Enter. 2-10 Running the Setup Program The Setup program requires a power-on password to turn on network server mode. If you did not yet enter a password, this message appears: Set a power-on password first To enter a password, highlight power-on password and follow steps 3 through 5 above. 7. After you enter a power-on password and turn network server mode on or off, highlight * * * * SAVE SETTINGS * * * * and press Enter to return to the main Setup menu. Setting the Processor Speed Your computer can operate at two speeds: high or low. High speed is 16 MHz and low speed simulates 8 MHz. When the computer is set on high speed, it can access memory faster. Your processor is set to operate at high speed unless you change it to low or set the speed to change automatically. You should use high speed for almost everything you do since your programs work faster on high speed. However, certain application programs have specific timing requirements for diskette access and can run only at a slower speed; check your application program manual. When you set your processor to change automatically, the computer switches to low speed whenever it needs to access a diskette drive and runs at high speed for all other operations. Running the Setup Program 2-11 Note You may not want to use the copy-protected programs. See in Chapter 4 for more information. This section describes how to set the processor speed in the Setup program. You can also change the speed using keyboard commands or by running the ESPEED program. See “Changing the Processor Speed” in Chapter 4 for more details. Follow these steps to set your processor speed: 1. At the main Setup menu, highlight Processor speed. The current status appears: Speed: High If the displayed setting is correct, skip this section. 2. To change the processor speed, press Enter. The cursor moves into the submenu and you see: High Automatic Low (High is 16 MHz-, 16 MHz; simulates 8 MHz; and automatic tells the computer to switch from high to low when accessing a diskette drive.) 3. Press Enter to move the cursor block into the option menu. 4. Use T or 1 to highlight the speed you want and press Enter. 5. Highlight * * SAVE SETTING ** and press Enter to return to the main Setup menu. 2-12 Running the Setup Program Setting the Speaker and Keyboard Options The Keyboard/Sound option lets you control these three features in your computer: Cl Speaker Ci Num Lock mode D Character repeat rate. Your computer has a built-in speaker that beeps when you perform certain operations. The default setting is Enabled (on) since it serves a useful purpose in many applications; however, you may prefer to disable the speaker. When the Num Lock mode is on, you can use the numeric characters on the keypad. The Num Lock option in the Setup program determines whether the Num Lock mode is on or off when you turn on your computer. To switch the Num Lock mode off, just press Num Lock (the Num Lock light turns off); Num Lock is disabled until you turn the computer off. The next time you turn your computer on, the Num Lock mode returns to the setting you selected in the Setup program. Note If you are using the keyboard that came with your computer (or another IBM AT compatible keyboard), the default for the initial Num Lock setting is ON. If you are using a keyhoard that has 83 or 84 keys, the Num Lock default setting is OFF. The character repeat rate option lets you change the speed at which your keyboard repeats a character when you hold down a key. The default setting is Normal, but you can make the rate faster or slower. Running the Setup Program 2-13 Follow these steps: 1. At the main Setup menu, highlight Keyboard/Sound. The current settings appear: Speaker Initial num lock KB repeat rate Enabled ON Normal If the displayed settings are appropriate for you, skip this section and go on to “Setting the Real-time Clock,” below. 2. To change any of the above settings, press Enter. The cursor block moves into the submenu and Speaker is highlighted. 3. To enable or disable the speaker (turn the speaker on or off), press Enter. 4. To turn the initial Num Lock setting on or off, highlight Initial num lock and press Enter. 5. To change the keyboard repeat rate, highlight KB repeat rate. You see the following option menu: 6. Press Enter to move the cursor block into the menu. 7. Use ? or J to highlight the speed you want and press Enter. 8. Highlight *** SAVE SETTINGS *** and press Enter to return to the main Setup menu. 2-14 Running the Setup Program Setting the Real-time Clock The real-time clock in your computer continously tracks the time and date-even when the computer is turned off. The first time you run Setup, use the Real-time clock option to set the time and date for your computer. You may need to use this option again later to adjust your system for daylight savings time. The computer automatically changes the date for leap years. Note Follow these steps to set the real-time clock: 1. At the main menu, highlight Real-time clock. If the time and date have been previously set, the current settings appear: Time Date 09:16:52 08-29-1990 If the time and date are correct, you can skip the rest of this section. If the time and date are incorrect, go to step 2 below. If the time and date have never been set, the submenu contains a template for you to fill in: Time xx:xx:xx Date xx-xx-xxxx Go to step 2. Running the Setup Program 2-15 2. Press Enter to move the cursor block into the submenu. 3. To set or change the time, press Enter again. You see this prompt: (“hh” stands for hours, “mm” stands for minutes, and “ss” stands for seconds.) 4. Using a 24-hour time period, enter the time in the exact format shown in the box. Type two digits for each part; the Setup program automatically inserts the colons ( : ). For example, to set the time to 1:30 p.m., you would type the following: 133000 You can use the backspace key to make corrections. Note If you want to use the number keys on the numeric keypad to enter the time or date, press Num Lock to enable Num Lock mode. The Num Lock light is on when Num Lock is enabled. If you enter an invalid time-for example, a number greater than 23 for the hours or greater than 59 for the minutes or seconds-the computer beeps and ignores your entry. Try again. When the time is correct, press Enter. 2-16 Running the Setup Program 5. To set or change the date, highlight Date and press Enter. YOU see this prompt: (“mm” stands for month, “dd” stands for days, and “yyyy” stands for year.) 6. Enter the date in the exact format shown in the box. Use two digits for the month and day, and four digits for the year; the Setup program automatically inserts the hyphens. For example, to set the date for August 29, 1990, you would type the following: 08291990 You can use the backspace key to make corrections. If you enter an invalid date-for example, a number greater than 12 for the month or greater than the number of days in that month-the computer beeps and ignores your entry. Try again. When the date is correct, press Enter. 7. Check the new time and date to be sure they are correct. Then press T once or twice to return to the main Setup menu. Note The Setup program automatically saves the time and date when you press Enter after typing each one. If you change the time or date and then exit the Setup program without saving your changes, the new time and date still take effect. Running the Setup Program 2-17 Setting the Hard Disk Drive Configuration If your computer came with a hard disk, your computer’s hard disk configuration has already been set for you at the factory and you can skip this section. If you installed or removed a hard disk, follow these steps to set the computer’s hard disk configuration: 1. At the main menu, highlight Hard disk drive. Your current settings appear: Drive 1: Drive 2: Type None 17 The Type number indicates the type of hard disk installed in your computer. See your hard disk documentation to find the correct parameters. Then consult the Hard Disk Drive Types table at the end of this section for a list of the types you can use in your computer. The None after Drive 2 indicates that there is no second hard disk. If the displayed settings match your hard disk configuration, skip the rest of this section. If a setting is incorrect, or if you want to see more details about your hard disk configuration, go to step 2. 2-18 Running the Setup Program 2. To select Hard disk drive, press Enter. You see a menu such as the following: Drive 1: Type 17 Number of cylinders Number of heads Number of sectors Precomp. cylinder Landing zone Total capacity (MB) 977 5 17 300 977 40.5 0 0 Number of heads Number of sectors 0 Landing zone Total capacity (MB) .0 The submenu lists the settings you can change for each drive: the number of cylinders, the number of read/write heads, the number of sectors, the precompensation cylinder, and the landing zone (the cylinder on which you park the heads when moving the computer). It also displays the total storage capacity in megabytes. 3. If you want to change the settings for drive 1 (which is drive C on most computers), press Enter to highlight Drive 1:. If you want to change the settings for drive 2, press Enter and then + to highlight Drive 2:. 4. Press Enter. You see this submenu: None Type User 17 defined 5. If you have disconnected the drive or if the drive does not exist, highlight None and press Enter. All the drive settings become 0. Go to step 8. Running the Setup Program 2-19 If you want to change the drive type, and the configuration of the hard disk you are installing matches one of the drive types listed in the Hard Disk Drive Types table, go to step 6. If you want to change the drive types, and the configuration of the hard disk you are installing does not match one of the drive types listed in the Hard Disk Drive Types table, go to step 7. 6. Highlight Type and press Enter. The current type number appears: Now select the drive type number that matches your hard disk configuration in the Hard Disk Drive Types table. 2-20 Running the Setup Program You can enter the drive type in one of two ways: 0 You can type the drive type number (listed in The Hard Disk Drive Types table) and press Enter. The screen displays the new number and hard disk settings. (You cannot type 00 or a drive type number that has more than three digits.) Cl You can use the cursor keys to move through the drive type numbers, as follows: 1 increases the drive type number one number at a time t decreases the drive type number one number at a time PgDn increases the drive type number in increments of 10 (for example, from 47 to 57) PgUp decreases the drive type number in increments of 10 (for example, from 47 to 37) Home enters drive type 1 (the first available drive type) End enters drive type 63 (the last available drive type) This is a handy way to verify new hard disk settings before you press Enter because the settings list is automatically updated as you display each new type number. After you enter the appropriate drive type number, press Enter. The screen displays the new number and hard disk settings. Go to step 8. Running the Setup Program 2-21 7. If the configuration of the hard disk you are installing does not match one of the drive types listed in the Hard Disk Drive Types table, highlight User defined and press Enter. You see the following: I Number of cylinders 977 1 The same parameter is highlighted on the submenu above. Enter the correct number of cylinders and press Enter. The information for Number of cylinders is automatically updated on the submenu above and you see the next parameter, Number of heads. Enter the correct number of read/write heads for the hard disk and press Enter. Follow this same procedure for each remaining item in the settings list (the number of sectors, the precompensation cylinder, and the landing zone). If you enter a parameter incorrectly, press t or J to highlight the parameter and then enter it again. The Setup program does not allow you to enter the total storage capacity; it calculates the storage capacity for you based on what you enter for the number of cylinders, heads, and sectors. After you type the landing zone number and press Enter, the cursor block returns to the Drive submenu heading. 8. 2-22 If you want to change the hard disk settings for drive 2, press + and return to step 4. Running the Setup Program 9. When the hard disk drive settings are correct, press ? to move the cursor block into the top submenu. Highlight * * SAVE SETTINGS * * and press Enter to save your hard disk drive configuration. Hard Disk Drive Types This table lists the types of hard disk drives you can use in your computer. Check this table and the documentation supplied with your hard disk to find the correct number for the type of hard disk drive installed in your computer. You need to enter this number when you set the hard disk drive parameters in the Setup program. Running the Setup Program 2-23 Hard disk drive types 2-24 Running the Setup Program Hard disk drive types (continued 1. Miniscribe 8425F, Seagate ST125 2. Conner CP-344 or Miniscribe 8051A can be used as type 17 3. For Western Digital ESDI HDC or Drive Maker default setting 4. Micropolis 1325, Ataal 3085, Lanstor Lan64, Maxlor XT1085, Newbury NDR1085 5. Mlaopolisl3231\,Mlnlscribe3035,MicmsdenceHH1050,SeagateST4053 6.Thelandi~zonevalueis934 The ladory-installed hard diskdrive type for the Equity 386SX PLUS is number 17 (40,5MB). Running the Setup Program 2-25 Setting the Diskette Drive Type(s) Your Equity 386SX PLUS comes with one factory-installed diskette drive (either 5 ‘/+inch or 3 ‘/z-inch). If you added a second diskette drive or removed one, you may need to change the diskette drive settings to match your configuration. If you haven’t made any changes, you can verify the drive type settings. Follow these steps: 1. At the main menu, highlight Diskette drive. The current settings appear: Drive A: Drive B: 1.2 MB None If the diskette drive types on the screen match your diskette drive configuration, you can skip the rest of this section. 2-26 Running the Setup Program 2. Press Enter. The cursor block moves into the diskette drive submenu and you see the following: Not installed 360 KB drive 720 KB drive (3.5") 1.2 M B d r i v e 1.44 MB drive (3.5") You also see this message below: Selected drive light is ON This tells you that the light on the diskette drive currently selected is on. 3. If you want to change the drive A settings, be sure Drive A: is highlighted and press Enter. If you want to change the drive B settings, highlight Drive B : and press Enter. The cursor block moves into the submenu. 4. Use 4 or t to highlight the correct type for your diskette drive and press Enter. The screen displays the new diskette drive type you selected. If you want to enter the type for another diskette drive, return to step 3. 5. When the diskette drive settings are correct, highlight ** SAVE SETTINGS ** and press Enter. The cursor block returns to the main Setup menu and you see the updated information for drives A and B. Running the Setup Program 2-27 Setting the Serial/Parallel Interfaces The serial and parallel interfaces in your computer are set to act as the primary ports. If these are the only ports you are using in your computer, you can skip this section. If you install an option card with its own serial or parallel port, however, you may want to designate the built-in port as secondary and the additional port as primary. The Setup program lets you choose which port is primary and which is secondary so there is no conflict between the built-in port and the additional port. Here are some examples: ci If you install an option card with a port pre-set as primary by the manufacturer, you must designate it as the primary port and make the computer’s built-in port the secondary port. D If you install an option card or peripheral with a port that is not preset, you can designate it as the primary or secondary port. cl If you install two option cards with ports, designate one as the primary port and the other as the secondary port and disable the built-in port. Follow these steps to change your built-in serial and parallel interface settings: 1. At the main menu, highlight Serial/Parallel. The current settings for each port appear: 2-28 Running the Setup Program 2. Press Enter to move the cursor block into the submenu. You see: 3. If you want to change the serial port setting, be sure Serial is highlighted and press Enter. If you want to change the parallel port setting, highlight P a r a l l e l and press Enter. The cursor block moves into the submenu. 4. Use L or T to highlight the appropriate setting for the port you selected and press Enter. The screen displays the new setting. Note If you add an option card with a parallel or serial port and highlight a setting that causes a conflict between your built-in ports and the port on the option card, you see this message: Conflict with option card Highlight a setting that is appropriate for your system’ configuration and press Enter. If you want to change the setting for the other port, return to step 3. 5. When the serial and parallel port settings are correct, highlight *** SAVE SETTINGS *** and press Enter. The cursor block returns to the main Setup menu and you see your updated serial and parallel interface settings. Running the Setup Program 2-29 Reviewing Your Settings When you finish using the Setup program to define your computer’s configuration, use 7 to highlight Exit at the main Setup menu and press Enter. The following Setup summary appears on the screen: Memory Base memory Extended Password memory Power-on password Network server mode 640 kb 1408 kb not installed OFF Display type EGA,MCGA,VGA or other Processor High Speed There are two more Setup summary screens you need to check. To display the next screen, press PgDn. You see the following: Real-time clock Time Date Coprocessor Diskette drive 2-30 13:40:38 08-29-1990 not installed Drive A: Drive B: 1.2 MB None Speaker Initial num lock Keyboard repeat rate Normal Serial Parallel Primary Primary Running the Setup Program Enabled If you have never set the real-time clock, the entry at the top of the screen flashes to remind you to set the time and date. See “Setting the Real-time Clock,” above, for instructions. To view the last Setup summary screen, press PgDn. You see your hard disk drive configuration(s): Hard disk drive Drive 1: Type 17 Number of cylinders Number of heads Number of sectors Precomp. cylinder Landing zone Total capacity (MB) Drive 2: 977 5 17 300 977 40.5 , None Number of cylinders 0 0 Number of heads 0 Number of sectors 0 Precomp. cylinder 0 Landing zone Total capacity (MB) .0 Check each Setup summary screen to see if all the information is correct. You can press PgUp to display the previous screen or PgDn to display the next screen. If anything is incorrect, be sure Change settings is highlighted and press Enter. The main Setup menu appears and you can change the appropriate settings. Leaving the Setup Menu If you did not change any settings or you want to cancel the changes you made, highlight Exit without saving at a Setup summary screen and press Enter. The Operation Menu appears. Press 0 and Enter to exit. (If you changed the time or date, the new setting takes effect even if you exit the Setup program without saving your changes.) Running the Setup Program 2-31 If you want to save the settings you entered, highlight ** EXIT AND SAVE ** and press Enter at a Setup summary screen. The Setup program stores the new settings and resets the computer using the new configuration. If you have set a password, you need to enter it at the key prompt. (See “Using a Power-on Password” in Chapter 3 for instructions.) The Operation Menu appears. Press 0 and Enter to exit the Operation Menu. After you save the settings you entered, remove the Reference diskette from your diskette drive and turn off your system. Then follow the instructions in your MS-DOS Installation Guide to install MS-DOS. (If you are using a different operating system, follow the installation instructions in that manual.) If the computer displays an error message while it is starting up, run the Setup program again and check the setting the error message indicates. If the computer still displays an error message after you check your Setup program settings, see Appendix E or ask your dealer for assistance. After you have installed MS-DOS on your hard disk, you should always boot the computer from the hard disk to use MS-DOS. If you boot from your Reference diskette to run Setup or System diagnostics, remove the diskette from drive A and reset your computer when you are finished running the program. This ensures that your system performs all the commands in your CONFIG.SYS and AUTOEXEC.BAT files each time you use MS-DOS. Note Be sure to make a backup copy of your Reference diskette after you run the Setup program and install MS-DOS. See your MS-DOS Reference Manual for instructions on how to copy diskettes. 2-32 Running the Setup Program Chapter 3 Using Your Computer This chapter briefly describes the following procedures for using your computer: LI Installing MS-DOS or another operating system Li Copying the Reference and Utility diskette files LI Using special keys on the keyboard 0 Stopping a command or program D Resetting the computer LI Using a power-on password Cl Using disks and disk drives. Installing MS-DOS or Another Operating System After you connect the components of your system and run the Setup program, you must install the operating system on your computer. If you are installing MS-DOS, follow the instructions in your MS-DOS Installation Guide. If you are installing another operating system, such as MS OS/2 or UNIX, see the manual that comes with that system for instructions. The instructions in this manual assume that you are using MS-DOS with your computer-either version 3.3 or 4.01. If you install another operating system, see the manual that came with it for instructions on how the operating system works with your computer. Using Your Computer 3-1 Copying the Reference and Utility Files If you have a hard disk, you’ll probably want to copy some of the files on your Reference diskette and Utility diskettes to the hard disk. This allows you to run the programs directly from your hard disk instead of having to insert a diskette into the drive. Use the COPY command (described in your MS-DOS Reference Manual) to copy the following files from the Reference diskette to your hard disk: AFDD.EXE HDSIT.COM COREFIX.EXE HDSIT.VER ESPEED.EXE ROMBIOS.COM The Reference diskette also contains files for the Setup program and the System diagnostics program. However, you should always run these programs from the Reference diskette in drive A; so do not copy these files to your hard disk. The Utility diskettes contain VGA utilities that allow you to display graphics in certain high-resolution modes. If you want to use any of these extended modes on your VGA monitor, you’ll need to use some of the VGA utilities on the Utility diskettes. It is best to copy the files you need to your hard disk as well. See Appendix A for a list of the utilities and instructions for using them. 3-2 Using Your Computer Special Keys on the Keyboard Certain keys on your keyboard serve special functions when your computer is running MS-DOS or application programs. The following illustration shows the keyboard layout, and the table that follows describes the special keys. main character keys cursor keys numeric keypad Key functions K e y Purpose Tab It Tab +I Moves the cursor one tab to the right in normal mode and one tab to the left in Shift mode. Caps Lock Changes the letter keys from lower- to uppercase; changes back to lowercase when pressed again. The numeric/symbol keys on the top row of the keyboard and the symbol keys in the main part of the keyboard are not affected. Shift Produces uppercase characters or the top symbols on the keys when used with the main character keys. Produces lowercase characters when the Caps Lock function is on. Ctrl Works with other keys to perform special (control) functions, such as editing operations in MS-DOS and various application programs. Using Your Computer 3-3 Key functions (continued) Key Purpose Alt Works with other keys to enter alternate character codes or functions. tBackspace Moves the cursor back one space, deleting the character to the left of the cursor. J Enter Ends a line of keyboard input or executes a command. Insert (Ins) Turns the Insert function on and off. Delete (Del) Deletes the character marked by the cursor. Home, End Page UP (PgUp) Page Down (PgDn) 7tL-P Control cursor location. Changes the function of the numeric/cursor keys from entering numbers to positioning the Cancels the current command line or F1-F12 Perform special functions within application programs. Print Screen (PrtSc) Prints the screen display on a line printer. Sys Rq (Req) Generates the System Request function in some application programs (when used with Alt). Scroll Lock Controls scrolling in some applications. Pause Suspends the current operation. Break Terminates the current operation (when used with Ctrl). The Caps Lock, Num Lock, and Scroll Lock keys work as toggles; press the key once to turn on a function and again to turn it off. When the function is enabled, the corresponding light in the upper right corner of the keyboard is on. 3-4 Using Your Computer I Stopping a Command or Program You may sometimes need to stop a command or program while it is running. Many application programs provide a command you can use to cancel or even undo an operation. If you have entered an MS-DOS command that you want to stop, try one of the following commands: LI Hold down the Ctrl key and press C. Cl Hold down the Ctrl key and press Break. These methods may also work in your application program. If you cannot stop a particular operation using the above commands, you may need to reset the computer, as described in the following section. Caution It is best not to turn off the computer to stop a program or command. If you created new data and have not yet stored it, the data will be erased if you turn off the computer., The computer stores your data in its memory area (RAM) until you save it; but the data is erased each time you turn off or reset the computer. Resetting the Computer Occasionally, you may want to clear the computer’s current settings or its memory without turning it off. You can do this by resetting the computer. For example, if an error occurs and the computer does not respond to your keyboard entries, you can reset it to reload MS-DOS and try again. However, resetting erases any data in the computer’s memory that you have not saved; so reset your computer only if necessary. Using Your Computer 3-5 To reset the computer, MS-DOS must be either on the hard disk or on a diskette in drive A; so if your computer does not have a hard disk, insert the Startup diskette in drive A. There are two ways to reset the computer: 0 If you are using MS-DOS, hold down Ctrl and Alt and press the Del key. The screen goes blank for a moment and then the computer should reload MS-DOS. If it doesn’t, try the next method. 0 Press the RESET button on the front panel. This method works even when the computer does not respond to your keyboard entries. If resetting the computer does not correct the problem, you probably need to turn it off and reboot it. Remove any diskette(s) from the diskette drive(s). Turn off the computer and wait five seconds. If your computer does not have a hard disk, insert the Startup diskette in drive A. Then turn on the computer. 3-6 Using Your Computer Using a Power-on Password If you set a power-on password when you ran the Setup program, you must enter it every time you turn on or reset the computer. Follow these steps to use your password: 1. If you do not have a hard disk, insert your Startup diskette in drive A. 2. Turn on or reset the computer. The screen displays a key prompt: 3. At the key prompt, type your power-on password. The key turns when you type a character, but the screen does not display the characters you type. Then press Enter. After you type the complete password correctly and press Enter, a happy face character appears. Then the computer loads MS-DOS and displays the MS-DOS command prompt. If you are using version 4.01 and you installed the Shell program when you installed MS-DOS; you see the Shell Start Programs menu instead of the command prompt. You have three chances to enter the correct password. If you do not enter the correct password at the first or second key prompt, another key prompt appears. If you do not enter the correct password at the third key prompt, the screen displays a zero, the keyboard locks up, and you cannot use the computer. Reset the computer and try to enter the correct password again. (See “Resetting the Computer,” above, for instructions.) Using Your Computer 3-7 Note If you do not know the correct password, see “Password Problems” in Appendix D, Changing a Power-on Password To change your power-on password, follow these steps: 1. If you do not have a hard disk, insert your Startup diskette in drive A. 2. Turn on or reset the computer. At the key prompt, enter your current power-on password followed by a forward slash. After the slash, enter the new password you want to use. For example, if your current password is 123 and you want to change it to ABC, type: 123/ABC Do not use characters requiring the Shift key, such as $, @, or *, in your new password. The computer does not recognize the Shift key when you use your password to access the system. The screen does not display what you type. 3. Press Enter. A happy face character appears and then the computer loads MS-DOS. 3-8 Using Your Computer To access the computer the next time you turn it on or reset it, enter the new power-on password. Deleting a Power-on Password To delete your power-on password, follow these steps: 1. If you do not have a hard disk, insert your Startup diskette in drive A. 2. Turn on or reset the computer. At the key prompt, enter your current power-on password followed by a forward slash. For example, if your password is 123, type: 123/ 3. Press Enter. A happy face character appears and then the computer loads MS-DOS. The next time you turn on or reset the computer, it does not request a password and loads MS-DOS immediately. Note You need to know the password in order to delete it using this method. If you do not know the password, see “Pasword Problems” in Appendix D. Using Your Computer 3-9 Using Disks and Disk Drives The disk drives in your computer allow you to store data on disk, and then retrieve and use your stored data when you want to. Your computer comes with a single diskette drive or one diskette drive and one hard disk drive. You may install an additional diskette drive or hard disk drive, up to a maximum of three drives total. This section explains how disks work and tells you how to: Use different types of diskettes and diskette drives Care for your diskettes and diskette drives Write-protect diskettes Use a single diskette drive system Insert and remove diskettes Format diskettes Make backup copies Use a hard disk drive. How Disks Store Data Diskettes are made of flexible plastic coated with magnetic material. This plastic is enclosed in a square jacket that is either slightly flexible (5 ‘/+inch diskette), or hard (3 ‘/z-inch diskette). Unlike a diskette, a hard disk is rigid and fixed in place. It is sealed in a protective case to keep it free of dust and dirt. A hard disk stores data the same way that a diskette does, but it works much faster and has a much larger storage capacity. 3-10 Using Your Computer All disks are divided into data storage compartments by sides, tracks, and sectors. Double-sided diskettes store data on both sides. On each side, there are concentric rings, called tracks, on which a disk can store data. A disk is further divided by sectors. To understand what a sector is, picture the spokes on a bicycle wheel radiating from the hub of the wheel to the tire. The space between one spoke and the next is like a sector on a diskette. The figure below provides a simple representation of tracks and sectors. Double-sided, double-density diskettes have either 40 or 80 tracks on each side, and double-sided, high-density diskettes have 80 tracks on each side. Diskettes can have 8,9,15, or 18 sectors per track. Using Your Computer 3-11 A hard disk consists of two or more platters stacked on top of one another and thus has four or more sides. In addition, a hard disk has many more tracks per side than a diskette, but the number of tracks depends on the capacity of the hard disk. The number of sectors depends on the type of hard disk. Your computer uses the read/write heads in a disk drive to store and retrieve data on a disk. To write to a disk, the computer spins it in the drive to position the disk so that the area where the data is to be written is under the read/write head. A diskette has an exposed area where the read/write head can access it. Because data is stored magnetically, you can retrieve it, record over it, and erase it-just as you play, record, and erase music on a cassette tape. Types of Diskette Drives The top diskette drive in your computer is either a 5 ‘/+inch, 1.2MB drive or a 3 ‘/z-inch, 1.44MB drive. You may also have a second diskette drive, and it may be the same type or it may be different. The following list describes the four types of diskette drives you can use in your computer and which diskettes to use with them: 0 1.2MB drive-With this drive, use 5 ‘/+inch, double-sided, high-density, 96 TPI (tracks per inch), 1.2MB diskettes. These diskettes contain 80 tracks per side, 15 sectors per track, and hold up to 1.2MB of information, which is approximately 500 pages of text. Note MB stands for megabyte, which equals 1024KB (or 1,048,576 bytes). KB stands for kilobyte, which equals 1024 bytes. Each byte represents a single character, such as A, $, or 3. 3-12 Using Your Computer Ll 1.44MB drive-with this drive, use 3 ‘/z-inch, double-sided, high-density, 135 TPI, 1.44MB diskettes. These diskettes contain 80 tracks per side, 18 sectors per track, and hold up to 1.44MB of information, which is approximately 600 pages of text. CI 360KB drive-With this drive, use 5 ‘/+inch, double-sided, double-density, 48 TPI, 360KB diskettes. (You can also use single-sided, 160KB or 180KB diskettes.) These diskettes contain 40 tracks per side and 8 or 9 sectors per track. With 8 sectors per track, a diskette holds up to 320KB. With 9 sectors per track, a diskette holds up to 360KB of information, which is approximately 150 pages of text. Cl 720KB drive-With this drive, use 3 ‘/z-inch, double-sided, double-density, 135 TPI, 720KB diskettes. These diskettes contain 80 tracks per side, 9 sectors per track, and hold up to 720KB of information, which is approximately 300 pages of text. Note You must format a new diskette before you can store data on it. See “Formatting Diskettes,” later in this section. Drive and diskette incompatibilities If your computer has more than one type of diskette drive, or if you use diskettes from other computers with other types of diskette drives, you need to be aware of certain incompatibilities between the diskette drives and the diskettes they use. Because of the type and size differences, you cannot use a 3 ‘/z-inch diskette in a 5 ‘/+inch drive or vice versa. There are also certain limitations on using diskettes that are the same size as the drive but have different capacities. The following tables summarize the possibilities and limitations. Using Your Computer 3-13 5 ‘/+inch drive/diskette compatibility l Drive type Diskette types it can read from and write to 360KB 360KB, 320KB, 180KB, 160KB 1.2MB 1.2MB, 360KB*, 320KB*, 180KB*, 160KB* If you write to this diskette in your 1.2MB drive, you may not be able to read it or write to it in a 360KB drive later. 3 ‘/z-inch drive/diskette compatibility Drive type Diskette types it can read from and write to 720KB 720KB 1.44MB 1.44MB. 720KB Because of these incompatibilities, always indicate the diskette type and density when you label your diskettes. (Usually this information appears on the manufacturer’s label.) If you have any combination of the above drives (1.2MB, 360KB, 1.44MB, or 720KB), you can copy files from one drive to another-using the COPY or XCOPY command-as long as the correct diskette type is in each drive. You can also use these commands to copy files between a hard disk and any type of diskette. However, you cannot use the DISKCOPY command to copy from one diskette drive to another if the two drives are not the same type. For more about MS-DOS commands, see your MS-DOS Reference Manual. 3-14 Using Your Computer Caring for Diskettes and Diskette Drives Follow these basic precautions to protect your diskettes and avoid losing data: If you have a diskette that contains data you don’t want to accidentally write over or erase, be sure you write-protect it. This is especially important for your operating system and application program diskettes. See “Write-protecting Diskettes,” below, for more details. Do not remove a diskette from the diskette drive or reset or turn off the computer while the drive light is on. This light indicates that the computer is copying data to or from a diskette. If you interrupt this process, you can destroy data. Remove all diskettes before you turn off the computer. Keep diskettes away from dust and dirt. Small particles of dust or dirt can scratch the magnetic surface, destroy data, and ruin the read/write heads in a diskette drive. Never wipe, brush, or try to clean diskettes in any way. Keep diskettes in a moderate environment. They work best at normal room temperature and in normal humidity. Don’t leave diskettes sitting in the sun, or in extreme cold or heat. Keep diskettes away from magnetic fields. (Remember that diskettes store information magnetically.) There are many magnetic sources in your home or office, such as electrical appliances, telephones, and loudspeakers. Do not place diskettes on top of your monitor or near an external hard disk drive. Using Your Computer 3-15 ci The surface of a 5 ‘/r-inch diskette is exposed by the read/write slot. Always hold the diskette by its protective jacket and never touch the magnetic surface. The oils on your fingertips can damage it. ci Do not place anything on top of your diskettes, and be sure they do not get bent. A diskette does not rotate properly in the drive if it has been damaged. cl Carefully label your diskettes and be sure to indicate the diskette type and density. Attach labels firmly but gently, and only along the top of a diskette (next to the manufacturer’s label). Do not stick several labels on top of one another; too many labels can make it difficult to insert and remove the diskette in the drive. cl It is best to write on a diskette label before you attach it to the diskette. If you need to write on a label that is already on the diskette, use only a soft-tip pen-not a ballpoint pen or a pencil. cl Store diskettes in their protective envelopes and in a proper location, such as a diskette container. Do not store diskettes flat or stack them on top of each other. Write-protecting Diskettes You can write-protect a diskette to prevent its data from being altered. When a diskette is write-protected, you can read it and copy data from it, but you cannot store new data on the diskette or delete any files it contains. If you try to change data stored on a write-protected diskette, MS-DOS displays an error message. 3-16 Using Your Computer To write-protect a 5 ‘/+inch diskette, cover the small, rectangular notch (shown below) with an adhesive writeprotect tab. Write-protect tabs usually are included in a new package of blank 5 %-inch diskettes. kite-protect notch To remove the write protection, peel off the write-protect tab. Note Some program diskettes, such as your MS-DOS diskettes and Using Your Computer 3-17 On a 3 ‘/z-inch diskette, the write-protect device is a small switch on the back of the diskette in the lower right comer, shown below. To write-protect a 3 ½-inch diskette, slide the switch toward the edge of the diskette until it clicks into position, exposing a hole in the comer. write-protect switch To remove the write protection, slide the switch toward the center of the diskette until it clicks into position and the hole is covered. Using a Single Diskette Drive System MS-DOS expects the computer to have at least two diskette drives and displays prompts and messages accordingly. Usually, MS-DOS recognizes the first diskette drive (the top drive on your computer) as A and a second diskette drive as B. If you have only one diskette drive, MS-DOS can treat it as both A and B when you need to perform operations that normally require two diskette drives. 3-18 Using Your Computer For example, if you enter a command to copy data from A to B, MS-DOS copies the data from the first diskette you place in the drive (which would be drive A) to the computer’s memory. Then MS-DOS prompts you to insert another diskette (for drive B) and copies the data from memory to the new diskette. When copying is complete, you see a prompt to insert the original diskette (A). Because you may often swap diskettes this way, it is important to remember which diskette is which. It is also a good idea to write-protect your original diskette. See “Write-protecting Diskettes,” above. If you have a hard disk and one diskette drive, you can load the operating system and application programs from the hard disk, create and store your data there, and use the diskette drive just for copying data to or from diskettes. However, if you have only one diskette drive and no hard disk, you need to use that drive to load the operating system as well as any application program you are using. First, insert the operating system diskette (the Startup diskette, for example) in drive A and load the operating system; this copies it to the computer’s memory (RAM) so you do not need to leave the system diskette in the drive. Then remove the system diskette and insert your application program diskette to load that data into memory, too. See your application program manual for detailed instructions. Using Your Computer 3-19 Inserting and Removing Diskettes If you have a 5 +-inch diskette drive, insert a diskette as follows: hold the diskette with the label facing up and the read/write slot leading into the drive, as shown below. Slide the diskette into the slot until it is in all the way. Then turn the latch down to lock it in a vertical position. This keeps the diskette in place and enables the read/write heads in the diskette drive to access the diskette. To remove the diskette, flip up the latch to pop out the diskette. Carefully pull out the diskette, place it in its protective envelope, and store it in a proper location, such as a diskette container. If you have a 3 ‘/z-inch diskette drive, insert the diskette with the label facing up and the metal shutter leading into the drive, as shown in the following illustration. Slide the diskette into the drive until it clicks into place. 3-20 Using Your Computer To remove the diskette, press the release button. When the diskette pops out, remove it and store it properly. Caution Never remove a diskette or reset or turn off the computer while the diskette drive light is on. You could lose your data. Also, be sure to remove all diskettes before you turn off the computer. Formatting Diskettes Before you can store data on a new diskette, you must format it using the FORMAT command. Formatting prepares the diskette so that MS-DOS can write data on it. You need to do this only once, before you use the diskette for the first time. You can also reformat previously used diskettes to store new data. This process erases all the data on the diskette, so be sure you do not want to save any of the files on a used diskette before you format it. See your MS-DOS Reference Manual for instructions on using the FORMAT command. Using Your Computer 3-21 Making Backup Copies It is important to make copies of all your data and system diskettes. Make backup (or working) copies of all diskettes that contain programs, such as the original Reference, MS-DOS, and Utility diskettes that came with your computer, and use only the copies. Store the original diskettes in a safe place away from your working diskettes. Also, copy your data diskettes regularly, whenever you revise them, to keep them up-to-date, and store them away from your originals. If you have a hard disk, you’ll probably store the programs and data files you use regularly on the hard disk. Keep backup copies of all your program files on diskettes, however, and regularly copy important data files to diskettes as well. You can copy your data (text and program files) in several ways: CI You can use the COPY or XCOPY command to copy individual files or groups of files. Cl You can use the DISKCOPY command to make an exact duplicate of a diskette. Cl You can use the BACKUP command to back up hard disk files to diskettes. Because BACKUP can split large files across two or more diskettes, it makes more efficient use of diskette space than COPY or XCOPY. It also allows you to back up files that are larger than the capacity of your diskettes. See your MS-DOS Reference Manual for specific instructions on using these commands. 3-22 Using Your Computer Note Using a Hard Disk Drive Using a hard disk is similar to using a diskette. However, the hard disk provides several advantages: A 40MB hard disk can store as much data as approximately thirty-three 1.2MB diskettes, and a 100MB hard disk can store as much data as approximately eighty-two 1.2MB diskettes. Your computer can perform all disk-related operations faster. You can store frequently used programs and data files on the hard disk, eliminating the inconvenience of swapping diskettes to access different files. The added storage capacity makes it easy to move back and forth between different programs and data files. However, because it is so easy to add programs and files to your hard disk, you may find yourself trying to organize hundreds of files. MS-DOS lets you keep related files together in directories and subdirectories so they are easy to find and use. See your MS-DOS Reference Manual for instructions on managing your files and directories. A hard disk must be partitioned and formatted before you can use it. Be sure you have performed the procedures in your MS-DOS Installation Guide to prepare your hard disk for use. Using Your Computer 3-23 Backing up the hard disk While the hard disk is very reliable, it is essential to back up your hard disk files to diskettes in case you lose some data accidentally. Make copies of all your system and application program diskettes before copying the programs to the hard disk. After you create data files on the hard disk, be sure to copy them to diskettes whenever you revise them to keep your backup diskettes up-to-date. Caring for your hard disk drive Follow these precautions to protect your hard disk drive from damage and to avoid losing data: CI Never turn off or reset the computer when the hard disk access light is on. This light indicates that the computer is copying data to or from the hard disk. If you interrupt this process, you can lose data. LI Never attempt to open the hard disk drive. The disk itself is enclosed in a sealed container to protect it from dust. CI Before you move your computer even a short distance, you need to run the HDSIT program to prepare the hard disk for moving. See “Preparing the hard disk for moving,” below, for instructions. Preparing the hard disk for moving If you need to move your computer to a new locationwhether it is across the country or just across the room-you should run the HDSIT program to protect the hard disk during the move. The HDSIT program moves the disk drive’s read/write heads to a region on the disk surface that does not contain data, and locks them securely in position. This protects the hard disk from being damaged if the computer is bumped accidentally. 3-24 Using Your Computer Follow these steps to run HDSIT: 1. Exit any program you are using and make sure the MS-DOS command prompt appears on the screen. 2. Insert the Reference diskette in drive A. 3. Type the following and press Enter: A:HDSIT You see a message on the screen that tells you the disk drive’s read/write heads will remain locked until you reset the computer or turn the power off and on again. The computer locks the heads and disables the keyboard. Remove the Reference diskette and turn off the computer. You are now ready to move it to the new location. If your computer came with a 5 l/&ich diskette drive, and you still have the original diskette drive protector card, you may want to insert it into the drive prior to shipping your computer. This is simply an added precaution you can take to protect the read/write heads. Using Your Computer 3-25 Chapter 4 Enhancing System Operations This chapter tells you how to take advantage of the following enhancement features of your computer system: tl Using AUTOEXEC.BAT and other batch files 0 Changing the processor speed CI Reassigning the diskette drives CI Using your computer as a network server Ll Using expanded memory beyond 640KB 0 Using special VGA features. Using AUTOEXEC.BAT and Other Batch Files As you get used to using MS-DOS and your application programs, you may find that there are commands you need to run frequently. You can automate the execution of these commands by listing them in a special file called a “batch” file. When you type the name of the batch file and press Enter, MS-DOS executes the commands in the file just as if you had typed each command from the keyboard. If you have a word processing program that can save a file as a text-only file (sometimes called an ASCII file), you can use that program to create a batch file. You can also use the MS-DOS COPY or EDLIN command to create the file. See your MS-DOS Reference Manual for instructions on creating and using batch files. Enhancing System Operations 4-1 A particularly useful batch file you may want to use is called AUTOEXEC.BAT. Every time you turn on your computer, MS-DOS looks for the AUTOEXEC.BAT file and automatically executes each of the commands. When you install MS-DOS, it automatically creates an AUTOEXEC.BAT file for you. To create or modify the AUTOEXEC.BAT file, you can use the same programs that you use to create any other batch file (COPY, EDLIN, or a word processing program that can save a file as a text-only file). However, be sure to name the file AUTOEXEC.BAT and store it in the root directory of the hard disk or diskette from which you load MS-DOS. See your MS-DOS Reference Manual for more information about your AUTOEXEC.BAT file. Changing the Processor Speed Your computer’s processor can operate at two speeds: high and low. High speed is 16 MHz and low speed simulates an 8 MHz processor speed. On high, the computer can access memory faster than on low. Your processor is set to operate at high speed unless you change the speed to low or set the speed to change automatically. Note When your computer is operating at high speed, the TURBO is light on the front panel is off when your computer is 4-2 Enhancing System Operations You should use high speed for almost everything you do since your programs work faster on high speed. However, certain application programs have specific timing requirements for diskette access and can run only at the slower speed. See the manual for your application program to determine if this is the case. Some copy-protected application programs require the computer to run at the low speed while accessing the program on a diskette. These programs also usually require you to leave a key disk-the diskette that contains the copy protection-in the diskette drive. If you use a copy-protected program often, you may want to set your processor speed to change automatically to low speed when accessing the diskette, and return to high speed when it is finished. There are different types of copy-protected programs. Depending on the type you have, you may or may not want to set the processor to automatic speed. Follow these guidelines: 0 If you are using a copy-protected program that can run only on a diskette or that requires a key disk, try to start the program on high speed. If this works, you do not need to set the speed to change automatically. If you can’t load the program on high, set the speed to change automatically. Q If you are using a copy-protected program that does not require a key disk but requires a special procedure to install the program on a hard disk, set the speed to low while you are installing the program. Once it is installed, set the speed to high, where you should be able to leave it while you load and run the program. If this does not work, try installing and loading the program at low speed and then change to high speed to run it. Do not set the speed to change automatically. Enhancing System Operations 4-3 There are three ways to change the processor speed: 0 Run the Setup program on your Reference diskette Cl Enter a keyboard command Cl Run the ESPEED program. If you frequently use programs that require the processor to operate at low speed or require the automatic speed change when your computer is accessing a diskette, use the Setup program to change the processor speed. See Chapter 2 for instructions. If you use these programs only occasionally, you should use the keyboard commands or the ESPEED program (described below) to change the processor speed. Entering Keyboard Commands Whenever you are at an MS-DOS command prompt, you can change the processor speed by entering one of the following commands: 4-4 CTRL ALT + Changes the processor speed to high (16 MHz). CTRL ALT - Changes the processor speed to low (simulated 8 MHz). CTRL ALT * Sets the processor speed to change to low speed automatically when the computer is accessing a diskette. Enhancing System Operating To enter these commands, hold down the CTRL key and the ALT key and press the +, -, or * key located on the numeric keypad. The speed setting remains in effect until you press the RESET button or turn off the computer, or until you change it again using the Setup program, another keyboard command, or the ESPEED program, described below. Using the ESPEED Program The E-SPEED program allows you to change the processor speed to high or low, or set the speed to change automatically. The ESPEED program is provided with your system on the Reference diskette. If you do not have a hard disk, insert your Reference diskette into drive A before you enter the command to start the program. If you have a hard disk drive, copy the file ESPEED.EXE from your Reference diskette onto your hard disk so you can run the program from there. See Chapter 3 for more information. To run the ESPEED program, type the following at the MS-DOS command prompt and press Enter: ESPEED Enhancing System Operations 4-5 You see the following message: Epson Speed Control Utility Usage: ESPEED /High = set /Low = set /Auto = set [/H] [/Al [/L] High speed (no auto) Low speed (no auto) Auto speed The message tells you the switches you should use to set the speed to high, low, or automatic speed. At the MS-DOS prompt, type the E-SPEED command again and include the appropriate switch, such as the following: ESPEED /A This command sets the processor speed to change to low speed automatically when the computer accesses a diskette. If you include the switch when you type the initial ESPEED command, the program changes the speed without displaying the Speed Control Utility message. The processor speed you set remains in effect until you press the RESET button or turn off the computer, or until you change it using the Setup program, another keyboard command, or the ESPEED program again. Entering the ESPEED command in a batch file You may want to run the ESPEED program by including the command in a batch file. For example, if you have a program called SAMPLE which requires an 8 MHz processor speed when the program is running on a diskette, you could include the following commands in a batch file to start the SAMPLE program: ESPEED /A SAMPLE 4-6 Enhancing System Operations You could name the batch file SAMP.BAT. Whenever you need to run the SAMPLE program, insert the program diskette into drive A. Then type SAMP and press Enter. The computer changes the processor speed to automatic and starts the SAMPLE program. When you access the program on the diskette, the speed changes to low and then returns to high when you are finished. See your MS-DOS Reference Manual for instructions on creating and using batch files. Reassigning the Diskette Drives If your system has two diskette drives, they are connected inside your computer so that the top drive is A and the bottom drive is B. Because drive A is the “boot” drive, whenever you want to load the operating system or a bootable program from a diskette, you must insert the diskette into drive A. If both of your drives are the same type-5 ‘/+inch, 1.2MB capacity, for example-you never need to reassign the drives. If your two drives are different types, however, you may need to change the drive letter assignments so you can boot the computer from drive B. For example, you may have a 3 ‘/z-inch program disk which you need to use to boot the computer. Or you may have an application program that requires you to leave the 3 ‘/z-inch key disk in drive A while you run the program. In these instances, you can reverse the drive assignments to make the top drive B and the bottom drive A. There are two ways to do this: Cl Insert the diskette you want to boot from into the drive and turn on the computer. The drive automatically becomes drive A. Enhancing System Operations 4-7 Ci Run the AFDD program to reassign the drive. See “Using the AFDD Program,” below, for instructions. Your assignments remain in effect until you press the RESET button or turn off the computer, or until you reassign the drives to their original assignments. The reassignment remains in effect if you reset the computer from your hard disk by entering the CTRL ALT DEL command. Using the AFDD Program The AFDD program reverses the current diskette drive assignments and resets the system. When you are done using the reversed drive assignments, you can use the AFDD program again to reassign the drives to their original configuration. The AFDD program is provided with your system on the Reference diskette. If you do not have a hard disk, insert your Reference diskette into drive A before you enter the command to start the program. If you have a hard disk drive, copy the file AFDD.EXE from your Reference diskette onto your hard disk so you can run the program from there. See Chapter 3 for more information. To run the AFDD program, type the following at the MS-DOS command prompt and press Enter: AFDD You see a message such as the following: Reassign Floppy Drive Utility New Assign Present Drive A: Drive B: 1.44MB 1.2MB <= <= 1.2MB 1.44MB (S)et and Reboot, Any other key to abort ? - 4-8 Enhancing System Operations If you inserted the Reference diskette to run the AFDD program, remove it now. If you want to change the drive assignments, press S. The system reboots and loads MS-DOS, and the new drive assignments take effect. If you do not want to change the drive assignments, press any other key. If you are running the AFDD program from a hard disk, you can reassign the drives without viewing the message. Type the following command and press Enter: AFDD /S The / S switch tells the AFDD program to reset the computer and change the diskette drive assignments without displaying the message. Enhancing System Operations 4-9 Using Your Computer as a Network Server If your computer is set up in a network, you may want to use your system as the network server. A network server is the master computer in a network and provides storage space for the other computers connected to it. The network server can write files to and read files from the other computers, making it the most powerful computer in a network. Even if no one is typing commands at the network server keyboard, the network server can process commands that are sent to it from other computers. When your computer is operating in this special situation, you may want to prevent unauthorized users from entering commands at the network server keyboard. To provide this security, you can enable a power-on password in network server mode. When you enable a power-on password but do not use network server mode, you enter the password before the computer loads MS-DOS. Once you load MS-DOS, anyone can access your system by typing commands on the keyboard. However, if you enable a power-on password and turn on network server mode, you can load MS-DOS before you enter the password. This allows other computers in the network to access the system, but prevents unauthorized users from entering commands at your keyboard and using any network server access privileges. When you boot the computer in network server mode, you do not see the key prompt (h ) to tell you when to enter the password (as you would if network server mode was turned off). The password prompt is hidden to prevent unauthorized users from knowing that a password is required. You do not have to set a password or enable network server mode to use your computer as a network server, but it prevents unauthorized access to your computer when it is operating in this special situation. 4-10 Enhancing System Operations See “Setting the Power-on Password” in Chapter 2 for instructions on how to set a power-on password and enable network server mode. Note If your hard disk drive has a partition larger than 32MB, you must use the MS-DOS SHARE command to install file sharing and locking protection in a network environment. See your MS-DOS Reference Manual for more information about SHARE. If you do not install SHARE, the following message flashes on your screen after you install your networking software and reboot your computer: WARNING! SHARE should, be loaded for large media Using a Password in Network Server Mode After you enable network server mode and boot the system from the hard disk, you see the following prompt: C:\> You do not see the key prompt (% ) even though the computer is waiting for you to enter the correct password. Note if you are using version 4.01 of MS-DOS and you installed the Shell program, you see the Shell Start Programs menu instead of the C:\> prompt. If you boot your computer from the Reference diskette, you see the Operation Menu instead of the C:\> prompt. In either case, enter your password using the procedure described below. Enhancing System Operations 4-11 Follow these steps to enter your password: 1. Type your password and press Enter. You do not see anything you type and the display does not change. 2. Press Enter again. The MS-DOS prompt appears again beneath the first prompt, as shown below. C:\> C:\> Now you can access the system. If the display does not change, you entered an incorrect password. Type the correct password and press Enter twice to access the system. Note If you forget the power-on password, see "Password Problems” in Appendix D. 4-12 Enhancing System Operations Using Expanded Memory Beyond 640KB The Equity 386SX PLUS comes with either 1MB or 2MB of random access memory. MS-DOS and your application programs that run under MS-DOS use the first 640KB of memory. You can use the memory above 640KB as extended memory, or you can use it as expanded memory, as described below. Expanded memory can be used by certain application programs (such as Lotus 1-2-3) that support the Lotus/Intel/Microsoft Expanded Memory Specification (LIM 4.0 EMS). To take advantage of expanded memory, you need to use a memory manager to convert the computer’s extended memory to expanded memory. Your dealer may have given you a memory management software package when you bought your Equity 386SX PLUS. If so, you can use this memory manager with either version of MS-DOS. Just follow the instructions included with the package. If you are using version 4.01 of MS-DOS and you did not receive a memory manager, you can use the MS-DOS program EMM386.SYS to convert your extended memory to expanded memory. This utility is included with your version of MS-DOS. See your MS-DOS Reference Manual for instructions on using EMM386.SYS. If you are using version 3.3 of MS-DOS and you did not receive a memory manager with your system, ask your authorized Epson dealer which expanded memory manager program you should use. Enhancing System Operations 4-13 Using Special VGA Features Your built-in VGA (video graphics array) display adapter supports both standard VGA monitors and multi-frequency monitors with analog connectors. The VGA adapter allows these monitors to operate in all standard VGA modes without requiring any special device drivers. However, if you are using a multi-frequency monitor that supports extended VGA features, you may want to use one or more of the device drivers provided on the Utility diskettes that came with your system. These device drivers allow you to use all of the capabilities of your monitor and your built-in VGA display adapter. You need to install device drivers if you want to use extended VGA features such as these: Cl Resolutions up to 800 x 600 in graphics modes with 16 colors 0 132-column text mode in 16 colors Cl Graphics cursor movement performed by the built-in VGA hardware. these resolutions. Standard VGA display them. 4-14 Enhancing System Operations The Utility diskettes that came with your system contain device drivers for various application programs and provide the following special utilities: VGAMODE The VGAMODE program provides 132-column text in text-based programs such as WordStar and WordPerfect. SETVGA The SETVGA program sets the built-in VGA adapter to operate in an emulation mode so that it can emulate the operation of a variety of graphics adapters. SNOOZE The SNOOZE program automatically turns off your VGA display when you have not used your computer for a specified period of time. See Appendix A for more information about the VGA device drivers and the VGAMODE, SETVGA, and SNOOZE programs. Enhancing System Operations 4-15 Chapter 5 Installing and Removing Options You can enhance the performance of your computer by adding a variety of options, including the following: Cl Option cards Cl Memory modules Cl A math coprocessor. An option card is a circuit board you install in your computer to add a particular function. Most option cards contain a device, such as a modem, or provide an interface, such as a connector to which you connect a monitor. This chapter describes how to install option cards and configure your computer for use with them. Memory modules-also called SIMMs (single inline memory modules)-allow you to increase the amount of memory in your computer. This chapter describes the types and amounts of SIMMs you can use in your computer. If you want to install memory modules, it is best to ask your dealer to do it for you. You can, however, follow the instructions in this chapter to install them yourself. Installing and Removing Options 5-1 A math coprocessor speeds up the numeric calculations your computer performs when using certain application software. If you purchase a math coprocessor, it is a good idea to ask your dealer to install it for you, because it can be damaged easily. If you decide to install it yourself, follow the steps in this chapter. This chapter also explains how to change the jumper settings inside the computer. You may need to change jumper settings if you install certain types of option cards or if you want to change the way your computer operates. Before you can change jumper settings or install any of the options mentioned above, you need to remove the cover from the computer. Be sure to heed all the warnings in this chapter so you do not injure yourself or damage the computer. Removing the Cover To install optional equipment or change jumper settings, you need to remove the cover from your computer. Follow these steps: 1. Turn off the computer and then any peripherals (including the monitor and printer). 2. Disconnect the computer’s power cable from the electrical outlet and from the back panel. Then disconnect any peripheral cables that are connected to the computer. 3. If the monitor is on top of the computer, lift it off and set it to one side. 4. Disconnect the keyboard. 5-2 Installing and Removing Options 5. Turn the computer around so you are facing the back panel. As shown below, the cover is secured by a large screw on the back panel. Turn the screw counterclockwise to unlock the cover. screw 6. The cover is also secured by two latches on the back of the cover near the corners. Press both latches inward and then lift up the cover from the back panel. You might meet some resistance from the grounding tabs along the inside of the cover. latches Installing and Removing Options 5-3 7. Pull the cover away from the front of the computer to completely remove it. Then set it aside. 5-4 Installing and Removing Options 8. Before you touch any of the components inside, touch the inside of the computer’s back panel, as shown below, to ground yourself and avoid an electric shock. Installing and Removing Options 5-5 Changing the Jumper Settings If you change your computer’s configuration or need to alter the way your computer operates, you may need to change a jumper setting inside the computer. A jumper is a small electrical connector that controls one of the computer’s functions. A jumper’s setting is determined by where it is placed: either over pin A and the middle pin (position A) or over pin B and the middle pin (position B), as shown below: position A position B g#$bB @B @B A A 5-6 Installing and Removing Options The following table lists the jumper settings and their functions. Jumper settings Jumper number Jumper J1 A’ B Enables the power-on password Disables the power-on password J2 A’ Enables the built-in hard disk drive controller Disables the built-in hard disk drive controller so you can use a hard disk drive controller on an option card in your computer B l Function setting J3 A’ B Enables the built-in mouse connector Disables the built-in mouse connector so you can use a mouse or other pointing device connected to a port on an option card in your computer J4 A’ B Color monitor is installed Monochrome monitor is installed J5 A’ B Normal input/output channel ready signal One wait state added to input/output channel ready signal J6 A’ B Enables the built-in VGA display adapter Disables the built-in VGA display adapter so you can use a non-EGA or non-VGA display adapter on an option card in your computer Factory setting Installing and Removing Options 5-7 If you need to change any jumper settings, follow these steps in the order listed here as necessary for your system: 1. Follow the instructions in “Removing the Cover,” above, to remove the computer’s cover. 2. Remove any option cards that may be blocking your access to the jumpers. See “Removing an Option Card,” on page 5-16, for instructions. 3. Then change the main system board jumper settings as necessary. See “Setting the Jumpers,” on page 5-9. 4. Replace any option cards you removed. See “Installing an Option Card,” on page 5-10. 5. Follow the instructions in “Replacing the Cover,” on page 5-34, to replace the computer’s cover. 5-8 Installing and Removing Options Setting the Jumpers The illustration below shows the locations of jumpers J1 through J6 on the main system board. Check the table above to see which jumper(s) you need to change. L option slot 4 Jumpers J1 through J5 are located in the lower front corner of the main system board. Jumper J6 is located above option slot number 4, just to the left of the SIMM sockets. To move a jumper from one position to the other, use needlenose pliers or tweezers to pull it off its current pins and gently move it to the other position. Be careful not to lose the jumper or leave it out of the computer. Also take care not to damage the jumper pins or any surrounding components on the main system board. Installing and Removing Options 5-9 Installing an Option Card Your computer has four standard option slots: three 16-bit access slots and one 8-bit access slot. Each slot can accommodate an option card. You can buy option cards from authorized Epson dealers as well as other vendors. This section explains how to install option cards in your computer. Later on, you may need to remove an option card to access jumpers, memory modules, or a math coprocessor. If so, see “Removing an Option Card,” on page 5-16, for instructions. 5-10 Installing and Removing Options The illustration below shows the four standard option slots inside your computer. option card slots I 1 2 3 4 Slot 1 is designed for an 8-bit option card and slots 2 through 4 are designed for 16-bit cards. As you can see below, a 16-bit card has a special connector along the bottom. 8-bit option card 16-bit option card connector - connector Installing and Removing Options 5-11 3. Remove the retaining screw (and washer) from the top of the metal option slot cover: hold on to the screw as you remove it so it doesn’t fall into the computer. Lift out the slot cover. Keep the screw to secure the option card to the computer. Store the slot cover in a safe place in case you remove the option card later. 4. Unpack the option card and adjust any switches or jumpers on it, if necessary. (Check the option card instructions to see if this is necessary.) When you handle the card, be careful not to touch any of the components on the circuit board, especially the gold-edged connector pins. If you need to set it down before you install it, place it gently on top of its original packing material with the component side facing up. Keep the packing materials in case you remove the card later. Installing and Removing Options 5-13 5. Grip the card firmly by the top corners and position it at the top of the slot, as shown below. Make sure the connector pins point down and the component side faces the power supply inside the computer. 5-14 Installing and Removing Options 6. Insert the card into the slot, guiding it straight down. Once the connector pins reach the connector slot, push the card downward firmly (but carefully) to insert it fully, as shown below. You should feel the card fit into place. If the card does not go in smoothly, do not force it; pull it all the way out and try again, keeping it straight as you insert it. Installing and Removing Options 5-15 7. Secure the end of the card to the back of the computer with the retaining screw and washer. 8 &1 8. Follow the instructions at the end of this chapter to replace the cover. Then, if you have installed a memory card, see “Post-installation Setup for Memory Cards,” following that section. If you have installed any other type of option card, see “Post-installation Setup” after you replace the cover. Removing an Option Card If you need to remove an option card, follow these steps: 1. First, remove the cover from the computer. See “Removing the Cover,” on page 5-2, for instructions. 2. Remove the screw securing the card to the back of the computer and pull the card straight up and out of the slot. Either set the card aside by placing it gently on a soft surface with the component side facing up or carefully wrap the card, preferably with the original packing materials, and place it inside its box for safe storage. 5-16 Installing and Removing Options 3. Cover the end of the empty option slot with the original metal cover and secure it with the retaining screw. 4. If you are removing an option card that controls a hard disk drive or a mouse, you need to change the setting of a jumper on the main system board. If you are removing a display adapter card that is not an EGA or a VGA card, you need to check the settings of jumpers J4 and J6. See “Changing the Jumper Settings,” on page 5-6, for instructions. 5. Replace the cover. See “Replacing the Cover,” on page 5-34, for instructions. Adding Memory Modules Your computer comes with either 1MB or 2MB of memory which is soldered directly onto the main system board. By installing SIMMs (single inline memory modules), you can increase the amount of memory in your computer up to 10MB (for 1MB systems) or 14MB (for 2MB systems). Caution It is best to have your dealer install memory modules for you because they can be damaged easily if installed incorrectly. If you prefer, you can call install your own SIMMs by carefully following the instructions in this section. However, you could transmit an electrostatic discharge and damage your components; so read this entire section before you begin. Installing and Removing Options 5-17 Before you install SIMMs, check the following guidelines to ensure that the memory modules will work properly: Cl Be sure to use SIMMs that operate at a 70ns (nanosecond) access speed. Each SIMM must have the same access speed. LI Use the correct SIMM configuration to add the amount of memory you want. See the tables on page 5-19. Once you have the correct SIMMs, you or your dealer can install them in your computer. If you are going to install them yourself, follow the instructions below. Installing Memory Modules There are 12 SIMM sockets on the main system board. The sockets are organized in six banks consisting of two sockets each. Each socket can contain one memory module. You must fill the sockets in any bank you use. Since each bank has two sockets, you must install two SIMMs to fill the bank. One socket in each bank is labeled with an “L” and the other is labeled with an “H.” For example, Bank 3 is made up of socket 3L and socket 3H. Therefore, if you use Bank 3, you must install one SIMM in socket 3L and one SIMM in socket 3H. The following tables show all the possible SIMM configurations for the Equity 386SX PLUS. Do not install SIMMs in any other configuration. If your computer came with 2MB of memory, use the first table; if it came with 1MB, use the second. Keep in mind that either 1MB or 2MB of memory is already soldered directly onto the main system board. 5-18 Installing and Removing Options SIMM configuration for a 2MB system 1 Bank number 2 3 4 5 I 6 I Socket number 1L 2L 3L 4L 5L 6L - - 1 Bank number 2 3 4 5 6 Socket number 1H 2H 3H 4H 5H 6H Total memory M - - - -M-m-- 4MB - - M M - - - M M - - 6MB - - M M M - - M M M - 8MB - M M M M 10MB M M M M 12MB M M M 14MB - M M M M M - M M M M M - M M M M M M M M M - = No SIMM installed M = 1MB SIMM installed SIMM configurations for a 1MB system 1 Bank number 2 3 4 5 6 1 Bank number 2 3 4 5 6 Total Socket number 1L 2L 3L 4L 5L 6L Socket number 1H 2H 3H 4H 5H 6H memory K K-m--- K K---- 2MB KKM--- KKM--- 4MB K KMM-- K K M M - - 6MB K KMMM- K K M M M - 8MB K K K K M M M M M M M M 10MB - = No SIMM installed K = 256KB SIMM installed M = 1MB SIMM installed Installing and Removing Options 5-19 Once you have determined where to add the memory modules, follow these steps to install them: 1. Remove the cover. See page 5-2 for instructions. 2. Turn the computer so that the front panel is facing right and the back panel is facing left. The SIMM sockets are located on the main system board just above the option slots, as shown below. SlMM \ option slots 5-20 Installing and Removing Options Looking at the sockets vertically, they are numbered as shown below. 1L 2L 3L 4L 5L 6L 1H 2H 3H 4H 3. If an option card is blocking access to the SIMM sockets, follow the steps in “Removing an Option Card,” on page 5-16, to remove the card(s). Installing and Removing Options 5-21 4. Hold the SIMM in your hand so that the component side of the SIMM is facing to the left (toward the back of the computer) and the metal connector pins are facing down. 5. To insert the SIMM in the socket, place it on the right side of the tabs at a 45° angle, as shown below. 5-22 Installing and Removing Options 6. Gently push down on the SIMM and, at the same time, turn the top of the SIMM to the left until the SIMM is vertical and snaps into place between the tabs and the retaining posts. If the SIMM does not go in smoothly, do not force it-pull it all the way out and try again. Make sure the SIMM is fully inserted into the socket and that the pins on the retaining posts protrude through the holes in both ends of the SIMM. 7. Repeat steps 5 and 6 for each SIMM you want to install. 8. Replace any option card(s) you may have removed to access the SIMM sockets. See “Installing an Option Card,” on page 5-10, for instructions. Installing and Removing Options 5-23 9. Follow the steps under “Replacing the Cover,” on page 5-34, to replace the cover on the computer. Then see “Postinstallation Setup,” following that section, for instructions on configuring your computer for use with your new memory. Removing Memory Modules If you need to remove memory modules from your computer, have your dealer do it for you or follow the steps below. If you remove them yourself, check the table on page 5-19 to be sure you remove SIMMs from the correct sockets. 1. Remove the cover. See “Removing the Cover,” on page 5-2, for instructions. 5-24 Installing and Removing Options 2. Turn the computer so the front panel is facing right and the back panel is facing left. The SIMM sockets are located on the main system board just above the option slots, as shown below. SIMM sockets \ Installing and Removing Options 5-25 Looking at the SIMM sockets vertically, the sockets are labeled as shown below. 1L 2L 3L 4L 5L 6L 1H 2H 3H 4H 5H 6H 3. If an option card is blocking access to the SIMM sockets, follow the steps in “Removing an Option Card,” on page 5-16, to remove the card(s). 5-26 Installing and Removing Options 4. Use your fingers or two small screwdrivers to pull away the tabs that secure the SIMM at each end. Be careful not to pull the tabs too far, or they may break. As you pull away the tabs, the SIMM falls to the right at an angle. Installing and Removing Options 5-27 When the SIMM is at an angle, release the tabs and carefully remove the SIMM from the socket. 5. Repeat step 4 for each SIMM you need to remove. 6. Replace any option card(s) you may have removed to access the SIMM sockets. See “Installing an Option Card,” on page 5-10, for instructions. 7. Follow the steps under “Replacing the Cover,” on page 5-34, to replace the cover on the computer. Then see “Postinstallation Setup,” following that section, for instructions on configuring your computer for use with your decreased memory. 5-28 Installing and Removing Options Installing a Math Coprocessor Your computer has a socket on the main system board to accommodate an Intel 80387SX, 16 MHz math coprocessor. A math coprocessor speeds up the numeric calculations your computer performs when using certain application software. It also increases the speed at which graphic images are displayed on your monitor when you use graphics-oriented software. It is best to have your dealer install a math coprocessor for you, since a math coprocessor is a delicate component that can be damaged easily if it is installed incorrectly. If you install it yourself, follow the instructions in the manual that came with your math coprocessor. If you did not receive a manual, you can follow the steps in this section. However, be sure to read all of the warnings and instructions carefully so you do not injure yourself, or damage the coprocessor or your computer. Caution To avoid excess static electricity, remain as stationary as r. Static possible when electricity can when you touch it. Before you begin, you should have a cross-head screwdriver handy in case you need to remove any option cards to access the math coprocessor socket. It is also helpful to have a flashlight available so you can see the coprocessor socket in detail. Remove the math coprocessor from its package and set it aside before you start. Installing and Removing Options 5-29 Carefully follow these steps to install a math coprocessor in your computer: 1. Remove the cover. See “Removing the Cover,” on page 5-2, for instructions. 2. Turn the computer so that the front panel is facing right and the back panel is facing left. The math coprocessor socket is located in the lower front comer of the main system board, as shown below. math coprocessor socket 3. If an option card is blocking access to the math coprocessor socket, follow the steps in “Removing an Option Card,” on page 5-16, to remove it. 5-30 Installing and Removing Options 4. The math coprocessor socket is hollow and square. The lower right comer is notched, as shown below. ‘V 0 mum -notched corner There is also a slightly notched comer on the math coprocessor. A small, hollow dot on the top of the coprocessor marks the notched corner, as shown below. dot notched corner Installing and Removing Options 5-31 Align the notched comer of the coprocessor with the notched comer of the coprocessor socket. The notched corners must be aligned for the coprocessor to fit into the socket, so be sure the alignment is correct before you proceed to the next step. Caution If the math coprocessor is inserted in the wrong position, it could be permanently damaged. 5. Gently push the coprocessor into the socket, pressing evenly on all sides of the coprocessor, as shown below. If the coprocessor does not go in smoothly, do not force itpull it all the way out and try again, keeping it straight as you insert it. It is completely inserted when the surface of the coprocessor is flush (even) with the surface of the socket. Examine the coprocessor to be sure it is inserted all the way into the socket. 5-32 Installing and Removing Options 6. Replace any option card(s) you may have removed to access the socket. See “Installing an Option Card,” on page 5-10, for instructions. 7. Follow the steps under “Replacing the Cover,” on page 5-34. Then see “Post-installation Setup,” following that section, for instructions on configuring your computer for use with your math coprocessor. Removing a Math Coprocessor If you need to remove a math coprocessor from your computer, contact your dealer for assistance. You need a special extracting tool to remove the coprocessor without damaging it. Do not attempt to remove it without this tool because you can easily damage it. Once it has been removed, run the Setup program on your Reference diskette to configure your system for use without a math coprocessor. See Chapter 2 for instructions. Installing and Removing Options 5-33 Replacing the Cover After you install (or remove) optional equipment or change jumper settings, follow these steps to replace the computer’s cover: 1. Turn the computer around so you are facing the back panel. 2. Hold the cover so that the side with three tabs on the edge faces away from you. Then position the cover above the computer at an angle, as shown below. 5-34 Installing and Removing Options 3. Insert the three tabs into the three notches in the back of the front panel of the computer. notches 4. Lower the back of the cover onto the computer and press down firmly on all edges of the cover to form a tight seal. Installing and Removing Options 5-35 5. Turn the large screw on the back panel clockwise to secure the cover to the computer. 6. Reconnect the computer to the monitor, printer, keyboard, and any other peripherals you have. 7. Reconnect the power cable to the back of the computer and to an electrical outlet. Post-installation Setup for Memory Cards After you install an optional memory card in your computer, you need to configure your computer to use it. Follow these guidelines: Run the Setup program on your Reference diskette to automatically reset your computer’s configuration to include the memory on your memory card. See Chapter 2 for instructions. Use the setup program that comes with your memory card to configure the computer for use with your particular memory card. See your memory card manual for instructions. If you installed the RampagePlus® 286 memory card, see “Using the CORFIX Program,” below, before running the setup program that comes with the memory card. If you installed a memory card and you want to use any of its memory as expanded memory, see “Using Expanded Memory Beyond 640KB” in Chapter 4. Also see “Post-installation Setup,” below, for more information on setting up your computer for use with an option card. 5-36 Installing and Removing Options Using the CORFIX Program To configure your computer for use with the RampagePlus 286 memory card, you need to use CORFIX, an Epson utility on your Reference diskette, and SMART, the RampagePlus 286 setup program. You must use CORFIX before you use SMART. If you have a hard disk, you can copy the CORFIX program from your Reference diskette to your hard disk before you run the program. See “Copying the Reference and Utility Files” in Chapter 3 for more information. Then follow the instructions below to run the CORFIX program from your hard disk. Follow these steps to run the CORFIX program: 1. If necessary, turn on your computer. Make sure the MS-DOS command prompt appears on your screen. If you do not have a hard disk, insert your Reference diskette in drive A and turn on the computer. At the Operation Menu, select Exit to MS-DOS for more utilities and press Enter. If necessary, type A: and press Enter to log onto drive A. 2. At the C> or A> prompt, type CORFIX and press Enter. The following messages appear: The program will configure the system to work with the SMART utility when installing the Rampage plus 286. SMART can only be executed immediately after this configuration program. Continue ? (Y/N) Installing and Removing Options 5-37 3. To run the program, press Y; to exit to MS-DOS without running CORFIX, press N. If you press Y, you see the MS-DOS prompt and this message: Configuration completed. The SMART installation utility may now be used. 4. Use the SMART setup program now. See your RampagePlus 286 manual for instructions. Post-installation Setup After you install or remove a math coprocessor or memory modules, you need to run the Setup program on your Reference diskette so it can automatically update the computer’s configuration information. If you install or remove any other type of option, such as an option card or a disk drive, it is important to run Setup to check if you need to change any settings. For example, if you add a hard disk drive, you need to let the computer know the type of drive you have installed. See Chapter 2 for instructions. If you install a hard disk drive that has never received a hardware level format (such as some non-Epson hard disk drives), you may need to format the disk. Check the manual that came with your hard disk drive, and then, if necessary, follow the instructions in Appendix C to format your new hard disk. If you have added a hard disk drive and you want to load MS-DOS or another operating system from that drive, you need to install the operating system on it. See your MS-DOS Installation Guide or the documentation that came with your operating system for instructions. 5-38 Installing and Removing Options If you install an optional memory card, use the setup program that comes with the card to configure the computer for use with the memory card. See your memory card manual for instructions. Additionally, you may need to add some commands in your configuration files. See your MS-DOS Reference Manual and the manual that comes with your option card for instructions. You may also want to test a newly-installed option. Some options come with their own diagnostics test programs, and you can test others with the diagnostics programs on your Reference diskette. You can use the System diagnostics program on your Reference diskette to test the following: Cl System memory Cl Math coprocessor Cl Serial and parallel ports 0 Disk drives Ll Monitors and display adapters Cl Dot-matrix printers. See Appendix E for instructions. Installing and Removing Options 5-39 Appendix A Using the VGA Utilities Your computer has a Video Graphics Array (VGA) adapter built into the main system board which is 100% compatible with the IBM VGA. This allows you to use the computer with all Epson VGA monitors, other brands of VGA monitors, and VGA compatible, multi-frequency monitors that use analog input. The internal VGA support is based on the Chips and Technologies® 82C452 Super VGA controller. In addition to its VGA support, the controller offers a large set of extended functions and higher resolutions, which you can use if your computer is attached to a multi-frequency monitor capable of displaying these resolutions. The Epson VGA monitor uses standard VGA modes and does not require installation of any software drivers to operate properly. You need to install these software drivers and utilities only if you want to use extended graphics modes on a highresolution, multi-frequency monitor. Note These utilities ate intended for use only with the computer’s built-in VGA adapter. If you have installed a video card in one of the computer's option slots, use the documentation and software that came with that video card. For further information on using the computer with a video card, see “Using a Display Adapter Card" in Chapter 1 of this manual. Using the VGA Utilities A-I This appendix explains the installation and operation of the software drivers and utility programs on the Utility diskettes that came with your computer. The built-in adapter’s capabilities include: High-speed video memory interface 16-bit datapath to video memory and hardware registers Resolutions up to 800 16 colors x 600 in graphics modes with 132-column text mode in 16 colors Graphics cursor movements performed by the video adapter controller. If you have a high-resolution, multi-frequency monitor, extended graphics support is available for these applications: Microsoft Windows/286™ Microsoft Windows/386™ Microsoft/IBM OS/2 Presentation Manager Autodesk® AutoCAD® Digital Research@ GEM@ Xerox@ Ventura Publisher@ Ashton-Tate® Framework®II Lotus 1-2-3 Lotus Symphony@ WordStar WordPerfect. A-2 Using the VGA Utilities Resides the software drivers listed above, the Utility diskettes also include the following utility programs: CI V G A M O D E Cl S E T V G A 0 SNOOZE LI MOUSE7PT.EXE (a software patch for mouse support). Preparing to Install Drivers or Utilities Before you install any of the drivers or utilities on the Utility diskettes, follow these precautions: 0 Make backup copies of the Utility diskettes using the DISKCOPY command or the Epson MENU utility. (See your MS-DOS Reference Manual for instructions.) Store the original diskettes in a safe place, and use your backup copies to install the software drivers and utilities on your hard disk. Using the VGA Utilities A-3 Cl Each of the software drivers on your Utility diskettes is designed for a specific version of software and will not work properly on other versions of the same software. (The Utility diskettes contain drivers for several versions of certain application programs.) Verify that the software driver you install is the appropriate driver for the software version you are using on your computer. The rest of this appendix describes how to install and use the software drivers and utility programs. Microsoft Windows/286, Versions 2.03 and 2.1 You can use the Windows/286 drivers with the Windows/286 program itself or with any of the run-time modules of Windows available with Microsoft Excel, Aldus PageMaker®, and Adobe Illustrator®, among other programs. The Windows/286 drivers support the following resolutions: 0 640 x 480 16-color graphics CI 800 x 600 16-color graphics. Installing the Drivers Install the driver when you install the Windows/286 program. (If you have already installed Windows/286, you must reinstall it along with the driver.) Follow the steps below: 1. Use the instructions in the Windows documentation and on your screen to run the Windows Setup program. 2. The program displays a list that includes the display adapter, keyboard type, and mouse that the Windows Setup program has detected in your computer. Press 1 to highlight VGA and press Enter. A-4 Using the VGA Utilities 3. The Windows Setup program shows a list of display adapters. Press L to highlight the selection below, and press Enter: Other (requires disk provided by a hardware manufacturer) 4. Setup prompts you to insert the diskette for your display driver. Insert the Utility 1 diskette in drive A. 5. The Setup program displays A :. Type the following and press Enter: \WIN286 6. Setup then asks you to choose a display driver. Use the arrow keys to select one of the following and press Enter: 640 x 480 8 colors for PC/AT or PS/2 with CHIPS 82C452 (25 MHz) 800 x 600 16 colors for PC/AT or PS/2 with CHIPS 82C452 (40 MHz) 7. Follow the instructions in your Windows documentation and in the Windows Setup menus to complete the installation procedure. When you run Windows/286, the program uses the extended graphics mode you selected. Using the VGA Utilities A-5 Microsoft Windows/386, Version 2.1 Windows/386 is displayed in a resolution of 800 x 600 or 640 x 480 with 16-color graphics when you select one of these drivers. Installing the Drivers Install the driver when you install the Windows/386 program. If you have already installed Windows/386, you must reinstall it along with the driver. Follow the steps below: 1. Use the instructions in the Windows documentation and on your screen to run the Windows Setup program. 2. When Windows Setup displays a list of computers and asks you to select the one you are using to run Windows, select: COMPAQ 80386-Based Personal Computers and Compatibles 3. The program displays a list that includes the display adapter, keyboard type, and mouse that the Windows Setup program has detected in your computer. Press L to highlight VGA and press Enter. 4. The Windows Setup program shows a list of display adapters. Press J to highlight the following option and press Enter: Other (requires disk provided by a hardware manufacturer) 5. Windows Setup prompts you to insert the diskette for your display driver. Insert the Utility 1 diskette in drive A. A-6 Using the VGA Utilities 6. The Windows Setup program displays A :. Type the following and press Enter: \WIN386 7. Windows Setup then asks you to choose a display driver. Use the arrow keys to select one of the following and press Enter: 640 x 480 16 colors for PC/AT or PS/2 with CHIPS 82C452 (25 MHz) 800 x 600 16 colors for PC/AT or PS/2 with CHIPS 82C452 (40 MHz) 8. Follow the instructions in your Windows documentation and in the Windows Setup menus to complete the installation procedure. When you run Windows/386, the program uses the extended graphics mode you selected. Microsoft/IBM OS/2, Version 1.1 The OS/2 drivers support these resolutions: D 640 x 480 16-color graphics CI 800 x 600 16-color graphics. Installing the Drivers To install either of these drivers, follow the steps below: 1. If you have not installed OS/2, version 1.1, follow the instructions in your OS/2 manual to install it. Configure OS/2 for a standard VGA driver. Using the VGA Utilities A-7 2. Reset the computer and verify that OS/2 and Presentation Manager are operating properly. 3. If you are running Presentation Manager, exit from it. 4. At the OS/2 prompt, type to the root directory. CD\ and press Enter to change 5. Then type MD VGA and press Enter to create a new directory. Note You can also use Presentation Manager’s file Manager feature to create the VGA directory. Follow the instructions in your OS/2 manual if you want to use Presentation Manager to create the directory. 6. Copy all the files from the DLL subdirectory on your hard disk into the VGA directory. To do this, type the following and press Enter: 7. Insert the Utility 2 diskette in drive A. This diskette includes a directory called PM which contains the following drivers for OS/2 Presentation Manager: C! VGA480.DLL (640 x 480, 16 colors) CI VGA600.DLL (800 x 600, 16 colors). 8. Select the driver you want to use, and copy it to the VGA directory using the filename VGA.DLL. For example, if you want to use the 800 x 600, 16-color driver, type the following and press Enter: COPY A:\PM\VGA600.DLL C:\VGA\VGA.DLL A-8 Using the VGA Utilities 9. Log onto the VGA directory of your hard disk. Type the following and press Enter to copy the display driver file: COPY VGA.DLL DISPLAY.DLL 10. Log onto the root directory. Type CD \ and press Enter. 11. Type the following and press Enter: COPY CONFIG.SYS+CON: CONFIG.SYS 12. Type the following and press Enter: LIBPATH=C:\VGA 13. Press F6 and then Enter. 14. Hold down Ctrl and press Alt and Del to reset the computer. OS/2 Presentation Manager now uses the extended graphics mode you selected. Autodesk AutoCAD, Version 2.62 The AutoCAD drivers conform to the Autodesk Device Interface (ADI) for rendering and display drivers. Epson provides the following resolutions for version 2.62 of AutoCAD: CI 640 x 480 16-color graphics (DS2V480.EXE) CI 800 x 600 16-color graphics (DS2V600.EXE). Using the VGA Utilities A-9 Installing the Drivers Use the instructions in your AutoCAD documentation to install the program on your hard disk. To install the drivers, follow the steps below: 1. Copy the AutoCAD 2.62 driver files from your Utility 2 diskette to the directory on your hard disk containing the AutoCAD program. Log onto your AutoCAD directory. To copy the files, insert the Utility 2 diskette in drive A; then type the following and press Enter: COPY A:\ACAD2\*.* 2. Before running AutoCAD, you must load the display driver into the computer’s memory. First, log onto your AutoCAD directory. Then type the display driver program name at the MS-DOS command prompt and press Enter. This starts the driver program. For example, to load the 800 x 600, 16-color graphics driver into memory, type the following and press Enter: DS2V600 You can install the driver automatically each time you turn on or reset your computer by placing the command in your AUTOEXEC.BAT file. To modify the AUTOEXEC.BAT file to load the 800 x 600, 16-color graphics driver, follow these steps: 1. Type C : \ and press Enter to log onto the root directory of your hard disk. 2. Type the following and press Enter: COPY AUTOEXEC.BAT+CON AUTOEXEC.BAT A-10 Using the VGA Utilities 3. Type DS2V600 and press Enter. 4. Press F6 and then Enter. Configuring AutoCAD The first time you use AutoCAD with the driver, you need to configure AutoCAD for an ADI display. Follow the steps below: 1. Select Configure AutoCAD from the AutoCAD main menu. 2. When the program displays the current configuration (if any), select Configure video display. 3. Select ADI as your new driver. (The menu indicates that this is installed at interrupt 7A hex.) 4. Save the new configuration and return to the main menu. Autodesk AutoCAD, Version 9.0 The AutoCAD drivers conform to the Autodesk Device Interface (ADI) for rendering and display drivers. Epson provides the following resolutions for version 9.0 of AutoCAD: CI 640 x 480 16-color graphics (R3V1480.EXE) 0 800 x 600 16-color graphics (R3V1600.EXE). Using the VGA Utilities A-11 Installing the Driver Use the instructions in your AutoCAD documentation to install the program on your hard disk. To install the drivers, follow the steps below: 1. Copy the AutoCAD 9.0 driver files from your Utility 2 diskette to the directory on your hard disk containing the AutoCAD program. Log onto your AutoCAD directory. To copy the files, insert the Utility 2 diskette into drive A; then type the following and press Enter: COPY A:\ACAD9\*.* 2. Before running AutoCAD or AutoShade, you must load the display driver into the computer’s memory. First, log onto your AutoCAD directory. Then type the display driver program name at the MS-DOS prompt and press Enter. For example, to load the 800 x 600, 16-color graphics driver into memory, type the following and press Enter: R3V1600 You can install the driver automatically each time you turn on or reset your computer by placing the command in your AUTOEXEC.BAT file. To modify the AUTOEXEC.BAT file to load the 800 x 600, 16-color graphics driver, follow these steps: 1. Type C : \ and press Enter to log onto the root directory of your hard disk. 2. Type the following and press Enter: COPY AUTOEXEC.BAT+CON AUTOEXEC.BAT 3. Type R3V1600 and press Enter. 4. Press F6 and then Enter. A-12 Using the VGA Utilities Configuring AutoCAD The first time you use AutoCAD with the driver, you need to configure AutoCAD for an ADI display. Follow the steps below: 1. Select Configure AutoCAD from the AutoCAD main menu. 2. When the program displays the current configuration (if any), select Configure video display. 3. Select ADI as your new driver. (The menu indicates that this is installed at interrupt 7A hex.) 4. Save the new configuration and return to the main menu. Configuring AutoShade If you have AutoShade, the first time you use it with the driver, you need to configure AutoShade for an ADI display. Follow the steps below: 1. Before you run the AutoShade program, remove the file SHADE.CFG from the AutoCAD directory on your hard disk. (You can use the DEL or ERASE command; see your MS-DOS Reference Manual.) 2. Start AutoShade. 3. The program asks for a display and rendering driver. Select ADI for both drivers and indicate that you have a dual display system. 4. When you exit from the AutoShade program, it creates a new SHADE.CFG file. Using the VGA Utilities A-13 Autodesk AutoCAD, Version 10.0 The AutoCAD drivers conform to the Autodesk Device Interface (ADI) for rendering and display drivers. The following resolutions are available: Cl 640 x 480 16-color graphics (R4V1480.EXE) CI 800 x 600 16-color graphics (R4V1600.EXE). Installing the Drivers Use the instructions in your AutoCAD documentation to install the program on your hard disk. To install the drivers, follow the steps below: 1. Copy the driver files from your Utility 2 diskette to the directory on your hard disk containing the AutoCAD program. Log onto the AutoCAD directory. To copy the files, insert the Utility 2 diskette into drive A: then type the following and press Enter: COPY A:\ACAD10\*.* 2. Prior to starting an AutoCAD or AutoShade session, you must load the display driver into the computer’s memory. Type the display driver program name at the MS-DOS prompt and press Enter. For example, to load the driver for 800 x 600, 16-color graphics, type the following and press Enter: R4V1600 A-14 Using the VGA Utilities You can install the driver automatically each time you turn on or reset your computer by placing the command in your AUTOEXEC.BAT file. To modify the AUTOEXEC.BAT file to load the 800 x 600, 16-color graphics driver, follow these steps: 1. Type C : \ and press Enter to log onto the root directory of your hard disk. 2. Type the following and press Enter: COPY AUTOEXEC.BAT+CON AUTOEXEC.BAT 3. Type R4V1600 and press Enter. 4. Press F6 and then Enter. Configuring AutoCAD The first time you use AutoCAD with the driver, you need to configure AutoCAD for an ADI display. 1. Select Configure AutoCAD from the AutoCAD main menu. 2. After you see the current configuration (if any), select Configure video display. 3. Select ADI display v4.0 as your new driver. (The menu indicates that this is installed at interrupt 7A hex.) 4. Save the new configuration and return to the main menu. Using the VGA Utilities A-15 Configuring AutoShade If you have AutoShade, the first time you use it with the driver, you need to configure AutoShade for an ADI display. Follow the steps below: 1. Before you run the AutoShade program, remove the file SHADE.CFG from the AutoCAD directory on your hard disk. (You can use the DEL or ERASE command; see your MS-DOS Reference Manual.) 2. Start AutoShade. 3. The program asks for a display and rendering driver. Select ADI for both drivers and indicate that you have a dual display system. 4. When you exit from the AutoShade program, it creates a new SHADE.CFG file. Digital Research GEM, Version 2.2 Epson provides drivers for GEM for the following resolutions: LI 640 x 480 16-color graphics CI 800 x 600 16-color graphics. Installing the Drivers Follow the steps below to install the display drivers. If you have already installed GEM 2.2 on your computer, go to step 2 to install the GEM driver. If you have not yet installed GEM 2.2, begin with step 1. A-16 Using the VGA Utilities 1. Use the instructions in your GEM documentation to install GEM, version 2.2, with the standard VGA screen driver. Insert the GEM 2.2 System Master Disk in drive A and log onto drive A. Type the following and press Enter: GEMPREP Follow the instructions displayed on the screen to complete the GEM installation. 2. Follow the steps below to create a GEM driver pack disk. First, remove the Master disk from drive A and insert a blank diskette. 3. Format the diskette using the MS-DOS FORMAT command or the Epson MENU Utility. (See your MS-DOS Reference Manual for instructions.) FORMAT prompts you for a volume label by displaying the following: Volume label (11 characters, Enter for none?) Type the following in uppercase letters and press Enter: GEM- DRIVRPK Remove the blank, formatted diskette. 4. Insert the Utility 1 diskette and log onto drive A. Type the following and press Enter: COPY \GEM2\SCRNSTAL.EXE B: The screen displays the message below: Insert diskette for drive B: and press any key when ready Using the VGA Utilities A-17 Note This description assumes that you are using a Computer with only one diskette drive. If you have two diskette drives the computer copies from drive A to B without prompting you to remove either diskette. 5. Remove the Utility 1 diskette, insert the blank formatted diskette, and press any key. The screen displays the message below: Insert diskette for drive A: and press any key when ready 6. Remove the formatted diskette and insert the Utility 1 diskette again. When you see the MS-DOS prompt, type the following and press Enter: COPY \GEM2\GEMSETUP.TXT B: The screen displays the message below: Insert diskette for drive B: and press any key when ready 7. Remove the Utility 1 diskette, insert the formatted diskette, and press any key. The screen displays this message: Insert diskette for drive A: and press any key when ready 8. Remove the formatted diskette and insert the Utility 1 diskette again. When you see the MS-DOS prompt, type the following and press Enter: COPY \GEM2\*.SYS B: A-18 Using the VGA Utilities The screen displays the message below: Insert diskette for drive B: and press any key when ready 9. Remove the Utility 1 diskette, insert the formatted diskette, and press any key. The screen displays the message below: Insert diskette for drive A: and press any key when ready 10. Continue inserting the Utility 1 diskette when the computer prompts you for the diskette for drive A and inserting the formatted diskette when the computer prompts you to insert the diskette for drive B. When all the .SYS files are copied, the system displays the MS-DOS prompt. 11. Now reinstall GEM 2.2. Insert the GEM 2.2 System Master Disk in drive A, type the following, and press Enter: SCRNSTAL C: 12. Follow the instructions in your GEM documentation and on the screen to finish the installation. You may need to insert the original GEM device driver disk as well as the GEM_DRIVRPK diskette you created. Note If you have installed GEM 2.2 and you want to change to the other display driver, have the GEM_DRIVRPK diskette ready, and then start from Step 11 to change the driver. Using the VGA Utilities A-19 Digital Research GEM, Version 3.0 Epson provides GEM drivers for these resolutions: 0 640 x 480 16-color graphics 0 800 x 600 16-color graphics. Installing the Drivers Follow the steps below to install the display drivers. If you have already installed GEM 3.0 on your computer, go to step 2 to install the GEM driver. If you have not yet installed GEM 3.0, begin with step 1. 1. Use the instructions in the GEM documentation to install GEM, version 3.0, and select IBM 16-color VGA (640x480) or Compatible as your monitor. Insert the GEM 3.0 System Master Disk in drive A and log onto drive A. Then type the following and press Enter: GEMPREP Follow the instructions displayed on the screen to complete the GEM installation. 2. Follow the steps below to create a GEM driver pack disk. First, remove the Master disk from drive A and insert a blank diskette. 3. Format the diskette using the MS-DOS FORMAT command or the Epson MENU Utility. (See your MS-DOS Reference Manual for instructions.) FORMAT prompts you for a volume label by displaying the following: Volume label (11 characters, Enter for none?) A-20 Using the VGA Utilities Type the following in uppercase letters and press Enter: GEM- DRIVRPK 4. Insert the Utility 1 diskette and log onto drive A. Type the following and press Enter: COPY \GEM3\GEMVDI.EXE B: The screen displays the message below: Insert diskette for drive B: press any key when ready and Note This description assumes that you are using a computer with only one diskette drive. If you have two diskette drives, the computer copies from drive A to B without prompting you to remove either diskette. 5. Remove the Utility 1 diskette, insert the blank formatted diskette, and press any key. The screen displays the message below: Insert diskette for drive A: and press any key when ready 6. Remove the formatted diskette and insert the Utility 1 diskette again. When you see the MS-DOS prompt, type the following and press Enter: COPY \GEM3\MDGEM8.SYS B: The screen displays the message below: Insert diskette for drive B: and press any key when ready Using the VGA Utilities A-21 7. Remove the Utility 1 diskette, insert the formatted diskette, and press any key. The screen displays the message below: Insert diskette for drive A: and press any key when ready 8. Remove the formatted diskette and insert Utility 1 diskette again. When you see the MS-DOS prompt, type the following and press Enter: COPY \GEM3\GEMSETUP.TXT B: The screen displays the message below: Insert diskette for drive B: and press any key when ready 9. Remove the Utility 1 diskette, insert the formatted diskette, and press any key. The screen displays the message below: Insert diskette for drive A: and press any key when ready 10. Remove the formatted diskette and insert the Utility 1 diskette again. When you see the MS-DOS prompt, type the following and press Enter: COPY \GEM3\*.VGA B: The screen displays the message below: Insert diskette for drive B: and press any key when ready 11. Continue inserting the Utility 1 diskette when the computer prompts you for the diskette for drive A and inserting the formatted diskette when the computer prompts you to insert the diskette for drive B. When all the .VGA files are copied, you see the MS-DOS prompt. A-22 Using the VGA Utilities 12. Now reinstall GEM 3.0. Insert the GEM 3.0 System Master Disk in drive A; then type the following, and press Enter: GEMPREP 13. Follow the installation instructions in your GEM documentation to change the existing configuration. When y o u s e e C h o o s e i t e m t o c h a n g e , s e l e c t Other (Driver Pak). 14. The program prompts you to insert the driver pack disk in drive A. Remove the System Master Disk, insert the GEM_DRIVRPK diskette you created, and complete the installation procedure. Ventura Publisher, Versions 1.0 and 1.1 Epson provides drivers for Ventura Publisher, versions 1.0 and 1.1, in the following resolutions: 0 640 x 480 2-color graphics 0 800 x 600 2-color graphics. Installing the Drivers Follow the instructions below to install the display driver. If you have already installed Ventura Publisher 1.0 or 1.1 on your computer, go to step 2 to install the Ventura driver. If you have not yet installed Ventura Publisher 1.0 or 1.1, begin with step 1. 1. Install Ventura Publisher following the instructions in your Ventura documentation. Specify a Hercules driver as the temporary display driver. 2. After you complete the Ventura Publisher installation, insert the Utility 1 diskette in drive A. Using the VGA Utilities A-23 3. Create a temporary directory called VENTEMP on your hard disk. At the MS-DOS prompt, type the following and press Enter: MD VENTEMP 4. To copy all the files from the VEN1 directory on your Utility 1 diskette into the VENTEMP directory on your hard disk, type the following and press Enter: COPY A:\VEN1\*.* C:\VENTEMP\*.* 5. Remove the Utility 1 diskette. 6. Use the Epson MENU utility or the MS-DOS FORMAT command to format a blank diskette. (See your MS-DOS Reference Manual for instructions.) 7. Insert the blank, formatted diskette and log onto the VENTEMP directory. Then type the following and press Enter: COPY *.* A: 8. Log onto drive A. 9. If you are using Ventura Publisher, version 1.0, type the following and press Enter: VPDRIVER If you are using Ventura Publisher, version 1.1, type the following and press Enter: VPDRVl -1 10. Select either VGA (640 x 480) or VGA (800 x 600) and continue the installation procedure according to the instructions on the screen. A-24 Using the VGA Utilities Ventura Publisher, Version 2.0 Epson includes a driver for Ventura Publisher 2.0 to provide an 800 x 600, 2-color graphics resolution. Installing the Drivers Follow the instructions below to install the display driver. If you have already installed Ventura Publisher 2.0, go to step 2 to install the Ventura driver. If you have not yet installed Ventura Publisher 2.0, begin with step 1. 1. Use the documentation for Ventura Publisher to install the program. 2. After you complete the Ventura Publisher installation, insert the Utility 1 diskette in drive A. 3. Create a temporary directory called VENTEMP on your hard disk. At the MS-DOS prompt, type the following and press Enter: MD VENTEMP 4. To copy all the files from the VEN2 directory on your Utility 1 diskette to the VENTEMP directory on your hard disk, type the following and press Enter: COPY A:\VEN2\*.* C:\VENTEMP\*.* 5. Remove the Utility 1 diskette. 6. Use the Epson MENU utility or the MS-DOS FORMAT command to format a blank diskette. (See your MS-DOS Reference Manual for instructions.) Using the VGA Utilities A-25 7. Copy all the files from the VENTEMP directory to the root directory on the newly formatted diskette. Insert the blank formatted diskette and log onto the VENTEMP directory. Then type the following and press Enter: COPY *.* A:\*.* 8. Log onto drive A. 9. Type the following and press Enter: VPDRV2 -0 10. When you see Which graphics card do you have?, select the following: Chips and Technologies, Super VGA (800 x 600) 2 colors 11. Follow the instructions in your Ventura Publisher documentation and on the screen to select drivers for your monitor and mouse. Ashton-Tate Framework 11, Release 1.0 Epson provides drivers for release 1.0 of Framework II that support the following resolutions: 640 x 480 16-color graphics: Cl 80 x 25 16-color text (CT452000.SC) Cl 80 x 50 16-color text (CT452003.SC) A-26 Cl 132 x 25 16-color text (CT452030.SC) Cl 132 x 50 16-color text (CT452033.SC) Using the VGA Utilities 800 x 600 16.color graphics: CI 80 x 25 16-color text (CT452200.SC) LI 80 x 50 16-color text (CT452203.SC) Cl 132 x 25 16-color text (CT452230.SC) Cl 132 x 50 16-color text (CT452233.SC). Installing the Drivers You install the driver when you install the Framework II program. If you have already installed Framework II, you must reinstall it along with the driver. Follow these steps: 1. Use the instructions in the Framework documentation to run the Framework Setup program and install Framework II. Choose option 1 for first time installation. 2. Exit Framework Setup. 3. Copy the driver you want to install from the directory called FW2 on the Utility 1 diskette to the directory on the hard disk containing the Framework II program. 4. Run the Framework Setup program again, using the copy of the Setup program in your Framework II directory on the hard disk. 5. Select the following: All other uses of the setup program 6. On the next screen, select option 2 again. If this option does not correspond to your setup, follow the on-screen instructions to select a more appropriate option, or run Setup again. Using the VGA Utilities A-27 7. When the screen displays the main menu, select option 2: Configuration. 8. From the next menu, select option 1: Primary Hardware. 9. On the next display, select option 1: Screen Driver. 10. Then select the following: I want to enter my own filename driver 11. Enter the name of the driver file you want to install. Use the name given in parentheses next to the desired resolution listed above. 12. Press M to return to the main menu. 13. Select option 7 to save the new setup and exit from the program. Lotus 1-2-3, Release 2 Lotus Symphony, Releases 1.0, 1.1, and 2.0 The Lotus drivers work with releases 2.0 and 2.01 of Lotus 1-2-3, as well as releases 1.0, 1.1, and 2.0 of Lotus Symphony. Epson’s drivers support the following resolutions: Cl 80 x 50 16-color text A-28 Li 132 x 25 16-color text Cl 132 x 50 16-color text. Using the VGA Utilities Installing the Drivers Follow the steps below to install the Epson drivers: 1. Install Lotus 1-2-3 or Symphony on your hard disk using the instructions in the program manual. 2. Copy all the drivers from the LOTUS directory on the Utility 1 diskette to the directory on your hard disk containing 1-2-3 or Symphony. For example, to copy the drivers after you have installed Lotus 1-2-3, insert the Utility 1 diskette, type the following, and press Enter: COPY A:\LOTUS\*.* C:\123\ 3. Log onto the directory containing your Lotus program. (For 1-2-3, type CD \ 123 and press Enter.) 4. To start the installation program, type the following and press Enter: INSTALL 5. When the Lotus installation program is loaded, you see the Installation menu. Select Advanced options from this menu. 6. Then select Add new drivers to library. 7. Next choose Modify current driver set. 8. Select Text display. Using the VGA Utilities A-29 9. Choose one of the following drivers from the Text Display menu: 0 VGA 82C451 (80 x 50) Cl VGA 82C451 (132 x 25) Cl VGA 82C451 (132 x 50). Note Although the menu displays 82C451, it should read 82C452. 10. After selecting the appropriate driver, select Return to menu. 11. Select Save changes. 12. The menu prompts you for the name of your new Lotus configuration file. Lotus uses a default name in the prompt. (For example, the name is 123 for Lotus 1-2-3). Change this name to a filename that indicates the resolution of the driver in the file. For example, if you installed the 132 column by 25 line driver, you could name this file 132X25. Or, if you installed the 80 by 50 driver, you might name the file 80X50. 13. Exit the Lotus installation program by selecting Exit from the main installation menu. If you use a name other than 123 as the filename for Lotus l-2-3, you must include your filename on the command line you enter to start Lotus l-2-3. For example, if you named your driver set 132X25, type the following command and press Enter to start Lotus 1-2-3: 123 132X25.SET A-30 Using the VGA Utilities WordStar, Version 3.3 Your computer’s built-m VGA adapter can run WordStar, version 3.3, in 132-column text mode without a special driver. However, once you have installed WordStar on your hard disk, you need to install a patch (modification) to the WordStar program file. Installing the Patch To install the patch to the WordStar program, follow the steps below: 1. Log onto your WordStar directory. 2. Type the following and press Enter to make a backup copy of the original WordStar program file: COPY WS.COM WSORIG.COM 3. Insert the Utility 1 diskette in drive A. 4. To copy the file WS33INST.EXE from the UTILS directory on the Utility 1 diskette to your WordStar directory, type the following and press Enter: COPY A:\UTILS\WS33INST.EXE 5. Type the following and press Enter to start the WS33INST.EXE program: WS33INST This program makes the necessary patch to the WS.COM program file. Using the VGA Utilities A-31 6. To rename the WS.COM file to WS132.COM, type the following and press Enter: REN WS.COM WS132.COM 7. To rename the WSORIG.COM file to WS.COM, type the following and press Enter: REN WSORIG.COM WS.COM Running WordStar 3.3 To run WordStar 3.3 in 132 columns, you must specify 132-column text mode prior to starting WordStar. To do this, install and use the VGAMODE program. (See “VGAMODE Utility Program,” later in this appendix, for instructions on installing VGAMODE.) After installing VGAMODE, follow these steps: 1. Type the following and press Enter to specify 132-column text mode: VGAMODE 132, 25 2. Type the following command and press Enter to start WordStar: WS132 After you exit WordStar, if you want to return to 80-column mode, type the following and press Enter: VGAMODE A-32 80, 25 Using the VGA Utilities WordStar, Versions 4.0 and 5.0 Your VGA adapter can run WordStar, versions 4.0 and 5.0, in 132-column text mode without a special driver. However, you need to reconfigure WordStar to use this option. Configuring for 132 Columns After you install WordStar on your hard disk, follow the steps below to configure the program for 132-column text mode: 1. Log onto your WordStar directory. 2. Type the following and press Enter to start WordStar’s installation program: SSD BNL 3. The program asks for the name of your WordStar program file. If you installed WordStar without changing the program filename, this file is named WS.EXE. Type the program filename and press Enter. 4. The program then asks for the name of a program file where the changes for the new configuration are to be saved. Type the following and press Enter: WS132.EXE 5. Select option A, Console, from the main installation menu. 6. From the console menu, select option A, Monitor. 7. Choose option C, Screen Sizing. Using the VGA Utilities A-33 8. When the computer displays the Screen Sizing menu, select B (for width), type 132, and press Enter. Press X in each menu to exit from the installation program. 9. The installation program asks whether you want to save the new configuration. At the prompt, press Y. The installation program saves the new configuration in the file you specified in step 4, and the computer displays the MS-DOS command prompt. Running WordStar 4.0 and 5.0 To run WordStar 4.0 or 5.0 in 132 columns, you need to specify 132-column text mode prior to starting WordStar. You do this using the VGAMODE program. (See “VGAMODE Utility Program,” later in this appendix, for instructions on installing VGAMODE.) After installing VGAMODE, follow these steps: 1. Type the command below and press Enter to specify 132-column text mode: VGAMODE 132, 25 2. Type the following and press Enter to start WordStar. WS132 After you exit WordStar, if you want to return to 80-column mode, type the following and press Enter: VGAMODE 80, 25 A-34 Using the VGA Utilities WordPerfect, Versions 4.0 and 4.1 Your VGA adapter can run versions 4.0 and 4.1 of WordPerfect in 132-column text mode without a special driver. However, you need to reconfigure WordPerfect to use this option. Configuring for 132 Columns After you have installed WordPerfect on your hard disk, follow the steps below to configure the program for 132-column text mode: 1. Follow the instructions under “VGAMODE Utility Program” later in this appendix to install VGAMODE on your hard disk. 2. Log onto your WordPerfect directory. 3. Type the following and press Enter to start VGAMODE and to initialize 132-column text mode: VGAMODE 132, 25 4. Type the following and press Enter to run WordPerfect’s Setup program: WP /S 5. When you see the Setup Menu, select Specify Screen Size. 6. Type 132 to edit the number of columns field. 7. Exit the Setup Menu. Your computer now displays WordPerfect in 132-column text mode. 8. To use the full width of the screen, change the margins. (See the WordPerfect documentation for instructions.) Using the VGA Utilities A-35 Running WordPerfect 4.0 and 4.1 Whenever you run WordPerfect 4.0 or 4.1 in 132 columns, you need to specify 132-column text mode prior to starting the program. You do this by using the VGAMODE program. (See “VGAMODE Utility Program,” later in this appendix, for instructions on installing VGAMODE.) After installing VGAMODE, follow these steps: 1. Type the command below and press Enter to specify 132-column text mode: VGAMODE 132, 25 2. Type the following and press Enter to start WordPerfect: WP After you exit WordPerfect, if you want to return to SO-column mode, type the following and press Enter: VGAMODE 80, 25 WordPerfect, Versions 5.0 and 5.1 Your VGA adapter can run WordPerfect 5.0 and 5.1 in 800 x 600, 16-color graphics mode and 132-column text mode. After installing WordPerfect 5.0 or 5.1 on your hard disk, follow the steps below to install the display driver. Installing the Driver 1. Log onto the WordPerfect directory on your hard disk. 2. Insert the Utility 1 diskette in drive A. A-36 Using the VGA Utilities 3. Type the following and press Enter: COPY A:\WP5\*.WPD 4. Type WP and press Enter to start the WordPerfect program. 5. Hold down the Shift key and press F1 to display the Setup menu. 6. At this menu, select 3 for display and 5 for screen type. 7. Thenchoose CHIPS 16-colors. VGA 800 x 600 Configuring for 132 Columns Follow the steps below to configure WordPerfect for 132-column text mode: 1. Install the VGAMODE program to specify 132 columns and 25 rows. (See “VGAMODE Utility Program,” later in this appendix, for instructions on installing VGAMODE.) After installing VGAMODE, follow these steps: 2. Type the following and press Enter: VGAMODE 132, 25 3. Start WordPerfect. The program detects the rows and columns automatically. Using the VGA Utilities A-37 VGAMODE Utility Program This utility program provides 132-column text in popular textbased applications, such as WordStar and WordPerfect. You do not need to install the utility if you do not intend to use 132-column text mode. Installing the Utility The UTILS directory on the Utility 1 diskette contains the VGAMODE utility file. The steps below describe how to install the utility. 1. If you do not already have a directory for utility programs, create a directory on your hard disk for VGAMODE. (See your MS-DOS Reference Manual for information on creating directories.) 2. Insert the Utility 1 diskette in drive A, and copy the program from the Utility 1 diskette to your utilities directory. For example, if you created a directory called SET, you would type the following and press Enter to copy the program: COPY A:\UTILS\VGAMODE.COM C:\SET\ Adding VGAMODE to the AUTOEXEC.BAT File For convenience in accessing VGAMODE, you can include a pathname in your AUTOEXEC.BAT file. To modify the AUTOEXEC.BAT file, follow these steps: 1. At the MS-DOS command prompt in the root directory, type the following and press Enter: COPY AUTOEXEC.BAT+CON AUTOEXEC.BAT A-38 Using the VGA Utilities 2. To set the path for the VGAMODE utility, type the following and press Enter: PATH C:\pathname\ For instance, if you were using the example directory described above, you would type : PATH C:\SET\ 3. Press F6 and then Enter. See your MS-DOS Reference Manual for more information about pathnames. Using the Utility The VGAMODE utility program allows you to specify the number of rows (lines) and columns on the screen. You specify these values in the VGAMODE program by typing them on the VGAMODE command line. The format of the command is: VGAMODE [columns], [rows] Valid values for columns are 80 and 132; for rows, use 25, 43 or 50. For example, if you want your screen to display 132 columns with 25 rows, type the following and press Enter: VGAMODE 132, 25 To use VGAMODE, you must configure the application program that uses VGAMODE for the same screen size. Each program has a section in this appendix explaining how to configure it. Using the VGA Utilities A-39 Multi-frequency display SETVGA Utility Program This utility lets you operate your VGA adapter in an emulation mode. Your built-in VGA can emulate (imitate) the operations of any of the following graphics adapters: 0 IBM monochrome adapter Q IBM color graphics adapter 0 IBM enhanced graphics adapter 0 Hercules monochrome graphics adapter. SETVGA locks your built-in VGA into a specific emulation mode. This allows you to use application programs that were written especially for one of these adapters when you cannot run these programs in regular VGA mode. Note Only a few old software packages require the SETVGA program. A-40 Using the VGA Utilities Installing the Utility The SETVGA utility is in the UTILS directory on the Utility 1 diskette. To install the utility, follow these steps: 1. If you do not already have a directory for utility programs, create a directory on your hard disk for SETVGA. (See your MS-DOS Reference Manual for information on creating directories.) 2. Insert the Utility 1 diskette in drive A and copy the program from the Utility 1 diskette to your utilities directory. For example, if you created a directory called SET, you would type the following and press Enter to copy the program: COPY A:\UTILS\SETVGA.EXE C:\SET\ Adding SETVGA to the AUTOEXEC.BAT file For convenience in accessing SETVGA, include a pathname in your AUTOEXEC.BAT file. Follow these steps: 1. At the MS-DOS command prompt in the root directory, type the following and press Enter: COPY AUTOEXEC.BAT+CON AUTOEXEC.BAT 2. To set the path for the SETVGA utility, type the following and press Enter: PATH C:\pathname\ Using the VGA Utilities A-41 For instance, if you were using the example directory described above, you would enter this command: PATH C:\SET\ 3. Press F6 and then Enter. See your MS-DOS Reference Manual for more information about pathnames. Using the Utility To lock your VGA interface into an emulation mode, specify the emulation mode by including it on the SETVGA command line. The command format is: SETVGA [emulation] Use one of the following values for emulation: I Emulation Description MDA Enables and locks MDA emulation CGA I Enables and locks CGA emulation I EGAC I EGAM I Enables and locks EGA color emulation I Enables and locks EGA monochrome emulation HERC Enables and locks Hercules emulation VGA Disables emulations and returns to VGA operation For example, to emulate an EGA color adapter, type the following and press Enter: SETVGA EGAC A-42 Using the VGA Utilities I I I SNOOZE Utility Program This utility prevents an image, such as a menu or icon, from being burned into the phosphor of the monitor. The utility causes the monitor to go blank automatically after the system is inactive for a period of time, which you can specify. The screen remains blank until you press any key. Then the monitor resumes display of current activities. Installing the Utility The SNOOZE utility is in the UTILS directory on the Utility 1 diskette. Follow these steps to install it: 1. If you do not already have a directory for utility programs, create a directory for SNOOZE. (See your MS-DOS Reference Manual for information on creating directories.) 2. Insert the Utility 1 diskette in drive A, and copy the program from the Utility diskette into your utilities directory. For example, if you created a directory called SET, you would type the following and press Enter to copy the program: COPY A:\UTILS\SNOOZE.COM C:\SET\*.* Adding SNOOZE to the AUTOEXEC.BAT file For convenience in accessing SNOOZE, include a pathname in your AUTOEXEC.BAT file. To modify the AUTOEXEC.BAT file, follow these steps: 1. At the MS-DOS command prompt in the root directory, type the following and press Enter: COPY AUTOEXEC.BAT+CON AUTOEXEC.BAT Using the VGA Utilities A-43 2. To set the path for the SNOOZE utility, type the following and press Enter: PATH C:\pathname\ For instance, if you were using the example directory described above, you would type: PATH C:\SET\ 3. Press F6 and then Enter. See your MS-DOS Reference Manual for further information about pathnames. Using the Utility To activate the utility, type SNOOZE and press Enter. You see information about the SNOOZE command syntax and a status message indicating that the SNOOZE delay is set to 5 minutes. The default period of inactivity before the screen goes blank is 5 minutes. You can specify your own time period for the SNOOZE delay by entering a number from 1 to 60 (minutes) on the SNOOZE command line. For example to set a SNOOZE delay of 15 minutes, type the following and press Enter: SNOOZE 15 To disable SNOOZE, type SNOOZE 0 and press Enter. A-44 Using the VGA Utilities Microsoft Mouse Driver 7.0 Patch Utility If you are using the Microsoft mouse driver, version 7.0, and the cursor is not operating properly within an application program, you may need to install the patch described below. For example, the cursor may freeze or move incorrectly when you are using the AutoCAD program. This patch creates an additional mouse driver which you can then load for any program that has trouble controlling the cursor. The original mouse driver remains unchanged. The MOUSE7PT.EXE patch file is in the UTILS directory on your Utility 1 diskette. Follow these steps to install the patch: 1. Insert your Utility 1 diskette in drive A. Then type the following and press Enter to log onto the UTILS directory: A:\UTILS 2. Type the following and press Enter: MOUSE7PT C:\MOUSE.COM NEWMOUSE.COM (where C : \ is the drive and directory in which MOUSE.COM is stored, and NEWMOUSE.COM is the name you give the new driver file). This command creates a new mouse driver named NEWMOUSE.COM that has been patched to eliminate the cursor problem. You can, of course, give the new mouse driver a name other than NEWMOUSE.COM; just be sure to make the extension .COM. Using the VGA UtiIities A-45 When you are going to use the application program, you need to load the new mouse driver into the computer’s memory. You can do this by just typing the name of the new mouse driver at the MS-DOS command prompt, or you can modify your AUTOEXEC.BAT file (or another batch file) to include the name of the driver. the If you have included the file MOUSE.SYS in your CONFIG.SYS file, you can use the same procedure above to patch the .SYS file. Just substitute .SYS for .COM. A-46 Using the VGA Utilities Appendix B Installing and Removing Disk Drives This appendix describes how to do the following: Cl Install a hard disk or diskette drive Ll Remove a hard disk or diskette drive 0 Change the hard disk drive jumper settings. Your system can include up to three drives: either two diskette drives and one hard disk drive or one diskette drive and two hard disk drives. Your computer has two horizontal drive bays and one vertical mounting position to hold the drives, as shown below. disk drive vertical mounting area horizontal drive bays hard disk drive Installing and Removing Disk Drives B-1 Caution Installing or removing a disk drive is a complicated procedure, so you may want to ask your dealer to do it for you. If you decide to do it yourself, you must carefully follow all the instructions in this appendix or you could damage your disk drive or computer. Using the Correct Drive Bay The upper horizontal drive bay contains the diskette drive that came with your system. That drive is one of the following types: Ll 5 ‘/+inch diskette drive Cl 3 ‘/z-inch diskette drive with a 5 ‘/+inch mounting frame installed on it. You can install an additional drive of one of the following types in the lower horizontal drive bay: CI 5 %-inch diskette drive Cl 3 ‘/z-inch diskette drive with a 5 $+-inch mounting frame installed on it Ll 3 ‘/z-inch hard disk drive with a pair of 5 ‘/+inch mounting frames installed on it. Your computer may have come with a hard disk drive already installed in the vertical mounting position. If not, you can install one 3 ‘/z-inch hard disk drive in this position. If you are installing your first hard disk drive, it is best to install it in the vertical mounting position. If you install a second hard disk drive or diskette drive, use the lower horizontal drive bay. B-2 Installing and Removing Disk Drives How to Use This Appendix Keep in mind that all drives sold by Epson are qualified for use in Epson computers and are recommended for use in this system. The instructions in this appendix describe how to install and remove optional Epson diskette and hard disk drives. Your drive may look a bit different from the drive illustrated in this appendix, but you install it the same way. If you received additional documentation with your Epson drive, follow these instructions instead of using that documentation. If you are installing or removing a non-Epson drive, some of the steps in this appendix may not apply to your drive. If this is the case, see the documentation that came with your drive for more information. Each section in this appendix describes a part of the process you may need to perform; you do not need to perform all of the steps. Here are the guidelines: Before you perform any of the procedures described in this appendix, follow the steps in Chapter 5 to remove the computer’s cover. If you are installing or removing a hard disk drive, follow the steps under “Setting the Hard Disk Drive Jumpers,” on page B-4, first. The guidelines at the end of that section tell you which steps to perform next. If you are installing or removing a diskette drive and you currently have a hard disk drive installed in the vertical mounting position, see “Removing a Hard Disk from the Vertical Position,” on page B-24. The steps in that section lead you to any other instructions you need to follow. If you are installing or removing a diskette drive and you do not have a hard disk drive installed in the vertical mounting position, see “Installing or Removing a Disk Drive in the Horizontal Position,” on page B-27. Installing and Removing Disk Drives B-3 Setting the Hard Disk Drive Jumpers You need to check or change the hard disk drive jumper settings if you are doing either of the following: Q Installing one or two hard disk drives Cl Removing one hard disk drive and leaving another in your system. If you are removing your only hard disk drive, you do not need to set any jumpers. See “Removing a Hard Disk From the Vertical Position,” on page B-24, for instructions. Before you install any hard disk drive in your computer, you need to check or change the jumper settings on the drive(s). The jumpers tell the computer whether you are using one hard disk drive or two. If you remove one hard disk drive and leave another in your computer, you need to change the jumper settings on the remaining drive to indicate that you now have only one hard disk drive installed. The following table lists the jumper settings for all the possible hard disk drive configurations. Drive configurations Jumper positions One hard disk drive Two hard disk drives: master HSP - - - C/D X X - DSP - X - ACT X X X X = jumper installed - = no jumper installed B-4 Two hard disk drives: slave Installing and Removing Disk Drives If you are installing your first hard disk drive, the jumpers should already be set in the correct positions. If they are, follow the instructions under “Installing a Hard Disk in the Vertical Position,” on page B-8, to install the drive. If the jumpers are not in the correct positions, you need to change their settings. See “Changing the Jumper Settings,” on page B-6, for instructions. If you’ll be using two hard disk drives, see “Setting the Jumpers for Two Hard Disk Drives,” below. Setting the Jumpers for Two Hard Disk Drives If you install two hard disk drives in your system, you must change the jumper settings on each drive to indicate which drive is the “master” drive and which is the “slave” drive. A master drive is the drive on which you’ll install the operating system that the computer loads into its memory each time you turn it on. You can run application programs and store data on both the master drive and the slave drive, but the operating system must be contained on the master drive. The Setup and System diagnostics programs on the Reference diskette recognize your master drive as drive 1 and your slave drive as drive 2. The power-on diagnostics programs refer to your master drive as drive 0 and your slave drive as drive 1. Just remember that the master drive is always the lower number. Follow the instructions in the next section to change the jumper settings on both of your hard disk drives. Installing and Removing Disk Drives B-5 Changing the Jumper Settings The hard disk drive jumpers are located on the drive’s circuit board, near the large cable socket. The jumpers on your drive may be in a slightly different location than the one shown below, but you set them the same way. HSP C/D DSP ACT large cable socket There are four positions for the jumpers on each hard disk drive. Jumpers are installed in only two of the positions and the other two positions are left open. To move a jumper from one position to the other, use your fingers, needle-nose pliers, or tweezers to pull it off its pins and gently move it to the other position. Be careful not to drop the jumper or damage the pins as you install it. If you are going to use only one hard disk drive, the jumpers should be set in positions C/D and ACT. If not, change them to these settings. Then see “Installing a Hard Disk in the Vertical Position,” on page B-8, for instructions on installing your first hard disk drive. B-6 Installing and Removing Disk Drives If you’ll be using two hard disk drives, you have a total of four jumpers for eight jumper positions. Two jumpers are included with each drive. Install three of the jumpers on the master drive in positions C/D, DSP, and ACT. Install the fourth jumper on the slave drive in position ACT. If you are installing both of your hard disk drives at one time, you should install the drive in the horizontal drive bay first. See “Installing or Removing a Disk Drive in the Horizontal Position,” on page B-27, for instructions. If one of your hard disk drives is already installed in the computer, follow the steps under “Removing a Hard Disk From the Vertical Position,” on page B-24, to remove the drive. Then set the jumpers on both drives while they are out of the computer. The steps in that section tell you which instructions to follow next. If you are removing one hard disk drive and leaving one in your computer, be sure to set the jumpers on the remaining drive to indicate that you have only one hard disk drive installed. See the table for the j follow the instructions the Vertical Position,” on page B-24, so you can access the jumpers on the drive. Installing and Removing Disk Drives B-7 Installing a Hard Disk in the Vertical Position Follow the instructions in this section to install (or reinstall) a hard disk drive in the vertical mounting position. You may need to perform the following procedures: CI Removing the mounting frames from a new hard disk drive CI Removing the mounting plate from the computer and connecting it to the drive LI Installing the drive 0 Connecting the drive and power cables. If you are installing a new drive in the vertical mounting position, you should follow all of the steps in this section. If you are reinstalling a drive that you previously removed from this position, see “Installing the Drive,” on page B-13. Removing the Mounting Frames From the Drive Your hard disk drive comes with 5 ‘/+inch mounting frames attached to each side of the hard disk drive, as shown below. B-8 Installing and Removing Disk Drives On one side, there may also be a plastic guide rail. Follow these steps to remove the mounting frames (and guide rail) from the drive: 1. If necessary, remove the screws securing the plastic guide rail and the metal grounding plate to one of the mounting frames, as shown below. *<uide rail \\ grounding plate 2. Remove the four screws securing the mounting frames to the hard disk drive. There are two screws securing each frame, as shown below. screws \ ‘* screws is, Installing and Removing Disk Drives B-9 Keep the four screws so you can use them to secure the mounting plate to the hard disk drive. Then set the drive aside with the component side facing up. Removing and Attaching the Mounting Plate If you are installing a new hard disk drive in your computer, you need to attach a hard disk drive mounting plate to the drive. This mounting plate is currently attached to the side of the subassembly, as shown below. subassembly mounting plate vertical mounting area Follow these steps to remove the mounting plate from your computer: 1. Turn the computer so that the front panel is facing you. The vertical mounting area is located behind the front panel on the right side of the subassembly. B-10 Installing and Removing Disk Drives 2. Using a screwdriver, remove the screw securing the mounting plate to the computer and set it aside. Then lift up the mounting plate to remove it. retaining screw Installing and Removing Disk Drives B-11 3. Turn your hard disk drive so the components are facing up and the connectors at the back of the drive are facing to the right. (See the illustration below.) Place the flat side of the mounting plate on the hard disk drive, as shown below. mounting plate holes connectors Align the four holes on the mounting plate with the four holes on the bottom of the hard diskdrive. 4. Locate the four screws that you removed from the 5 Wnch mounting frames and use them to secure the mounting plate to the hard disk drive. B-12 Installing and Removing Disk Drives Installing the Drive Follow these steps to install the hard disk drive in the vertical mounting position: 1. Locate the hard disk drive ribbon cable that came in the box with your computer. It is a flat cable with three connectors on it (one on each end and one in the middle). Use the connector in the middle of the cable. As shown below, there are two rows of holes in the end of the connector. One of the holes is blocked with a plug. The ribbon cable socket on the back of the drive has two rows of pins. In one of the rows, a pin is missing. ribbon cable connector I ii(’ ‘(i” I.1 //Ill 11 1 I II ,I n mmmmmmmmmmmmm1mmm1m nmmmmmmmm~mmmmmmmmmm I blocked hole ribbon cable socket missing pin Installing and Removing Disk Drives B-13 Align the connector with the socket so that the row in the connector with the blocked hole lines up with the row in the socket with the missing pin, as shown below. Make sure the holes fit over all the pins and then push the connector onto the pins. Caution If you do not correctly align the holes with the pins in 2. Place the hard disk drive on top of the subassembly with the mounting plate facing up. B-14 Installing and Removing Disk Drives 3. Locate one of the power supply cables that lead from the power supply in the computer (behind the horizontal drive bays). The cables are labeled P1, P2, or P3 and have a clear plastic connector on one end. You can use any of the three cables. As shown below, the end of the connector has two notched comers. power supply cable notched corners power supply socket \ notched corners / The power supply socket on the back of the hard disk drive is next to the cable connector you just connected. The power supply socket also has two notched comers, as shown above. Align the power supply cable connector with the power supply socket so that the notched comers on the connector line up with the notched corners of the socket. notched corners Installing and Removing Disk Drives B-15 Make sure the holes fit over all the pins and then push the connector onto the pins. 4. Pick up the hard disk drive and hold it above the vertical mounting area so the mounting plate is facing the subassembly, as shown below. Notice that there are two tabs facing downward on the bottom of the mounting plate. These tabs fit into two slots in the right side of the subassembly when you install the drive. B-l6 Installing and Removing Disk Drives 5. As you lower the drive into the vertical mounting area, guide the long end of the cable underneath the drive and curl up the short end behind the drive. , hole As shown above, fit the tabs on the mounting plate into the slots on the side of the subassembly. Then tilt the drive toward the subassembly and align the retaining screw hole on the mounting plate with the hole in the bracket. 6. Secure the drive to the bracket with the retaining screw. If you used the instructions above to install your drive while the subassembly is out of the computer, see “Replacing the Subassembly,” on page B-47. Do not follow the steps in the next section. Installing and Removing Disk Drives B-17 Connecting the Hard Disk Drive Cables Follow these steps to lift up the subassembly and connect the drive cable to the main system board: 1. Remove the front panel from the computer by lifting up slightly on the three clips at the top of the panel and tilting the panel toward you. Then set it aside. clips 2. To lift the subassembly from the front of the computer, place your thumbs under the diskette drive and grasp the top edge of the computer with the rest of your fingers. (If you have a diskette drive installed in the lower horizontal drive bay, place your thumbs underneath that drive instead.) Then lift up the subassembly with your thumbs. B-18 Installing and Removing Disk Drives 3. Raise the front of the subassembly to a slight angle, as shown below. Installing and Removing Disk Drives B-19 4. Use one of your hands to hold up the subassembly or have someone do it for you. With your other hand, grasp the longer end of the hard disk drive ribbon cable that you tucked underneath the drive when you installed it. Pull the cable under the subassembly and toward the front of the computer. 5. Locate the hard disk drive socket at the front of the main system board (in front of the socket that holds the diskette drive ribbon cable). There is a notch on one side of the socket, as shown below. notch Pick up the hard disk drive cable and notice the connector on the end of the cable. There is a tab on one side of the connector, as shown below. tab Align the connector with the socket so that the side of the connector with the tab lines up with the side of the socket with the notch. Then make sure that the holes fit over all of the pins and push the connector onto the pins. B-20 Installing and Removing Disk Drives 6. Carefully lower the front of the subassembly onto the computer, as shown below. small tab Iarge tab small tab Installing and Removing Disk Dives B-21 Guide the tabs on the front of the subassembly over the opening in the front of the computer so that the two small tabs sit behind the opening and the large tab with the curved lip sits over the front of the opening. If necessary, press on the large tab until the subassembly snaps into place. 7. To replace the front panel, fit the three ridged tabs on the bottom of the panel into the three notches on the lower edge of the computer, as shown below. notches B-22 Installing and Removing Disk Drives a. Tilt up the front panel until the clips on the top of the panel touch the computer. Then push on the top of the panel until it clicks into place. Your diskette drive(s) should be flush with the front of the panel. 9. Follow the steps under “Replacing the Cover,” in Chapter 5, to replace the cover on the computer. Then see “Postinstallation Setup," later in Chapter 5, for instructions on configuring your computer for use with your new hard disk drive. Note After you change your computer’s drive configuration, the computer may take up to five minutes to diagnostics the next time you turn it on. Installing and Removing Disk Drives B-23 Removing a Hard Disk From the Vertical Position 1. Turn the computer so that the front panel is facing you. The vertically mounted drive is attached to the right side of the subassembly, as shown below. subassembly - vertically mounted hard disk drive B-24 Installing and Removing Disk Drives 2. Remove the retaining screw securing the hard disk drive mounting plate to the computer and set it aside. screw 3. Tilt the hard disk drive slightly to the right, away from the subassembly, and lift it out of the vertical mounting area. Turn it over and set it on top of the subassembly with the gray mounting plate facing up. Since the drive is attached to its cables, make sure you do not try to move it too far away from the subassembly as you turn it. Installing and Removing Disk Drives B-25 4. Disconnect the power supply connector from the socket on the back of the hard disk drive, as shown below. Firmly pull the connector straight out from the socket so you do not bend the pins. Do not pull too hard on the cable; pull on the plastic connector, if possible. ribbon cable connector w t\ power supply lb connector 1 .. 1-F mounting plate 5. Remove the ribbon cable connector from the back of the drive in the same manner, as shown above. If you removed the drive because you are going to install or remove a drive in a horizontal drive bay, follow the instructions under “Installing or Removing a Disk Drive in the Horizontal Position” on the next page. Do not perform steps 6 through 8. If you are not going to reinstall the hard disk drive you have just removed, go to step 6. B-26 Installing and Removing Disk Drives 6. Remove the four screws that secure the hard disk drive mounting plate to the hard disk drive. Then remove and store the mounting plate along with the screws. 7. Wrap the hard disk drive in its original packing materials and set it aside. Then carefully arrange the power supply cable and the ribbon cable so that they fit down into the vertical mounting area inside the computer. Make sure that the cables do not interfere with any other cables or mechanisms. 8. Follow the steps under “Replacing the Cover,” in Chapter 5, to replace the cover on the computer. Then see “Postinstallation Setup,” later in Chapter 5, for instructions on configuring your computer for use without your hard disk drive. Note After you change your computer’s drive configuration, your computer may make up to five minutes to complete power-on diagnostics the next time you turn it on. Installing or Removing a Disk Drive in the Horizontal Position This section describes how to install or remove a hard disk drive or a diskette drive in the lower horizontal drive bay. You can use these same instructions if you need to install a different diskette drive in the upper drive bay; however, the illustrations show the lower bay. If you are installing a second hard disk or diskette drive, you must install it in the lower horizontal drive bay. Your first diskette drive is in the upper bay and your first hard disk is in the vertical mounting position beside the drive bays. Installing and Removing Disk Dives B-27 If you have a hard disk drive installed in the vertical mounting position, remove this drive before you remove or install a disk drive in a horizontal drive bay. See “Removing a Hard Disk From the Vertical Position,” on page B-24. If you do not need to remove a hard disk drive from the vertical position (or have already done so), follow the steps under “Removing the Subassembly,” below. You must remove the entire subassembly from the computer before you can install or remove a disk drive in a horizontal drive bay. Removing the Subassembly You can remove the subassembly by yourself, but it is easier if you have someone help you. Follow these steps to remove the subassembly from your computer: 1. Turn the computer so that the front panel is facing you. 2. To remove the front panel, lift up slightly on the three clips at the top of the panel and tilt the panel toward you, as shown below. clips front panel B-28 Installing and Removing Disk Drives Pull the panel away from the front of the computer. If you are going to install a hard disk drive in the lower horizontal position, set the front panel aside and go to step 4. If you are installing a diskette drive, remove the slot cover from the front panel, as described in step 3. 3. Place the front panel face down on a flat surface and use a screwdriver to remove the screws securing the slot cover to the panel. Lift out the slot cover, as shown below. 1’ SCreWS ‘v slot cover Set the front panel, slot cover, and screws aside. Installing and Removing Disk Drives B-29 4. The subassembly is a large metal casing that encloses the horizontal drive bays and the power supply, as shown below. subassem b l y u-8 988 8888&4 To remove the subassembly, first lift it up from the front only. Place your thumbs under the diskette drive and grasp the top edge of the computer with the rest of your fingers, as shown below. (If you have a diskette drive installed in the lower horizontal drive bay, place your thumbs underneath that drive instead.) B-30 Installing and Removing Disk Drives 5. Lift up the front of the subassembly with your thumbs. Raise it to a slight angle, as shown below. Installing and Removing Disk Drives B-31 6. Use one of your hands to hold up the subassembly at an angle or have someone hold it up for you. With your other hand, reach under the subassembly and disconnect the hard disk drive cable attached to the front of the main system board. The hard disk drive cable is connected to the socket that is closest to the front of the computer, as shown below. Grasp the connector and pull it straight up to remove it from the socket. Do not pull only on the cable. drive cable 7. The diskette drive cable is connected to the socket just behind the hard disk drive socket. Disconnect this cable in the same manner. B-32 Installing and Removing Disk Drives 8. Still holding up the subassembly, reach further back underneath it and disconnect the two power supply cables from the back right side of the main system board, as shown below. Pull each of the connectors straight up. Do not pull only on the cables. Power supply cables 9. Lift the entire subassembly out of the computer and carefully place it on your work surface. If you are installing a drive, follow the instructions under “Installing a Disk Drive in the Horizontal Position,” on page B-34. If you need to remove a drive, see “Removing a Disk Drive From the Horizontal Position,” on page B-44. Installing and Removing Disk Drives B-33 Installing a Disk Drive in the Horizontal Position Before you perform the following steps, be sure that you have set the jumpers on any hard disk drive(s) that you are installing or that have been installed in your computer. (If not, see “Setting the Hard Disk Drive Jumpers,” on page B-4, for instructions.) If you are adding a 3 ‘/z-inch diskette drive or hard disk drive, you need to make sure that 5 ‘/+inch metal mounting frames are attached to the drive so it fits properly in the drive bay. Epson 3 ‘/z-inch diskette drives and hard disk drives come with mounting frames already installed. If your drive did not come with frames installed, follow the instructions in the manual that came with your drive to attach them. The figures in this section show a diskette drive, but you can use the same instructions to install a hard disk drive. Follow these steps to install the disk drive: 1. If you are installing a 5 ‘/+inch diskette drive, turn the drive so that the diskette release latch is above the diskette slot. If you are installing a 3 ‘/z-inch diskette drive, turn the drive so that the diskette release button is on the right and the drive light is on the left. If you are installing a hard disk drive, turn the drive so that the side with the components is facing down. B-34 Installing and Removing Disk Drives 2. There are two holes on each side of the disk drive. When you insert the drive, you align the appropriate round holes in the drive with the oval holes on the side of the drive bay, as shown below. 3. Insert the drive into the lower drive bay and slide it toward the back of the subassembly. Watch the oval holes on the side of the drive bay so you can see when the holes on the drive are positioned in the middle of the oval holes on the subassembly. If you are installing a diskette drive, adjust its position so that the front of the drive lines up with the drive in the upper bay. (A hard disk drive fits all the way into the drive bay.) Installing and Removing Disk Drives B-35 4. After you align the drive, insert one screw into the front hole on each side of the drive bay and tighten them with a screwdriver, as shown below. (Even though there are four holes, you can secure the drive with just the two screws that came with your drive.) If you are installing a diskette drive, go to step 5. If you are installing a hard disk drive, go to step 6. 5. If you are installing a diskette drive in the lower drive bay, you may want to turn the subassembly upside down and place it on your work surface. Then locate the diskette drive ribbon cable; one end is connected to the top diskette drive and the other end is free. You need to use the connector in the middle of the cable to connect the second diskette drive you are installing. As shown in the next illustration, there is a large slot in this connector and a small plastic divider near one end of the slot. B-36 Installing and Removing Disk Drives The interface that protrudes from the back of the drive has gold contacts on both sides. Near one end of the interface, there is a gap designed to accommodate the plastic divider on the cable connector. ribbon cable connector drive interface . gap Align the cable connector with the drive interface so that the plastic divider on the connector lines up with the gap in the drive interface, as shown below. Installing and Removing Disk Drives B-37 Make sure the cable connector fits properly onto the drive interface and then push the connector onto the interface. Caution If you do not correctly align the connector, you could severely damage your diskette drive when you push it in. If you removed a hard disk drive from the vertical mounting position, go to step 6. If you did not, go to step 8 for instructions on connecting the power cable. 6. Locate the hard disk drive ribbon cable that you removed from the drive in the vertical mounting position. Follow the instructions below to connect the middle connector on this cable to the vertically mounted drive. As shown in the illustration below, there are two rows of holes in the middle connector. One of the holes is blocked with a plastic plug. ‘blocked hole B-38 Installing and Removing Disk Drives 7. Pick up the hard disk drive that you removed from the vertical mounting position. Notice the ribbon cable socket on the back of the drive; you see two rows of pins. In one of the rows, a pin is missing. missing pin Align the connector with the socket so that the row in the connector with the blocked hole lines up with the row in the socket with the missing pin, as shown below. Make sure the holes fit over all the pins and then push the connector onto the pins. Installing and Removing Disk Drives B-39 If you will have two hard disk drives in your system, perform the procedures in steps 6 and 7 again. This time, however, connect the connector at the end of the ribbon cable to the horizontally mounted hard disk drive you just installed. (If necessary, turn the subassembly upside down to make it easier to connect the cable.) 8. Looking at the subassembly, locate one of the power supply cables that lead from the power supply (behind the horizontal drive bays). The cables are labeled P1, P2, or P3 and have a clear plastic connector on one end. You can use any of the three cables. As shown below, the end of the connector has two notched comers. The power supply socket on the back of the drive is next to the ribbon cable connector. The socket also has two notched comers, as shown below. power supply cable power supply socket notched corners You must connect a power supply cable to each drive you install in your system. If you removed a hard disk drive from the vertical mounting position, connect the power supply cable to this drive first. If you did not remove a hard disk drive, connect the power supply cable to the drive you just installed in the lower horizontal drive bay. B-40 Installing and Removing Disk Drives Position the power supply cable connector so that the notched comers on the connector line up with the notched corners of the power supply socket on your drive. notched corners Make sure the holes fit over all the pins and then push the connector onto the pins. If you do not correctly align the holes with the pins, you could severely damage your disk drive when you push in the connector. If you do not need to reinstall a vertically mounted hard disk drive, see “Replacing the Subassembly,” on page B-47. If you just connected the power supply cable to your vertically mounted hard disk drive, perform step 8 again to connect the power supply cable to the drive you just installed in the horizontal drive bay. Then see “Replacing the Drive on the Subassembly,” on page B-42, for instructions on reinstalling the vertically mounted hard disk drive. Installing and Removing Disk Drives B-41 Replacing the Drive on the Subassembly This section describes how to reinstall your hard disk drive in the vertical mounting position. The following illustrations show the subassembly installed inside the computer with the front panel attached. However, you can install the drive the same way, whether the subassembly is installed already or not. Follow these steps: 1. Pick up the hard disk drive and hold it above the right side of the subassembly with the mounting plate facing the subassembly, as shown below. Notice that there are two tabs facing downward on the bottom of the mounting plate. These tabs fit into two slots in the right side of the subassembly when you install the drive. B-42 Installing and Removing Disk Drives 2. As you lower the drive onto the subassembly, guide the long end of the cable underneath the drive and curl up the short end behind it. (If you just installed a hard disk drive in the lower horizontal drive bay, the short end of the cable leads to that drive.) / hole tabs As shown above, fit the tabs on the mounting plate into the slots on the side of the subassembly. Then tilt the drive toward the subassembly and align the retaining screw hole on the mounting plate with the hole in the bracket. 3. Secure the drive to the bracket with the retaining screw. 4. To replace the subassembly, see “Replacing the Subassembly,” on page B-47. Installing and Removing Disk Drives B-43 Removing a Disk Drive From the Horizontal Position The figures in this section show a diskette drive in the lower horizontal drive bay, but you can use the same instructions to remove a hard disk drive from the lower bay or to remove your standard diskette drive from the upper bay. Follow these steps to remove a disk drive from a horizontal drive bay: 1. Remove the disk drive ribbon cable from the back of the drive, as shown below. ribbon cable connector 1 2. Remove the power supply connector from the back of the drive. It is connected near the ribbon cable interface, as shown in the next illustration. B-44 Installing and Removing Disk Drives power supply connector / 3. Using a screwdriver, remove the screws that secure the disk drive in the drive bay. Be sure to remove all of the screws. There is at least one screw on each side of the bay, as shown below. screws Installing and Removing Disk Drives B-45 4. Grasp the disk drive from the front of the drive bay and pull it completely out. Set it aside. If you have just removed one hard disk drive and are leaving another one in your system, make sure you have set the jumpers on the remaining drive to indicate that you now have only one hard disk drive. (If not, see “Setting the Hard Disk Drive Jumpers,” on page B-4, for instructions.) If you do not need to replace a hard disk drive in the vertical mounting position, see “Replacing the Subassembly,” on page B-47. If you need to replace a hard disk drive that you removed from the vertical mounting position, follow the steps under “Installing the Drive” beginning on page B-13. However, it is easier to replace the drive while the subassembly is out of the computer. Follow the steps in that section as if the subassembly was installed. Then see “Replacing the Subassembly,” on page B-47. B-46 Installing and Removing Disk Drives Replacing the Subassembly Follow the steps below to replace the subassembly inside your computer: 1. Notice that there are four mounting slots on the back of the subassembly: two in the upper comers and two in the lower comers. Installing and Removing Disk Drives B-47 There are four corresponding tabs on the inside back panel of the computer which fit into the openings in the subassembly slots. tabs Lift up the subassembly from your work surface and lower the back end into the computer, fitting the top tabs in the computer into the openings in the top slots on the subassembly, as shown in the next illustration. B-48 Installing and Removing Disk Drives tabs in slots 2. Hold up the front of the subassembly at a slight angle and arrange the ribbon cables leading from the back of the drives so that they curve underneath the subassembly toward the front of the computer. 3. Use one of your hands to hold up the subassembly at an angle or have someone hold it up for you. With your other hand, reach under the subassembly and grasp the two main system board power supply cables. The cables are labeled P4 and P5, and have opaque, white plastic connectors on their ends. Each connector also has six pin holes and a large tab on one side, as shown below. large tabs B-50 Installing and Removing Disk Drives There is one power supply socket on the right side of the main system board (toward the back) that holds both of the power supply connectors. The socket has 12 pins, as shown below. 4. Position power supply connector P4 so that the large tab on the connector faces the right side of the computer. Beginning with the six pins in the socket toward the back of the computer, carefully line up the holes in the connector with the pins in the socket. Make sure the holes fit over all the pins and then push the connector onto the pins. Caution If you do not correctly align the holes with the pins in the socket, you could severely damage your computer when you push in the connector. 5. Connect power supply connector P5 to the remaining six pins in the socket using the same procedure. 6. Still holding up the subassembly, locate the hard disk drive and diskette drive ribbon cables. (The hard disk drive cable is slightly wider than the diskette drive cable.) Check the back of the drives to make sure you know which cable is for the diskette drive(s) and which is for the hard disk drive(s). B-52 Installing and Removing Disk Drives Both the diskette drive and hard disk drive sockets on the main system board have a notch on one side. The hard disk drive socket is closest to the front of the main system board and the diskette drive socket is behind it. The hard disk drive socket is also a bit longer. Connect the diskette drive ribbon cable first. As shown below, there is a tab on one side of the connector. diskette drive connector tab diskette drive socket notch Align the connector with the socket so that the tab on the connector lines up with the notch in the socket. Make sure the holes in the connector fit over all the pins in the socket and then push the connector onto the pins. If you do not correctly align the holes with the pins in the socket, you could severely damage your computer when you push in the connector. Installing and Removing Disk Drives B-53 7. Now connect the hard disk drive ribbon cable. As shown below, there is a tab on one side of the connector, just like the diskette drive connector. The hard disk drive socket at the front of the main system board also has a notch on one side. hard disk drive connector tab hard disk drive socket Align the connector with the socket so that the tab on the connector lines up with the notch in the socket. Make sure the holes in the connector fit over all of the pins in the socket and then push the connector onto the pins. Caution If you do not correctly align the holes with the pins in the socket, you could severely damage your computer when you push in the connector. B-54 Installing and Removing Disk Drives 8. Carefully lower the front of the subassembly onto the computer. Make sure that all four tabs on the back of the computer are inserted into the slots on the subassembly as you lower it. small tabs Installing and Removing Disk Drives B-55 Guide the tabs on the front of the subassembly over the opening in the front of the computer so that the two small tabs sit behind the opening and the large tab with the curved lip sits over the front of the opening. If necessary, press on the large tab until the subassembly snaps into place. 9. To replace the front panel, fit the three ridged tabs on the bottom of the panel into the three notches on the lower edge of the computer, as shown below. tabs B-56 Installing and Removing Disk Drives front panel 10. Tilt up the front panel until the clips on the top of the panel touch the computer. Then push on the top of the panel until it clicks into place. The diskette drive(s) should be flush with the front of the panel. (If you removed the slot cover, be sure to store it in a safe place in case you need to replace it later.) 11. Follow the steps under “Replacing the Cover,” in Chapter 5, to replace the cover on the computer. Then see “Postinstallation Setup,” later in Chapter 5, for instructions on configuring your computer for use with your new disk drive. Installing and Removing Disk Drives B-57 Appendix C Physically Formatting a Hard Disk This appendix describes how to physically format a hard disk. Sometimes called a low-level format, this procedure should not be confused with the logical format performed by the MS-DOS FORMAT command. The physical formatting of a hard disk is a separate step that is usually done at the factory by the disk manufacturer. If your computer came with a hard disk, or if you have installed an optional Epson hard disk, it has already been physically formatted. You need only follow the instructions in the MS-DOS Installation Guide to prepare your hard disk for use. If you have installed a hard disk that came with its own format utility, use that program to physically format the disk. You may need to use the procedure in this chapter to physically format a hard disk if either of the following is true: Cl Your hard disk is producing numerous read/write errors or you are having other serious problems with the disk. Sometimes, after a hard disk has been used for a long time, the disk’s data becomes fragmented, causing the disk to frequently produce errors. You may need to reformat the disk in this case. 0 You have installed a non-Epson hard disk in your computer that has never received the low-level format and did not come with its own format utility. Caution Physically formatting a hard disk erases any data it contains. If you have any data on the disk or you are unsure if formatting is necessary, contact your Epson dealer for assistance. Physically Formatting a Hard Disk C-1 In addition to destroying all the data on the hard disk, formatting removes any partitions defied on the disk by SELECT or FDISK and the logical formatting performed by SELECT or FORMAT. After you physically format a new or used hard disk (using option 1 or 2 of the Hard Disk Format Menu), you need to install MS-DOS. Follow the instructions in your MS-DOS Installation Guide. The installation process automatically partitions and formats the hard disk to prepare it for use. Choosing the Type of Format Follow these steps to display the formatting options: 1. Insert the Reference diskette in drive A. 2. Turn on or reset the computer. The computer automatically loads MS-DOS and displays the Operation Menu. 3. Press 2 to highlight Format hard disk and press Enter. The Hard Disk Format Menu appears on the screen: HARD DISK FORMAT MENU - Destructive surface analysis C-2 Physically Formatting a Hard Disk The formatting options work as follows: Format first scans the disk (if it has no defective track table) for defective (bad) tracks and lets you decide which tracks to mark as bad. Then the program formats the disk and marks the bad tracks so they are never used to store data. Destructive surface analysis tests the entire disk for read/write errors or unflagged bad tracks and updates the defective track table. Because this option writes and reads data on the disk, it destroys all data on any track that produces an error. You cannot run the Destructive surface analysis on a disk that has never been formatted. Non-destructive surface analysischecks the disk for unflagged bad tracks without destroying data. You cannot run the Non-destructive surface analysis on a disk that has never been formatted. The type of format you choose depends on whether you are reformatting a disk that has been used or formatting a new disk for the first time. See the recommendations below. Reformatting a Used Disk If you are reformatting a disk you have been using that appears to be damaged, follow these steps: 1. Use the Non-destructive surface analysis test to check for unflagged bad tracks. 2. If errors occur during the Non-destructive analysis, use BACKUP to back up the data on your disk. (See your MS-DOS Reference Manual for instructions on how to use BACKUP.) 3. Run the Destructive surface analysis. Physically Formatting a Hard Disk C-3 Formatting a New Disk Many hard disk drives come with a printed list of bad tracks but the bad tracks are not flagged on the disk. You may need to modify the defective track table to add the bad tracks. Other hard disks (such as those supplied by Epson) come with the bad tracks already flagged. If you are formatting a new hard disk that has never been formatted, select the l-Format option to format the disk. Selecting an Option When using this program, you often need to select an option from a menu. There are two ways to do this: Cl You can use the arrow keys (? 1 t -+) to move the highlighted cursor block to the option and press Enter. 0 You can type the number of the option and press Enter. You can select almost any option that appears on the screen while you are formatting the disk using either of these two methods. Therefore, when the instructions in this appendix tell you to select an option, you can either use the arrow keys (? 1 t +) to highlight the option or you can type the number of the option. Then press Enter. (You must press Enter to start the operation.) Starting the Formatting Process If you have more than one hard disk drive, you see this prompt: Enter drive number ? (1/2) Select 1 for the first hard disk or 2 for the second hard disk. Then see the instructions below for the Hard Disk Format Menu option you want to use. C-4 Physically Formatting a Hard Disk Option 1, Format If you select l-Format from the Hard Disk Format Menu, you see the following (for a disk that does not have a defective track table): Format Hard Disk < Drive 1: > Scan hard disk to get defective track information ? (Y/N) (If the disk already has a defective track table, you do not see the message because the disk does not need to be scanned for bad tracks.) Select Y to scan the disk or N to skip the scanning process. If you select Y, the program scans the disk and displays these messages during the process: Scanning for flagged bad tracks... Head : nnn Cylinder : nnnnn You see the head and cylinder numbers decrease as the program progresses. After scanning the disk, the program displays the results, such as the following: Scanning finished. Count of tracks flagged bad Count of tracks with other errors Count of good tracks = = = 1 0 4884 Next you see the following prompt: Accept recommended skewed sectors in format : 1 ? (Y/N) Physically Formatting a Hard Disk C-5 For the hard disk in the Equity 386SX PLUS, it is best to accept the recommended skewed sector (also called the interleave factor) of 1. For other hard disk drives, you may need to change this value if the documentation that came with the hard disk recommends a different number. To accept the default, select Y. To enter a new value, select N. You see the following prompt: Enter new skewed sectors in (1-16): format Enter a number from 1 through 16 which equals the maximum sector number for the drive minus 1. The maximum sector number varies, depending on the drive type. Then press Enter. Next you see this prompt: Accept recommended skewed sectors per head in format : 0 ? (Y/N) For an Epson hard disk drive, accept the recommended value of 0. For another type of drive, use the value recommended in the documentation for the drive. To accept the default, select Y. To enter a new value, select N. You see the following prompt: Enter new skewed sectors per head in format (0-16): Enter a number from 0 through 16 which equals the maximum sector number for the drive minus 1. The maximum sector number varies, depending on the drive type. Then press Enter. C-6 Physically Formatting a Hard Disk The program now allows you to edit the table of defective tracks: Cylinder Head nnn Cylinder Head Cylinder Head Cylinder Head Cylinder Head M Defective Track Table: Modify defective track table ? (Y/N) At the bottom of the table is this prompt: Modify defective track table ? (Y/N) Select N to leave the table as it is. Then skip the following section and go on to “Formatting the Disk,” below. To add bad tracks to the defective track table, see the section below. Modifying the Defective Track Table If you select Y to modify the table, you see the following options at the bottom of the table: Defective Track Table : Move box cursor to desired track with cursor key A = Add track, C = Change track, D = Delete track, F = Finish editing Enter command : To add a bad track, follow these steps: 1. Press A. You see this prompt: Enter cylinder number (1 -nnnn) : Physically Formatting a Hard Disk C-7 2. Type the number of the cylinder containing the bad track and press Enter. You see this prompt: Enter head number (0 - nn): 3. Type the head number for the bad track and press Enter. To cancel the operation, press Enter without typing a value. When you complete a valid entry, it appears in the table and you can add the next bad track, if necessary. If you make a mistake, move the cursor block to the incorrect track and press C to alter the track data or press D to remove the track from the table. Change the track data just as you add a track. The maximum valid cylinder number and head number (nnnn and nn) vary according to the capacity of the hard disk. If you enter an invalid cylinder or head number, a reminder of the range of values appears and the program asks you to enter the value again. When you finish adding all the bad tracks, press Enter without typing a value. After you complete editing, check the entries in the defective track table. When you are sure the table is correct, press F. The program displays a warning about the consequences of proceeding with formatting. C-8 Physically Formatting a Hard Disk Formatting the Disk When you are ready to start formatting the disk, you see the following warning: WARNING? ALL DATA WILL BE DESTROYED IN ALL PARTITIONS OF HARD DISK, NOT JUST IN MS-DOS PARTITION! Do you want to start formatting ? (Y/N) If you are not sure you want to format the hard disk, select N. If you are sure, select Y; the program gives you one more chance to cancel: DOUBLE CHECK THAT YOU HAVE BACKUP DISKETTE COPIES OF ALL YOUR FILES. Do you want to exit and check your file copies ? (Y/N) Select Y to cancel formatting (and check your backups) or N to continue. If you continue with formatting, you see: Format started. Head : nnn Cylinder : nnnnn Physically Formatting a Hard Disk C-9 You see the head and cylinder numbers decrease as the program progresses. When formatting is complete, the program flags any bad tracks and you see a series of messages like these: Format finished. Flagging bad tracks... Cylinder is nnnn, head is nn Format completed. Press ENTER to return to the menu. Press Enter to return to the Hard Disk Format Menu. Option 2, Destructive Surface Analysis You can perform a Destructive surface analysis of your hard disk to accurately locate any bad tracks, and flag any bad tracks that are not flagged. Caution If any errors occur during this check, all data on the track that produces the error is destroyed. For this reason, if you think that an unflagged bad track is causing trouble, first run option 3, Non-destructive surface analysis, to check the disk surface. The Destructive surface analysis operates by a complex process of writing, reading, and verifying information on every track of the hard disk, except for tracks that are already flagged as bad tracks. C-10 Physically Formatting a Hard Disk To start this test, select 2-Destructive surface analysis from the Hard Disk Format Menu. You see these messages: Analyze Hard Disk <Drive 1:> Read/Save/Write/Read/Restore/Read check for all tracks... Current cylinder is nnnn As the program checks each track, it counts the cylinder numbers (nnnn) down to zero. When the test is complete, the program displays a report on the status of the disk, including a table of unflagged tracks that produced write, read errors-such as the following: Analysis finished. Count of tracks flagged bad Count of tracks with write, read errors Count of good tracks = = = n n nnnn No write, read error was detected. No data was destroyed. Press ENTER to return to the menu. If the program finds one bad track that is not flagged, the summary would show one track with a write, read error. The report is followed by a table like this: write, Cylinder 237 Head Cylinder Read Error Tracks Head Cylinder Head Cylinder Head 2 Confirm to register the tracks in the Write, Read Error Track Table as bad tracks. Do you want to register the error tracks as bad tracks? (Y/N) Physically Formatting a Hard Disk C-11 To flag the error tracks as bad, select Y. You see a list of the tracks as they are flagged and these messages: Flagging bad tracks... Cylinder is 237, head is 2 Press ENTER to return to the menu. Press Enter to return to the Hard Disk Format Menu. Option 3, Non-destructive Surface Analysis The Non-destructive surface analysis does not destroy any data, and you can use it to safely check the condition of your hard disk drive. However, this test does not flag any bad tracks it detects. To start the test, select 3-Non-destructive surface analysis from the Hard Disk Format Menu. You see these messages: Analyze Hard Disk <Drive 1:> Read/Verify check for all tracks... Current cylinder is nnnn As the program checks each track, it counts the cylinder numbers down to zero. When the test is complete, the program displays a report on the status of the disk, such as the following: Analysis finished. s n Count of tracks flagged bad n Count of tracks with read, verify errors = = nnnn Count of good tracks No read, verify error was detected. C-12 Physically Formatting a Hard Disk If the program finds errors, the screen displays a table of the tracks that gave errors, similar to the one the Destructive surface analysis displays. After the status reports, you see this message: Press ENTER to return to the menu. Check the information displayed. Then press Enter to return to the Hard Disk Format Menu. Exiting the Hard Disk Format Menu To leave the Hard Disk Format Menu, select 0 - E x i t . T h e screen displays the Operation Menu. At the Operation Menu, select 0-Exit to DOS for more utilities. If you formatted the hard disk with option 1 or 2, you must now install MS-DOS (or another operating system) on the hard disk to prepare it for use. Follow the instructions in your MS-DOS Installation Guide. The installation process automatically partitions and formats the hard disk. Physically Formatting a Hard Disk C-13 Appendix D Troubleshooting You should not encounter any difficulties as you set up and use your computer, but if anything out of the ordinary happens, refer to this appendix. You can correct most problems by adjusting a cable connection, repeating a software procedure, or resetting the computer. Besides trying the suggestions in this chapter, you can run diagnostics checks on the various components of your computer system. See Appendix E for instructions. If the suggestions here or in Appendix E do not solve the problem, contact your authorized Epson dealer. Your dealer may be able to solve the problem if not, he or she can refer you to an Authorized Epson Customer Care Center for service. If necessary, call the Epson Customer Information number (1-800-922-891 1) for the location of your nearest Authorized Epson Customer Care Center. When you contact your dealer or Customer Care Center, be ready to provide the serial number of your computer, its configuration (including the type of disk drives, monitor, and option cards), and the names and version numbers of any software programs you are using. You can find the serial number on the computer’s back panel. If you are able to use MS-DOS, follow the steps below to obtain your MS-DOS version number and the version number of your computer’s ROM BIOS. If you have a hard disk, follow these steps: 1. At the MS-DOS command prompt, type ROMBIOS and press Enter. (You may need to log onto the directory where ROMBIOS.COM is stored.) Write down the version number displayed on your screen. Troubleshooting D-1 2. At the MS-DOS command prompt, type VER and press Enter. The screen displays the MS-DOS version number. Write down the number so you can give it to your dealer. If you do not have a hard disk, follow these steps: 1. Insert: the Reference diskette in drive A and turn on or reset your computer. 2. At the Operation Menu, select Exit to MS-DOS for more utilities and press Enter. 3. At the A> prompt, type ROMBIOS and press Enter. Write down the version number displayed on your screen. 4. Remove the Reference diskette and insert your Startup diskette in drive A. Type VER and press Enter. The screen displays the MS-DOS version number. Write down the number so you can give it to your dealer. Error Messages Your computer’s built-in memory (ROM) contains a series of diagnostics programs, called power-on diagnostics, which your computer runs automatically every time you turn on the power. These programs check internal devices such as ROM, RAM, the timer, the keyboard controller, and the hard disk drive. The RAM test program displays on the screen the total amount of memory currently installed in your system. If the computer finds an error, it displays a specific error number and error message on the screen. If the error is not serious, the computer waits for you to resume further checking. You see this prompt: (Resume = "F1" key) D-2 Troubleshooting Write down the error message and code number, and then press F1 to continue. Report the error message and code number to your dealer when requesting repairs. If the error is serious, the computer cancels further checking and halts system initialization. The error message remains on the screen, and the computer locks up. If this happens, contact your dealer as soon as possible. Report this information and both the error message and code number to your dealer. If you see a power-on diagnostics error message, look up the message in the table below. The table directs you to the proper troubleshooting section in this appendix. If you do not see an error message, read the section that covers the problem you are having. The following table lists all the error codes and messages that may appear during power-on diagnostics checks. Power-cm diagnostics error codes and messages Error code Message System board 101 102 103 105 106 107 108 150 SYSTEM SYSTEM SYSTEM SYSTEM SYSTEM SYSTEM SYSTEM SYSTEM Action BOARD BOARD BOARD BOARD BOARD BOARD BOARD BOARD Contact dealer ERROR ERROR ERROR ERROR ERROR ERROR ERROR ERROR Real-time clock 161 162 SYSTEM OPTIONS NOT SET SYSTEM OPTIONS NOT SET 163 TIME AND DATE NOT SET 164 MEMORY SIZE ERROR Contact dealer Run Setup; see Chapter 2 Run Setup: see Chapter 2 Run Setup; see Chapter 2 Troubleshooting D-3 Power-on diagnostics error codes and messages (continued) Error code Message Memory 201 202 203 RAM ERROR MEMORY ADDRESS ERROR MEMORY ADDRESS ERROR Contact dealer KEYBOARD ERROR KEYBOARD OR SYSTEM UNIT ERROR KEYBOARD OR SYSTEM UNIT ERROR See “Keyboard Problems” CRT ERROR CRT ERROR See “Monitor Problems’ Keyboard 301 303 304 Monitor 401 501 Diskette drive(s) and controller DISKETTE ERROR 601 Parallel port (printer interface) 901 PARALLEL PORT ERROR Serial port (RS-232C port) SERIAL PORT ERROR 1101 Hard disk drive(s) and controller DISK 0 PARAMETER FAILURE 1760 DISK 1 PARAMETER FAILURE 1761 1770 DISK 0 PARAMETER ERROR 1771 DISK 1 PARAMETER ERROR DISK 0 FAILURE 1780 DISK 1 FAILURE 1781 DISK CONTROLLER FAILURE 1782 DISK 0 ERROR 1790 DISK 1 ERROR 1791 D-4 Troubleshooting See “Diskette Problems” or “Diskette Drive Problems” See “Printer Problems” See “Printer Problems” See “Hard Disk Drive Problems” Power-cm diagnostics error codes and messages (continued) Auxiliary device(s) 8601 AUXILIARY DEVICE FAILURE 8602 AUXILIARY DEVICE FAILURE 8603 AUXILIARY DEVICE FAILURE See “Mouse Problems” The Computer Won’t Start If your computer does not start when you turn on the power, check the following: 1. Is the power light on the computer’s front panel on? If not, remove any diskettes and turn off the power. Check that the power cord is securely connected to both the AC inlet on the back panel and an electrical outlet. on Replace the Startup or Reference diskette, if necessary, and turn on the computer again. 2. If the power light still does not come on, check the electrical outlet for power. Turn off your computer and unplug the power cord from the wall outlet. Plug a lamp into the wall outlet, and turn it on to see if the outlet supplies power. 3. If the electrical outlet is working and all the connections are secure but your computer still won’t start, call your Epson dealer. Troubleshooting D-5 Note If the computer starts but you can’t see anything on the screen, see “Monitor Problems,” below. The Computer Does Not Respond If your computer locks up and does not respond when you type on the keyboard, follow these steps: 1. Some computer operations take longer than others to complete. For example, the computer takes longer to sort a database than to accept a single typed character. If your computer is still locked after a reasonable length of time, proceed to the next step. 2. Your computer may take a long time to complete its poweron diagnostics if you have just made a change in your system’s configuration. The first time you turn on your computer after making such a change, it can take up to five minutes to finish its self test, depending on what you changed. If the computer does not display the MS-DOS prompt after five minutes, press the RESET button and try again. If that doesn’t work, insert the Reference diskette in drive A and press the RESET button. If the computer still does not boot, contact your Epson dealer. 3. Did you enter the correct password? See “Password Problems,” below. 4. Could your software be causing the problem? If you are running an application program, see ‘Software Problems,” later in this appendix. D-6 Troubleshooting 5. The problem could be caused by your keyboard. See “Keyboard Problems,” below. If your keyboard is operating properly, proceed to the next step. 6. If you want to stop whatever the computer is doing and return to the MS-DOS command prompt, hold down the Ctrl key and press Break (or press C). In most cases, this solves the problem. See Chapter 3 for more information on stopping a command or program. 7. If your computer still does not respond, you can reset it using the CTRL ALT DEL command. If that command doesn’t work you can reset the computer with the RESET button. See “Resetting Your Computer” in Chapter 3 for more information. 8. If resetting the computer does not work, turn off the computer and wait at least five seconds. If you do not have a hard disk drive, insert the Startup diskette in drive A. Then turn on the computer. It should load MS-DOS. 9. If you installed a non-EGA or non-VGA display adapter card in your computer, and you want to use that adapter as your primary display adapter, you need to change the setting of jumper J6 on the main system board to disable the builtin VGA adapter. If you have not set the jumper, you will not see any display on the screen. Troubleshooting D-7 If you are using one or more MDA, Hercules, or CGA display adapter cards, you may need to change the setting of jumper J4 inside your computer. The jumper tells the computer whether you are using a color or monochrome monitor. (Jumper J4 is set to the color monitor position at the factory.) If the jumper is set incorrectly, you see one of the following messages: 401 501 CRT ERROR CRT ERROR If you are using two different types of video cards, set jumper J4 to the primary monitor type. You may also need to change this jumper later if you change the type of monitor you are using. See “Changing the Jumper Settings” in Chapter 5 for instructions. Password Problems If you set a power-on password using the Setup program, you must turn on your computer and enter this password before you can use the system. When you turn on the computer, the screen displays a key prompt (+III ). If you do not enter the correct password, you see an X on the screen to indicate it is incorrect. The computer gives you a second and third chance to enter it correctly. If after three tries you have not entered the correct password, the computer locks up and does not respond to your keyboard entries. Note If you enabled network server mode when you set a password, you may not see the key prompt. For more information, see “Using Your Computer as a Network Server" in Chapter 4. D-8 Troubleshooting If you have any trouble using your power-on password, try the following: 1. If you think you know the correct password, reset the computer and try again. See Chapter 3 for instructions. 2. If you know the current power-on password but you want to change or delete it, see Chapter 3 for instructions. (You cannot delete a power-on password and remain in network server mode.) 3. If you do not know the current power-on password and you do not want to set a new one, see “Removing a Password” below. 4. If you do not know the current power-on password and you want to set a new one, see “Setting a New Password” below. Removing a Password If you have forgotten your password and you do not want to set a new one, there are two ways to remove the current password: Cl Disable the existing password LI Disable the password function. To do either of these procedures, you must reset a jumper on the main system board. Note If you are using network server mode and you remove the Troubleshooting D-9 You should disable the existing password if you want to be able to set a new password later without having to reset a jumper again. See “Disabling an existing password,” below, for instructions. If you disable the password function, you cannot set a new password unless you perform the steps to disable the existing password at that time. If you do not want to use a password anymore, follow the instructions under “Disabling the password function” below. Disabling an existing password If you do not know your power-on password and do not want to set a new one, follow these steps to disable the existing password: 1. Turn off the computer and follow the instructions under “Changing the Jumper Settings” in Chapter 5 to disable the password function by setting jumper J1 to position B. 2. Insert the Reference diskette in drive A and turn on the computer. You do not see the key prompt. 3. When the Operation Menu appears, highlight Setup and press Enter. Then see “Setting the Power-on Password” in Chapter 2 and follow the instructions as if you are going to enter a new password. However, when you see the password prompt, press Enter immediately. This clears out the existing password. Make sure you save the password setting and that you highlight ** EXIT AND SAVE ** when you leave the Setup program. 4. Remove the Reference diskette, turn off the computer, and follow the instructions under “Changing the Jumper Settings” in Chapter 5 to enable the password function by setting jumper J1 to position A. D-10 Troubleshooting 5. If you do not have a hard disk, insert the Startup diskette in drive A. Turn on the computer again. You do not see the key prompt and the computer loads MS-DOS. Later, if you want to create a power-on password, run Setup and enter a password. The jumper is already in the correct position. Disabling the password function If you do not want to use a power-on password anymore, you can disable the password function. However, if you want to use the password function later, your old password is still stored as the current password. If you want to be able to easily set a password later, follow the instructions in “Disabling an Existing Password” above. To disable the password function, follow the instructions under “Changing the Jumper Settings” in Chapter 5 to change the setting of jumper J1 on the main system board to position B. Setting a New Password If you have forgotten your current power-on password and want to set a new one, follow these steps: 1. Turn off the computer and follow the instructions under “Changing the Jumper Settings” in Chapter 5 to disable the password function by setting jumper J1 to position B. 2. Insert the Reference diskette in drive A and turn on the computer. You do not see the key prompt. 3. When the Operation Menu appears, highlight Set up and press Enter. Then follow the instructions under “Setting the Power-on Password” in Chapter 2 to enter a new password. (If you want to enable network server mode, highlight Network Server Mode and press Enter to turn on the function.) Troubleshooting D-11 Make sure you save your password setting and that you highlight ** EXIT AND SAVE ** when you leave the Setup program. 4. After you exit Setup, you see this message: TURN OFF POWER AND CORRECT JUMPER SETTING TO ENABLE PASSWORD CHECKING 5. Remove the Reference diskette, turn off the computer, and follow the instructions under “Changing the Jumper Settings” in Chapter 5 to enable the password function by setting jumper J1 to position A. 6. If you do not have a hard disk, insert the Startup diskette in drive A. Turn on the computer. You see the key prompt (0-n-n ). If you enabled network server mode, you do not see the key prompt. Enter your new password to access the system. (See “Using the Power-on Password” in Chapter 3.) Note Be sure to remember your new password or write it down and you enter keep it in a safe place. If you forget the now, you may have to repeat the procedure above the next time you turn on your computer. D-12 Troubleshooting Keyboard Problems If you are having trouble with the keyboard, check the following: 1. If the screen displays one of the following keyboard errors when you turn on or reset the computer, make sure the keyboard is securely connected to the computer: 301 KEYBOARD ERROR 303 KEYBOARD OR SYSTEM UNIT ERROR 304 KEYBOARD OR SYSTEM UNIT ERROR See ‘Connecting the Keyboard” in Chapter 1 for instructions. 2. If the cursor keys do not work properly, the Num Lock function may be on. When Num Lock is on, the numeric/ arrow keys on the numeric keypad work only as numbers. Check to see if the Num Lock indicator in the upper right corner of the keyboard is lit; if it is, press the Num Lock key to turn off the function. If you want to change the initial setting of the Num Lock function when you turn on the computer, see “Using the Speaker and Keyboard Options” in Chapter 2. 3. If nothing happens when you type on the keyboard, see “The Computer Does Not Respond,” above. Troubleshooting D-13 Monitor Problems For monitor problems, check the following: 1. If there is no display on the screen, check that the monitor’s power switch is on and that the power light on the monitor is lit. If the power light is on but you still do not see anything on the screen, check the monitor’s brightness and contrast controls. 2. If the power switch is on but the power light is not, turn off the monitor’s power, wait five seconds, and turn the power back on. Wait a few seconds to see if the screen displays any text. 3. If the monitor’s power light still does not come on, check the electrical outlet for power. Turn off your monitor and unplug it from the wall outlet. Plug a lamp into the wall outlet and turn it on to see if the outlet supplies power. 4. If you still do not see anything on the screen, make sure your monitor is connected to the computer properly. See “Connecting a Monitor” in Chapter 1 for more details. Also check the monitor manual for instructions on how to connect it to the computer. 5. Make sure your monitor and display adapter match, and, if you installed a display adapter card, be sure any switches or jumpers on the card are set properly. See “Connecting a Monitor” in Chapter 1 and the documentation that came with your monitor and display adapter card for instructions. 6. Be sure you have chosen the correct display adapter type in the Setup program. See “Setting the Display Adapter Type” in Chapter 2. D-14 Troubleshooting 7. If you are running an application program, see if you need to set up the program for the type of monitor and display adapter you have. Also make sure you are using the appropriate monitor and display adapter for your software. Note If your application program requires a monitor that supports graphics but you have a monochrome monitor, the results will be unpredictable. 8. If you installed a non-EGA or non-VGA display adapter card in your computer, and you want to use that adapter as your primary display adapter, you need to change the setting of jumper J6 on the main system board to disable the builtin VGA adapter. If you have not set the jumper, you will not see any display on the screen. If you are using one or more MDA, Hercules, or CGA display adapter cards, you may need to change the setting of jumper J4 inside your computer. This jumper tells the computer whether you are using a color or monochrome monitor. (Jumper J4 is set to the color monitor position at the factory.) If the jumper is set incorrectly, you will see one of the following messages: 401 501 CRT ERROR CRT ERROR If you are using two different types of video cards, set jumper J4 to the primary monitor type. You may also need to change this jumper later if you change the type of monitor you are using. See “Changing the Jumper Settings” in Chapter 5 for instructions. Troubleshooting D-15 9. If you are still having difficulty with your monitor, try running either the Monochrome Display Adapter and CRT check or the Color Graphics Adapter and CRT check, as described in Appendix E. If the diagnostics program indicates an error, contact the place where you bought the monitor. Diskette Problems You may see the following message if you are having trouble with a diskette or your diskette drive: 601 DISKETTE ERROR If you see this message or have trouble accessing data on a diskette, try the following steps: 1. Did you turn down the diskette drive latch on a 5 %-inch drive to secure the diskette in the drive? See Chapter 3 for more information. 2. You may have inserted the diskette upside-down or it may not be inserted all the way. Remove the diskette from the drive and reinsert it with the label facing up. Be sure to turn down the diskette drive latch. (See Chapter 3 for detailed instructions on inserting and removing diskettes.) 3. If reinserting the diskette does not solve the problem and you have access to another diskette drive of the same type, place the diskette in the other drive and repeat the operation. If you can successfully repeat the operation in the new drive, the trouble may be in your diskette drive. See “Diskette Drive Problems,” below. D-16 Troubleshooting 4. Check to see if you have inserted the right type of diskette. The diskette type normally appears on the manufacturer’s label. Here are the guidelines: Cl In a drive that has a storage capacity of 1.2MB, use 5 +-inch, double-sided, high-density, 96 TPI diskettes. You can also use 360KB diskettes in this drive, but if you write to a 360KB diskette in this drive, you may have trouble using the diskette in a 360KB drive later. Cl In a drive that has a storage capacity of 1.44MB, use 3 %-inch, double-sided, high-density, 135 TPI diskettes. This type of drive can also read and write to 720KB diskettes. 0 In a drive that has a storage capacity of 360KB, use 5 %-inch, double-sided, double-density, 48 TPI diskettes. You cannot use 1.2MB diskettes in this drive. Cl In a drive that has a storage capacity of 720KB, use 3 ‘/z-inch, double-sided, double-density, 135 TPI diskettes. You cannot use 1.44MB diskettes in this drive. See “Types of Diskette Drives” in Chapter 3 for more information. 5. If your diskette is the right type for your drive, check to see if the diskette is write-protected. On a 5 ‘/,-inch diskette, there may be a write-protect tab over the notch on the side of the diskette or there may be no notch at all. On a 3 ‘/z-inch diskette, the write-protect switch may be set to the write-protect position or there may be no switch. You cannot store or revise data on a write-protected diskette. See Chapter 3 for information on write-protecting diskettes. Some application programs do not function properly if the diskette is write-protected. Check the program manual. Troubleshooting D-17 6. Is the diskette formatted? A new diskette must be formatted before you can store data on it. See your MS-DOS Reference Manual for instructions on formatting diskettes. 7. Did you reassign the diskette drives? If you are trying to access a file on a diskette in drive A, for instance, and have reassigned that drive as drive B, you cannot access the file. As your computer processes the command, the light is lit on the drive it is trying to access. See Chapter 4 for more information about reassigning diskette drives. 8. You may have entered an incorrect diskette drive type when you ran the Setup program. Run the Setup program again to check the setting. See Chapter 2 for instructions. 9. Did you receive one of the following MS-DOS error messages? LI Disk Drive Error: Abort, Ignore, Retry? Cl Disk error reading drive d: Cl Disk error writing drive d: If you see one of these messages, make sure the diskette is properly inserted in the drive. On a 5 ‘/+inch diskette drive, make sure the drive latch is closed. Try the operation again. If the problem persists, try removing the diskette and reinserting it. This may solve the problem if the diskette was not seated properly in the drive. If the error message still occurs, you may have a defective diskette. Use the MS-DOS COPY command to copy the files from the bad diskette to a new diskette. (See your MS-DOS Reference Manual for instructions.) D-18 Troubleshooting 10. If you see no error messages but there is something wrong with the data in a file, MS-DOS or an application program may have updated the storage information on the diskette incorrectly. This is probably the case if you have one of these problems: 0 Part of a file is missing Cl A file includes parts of other files 0 An expected output file is missing. To make the necessary repairs, use the MS-DOS program CHKDSK. See your MS-DOS Reference Manual for instructions. Diskette Drive Problems You may see the following message if you are having trouble with a diskette or your diskette drive: 601 DISKETTE ERROR If you see this message or have difficulty with a diskette drive, follow these steps: 1. You may have reassigned your diskette drives and are trying to access a diskette in the incorrect drive. If this is the case, see “Reassigning the Diskette Drives” in Chapter 4. 2. Try running the Diskette Drives and Controller Check described in Appendix E. If the diagnostics program indicates an error, consult your Epson dealer. 3. If the diskette drive is making loud noises, do not attempt any further examination of it. Contact your Epson dealer. Troubleshooting D-19 Note Diskette drives may make different i diskettes. with different 4. If your diskette drive read/write heads are dirty, you may occasionally see this MS-DOS error message: Error Reading Drive d: Abort, Retry, or Fail? To clean the cleaning kit, do not use a cleaning can read/write heads, use a diskette drive head available in most computer stores. However, cleaning kit too often because excessive damage your drive heads. Hard Disk Problems If you are having problems with the hard disk in your computer, you may see one of the following error messages: 1760 1761 1770 1771 1780 1781 1782 1790 1791 DISK DISK DISK DISK DISK DISK DISK DISK DISK 0 PARAME TER FAILURE 1 PARAMETER FAILURE 0 PARAMETER ERROR 1 PARAMETER ERROR 0 FAILURE 1 FAILURE CONTROLLER FAILURE 0 ERROR 1 ERROR Try the following steps: 1. Be sure you have installed MS-DOS on the hard disk according to the instructions in the MS-DOS Installation Guide. D-20 Troubleshooting 2. You may have entered an incorrect hard disk drive type when you ran the Setup program to configure your hard disk. See Chapter 2 for information and check the hard disk drive type table in that chapter for a list of the types available. If you entered user-defined parameters to configure your hard disk, check the information that came with your hard disk to ensure that you use the correct parameters. 3. If you have installed MS-DOS on the hard disk but it does not load MS-DOS when you turn on the computer, it may be missing one of the MS-DOS system files. Turn off your computer and insert your Startup diskette into drive A. Then turn on your computer again. Type C : and press Enter to log onto the hard disk. If this works, the next step is to make sure the file COMMAND.COM is in the root directory of the hard disk. Type DIR and press Enter. If COMMAND.COM is in the root directory, use the MS-DOS COMPARE command to compare the COMMAND.COM file on your diskette with the COMMAND.COM file on the hard disk. (See your MS-DOS Reference Manual for instructions on using COMPARE.) If the files do not match, use the COPY command to replace COMMAND.COM on the hard disk with the COMMAND.COM file on your diskette. Type the following and press Enter: COPY A:COMMAND.COM C: 4. If the hard disk still does not work, the root directory of your hard disk may be missing some hidden system files. (Hidden files are not displayed when you list files using the DIR command.) Troubleshooting D-21 To copy the hidden system files from your Startup diskette to the root directory of the hard disk, type A: to log onto drive A. Then type the following and press Enter: SYS C: 5. If you can load MS-DOS from your Startup diskette but you cannot access data stored on your hard disk, you may have accidentally repartitioned or reformatted part or all of the disk. Use the Display Partition Information option of the FDISK program to see if your hard disk has an active (bootable) DOS partition on it. (See the MS-DOS Reference Manual for instructions on using FDISK.) If it does not, back up all your hard disk files and then reinstall MS-DOS on the hard disk. See your MS-DOS Installation Guide for instructions. If your hard disk does have an active DOS partition, back up all your hard disk files and then try reformatting your hard disk using SELECT. See your MS-DOS Installation Guide for instructions. Caution Reformatting destroys all the data currently on your hard disk, so do this only after careful consideration and after trying the preceding steps. 6. If your hard disk is producing a lot of read/write errors or you are having other serious problems with it, try running the Hard Disk Drive and Controller diagnostics check, described in Appendix E. If the diagnostics program indicates an error, contact your Epson dealer. Never open the sealed unit that encloses the hard disk. D-22 Troubleshooting 7. If you have been using your hard disk for a long time and begin to see numerous read/write errors, the magnetic signals on the disk may be getting weak. If this is the case, you may need to reformat the hard disk. If you decide to do this, follow these steps: Cl Back up all the data on the disk using COPY, XCOPY, or BACKUP (described in the MS-DOS Reference Manual). Cl Follow the instructions in Appendix C to perform a low-level (physical) format. Cl Follow the instructions in the MS-DOS Installation Guide to install MS-DOS on the hard disk. 8. If you have installed a hard disk drive made by another company in your computer, you need to install MS-DOS. See the MS-DOS Installation Guide for instructions. If the hard disk needs a low-level format, do that before you install MS-DOS. (See Appendix C for instructions.) 9. If you have installed a hard disk drive that has its controller on an option card, you may need to change the position of jumper J2 on the main system board. See “Changing the Jumper Settings” in Chapter 5. Also, if your computer came with a hard disk drive that you are no longer using, be sure the cable leading from that drive to the main system board and the hard disk drive power cable are disconnected. Troubleshooting D-23 Software Problems If you are having trouble with an application program, try the following solutions: 1. If the application program does not start, check that you are following the correct procedure for starting the program, and that it is installed correctly. If you have a hard disk and the program is stored in a directory on that drive, make sure you are logged onto or specifying the correct directory. If you don’t have a hard disk, make sure you have inserted the application program diskette in the top drive (usually drive A). 2. If you have reassigned your diskette drives, make sure you are accessing the drive according to your current drive assignments. See Chapter 4 for more information about reassigning your diskette drives. 3. Your computer can run at either high speed (16 MHz) or low speed (simulated 8 MHz). While almost all programs work properly at the faster speed, some must run at the slower speed. Check your software manual to see if this is the case, and change the CPU operating speed if necessary. See “Changing the Processor Speed” in Chapter 4 for instructions and for information on accommodating copyprotected programs. 4. If you have entered an MS-DOS command that you want to stop, there are special key combinations you can type to tell MS-DOS to stop what it is doing. These methods may also work in your application programs. To interrupt an MS-DOS command while it is executing, try one of the following commands: Cl Hold down the Ctrl key and press C KI Hold down the Ctrl key and press Break. D-24 Troubleshooting 5. An application program can occasionally lock the computer, making it unresponsive to the keyboard. If your computer does not respond when you type on the keyboard, you can reset it. Follow the instructions in Chapter 3. Printer Problems Below are some general steps to follow if you are having difficulty with your printer. If the problem persists and you need more detailed information, check your printer manual. You may see one of the following error messages: PARALLEL PORT ERROR 901 1101 SERIAL PORT ERROR These error messages appear if you are having trouble with the port to which your printer is connected. If it is connected to the parallel port, you may see error number 901; if your printer uses the serial port, you may see error number 1101. 1. If your printer does not work correctly immediately after you install it, check that the printer has power and is properly connected to the computer. See Chapter 1 or your printer manual for instructions on how to connect your printer to the computer. Also, make sure your printer has paper in it, since many printers cannot operate without paper. 2. Check the printer manual for the printer’s correct DIP switch or control panel settings. These settings help a printer communicate properly with the computer. Troubleshooting D-25 3. If you are using more than one parallel port or more than one serial port, the computer must know which port is the primary port and which is the secondary port. See Chapter 2 for instructions on how to set the parallel and serial ports using the Setup program. 4. If your printer is properly set up but is still not functioning, test it from the MS-DOS level. When the screen displays the MS-DOS command prompt (such as C> or A>), hold down Shift and press PrtSc. This should print the contents of the screen on your printer. If it does not, you may need to change the internal setting of the computer’s parallel port for a parallel printer (or serial port for a serial printer). To do this, use the MS-DOS MODE command or the MENU program. See your printer manual and the MS-DOS Reference Manual for more details. 5. Many application programs (such as word processors) must be set up properly before they can use a printer. Check your program manual to see what customizing may be required. 6. Try running the Parallel Port (Printer Interface) check if you have a parallel printer, or the Serial Port (RS-232C) check if you have a serial printer. Appendix E describes these diagnostics checks. If the diagnostics test indicates an error, contact the place where you bought the printer. D-26 Troubleshooting Option Card Problems If you install an option card and it is not functioning properly, check the following: 1. Is the option card installed correctly? Check the installation procedure described in Chapter 5 and also see the instructions that come with the option card. The most common problem with option cards is a loose connection. Make sure the option card is well-seated in its slot. 2. Did you set the necessary DIP switches or jumpers on the option card? See your option card manual for instructions. 3. Did you set the necessary jumpers on the main system board? See Chapter 5 for more information. 4. Did you run the Setup program to redefine your computer’s configuration after installing the card? See Chapter 2. 5. Did you install a hard disk drive that has its controller on an option card? If so, and if your computer came with a hard disk drive that you are no longer using, be sure the cable leading from that drive to the main system board and the hard disk drive power cable are disconnected. 6. If you used the option card to add an external device to your computer, did you use the proper cable to connect the device to the option card connector on the back panel? 7. Did you perform the correct setup procedures for the software you are using with the option card? If necessary, see your software manual for instructions on running the software setup procedure. Troubleshooting D-27 Mouse Problems If you are having a problem with your mouse, you may see one of the following error messages: 8601 AUXILIARY DEVICE FAILURE 8602 AUXILIARY DEVICE FAILURE 8603 AUXILIARY DEVICE FAILURE If you see one of these messages, make sure that your mouse is completely connected to its port on the back of the computer. Also, be sure that you have connected it to the correct port. For example, you may have connected the mouse to the keyboard connector instead of the mouse connector. Even though the mouse connector fits into the keyboard port, you cannot use that port to run your mouse. If the mouse seems to be connected properly, check the documentation that came with your mouse to see if there are any special procedures you need to perform to use the mouse with your computer. Also check for troubleshooting information in the documentation or contact your dealer. D-28 Troubleshooting Memory Module Problems If you added extra memory to your system by installing SIMMs and that memory is not operating properly, check the following: 1. If the memory count displayed by the power-on diagnostics program is incorrect, you or your dealer may not have installed the SIMMs correctly. The SIMMs may be installed in the wrong sockets, they may be the wrong type of SIMM, or they may not be inserted all the way into their sockets. If your dealer installed SIMMs for you, contact your dealer; do not attempt to correct the problem yourself. If you installed the SIMMs, see “Adding Memory Modules” in Chapter 5 and make sure you have followed all the necessary instructions. 2. Be sure to run the Setup program after you install or remove memory modules. The Exit screen of the Setup program displays your current memory configuration. See Chapter 2 for instructions. 3. If you are still having trouble with your SIMMs, write down any error messages that appear and contact your dealer. Troubleshooting D-29 Math Coprocessor Problems If your math coprocessor does not seem to be operating properly, check the following: 1. Run the Setup program on your Reference diskette and check to make sure that the math coprocessor is listed as installed on the Exit display. If it is listed as not installed, you or your dealer may have installed the math coprocessor incorrectly. See Chapter 5 for more information. Caution Do not attempt to remove the math coprocessor yourself. Contact your dealer for information about a special extraction tool that is needed to remove the coprocessor. 2. If your math coprocessor is listed as installed in the Setup program but still does not seem to be working, check the manual that came with the math coprocessor for any additional procedures you may need to perform or any troubleshooting information. 3. D-30 If you are still having trouble with your math coprocessor, test the coprocessor by running the System diagnostics program on your Reference diskette. See Appendix E for instructions. If your math coprocessor came with its own diagnostic programs, check the documentation that came with it and run those tests also. Troubleshooting Appendix E Performing System Diagnostics This appendix describes how to check the operation of the main unit and peripheral devices of your computer. You check these devices using the diagnostics program on your Reference diskette. Run the diagnostics program if you are not sure whether a device is performing correctly. The table at the end of this appendix lists the error messages you may see during testing. You can test the following devices, each of which is identified by specific reference numbers: 1 - System board 2 - Memory 3 - Keyboard 4 - Monochrome display adapter and CRT 5 - Color graphics adapter and CRT 6 - Diskette drives and controller 7 - Math coprocessor 9 - Parallel port (printer interface) 11 - Serial port (RS-232C port) 1 2 - Alternate serial port 14 - Dot-matrix printer 1 7 - Hard disk drives and controller 21 - Alternate parallel port 8 1 - Parallel port (on video adapter) Performing System Diagnostics E-1 Starting System Diagnostics To run the System diagnostics program, you must turn on or reset your computer with the Reference diskette in drive A. If you start this program in any other way, some tests may produce strange results. To start the System diagnostics program, follow these steps: 1. Insert the Reference diskette in drive A. 2. Turn on or reset the computer. The Operation Menu appears. 3. If the Num Lock indicator is illuminated, press Num Lock to turn off the function. 4. Press 3 or use 1 to select System diagnostics and then press Enter. When you start the System diagnostics program, the computer checks any peripheral devices that are connected to the system. Then you see a list of the devices available for testing. This list includes only the devices that are part of your system, such as the following, for example: DEVICE LIST I 1 2 3 5 6 9 11 14 17 - System board Memory Keyboard Color graphics adapter and CRT Diskette drives and controller Parallel port (printer interface) Serial port (RS-232C port) Dot-matrix printer Hard disk drives and controller DEVICE LIST is correct ? (Y/N) E-2 Performing System Diagnostics I If the list correctly describes your system, press Enter. If a device is missing from this list, or if you want to change the list, press N or + and Enter. Then see “Modifying the Device List,” below. After you confirm the Device List, you can test only those items. If you decide later that you need to add a device, you must return to the Operation Menu and reselect System diagnostics. Note After you have installed should always boot the Performing System Diagnostics E-3 Selecting an Option When you are using the System diagnostics program, you often need to select an option from a menu. There are two ways to do this: Cl You can use the arrow keys (T L t +) to move the highlighted cursor block to the option you want and then press Enter to select it. Li You can type the number of the desired option and press Enter to select it. For example, you may see this menu: 1 - Run test one time 2 - Run test multiple times 0 - Exit Suppose the first option is highlighted. If you want to select that option, just press Enter (because it is already highlighted). If you want to select option 2, you can either press or 2; this causes the cursor block to move to that option. Then press Enter to select it. Therefore, when you select an option, you can either use T, J, c, or + to highlight the option or you can type the number of the option. Then press Enter. (YOU must press Enter to start the operation.) Note You can press ESC any time you want to leave the menu currently displayed and return to the previous one. E-4 Performing System Diagnostics Modifying the Device List If an installed device is missing from the Device List, you must add it to the list and test it carefully. At the following prompt, select N. DEVICE LIST is correct ? (Y/N) You see this menu: 1 - Add device 2 - Delete device 0 - Finish modification To add a device to the list, select 1. The program displays a list of other devices that are not currently included in the Device List. You see a menu similar to this: Additional DEVICE LIST 4 7 12 21 81 - Monochrome display adapter and CRT Math coprocessor Alternate serial port Alternate parallel port Parallel port (on video adapter) 0 - Exit to DEVICE LIST Highlight the item you wish to add and press Enter. You can add as many devices as necessary. When the Device List is complete, select 0 (Exit). Performing System Diagnostics E-5 To remove a device from the list, select 2 (Delete device). The screen displays the current Device List. Select the item you wish to delete. You can delete as many devices as necessary. When the Device List is correct, select 0. The screen displays the modified Device List for a final check and these options: If the list is correct, select 0. You are now ready to select a test. Selecting a Test From the Device List, select the device you wish to test. Before the test begins, you are asked how many times to perform the test. You see this menu: Number of times to test device E-6 Performing System Diagnostics You can specify that the test be performed one time only or any number of times in the range from 1 to 9999. Running a test multiple times is for reliability testing of essential functions only; in most cases, running a test only once is sufficient. To perform the test once, select 1. The program then displays a submenu of more detailed tests for the device you are checking. To perform the test multiple times, select 2. You see this prompt: Terminate checking if an error d e t e c t e d ? (Y/N) Select Y to terminate checking if the device produces an error, or N to repeat the tests regardless of an error. You see this prompt: Repeat times (1-9999) ? 1 To perform the test once, press Enter. If you wish to run the tests more than once, type the number of times and press Enter. For some devices, the computer does not display a submenu of tests to choose from. Instead, it performs all the tests that do not require you to enter a response. If you chose to test the device more than once, the computer runs all the tests and then repeats them in the same order. You may see this message on the screen during the tests: On errors, press any key to stop If you see an error while one of the tests is running, press any key to terminate the test. Performing System Diagnostics E-7 Resuming From an Error If an error occurs during a test, the test stops at that point, and an error code and error message appear. If you want to record the problem, you can print out the message on your printer. You see this prompt: Do you want a printout of the error message(s) ? (Y/N) To continue without printing the error message, select N. Before you request a printout, be sure your printer is ready and contains paper. Then select Y. If the printer is not ready, the following message and prompt appear: Printer is not installed correctly. Install correctly before entering. Continue ? (Y/N) Correct the problem and select Y to continue printing, or select N to cancel printing. After printing the error message, the program displays this prompt: Printout is finished. Press ENTER to return to the menu. The program continues after an error in one of the following ways: Cl It returns to the Device List, or Cl E-8 If you are running multiple tests and are not terminating on an error, the program repeats the test that caused the error. Performing System Diagnostics The table below lists the tests you can run on the system’s internal devices and on any optional devices you have installed. You may not see all of the tests listed when you run System diagnostics. Some tests appear only if you have installed certain types of equipment. The program displays the title of each check on the screen. Tests that check the operation of parallel or serial ports require you to use a special connector in order to test the device. Contact your dealer to obtain the connector listed in the table below before beginning the tests. For a complete list of the error codes and messages these tests may display, see the table at the end of this appendix. System diagnostics tests Device Tests available Description System board Checks the 80386SX microprocessor Memory Checks all memory and displays a memory count Keyboard Tests all keys on the keyboard Monochrome display adapter and CRT Adapter check Attribute check Character set check Graphics mode check Screen paging check Video check Sync check Run all above checks Tests all types of monochrome monitors Performing System Diagnostics E-9 System diagnostics tests (continued) - E-10 Color graphics adapter and CRT Adapter check Attribute check Character set check Graphics mode check Screen paging check Light pen check Video check Sync check Run all above checks Tests all types of color monitors Diskette drive(s) and controller Sequential seek check Random seek check Write, read check Disk change check Run all above checks Tests operation of the diskette drive(s); requires a formatted diskette for some tests Math coprocessor Tests the operation of the 80387SX math coprocessor Parallel port (printer interface) Tests the primary parallel port; requires a loopback connector (contact your dealer) Serial port (RS-232C) Tests the primary serial port; requires a loopback connector (contact your dealer) Alternate serial port Tests the secondary serial port; similar to primary serial port test Performing System Diagnostics Error Codes and Messages The following table lists all the error codes and messages that may appear during system diagnostics testing. System diagnostics error codes and messages Error code System board 101 102 103 104 105 105 106 107 108 108 109 110 111 112 113 114 115 Memory 201 Keyboard 301 301 302 E-12 Message CPU ERROR ROM CHECKSUM ERROR TIMER COUNTER REGISTER ERROR TIMER COUNTER ERROR DMA CONTROLLER REGISTER ERROR REFRESH ERROR DMA PAGE REGISTER ERROR KEYBOARD CONTROLLER TIMEOUT ERROR KEYBOARD CONTROLLER SELF DIAGNOSTIC ERROR KEYBOARD CONTROLLER WRITE COMMAND ERROR INTERRUPT CONTROLLER ERROR CMOS SHUTDOWN BYTE ERROR CMOS BATTERY ERROR CMOS CHECKSUM ERROR INSTRUCTION ERROR PROTECT MODE ERROR 1 PROTECT MODE ERROR 2 MEMORY/PARITY ERROR 8042 ERROR KEYBOARD ERROR KEYBOARD IS NON-STANDARD, OR KEYBOARD IS DEFECTIVE Performing System Diagnostics System diagnostics error codes and messages (continued) Monochrome display adapter and CRT 401 ADAPTER ERROR 402 VIDEO SIGNAL ERROR 403 ATTRIBUTE ERROR 404 CHARACTER SET ERROR 406 GRAPHICS MODE ERROR 408 SCREEN PAGING ERROR 409 LIGHT PEN ERROR 410 VIDEO ERROR 411 SYNC ERROR Color graphics adapter and CRT 501 ADAPTER ERROR 503 ATTRIBUTE ERROR 504 CHARACTER SET ERROR 506 COLOR GRAPHICS ERROR 508 SCREEN PAGING ERROR 509 LIGHT PEN ERROR 510 COLOR VIDEO ERROR 511 SYNC ERROR Diskette drive(s) and controller 601 DISKETTE DRIVE CONTROLLER ERROR 602 SEQUENTIAL SEEK ERROR 603 RANDOM SEEK ERROR 604 WRITE ERROR 605 READ ERROR 606 DISK CHANGE CHECK REMOVE ERROR 607 DISK CHANGE CHECK INSERT ERROR Math coprocessor 701 COPROCESSOR NOT INSTALLED 702 COPROCESSOR INITIALIZE ERROR 703 COPROCESSOR INVALID OPERATION MASK ERROR 704 COPROCESSOR ST FIELD ERROR 705 COPROCESSOR COMPARISON ERROR 706 COPROCESSOR ZERO DIVIDE MASK ERROR 707 COPROCESSOR ADDITION ERROR 708 COPROCESSOR SUBTRACTION ERROR 709 COPROCESSOR MULTIPLICATION ERROR 710 COPROCESSOR PRECISION ERROR Performing System Diagnostics E-13 System diagnostics error codes and messages (continued) E r r o r c o d e Ma, Parallel port (printer interface) 901 ERROR PIN p Serial port (RS-232C port) 1101 1101 1102 1103 control signal ALWAYS LOW control signal ALWAYS HIGH TIMEOUT ERROR VERIFY ERROR Alternate serial port 1201 1201 1202 1203 control signal ALWAYS LOW control signal ALWAYS HIGH TIMEOUT ERROR VERIFY ERROR Dot-matrix printer 1401 status Hard disk drive(s) and controller 1701 SEEK ERROR 1702 WRITE ERROR 1703 READ ERROR 1704 HEAD ERROR 1705 ERROR DETECTION ERROR 1706 ERROR CORRECTION ERROR Alternate parallel port 2101 ERROR PIN p Parallel port (on video adapter) 81nn ERROR PIN p E-14 Performing System Diagnostics Appendix F Specifications CPU and Memory 16-bit CPU 80386SX microprocessor, 16 MHz system clock speed, 16 MHz or simulated 8 MHz processor speed, selectable through software 0 wait state memory access speed System memory 1MB or 2MB RAM standard; expandable using 256KB or 1MB SIMMs up to 10MB; SIMMs must be 70ns access speed Memory expandable to 16MB if memory option card is used ROM 128KB Scratch memory 4KB capacity; 16-bit data bus; 16 MHz access with 0 wait state Math coprocessor 80387SX (16 MHz) support (optional) Clock/calendar Real-time clock, calendar, and SO-byte CMOS RAM for configuration; battery backup Controllers Diskette Supports up to two drives in any of four formats: 5 ‘/t-inch, high-density, 1.2MB; 5 ‘/+inch, double-density, 360KB; 3 ‘/z-inch, high-density, 1.44MB; 3 %-inch, double-density, 720KB; controller on main system board Hard disk Supports up to two drives; embedded controller; interface on main system board Interfaces F-2 Monitor Standard VGA with 256KB of video memory; supports up to 800 x 600 pixels in 16-color or gray scale mode; 15-pin, female D-shell connector Serial RS-232C, programmable, asynchronous; 9-pin, D-shell connector Parallel Standard 8-bit parallel, mono-directional; 25-pin, D-shell connector Auxiliary Mini DIN, 6-pin connector for PS/2 compatible mouse or other device Keyboard Mini DIN, 6-pin connector for PS/2 compatible keyboard Option slots Four standard input/output expansion slots (three 16-bit ISA compatible and one 8-bit ISA compatible); 8 MHz bus speed Speaker Internal; operation controllable by software Specifications Power Supply Type 140W, fan-cooled, automatic input voltage sensing Input ranges 98 to 132 VAC and 195 to 264 VAC Maximum outputs +5VDC at 18Amps, +12VDC at 4.2 Amps -12 VDC at 0.3 Amps, -5 VDC at 0.3 Amps Mass Storage Three half-height drives maximum (one 3 ‘/z-inch vertical mount and two 5 %-inch horizontal mounts) Standard 5 ‘/,-inch diskette drive, 1.2MB (high-density) storage capacity Standard 3 ‘/t-inch diskette drive, 1.44MB (high-density) storage capacity Optional 5 ‘/+inch diskette drive, 1.2MB (high-density) storage capacity Optional 3 ‘/r-inch diskette drive, 1.44MB (high-density) storage capacity Optional 5 ‘/+inch diskette drive, 360KB (double-density) storage capacity Optional 3 ‘/z-inch diskette drive, 720KB (double-density) storage capacity Specifications F-3 Optional 3 ‘/r-inch hard disk drive, 40MB storage capacity Optional 3 ‘/z-inch hard disk drive, 100MB storage capacity Keyboard Detachable, two position, 101 sculpted keys Layout 58-key QWERTY main keyboard; 17-key numeric/cursor pad; 10 cursor keys; additional 4-key cursor pad; 16 function keys (user-definable) Function Four levels (normal, shift, control, alternate); user-definable Environmental Requirements Temperature Operating range: 41° to 95° F (5° to 35° C) Non-operating range: -4° to 140° F (-20° to 60° C) Humidity Storage range: -40° to 140° F (-40° to 60° C) Operating range: 20% to 80% non-condensing Non-operating range: 10% to 90% non-condensing Storage range: F-4 Specifications 5% to 95% non-condensing Altitude Operating range: -330 ft to 9900 ft (-100 m to 3000 m) Non-operating range: -330 ft to 11880 ft (-100 m to 3300 m) Storage range: -330 ft to 39600 ft (-100 m to 12000 m) Physical Characteristics Width 14.75 inches (375 mm) Depth 17.5 inches (444 mm) Height 5.9 inches (150 mm) Weight (without keyboard) Single diskette drive model: 20.75 lb (9.4 kg) Hard disk drive model: 22.25 lb (10.1 kg) Specifications F-5 Glossary Address A number or name that identifies the location where information is stored in a computer’s memory. Application program A software program designed to perform a specific task, such as a word processing or spreadsheet program. ASCII American Standard Code for Information Interchange. A standardized coding system for representing characters, such as numbers, letters, and graphic symbols. An ASCII character occupies one byte of storage. Many different computers, printers, and programs can use files transmitted in ASCII code. Asynchronous A method of data transmission in which one machine sends data one character at a time to another machine at irregular intervals that do not need to be synchronized to a timing device. AUTOEXEC.BAT file The batch file that is executed automatically when you load MS-DOS. See also Batch file. Automatic speed The feature that enables the computer to switch automatically from high speed (16 MHz) to low speed (simulated 8 MHz) when accessing the diskette drive. Glossary 1 Backup An extra copy of a program, data file, or disk, that is created in the event your working copy is damaged or lost. Base memory The memory in the computer below 1MB that is available to MS-DOS and application programs-usually 640KB. Also called conventional memory or main memory. Batch file A type of file that lets you execute a series of MS-DOS commands by typing one command. Batch files are text files with the filename extension .BAT. In a batch file, each command is entered on a separate line. When you type the filename, MS-DOS executes all the commands in that file sequentially. BIOS Basic Input/Output System. Routines in ROM (Read Only Memory) that handle basic input/output functions of the operating system. Bit A binary digit (0 or 1). The smallest unit of computer storage. The value of a bit represents the presence (1) or absence (0) of an electric charge. Boot To load the operating system into the computer’s memory. Byte A sequence or group of eight bits that represents one character. 2 Glossary CGA Color Graphics Adapter. A type of display adapter card that can generate up to 25 lines of text with 80 characters on each line, monochrome graphics at 640 x 200 resolution, or four-color graphics at 320 x 200 resolution. Character Anything that can be printed in a single space on the page or the screen; includes numbers, letters, punctuation marks, and graphic symbols. CMOS Complementary Metal-Oxide Semiconductor. A type of low-power silicon chip. Code A system of symbols for representing data or instructions. Also any software program or part of a program. Command An instruction you enter (usually on a keyboard) to direct your computer to perform a specific function. Command prompt The symbol or message that tells you MS-DOS is loaded and ready to receive instructions. The default command prompt displays the current drive and directory. If you are logged onto drive C, the command prompt looks like this: C : \ >. Glossary 3 Configuration The particular setup of a group of components. For example, a typical system configuration consists of a computer with one diskette drive, one hard disk drive, and a monitor, connected to a printer. Control code A command (generated when you hold down Ctrl and press another key on the keyboard) that instructs the computer to perform a specific function. Conventional memory The memory in your computer (up to 640KB) used by MS-DOS and application programs. Also called base memory or main memory. Coprocessor An optional device that enables the computer to process certain mathematical calculations faster. Copy-protected program A type of program that cannot be copied. Some copy-protected programs require you to leave the program diskette in the diskette drive while you are using it. Some also require the computer to be running at low speed (simulated 8 MHz) instead of high speed (16 MHz). See also Automatic speed. CPU Central Processing Unit. The primary unit of the computer that interprets instructions, performs the tasks you indicate, keeps track of stored data, and controls all input and output operations. 4 Glossary Current directory The directory where MS-DOS executes your next command, unless you tell it to do otherwise (by including a pathname with the command). Also known as the default or working directory. Current drive The disk drive from which MS-DOS executes your next command, unless you tell it to do otherwise (by including a drive designator with the command). Also known as the default drive. Cursor The highlighted marker that shows your position on the screen. Cylinders The vertical alignment of tracks in a hard disk that can be lined up under one read/write head. The number of tracks on a disk is equal to the number of cylinders times the number of heads. Data Information such as text or graphics stored or processed by a computer. Data diskette A formatted diskette on which you store data files (as opposed to program files). Default Any value or setting that takes effect when the computer is turned on or reset. A default value stays in effect unless you override it temporarily by changing a setting or you reset the default value itself. Default directory The directory you are logged onto and working in. Also known as the current directory. Default drive The disk drive from which MS-DOS executes your next command, unless you tell it to do otherwise (by including a drive designator with the command). Also known as the current drive. Delimiter A character or space used to separate different parts of an MS-DOS command. Device A piece of equipment that is part of a computer system and performs a specific task, such as a disk drive, a monitor, or a printer. Diagnostics The tests and procedures the computer performs to check its internal circuitry and set up its configuration. DIP switch Dual Inline Package switch. A small switch on a computer, option card, or printer that controls a particular function. Directory A list of files stored in a particular area on a disk; part of a structure for organizing files into groups. A directory listing shows the name, location, and size of the files in the directory. A directory can contain both files and subdirectories. 6 Glossary Disk The collective term for diskettes and hard disks. Disk drive The physical device that allows the computer to read from and write to a disk. A diskette drive has a disk slot into which you insert a diskette. A hard disk is sealed inside a protective unit. Diskette A flat piece of flexible plastic coated with magnetic material used to store data permanently. Display adapter card A circuit board that can be installed in one of the computer’s option slots to provide the monitor interface. The display adapter card controls the way the monitor displays text and graphics. Also known as Video card. (In the Equity 386SX PLUS, a VGA display adapter is built into the system board.) DOS Disk Operating System. A commonly used operating system that controls the computer’s input and output functions. See Operating system. Double-density A type of diskette format that allows you to store twice as much data as the standard-density format. A 5 ‘/,-inch double-density diskette can store 360KB of data. A 3 ‘/z-inch double-density diskette can store 720KB of data. Drive designator The letter name of a disk drive, followed by a colon-for example, C :. Glossary 7 EGA Enhanced Graphics Adapter. A type of display adapter card that allows you to display high-resolution graphics on a color monitor. It can display up to 43 lines of text with 80 characters on each line, or it can display monochrome or 16-color graphics at up to 640 x 350 resolution. Executable file A file containing program instructions, as opposed to data created with an application program. An executable file has the extension .BAT, .COM, or .EXE. Expanded memory Memory that specially written MS-DOS application programs can use with an Expanded Memory Specification (EMS) device driver such as EMM386.SYS. Extended Memory Memory above 1MB that is accessed by the protected mode of the 80386SX microprocessor and is available to some application programs and operating systems. Extended partition An additional MS-DOS partition; you can create one primary MS-DOS partition and one extended partition. Extension A suffix of up to three characters that you can add to a filename to better identify it. 8 Glossary File A group of related pieces of information called records, or entries, stored together on a disk. Text files consist of words and sentences. Program files consist of codes and are used by computers to interpret and carry out instructions. Filename A name up to eight characters long that MS-DOS uses to identify a file. Fixed disk See Hard disk. Format To prepare a new disk (or an old one you want to reuse) so that it can store information. Formatting divides a disk into tracks and sectors and creates addressable locations on it. Graphics Lines, angles, curves, and other nonalphanumeric data. Hard disk The enclosed unit used to store large amounts of data. Unlike a diskette, it is fixed in place. It can process data more rapidly and store many more files than a diskette. Also called fixed disk. Hardware Any physical component of a computer system, such as a monitor, printer, keyboard, or CPU. Glossary 9 High-density A type of format that allows you to store more data than on single- or double-density diskettes. A 5 ‘/+inch high-density diskette can store 1.2 MB of data. A 3 ‘/z-inch high-density diskette can store 1.44 MB of data. Input/Output (I/O) port See Port. Interface A physical or software connection used to transmit data between equipment or programs. Jumper A small device that connects two pins on an option card, a disk drive, or the main system board to activate a particular function. Key disk A diskette containing a copy-protected program that must remain in the diskette drive while you are using the program. Kilobyte (KB) A unit used to measure storage space in a computer’s memory or on a disk. One kilobyte equals 1024 bytes. LIM 4.0 EMS Version 4.0 of the Lotus/Intel/Microsoft Expanded Memory Specification-a protocol that allows certain application programs to use memory that MS-DOS cannot use. 10 Glossary Logical disk drive A subdivision of a physical disk drive, which MS-DOS treats as though it were a separate physical component of the computer. A physical disk drive may be divided into several logical disk drives. Main system board The board built into your computer containing the circuitry the computer requires to operate. Math coprocessor An optional device that enables the computer to process certain mathematical calculations faster. MCGA Monochrome/Color Graphics Adapter. A type of display adapter that runs either a monochrome or color graphics monitor. MDA Monochrome Display Adapter. A type of display adapter that displays text in only one color, such as green or amber. Megabyte (MB) A unit used to measure storage space in a computer’s memory or on a disk. One megabyte equals 1024KB. Megahertz (MHz) A unit used to measure oscillation frequency (of a computer’s internal timing clock). A megahertz is one million cycles per second. The Equity 386SX PLUS operates at 16 MHz or simulates an 8 MHz operating speed. Glossary 11 Memory The area where your computer stores data. Memory contents can be permanent (ROM) or temporary (RAM). Memory module A small circuit board with an edge connector that contains memory chips. You can add 256KB or 1MB memory modules to the main system board inside the computer to expand the computer’s memory. A memory module is commonly called a SIMM (single inline memory module). Memory on card The additional memory on an option card installed in the computer. MGA Multi-mode Graphics Adapter. A type of display adapter card that can display monochrome text and color graphics on the screen. Microprocessor A small version of a CPU contained on one semiconductor chip. Modem A device that allows a computer to transmit signals over telephone lines so it can send and receive data. Modem stands for MOdulator/DEModulator. Monitor The piece of hardware that contains the screen and displays information. 12 Glossary Monochrome monitor A monitor that displays in only one color, such as green or amber, as opposed to a color monitor which can display in several colors. Mouse A hand-held pointing device with one or more buttons. When you slide the mouse over a flat surface in a certain direction, the cursor moves in the same direction on the screen. MS-DOS Microsoft Disk Operating System. The operating system that comes with your computer. See Operating system. Network server The master computer in a network which provides storage space for the other computers connected to it. The network server can write files to and read files from the other computers in the network. Network server mode An optional password mode that provides extra security for a computer that is operating as a network server. Numeric keypad The number keys grouped to the right of the keyboard. Operating speed The speed at which the central processing unit can execute commands. The Equity 386SX PLUS can run at 16 MHz or simulate an 8 MHz operating speed. Glossary 13 Operating system A collection of programs (such as MS-DOS or MS OS/2) that manages a computer’s operations. The operating system determines how programs run on the computer and supervises all input and output. Option card A circuit board you install inside the computer to provide additional capabilities, such as a modem. Parallel The type of interface that transmits all the bits in a byte of data simultaneously over separate lines. See Interface and Serial. Parameter A qualifier added to a command that tells MS-DOS what particular conditions to look for and specifies information such as what data you want to process and where to locate or store a file. Parity A method used to verify the accuracy of data transmissions by adding a bit that makes the total of the byte odd for odd parity or even for even parity. Partition (1) The area defined on a hard disk for use by an operating system; (2) to divide a hard disk into separate sections or logical drives. You can define a primary partition and an extended partition on the hard disk. Pathname The list of directories and subdirectories you specify to locate a file. For example, the pathname for the file SALES which is located in the subdirectory BUSINESS of the root directory ( \ ) is \ BUSINESS\ SALES. Peripheral An external device (such as a printer or a modem) connected to a computer that depends on the computer for its operation. Port A physical input/output socket on a computer where you can connect a peripheral device. Power-on diagnostics Tests that the computer runs to check its internal circuitry and configuration each time you turn it on. Power-on password The sequence of characters you type after you turn on the computer in order to access and use your system. A power-on password can be up to seven characters long and can include letters, numbers, and blank spaces. Primary partition The hard disk partition where the operating system is stored and from which the computer loads the operating system. Processor speed See Operating speed. Glossary 15 Program A disk file that contains coded instructions and tells a computer what to do and how to do it. Prompt A message the screen displays to request information or tell you what action you need to perform next. See also Command prompt. RAM Random Access Memory. The portion of the computer’s memory used to run programs and store data while you work. All data stored in RAM is erased when you turn off or reset the computer; so you must store any data you want to keep on a diskette or hard disk. Read To move data from one area to another. For example, when you open a text file stored on disk, the computer reads the data from the disk and displays it on the screen. Read/write head The physical device inside a disk drive that reads and records data on the magnetic surface of a disk. Real- time clock A battery-powered clock inside the computer that keeps track of the time and date, even when the computer is turned off. Reset To reload a computer’s operating system so you can retry a task or begin using a different operating system. Resetting erases all information in RAM. 16 Glossary RGB Red Green Blue. A type of color monitor. ROM Read Only Memory. A portion of memory that can only be read and cannot be used for temporary storage. ROM retains its contents even when you turn off the power. Root directory The top-level directory in MS-DOS, designated by a \ (backslash). All other directories are subdirectories of the root directory or of other subdirectories. RS-232C A widely used, standard type of serial interface. You can easily connect an RS-232C compatible device to the computer. Scratch memory The 4KB of SRAM (static random access memory) included in your system to provide extra memory for running programs such as AFDD and ESPEED. The contents of the scratch memory are erased when you turn off your computer. Sector A contiguous section of a disk track that provides an address at which the computer can access data. Self test The initial diagnostics procedures a system performs to check its hardware. Glossary 17 Serial The type of interface that transmits data one bit at a time. See Interface and Parallel. SIMM See Memory module. Software The programs that enable your computer to perform the tasks and functions you indicate. Subdirectory A directory or group of files that branches down from another subdirectory or from the root directory. Switch An option added to an MS-DOS command that modifies the way the command works. Switches are usually preceded by a / (forward slash). For example, if you add the /S switch to a FORMAT command, MS-DOS installs the operating system on the diskette as it formats it. See Parameter. System diagnostics ,A series of checks you can perform on the computer to make sure the hardware is functioning correctly. System diskette A diskette that contains the operating system. 18 Glossary Tracks Addressable, concentric circles on a disk, resembling the grooves on a record, which help to divide the disk into separate accessible areas. There are 80 tracks on each side of a doublesided 1.2MB, 1.44MB, or 720KB diskette and 40 tracks on each side of a double-sided 360KB diskette. The number of tracks on a hard disk depends on its capacity. VGA Video Graphics Array. A type of high-resolution color display adapter. The VGA adapter built into the system board of your computer can display 16-color graphics at a resolution of up to 800 x 600 on a multi-frequency monitor or up to 640 x 480 on a standard VGA monitor. Video card A display adapter card that can be installed in one of the computer’s option slots to provide a monitor interface. Your computer comes with a built-in VGA adapter, so you do not need to install a video card in your system if you are going to use this interface. Write To store data on a disk. Write-protect To protect the data on a diskette from being changed by placing a write-protect tab over the notch on the side of a 5 S-inch diskette or by setting the write-protect switch on a 3 ‘/z-inch diskette. When a diskette is write-protected, you cannot erase, change, or record over its contents. Glossary 19 Index A AFDD program, 4-8-9 Alternate parallel port check, E-11 Alternate serial port check, E-10 AutoCAD, version 2.62, A-2, A-9 -11, A-45 version 9.0, A-2, A-11 -13, A-45 version 10.0, A-14-16, A-45 AUTOEXEC.BAT, 2-32, 4-1-2 Automatic configuration, 2-2 Automatic speed change, 2-11 -12, 4-2 -7 AutoShade, A-12 -14, A-16 Auxiliary device problems, D-28 B Backing up data, from diskettes, 3-2 on hard disk, 3-23-24 with BACKUP, 3-22 with DISKCOPY, 3-22 BACKUP, 3-22 Base memory, 2-2, 2-30 Batch files, 4-1 AUTOEXEC.BAT, 4-1 -2 Break, 3-5 C Cables, diskette drive, B-32, B-36 -38 hard disk drive, B-13, D-23 power supply, B-15, B-50 -52 Cards, display adapter, see Video cards memory, 5-1, 5-36 -39 video, see Video cards CGA card, see Vi&o cards CGA emulation, A-42 Character repeat rate, 2-13 -14 Clock, real-time, 2-15 -17, F-1 Clock/calendar RAM, F-1 CMOS RAM, 2-1, F-1 Color display adapter and CRT check, E-3, E-10 Color graphics adapter (CGA) card, see Video cards Command, stopping, 3-5 COMMAND.COM, D-21 CONFIG.SYS, 2-32 Consumer Information Center number, Intro-5, D-1 Connecting, keyboard, 1-12-13 modem, 1-11 monitor, 1-4 -8 mouse, 1-13 -14 power cord, 1-15 -16 printer, 1-8 -11 Control codes, CTRL ALT +, 4-4 -5 CTRL ALT -, 4-4 -5 GIRL ALT *, 4-4 -5 CTRL ALT DEL, 3-6 CTRL BREAK, 3-5 CTRL C, 3-5 Controllers, F-2 Index 1 Controlling the volume, 2-13-14 COPY, 3-2, 3-14, 3-22 Copying, diskettes, 3-14, 3-22 -23 files, 3-22 hard disk files, 3-24 Coprocessor, see Math coprocessor Copy-protected programs, 2-12, 4-3 CORFIX, 5-36 -38 Cover, removing, 5-2 -5 replacing, 5-34 -36 CPU, F-1 CPU speed, see Processor speed CTRL ALT +, 4-4 -5 CTRL ALT -, 4-4 -5 CTRL ALT *, 4-4 -5 CTRL ALT DEL, 3-6 CTRL BREAK, 3-5 CTRL c, 3-5 Cursor block, 2-6 D DATE, 2-15 Date, setting, 2-15-17 Destructive surface analysis, C-2 -3, C-10 -12 Diagnostics, power-on, D-2 -5 system, E- 1-14 DIP switches, 5-13 DISKCOPY, 3-14, 3-22 Diskette drive, cable, B-32, B-36 -38 caring for, 3-15 -16 compatibility, 3-12 -14 configuring, 2-26 -27 controller check, E-10 inserting diskettes, 3-20 -21 2 Index Diskette drive, installing, B-1 -57 problems, D-19 -20 reassigning, 4-7 -9 removing, B-1 -57 removing diskettes, 3-20 -21 setting types, 2-26 -27 single, 3-18 -19 types, 3-12 -14 using, 3-10 -23 Diskettes, backing up, 3-22 -23 caring for, 3-15 -16 choosing, 3-12 -14 compatibility, 3-12 -14 copying, 3-14, 3-22 -23 formatting, 3-13, 3-21 how they work, 3-10 -11 inserting, 3-20 -21 labeling, 3-16 problems, D-16 -19 read/write slot, 3-16 removing, 3-20 -21 storing, 3-16 swapping, 3-19 system, 3-2, 3-22 -23 types, 3-12 -14 write-protecting, 3-16 -18 Display adapter, 1-7, see also VGA port Display adapter cards, see Video cards Display screen, see Monitor Dot-matrix printer check, E-11 Double-density diskettes, 3-13 Double-sided diskettes, 3-12 -13 Drives, see Diskette drive see Hard disk E G EDLIN, 4-1 -2 EGA card, see Video cards EGA emulation, A-42 EMM386.SYS, 4-13 Emulation mode, VGA, A-40 -42 Enhanced graphics adapter, see Video cards Environmental requirements, F-4 Epson Consumer Information Center number, Intro-5, D-1 Error codes and messages, 2-4 -5, D-2 -5, E-12 -14 ESPEED program, 4-3, 4-5 -7 Expanded memory, 4-13 Extended graphics, A-2 -3 Extended memory, 2-2, 4-13, 5-17 -19 Extended VGA modes, 4-14 -15, A-1 GEM, version 2.2, A-2, A-16 -19 version 3.0, A-2, A-20 -23 F FDISK, D-22, C-2 Files, AUTOEXEC.BAT, 4-1 -2 backing up, 3-22 -23 batch, 4-1 COMMAND.COM, D-21 CONFIG.SYS, 2-32 copying, 3-2, 3-22 -23 EMM386.SYS 4-13 Floppy disk drives, see Diskette drive Floppy disks, see Diskettes FORMAT, 3-13, 3-21 Formatting, diskettes, 3-13, 3-21 hard disk, 3-23, C-1 -13 physical, C-1 -13 Framework II, A-2, A-26 -28 H Hard disk, see also Diskette drive backing up, 3-24 configuring, 2-18 -25 drive and controller check, E-11 drive cable, B-13, D-23 formatting, 3-23, C-1 -13 how they work, 3-23 -24 installing, B-l -57 installing MS-DOS on, 3-1 -2 jumpers, B-4 -7 loading MS-DOS from, 3-18-19 master drive, B-4 -5 mounting frames, B-8 -10 mounting plate, B-10 -12 parking the heads, 3-24 -25 partitions, 3-23, C-2, C-13 physically formatting, C-1 -13 precautions, 3-24 preparing for moving, 3-24-25 preparing for use, 3-23 problems, D-20 -23 removing, B-1 -57 setting types, 2-18 -25 slave drive, B-4 -5 storage capacity, 3-23 types, 2-23-25 HDSIT, 3-24-25 HELP program, Intro-2 Help, where to get, Intro-5 Hercules card, see Video cards Hercules emulation, A-42 High-density diskette, 3-12 -13 High resolution monitor, A-1 -2 Index 3 I Initial num lock, 2-13 -14 Inserting diskettes, 3-20 -21 Interfaces, F-2 Interleave factor, C-6 J Jumper settings, 5-2, 5-6 -9, B-47 K Keyboard, adjusting angle, 1-13 cable, 1-12 check, E-12 connecting, 1-12-13 controller check, D-2 layout, 3-3, F-4 problems, D-13 repeat rate, 2-13 -14 special keys, 3-3 -4 speed commands, 4-4 -5 Key prompt, 2-9, 3-7, 4-10 L LIM 4.0 EMS, 4-13 Loading MS-DOS, 3-18 -19 Location, choosing for computer, 1-1 -2 Logical disk drive, 3-18 -19 Lotus l-2-3, A-2, A-28 -30 Lotus Symphony, A-2, A-28 -30 Low-level format, see Physical formatting M Mass storage, F-3 Master drive, B-4 -5 Math coprocessor, check, E-10 configuring, 2-2 installing, 5-2, 5-29 -33 4 Index Math coprocessor, problems, D-30 removing, 5-33 specification, F-1 MCGA card, see Video cards MDA card, see Video cards MDA emulation, A-42 Memory, base, 2.2, 2-30 beyond 640KB, 4-13 cards, 5-1, 5-36 -39 check, E-9 configuration, 2-2 EMM386.SYS, 4-13 expanded, 4-13 extended, 2-2, 2-30, 4-13, 5-17 -19 LIM 4.0 EMS, 4-13 modules, see SIMMs problems, D-29 setting, 4-13 specifications, F-1 MENU program, Intro-2, 1-11, 3-23 MGA card, see Video cards MODE, 1-11 Modem, connecting, 1-11 Monitor, connecting, 1-4 -8 jumpers, 5-6-9 multi-frequency, 1-4 -8, 4-14, A-1 -2 problems, D-14 -16 selecting type, 1-4 -8,2-6-8 Monochrome display adapter and CRT check, E-3, E-9 Monochrome graphics adapter card, see Video cards Mounting frames, hard disk, B-8 -10 Mounting plate, hard disk, B-10 -12 Mouse, connecting, 1-13 -14 driver patch, A-45 -46 port specifications, F-2 problems, D-28 setting jumper, 5-6-9 MOUSE7PT.EXE, A-3, A-45 MS-DOS, copying files, 3-2, 3-22-23 diskettes, 3-1 -2 EMM386.SYS, 4-13 installing, 3-1 -2 loading, 3-18 -19 Shell, Intro3, 3-7, 3-23 versions, Intro-2, 3-1,4-13 MS OS/2, Intro-2, 3-1 Multi-frequency monitor, 1-4 -8, 4-14, A-1 -2 N Network server, 4-10 -12 Network server mode, 2-9 -11, 3-7, 4-10 -12 Non-destructive surface analysis, C-2 -3, C-12 -13 Num lock, initial, 2-13 -14 mode, 2-6, 2-13 -14 O Operating speed, see Processor speed Operation Menu, 2-3 Option cards, configuring, 2-68, 5-36 -39 installing, 5-1, 5-10 -16 memory, 5-1, 5-36 -39 problems, D-27 removing, 5-16 testing, 5-39 video, see Video cards Option slots, 5-10 -12, F-2 Options, installing, 5-1 -39, B-1 -57 OS/2, Intro-3, 3-1, A-2, A-7 -9 P Packing materials, 5-16 Parallel, cable, 1-8 -10 interface, 1-8 -10, 2-28 -29, F-2 port, 1-8 -10 port check, E-10 -11 port on video adapter check, E-11 Parameters, 2-18 -25 Partitions on hard disk, 3-23, C-2, C-13 Password, see Power-on password Physical characteristics, F-5 Physical formatting, C- 1-13 Port, keyboard, 1-12, F-2 monitor, 1-4 -6, F-2 mouse, 1-13-14, F-2 parallel, 1-8 -10, F-2 serial, 1-11, F-2 Power, button, 1-17 connecting power cord, 1-15 -16 source, 1-2 supply, F-3 Power-on diagnostics, D-2 -5 Power-on password, changing, 3-8-9 deleting, 3-9 disabling, D-9 -11 entering, 3-7 -8, 4-11 -12 network server mode, 2-9 -11, 4-10 -12 problems, D-8 -12 setting, 2-9 -11 using, 3-7 -8, 4-11 -12 Power supply cables, B-15, B-50 -52 Precautions, computer, 1-16 hard disk, 3-24 Presentation Manager, A-8 -9 Printer, connecting, 1-8 -11 interface check, E-10 parallel interface, 1-8 -10, F-2 problems, D-25 -26 serial interface, 1-11, F-2 Processor speed, 2-11 -12, 4-2 -7, D-24 Protector card, 1-3, 3-25 R RAM check, D-l Random access memory (RAM), 2-1, 3-19, D-2 Read only memory (ROM), D-2, F-1 Read/write heads, 3-12, 3-24 -25 Real-time clock, 2-15 -17, F-1 Reassigning diskette drives, 2-26, 4-7-9 Redirecting printer output, 1-11 Reference diskette, 3-2, 3-17 Removing diskettes, 3-20 RESET button, 3-6 Resetting the computer, 3-5 -7, 3-21 ROM, see Read Only Memory ROMBIOS.COM, 3-2, D-1 -2 S Scratch memory, F-1 Sector, 3-11 -12 SELECT, C-2 Serial, cable, 1-11 interface, 1-11, 2-28 -29, F-2 port, 1-11 port (RS-232C port) check, E-10 6 Index SETMODE, 1-11 Setting up, 1-1 -18 Setup menu, 2-3 -6 Setup program, 2-1 -32 automatic configuration, 2-2 clock, real-time, 2-15-17 cursor block, moving, 2-6 diskette drive types, 2-26 -27 display adapter type, 2-6 -8 error message, continuing from, 2-4 -5 hard disk drive configuration, 2-18 -25 keyboard options, 2-13 -14 leaving the program, 2-31 -32 math coprocessor, 2-2 memory, 2-2 network server mode, 2-9 -11 parallel interface, 2-28 -29 power-on password, 2-9 -11 processor speed, 2-11 -12 real-time clock, 2-15 -17 running, 2-1 -32, 5-38 serial interface, 2-28-29 speaker option, 2-13 -14 starting the program, 2-2 -6 summary, 2-30 -31 SETVGA, 4-15, A-3, A-40 -42 SHARE, 4-11 Shell program, Intro-2, 3-7, 3-23 SIMMs, configuring memory on, 5-38 -39 installing, 5-1, 5-17 -20 problems, D-29 removing, 5-24 -28 specifications, 5-18, F-1 Skewed sector, C-6 Slave drive, B-4 -5 SMART, 5-37 -38 SNOOZE, 4-15, A-3, A-43 -44 Software problems, D-24 Speaker, 2-13 -14, F-2 Special keys, 3-3 -4 Specifications, F-1 -5 Speed, changing, see Processor speed Subassembly, installing, B-47 -57 removing, B-28 -33 Subdirectories, see Directories Super VGA, A-1 Switches, 1-7 DIP, 5-13 Symphony, Lotus, A-2, A-28 -30 System, board check, E-9 device check, D-2 diagnostics, E-1 -14 memory, see Memory setting up, 1-1 -18 T TIME, 2-15 Time, setting, 2-15 -17, Timer check, D-2 Toll-free number, Intro-5, D-1 Tracks, 3-10 -12 Troubleshooting, D-1 -30 TURBO light, 4-2 Turning off computer, 1-18 Turning on computer, 1-16 -18 U Utilities, VGA, 3-2, 4-14 -15, A-1 -46 Utility diskettes, 3-2, 3-17, 4-14 -15, A-2 -3 V Ventura Publisher, versions 1.0 and 1.1, A-2, A-23 -24 version 2.0, A-2, A-25 -26 VER, D-2 VGA emulation mode, A-40 -42 VGA port, connecting monitor, 1-4 -6 specifications, F-2 utilities, see VGA utilities VGA utilities, 3-2, 4-14 -15, A-1 -46 VGAMODE, 4-15, A-3, A-38 -40 Video cards, CGA, 1-7 -8, 2-6 -8 color display adapter and CRT check, E-3, E-10 compatibility, 1-7 -8 EGA, 1-7 -8, 2-6 -8, Hercules graphics card, 1-7 -8, 2-6 -8 installing, 1-7, 5-10 -16 jumpers for, 5-6-9 MCGA, 1-7 -8, 2-6 -8 MDA, 1-7 -8, 2-6 -8 MGA, 1-7 -8, 2-6 -8 monochrome display adapter and CRT check, E-3, E-9 parallel port (on video adapter) check, E-11 problems, D-27 removing, 5-16 setting display adapter type, 2-6 -8 using, 1-7 -8 VGA, 1-7 -8, 2-68 Vi&o graphics array (VGA) built-in port, see VGA port card, see Video cards Vi&o monitors, see Monitor Volume control, 2-13 -14 Index 7 W Windows/286, A-2, A-4 -5 Windows/386, A-2, A-6 -7 WordPerfect, versions 4.0 and 4.1, A-3, A-35 -36 versions 5.0 and 5.1, A-3, A-36 -37 WordStar, version 3.3, A-3, A-31 -32 versions 4.0 and 5.0, A-3, A-33 -34 Write-protect notch, 3-17 Write-protect switch, 3-18 Write-protect tab, 3-17 Write-protecting diskettes, 3-15-18 X XCOPY, 3-14, 3-22, XTREE, Intro-2, 3-23 8 Index hard disk access light .1-l AF diskette drive TURBO speed light RESET button power inlet power light hard disk or diskette drive slot option card slots parallel port V G A monitor port \ I serial port keyboard cable socket mouse port