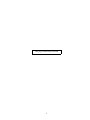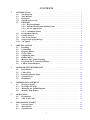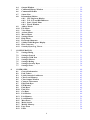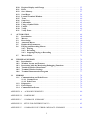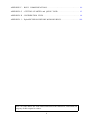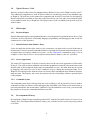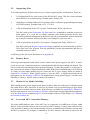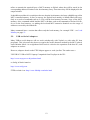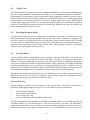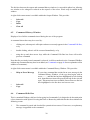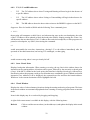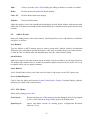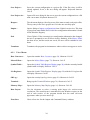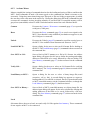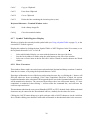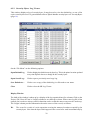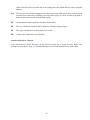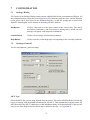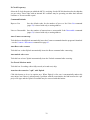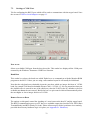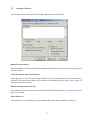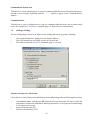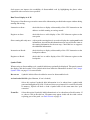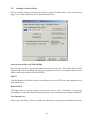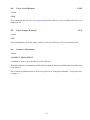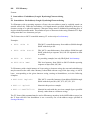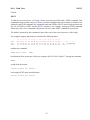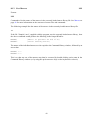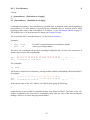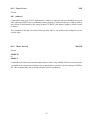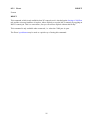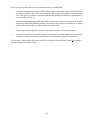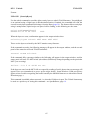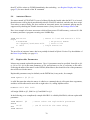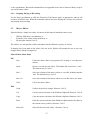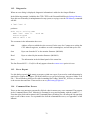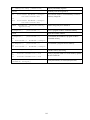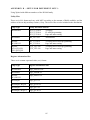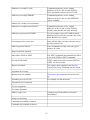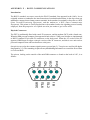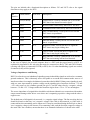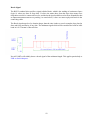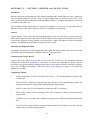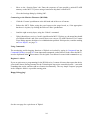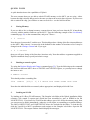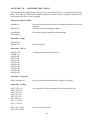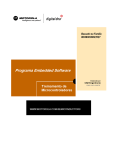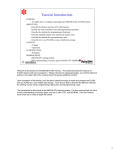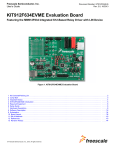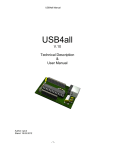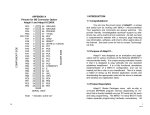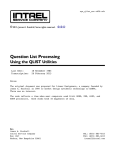Download Motorola USB08 Operating instructions
Transcript
Xplor8 - Version 1 Manual This page intentionally left blank 2 CONTENTS 1 INTRODUCTION . . . . . . . . . . . . . . . . . . . . . . . . . . . . . . . . . . . . . . . . . . . . . . . . . . . . 1.1 The Program . . . . . . . . . . . . . . . . . . . . . . . . . . . . . . . . . . . . . . . . . . . . . . . . . . . 1.2 This Manual . . . . . . . . . . . . . . . . . . . . . . . . . . . . . . . . . . . . . . . . . . . . . . . . . . . 1.3 Hardware . . . . . . . . . . . . . . . . . . . . . . . . . . . . . . . . . . . . . . . . . . . . . . . . . . . . . 1.4 Xplor8 Source Code . . . . . . . . . . . . . . . . . . . . . . . . . . . . . . . . . . . . . . . . . . . . . 1.5 Philosophy . . . . . . . . . . . . . . . . . . . . . . . . . . . . . . . . . . . . . . . . . . . . . . . . . . . . 1.5.1 Keyboard Input . . . . . . . . . . . . . . . . . . . . . . . . . . . . . . . . . . . . . . . . . . 1.5.2 Default Hexadecimal Number Entry . . . . . . . . . . . . . . . . . . . . . . . . . . 1.5.3 Screen Appearance . . . . . . . . . . . . . . . . . . . . . . . . . . . . . . . . . . . . . . . . 1.5.4 Command Syntax . . . . . . . . . . . . . . . . . . . . . . . . . . . . . . . . . . . . . . . . . 1.6 Development History . . . . . . . . . . . . . . . . . . . . . . . . . . . . . . . . . . . . . . . . . . . . 1.7 Getting Started . . . . . . . . . . . . . . . . . . . . . . . . . . . . . . . . . . . . . . . . . . . . . . . . . 1.8 Note on the Author . . . . . . . . . . . . . . . . . . . . . . . . . . . . . . . . . . . . . . . . . . . . . . 1.9 Origin of the program logo . . . . . . . . . . . . . . . . . . . . . . . . . . . . . . . . . . . . . . . 1.10 An Appeal . . . . . . . . . . . . . . . . . . . . . . . . . . . . . . . . . . . . . . . . . . . . . . . . . . . . . 7 7 7 7 8 8 8 8 8 8 8 9 9 9 9 2 MISCELLANEOUS . . . . . . . . . . . . . . . . . . . . . . . . . . . . . . . . . . . . . . . . . . . . . . . . . 2.1 Installing . . . . . . . . . . . . . . . . . . . . . . . . . . . . . . . . . . . . . . . . . . . . . . . . . . . . . 2.2 Uninstalling . . . . . . . . . . . . . . . . . . . . . . . . . . . . . . . . . . . . . . . . . . . . . . . . . . 2.3 Registry Entries . . . . . . . . . . . . . . . . . . . . . . . . . . . . . . . . . . . . . . . . . . . . . . . 2.4 Project Files . . . . . . . . . . . . . . . . . . . . . . . . . . . . . . . . . . . . . . . . . . . . . . . . . . 2.5 Supporting Files . . . . . . . . . . . . . . . . . . . . . . . . . . . . . . . . . . . . . . . . . . . . . . . 2.6 Remote Reset . . . . . . . . . . . . . . . . . . . . . . . . . . . . . . . . . . . . . . . . . . . . . . . . . 2.7 Monitor/User Mode Switching . . . . . . . . . . . . . . . . . . . . . . . . . . . . . . . . . . . 2.8 Local and MCU-controlled Memory . . . . . . . . . . . . . . . . . . . . . . . . . . . . . . . 2.9 USB-to-Serial Adapters . . . . . . . . . . . . . . . . . . . . . . . . . . . . . . . . . . . . . . . . . 10 10 10 10 10 11 11 11 11 12 3 MON08 MONITOR FIRMWARE . . . . . . . . . . . . . . . . . . . . . . . . . . . . . . . . . . . . . . 3.1 Introduction . . . . . . . . . . . . . . . . . . . . . . . . . . . . . . . . . . . . . . . . . . . . . . . . . . 3.2 Utility Files . . . . . . . . . . . . . . . . . . . . . . . . . . . . . . . . . . . . . . . . . . . . . . . . . . . 3.3 Entering Monitor Mode . . . . . . . . . . . . . . . . . . . . . . . . . . . . . . . . . . . . . . . . . 3.4 Security Bytes . . . . . . . . . . . . . . . . . . . . . . . . . . . . . . . . . . . . . . . . . . . . . . . . . 3.5 Baud Rates . . . . . . . . . . . . . . . . . . . . . . . . . . . . . . . . . . . . . . . . . . . . . . . . . . . 13 13 14 14 14 15 4 MEMORY MANAGEMENT . . . . . . . . . . . . . . . . . . . . . . . . . . . . . . . . . . . . . . . . . . 4.1 Writing to RAM . . . . . . . . . . . . . . . . . . . . . . . . . . . . . . . . . . . . . . . . . . . . . . . 4.2 Writing to FLASH . . . . . . . . . . . . . . . . . . . . . . . . . . . . . . . . . . . . . . . . . . . . . 4.3 Managing the FLBPR Register . . . . . . . . . . . . . . . . . . . . . . . . . . . . . . . . . . . 4.4 Memory Map Display . . . . . . . . . . . . . . . . . . . . . . . . . . . . . . . . . . . . . . . . . . 16 16 16 16 16 5 DEBUGGING . . . . . . . . . . . . . . . . . . . . . . . . . . . . . . . . . . . . . . . . . . . . . . . . . . . . . . 17 5.1 Breakpoints . . . . . . . . . . . . . . . . . . . . . . . . . . . . . . . . . . . . . . . . . . . . . . . . . . 17 5.2 SWI in user code . . . . . . . . . . . . . . . . . . . . . . . . . . . . . . . . . . . . . . . . . . . . . . 17 6 PROGRAM FEATURES . . . . . . . . . . . . . . . . . . . . . . . . . . . . . . . . . . . . . . . . . . . . . 6.1 Screen Layout . . . . . . . . . . . . . . . . . . . . . . . . . . . . . . . . . . . . . . . . . . . . . . . . . 6.2 Main Menu . . . . . . . . . . . . . . . . . . . . . . . . . . . . . . . . . . . . . . . . . . . . . . . . . . . 6.3 Speedbuttons . . . . . . . . . . . . . . . . . . . . . . . . . . . . . . . . . . . . . . . . . . . . . . . . . 3 18 18 19 19 Output Window . . . . . . . . . . . . . . . . . . . . . . . . . . . . . . . . . . . . . . . . . . . . . . . Command History Window . . . . . . . . . . . . . . . . . . . . . . . . . . . . . . . . . . . . . . Command Edit Box . . . . . . . . . . . . . . . . . . . . . . . . . . . . . . . . . . . . . . . . . . . . Status Line . . . . . . . . . . . . . . . . . . . . . . . . . . . . . . . . . . . . . . . . . . . . . . . . . . . Information Sidebar . . . . . . . . . . . . . . . . . . . . . . . . . . . . . . . . . . . . . . . . . . . . 6.8.1 CPU Registers Display . . . . . . . . . . . . . . . . . . . . . . . . . . . . . . . . . . . . 6.8.2 T/G, L/U and BR addresses . . . . . . . . . . . . . . . . . . . . . . . . . . . . . . . . 6.8.3 Start / Break Point . . . . . . . . . . . . . . . . . . . . . . . . . . . . . . . . . . . . . . . 6.8.4 Watch Window . . . . . . . . . . . . . . . . . . . . . . . . . . . . . . . . . . . . . . . . . . Add to Watch . . . . . . . . . . . . . . . . . . . . . . . . . . . . . . . . . . . . . . . . . . . . . . . . . File Menu . . . . . . . . . . . . . . . . . . . . . . . . . . . . . . . . . . . . . . . . . . . . . . . . . . . . View Menu . . . . . . . . . . . . . . . . . . . . . . . . . . . . . . . . . . . . . . . . . . . . . . . . . . . Actions Menu . . . . . . . . . . . . . . . . . . . . . . . . . . . . . . . . . . . . . . . . . . . . . . . . . Macro Menu . . . . . . . . . . . . . . . . . . . . . . . . . . . . . . . . . . . . . . . . . . . . . . . . . . Settings Menu . . . . . . . . . . . . . . . . . . . . . . . . . . . . . . . . . . . . . . . . . . . . . . . . . Help Menu . . . . . . . . . . . . . . . . . . . . . . . . . . . . . . . . . . . . . . . . . . . . . . . . . . . Keyboard Shortcuts . . . . . . . . . . . . . . . . . . . . . . . . . . . . . . . . . . . . . . . . . . . . Symbol Table/Register Display . . . . . . . . . . . . . . . . . . . . . . . . . . . . . . . . . . . Base Converter . . . . . . . . . . . . . . . . . . . . . . . . . . . . . . . . . . . . . . . . . . . . . . . . Security Bytes Log Viewer . . . . . . . . . . . . . . . . . . . . . . . . . . . . . . . . . . . . . . . 19 20 20 21 21 21 22 22 22 23 23 24 25 26 26 26 27 28 28 29 7 CONFIGURATION . . . . . . . . . . . . . . . . . . . . . . . . . . . . . . . . . . . . . . . . . . . . . . . . . . 7.1 Settings Dialog . . . . . . . . . . . . . . . . . . . . . . . . . . . . . . . . . . . . . . . . . . . . . . . . 7.2 Settings>General . . . . . . . . . . . . . . . . . . . . . . . . . . . . . . . . . . . . . . . . . . . . . . 7.3 Settings>COM Port . . . . . . . . . . . . . . . . . . . . . . . . . . . . . . . . . . . . . . . . . . . . 7.4 Settings>Macros . . . . . . . . . . . . . . . . . . . . . . . . . . . . . . . . . . . . . . . . . . . . . . . 7.5 Settings>Debug . . . . . . . . . . . . . . . . . . . . . . . . . . . . . . . . . . . . . . . . . . . . . . . . 7.6 Settings>Security Bytes . . . . . . . . . . . . . . . . . . . . . . . . . . . . . . . . . . . . . . . . . 7.7 Settings>Notes . . . . . . . . . . . . . . . . . . . . . . . . . . . . . . . . . . . . . . . . . . . . . . . . 31 31 31 33 35 36 38 39 8 COMMANDS . . . . . . . . . . . . . . . . . . . . . . . . . . . . . . . . . . . . . . . . . . . . . . . . . . . . . . 8.1 General information . . . . . . . . . . . . . . . . . . . . . . . . . . . . . . . . . . . . . . . . . . . . 8.2 Path Tokens . . . . . . . . . . . . . . . . . . . . . . . . . . . . . . . . . . . . . . . . . . . . . . . . . . 8.3 Labels instead of Addresses . . . . . . . . . . . . . . . . . . . . . . . . . . . . . . . . . . . . . . 8.4 Clear Local Memory . . . . . . . . . . . . . . . . . . . . . . . . . . . . . . . . . . . . . . . . . . . 8.5 Clear Output Window . . . . . . . . . . . . . . . . . . . . . . . . . . . . . . . . . . . . . . . . . . 8.6 Connect / Disconnect . . . . . . . . . . . . . . . . . . . . . . . . . . . . . . . . . . . . . . . . . . . 8.7 Edit Flash Byte . . . . . . . . . . . . . . . . . . . . . . . . . . . . . . . . . . . . . . . . . . . . . . . . 8.8 Fill Memory . . . . . . . . . . . . . . . . . . . . . . . . . . . . . . . . . . . . . . . . . . . . . . . . . . 8.9 Find Bytes . . . . . . . . . . . . . . . . . . . . . . . . . . . . . . . . . . . . . . . . . . . . . . . . . . . . 8.10 Find Next . . . . . . . . . . . . . . . . . . . . . . . . . . . . . . . . . . . . . . . . . . . . . . . . . . . . 8.11 Go (Run) . . . . . . . . . . . . . . . . . . . . . . . . . . . . . . . . . . . . . . . . . . . . . . . . . . . . . 8.12 List Macros . . . . . . . . . . . . . . . . . . . . . . . . . . . . . . . . . . . . . . . . . . . . . . . . . . . 8.13 List Memory . . . . . . . . . . . . . . . . . . . . . . . . . . . . . . . . . . . . . . . . . . . . . . . . . . 8.14 Load Memory . . . . . . . . . . . . . . . . . . . . . . . . . . . . . . . . . . . . . . . . . . . . . . . . . 8.15 Mass Erase . . . . . . . . . . . . . . . . . . . . . . . . . . . . . . . . . . . . . . . . . . . . . . . . . . . 8.16 Mode Switch . . . . . . . . . . . . . . . . . . . . . . . . . . . . . . . . . . . . . . . . . . . . . . . . . . 8.17 Modify Memory . . . . . . . . . . . . . . . . . . . . . . . . . . . . . . . . . . . . . . . . . . . . . . . 8.18 Page Erase . . . . . . . . . . . . . . . . . . . . . . . . . . . . . . . . . . . . . . . . . . . . . . . . . . . 8.19 Pause . . . . . . . . . . . . . . . . . . . . . . . . . . . . . . . . . . . . . . . . . . . . . . . . . . . . . . . . 40 40 41 42 43 43 43 44 45 46 47 48 49 50 51 52 52 53 54 54 6.4 6.5 6.6 6.7 6.8 6.9 6.10 6.11 6.12 6.13 6.14 6.15 6.16 6.17 6.18 6.19 4 Register Display and Change . . . . . . . . . . . . . . . . . . . . . . . . . . . . . . . . . . . . . Reset . . . . . . . . . . . . . . . . . . . . . . . . . . . . . . . . . . . . . . . . . . . . . . . . . . . . . . . . Save Memory . . . . . . . . . . . . . . . . . . . . . . . . . . . . . . . . . . . . . . . . . . . . . . . . . Send Bytes . . . . . . . . . . . . . . . . . . . . . . . . . . . . . . . . . . . . . . . . . . . . . . . . . . . Launch Terminal Window . . . . . . . . . . . . . . . . . . . . . . . . . . . . . . . . . . . . . . . Trace . . . . . . . . . . . . . . . . . . . . . . . . . . . . . . . . . . . . . . . . . . . . . . . . . . . . . . . . Step Over . . . . . . . . . . . . . . . . . . . . . . . . . . . . . . . . . . . . . . . . . . . . . . . . . . . . Unassemble . . . . . . . . . . . . . . . . . . . . . . . . . . . . . . . . . . . . . . . . . . . . . . . . . . . Using a Symbol Table . . . . . . . . . . . . . . . . . . . . . . . . . . . . . . . . . . . . . . . . . . . Unlock . . . . . . . . . . . . . . . . . . . . . . . . . . . . . . . . . . . . . . . . . . . . . . . . . . . . . . . Verify . . . . . . . . . . . . . . . . . . . . . . . . . . . . . . . . . . . . . . . . . . . . . . . . . . . . . . . Verify Erase . . . . . . . . . . . . . . . . . . . . . . . . . . . . . . . . . . . . . . . . . . . . . . . . . . 55 56 57 58 59 60 61 62 63 65 66 67 9 AUTOMATION . . . . . . . . . . . . . . . . . . . . . . . . . . . . . . . . . . . . . . . . . . . . . . . . . . . . . 9.1 Introduction . . . . . . . . . . . . . . . . . . . . . . . . . . . . . . . . . . . . . . . . . . . . . . . . . . 9.2 Macros . . . . . . . . . . . . . . . . . . . . . . . . . . . . . . . . . . . . . . . . . . . . . . . . . . . . . . 9.3 Boot Script . . . . . . . . . . . . . . . . . . . . . . . . . . . . . . . . . . . . . . . . . . . . . . . . . . . 9.4 Autostart Macro . . . . . . . . . . . . . . . . . . . . . . . . . . . . . . . . . . . . . . . . . . . . . . . 9.5 Replaceable Parameters . . . . . . . . . . . . . . . . . . . . . . . . . . . . . . . . . . . . . . . . . 9.6 Playing and Recording Macros . . . . . . . . . . . . . . . . . . . . . . . . . . . . . . . . . . . 9.6.1 Playing . . . . . . . . . . . . . . . . . . . . . . . . . . . . . . . . . . . . . . . . . . . . . . . . . 9.6.2 Recording . . . . . . . . . . . . . . . . . . . . . . . . . . . . . . . . . . . . . . . . . . . . . . 9.6.3 Stopping Playing or Recording . . . . . . . . . . . . . . . . . . . . . . . . . . . . . 9.7 Macro Editor . . . . . . . . . . . . . . . . . . . . . . . . . . . . . . . . . . . . . . . . . . . . . . . . . 68 68 68 69 70 70 71 71 71 72 72 10 TERMINAL WINDOW . . . . . . . . . . . . . . . . . . . . . . . . . . . . . . . . . . . . . . . . . . . . . . 10.1 Introduction . . . . . . . . . . . . . . . . . . . . . . . . . . . . . . . . . . . . . . . . . . . . . . . . . . 10.2 Window Layout and Features . . . . . . . . . . . . . . . . . . . . . . . . . . . . . . . . . . . . 10.3 Interaction with the Monitoring/Debugging Functions . . . . . . . . . . . . . . . . 10.4 Terminal Window Menu Items . . . . . . . . . . . . . . . . . . . . . . . . . . . . . . . . . . . 10.5 Terminal Window Settings . . . . . . . . . . . . . . . . . . . . . . . . . . . . . . . . . . . . . . 10.6 Terminal Demonstration Program . . . . . . . . . . . . . . . . . . . . . . . . . . . . . . . . 74 74 74 75 75 76 77 11 ERRORS . . . . . . . . . . . . . . . . . . . . . . . . . . . . . . . . . . . . . . . . . . . . . . . . . . . . . . . . . . 11.1 Communication and Echo Errors . . . . . . . . . . . . . . . . . . . . . . . . . . . . . . . . . 11.1.1 Comms Error . . . . . . . . . . . . . . . . . . . . . . . . . . . . . . . . . . . . . . . . . . . 11.1.2 Echo Error . . . . . . . . . . . . . . . . . . . . . . . . . . . . . . . . . . . . . . . . . . . . . 11.2 Diagnostics . . . . . . . . . . . . . . . . . . . . . . . . . . . . . . . . . . . . . . . . . . . . . . . . . . . 11.3 Error Report . . . . . . . . . . . . . . . . . . . . . . . . . . . . . . . . . . . . . . . . . . . . . . . . . . 11.4 Command Line Errors . . . . . . . . . . . . . . . . . . . . . . . . . . . . . . . . . . . . . . . . . . 78 78 78 78 79 79 79 8.20 8.21 8.22 8.23 8.24 8.25 8.26 8.27 8.28 8.29 8.30 8.31 APPENDIX A - ACKNOWLEDGMENTS . . . . . . . . . . . . . . . . . . . . . . . . . . . . . . . . . . . . . 80 APPENDIX B - HARDWARE . . . . . . . . . . . . . . . . . . . . . . . . . . . . . . . . . . . . . . . . . . . . . . . 81 APPENDIX C - COMMAND SUMMARY . . . . . . . . . . . . . . . . . . . . . . . . . . . . . . . . . . . . . 83 APPENDIX D - SETUP FOR DIFFERENT MCU’s . . . . . . . . . . . . . . . . . . . . . . . . . . . . . . . 85 APPENDIX E - COMMAND-LINE ERROR MESSAGE SUMMARY . . . . . . . . . . . . . . 86 5 APPENDIX F - RS232 COMMUNICATIONS . . . . . . . . . . . . . . . . . . . . . . . . . . . . . . . . . . 89 APPENDIX G - GETTING STARTED and QUICK TOUR . . . . . . . . . . . . . . . . . . . . . . 93 APPENDIX H - DISTRIBUTION FILES . . . . . . . . . . . . . . . . . . . . . . . . . . . . . . . . . . . . . . 98 APPENDIX J - Xplor8 REVISION HISTORY & KNOWN BUGS . . . . . . . . . . . . . . . . . . 100 Note: All Trade Marks and Trade Names mentioned in this manual are, and remain, the property of their respective owners. 6 1 INTRODUCTION 1.1 The Program Xplor8 is a simple loader/de-bugger/monitor interface for the Freescale (Motorola) HC908 micro controller units. I developed it as a simple alternative to some of the all-singing and dancing commercial programs, which I found a bit daunting for a beginner. It is not intended as an integrated development environment, but as a basic GUI interface to the MON08 firmware program built into these chips. It should be compatible with all the Microsoft Windows 32-bit operating systems. It has been tested with the Windows 98SE and Windows 2000 operating systems and I believe that there should be no difficulty with other Microsoft Win32 OS. I have used it with the MC68HC908QY4, 908JL3, 908JB8 and 908GP32 chips. The development of Xplor8 follows on from my work on JBug11, a similar interface for the Freescale HC11 MCU's. My aim is to make the program as obvious in its workings as possible and I rely on user feedback as much as anything for improvements. 1.2 This Manual The Manual is laid out in the following chapters: • • • • • • • • • • • • Introduction Miscellaneous MON08 Monitor Firmware Memory Management Debugging Program Features Configuration Commands Automation The Terminal Window Errors Appendices 1.3 Hardware Development of this program was carried out with an HC908QY4 micro controller mounted in a purpose-made target board. See Appendix B for the circuit of this board, and also for a typical hardware layout. It has also been tested with various evaluation boards: • • • • The HC08 Welcome Kit from Elektronikladen, using the HC908GP32 http://elmicro.com/de/kit08.html The USB08 Starter Kit from Elektronikladen, using the 908JB8 http://elmicro.com/de/usb08.html The NITRON EXPRESS Rapid Development PCB from Smith Machine Works, using the HC908QY4 http://mysite.verizon.net/bobsmith5/NITRON_Express.html The M68DEMO908QT4 Nitron Demonstration Board by Motorola 7 1.4 Xplor8 Source Code Xplor8 is written in Object Pascal as implemented by Borland, in my case in Delphi versions 4 and 7. Two additional components are used in Xplor8 which are not natively present in my Standard copy of Delphi 4: The chief one is the comms port component and for this I've used the one developed by Dejan Crnila which is available as freeware on the SourceForge site. The other is an extended combo box available from the Tory’s Delphi site. The Xplor8 source code is available from my web site if you wish to tinker. 1.5 Philosophy 1.5.1 Keyboard Input Xplor8, although using the usual graphical interface, is not designed to be primarily mouse-driven. This is because my own experience of assembly language programming and debugging is that it calls for continuous use of the keyboard. 1.5.2 Default Hexadecimal Number Entry I have also made the decision that, with very few exceptions, it is much easier to work all the time in hexadecimal. For this reason all commands default to expecting their data in hexadecimal (there is one exception where specifying a number of repeats - see the Unassemble command on page 62 for an example). Values may, however, also be input in decimal and in binary by the use of prefixes. 1.5.3 Screen Appearance The actual GUI appearance of Xplor8 is loosely based on the on-screen appearance of Motorola's PCbug11. The extra resolution available with a modern graphical user interface has meant that certain features such as the breakpoint display may be permanently on view. The main form may be resized by dragging, and restored to one of three 'standard' sizes by clicking the menu item under View. Whatever size and layout the form has when it is closed will be remembered in the Windows Registry until next time. The Registry also stores the position and size of subsidiary windows opened as part of the program. 1.5.4 Command Syntax The command syntax derives directly from my work on JBug11, and in general I've tried to make a combination of the best features of the debuggers that I'm familiar with. In the end it comes down to personal pride and the 'not invented here' syndrome. If you download the source code, you can modify the program to accept any command mnemonics you like. 1.6 Development History Development of Xplor8 began around September 2002, with the first public release of version 0.0 in January 2003. Development then halted for many years, with the current version only being worked on in 2008. 8 1.7 Getting Started For those simply wishing to get started as soon as possible, I’ve put the basic installation and operating instructions in Appendix G. 1.8 Note on the Author Before you, the reader, complain that the program doesn’t appear to behave exactly as you would like, or lacks some essential feature, please bear in mind that I’m only a hobby programmer with an interest in the HC908 chips. I’m not working in a commercial environment. The upside of this is that the program is freely available, although I would of course much appreciate being told of any proposals or criticisms you may have. Let me know at [email protected] 1.9 Origin of the program logo You may wonder why the program has a bundle of dynamite sticks as its logo. Of course, after you have used it for a bit, you may not wonder - but the simple explanation is this: when Motorola (as was before spinning Freescale off) introduced the QT1/QY4 series of HC908 processors they named them ‘Nitron’. It was about then, in October 2002, that I began development of an interface with the HC908 monitor ROM program, and I called it NitroMon. This word sounded to me as though it had explosive connections, hence the logo. Motorola/Freescale subsequently dropped the ‘Nitron’ tag and I had to come up with another name for the interface program, and so ‘Xplor8'. 1.10 An Appeal Xplor8 has a large number of features, and may take a little time to set up. New users are advised to follow the Getting Started section in Appendix G, and to follow the Quick Tour so as to get a feel for the program. 9 2 MISCELLANEOUS 2.1 Installing Double click on the self-installing exe file, named something like ‘Install-Xplor8-xyz.exe’ which you have downloaded from the web site. This is a console application, so will start in a DOS box. You will be given the chance to change the default installation folder (C:\Program files\Xplor8) if you wish to install it somewhere else. The installation utility does not also place an icon on the desktop; if want one, you can right click on Xplor8.exe and use the context menu to Send To>Desktop (create shortcut). 2.2 Uninstalling To uninstall Xplor8, use the Windows Add/Remove Programs utility (in the Control Panel). This will remove the sub-directories of ..\Xplor8\ where they have no files in them other than those originally installed. If you have your own files in, for example, the \Project\ sub-folder, then these will need to be removed manually. Uninstalling will not remove the Windows Registry entries, which are managed by Xplor8 itself, so if you need a completely clean machine, and are feeling brave, back up the Windows Registry and then delete the subkeys: • • HKEY_CURRENT_USER\Software\BeattSoft\Xplor8, and, possibly HKEY_USERS\Software\BeattSoft\Xplor8 2.3 Registry Entries When Xplor8 is run for the first time on a new machine it will make an entry in the Windows Registry under HKEY_CURRENT_USER as follows: HKEY_CURRENT_USER\Software\BeattSoft\Xplor8\1.x This key will contain sub-keys that store information on the on-screen layout of the program, and on some aspects of the previous program launch, such as the name of the project file which was used last. 2.4 Project Files Xplor8 stores the settings peculiar to each project in Project Files. These are plain-text files somewhat similar to old-fashioned Windows 'INI' files. They have the extension '.xp8', and this extension may be associated with Xplor8 so that double-clicking a project file will open it in Xplor8. 10 2.5 Supporting Files To be fully operational, Xplor8 needs access to various supporting files of information. These are: 1. A configuration file for each version of the HC908 MCU range. This file records such data about the MCU as its memory map. Example name: 908QT1.cfg 2. Utility file(s) in standard Motorola S19 format to allow verification, programming and erasing of FLASH memory. Example name: QTY_UT1.S19 4. A file of information on the CPU opcodes. Default name: HC08_Opcodes.csv This file is used by the Unassemble, Go (Run) and Trace commands to establish and process break points. It is a text file in comma separated value format prepared directly from Freescale's published information on the binary codes for each mnemonic of their instruction set. It may be examined with any text editor (and changed at your own risk!). 5. A file of information on the MCU I/O registers. Example name: Regs_908QT1.csv This file is used by the Register Display and Change command, as well as internally by Xplor8. These files have been prepared from the published Freescale documentation and may be examined in any text editor. A full listing of the files in the distribution is in Appendix H. 2.6 Remote Reset Some target development boards allow remote control of the power supply to the MCU, so that a power-on reset (an essential prerequisite to entering Monitor Mode) may be initiated by Xplor8. This can save some time and frustration in program development. To make this possible, it is necessary to run a wire from one of the COM port control pins, either DTR (Data Terminal Ready) or RTS (Ready To Send) via some simple interface logic to control the MCU power supply; details are shown in Appendix B - Hardware. When Xplor8 requires to reset the MCU, it toggles the polarity on the appropriate pin. See Settings>COM Port for information on setting up the toggles. A remote reset capability is a luxury - Xplor8 works perfectly well without it. 2.7 Monitor/User Mode Switching With suitable circuitry on the target board, Xplor8 is able to make use of the spare COM port output line (either DTR or RTS, whichever is not in use by remote reset) as a general-purpose logic output to switch between monitor and user modes. If the circuitry is available (see Appendix B - Hardware), then this option may be set up in Settings>COM Port, and activated using the right-hand speedbutton, or by the Mode Switch command (page 52). For an example of the use of this facility, see Calibrating the Internal Oscillator on . 2.8 Local and MCU-controlled Memory The whole 64KB memory space of the MCU has its counterpart in a 64KB array of bytes within Xplor8. I refer to the latter array as the local version of MCU memory. It may or may not be an exact copy of the MCU memory, but is used internally whenever communication of memory contents with the MCU is required. For example, a command to list MCU memory will initiate a request for the 11 talker to transmit the required bytes of MCU memory to Xplor8 where they will be stored in the corresponding address locations in the local memory array. From there they will be displayed in the output window. It should be noted that it is certainly not the case that the local memory is always a faithful copy of the MCU controlled memory. In fact, at start-up, the Xplor8 local memory is initially filled with zeros. Only as a result of commands such as L (List) will the local memory become a copy of the MCU memory. Also, commands which load the MCU with data, such as the command to load an S19 file, do so via the local memory, so making the local and MCU memories identical over the range of addresses covered by the loaded file. Many commands have a version that affects only the local memory, for example 'LDL' - see Load Memory on page 51. 2.9 USB-to-Serial Adapters Many USB-to-serial adaptors will not work satisfactorily with Xplor8 (or with other PC host programs). This is because they do not recognize the 'break' character emitted by the MCU when it enters Monitor Mode. As recognition of this break is critical to the operation of the host PC, such adaptors are useless. However, adaptors based on the FTDI chipset appear to work just fine. The author uses a 'US232B/LC USB to RS232 Laptop Companion' from EasySync in the UK: http://www.easysync.co.uk/products.html or Saelig in North America: http://www.saelig.com FTDI's website is at: http://www.ftdichip.com/index.html 12 3 MON08 MONITOR FIRMWARE 3.1 Introduction The HC908 series of micro controllers come with a small monitor program (MON08) already programmed into ROM. This program has a software bit-bang emulation of the standard RS232 serial protocol and six low-level commands which together allow the user to read and write RAM memory, read the stack pointer (SP) and run a program. It is the function of Xplor8 to interface with this monitor program and use its low level commands to perform realistic tasks such as programming FLASH memory. To be able to enter this monitor program after resetting the MCU requires that the reset vector points to its start. As the normal reset vector (at $FFFE/F) may have been programmed by the user to point to the start of the user’s own program, the HC908 MCUs have a special mechanism to force the CPU to use different addresses for the reset and SWI vectors. This mechanism involves having certain voltages on various pins at the moment of reset - see any HC908 data sheet for details. The monitor uses only a single pin on the MCU to communicate with the outside world. This means that full duplex communication is not possible, and also that every byte sent to the MCU from the host is inevitably also returned to the host as an unwanted echo. Xplor8 automatically disregards these unwanted echos. The monitor program on the MCU provides six basic communication functions: 1. 2. 3. 4. 5. 6. Read MCU memory Write MCU memory Indexed read of MCU memory Indexed write of MCU memory Read the Stack Pointer (SP) Run a user program All Xplor8's features are provided by using one or more of these six functions. When the CPU enters the monitor program it executes a software interrupt (SWI) instruction. This automatically stacks the program counter, A, X and CCR registers, and the monitor is so written that it also stacks the H register. This allows us to read and modify the CPU inherent registers before giving the ‘run’ command which unstacks H and then executes a Return from Interrupt (RTI). Once a user program is running on the MCU there is no way for Xplor8 to seize back control, unless: • • • The user program arrives at a pre-set breakpoint The user program arrives at an SWI instruction The MCU is reset 13 3.2 Utility Files The on-chip monitor program has only basic commands which have to be used as the building blocks for more complex functions. In particular, the monitor ‘write’ commands can only write to RAM, so programming of Flash memory requires that another short program is available to do this. Such a program cannot itself reside in Flash, and therefore most HC908 chips have a Flash programming routine built into an auxiliary ROM area of memory. Xplor8 makes use of these ROM-resident routines where appropriate, and to do so it loads a small utility program into the RAM area whenever necessary. These utility programs are stored in S19 format files, and the source code is provided if you wish to understand better how they work. 3.3 Entering Monitor Mode To enter monitor mode, the correct voltages must be applied to various MCU pins during reset. See the HC908 data sheet for the particular MCU that you are using. If these voltages are recognized, and the reset is effective (Vdd must drop below 100 mV before being restored), then the MCU will emit a ‘break’ character. When Xplor8 receives this break, it sends the eight security unlocking bytes as explained in the following section. Finally, Xplor8 reads a RAM memory location to determine whether or not unlocking has been successful. 3.4 Security Bytes If it was simply a matter of applying the correct voltages to the pins of the MCU to enter Monitor Mode, then any user could read the contents of FLASH of any MCU. To make this much more difficult, it is arranged that eight bytes must be sent correctly to the MCU immediately following a power-on reset when it is desired to enter Monitor Mode. These eight bytes are compared with Flash locations (actually in the vector area) that have been programmed by the user. If the bytes do not match the MCU will still enter Monitor Mode, but all Flash memory locations read as garbage. The only command available in these circumstances is one to mass erase all of Flash memory. The important consideration is that all access to FLASH memory is lost if the user doesn't know, or forgets, the values in the 8 security byte locations. Xplor8 therefore goes to some length to make it unlikely that these bytes will end up in an unknown state. Security Byte Log Xplor8 maintains a default log of all changes to the security bytes. Every time an operation is performed which might change these bytes, a record is added to the log which shows: • • • • Current project file name Date & time of modification The security bytes, and A note of the reason for the addition of the record. The log is maintained in the same folder as the Xplor8 executable, and as a read-only file to help avoid accidental deletion. It is also backed up to a '.bak' file every time it is written. The file format is 'comma-separated value' (.csv) so it may be opened in a spreadsheet program such as Excel - but there should be no need for this as Xplor8 includes a viewer - see Security Bytes Log Viewer (page 29). 14 This viewer may be launched either from the View Menu menu or from Settings>Security Bytes (page 38). The default log is limited to 100 records, and when the log reaches this size, the earliest records are progressively deleted as new ones are added. A warning is issued when the log is nearly full of new records, and the user is prompted to save a copy of the default log under a different name. Entering Security Bytes A new security byte string should be entered on the Settings>Security Bytes tab (page 38), or they may be entered as part of the Unlock command. 3.5 Baud Rates All the HC908 chips that I have come across use a communication baud rate of 9600, when used with their standard crystals/oscillators. If you are using a non-standard crystal or oscillator, the baud rate may be pro-rated. 15 4 MEMORY MANAGEMENT 4.1 Writing to RAM The monitor ROM routines on the MCU are able to write directly to RAM, including the I/O registers. 4.2 Writing to FLASH Writing to (i.e. programming) FLASH memory is carried out transparently by Xplor8, subject to certain general conditions, as follows: • Flash memory has been successfully unlocked • The range to be programmed is not protected by a value in the FLBPR register - see the HC908 data sheet. • The appropriate utility files are available If the above conditions are met, Xplor8 loads the necessary utility file to the RAM are of the MCU and sends the data. Where the new data overlaps already-programmed locations, Xplor8 automatically manages the reading-in and rewriting of memory which is not receiving new data, but which otherwise has to be erased to allow new data to be written. 4.3 Managing the FLBPR Register On most chips in the HC908 series, a FLBPR (Flash Block Protect) register provides some protection against accidental erasure or change of Flash contents. On some flavors of the HC908 this register is implemented as a Flash byte, while on others it is a RAM location that reverts to $00 (all locations protected) on reset. It is the user's responsibility to write the FLBPR register to an appropriate value before attempting a command to modify Flash memory. As an example, the following macro will unprotect Flash, on a chip where FLBPR is a RAM location, erase all the Flash locations, re-protect memory and verify that it is indeed fully erased: DEFM EraseAll BEGIN R FLBPR=FF ME FFFF R FLBPR=00 VE END 4.4 Memory Map Display This window displays the memory map for the currently selected MCU. It reflects the data supplied in Settings>Memory. The map may be sorted with the 'sort' button either in ascending or descending order. This window is launched from the View menu, or by the keyboard shortcut Ctrl+M. 16 5 DEBUGGING 5.1 Breakpoints Tracing, and running programs to breakpoints, requires that breakpoints can be established at the right places in the MCU program code. On the HC908 chips only a single breakpoint can be set at one time, by writing a value to the breakpoint register. Programs may be run or traced in both RAM and FLASH memory. When tracing at a branch instruction, Xplor8 calculates where program execution will continue by its own analysis of the condition code register, and sets the next breakpoint accordingly. A breakpoint cannot be set at: • illegal opcodes • indexed jump instructions • the SWI instruction • BIH or BIL instructions • any instruction which jumps or branches to itself A breakpoint may be set or deleted as part of the Go (Run) command. The Trace command automatically sets the breakpoint. When a breakpoint address has been written, the Breakpoint Register display on the main form is updated. The breakpoint module in the HC908xx MCU's has some quirks, probably due to the instruction pre-fetch architecture. You may find that setting breakpoints at branch destinations or at RTS instructions results in a running program stopping at unexpected places. This odd behavior does not appear to affect tracing. The \Samples\ subdirectory contains a program which demonstrates this. 5.2 SWI in user code If a Software Interrupt (SWI) instruction is encountered by a running program, while in monitor mode, control will return to the monitor and this is useful for testing code segments. When control does return to the monitor in these circumstances, the output window will display the message: ‘unexpected break received’. 17 6 PROGRAM FEATURES 6.1 Screen Layout 18 6.2 Main M enu The main menu provides access the various facilities in Xplor8. For more details see the individual menu descriptions later in this chapter. 6.3 Speedbuttons Nine speedbuttons are provided along the top of the main form to carry out common tasks. From left to right these are: Connect Click to carry out the Connect / Disconnect command (page 43), i.e. open or close the serial (COM) port. Reset Click to carry out the Reset command (page 56). This button will be grayed-out if remote resetting is not available. Unlock Click to send the eight security bytes by means of the Unlock command. Load S19 file to MCU memory Click to carry out the Load Memory command (page 51). This button is grayed-out unless FLASH is unlocked, and the status line reads 'Monitor Mode'. Save MCU memory in S19 file Click to carry out the Save Memory command (page 57). Grayed-out as above. Play Macro Click to play the last macro selected from the drop-down list. If a macro is already playing, click this button again to stop it (or use the Stop button). Record Macro Click to begin recording a macro. If a macro is being recorded, click this button again to stop recording (or use the Stop button). Stop Click to stop a macro playing or recording. Edit Macro Click to open the Macro Editor. (See page 72) Switch between Monitor and User modes Click to operate the remote switch, see General-Purpose Switching on page 11. This button is only available if remote mode switching is enabled - and this requires the necessary hardware on the target board. 6.4 Output Window Displays commands and their results. Also miscellaneous information, such as diagnostic information following communication errors. 19 The division between the output and command history windows is a moveable splitter bar, allowing one window to be enlarged or reduced at the expense of the other. Word wrap is enabled in this window. A right-click context menu is available within the Output Window. This provides: • • • • Select All Copy Delete Clear All 6.5 Command History Window Displays a list of all the commands issued during the use of the program. A command shown here may be re-used by: • clicking on it, whereupon it will replace whatever currently appears in the Command Edit Box, or by • double clicking, when it will be executed immediately, or by • using the up and down arrow keys while the Command Edit Box has focus will recall a previous command. Note that if a previously issued command is selected, it will be transferred to the Command Edit Box without any comment that may have been added (see Commands on page 40 for an explanation of the addition of comments). A right-click context menu is available within the Command History Window. This provides: • Help on Error Message • • Select All Copy 6.6 Command Edit Box If a previous command has resulted in an error message in the Command History Window, of the type that begins with an arrow: <--, and this line has been highlighted by left-clicking on it, than this menu item will open on-line help at the relevant topic. This menu item is not available if more than one line has been highlighted or the line does not have an error. This is a standard Windows edit box for the typing-in of commands. It is designed to be the main point of user interaction with Xplor8. Pressing the Enter or Return key while this box has focus initiates the following events: 1. The command is parsed and checked for syntactical correctness. If incorrect, an explanatory message is appended to the command. 20 2. The command is copied to the command history list and to the output window, where it appears in green type. 3. If the command is correctly formatted, it is executed and the results, if any, will appear in the Output Window and in the Information Sidebar displays, as appropriate. Pressing the escape key while this box has focus will clear its contents, and stop any macro playing or recording. 6.7 Status Line This is divided into three panels as follows (from the left): 1. General program state This panel will display one of the following messages depending on the current program state: Invalid project data (check ''Settings'') Disconnected Connected Monitor Mode Running Tracing User Mode 2. Locked/Unlocked This panel shows the result of sending the security bytes - whether flash memory was successfully unlocked or not.. 3. Progress Bar This is a standard windows progress bar which shows the progress of operations that involve the transfer of bytes to or from the MCU. 6.8 Information Sidebar The right-hand side of the Xplor8 main form is given over to a display of various items of information useful when tracing and running programs on the MCU. Resize this area using the vertical splitter bar. From top to bottom, information is displayed as follows: 6.8.1 CPU Registers Display Whenever Xplor8 returns to monitor mode, that is to say directly interfacing with the on-chip MON08 firmware, the display of the MCU inherent register values is updated. So, for example, when stopping at a breakpoint, these boxes will show the current program values in these registers. The A and H:X boxes are editable so that their values may be changed - useful if you are tracing and want to try alternatives. The flags in the CCR box may be toggled by double-clicking them. The PC and SP (stack pointer) are read-only. The PC can only be changed as part of the Go (Run) or Trace commands. 21 6.8.2 T/G, L/U and BR addresses • T/G The T/G address show where Tracing and Running will next begin in the absence of a specific address • L/U The L/U address shows where Listing or Unassembling will begin in the absence of a specific address • BR The BR address shows the latest value written to the BRKH/L registers on the MCU. Suppose a file to be loaded at $8000 and the following Trace command given: T 8000 then tracing will commence at 8000 (hex), and when tracing stops at the next breakpoint, the value of the T/G address will be updated to show the break point address. Simply pressing the <Enter> key will then trace the next instruction. The L/U address also tracks the breakpoint, so if the program were paused at a breakpoint, say $8003, then issuing the command: U3 would unassemble the next three instructions, altering L/U to the address immediately after the operands of the third instruction, but leaving T/G unchanged, so that typing T would resume tracing where it was previously left off. 6.8.3 Start / Break Point Displays breakpoint information. When running or tracing, the top line in this window shows the instruction at the starting address in brackets and in green, followed by the currently set break point (if any). If the MCU is halted at the break point, then that line is displayed in red type, followed by a line showing where the program would go next if another trace command is given. If halted at a branch instruction, two addresses will be displayed, the sequential one first and then the branch address. Whichever is the current destination will be highlighted in bold. 6.8.4 Watch Window Displays the value of selected memory locations during the running and tracing of programs. The items in the watch window are automatically updated when a running or tracing program returns to monitor mode. Items in this display may be re-ordered by dragging and dropping. A right-click context menu is available in this display, with the following items: Refresh Click to read the current value(s) at the address(es) and update the display in the watch window. 22 Add... Click to open the Add to Watch dialog for adding an address to watch (see below). Delete Deletes an item selected in the Watch display. Clear All Deletes all the items in the display. Undelete Restores deleted items Adjust the relative sizes of the Start/Break Point display and the Watch window with the moveable splitter bar. The addresses and labels in the Watch display are remembered in the project file between sessions. 6.9 Add to Watch Dialog for adding items to the watch window. The dialog allows you to add addresses in different categories, as follows: User Defined Type the address in MCU memory that you wish to watch in the 'Address' edit box (hexadecimal characters only), and add an optional description. Click 'Add' to add this item to the watch window, or 'Add & Close' to add the item and simultaneously close the 'Add to Watch' dialog. Stack Relative Addresses relative to the stack pointer may be watched. Type in an offset or use the drop-down list. The default offset number base is decimal, hex numbers may be entered with a $ prefix. Zero is an acceptable offset, but not negative amounts. Index Relative As for 'Stack Relative' above, but in this case the offset is with respect to the H:X register pair. Go to Symbols/Registers Click to close the dialog and open the Symbol Table/Register Display. From this display, symbolic labels may be added to the watch window. 6.10 File Menu Menu used to mange project files. New Project... Begins a fresh project. If the current project has changed, the user is prompted to save it first, then the Settings Dialog opens with default values Open Project... Opens, and makes current, an existing project configuration. Keyboard shortcut: Ctrl+O 23 Save Project... Saves the current configuration to a project file. If the file exists, it will be silently updated, if not, a file save dialog will appear. Keyboard shortcut: Ctrl+S Save Project As... Opens a file save dialog for the user to save the current configuration to a file with a new name. Keyboard shortcut: F12 Reopen... The sub-menu displays a list of up to ten of the most recently used project files. The top entry in the list is grayed-out if it is the one currently open. Import... Open a dialog to Import configurations from a Xplor8 version 4xx. This item is grayed out (unavailable) if no version 4xx configuration information is found in the Windows Registry. Exit Closes Xplor8. If the current project configuration information has changed, the user is prompted to save it before closing. Similarly, if the Macro Editor has been in use, and the results not saved, the user will be reminded to save them. Terminate Terminates the program in circumstances where exit does not appear to work. 6.11 View M enu Base Converter... Opens the number Base Converter (page 28). Shortcut: Ctrl+K Macro Editor... Opens the Macro Editor (page 72). Shortcut: Ctrl+E Symbol Table... Opens the Symbol Table/Register Display (page 28) with the currently-loaded symbol table on display. Shortcut: Ctrl+L I/O Registers... Opens the Symbol Table/Register Display (page 28) with the I/O register list on display. Shortcut: Ctrl+R SB Log... Opens the security byte log viewer (page 29). Shortcut is Ctrl+H. Terminal... Brings up the Terminal Window (page 74). Shortcut is Ctrl+T. Memory Map... Opens the Memory Map Display (page 16). Shortcut: Ctrl+M Base Layout Use the sub-menu to select a starting point layout for various screen resolutions. The actual layout is remembered in the Windows registry at the end of each session, so the program should have the same on-screen appearance when you next start it up. Font Sizes Chose a font size for the Output and Command History windows. 24 6.12 Actions M enu Menu to simplify the issuing of commands that involve the loading and saving of files to and from the MCU. Such commands all need a file name typed on the command line which is tiresome to do accurately. Using these menu items brings up a 'file open' or 'file save' dialog as appropriate, in which the user may select a file name in the usual way. Closing the dialog then fills in the command line and executes the command. Actions involving transfers to and from MCU-controlled memory will be grayed out (unavailable) unless FLASH is unlocked and the status line reads 'Monitor Mode'. Connect Executes the Connect / Disconnect command (page 43) to open the serial port (COM port). Reset Executes the Reset command (page 56) to send a reset signal to the MCU. Note that this is only available if your hardware supports it, and the COM port is connected. Unlock Executes the Unlock (page 65)command to send the security bytes to the MCU. Not available when disconnected. Shortcut: Ctrl+U Load S19 MCU... Opens a dialog for the user to select an S19 format file for loading to the MCU. The Load Memory (page 51) command is then executed via the command line. Save MCU to S19... Saves a block of MCU memory to a file in S19 format. An address input dialog will appear for the user to define the starting and ending addresses of the block to be saved, followed by a file-save dialog. The Save Memory command (page 57) is then executed via the command line. Verify S19... Opens a dialog for the user to select an S19 format file for verifying MCU memory. The Verify command (page 66) is then executed via the command line. Load Binary to MCU... Opens a dialog for the user to select a binary image file (usual extension: .obj or .bin). A second dialog box appears to request a loading address. If a valid file is selected, the file is opened and loaded to MCU controlled memory via the Command edit box, as though the Load Memory command (page 51) had been issued. Save MCU to Binary... Saves a block of MCU-controlled memory to a binary image file. An address input dialog will appear for the user to define the starting and ending addresses of the block to be saved, followed by a file-save dialog. The Save Memory command (page 57) is then executed via the command line. Local Sub-menu allows the user to load, save and verify S19 files against local memory. These commands do not require an MCU to be connected. 25 Load S19 to Local... As though the 'LDL' command had been issued - see the Load Memory command Save Local to S19... As though the 'SVL' command had been issued - see the Save Memory command Verify S19 v. Local... As though the 'VL' command had been issued - see the Verify command Load Binary to Local... As though the 'LDL' command had been issued - see the Load Memory command Save Local to Binary... As though the 'SVL' command had been issued - see the Save Memory command 6.13 Macro Menu Boot Script... Open the Settings>Macros tab for editing the Boot Script (see page 69). New... Begin a new macro library script. If the currently open one has changed, the user will be prompted to save it first. The contents of the macro editor will be cleared and the editor window shown if not currently visible. Open ... Open a macro library file into the Macro Editor. The default file extension is '.mcr'. Shortcut is Ctrl+O. Save Save the contents of the macro editor to a macro library file. Shortcut is Ctrl+S. Save As... Save the contents of the macro editor to a new file, default extension '.mcr'. Record Start recording, adding new commands to the end of the current macro library. Play Choose a macro to play from the sub-menu. Stop Stop playing or recording. Edit Open the Macro Editor 6.14 Settings M enu Open a tab in the Settings Dialog. Once the Settings dialog is open, any other tab may be selected. 6.15 Help M enu Index Opens Help Topics at the Index tab. Shortcut is F1. 26 Contents Opens Help Topics at the Contents tab. Shortcut is Shift+F1. Getting Started Opens Help at ‘Getting Started’ - see Appendix G. Error Report... Opens the Error Report dialog for compiling a text file report on a problem encountered while using Xplor8, see page 79. Useful if email support is required. About Brings up the usual 'About' box. 6.16 Keyboard Shortcuts Keyboard Shortcuts - Main Window Active Ctrl+B Reset the MCU. Useful if you have fitted the remote resetting hardware. Ctrl+E Open the Macro Editor Ctrl+H Opens the Security Bytes viewer Ctrl+K Opens the number Base Converter Ctrl+L Open the Symbol Table/Register Display with the currently-loaded symbol table on display. Ctrl+M Opens the Memory Map Display. Ctrl+O Open a project file Ctrl+R Opens the Symbol Table/Register Display with the MCU register list on display Ctrl+S Save the current project file Ctrl+T Open the Terminal Window. F12 Save the current project file under a new name Esc Clear the command line (if it has focus). If a macro is playing, it will stop. F1 Open on-line help at the 'Index' tab Shift+F1 Open on-line help at the 'Contents' tab Keyboard Shortcuts - Macro Editing Window Active Ctrl+O Open a macro library file into the macro editor Ctrlt+S Save the current macro library file 27 Ctrl+C Copy to Clipboard Ctrl+V Paste from Clipboard Ctrl+X Cut to Clipboard Ctrl+Y Delete the line containing the insertion point (caret). Keyboard Shortcuts - Terminal Window Active Ctrl+I Send a binary image file Ctrl+Q Close the terminal window 6.17 Symbol Table/Register Display Window to display the currently-loaded symbol table (see Using a Symbol Table on page 63), or the current MCU control registers. Display this window by clicking the item 'Symbol Table' or 'MCU Registers' in the View menu, or use the keyboard shortcuts Ctrl+L or Ctrl+R. • • • Select which kind of display you want with the buttons at the top of the form. Sort the list by address or name using the radio buttons at the foot of the window. Select one or more items in the list and click 'Add to Watch' to transfer them to the Watch window. 6.18 Base Converter This window allows rapid conversion between hexadecimal, decimal and binary notations. Launch it from the view menu, or by using the keyboard shortcut Ctrl+K. Entering a valid number in one of the boxes and pressing the enter key, or clicking the '=' button, will fill in the other two boxes accordingly. If the 'Auto completion' check box is ticked, the current hexadecimal number in the calculator will be appended to the text in the Command edit box, and focus will be transferred to that box. The converter form will not close, but will become inactive. If 'Auto completion' is unchecked, then clicking '=' will not affect the command line, and will leave the converter open and active. The maximum value that the converter will handle is $FFFF or 65535 decimal. Only valid hexadecimal characters may be entered in the 'Hexadecimal' edit box, similarly for the other two boxes. Clicking the 'ASCII' button brings up a quick-reference table of ASCII characters (in the Arial font face). Double-clicking on a character in this table will transfer its hexadecimal value to the converter. 28 6.19 Security Bytes Log Viewer This window displays a log of security bytes. It may be used to view the default log, or one of the copies saved by the user. For general details of how Xplor8 handles security bytes see Security Bytes (page 14). On the “File Menu” are the following options: Open Default Log Click to display the default security byte log. This is the prime location updated every time Xplor8 detects a change in the security bytes Open Saved Log... Click to open a previously saved copy log. Save Default As... Click to save a copy of the default log in a file under a new name. Close Click to close the SB Log Viewer. Display Window The bulk of the window is taken up by a display of the log organized into five columns. Click on the 'Project File', Date & Time' or 'Origin' columns to sort them up or down. When a new log file is first opened, the records are always sorted in date/time order so that the most recent record is at the top. The 'Origin' column provides information about the source of the record, as follows: Wr The record is a result of a write operation covering the memory locations occupied by the security bytes. Note that the bytes which appear in the record were read in automatically by 29 Xplor8 after the write operation and are not simply the bytes which the user sent to program memory. New The user has successfully attempted an Unlock operation with a new entry in the 'Current Security Bytes' edit boxes in Settings>Security Bytes (page 38). 'New' is taken by Xplor8 to mean not previously noted in the default log file. XX An attempted Unlock operation with these bytes failed. Rd The user clicked the 'Read off MCU' button in Settings>Security Bytes. PE The page containing the security bytes was erased. ME A mass erase operation was performed. Transfer Selected to Current Click this button to make the bytes of the selected record the 'Current Security Bytes' (see Settings>Security Bytes, page 38). Double-clicking a record in the display has the same effect. 30 7 CONFIGURATION 7.1 Settings Dialog The six tabs of the Settings Dialog contain various editable fields for the customization of Xplor8. All the configuration data on the tabs is stored in project files when the program closes, and the file name of the project file is itself stored in the Windows Registry, so that the settings are restored when Xplor8 is started again. At the bottom of the dialog are three buttons: OK Button Click to close and save the data entered in the various tabs. The data is checked for consistency, and if incorrect or missing data is found, an error message will appear with diagnostic information. Cancel Button Click to close Settings and discard any changes Help Button Click to open the on-line help topic corresponding to the currently visible tab. 7.2 Settings>General Tab for miscellaneous, general settings. MCU Type Select the MCU that you are using from the drop-down list. This action will fill in all the relevant edit boxes in 'Settings' with the default information for this MCU. This information is taken from the file MCUData.cfg in the 'MCU' subdirectory of the installation folder. If the particular MCU that you are using is not in the drop-down list, then it may be added to this file - see Appendix D. 31 E Clock Frequency Select the E clock frequency at which the MCU is working. See the HC908 data sheet for the chip that you are using. Those chips with an internal RC oscillator may be operating on either their internal oscillator or on an external crystal. Command Defaults Bytes to List Sets the default value for the number of bytes to list if the List command (page 50) is issued with only a starting address. Lines to Unassemble Sets the number of instructions to unassemble if the Unassemble command (page 62) is issued with only a starting address. Auto Connect at start-up Tick this box so that Xplor8 automatically issues the Connect command when the program is launched - see the Connect / Disconnect command on page 43. Auto Reset after connect Tick this box so that Xplor8 automatically issues the Reset command after connecting. Auto unlock after reset Tick this box to have Xplor8 automatically issue the Unlock command after resetting. Use Forced Monitor mode Tick this box if working with a fully-erased (or brand new) chip. Associate the extension ".xp8" with Xplor8 Click this button to do as its caption says. When Xplor8 is first run, it automatically makes this association, but if there is subsequently a problem with file associations, the link between the .xp8 project file type and the Xplor8 executable may be restored with this button. 32 7.3 Settings>COM Port Tab for configuring the RS232 port which will be used to communicate with the target board. Note the caveats in USB-to-Serial Adapters on page 12. Port to use: Select an available COM port from the drop-down list. This combo box displays all the COM ports returned by the Windows 'Enumerate COM Ports' function. Baud Rate This combo box selects the baud rate which Xplor8 uses to communicate with the Monitor ROM program on the MCU. Unless you are using a non-standard crystal it will usually be 9600 baud. Note that the only baud rates obtainable in practice are those which are integer divisions of 115200 baud, for example 7680 baud is obtainable because 7680 = 115200 ÷15. If a rate somewhere between the available rates is entered in one of the edit boxes, then the UART in the PC defaults to the first available rate above the rate entered. Beside the box is a spin control which will automatically select the next higher or lower integer division of 115200. Remote Power-on Reset The options on this panel control the signaling of a reset between the host PC and the target board. The RS232 communication ports on a PC have two available output pins (besides TxD): DTR (Data Terminal Ready) and RTS (Ready To Send). Either of these may be used to perform a reset remotely, provided the necessary hardware logic is in place (see Appendix B - Hardware). 33 PC controls reset Tick this box if the host PC is able to control the reset cycle on the target board. Using DTR/RTS Select whichever signal is used for the remote re-setting. With +ve/-ve going pulse Select the pulse polarity. For the avoidance of doubt about the meaning of RS232 'asserted', etc. the descriptions +ve/-ve refer to the actual polarity of the pulse with respect to the common ground pin (pin 5 on the DB9 connector). Note that most RS232 level shifter chips on target boards invert this polarity, and also that RS232 line receivers usually bias their inputs so that a disconnected input appears to be at a negative voltage. Reset downtime Time, in seconds, for the reset pulse to remain in the 'low' state. The minimum value is 0.1 s (100 ms), and the maximum 999 s (16 min 39 sec - a long wait!). The important thing is that Vdd falls to within 100 mV of Vss to achieve a reliable reset. The default value is 0.1 seconds, but this may well be too short - it all depends on the target board circuitry. Remote Monitor/User Mode Switch With the necessary logic hardware on the target board, the PC can be used to control whether the MCU runs in Monitor mode, or executes its own user-written program; using whichever RS232 output signal is not already being used by the remote reset function. See Monitor/User Mode Switching on page 11 and Appendix B - Hardware for more details. PC controls switching Tick this box if the host PC is able to toggle the output. Using: Select whichever RS232 output pin is to control the switching. If DTR is selected then the labels in this box will change to DTR rather than RTS. General-purpose switch is 'ON' when RTS is positive/RTS is negative Choose the pin voltage level which corresponds to the 'ON' state. General Note that changes made on this tab will cause the COM port to close (disconnect) if the Settings dialog is closed by clicking the 'OK' button. 34 7.4 Settings>Macros Tab for editing the boot script and for settings affecting macro library files. Run this script on boot Tick this check box and enter the desired commands in the edit box below. See Boot Script on page 69 for more details. Associate current macro with Project Check this box to cause the current macro library file to be reloaded when the current project is reloaded. The current macro library file is whatever is currently open in the Macro Editor (page 72) when the project file is saved. Disable Autostart macro (if any) Check this box to prevent any macro named 'AUTOSTART' from running - see Autostart Macro on page 70 for details. Abort Macro on A playing macro can be arranged to stop automatically under certain conditions. These are: 35 Command line format error Tick this box to cause a playing macro to stop if a command within the macro is formatted incorrectly, causing an error message beginning with the <–- symbol to appear in the Command History window. Command failure Tick this box to cause a playing macro to stop if a command within the macro has an unsuccessful result; for example the Verify Erase command (page 67) finds some un-erased memory. 7.5 Settings>Debug Tab for configuring the behavior of Xplor8 while running and tracing programs, including: • • • How much information is displayed in the Output Window, How SWI instructions and illegal opcodes are treated, and The behavior when the Step Over command (page 61) is used. UnAsm: add spaces at code breaks Check this box to have Xplor8 add a blank line in unassembly listings after the following instructions: • • • Unconditional jumps, including the BRA (Branch Always) instruction. No space is left if the jump address is that of the immediately following instruction, i.e. the jump was included simply to use up processor cycles. Return from Interrupt, RTI Return from Subroutine, RTS 36 Such spaces can improve the readability of disassembled code by highlighting the places where sequential code execution is not possible. Run/Trace Display in O.W. This group of checkboxes governs the extent of the information provided in the output window during running and tracing. Instruction at Start : check this box to display a disassembly of the CPU instruction at the address at which running or tracing started. Registers at Start: check this box to add a display of the CPU inherent registers at the start point. Show starting info only once: with repetitive tracing there is no need to display the starting and break information, since the break information at one step will be the same as the starting information for the next step. Check this box to suppress the additional information. Instruction at Break: check this box to display a disassembly of the CPU instruction at the breakpoint address. Registers at Break: check this box to add a display of the CPU inherent registers at the breakpoint. Symbol Table When tracing or disassembling code, symbolic labels may optionally be displayed. This panel controls the display, and the location of the symbol table from which the information is taken. See Using a Symbol Table on page 63 for more details. Do not use Symbolic labels will not be added to traced or disassembled code. As last loaded S19 file (plus filename, if one is loaded) Select this option if symbolic label information is to be taken from a symbol table generated alongside an S19 file. If selected, then every time an S19 record file is loaded to memory, Xplor8 will look to load a symbol table of the same name but '.sym' extension. From file: Select this option if symbolic label information is to be taken from a fixed location. If so, choose a file in the edit box. File names may appear in this edit box with a token replacing part of the path - see Path Tokens on page 41. 37 7.6 Settings>Security Bytes Tab for working with the security bytes needed to unlock FLASH memory. See Security Bytes (page 14) for a full explanation of how Xplor8 handles these. Current Security Bytes ($FFF6..$FFFD) Enter the bytes (as four 2-byte hexadecimal words) into the edit boxes. These bytes will be sent by default by the Unlock command. The bytes are grouped into words to correspond with the vectors which reside at the addresses $FFF6 to $FFFD. All FF's Click this button to fill all the Current Security Bytes boxes with FFFF, the values appropriate to a fully-erased device. Read off MCU Click this button to read the current security bytes off the MCU. This button is greyed-out (unavailable) if a successful FLASH unlock operation has not already been performed on the MCU. View Default Log... Click to open the SB Log Viewer to display the default log of security bytes maintained by Xplor8. 38 View Saved Copy Log... Click for a file-open dialog to select a previously-saved copy of the security byte log. The selected file is then displayed in the SB Log Viewer. Save Copy of Log... Click to open a save-file dialog so that you may save a copy of the default security byte log under a different name. Number of new records since last copy saved: Read-only edit box displaying the number of read/write records saved in the default log since a copy was last made by the user. A prompt to save the log will be given after 99 records have accumulated in the default log, after which earlier records are progressively deleted so that the default log never holds more than 100 records. Automatically update 'Current Security Bytes' Check this box to have Xplor8 automatically update the Current Security Bytes whenever the bytes are changed, for example by writing new values to these locations. The default is checked. Whether or not this box is checked, Xplor8 continues to log all changes in the default security byte log. Disable SB logging (use with caution) Check this box to turn off the automatic logging of security bytes. The only circumstance in which I would consider this justified is if you are using Xplor8 to program a large run of chips with an identical program, in which case the repetition of identical automatic reads would clutter up the default log. See Security Bytes (page 14) for more details. 7.7 Settings>Notes This tab has a single memo edit box. Use this memo edit to make notes about the current project. These will be stored with the project file. 39 8 COMMANDS 8.1 General information Commands to Xplor8 to carry out monitoring, debugging and loading operations are typed in to the Command Edit Box at the lower left-hand corner of the main form. When the Enter or Return key is pressed, the command is copied to the command history list in the window above the edit box. It does not matter where the cursor is in the command line when the Enter key is struck, provided that the command line edit box has focus. Each of the available commands is allocated a separate page in this manual with a full description of its use and limitations, and a summary of all the commands is given in Appendix C. Note also these points: • If a syntax error is made in typing the command, Xplor8 echoes the command to the history window with the addition of an explanatory message. In the following example of a mis-typed List command, 008G is not a valid hexadecimal number: L 0080 008G <-- Argument(s) not recognized See the summary of Command Line Errors in Appendix E on page 79 for details of the possible messages. • Previously issued commands may be recalled by using the up and down arrow keys, and then edited. Previous commands may also be reused by clicking or double-clicking on a line in the command history list. When commands are recalled, they are transferred to the command line edit box minus any comments, so that they may be corrected if necessary. • Hitting the escape key clears the command line. • The default number system for commands is hexadecimal (except for the specification of the number of repeats - see, for example, the Unassemble command, page 62). However, decimal and binary notation may also be used: precede a decimal number by a '#' symbol, and a binary number by '%'. There is no need to prefix hexadecimal numbers with the dollar sign, although it is not an error to do so. Leading zeros are optional. The following commands are identical: L 0080 8F L $0080 $008F L #128 %10001111 • Commands may be typed in upper or lower case; it makes no difference as they are converted to upper case before being parsed. The following commands are identical: L FFF0 FFFF L fFf0 fffF • Command elements may be separated by one or more spaces or by a single comma, or a mixture of the two. The following commands are identical: L,0080,008F L 80 8F 40 • Some commands can be limited to affecting only the local, Xplor8, copy of the MCU memory space (see local memory on page 11). All the sample L(List) commands above would result in listing MCU memory. Typing the following command lists only the local copy of memory: LL 80 8F The addition of the letter L after the first L limits the command to act only on the local memory. Because the local commands do not have to read and write to the MCU they will appear to work faster. • Where a command expects a range of memory to be specified by a starting and an ending address, then it is always possible to replace the second (ending) address by a '+' sign followed by a value to add to the starting address. Thus the following two commands are identical in their action: L 80 8F L 80 +F • Label names, as listed in a loaded symbol table, or as found in the register information file, may be used wherever an address is expected. Label names are partially case sensitive, see Labels instead of Addresses on page 42 for an explanation of how Xplor8 treats labels. The currently available symbolic labels may be viewed in the Symbol Table/Register Display (page 28). • Certain commands conclude by pre-filling the command line with information so that the command may be repeated simply by pressing the <Enter> key. The following commands do this: List Memory Unassemble Trace Step Over Go (Run) In every case, only the first element of the command is written back to the command line. For example, if you wish to trace a program beginning at $F800, and type: 'T3 F800' in order to trace the first three instructions, then after the command has executed, the command line will be filled in with 'T3', allowing you to trace the next three commands simply by pressing the <Enter> key. 8.2 Path Tokens In order to save space in file name edit boxes, and on the command line, two common path names are presented in tokenized form: [MyDocs]\ This token replaces "My Documents\", itself an alias for a path such as: "C:\Documents and Settings\Current User\My Documents\" [Xplor8]\ This token replaces the installation path of the Xplor8 executable, e.g. "C:\Program Files\Xplor8\ 41 The tokenized forms are also used within project files to store file information. This simplifies the backup and transfer of projects to another computer, since file information is interpreted locally instead of by using absolute paths. 8.3 Labels instead of Addresses Label names, as listed in a loaded symbol table, or as found in the register information file, may be used wherever an address is expected. Label names are partially case sensitive. Xplor8 looks up symbol names in an ordered fashion: first it checks for a name with exactly the case entered. If there is no case-sensitive match, then a case-insensitive search is done. If a single match is found, then this is used; however, if more than one label is found which matches the spelling (but not the case) of the label supplied, then the first matching spelling is used. For example, suppose the following symbol file is loaded: Main Dly1 LongDly MAIN TestLoc • • • • • 8026 802c 8033 8039 8042 Entering 'Dly1' will find $802C 'DLY1' will find $802C (no other label has the spelling 'D L Y 1') 'Main' will uniquely find the value $8026. 'MAIN' will uniquely find $8039 'MaiN' will find $8026 being the first instance of 'M A I N' in the list The command: L Main LongDly would be the same as: L 8026 8033 And the command: F 8050 8050 TestLoc would fill the two bytes at $8050/1 with the address of TestLoc ($8042) All the control registers on an 'E' series chip could be listed by typing: L PortA Config this is equivalent to: L 1000 103F (provided the registers are in their default location) 42 8.4 Clear Local Memory CLM Format: CLM This command only clears the local memory held within Xplor8. It does not affect the CPU or its memory at all. 8.5 Clear Output Window CLS Format: CLS This command only clears the output window. It does not affect the CPU or its memory at all. 8.6 Connect / Disconnect Format CONNECT | DISCONNECT Command to open or close the RS232 serial COM port. When disconnected, commands may still be given to Xplor8, but these will fail unless they affect only local memory. The 'Connect' speedbutton may be used as a quick way of issuing this command - see Speedbuttons on page 19. 43 8.7 Edit Flash Byte EFB Format: EFB Address NewByte Command to change a single byte of FLASH memory. 'Address' is an address in FLASH memory, 'NewByte' is the new value. If the value at Address is $FF before the command, then the new value is simply written to memory; if not, then the whole page which includes the byte to be changed is read into Xplor8, the page erased, and then rewritten with the byte at 'Address' having the new value. Example: EFB EE00 1D To change a single byte in random access memory (RAM or I/O registers) use the Modify Memory command. 44 8.8 Fill Memory F Format: F StartAddress EndAddress|+Length ByteString|CharacterString or FL StartAddress EndAddress|+Length ByteString|CharacterString To fill memory with a repeating sequence of bytes, the start address must be explicitly stated (an asterisk will not do). Either the end address, or a length must be specified, followed by the bytes or character string to be placed in memory. Character strings must be delimited by matching pairs of single or double quotation marks. The number of bytes or characters in the string is limited to 32. Byte strings must have two characters per byte. The F form writes to MCU-controlled memory, FL writes only to local memory. Examples: F 8000 800F 01 Fills MCU controlled memory from address $8000 through $800F with the byte $01 F 8000 800F 414143 Fills MCU controlled memory from address $8000 through $800F with the byte sequence $41, $42 $43 repeated as often as will fit. FL 8000 +F 414243 FL 8000 801F 'DEF' As preceding example, but only fills Xplor8 local memory. Fills local memory from $8000 to $801F with the repeating sequence of bytes $44, $45, $46. To fill memory with a single instance of a byte string or character string, the start and end addresses may be entered as the same value. Memory is then filled with one copy of the byte string, or ASCII bytes corresponding to the given character string, starting at StartAddress; as in the following examples: F 8000 8000 "Xplor8" Fills MCU controlled memory from address $8000 through $8006 with the bytes $4A, $42, $75, $67, $31, $31. F 8000 +0 'Xplor8' Identical with previous example. F 8000 +0 4A4275673131 Identical in result with the previous example (bytes specified directly, rather than as a character string) The 'FL' form of this command may be used to fill memory anywhere in the 64 KB address space, but the 'F' form will fail if the destination is not covered by one of the address ranges specified in Settings>Memory. 45 8.9 Find Bytes FIND Format: FIND StartAddress EndAddress|+Length ByteString|CharacterString or FINDL StartAddress EndAddress|+Length ByteString|CharacterString To find a string of bytes within memory, the start address must be explicitly stated (an asterisk will not do). Either the end address, or a length must be specified, followed by the bytes or character string to be found. Character strings must be delimited by matching pairs of single or double quotation marks. The number of bytes or characters in the string is limited to 32. The FIND form searches MCU-controlled memory, FINDL searches only local memory. The address returned by this command is that of the start of the first occurrence of the string. Further occurrences of the same search string may be found using the NEXT command. Examples: FIND 8000 800F 414143 Searches MCU-controlled memory from address $8000 through $800F for the byte sequence $41, $42 $43. FIND 8000 +1F 'DEF' Same effect as preceding example. findl 0 ff 39 Searches local memory for the byte $39 between addresses $0000 and $00FF See also the description of the NEXT command. 46 8.10 Find Next NEXT Format: NEXT To find the next occurrence of a string of bytes previously specified with a FIND command. This command actually searches only local memory, but this is unimportant as local memory will have been updated by the FIND command. No commands other that FIND or NEXT can be interposed between one use of FIND or NEXT and the NEXT command - for example, issuing the FIND command followed by the L(List) command will generate an error if the NEXT command is then issued. The address returned by this command is that of the start of the next occurrence of the string. For example, suppose that memory contained the following bytes: 8000 8010 8020 +0 86 10 A7 +1 00 28 00 +2 B7 8A 08 +3 10 40 5A +4 08 B7 26 +5 86 10 FA +6 38 28 86 +7 B7 44 00 +8 10 45 C6 +9 09 46 07 +A 86 44 CE +B 16 45 80 +C B7 46 60 +D 10 44 BD +E 28 45 80 +F B6 ......8.......(. 46 .(.@..(DEFDEFDEF 86 ...Z&.......'... and that the command: FIND 8000 802F 'DEF' had found the first occurrence of the byte sequence $41, $42, $43 at $8017. Issuing the command NEXT would elicit the output: String found at: $801A and issuing NEXT again would produce: String found at: $801D 47 8.11 Go (Run) G Format: G [StartAddress|* [Breakpoint] ] Command to run a program on the MCU. If StartAddress is not specified, or an asterisk is used, then the current value of the 'T/G' address will be used. If StartAddress is specified, or an asterisk is used, then a Breakpoint (page 17) may be specified at which execution will halt. Programs may be started at an address in RAM or FLASH. The user is responsible for ensuring that the breakpoint address is located at the first byte of an actual instruction. The Unassemble command (page 62) may help to locate this. The breakpoint set as a result of issuing the G command will appear in black the Start/Break Point read-only list box. When the MCU program is executing but not yet halted at a breakpoint, the status bar will display the word 'Running'. When halted, the status display will change to 'Monitor Mode', and the breakpoint information will be highlighted in red, with the address of the next instruction to be executed on the line below. Issuing the G command without any arguments will set the program running at the current value of the program counter. If no breakpoint is set (Break Register = 0000), there is no way for Xplor8 to regain control, unless the user's program terminates in a SWI instruction. Issuing the G command with a single argument will set the program running at that address, without setting a new breakpoint. If your program has stopped at a breakpoint, and you wish to continue to another breakpoint, type: G * NextBreakAddr where the asterisk is a placeholder for the current value of the program counter. If you are stopped at a breakpoint and type 'G' alone, or type: G * * so as to continue on to break at the same address that you are starting from, Xplor8 first executes a private trace operation, then resets the breakpoint at your original starting address. 48 8.12 List Macros LM Format: LM Command to list the names of the macros in the currently loaded macro library file. See Macros on page 68 for more information on the structure of macro files and commands. The following example lists the names of the macros in the currently loaded macro library file. LM If the file "Sample 1.mcr", supplied with the program, was the currently loaded macro library, then the above command would produce the following in the Output Window: MACRO1 MACRO2 {Macro to process an S19 file} {Trace testing macro} The names of the individual macros are also copied to the Command History window, followed by an arrow thus: MACRO1 <-MACRO2 <-This is so that any one of the macros may then be executed by double-clicking on its name in the Command History window (or by using the up/down arrow keys on the keyboard to select it) 49 8.13 List Memory L Format: L [StartAddress|* [EndAddress|+Length]] or LL [StartAddress|* [EndAddress|+Length]] Command to list memory. If no end address is specified, then 16 locations will be listed, beginning at StartAddress. If no start address is specified in the command, then 16 locations will be listed, beginning at the current value of the Xplor8 'L/U' address - see the Information Sidebar on page 21. The default value of 16 locations may be changed in Settings>General. The L form lists MCU-controlled memory, LL lists only local memory. Examples: L L 8000 8000 8018 +18 List MCU controlled memory from $8000 to $8008 Same as preceding example The above two commands will produce something looking like this (of course the actual bytes in memory depend upon the programming): 8000 8010 +0 +1 +2 +3 +4 +5 +6 +7 +8 +9 +A +B +C +D +E +F 86 00 B7 10 08 86 38 B7 10 09 86 16 B7 10 28 B6 ......8.......(. 10 28 8A 40 B7 10 28 7E 00 .(.@..(~. The command: LL 8008 will list the 16 locations in local memory, starting at address $8008, and finishing with location $8017, for example: 8000 8010 +0 +1 +2 +3 +4 +5 +6 +7 +8 +9 +A +B +C +D +E +F 10 09 86 16 B7 10 28 B6 ......(. 10 28 8A 40 B7 10 28 7E .(.@..(~ If the current value of the 'L/U' address were $8010, then typing the following: L would list the 16 bytes of MCU controlled memory from $8010 to $801F. The value of the 'L/U' address is updated by the Trace and Go commands so that it has the value of the latest breakpoint, making it easier to see where the program has halted. 50 8.14 Load Memory LD Format: LD Path&Filename.rec|.s19 LDL Path&Filename.rec|.s19 or LD Path&Filename.obj|bin StartAddress LDL Path&Filename.obj|bin StartAddress Command to fill memory from an S19 file or from a binary image file. The LD form writes to MCUcontrolled memory, LDL writes only to local memory. A complete path and filename, with extension, must be supplied. If a file in S19 record format is to be loaded, then the extension must be '.s19' or '.rec'. If a binary image file is to be loaded, it must have the extension '.obj' or '.bin' and a starting address for loading must be specified. The path part of the filename may be shortened by the use of tokens - see the section on Path Tokens on page 41. If the path and filename include spaces, then the whole argument string must be enclosed in single or double quotation marks, as in this example: LD "C:\My Documents\HC908\S19 Files\First.S19" The following example loads a binary image file into MCU controlled memory, starting at address $9000: LD "[Xplor8]\Samples\Bin Example 1.obj" 9000 Note the use of quotation marks to enclose an argument which contains spaces and would otherwise be wrongly interpreted. To save having to type the file name and path, this command may be executed automatically from the Actions menu with one of the four items: Load S19 to MCU, Load Binary to MCU, Load S19 to Local and Load Binary to Local. The word 'LD' or 'LDL', as appropriate, followed by the full file name, is then written to the command edit box, and the command is executed. A speedbutton is provided for the common operation of loading an S19 format file to MCU-controlled memory. The 'LDL' form of this command may be used to fill memory anywhere in the 64 KB address space, but the 'LD' form will fail if the destination is not covered by one of the address ranges specified in Settings>Memory. During the execution of the Load command, the Output window displays information on the areas of memory being written. 51 8.15 Mass Erase ME Format: ME [Address] Command to mass erase all of FLASH memory. 'Address' is optional; if it is not included, or has any value other than $FFFF, then a confirmatory dialog appears to make sure that you really do wish to erase all the FLASH memory! By setting 'Address' to $FFFF, this dialog is skipped, which is useful in macros. This command is the only one which will work if the MCU is not unlocked by sending the correct security bytes. 8.16 Mode Switch MODE Format MODE M or MODE U Command to switch between monitor mode and user mode. Only available if the necessary hardware is available on the target board, and the correct options have been chosen on the Settings>COM Port tab. This command may also be issued using the 'Switch' speedbutton. 52 8.17 Modify Memory M, MM Format: M StartAddress or MM StartAddress Command to modify random access memory byte by byte. An explicit start address must be specified. When the command is given, Xplor8 will reply with the address and the current value at that address, followed by a period. Typing a new byte value, followed by the enter key, will change that memory location, then advance the memory address by one and present the next byte for modification. Pressing the space bar followed by the enter key will preserve the existing memory value. Pressing the enter key alone will terminate the modify memory command. Typing a '+' followed by an offset (default hexadecimal) will advance the location to be modified by that amount, similarly a '-' will retard the location. Typing '=' followed by an address will make this address the new location for modification. An omitted offset defaults to 1, omitting the address defaults to the current address. For example, typing M 8000 might give 8000 34. Completing this line thus: 8000 34.4A and pressing the enter key will change memory location $8000 from $34 to $4A and present the next memory location for modification thus 8001 C3. If the enter key is now pressed without typing a new byte value, the command will terminate, leaving location $8001 with the value $C3. If the space bar was pressed before the enter key, then the value $C3 would also have been preserved, but the command would not terminate, and the next location, $8002 would be presented for modification. Typing: 8001 C3.+3 will advance the location to $8004 without changing the byte at $8001, and present the byte for modification: 8004 5F. Typing an '=' and a new address moves modification to that address: 8004 5F.=8010 53 leads to: 8010 30. This command cannot write to FLASH memory. 8.18 Page Erase PE Format: PE StartAddress [EndAddr|+Length] Command to erase one or more pages of FLASH memory. If only a single argument is supplied then only the page containing that address will be erased. If either StartAddress or EndAddress do not lie on an erase page boundary, a warning dialog appears to the effect that the range about to be erased is larger than you have specified. This dialog gives you the option to cancel the command. Note that you do not need to explicitly erase memory before re-programming it; Xplor8 takes care of the necessary erasing as part of the Load Memory and Fill commands. The page size depends upon the particular MCU that you are using. 8.19 Pause PAUSE Format: PAUSE [milliseconds] The Pause command has two forms. If PAUSE is followed by a number of milliseconds, then Xplor8 will pause macro execution for this length of time. 'Milliseconds' is a decimal number. PAUSE is only available in macros, and following the G(Go) command. If PAUSE is not followed by a number, then macro execution is paused until the user hits any key, or the character $4B is received by the serial port. This lets the target MCU control the execution of Xplor8 macro commands. In this form of the command, the message 'Pause end signaled' appears in the Output Window when the $4B character is received or the user hits a key. Note that the program will still be running on the MCU, and if there are further commands in the macro, these will then be executed. Example: PAUSE 1000 Suspends macro execution for 1 second. 54 8.20 Register Display and Change R Format: R I/OReg|CtrlReg or R I/OReg|CtrlReg=NewValue Command to display and modify the MCU Input/Output registers. I/OReg or CtrlReg stands for one of the HC908 I/O or control registers, e.g. PTA or DDRA. When using this command to change a register, no spaces should be left either side of the equals sign. The R command may be used in two different ways: 1. Issuing R followed by the name of an MCU I/O or control register displays the current state of that register, with the set bits highlighted in bold. For example, on the 908GP32: R SPCR might produce the following line in the output window: 0010 SPCR [$28,#40] SPRIE DMAS SPMSTR CPOL CPHA SPWOM SPE SPTIE The output line shows: the address of the register, its name, its current value in hexadecimal, a comma, its current value in decimal, the eight bits named, and highlighted in bold if set. Note that there is one refinement to this version of the command. If the register is one of those that have a hi and lo part effectively making up a sixteen bit register, then typing the name without the last H or L will display the current sixteen bit value, for example: R TCNT might produce: 100E TCNT [$5C4A , #23626] 2. Issuing R followed by the name of an MCU I/O register, an equals sign and a new value, will set that register to the new value (if the register is one that allows writing). Binary number representation is allowed also. Example: R R DDRB=03 DDRB=%00000011 or sets the DDRB1 and DDRB0 bits in the port B data direction register. Note: This command can read, but cannot write, to registers which are implemented as FLASH locations. 55 8.21 Reset RESET Format RESET This command, which is only available when 'PC controls reset' is checked on the Settings>COM Port tab, and the necessary hardware is in place, allows Xplor8 to reset the MCU remotely by toggling an RS232 control pin. This is a convenience, but you can still use Xplor8 without this facility. This command is only available when connected, i.e. when the COM port is open. The 'Reset' speedbutton may be used as a quick way of issuing this command. 56 8.22 Save Memory SV Format: SV StartAddress EndAddress|+Length Path&Filename.rec|.s19 SVL StartAddress EndAddress|+Length Path&Filename.rec|.s19 or SV StartAddress EndAddress|+Length Path&Filename.obj|.bin SVL StartAddress EndAddress|+Length Path&Filename.obj|.bin Command to save a block of memory to a file in S19 or binary image format. The SV form saves MCU-controlled memory, SVL saves only local memory. The start address of the block to be saved must be stated explicitly ( an asterisk will not do). Either the end address, or a length must then be specified, followed by the path and name of the file. The extension determines whether the data is saved in S19 format or as a binary object file. The path part of the filename may be shortened by the use of tokens - see Path Tokens on page 41. If path and filename include spaces, then the whole argument string must be enclosed in single or double quotation marks. The following example saves the memory from $B600 to $B6CE (inclusive) to the file Test1.S19: SV B600 B6CE "[MyDocs]\68HC908\Test1.s19" If successful, a 'Saving complete' message will appear in the Output Window: To save having to type the file name and path, this command may be executed automatically from the Actions menu with one of the four items: Save MCU to S19, Save MCU to Binary, Save Local to S19, Save Local to Binary. The word 'SV' or 'SVL', as appropriate, followed by the full file name, is then written to the command edit box, and the command is executed. A speedbutton is provided for the common operation of saving MCU-controlled memory to an S19 file. 57 8.23 Send Bytes SEND Format: Send BaudRate InterCharDelay ByteString BaudRate to suit the on-chip program. This baud rate applies only to the Send command, Xplor8 reverts to the MON08 interface communication rate at the end of the command. Note: not all baud rates are obtainable. On most PC systems the UART is a 16550 compatible device, and the Comms port driver is the standard one that comes with Windows. The result is that the only baud rates obtainable in practice are those which are integer divisions of 115200 baud, for example 7680 baud is obtainable because 7680 = 115200 ÷15. If a rate somewhere between the available rates is entered in 'BaudRate', then the 16550 defaults to the first available rate above the rate entered, and a warning dialog appears. InterCharDelay a delay, in milliseconds, to be inserted between the sending of each character. A value of zero may be used. Short delays (<50 ms) are subject to some variability. The last byte sent is also followed by the inter-character delay. ByteString the bytes to be sent. Use pairs of hexadecimal characters, without any gaps, for example: 41420D0A. SEND is a specialized command. It simply emits the specified bytes from the PC's serial port. Bytes sent are displayed in the output window in black; and any bytes received are displayed in red. Note that the half-duplex nature of the hardware interface on most target boards will cause each byte sent to be echoed once anyway. SEND is one of the few commands available in user mode. Examples The following sends the ASCII characters 'ABC' at 9600 baud with no delay between each: SEND 9600 0 414243 The following example sends the bytes necessary to read a single memory location. $4A is the MON08 command to read a single memory location, $FF81 is the location being read: send 9600 20 4AFF81 The command replies with: (the $D7 depends, of course, on what was in $FF81) Sent/Received: 4A4A4AFFFFFF818181D7 58 8.24 Launch Terminal Window TERM Format: TERM This command opens the Terminal Window (see page 74). It is included so that a macro can put the user in direct terminal communication with a target board. Suppose, for example, that the demonstration program included in the distribution, TermDemo.asm, has been compiled to run at $8000. Then the following macro might be used to load the demonstration program, start it running and open the terminal window, whenever the MCU is re-booted: DEFM Autostart BEGIN LD "C:\Program Files\Xplor8\Samples\TermDemo.s19" G 8000 TERM END 59 8.25 Trace T Format: T[Repeats] [StartAddress|*] Command to trace a program in MCU controlled memory. If no explicit start address is specified, then tracing will begin at the current value of the 'T/G' address. Repeats is an optional number which specifies how many times the command is to be repeated. Note that repeats is specified as a decimal number, unlike all other values which are entered in hexadecimal. The value of 'Repeats' follows the letter T without a gap. When the command is given, Xplor8 carries out the following operations: 1. The instruction at the starting address is disassembled to discover the address of the following instruction (or instructions if there is the possibility of a branch); 2. Xplor8 determines which is the effective following instruction, based on the opcode, the contents of the CCR, and on other information as appropriate. 3. A breakpoint is then written to MCU memory to 'catch' the program after execution of the current instruction. This breakpoint is displayed in the Start/Break Point window (page 22); 4. The MCU is set running at the current instruction, the status line is updated to read 'Tracing', and the instruction at the trace starting address appears in the breakpoint display in green; 5. As soon as the MCU stops at a breakpoint, that breakpoint is highlighted in red in the breakpoint display, the breakpoint information is copied to the output window, and the status line reverts to: 'Monitor Mode'. If populated, the watch window display is also updated. 6. The above processes are repeated if 'Repeats' is specified as greater than 1. The Xplor8 internal trace starting address, T/G, and the default list and unassemble address, L/U, are also updated to show where the last trace instruction has stopped; so issuing the 'T' command alone will continue tracing from where the previous trace operation halted. Care needs to be taken if tracing is begun at an RTS or RTI instruction if program execution has not arrived at that point by itself, e.g. as the result of issuing a Go (Run) command (page 48). This is so because the next address at which tracing (or stepping over - see the Step Over command on page 61) will halt is computed from the preceding value on the stack: this value will be quite arbitrary if tracing is begun 'out of the blue' at either of these instructions. Examples: T 800B Begins tracing with the instruction at address $800B T3 Begins tracing at the current value of 'T/G' address and traces the next three instructions 60 8.26 Step Over O Format: O[Repeats] [StartAddress|*] Command to step over a program in MCU controlled memory, that is to jump over subroutine calls. If the next instruction is not a subroutine call, then this command behaves exactly like the Trace command. The 'T' and 'O' commands may be freely inter-mixed. If no explicit start address is specified, then stepping/tracing will begin at the current value of the 'T/G' address. When the 'O' command is given, Xplor8 carries out exactly the same five operations listed under the 'T' command, with the exception that the 'following instruction' mentioned in operation no.2 will be adjusted in the case of subroutine calls to be the next sequential instruction rather than the instruction at the entry to the subroutine. 'Repeats' is an optional number which specifies how many times the command is to be repeated. Note that repeats is specified as a decimal number, unlike all other values which are entered in hexadecimal. The value of 'Repeats' follows the letter O without a gap. The T/G address (see Information Sidebar on page 21) is also updated to show where the last trace instruction has stopped; so issuing the 'O' command alone will continue stepping from where the previous trace or step operation halted. Supposing that the following fragments of code are in memory: E00E E00F E012 E014 E015 E016 E017 E019 E01A E01C DLYLOOP FINISH LDA INC BSR ,X $01,SP DELAY PULA SWI NOP DELAY DLY1 LDA #$02 DECA BNE DLY1 RTS Issuing the command: T E00E will begin tracing with the instruction at address $E00E, and will halt at $E00F. Issuing either 'T' or 'O' by itself will then advance tracing by one instruction, halting at $E012. Issuing 'T' alone would then trace into the subroutine, and halt at $F017, whereas issuing the 'O' command would step over the subroutine (the subroutine is still executed), halting at $E014. Note also the caveat in the [~JUMP Trace] command concerning beginning tracing or stepping at an RTS or RTI instruction. 61 8.27 Unassemble U Formats: U[Repeats] [StartAddress|*] or UL[Repeats] [StartAddress|*] or U [StartAddress|*] [EndAddress|+Length] or UL [StartAddress|*] [EndAddress|+Length] Command to unassemble (disassemble or reverse engineer) memory. If no start address is specified, or an asterisk is used, Xplor8 will use the current value of its own starting address, in L/U. Either an ending address, or a number of repeats may be specified (but not both). Repeats is an optional number which specifies how many times the command is to be repeated. Note that repeats is specified as a decimal number, unlike other values which are entered in hexadecimal. The value of 'Repeats' follows the letters U or UL without a gap. Code cannot be unassembled between $FFFC and $FFFF. The U form unassembles MCU-controlled memory, UL unassembles only local memory. The following example disassembles the 10 instructions beginning at $F800: u10 f800 This might produce something like the following output: 0001: 0002: 0003: 0004: 0005: 0006: 0007: 0008: 0009: 0010: F800 F803 F805 F807 F80A F80D F810 F813 F815 F818 C6FFC0 A1FF 2703 C7FC00 6E091F 6E081E 450C80 5BFE 6E0236 3F80 LDA $FFC0 CMP #$FF BEQ $F80A STA $FC00 MOV #$09,$001F MOV #$08,$001E LDHX #$0C80 DBNZX $F813 MOV #$02,$0036 CLR $0080 The information on each line is: line number, address, bytes at that address, instruction, operands. In certain instances a comment will be added, for example if an unrecognized opcode is encountered. A symbolic disassembly is also possible - see Using a Symbol Table below. The above result would also be achieved by issuing the command: UL 0 +17 To reverse engineer a program available as an S19 or binary image file, it is not necessary to connect to an MCU at all; the program may simply be loaded into local memory at the correct starting address, and the 'UL' command used to disassemble it. 62 The readability of disassembly listings may be enhanced by checking 'UnAsm: add spaces at code breaks' on the Settings>Debug tab. This will add a blank line in unassembly listings after the following instructions: • • • Unconditional jumps, including the BRA (Branch Always) instruction. No space is left if the jump address is that of the immediately following instruction, i.e. the jump was included simply to use up processor cycles. Return from Interrupt, RTI Return from Subroutine, RTS 8.28 Using a Symbol Table A symbol file may be nominated to Xplor8 so that when addresses are encountered during disassembly which match a symbol value, then the symbol is displayed instead of the address. The symbol file is a plain text file. Xplor8 will cope with any file, provided that: 1. The symbol name appears first on the line; 2. The symbol value appears next, and is separated from the name by at least one space, comma or tab character. The value must be in hexadecimal but it is optional for it to be preceded by a '$' sign 3. After the value any characters will be ignored, for example: comments, occurrences of the symbol, etc. (provided they are separated from the value by at least one space, comma or tab character) 4. Lines which cannot be interpreted as being a name followed by a value are ignored. This means that most heading lines will be discounted. 5. Some assemblers introduce the ASCII form feed character, $0C, at the top of the listing - all control characters are ignored. To make use a symbol file, select one of the radio buttons on the Settings>Debug tab. If the nominated file cannot be found, or cannot be interpreted, no symbol table will be loaded. The example given in the description of the Unassemble command (page 62) might look like this if a symbol table was in use: 0001: 0002: 0003: 0004: 0005: 0006: 0007: 0008: 0009: 0010: F800 RomStart F803 F805 F807 F80A No_Trim F80D F810 F813 Delay F815 F818 C6FFC0 A1FF 2703 C7FC00 6E091F 6E081E 450C80 5BFE 6E0236 3F80 LDA $FFC0 CMP #$FF BEQ No_Trim STA $FC00 MOV #$09,CONFIG1 MOV #$08,CONFIG2 LDHX #$0C80 DBNZX Delay MOV #$02,OSCSTAT CLR RamStart 63 One or two factors have to be borne in mind when using a symbol table: • Labels are partially case-sensitive. When looking-up the symbol table, Xplor8 searches first for an exact case match, and returns the associated value if found, then makes a search ignoring case. This allows you to have two labels with the same spelling, but different capitalization (if your assembler can do it). • In an assembly language program, more than one label may reference the same value. Xplor8 has no way of knowing which label is the correct one if such a value is encountered - it simply picks the first label in the list which matches the given value. • Labels longer than 8 characters will cause the output listing to become mis-aligned. • Only 16-bit values are converted to labels, except in the case of the single byte representing an address in page-zero memory when a Direct Address mode opcode is encountered. The currently-loaded symbol file may be viewed by clicking on 'Symbol Table' in the View menu, or using the keyboard shortcut: Ctrl+L 64 8.29 Unlock UNLOCK Format: UNLOCK [SecurityBytes] Use the unlock command to send the eight security bytes to unlock FLASH memory. 'SecurityBytes' is an optional string of eight bytes in hexadecimal notation; if omitted, the command will send the current security bytes nominated in Settings>Security Bytes (page 38). The format of the security byte string is unimportant; Xplor8 strips out spaces before sending, so the following are the same: Unlock F895FFFFF895F895 UNLOCK F8 95 ff FF f895 f895 When the bytes are sent, confirmation appears in the output window thus: Unlocking bytes echoed: F895 FFFF F895 F895 These are the bytes as echoed by the MCU monitor-entry firmware. If the command succeeds, the following message will appear in the output window, and the second panel of the status bar will read 'FLASH unlocked': Success! FLASH unlocked. If the command fails, a message similar to the following will appear in the output window, and the status panel will read: 'FLASH locked' (the address $0080 may change depending on the particular MCU you are using): Failure - bit 6 of $0080 not set If the bytes are sent, but the MCU fails to respond by sending a 'break', then a time-out message will appear. Have you remembered to power up the target board?. Some Windows COM port drivers appear to have trouble recognizing the breaks issued by the MON08 firmware see Alternative 'Break' Detection (page ). This command is available when connected, i.e. when the COM port is open. The 'Unlock' button may be used as a quick way of issuing this command - see Speedbuttons, page 19. 65 8.30 Verify V Format: V Path&Filename.rec|.s19 or VL Path&Filename.rec|.s19 Command to verify memory by comparing it with an S19 format file. The V form verifies MCUcontrolled memory, VL verifies only local memory. If the path and filename includes spaces, then the whole argument string must be enclosed in single or double quotation marks, as in this example: V "C:\My Documents\HC908\S19 Files\First.S19" The path part of the filename may be shortened by the use of tokens - see Path Tokens on page 41. This command may also be activated from the 'Actions' menu. If the command is successful, the message 'MCU memory verifies OK' will appear in the output window. If the memory does not verify correctly, then a message similar to this will appear: Verify fails at 8043 MCU = 8D S19 = 00 As another example of the use of the Verify command, the following macro might be used to program and verify FLASH: DEFM Load_Flash BEGIN LD "[MyDocs]\Mot 08\My Program 1.S19" V "[MyDocs]\Mot 08\My Program 1.S19" END The Xplor8 Verify command strictly compares the S19 file information with the bytes in memory at the addresses specified in the S19 file. 66 8.31 Verify Erase VE Format: VE StartAddress [EndAddress|+Length] Command to verify that MCU memory is erased (bytes = $FF). If no arguments are supplied then the whole of FLASH memory will be checked. If StartAddress only is specified, then only that one address will be checked. Specifying both StartAddress and EndAddress will check the given range. The command works by loading a utility file to RAM, not by reading in MCU memory, so it works fast. Verification always begins at StartAddress, but the Verify Erase command is the only one which allows EndAddress to be less than StartAddress; so memory may be verified in a downward direction. If both arguments are omitted, VE checks the whole of FLASH memory. If any memory is found to contain code, then the output window returns information on the occupied blocks. A block is here taken to mean a range that is an exact multiple of the erase page size. For example, if the command: ve F7f0 F7FF were issued, then the program might reply with the following message in the Output window, showing that memory over this range is fully erased: Memory erased over range F7F0 to F7FF While the command: VE F7F0 F800 might produce: Memory NOT fully erased. At F800 MCU memory = 59 The command without any arguments thus: VE might produce Memory NOT fully erased. Blocks occupied at: EE00..EE3F F800..F8BF FFC0..FFFF 67 9 AUTOMATION 9.1 Introduction It is possible to automate the action of Xplor8 in four ways: 1. Three commonly-used commands can be issued automatically at start-up: • Connect / Disconnect • Reset • Unlock To use this feature, tick the appropriate boxes in Settings>General. 2. A group of commands may be executed automatically immediately after the initial commands mentioned above - see Boot Script on page 69. 3. A group of commands in a macro script named 'AUTOSTART' may be executed automatically after booting, see Autostart Macro (page 70). 4. Any number of commands may be grouped into named macros, which can then be executed by typing their names into the command line, or selecting one from a drop-down list. See the section on Macros below for an explanation of macro scripts. Xplor8 includes a simple Macro Editor for writing macro script files, or macros can be 'learnt' as you type in commands. 9.2 Macros Macros allow a succession of commands, grouped together under a named macro heading, to be executed sequentially, as though they were typed successively on the command line. This saves a lot of repetitive typing. Macros are stored as plain text in Macro Library Files. Each library file can contain an unlimited number of separate macros, and each macro can contain any number of statements. Macro library files have the extension '.mcr', and a typical one might look like this: * Sample Macro library file (Sample1.mcr) * DEFM MACRO1 {Macro to process an S19 file} BEGIN LD "[Xplor8]\Samples\Looptest.S19" L 8000 +30 U6 8000 END DEFM MACRO2 {Trace testing macro} BEGIN F 8000 +3F 01 LD "[Xplor8]\Samples\Looptest.S19" L 8000 +3F T 8000 {Trace} T ; NOTE: comments may also begin T // with a semicolon or 2 slashes S L 8000 +3F END 68 Definition of a macro begins with the word 'DEFM' (Define Macro) followed by the name of the macro. The name may in turn be followed by up to 10 Replaceable Parameters (see page 70) . The next line must be 'BEGIN'. Thereafter the commands that make up the macro are written in the order in which they are to be performed. The last line of the macro must be 'END'. You should note the following: • Blank lines, and those beginning with an asterisk in the first character position, are ignored. • The macro name following DEFM cannot contain spaces or commas. • If one of the following is encountered on a command line: • an opening curly brace (the closing curly brace is merely treated as part of the comment), • a semicolon, or • a double forward slash. then everything that follows on that line will be treated as a comment. • Upper and lower case may be freely mixed. • Spaces, tabs or commas may be used as separators. Macros may call other macros, but should not call themselves. When processing a command, Xplor8 checks the command against the list of macro names first, before checking whether the command is one of the built-in ones. This has the side effect that if a macro is given the same name as one of Xplor8's native commands, it will supersede the native command, which then becomes inaccessible. 9.3 Boot Script Command script to run on start up, and before any Autostart Macro (See following section). Any number of Xplor8 commands may be used, including any macro in the current macro library. This script is entered on the Settings>Macros tab. It is independent of any macro script nominated elsewhere and is stored with the project data, not in a separate file. This script may be arranged to run after: • • • • Connecting Resetting Unlocking or not at all Do not include the 'DEFM', 'BEGIN' and 'END' pseudo-commands which are used in macro library files - see Macros above. A typical use might be to alter the Flash Block Protect Register after unlocking (where it is implemented as a RAM location) so that a file may be loaded to FLASH. If the following line is typed into this box: R FLBPR=FF 69 then FF will be written to FLBPR immediately after unlocking - see Register Display and Change (page 55) for more details of the 'R' command. 9.4 Autostart Macro If a macro named 'AUTOSTART' is part of a library file already loaded when the MCU is re-booted, then this macro will be played automatically after the FLASH is unlocked, and after any boot script. Even where a macro library file does contain an 'Autostart' macro, the automatic playing may be suppressed by checking the 'Disable Autostart macro (if any)' box on the Settings>Macros tab. Here is an example of an auto start macro which will un-protect FLASH memory, write an S19 file to memory and start a program executing on a 908JB8 chip: DEFM Autostart ; Macro to load and execute a file begin R FLBPR=FF ; Un-protect FLASH LD "[MyDocs]\Asm\Test.S19" ; Load a file G DC00 ; begin execution end The need for an 'autostart' macro has been partially obviated in Xplor8 Version 5 by the addition of the Boot Script facility (see page 69). 9.5 Replaceable Parameters Macros may contain replaceable parameters. Up to 10 parameters may be specified, from @0 to @9 or %0 to %9. @0 is the same parameter as %0, and reference to one is a reference to the other. Following the name of the macro on the DEFM (define Macro) line should be a list of the parameters that will be used in the macro. Replaceable parameters may be defined (on the DEFM line) in any order, for example: DEFM MyMacro @3 @5 @1 is valid. But note that when the macro is called as a command, then it will require three arguments, and these will be allocated in strict left-to-right order. So, calling MyMacro thus: MYMACRO 8000 8001 8002 will assign $8000 to @3, $8001 to @5 and $8002 to @1. In the following (over-complicated) example MACRO3 is called by MACRO4, with one replaceable parameter: DEFM MACRO3 BEGIN LD @0 END DEFM MACRO4 @0 ; macro takes one replaceable parameter ; (LD %0 would do the same thing) 70 BEGIN MACRO3 "[Xplor8]\Samples\Looptest.S19" END Playing MACRO4 in the above example thus: Macro4 is equivalent to: LD "[Xplor8]\Samples\Looptest.S19" 9.6 Playing and Recording M acros 9.6.1 Playing Macros may be played by: 1. 2. 3. 4. typing the macro name as a command on the command line, or selecting a macro from the drop-down list adjacent to the 'Play' speedbutton, or selecting a macro from the 'Play' item in the 'Macro' menu, or clicking on the 'Play' speedbutton (provided a macro has been previously selected). Only method 1. above allows the playing of macros that have Replaceable Parameters (see above), since these must be added after the name. For example, to play the macro MACRO1 listed in the Macros section above, the following command would be issued: MACRO1 As the macro plays, each line of the macro is copied to the command edit box and executed, just as if it had been typed in by hand and the enter key pressed. Macros may also be played via the 'Macros' menu and via the 'Play Macro' speedbutton. Xplor8 may be configured automatically to stop playing a macro under certain conditions: • If the macro contains an incorrectly formatted command, that is one that results in an error message beginning with the '<--' characters, or • The command is one that can have an unsuccessful result, e.g. a Verify command might result in memory not being verified correctly. These configurations are selected in Settings>Macros. 9.6.2 Recording Macros may be recorded, i.e. the commands typed into the command edit box will be added to a macro script. This is often referred to in other programs as 'learning' a macro. Access this via the Macro menu 71 or the speedbuttons. Recorded command lines are appended to the end of whatever library script is open in the macro editor. 9.6.3 Stopping Playing or Recording Use the 'Stop' speedbutton, or click the 'Record' or 'Play' button again, as appropriate, when it will return to its inactive state. While the command edit box has focus, hitting the <escape> key will also stop playing and recording. 9.7 Macro Editor Xplor8 includes a simple text editor for macros which may be launched in three ways: • • • With the 'Edit Macro' speedbutton, or From the 'View' menu on the main form, or By using the shortcut Ctrl+E, The editor's size and position will be remembered in the Windows registry on closure. If changes have been made in the editor, but not saved, Xplor8 will prompt the user to save the changes before finally closing down. Macro Editor Menu Items File New Clears the macro editor in preparation for writing or recording new macros. Open ... Opens a text file into the editor. The default file extension is “.mcr”. The shortcut key is Ctrl+O. Save ... Saves the contents of the macro editor to a text file, default extension .mcr. The shortcut key is Ctrl+S. Save As... Saves the contents of the macro editor to a text file with a new name. Close Closes the macro editor. Undo Undoes the previous change. Shortcut: Ctrl+Z Cut Cut the current selection to the Windows clipboard. Shortcut: Ctrl+X Copy Copy the current selection to the Windows clipboard. Shortcut: Ctrl+C Paste Paste the current contents of the Windows clipboard into the editor at the current cursor position. Shortcut: Ctrl+V Select All Select all the text in the editor. Shortcut: Ctrl+A Edit 72 Delete Line Delete the line containing the insertion point. Shortcut: Ctrl+Y Make into Macro If a line or lines have been selected in the editor, then this menu item will insert the necessary 'DEFM', 'BEGIN' and 'END' lines to form a complete macro definition. There is no need to be precise about the selection, provided that the selected area begins somewhere in the first desired line and ends somewhere in the last desired line. Check Syntax Checks that 'DEFM', 'BEGIN' and 'END' lines appear in the right order and that the rules on replaceable parameters have been followed. It does not check that the commands forming the body of the macro are legal. Play Select a macro to play from the sub-menu. Record Begin recording. Commands typed into the command edit box are copied and appended to the text in the macro editor. Stop Stop recording or playing. Macro Options Keep on Top Click this menu item to keep the macro editor form on top Font Size Select a font size for the macro editor from the sub-menu Index Opens Help Topics at the Index tab. Shortcut is F1. Contents Opens Help Topics at the Contents tab. Shortcut is Shift+F1. Help Help on Macro Editor Opens the 'Macro Editor' help topic. Note: The Edit menu is also duplicated as a right-click context menu while you are working in the editor. A single line may be executed by double clicking it; in which case it is transferred to the command edit box for execution. 73 10 TERMINAL WINDOW 10.1 Introduction Xplor8 has an integrated terminal window which allows the user to send and receive bytes with a connected MCU, provided a suitable program is running on the MCU. Bytes may be sent as ASCII text, or in their hexadecimal representation. A demonstration HC908 program is included in the distribution file; this is in assembly language and will need compiling to suit the memory architecture of the proposed target MCU - see the section on the Terminal Demonstration Program below. The terminal window may be activated by: • clicking the item in the View menu of the main form, • typing the keyboard shortcut Ctrl+T, or • issuing the command 'Term' (see Launch Terminal Window) on the command line. 10.2 Window Layout and Features The window is divided into two panes. The left hand pane displays bytes sent (black) and received (red) in their alphabetic representation as far as possible. Non-printing characters display as hollow rectangles (this option may be suppressed - see Terminal Window Settings below). The right hand pane displays the same characters in their hexadecimal representation, as pairs of numbers in the range 00 to FF. The division between the two panes is a moveable splitter bar, by default the right hand pane is twice as wide as the left hand one because the hex representation of bytes takes twice the width of their ASCII form. Bytes may be entered in either pane at will. The <Tab> key will swap between panes. The currently active pane is highlighted in aqua. Only printable characters can be entered in the left hand pane. The <Backspace> key operates differently in the two panes. On the left, it erases the on-screen characters and, if 'Send Immediately' is in force, also sends the backspace character ($08) to the MCU. On the right it either erases the first character of a part-complete byte, or both characters of a complete one, but in no case does it transmit the $08 byte. The action of the <Enter> key depends upon the terminal settings. The terminal can be configured either to send bytes immediately they are typed, or only upon pressing <Enter>. In the latter case, additional bytes can, optionally, be sent when <Enter> is pressed. These bytes may be chosen by the user. Word wrapping may be enabled in the two panes, from the 'View' menu. The terminal window uses the communication baud rate selected in ‘Baud Rates’ on the Settings>COM Port tab, and the COM port must be connected (opened) before the terminal can be used. 74 10.3 Interaction with the M onitoring/Debugging Functions It is basically only possible to use either the main Xplor8 monitor program or the terminal window at any one time, although it is quite possible to switch from one to the other provided the correct sequence is followed. A study of the section on the demonstration terminal communication program provided in the distribution, and of the code in that program, will answer most questions about the mutual compatibility of the monitor and terminal. 10.4 Terminal Window Menu Items File Logging Select 'On' or 'Off' from the sub-menu. If logging is on then an internal log is kept of the bytes sent and received by the terminal window, and this log is appended to the file specified in Terminal Window Settings (see below) whenever the terminal session is completed. If no file has been specified, then this menu item is unavailable. Send Image File Opens a File Open dialog for the user to select a file to be sent to the MCU as though it had been typed in at the terminal window. Any file nominated here is treated as a file of bytes which are sent sequentially. If 'Local Echo' (see below) is on, then the characters from the file will be echoed in the terminal windows as the file is sent, whether or not the MCU is itself echoing bytes received. Note that no handshaking is implemented, so the MCU has to be able to process the received bytes at the current communication baud rate, plus the nominated intercharacter delay (see Terminal Window Settings). Keyboard shortcut is Ctrl+I Notes: 1. Files larger than 64 KB will not be sent. 2. Shortcut is Ctrl+I. 3. Sending of a file may be aborted by pressing the <Escape> key. Close Closes the terminal window and returns to the main form. Shortcut key is Ctrl+Q. Clear Windows Clears the two panes Default Layout Provides a default size and position for the terminal window. This may be used as a starting point for the user's preferred size and position; whatever is subsequently chosen will be remembered in the Windows Registry until next time. Keep on Top Checking this menu item will force the terminal window to stay on top of other forms even when inactive. Font Size Allows the user to chose the font size for the Ascii and Hex edit windows. The as-supplied default size is 8pt. Edit View 75 Word Wrap Settings Terminal Settings... Check to wrap text in the display. Click to open the Terminal Window Settings dialog. Help Index Opens Help Topics at the Index tab. Shortcut is F1. Contents Opens Help Topics at the Contents tab. Shortcut is Shift+F1. Help on Terminal Opens the 'Terminal Window' help topic. 10.5 Terminal Window Settings Dialog for customization of the Terminal Window. Access this dialog from the 'Settings' menu item. Show non-displayable characters as hollow rectangles Tick this check box to cause non-displayable Ascii codes, those from $00 to $1F and from $7F to $FF, to display as a hollow rectangle in the left hand, ASCII, pane. When this box is not checked, no character is displayed at all. The default is to have these characters displayed as hollow rectangles. Echo sent characters locally Tick this check box to have characters typed at the keyboard echoed locally before being sent. Send only on <Enter> If this box is checked, then bytes typed into the window will not be sent until the <Enter> key is pressed. If unchecked, bytes are sent immediately they are typed. Bytes to send when <Enter> is pressed Enter in the combo box any byte sequence that it might be desirable to send, in addition to whatever has been typed, when the <Enter> key is pressed and 'Send only on <Enter>' is checked. Bytes received which trigger a new line in the terminal windows Enter in the combo box a byte sequence which, when received, will cause a newline in the terminal window. Bytes received which trigger closure of the terminal window Enter in the combo box a byte sequence which, when received, will cause focus to return to the main form. This is provided to speed up switching between the terminal and the de-bugging facilities. Log File Specify a name in the edit box, or choose a filename in the 'Open...' dialog, a file to become the terminal log file. 76 Delay (in milliseconds) between characters when sending a file Enter a time in milliseconds which will be inserted between the sending of each character from a binary image file, or from the keyboard when 'Send only on <Enter>' is checked. Valid values are 0 ms to 100 ms. 10.6 Terminal Demonstration Program In the distribution file is the program 'TermDemo.asm', which is installed by default in the '..\Samples\ sub-directory. This is designed to allow a quick demonstration of the capabilities of the terminal window. It will be necessary to assemble it to suit the available memory of the target MCU instructions are provided in the heading comments of the file. After assembly, the program may be loaded with LD "C:\...your path...\TermDemo.s19" Execute a Go (Run) command (page 48) to the start of the terminal program body: G xxxx Now, without issuing any further Xplor8 commands, type Ctrl+T or use the View menu to launch the terminal window. In Terminal Window Settings (page 74), make sure that the check box 'Send only on <Enter>' is ticked, and that the three edit boxes are blank Typing any character in the left hand pane, or byte in the right hand one, and pressing <Enter> should produce an echo of the same byte from the program running on the MCU. Typing 'Hello' should produce the echo 'world'. Experiment with immediate sending by un-ticking 'Send only on <Enter>' in Terminal Window Settings. To exit, type 'Exit' (capital E, lowercase x, i & t). After send 'Exit' the program executes an SWI instruction in order to return to monitor mode. If the following byte string is entered in the combo box 'Bytes received which trigger closure of the terminal window' in Terminal Window Settings (or is selected from the drop-down list): 45786974 (these are the ASCII values for "Exit") then typing 'Exit' will automatically transfer control back to Xplor8 and de-activate the terminal window. 77 11 ERRORS 11.1 Communication and Echo Errors When Xplor8 sends a byte to the monitor firmware it usually expects to receive an echoed byte. By comparing the transmitted and received bytes, the program is able to assure the integrity of the RS232 communications link. If the echo is wrong, Xplor8 shows an error dialog. Two classes of byte error may be distinguished: Errors in the command byte received by the monitor firmware and errors in bytes being written to memory. These are referred to, for convenience, as ‘Comms Errors’ and ‘Echo Errors’. 11.1.1 Comms Error This occurs when Xplor8 loses synchronisation with the monitor firmware on board the MCU. The command byte sent to the MCU to initiate a command has been wrongly echoed back to Xplor8. This usually happens when: • • The stack has been accidentally overwritten, or an operation has left the MCU in an unknown state. It is usually necessary to reset the MCU and re-enter monitor mode when this happens. Where remote reset is available, the dialog appears with [Yes] and [No] buttons, allowing you to click [Yes] for an immediate re-boot. When this error occurs, Xplor8 writes diagnostic information to the Output Window - See Diagnostics on page 79. 11.1.2 Echo Error This occurs when Xplor8 is sending data and the MCU target echoes back a different character from the one that was sent. This happens when: • • the memory at an address could not be altered. It might, for example, be a location in ROM, or a location in FLASH when the bits in the FLBPR register do not allow writing to FLASH, or the memory at an address is a control register which has one or more read-only bytes, or It should not be necessary to reset the MCU after this error as communication has not been lost. Note that this error can occur part way through the execution of a command, so that some memory may have been correctly written, while some may not be written at all. When this error occurs, Xplor8 writes diagnostic information to the Output Window - See Diagnostics below. 78 11.2 Diagnostics When an error dialog is displayed, diagnostic information is added to the Output Window. In the following example, I added the line 7FF0..7FFF to the 'External RAM' box in Settings>Memory. Now this area of memory is unimplemented on my system, so trying to use the Fill Memory command will fail: F 7FF0 7FF0 12 produces: Echo error writing RAM Addr 7FF0 Sent 12 Rcvd BE State:Stopped Reboot MCU? = No The constants in the information above are: Addr Address of byte at which the echo occurred. In the case of a Comms error writing the CPU inherent registers, an address as such is meaningless, and will always be zero. Sent Byte sent from the PC to the monitor firmware (MON08) Rcvd Byte as echoed by the monitor firmware (MON08) State: The information in the left-hand panel of the status line. The line 'Resett MCU? = Yes|No' will only appear when the remote reset option is in use. 11.3 Error Report Use this dialog (open in Help menu) to prepare a plain text report if you need to send information by email with a request for support. Fill in the edit boxes as you feel necessary, then press 'Make Text File...' This will make a plain text file called something like ErrRpt_20060706_1820.txt, or whatever is the current date and time. Then send it to me at [email protected] 11.4 Command Line Errors These are the error messages generated by Xplor8 when it cannot carry out a command. They appear in the Command History box, following a command in error and beginning with the symbol '<--'. From the right-click context menu in the Command History Window you can call up the relevant help topic on one of these errors. For a printable list of all the command line errors, see Appendix E of the Manual. 79 APPENDIX A - ACKNOWLEDGM ENTS Motorola/Freescale For their flexible design of the HC908 micro controllers and for their good documentation Borland For their Delphi RAD tool - just the greatest Dejan Crnila For his comms port component for Delphi, v2.63. This is available from Delphi City: http://www.delphicity.net Microsoft For their graphical user interface and 32 bit operating system I would also like to thank all the users of my previous program, JBug11, for their interest and comments, many of which have had a positive influence on Xplor8. Manual written in: PDF document editing Graphics edited in: Hardware line diagram drawn in: HC908 assembly language programs written with: Programs compiled with: Help file composed with: Installation program: WordPerfect 10 Acrobat 5 Paint Shop Pro 7 Isis 5.1 Lite (part of the Proteus suite) UltraEdit 14 by Ian D Mead Asm8 by Tony Papadimitriou of Aspisys HelpHikes Pro by Sanjay Kanade SIBuilder from PJSoft by Peter Johnson 80 APPENDIX B - HARDWARE This diagram shows the basic set-up needed for Xplor8 to communicate with the MCU, to allow Xplor8 to reset the MCU remotely, and possibly make use of the mode switch output. NOTE: NOT TO BE USED FOR CONSTRUCTION. This diagram is a notional schematic only; intended to illustrate the intent of the various components. Please see the circuit diagrams and pin and voltage information published in the Freescale data sheet for the particular MCU that you are using. I am also not suggesting that electro-mechanical relays are actually used to realize the circuit - once again they are there to indicate an intent. Notes: 1. The most basic setup is PTA0 connected via the simple duplexing circuit of resistors R1, R2 and diode D1 to a level-shifting chip such as a MAX232. See any HC908 data sheet, and Freescale Application Note AN2317: “Low-Cost Programming and Debugging Options for M68HC08 MCUs” 2. None of the other connections needed for a fully operational MCU are shown - any development board should provide the necessary supporting circuitry. In particular certain port pins will need to be pulled up/down at reset - see the data sheet for the MCU that you are using. 81 3. Relay RL1 performs the power-on reset. A relay is likely to be particularly inappropriate here because of contact bounce. 4. Relay RL2 provides the switching between monitor mode and user mode. This is only required if you wish to switch modes remotely. 5. Vtst is the higher-than-Vdd voltage needed to access monitor mode. See the individual data sheets for its value. Xplor8 Development Board For interest, I attach below the circuit of the board that I used for most of the development work on Xplor8. 82 APPENDIX C - COMM AND SUMM ARY CLM Clear the local, Xplor8, copy of memory CLS Clear output window CONNECT / DISCONNECT Open or close the COM port CRC CRCL CRC CRCL Compute a CRC-16 sum for a file or a block of MCU memory EFB Path&FileName.rec|s19 Path&FileName.rec|s19 StartAddr EndAddr|+Length StartAddr EndAddr|+Length F Address NewByte Change a single byte in FLASH memory StartAddr EndAddr|+Length ByteString|CharString Fill MCU memory with bytes or a character string FL StartAddr EndAddr|+Length ByteString|CharacterString Fill local memory with bytes or a character string FIND StartAddr EndAddr|+Length ByteString|CharacterString Find a byte or character string in MCU controlled memory FINDL StartAddr EndAddr|+Length ByteString|CharacterString Find a byte or character string in local memory G Go - run a program, stopping at a breakpoint if requested. [StartAddr|* [Breakpoint]] LD LD Path&Filename.rec|.s19 Path&Filename.obj|.bin StartAddr Load MCU memory with an S19 format file, or with a binary image file. LDL LDL Path&Filename.rec|.s19 Path&Filename.obj|.bin StartAddr Load Xplor8 local memory with an S19 format file, or with a binary image file. L [StartAddr|* [EndAddr|+Length]] List MCU controlled memory LL [StartAddr|* [EndAddr|+Length]] List Xplor8 local memory LM List macro names ME [FFFF] Mass erase FLASH memory M MM StartAddr StartAddr or Modify MCU controlled memory NEXT Search for further occurrences of string nominated in the FIND command O[Repeats] PAUSE [StartAddr|*] Trace over subroutines [milliseconds] Pause macro execution PE StartAddr [EndAddr] Erase one or more pages of FLASH memory 83 R IOReg|CtrlReg [=NewValue] Display and modify registers RESET Remotely reset the target MCU SV Save a block of MCU or local memory to an S19 or binary image file or SVL SEND StartAddr EndAddr|+Length Path&Filename.Ext StartAddr EndAddr|+Length Path&Filename.Ext BaudRate InterCharDelay ByteString T[Repeats] Send a string of bytes to the MCU [StartAddr|*] Trace a program in MCU controlled memory TERM Open the terminal window U[Repeats] [StartAddr|*] or U StartAddr|* EndAddr|+Length Un-assemble (disassemble) a program in MCU controlled memory UL[Repeats] [StartAddr|*] or UL StartAddr|* EndAddr|+Length Un-assemble a program in local memory UNLOCK [ByteString] send the security byte string V or VL Verify a program in MCU or local memory against an S19 format file Path&Filename.rec|.s19 Path&Filename.rec|.s19 VE [StartAddr [EndAddr|+Length]] Verify that memory is erased (all bytes $FF) 84 APPENDIX D - SETUP FOR DIFFERENT M CU’s Using Xplor8 with different members of the HC908 family. Utility Files These are in S19 format and vary with MCU according to the amount of RAM available, and the address of the on-chip auxiliary routines, if any. The source files are also included in the distribution. Chip Type Utility files and Function HC908GP32 GP32_UT1.S19 GP32_UT2.S19 GP32_UT3.S19 Verifying FLASH programming Page and mass erasing HC908JB8 JB8_UT1.S19 All functions HC908JK1,JK3,JL3 JKL_UT1.S19 JKL_UT2.S19 Verifying and FLASH programming Page and mass erasing HC908QT1,QT2,QT4, QY1,QY2,QY4 QTY_UT1.S19 QTY_UT2.S19 Verifying and FLASH programming Page and mass erasing Register information files These are in comma-separated value (csv) format. Chip Type Register Information File HC908GP32 Regs_908GP32.csv HC908JB8 Regs_908JB8.csv HC908JK1,JK3,JL3 Regs_908JL3.csv HC908QT1 Regs_QT1.csv HC908QT2 & QT4 Regs_QT24.csv HC908QY1 Regs_QY1.csv HC908QY2 & QY4 Regs_QY24.csv 85 APPENDIX E - COMM AND-LINE ERROR MESSAGE SUMM ARY Command Line Errors There are numerous ways in which what is typed on the command line may not be appropriate. If Xplor8 detects an error, it replies by echoing the command line to the Command history window with a left-pointing arrow and an explanatory message. The following table lists all the errors that may occur. Most are self-explanatory; brief guidance notes are included where appropriate: Command line error message Notes Unrecognized command Basic error message Project error - command not available Project file has errors. Open 'Settings', then click 'OK' for a list of the errors Not available when disconnected COM port is closed Requires Monitor Mode MCU needs to be running the Monitor firmware. Reset the MCU with the necessary voltages on its pins Not available in Monitor Mode Cannot interrupt running program Command cannot be used while a program is being run on the MCU Cannot interrupt while tracing Command cannot be used while a program is being traced on the MCU Not available in User mode Already disconnected Already connected Monitor/User switch not available The General Purpose switching function has not been set up Already in connected/monitor mode Already in user mode Address(es) overlap undefined memory Command arguments, or the loading addresses in an S19 file, overlap undefined memory Address(es) overlap RAM (should never occur) Address(es) overlapI/O Registers Command arguments, or the loading addresses in an S19 file, overlap the I/O registers Address(es) overlap ROM Command arguments, or the loading addresses in an S19 file, overlap undefined ROM 86 Address(es) overlap FLASH Command arguments, or the loading addresses in an S19 file, overlap FLASH. Some commands cannot write to FLASH Address(es) overlap EEPROM Command arguments, or the loading addresses in an S19 file, overlap EEPROM (where available) Address(es) overlap reserved memory Address(es) overlap locked FLASH Command arguments, or the loading addresses in an S19 file, overlap FLASH memory when this has not been unlocked Address(es) protected by FLBPR You are trying to write to FLASH locations which are protected by the current value of the Flash Block Protect register Cannot page-erase vector area Some HC908 chips can only erase the vectors by doing a mass erase Address span not allowed Some commands can only write one type of memory at a time Integer argument expected Must follow FIND or NEXT The NEXT command must immediately follow a use of the FIND or NEXT command Previous FIND failed NEXT cannot be used if a previous FIND or NEXT was unsuccessful Register not found The register name supplied to the Register Display and Change command was not found. Argument out of range Remote reset not available The Remote Reset function has not been set up Formatting error in S19 file For example: invalid checksum Argument(s) not recognized Too few arguments Too many arguments Address range error Usually because EndAddress is less than StartAddress String too short/long Command not available in macros Command only available in macros 87 BEGIN not found The 'BEGIN' directive was not found in a macro invoked from the command line No library macros found File not found Unrecognized file type Files for loading or saving can only have the extensions: .rec, .s19, .bin, or .obj Binary file is too large The number of bytes in the file exceeds the available memory on the MCU Invalid opcode at proposed breakpoint Invalid opcode at start address Running or tracing cannot be begun at: (all values in hexadecimal) • illegal opcodes (32, 3E, 9E62, 9E65, 9E6E, 82, 8D, 96, AC, 9EDC, 9EDD, 9EEC, 9EED) • indexed jump instructions (DC, EC, FC) • the SWI instruction (83) • BIL or BIH instructions (2E, 2F) • any instruction which jumps or branches to itself Cannot set breakpoint A breakpoint cannot be set as for ‘Invalid opcode at start address’ - see description in box above 88 APPENDIX F - RS232 COMM UNICATIONS Introduction The RS232 standard, now more correctly the EIA232 standard, first appeared in the 1960's. It was originally written to standardize the interconnection of terminals and modems, in the days when one mainframe computer hosted many remote terminals. In the standard, a terminal is referred to as a DTE (Data Terminal/Terminating Equipment), and the modem as a DCE (Data Communication Equipment). This primer is a brief introduction to the standard, and to the signaling protocol usually employed, from the perspective of a Xplor8 user who just wants to 'get it all to work' Physical Connectors The DTE is traditionally fitted with a male 'D' connector, and the modem (DCE) with a female one. When the IBM personal computer first appeared it had serial or 'COM' ports which were implemented as RS232 standard 25-pin male 'D' connectors on the back panel. When the AT version of the PC appeared, IBM began to adopt a nine pin version of the 'D' connector, and this is now universal on personal computers that still have hardware serial ports. One pin is reserved as the common signal return or ground pin (5). Two pins are used for full duplex data transfer (2,3). The remaining six pins all carry handshaking information to control the flow of data on TxD and RxD. The pinout, looking on the outside of the male DB9 connector as found on the back of a PC, is as follows: 89 The pins are labeled with a functional description as follows. 'IN' and 'OUT' refer to the signal directions as they apply to the DTE: Pin Number Abbreviation IN or OUT Description 1 CD (or DCD) IN Carrier Detect. Used by a modem (DCE) to tell the DTE that it has detected a carrier signal 2 RxD IN Received Data. Data sent by the DTE to the DCE 3 TxD OUT Transmitted Data. Data sent by the DTE to the DCE 4 DTR OUT Data Terminal Ready. Used by the DTE to tell the DCE that it is operational. 5 GND 6 DSR IN Data Set Ready. Used by the DCE to tell the DTE that it is operational. 7 RTS OUT Request to Send. Used by the DTE to signal the DCE that it may begin sending data. 8 CTS IN Clear to Send. Used by the DCE to signal to the DTE that it may begin sending data. 9 RI IN Ring Indicator. Used by a modem (DCE) to tell the DTE that an incoming call has been detected. Ground. Common signal return. In the case of Xplor8, the personal computer host is a DTE and the target board is a DCE. As explained in Appendix B, the only pins that must be connected are RxD, TxD and GND. Remote resetting will require a connection to DTR (or RTS) also. No other handshaking signals are needed; if connected, they will be ignored. Voltages, Impedances and Biasing RS232 is referred to as an 'unbalanced' signaling system in that all the signals are referred to a common ground conductor. This is inherently more susceptible to crosstalk and common-mode sources of interference than, for example, the balanced system described in RS422. Binary state signaling is used, with one state represented by positive voltage on the signaling pin of anywhere between +3V and +15V with respect to the common ground pin (pin 5); and the other state by a negative voltage between -3V and -15V. Voltages within the transition region from +3V to -3V are meaningless. The source impedance of a signal driver should be such that accidental cross-connection with another output cannot damage either driver even where one is outputting a positive voltage and the other a negative one. The default state of all signals is de-asserted, i.e. a negative signal voltage. The line receiving devices should be biased so that they 'see' a negative voltage if the cable is disconnected, or if the cable is connected but the transmitting end is unpowered. It may be noted that biasing the RxD pin so that it 'sees' a negative voltage in the absence of a connecting cable, and the fact that a negative voltage is the usual ‘idle’ line condition, means that there is no automatic indication of a break in the cable. 90 Logic Levels It is this aspect which causes the most bewilderment among users, largely because of the counterintuitive naming conventions used. The negative voltage is referred to as a logic 1 or 'mark' condition and a positive voltage is referred to as logic 0 or 'space' condition. A driver transmitting data on the TxD pin idles in the logic 1 or 'mark' state, i.e. with a negative voltage output. In the absence of data being actively sent from the remote device, the voltage on the RxD pin will also be negative, because that is the idling state of the driver at the 'far' end of the link. In the case of the control signals, a de-asserted signal is one in the 'mark' or negative voltage state. For example, DTR is asserted if it goes from the negative (logic 1, mark) state to the positive (logic 0, space) state, as here: It may be noted that all of the common RS232-to-logic level converters (MAX232, 1488,1489) invert the polarity of the transmitted and received signals. So a TTL 'high' level, logic 1, +5V, corresponds to a negative RS232 voltage (somewhere between -3V and -15V). Data Protocols Serial data on an RS232 link is transmitted asynchronously, i.e. a separate clock signal is not required and the start of a data byte can occur at any time. To achieve this, a logic 0 start bit is sent, followed by the data bits, and ending with a logic 1 stop bit. I will only consider here the commonest 8N1 format - a start bit followed by Eight data bits, No parity bit and One stop bit. The data bits are sent in least-significant-bit first order. All the bits (start, data and stop) have a duration equal to the reciprocal of the baud rate. Note that the technical definition of baud rate is more complex, and it only happens that baud rate and bit rate are equal for the simple binary signaling system used on RS232 links. To send a single byte takes 10 bit times (1.042 ms at 9600 baud). Since a start bit can immediately follow a stop bit, at 9600 baud the maximum throughput is 960 bytes per second. Here is the letter 'M' in ASCII coding (hex 4D, binary 01001101) sent according to the 8N1 format at 9600 baud, as it appears on the TxD pin: 91 Break Signal The RS232 standard also specifies a signal called a Break, which is the sending of continuous Space (logic 0) values (no Start or Stop bits). I believe the name dates from the days when many news teleprinters used to be connected in series, and the break signal could be used to alert all machines that an important announcement was pending. As noted above, it does not mean a physical break in the connecting cable. The Break signal must be of a duration longer than the time it takes to send a complete byte plus the Start and Stop (and Parity, if any) bits. The minimum signal which will be considered a break at 9600 baud in 8-N-1 format is shown below: Not all UARTs will reliably detect a break signal of the minimum length. This applies particularly to USB-to-Serial adaptors. 92 APPENDIX G - GETTING STARTED and QUICK TOUR Installation Double click on the self-installing exe file, named something like ‘Install-Xplor8-xyz.exe’ which you have downloaded from the web site. This is a console application, so will start in a DOS box. You will be given the chance to change the default installation folder (C:\Program files\Xplor8) if you wish to install it somewhere else. The installation utility should place an icon on the desktop; if it does not, you can right-click on Xplor8.exe and use the context menu to Send To>Desktop (create shortcut). Launch Launch Xplor8. If this is the first time that the program is run, you will receive an error message, which may be ignored at this stage (answer OK). If Xplor8 has been previously installed, and a newer release of the program is being started for the first time, a dialog will appear to allow the smooth transfer of configuration information from the previous version. Adjusting the Displayed Form As supplied, the main form of the program has quite a small size, and you may wish to increase it using one of the predetermined layouts available under the View menu item. Connecting the Target Board Connect the target MCU target board to one of the PC serial ports. The minimum hardware configuration is shown in Appendix B - Hardware. A remote reset capability is a luxury, and not necessary to get up and running, although some form of on-board reset button will still be required. If you use a USB-to-serial adaptor, then read USB-to-Serial Adapters on page 12 as not all such adaptors are suitable. Configuring Xplor8 • On the main menu, click 'File' and then 'New Project...'. The Settings dialog will open at the 'General' tab. • Select the MCU which are using from the drop-down list. This automatically updates the memory map and other chip-specific information that Xplor8 needs. • Select, or enter, the E-clock frequency at which the MCU is operating. • Move to the 'COM Port' tab in Settings. Select the COM port to which you connected your target board. • (Unlikely) If you are using a non-standard crystal frequency, adjust the communication baud rate. • If your Hardware allows remote resetting, tick the checkbox 'PC controls reset' and select the control pin to use and the pulse polarity. 93 • Move to the ‘Security Bytes’ tab. Enter the sequence of bytes needed to unlock FLASH memory on the MCU. If you are using a brand new chip these will all be FF. • Close the Settings dialog by clicking 'OK'. Connecting to the Monitor Firmware (MON08) • Click the 'Connect' speedbutton at the left hand end of the row of buttons. • Reboot the MCU. Either using the reset button on the target board, or, if the appropriate hardware is in place, by clicking the 'Reboot Talker' speedbutton. • Send the eight security bytes, using the ‘Unlock’ command • Xplor8 should now receive a ‘break’ signal from the MCU. If it does so, the status line should read 'Monitor Mode' and, if the security bytes were correct, 'FLASH Unlocked'. If a 'Comms Error' dialog appears, then there is a communication problem. If this persists, consider sending an Error Report, see page 79. Using Commands The monitoring and de-bugging functions of Xplor8 are invoked by typing in Commands into the Command Edit Box, see page 20. Some important commands, such as those to load a file to the MCU, are also duplicated in the Actions menu. See the Quick Tour below for some initial commands to try. Beginner’s Advice If you are quite new to programming for the HC908 series, I cannot do better than repeat the advice given in the Starter Package manual for the Technological Arts micro controller boards: '..start with something that works, and then add new features incrementally'. The very simple 'Looptest' program in the \Samples\ folder is a possible starting point. Happy Debugging! See the next page for a quick tour of Xplor8. 94 QUICK TOUR A quick introduction to the capabilities of Xplor8. The tour assumes that you are able to unlock FLASH memory on the MCU you are using - either because the chip is already fully erased or because you know the security byte sequence. If you are not able to unlock the chip, you will have to mass erase it first - see the last item below. 1. Listing Memory If you are able to list (or dump) memory contents then at least you know that the PC is interfacing correctly with the monitor firmware on the MCU. Type the following example of the List Memory command (page 50) on the command line, and press <Enter>: L 0 <enter> Note the space between the 'L' and the zero. This should produce a listing of the first sixteen addresses on the MCU. Why sixteen? - because this is the default for the number of locations to list. It may be changed on the Settings>General tab. If you type: L 0 2 <enter> then you will get a listing of the first three locations only. Note that address arguments supplied to Xplor8 commands always specify an inclusive range. 2. Reading a control register Try using the Register Display and Change command (page 55). Type the following on the command line, but note that some MCUs have a CONFIG1 and CONFIG2 register, so you may have to change the name to suit: R CONFIG <enter> This should produce something like: 001F CONFIG [$00,# 0] 0 0 URSTD LVID SSREC COPRS STOP COPD Note that the individual bits are named (where appropriate) and displayed in bold if set. 3. Loading an S19 file Try loading an S19 file to FLASH memory. The 'Samples' sub-folder of the Xplor8 installation folder contains a file named 'Looptest.asm' which has been assembled to start at $FB00 in the file LOOPTEST.S19. If you have free FLASH at this address (press Ctrl+M for the memory map), then you can proceed to load it immediately, otherwise it will require re-assembling at a suitable address. The files LOOPTEST.LST and LOOPTEST.SYM are also included in the folder. To load the file, click the 'Load S19 to MCU' speedbutton, and navigate to the 'Samples' sub-folder. Open the file LOOPTEST.S19. The output window should display the messages: 95 LD "[Xplor8]\Samples\LOOPTEST.S19" Writing FB00..FB23 Loading complete 4. Unassembling Memory Confirm that you have loaded the 'Looptest' file satisfactorily by unassembling it. Type (upper or lower case): U FB00 FB1E <enter> Compare the listing in the output window with that in the LOOPTEST.LST file which is also in the \Samples\ subfolder. 5. Unassembling with Labels Open Settings>Debug, and check 'As last loaded S19 file' in the Symbol Table panel. Close Settings by clicking the 'OK' button. Recall the previous unassembly command by hitting the up arrow once. Hit <enter>. Now the listing should include the symbolic label information for 'Looptest'. You may view the currently-loaded symbol table by clicking 'Symbol Table' in the View menu. The symbol table display may be adjusted for height, and moved to some other part of the screen - its layout will be remembered in the Windows Registry for the next time it is used. 6. Verifying Memory You can also verify a loaded program by using the Verify command (page 66). Click on Actions>Verify S19... (in the main menu), and select LOOPTEST.S19 again in the file-open dialog. This should produce the message 'MCU memory verifies OK' in the output window. 7. Running a Program Type: G FB00 <enter> The status line will change briefly to 'Running' and then back to 'Monitor Mode'. The LOOPTEST program ends with an SWI which is why it returns to monitor mode. Depending on the selections in Settings>Debug the output window will display information on the instruction and registers at the starting point, $FB00. 96 8. Tracing a Program Type: T FB00 <enter> Depending on the selections in Settings>Debug, the output window will display information on the instruction and registers at the starting point, $FB00, and at the break point ($FB01). The status line should show 'Monitor Mode'. The Start/Break Point box, part of the information sidebar on the main form, shows in green an abbreviated form of the instruction at the point where you began tracing, with similar information for the breakpoint highlighted in red because the program has halted there. The ‘BR’ address panel shows the current value in the MCU BRK register. The ‘LU’ (List & Unassemble) address panel shows the default starting address for list or unassemble operations - it is updated during tracing to reflect the program breakpoint. Note also that the command edit box is pre-filled with 'T' so that simply pressing <enter> will trace the next instruction. 9. Watching a Variable Add an address to monitor during tracing. In the LOOPTEST program, the counter is stored in 1,SP so: right-click in the Watch Window (main form, lower right-hand corner) and select ‘Add...’ The Add to Watch dialog opens, and in the ‘Stack Relative’ box, choose 1,SP by selecting it from the combo box. Click ‘Add & Close’. Now each time you repeat the trace command, the current value of 1,SP is updated in the watch window. 10. Erasing Try erasing the page containing the Looptest program using the Page Erase command. Type: PE FB00 FB23 <enter> Xplor8 will reply with a short dialog to the effect that the page you are about to erase is larger than the range you typed to the command. This is because pages are only erased in minimum-sized chunks. Answer OK to this dialog and Xplor8 should zap your program. You can check by using the Verify Erase command (page 67): VE FB00 FB23 <enter> 11. Mass Erase This operation is always possible whether or not the correct security byte sequence is sent. Type: ME <enter> and answer 'OK' at the confirmatory dialog. This should erase all of FLASH; once again, you can check with the Verify Erase command. Typing VE <enter> alone should be sufficient. ******************** This concludes the quick tour. *********************** 97 APPENDIX H - DISTRIBUTION FILES The installation file Install-Xplor8-xyz.exe sets up the following files, in the sub-directories listed below. Note that the Xplor8 printed Manual itself is an Adobe Acrobat (.pdf) file which must be downloaded from the web site separately. Primary installation folder: ReadMe.txt Xplor8.exe InstallLib.dll UnInstall.exe General set-up instructions and late-breaking information (not always included) The main monitor/debugging program Files connected with installing and uninstalling Sub-folder ..\Help\ Xplor8.HLP Xplor8.CNT On-line help files. Sub-folder ..\MCU\ 908GP32.cfg 908JB8.cfg 908JK1.cfg 908JK3.cfg 908JL3.cfg 908QT1.cfg 908QT2.cfg 908QT4.cfg 908QY1.cfg 908QY2.cfg 908QY4.cfg Configuration information for MCU's Sub-folder ..\Opcodes\ HC08_Opcodes.csv Opcode and instruction information. Applies to all chips Sub-folder ..\Utility\ GP32_UT1.S19 GP32_UT2.S19 GP32_UT3.S19 JB8_UT1.S19 JKL_UT1.S19 JKL_UT2.S19 QTY_UT1.S19 QTY_UT2.S19 See Appendix D for an explanation of what each utility does GP32_UT1.ASM GP32_UT2.ASM Source files for the above 98 GP32_UT3.ASM JB8_UT1.ASM JKL_UT1.ASM JKL_UT2.ASM QTY_UT1.ASM QTY_UT2.ASM Sub-folder ..\Projects\ Default location for project files. Sub-folder ..\Registers\ Regs_908GP32.csv Control register information for the 908GP32 Regs_908JB8.csv Control register information for the 908JB8 Regs_908JL3.csv Control register information for the 908JL3 Regs_908QT1.csv Regs_908QT24.csv Regs_908QY1.csv Regs_908QY24.csv Control register information for the QT and QY chips Sub-folder ..\Samples\ TermDemo.asm HC908 assembly language program to demonstrate the use of the terminal window. See Terminal Demonstration Program. Looptest.asm Elementary HC908 program to demonstrate the tracing of branching instructions Above program assembled to start at $FB00, in Motorola S19 format. Assembler output listing Symbol table for above program LOOPTEST.S19 LOOPTEST.LST LOOPTEST.SYM OddBrk.asm Assembly language program which, when assembled and run, shows up the odd behaviour of the HC908 Break Module in certain circumstances. OscTrim.asm Program to trim the internal oscillator available on certain HC908 chips. See this source code file for an explanation of its use. JB8.hdr QY4.hdr Resource header files String.rtn String handling routines Sample1.macr Sample macro library file 99 APPENDIX J - Xplor8 REVISION HISTORY & KNOWN BUGS Revision History Known Bugs: Does not display correctly on operating systems, such as Microsoft Vista®, when using displays set to 120 dpi or more. Display is effectively unusable. Only current workaround is to use 96 dpi. 100