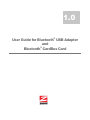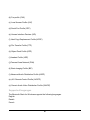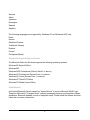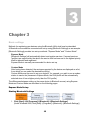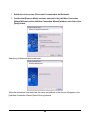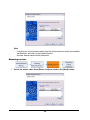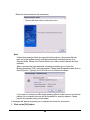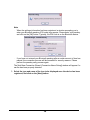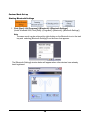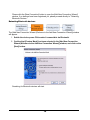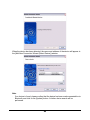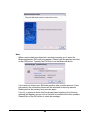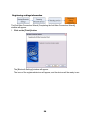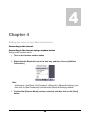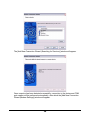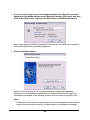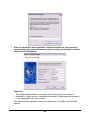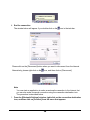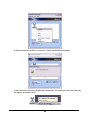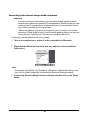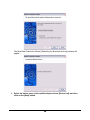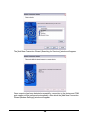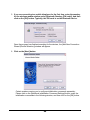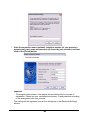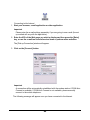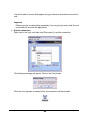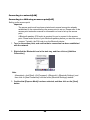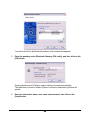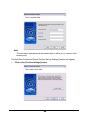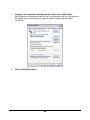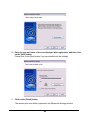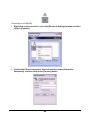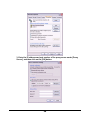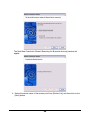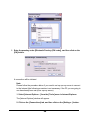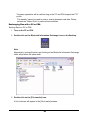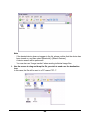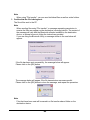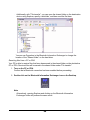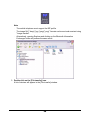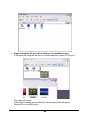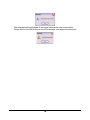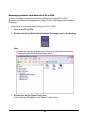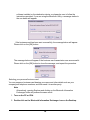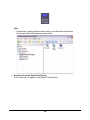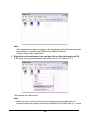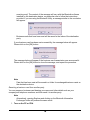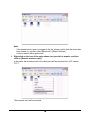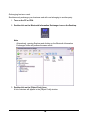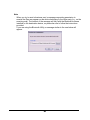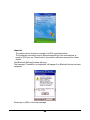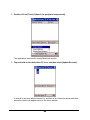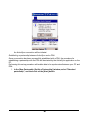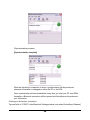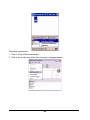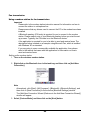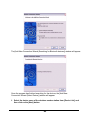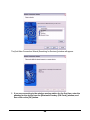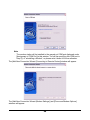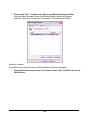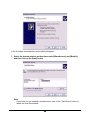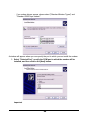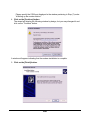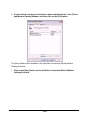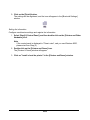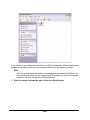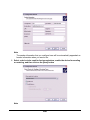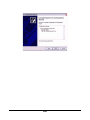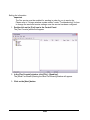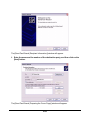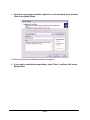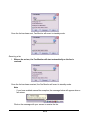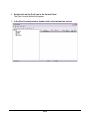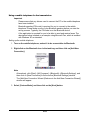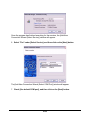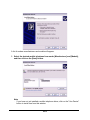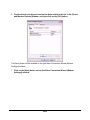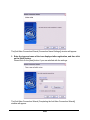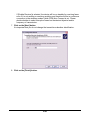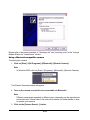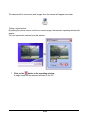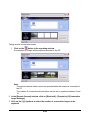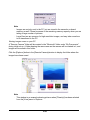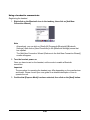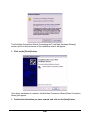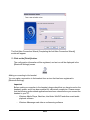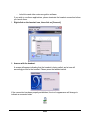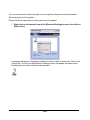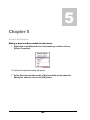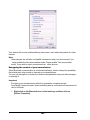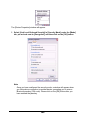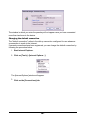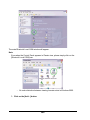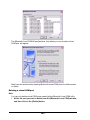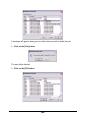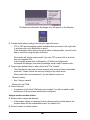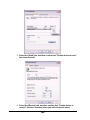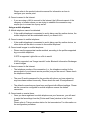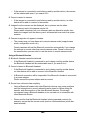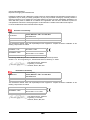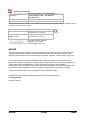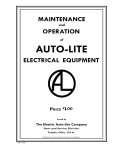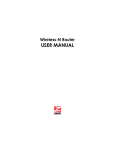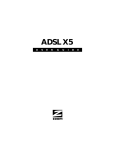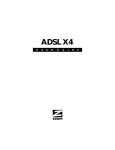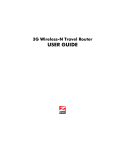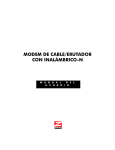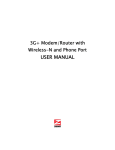Download Zoom 4320A User guide
Transcript
1.0 User Guide for Bluetooth® USB Adapter and Bluetooth® CardBus Card Contents Introduction 4 Chapter 1 5 Supported profiles 5 Supported languages 6 Supported operating systems 7 Limitations 7 Chapter 2 9 Setup for Windows 98SE/ME/2000/XP 9 Chapter 3 10 Basic settings Express Mode Set-up Starting Bluetooth Settings Detecting Bluetooth devices Detecting services Registering settings information Custom Mode Set-up Starting Bluetooth Settings Detecting Bluetooth devices Detecting services Registering settings information 10 10 10 11 13 16 18 18 19 21 26 Chapter 4 28 Making the most of your Bluetooth device Connecting to the internet Connecting to the internet using a modem station Connecting to the internet using a mobile telephone Connecting to a network[LAN] Connecting to a LAN using an access point[LAP] Connecting to a LAN using an access point[PAN] Sending files Exchanging files with a PC or PDA Sending images to a mobile telephone Exchanging business card data with a PC or PDA Synchronizing data with a PDA Fax transmission 28 28 28 37 46 46 55 60 61 67 71 82 92 2 Using a modem station for fax transmission Using a mobile telephone for fax transmission Using a Bluetooth-compatible camera Using a headset to communicate 92 115 131 136 Chapter 5 144 Advanced features Making a device undiscoverable to other users Encrypting the content of your transmissions Changing the default connection Manually creating a virtual Bluetooth COM port Clients and servers Creating a virtual COM port Deleting a virtual COM port 144 144 145 147 150 150 151 153 Chapter 6 155 Troubleshooting 155 Registering your product and getting assistance 167 Appendix A 168 Regulatory information 168 3 i Introduction Bluetooth® is an open specification for a cutting-edge technology that enables short-range wireless connections between desktop and laptop computers, personal digital assistants, cellular phones, printers, scanners, digital cameras and even home appliances — on a globally available band (2.4GHz) for worldwide compatibility. In a nutshell, Bluetooth unplugs your digital peripherals and makes cable clutter a thing of the past. Now you can connect your PDA or PC to Bluetooth® enabled mobile phone with this Bluetooth® adapter. You can access e-mail & Internet no matter where you are with just a little help from your Bluetooth® mobile phone. Plus, when you are back in the office, you can hook yourself up to your office network as well as communicate with other Bluetooth®-enabled devices. To use your Bluetooth Adapter with a Bluetooth-enabled device, you first need to install the Bluetooth Adapter. You then need to set up the service for that device using the Bluetooth Settings. Please see the appropriate sections in this User Guide for directions. 4 1 Chapter 1 Supported profiles Windows 98SE/ME This Bluetooth Stack for Windows supports the following profiles. Please note that profiles HSP, PAN, BIP, A2DP, AVRCP and GAVDP are supported by Windows XP and Windows 2000 only. (a) Dial-Up Network (DUN) (b) Fax profile (FAX) (c) Local Access Profile (LAP) (d) Serial Port Profile (SPP) (e) Human Interface Devices (HID) (f) Hard Copy Replacement Profile (HCRP) (g) File Transfer Profile (FTP) (h) Object Push Profile (OPP) Windows 2000/XP (a) Dial-Up Network (DUN) 5 (b) Fax profile (FAX) (c) Local Access Profile (LAP) (d) Serial Port Profile (SPP) (e) Human Interface Devices (HID) (f) Hard Copy Replacement Profile (HCRP) (g) File Transfer Profile (FTP) (h) Object Push Profile (OPP) (i) Headset Profile (HSP) (j) Personal Area Network (PAN) (k) Basic Imaging Profile (BIP) (l) Advanced Audio Distribution Profile (A2DP) (m) A/V Remote Control Profile (AVRCP) (n) Generic Audio Video Distribution Profile (GAVDP) Supported languages The Bluetooth Stack for Windows supports the following languages. English Danish French 6 German Italian Japanese Norwegian Spanish Swedish The following languages are supported by Windows XP and Windows 2000 only. Dutch Korean Simplified Chinese Traditional Chinese Russian Finnish Portuguese (Brazil) Supported operating systems The Bluetooth Stack for Windows supports the following operating systems. Windows 98 Second Edition Windows ME Windows 2000 Professional (Service Pack 3 or above) Windows XP Professional (Service Pack 1 or above) Windows XP Home (Service Pack 1 or above) Windows XP Tablet PC Edition Windows XP Media Center Edition Limitations (a) External Bluetooth drivers cannot be "signed drivers" to receive Microsoft WHQL logo. Therefore, Microsoft's "Unsigned driver" warning messages may pop up during the software installation, Bluetooth headset, mouse or keyboard setup. Please install the drivers and then follow the on-screen instructions. 7 (b) On Swedish Windows XP, an error message (error code = 633) may be seen during dialup. Please update the operating system to Windows XP Service Pack 2 or refer to Microsoft knowledge base #831717. (c) Windows XP fast user switch is not supported. When switching to another user, the Bluetooth Manager is not launched. Please log off before switching to another user. (d) If "automatic FAX receiving" is enabled on Microsoft FAX manager, and if DUN, FAX, or LAP profile icon is registered on Bluetooth Settings, and then Bluetooth's "resume from standby" may take a couple of minutes to turn on. (e) Windows 98 Second Edition: If the "Install New Modem" dialog pops up when setting up a Bluetooth modem, mobile phone, or access point, please choose "Don't detect my modem; I will select from a list". Otherwise, the system may freeze during the modem detection. If the manual for your Bluetooth device does not specify a modem driver, then please select "Standard 33600bps modem". (f) Before connecting or disconnecting a Bluetooth headset, please exit any voice or soundrelated applications (e.g. Windows Messenger, Windows Media Player). The audio input and output may not be switched properly if those applications are running. This same precaution is important prior to system standby, hibernate or shutdown, and prior to turning off or unplugging the primary Bluetooth device. 8 2 Chapter 2 Setup for Windows 98SE/ME/2000/XP Installing Bluetooth software for Windows 1. Do not plug the Bluetooth device into your computer yet. You need to install the software first. 2. Insert the installation CD into the CD drive. The CD should start automatically and the Language Selection screen should appear. (If it does not, double-click the My Computer icon on your desktop and then, in the My Computer window, double-click the Zoom icon.) 3. In the Language Selection window, choose your language. 4. In the next window, select Installation Wizard then choose the name of your Bluetooth device. 5. Follow the prompts to install the software. Note: Please accept the licensing agreement when prompted. 6. Windows XP/2000 users only: If the Driver Signature Notice message box appears, click OK. 7. When prompted, plug the Bluetooth device into your computer. (If you are using the USB Adapter, you may find it helpful to connect the supplied USB cable between the USB Adapter and the USB port.) Then click OK to continue the installation. 8. When the installation is complete, click Finish, then Yes. Your computer will shut down and restart. 9. To use your Bluetooth USB Adapter or PC Card with another Bluetooth device, you need to set up the service for that device using the Bluetooth Settings. Please see the additional chapters in this Bluetooth USB Adapter User Guide for directions. 9 3 Chapter 3 Basic settings Methods for registering new devices using the Bluetooth Utility shall now be described. A Bluetooth mouse shall be connected and set up using [Bluetooth Settings] as an example. [Bluetooth Settings] provides two set-up methods: "Express Mode" and "Custom Mode." − − Express Mode [Bluetooth Settings] will automatically detect and register services. If several services (profiles) are supported by the device the service that has been set to the highest priority shall be selected and registered. Express Mode is normally recommended for device set-up. Custom Mode After having been detected, the services supported by the device are displayed as a list, from which you can select the desired function(s). Custom Mode must be used to set up a device if, for example, you wish to use a modem station to send a fax (because in Express Mode, the DUN profile will be automatically selected since it has a higher priority than the FAX profile). The differences between setting up the same device (a Bluetooth mouse) using Express Mode and Custom Mode are described on the following pages. Express Mode Set-up Starting Bluetooth Settings 1. Click [Start]![All Programs]![Bluetooth]![Bluetooth Settings]. (Under Windows 2000, click [Start]→[Programs]→[Bluetooth]→[Bluetooth Settings].) 10 Note − The same result can be achieved by right-clicking on the Bluetooth icon in the task tray and selecting [Bluetooth Settings] from the menu that appears. The [Bluetooth Settings] window below will appear when other devices have already been registered. Please click the [New Connection] button to open the [Add New Connection Wizard] window. If no devices have been registered yet, please proceed directly to "Detecting Bluetooth Devices." Detecting Bluetooth devices The [Add New Connection Wizard (Welcome to the Add New Connection Wizard)] window will appear. 11 1. Switch the device power ON to make it connectable via Bluetooth. 2. Confirm that [Express Mode] has been selected in the [Add New Connection Wizard (Welcome to the Add New Connection Wizard)] window, and click on the [Next] button. Searching for Bluetooth devices will start. When the device has been detected, the name and address of the device will appear in the [Add New Connection Wizard (Select Device)] window. 12 Note − − If no device is found, please confirm that the device has been made connectable via Bluetooth, and click on the [Update] button. A further device search will be performed. Detecting services 1. Select the device name from [Device List] and click on the [Next] button. 13 Bluetooth device detection will commence. Note − − − If several services (profiles) are supported by the device, the service that has been set to the highest priority shall be automatically selected and set up in Express Mode. Please use Custom Mode if you wish to select desired services manually. When a service has been detected, a window prompting you to enter the Bluetooth passkey (PIN code) may appear. Please enter the passkey and click on the [OK] button. Typically, the PIN code is on the Bluetooth device. If you have not entered your Bluetooth passkey after a certain amount of time has passed, the connection process will be cancelled for security reasons. Please perform the passkey entry process again. A message will appear prompting you to prepare the device for connection. 2. Click on the [OK] button. 14 Note − − When the settings information has been registered, a window prompting you to enter your Bluetooth passkey (PIN code) may appear. Please enter your passkey and click on the [OK] button. Typically, the PIN code is on the Bluetooth device. If you have not entered your Bluetooth passkey after a certain amount of time has passed, the connection process will be cancelled for security reasons. Please perform the passkey entry process again. The [Add New Connection Wizard (Connection Name Setup)] window will appear if a service has been properly detected. 3. Select the type and name of the icon to be displayed once the device has been registered, and click on the [Next] button. 15 Note − If you wish to change the icon, please click on the [Change Icon] button and select your preferred icon from the list that appears. Registering settings information 16 The [Add New Connection Wizard (Completing the Add New Connection Wizard)] window will appear. 1. Click on the [Finish] button The [Bluetooth Settings] window will appear. The icons of the registered devices will appear, and the devices will be ready to use. 17 Custom Mode Set-up Starting Bluetooth Settings 1. Click [Start]![All Programs]![Bluetooth]![Bluetooth Settings]. (Under Windows 2000, click [Start]→[Programs]→[Bluetooth]→[Bluetooth Settings].) Note − The same result can be achieved by right-clicking on the Bluetooth icon in the task tray and selecting [Bluetooth Settings] from the menu that appears. The [Bluetooth Settings] window below will appear when other devices have already been registered. 18 Please click the [New Connection] button to open the [Add New Connection Wizard] window. If no devices have been registered yet, please proceed directly to "Detecting Bluetooth Devices." Detecting Bluetooth devices The [Add New Connection Wizard (Welcome to the Add New Connection Wizard)] window will appear. 1. Switch the device power ON to make it connectable via Bluetooth. 2. Confirm that [Custom Mode] has been selected in the [Add New Connection Wizard (Welcome to the Add New Connection Wizard)] window, and click on the [Next] button. Searching for Bluetooth devices will start. 19 When the device has been detected, the name and address of the device will appear in the [Add New Connection Wizard (Select Device)] window. Note − If no device is found, please confirm that the device has been made connectable via Bluetooth, and click on the [Update] button. A further device search will be performed. 20 Detecting services 1. Select the device name from [Device List] and click on the [Next] button. Bluetooth device detection will commence. 21 Note − − − When a service has been detected, a window prompting you to enter the Bluetooth passkey (PIN code) may appear. Please enter the passkey and click on the [OK] button. Typically, the PIN code is on the Bluetooth device. If you have not entered your Bluetooth passkey after a certain amount of time has passed, the connection process will be cancelled for security reasons. Please perform the passkey entry process again. If you try to register a device that has already been registered, the following message will appear, and you will not be able to proceed with further operation. Please click on the [OK] button to close the message. 22 The services supported by the device will be displayed. 2. Select the desired service and click on the [Next] button. Note − When a device supports several services If the device supports several services, you can use Custom Mode to manually select the services (profiles) you wish to use from the list that appears under [Select Services]. Example: List of wireless modem station services 23 If Express Mode is used to perform the set-up, the highest-priority service in the device will be automatically selected and configured. 3. Click on the [OK] button. Note − − When the settings information has been registered, a window prompting you to enter your Bluetooth passkey (PIN code) may appear. Please enter your passkey and click on the [OK] button. Typically, the PIN code is on the Bluetooth device. If you have not entered your Bluetooth passkey after a certain amount of time has passed, the connection process will be cancelled for security reasons. Please perform the passkey entry process again. The [Add New Connection Wizard (Connection Name Setup)] window will appear if a service has been properly detected. 4. Select the type and name of the icon to be displayed once the device has been registered, and click on the [Next] button. 24 Note − If you wish to change the icon, please click on the [Change Icon] button and select your preferred icon from the list that appears. 25 Registering settings information The [Add New Connection Wizard (Completing the Add New Connection Wizard)] window will appear. 1. Click on the [Finish] button The [Bluetooth Settings] window will appear. The icons of the registered devices will appear, and the devices will be ready to use. 26 27 4 Chapter 4 Making the most of your Bluetooth device Connecting to the internet Connecting to the internet using a modem station Setting up the modem station 1. Turn on the wireless modem station. 2. Right-click the Bluetooth icon in the task tray, and then click on [Add New Connection]. Note − Alternatively, click [Start]→[All Programs]→[Bluetooth]→[Bluetooth Settings], and then click on [New Connection] from the active [Bluetooth Settings] window. 3. Confirm that [Express Mode] has been selected, and then click on the [Next] button. 28 The [Add New Connection Wizard (Searching for Bluetooth devices)] window will appear. 4. Select the device name of the wireless modem station from [Device List], and then click on the [Next] button. 29 The [Add New Connection Wizard (Searching for Services)] window will appear. Once a service has been detected successfully, connection to the device and COM port creation will be performed automatically, after which the [Add New Connection Wizard (Modem Settings)] window will appear. 30 5. If you are connecting to a wireless modem station for the first time, enter the passkey for the modem station under [Bluetooth Passkey (PIN code)], and then click on the [OK] button. Typically, the PIN code is on the Bluetooth device. Once the program has finished searching for the devices, the [Add New Connection Wizard (Device Selection)] window will appear. 6. Click on the [Next] button. Certain modems require you to configure initialization commands separately. Please click on the [Additional initialization Command Settings] button, enter the initialization commands in the following window, and then click on the [OK] button. Note − Please refer to the modem or mobile phone instruction manual for further detail or mobile phone instruction manual for further details on initialization commands. 31 7. Enter the connection name (optional), telephone number (of your provider's access point), user name and password (as issued by your provider), and then click on the [Finish] button. Important The sample entries shown in the window are provided solely for purpose of explanation. Please use your own telephone number, ID and password according to the arrangement with your provider. The settings will be registered, and an icon will appear in the [Bluetooth Settings] window. 32 Connecting to the Internet 1. Start your browser, e-mail application or other application Important Please enter the e-mail settings separately if you are going to use e-mail (the setup method will vary with the application). 2. Enter the URL of the Web page you wish to display and then press the [Enter] key, or use the e-mail tool to send/receive items or perform other activities. The [Dial-up Connection] window will appear. 3. Click on the [Connect] button Important A connection will be automatically established with the modem station if COM Auto Connect is available. If COM Auto Connect is not available, please manually connect to the modem station. The following message will appear once you have connected to the Internet. 33 4. End the connection The window below will appear if you double-click on the icon in the task bar. Please click on the [Disconnect] button when you want to disconnect from the Internet. Alternatively, please right-click on the icon, and then click on [Disconnect]. Note − You can start an application to make an automatic connection to the Internet, but you can also make a manual connection using the connection destination icon. The procedure is described below. 1. From the [Bluetooth Settings] window, right-click on the connection destination icon, and then click on [Connect] from the menu that appears. 34 A window indicating that the connection is being established will appear. If the connection has been established successfully, the connection icon and task tray will appear as shown below. 35 You will be able to browse Web pages using your browser and send and receive email. Important Please enter the e-mail settings separately if you are going to use e-mail (the setup method will vary with the application). 2. End the connection Right-click on the icon, and then click [Disconnect] to end the connection. The following message will appear. Click on the [Yes] button. When the icon appears as shown below, the connection will have ended. 36 Connecting to the internet using a mobile telephone Important − − In order to connect to the Internet, you must have already signed up with a provider and obtained a connection ID and password. Please ensure you have confirmed the ID, password and telephone number of your provider's access point before you begin the set-up process. A Bluetooth passkey (PIN code) is required for you to connect to the mobile telephone. Please make a note of your Bluetooth passkey before you start the set-up process. Typically, the PIN code is on the Bluetooth device. Configuring a mobile telephone for use a modem 1. Turn on the mobile phone, and set it to be connectable via Bluetooth. 2. Right-click the Bluetooth icon in the task tray, and then click on [Add New Connection]. Note − Alternatively, click [Start]→[All Programs]→[Bluetooth]→[Bluetooth Settings], and then click on [New Connection] from the active [Bluetooth Settings] window. 3. Confirm that [Express Mode] has been selected, and then click on the [Next] button. 37 The [Add New Connection Wizard (Searching for Bluetooth devices)] window will appear. 4. Select the device name of the mobile telephone from [Device List], and then click on the [Next] button. 38 The [Add New Connection Wizard (Searching for Services)] window will appear. Once a service has been detected successfully, connection to the device and COM port creation will be performed automatically, after which the [Add New Connection Wizard (Modem Settings)] window will appear. 39 5. If you are connecting to a mobile telephone for the first time, enter the passkey for the wireless modem station under [Bluetooth Passkey (PIN code)], and then click on the [OK] button. Typically, the PIN code is on the Bluetooth device. Once the program has finished searching for the devices, the [Add New Connection Wizard (Device Selection)] window will appear. 6. Click on the [Next] button. Certain modems require you to configure initialization commands separately. Please click on the [Additional initialization Command Settings] button, enter the initialization commands in the following window, and then click on the [OK] button. 40 7. Enter the connection name (optional), telephone number (of your provider's access point), user name and password (as issued by your provider), and then click on the [Finish] button. Important The sample entries shown in the window are provided solely for purpose of explanation. Please use your own telephone number, ID and password according to the arrangement with your provider. The settings will be registered, and an icon will appear in the [Bluetooth Settings] window. 41 Connecting to the Internet 1. Start your browser, e-mail application or other application Important Please enter the e-mail settings separately if you are going to use e-mail (the setup method will vary with the application). 2. Enter the URL of the Web page you wish to display and then press the [Enter] key, or use the e-mail tool to send/receive items or perform other activities. The [Dial-up Connection] window will appear. 3. Click on the [Connect] button Important A connection will be automatically established with the modem station if COM Auto Connect is available. If COM Auto Connect is not available, please manually connect to the mobile telephone . The following message will appear once you have connected to the Internet. 42 4. End the connection The window below will appear if you double-click on the icon in the task bar. Please click on the [Disconnect] button when you want to disconnect from the Internet. Alternatively, please right-click on the icon, and then click on [Disconnect]. Note − You can start an application to make an automatic connection to the Internet, but you can also make a manual connection using the connection destination icon. The procedure is described below. 1. From the [Bluetooth Settings] window, right-click on the connection destination icon, and then click on [Connect] from the menu that appears. 43 A window indicating that the connection is being established will appear. If the connection has been established successfully, the connection icon and task tray will appear as shown below. 44 You will be able to browse Web pages using your browser and send and receive email. Important Please enter the e-mail settings separately if you are going to use e-mail (the setup method will vary with the application). 2. End the connection Right-click on the icon, and then click [Disconnect] to end the connection. The following message will appear. Click on the [Yes] button. When the icon appears as shown below, the connection will have ended. 45 Connecting to a network[LAN] Connecting to a LAN using an access point[LAP] Setting up the access point Important − − The access point must have been started and a normal connection already established to the network before the access point is set up. Please refer to the access point instruction manual for information on how to set up the access point. A Bluetooth passkey (PIN code) is required for you to connect to the access point. Please make a note of your Bluetooth passkey before you start the set-up process. Typically, the PIN code is on the Bluetooth device. 1. Turn on the access point, and confirm that a connection has been established with the network. 2. Right-click the Bluetooth icon in the task tray, and then click on [Add New Connection]. Note − Alternatively, click [Start]→[All Programs]→[Bluetooth]→[Bluetooth Settings], and then click on [New Connection] from the active [Bluetooth Settings] window. 3. Confirm that [Express Mode] has been selected, and then click on the [Next] button. 46 The [Add New Connection Wizard (Searching for Bluetooth devices)] window will appear. 4. Select the device name of the access point from [Device List], and then click on the [Next] button. 47 You will be asked for the Bluetooth passkey in the window that appears. 5. Enter the passkey under [Bluetooth Passkey (PIN code)], and then click on the [OK] button. Service detection and COM port creation will be performed automatically. The [Add New Connection Wizard (Create Connection Destination)] window will appear. 6. Enter the connection name, user name and password, then click on the [Next] button. 48 Note − The user name and password are entered here to allow you to connect to the access point. The [Add New Connection Wizard (Confirm Dial-up Settings)] window will appear. 7. Click on the [Confirm Settings] button. 49 8. Configure the connection method, and then click on the [OK] button. Set the connection destination used for the LAN connection set up in (6) above as the default connection destination, and then select "Always dial my default connection." 9. Click on the [Next] button. 50 10. Enter the type and name of the icon displayed after registration, and then click on the [Next] button. Please click on the [Next] button if you are satisfied with the settings. 11. Click on the [Finish] button. The access point icon will be registered in the [Bluetooth Settings] window. 51 Connecting to a LAN(LAP) 1. Right-click on the connection icon in the [Bluetooth Settings] window, and then click on [Connect]. 2. Confirm that "Direct connection" has been selected under [Connection Destination], and then click on the [Connect] button 52 A connection will be initiated. Note − − − This is an example of what happens when you use "Direct connection" as a connection name under "Connect to access point." If a name different from the connection name is used, that name will appear under [Connection Destination]. Please simply click on [Settings] if no user name or password have been entered (i.e., if those fields have been left blank) Please change the connection destination if a different connection name (for a dial-up connection) appears in [Connection Destination]. Once you connect to the network, Internet Explorer will start automatically, and you will be able to exchange data with other computers on the network. Note Please follow the procedure below if you need to set up a proxy server to connect to the Internet (the following procedure is not necessary if the PC you are going to use has already been set up as a proxy server). 1. Select [Internet Options...] from the [Tools] menu in Internet Explorer. The [Internet Options] window will appear. 2. Click on the [Connections] tab, and then click on the [Settings...] button. 53 3. Enter the IP address and port number of the proxy server under [Proxy Server], and then click on the [OK] button. 54 Connecting to a LAN using an access point[PAN] Setting up the access point Important The access point must have been started and a normal connection already established to the network before the access point is set up. Please refer to the access point instruction manual for information on how to set up the access point. − A Bluetooth passkey (PIN code) is required for you to connect to the access point. Please make a note of your Bluetooth passkey before you start the set-up process. Typically, the PIN code is on the Bluetooth device. − 1. Turn on the access point, and confirm that a connection has been established with the network. 2. Right-click the Bluetooth icon in the task tray, and then click on [Add New Connection]. Note − Alternatively, click [Start]→[All Programs]→[Bluetooth]→[Bluetooth Settings], and then click on [New Connection] from the active [Bluetooth Settings] window. 3. Confirm that [Express Mode] has been selected, and then click on the [Next] button. 55 The [Add New Connection Wizard (Searching for Bluetooth devices)] window will appear. 4. Select the device name of the access point from [Device List], and then click on the [Next] button. 56 You will be asked for the Bluetooth passkey in the window that appears. 5. Enter the passkey under [Bluetooth Passkey (PIN code)], and then click on the [OK] button. Service detection and COM port creation will be performed automatically. The [Add New Connection Wizard (Connection Name Settings)] window will appear. 6. Enter the type and name of the icon displayed after registration, and then click on the [Next] button. Please click on the [Next] button if you are satisfied with the settings. 57 The [Add New Connection Wizard (Completing the Add New Connection Wizard)] window will appear. 7. Click on the [Finish] button. The access point icon will be registered in the [Bluetooth Settings] window. This will complete the access point set-up process. Connecting to a LAN(PAN) 1. Right-click on the connection icon in the [Bluetooth Settings] window, and then click on [Connect]. 58 2. Enter the passkey under [Bluetooth Passkey (PIN code)], and then click on the [OK] button. A connection will be initiated. Note Please follow the procedure below if you need to set up a proxy server to connect to the Internet (the following procedure is not necessary if the PC you are going to use has already been set up as a proxy server). 1. Select [Internet Options...] from the [Tools] menu in Internet Explorer. The [Internet Options] window will appear. 2. Click on the [Connections] tab, and then click on the [Settings...] button. 59 3. Enter the IP address and port number of the proxy server under [Proxy Server], and then click on the [OK] button. Sending files You can send and receive files other than business card data with a Bluetooth-enabled PC or PDA. Use "File transfer" in the Bluetooth Information Exchanger to exchange files. Note 60 − − The same operations will be valid as long as the PC and PDA support the FTP profile "File transfer" cannot be used to send or receive business card data. Please instead use "Object Push" to perform these activities. Exchanging files with a PC or PDA Sending files to a PC or PDA 1. Turn on the PC or PDA. 2. Double-click on the Bluetooth Information Exchanger icon on the Desktop. Note Alternatively, opening Explorer and clicking on the Bluetooth Information Exchanger folder will produce the same result. 3. Double-click on the [File transfer] icon. A list of devices will appear in the [File transfer] window. 61 Note − − If the desired device does not appear in the list, please confirm that the device has been turned on, and then select [Bluetooth]→[Search Devices]. A device search will be performed. You can also use "Image transfer" when sending individual image files. 4. Use the mouse to drag and drop the file you wish to send over the destination icon. In this case, the file will be sent to a PC named "PC-1". 62 Note − When using "File transfer", you can send individual files as well as entire folders. 5. Confirm that the file is being sent. The file will be sent to the PC. Note − When sending files using "File transfer", a message requesting permission to receive the files may appear on the destination (receiving) device. The content of the message will vary with the Bluetooth software installed on the destination device, so please be sure to follow the instructions provided. If you are using the Bluetooth Utility, a message similar to the one below will appear. If the file has been sent successfully, the message below will appear. Please click on the [OK] button. The message below will appear if the file transmission was unsuccessful. Please click on the [OK] button to close the message, and repeat the procedure. Note − Files that have been sent will be saved in a file transfer shared folder on the destination device. 63 − Additionally, with "File transfer", you can open the shared folder on the destination device using Explorer, specify a subfolder, and then send the file there. You can use Properties in the Bluetooth Information Exchanger to change the location of the "Shared folder" on the hard drive. Receiving files from a PC or PDA Your PC is able to receive files that have been saved in the shared folder on the destination PC or PDA. Received files will be saved in the shared folder under "File transfer". 1. Turn on the PC or PDA. Confirm that a Bluetooth connection has been enabled before proceeding. 2. Double-click on the Bluetooth Information Exchanger icon on the Desktop. Note − Alternatively, opening Explorer and clicking on the Bluetooth Information Exchanger folder will produce the same result. 64 3. Double-click on the [File transfer] icon A list of devices will appear in the [File transfer] window. In this case, the file will be received from the PDA named "My Mobile". 65 4. Double-click on the [PDA-1] icon The file saved in the shared folder in "My Mobile" will appear. 5. Right-click on the file you wish to receive, and then select "Receive file". The file will be received from a PDA. Note − With "File transfer", you can send individual files as well as entire folders. Please right-click on the folder you wish to receive, and select "Receive folder". Subsequent operations should be performed in the same manner as when receiving individual files. If the file has been received successfully, the message below will appear. Please click on the [OK] button. 66 The message below will appear if the file transmission was unsuccessful. Please click on the [OK] button to close the message, and repeat the procedure. Note − The received file will be saved in the "Shared folder" under "File transfer" in the Bluetooth Information Exchanger You can use Properties under the Bluetooth Information Exchanger to specify the location of the "Shared folder" on the hard drive. Sending images to a mobile telephone 1. Turn on the PC or PDA. 2. Double-click on the Bluetooth Information Exchanger icon on the Desktop. 67 Note − − − The mobile telephone must support the BIP profile. The image file”(*.bmp)(*.jpg,*.jpeg)(*.png)” formats can be sent and received using "Image transfer". Alternatively, opening Explorer and clicking on the Bluetooth Information Exchanger folder will produce the same result. 3. Double-click on the [File transfer] icon. A list of devices will appear in the [File transfer] window. 68 4. Drag and drop the file you wish to send over the destination icon. In this case, the image will be sent to a mobile telephone named "BT-Phone-1". The image will be sent. If the image has been sent successfully, the message below will appear. Please click on the [OK] button. 69 The message below will appear if the image transmission was unsuccessful. Please click on the [OK] button to close the message, and repeat the procedure. 70 Exchanging business card data with a PC or PDA You can exchange business card data with a Bluetooth-enabled PC or PDA. Business card data are exchanged using "Object Push" under Bluetooth Information Exchanger. Selecting a business card and sending it to a PC or PDA 1. Turn on the PC or PDA. 2. Double-click on the Bluetooth Information Exchanger icon on the Desktop. Note − Alternatively, opening Explorer and clicking on the Bluetooth Information Exchanger folder will produce the same result. 3. Double-click on the [Object Push] icon. A list of devices will appear in the [Object Push] window. 71 Note − If the desired device does not appear in the list, please confirm that the device has been turned on, and then select [Bluetooth]→[Search Devices]. A device search will be performed. 4. Use the mouse to drag and drop the business card you wish to send over the destination icon In this case, the business card will be sent to a PC named "PC-1". Note − When you try to send a business card, a message requesting permission to receive the card may appear on the device belonging to the other party (i.e., on the receiving end). The content of the message will vary with the Bluetooth 72 software installed on the destination device, so please be sure to follow the instructions provided. If you are using the Bluetooth Utility, a message similar to the one below will appear. If the business card has been sent successfully, the message below will appear. Please click on the [OK] button. The message below will appear if the business card transmission was unsuccessful. Please click on the [OK] button to close the message, and repeat the procedure. Selecting your personal business card You can prepare a business card bearing your name and other details such as your company and telephone numbers, and then send it to another party. Note − Alternatively, opening Explorer and clicking on the Bluetooth Information Exchanger folder will produce the same result. 1. Turn on the PC or PDA. 2. Double-click on the Bluetooth Information Exchanger icon on the Desktop. 73 Note − Alternatively, opening Explorer and clicking on the Bluetooth Information Exchanger folder will produce the same result. 3. Double-click on the [Object Push] icon. A list of devices will appear in the [Object Push] window. 74 Note − If the desired device does not appear in the list, please confirm that the device has been turned on, and then select [Bluetooth]→[Search Devices]. A device search will be performed. 4. Right-click on the destination icon, and then click on [Send business card To]. In this case, your personal business card will be sent to a PC named "PC-1". The business card will be sent. Note − When you try to send a business card, a message requesting permission to receive the files may appear on the device belonging to the other party (i.e., on the 75 receiving end). The content of the message will vary with the Bluetooth software installed on the destination device, so please be sure to follow the instructions provided. If you are using the Bluetooth Utility, a message similar to the one below will appear. − Business cards that have been sent will be saved in the Inbox of the destination party. If your business card has been sent successfully, the message below will appear. Please click on the [OK] button. The message below will appear if the business card transmission was unsuccessful. Please click on the [OK] button to close the message, and repeat the procedure. Note − Data that has been sent will be saved in a folder for exchanged business cards on the destination device. Receiving a business card from another party You can prepare a business card bearing your name and other details such as your company and telephone numbers, and then send it to another party. Note − Alternatively, opening Explorer and clicking on the Bluetooth Information Exchanger folder will produce the same result. 1. Turn on the PC or PDA. 76 2. Double-click on the Bluetooth Information Exchanger icon on the Desktop. Note − Alternatively, opening Explorer and clicking on the Bluetooth Information Exchanger folder will produce the same result. 3. Double-click on the [Object Push] icon. A list of devices will appear in the [Object Push] window. 77 Note − If the desired device does not appear in the list, please confirm that the device has been turned on, and then select [Bluetooth]→[Search Devices]. A device search will be performed. 4. Right-click on the icon of the party whose card you wish to acquire, and then click on [Receive business card] In this case, the business card of the other party will be acquired from a PC named "PC-1". The business card will be received. 78 Exchanging business cards Simultaneously exchange your business card with one belonging to another party. 1. Turn on the PC or PDA. 2. Double-click on the Bluetooth Information Exchanger icon on the Desktop. Note − Alternatively, opening Explorer and clicking on the Bluetooth Information Exchanger folder will produce the same result. 3. Double-click on the [Object Push] icon. A list of devices will appear in the [Object Push] window. 79 Note − If the desired device does not appear in the list, please confirm that the device has been turned on, and then select [Bluetooth]→[Search Devices]. A device search will be performed. 4. Right-click on the icon of the party with whom you wish to exchange business cards, and then click on [Object Push]. In this case, the business cards will be exchanged with a PC named "PC-1". The business card from the party who executed the "Exchange business cards" command will be sent first. 80 Note − When you try to send a business card, a message requesting permission to receive the files may appear on the device belonging to the other party (i.e., on the receiving end). The content of the message will vary with the Bluetooth software installed on the destination device, so please be sure to follow the instructions provided. If you are using the Bluetooth Utility, a message similar to the one below will appear. 81 Synchronizing data with a PDA When you connect via Bluetooth instead of with a standard cable, you will always be able to synchronize your data without the hassle of having to connect the cable. Connecting using ActiveSync Preparing the PC 1. On the PC, click on [Start]![All Programs]![Microsoft ActiveSync]. The initial ActiveSync set-up window will appear. It is assumed in the explanation below that no ActiveSync connections have been established with other devices. 2. Click [File]![Connection Settings]. 82 The [Connection Settings] window will appear. 3. Place a check next to [Allow serial cable or infrared connection to this COM port], and then select "COM7". Note − In the standard set-up, the port is configured to "COM7" (refer to Steps (3) and (4) under "Preparing the PDA" below). When using a different port, please also change the port number selected in this window Preparing the PDA 1. Tap on the Bluetooth icon in the bottom right of the screen. 83 Important The graphic above shows an example of a PDA operating window. The connection procedure may be different depending on the manufacturer or model of PDA you use. Please refer to the product instruction manuals for further details. The [Bluetooth Settings] window will open. The message "Connection not registered" will appear if no Bluetooth device has been registered. Please tap on [OK] to close the message. 84 2. Double click on [Tools]![Search for peripheral components]. The application searches for nearby Bluetooth devices. 3. Tap and hold on the destination PC icon, and then select [Update Services]. A search for services will be carried out, and then a list of service names and their connection status will appear as list in the lower window. 85 4. Tap and hold on "COM7" from the list of service names, and then select "Register ActiveSync". 5. Tap [OK] in the confirmation message window. 86 An ActiveSync connection will be initiated. Establishing a partnership between ActiveSync and a PDA Once a connection has been successfully established with a PDA, the procedure for establishing a partnership with the PDA will be started by the ActiveSync application on the PC. Performing this set-up procedure will enable data to be synchronised between your PC and PDA. 1. In the [New Partnership (Set Up a Partnership)] window, select "Standard partnership", and then click on the [Next] button. 87 The [New Partnership (Specify Data Synchronisation Method)] window will appear. 2. Select "Synchronise with this PC", and then click on the [Next] button. The [New Partnership (Select Synchronisation Settings)] window will appear. 3. Select the type of information to be synchronised between your PC and PDA, and then click on the [Next] button. 88 The [New Partnership (Completing Setup)] window will appear. 4. Click on the [Finish] button. When you click on the [Finish] button, ActiveSync will begin to synchronize your information. [Confirming changes] 89 (Synchronization process) [Synchronization complete] While the ActiveSync connection is active, synchronization will be performed whenever information is changed on either the PC or the PDA. Once a partnership has been established, every time you start your PC (and PDA) thereafter, a Bluetooth connection will be opened and ActiveSync will synchronize your information. Finishing an ActiveSync connection Tap and hold on "COM7" in the Bluetooth Settings window, and select [ActiveSync Release]. 90 Cancelling a partnership 1. Click on [File]!"Delete partnership". 2. Click on the [Yes] button when the confirmation message appears. 91 Fax transmission Using a modem station for fax transmission Important Please refer to the modem station instruction manual for information on how to connect the station to a telephone line. − Please ensure that any drivers used to connect the PC to the modem have been installed. − A Bluetooth passkey (PIN code) is required for you to connect to the modem station. Please make a note of your Bluetooth passkey before you start the setup process. Typically, the PIN code is on the Bluetooth device. − A fax application is required for you to be able to send and receive faxes. The description below is based on a example using Microsoft Fax, which is installed with Windows XP as standard. If you are going to use a commercially available fax application, then please refer to the manual that came with the application for information on how to send and receive faxes. − Setting up the modem station 1. Turn on the wireless modem station. 2. Right-click on the Bluetooth icon in the task tray, and then click on [Add New Connection]. Note − − Alternatively, click [Start]→[All Programs]→[Bluetooth]→[Bluetooth Settings], and then click on [New Connection] from the active [Bluetooth Settings] window. The [Add New Connection Wizard (Welcome to the Add New Connection Wizard)] window will appear. 3. Select [Custom Mode], and then click on the [Next] button. 92 The [Add New Connection Wizard (Searching for Bluetooth devices)] window will appear. Once the program has finished searching for the devices, the [Add New Connection Wizard (Select Device)] window will appear. 4. Select the device name of the wireless modem station from [Device List], and then click on the [Next] button. 93 The [Add New Connection Wizard (Searching for Services)] window will appear. 5. If you are connecting to the wireless modem station for the first time, enter the passkey for the device from the [Bluetooth Passkey (PIN Code)] window, and then click on the [OK] button. 94 Once the program has finished searching for the services, the [Add New Connection Wizard (Select Service)] window will appear. 6. Select "Fax" under [Select Service], and then click on the [Next] button. The [Add New Connection Wizard (Select COM Port)] window will appear. 7. Check [Use default COM port], and then click on the [Next] button. 95 Note − The modem station will be installed to the grayed-out COM port displayed under [Assignment of COM Port] in this window. You will be specifying this COM port in Step (3) of "●Installing a Modem", so please write it down for future reference. The [Add New Connection Wizard (Connecting to Remote Device)] window will appear. The [Add New Connection Wizard (Modem Settings)] and [Phone and Modem Options] windows will appear. 96 8. Click on the "Add..." button in the [Phone and Modem Options] window. The [Add New Hardware Wizard (Install New Modem)] window will appear. Install the modem by following the instructions in the windows that follow. Installing a modem The [Add New Hardware Wizard (Install New Modem)] window will appear. 1. Check [Don't detect my modem; I will select it from a list], and then click on the [Next] button. 97 A list of modem manufacturers and models will appear. 2. Select the desired wireless modem from under [Manufacturer] and [Models], and then click on the [Next] button. Note − If you have not yet installed a modem driver, click on the "Use Device" button to install one from this window. 98 − If no modem drivers appear, please select "(Standard Modem Types)" and "Standard 33600 bps modem." A window will appear where you can specify the port to which you can install the modem. 3. Select "Selected Port", specify the COM port to which the modem will be installed, and then click on the [Next] button. Important 99 Please specify the COM port displayed in the window pertaining to Step (7) under "●Setting up the modem station." 4. Click on the [Continue] button. The wizard will display the following window by design, but you may disregard it and click on the "Continue" button. A window will appear indicating that the modem installation is complete. 5. Click on the [Finish] button. 100 6. Confirm that the configured modem has been added to the list in the [Phone and Modem Options] window, and then click on the [OK] button. The [Next] button will be enabled on the [Add New Connection Wizard (Modem Settings)] window. 7. Click on the [Next] button on the [Add New Connection Wizard (Modem Settings)] window. 101 The [Add New Connection Wizard (Connection Name Settings)] window will appear. 8. Enter the type and name of the icon displayed after registration, and then click on the [Next] button. Please click on the [Next] button if you are satisfied with the settings. The [Add New Connection Wizard (Completing the Add New Connection Wizard)] window will appear. 102 9. Click on the [Finish] button. The settings will be registered, and the icon will appear in the [Bluetooth Settings] window. Setting fax information Configure send/receive settings and register fax information. 1. Select [Start]![Control Panel], and then double-click on the [Printers and Other Hardware] icon. Note − If the control panel is displayed in "Classic view", and you use Windows 2000, please start from Step (2). 2. Double-click on the [Printers and Faxes] icon. The [Printers & Faxes] window will appear. 3. Click on "Install a local fax printer" in the [Printers and Faxes] window. 103 A window showing installed programs will appear, and a Fax icon will have been created in the [Printers and Faxes] screen. 4. Click on "Send a fax" under "Printer Tasks" on the left side of the window. 104 If you have not yet configured a fax device, the [Fax Configuration Wizard] window will appear. In the window you can enter settings pertaining to the sender (yourself). Note − If the fax configuration information has already been registered, the [Send Fax Wizard] window, which can be viewed under "Sending a fax" below, will appear instead of the [Fax Configuration Wizard] window. 5. Enter the sender information, and click on the [Next] button 105 Note − The sender information that you configure here will be automatically appended as header information when you send a fax. 6. Select a device to be used for fax transmissions, enable the device for sending or receiving, and then click on the [Next] button Note 106 − If [Enable Receive] is selected, the device will be on standby for receiving faxes even if it is not sending or receiving anything, and therefore will be in continuous connection to the wireless modem (when COM Auto Connect is on). Please decide whether to select this option based on the desired objective and/or frequency of transmission. 7. Click on the [Next] button. It is important that you do not change the transmitter subscriber identification. 8. Click on the [Finish] button. 107 108 Setting fax information Important The Fax service must be enabled for sending in order for you to send a fax. Please refer to "Using a wireless modem station" under "Troubleshooting" for how to change the send and receive settings once the service has been configured. 1. Double-click on the [Fax] icon in the Control Panel. The [Fax Console] window will appear. 2. In the [Fax Console] window, click [File]→[Send fax]. The [Send Fax Wizard (Starting the Send Fax Wizard)] window will appear. 3. Click on the [Next] button. 109 The [Send Fax Wizard (Recipient Information)] window will appear. 4. Enter the name and fax number of the destination party, and then click on the [Next] button. The [Send Fax Wizard (Preparing the Cover Page)] window will appear. 110 5. Specify the cover page template, subject line, and note (body text), and then click on the [Next] button. The [Send Fax Wizard (Schedule)] window will appear. 6. If you wish to send the fax immediately, select "Now", and then click on the [Next] button. 111 The [Send Fax Wizard (Completing the Send Fax Wizard)] window will appear. 7. Confirm the destination information and transmission details, and then click on the [Finish] button. The software will automatically dial the number and send the fax. 112 Once the fax has been sent, Fax Monitor will revert to standby mode. Receiving a fax 1. When a fax arrives, the Fax Monitor will start automatically as the fax is received. Once the fax has been received, the Fax Monitor will revert to standby mode. Note − If you have enabled manual fax reception, the message below will appear when a fax arrives. Click on the message with your mouse to receive the fax. 113 2. Double-click on the [Fax] icon in the Control Panel. The [Fax Console] window will appear. 3. In the [Fax Console] window, double-click on the fax that has arrived. 114 Using a mobile telephone for fax transmission Important Please ensure that any drivers used to connect the PC to the mobile telephone have been installed. − Bluetooth passkey (PIN code) is required for you to connect to the mobile telephone. Please make a note of your Bluetooth passkey before you start the set-up process. Typically, the PIN code is on the Bluetooth device. − A fax application is required for you to be able to send and receive faxes. The description below is based on a example using Microsoft Fax, which is installed with Windows XP as standard. − Setting up the mobile telephone 1. Turn on the mobile telephone, and set it to be connectable via Bluetooth. 2. Right-click on the Bluetooth icon in the task tray, and then click on [Add New Connection]. Note − − Alternatively, click [Start]→[All Programs]→[Bluetooth]→[Bluetooth Settings], and then click on [New Connection] from the active [Bluetooth Settings] window. The [Add New Connection Wizard (Welcome to the Add New Connection Wizard)] window will appear. 3. Select [Custom Mode], and then click on the [Next] button. 115 The [Add New Connection Wizard (Searching for Bluetooth devices)] window will appear. Once the program has finished searching for the devices, the [Add New Connection Wizard (Select Device)] window will appear. 4. Select the device name of the mobile telephone from [Device List], and then click on the [Next] button. 116 The [Add New Connection Wizard (Searching for Services)] window will appear. 5. If you are connecting to the mobile telephone for the first time, enter the passkey for the device from the [Bluetooth Passkey (PIN Code)] window, and then click on the [OK] button. 117 Once the program has finished searching for the services, the [Add New Connection Wizard (Select Service)] window will appear. 6. Select "Fax" under [Select Service], and then click on the [Next] button. The [Add New Connection Wizard (Select COM Port)] window will appear. 7. Check [Use default COM port], and then click on the [Next] button. 118 Note − The mobile telephone will be installed to the grayed-out COM port displayed under [Assignment of COM Port] in this window. You will be specifying this COM port in Step (3) of "●Installing a Modem", so please write it down for future reference. The [Add New Connection Wizard (Connecting to Remote Device)] window will appear. 119 The [Add New Connection Wizard (Modem Settings)] and [Phone and Modem Options] windows will appear. 8. Click on the "Add..." button in the [Phone and Modem Options] window. The [Add New Hardware Wizard (Install New Modem)] window will appear. Install the modem by following the instructions in the windows that follow. Installing a modem The [Add New Hardware Wizard (Install New Modem)] window will appear. 1. Check [Don't detect my modem; I will select it from a list], and then click on the [Next] button. 120 A list of modem manufacturers and models will appear. 2. Select the desired mobile telephone from under [Manufacturer] and [Models], and then click on the [Next] button. Note − If you have not yet installed a mobile telephone driver, click on the "Use Device" button to install one from this window. 121 − If no mobile telephone drivers appear, please select "(Standard Modem Types)" and "Standard 33600 bps modem." A window will appear where you can specify the port to which you can install the modem. 3. Select "Selected Port", specify the COM port to which the modem will be installed, and then click on the [Next] button. Important 122 Please specify the COM port displayed in the window pertaining to Step (7) under "●Setting up the modem station." 4. Click on the [Continue] button. The wizard will display the following window by design, but you may disregard it and click on the "Continue" button. A window will appear indicating that the modem installation is complete. 5. Click on the [Finish] button. 123 6. Confirm that the configured modem has been added to the list in the [Phone and Modem Options] window, and then click on the [OK] button. The [Next] button will be enabled on the [Add New Connection Wizard (Modem Settings)] window. 7. Click on the [Next] button on the [Add New Connection Wizard (Modem Settings)] window. 124 The [Add New Connection Wizard (Connection Name Settings)] window will appear. 8. Enter the type and name of the icon displayed after registration, and then click on the [Next] button. Please click on the [Next] button if you are satisfied with the settings. The [Add New Connection Wizard (Completing the Add New Connection Wizard)] window will appear. 125 9. Click on the [Finish] button. The settings will be registered, and the icon will appear in the [Bluetooth Settings] window. Setting fax information Configure send/receive settings and register fax information. 1. Select [Start]![Control Panel], and then double-click on the [Printers and Other Hardware] icon . Note − If the control panel is displayed in "Classic view", and you use Windows 2000, please start from Step (2). 2. Double-click on the [Printers and Faxes] icon. The [Printers & Faxes] window will appear. 3. Click on "Install a local fax printer" in the [Printers and Faxes] window. 126 A window showing installed programs will appear, and a Fax icon will have been created in the [Printers and Faxes] screen. 4. Click on "Send a fax" under "Printer Tasks" on the left side of the window. 127 If you have not yet configured a fax device, the [Fax Configuration Wizard] window will appear. In the window you can enter settings pertaining to the sender (yourself). Note − If the fax configuration information has already been registered, the [Send Fax Wizard] window, which can be viewed under "Sending a fax" below, will appear instead of the [Fax Configuration Wizard] window. 5. Enter the sender information, and click on the [Next] button 128 Note The sender information that you configure here will be automatically appended header information when you send a fax. as 6. Select a device to be used for fax transmissions, enable the device for sending or receiving, and then click on the [Next] button Note 129 − If [Enable Receive] is selected, the device will be on standby for receiving faxes even if it is not sending or receiving anything, and therefore will be in continuous connection to the wireless modem (when COM Auto Connect is on). Please decide whether to select this option based on the desired objective and/or frequency of transmission. 7. Click on the [Next] button. It is important that you do not change the transmitter subscriber identification. 8. Click on the [Finish] button. 130 Please refer to the same procedure of “Sending a fax” and “receiving a fax” in the “Using a Modem Station for Transmission” section. Using a Bluetooth-compatible camera Connecting the camera 1. Click on [Start ]![All Programs]![Bluetooth]![Remote Camera]. Note − In Windows 2000, click on [Start]→[Programs]→[Bluetooth]→[Remote Camera]. The [Remote Camera] window will appear. 2. Turn on the camera, and set it to be connectable via Bluetooth. Note − Different cameras are operated in different ways, depending on the manufacturer and model used. Please refer to the instruction manual for further details on how to operate your camera. 3. Click on the [Camera Search...] button. 131 The camera will be detected and its icon displayed. 4. Right-click on the camera icon, and select [Connect]. 132 The camera will be connected, and images from the camera will appear on-screen. Taking a signal picture By placing the mouse cursor over the on-screen image, the camera's operating window will appear. You can operate the camera from this window. 1. Click on the button in the operating window. A single image will be captured and sent to the PC. 133 Taking several consecutive frames 1. Click on the button in the operating window. A succession of images will be captured and sent to the PC. Note − − The remote camera shutter cannot be operated while the camera is connected to the PC. The number of consecutive pictures taken can be set to anywhere between 2 and 16. 2. In the [Remote Camera] window, click on [Bluetooth]→[Properties]![Consecutive Image Settings]. 3. Click on the [<][>] buttons to select the number of consecutive images to be captured. 134 Note − − Images are not only sent to the PC, but are stored in the camera's on-board memory as well. Please be aware of the remaining memory capacity when you are taking a large number of pictures. Large file sizes are common for high-resolution images, and may take some time to be transferred to the PC. Viewing images saves on your PC A "Remote Camera" folder will be created in the "Bluetooth" folder under "My Documents" during initial set-up. A folder bearing the same name as the camera will be created in it, and images will be saved in this folder. Click the [Explorer] button in the [Remote Camera] window to display the folder where the images have been saved. Note − This window is an example showing pictures when [Filmstrip] has been selected from the [View] menu in Explorer. 135 Using a headset to communicate Registering the headset 1. Right-click on the Bluetooth icon in the tasktray, then click on [Add New Connection Wizard]. Note − − Alternatively, you can click on [Start]>[All Programs]>[Bluetooth]>[Bluetooth Settings], then click on [New Connection] in the [Bluetooth Settings] screen that has opened. The [Add New Connection Wizard (Welcome to the Add New Connection Wizard)] screen will appear. 2. Turn the headset power on. Once you have turned on the headset, set the mode to enable a Bluetooth connection. Important The procedure for operating the headset may differ depending on the manufacturer and model. Please consult your user guide for a detailed description of how to operate the unit. 3. Confirm that [Express Mode] has been selected, then click on the [Next] button. 136 The [Add New Connection Wizard (Searching for Bluetooth Devices)] screen will appear. Once the device search has been completed, the [Add New Connection Wizard (Select a Device)] screen will appear. 4. Select the name of the headset device from the list, then click on the [Next] button. 137 5. Answering with the headset. If the service has been properly detected, a screen will appear indicating that the headset is being called, and a tone will accordingly sound in the headset. Please press the headset switch. Important The procedure for operating the headset may differ depending on the manufacturer and model. Please consult your user guide for a detailed description of how to operate the unit. The [Add New Connection Wizard (Configuring (Connecting to Voice Circuit))] screen will appear, and device configuration will be performed. Note − If you are connecting to the headset for the first time, or if another Bluetooth audio device (for example, the TOSHIBA Speech Recognizer) has not yet been 138 registered, the following [Found New Hardware Wizard] screen will appear, from which you can proceed to install the driver. If another audio device has already been registered (i.e., the driver has been installed), you can proceed to Step 9 without having to install the driver. 6. Click on the [Next] button. The [Install Hardware] screen will appear. 7. Click on the [Continue Anyway] button. The following screen will appear automatically. You may disregard it and click on the [Continue Anyway] button. 139 The [Add New Connection Wizard (Completing the Found New Hardware Wizard)] screen, which is the final screen of the installation wizard, will appear. 8. Click on the [Finish] button. Once driver installation is complete, the [Add New Connection Wizard (Enter Connection Name)] will appear. 9. Confirm the information you have entered, and click on the [Next] button. 140 The [Add New Connection Wizard (Completing the Add New Connection Wizard)] screen will appear. 10. Click on the [Finish] button. The configuration information will be registered, and an icon will be displayed in the [Bluetooth Settings] screen. Making a connecting to the headset You can make a connection to the headset from an icon that has been registered in [Bluetooth Settings]. Important Before making a connection to the headset, please check that you have turned on the headset's power, and it has been enabled for a Bluetooth connection. Please ensure that the following audio-related applications have been closed before you connect the headset to your PC. o Windows Media Player, BeatJam, InterVideo WinDVD and other music/audio playback software o Windows Messenger and other e-conferencing software 141 o LaLaVoice and other voice-recognition software If you wish to use these applications, please terminate the headset connection before you launch them. 1. Right-click on the headset icon, then click on [Connect]. 2. Answer with the headset. A screen will appear indicating that the headset is being called, and a tone will accordingly sound in the headset. Please press the headset switch. If the connection has been properly established, the icon's appearance will change to indicate a connected state. 142 You may now launch conferencing and voice-recognition software and use the headset. Disconnecting from the headset Please follow the steps below to disconnect from the headset. 1. Right-click on the headset icon in the [Bluetooth Settings] screen, then click on [Disconnect]. A message will appear, requesting confirmation that you wish to disconnect. Click on the [Yes] button. The icon on the [Bluetooth Settings] screen will appear as shown below, indicating that the device has been disconnected. 143 5 Chapter 5 Advanced features Making a device undiscoverable to other users 1. Right-click on the Bluetooth icon in the task tray, and then click on [Device Properties]. The [Device Properties] window will appear. 2. Select [Non-discoverable mode] in [Discoverability mode] under the [Mode] tab, and then click on the [OK] button. 144 Your device will now be undetectable by other users, even when they search for other devices. Note − Other devices are still able to establish connections with your device even if you have enabled the Non-discoverable mode. Please enable "Non-connectable mode" if you wish to reject connections from other devices. Encrypting the content of your transmissions Since Bluetooth communication is conducted wirelessly, there is always the possibility that a third party may be able to intercept your transmissions. You can use encryption to render the content indecipherable to anyone who manages to intercept it. Important Encrypting your transmissions will still not guarantee complete security. Accordingly, please be aware that transmitting data is conducted with an element of risk for the user. 1. Right-click on the Bluetooth icon in the task tray, and then click on [Device Properties]. 145 The [Device Properties] window will appear. 2. Select [Link Level Enforced Security] in [Security Mode] under the [Mode] tab, put a check next to [Encryption], and then click on the [OK] button. Note − Once you have configured the security mode, a window will appear when you first make a connection to another device, prompting you to enter a Bluetooth passkey (PIN code). Please click on the [OK] button after you have entered the passkey. 146 The window in which you enter the passkey will not appear once you have connected more than two times to the device. Changing the default connection The "default connection" refers to the dial-up connection configured for use whenever a connection is made to the Internet. If several connections have been registered, you can change the default connection by following the procedure below. 1. Start Internet Explorer. 2. Click on [Tools]→[Internet Options...]. The [Internet Options] window will appear. 3. Click on the [Connections] tab. 147 In this window, "Direct Connection" is set as the default, and "Never dial a connection" has been selected. Change the settings so that "London A" will always be dialled when you connect to the Internet. 4. Select "Always dial my default connection". 148 5. Click on "London A", and then click on the [Set Default] button. "London A" has been changed to the default connection. 149 Manually creating a virtual Bluetooth COM port In order for a PC to connect to and communicate with a Bluetooth device, the Bluetooth Utility will create a gateway for data to be exchanged between the respective devices. This gateway is known as a "port" (or "virtual COM port"). Since one virtual COM port will be allocated to each device, trouble-free communication will still be possible even if several devices are being used. When you use the Bluetooth Utility, a virtual COM port will be automatically created on set-up; however, virtual COM ports can be created manually if so needed. Clients and servers When Bluetooth communications are performed, there will always be a "client/server" relationship between the various devices. A "client" is a device that sends certain requests to another device, while a "server" is a device that provides a service on receipt of such requests from another device. For example, when a PC issues a print command to a wireless printer, the PC functions as the client, while the printer functions as the server. When a PDA or other device attempts to receive files located on a PC by means of file transfer protocol, the PC functions as the server, while the PDA functions as the client. Virtual Bluetooth COM ports can be created both for clients and servers. 150 − − Bluetooth virtual COM port for a client Virtual COM port used when your device is the client, and requests are sent to another device. Bluetooth virtual COM port for a server Virtual COM port used when your device is the server, and requests are received from another device. Creating a virtual COM port 1. Click on the [Printers and Other Hardware] icon in the Control Panel. The [Printers and Other Hardware] window appears. 2. Double-click on the [Bluetooth Local COM] icon. 151 The main Bluetooth Local COM window will appear. Note − Even when the Control Panel appears in Classic view, please simply click on the [Bluetooth Local COM] icon. o No such distinction between viewing formats exists in Windows 2000. 3. Click on the [Add...] button. 152 The [Bluetooth Local COM Wizard] window, from where you can create a virtual COM port, will appear. Start from this window when creating Bluetooth virtual COM ports for either servers or clients. Deleting a virtual COM port Note − You can only delete virtual COM ports created by the Bluetooth Local COM utility. 1. Select the port you wish to delete from the [Bluetooth Local COM] window, and then click on the [Delete] button. 153 A message will appear asking you to confirm that you wish to delete the port. 2. Click on the [Yes] button. The port will be deleted. 3. Click on the [OK] button. 154 6 Chapter 6 Troubleshooting General operation of the Bluetooth Utility Bluetooth Manager Q: Bluetooth icon does not appear in task tray. • If the Bluetooth icon does not appear in the task tray, Bluetooth Manager will not be active, which will prevent you from being able to use any of the functions of the Bluetooth Utility. Start the utilities as instructed below to enable Bluetooth Manager to start automatically and allow all functions to be utilized. Bluetooth Settings (from Windows XP) [Start] > [All Programs] > [Bluetooth] > [Bluetooth Settings] (from Windows 2000) [Start] > [Programs] > [Bluetooth] > [Bluetooth Settings] Remote Camera (from Windows XP) [Start] > [All Programs] > [Bluetooth] > [Remote Camera] (from Windows 2000) [Start] > [Programs] > [Bluetooth] > [Remote Camera] Wireless File Transfer (from Windows XP) [Start] > [All Programs] > [Bluetooth] > [Wireless File Transfer] (from Windows 2000) [Start] > [Programs] > [Bluetooth] > [Wireless File Transfer] Q: Unable to turn on Bluetooth. 155 • If the wireless communication switch on your PC has been turned off, the message below will appear, and you will not be able to turn the power on from Bluetooth Manager. Please confirm whether the wireless communication switch has been turned on. Bluetooth Settings Q: Clicking on the [New Connection] button brings up the message "Unable to prepare Bluetooth." • The wireless communication switch is turned off. Please switch it on. Q: Remote device(s) cannot be detected • The other device(s) may have been set to Non-discoverable mode. Please check the mode settings on the device. Q: Services on a remote device are undiscoverable • The other device may be using a profile that is not supported by the Bluetooth Utility. Please check the profile being used on the other device. • The following profiles are compatible with Bluetooth Settings. DUN, FAX, LAP, SPP, HID, HCRP, FTP, OPP, HSP, PAN and BIP Devices running profiles other than those above will not be able to be registered with Bluetooth Settings Bluetooth Information Exchanger Q: Bluetooth Information Exchanger icon does not appear on Desktop • Bluetooth Information Exchanger is not active. Please follow the procedure below to start the utility. 1. Right-click on the Bluetooth icon in the task tray 2. Click on [Options] > [Enable Bluetooth Information Exchanger], and then check [Enable Bluetooth Information Exchanger] 156 The Bluetooth Information Exchanger icon will appear on the Desktop. Q: Transfer failed when sending a file using the right-click menu. • FTP or OPP are the sending profiles available when you select a file, right-click it, and then click on [to Bluetooth] to send it. If the destination device does not support either of these profiles, you will not be able to send files using the right-click menu. File transfer will also be unsuccessful if you use FTP to send a file to a device that only supports OPP. In such cases, please click on [Bluetooth] > [Profiles] from [Bluetooth Information Exchanger], and enter the settings shown under Transfer mode. Q: Cannot open shared folder on other device with "File Transfer". • The other device may have a certain security level enforced (Non-connectable mode etc). Please confirm the security settings of the other device. Please enter the correct password if you are asked to enter one. Remote Camera • See "Using a camera" Bluetooth Local COM Q: Cannot add port • A maximum of 64 virtual COM ports can be added. You will be unable to add another port if 64 ports have already been configured. Using a wireless modem station Q: Modem station cannot be detected. • If the modem station is connected to and is being used by another device, the modem station will be undetectable even if you search for it. Q: Cannot connect to modem station 157 • If the modem station is connected to and is being used by another device, no other device will be able to connect to the modem station. Q: Bluetooth passkey entry failed • The Bluetooth passkey (PIN code) comprises a sequence of alphanumeric characters, with the letters able to be rendered in upper and lower case. If [Caps Lock] is on, the Bluetooth passkey may not be able to be entered correctly. Q: Cannot connect to telephone line • Please ensure that the telephone cable is connected from the socket to the "LINE" terminal on the modem station. Note − − • If the telephone cable has come loose because it has not been fully inserted into the socket, the resulting poor contact may prevent data from being transmitted accurately. Communication will be impossible if the interior of the cable has been broken. Please replace the cable with another one. Please ensure that the two slide switches on the underside of the main unit have been set to the "NORMAL" and "MODEM" positions respectively. Q: Cannot connect to the Internet • The telephone number of the connection (i.e., the telephone number for the access point of your Internet service provider) may not be correct. Please check the telephone number. • The user ID and/or password for the provider with whom you have signed up may have been entered incorrectly. Please check the user ID and password. • The default connection may have been configured with different settings. Please set the connection configured for mobile telephone use as the default connection. • When you place a call using a company switchboard or other exchange, the system may require you to enter a "0" before the telephone number itself. Please check the type of telephone line you are using. Q: Cannot send or receive faxes • Once you have registered a wireless modem station as your fax server, you will need to enter the fax settings from the [Printer and Faxes] window in the Control Panel. 158 Please refer to "Using a modem station for fax transmissions" for information on the configuration procedure. • The telephone number of the fax destination may have been entered incorrectly. Please check the telephone number. • If the setting under COM Auto Connect Settings has been set to "Off", a connection will not automatically be established with the modem. Please connect to the modem manually. • When you place a call using a company switchboard or other exchange, the system may require you to enter a "0" before the telephone number itself. Please check the type of telephone line you are using. • The fax service may not have been enabled for sending (or receiving). Please check the settings by following the procedure below. 1. Open [Printers and Faxes] from the Control Panel, right-click on the [Fax] icon, and then click on [Properties]. The [Fax properties] window will appear. 2. Select the [Device] tab, right-click on the modem you wish to use, and then click on [Properties]. 159 3. Select the [Send] tab, and then confirm that "Enable device to send" has been checked. 4. Select the [Receive] tab, and then confirm that "Enable device to receive" has been checked (when you wish to receive faxes). 160 5. Click on the [OK] button. Using an access point Q: Access point cannot be detected. • If the access point is connected to and is being used by another device, the access point will be undetectable even if you search for it. Q: Cannot connect to access point. • If the access point is connected to and is being used by another device, no other device will be able to connect to the access point. Q: Cannot connect to LAN. • The LAN cable may not be properly connected to the access point. Please check the connection status. Note − − • If the LAN cable has come loose because it has not been fully inserted into the socket, the resulting poor contact may prevent data from being transmitted accurately. Communication will be impossible if the interior of the LAN cable has been broken. Please replace the cable with another one. The access point may not have been configured correctly, and may not be able to maintain the connection to the LAN. 161 Please refer to the product instruction manual for information on how to configure your access point. Q: Cannot connect to the Internet. • If you are using a LAN to connect to the Internet, the LAN environment of the company or location where you are trying to establish the connection may require you to connect via a proxy server. Using a mobile telephone Q: Mobile telephone cannot be detected. • If the mobile telephone is connected to and is being used by another device, the mobile telephone will be undetectable even if you search for it. Q: Cannot connect to mobile telephone. • If the mobile telephone is connected to and is being used by another device, no other device will be able to connect to the mobile telephone. Q: Cannot send images to mobile telephone. • Please use the appropriate transfer method, according to the profiles supported by your mobile telephone. If OPP is supported: right-click on a file to send it If BIP is supported: use "Image transfer" under Bluetooth Information Exchanger to send images Q: Cannot connect to the Internet. • The telephone number of the connection (i.e., the telephone number for the access point of your Internet service provider) may not be correct. Please check the telephone number. • The user ID and/or password for the provider with whom you have signed up may have been entered incorrectly. Please check the user ID and password. • The default connection may have been configured with different settings. Please set the connection configured for mobile telephone use as the default connection. Q: Cannot send or receive faxes. • Once you have registered a mobile telephone as your fax server, you will need to enter the fax settings from the [Printer and Faxes] window in the Control Panel. Please refer to "Using a modem station for fax transmissions" for information on the configuration procedure. 162 • The telephone number of the fax destination may have been entered incorrectly. Please check the telephone number. • If the setting under COM Auto Connect Settings has been set to "Off", a connection will not automatically be established with the modem. Please connect to the mobile telephone manually. • The fax service may not have been enabled for sending (or receiving). Please check the settings by following the procedure below. 1. Open [Printers and Faxes] from the Control Panel, right-click on the [Fax] icon, and then click on [Properties]. The [Fax properties] window will appear. 2. Select the [Device] tab, right-click on the modem you wish to use, and then click on [Properties] . 163 3. Select the [Send] tab, and then confirm that "Enable device to send" has been checked. 4. Select the [Receive] tab, and then confirm that "Enable device to receive" has been checked when you wish to receive faxes). 164 5. Click on the [OK] button. Using a PDA Q: Cannot make an ActiveSync connection. • Please confirm that you have installed ActiveSync v3.7 or higher on your PC. • ActiveSync is installed to COM7 as a default. Please refer to "Synchronizing data with a PDA" and re-configure your ActiveSync connection. If a port other than COM7 has been used, please amend the ActiveSync connection settings accordingly. Q: Cannot locate a saved file. • The type of file sent to your PDA, as well as the profile used to send the file, may affect where folders saved on your PDA are located. Examples: Images transferred to your PDA using "Image transfer" > saved in the "Image transfer" folder Images transferred to your PDA using "File transfer" > saved in the "Shared folder" Using a camera Q: Camera cannot be detected. 165 • If the camera is connected to and is being used by another device, the camera will be undetectable even if you search for it. Q: Cannot connect to camera. • If the camera is connected to and is being used by another device, no other device will be able to connect to the camera. Q: Images from the camera can be displayed, but no pictures can be taken. • The memory card in the camera may be full. Please make a backup of all your necessary data on alternative media, then delete the images from the memory card, and ascertain how much free space remains. Q: Camera images do not appear in window. • The camera may not have been set to remote camera mode (image browse mode, configuration mode, etc). Certain cameras will end the Bluetooth connection automatically if you change the settings in a mode other than remote camera mode. Please re-connect to the camera when you next wish to use the device in remote camera mode. Using a Bluetooth Headset Q: Bluetooth Headset cannot be detected. • If the Bluetooth Headset is connected to and is being used by another device, the Bluetooth Headset will be undetectable even if you search for it. Q: Cannot connect to Bluetooth Headset. • If the Bluetooth Headset is connected to and is being used by another device, no other device will be able to connect to the Bluetooth Headset. • A Bluetooth connection will be impossible if the Bluetooth Headset is connected to a power adaptor. Please remove the power adaptor and re-connect. Q: Sound cuts out/cannot hear anything. • Using a Bluetooth headset with other Bluetooth devices may cause problems such as interruptions in sound, reduced transfer speed or failure during file transfer, and disconnection of the other Bluetooth devices. We strongly recommend using a Bluetooth headset on its own and not in connection with other Bluetooth devices. • Please confirm that the Bluetooth Headset is being operated correctly (for example, ensure that the correct mode (audio or communications) mode has been selected). 166 • Please confirm that the voice file or CD is being played back normally on your PC. • Please check the volume settings on your Bluetooth Headset and PC. • If Windows Media Player or another audio-related application is active when you try to connect your Bluetooth Headset, you may find it impossible to connect properly to the Bluetooth Headset, or even to use it at all. Please start such applications after you have connected to the Bluetooth Headset. Registering your product and getting assistance If you need assistance, you should consider contacting the company that sold you the Bluetooth USB Adapter. We encourage you to register your product and to notice the many support options available from Zoom. − − Visit our Web site at www.zoom.com and select Technical Support. From here you can register your device, contact our technical support experts, use our intelligent database SmartFactstm , and/or get warranty information. Call our support office by dialing the US number 561-997-9686 or the UK number +44 08707200090. 167 A Appendix A Regulatory information FCC Warning Changes or modifications to this unit not expressly approved by the party responsible for compliance could void the user's authority to operate the equipment. Caution: For the purpose of satisfying FCC RF exposure compliance requirements, antennas should be positioned in such a way that a separation distance of at least 20cm is maintained between the transmitter's radiating structures and the body of the user or nearby persons. FCC Part 15 Emissions Statement This equipment has been tested and found to comply with the limits for a Class B digital device, pursuant to part 15 of the FCC Rules. These limits are designed to provide reasonable protection against harmful interference in a residential installation. This equipment generates, uses and can radiate radio frequency and, if not installed and used in accordance with the instructions, may cause harmful interference to radio communications. However, there is no guarantee that interference will not occur in a particular installation. If this equipment does cause harmful interference to radio or television reception, which can be determined by turning the equipment off and on, the user is encouraged to try to correct the interference by one or more of the following measures: − Reorient or relocate the receiving antenna. − Increase the separation between the equipment and receiver. − Connect the equipment into an outlet on a circuit different from that to which the receiver is connected. − Consult the dealer or an experienced radio/TV technician for help. Department of Commerce End User Statement This item falls under the jurisdiction of the Department of Commerce, and as such, the requirement set forth in section 74017 of the Export Administration Regulation must be complied with. See the following Web sites for more information: Bureau of Export Administration http://www.bxa.doc.gov/DPL/Default.shtm http://www.bxa.doc.gov/Entities/ 168 Code of Federal Regulations http://www.access.gpo.gov/nara/cfr/index.html Federal law prohibits the sale or distribution of certain products to certain individuals and organizations. Denied persons or organizations may not, directly or indirectly, participate in any way in any transaction involving any commodity, software or technology exported or to be exported from the United States that is subject to Export Administration Regulations. The above Web sites provide a detailed list of individuals and organizations that have been determined to present an unacceptable risk of diversion to developing weapons of mass destruction or missiles used to deliver those weapons. It is recommended that this unit be used with a listed computer. Declaration of Conformity Manufacturer Brand Type Zoom Technologies, Inc., 207 South Street Boston, MA 02111 USA / 617-423-1072 www.zoom.com Bluetooth USB Adapter Class 1 Model 4310B The manufacturer declares under sole responsibility that this equipment is compliant to Directive 1999/5/EC via the following. This product is CE marked. 73/23/EEC – LVD 89/336/EEC – EMC 99/5/EC - Radio EN 60950-1: 2001 IEC 60950-1: 2001 EN 301 489-1 V1.4.1:8/2002 EN 301 489-17 V1.2.1:8/2002 EN 300 328-1 V1.6.1:2004 The following Notified Body has been consulted in the Conformity Assessment procedure: Number: 1177 Timco Engineering Inc., 849 NW State Road 45, Newberry, FL 32669 Andy Pollock Director, Hardware Engineering 12 Jan 2006 4310B/TF, Boston, MA, USA Declaration of Conformity Manufacturer Brand Type Zoom Technologies, Inc., 207 South Street Boston, MA 02111 USA / 617-423-1072 www.zoom.com Bluetooth USB Adapter Class 2 Model 4320A The manufacturer declares under sole responsibility that this equipment is compliant to Directive 1999/5/EC via the following. This product is CE marked. 73/23/EEC – LVD 89/336/EEC – EMC 99/5/EC - Radio EN 60950-1: 2001 EN 301 489-1 V1.5.1:2004 EN 301 489-17 V1.2.1:2002 EN 300 328-1 V1.6.1:2004 Andy Pollock Director, Hardware Engineering 12 Jan 2006 4320A/TF, Boston, MA, USA 169 Declaration of Conformity Manufacturer Brand Type Zoom Technologies, Inc., 207 South Street Boston, MA 02111 USA / 617-423-1072 www.zoom.com Bluetooth PC Card Model 4312A The manufacturer declares under sole responsibility that this equipment is compliant to Directive 1999/5/EC via the following. This product is CE marked. 73/23/EEC – LVD 89/336/EEC – EMC 99/5/EC - Radio EN 60950-1:2001 EN 301 489-1 V1.4.1:2002 EN 301 489-17 V1.2.1:2002 EN 300 328 V1.6.1:2004 Andy Pollock Director, Hardware Engineering / 12 Jan 2006 4312A/TF, Boston, MA, USA NOTICE This document contains proprietary information protected by copyright, and this User Guide and any accompanying hardware, software, firmware, and documentation are copyrighted. No part of this document may be photocopied or reproduced by mechanical, electronic, or other means in any form. The manufacturer does not warrant that the hardware will work properly in all environments and applications, and makes no warranty or representation, either expressed or implied, with respect to the quality, performance, merchantability, or fitness for a particular purpose of the software or documentation. The manufacturer reserves the right to make changes to the hardware, software, and documentation without obligation to notify any person or organization of the revision or change. All brand and product names are the trademarks of their respective owners. Microsoft® and Windows® are registered trademarks of Microsoft Corporation. © Copyright 2006 All rights reserved. 0316-A 27408 ©2006