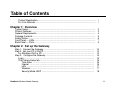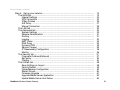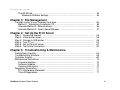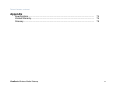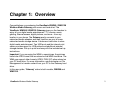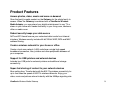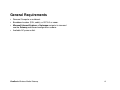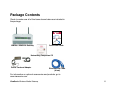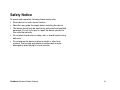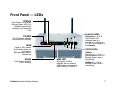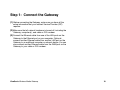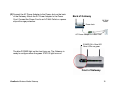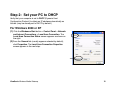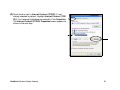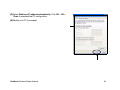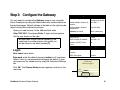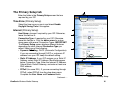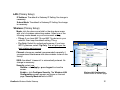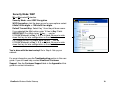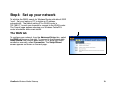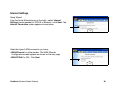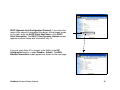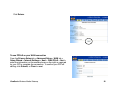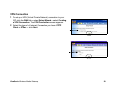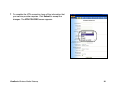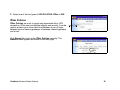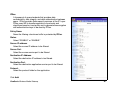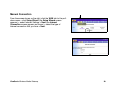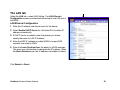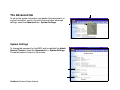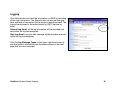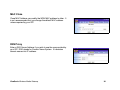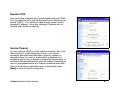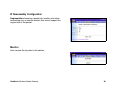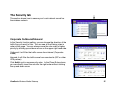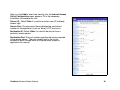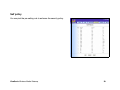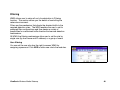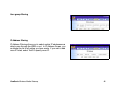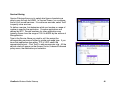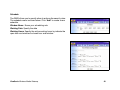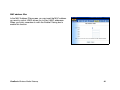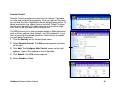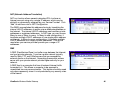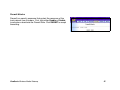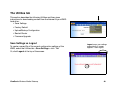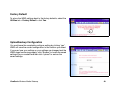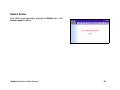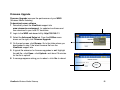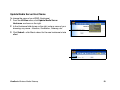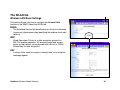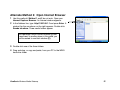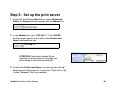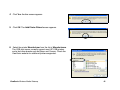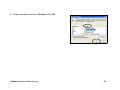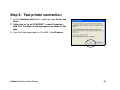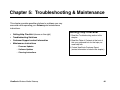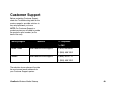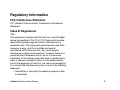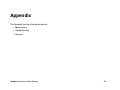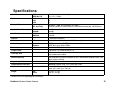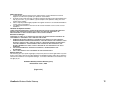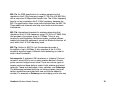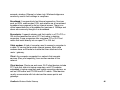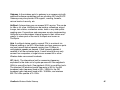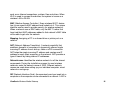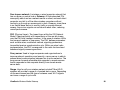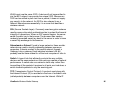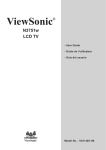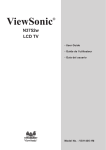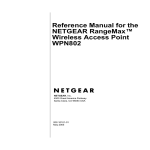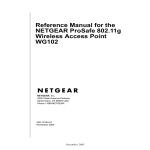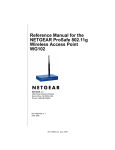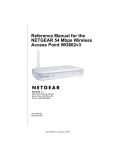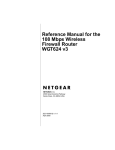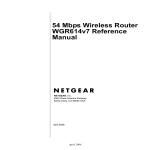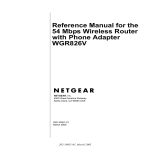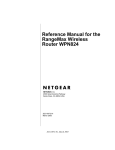Download ViewSonic WMA100 - Wireless Media Adapter User guide
Transcript
WMG80 / WMG120 Wireless Media Gateway User Guide Copyright © 2005 ViewSonic Corporation. All rights are reserved. ViewSonic and the three birds logo are registered trademarks of ViewSonic Corporation. UPnP™ is a trademark of UPnP™ Implementers Corporation (UIC). Microsoft, Windows, the Microsoft Internet Explorer logo graphic, and the Windows logo are either registered trademarks or trademarks of Microsoft Corporation in the United States and/or other countries. Corporate names and trademarks are the property of their respective companies. Disclaimer: ViewSonic Corporation shall not be liable for technical or editorial errors or omissions contained herein; nor for incidental or consequential damages resulting from furnishing this material, or the performance or use of this product. In the interest of continuing product improvement, ViewSonic Corporation reserves the right to change product specifications without notice. Information in this document may change without notice. No part of this document may be copied, reproduced, or transmitted by any means, for any purpose without prior written permission from ViewSonic Corporation. Product Registration To meet your future needs and to receive additional product information as it becomes available, register your ViewSonic® product at: www.viewsonic.com. For Your Records Model Name: WMG80 / WMG120 Model Number: VS10205 Document Number: WMG80/WMG120_UG_ENG Rev.1C Serial Number: __________________ Purchase Date: __________________ ViewSonic Wireless Media Gateway 27 Jan 05 i Table of Contents Product Registration..................................................................................................... For Your Records......................................................................................................... i i Chapter 1: Overview Typical Setup ................................................................................................................... Product Features ............................................................................................................. General Requirements..................................................................................................... Package Contents ........................................................................................................... Safety Notice ................................................................................................................... Front Panel — LEDs ....................................................................................................... Back Panel — Ports 2 3 4 5 6 7 Chapter 2: Set up the Gateway Step 1: Connect the Gateway....................................................................................... Step 2: Set your PC to DHCP....................................................................................... For Windows 2000 or XP ......................................................................................... Step 3: Configure the Gateway.................................................................................... Login ........................................................................................................................ The Primary Setup tab ............................................................................................. Time Zone ......................................................................................................... Internet .............................................................................................................. LAN ................................................................................................................... Wireless ............................................................................................................. Security Mode: WEP ......................................................................................... ViewSonic Wireless Media Gateway 10 12 12 15 15 16 16 16 17 17 18 ii Table of Contents, continued Step 4: Set up your network ........................................................................................ The WAN tab............................................................................................................ Internet Settings ................................................................................................ VPN Connection ................................................................................................ IPSec Policies ................................................................................................... IKE Policy .......................................................................................................... Manual Connection ........................................................................................... The LAN tab ............................................................................................................. The Advanced tab .................................................................................................... System Settings ................................................................................................ Remote Administration ...................................................................................... Routing .............................................................................................................. Logging .............................................................................................................. MAC Clone ........................................................................................................ DNS Proxy ......................................................................................................... Dynamic DNS .................................................................................................... Service Timeout ................................................................................................ IP Reassembly Configuration ............................................................................ Monitor .............................................................................................................. The Security tab ....................................................................................................... Corporate Outbound/Inbound ............................................................................ Self policy .......................................................................................................... Filtering .............................................................................................................. The Utilities tab ........................................................................................................ Save Settings vs Logout .................................................................................... Factory Default .................................................................................................. Upload/backup Configuration ............................................................................ Restart Router ................................................................................................... Firmware Upgrade ............................................................................................. Upgrade Media Server Application .................................................................... Update Media Server Host Name ..................................................................... ViewSonic Wireless Media Gateway 19 19 20 23 25 27 28 29 30 30 31 31 32 34 34 35 35 36 36 37 37 39 40 48 48 49 49 50 51 52 53 iii Table of Contents, continued The WLAN tab.......................................................................................................... Wireless LAN Basic Settings ............................................................................. 54 54 Chapter 3: File Management Transfer content to your Gateway hard drive ................................................................ Method 1: Networking Companion CD.................................................................... Alternate Method 2: Network Share ........................................................................ Alternate Method 3: Open Internet Browser............................................................ 55 55 56 57 Chapter 4: Set Up the Print Server Step 1: Step 2: Step 3: Step 4: Step 5: Step 6: Access the Internet........................................................................................... Install printer driver........................................................................................... Connect a USB printer ..................................................................................... Turn PC on ....................................................................................................... Set up the print server ...................................................................................... Test printer connection..................................................................................... 58 58 58 59 60 63 Chapter 5: Troubleshooting & Maintenance Getting Help Checklist ................................................................................................... Troubleshooting Solutions ............................................................................................. Customer Support.......................................................................................................... Maintenance Instructions............................................................................................... Firmware Updates.................................................................................................... Software Updates..................................................................................................... Cleaning Instructions................................................................................................ Regulatory Information .................................................................................................. FCC Interference Statement .................................................................................... Class B Regulations................................................................................................. ViewSonic Wireless Media Gateway 64 65 69 70 70 70 70 71 71 71 iv Table of Contents, continued Appendix Specifications................................................................................................................. Limited Warranty............................................................................................................ Glossary......................................................................................................................... ViewSonic Wireless Media Gateway 75 76 78 v Chapter 1: Overview Congratulations on purchasing the ViewSonic WMG80 / WMG120 Wireless Media Gateway print server and hard drive! The ViewSonic WMG80 / WMG120 Gateway gives you the freedom to enjoy all your digital media entertainment - TV, movies, music, gaming, Internet access, digital pictures, and more - from any location in your home. The Gateway easily connects to your networked media adapters and then functions as your in-home networked media storage device. It features a hard drive to store digital media entertainment. Two USB ports and the internal print server provide support for USB printers and additional external storage devices. Set up is quick and easy with the included set up instructions. Important: If you are using the WMA to see pictures, the pictures have to be JPEG format that are stored on the WMG hard drive. The WMA can support other formats (JPEG, PNG, GIF) when stored on your PC hard drive. For more information, see the chapter on File Management to transfer content from your PC to the Gateway hard drive. In this user guide, “Gateway” refers to both models, WMG80 and WMG120. ViewSonic Wireless Media Gateway 1 Typical Setup A typical setup for the Gateway shown below starts on the next page. Game Console WMA100 Media Adapter Basic Setup Internet TV Projector WMG80/WMG120 Media Gateway Modem USB Adapter PC Wired USB Printer ViewSonic Wireless Media Gateway PC Card PC Laptop 2 Product Features Access photos, video, music and more on demand Store the family’s media content on the Gateway for the whole family to access. When the Gateway is combined with a ViewSonic Wireless Media Adapter, you can extend your digital entertainment to any TV or stereo in your home with friends and family in your living room, bedroom, office or media room. Robust security keeps your data secure NAT and SPI firewall ensure your networked data is safe from Internet intruders. Wireless security includes 64-bit/128-bit WEP, WPA and MAC address filtering. Create a wireless network for your home or office Create a local area network (LAN) and share a single high-speed broadband connection, files, printers and other peripherals between all your computers. Support for USB printers and external devices Includes two USB ports for external printers and additional storage connectivity. Super-fast sharing of content to your network devices Zero waiting time. Transfer data with the 802.11g wireless connectivity for up to five times the speed of 802.11b wireless networks. Enjoy your video, music and pictures almost instantly with the 54Mbps signaling rate. ViewSonic Wireless Media Gateway 3 General Requirements • Personal Computer or notebook. • Broadband modem (DSL, cable), or ISP 5.0 or newer. • Microsoft Internet Explorer or Netscape navigator to view and use the Gateway web-based configuration screens. • Available AC power outlet. ViewSonic Wireless Media Gateway 4 Package Contents Check to make sure all of the items shown below are included in the package. WMG80 / WMG120 Gateway Quick Start Guide Networking Companion CD Power Cord and Adapter Ethernet LAN Cable (6 feet) For information on optional accessories and products, go to www.viewsonic.com. ViewSonic Wireless Media Gateway 5 Safety Notice To ensure safe operation, following these simply rules: • Place device in a safe, secure location. • Read the user guide thoroughly before installing the device. • The device should only be repaired by authorized and qualified personnel. Do not try to open or repair the device yourself as this voids the warranty. • Do not place the device in a damp, wet, or humid location like a bathroom. • Do not expose the device to direct sunlight or other heat sources. The housing and electronic components may be damaged by direct sunlight or heat sources. ViewSonic Wireless Media Gateway 6 Front Panel — LEDs STATUS Solid Green: unit is ready. Blinking Green: HDD is in Standby mode but the Gateway is still operating fully. Link/Act LEDs POWER ON: Solid Blue indicates the hard drive is running. WAN Cable or DSL modem Solid Green: there is a connection. Blinking Green: data is transferring. WLAN Solid Green: Wireless LAN is working. ViewSonic Wireless Media Gateway LAN port(s) 1, 2, 3, 4 Solid Green: LED indicates there is a connection to LAN port 1, 2, 3, &/or 4 on the back of the Gateway. 10/100 LEDs USB LED Solid green: USB on indicates that an external USB device is connected to either USB port 1 and/or 2. 10Mbps LAN port(s) 1, 2, 3, 4 Active connection: LED OFF Blinking Green: data is transferring. 100Mbps – 1, 2, 3, 4 Blinking Green: data is transferring. 7 Back Panel — Ports Antennas USB ports (2) POWER-IN jack to AC power wall outlet or power strip with surge protection WAN port to cable or DSL modem LAN (Ethernet) ports 1, 2, 3, 4. 10/100 Mbps. Connect up to four PCs. LEDs on the front of the Gateway indicate which LAN port(s) are active. ViewSonic Wireless Media Gateway RESET: (1) To restart the Gateway, press and hold RESET for one second (the STATUS LED turns off), release RESET quickly, or (2) to return the settings back to the factory default settings, press and hold for 6 seconds, then release. 8 Chapter 2: Set up the Gateway This chapter shows how to set up the ViewSonic® Gateway. For the most Basic Setup, see the Wireless Media Quick Start Guide. For more detailed information, see this user guide. This chapter has the following steps: LAN port LAN port WLAN port Step 1: Connect the Gateway. Details start on the next page. Step 2: Setup your PC to the DHCP setting. Step 3: Configure the Gateway. Step 4: Set up your network. IMPORTANT: To transfer content from your PC to the Gateway hard drive, see Chapter 3 File Management in this guide. Ethernet cable Ethernet cable DSL or cable modem Additional computer ViewSonic Wireless Media Gateway 9 Step 1: Connect the Gateway (1) Before connecting the Gateway, make sure you have all the setup information that your Internet Service Provider (ISP) requires. (2) Make sure that all network hardware is turned off, including the Gateway, computer(s), and cable or DSL modem. (3) Connect the Ethernet cable from one of the LAN ports on the Gateway to the Ethernet port on your computer. Optional: connect another Ethernet cable from another LAN port on the Gateway to an additional computer or network device. You can also connect another Ethernet cable from the WAN port on the Gateway to your cable or DSL modem. ViewSonic Wireless Media Gateway 10 (4) Connect the AC Power Adapter to the Power Jack on the back of the Gateway. Attach the AC Power Adapter to the Power Cord. Connect the Power Cord to an AC Wall Outlet or a power strip with surge protection. Back of Gateway AC Wall Outlet Power Jack AC Power Adapter to Power Cord POWER ON = Blue LED Other LEDs are green The blue POWER light on the front turns on. The Gateway is ready to configure when the green STATUS light turns on. Front of Gateway ViewSonic Wireless Media Gateway 11 Step 2: Set your PC to DHCP Verify that your computer is set to DHCP (Dynamic Host Configuration Protocol) to obtain an IP address automatically as follows: (may be already set to DHCP by default.) For Windows 2000 or XP (1) Click the Windows® Start button > Control Panel > Network and Internet Connections > Local Area Connection. The Local Area Connection Status screen appears as shown on the right. (2) From the General tab (usually appears selected by default), click Properties. The Local Area Connection Properties screen appears in the next step. ViewSonic Wireless Media Gateway 12 (3) Check the box next to Internet Protocol (TCP/IP) if it isn’t already checked by default. Highlight Internet Protocol (TCP/ IP) if it isn’t already highlighted automatically. Click Properties. The Internet Protocol (TCP/IP) Properties screen appears as shown in the next step. ViewSonic Wireless Media Gateway 13 (4) Select Obtain an IP address automatically. Click OK > OK > Close to complete the PC configuration. (5) Restart your PC if prompted. ViewSonic Wireless Media Gateway 14 Step 3: Configure the Gateway You only need to configure the Gateway once on any computer that is already set up using the Web-based utility screens shown on the next few pages. Default settings in the table on the right may be helpful during the configuration process. Open your web browser. In the Address field, enter http://192.168.1.1 and press Enter. A login window appears like the one shown on the right. ATTENTION! Notice forward slashes (//) are used here! In another place in this guide, you will be asked to use back slashes (\\). Basic Settings Default Internet Configuration Type Automatic Configuration-DHCP Wireless Media Gateway IP Address 192.168.1.1 Wireless Media Gateway Subnet Mask 255.255.255.0 Gateway Password admin (lowercase) DHCP Settings DHCP Server Enable DHCP Starting IP Address 192.168.1.10 Number of DHCP Client Users 50 2.4GHz Wireless Setting Login SSID viewsonic User name: leave blank. Channel 1 WEP (Encryption) Disable Password: enter the default password admin in all lowercase letters. Later on, we recommend changing the default to your own password for added security using the Advanced Settings tab. Click OK. The Primary Setup screen appears as shown in the next step. admin ViewSonic Wireless Media Gateway 15 The Primary Setup tab Enter the fields in the Primary Setup screen that are required by your ISP. Time Zone (Primary Setup) Select the time zone you are in and check Enable Daylight Saving Time if this applies. Internet (Primary Setup) Host Name: change if required by your ISP. Otherwise, leave this field as is. Connection Type: if required by your ISP. Otherwise, leave this field as is. Click the down arrow for a dropdown menu with several Connection Types. IMPORTANT! The Primary Setup screen displays different features depending on which Internet Connection Type you select. Select one of the following: • Dynamic IP Setting - DHCP (Automatic Configuration). If you are connecting through DHCP or a dynamic IP address from your ISP, keep this default setting. • Static IP Address. If your ISP assigns you a Static IP Address, select Static IP Address. More fields appear below Connection Type. Enter the Internet IP Address, Subnet Mask, Default Gateway, and enter at least one DNS address. • PPPoE (for some DSL). If you are connecting through PPPoE, select PPPoE from the drop-down menu. Complete the User Name and Password fields. Continued...... ViewSonic Wireless Media Gateway Returns to Primary Setup 16 LAN (Primary Setup) IP Address: The default is Gateway IP Setting. No change is necessary. Subnet Mask: The default is Gateway IP Setting. No change is necessary. Wireless (Primary Setup) Mode: click the down arrow field for the drop-down menu with a list of wireless networking modes. Select one of the following modes based on your environment setting: • 11b+g: If you have 802.11b and 802.11g devices in your network, then keep the default setting, 11b+g. • 11g Only: Default for optimal performance. If you have 802.11g devices, select 11g Only. This will give you the best wireless performance. Channel: change as needed (recommended) especially if you experience interference with other wireless routers in the vicinity. SSID: the default “viewsonic” is automatically entered. No change is necessary. Security: select one. Disable > click Apply > press Logout to close the screen. Enable > click Configure Security. The Wireless LAN Configuration screen appears as shown on the next page. Security Mode defaults to WEP. ViewSonic Wireless Media Gateway Wireless LAN Configuration screen shown on the next page. 17 Security Mode: WEP Wired Equivalent Protection. Security Mode: select WEP Encryption WEP Encryption: click the down arrow for more options: select 64bits/10 hex digits or 128 bits/26 hex digits. Default Transmit Key: Select Key 1 from the pull down menu. If you selected the 64bit option, enter 10 hex in Key 1 field. IMPORTANT! For 64bits, enter 10 hex . . . can be 0123456789abcdef in Key 1, 2, 3, or 4 fields. Be sure to write down that key for later configuration on the client side. For 128bits/26 hex: For 64bits, enter 26 hex . . . can be 0123456789abcdef in Key 1, 2, 3, or 4 fields. Be sure to write down that key for later configuration on the client side. You’re done with the basic setup! Go to Step 4: Set up your network. For more information, see the Troubleshooting section in this user guide. If you still need help, contact ViewSonic Customer Support. See the Customer Support table in the Appendix of this guide for contact information. ViewSonic Wireless Media Gateway 18 Step 4: Set up your network To initialize the WMG, search for Wireless Router with default SSID “xxxx”. Set your laptop or PC to obtain an IP address automatically. The default setting IP for WLAN router is 192.168.5.1. Launch your browser to connect to the WLAN router. The “Home” page appears showing your Wireless Cable/DSL router information and current status. The WAN tab To configure your network, from the Advanced Setup tab > select the WAN tab shown on the right. To connect to the Internet, click Setup Wizard from the pull-down menu, or, to setup your WAN connection manually, select Connection. The Setup Wizard screen appears as shown on the next page. ViewSonic Wireless Media Gateway 19 Internet Settings Setup Wizard From the Setup Wizard shown on the right > select Internet Settings (recommended) for PPPoE or Ethernet > click Next. The Internet Connection screen appears shown below. Select the type of WAN connection you have: • WAN Ethernet for cable modem. The WAN Ethernet Configuration screen appears as shown on the next page. • WAN PPPoE for DSL. Click Next. ViewSonic Wireless Media Gateway 20 DHCP (Dynamic Host Configuration Protocol). If you want other users in this network to recognize this device, on the screen shown on the right, enter the DHCP Client Host Name > click DHCP Client Information. The DHCP Client Dynamic Interface screen appears as shown below with information only. Or, If you are using Static IP to connect to the WAN, in the RIP Configuration section > select Disable > Submit. The WAN Ethernet Information screen appears as shown on the next page. ViewSonic Wireless Media Gateway 21 Click Return. To use PPPoE as your WAN connection From the Primary Setup tab > Advanced Setup > WAN tab > Setup Wizard > Internet Settings > Next > WAN PPoE > Next > enter the information on the screen shown on the right as required by your ISP to complete the connection. To confirm your PPPoE setting, click Submit, or Clear to reset. ViewSonic Wireless Media Gateway 22 VPN Connection 1 To set up a VPN (Virtual Private Network) connection to your ISP, click the WAN tab > select Setup Wizard > select Creating a VPN Connection. The VPN Connection screen appears. 2 Select the type of of Internet Connection you have: PPTP Client or IPSec > click Next. ViewSonic Wireless Media Gateway 23 1 To complete the VPN connection have all the information that your service provider requires. Click Submit to accept the changes. The VPN POLICIES screen appears. ViewSonic Wireless Media Gateway 24 2 Select one of the two types of VPN POLICIES: IPSec or IKE. IPSec Policies IPSec Policies are a set of crypto map associated with a VPN connection. IPSec can provide data integrity and security. It can be used to protect one or more data flows between a pair of hosts, between a pair of security gateways or between a security gateway and a host. Click Manual tab to set up the IPSec Policies manually. The Manual screen appears as shown on the next page. ViewSonic Wireless Media Gateway 25 IPSec: A framework of open standards that provides data confidentiality, data integrity, and data authentication between peers. IPSec provides these security services at the IP Layer. IPSec uses IKE to handle negotiation of protocols and algorithms based on local policy and to generate the encryption and authentication keys to be used by IPSec. Policy Name: Name the filtering rule whose traffic is protected by IPSec. Status: Select “DISABLE” or “ENABLE.” Source IP address: Select the source IP address to be filtered. Source Port: Select the source service port to be filtered. Destination IP Address: Select the destination IP address to be filtered. Destination Port: Select the destination application service port to be filtered. Protocol: Select the protocol fields for the application. Click Add. ViewSonic Wireless Media Gateway 26 IKE Policy IKE (Internet Key Exchange) is a key management protocol standard used in conjunction with IPSec and other standards. IKE provides authentication of the IPSec peers, negotiates IPSec keys, and negotiates IPSec security associations. Policy Name Naming the filtering rule whose traffic is protected by IPSec IKE management Source IP address: Specify the source IP address to be filtered. Source Port: Specify the source service port to be filtered. Destination IP Address: Specify the destination IP address to be filtered. Destination Port: Specify the destination application service port to be filtered. Protocol: Specify the protocol fields for the service application. Click Submit or Reset. ViewSonic Wireless Media Gateway 27 Manual Connection From the screen shown on the right, click the WAN tab for the pulldown menu > click Setup Wizard (the Setup Wizard screen appears) > select Internet Settings > Next (the Internet Connection screen appears as shown) > select the type of Internet connection that you have > Next. ViewSonic Wireless Media Gateway 28 The LAN tab Select the LAN tab > select LAN Setting. The LAN Ethernet Configuration screen provides the basic setup for the LAN port of the WMG. LAN Ethernet Configuration 1 Enter the IP address and subnet mask for the device. 2 Select Enable DHCP Server for LAN client PCs to obtain IP address automatically. 3 If DHCP Server is enabled, enter the gateway for clients, usually the same for LAN IP Address. 4 Enter the DNS IP address to enable WMG to forward DNS requests from client to WAN. 5 Enter the Lease Duration time: the default is 43200 seconds. This gives you a limited time to designate the IP address. When the Lease Duration ends, the IP address is available to clients. Click Submit or Reset. ViewSonic Wireless Media Gateway 29 The Advanced tab To set up the system information and enable the administrator to log the information, monitor the traffic flow and other advanced settings, select the Advanced tab > System Settings. System Settings To change the password for the WMG and to establish the Admin Session Timeout, select the Advanced tab > System Settings. The default session timeout is 30 minutes. ViewSonic Wireless Media Gateway 30 Remote Administration By default, only users on the intra-net can browse the built-in Web pages to perform administration tasks. The Remote Administration feature enables you to perform administrative tasks from a remote host. This section shows how to set up the privilege of remote management through Web. Administrator can allow login and/or ping service through WAN side. You can also manage the device anywhere. Routing In this section, you can view and change the Routing Table of WMG. All the updated routing table and RIP Records are listed in this menu. Static routing allows all packets are forwarded via a fixed path. To add a static route, click AddRoute: 1 Indicate the routing interface. 2 Fill in the destination IP address and its subnet mask. 3 Fill in the gateway IP address, mostly will be the router IP. 4 To Save or Cancel Changes, Click Submit when you finish changing the settings. Click Cancel to return to the previous unsaved settings. ViewSonic Wireless Media Gateway 31 Logging Your Administrator can track the information on WMG by recording all the login information. The Administrator can also set the type, time, and level of information that he wants to record and send. The log can be delivered to the administrator by SMTP service by email. General Log Email: all the log information will be recorded and sent within the log time assigned. Alert Log Email: only the alert message will be recorded and sent within the log time assigned. Click the Log Message Types on the upper right hand corner to pick the types of information from the screen shown on the next page that you want recorded. ViewSonic Wireless Media Gateway 32 Two types of logs include the following: Alert Log • Syn Flooding • Ping of Death • IP Spoofing • Unauthorized Login • Win Nuke • IP Option Attacks General Log • System Error Messages • Deny Policies • Allow Policies • Content Filtering • Data Inspection • General Attack • Unavailable Policies • Authorize Login • Configuration Changes • Access Statistics • Allow VPN Messages • Verbose ViewSonic Wireless Media Gateway 33 MAC Clone Clone MAC Address can modify the WAN MAC address to other. It is not recommended that you change the default MAC address unless required by your ISP. DNS Proxy Enter a DNS Server Address if you wish to use the one provided by your ISP. DNS stands for Domain Name System. It translates domain names into IP address. ViewSonic Wireless Media Gateway 34 Dynamic DNS User can enable or disable the automatic update service for DNS. Fill in the required field to use the Dynamic Domain Name Service feature (DDNS). It is a method to keep domain names linked to changing IP address. In this way, changing IP address will not interfere with network connectivity. Service Timeout You can configure WMG to cut the internet connection after it has been inactive for a specified period of time. If our internet connection has been terminated due to inactivity, connect on demand enables the router to automatically re-establish your connection as soon as you attempt to access the internet again. In the Default Service timeouts field, enter the number of seconds you want to have elapsed before your internet connection terminates. After you enter the corresponding value for these fields, press Modify to set the Timeout configuration. ViewSonic Wireless Media Gateway 35 IP Reassembly Configuration Fragmentation: breaking a packet into smaller units when transmitting over a network medium that cannot support the original size of the packet. Monitor User can see the log data in this section. ViewSonic Wireless Media Gateway 36 The Security tab This section shows how to secure your Local network as well as the wireless network. Corporate Outbound/Inbound In the Security function setting, you can choose the direction of the traffic flow you want to filter. You can see all the filtering rules in order at this page. You can always move the rule order to higher priority by clicking up and down arrow on the upper right hand side. Outbound: it will filter the traffic comes from internal (Corporate inside) Inbound: it will filter the traffic come from remote site (ISP or other VPN partner) Click Add to put in more security rules. In the Place Rule column, you can directly insert the rule into the right order without clicking the up and down arrow. ViewSonic Wireless Media Gateway 37 After you click Add to insert new security rule, the Internet Access Policy Configuration menu appears. Fill in the necessary information to complete the rule. Source IP: Select Other if to restrict a certain user (IP address) access right. Source Port: The source port here indicates the service port number for the application, such as Telnet, HTTP and so on. Destination IP: Select Other if to restrict the service from a particular remote server. Destination Port This port number specifies the service required to the remote server. The port number here is the virtual connection point through which a computer uses a specific application on a server. ViewSonic Wireless Media Gateway 38 Self policy You can pick the pre-setting rule to enhance the security policy. ViewSonic Wireless Media Gateway 39 Filtering WMG allows user to setup all sort of combination in Filtering function. This section shows you the details of controlling the network environment. Filters are the mechanism that directs the diverted traffic to the required detection rules. The WMG enables the user to set its preferred filter configurations and thus design a variety of possibilities for customized traffic direction and service detection mechanisms. IN WMG, the filtering mechanisms allow user to set the rule by single user (by host name and IP address) or a group of users. User filtering You can set the user who has the right to access WMG by assigning a password. Click ADD to add a new rule to the modules. ViewSonic Wireless Media Gateway 40 User group filtering IP Address filtering IP Address Filtering allows you to select certain IP addresses are able to pass through the WMG or not. In IP Address Screen, you could see the list of all setting you have made. If you wish to add more IP listed, select “Add” to specify more IP. ViewSonic Wireless Media Gateway 41 Service filtering Service Filtering allows you to select what types of packets are able to pass through the WMG. In Service Screen, you could see the list of all pre-set services. If to add more services, select “Add” to specify more services. To define a service, first determine which port number or range of number is used by the application. Common applications are defined by IETF. Service numbers for other applications are typically chosen from the range of 1024 to 65535 by the authors of the application. Type in the Service Name you wish to call, the assign the corresponding service port either by single and range type. If you know that application uses either TCP or UDP, select the appropriate protocol. Click “Add” to add more service rule. All the service rules will appear on the Access Control, Inbound/Outbound policy menu, the destination port selection. ViewSonic Wireless Media Gateway 42 Schedule The WMG allows you to specify when to enforce the security rules. The schedule menu is shown below: Click “Add” to create a new schedule. Window Name: Name your scheduling rule. Working Date: Specify the date Working Hours: Specify the active working hours by indicate the open hour and minutes to closed hour and minutes. ViewSonic Wireless Media Gateway 43 MAC address filter In the MAC Address Filter screen, you can insert the MAC address you want to control. WMG allows you to filter 5 MAC addresses. When you finish, remember to mark the Enable Filtering box to enable this function. ViewSonic Wireless Media Gateway 44 Parental Control Parental Control provides more control your network. It provides you with web content filtering options. Once you get into this menu, you can see the lists of Application Name and protecting action. To delete a particular rule, check the box and click “Delete” to erase the rule from the setting. To add a new rule to this control page, click “Add” to get into web control configuration. The WMG allows you to restrict access based on Web application, such as Proxy service/ Java/ ActiveX, and URL extension. If you want to record all the denied operation, check the box to enable Log on Denied Operations. 1 Click the Security tab for the pull-down menu. 2 Select Parental Control. The Web screen appears as shown on the right. website here 3 Click Add. The Configure Web Control screen on the right appears. Type a URL website in one of the fields. 4 Click Submit. The WEB screen appears. 5 Select Gamble or Porn. ViewSonic Wireless Media Gateway 45 NAT (Network Address Translation) NAT is a function allows several networked PCs to share an Internet account using only a single IP address, which may be statically or dynamically assigned by your Service Provider. Click “Add” to add more rule to NAT Configuration. The WMG accomplishes this address sharing by translating the internal LAN IP addresses to public unique address/addresses on the Internet. The internal LAN IP addresses can be either private addresses or registered addresses. In NAT type, you can choose Many-to-one or Many-to-many. In Many-to-one configuration, it translates multiple LAN IP addresses to one single public address on Internet. In Many-to-many configuration, it translates multiple LAN IP addresses to a range of public addresses. This will be used when your service provider provide you a range of IP addresses. DMZ A DMZ (Demilitarized Zone) is a buffer zone between the Internet, and your private networks. It can be a public network typically used for Web, FTP and E-Mail servers that are accessed by external clients on the Internet. Separating these public access server with your private network provide higher security for your network. A DMZ Host is a computer that has all external Internet traffic forwarded to it. This allows a computer to be exposed to unrestricted two-way communication. This feature should be used only when necessary, since it is not protected by any security rules of the firewall. ViewSonic Wireless Media Gateway 46 Firewall Attacks Firewall is a security measures that protect the resources of the local network from intruders. First, click either Enable or Disable to activate or deactivate the Firewall Rule. Click SUBMIT to accept the setting. ViewSonic Wireless Media Gateway 47 The Utilities tab This section describes the following Utilities and then gives instructions for downloading content from the Internet to your WMG hard drive: • Save Settings • • • • Factory Default Upload/Backup Configuration Restart Router Firmware Upgrade Save Settings vs Logout To create a saved file of the current configuration settings of the WMG, select the Utilities tab > Save Settings > click “Yes” Logout saves your settings automatically. A screen appears > click Logout. Or, click Logout at the top of the screen. ViewSonic Wireless Media Gateway 48 Factory Default To return the WMG settings back to the factory defaults, select the Utilities tab > Factory Default > click Yes. Upload/backup Configuration You could save the completely-configure setting by clicking “yes”. WMG will save the current configuration to the location you select. If you ever lose your settings or your settings are changed and the WMG stops functioning properly, click “Browse” to locate the saved settings file you created and then click “upload” to restore the saved settings. ViewSonic Wireless Media Gateway 49 Restart Router If the WMG stops responding, highlight the Utilities tab > click Restart router to reboot. ViewSonic Wireless Media Gateway 50 Firmware Upgrade Firmware Upgrade improves the performance of your WMG (Wireless Media Gateway). To download newer software 1 Periodically check the ViewSonic support site www.viewsonic.com/support for updates to software and then download to your local PC hard drive. 2 Login to the WMG web-based utility: http://192.168.1.1 3 Select the Advanced Setup tab. From the Utilities menu shown on the right, click Firmware Upgrade. 4 On the next screen, click Browse. Go to the folder where you downloaded in step 1 the latest firmware file from the ViewSonic support site. 5 A typical file extension for firmware upgrades is .azt. Highlight the .azt file > click Open > click Upload > wait about 10 minutes for the file to upload. 6 A message appears asking you to reboot > click Yes to reboot. ViewSonic Wireless Media Gateway 51 Upgrade Media Server Application Upgrade Media Server Application for file management and to allow your WMA (Wireless Media Adapter) to see and stream the content from your WMG (Wireless Media Gateway). Check the ViewSonic support site www.viewsonic.com/support periodically for updates to software and then download to your local PC hard drive. To download newer software 1 Login to the WMG web-based utility: http://192.168.1.1 2 Select the Advanced Setup tab. 3 From the Utilities menu shown on the right, click Update Media Server Application. 4 Click Browse > go to the folder where you downloaded the latest Media Server file from the ViewSonic support site in the previous step. A typical file extension for firmware upgrades is .tar. 5 Highlight the .tar file > click Open > click Upload > wait about 10 minutes. A message appears asking you to reboot > click Yes to reboot. ViewSonic Wireless Media Gateway 52 Update Media Server Host Name To change the name of your WMG (Hostname) 1 From the Utilities menu, click Update Media Server Hostname as shown on the right. 2 In the Hostname field shown on the right, enter a name of your choosing; any name – Vacation, Graduation, Gateway, etc. 3 Click Submit > click Yes to reboot for the new hostname to take effect. ViewSonic Wireless Media Gateway 53 The WLAN tab Wireless LAN Basic Settings This section shows you how to configure the Access Point function of the WMG. Select the WLAN tab. ESSID The Extended Service Set Identification is a thirty-two character (maximum) alphanumeric key identifying the wireless local area network. WEP Wired Equivalent Privacy is a data encryption protocol for 802.11b wireless networks. All wireless nodes and access points on the network are configured with a 64-bit or 128-bit Shared Key for data encryption. KEY A string of bits used to encrypt or decrypt data, or to compute message digests. ViewSonic Wireless Media Gateway 54 Chapter 3: File Management Transfer content to your Gateway hard drive To download (transfer) files (content) from your PC to the Gateway (WMG) hard drive, do one of the following three methods: (details start at the bottom of this page) • Method 1: The Networking Companion CD that came in the package (recommended), or • Alternate Method 2: Network Share, or • Alternate Method 3: Internet Explorer Browser Method 1: Networking Companion CD 1 Recommended. Make sure your PC is connected to the WMG. 2 Put the Networking Companion CD into your disk drive. The ViewSonic Main Menu appears on-screen automatically as shown on the right. Click the button next to Wireless Media Gateway. ViewSonic Wireless Media Gateway 55 3 Select Setup WMG. Two new shortcuts appear on the desktop that are links to the WMG hard drive; one is a WMG folder for WMG Media and one is for the WMG USB. Click EXIT. Doubleclick WMG Media. An Explore Window appears with three folders for three type of media as shown on the right: music, pictures, videos. If not, then make sure you are connected to the WMG. 4 Drag and drop, or copy and paste, the content from your PC into one of the folders. Alternate Method 2: Network Share 1 Use Method 2 if Method 1 does not work. Right-click Windows Start >choose Explore. A window appears like the one shown on the right. 2 Expand the drive to show the sub-folders as shown on the right. 3 Double-click on the media on ‘192.168.1.1\samba ide share’ folder. 4 Double-click one of the three media sub-folders. 5 Drag and drop, or copy and paste, from your PC to the WMG hard drive folder. ViewSonic Wireless Media Gateway 56 Alternate Method 3: Open Internet Browser 1 Use this method if Method 1 and 2 do not work. Open your Internet Explorer Browser. An Internet window appears. 2 In the Address line, type http:\\192.168.1.1 and press Enter. A window like the one shown on the right appears. Double-click Samba ide share. Three media folders appear. ATTENTION! Notice forward slashes (//) are used here! In another place in this guide, you will be asked to use back slashes (\\). 3 Double-click one of the three folders. 4 Drag and drop, or copy and paste, from your PC to the WMG hard drive folder. ViewSonic Wireless Media Gateway 57 Chapter 4: Set Up the Print Server Step 1: Access the Internet Make sure you can access the Internet through the Gateway as shown in the Basic Setup section of this guide. Step 2: Install printer driver USB port IMPORTANT! Install the printer driver for your printer on your computer. See the user guide that came with your printer. Step 3: Connect a USB printer Connect a USB printer to the Gateway USB port and turn the USB printer on. ViewSonic Wireless Media Gateway USB printer 58 Step 4: Turn PC on With a PC connected to the Gateway as shown in the Basic Setup section of this guide, turn the PC on. Wait for the USB LED on the front of the Gateway to light up to a steady green as shown on the right. USB LED A steady green USB LED light turns on when an external USB device is connected to either USB port 1 and/or 2. ViewSonic Wireless Media Gateway 59 Step 5: Set up the print server 1 Right-click the Windows Start button > select My Network Places. An Explorer Window appears with an Address line. 2 In the Address line, type “\\192.168.1.1” Press ENTER. Another screen appears with a folder called Printers and Faxes listed beside an icon. \\192.168.1.1 ATTENTION! Notice back slashes (\\) are used here! In another place in this guide, you will be asked to use forward slashes (//). 3 Double-click Printers and Faxes. A screen appears with “lp” beside an icon which stands for “local printer.” Right click on “lp” > select “Connect.” Wait for a message. ViewSonic Wireless Media Gateway 60 4 Click Yes. Another screen appears. 5 Click OK. The Add Printer Wizard screen appears. 6 Select the printer Manufacturer from the list of Manufacturers. The USB print server currently support most HP USB printers and a few other brands such as Epson and Cannon. Check the ViewSonic website for additional printers supported. ViewSonic Wireless Media Gateway 61 7 Select a model from the list of Printers. Click OK. ViewSonic Wireless Media Gateway 62 Step 6: Test printer connection 1 Click the Windows Start button > select and open Printer and Faxes. 2 Right-click on “lp on VIEWSONIC” > select Properties > click Print Test Page. A message appears as shown on the right. 3 Verify that the page printed ok >Click OK. Close Windows. ViewSonic Wireless Media Gateway 63 Chapter 5: Troubleshooting & Maintenance This chapter provides possible solutions to problems you may encounter while operating your Gateway and maintenance instructions. • • • • Getting Help Checklist (shown on the right) Troubleshooting Solutions Customer Support contact information Maintenance instructions - Firmware Updates - Software Updates Getting Help Checklist 1 Read the Troubleshooting section in this chapter. 2 Read the Table of Contents at the front of this user guide and look for the topic you need help with. 3 Contact ViewSonic Customer Suport (contact information is listed in this chapter.) - Cleaning Instructions ViewSonic Wireless Media Gateway 64 Troubleshooting Solutions 1 If you are using a cable or DSL modem and are having problems connecting to the Internet, do the following: • Turn off your cable or DSL modem, PC, and the Gateway. • Turn on your modem and wait a few minutes until the modem has established a connection with your ISP. • Turn on the Gateway. • Turn on your PC and attempt to connect to the Internet. For most users, the Gateway’s default values should be satisfactory. Some users may need to enter additional information in order to connect to the Internet through their ISP or broadband (cable or DSL) carrier. For example, some cable providers require a specific MAC address for connection to the Internet. To learn more about this, click the Advanced Settings tab and then the MAC Address Clone tab. ViewSonic Wireless Media Gateway 65 2 My Wireless Media Gateway Access Point Gateway will not turn on. No LED’s light up. • The power is not connected. • Connect the power adapter to your AP and plug it into the power outlet. IMPORTANT! Only use the power adapter that came with your Wireless Media Gateway. Using any other adapter may damage your Wireless Media Gateway. 3 LAN Connection Problems I can’t access my Gateway. • Make sure your Gateway is powered on. • Check network connections. • The computer you are using does not have a compatible IP Address. Be sure that the IP Address used on your computer is set to the same subnet as the Gateway. For example, if the Gateway is set to 192.168.1.1, change the IP address of your computer to 192.168.1.15 or another unique IP Address that corresponds to the 192.168.1.X subnet. • Press Reset on the back of the Gateway to revert to the default settings. ViewSonic Wireless Media Gateway 66 4 I can’t connect to other computers on my LAN. • The IP Addresses of the computers are not set correctly. Make sure that each computer has a unique IP Address. If using DHCP through the AP Gateway, makes sure that each computer is enable DHCP function and restart the computer. • Network cables are not connected properly. Make sure that the Link LED is on. If it is not, try a different network cable. • Windows network settings are not set correctly. Check each computer for correct network settings. 5 I can’t access the Gateway from a wireless network card. • Out of range. Make sure that your computer is within range and free from any strong electrical devices that may cause interference. • IP Address is not set correctly. Make sure that the Mode, SSID, Channel and encryption settings are set the same on each wireless adapter. • Check your IP Address to make sure that it is compatible with the Gateway. • Do not attempt to use the Gateway in a metal closet or other enclosed area that prevents the antenna from sending and receiving signals. ViewSonic Wireless Media Gateway 67 6 I forgot my password. What do I do? • Press and hold Reset on the back of the Gateway for 6-10 seconds. The Gateway then resets to factory defaults. Reconfigure your Gateway all over again. 7 Why does the Gateway take a long time to boot and get ready to use? • The Wireless Media Gateway supports lots of features and functions that requires it to load file server and drivers to function appropriately. Therefore,it would need approximately one minute to fully load all of these modules and drivers. In order to provide optimal performance like streaming video, print server, file server, the Gateway must load all of these modules and drivers. • If is recommended you do not cancel a large file transfer or power off/on the Gateway. This might cause corruption on the HDD. Wait until the process (file transfer) is complete. 8 How do I transfer content from my PC to the Gateway hard drive? See the Utilities section in this guide. ViewSonic Wireless Media Gateway 68 Customer Support Before contacting Customer Support, check the Troubleshooting table on the previous page for possible solutions to any setup problems you have. NOTE: For Customer Support or product service you will need to provide the product’s serial number (on the back of the unit). . Country/Region Website (with email address) United States www.viewsonic.com/support T = Telephone F = FAX T: (800) 688-6688 F: (909) 468-1202 Canada www.viewsonic.com/support T: (886) 463-4775 F: (909) 468-1202 The websites shown above will provide the most current email addresses for your Customer Support queries. ViewSonic Wireless Media Gateway 69 Maintenance Instructions Firmware Updates • To ensure optimal Gateway performance, follow the instructions in the Firmware Upgrade section of Chapter 4 on Advanced Web Management Settings. Check the ViewSonic website periodically for the most recent firmware. • Follow the recommended HDD disk cleanup process. Software Updates To ensure optimal Gateway performance, check the ViewSonic website periodically for the most recent software. Cleaning Instructions • CAUTION! Make sure the power cord is unplugged before wiping the unit with a wet or damp cloth. Never spray or pour any liquid directly onto the Gateway. • To ensure proper ventilation, wipe the Gateway clean of dust especially around the vents and the in/out connections on a regular basis. • Use a clean, soft, lint-free cloth to remove dust and other particles. • If still not clean, apply a small amount of non-ammonia, nonalcohol based glass cleaner onto a clean, soft, lint-free cloth, and wipe the Gateway. ViewSonic Wireless Media Gateway 70 Regulatory Information FCC Interference Statement FCC (Federal Communication Commission) Interference Statement Class B Regulations USA This equipment complies with the limits for a class B digital device as specified in Part 15 of FCC Rules which provide reasonable protection against harmful interference in a residential area. This equipment generates and uses radio frequency energy, and if not installed and used in accordance with the instructions, may cause harmful interference to radio communications. However, there is no guarantee that interference will not occur in a particular installation. In the unlikely event that there is interference to radio or television reception (which can be determined by turning the equipment off and on), the user is encouraged to try to correct the interference by one or more of the following measures: • Reorienting or relocating the receiving antenna (radio or television). ViewSonic Wireless Media Gateway 71 • Relocating the equipment with respect to the receiver. • Consult your dealer or an experienced radio/television technician. • Any changes or modifications to the equipment not expressly approved by the manufacturer could void the user’s authority to operate this equipment. • Use of a shielded interface cable is required to comply with the Class B limits of Part 15 of FCC rules. This device complies with Part 15 of the FCC Rules. Operation is subject to the following two conditions: (1) This device may not cause harmful interference, and (2) this device must accept any interference received, including interference that may cause undesired operation. FCC Caution: Any changes or modifications not expressly approved by the party responsible for compliance could void the user’s authority to operate this equipment. ViewSonic Wireless Media Gateway 72 Canada This digital apparatus does not exceed the Class B limits for radio noise emissions from digital apparatus as set out in the interference-causing equipment standard entitled “Digital Apparatus,” ICES-003 of the Department of Communications. Cet appareil numérique respecte les limites de bruits radioélectriques applicables aux appareils numériques de Classe B prescrites dans la norme sur le matériel brouilleur: “Appareils Numériques,” NMB-003 édictée par le ministère des Communications. ViewSonic Wireless Media Gateway 73 Appendix This Appendix has the following information: • Specifications • Limited Warranty • Glossary ViewSonic Wireless Media Gateway 74 Specifications WLAN Standards IEEE 802.11g IEEE 802.11b 54, 48, 36, 24, 18, 12, 9, 6 Mbps 11, 5.5, 2, 1 Mbps Ports WAN LAN USB 1 4 2 Compatibility Operating Systems Min. Sys. Req. Windows®, 2000, XP Professional, XP Home Pentium 200 Mhz or faster processor, 64 MB RAM recommended, CD-ROM drive System Board Memory Flash SDRAM 16 MB 64 MB Hard Drive WMG80 WMG120 80 GB 120 GB Antenna Two external antennas LED Status LEDs Power, Standby, WAN, WLAN, USB, Ethernet & Wireless Link/Activity Networking Interface Ethernet Wireless IEEE 802.3 10-base T, IEEE 802.3u 100-base T IEEE 802.11g (2.4Ghz-OFDM) Channels 1-11 United States, Canada Output Power 100 mW e.i.r.p or Max 20 dBm e.i.r.p Coverage Area* Up to 100 meters indoors Up to 400 meters indoors Wireless Security 64/128 bit WEP Encryption, (Windows XP SP1 and Windows 2000 SP4 only), and MAC address filtering Regulatory/Certifications FCC, IC, UL Integrated VPN Pass-thru Gateway supports VPN (L2TP and IPSec) traffic Physical Dimensions Product with HDD 76 mm (H) x 148 mm (D) x 180 mm (W) 2.99” (H) x 5.83” (D) x 7.08” (W) Weight Net Gross 2.5 lbs. (1.1 kg) 4.8 lbs. (2.2 kg) * Performance varies depending on environment. ViewSonic Wireless Media Gateway 75 Limited Warranty Wireless Media Gateway Products What the warranty covers: ViewSonic® warrants its Gateway products to be free from defects in material and workmanship during the warranty period. If a ViewSonic Gateway product proves to be defective in material or workmanship during the warranty period, ViewSonic will, at its sole option, repair or replace the product with a like product. Replacement product or parts may include remanufactured or refurbished parts or components. VIEWSONIC AND ITS SUPPLIERS DISCLAIM ALL WARRANTIES AND CONDITIONS, EITHER EXPRESS OR IMPLIED, INCLUDING, BUT NOT LIMITED TO, IMPLIED WARRANTIES OF MERCHANTABILITY, FITNESS FOR A PARTICULAR PURPOSE, AND NONINFRINGEMENT. ANY SOFTWARE THAT MAY BE INCLUDED WITH THIS PRODUCT IS PROVIDED FREE OF CHARGE AND ON AN "AS IS" BASIS, WITHOUT WARRANTY OF ANY KIND, INCLUDING WITHOUT LIMITATION ANY WARRANTIES THAT IT IS FREE OF DEFECTS, MERCHANTABLE, FIT FOR A PARTICULAR PURPOSE, NON-INFRINGING, OR COMPATIBLE WITH ANY OTHER SOFTWARE. FOR YOUR SPECIFIC RIGHTS AND DUTIES, PLEASE SEE THE END-USER LICENSE AGREEMENT (EULA) CONTAINED WITHIN THE SOFTWARE FOR YOUR PRODUCT. How long the warranty is effective: ViewSonic Gateway products are warranted for one (1) year for all parts and one (1) year for all labor from the date of the first consumer purchase. Who the warranty protects: This warranty is valid only for the first consumer purchaser. What the warranty does not cover: 1. Software 2. Any product on which the serial number has been defaced, modified or removed. 3. Damage, deterioration or malfunction resulting from: a. Accident, misuse, neglect, fire, water, lightning, or other acts of nature, unauthorized product modification, or failure to follow instructions supplied with the product. b. Repair or attempted repair by anyone not authorized by ViewSonic. c. Damage to or loss of any programs, data or removable storage media. d. Software or data loss occurring during repair or replacement. e. Any damage of the product due to shipment. f. Removal or installation of the product. g. Causes external to the product, such as electrical power fluctuations or failure. h. Use of supplies or parts not meeting ViewSonic’s specifications. i. Normal wear and tear. j. Any other cause which does not relate to a product defect. 4. Removal, installation, and set-up service charges. (Page 1 of 2) ViewSonic Wireless Media Gateway 76 How to get service: 1. For information about receiving service under warranty, contact ViewSonic Customer Support. You will need to provide your product’s serial number. 2. To obtain service under warranty, you will be required to provide (a) the original dated sales slip, (b) your name, (c) your address, (d) a description of the problem, and (e) the serial number of the product. 3. Take or ship the product freight prepaid in the original container to an authorized ViewSonic service center or ViewSonic. 4. For additional information or the name of the nearest ViewSonic service center, contact ViewSonic. Limitation of implied warranties: THERE ARE NO WARRANTIES, EXPRESS OR IMPLIED, WHICH EXTEND BEYOND THE DESCRIPTION CONTAINED HEREIN INCLUDING THE IMPLIED WARRANTY OF MERCHANTABILITY AND FITNESS FOR A PARTICULAR PURPOSE. Exclusion of damages: VIEWSONIC’S LIABILITY IS LIMITED TO THE COST OF REPAIR OR REPLACEMENT OF THE PRODUCT. VIEWSONIC SHALL NOT BE LIABLE FOR: 1. DAMAGE TO OTHER PROPERTY CAUSED BY ANY DEFECTS IN THE PRODUCT, DAMAGES BASED UPON INCONVENIENCE, LOSS OF USE OF THE PRODUCT, LOSS OF DATA, LOSS OF TIME, LOSS OF PROFITS, LOSS OF BUSINESS OPPORTUNITY, LOSS OF GOODWILL, INTERFERENCE WITH BUSINESS RELATIONSHIPS, OR OTHER COMMERCIAL LOSS, EVEN IF ADVISED OF THE POSSIBILITY OF SUCH DAMAGES. 2. ANY OTHER DAMAGES, WHETHER INCIDENTAL, CONSEQUENTIAL OR OTHERWISE. 3. ANY CLAIM AGAINST THE CUSTOMER BY ANY OTHER PARTY. Effect of state law: This warranty gives you specific legal rights, and you may also have other rights which vary from state to state. Some states do not allow limitations on implied warranties and/or do not allow the exclusion of incidental or consequential damages, so the above limitations and exclusions may not apply to you. ViewSonic Gateway Products Warranty (V1.0) Release Date: June 3, 2004 (Page 2 of 2) ViewSonic Wireless Media Gateway 77 Glossary 10BaseT. An IEEE standard (802.3) for operating 10 Mbps Ethernet networks (LANs) with twisted pair cabling and a wiring hub. 802.11 standard. 802.11 or IEEE 802.11 is a type of radio technology used for wireless local area networks (WLANs). It is a standard that has been developed by the IEEE (Institute of Electrical and Electronic Engineers), http://standards.ieee.org. The IEEE is an international organization that develops standards for hundreds of electronic and electrical technologies. The organization uses a series of numbers, like the Dewey Decimal system in libraries, to differentiate between the various technology families. The 802 subgroup (of the IEEE) develops standards for local and wide area networks with the 802.11 section reviewing and creating standards for wireless local area networks. 802.11 is composed of several standards operating in different radio frequencies: 802.11b is a standard for wireless LANs operating in the 2.4 GHz spectrum with a bandwidth of 11 Mbps; 802.11a is a different standard for wireless LANs, and pertains to systems operating in the 5 GHz frequency range with a bandwidth of 54 Mbps. Another standard, 802.11g, is for WLANS operating in the 2.4 GHz frequency but with a bandwidth of 54 Mbps. ViewSonic Wireless Media Gateway 78 802.11a. An IEEE specification for wireless networking that operates in the 5 GHz frequency range (5.725 GHz to 5.850 GHz) with a maximum 54 Mbps data transfer rate. The 5 GHz frequency band is not as crowded as the 2.4 GHz frequency, because the 802.11a specification offers more radio channels than the 802.11b. These additional channels can help avoid radio and microwave interference. 802.11b. International standard for wireless networking that operates in the 2.4 GHz frequency range (2.4 GHz to 2.4835 GHz) and provides a throughput of up to 11 Mbps. This is a very commonly used frequency. Microwave ovens, cordless phones, medical and scientific equipment, as well as Bluetooth devices, all work within the 2.4 GHz frequency band. 802.11g. Similar to 802.11b, but this standard provides a throughput of up to 54 Mbps. It also operates in the 2.4 GHz frequency band but uses a different radio technology in order to boost overall bandwidth. Access point. A wireless LAN transceiver or “gateway” that can connect a wired LAN to one or many wireless devices. Access points can also bridge to each other. There are various types of access points and base stations used in both wireless and wired networks. These include bridges, hubs, switches, and Gateways. The differences between them are not always precise, because certain capabilities associated with one can also be added to another. For example, a Gateway can do bridging, and a hub may ViewSonic Wireless Media Gateway 79 also be a switch. But they are all involved in making sure data is transferred from one location to another. A bridge connects devices that all use the same kind of protocol. A Gateway can connect networks that use differing protocols. It also reads the addresses included in the packets and routes them to the appropriate computer station, working with any other Gateway in the network to choose the best path to send the packets on. A wireless hub or access point adds a few capabilities such as roaming and provides a network connection to a variety of clients, but it does not allocate bandwidth. A switch is a hub that has extra intelligence: It can read the address of a packet and send it to the appropriate computer station. A wireless gateway is an access point that provides additional capabilities such as NAT routing, DHCP, firewalls, security, etc. Ad-Hoc mode. A client setting that provides independent peer-topeer connectivity in a wireless LAN. An alternative set-up is one where PCs communicate with each other through an AP. Applet. An application or utility program that is designed to do a very specific and limited task. Backbone. The central part of a large network that links two or more subnetworks and is the primary path for data transmission for a large business or corporation. A network can have a wired backbone or a wireless backbone. ViewSonic Wireless Media Gateway 80 Bandwidth. The amount of transmission capacity that is available on a network at any point in time. Available bandwidth depends on several variables such as the rate of data transmission speed between networked devices, network overhead, number of users, and the type of device used to connect PCs to a network. It is similar to a pipeline in that capacity is determined by size: the wider the pipe, the more water can flow through it; the more bandwidth a network provides, the more data can flow through it. Standard 802.11b provides a bandwidth of 11 Mbps; 802.11a and 802.11g provide a bandwidth of 54 Mbps. Bits per second (bps). A measure of data transmission speed over communication lines based on the number of bits that can be sent or received per second. Bits per second—bps—is often confused with bytes per second—Bps. While "bits" is a measure of transmission speed, "bytes" is a measure of storage capability. 8 bits make a byte, so if a wireless network is operating at a bandwidth of 11 megabits per second (11 Mbps or 11 Mbits/sec), it is sending data at 1.375 megabytes per second (1.375 MBps). Bluetooth wireless technology. A technology specification for linking portable computers, personal digital assistants (PDAs) and mobile phones for short-range transmission of voice and data across a global radio frequency band without the need for cables or wires. Bluetooth is a frequency-hopping technology in the 2.4 GHz frequency spectrum, with a range of 30 feet. Bridge. A product that connects a local area network (LAN) to another local area network that uses the same protocol (for ViewSonic Wireless Media Gateway 81 example, wireless, Ethernet or token ring). Wireless bridges are commonly used to link buildings in campuses. Broadband. A comparatively fast Internet connection. Services such as ISDN, cable modem, DSL and satellite are all considered broadband as compared to dial-up Internet access. There is no official speed definition of broadband but services of 100Kbps and above are commonly thought of as broadband. Bus adapter. A special adapter card that installs in a PC’s PCI or ISA slot and enables the use of PC Card radios in desktop computers. Some companies offer one-piece PCI or ISA Card radios that install directly into an open PC or ISA slot. Cable modem. A kind of converter used to connect a computer to a cable TV service that provides Internet access. Most cable modems have an Ethernet out-cable that then attaches to the user's ‘ gateway. Client. Any computer connected to a network that requests services (files, print capability) from another member of the network. Client devices. Clients are end users. Wi-Fi client devices include PC Cards that slide into laptop computers, mini-PCI modules embedded in laptop computers and mobile computing devices, as well as USB radios and PCI/ISA bus Wi-Fi radios. Client devices usually communicate with hub devices like access points and gateways. ViewSonic Wireless Media Gateway 82 Collision avoidance. A network node characteristic for proactively detecting that it can transmit a signal without risking a collision. Crossover cable. A special cable used for networking two computers without the use of a hub. Crossover cables may also be required for connecting a cable or DSL modem to a wireless gateway or access point. Instead of the signals transferring in parallel paths from one set of plugs to another, the signals "crossover." If an eight-wire cable was being used, for instance, the signal would start on pin one at one end of the cable and end up on pin eight at the other end. They "cross-over" from one side to the other. ViewSonic Wireless Media Gateway 83 CSMA/CA (Carrier Sense Multiple Access with Collision Avoidance). The principle medium access method employed by IEEE 802.11 WLANs. It is a "listen before talk": method of minimizing (but not eliminating) collisions caused by simultaneous transmission by multiple radios. IEEE 802.11 states collision avoidance method rather than collision detection must be used, because the standard employs half duplex radios—radios capable of transmission or reception—but not both simultaneously. Unlike conventional wired Ethernet nodes, a WLAN station cannot detect a collision while transmitting. If a collision occurs, the transmitting station will not receive an ACKnowledge packet from the intended receive station. For this reason, ACK packets have a higher priority than all other network traffic. After completion of a data transmission, the receive station will begin transmission of the ACK packet before any other node can begin transmitting a new data packet. All other stations must wait a longer pseudo randomized period of time before transmitting. If an ACK packet is not received, the transmitting station will wait for a subsequent opportunity to retry transmission. CSMA/CD (Carrier Sense Multiple Access/Collision Detection). A method of managing traffic and reducing noise on an Ethernet network. A network device transmits data after detecting that a channel is available. However, if two devices transmit data simultaneously, the sending devices detect a collision and retransmit after a random time delay. DC power module. Modules that convert AC power to DC. Depending on manufacturer and product, these modules can range ViewSonic Wireless Media Gateway 84 from typical "wall wart" transformers that plug into a wall socket and provide DC power via a tiny plug to larger, enterprise-level Power Over Ethernet systems that inject DC power into the Ethernet cables connecting access points. DHCP (Dynamic Host Configuration Protocol). A utility that enables a server to dynamically assign IP addresses from a predefined list and limit their time of use so that they can be reassigned. Without DHCP, an IT Manager would have to manually enter in all the IP addresses of all the computers on the network. When DHCP is used, whenever a computer logs onto the network, it automatically gets an IP address assigned to it. Dial-up. A communication connection via the standard telephone network, or Plain Old Telephone Service (POTS). Diversity antenna - A type of antenna system that uses two antennas to maximize reception and transmission quality and reduce interference. DNS (Domain Name System, or Service, or Server). A program that translates URLs to IP addresses by accessing a database maintained on a collection of Internet servers. The program works behind the scenes to facilitate surfing the Web with alpha versus numeric addresses. A DNS server converts a name like mywebsite.com to a series of numbers like 107.22.55.26. Every website has its own specific IP address on the Internet. ViewSonic Wireless Media Gateway 85 DSL (Digital Subscriber Lines). Various technology protocols for high-speed data, voice and video transmission over ordinary twisted-pair copper POTS (Plain Old Telephone Service) telephone wires. Encryption key. An alphanumeric (letters and/or numbers) series that enables data to be encrypted and then decrypted so it can be safely shared among members of a network. WEP uses an encryption key that automatically encrypts outgoing wireless data. On the receiving side, the same encryption key enables the computer to automatically decrypt the information so it can be read. ESSID (Extended Service Set ID). The identifying name of an 802.11 wireless network. When you specify your correct ESSID in your client setup you ensure that you connect to your wireless network rather than another network in range. (See SSID.) The ESSID can be called by different terms, such as Network Name, Preferred Network, SSID or Wireless LAN Service Area. Ethernet. International standard networking technology for wired implementations. Basic 10BaseT networks offer a bandwidth of about 10 Mbps. Fast Ethernet (100 Mbps) and Gigabit Ethernet (1000 Mbps) are becoming popular. Firewall. A system that secures a network and prevents access by unauthorized users. Firewalls can be software, hardware or a combination of both. Firewalls can prevent unrestricted access into a network, as well as restrict data from flowing out of a network. ViewSonic Wireless Media Gateway 86 Gateway. In the wireless world, a gateway is an access point with additional software capabilities such as providing NAT and DHCP. Gateways may also provide VPN support, roaming, firewalls, various levels of security, etc. HotSpot. A place where you can access Wi-Fi service. This can be for free or for a fee. HotSpots can be inside a coffeeshop, airport lounge, train station, convention center, hotel or any other public meeting area. Corporations and campuses are also implementing HotSpots to provide wireless Internet access to their visitors and guests. In some parts of the world, HotSpots are known as CoolSpots. Hub. A multiport device used to connect PCs to a network via Ethernet cabling or via WiFi. Wired hubs can have numerous ports and can transmit data at speeds ranging from 10 Mbps to multigigabyte speeds per second. A hub transmits packets it receives to all the connected ports. A small wired hub may only connect four computers; a large hub can connect 48 or more. Wireless hubs can connect hundreds. HZ (Hertz). The international unit for measuring frequency, equivalent to the older unit of cycles per second. One megahertz (MHz) is one million hertz. One gigahertz (GHz) is one billion hertz. The standard US electrical power frequency is 60 Hz, the AM broadcast radio frequency band is 535—1605 kHz, the FM broadcast radio frequency band is 88—108 MHz, and wireless 802.11b LANs operate at 2.4 GHz. ViewSonic Wireless Media Gateway 87 IEEE (Institute of Electrical and Electronics Engineers), New York, www.ieee.org. A membership organization that includes engineers, scientists and students in electronics and allied fields. It has more than 300,000 members and is involved with setting standards for computers and communications. IEEE802.11. A set of specifications for LANs from The Institute of Electrical and Electronics Engineers (IEEE). Most wired networks conform to 802.3, the specification for CSMA/CD based Ethernet networks or 802.5, the specification for token ring networks. 802.11 defines the standard for wireless LANs encompassing three incompatible (non-interoperable) technologies: Frequency Hopping Spread Spectrum (FHSS), Direct Sequence Spread Spectrum (DSSS) and Infrared. WECA’s focus is on 802.11b, an 11 Mbps high-rate DSSS standard for wireless networks. Infrastructure mode. A client setting providing connectivity to an AP. As compared to Ad-Hoc mode, whereby PCs communicate directly with each other, clients set in Infrastructure Mode all pass data through a central AP. The AP not only mediates wireless network traffic in the immediate neighborhood, but also provides communication with the wired network. See Ad-Hoc and AP. Internet appliance. A computer that is intended primarily for Internet access, is simple to set up and usually does not support installation of third-party software. These computers generally offer customized web browsing, touch-screen navigation, e-mail services, entertainment and personal information management ViewSonic Wireless Media Gateway 88 applications. An Internet appliance can be Wi-Fi enabled or it can be connected via a cable to the local network. IP (telephony). Technology that supports voice, data and video transmission via IP-based LANs, WANs, and the Internet. This includes VoIP (Voice over IP). IP address. A 32-bit number that identifies each sender or receiver of information that is sent across the Internet. An IP address has two parts: an identifier of a particular network on the Internet and an identifier of the particular device (which can be a server or a workstation) within that network. IPX-SPX (Internetwork Packet Exchange-Sequenced Packet Exchange). IPX is a networking protocol used by the Novell NetWare operating systems. Like UDP/IP, IPX is a datagram protocol used for connectionless communications. Higher-level protocols, such as SPX and NCP, are used for additional error recovery services. SPX is a transport layer protocol (layer 4 of the OSI Model) used in Novell Netware networks. The SPX layer sits on top of the IPX layer (layer 3) and provides connection-oriented services between two nodes on the network. SPX is used primarily by client/server applications. Whereas the IPX protocol is similar to IP, SPX is similar to TCP. Together, therefore, IPX-SPX provides connection services similar to TCP/IP. ISA (Industry Standard Architecture). A type of internal computer bus that allows the addition of card-based components like ViewSonic Wireless Media Gateway 89 modems and network adapters. ISA has been replaced by PCI and is not very common anymore. ISO Network Model (International Standards Organization). A network model developed by the ISO that consists of seven different levels, or layers. By standardizing these layers, and the interfaces in between, different portions of a given protocol can be modified or changed as technologies advance or systems requirements are altered. The seven layers are: • Physical • Data Link • Network • Transport • Session • Presentation • Application The IEEE 802.11 Standard encompasses the physical layer (PHY) and the lower portion of the data link layer. The lower portion of the data link layer is often referred to as the Medium Access Controller (MAC) sublayer. ISS (Internet Security Services). A special software application that allows all PCs on a network access to the Internet simultaneously through a single connection and Internet Service Provider (ISP) account. LAN (Local Area Network). A system of connecting PCs and other devices within the same physical proximity for sharing resources ViewSonic Wireless Media Gateway 90 such as an Internet connections, printers, files and drives. When Wi-Fi is used to connect the devices, the system is known as a wireless LAN or WLAN. MAC (Medium Access Controller). Every wireless 802.11 device has its own specific MAC address hard-coded into it. This unique identifier can be used to provide security for wireless networks. When a network uses a MAC table, only the 802.11 radios that have had their MAC addresses added to that network’s MAC table will be able to get onto the network. Mapping. Assigning a PC to a shared drive or printer port on a network. NAT (Network Address Translation). A network capability that enables a houseful of computers to dynamically share a single incoming IP address from a dial-up, cable or xDSL connection. NAT takes the single incoming IP address and creates new IP address for each client computer on the network. NAT provides a type of firewall by hiding internal IP addresses. Network name. Identifies the wireless network for all the shared components. During the installation process for most wireless networks, enter the network name or SSID. Different network names are used when setting up your individual computer, wired network or workgroup. NIC (Network Interface Card). An expansion board you insert into a computer so the computer can be connected to a network. A NIC is ViewSonic Wireless Media Gateway 91 a type of PC adapter card that either works without wires (Wi-Fi) or attaches to a network cable to provide two-way communication between the computer and network devices such as a hub or switch. Most office wired NICs operate at 10 Mbps (Ethernet), 100 Mbps (Fast Ethernet) or 10/100 Mbps dual speed. High-speed Gigabit and 10 Gigabit NIC cards are also available. See PC Card. PC Card. A removable, credit-card-sized memory or I/O device that fits into a Type 2 PCMCIA standard slot, PC Cards are used primarily in PCs, portable computers, PDAs and laptops. PC Card peripherals include Wi-Fi cards, memory cards, modems, NICs, hard drives, etc. PCI (Peripheral Component Interconnect). A high-performance I/O computer bus used internally on most computers. Other bus types include ISA and AGP. PCIs and other computer buses enable the addition of internal cards that provide services and features not supported by the motherboard or other connectors. PCMCIA (Personal Computer Memory Card International Association). Expansion cards now referred to as “PC Cards” were originally called “PCMCIA Cards” because they met the standards created by the PCMCIA. ViewSonic Wireless Media Gateway 92 Peer-to-peer network. A wireless or wired computer network that has no server or central hub or Gateway. All the networked PCs are equally able to act as a network server or client, and each client computer can talk to all the other wireless computers without having to go through an access point or hub. However, since there is no central base station to monitor traffic or provide Internet access, the various signals can collide with each other, reducing overall performance. PHY (Physical Layer). The lowest layer within the OSI Network Model. It deals primarily with transmission of the raw bit stream over the PHYsical transport medium. In the case of wireless LANs, the transport medium is free space. The PHY defines parameters such as data rates, modulation method, signaling parameters, transmitter/receiver synchronization, etc. Within an actual radio implementation, the PHY corresponds to the radio front end and baseband signal processing sections. Proxy server. Used in larger companies and organizations to improve network operations and security, a proxy server is able to prevent direct communication between two or more networks. The proxy server forwards allowable data requests to remote servers and/or responds to data requests directly from stored remote server data. Range. How far will your wireless network stretch? Most Wi-Fi systems will provide a range of a hundred feet or more. Depending on the environment and the type of antenna used, Wi-Fi signals can have a range of up to mile. ViewSonic Wireless Media Gateway 93 Residential gateway. A wireless device that connects multiple PCs, peripherals and the Internet on a home network. Most Wi-Fi residential gateways provide DHCP and NAT as well. RJ-45. Standard connectors used in Ethernet networks. Even though they look very similar to standard RJ-11 telephone connectors, RJ-45 connectors can have up to eight wires, whereas telephone connectors have only four. Roaming. Moving seamlessly from one AP coverage area to another with no loss in connectivity. Router. A device that forwards data packets from one local area network (LAN) or wide area network (WAN) to another. Based on routing tables and routing protocols, routers can read the network address in each transmitted frame and make a decision on how to send it via the most efficient route based on traffic load, line costs, speed, bad connections, etc. Server. A computer that provides its resources to other computers and devices on a network. These include print servers, Internet servers and data servers. A server can also be combined with a hub or router. SSID (Service Set Identifier). A 32-character unique identifier attached to the header of packets sent over a WLAN that acts as a password when a mobile device tries to connect to the BSS. (Also called ESSID.) The SSID differentiates one WLAN from another, so all access points and all devices attempting to connect to a specific ViewSonic Wireless Media Gateway 94 WLAN must use the same SSID. A device will not be permitted to join the BSS unless it can provide the unique SSID. Because an SSID can be sniffed in plain text from a packet, it does not supply any security to the network. An SSID is also referred to as a Network Name because essentially it is a name that identifies a wireless network. SSL (Secure Sockets Layer). Commonly used encryption scheme used by many online retail and banking sites to protect the financial integrity of transactions. When an SSL session begins, the server sends its public key to the browser. The browser then sends a randomly generated secret key back to the server in order to have a secret key exchange for that session. Subnetwork or Subnet. Found in larger networks, these smaller networks are used to simplify addressing between numerous computers. Subnets connect to the central network through a Gateway, hub or gateway. Each individual wireless LAN will probably use the same subnet for all the local computers it talks to. Switch. A type of hub that efficiently controls the way multiple devices use the same network so that each can operate at optimal performance. A switch acts as a networks traffic cop: rather than transmitting all the packets it receives to all ports as a hub does, a switch transmits packets to only the receiving port. TCP (Transmission Control Protocol). A protocol used along with the Internet Protocol (IP) to send data in the form of individual units (called packets) between computers over the Internet. While IP ViewSonic Wireless Media Gateway 95 takes care of handling the actual delivery of the data, TCP takes care of keeping track of the packets that a message is divided into for efficient routing through the Internet. For example, when a web page is downloaded from a web server, the TCP program layer in that server divides the file into packets, numbers the packets, and then forwards them individually to the IP program layer. Although each packet has the same destination IP address, it may get routed differently through the network. At the other end, TCP reassembles the individual packets and waits until they have all arrived to forward them as a single file. TCP/IP (Transmission Control Protocol/Internet Protocol).The underlying technology behind the Internet and communications between computers in a network. The first part, TCP, is the transport part, which matches the size of the messages on either end and guarantees that the correct message has been received. The IP part is the user’s computer address on a network. Every computer in a TCP/IP network has its own IP address that is either dynamically assigned at startup or permanently assigned. All TCP/ IP messages contain the address of the destination network as well as the address of the destination station. This enables TCP/IP messages to be transmitted to multiple networks (subnets) within an organization or worldwide. UPnP. A networking architecture that provides compatibility among networking equipment, software and peripherals of the 400+ vendors that are part of the Universal Plug and Play Forum. UPnP works with wired or wireless networks and can be supported on ViewSonic Wireless Media Gateway 96 any operating system. UPnP boasts device-driver independence and zero-configuration networking. USB (Universal Serial Bus). A high-speed bidirectional serial connection between a PC and a peripheral that transmits data at the rate of 12 megabits per second. VoIP (VoiceOver Internet Protocol). Voice transmission using Internet Protocol to create digital packets distributed over the Internet. VoIP can be less expensive than voice transmission using standard analog packets over POTS (Plain Old Telephone Service). VPN (Virtual Private Network). A type of technology designed to increase the security of information transferred over the Internet. VPN can work with either wired or wireless networks, as well as with dial-up connections over POTS. VPN creates a private encrypted tunnel from the end user’s computer, through the local wireless network, through the Internet, all the way to the corporate servers and database. WAN (Wireless Area Network). A communication system of connecting PCs and other computing devices across a large local, regional, national or international geographic area. Also used to distinguish between phone-based data networks and Wi-Fi. Phone networks are considered WANs and Wi-Fi networks are considered Wireless Local Area Networks (WLANs). ViewSonic Wireless Media Gateway 97 WEP (Wired Equivalent Privacy). Basic wireless security provided by Wi-Fi. In some instances, WEP may be all a home or smallbusiness user needs to protect wireless data. WEP is available in 40-bit (also called 64-bit), or in 108-bit (also called 128-bit) encryption modes. As 108-bit encryption provides a longer algorithm that takes longer to decode, it can provide better security than basic 40-bit (64-bit) encryption. WLAN (Wireless Local Area Network). Also referred to as LAN. A type of local-area network that uses high-frequency radio waves rather than wires to communicate between nodes. ViewSonic Wireless Media Gateway 98