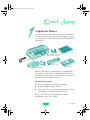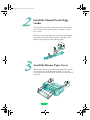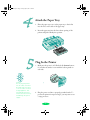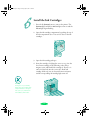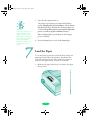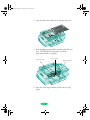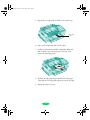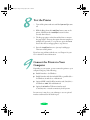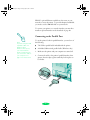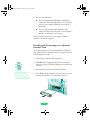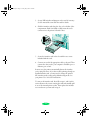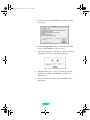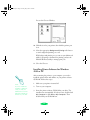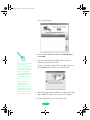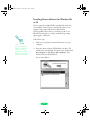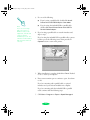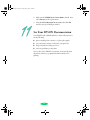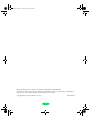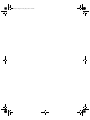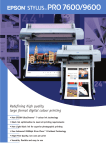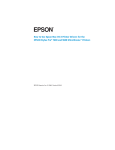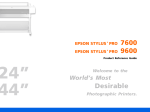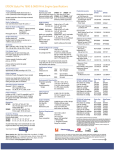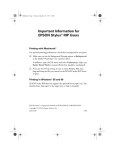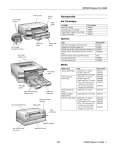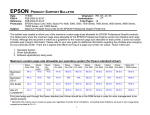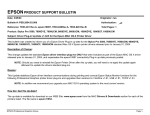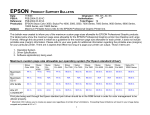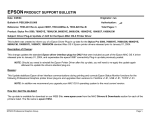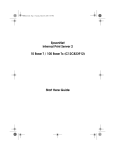Download Epson Stylus Color 3000 User`s guide
Transcript
Quicksetup.fm Page 1 Friday, May 2, 2003 3:22 PM Quick Setup Unpack the Printer Remove any packing material from the printer, as described on the Notice Sheet in the box. Save all the packaging so you can use it if you need to transport the printer later. You’ll find these items inside: Paper tray cover Manual feeder edge guides (banner paper holders) USB to parallel cable Banner paper cover Paper tray Ink cartridges Place the printer flat on a stable desk near a grounded outlet. Leave plenty of room in back for the cables and for a stack of continuous paper, if you use it. Leave enough room in front for the paper tray you’ll install in section 4. Do NOT put the printer: ◗ ◗ ◗ In an area with high temperature or humidity In direct sunlight or dusty conditions Near sources of heat or electromagnetic interference, such as loudspeakers or cordless telephone base units Also, be sure to follow the Safety Instructions in the Introduction of your User’s Guide. 1 CPD-15916 Quicksetup.fm Page 2 Friday, May 2, 2003 3:22 PM Install the Manual Feeder Edge Guides The edge guides are used to guide paper into the manual feed slot or to hold a roll of banner paper. (See Chapter 3 in your User’s Guide.) Place the top of the left edge guide over the manual feed guide at the back of the printer, then snap the bottom edge of the guide into place. Repeat for the right edge guide. Install the Banner Paper Cover Slide the clips on the bottom of the banner paper cover over the tabs on the bottom of the manual feed guide. To close the cover, push it up until the holes fit over the tabs on the back of the printer. 2 Quicksetup.fm Page 3 Friday, May 2, 2003 3:22 PM Attach the Paper Tray 1. Place the paper tray cover on the paper tray so that it fits into the slots on the sides of the paper tray. 2. Insert the paper tray into the lower front opening of the printer and push it firmly into position. Plug In the Printer 1. Make sure the power is off. Check the P Operate button; it’s off when its surface is even with the button guards on each side. Caution: Do not plug the printer into an outlet controlled by a wall switch or timer, or on the same circuit as a large appliance. This may disrupt the power, which can erase memory and damage the power supply. 2. Plug the power cord into a properly grounded outlet. To protect the printer from power surges, you may want to use a surge protector. 3 Quicksetup.fm Page 4 Friday, May 2, 2003 3:22 PM Install the Ink Cartridges 1. Press the P Operate button to turn on the printer. The Operate light and all four Ink Out lights come on and the Pause light begins flashing. 2. Open the ink cartridge compartment by pushing the top of the ink compartment door. You see four slots for the ink cartridges. 3. Open the ink cartridge packages. 4. Insert the cartridges, foil plug first, arrow on top, into the slots. Insert cartridges in the following order: yellow, magenta, cyan, and black. Each cartridge is “keyed” so it can be inserted only into the correct slot. Push each cartridge all the way into its slot until it meets resistance and the corresponding ink cartridge light turns off. Warning: If ink gets on your hands, wash them thoroughly with soap and water. If ink gets into your eyes, flush them immediately with water. 4 Quicksetup.fm Page 5 Friday, May 2, 2003 3:22 PM 5. Close the ink compartment door. Caution: Never turn off the printer when the Pause light is flashing. However, if the Pause light is still flashing after 15 minutes and the printer has stopped moving or making noise, you may turn off the printer. The printer begins charging the advanced ink delivery system. Charging takes up to 10 minutes, with the Pause light flashing until it’s finished; then the Pause light stays on. Do not turn off the printer or interrupt this important process or you’ll use up more ink than necessary. When the Pause light stops flashing, the ink charging process is finished. 6. Press the Pause button to turn off the Pause light. Load the Paper To test the printer operation, load several sheets of letter-size plain paper in the built-in sheet feeder as described in this section. For instructions on loading other types of paper or using the other paper feeders, see your User’s Guide. 1. Make sure the paper release lever is set back to the single sheet position. 5 Quicksetup.fm Page 6 Friday, May 2, 2003 3:22 PM 2. Open the printer hood and remove the paper tray cover. 3. Slide the right edge guide all the way left until it clicks into place. Then slide the left edge guide to match the approximate width of your paper. Center support Left edge guide Right edge guide 4. Move the center support midway between the two edge guides. 6 Quicksetup.fm Page 7 Friday, May 2, 2003 3:22 PM 5. Flip up the rear edge guide and slide it out until it stops. Rear edge guide 6. Fan a stack of paper and then even the edges. 7. Load the stack with the printable surface face down and slide it all the way into the paper tray. Press the stack against the right edge guide. 8. Slide the left edge guide against the left side of the paper. Then slide the rear edge guide against the end of the paper. 9. Replace the paper tray cover. 7 Quicksetup.fm Page 8 Friday, May 2, 2003 3:22 PM Test the Printer 1. Turn off the printer and wait until the Operate light turns off. 2. While holding down the Load/Eject button, turn on the printer. Hold down the Load/Eject button for three seconds, then release it. 3. The first page prints on the first and last lines to measure the page length. The next sheet prints character samples at 360 dpi (dots per inch). To stop the test, press the Pause button after the second page prints to stop the test. 4. Press the Load/Eject button to eject any loaded pages. Then turn off the printer. If you have any problems with the test, see Chapter 6 in your User’s Guide for more information. Connect the Printer to Your Computer Depending on your system, you can connect the printer to your computer using any of the following: ◗ Parallel interface—for Windows ◗ Parallel interface with the included USB-to-parallel cable— for Windows 98 and above or Macintosh ◗ Optional IEEE 1394 FireWire interface card (C823722)— for Windows 2000, XP, and Macintosh ◗ Optional 10/100 BaseT Ethernet interface card (C12C823912)—network connectivity for all systems In some cases, it may be to your advantage to use an optional interface card instead of the built-in port. 8 Quicksetup.fm Page 9 Friday, May 2, 2003 3:22 PM EPSON’s optional Ethernet card allows other users on your network to access the printer. To provide adequate bandwidth, you need a switched 100 Mbit hub on your network. To connect your printer to a network interface you must first install an optional interface card as described on page 10. Connecting to the Parallel Port Note: If you are using the USBto-parallel cable on a Windows 98 or Windows Me system, you must install the printer software before you connect the cable to your computer. See page 12 for instructions. To use the printer’s built-in parallel interface, you need one of the following: ◗ The USB-to-parallel cable included with the printer ◗ A shielded, bidirectional, parallel cable (Windows only) 1. Make sure the printer and your computer are turned off. 2. Connect the cable to the printer’s parallel interface; then squeeze the wire clips together until they lock in place on both sides. 9 Quicksetup.fm Page 10 Friday, May 2, 2003 3:22 PM 3. Do one of the following: ◗ If you’re using the included USB-to-parallel cable, connect the other end of the cable to one of the USB ports on your computer (Windows 98 and above, or Macintosh). ◗ If you’re using a parallel cable (Windows only), connect the other end of the cable to your computer’s parallel port and secure it as necessary. After you connect the printer, you’re ready to install the software, as described on page 12. Installing and Connecting to an Optional Interface Card To connect the printer to an optional FireWire or Ethernet card, you first need to install the card in your printer. You also need the appropriate cable. 1. Turn off your computer and your printer. 2. IMPORTANT: Unplug the printer from its electrical outlet. Not doing so will cause damage to the printer and the card. Caution: Before installing the card, you must unplug the printer from the power outlet to avoid damaging the printer and the card. 3. Disconnect any interface cables from the printer. 4. Use a Phillips-head screwdriver to remove the two screws securing the interface cover. Then lift off the cover. 10 Quicksetup.fm Page 11 Friday, May 2, 2003 3:22 PM 5. Set any DIP switches and jumpers on the card, if necessary. See the manual the came with the card for details. 6. Slide the interface card along the slots on both sides of the compartment. Push it in firmly to fully insert the card’s connector into the printer’s internal socket. 7. Secure the interface card in the slot with the two screws included with the card. 8. Connect one end of the appropriate cable to the card. Then connect the other end to your computer’s FireWire port or Ethernet port or hub. In most cases, the printer automatically detects the interface you’re using. However, if you have trouble printing through an installed interface card, you may need to change the printer’s I/F (interface) mode setting using default-setting mode. See your printer User’s Guide for instructions. To remove the interface card, first follow steps 1 and 2 in this section. Remove the screws securing the card and carefully pull it out of the internal printer socket. Then replace the interface cover and screws you removed in step 4. 11 Quicksetup.fm Page 12 Friday, May 2, 2003 3:22 PM Install the Printer Software Follow the steps below (for Macintosh) or on page 14 (for Windows) to install your printer software. If you’re printing on a network, see Chapter 4 of your User’s Guide for additional installation instructions. Installing the Printer Software for Macintosh After connecting the printer to your Macintosh, you need to install the printer driver and utilities included on your printer software CD-ROM. Follow these steps: 1. Turn on your Macintosh and your printer. 2. Insert the printer software CD-ROM in your drive. 3. If necessary, double-click the EPSON CD-ROM to open EPSON icon. its window. Then double-click the 4. Double-click Install Printer Driver for EPSON Stylus Color 3000. 12 Quicksetup.fm Page 13 Friday, May 2, 2003 3:22 PM 5. At the next screen, click Continue. The following dialog box appears: 6. Make sure Easy Install is selected, then click the Install button. Click Continue on the next screen. 7. Follow the instructions to install your software and select a default paper size. You see the following message: 8. Click OK. When you see a message informing you that installation is complete, click Restart to restart your Macintosh. 9. After your Macintosh restarts, select Chooser from the Apple menu. 13 Quicksetup.fm Page 14 Friday, May 2, 2003 3:22 PM You see the Chooser Window: 10. Click the icon for your printer, then click the printer port icon. 11. Select the appropriate Background Printing radio button to turn background printing on or off. With background printing on, you can use your Macintosh while it’s preparing a document for printing, and use the EPSON Monitor3 utility to manage print jobs. 12. Close the Chooser. Installing Printer Software for Windows 2000 or XP After connecting the printer to your computer, you need to install the printer driver and utilities on your printer software CD-ROM. Follow these steps: 1. Make sure your printer is turned off. Note: If you’ve installed a FireWire or Ethernet card, you may see additional screens as Windows installs the drivers for your card. 2. Turn on your computer. 3. Insert the printer software CD-ROM in your drive. The installer starts automatically. If it doesn’t start, double-click My Computer or click Start > My Computer. Then double-click your CD-ROM icon. 14 Quicksetup.fm Page 15 Friday, May 2, 2003 3:22 PM You see the following: 4. Double-click Install Printer Driver for EPSON Stylus Color 3000. Note: If you’re connecting with a parallel cable or Ethernet card, do not turn on your printer when you see a window telling you to do so. Instead, wait until the Stop Searching button appears. Then click the button and go to step 6. When installation is complete, the port setting defaults to LPT1 (parallel port). If you’re using an Ethernet card, you’ll have to reconfigure the port setting. See your User’s Guide for details. 5. If you’re connecting with a parallel cable or network interface card, see the note at left. If you’re connecting with the USB-to-parallel cable, press the P Operate button when you see this window: 6. Wait a few minutes until installation is complete, then click OK or Finish. If asked to do so, restart your computer. 7. If any screens remain open, close them to exit. 15 Quicksetup.fm Page 16 Friday, May 2, 2003 3:22 PM Installing Printer Software for Windows Me or 98 If you’re using the included USB-to-parallel cable, make sure you install the software before connecting the cable to your computer. The printer will work correctly with the USB-to-parallel cable; however, you will not be able to use EPSON Status Monitor to verify your Media Type setting, paper supply, or ink levels. Follow these steps: Note: If you’ve installed a FireWire or Ethernet card, you may see additional screens as Windows installs the drivers for your card. 1. Make sure your printer is turned off, then turn on your computer. 2. Insert the printer software CD-ROM in your drive. The installer starts automatically. If it doesn’t start, double-click My Computer or click Start > My Computer. Then double-click your CD-ROM icon. You see this window: 16 Quicksetup.fm Page 17 Friday, May 2, 2003 3:22 PM 3. Do one of the following: Note: If you see a message that your version of Windows may not be supported, click OK and continue with the installation process. The software will be installed and the printer will work correctly. ◗ If you’re using a parallel cable, double-click Install Printer Driver for EPSON Stylus Color 3000. ◗ If you’re using the included USB-to-parallel cable, double-click Install Printer Driver with USB To Parallel Cable Adapter. 4. If you’re using a parallel cable or network interface card, skip to step 5. If you’re using the included USB-to-parallel cable, connect it when you see the following screen, then press the P Operate button to turn on the printer. 5. When installation is complete, click OK or Finish. If asked to do so, restart your computer. 6. If any screens remain open or continue to open, close them to exit. If you’re connecting with a parallel cable or optional interface card, your software installation is complete. If you’re connecting with the included USB-to-parallel cable, continue with the following steps: 7. Click Start > Programs > Epson > Spool Manager4. 17 Quicksetup.fm Page 18 Friday, May 2, 2003 3:22 PM 8. Make sure the EPSON Stylus Color 3000 is selected, then select Setup from the Queue menu. 9. Select Use Print Manager for this port, then click OK and close the Spool Manager window. See Your EPSON Documentation Your EPSON Stylus COLOR 3000 User’s Guide tells you how to do the following: ◗ ◗ ◗ ◗ print everything from a memo to a glossy photograph use your printer software to fine-tune your printouts keep your printer working at its best solve any problems you may have You can also access EPSON’s convenient on-screen help from the printer software to get quick information while you’re printing. 18 Quicksetup.fm Page 19 Friday, May 2, 2003 3:22 PM EPSON and EPSON Stylus are registered trademarks of SEIKO EPSON CORPORATION. General Notice: Other product names used herein are for identification purposes only and may be trademarks of their respective owners. EPSON disclaims any and all rights in those marks. Copyright © 2003 by Epson America, Inc. 3/03 Printed in USA 19 Quicksetup.fm Page 20 Friday, May 2, 2003 3:22 PM