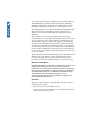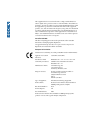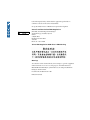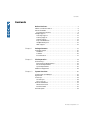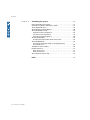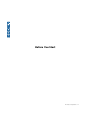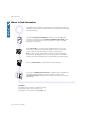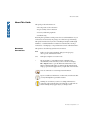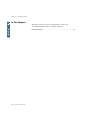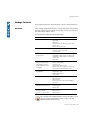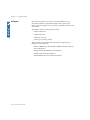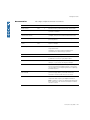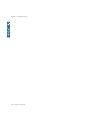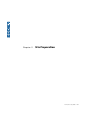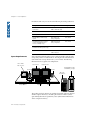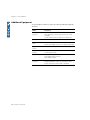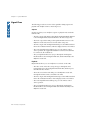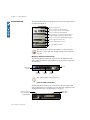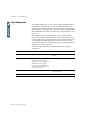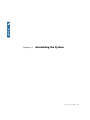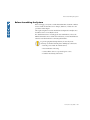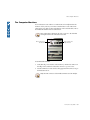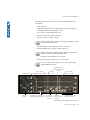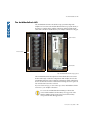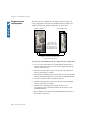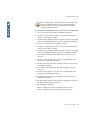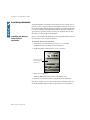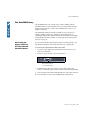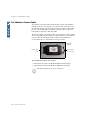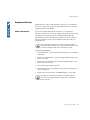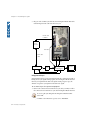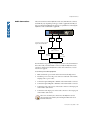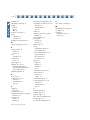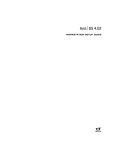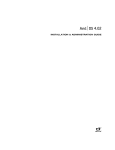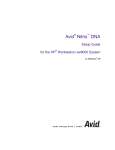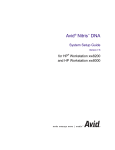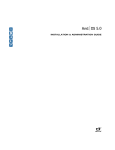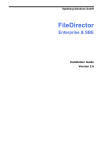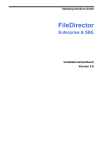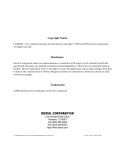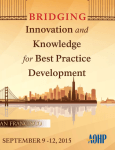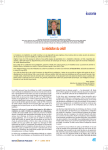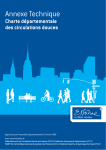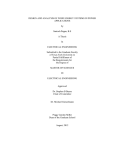Download Merging DUA II Setup guide
Transcript
5.0 WORKSTATION SETUP GUIDE ? © 1999–2001 Avid Technology, Inc. All rights reserved. Avid, the Avid|DS Logo, and SOFTIMAGE are registered trademarks, and Avid Unity, MEDIArray, MediaDock, and Equinox are trademarks of Avid Technology, Inc. All other trademarks contained herein are the properties of their respective owners. ? The Avid|DS application uses JScript and Visual Basic Scripting Edition from Microsoft Corporation. The Avid|DS application contains portions of imaging code owned and copyrighted by Pegasus Imaging Corporation, Tampa, FL. This document is protected under copyright law. The contents of this document may not be copied, duplicated or distributed in any form, in whole or in part, without the express written permission of Avid Technology, Inc. This document is supplied as a guide for the Avid|DS product. Reasonable care has been taken in preparing the information it contains. However, this document may contain omissions, technical inaccuracies, or typographical errors. Product specifications are subject to change without notice and should not be considered commitments by Avid Technology, Inc. Avid Technology, Inc. does not accept responsibility of any kind for customers’ losses due to the use of this document. This document may contain confidential and proprietary information of Avid Technology, Inc. and Softimage Co. and/or other third parties which is protected by copyright, trade secret and trademark Law and may not be provided or otherwise made available without prior written authorization. Warranties and Liabilities NEITHER SOFTIMAGE CO. NOR AVID TECHNOLOGY, INC. MAKE ANY WARRANTIES, EXPRESS OR IMPLIED, INCLUDING WITHOUT LIMITATION, ANY WARRANTIES OF MERCHANTABILITY OR FITNESS FOR A PARTICULAR PURPOSE, IN THIS DOCUMENT WITH RESPECT TO THIRD PARTY PRODUCT(S) CERTIFIED OR OTHERWISE MADE AVAILABLE FOR USE WITH SOFTIMAGE PRODUCTS. ALL WARRANTIES ARE PROVIDED BY THE ORIGINAL SUPPLIER(S) OF SUCH THIRD PARTY PRODUCT(S). FCC Notice This device complies with Part 15 of the FCC Rules. Operation is subject to the following two conditions: 1. This device may not cause harmful interference. 2. This device must accept any interference received, including interference that may cause undesired operation. ? This equipment has been tested and found to comply with the limits for a Class A digital device, pursuant to Part 15 of the FCC Rules. These limits are designed to provide reasonable protection against harmful interference when the equipment is operated in a commercial environment. This equipment generates, uses, and can radiate radio frequency energy and, if not installed in accordance with the instruction manual, may cause harmful interference to radio communications. Operation of this equipment in a residential area is likely to cause harmful interference in which case the user will be required to correct the interference at his own expense. Canadian ICES-003 This Class A digital apparatus meets all requirements of the Canadian Interference-Causing Equipment Regulations. Cet appareil numérique de la classe A respecte toutes les exigences du Règlement sur le matériel brouilleur du Canada. European Union Notice Declaration of Conformity (According to ISO/IEC Guide 22 and EN 45014) Application of Council Directives: 73/23/EEC, 89/336/EEC. Standards to which Conformity is Declared: EN60950:1992 + A1 + A2 + A3 + A4 + A11 CISPR 22:1985 / EN55022:1988 Class A EN55024:1998 + A1 Manufacturer’s Name: Avid Technology, Inc. 1925 Andover Street Tewksbury, MA 01876, USA European Contact: Nearest Avid Sales and Service Office or Avid Technology Sales Ltd. Sandyford Business Center Unit 3, Dublin 18, Ireland Type of Equipment: Information Technology Equipment Product Name: Products for the Windows NT and Windows 2000 Operating Systems: Avid|DS Base Model Numbers: None Product Options: All Year of Manufacture: 2001 Products for the Windows NT and Windows 2000 Operating Systems: products were tested in a typical Avid|DS configuration. I, the undersigned, hereby declare that the equipment specified above conforms to the above Directives and Standards. George R. Smith, Director of Hardware Design and Development Australia and New Zealand EMC Regulations ? John Kells, Australian Operations Manager Avid Technology (Australia) Pty Ltd. Unit B 5 Skyline Place French Forest NSW 2086 Australia Phone: 61-2-8977-4800 Taiwan EMC Regulations BSMI Class A EMC Warning Warnings To reduce the risk of electrical shock, do not attempt to open the equipment unless instructed. Do not use a tool for purpose other than instructed. Cast and Crew: Patrick Bayne, Sylvain Labrosse, Luc Langevin, Marianne Rodrigues and Liven Tam. Document No. 0130-05116-01 1101 Printed in Canada. Contents Contents Before You Start . . . . . . . . . . . . . . . . . . . . . . . . . . . . . . . . . . . . . . . . . .7 Where to Find Information . . . . . . . . . . . . . . . . . . . . . . . . . . . . . . . . . . .8 About This Guide . . . . . . . . . . . . . . . . . . . . . . . . . . . . . . . . . . . . . . . . . . .9 Document Conventions . . . . . . . . . . . . . . . . . . . . . . . . . . . . . . . . . . . .9 Avid|DS Support . . . . . . . . . . . . . . . . . . . . . . . . . . . . . . . . . . . . . . . . . . .11 Licensing Support . . . . . . . . . . . . . . . . . . . . . . . . . . . . . . . . . . . . . . . .11 Training Support . . . . . . . . . . . . . . . . . . . . . . . . . . . . . . . . . . . . . . . . .11 Hotline Support . . . . . . . . . . . . . . . . . . . . . . . . . . . . . . . . . . . . . . . . .11 Corporate Addresses. . . . . . . . . . . . . . . . . . . . . . . . . . . . . . . . . . . . . .12 Avid|DS Mailing List . . . . . . . . . . . . . . . . . . . . . . . . . . . . . . . . . . . . . .12 Web Support . . . . . . . . . . . . . . . . . . . . . . . . . . . . . . . . . . . . . . . . . . . .12 ? Chapter 1 Package Contents . . . . . . . . . . . . . . . . . . . . . . . . . . . . . . . . . . . . . . . .13 Package Contents . . . . . . . . . . . . . . . . . . . . . . . . . . . . . . . . . . . . . . . . . .15 Hardware. . . . . . . . . . . . . . . . . . . . . . . . . . . . . . . . . . . . . . . . . . . . . . .15 Software . . . . . . . . . . . . . . . . . . . . . . . . . . . . . . . . . . . . . . . . . . . . . . .16 Documentation . . . . . . . . . . . . . . . . . . . . . . . . . . . . . . . . . . . . . . . . . .17 Chapter 2 Site Preparation. . . . . . . . . . . . . . . . . . . . . . . . . . . . . . . . . . . . . . . . . .19 Site Planning. . . . . . . . . . . . . . . . . . . . . . . . . . . . . . . . . . . . . . . . . . . . . .21 Environmental Requirements . . . . . . . . . . . . . . . . . . . . . . . . . . . . . .21 Electrical Requirements . . . . . . . . . . . . . . . . . . . . . . . . . . . . . . . . . . .21 Space Requirements . . . . . . . . . . . . . . . . . . . . . . . . . . . . . . . . . . . . . .22 Additional Equipment . . . . . . . . . . . . . . . . . . . . . . . . . . . . . . . . . . . . . .24 Chapter 3 System Overview . . . . . . . . . . . . . . . . . . . . . . . . . . . . . . . . . . . . . . . .25 System Inputs and Outputs . . . . . . . . . . . . . . . . . . . . . . . . . . . . . . . . . .27 Signal Flow . . . . . . . . . . . . . . . . . . . . . . . . . . . . . . . . . . . . . . . . . . . . . . .28 House Sync . . . . . . . . . . . . . . . . . . . . . . . . . . . . . . . . . . . . . . . . . . . . . . .29 Tri-level Sync . . . . . . . . . . . . . . . . . . . . . . . . . . . . . . . . . . . . . . . . . . . .29 Sync Topology . . . . . . . . . . . . . . . . . . . . . . . . . . . . . . . . . . . . . . . . . . .29 Back Panel Overview . . . . . . . . . . . . . . . . . . . . . . . . . . . . . . . . . . . . . . .31 Workstation Cards . . . . . . . . . . . . . . . . . . . . . . . . . . . . . . . . . . . . . . .31 Card Placement . . . . . . . . . . . . . . . . . . . . . . . . . . . . . . . . . . . . . . . . . .32 Disk Subsystem . . . . . . . . . . . . . . . . . . . . . . . . . . . . . . . . . . . . . . . . . . . .34 Workstation Setup Guide • 5 Contents Chapter 4 Assembling the System . . . . . . . . . . . . . . . . . . . . . . . . . . . . . . . . . . . 35 Before Assembling the System . . . . . . . . . . . . . . . . . . . . . . . . . . . . . . . 37 The Keyboard, Mouse, and Graphic Tablet . . . . . . . . . . . . . . . . . . . . . 38 The Computer Monitors . . . . . . . . . . . . . . . . . . . . . . . . . . . . . . . . . . . . 39 The Avid Equinox Break-Out-Box . . . . . . . . . . . . . . . . . . . . . . . . . . . . . 40 The Avid MediaDock LVD . . . . . . . . . . . . . . . . . . . . . . . . . . . . . . . . . . . 43 Single-Enclosure Configuration. . . . . . . . . . . . . . . . . . . . . . . . . . . . . 44 Two-Enclosure Configuration . . . . . . . . . . . . . . . . . . . . . . . . . . . . . . 45 Three-Enclosure Configuration . . . . . . . . . . . . . . . . . . . . . . . . . . . . . 46 Avid Unity MediaNet . . . . . . . . . . . . . . . . . . . . . . . . . . . . . . . . . . . . . . . 48 Installing the Emulex Fibre Channel Controller . . . . . . . . . . . . . . . . 48 The Avid MEDIArray . . . . . . . . . . . . . . . . . . . . . . . . . . . . . . . . . . . . . . . 49 Connecting the Copper Cables to the Fibre Channel Controller Board. . . . . . . . . . . . . . . . . . . . . . . . . . . . . . . . . . . . . . . . . 49 The Machine Control Cable. . . . . . . . . . . . . . . . . . . . . . . . . . . . . . . . . . 50 Peripheral Devices . . . . . . . . . . . . . . . . . . . . . . . . . . . . . . . . . . . . . . . . . 51 Video Connections . . . . . . . . . . . . . . . . . . . . . . . . . . . . . . . . . . . . . . . 51 Audio Connections . . . . . . . . . . . . . . . . . . . . . . . . . . . . . . . . . . . . . . . 53 The Software Protection Key . . . . . . . . . . . . . . . . . . . . . . . . . . . . . . . . 55 ? Index . . . . . . . . . . . . . . . . . . . . . . . . . . . . . . . . . . . . . . . . . . . . . . . . . . . 57 6 • Workstation Setup Guide ? Before You Start Workstation Setup Guide • 7 Before You Start Where to Find Information The Avid®|DS package includes a comprehensive set of learning materials. With this Roadmap, you’ll know where to find the information you need to get up and running quickly and effectively. ? Start with the Workstation Setup Guide to prepare your site for Avid|DS and assemble your workstation. Use the Installation & Administration Guide should you need to reinstall and license any of the components, or for tips on the daily maintenance of your system. Use the Drivers CD if you need to reinstall or update the drivers for any of the components, or troubleshoot problems with Avid|DS. This CD also contains PDF versions of all the documentation and a few utilites you may find useful. Note: In order to view the documentation on the CD, you need to have Adobe Acrobat Reader 5.0 and QuickTime version 5.0 or later installed. Acrobat Reader is included on the Drivers CD. QuickTime can be downloaded from the Apple website. Refer to the Release Notes for feature limitations and workarounds. You can join the Avid|DS Discussion Group, a worldwide network of Avid|DS users exchanging ideas and techniques by e-mail. To subscribe, send an e-mail to [email protected] with the following text in the body of your message: subscribe ds. Comments? We’d appreciate any comments or suggestions you may have about this guide or any other piece of our documentation. Just send them to: [email protected]. 8 • Workstation Setup Guide About This Guide About This Guide This guide provides information on: • The components of the workstation • Proper assembly of the workstation • Necessary additional peripherals • Troubleshooting ? Following these guidelines can help ensure the successful installation of your workstation, and avoid delays in getting your workstation up and running. This guide is intended for anyone who is installing an Avid|DS 5.0 HD (high definition) or standard definition workstation for the first time, moving a workstation, or attempting to solve problems that can arise with the hardware. Document Conventions This guide uses the following symbols and conventions: Bold Bold is used for menu commands, dialog box and property editor options, and file/folder names. Italics Italics place emphasis on certain words. > The greater than (>) sign indicates menu commands (and subcommands) in the order that you choose them. For example, File > Import means to open the File menu and then choose the Import command. This applies to menus from the main menu bar and pop-up menus that appear when you right-click on the interface. Notes are reminders or contain important information. Tips are useful bits of information, workarounds, and shortcuts that you may find helpful in a particular situation. Warnings are used when you can lose or damage information or equipment, such as deleting data or not being able to easily undo an action. Warnings always appear before you attempt a task! Workstation Setup Guide • 9 Before You Start Mouse, Pen and Keyboard In Avid|DS, you can use a two-button mouse (with wheel) or a pen and tablet. The left and right mouse buttons perform different operations. Unless otherwise stated, use the left mouse button. The mouse and pen operate slightly differently. All the procedures in this guide are documented for the mouse. You can, however, easily use a pen or the keyboard. The following table shows the terms relating to the mouse, pen, and keyboard. ? This term Means this with a mouse Means this with a pen Click Quickly press and release the left mouse button. Always use the left mouse button unless otherwise stated. Tap the tablet once with the tip of the pen, or touch the pen to the tablet with enough pressure to click. Double-click Click the left mouse button twice rapidly. Quickly tap the tablet twice in the same screen pixel or press the F5 key to go from single to double-click. Right-click Quickly press and release the right mouse button. Press the top portion of the switch on the side of the pen or press the F6 key to go from left to right-click. Drag Hold down the left mouse button or the wheel while you move the mouse. Press the pen to the tablet while moving the pen. Alt+key, Ctrl+key, Shift+key, etc. Hold down the first key while you press the second key. For example, “Press Alt+F1” means to hold down the Alt key while you press the F1 key. Customizing the Pen or Mouse By customizing the pen, you can adjust the click pressure, switch functions, and other features. For information on customizing the pen, refer to the WACOM ArtZII documentation provided with your Avid|DS system. You can also customize the mouse. For example, you can select left-handed configuration or change the double-click speed. For information on customizing the mouse, refer to the Windows NT or Windows 2000 online help. 10 • Workstation Setup Guide Avid|DS Support Avid|DS Support Technical support for Avid|DS is provided by your Avid reseller working together with Avid|DS Customer Service. Immediate assistance for any technical issue is available through our hotline, e-mail, and web support services. Licensing Support You must contact your reseller to request a license for your Avid|DS system. You can do this through your reseller or through the license request form under Licensing at http://softimage.com/avidds. Training Support If you’re interested in Avid|DS training, you’ll find a complete overview of courses, education centers, and training programs under Education at http://softimage.com/avidds. Hotline Support Avid resellers provide first line support for Avid|DS according to their specific geographical area and time zone. Working as an extension of Avid|DS Customer Service, these fully trained agents provide the most efficient and effective support possible to all our customers. ? Contact information for your Avid reseller is available through the Avid Reseller Locator at http://avid.com/cgi/locator/index.asp. You can reach Avid|DS Customer Service at the following: Avid|DS Customer Service North America tel: 1 800 387-2559 fax: 1 514 845 8252 Worldwide tel: 1 514 845-2199 fax: 1 514 845 8252 9:00 am to 9:00 pm (Eastern) 2:00 pm to 2:00 am (GMT) Hotline assistance is also available 24 hours a day, 7 days a week for an additional fee. Europe tel: 44 175 365 0670 fax: 44 175 365 8503 9:00 am to 6:00 pm (GMT) 4:00 am to 1:00 pm (Eastern) E-mail & Web e-mail: [email protected] web: avid.com Workstation Setup Guide • 11 Before You Start Corporate Addresses You can reach Avid Technology, Inc. at the following addresses: Corporate Headquarters Avid Technology, Inc. Avid Technology Park One Park West Tewksbury, MA 01876 tel: 800 949-AVID or 978 640-6789 fax: 978 640 1366 web: avid.com ? European Headquarters Avid Technology Europe Ltd. Westside Complex Pinewood Studios Pinewood Road Iver, Buckinghamshire SLO ONH United Kingdom tel: 44 175 365 5999 fax: 44 175 365 4999 Asian Headquarters Avid Technology (S.E. Asia) Pte. Ltd. 315 Alexandra Road #03-01 Performance Center Singapore 159944 Republic of Singapore tel: 65 476 7666 fax: 65 475 7666 Avid|DS Mailing List If you have an e-mail account, you can join the worldwide network of Avid|DS users exchanging ideas. The mailing list has proven to be quite useful for users, with a constant stream of new subscribers. To subscribe, send an e-mail to [email protected] with the following text in the body of your message: subscribe ds. You can get further information on using the automated list server by e-mailing [email protected] with “help” as your message. Web Support 12 • Workstation Setup Guide The Avid|DS Support and Download sections at http://softimage.com/avidds provide quick access to a wide range of resources from the Avid|DS teams and user community. Downloads, including presets, drivers, and Quick Fix Engineering (QFE), provide the latest solutions for your Avid|DS system. Online documentation, tutorials, and Knowledge Base articles ensure you get the most out of your work with Avid|DS. It's like having a dedicated Avid|DS Customer Service engineer sitting at your desk! ? Chapter 1 Package Contents Workstation Setup Guide • 13 Chapter 1 • Package Contents In This Chapter... This chapter provides an overview of the hardware, software, and documentation included with your Avid|DS workstation. Package Contents. . . . . . . . . . . . . . . . . . . . . . . . . . . . . . . . . . . . . . . . . . 15 ? 14 • Workstation Setup Guide Package Contents Package Contents Your Avid|DS workstation contains hardware, software, and documentation. Hardware ? After carefully unpacking the hardware, verify all of the items on the packing slip before setting up your workstation. And, make sure that you write down the serial number of all the devices. Your workstation contains the following hardware: Device Device, cables, and accessories IBM IntelliStation Z Pro • Base unit • Keyboard • IBM mouse • 2 optical cables (for Mykerinos audio card) • Power cable • Rackmount kit (optional) 21-inch IBM P260 monitors • 2 21-inch monitors • 2 monitor cables with inputs • 2 power cables Avid MediaDock™ LVD storage system • MediaDock LVD enclosure • 8 MediaDock LVD shuttles (for HD systems) • 4 MediaDock LVD shuttles (for SD systems) • Power cable • LVD cables Avid MEDIArray™ Fibre Channel storage system • Fibre Channel Drive Enclosure (FCDE) • 8 Fibre Channel drives • 2 power cords • Copper Fibre Channel cable • Rack mount rails, clip nuts, mounting clips, and screws (for the rackmount FCDE) (only available with the standard definition version of Avid|DS) Avid Equinox™ Break-Out-Box • Breakout box • Digital tether cable • USB and BNC cables • Power cable WACOM tablet • Tablet • Pen and stand • RS-232 cable • Power transformer cable with AC adapter • 4D mouse DUA II audio convertor (standard with HD systems) • Convertor • 2 optical cables • Power cable DataMate/Rosetta Stone (RS-232 to RS-422 convertor for deck control) • Convertor • RS-232 cable • RS-422 cable If you purchased the standard definition version of Avid|DS, you can choose between an Avid MediaDock LVD storage or an Avid MEDIArray Fibre Channel storage. Workstation Setup Guide • 15 Chapter 1 • Package Contents Software Most of the software that you receive on CD is also installed on your workstation's hard drive. You should keep the Software, Drivers, and Recovery CDs in a safe place in case you need to reinstall the software or any of the drivers. The Avid|DS version 5 software package contains: • Avid|DS Software CD • Avid|DS Drivers CD ? • Avid|DS Recovery CD • Software protection key (dongle) Your workstation comes with the following software components preinstalled on your workstation: • Windows 2000 Professional and Windows 2000 Service Pack 2 software and documentation • Merging Technologies Mykerinos documentation • WACOM software and documentation • 3Dlabs Wildcat 4210 software and documentation 16 • Workstation Setup Guide Package Contents Documentation Document ? The complete Avid|DS documentation set includes: Format Version Description Release Notes Print 5 Describes known problems and provides workarounds. Workstation Setup Guide Print 5 Shows you how to prepare for and set up your workstation hardware. Installation & Administration Guide Print 5 Provides instructions on how to reinstall the current version of Avid|DS, and perform workstation administration tasks. Remote Processing Guide Print 5 Provides instructions on how to install and configure remote processing stations. New Features Tour and Guide Online/ Print 5 Provides an interactive multimedia overview of the new features in Avid|DS. Online Help Online 5 Contains reference information on: • Layouts and views • Parameters in property editors and dialog boxes • Commands in toolbars and pop-up menus. Quick Reference Card Online 5 Contains a list of editing tips. Shortcut Card Online 5 Contains all the Avid|DS keyboard shortcuts. You can slide it under the cover sheet of your graphic tablet. Tutorial Print 5 Contains basic step-by-step lessons with specific examples, so you can start working with Avid|DS. User’s Guide Print 5 Describes the work processes of Avid|DS and shows you how to perform basic and advanced tasks in every phase of post production, from capturing material to outputting a finished sequence. Compositing & Effects Guide Print 5 Describes the basic types of effects in Avid|DS and shows you how to apply them to your media. There’s also information on when and how to process effects. Vendor documentation Print -- Guides from the vendors of the various hardware components that comprise your Avid|DS workstation. Note: For details on setting up, handling and maintaining these components, refer to the documentation included with each of them. Workstation Setup Guide • 17 Chapter 1 • Package Contents ? 18 • Workstation Setup Guide ? Chapter 2 Site Preparation Workstation Setup Guide • 19 Chapter 2 • Site Preparation In This Chapter... This chapter describes how to prepare your site for an Avid|DS workstation. Site Planning . . . . . . . . . . . . . . . . . . . . . . . . . . . . . . . . . . . . . . . . . . . . . 21 Additional Equipment . . . . . . . . . . . . . . . . . . . . . . . . . . . . . . . . . . . . . . 24 ? 20 • Workstation Setup Guide Site Planning Site Planning When preparing your site, you must consider the environmental, electrical, and space requirements for your Avid|DS workstation, as well as any additional equipment that you may need to purchase and its requirements. Environmental Requirements ? The site you choose for your Avid|DS workstation should meet the following environmental requirements: • Clean and dust free • Free from significant temperature or humidity changes • Sturdy, level, and not subject to vibration • Away from high-traffic or high-noise areas • Provides adequate space in front of and behind the workstation components, so that you can connect cables and service your workstation. This also provides adequate air flow for cooling. • A minimum clearance of 3 inches (7.6 cm) for the side and back panels of the desk side base unit • A table (or other surface) that is at least 60 inches wide by 48 inches deep (150 cm × 120 cm) for the editing workstation Electrical Requirements Your site should meet the following electrical requirements: • Adequate power for each workstation component, so that extension cords are not needed. • At least two 15-amp circuits available; one for the workstation and one for the Avid MediaDock LVD storage(s). • Site is away from major electrical equipment, such as motors, air conditioners, or elevators. • Site is not subject to static electrical buildup. • Uses an uninterruptible power supply (UPS) to protect your workstation from sudden power surges or losses, and save you from the resulting loss of work. Plug only your Avid|DS equipment into the power strip. Do not plug in coffee makers, radios, lights, or other such devices. Workstation Setup Guide • 21 Chapter 2 • Site Preparation In addition, make sure your site meets the following electrical specifications: ? Component Voltage Frequency IBM IntelliStation Z Pro workstation 100 to 127 V AC (NA) 200 to 240 V AC (Intl) 47 to 63 Hz 21-inch IBM P260 monitors 100 to 240 V AC 50 to 60 Hz Avid Equinox Break-Out-Box 100 to 240 V AC 50 to 60 Hz Avid MediaDock LVD storage system 90 to 264 V AC (fully configured) 50 to 60 Hz Avid MEDIArray Fibre Channel storage (standard definition version of Avid|DS only) 400 VA maximum 50 to 70 Hz Merging DUA II audio convertor (included with HD systems only) 100 to 240 V AC 50 to 60 Hz 120 V AC (NA) 60 Hz WACOM tablet (fully configured) 220 V AC (Intl) Space Requirements Your workstation includes either a tower or rack mount base unit, the video storage array, and two 21-inch monitors. You can place the workstation base unit and the video storage chassis next to your work area. The following illustration shows a typical tower configuration: HD or NTSC video monitor Left monitor Right monitor Speaker Speaker Avid MediaDock LVD or MEDIArray storage Graphic tablet Keyboard Mouse Intellistation Z Pro IBM Z Pro workstation The speakers and video monitor are purchased separately. The video monitor and the computer monitor(s) should be placed at least 12 inches (30 cm) apart. Placing them closer together may cause synchronization interference on the computer monitor(s). 22 • Workstation Setup Guide Site Planning If you purchase the optional rack mount kit for the base unit, it mounts in a standard 19-inch equipment rack. The Avid Equinox Break-Out-Box, MEDIArray, MediaDock LVD storage system, and DUA II audio convertor can also be mounted in the same or another equipment rack. The following table lists the dimensions of the major hardware components: Dimensions (inches) Dimensions (centimeters) Base unit (tower) Height: 17.3 Depth: 8.5 Width: 23.9 Height: 44.0 Depth: 21.6 Width: 60.6 Base unit (rack mount) -- -- 21-inch monitor(s) Height: 19.8 Width: 19.6 Depth: 20.0 Height: 50.3 Width: 49.8 Depth: 50.8 Avid Equinox Break-Out-Box (rack mountable) Height: 5.3 Width: 17.6 Depth: 7.5 Height: 13.3 Width: 44.6 Depth: 19.5 Avid MediaDock LVD (tower) Height: 18.8 Width: 10.5 Depth: 17.6 Height: 47.7 Width: 26.7 Depth: 44.8 Avid MediaDock LVD (rack mount) Height: 5.3 Width: 17.6 Depth: 17.4 Height: 13.3 Width: 44.6 Depth: 44.2 Avid MEDIArray (tower) (standard definition version of Avid|DS only) Height: 26.8 Width: 9.8 Depth: 29.4 Height: 68.0 Width: 24.8 Depth: 74.7 Avid MEDIArray (rackmount) (standard definition version of Avid|DS only) Height: 6.1 Width: 17.5 Depth: 24.0 Height: 15.4 Width: 44.5 Depth: 60.9 DUA II (rack mountable) (included with HD systems only) Height: 1.7 Width: 17.6 Depth: 6.9 Height: 4.3 Width: 44.6 Depth: 17.5 WACOM tablet Width: 9 Depth: 12 Width: 22.9 Depth: 30.0 Hardware component ? Workstation Setup Guide • 23 Chapter 2 • Site Preparation Additional Equipment A typical Avid|DS workstation requires the following additional peripherals and cables: ? Device Description House sync generator The house sync must have the same video format as your video equipment, as well as the project that you create in Avid|DS. You will need a tri-level sync generator for HD projects. Video monitor HD or NTSC/PAL Video tape recorder (VTR) VTRs connect to the base unit through an RS-422 cable. Digital waveform monitor Measures the luminance and chrominance video signals Speakers and amplifier Analog and/or digital audio equipment and converters for converting audio signals Cables Video: Use high quality 75-ohm coaxial cables with 75-ohm BNC coaxial connectors. (Contact your Avid|DS reseller for a list of approved HD VTRs) Audio: Balanced cables Standards convertors 24 • Workstation Setup Guide Lets you convert between HD and other (NTSC and PAL for example) standards in order to accommodate archival footage coming from other formats or standards ? Chapter 3 System Overview Workstation Setup Guide • 25 Chapter 3 • System Overview In This Chapter... This chapter gives you an overview of the hardware included with your Avid|DS workstation. System Inputs and Outputs . . . . . . . . . . . . . . . . . . . . . . . . . . . . . . . . . . 27 Signal Flow . . . . . . . . . . . . . . . . . . . . . . . . . . . . . . . . . . . . . . . . . . . . . . . 28 House Sync . . . . . . . . . . . . . . . . . . . . . . . . . . . . . . . . . . . . . . . . . . . . . . . 29 ? Back Panel Overview . . . . . . . . . . . . . . . . . . . . . . . . . . . . . . . . . . . . . . . 31 Disk Subsystem . . . . . . . . . . . . . . . . . . . . . . . . . . . . . . . . . . . . . . . . . . . . 34 26 • Workstation Setup Guide System Inputs and Outputs System Inputs and Outputs The following table describes the system inputs and outputs: Input/output Description Video In HD via BNC connector Video Out HD via BNC connector Composite via BNC connector S-video via S-video connectors Optical Digital Input ADAT and S/PDIF multichannel optical digital interface (ODI) Optical Digital Output ADAT and S/PDIF multichannel optical digital interface (ODI) USB Provides a communications link between the workstation and the Avid Equinox Break-Out-Box Genlock Input BNC connector for sync input RS-232 Remote DB-9 connector that connects the RS-232 to RS-422 convertor. Use the supplied cable only. Adaptec 39160 VHDCI connectors for the Avid MediaDock LVD storage system MIDI out 15-pin game port that enables MIDI control for the JLCooper MCS-3800 external controller ? The MIDI/game port on the lower-right corner of the workstation gives you MIDI control of external controllers, such as the JLCooper MCS-3800. MIDI control requires a separately purchased breakout cable and the proper MIDI driver. A recommended breakout cable is the Creative Labs MIDI adapter (part number 1013251001), which provides MIDI in, MIDI out, and a joystick port. For instructions on connecting peripherals and various video equipment to your workstation, see Assembling the System on page 35. Avoid using adapters as they may cause signal degradation. If you must use them, use only high-quality, tight-fitting adapters. Workstation Setup Guide • 27 Chapter 3 • System Overview Signal Flow The following provides an overview of the signal flow during capture and playback. The Avid|DS software controls the process. Capture Capture mode lets you use Avid|DS to capture or play back video and audio from the VTR. ? • The video output of the VTR goes through the Avid Equinox Break-Out-Box to the Avid Equinox PCI card, and from there to the video storage array. • The audio output of the VTR goes through the DUA II convertor to the Mykerinos audio card, and is stored on the audio storage area. • The video output of the Avid Equinox PCI card goes to the Wildcat card and then to the workstation monitors, where it is displayed as video-in-a-window. • The control signal from the COM 1 port goes to the VTR to control device operation (the supplied RS-232/RS-422 convertor and cable must be connected to the workstation). • The sync signal from the house sync goes through the Avid Equinox Break-Out-Box to the Avid Equinox PCI card, and then internally to the Mykerinos audio card. Playback Playback mode allows you to use Avid|DS to record video on the VTR. • The video stored on the video storage array goes through the Avid Equinox PCI card to the Avid Equinox Break-Out-Box, and then goes to the VTR and video monitor. • The audio stored on the audio disk goes to the Mykerinos audio card, through the DUA II convertor, and then to the VTR. • The video output of the Avid Equinox PCI card goes to the Wildcat card and then to the workstation monitors, where it displays as video-in-a-window. • The control signal from the COM 1 port goes to the VTR to control device operation. • The sync signal from the house sync goes through the Avid Equinox Break-Out-Box to the Avid Equinox PCI card and then internally to the Mykerinos audio card. 28 • Workstation Setup Guide House Sync House Sync Whenever you use more than one video device, you need to have video synchronization. If the devices are not in sync, a monitor will show rolling, tearing, or incorrect colors in the picture whenever you transfer the video between devices. A sync generator or house sync provides the synchronizing composite signal to all other devices (video and audio) that must lock to the main video program. This analog composite reference video signal, called “color black” or “black-burst” video, is a timing pulse that is added to a composite video signal and contains horizontal, vertical, and color synchronizing information. ? Tri-level Sync In the case of HD video devices, you need a tri-level sync. Tri-level sync could be considered synonymous to black-burst in that it is simply the reference synchronizing information from the facility's master generator. Each HD format needs a specific tri-level sync. You must use the proper trilevel sync to synchronize your VTR and the Equinox video subsystem for all the HD formats supported by Avid|DS. The following table lists the HD formats currently supported by Avid|DS and their relevant frame rates. Sync Topology HD format Supported frame rates (fps) 1080i Interlaced 30.00 fps, 29.97 fps, 25.00 fps 1080Psf Progressive 30.00 fps, 29.97 fps, 25.00 fps, 24.00 fps, 23.976 fps When syncing analog and digital video/audio devices, it is always preferable to feed every component with a separate black-burst or tri-level sync signal in a star pattern. Some drifting or jittering problems can be caused by the video reference being looped from one machine to another. Workstation Setup Guide • 29 Chapter 3 • System Overview Master house sync generator ? NTSC/PAL black-burst generator Tri-level sync generator Video Distr. Amp Video Distr. Amp Analog video routing switcher or video patch To Genlock Input To analog Reference In To HD Reference In Avid|DS Equinox Break-Out-Box SD VTR HD VTR A typical star pattern sync topology You also need to verify the following to make sure your topology is correct: • Quality of the Distribution Amp (DA)—If your DA feeds multiple machines that are far apart, the stability and strength of the signal it sends will be crucial. • Distance between devices—A good DA in a star pattern topology will be necessary to ensure that every device is properly referenced. • Video converters—Some converters won't need to be fed a sync signal, as they will reference themselves on the incoming digital video signal from a device that will itself sync on a central color black sync signal. This is possible because digital video is much steadier than its analog counterpart, and the converter will always see the right frame size when converting the signal. • Routing switchers—Since the Equinox Break-Out-Box only has one REF In you may want to consider using an analog routing switcher to select between tri-level and black-burst sync signals. 30 • Workstation Setup Guide Back Panel Overview Back Panel Overview On the back panel of your base unit, four expansion cards are installed for use with Avid|DS. The back panel also contains ports for connecting the mouse, keyboard, monitors, and software protection key (dongle). Workstation Cards ? The following table describes the function of each expansion card installed in the workstation. Expansion cards are installed in the workstation’s PCI and AGP slots. For details on card specifications and configuration, refer to the vendor documentation. Slot Card Function AGP Wildcat 4210 Processes input from the Avid Equinox PCI card, handles OGL processing, and outputs video signal to workstation monitor(s) PCI 1 Empty None (space used by Wildcat 4210) PCI 2 Empty None (space used by Wildcat 4210) PCI 3 • Empty on Avid|DS HD, or on standard definition versions of Avid|DS with Avid MediaDock LVD storage system Processes input and output to the Fibre Channel storage on standard definition versions of Avid|DS. • Emulex card on standard definition systems with fibre channel storage PCI 4 Mykerinos audio card Processes and routes audio to optional devices PCI 5 Avid Equinox PCI card Processes video capture and playback I/O for the VTR and routes video to the Wildcat 4210 graphics card PCI 6 • Adaptec 39160 on Avid|DS HD, or on standard definition versions of Avid|DS with Avid MediaDock LVD storage Processes input and output to the Avid MediaDock LVD storage system • Empty on standard definition systems with Fibre Channel storage system For more information on a specific expansion card, refer to the vendor documentation. Workstation Setup Guide • 31 Chapter 3 • System Overview Card Placement The following illustration shows the placement of cards in the expansion slots of a deskside workstation. AGP slot: Wildcat video PCI slot 1: Used by the Wildcat 4210. These connectors are not used in Avid|DS. PCI slot 2: Used by the Wildcat 4210 PCI slot 3: Empty, or used by the Emulex card on standard definition systems with Fibre Channel storage or connected to Avid Unity™ MediaNet ? PCI slot 4: Mykerinos audio card PCI slot 5: Avid Equinox PCI card PCI slot 6: Adaptec 39160 On a rack mount workstation, the AGP slot is to the left, and the PCI slot 6 is to the right when viewing the back of the workstation base unit. Mykerinos Audio Card Connections The following illustration shows the connections on the Mykerinos audio card. For more information on the Mykerinos audio card, refer to the vendor documentation. Line out Output B (optical) Output A (optical) Input B (ADAT) Input A (S/PDIF) The optical outputs on the card are red. Avid Equinox PCI Card Connections The following illustration shows the connections on the Avid Equinox PCI card. For information on connecting your video and audio equipment to the Avid Equinox PCI card, see Peripheral Devices on page 51. Reference signal in from Avid Equinox Break-Out-Box 32 • Workstation Setup Guide Digital Tether (Video I/O) Back Panel Overview Adaptec Card Connections The following illustration shows the connections on the Adaptec 39160 card. This is the storage adapter included with HD systems and with standard definition versions of Avid|DS that use the Avid MediaDock LVD storage. For more information on the Adaptec card, refer to the vendor documentation. Very high density connectors ? Channel 2/B Channel 1/A Emulex Card Connections The following illustration shows the connections on the Emulex Fibre Channel controller. This is the storage adapter included with standard definition versions of Avid|DS that use the Avid MEDIArray Fibre Channel storage. For more information on the Emulex card, refer to the vendor documentation. DB-9 connector Workstation Setup Guide • 33 Chapter 3 • System Overview Disk Subsystem In a standard configuration, one Low-Voltage Differential Signaling (LVDS) SCSI disk drive is installed in the base unit, and eight LVDS disk drives are installed in the Avid MediaDock LVD. The system disk drive is formatted with three partitions for storing operating system files, project files, and audio files. The Avid MediaDock LVD drives are formatted as a striped volume for video file storage. ? Disk striping is a hardware capability that speeds up data I/O from disk storage. The workstation divides the data into pieces, and spreads the pieces across the disks in the striped volume. Because the workstation transfers data to multiple drives in smaller chunks than would be transferred to a single drive, the data transfer rate is accelerated. The Adaptec 39160 adapter handles data I/O for the video storage drives. The following table summarizes disk drive information for a standard configuration: Drive Label Description Contents Format C: System A partition of the primary system disk Operating system software NT File System (NTFS) D: Video storage • 8 disk drives striped (HD systems) Video files NTFS • 4 disk drives striped (standard definition versions of Avid|DS with Avid MediaDock LVD storage) • 8 disk drives striped (standard definition versions of Avid|DS with Fibre Channel storage) F: Projects A partition of the primary system disk Audio and project-related files NTFS Z: DVD-ROM - - - 34 • Workstation Setup Guide ? Chapter 4 Assembling the System Workstation Setup Guide • 35 Chapter 4 • Assembling the System In This Chapter... This chapter gives you detailed instructions for connecting an Avid|DS workstation base unit to the peripheral devices. Before Assembling the System . . . . . . . . . . . . . . . . . . . . . . . . . . . . . . . 37 The Keyboard, Mouse, and Graphic Tablet . . . . . . . . . . . . . . . . . . . . . 38 The Computer Monitors . . . . . . . . . . . . . . . . . . . . . . . . . . . . . . . . . . . . 39 ? The Avid Equinox Break-Out-Box . . . . . . . . . . . . . . . . . . . . . . . . . . . . . 40 The Avid MediaDock LVD . . . . . . . . . . . . . . . . . . . . . . . . . . . . . . . . . . . 43 Avid Unity MediaNet . . . . . . . . . . . . . . . . . . . . . . . . . . . . . . . . . . . . . . . 48 The Avid MEDIArray . . . . . . . . . . . . . . . . . . . . . . . . . . . . . . . . . . . . . . . 49 The Machine Control Cable . . . . . . . . . . . . . . . . . . . . . . . . . . . . . . . . . . 50 Peripheral Devices . . . . . . . . . . . . . . . . . . . . . . . . . . . . . . . . . . . . . . . . . 51 The Software Protection Key . . . . . . . . . . . . . . . . . . . . . . . . . . . . . . . . 55 36 • Workstation Setup Guide Before Assembling the System Before Assembling the System Before setting up your system, consult the Read Me First document or Release Notes to make sure that there are no changes, additions, or deletions to the procedures in this chapter. The required expansion cards are installed and configured for Avid|DS. You should not remove or modify these cards. ? For detailed instructions on setting up the base unit hardware, refer to the IBM documentation. For a rack mount workstation, you must install the base unit into a standard rack before connecting the hardware. To prevent equipment damage that may be caused by static electricity, do all of the following before making any connections: • Turn the power switch off on all the devices. • Wear an antistatic wrist strap. • Connect all the devices to a grounded power source. • Touch the metal casing of the device. Workstation Setup Guide • 37 Chapter 4 • Assembling the System The Keyboard, Mouse, and Graphic Tablet The keyboard and mouse come with attached cables for connecting them to the back panel. The WACOM graphic tablet comes with a power transformer and a DB-9 cable. The following illustration shows the keyboard, mouse, and WACOM tablet connections on a deskside workstation. For more information, refer to the WACOM documentation. ? Keyboard Mouse WACOM tablet To connect the keyboard and mouse 1. In the base unit, connect the keyboard to the top-left or bottom mini-DIN port. 2. Connect the mouse to the top-right or top mini-DIN port in the base unit. To connect the WACOM tablet 1. Connect the AC power transformer to the tablet's DB-9 cable. 2. Connect the DB-9 cable from the WACOM tablet to the COM 2 port on the back panel of the base unit. 3. Verify that the input voltage on the power adapter matches the voltage of your power outlet. 4. Connect the power adapter to the AC outlet. 38 • Workstation Setup Guide The Computer Monitors The Computer Monitors Your workstation comes with two 21-inch monitors for Avid|DS. Place the monitors side-by-side in your work area. Each monitor comes with a DVI cable and a power cable. For more information on the card and cables, refer to the Wildcat 4210 and monitor documentation. ? On a rack mount workstation, the video ports are to the left when viewing the back of the workstation base unit. DVI connector for left monitor DVI connector for right monitor To connect the monitors 1. Verify that the power switches on the monitor(s) and the base unit are in the Off position, and then connect these devices to a power source. 2. Attach each monitor’s video cable to the appropriate DVI connector as per the illustration above. Only the DVI connectors of the Wildcat 4210 are used in Avid|DS. Workstation Setup Guide • 39 Chapter 4 • Assembling the System The Avid Equinox Break-Out-Box The Avid|DS workstation also includes the Avid Equinox Break-Out-Box, which provides the high definition and standard definition input and output from your workstation. The front panel of the break-out-box has several status LEDs and a power switch. The status LEDs are as follows: ? LED Status HD The break-out-box is in HD mode (as opposed to SD). SD The break-out-box is in standard definition mode. Input Lock The break-out-box has a valid input signal and is locked to it (for capture). Genlock The break-out-box is locked to the house sync. This LED blinks if it detects a sync signal that is not valid. Host Link When Avid|DS is running, this LED blinks to indicate that there is communication between the workstation and the break-outbox. Otherwise, it glows steadily. If this LED is off, it indicates that your USB cable may be disconnected or the USB driver is disabled on your Avid|DS workstation. Power Indicates whether the break-out-box is on or off. Status LEDs Power switch Front panel of the Avid Equinox Break-Out-Box 40 • Workstation Setup Guide The Avid Equinox Break-Out-Box The back panel of the break-out-box has several connectors that provide the following: • USB connection • Digital tether that transfers video signal data between the workstation’s Avid Equinox PCI card and the break-out-box • Sync output to the Avid Equinox PCI card ? • HD video input from a VTR or other device • HD video outputs to VTRs or monitors If either of the HD video outputs is not being used, terminate it with a 75-ohm terminating resistor. • Standard definition video input from a VTR or other device • Standard definition video outputs to VTRs or monitors If either of the standard definition video outputs is not being used, terminate it with a 75-ohm terminating resistor. • Genlock input for the incoming house sync signal • Monitoring outputs for composite and S-video monitors You can only monitor the composite and S-video signals during standard definition sessions. USB connector Power cord connector Sync output to Avid Equinox PCI card Digital tether input/output from Avid Equinox PCI card Standard definition output to VTR and video monitor HD input Genlock input from VTR from house sync HD output to VTR and video monitor Standard definition input from VTR Composite and S-video monitoring outputs Back panel of the Avid Equinox Break-Out-Box Workstation Setup Guide • 41 Chapter 4 • Assembling the System To connect the Avid Equinox Break-Out-Box to the workstation 1. Make sure that the power switch on the break-out-box is in the Off position. 2. Attach the power cord to the power connector at the back of the breakout-box and plug it into a power outlet. 3. Locate the USB cable in the break-out-box kit. 4. Plug one end of the cable into the USB connector on the back of the break-out-box. ? 5. Plug the other end of the cable into the USB connector on the back of the workstation. 6. Plug one end of the digital tether cable into the In/Out connector at the back of the break-out-box. 7. Plug the other end of the digital tether cable into the Digital tether connector on the Avid Equinox PCI card. 8. Secure both ends of the cable with the thumbscrews on the cable connectors. 9. Attach one end of the BNC cable to the Sync output connector on the break-out-box and the other end to the Reference signal in connector on the Avid Equinox PCI card. Avid Equinox Break-Out-Box USB cable Digital tether cable 42 • Workstation Setup Guide BNC cable Avid|DS workstation The Avid MediaDock LVD The Avid MediaDock LVD The Avid MediaDock LVD is the default storage system that ships with Avid|DS. You can connect the Avid MediaDock LVD storage system directly to the Adaptec controller in the Avid|DS workstation with the included SCSI cables. The controller is installed before your Avid|DS workstation is shipped. ? ESM module Drive shuttles I/O module Front Back The Avid MediaDock LVD storage system The Avid MediaDock LVD has eight slots for LVD shuttle drives. You can use them in either single or dual-bus configurations. With Avid|DS, however, the Avid MediaDock LVD is used in a dual-bus configuration. In this configuration, the slots are shared between bus A and bus B. For example, the four top slots on bus A and the four bottom slots on bus B. If you need extra storage, you can connect up to three Avid MediaDock LVD enclosures to your Avid|DS workstation. Do not use the Avid MediaDock LVD Manager software that comes with the MediaDock. This utility is not supported on the Windows 2000 operating system at the present time and may cause problems with other applications. Workstation Setup Guide • 43 Chapter 4 • Assembling the System Single-Enclosure Configuration The single-enclosure configuration is the simplest of the three supported storage configurations. The single Avid MediaDock LVD is attached to the Avid|DS workstation in a dual bus configuration as shown below. Avid|DS workstation Avid MediaDock LVD ? SCSI cable from channel 1/A of the Adaptec controller to the ESM (Enclosure Service Module) of the Avid MediaDock LVD SCSI cable from channel 2/B of the Adaptec controller to the I/O module of the Avid MediaDock LVD To connect the Avid MediaDock LVD in a single-enclosure configuration 1. Locate one of the SCSI cables in the Avid MediaDock LVD kit. It has a very-high-density SCSI connector at one end and a high-density 68-pin connector at the other end. 2. Attach the very-high-density connector of the cable to the channel 1/A connector of the Adaptec controller. 3. Attach the cable’s other high-density 68-pin connector to the corresponding connector in the ESM module at the top rear of the Avid MediaDock LVD. 4. Locate the second SCSI cable; it is identical to the first. 5. Attach the very-high-density connector of the cable to the channel 2/B connector of the Adaptec controller. 6. Attach the cable’s other high-density 68-pin connector to the corresponding connector in the I/O module at the bottom rear of the Avid MediaDock LVD. In this configuration the drives in the Avid MediaDock LVD are shared between the two SCSI buses. 44 • Workstation Setup Guide The Avid MediaDock LVD Two-Enclosure Configuration The two-enclosure configuration uses two MediaDock LVDs, each in a single bus configuration (each enclosure connected to a single SCSI bus) as shown below. In this configuration you can use a maximum of sixteen drives, eight in each MediaDock or on each SCSI bus. Avid|DS workstation ? SCSI cable from channel 2/B of the Adaptec controller to Avid MediaDock LVD #2 SCSI cable from channel 1/A of the Adaptec controller to Avid MediaDock LVD #1 Avid MediaDock LVDs To connect the Avid MediaDock LVD in a two-enclosure configuration 1. Locate one of the SCSI cables in the Avid MediaDock LVD kit. 2. Attach the very-high-density connector of the cable to the channel 1/A connector of the Adaptec controller. 3. Attach the cable’s other high-density 68-pin connector to the corresponding connector in the ESM module at the top rear of Avid MediaDock LVD #1. 4. Locate the second SCSI cable; it is identical to the first. 5. Attach the very-high-density connector of the cable to the channel 2/B connector of the Adaptec controller. 6. Attach the cable’s other high-density 68-pin connector to the corresponding connector in the ESM module at the top rear of Avid MediaDock LVD #2. Workstation Setup Guide • 45 Chapter 4 • Assembling the System 7. On both Avid MediaDock LVD #1 and #2, place the configuration switches on the ESM and I/O modules into position 1. Make sure you do not terminate the I/O modules with SCSI terminators. The I/O and ESM modules have internal termination. ? Three-Enclosure Configuration The three-enclosure configuration uses two Avid MediaDock LVDs in single bus configurations and one Avid MediaDock LVD in a dual bus configuration. This configuration lets you use a maximum of twenty-four drives; twelve on each SCSI bus. Avid|DS workstation SCSI cable from channel 2/B of the Adaptec controller to Avid MediaDock LVD #2 SCSI cable from channel 1/A of the Adaptec controller to Avid MediaDock LVD #1 SCSI cable Avid MediaDock LVD #3 SCSI cable 46 • Workstation Setup Guide The Avid MediaDock LVD Before assembling this storage configuration, you must replace the ESM on Avid MediaDock LVD #1 and #2 with an SRM (SCSI Repeater module). Contact your Avid|DS reseller to obtain the necessary replacement module. To connect the Avid MediaDock LVD in a three-enclosure configuration 1. Locate one of the SCSI cables in the Avid MediaDock LVD kit. ? 2. Attach the very-high-density connector of the cable to the channel 1/A connector of the Adaptec controller. 3. Attach the cable’s other high-density 68-pin connector to the corresponding connector in the SRM module at the top rear of Avid MediaDock LVD #1. 4. Locate the second SCSI cable; it is identical to the first. 5. Attach the very-high-density connector of the cable to the channel 2/B connector of the Adaptec controller. 6. Attach the cable’s other high-density 68-pin connector to the corresponding connector in the SRM module at the top rear of Avid MediaDock LVD #2. 7. Locate another SCSI cable that has high density 68-pin connectors at both ends. 8. Attach one end of the cable to the connector on the I/O module at the bottom rear of Avid MediaDock LVD #1. 9. Attach the other end of the cable to the I/O module at the bottom rear of Avid MediaDock LVD #3. 10. Locate another SCSI cable that has high density 68-pin connectors at both ends. 11. Attach one end of the cable to the connector on the I/O module at the bottom rear of Avid MediaDock LVD #2. 12. Attach the other end of the cable to the ESM module at the top rear of Avid MediaDock LVD #3. 13. On Avid MediaDock LVD #1 and #2, place the configuration switches on the SRM and I/O modules into position 2. 14. On Avid MediaDock LVD #3: • Place the configuration switch on the ESM module in position 1. • Place the configuration switch on the I/O module in position 2. Workstation Setup Guide • 47 Chapter 4 • Assembling the System Avid Unity MediaNet Avid Unity MediaNet is the facility-class media network for content creators that lets you share a single storage between multiple workstations. You need to have an Emulex fibre channel controller installed in your Avid|DS workstation to connect to MediaNet. The Emulex fibre channel controller is available as an option when you purchase Avid|DS. Contact your Avid|DS reseller for more information on using Avid|DS with MediaNet. ? Installing the Emulex Fibre Channel Controller Before you use Avid|DS with MediaNet you must install the Emulex card and relevant drivers in your Avid|DS workstation. To install the Emulex card and drivers 1. Shut down your workstation and open the cover—see the IBM IntelliStation Z Pro User Guide for more information. 2. Install the Emulex card in PCI slot 3 of your workstation. The Emulex card must be installed in PCI slot 3 3. Restart your workstation. Windows 2000 will detect the presence of the Emulex card. 4. Follow the onscreen instructions to complete the driver installation. Once this is complete you are ready to install and use MediaNet. Refer to the Avid Unity MediaNet Windows Client Setup Guide for more information. 48 • Workstation Setup Guide The Avid MEDIArray The Avid MEDIArray The Avid MEDIArray is an optional storage solution available with the standard definition version of Avid|DS. You need to install an Emulex fibre channel controller board to connect the Avid MEDIArray storage to your Avid|DS workstation. The Emulex fibre channel controller is available as an option when you purchase Avid|DS. Contact your Avid|DS reseller for information on obtaining the Emulex fibre channel controller. For information on installing the Emulex fibre channel controller, see Installing the Emulex Fibre Channel Controller on page 48. ? Connecting the Copper Cables to the Fibre Channel Controller Board You can connect the Fibre Channel Drive Enclosure (FCDE) directly to the fibre channel controller board with the included copper duplex cable. To connect the copper duplex cable to the FCDE 1. Locate the copper duplex cable in the fibre channel kit. It has a 9-pin connector on both ends. 2. Attach one end of the cable to the controller board. Fibre channel cable to the Avid MEDIArray 3. Attach the cable’s other 9-pin connector to the primary (PRI) 9-pin connector on the link control card (LCC) in slot A on the back of the FCDE. 4. Secure both ends of the cable with the thumbscrews on the cable connectors. For more information, refer to the Avid MEDIArray documentation. Workstation Setup Guide • 49 Chapter 4 • Assembling the System The Machine Control Cable The machine control cable included with Avid|DS consists of the DataMate DM 7015 or Rosetta Stone adapter, a 3-foot RS-232 cable, and a 10-foot RS422 cable. The adapters perform an RS-232 to RS-422 signal conversion that lets you control a VTR from your Avid|DS workstation. The two cables are both standard 9-pin male-to-male data cables. The adapters includes two diagnostic LEDs (power and data). The power LED shows a steady light when the adapter is receiving adequate power through the serial port. The data LED flashes whenever data is being transmitted or received. This helps you confirm that the serial port is active. ? Datamate adapter RS-422 cable to VTR RS-232 cable to workstation To assemble the machine control cable 1. Attach the RS-232 cable to the RS-232 from PC end of the adapter. 2. Attach the RS-422 cable to the RS-422 to VTR end of the adapter. The adapter label shows the correct orientation. 50 • Workstation Setup Guide Peripheral Devices Peripheral Devices Peripheral devices, such as VTRs and DATs, connected to your workstation allow you to capture and output video/audio material. You can control this equipment remotely with Avid|DS. Video Connections ? You can connect HD VTRs and video monitors to your workstation. Although you should use a house sync, Avid|DS can capture and output using an internal sync signal generated by the Avid Equinox Break-Out-Box. The following procedures and illustrations explain each of these variations. For more information, refer to the documentation that comes with your peripheral devices. On a rack mount workstation, the input/output panel (which contains the COM 1 serial ports) is to the left of the expansion card slots when viewing the back of the workstation base unit. To connect video devices 1. Connect the HD In, on the Avid Equinox Break-Out-Box, to the HD Out on the VTR. 2. Connect one of the HD Outs, on the Avid Equinox Break-Out-Box, to the HD In on the VTR. 3. Connect the other HD Out, on the Avid Equinox Break-Out-Box, to the HD In on the video monitor. 4. Set the VTR transport switch to Remote. 5. Plug the RS-232 end of your machine control cable into the COM 1 port on your workstation. 6. Plug the other end of the cable to the REMOTE IN port on the VTR. You should not substitute the machine control cable with any other cable. The supplied machine control cable is an RS-232 to RS-422 converter. Workstation Setup Guide • 51 Chapter 4 • Assembling the System 7. Plug one end of a BNC sync cable into the Avid Equinox Break-Out-Box’s Genlock Input and the other into the house sync. ? RS-232 cable to COM 1 RS-232 to RS-422 convertor USB cable RS-422 cable to VTR Digital tether Digital VTR House sync Avid Equinox Break-Out-Box Video monitor Using Internal Sync Using internal sync lets you capture and play back video without the benefit of having a house sync signal. During capture, the Avid Equinox Break-Out-Box takes its sync signal from the SDI video signal. During output to tape, the VTR also accepts the sync signal from the SDI video signal. To use internal sync for capture and playback 1. Remove the connection between the house sync and your VTR, as well as the connection between the house sync and Avid Equinox Break-Out-Box. Do not loop the Sync Output from the Equinox Break-Out-Box to the VTR. 2. If your VTR has a Servo Reference option, set it to Automatic. 52 • Workstation Setup Guide Peripheral Devices Audio Connections The connections between the Mykerinos audio card, DUA II audio convertor, and VTR may vary depending on the type of audio equipment and VTR you have. Use the following illustration and steps as a guideline for connecting the Mykerinos audio card and audio equipment. ? Output B Input B To Genlock input on Avid Equinox Break-Out-Box DUA II audio convertor House sync Output to VTR Input from VTR HD VTR For information on specific port configurations, refer to the documentation that comes with your DUA II audio convertor, VTR, and Mykerinos audio card. For a description of the Mykerinos audio card connections, see Card Placement on page 32. To connect your audio equipment 1. Make sure that the power switch on the DUA II is in the Off position. 2. Attach the power cord to the power connector at the back of the DUA II, and plug it into a power outlet. 3. Connect the Optical Output B to ODI In on the DUA II audio convertor. 4. Connect the Optical Input B to ODI Out on the DUA II audio convertor. 5. Connect the audio output ports on the audio convertor to the input ports on the VTR or audio device. 6. Connect the audio input ports on the audio convertor to the output ports on the VTR or audio device. There is no external sync connection to the Mykerinos card as the sync signal is provided by the Avid Equinox PCI card via an internal connection. Workstation Setup Guide • 53 Chapter 4 • Assembling the System DUA II Configuration Connecting the optical cables from the DUA II to Input B and Output B allows the DUA II to get a sync signal directly from the Mykerinos card. Input A and Output A on the Mykerinos card are S/PDIF only and do not support a sync signal. The DUA II has eight DIP switches which are located along the right side of the DUA II unit. For the DUA II to work properly with Avid|DS, these DIP switches must be configured as follows: ? • Switches 1 to 4 must be ON (down) • Switches 5 to 8 must be OFF (up) On the front panel of the DUA II, you must also have the following settings: • Synchronization (ODI): Allows the DUA II to detect a sync signal from the Mykerinos card via the optical cables. • Sample rate (Auto Detect): Press and hold the red sample rate button for approximately one second to enable automatic sample rate detection of the audio format. Once the DUA II has detected and locked to the sample rate of the sync signal, the LED indicating the sample rate turns green. For more information on configuring your DUA II, refer to the vendor documentation. 54 • Workstation Setup Guide The Software Protection Key The Software Protection Key The software protection key (dongle) provides copy protection for the software that is installed on your workstation. Avid|DS will not start unless the dongle identification number matches the information in the license file on your workstation's hard drive. ? The dongle does not require batteries as it receives electrical power from the parallel port. So, before attaching the dongle, you should verify that the parallel port is active. Your workstation is delivered with a license file already on the hard drive. This license file was used for testing prior to shipment. Your Avid|DS reseller will provide a valid license file for your dongle. For more information, refer to Installing the License File on page 45 of the Avid|DS Installation & Administration Guide. On a rack mount workstation, the input/output panel (which contains the parallel LPT1 port) is to the left when viewing the back of the workstation base unit. To install the software protection key 1. Attach the dongle to the parallel (LPT1) port on the back of the workstation. 2. Start the workstation and log on as an Administrator. 3. Right-click on My Computer and choose Device Manager. 4. Select Ports (COM & LPT) and select ECP Printer Port (LPT1). 5. Right-click on ECP Printer Port (LPT1) and choose Properties. 6. Click the General tab and verify that the Device Status says “This device is working properly”. 7. If not, close the dialog box, right-click on ECP Printer Port (LPT1) and choose Enable. Parallel port LPT1 Workstation Setup Guide • 55 Chapter 4 • Assembling the System ? 56 • Workstation Setup Guide 1 A B C D E F G H Index A ? Adaptec card connections 33 attaching software protection key 55 audio devices, connecting 53 Avid Equinox Break-Out-Box 40 connecting 42 Avid Equinox PCI card connections 32 Avid MediaDock LVD, connecting 43 Avid MEDIArray 49 Avid Unity MediaNet 48 Avid|DS discussion group 8 B back panel, workstation 31 C cables 42, 43 fibre channel 49 machine control, assembling 50 capture, signal flow 28 cards 31 Adaptec card connection 33 Avid Equinox PCI card connections 32 Emulex card connections 33 Mykerinos audio card connections 32 placement 32 signal flow, capture/playback 28 computer monitors, connecting 39 connecting hardware 38 audio devices 53 Avid Equinox Break-Out-Box 42 Avid MediaDock LVD 43 computer monitors 39 keyboard 38 monitors 39 mouse 38 peripheral devices 51 tablet 38 video devices 51 WACOM tablet 38 I J K L M N O P Q R S connections, card Adaptec 33 Avid Equinox PCI 32 Emulex 33 Mykerinos 32 contents, Avid|DS system 15 hardware 15 software 16 conventions 10 keyboard, mouse, and pen 10 customer service 11 D devices audio, connecting 53 peripheral, connecting 51 dimensions hardware 23 DIP switches 54 discussion group Avid|DS 8 disk drives 34 Low-Voltage Differential Signaling 34 LVDS 34 standard configuration 34 document conventions 9 dongle (software protection key) attaching 55 DUA II DIP switches 54 sample rate 54 synchronization 54 E electrical requirements 21 specifications 22 Emulex card connections 33 environmental requirements 21 Equinox Break-Out-Box, connecting 42 Equinox PCI card 32 ESM module 47 External Controller Setup Refer to online help T U V W X Y Z Index F fibre channel cables 49 forum, Avid|DS 12 G graphic tablet 10 H hardware 15, 24 dimensions 23 specifications 23 hardware, connecting 38 computer monitors 39 keyboard 38 monitors 39 mouse 38 tablet 38 WACOM tablet 38 hotline support 11 house sync 24 I I/O module 47 input and outputs, system 27 internal sync 52 K key, software protection 55 keyboard conventions 10 keyboard, connecting 38 L license file 55 licensing support 11 list, mailing 12 Low-Voltage Differential Signaling (LVDS) SCSI disk drive 34 LVDS SCSI disk drive 34 M machine control cable, assembling 50 mailing list 12 MediaDock LVD connecting 43 drives 34 Workstation Setup Guide • 57 Index ? 1 A B C D E F G H MediaNet 48 MEDIArray, connecting 49 module ESM 47 I/O 47 SRM 47 monitors, connecting 39 mouse connecting 38 conventions 10 Mykerinos card connections 32 O outputs and inputs, system 27 P package contents 15 hardware 15 software 16 pen conventions 10 peripherals 24 devices 51 phone support 11 planning, site 21 to 23 electrical requirements 21 environmental requirements 21 space requirements 22 playback, signal flow 28 R Release Notes 8 requirements 21 to 23 electrical 21 environmental 21 space 22 S sample rate DUA II 54 SCSI cable 44, 45, 47 SCSI disk drive, LVDS (Low Voltage Disk Drive) 34 signal flow 28 capture 28 playback 28 58 • Workstation Setup Guide I J K L M N O P Q R S single enclosure configuration 44 site planning requirements 21 to 23 electrical 21 environmental 21 space 22 software 16 software protection key (dongle), attaching 55 space requirements 22 specifications electrical 22 hardware 23 SRM module 47 storage Avid MediaDock LVD 43 Avid MEDIArray 49 storage configurations 44 to 47 single enclosure 44 three enclosure 46 two enclosure 45 support 11 hotline 11 licensing 11 training 11 web 12 synchronization, DUA II 54 system contents 15 hardware 15 software 16 system inputs/outputs 27 system requirements 21 to 23 electrical 21 environmental 21 space 22 T tablet, connecting 38 technical support 11 telephone support 11 three enclosure configuration 46 training support 11 two enclosure configuration 45 T U V W X Y Z V video devices, connecting 51 W WACOM tablet, connecting 38 web support 12 workstation back panel overview 31 cards 28, 31