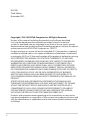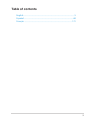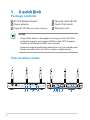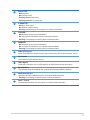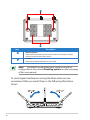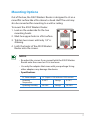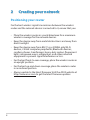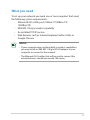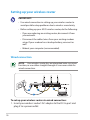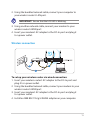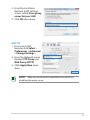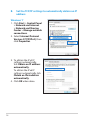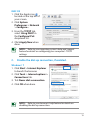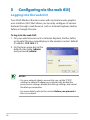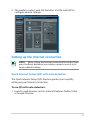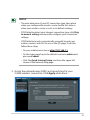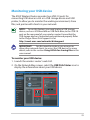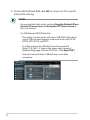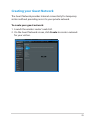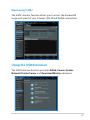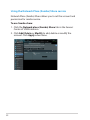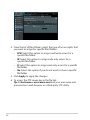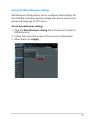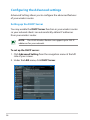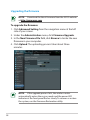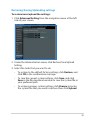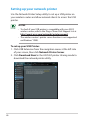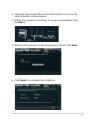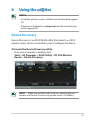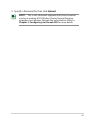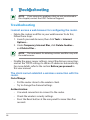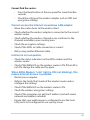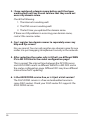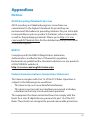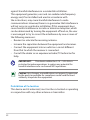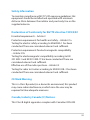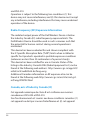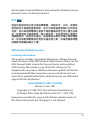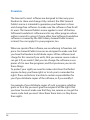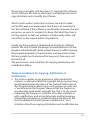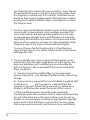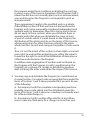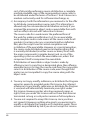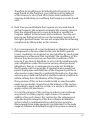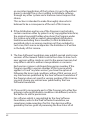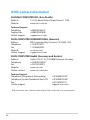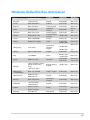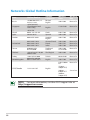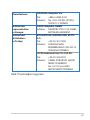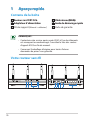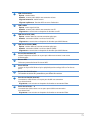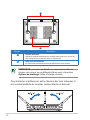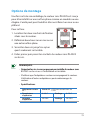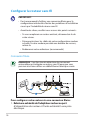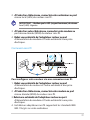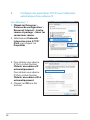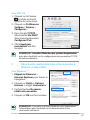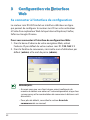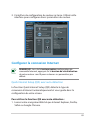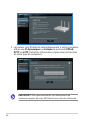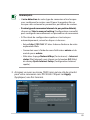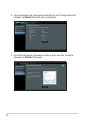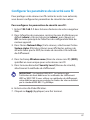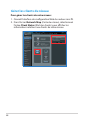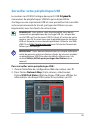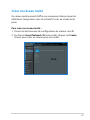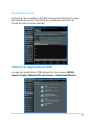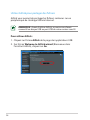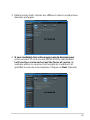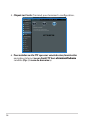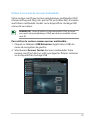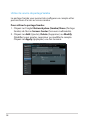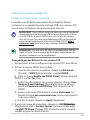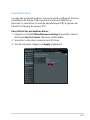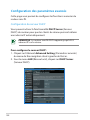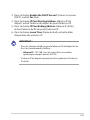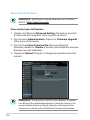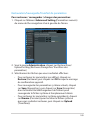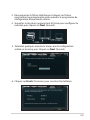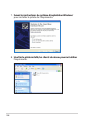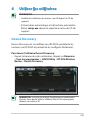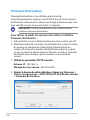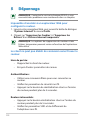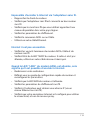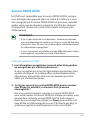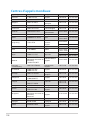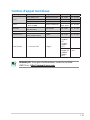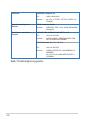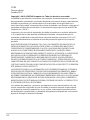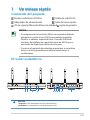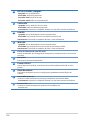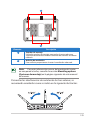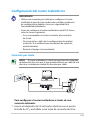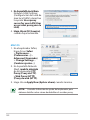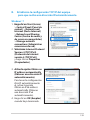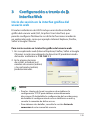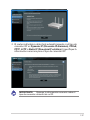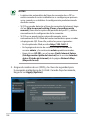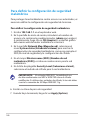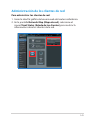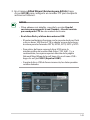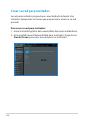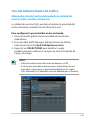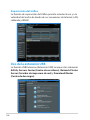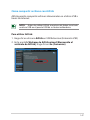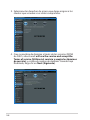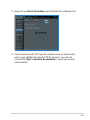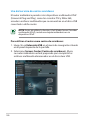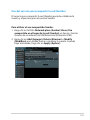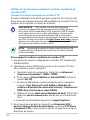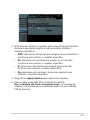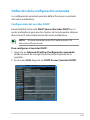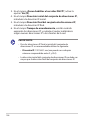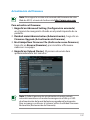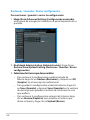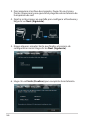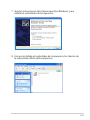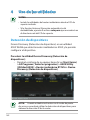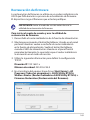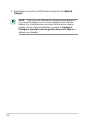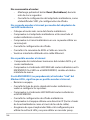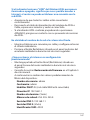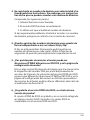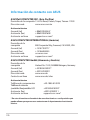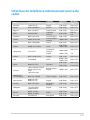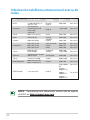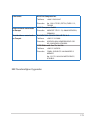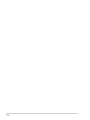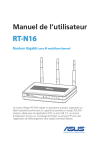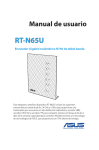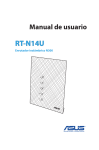Download Asus RT-N16 User guide
Transcript
User Guide RT-N16 Multi-functional Gigabit Wireless N Router The elegant white and grey 2.4GHz RT-N16 features powerful CPU, providing a high-performance throughput; supports up to 3000,000 sessions for extensive P2P clients; most widespread application with USB 2.0 port - All-in-1 printer server and FTP files sharing; ultra-fast and convenient downloads with the Revolutionary Download Master. NA7709 Third Edition November 2012 Copyright © 2012 ASUSTeK Computer Inc. All Rights Reserved. No part of this manual, including the products and software described in it, may be reproduced, transmitted, transcribed, stored in a retrieval system, or translated into any language in any form or by any means, except documentation kept by the purchaser for backup purposes, without the express written permission of ASUSTeK Computer Inc. (“ASUS”). Product warranty or service will not be extended if: (1) the product is repaired, modified or altered, unless such repair, modification of alteration is authorized in writing by ASUS; or (2) the serial number of the product is defaced or missing. ASUS PROVIDES THIS MANUAL “AS IS” WITHOUT WARRANTY OF ANY KIND, EITHER EXPRESS OR IMPLIED, INCLUDING BUT NOT LIMITED TO THE IMPLIED WARRANTIES OR CONDITIONS OF MERCHANTABILITY OR FITNESS FOR A PARTICULAR PURPOSE. IN NO EVENT SHALL ASUS, ITS DIRECTORS, OFFICERS, EMPLOYEES OR AGENTS BE LIABLE FOR ANY INDIRECT, SPECIAL, INCIDENTAL, OR CONSEQUENTIAL DAMAGES (INCLUDING DAMAGES FOR LOSS OF PROFITS, LOSS OF BUSINESS, LOSS OF USE OR DATA, INTERRUPTION OF BUSINESS AND THE LIKE), EVEN IF ASUS HAS BEEN ADVISED OF THE POSSIBILITY OF SUCH DAMAGES ARISING FROM ANY DEFECT OR ERROR IN THIS MANUAL OR PRODUCT. SPECIFICATIONS AND INFORMATION CONTAINED IN THIS MANUAL ARE FURNISHED FOR INFORMATIONAL USE ONLY, AND ARE SUBJECT TO CHANGE AT ANY TIME WITHOUT NOTICE, AND SHOULD NOT BE CONSTRUED AS A COMMITMENT BY ASUS. ASUS ASSUMES NO RESPONSIBILITY OR LIABILITY FOR ANY ERRORS OR INACCURACIES THAT MAY APPEAR IN THIS MANUAL, INCLUDING THE PRODUCTS AND SOFTWARE DESCRIBED IN IT. Products and corporate names appearing in this manual may or may not be registered trademarks or copyrights of their respective companies, and are used only for identification or explanation and to the owners’ benefit, without intent to infringe. Table of contents English.............................................................................................................. 5 Español...........................................................................................................68 Français....................................................................................................... 121 1 A quick look Package contents RT-N16 Wireless Router Power adapter Support CD (Manual, utility software) Network cable (RJ-45) Quick Start Guide Warranty card NOTES: • If any of the items is damaged or missing, contact ASUS for technical inquiries and support, Refer to the ASUS Support Hotline list at the back of this user manual. • Keep the original packaging material in case you would need future warranty services such as repair or replacement. Your wireless router N PWR 2.4GHz 1 2 1 3 2 3 4 4 5 6 7 8 9 10 1 Power LED Off: No power. On: Device is ready. Flashing slow: Rescue mode F lashing quick: WPS is processing. 2 2.4GHz LED Off: No 2.4GHz signal. On: Wireless system is ready. F lashing: Transmitting or receiving data via wireless connection. 3 LAN LED O ff: No power or no physical connection. O n: Has physical connection to a local area network (LAN). Flashing: Transmitting or receiving data via Ethernet cable. 4 WAN LED ff: No power or no physical connection. O O n: Has physical connection to a wide area network (WAN). Flashing: Transmitting or receiving data via Ethernet cable. 5 Power (DC-In) port Insert the bundled AC adapter into this port and connect your router to a power source. 6 WPS button This button launches the WPS Wizard. 7 USB 2.0 ports Insert USB 2.0 devices such as USB hard disks or USB flash drives into these ports. 8 Reset button This button resets or restores the system to its factory default settings. 9 WAN (Internet) port Connect a network cable into this port to establish WAN connection. Flashing: Transmitting or receiving data via wired connection. 10 LAN 1 ~ 4 ports Connect network cables into these ports to establish LAN connection. 1 2 Item Description 1 Mounting hooks Use the mounting hooks to mount your router on concrete or wooden surfaces using two round head screws. 2 Air vents These vents provide ventilation to your router. Note: For details on mounting your router on a wall or ceiling, refer to the section Mounting options on the next page of this user manual. To avoid signal interference among the three antennas, we recommend that you orient them as the following illustration shows: Mounting Options Out of the box, the ASUS Wireless Router is designed to sit on a raised flat surface like a file cabinet or book shelf. The unit may also be converted for mounting to a wall or ceiling: To mount the ASUS Wireless Router: 1. Look on the underside for the two mounting hooks. 2. Mark two upper holes in a flat surface. 3. Tighten two screws until only 1/4'' is showing. 4. Latch the hooks of the ASUS Wireless Router onto the screws. NOTES: • Re-adjust the screws if you cannot latch the ASUS Wireless Router onto the screws or if it is too loose. • Use only the adapter that came with your package. Using other adapters may damage the device. • Specifications: DC Power adapter DC Output: +12V with max 1.25A current Operating Temperature 0~40oC Storage 0~70oC Operating Humidity 50~90% Storage 20~90% 2 Creating your network Positioning your router For the best wireless signal transmission between the wireless router and the network devices connected to it, ensure that you: • Place the wireless router in a centralized area for a maximum wireless coverage for the network devices. • Keep the device away from metal obstructions and away from direct sunlight. • Keep the device away from 802.11g or 20MHz only Wi-Fi devices, 2.4GHz computer peripherals, Bluetooth devices, cordless phones, transformers, heavy-duty motors, fluorescent lights, microwave ovens, refrigerators, and other industrial equipment to prevent signal interference or loss. • For the best front-to-rear coverage, place the wireless router in an upright position. • For the best up-and-down coverage, place the wireless router in an inclined position. • Always update to the latest firmware. Visit the ASUS website at http://www.asus.com to get the latest firmware updates. What you need To set up your network, you need one or two computers that meet the following system requirements: •Ethernet RJ-45 (LAN) port (10Base-T/100Base-TX/ 1000BaseTX) • IEEE 802.11b/g/n wireless capability • An installed TCP/IP service •Web browser such as Internet Explorer, Firefox, Safari, or Google Chrome NOTES: • If your computer does not have built-in wireless capabilities, you may install an IEEE 802.11b/g/n WLAN adapter to your computer to connect to the network. • The Ethernet RJ-45 cables that will be used to connect the network devices should not exceed 100 meters. Setting up your wireless router IMPORTANT! • Use wired connection in setting up your wireless router to avoid possible setup problems due to wireless uncertainty. • Before setting up your ASUS wireless router, do the following: •If you are replacing an existing router, disconnect it from your network. •Disconnect the cables/wires from your existing modem setup. If your modem has a backup battery, remove it as well. • Reboot your computer (recommended). Wired connection NOTE: Your wireless router has an integrated auto-crossover function, so use either straight-through or crossover cable for wired connection. 3 4 2 1 To set up your wireless router via wired connection: 1. Insert your wireless router’s AC adapter to the DC-In port and plug it to a power outlet. 10 2. Using the bundled network cable, connect your computer to your wireless router’s LAN port. IMPORTANT! Ensure that the LAN LED is blinking. 3 Using another network cable, connect your modem to your wireless router’s WAN port. 4. Insert your modem’s AC adapter to the DC-In port and plug it to a power outlet. Wireless connection 2 3 1 To set up your wireless router via wired connection: 1. Insert your wireless router’s AC adapter to the DC-In port and plug it to a power outlet. 2 Using the bundled network cable, connect your modem to your wireless router’s WAN port. 3. Insert your modem’s AC adapter to the DC-In port and plug it to a power outlet. 4. Install an IEEE 802.11b/g/n WLAN adapter on your computer. 11 NOTES: • For details on connecting to a wireless network, refer to the WLAN adapter’s user manual. • To set up the security settings for your network, refer to the section Setting up the wireless security settings in this user manual. Before you proceed NOTE: Before configuring your wireless router, do the steps described in this section for your host computer and network clients. A. Disable the proxy server, if enabled. Windows® 7 1.Click Start > Internet Explorer to launch the browser. 2. Click Tools > Internet options > Connections tab > LAN settings. 12 3.From the Local Area Network (LAN) Settings screen, untick Use a proxy server for your LAN. 4. Click OK when done. MAC OS 1.From your Safari browser, click Safari > Preferences > Advanced > Change Settings... 2.From the Network screen, deselect FTP Proxy and Web Proxy (HTTP). 3. Cllick Apply Now when done. NOTE: Refer to your browser's help feature for details on disabling the proxy server. 13 B.Set the TCP/IP settings to automatically obtain an IP address. Windows® 7 1. Click Start > Control Panel > Network and Internet > Network and Sharing Center > Manage network connections. 2. Select Internet Protocol Version 4 (TCP/IPv4), then click Properties. 3. To obtain the iPv4 IP settings automatically, tick Obtain an IP address automatically. To obtain the iPv6 IP settings automatically, tick Obtain an IPv6 address automatically. 4. Click OK when done. 14 MAC OS 1. Click the Apple icon located on the top left of your screen. 2. Click System Preferences > Network > Configure... 3. From the TCP/IP tab, select Using DHCP in the Configure IPv4 dropdown list. 4. Cllick Apply Now when done. NOTE: Refer to your operating system’s help and support feature for details on configuring your computer’s TCP/IP settings. C. Disable the dial-up connection, if enabled. Windows® 7 1.Click Start > Internet Explorer to launch the browser. 2. Click Tools > Internet options > Connections tab. 3.Tick Never dial a connection. 4. Click OK when done. NOTE: Refer to your browser's help feature for details on disabling the dial-up connection. 15 3Configuring via the web GUI Logging into the web GUI Your ASUS Wireless Router comes with an intuitive web graphics user interface (GUI) that allows you to easily configure its various features through a web browser such as Internet Explorer, Firefox, Safari, or Google Chrome. To log into the web GUI: 1. On your web browser such as Internet Explorer, Firefox, Safari, or Google Chrome, manually key in the wireless router’s default IP address: 192.168.1.1 2. On the login page, key in the default user name (admin) and password (admin). NOTES: • For your network clients, ensure that you set the TCP/IP settings to obtain IP addresses automatically, disable the proxy server settings, disable the dial-up settings, and cancel the dial-up connection. • For more details, refer to the section Before you proceed in this user manual. 16 3. The wireless router’s web GUI launches. Use the web GUI to configure various settings. Setting up the Internet connection NOTE: When setting the Internet connection for the first time, press the Reset button on your wireless router to reset it to its factory default settings. Quick Internet Setup (QIS) with auto-detection The Quick Internet Setup (QIS) function guides you in quickly setting up your Internet connection. To use QIS with auto-detection: 1. Launch a web browser such as Internet Explorer, Firefox, Safari, or Google Chrome. 17 2. The wireless router automatically detects if your ISP connection type is Dynamic IP, PPPoE, PPTP, L2TP, and Static IP. Key in the necessary information for your ISP connection type. IMPORTANT! Obtain the necessary information about your Internet connection type from your ISP. 18 NOTES: • The auto-detection of your ISP connection type takes place when you configure the wireless router for the first time or when your wireless router is reset to its default settings. • If QIS failed to detect your Internet connection type, click Skip to manual setting and manually configure your connection settings. • If QIS failed to launch automatically, manually launch your wireless router's web GUI to access the QIS page. To do this, follow these steps: • On your web browser, key in http://192.168.1.1 •On the login page, key in the default username admin and password admin. •Click the Quick Internet Setup icon from the upper left corner of the Network Map page. 3. Assign the network name (SSID) and security key for your 2.4GHz wireless connection. Click Apply when done. 19 4. Your Internet and wireless settings are displayed. Click Next to continue. 5. Read the wireless network connection tutorial. When done, click Finish. 20 Setting up the wireless security settings To protect your wireless network from unauthorized access, you need to configure its security settings. To set up the wireless security settings: 1. Key in 192.168.1.1 on your web browser. 2. On the login screen, key in the default user name (admin) and password (admin), then click OK. The wireless router’s web GUI launches. 3. On the Network Map screen, select the System status icon to display the wireless security settings such as SSID, security level, and encryption settings. 4. On the Wireless name (SSID) field, key in a unique name for your wireless network. 5. From the Security Level dropdown list, select the encryption method for your wireless network. IMPORTANT! The IEEE 802.11n standard prohibits using High Throughput with WEP or WPA-TKIP as the unicast cipher. If you use these encryption methods, your data rate will drop to IEEE 802.11g 54Mbps connection. 6. Key in your security passkey. 7. Click Apply when done. 21 Managing your network clients To manage your network clients: 1. Launch the wireless router’s web GUI. 2. On the Network Map screen, select the Client Status icon to display the information about your network clients. 22 Monitoring your USB device The ASUS Wireless Router provides two USB 2.0 ports for connecting USB devices such as a USB storage device and USB printer, to allow you to monitor the working environment, share files, and printer with clients in your network. NOTE: To use this feature, you need to plug a USB storage device, such as a USB hard disk or USB flash drive, to the USB 2.0 port on the rear panel of your wireless router. Ensure that the USB storage device is formatted and partitioned properly. Refer to the Plug-n-Share Disk Support List at http://event.asus.com/networks/disksupport IMPORTANT! You first need to create a user account to allow other network clients to access the USB device. For more details, refer to the section Using AiDisk for sharing files in this user manual. To monitor your USB device: 1. Launch the wireless router’s web GUI. 2. On the Network Map screen, select the USB Disk Status icon to display the information about your USB device. 23 3. On the AiDisk Wizard field, click GO to set up an FTP server for Internet file sharing. NOTES: • For more details, refer to the section Using the Network Place (Samba) Share service and Using the FTP Share service in this user manual. • On USB External HDD/Flash disk: •The wireless router works with most USB HDDs/Flash disks (up to 2TB size) and supports read-write access for FAT16, FAT32, EXT2, EXT3, and NTFS. •To safely remove the USB disk, launch the web GUI (http://192.168.1.1), then in the upper right corner of Network Map page click the USB icon > click Eject USB1. •Incorrect removal of the USB disk may cause data corruption. 24 Creating your Guest Network The Guest Network provides Internet connectivity for temporary visitors without providing access to your private network. To create your guest network: 1. Launch the wireless router’s web GUI. 2. On the Guest Network screen, click Create to create a network for your visitors. 25 Using the Traffic Manager Managing QoS (Quality of Service) Bandwidth The Quality of Service (QoS) allows you to set the bandwidth priority and manage the network traffic. To set up the bandwidth priority: 1. Launch the wireless router’s web GUI. 2. On the Traffic Manager screen, select the QoS tab. 3. Click ON to enable the default rule and fill in the upload and download bandwidth fields. NOTE: • Get the bandwidth information from your ISP. • If you want to prioritize specific network applications and network devices, select your preferred priority from the Userdefined QoS rules. 26 Monitoring Traffic The traffic monitor function allows you to assess the bandwidth usage and speed of your Internet, LAN, Wired, WLAN connections. Using the USB Extension The USB Extension function provides AiDisk, Servers Center, Network Printer Server and Download Master submenus. 27 Using AiDisk for Files Sharing AiDisk allows you to share files in the USB disk through the Internet. NOTE: Before using AiDisk, ensure that you have inserted a USB disk into the USB port of your wireless router. To use AiDisk: 1. Click the AiDisk icon in USB Extension. 2. From the Welcome to AiDisk wizard screen, click Go. 28 3. Select the access rights that you want to assign to the clients accessing your shared data. 4. Create your domain name via the ASUS DDNS services, select I will use the service and accept the Terms of service and key in your domain name. When done, click Next. 29 5. Click Finish to finish the setup. 6. To access the FTP site that you created, launch a web browser or a third-party FTP client utility and key in the ftp link (ftp://<domain name>) you have previously created. 30 Using the Servers Center service Your wireless router allows UPnP (Universal Plug and Play) multimedia devices, such as PS3 and XBox 360, to access multimedia files from the USB disk connected to your wireless router. NOTE: Before using the UPnP Media Server function, install a wireless adapter on your UPnP device. To use your router as a Servers center: 1. Click USB Extension from the navigation menu at the left side of your screen. 2. Select Servers Center. Your wireless router is now ready to share the media files stored in the USB disk. 31 Using the Network Place (Samba) Share service Network Place (Samba) Share allows you to set the account and permission for samba service. To use Samba share: 1. Click the Network place (Samba) Share tab in the Servers Center of USB Extension. 2. Click Add, Delete or Modify to add, delete or modify the account. Click Apply when done. 32 Using the FTP Share service Sharing files via the FTP server The ASUS Wireless Router enables you to share files from your USB storage device via the FTP server with computers in LAN or through the Internet. IMPORTANT! To use this feature, you need to insert a USB storage device, such as a USB hard disk or USB flash drive, to the USB2.0 port on the rear panel of your wireless router. Ensure that the USB storage device is formatted and partitioned properly. Refer to the ASUS website at http://www.asus com for the HD file system support table. NOTE: Ensure that you safely remove the USB disk. Incorrect removal of the USB disk may cause data corruption. To share files via the FTP server: 1. Ensure that you have set up your FTP server through AiDisk. 2. Enable the DDNS service for FTP server access. To do this, follow these steps: a.From the navigation menu, click Advanced > WAN > DDNS tab. b. In the Enable the DDNS Client? field, tick Yes. c.Key in your User Name or E-mail Address and Password or DDNS key. d.Key in your Host name. The format should be xxx.asuscomm.com, where xxx is your host name. e. When done, click Apply. 3. From the navigation menu, click USB Extension > Servers Center > FTP Share tab and select the account that you want to assign access rights to. 33 4. From the list of files/folders, select the type of access rights that you want to assign for specific files/folders: •R/W: Select this option to assign read/write access for a specific file/folder. •W: Select this option to assign write only access for a specific file/folder. •R: Select this option to assign read only access for a specific file/folder. • No: Select this option if you do not want to share a specific file/folder. 5. Click Apply to apply the changes. 6. To access the FTP server, key in the ftp link ftp://<hostname>.asuscomm.com and your user name and password on a web browser or a third-party FTP utility. 34 Using the Miscellaneous setting Miscellaneous setting allows you to configure other settings for the USB disk, including maximum login user, device name, work group and language on FTP server. To use miscellaneous setting: 1. Click the Miscellaneous setting tab in the Servers Center of USB Extension. 2. Follow the instruction to key in the necessary information. 3. When finish, click Apply. 35 Configuring the Advanced settings Advanced Setting allows you to configure the advanced features of your wireless router. Setting up the DHCP Server You may enable the DHCP Server function in your wireless router so your network clients can automatically obtain IP addresses from your wireless router. NOTE: The ASUS Wireless Router can support up to 253 IP addresses for your network. To set up the DHCP server: 1. Click Advanced Setting from the navigation menu at the left side of your screen. 2. Under the LAN menu, click DHCP Server. 36 3. In the Enable the DHCP Server? field, tick Yes. 4. In the IP Pool Starting Address field, key in the starting IP address. 5. In the IP Pool Ending Address field, key in the ending IP address. 6. In the Lease Time field, key in the time that the IP addresses expire and the wireless router automatically assigns new IP Addresses for the network clients. IMPORTANT! • For the IP Pool Starting and Ending IP addresses, we recommend that you use: • IP address: 192.168.1.xxx (xxx can be any number between 2 and 254) • IP Pool Starting Address should not be greater than the IP Pool Ending Address. 37 Upgrading the firmware NOTE: Download the latest firmware from the ASUS website at http://www.asus.com To upgrade the firmware: 1. Click Advanced Setting from the navigation menu at the left side of your screen. 2. Under the Administration menu, click Firmware Upgrade. 3. In the New Firmware File field, click Browse to locate the new firmware in your computer. 4. Click Upload. The uploading process takes about three minutes. NOTE: If the upgrade process fails, the wireless router automatically enters the rescue mode and the power LED indicator at the front panel flashes slowly. To recover or restore the system, use the Firmware Restoration utility. 38 Restoring/Saving/Uploading settings To restore/save/upload the settings: 1. Click Advanced Setting from the navigation menu at the left side of your screen. 2. Under the Administration menu, click Restore/Save/Upload Setting. 3. Select the tasks that you want to do: •To restore to the default factory settings, click Restore, and click OK in the confirmation message. •To save the current system settings, click Save, and click Save in the file download window to save the system file in your preferred path. •To restore previous system settings, click Browse to locate the system file that you want to restore, then click Upload. 39 Setting up your network printer Use the Network Printer Setup utility to set up a USB printer on your wireless router and allow network clients to access the USB printer. NOTES: • To check if your USB printer is compatible with your ASUS wireless router, refer to the Plug-n-Share Disk Support List at http://event.asus.com/networks/printersupport • The wireless router's printer server function is not supported on Windows® 2000. To set up your USB Printer: 1. Click USB Extension from the navigation menu at the left side of your screen, then click Network Printer Server. 2. Click Download Now! in the ASUS EZ printer sharing mode to download the network printer utility. 40 3. Unzip the downloaded file and click the Printer icon to run the network printer setup program. 4. Follow the onscreen instructions to set up your hardware, then click Next. 5. Wait for a few minutes for the initial setup to finish. Click Next. 6. Click Finish to complete the installation. 41 7. Follow the Windows® OS instructions to install the printer driver. 8. After the printer’s driver installation is completed, network clients can now use the printer. 42 4 Using the utilities NOTES: • Install the wireless router's utilities from the bundled support CD. • If Autorun is disabled, run setup.exe from the root directory of the support CD. Device Discovery Device Discovery is an ASUS WLAN utility that detects an ASUS wireless router device, and enables you to configure the device. To launch the Device Discovery utility: • From your computer’s desktop, click Start > All Programs > ASUS Utility > RT-N16 Wireless Router > Device Discovery. NOTE: When you set the router to Access Point mode, you need to use Device Discovery to get the router’s IP address. 43 Firmware Restoration Firmware Restoration is used on an ASUS Wireless Router that failed during its firmware upgrading process. It uploads the firmware that you specify. The process takes about three to four minutes. IMPORTANT: Launch the rescue mode before using the Firmware Restoration utility. To launch the rescue mode and use the Firmware Restoration utility: 1. Unplug the wireless router from the power source. 2. Hold the Reset button at the rear panel and simultaneously re-plug the wireless router into the power source. Release the Reset button when the Power LED at the front panel flashes slowly, which indicates that the wireless router is in the rescue mode. 3. Use the following to set up your TCP/IP settings: IP address: 192.168.1.x Subnet mask: 255.255.255.0 4. From your computer’s desktop, click Start > All Programs > ASUS Utility RT-N16 Wireless Router > Firmware Restoration. 44 5. Specify a firmware file, then click Upload. NOTE: This is not a firmware upgrade utility and cannot be used on a working ASUS Wireless Router. Normal firmware upgrades must be done through the web interface. Refer to Chapter 3: Configuring via the web GUI for more details. 45 5 Troubleshooting NOTE: If you encounter problems that are not mentioned in this chapter, contact the ASUS Technical Support. Troubleshooting I cannot access a web browser for configuring the router. • Delete the cookies and files in your web browser. To do this, follow these steps: 1.Launch your web browser, then click Tools > Internet Options... 2.Under Temporary Internet files, click Delete Cookies... and Delete Files... NOTE: The commands for deleting cookies and files vary with the web browser. • Disable the proxy server settings, cancel the dial-up connection, and set the TCP/IP settings to obtain IP addresses automatically. For more details, refer to the section Before you proceed in this user manual. The client cannot establish a wireless connection with the router. Out of Range: • Put the router closer to the wireless client. • Try to change the channel settings. Authentication: • Use wired connection to connect to the router. • Check the wireless security settings. •Press the Reset button at the rear panel for more than five seconds. 46 Cannot find the router: •Press the Reset button at the rear panel for more than five seconds. •Check the setting in the wireless adapter such as SSID and encryption settings. Cannot access the Internet via wireless LAN adapter. • Move the router closer to the wireless client. • Check whether the wireless adapter is connected to the correct wireless router. • Check whether the wireless channel in use conforms to the channels available in your country/area. • Check the encryption settings. • Check if the ADSL or Cable connection is correct. • Retry using another Ethernet cable. Internet is not accessible. • Check the status indicators on the ADSL modem and the wireless router. • Check if the WAN LED on the wireless router is ON. If the LED is not ON, change the cable and try again. When ADSL Modem “Link” light is ON (not blinking), this means Internet Access is possible. • Restart your computer. • Refer to the Quick Start Guide of the wireless router and reconfigure the settings. • Check if the WAN LED on the wireless router is ON. • Check the wireless encryption settings. • Check if the computer can get the IP address (via both wired network and wireless network). • Ensure that your web browser is configured to use the local LAN, and is not configured to use a proxy server. 47 If the ADSL “LINK” light blinks continuously or stays off, Internet access is not possible - the Router is unable to establish a connection with the ADSL network. • Ensure that all your cables are all properly connected . • Disconnect the power cord from the ADSL or cable modem, wait a few minutes, then reconnect the cord. • If the ADSL light continues to blink or stays OFF, contact your ADSL service provider. Network name or encryption keys are forgotten. • Try setting up the wired connection and configuring the wireless encryption again. • Press the Reset button at the rear panel of the wireless router for more than five seconds. How to restore the system to its default settings? • Press the Reset button at the rear panel of the wireless router for more than five seconds. • Refer to the section Restoring/Saving/Uploading settings in Chapter 3 of this user manual. The following are the factory default settings: User Name: admin Password: admin Enable DHCP: Yes (if WAN cable is plugged in) IP address: 192.168.1.1 Domain Name: (Blank) Subnet Mask: 255.255.255.0 DNS Server 1: 192.168.1.1 DNS Server 2: (Blank) SSID: ASUS 48 ASUS DDNS Service RT-N16 supports the ASUS DDNS service. When exchanging devices at the service center, if you have registered the ASUS DDNS service and want to keep the original domain name, data transfer is a must. Visit your local service center for more information. NOTES: • If there is no activity in the domain - such as reconfiguring the router or accessing the registered domain name - within 90 days, the system automatically deletes the registered information. • If you encounter any problem or difficulty in using your device, contact the service center. Frequently Asked Questions (FAQs) 1. Will the registered information be lost or registered by others? If you have not updated the registered information in 90 days, the system automatically deletes the registered information and the domain name may be registered by others. 2. I did not register the ASUS DDNS for the router I bought six months ago. Can I still register it? Yes, you can still register the ASUS DDNS service for your router. The DDNS service is embedded in your router, so you can register the ASUS DDNS service anytime. Before registering, click Query to check if the hostname has been registered or not. If not, the system registers the hostname automatically. 49 3. I have registered a domain name before and it has been working well until my friends told me that they could not access my domain name. Check the following: 1. The internet is working well. 2. The DNS server is working well. 3. The last time you updated the domain name. If there are still problems in accessing your domain name, contact the service center. 4. Can I register two domain names to separately access my http and ftp servers? No, you cannot. You can only register one domain name for one router. Use port mapping to implement security in the network. 5. After restarting the router, why is it that I see different WAN IPs in MS DOS and in the router configuration page? This is normal. The interval time between the ISP DNS server and ASUS DDNS results in different WAN IPs in MS DOS and in the router configuration page. Different ISPs may have different interval time for IP updating. 6. Is the ASUS DDNS service free, or is it just a trial version? The ASUS DDNS service is a free and embedded service in some ASUS routers. Check your ASUS router if it supports the ASUS DDNS service. 50 Appendices Notices ASUS Recycling/Takeback Services ASUS recycling and takeback programs come from our commitment to the highest standards for protecting our environment. We believe in providing solutions for you to be able to responsibly recycle our products, batteries, other components, as well as the packaging materials. Please go to http://csr.asus. com/english/Takeback.htm for the detailed recycling information in different regions. REACH Complying with the REACH (Registration, Evaluation, Authorisation, and Restriction of Chemicals) regulatory framework, we published the chemical substances in our products at ASUS REACH website at http://csr.asus.com/english/index.aspx Federal Communications Commission Statement This device complies with Part 15 of the FCC Rules. Operation is subject to the following two conditions: • This device may not cause harmful interference. • This device must accept any interference received, including interference that may cause undesired operation. This equipment has been tested and found to comply with the limits for a class B digital device, pursuant to part 15 of the FCC Rules. These limits are designed to provide reasonable protection 51 against harmful interference in a residential installation. This equipment generates, uses and can radiate radio frequency energy and, if not installed and used in accordance with the instructions, may cause harmful interference to radio communications. However, there is no guarantee that interference will not occur in a particular installation. If this equipment does cause harmful interference to radio or television reception, which can be determined by turning the equipment off and on, the user is encouraged to try to correct the interference by one or more of the following measures: • Reorient or relocate the receiving antenna. • Increase the separation between the equipment and receiver. • Connect the equipment into an outlet on a circuit different from that to which the receiver is connected. • Consult the dealer or an experienced radio/TV technician for help. IMPORTANT! This device within the 5.15 ~ 5.25 GHz is restricted to indoor operations to reduce any potential for harmful interference to co-channel MSS operations. Caution: Any changes or modifications not expressly approved by the party responsible for compliance could void the user’s authority to operate the equipment. Prohibition of Co-location This device and its antenna(s) must not be co-located or operating in conjunction with any other antenna or transmitter 52 Safety Information To maintain compliance with FCC’s RF exposure guidelines, this equipment should be installed and operated with minimum distance 20cm between the radiator and your body. Use on the supplied antenna. Declaration of Conformity for R&TTE directive 1999/5/EC Essential requirements – Article 3 Protection requirements for health and safety – Article 3.1a Testing for electric safety according to EN 60950-1 has been conducted. These are considered relevant and sufficient. Protection requirements for electromagnetic compatibility – Article 3.1b Testing for electromagnetic compatibility according to EN 301 489-1 and EN 301 489-17 has been conducted. These are considered relevant and sufficient. Effective use of the radio spectrum – Article 3.2 Testing for radio test suites according to EN 300 328- 2 has been conducted. These are considered relevant and sufficient. CE Mark Warning This is a Class B product, in a domestic environment, this product may cause radio interference, in which case the user may be required to take adequate measures. Canada, Industry Canada (IC) Notices This Class B digital apparatus complies with Canadian ICES-003 53 and RSS-210. Operation is subject to the following two conditions: (1) this device may not cause interference, and (2) this device must accept any interference, including interference that may cause undesired operation of the device. Radio Frequency (RF) Exposure Information The radiated output power of the Dell Wireless Device is below the Industry Canada (IC) radio frequency exposure limits. The Dell Wireless Device should be used in such a manner such that the potential for human contact during normal operation is minimized. This device has been evaluated for and shown compliant with the IC Specific Absorption Rate (“SAR”) limits when installed in specific host products operated in portable exposure conditions (antennas are less than 20 centimeters of a person’s body). This device has been certified for use in Canada. Status of the listing in the Industry Canada’s REL (Radio Equipment List) can be found at the following web address: http://www.ic.gc.ca/app/sitt/ reltel/srch/nwRdSrch.do?lang=eng Additional Canadian information on RF exposure also can be found at the following web: http://www.ic.gc.ca/eic/site/smt-gst. nsf/eng/sf08792.html Canada, avis d’Industry Canada (IC) Cet appareil numérique de classe B est conforme aux normes canadiennes ICES-003 et RSS-210. Son fonctionnement est soumis aux deux conditions suivantes: (1) cet appareil ne doit pas causer d’interférence et (2) cet appareil 54 doit accepter toute interférence, notamment les interférences qui peuvent a ecter son fonctionnement. NCC 警語 經型式認證合格之低功率射頻電機,非經許可,公司、商號或 使用者均不得擅自變更頻率、加大功率或變更原設計之特性及 功能。低功率射頻電機之使用不得影響飛航安全及干擾合法通 信;經發現有干擾現象時,應立即停用,並改善至無干擾時方 得繼續使用。前項合法通信,指依電信法規定作業之無線電通 信。低功率射頻電機須忍受合法通信或工業、科學及醫療用電 波輻射性電機設備之干擾。 GNU General Public License Licensing information This product includes copyrighted third-party software licensed under the terms of the GNU General Public License. Please see The GNU General Public License for the exact terms and conditions of this license. We include a copy of the GPL with every CD shipped with our product. All future firmware updates will also be accompanied with their respective source code. Please visit our web site for updated information. Note that we do not offer direct support for the distribution. GNU GENERAL PUBLIC LICENSE Version 2, June 1991 Copyright (C) 1989, 1991 Free Software Foundation, Inc. 59 Temple Place, Suite 330, Boston, MA 02111-1307 USA Everyone is permitted to copy and distribute verbatim copies of this license document, but changing it is not allowed. 55 Preamble The licenses for most software are designed to take away your freedom to share and change it. By contrast, the GNU General Public License is intended to guarantee your freedom to share and change free software--to make sure the software is free for all its users. This General Public License applies to most of the Free Software Foundation’s software and to any other program whose authors commit to using it. (Some other Free Software Foundation software is covered by the GNU Library General Public License instead.) You can apply it to your programs, too. When we speak of free software, we are referring to freedom, not price. Our General Public Licenses are designed to make sure that you have the freedom to distribute copies of free software (and charge for this service if you wish), that you receive source code or can get it if you want it, that you can change the software or use pieces of it in new free programs; and that you know you can do these things. To protect your rights, we need to make restrictions that forbid anyone to deny you these rights or to ask you to surrender the rights. These restrictions translate to certain responsibilities for you if you distribute copies of the software, or if you modify it. For example, if you distribute copies of such a program, whether gratis or for a fee, you must give the recipients all the rights that you have. You must make sure that they, too, receive or can get the source code. And you must show them these terms so they know their rights. 56 We protect your rights with two steps: (1) copyright the software, and (2) offer you this license which gives you legal permission to copy, distribute and/or modify the software. Also, for each author’s protection and ours, we want to make certain that everyone understands that there is no warranty for this free software. If the software is modified by someone else and passed on, we want its recipients to know that what they have is not the original, so that any problems introduced by others will not reflect on the original authors’ reputations. Finally, any free program is threatened constantly by software patents. We wish to avoid the danger that redistributors of a free program will individually obtain patent licenses, in effect making the program proprietary. To prevent this, we have made it clear that any patent must be licensed for everyone’s free use or not licensed at all. The precise terms and conditions for copying, distribution and modification follow. Terms & conditions for copying, distribution, & modification 0. This License applies to any program or other work which contains a notice placed by the copyright holder saying it may be distributed under the terms of this General Public License. The “Program”, below, refers to any such program or work, and a “work based on the Program” means either the Program or any derivative work under copyright law: that is to say, a work containing the Program or a portion of it, either verbatim or with modifications and/or translated into another language. (Hereinafter, translation is included without limitation in the term “modification”.) Each licensee is addressed as “you”. Activities other than copying, distribution and modification are 57 not covered by this License; they are outside its scope. The act of running the Program is not restricted, and the output from the Program is covered only if its contents constitute a work based on the Program (independent of having been made by running the Program). Whether that is true depends on what the Program does. 1. You may copy and distribute verbatim copies of the Program’s source code as you receive it, in any medium, provided that you conspicuously and appropriately publish on each copy an appropriate copyright notice and disclaimer of warranty; keep intact all the notices that refer to this License and to the absence of any warranty; and give any other recipients of the Program a copy of this License along with the Program. You may charge a fee for the physical act of transferring a copy, and you may at your option offer warranty protection in exchange for a fee. 2. You may modify your copy or copies of the Program or any portion of it, thus forming a work based on the Program, and copy and distribute such modifications or work under the terms of Section 1 above, provided that you also meet all of these conditions: a) You must cause the modified files to carry prominent notices stating that you changed the files and the date of any change. b) You must cause any work that you distribute or publish, that in whole or in part contains or is derived from the Program or any part thereof, to be licensed as a whole at no charge to all third parties under the terms of this License. c) If the modified program normally reads commands interactively when run, you must cause it, when started running for such interactive use in the most ordinary way, to print or display an announcement including an appropriate copyright notice and a notice that there is no warranty (or else, saying that you provide a warranty) and that users may redistribute 58 the program under these conditions, and telling the user how to view a copy of this License. (Exception: if the Program itself is interactive but does not normally print such an announcement, your work based on the Program is not required to print an announcement.) These requirements apply to the modified work as a whole. If identifiable sections of that work are not derived from the Program, and can be reasonably considered independent and separate works in themselves, then this License, and its terms, do not apply to those sections when you distribute them as separate works. But when you distribute the same sections as part of a whole which is a work based on the Program, the distribution of the whole must be on the terms of this License, whose permissions for other licensees extend to the entire whole, and thus to each and every part regardless of who wrote it. Thus, it is not the intent of this section to claim rights or contest your rights to work written entirely by you; rather, the intent is to exercise the right to control the distribution of derivative or collective works based on the Program. In addition, mere aggregation of another work not based on the Program with the Program (or with a work based on the Program) on a volume of a storage or distribution medium does not bring the other work under the scope of this License. 3. You may copy and distribute the Program (or a work based on it, under Section 2) in object code or executable form under the terms of Sections 1 and 2 above provided that you also do one of the following: a) Accompany it with the complete corresponding machinereadable source code, which must be distributed under the terms of Sections 1 and 2 above on a medium customarily used for software interchange; or, b) Accompany it with a written offer, valid for at least three years, to give any third party, for a charge no more than your 59 cost of physically performing source distribution, a complete machine-readable copy of the corresponding source code, to be distributed under the terms of Sections 1 and 2 above on a medium customarily used for software interchange; or, c) Accompany it with the information you received as to the offer to distribute corresponding source code. (This alternative is allowed only for noncommercial distribution and only if you received the program in object code or executable form with such an offer, in accord with Subsection b above.) The source code for a work means the preferred form of the work for making modifications to it. For an executable work, complete source code means all the source code for all modules it contains, plus any associated interface definition files, plus the scripts used to control compilation and installation of the executable. However, as a special exception, the source code distributed need not include anything that is normally distributed (in either source or binary form) with the major components (compiler, kernel, and so on) of the operating system on which the executable runs, unless that component itself accompanies the executable. If distribution of executable or object code is made by offering access to copy from a designated place, then offering equivalent access to copy the source code from the same place counts as distribution of the source code, even though third parties are not compelled to copy the source along with the object code. 4. You may not copy, modify, sublicense, or distribute the Program except as expressly provided under this License. Any attempt otherwise to copy, modify, sublicense or distribute the Program is void, and will automatically terminate your rights under this License. However, parties who have received copies, or rights, from you under this License will not have their licenses terminated so long as such parties remain in full compliance. 5. You are not required to accept this License, since you have not signed it. However, nothing else grants you permission to modify or distribute the Program or its derivative works. These actions are prohibited by law if you do not accept this License. 60 Therefore, by modifying or distributing the Program (or any work based on the Program), you indicate your acceptance of this License to do so, and all its terms and conditions for copying, distributing or modifying the Program or works based on it. 6. Each time you redistribute the Program (or any work based on the Program), the recipient automatically receives a license from the original licensor to copy, distribute or modify the Program subject to these terms and conditions. You may not impose any further restrictions on the recipients’ exercise of the rights granted herein. You are not responsible for enforcing compliance by third parties to this License. 7. If, as a consequence of a court judgment or allegation of patent infringement or for any other reason (not limited to patent issues), conditions are imposed on you (whether by court order, agreement or otherwise) that contradict the conditions of this License, they do not excuse you from the conditions of this License. If you cannot distribute so as to satisfy simultaneously your obligations under this License and any other pertinent obligations, then as a consequence you may not distribute the Program at all. For example, if a patent license would not permit royalty-free redistribution of the Program by all those who receive copies directly or indirectly through you, then the only way you could satisfy both it and this License would be to refrain entirely from distribution of the Program. If any portion of this section is held invalid or unenforceable under any particular circumstance, the balance of the section is intended to apply and the section as a whole is intended to apply in other circumstances. It is not the purpose of this section to induce you to infringe any patents or other property right claims or to contest validity of any such claims; this section has the sole purpose of protecting the integrity of the free software distribution system, which is implemented by public license practices. Many people have made generous contributions to the wide range of software distributed through that system in reliance 61 on consistent application of that system; it is up to the author/ donor to decide if he or she is willing to distribute software through any other system and a licensee cannot impose that choice. This section is intended to make thoroughly clear what is believed to be a consequence of the rest of this License. 8. If the distribution and/or use of the Program is restricted in certain countries either by patents or by copyrighted interfaces, the original copyright holder who places the Program under this License may add an explicit geographical distribution limitation excluding those countries, so that distribution is permitted only in or among countries not thus excluded. In such case, this License incorporates the limitation as if written in the body of this License. 9. The Free Software Foundation may publish revised and/or new versions of the General Public License from time to time. Such new versions will be similar in spirit to the present version, but may differ in detail to address new problems or concerns. Each version is given a distinguishing version number. If the Program specifies a version number of this License which applies to it and “any later version”, you have the option of following the terms and conditions either of that version or of any later version published by the Free Software Foundation. If the Program does not specify a version number of this License, you may choose any version ever published by the Free Software Foundation. 10. If you wish to incorporate parts of the Program into other free programs whose distribution conditions are different, write to the author to ask for permission. For software which is copyrighted by the Free Software Foundation, write to the Free Software Foundation; we sometimes make exceptions for this. Our decision will be guided by the two goals of preserving the free status of all 62 derivatives of our free software and of promoting the sharing and reuse of software generally. NO WARRANTY 11BECAUSE THE PROGRAM IS LICENSED FREE OF CHARGE, THERE IS NO WARRANTY FOR THE PROGRAM, TO THE EXTENT PERMITTED BY APPLICABLE LAW. EXCEPT WHEN OTHERWISE STATED IN WRITING THE COPYRIGHT HOLDERS AND/OR OTHER PARTIES PROVIDE THE PROGRAM “AS IS” WITHOUT WARRANTY OF ANY KIND, EITHER EXPRESSED OR IMPLIED, INCLUDING, BUT NOT LIMITED TO, THE IMPLIED WARRANTIES OF MERCHANTABILITY AND FITNESS FOR A PARTICULAR PURPOSE. THE ENTIRE RISK AS TO THE QUALITY AND PERFORMANCE OF THE PROGRAM IS WITH YOU. SHOULD THE PROGRAM PROVE DEFECTIVE, YOU ASSUME THE COST OF ALL NECESSARY SERVICING, REPAIR OR CORRECTION. 12IN NO EVENT UNLESS REQUIRED BY APPLICABLE LAW OR AGREED TO IN WRITING WILL ANY COPYRIGHT HOLDER, OR ANY OTHER PARTY WHO MAY MODIFY AND/OR REDISTRIBUTE THE PROGRAM AS PERMITTED ABOVE, BE LIABLE TO YOU FOR DAMAGES, INCLUDING ANY GENERAL, SPECIAL, INCIDENTAL OR CONSEQUENTIAL DAMAGES ARISING OUT OF THE USE OR INABILITY TO USE THE PROGRAM (INCLUDING BUT NOT LIMITED TO LOSS OF DATA OR DATA BEING RENDERED INACCURATE OR LOSSES SUSTAINED BY YOU OR THIRD PARTIES OR A FAILURE OF THE PROGRAM TO OPERATE WITH ANY OTHER PROGRAMS), EVEN IF SUCH HOLDER OR OTHER PARTY HAS BEEN ADVISED OF THE POSSIBILITY OF SUCH DAMAGES. END OF TERMS AND CONDITIONS 63 ASUS Contact information ASUSTeK COMPUTER INC. (Asia Pacific) Address Website 15 Li-Te Road, Peitou, Taipei, Taiwan 11259 www.asus.com.tw Technical Support Telephone Support Fax Online support +886228943447 +886228907698 support.asus.com ASUS COMPUTER INTERNATIONAL (America) Address Telephone Fax Website Online support 800 Corporate Way, Fremont, CA 94539, USA +15107393777 +15106084555 usa.asus.com support.asus.com ASUS COMPUTER GmbH (Germany and Austria) Address Telephone Fax Website Online contact Harkort Str. 21-23, D-40880 Ratingen, Germany +491805010923* +492102959911 www.asus.de www.asus.de/sales Technical Support Telephone (Component, Networking) Telephone (System/Notebook/Eee/LCD) Fax Online support +491805010923* +491805010920* +492102959911 support.asus.com * EUR 0.14/minute from a German fixed landline; EUR 0.42/minute from a mobile phone. 64 Networks Global Hotline Information Area Hotline Number Support Languages Working Hour Working Day Australia Austria Belgium 1300-2787-88 0043-820240513 0032-78150231 8:00-20:00 9:00-18:00 9:00-17:00 China 400-620-6655 Denmark 0045-3832-2943 9:00-17:00 Mon. to Fri. Mon. to Fri. Mon. to Fri. Mon. to Sun. Mon. to Fri. Finland 00358-9693-7969 10:00-18:00 Mon. to Fri. France 0033-170949400 English German Dutch /French Simplified Chinese Denish/English Finnish/English/ Swedish France Mon. to Fri. Greece 00800-44-14-20-44 Greek 9:00-17:45 9:00-13:00; 14:00-18:00 Hong Kong 3582-4770 Cantonese/ Chinese/ English Ireland 0035-31890719918 English Italy 199-400089 Italian Japan 0800-123-2787 Japanese Malaysia +603 2148 0827 (Check Repair Detail Status Only) +603-6279-5077 Netherlands / Luxembourg 9:00-18:00 10:00-20:00 Mon. to Fri. Mon. to Fri. 10:00-17:00 9:00-17:00 09:00-13:00 14:00-18:00 9:00-18:00 9:00-17:00 Sat. Mon. to Fri. Bahasa Melayu/ English 10:00-19:00 Mon. to Fri. 0031-591-570290 Dutch / English 9:00-17:00 Mon. to Fri. New Zealand 0800-278-788 / 0800-278-778 English 8:00-20:00 Mon. to Fri. Norway 0047-2316-2682 Norwegian /English 9:00-17:00 Mon. to Fri. Philippine +632-636 8504; 180014410573 00225-718-033 00225-718-040 707-500-310 English 9:00-18:00 Mon. to Fri. Poland Portugal Polish Portuguese 9:00-17:00 8:30-17:30 9:00-17:00 Mon. to Fri. Mon. to Fri. Sat. to Sun. Mon. to Fri. Mon. to Fri. 65 Networks Global Hotline Information Area Hotline Number Support Languages Working Hour Working Day Russia Russian/ English 9:00-18:00 Mon. to Fri. 11:00-19:00 Mon. to Fri. Slovak Spain +8-800-100-ASUS; +7495-231-1999 +65-6720-3835 (Check Repair Detail Status Only) -66221701 00421-232-162-621 902-88-96-88 8:00-17:00 9:00-18:00 Mon. to Fri. Mon. to Fri. Sweden 0046-8587-6940 Czech Spanish Swedish/ English German/French French Italian Traditional Chinese 9:00-17:00 Mon. to Fri. 9:00-18:00 9:00-17:45 9:00-17:00 9:00-12:00; 13:30-18:00 Mon. to Fri. Mon. to Fri. Mon. to Fri. Thai/English 9:00-18:00 Mon. to Fri. Turkish 09:00-18:00 Mon. to Fri English 9:00-17:00 Mon. to Fri. Mon. to Fri. English 8:30-12:00am EST (5:30am9:00pm PST) 9:00am6:00pm EST (6:00am3:00pm PST) Singapore Switzerland Taiwan Thailand Turkey United Kingdom USA/Canada 0041-848111010 0041-848111014 0041-848111012 0800-093-456; 02-81439000 +662-679-8367 -70; 001 800 852 5201 +90-216-524-3000 0044-870-1208340; 0035-31890719918 1-812-282-2787 English Mon. to Fri. Sat. to Sun. NOTE: For more information, visit the ASUS support site at: http://support.asus.com 66 Manufacturer: Authorised representative in Europe: Authorised distributors in Turkey: ASUSTeK Computer Inc. Tel: +886-2-2894-3447 Address: No. 150, LI-TE RD., PEITOU, TAIPEI 112, TAIWAN ASUS Computer GmbH Address: HARKORT STR. 21-23, 40880 RATINGEN, GERMANY BOGAZICI BIL GISAYAR SAN. VE TIC. A.S. Tel: +90 212 3311000 Address: AYAZAGA MAH. KEMERBURGAZ CAD. NO.10 AYAZAGA/ISTANBUL CIZGI Elektronik San. Tic. Ltd. Sti. Tel: +90 212 3567070 Address: CEMAL SURURI CD. HALIM MERIC IS MERKEZI No: 15/C D:5-6 34394 MECIDIYEKOY/ISTANBUL EEE Yönetmeliğine Uygundur. 67 Manuel de l’utilisateur RT-N16 Routeur Gigabit sans fil multifonctionnel Le routeur élégant RT-N16 intégre un processeur puissant, supportant un débit hautement performant, la capacité de prendre en charge 300,000 sessions, idéale pour les applications P2P, un port USB 2.0, un serveur d’impression tout-en-un, le partage de fichiers via serveur FTP ainsi que l’application de téléchargement ultra-rapide Download Master. F7709 Troisème édition V3. Septembre 2012 Copyright © 2012 ASUSTeK COMPUTER INC. Tous droits réservés. Aucun extrait de ce manuel, incluant les produits et logiciels qui y sont décrits, ne peut être reproduit, transmis, transcrit, stocké dans un système de restitution, ou traduit dans quelque langue que ce soit sous quelque forme ou quelque moyen que ce soit, à l’exception de la documentation conservée par l’acheteur dans un but de sauvegarde, sans la permission écrite expresse de ASUSTeK COMPUTER INC. (“ASUS”). La garantie sur le produit ou le service ne sera pas prolongée si (1) le produit est réparé, modifié ou altéré, à moins que cette réparation, modification ou altération ne soit autorisée par écrit par ASUS; ou (2) si le numéro de série du produit est dégradé ou manquant. ASUS FOURNIT CE MANUEL “TEL QUE” SANS GARANTIE D’AUCUNE SORTE, QU’ELLE SOIT EXPRESSE OU IMPLICITE, COMPRENANT MAIS SANS Y ETRE LIMITE LES GARANTIES OU CONDITIONS DE COMMERCIALISATION OU D’APTITUDE POUR UN USAGE PARTICULIER. EN AUCUN CAS ASUS, SES DIRECTEURS, CADRES, EMPLOYES OU AGENTS NE POURRONT ÊTRE TENUS POUR RESPONSABLES POUR TOUT DOMMAGE INDIRECT, SPECIAL, SECONDAIRE OU CONSECUTIF (INCLUANT LES DOMMAGES POUR PERTE DE PROFIT, PERTE DE COMMERCE, PERTE D‘UTILISATION DE DONNEES, INTERRUPTION DE COMMERCE ET EVENEMENTS SEMBLABLES), MEME SI ASUS A ETE INFORME DE LA POSSIBILITE DE TELS DOMMAGES PROVENANT DE TOUT DEFAUT OU ERREUR DANS CE MANUEL OU DU PRODUIT. LES SPECIFICATIONS ET INFORMATIONS CONTENUES DANS CE MANUEL SONT FOURNIES A TITRE INFORMATIF SEULEMENT, ET SONT SUJETTES A CHANGEMENT A TOUT MOMENT SANS AVERTISSEMENT ET NE DOIVENT PAS ETRE INTERPRETEES COMME UN ENGAGEMENT DE LA PART D’ASUS. ASUS N‘ASSUME AUCUNE RESPONSABILITE POUR TOUTE ERREUR OU INEXACTITUDE QUI POURRAIT APPARAITRE DANS CE MANUEL, INCLUANT LES PRODUITS ET LOGICIELS QUI Y SONT DECRITS. Les produits et noms de sociétés qui apparaissent dans ce manuel ne sont utilisés que dans un but d’identification ou d’explication dans l’intérêt du propriétaire, sans intention de contrefaçon. 1 Aperçu rapide Contenu de la boîte ������������������������� Routeur sans fil RT-N16�� ��������������������������� Adaptateur d’alimentation�� CD de support (Manuel + utilitaires) �������������������� Câble réseau�������� (RJ-45) ������������������������� Guide de démarrage rapide Carte de garantie REMARQUES : •Contactez votre service après-vente ASUS si l’un des éléments est manquant ou endommagé. Consultez la liste des centres d'appels ASUS en fin de manuel. •Conservez l'emballage d'origine pour toutes futures demandes de prises sous garantie. Votre routeur sans fil N PWR 2.4GHz 1 70 2 1 3 2 3 4 4 5 6 7 8 9 10 1 LED d’alimentation Éteinte : routeur éteint. Allumée : routeur prêt à établir une connexion réseau. Clignote lentement : mode Secours Clignote rapidement : fonction WPS en cours d’exécution. 2 LED 2.4GHz Éteinte : aucun signal 2.4GHz. Allumée : routeur prêt à établir une connexion sans fil. Clignotante : transmission ou réception de données sans fil. 3 LED réseau local (LAN) Éteinte : routeur éteint ou aucune connexion physique. Allumée : connexion établie à un réseau local (LAN). Clignotante : transmission ou réception de données par câble Ethernet. 4 LED réseau étendu (WAN) Éteinte : routeur éteint ou aucune connexion physique. Allumée : connexion établie à un réseau étendu (WAN). Clignotante : transmission ou réception de données par câble Ethernet. 5 Prise d’alimentation (CC) Insérez l’adaptateur secteur sur ce port puis reliez votre routeur à une source d’alimentation. 6 Bouton WPS Ce bouton permet de lancer l’Assistant WPS. 7 Ports USB 2.0 Insérez un dispositif USB 2.0 tel qu’un périphérique de stockage USB sur l’un de ces ports. 8 Bouton de réinitialisation 9 Port réseau étendu (Internet) Connectez un câble réseau sur ce port pour établir une connexion . à un réseau étendu. Clignotante : transmission ou réception de données en connexion filaire. 10 Ports réseau local 1 ~ 4 Connectez des câbles réseau sur ces ports pour établir une connexion . à un réseau local. Clignotante : transmission ou réception de données en connexion filaire. Ce bouton restaurer les paramètres par défaut du routeur. 71 1 2 Élément Description 1 Crochet de fixation Utilisez les crochets de fixation pour installer votre routeur sur un mur ou une surface en bois à l’aide des deux vis à tête ronde. 2 Ouvertures de ventilation Ces ouvertures permettent de refroidir efficacement votre routeur REMARQUE: pour plus de détails sur comment installer le routeur sur un mur ou au plafond, référez-vous à la section Options de montage située à la page suivante. Pour éviter les interférences entre chacune des trois antennes, il est recommandé de les orienter comme illustré ci-dessous. 72 Options de montage Une fois sorti de son emballage, le routeur sans fil ASUS est conçu pour être installé sur une surface plane comme un meuble ou une étagère. L’unité peut peut toutefois être aussi fixée à un mur ou au plafond. Pour ce faire : 1. Localisez les deux crochets de fixation situés sous le routeur. 2. Définissez deux trous sur un mur ou sur une autre surface plane. 3. Serrez les deux vis jusqu’à ce qu’un quart seulement soit visible. 4. Faites passer puis posez les crochets du routeur sans fil ASUS sur les vis. REMARQUES : • R����������������������������������������������������������������� éajustez les vis si vous ne pouvez pas installer le routeur sans fil ASUS sur les vis ou si l'installation est instable. • N'utilisez que l'adaptateur secteur accompagnant le routeur. L'utilisation d'autres adaptateurs peut endommager le routeur. • Spécifications :. . . Adapatetur secteur . CC . Température d’opération . Humidité d’opération Entrée CC : +12V avec courant max. de 1.25A 0~40oC Stockage 0~70oC 50~90% Stockage 20~90% 73 2 Créer votre réseau Positionner le routeur sans fil Pour optimiser la transmission du signal sans fil entre votre routeur et les périphériques réseau y étant connecté, veuillez vous assurer des points suivants : • Placez le routeur sans fil dans un emplacement central pour obtenir une couverture sans fil optimale. • Maintenez le routeur à distance des obstructions métalliques et des rayons du soleil. • Maintenez le routeur à distance d’appareils ne fonctionnant qu’avec les standards/fréquences Wi-Fi 802.11g ou 20MHz, les périphériques 2.4GHz et Bluetooth, les téléphones sans fil, les transformateurs électriques, les moteurs à service intense, les lumières fluorescentes, les micro-ondes, les réfrigérateurs et autres équipements industriels pour éviter les interférences ou les pertes de signal sans fil. • Placer le routeur dans une position verticale ou horizontale peut aider à améliorer le qualité de couverture du signal sans fil. • Mettez toujours le routeur à jour dans la version de firmware la plus récente. Visitez le site Web d’ASUS sur http://www.asus.com pour consultez la liste des mises à jour. 74 Pré-requis Pour établir votre réseau, vous aurez d’un ou deux ordinateurs répondant aux critères suivants : •Port Ethernet RJ-45 (LAN) (10Base-T/100Base-TX/ 1000BaseTX) • Compatible avec le standard sans fil IEEE 802.11b/g/n • Un service TCP/IP installé •Explorateur Internet tel que Internet Explorer, Firefox, Safari ou Google Chrome REMARQUES : • Si votre ordinateur ne possède pas de module réseau sans fil, installez une carte réseau sans fil compatible avec le standard IEEE 802.11b/g/n sur votre ordinateur. • Les câble réseau Ethernet RJ-45 utilisés pour établir une connexion réseau ne doivent pas excéder une longueur de 100 mètres. 75 Configurer le routeur sans fil IMPORTANT! • Il est recommandé d'utiliser une connexion filaire pour la configuration initiale afin d'éviter des problèmes d'installation causés par l'instabilité du réseau sans fil. • Avant toute chose, veuillez vous assurer des points suivants : •Si vous remplacez un routeur existant, déconnectez-le de votre réseau. •Déconnectez tous les câbles de votre configuration modem actuelle Si votre modem possède une batterie de secours, retirez-la. • Redémarrez votre ordinateur (recommandé). Connexion filaire REMARQUE : Une fonction de détection de croisement automatique est intégrée au routeur sans fil pour que vous puissiez aussi bien utiliser un câble Ethernet droit que croisé. 3 4 2 1 Pour configurer votre routeur via une connexion filaire : 1.����������������������������������������������������� Reliez une extrémité de l’adaptateur secteur au port d’alimentation du routeur et l’autre extrémité à une prise électrique. 76 2. À l’aide �� ������������������������������������������������������������� d’un câble réseau, connectez votre ordinateur au port réseau local (LAN) du routeur sans fil . IMPORTANT ! ������������������������������������������������ Vérifiez que la LED (voyant lumineux) de réseau local (LAN) clignote. 3 À l’aide �� ��������������������������������������������������������� d’un autre câble réseau, connectez votre modem au port réseau étendu (WAN) du routeur sans fil. 4.����������������������������������������������������� Reliez une extrémité de l’adaptateur secteur au port d’alimentation du modem et l’autre extrémité à une prise électrique. Connexion sans fil 2 3 1 Pour configurer votre routeur via une connexion sans fil : 1.����������������������������������������������������� Reliez une extrémité de l’adaptateur secteur au port d’alimentation du routeur et l’autre extrémité à une prise électrique. 2 À l’aide �� �������������������������������������������������������� d’un câble réseau, connectez votre modem au port réseau étendu (WAN) du routeur sans fil. 3. ����������������������������������������������������� Reliez une extrémité de l’adaptateur secteur au port d’alimentation du modem et l’autre extrémité à une prise électrique. 4. Installez un adaptateur sans fil supportant les standards IEEE 802.11b/g/n sur votre ordinateur. 77 REMARQUES : •����������������������������������������������������������� Référez-vous au manuel de la carte réseau sans fil pour la procédure de configuration de la connexion sans fil. • Pour configurer les paramètres de sécurité de votre réseau, reportez-vous à la section Définir les paramètres de sécurité de ce manuel. Avant de commencer REMARQUE : Avant de configurer votre routeur sans fil, suivez les instructions données dans cette section. A.Désactivez le serveur proxy si celui-ci est activé. Sous Windows® 7 1.������������ Cliquez sur Démarrer > Internet Explorer pour lancer le navigateur. 2. Cliquez sur Outils > Options Internet > onglet Connexions > Paramètres réseau. 78 3.�À partir �� ������������������ de l’écran Paramètres du réseau local, décochez l’option Utiliser un serveur proxy pour votre réseau local. 4. Cliquez sur OK une fois terminé. Sous MAC OS 1.������������������ Dans la barre des menus, cliquez sur Safari > Préférences > Avancée > Modifier les réglages��� ... 2.������������������ Dans la liste des protocoles, décochez les options Proxy FTP et Proxy web sécurisé (HTTPS). 3. Cliquez sur OK une fois terminé. REMARQUE : Consultez le fichier d’Aide de votre explorateur Internet pour plus de détails sur la désactivation du serveur proxy. 79 B.Configurez les paramètres TCP/IP pour l’obtention automatique d’une adresse IP. Sous Windows® 7 1.������������ Cliquez sur Démarrer > Panneau de configuration > Réseau et Internet > Centre réseau et partage > Gérer les connexions réseau. 2. Sélectionnez Protocole Internet version 4 (TCP/ IPv4), puis cliquez sur Propriétés. 3. Pour obtenir une adresse IP iPv4, cochez l’option Obtenir une adresse IP automatiquement. Pour obtenir une adresse IP iPv6, cochez l’option Obtenir une adresse IPv6 automatiquement. 4. Cliquez sur OK une fois terminé. 80 Sous MAC OS 1. Cliquez sur la Pomme localisée en haut à gauche de votre écran. 2. Cliquez sur Préférences Système > Réseau > Configurer... 3. Dans l’onglet TCP/IP, sélectionnez Via DHCP dans le menu déroulant Configurer IPv4. 4. Cllick Appliquer maintenant une fois terminé. REMARQUE : ������������������������������������������������� Consultez l’Aide de votre système d’exploitation pour plus de détails sur la configuration des paramètres TCP/IP de votre ordinateur. C.Désactivez la numérotation de votre connexion à distance (si disponible). Sous Windows® 7 1.������������ Cliquez sur Démarrer > Internet Explorer pour lancer le navigateur. 2. Cliquez sur Outils > Options Internet > onglet Connexions. 3.Cochez l’option Ne jamais établir de connexion. 4. Cliquez sur OK une fois terminé. REMARQUE : Consultez le fichier d’Aide de votre explorateur Internet pour plus de détails sur la désactivation d’une connexion à distance. 81 3Configuration via l’interface Web Se connecter à l’interface de configuration Le routeur sans fil ASUS inclut un interface utilisateur en ligne qui permet de configurer le routeur sans fil sur votre ordinateur à l’aide d’un explorateur Web tel que Internet Explorer, Firefox, Safari ou Google Chrome. Pour vous connecter à l’interface de configuration Web : 1. Dans la barre d’adresse de votre navigateur Web, entrez l’adresse IP par défaut de votre routeur sans fil : 192.168.1.1 2. Dans la fenêtre de connexion, saisissez le nom d’utilisateur par défaut (admin) et le mot de passe (admin). REMARQUES : • Assurez-vous que vos client réseau soient configurés de manière à obtenir une adresse P automatiquement et que leur serveur proxy et la numérotation de connexion à distance soit désactivés. • Pour plus de détails, consultez la section Avant de commencer de ce manuel. 82 3. L’interface de configuration du routeur se lance. Utilisez cette interface pour configurer divers paramètres du routeur. Configurer la connexion Internet REMARQUE : Lors de la toute première configuration de connexion Internet, appuyez sur le bouton de réinitialisation de votre routeur sans fil pour restaurer ses paramètres par défaut. Quick Internet Setup (QIS) avec auto-détection La fonction Quick Internet Setup (QIS) détecte le type de connexion à Internet automatiquement et vous guide dans la configuration de votre réseau. Pour utiliser la fonction QIS avec auto-détection : 1. Lancez votre navigateur Web tel que Internet Explorer, Firefox, Safari ou Google Chrome. 83 2. Le routeur sans fil détecte automatiquement si votre connexion utilise une IP dynamique ou statique, le protocole PPPoE, PPTP ou L2TP. Entrez les informations nécessaires en fonction de votre type de connexion. IMPORTANT ! Vous pouvez obtenir vos informations de connexion auprès de votre FAI (Fournisseur d’accès à Internet). 84 REMARQUES : • L’auto-détection de votre type de connexion a lieu lorsque vous configurez le routeur sans fil pour la première fois ou lorsque vous restaurez les paramètres par défaut du routeur. •�������������������������������������������������������������� Si votre type de connexion Internet n'a pas pu être détecté, cliquez sur Skip to manual setting (Configuration manuelle) pour configurer manuellement vos paramètres de connexion. • Si l'Assistant de configuration rapide ne s'exécute pas automatiquement, suivez les étapes ci-dessous : •Entrez http://192.168.1.1 dans la barre d’adresse de votre explorateur Web. •Connectez-vous à l’aide du nom d’utilisateur admin et du mot de passe admin. •Allez dans la page Network Map (Carte réseau) > Internet status (État Internet), puis cliquez sur le bouton GO (Aller) du champ Quick Internet Setup (Configuration Internet rapide). 3. Assignez un nom au réseau (SSID) ainsi qu’une clé de sécurité pour votre connexion sans fil 2.4GHz. Cliquez sur Apply (Appliquer) une fois terminé. 85 4. Les paramètres de connexion Internet et sans fil apparaissent. Cliquez sur Next (Suivant) pour continuer. 5. Lisez le tutoriel de connexion réseau, puis une fois terminé cliquez sur Finish (Terminé). 86 Configurer les paramètres de sécurité sans fil Pour protéger votre réseau sans fil contre les accès non autorisés, vous devrez configurer les paramètres de sécurité du routeur. Pour configurer les paramètres de sécurité sans fil : 1. Entrez 192.168.1.1 dans la barre d’adresse de votre navigateur Web. 2. Dans la fenêtre de connexion, saisissez le nom d’utilisateur par défaut (admin) et le mot de passe (admin), puis cliquez sur OK. Le menu principal de l’interface de configuration Web du routeur apparaît. 3. Dans l’écran Network Map (Carte réseau), sélectionnez l’icône System status (État du système) pour afficher les options de sécurité telles que le SSID, le niveau de sécurité et la méthode de chiffrement. 4. Dans le champ Wireless name (Nom du réseau sans fil) (SSID), spécifiez un nom unique pour votre réseau sans fil. 5. Dans le menu déroulant Security Level (Niveau de sécurité), sélectionnez la méthode de chiffrement. IMPORTANT ! Le standard IEEE 802.11n n’autorise pas l’utilisation du haut débit avec les méthodes de chiffrement WEP ou WPA-TKP. Si vous utilisez ces méthodes de chiffrement, votre débit ne pourra pas excéder les limites de vitesse établies par le standard IEEE 802.11g 54Mbps. 6. Entrez votre clé d’identification. 7. Cliquez sur Apply (Appliquer) une fois terminé. 87 Gérer les clients du réseau Pour gérer les clients de votre réseau : 1. Ouvrez l’interface de configuration Web du routeur sans fil. 2. Dans l’écran Network Map (Carte du réseau), sélectionnez l’icône Client Status (État des clients) pour afficher les informations relatives aux clients de votre réseau. 88 Surveiller votre périphérique USB Le routeur sans fil ASUS intègre deux ports USB ������������ 2.0��������� pour la connexions de périphériques USB tels qu’un dispositif de stockage ou une imprimante USB et vous permettent de surveiller votre environnement de travail, partager des fichiers ou une imprimantes avec les clients de votre réseau. REMARQUE : Pour utiliser cette fonctionnalité, vous devez connecter un périphérique de stockage USB (ex : disque dur ou clé USB) sur l’un des ports USB 2.0 situés à l’arrière de votre routeur sans fil. Assurez-vous que le périphérique de stockage USB est formaté et correctement partitioné. Visitez le site Web d’ASUS sur http://www.asus.com pour la liste des formats de fichiers pris en charge. IMPORTANT ! Vous devrez d’abord créer un compte utilisateur avant de pouvoir autoriser d’autres clients du réseau à accéder au périphérique USB. Pour plus de détails, référez-vous à la section Utiliser AiDisk pour partager des fichiers de ce manuel. Pour surveiller votre périphérique USB : 1. Ouvrez l’interface de configuration Web du routeur sans fil. 2. Dans l’écran Network Map (Carte réseau), sélectionnez l’icône USB Disk Status (État du disque USB) pour afficher les informations du disque USB connecté au routeur sans fil. 89 3. Dans le champ AiDisk Wizard (Assistant Ai Disk), cliquez sur GO pour configurer un serveur FTP pour le partage de fichiers sur Internet. REMARQUES : • Pour plus de détails, consultez la section Utiliser le service de partage Samba et Utiliser le service de partage FTP de ce manuel. • Périphérique de stockage USB externe : •Le routeur sans fil fonctionne avec la plupart des périphériques de stockage USB d'une taille maximum de 2To et supporte la lecture/écriture pour les formats de fichiers FAT16, FAT32, EXT2, EXT3 et NTFS. •Pour retirer le périphérique de stockage USB en toute sécurité, ouvre le Gestionnaire de configuration du routeur (http://192.168.1.1), puis dans la page Network Map (Carte réseau), cliquez sur l'icône USB puis sur Eject USB1 (Éjecter le périphérique USB1). •Une mauvaise éjection du périphérique de stockage peut endommager les données contenues sur le disque. 90 Créer un réseau invité Un réseau invité permet d’offrir une connexion Internet pour les utilisateurs temporaires sans et restreint l’accès au réseau local privé. Pour créer un réseau invité : 1. Ouvrez le Gestionnaire de configuration du routeur sans fil. 2. Sur l’écran Guest Network (Réseau invité), cliquez sur Create (Créer) pour créer un réseau pour vos invités. 91 Utiliser le gestionnaire de trafic Gérer la bande passante QoS (Quality of Service) Le service QoS (Quality of Service) vous permet de définir a priorité de la bande passante et de gérer le trafic du réseau. Pour configurer l’ordre de priorité de la bande passante : 1. Ouvrez le Gestionnaire de configuration du routeur sans fil. 2. Sur l’écran Traffic Manager (Gestionnaire de trafic), sélectionnez l’onglet QoS. 3. Cliquez sur ON (Activer) pour activer la règle par défaut, puis remplissez les champs réservés au téléchargement et au transfert de paquets. NOTE: • Obtenez vos informations de bande passante auprès de votre FAI (Fournisseur d'accès à Internet). • Si vous souhaitez hiérarchiser des applications ou des périphériques réseau spécifiques, sélectionnez l'une des règles QoS disponibles. 92 Surveillance du trafic La fonction de surveillance du trafic vous permet d’évaluer l’usage de la bande passante et la vitesse des connexions Internet, du réseau local et du réseau étendu. Utiliser les applications USB La page des applications USB contient les sous-menus AiDisk, Servers Center, Network Printer Server et Download Master. 93 Utiliser AiDisk pour partager des fichiers AiDisk vous permet de partager les fichiers contenus sur un périphérique de stockage USB via Internet. REMARQUE : Avant d’utiliser AiDisk, assurez-vous d’avoir connecté un disque USB au port USB de votre routeur sans fil. Pour utiliser AiDisk : 1. Cliquez sur l’icône AiDisk de la page des applications USB. 2. Sur l’écran Welcome to AiDisk wizard (Bienvenue dans l’assistant AiDisk), cliquez sur Go. 94 3. Définissez les droits d’accès des différents clients accédant aux données partagées. 4.��������������������������������������������������������� Si vous souhaitez créer votre propre nom de domaine pour votre serveur FTP via le service DDNS d’ASUS, sélectionnez I will use the service and accept the Terms of service (Je souhaite utiliser ce service et en accepte les conditions) et spécifiez le nom de votre domaine. Cliquez sur Next (Suivant). 95 5.������������ Cliquez sur Finish (Terminé) pour terminer la configuration�. 6.��������������������������������������������������������������� Pour accéder au site FTP que vous venez de créer, lancez votre navigateur Internet����������������������������������������������� ou un client FTP tiers ����������������������� et saisissez l’adresse suivante (ftp ://<nom de domaine>). 96 Utiliser les services de serveurs multimédia Votre routeur sans fil permet aux périphériques multimédia UPnP (Universal Plug and Play), tels que la PS3 ou la XBox 360, d’accéder aux fichiers multimédia stockés sur le dispositif de stockage USB connecté au routeur. REMARQUE : Avant d’utiliser la fonctionnalité UPnP, assurezvous que votre périphérique UPnP possède un module réseau sans fil. Pour utiliser le routeur comme serveur multimédia : 1. Cliquez sur l’élément USB Extension (Applications USB) du menu de navigation de gauche. 2. Sélectionnez Servers Center (Serveurs multimédia). Votre routeur sans fil est dès lors prêt à partager les fichiers contenus sur le dispositif de stockage USB. 97 Utiliser le service de partage Samba Le partage Samba vous permet de configurer un compte et les persmissions d’accès au service samba. Pour utiliser le partage Samba : 1. Cliquez sur l’onglet Network place (Samba) Share (Partage Samba) de l’écran Servers Center (Serveurs multimédia). 2. Cliquez sur Add (Ajouter), Delete (Supprimer) ou Modify (Modifier) pour ajouter, supprimer ou modifier le compte. Cliquez sur Apply (Appliquer) une fois terminé. 98 Utiliser le service de partage FTP Partage de fichiers via un serveur FTP Le routeur sans fil ASUS vous permet de partager les fichiers contenus sur un périphérique de stockage USB via un serveur FTP avec d’autres ordinateurs du réseau local via Internet. IMPORTANT ! Pour utiliser cette fonction, vous devez connecter un périphérique de stockage USB tel qu’un disque dur USB ou une clé USB sur le port USB 2.0 situé sur l’arrière du routeur sans fil. Assurez-vous que le périphérique USB soit formaté et correctement partitionné. Visitez le site Web d’ASUS http:// www.asus com pour la liste des systèmes de fichiers pris en charge. REMARQUE : Assurez-vous de retirer le périphérique USB en toute sécurité. Une mauvaise éjection peut endommager les données contenues sur le périphérique. Pour partager des fichiers via un serveur FTP : 1. Assurez-vous d’avoir configurer votre serveur FTP avec AiDisk. 2. Activez le service DDNS. Pour ce faire : a.À partir du menu de navigation, cliquez sur Advanced (Avancé) > WAN (Réseau étendu) > onglet DDNS. b. Dans le champ Enable the DDNS Client? (Activer le client DDNS ?), cochez Yes (Oui). c.Entrez les informations nécessaires dans les champs User Name or E-mail Address (Nom d’utilisateur ou adresse email) et Password or DDNS key (Mot de passe ou clé DDNS). d.Entrez votre nom d’hôte dans le champ Host name. Le format doit être xxx.asuscomm.com, où xxx correspond à votre nom d’hôte. e. Une fois terminé, cliquez sur Apply (Appliquer). 3.À partir du menu de navigation, cliquez sur USB Extension ��������� (Applications USB) > Servers Center (Serveurs multimédia) >������� onglet FTP Share (Partage FTP) et sélectionnez le compte auquel assigner les droits d’accès. 99 4. Dans la liste de fichier/dossiers, sélectionnez le type de droits d’accès à assigner aux différents types de fichiers/dossiers : •R/W: Sélectionnez cette option pour assigner un droit de lecture/écriture à un type spécifique de fichier/dossier. •W: Sélectionnez cette option pour assigner un droit d’écriture à un type spécifique de fichier/dossier. •R: Sélectionnez cette option pour assigner un accès en lecture seule à un type spécifique de fichier/dossier. • No: Sélectionnez cette option si vous ne souhaitez pas partager un type spécifique de fichier/dossier. 5. Cliquez sur Apply (Appliquer) pour enregistrer les modifications. 6. Pour accéder au serveur FTP, entrez le lien ftp. ftp://<hostname>.asuscomm.com ainsi que votre nom d’utilisateur et mot de passe dans la barre d’adresse de votre navigateur Web ou d’un client FTP tiers. 100 Paramètres divers La page des paramètres divers vous permet de configurer d’autres paramètres de disque USB, comme le nombre d’utilisateurs pouvant s’y connecter, le nom du périphérique USB, le groupe de travail et la langue du serveur FTP. Pour utiliser les paramètres divers : 1. Cliquez sur l’onglet Miscellaneous setting (Paramètres divers) de l’écran Servers Center (Serveurs multimédia). 2. Suivez les instructions apparaissant à l’écran. 3. Une fois terminé, cliquez sur Apply (Appliquer). 101 Configuration des paramètres avancés Cette page vous permet de configurer les fonctions avancées du routeur sans fil. Configuration du serveur DHCP Vous pouvez activer la fonctionnalité DHCP Server (Serveur DHCP) du routeur pour que les clients du réseau puissent obtenir une adresse IP automatiquement. REMARQUE : Le routeur sans fil ASUS supporte jusqu’à 253 adresses IP sur le réseau. Pour configurer le serveur DHCP : 1. Cliquez sur l’élément Advanced Setting (Paramètres avancés) du menu de the navigation situé à gauche de l’écran. 2. Sous le menu LAN (Réseau local), cliquez sur DHCP Server (Serveur DHCP). 102 3. Dans le champ Enable the DHCP Server? (Activer le serveur DHCP), cochez Yes (Oui). 4. Dans le champ IP Pool Starting Address (Adresse IP de départ), entrez l’adresse de départ du pool d’adresses IP. 5. Dans le champ IP Pool Ending Address (Adresse IP de fin), entrez l’adresse de fin du pool d’adresses IP. 6. Dans le champ Lease Time (Durée du bail), entrez le délai d’expiration des adresses IP. IMPORTANT ! • Pour les champs relatifs au pool d’adresses IP de départ et de fin, il est recommandé d’utiliser : • Adresse IP : 192.168.1.xxx (xxx peut être un nombre quelconque compris entre 2 et 254) • L’adresse IP de départ ne peut pas être supérieure à l’adresse IP de fin. 103 Mise à jour du firmware REMARQUE : Téléchargez le dernier firmware sur le site Web d’ASUS :t http://www.asus.com Pour mettre à jour le firmware : 1. Cliquez sur l’élément Advanced Setting (Paramètres avancés) du menu de the navigation situé à gauche de l’écran. 2. Sous le menu Administration, cliquez sur Firmware Upgrade (Mise à jour du firmware). 3. Dans le champ New Firmware File (Nouveau Fichier de Firmware), cliquez sur Browse (Parcourir) pour localiser le nouveau firmware sur votre ordinateur. 4. Cliquez sur Upload (Charger). Le chargement prend environ trois minutes. REMARQUE : Si le processus de mise à jour échoue, le routeur sans fil basculera automatiquement en mode de secours et le voyant d’alimentation en façade clignotera lentement. Pour restaurer le système, utilisez l’utilitaire Firmware Restoration. 104 Restauration/Sauvegarde/Transfert de paramètres Pour restaurer / sauvegarder / charger des paramètres : 1. Cliquez sur l’élément Advanced Setting (Paramètres avancés) du menu de the navigation situé à gauche de l’écran. 2. Sous le menu Administration, cliquez sur Restore/Save/ Upload Setting (Restaurer/Enregistrer/Transférer des paramètres) 3. Sélectionnez les tâches que vous souhaitez effectuer : •Pour restaurer les paramètres par défaut, cliquez sur Restore (Restaurer) puis cliquez sur OK lorsque le message de confirmation apparaît. •Pour sauvegarder les paramètres système actuels, cliquez sur Save (Enregistrer), puis cliquez sur Save (Enregistrer) dans la fenêtre de téléchargement de fichiers pour sauvegarder le fichier système à l’emplacement désiré. •Pour restaurer les paramètres système précédents, cliquez sur Browse (Parcourir) pour localiser le fichier système que vous souhaitez restaurer, puis cliquez sur Upload (Transférer). 105 Configurer une imprimante réseau Utilisez l’utilitaire Network Printer Setup pour configurer une imprimante USB sur votre routeur sans fil et permettre aux clients du réseau d’accéder à l’imprimante USB. REMARQUES : • Pour vérifier que votre imprimante est compatible avec le routeur sans fil ASUS, visitez le site Web d’ASUS sur . http://event.asus.com/networks/printersupport • La fonction de serveur d'impression du routeur sans fil n'est pas compatible avec Windows® 2000. Pour configurer votre imprimante USB : 1. Cliquez sur l’élément USB Extension (Applications USB) du menu de navigation de gauche, puis sur Network Printer Server (Serveur d’impression réseau). 2. Cliquez sur l’élément Download Now! (Télécharger maintenant!) du sous-menu ASUS EZ Printer Sharing pour télécharger l’utilitaire pour imprimante réseau. 106 3. Décompressez le fichier téléchargé et cliquez sur l’icône représentant une imprimante pour exécuter le programme de configuration d’imprimante réseau. 4. Suivez les instructions apparaissant à l’écran pour configurer le matériel, puis cliquez sur Next (Suivant). 5. Patientez quelques minutes le temps que la configuration initiale se termine, puis cliquez sur Next (Suivant). 6. Cliquez sur Finish (Terminer) pour conclure l’installation. 107 7.��������������������������������������������������������� Suivez les instructions du système d’exploitation Windows® pour installer le pilote de l’imprimante. 8.��������������������������������������������������������������������� Une fois le pilote installé, les clients du réseau pourront utiliser l’imprimante. 108 4 Utiliser les utilitaires REMARQUES : • Installez les utilitaires du routeur sans fil depuis le CD de support. • Si l’exécution automatique est désactivée, exécutez le fichier setup.exe depuis le répertoire racine du CD de support. Device Discovery Device Discovery est un utilitaire sans fil ASUS qui détecte les routeurs sans fil ASUS et permet de les configurer facilement. Pour lancer l’utilitaire Device Discovery : • Depuis le bureau de votre ordinateur, cliquez sur Démarrer > Tous les programmes > ASUS Utility > RT-N16 Wireless Router > Device Discovery. REMARQUE : Lorsque le routeur fonctionne en mode point d’accès, vous devez utiliser ‘utilitaire Device Discovery pour obtenir son adresse IP. 109 Firmware Restoration Firmware Restoration est un utilitaire qui recherche automatiquement les routeurs sans fil ASUS dont la mise à niveau du firmware a échoué puis restaure ou charge le firmware que vous avez spécifié. Le processus prend de 3 à 4 minutes. IMPORTANT : Utiliser le mode de secours avant de lancer l’utilitaire Firmware Restoration. Pour lancer le mode de secours and utiliser l’utilitaire Firmware Restoration : 1. Débranchez la source d’alimentation de votre routeur sans fil. 2. Maintenez enfoncé le bouton de réinitialisation situé à l’arrière du routeur et rebranchez l’adaptateur d’alimentation au routeur. Maintenez le bouton réinitialisation enfoncé jusqu’à ce que le voyant d’alimentation en façade se mette à clignoter lentement pour indiquer que le routeur est en mode de secours. 3.����������������������������������������� Utilisez les paramètres TCP/IP suivants : Adresse IP : 192.168.1.x Masque de sous-réseau : 255.255.255.0 4.�������������������������������������������������� Depuis le bureau de votre ordinateur, cliquez sur Démarrer > Tous les programmes > ASUS Utility RT-N16 Wireless Router > Firmware Restoration. 110 5. Spécifiez un fichier de firmware, puis cliquez sur Upload (Transférer). REMARQUE : Cet utilitaire n’est pas un utilitaire de mise à niveau du firmware et ne peut pas être utilisé avec un routeur sans fil ASUS fonctionnant normalement. Les mises à jour du firmware doivent être effectuées via l’interface Web. Voir section Configuration via l’interface Web pour plus de détails. 111 5 Dépannage REMARQUE : Contactez le service technique d’ASUS si vous rencontrez des problèmes non mentionnés dans ce chapitre. Impossible d’accéder à un explorateur Web pour configurer le routeur. 1. Lancez votre navigateur Web, puis ouvrez la boîte de dialogue “Options Internet” du menu Outils. 2. Cliquez sur “Supprimer les Cookies” et “Supprimer les fichiers” dans Fichiers Internet temporaire. REMARQUE : Les options de suppression des cookies et des fichiers temporaires peuvent varier en fonction de l’explorateur Web utilisé. Le client ne peut pas établir de connexion sans fil avec le routeur. Hors de portée : • Rapprochez le client du routeur. • Essayez d’autres paramètres de canaux. Authentification : • Utilisez une connexion filaire pour vous connecter au . routeur. • Vérifiez les paramètres de sécurité sans fil. •Appuyez sur le bouton de réinitialisation situé sur l’arrière du routeur pendant plus de 5 secondes. Routeur introuvable : •Appuyez sur le bouton réinitialisation situé sur l’arrière du routeur pendant plus de 5 secondes. •Vérifiez les paramètres SSID et de chiffrement de l’adaptateur sans fil. 112 Impossible d’accéder à Internet via l’adaptateur sans fil. • Rapprochez le client du routeur. • Vérifiez que l’adaptateur sans fil est connecté au bon routeur sans fil. • Vérifiez que le canal sans fil que vous utilisez appartient aux canaux disponibles dans votre pays/région. • Vérifiez les paramètres de chiffrement. • Vérifiez la connexion ADSL ou au Câble. • Utilisez un autre câble Ethernet. Internet n’est pas accessible. • Vérifiez les voyants lumineux du modem ADSL/câble et du routeur sans fil. • Vérifiez l’état de la LED “WAN" du routeur. Si celle-ci n’est pas allumée, utilisez un autre câble réseau et réessayez. Quand la LED “LINK” du modem ADSL est allumée, cela signifie qu’il est possible d’accéder à Internet. • Redémarrez votre ordinateur. • Référez-vous au guide de configuration rapide du routeur et reconfigurez les paramètres. • Vérifiez que la LED WAN du routeur est allumée. • Vérifiez les paramètres de chiffrement sans fil. • Vérifiez si l’ordinateur peut obtenir une adresse IP (via un réseau Ethernet ou sans fil). • Vérifiez que votre navigateur Internet est configuré pour utiliser le réseau local, et non un serveur proxy. 113 Si la LED “LINK” du modem ADSL clignote ou reste éteinte en permanence, cela signifie alors qu’il n’est pas possible d’accéder à Internet - le routeur n’est pas en mesure d’établir une connexion au réseau ADSL. • Vérifiez que les câbles sont correctement connectés. • Débranchez le câble d’alimentation du modem. Patientez quelques secondes, puis reconnectez le câble. • SI la LED ADSL clignote ou reste éteinte en permanence, contactez votre fournisseur d’accès ADSL. Nom de réseau ou clé de cryptage oublié • Essayez de configurer une connexion filaire et configurez à nouveau les paramètres de chiffrement sans fil. • Appuyez sur le bouton de réinitialisation situé sur l’arrière du routeur pendant plus de 5 secondes. Comment restaurer les paramètres par défaut du système • Appuyez sur le bouton de réinitialisation situé sur l’arrière du routeur pendant plus de 5 secondes. • Référez-vous à la section Restauration/Sauvegarde/Transfert des paramètres de ce manuel. Les éléments suivants sont les paramètres par défaut du routeur : Nom d’utilisateur : admin Mot de passe : admin Service DHCP : Activer (si un câble WAN est connecté) Adresse IP : 192.168.1.1 Nom de Domaine : (vide) Masque de sous-réseau : 255.255.255.0 Serveur DNS 1: 192.168.1.1 Serveur DNS 2: (vide) SSID : ASUS 114 Service DDNS ASUS Le RT-N16 est compatible avec le service DDNS d’ASUS. Lorsque vous échangez des appareils dans un centre d’assistance, si vous êtes enregistré par le service DDNS d’ASUS et que vous souhaitez garder votre nom de domaine original, le transfert des données est important. Visitez votre centre d’assistance local pour plus d’informations. REMARQUES : • S’il n’y a pas d’activité sur le domaine - comme par exemple une reconfiguration du routeur ou l’accès au nom de domaine enregistré - sous 90 jours, le système efface automatiquement les informations enregistrées. • Si vous rencontrez un problème ou des difficultés pour utiliser votre appareil, contactez un centre d’assistance. Foire aux questions (FAQ) 1. Les informations enregistrées peuvent-elles êtres perdues ou enregistrées par d’autres personnes ? Si vous ne mettez pas à jour les informations enregistrées dans un délai de 90 jours, le système efface automatiquement les informations enregistrées et le nom de domaine peut être utilisé par d’autres personnes. 2. Je n’ai pas souscris au service DDNS ASUS pour le routeur sans fil que j’ai acheté il y a six mois. Puis-je encore m’enregistrer ? Oui, vous pouvez toujours souscrire au service DDNS ASUS pour votre routeur. Le service DDNS est intégré au routeur, vous pouvez donc activer le service DDNS ASUS à tout moment. Avant de vous enregistrer, cliquez sur Query pour vérifier si le nom d’hôte est déjà enregistré ou non. S’il n’existe pas déjà, le système enregistre automatiquement votre nom d’hôte. 115 3. J’ai enregistré un nom de domaine par le passé qui fonctionnait très bien jusqu’à ce que mes amis me préviennent qu’ils ne peuvent plus accéder à mon nom de domaine. Vérifiez les points suivants : 1. Internet fonctionne normalement. 2. Le serveur DNS fonctionne normalement. 3. La dernière date de mise à jour de votre nom de . domaine. Si vous rencontrez toujours des problèmes pour accéder à votre nom de domaine, contactez votre centre d’assistance. 4. Puis-je enregistrer deux noms de domaine pour accéder séparément à mes serveurs http et ftp ? Non, cette opération est impossible. Vous ne pouvez enregistrer q’un seul nom de domaine par routeur. Utilisez le mappage de port pour augmenter la sécurité du réseau. 5. Lorsque je redémarre le routeur, pourquoi l’adresse IP du réseau est différente sur MS DOS et sur la page de configuration du routeur ? Ceci est normal. Le laps de temps entre le serveur DNS de votre fournisseur d’accès à Internet et les résultats DDNS ASUS entraîne l’apparition d’adresses IP du réseau différentes de celles de la page de configuration du routeur. Les fournisseur d’accès à Internet ont des délais de mise à jour de l’adresse IP différents. 6. Le service DDNS ASUS est-il gratuit ou est-ce juste une version d’essai ? Le service DDNS ASUS est gratuit et intégré sur certains routeurs ASUS. Vérifiez que votre routeur ASUS supporte le service DDNS ASUS. 116 Informations de contact ASUS ASUSTeK COMPUTER INC. (Asie Pacifique) Adresse Site Web 15 Li-Te Road, Peitou, Taipei, Taiwan 11259 www.asus.com.tw Support technique Téléphone Fax Support en ligne +886228943447 +886228907698 support.asus.com ASUS COMPUTER INTERNATIONAL (Amérique) Adresse Téléphone Fax Site Web Support en ligne 800 Corporate Way, Fremont, CA 94539, USA +15029550883 +15029338713 usa.asus.com support.asus.com ASUS France SARL Adresse Téléphone Site Web 10, Allée de Bienvenue. 93160 Noisy Le Grand, France +33 (0) 1 49 32 96 50 www.france.asus.com Support technique Téléphone Fax Support en ligne +33 (0) 8 21 23 27 87 +33 (0) 1 49 32 96 99 support.asus.com 117 Centres d’appels mondiaux Pays/Région Australie Numéro Hotline Langues Horaires Jours Anglais 8:00-20:00 Lun. au Ven. Allemand 9:00-18:00 Lun. au Ven. 9:00-17:00 Lun. au Ven. Chinois simplifié 9:00-18:00 Mon. to Sun. Danois/Anglais 9:00-17:00 Lun. au Ven. 10:00-18:00 Lun. au Ven. 9:00-17:45 Lun. au Ven. Autriche 1300-2787-88 0043-820240513 Belgique 0032-78150231 Chine Danemark 8400-620-6655 0045-3832-2943 Finlande 00358-9693-7969 France 0033-170949400 Grèce 00800-44-14-20-44 Grec Hong-Kong 3582-4770 Cantonnais/ Chinois/ Anglais 10:00-20:00 Irlande 0035-31890719918 Anglais 9:00-17:00 Italie 199-400089 Italien Japon 0800-123-2787 Japonais Néerlandais /Français Finlandais/Anglais/Suédois Français +603 2148 0827 Malaisie Bahasa Melayu/ (Vérification du statut de Anglais réparation) 9:00-13:00; 14:00-18:00 10:00-17:00 Lun. au Ven. Lun. au Ven. Sat. Lun. au Ven. 09:00-13:00 Lun. au Ven. 14:00- 18:00 9:00-18:00 Lun. au Ven. 10:00-19:00 Lun. au Ven. 9:00-17:00 Sat. to Sun. +603-6279-5077 Pays-bas / Luxembourg 0031-591-570290 Néerlandais / Anglais 9:00-17:00 Lun. au Ven. N. Zélande 0800-278-788 /. 0800-278-778 Anglais 8:00-20:00 Lun. au Ven. Norvège 0047-2316-2682 Norvégien /Anglais 9:00-17:00 Lun. au Ven. Philippines +632-636 8504;. 180014410573 00225-718-033 00225-718-040 707-500-310 +8-800-100-ASUS; +7495-231-1999 Anglais 9:00-18:00 Lun. au Ven. Polonais 9:00-17:00 8:30-17:30 Lun. au Ven. Portugais 9:00-17:00 Lun. au Ven. 9:00-18:00 Lun. au Ven. 11:00-19:00 Lun. au Ven. Tchèque 8:00-17:00 Lun. au Ven. Suédois/ Anglais 9:00-17:00 Lun. au Ven. Pologne Portugal Russie Singapour Slovaquie 118 Russe/ Anglais +65-6720-3835 (Vérification du statut de Anglais réparation) -66221701 00421-232-162-621 Espagne 902-88-96-88 Suède 0046-8587-6940 Espagnol 9:00-18:00 Lun. au Ven. Centres d’appel mondiaux Pays/Région Numéro Hotline Langues Horaires Jours Suisse 0041-848111014 Français 9:00-17:45 Lun. au Ven. 0041-848111010 0041-848111012 0800-093-456;. 02-81439000 Taiwan Thaïlande Turquie USA/Canada Italien 9:00-18:00 9:00-17:00 9:00-12:00; Chinois traditionnel 13:30-18:00 Lun. au Ven. Lun. au Ven. Lun. au Ven. +662-679-8367 -70; 001 Thaï/Anglais 800 852 5201 9:00-18:00 Lun. au Ven. 0044-870-1208340; 0035-31890719918 Turc 09:00-18:00 Mon. to Fri Anglais 9:00-17:00 Lun. au Ven. +90-216-524-3000 Royaume-Uni Allemand/Français 1-812-282-2787 Anglais Lun. au Ven. 8:3012:00am EST (5:30am9:00pm PST) 9:00amSam. au 6:00pm EST Dim. (6:00am3:00pm PST) REMARQUE : Pour plus d’informations, visitez le site Web d’ASUS sur : http://support.asus.com 119 Fabricant ASUSTeK Computer Inc. Tél : +886-2-2894-3447 Adresse : No. 150, LI-TE RD., PEITOU, TAIPEI 112, TAIWAN Représentant légale en Europe ASUS Computer GmbH Distributeur autorisé en Turquie BOGAZICI BIL GISAYAR SAN. VE TIC. A.S. Adresse : HARKORT STR. 21-23, 40880 RATINGEN, Allemagne Tél : +90 212 3311000 Adresse : AYAZAGA MAH. KEMERBURGAZ CAD. NO.10 AYAZAGA/ISTANBUL CIZGI Elektronik San. Tic. Ltd. Sti. Tél : +90 212 3567070 Adresse : CEMAL SURURI CD. HALIM MERIC IS MERKEZI No: 15/C D:5-6 34394 MECIDIYEKOY/ ISTANBUL EEE Yönetmeliğine Uygundur. 120 Manual de usuario RT-N16 Router inalámbrico N multifunción con conectividad Gigabit Su elegante RT-N16 de 2,4 GHz blanco y gris cuenta con una potente CPU que proporciona un magnífico rendimiento; admite hasta 3.000.000 sesiones para clientes P2P extensivos; aplicación generalizada con puerto USB 2.0: servidor de impresora todo en uno y uso compartido de archivos FTP; descargas ultra rápidas y cómodas con el revolucionario maestro de descarga. S7709 Tercera edición. Octubre 2012 Copyright © 2012 ASUSTeK Computer Inc. Todos los derechos reservados. Se prohíbe la reproducción, transmisión, transcripción, almacenamiento en un sistema de recuperación o traducción a cualquier idioma de este manual, íntegra o parcialmente, incluidos los productos y el software que en él se describen, de ninguna forma ni a través de ningún medio, a excepción de que tales actividades sean llevadas a cabo por el comprador con fines de conservación, sin autorización expresa por escrito de ASUSTeK Computer Inc. (“ASUS”). La garantía y los servicios de reparación vinculados al producto no serán de aplicación si: (1) el producto ha sido reparado, modificado o alterado, a excepción de que tal reparación, modificación o alteración haya sido autorizada por escrito por ASUS; o (2) no sea posible determinar el número de serie del producto o aquél no se encuentre presente. ASUS PROPORCIONA ESTE MANUAL “TAL CUAL”, SIN GARANTÍAS DE NINGÚN TIPO, NI EXPRESAS NI IMPLÍCITAS, INCLUIDAS, ENTRE OTRAS, LAS GARANTÍAS IMPLÍCITAS O CONDICIONES DE COMERCIABILIDAD O AJUSTE A UNA FINALIDAD EN PARTICULAR. NI ASUS, NI SUS DIRECTORES, RESPONSABLES, EMPLEADOS O AGENTES SERÁN RESPONSABLES DE NINGÚN DAÑO INDIRECTO, ESPECIAL, ACCIDENTAL O CONSECUENTE (INCLUIDOS AQUÉLLOS DERIVADOS DE PÉRDIDAS DE BENEFICIOS, PÉRDIDAS DE OPORTUNIDADES COMERCIALES, IMPOSIBILIDAD DE USAR EL EQUIPO, PÉRDIDAS DE DATOS, INTERRUPCIONES DE LA ACTIVIDAD COMERCIAL Y OTROS PERJUICIOS DE CARÁCTER SIMILAR), AÚN CUANDO ASUS HAYA SIDO ADVERTIDA DE LA POSIBILIDAD DE QUE TALES DAÑOS TENGAN LUGAR COMO RESULTADO DE ALGÚN DEFECTO O ERROR EN ESTE MANUAL O EN EL PRODUCTO. LAS ESPECIFICACIONES Y LA INFORMACIÓN QUE CONTIENE ESTE MANUAL SE PONEN A DISPOSICIÓN DEL PROPIETARIO CON FINES EXCLUSIVAMENTE INFORMATIVOS; AMBAS SE ENCUENTRAN SUJETAS A CAMBIOS EN CUALQUIER MOMENTO SIN AVISO PREVIO Y NO DEBEN CONSIDERARSE UN COMPROMISO EMPRENDIDO POR ASUS. ASUS NO ASUME RESPONSABILIDAD U OBLIGACIÓN ALGUNA EN RELACIÓN CON AQUELLOS ERRORES O IMPRECISIONES QUE ESTE MANUAL PUDIERA CONTENER, INCLUIDOS LOS PRODUCTOS Y EL SOFTWARE QUE EN ÉL SE DESCRIBEN. Los nombres de productos y empresas que aparecen en este manual podrían ser o no marcas comerciales registradas o estar vinculados a derechos de autor en posesión de sus respectivas empresas propietarias; su uso se lleva a cabo exclusivamente con fines de identificación y explicación y en beneficio del propietario del producto, sin intención alguna de infringir los derechos indicados. 122 1 Un vistazo rápido Contenido del paquete Router inalámbrico RT-N16 Cable de red (RJ-45) Adaptador de alimentación Guía de inicio rápido CD de soporte (Manual/software de utilidad) arjeta de garantía NOTAS: • Si cualquiera de los artículos falta o se encuentra dañado, póngase en contacto con ASUS para realizar preguntas técnicas u obtener soporte técnico. Consulte la lista de números de teléfono de soporte técnico de ASUS que se encuentra en la parte posterior de esta guía. • Conserve el material de embalaje original por si necesitara hacer uso de la garantía para realizar reparaciones o sustituciones. El router inalámbrico N PWR 2.4GHz 1 1 2 1 3 2 3 4 4 5 6 7 8 9 10 USB LED Apagado: no hay alimentación o no hay conexión física. Encendido: hay conexión física con los dispositivos USB. 123 1 LED de encendido y apagado 2 2.4GHz LED Apagado: no hay señal de 5 GHz o 2,4GHz. Apagado: no hay alimentación. Encendido: dispositivo preparado. Parpadeo lento: modo de rescate. Parpadeo rápido: WPS se está procesando. Encendido:sistema inalámbrico preparado. Intermitente: transmisión o recepción de datos a través de la conexión inalámbrica. 3 LAN LED Apagado: no hay alimentación o no hay conexión física. Encendido: hay conexión física con una red de área local (LAN) Intermitente :Transmisión o recepción de datos a través de Ethernet. 4 WAN LED Apagado: no hay alimentación o no hay conexión física. Encendido: hay conexión física como una red de área extensa (WAN). Intermitente :Transmisión o recepción de datos a través de Ethernet. 124 5 Puerto de alimentación (entrada de CC) Inserte el adaptador de CA integrado en este puerto y conecte el router a una toma de corriente. 6 Botón WPS Este motor iniciarse el Asistente WPS. 7 Puertos USB 2.0 8 Botón Restablecer 9 Puerto WAN (Internet) Conecte un cable de red en este puerto para establecer una conexión WAN.. Intermitente: transmisión o recepción de datos a través de la conexión inalámbrica. 10 Puertos LAN 1 ~ 4 Conecte los cables de red en estos puertos para establecer una. conexión LAN Inserte dispositivos USB 2.0, como discos duros USB o unidades flash USB, en estos puertos. Este botón restablece o restaura la configuración predeterminada de fábrica del sistema. 1 2 Elemento Descripción 1 Ganchos de montaje Utilice los ganchos de montaje para anclar el router sobre una superficie de cemento o madera utilizando dos tornillos de cabeza redonda. 2 Orificios de ventilación Estos orificios proporcionan al router la ventilación adecuada. Nota: Para más información acerca del montaje del router en una pared o techo, consulte la sección Mounting options (Opciones de montaje) en la página siguiente de este manual de usuario. Para evitar las interferencias de señal entre las tres antenas, se recomienda orientarlas como se indica en la siguiente ilustración: 125 Opciones de montaje El router inalámbrico ASUS RT-N16 ha sido diseñado para colocarlo sobre una superficie plana, como un archivador o una estantería. El equipo también puede anclarse en una pared o techo. Para anclar el router ASUS RT-N16: 1. Busque los dos orificios de montaje situados en la parte inferior. 2. Marque los dos orificios superiores en una pared o superficie elevada. 3. Enrosque dos tornillos hasta que solamente sobresalga 1/4". 4. Introduzca los tornillos en los ganchos del router ASUS RT-N16. NOTAS: • Si no puede introducir los tornillos en los ganchos del router o si éste queda demasiado saparado de la pared, vuelva a ajustar los tornillos. • Utilice únicamente el cargador incluido con el paquete. Si usa otros adaptadores, el dispositivo puede resultar dañado. • Especificaciones:. . . Adaptador de de . alimentación CC . Temperatura de . funcionamiento . Humedad de . funcionamiento 126 Entrada de CC: +12 V con una corriente máxima de 1.25 A 0~40oC Almacenamiento 0~70oC 50~90% Almacenamiento 20~90% 2 Creación de la red Ubicar el router Para conseguir la mejor transmisión de señal inalámbrica entre el router inalámbrico y los dispositivos de red conectados a él, asegúrese de: • Colocar el router inalámbrico en un área centralizada para conseguir la máxima cobertura inalámbrica para los dispositivos de red. • Mantenga el dispositivo alejado de obstáculos metálicos y de la luz solar directa. • Mantenga el producto alejado de dispositivos WiFi de 802.11g o 20 MHz, equipos periféricos de 2,4 GHz, dispositivos Bluetooth, teléfonos inalámbricos, transformadores, motores de alto rendimiento, luces fluorescentes, hornos microondas, frigoríficos y otros equipos industriales para evitar interferencias o pérdidas de señal. • Para conseguir la mejor cobertura horizontal, coloque el router inalámbrico en posición vertical. • Para conseguir la mejor vertical, coloque el router inalámbrico en posición inclinada. • Actualícese siempre a la versión be firmware más reciente. Visite el sitio Web de ASUS en http://www.asus.com para obtener las actualizaciones de firmware más recientes. 127 Qué necesita Para configurar la red, necesita uno o dos equipos con los siguientes requisitos de sistema: • Puerto Ethernet RJ-45 (LAN) (10Base-T/100Base-TX/ 1000BaseTX) • Funcionalidad inalámbrica IEEE 802.11b/g/n • Un servicio TCP/IP instalado •Explorador web, como por ejemplo Internet Explorer, Firefox, Safari o Google Chrome NOTAS: • Si el equipo no cuenta con funcionalidad inalámbrica integrada, puede instalar un adaptador WLAN IEEE 802.11b/g/ n en él para conectarse a la red. • Los cables Ethernet RJ-45 que se utilizarán para conectar dispositivos de red no deben tener más de 100 metros. 128 Configuración del router inalámbrico IMPORTANTE! • Utilice una conexión por cable para configurar el router inalámbrico para de este modo evitar posibles problemas de configuración debido a la escasa seguridad de la funcionalidad inalámbrica. • Antes de configurar el router inalámbrico de ASUS, lleve a cabo las tareas siguientes: • Si va a reemplazar un router existente, desconéctelo . de la red. •Desconecte los cables de la configuración de módem existente. Si el módem tiene una batería de repuesto, quítela también. • Reinicie el equipo (recomendado). Conexión por cable NOTA: El router inalámbrico cuenta con una función integrada de detección de cruce, por lo que puede utilizarse un cable de red directo o cruzado para realizar la conexión por cable. Modem ON/OFF DCIN Para configurar el router inalámbrico a través de una conexión cableada: 1. Inserte el adaptador de CA del router alámbrico en el puerto Entrada de CC y enchúfelo a una toma de corriente eléctrica. 129 2. Mediante el cable de red incluido, conecte el equipo al puerto LAN del router inalámbrico. IMPORTANTE! Asegúrese de que el LED LAN parpadea. 3 Mediante otro cable de red, conecte el módem al puerto WAN del router inalámbrico. 4. Inserte el adaptador de CA del módem en el puerto Entrada de CC y enchúfelo a una toma de corriente eléctrica. Conexión inalámbrica Para configurar el router inalámbrico a través de una conexión cableada: 1. Inserte el adaptador de CA del router alámbrico en el puerto Entrada de CC y enchúfelo a una toma de corriente eléctrica. 2 Mediante el cable de red incluido, conecte el módem al puerto WAN del router inalámbrico. 3. Inserte el adaptador de CA del módem en el puerto Entrada de CC y enchúfelo a una toma de corriente eléctrica. 4. Instale un adaptador WLAN IEEE 802.11 b/g/n en el equipo. 130 NOTAS: • Para obtener detalles sobre la conexión a una red inalámbrica, consulte el manual del usuario del adaptador WLAN. • Para definir la configuración de seguridad para la red, consulte la sección Definición de la configuración de seguridad inalámbrica de este manual. Antes de continuar NOTA: Antes de configurar el router inalámbrico, lleve a cabo los pasos descritos en esta sección para el equipo principal y los clientes de red. A. Deshabilite el servidor proxy si se encuentra habilitado. Windows® 7 1.������������� Haga clic en Start (Inicio) > Internet Explorer para iniciar el explorador web. 2.������������� Haga clic en Tools (Herramientas) > Internet options (Opciones de Internet) > ficha Connections (Conexiones) > LAN settings (Configuración de LAN). 131 3.�������������������������� En la pantalla Local Area Network (LAN) Settings (Configuración de la red de área local (LAN)), desactive la opción Use a proxy server for your LAN (Usar un servidor proxy para la LAN). 4.������������� Haga clic en OK (Aceptar) cuando haya terminado. MAC OS 1.En el explorador Safari, haga clic en Safari > Preferences... (Preferencias...) > Advanced (Avanzado) > Change Settings...� (Cambiar ajustes...) 2.En la pantalla Network (Red), ������������������� anule la selección de los elementos FTP Proxy (Proxy de FTP) y Web Proxy (HTTP) (Proxy de web (HTTP). 3. Haga clic en Apply Now (Aplicar ahora) cuando termine. NOTA: Consulte la función de ayuda del explorador para obtener detalles sobre cómo deshabilitar el servidor proxy. 132 B. Establezca la configuración TCP/IP del equipo para que reciba una dirección IPautomáticamente. Windows® 7 1.������������� Haga clic en Start (Inicio) > Control Panel (Panel de control) > Network and Internet (Red e Internet) > Network and Sharing Center (Centro de redes y de recursos compartidos) > Manage network connections (Administrar conexiones de red). 2.����������� Seleccione Internet Protocol Version 4 (TCP/IPv4) (Protocolo de Internet versión 4 (TCP/IPv4)) y haga clic en Properties (Propiedades). 3.����������������� Active la opción Obtain an IP address automatically (Obtener una dirección IP automáticamente). Para tener la configuración iPv6 IP automáticamente el, active la opción Obtain an IPv6 address automatically (Obtener una dirección IPv6 automáticamente). 4. Haga clic en OK (Aceptar) cuando haya terminado. 133 MAC OS 1. Haga clic en el icono de Apple situado en la esquina superior izquierda de la pantalla. 2.������������� Haga clic en System Preferences (Preferencias del Sistema) > Network (Red)> Configure...� (Configurar ...� ����) 3. En la ficha TCP/IP, seleccione Using DHCP (Usar DHCP) en la lista desplegable Configure IPv4 (Configurar IPv4). 4. Haga clic en Apply Now (Aplicar ahora) cuando termine. NOTA: Consulte el material de ayuda y soporte técnico de su sistema operativo si desea obtener más información acerca de la configuración de los protocolos TCP/IP. C. Deshabilite todas las conexiones de acceso telefónico, si hay alguna habilitada. Windows® 7 1. Haga clic en Start (Inicio) > Internet Explorer para iniciar el explorador web. 2. Haga clic en Tools (Herramientas) > Internet options (Opciones de Internet) > ficha Connections (Conexiones). 3.������������������ Active la opción Never dial a ����������������� connection (No marcar nunca una conexión). 4. Haga clic en OK (Aceptar) cuando haya terminado. NOTA: Consulte la ayuda del explorador si desea obtener información acerca de cómo deshabilitar las conexiones de acceso telefónico. 134 3Configuración a través de la interfaz Web Inicio de sesión en la interfaz gráfica del usuario web El router inalámbrico de ASUS incluye una intuitiva interfaz gráfica del usuario web (GUI, Graphics User Interface) que permite configurar fácilmente sus distintas funciones mediante un explorador web, como por ejemplo Internet Explorer, Firefox, Safari o Google Chrome. Para iniciar sesión en la interfaz gráfica del usuario web: 1. En su explorador web (Internet Explorer, Firefox, Safari o Google Chrome) inserte manualmente la dirección IP predeterminada del router inalámbrico: 192.168.1.1 2. En la página de inicio de sesión, introduzca el nombre de usuario (admin) y la contraseña (admin) predeterminados. NOTAS: • Para los clientes de la red, asegúrese de establecer la configuración TCP/IP para obtener automáticamente direcciones IP, deshabilite la configuración del servidor proxy, deshabilite la configuración de acceso telefónico a redes y cancele la conexión de dicho acceso. • Para obtener más detalles, consulte la sección Antes de comenzar de este manual de usuario. 135 3. La interfaz gráfica del usuario web del router inalámbrico se iniciará. Utilice dicha interfaz para definir las distintas configuraciones inalámbricas. Configuración de la conexión a Internet NOTE: Cuando establezca la conexión de Internet por y primera de vez, presione el botón Reiniciar del router inalámbrico para restablecer su configuración predeterminada de fábrica. Quick Internet Setup (QIS) with auto-detection Función Configuración rápida de Internet (QIS, Quick Internet Setup) con detección automática La función QIS le ayuda a configurar rápidamente la conexión a Internet. Para utilizar QIS con detección automática: 1. Inicie un explorador web como, por ejemplo, Internet Explorer, Firefox, Safari o Google Chrome. 136 2. El router inalámbrico detectará automáticamente si el tipo de conexión ISP es Dynamic IP (Dirección IP dinámica), PPPoE, PPTP, L2TP o Static IP (Dirección IP estática). Especifique la información necesaria para el tipo de conexión ISP. IMPORTANTE: Obtenga la información necesaria sobre el tipo de conexión a Internet de su ISP. 137 NOTAS: • La detección automática del tipo de conexión de su ISP se realiza cuando el router inalámbrico se configura por primera vez o cuando se restablece la configuración predeterminada de dicho router. • Si QIS no puede detectar el tipo de conexión de Internet, haga clic en Skip to manual setting (Pasar a la configuración manual) (consulte la captura de pantalla del paso 1) y defina manualmente la configuración de la conexión. • Si QIS no se puede iniciar automáticamente, inicie manualmente la GUI Web del router inalámbrico para acceder a la página de QIS. Para ello, realice los pasos siguientes: • En el explorador Web, escriba http://192.168.1.1 •En la página de inicio de sesión, escriba el nombre de usuario admin y la contraseña admin predeterminados. •Haga clic en GO (IR) y en el campo Quick Internet Setup (Configuración rápida de Internet) en la sección Internet status (Estado de Internet) de la página Network Map (Mapa de la red). 3. Asigne el nombre de ver (SSID) y la clave de seguridad para la conexión inalámbrica de 2,4 GHz. Cuando haya terminado, haga clic en Apply (Aplicar). 138 4. Se mostrarán la configuración inalámbrica y de Internet. Haga clic en Next (Siguiente) para continuar. 5. Lea el tutorial de conexión de la red inalámbrica. Cuando haya terminado, haga clic en Finish (Finalizar). 139 Para definir la configuración de seguridad inalámbrica Para proteger la red inalámbrica contra accesos no autorizados, es necesario definir la configuración de seguridad de la misma. Para definir la configuración de seguridad inalámbrica: 1. Escriba 192.168.1.1 en el explorador web. 2. En la pantalla de inicio de sesión, introduzca el nombre de usuario y la contraseña predeterminados (admin para ambos). A continuación, haga clic en OK (Aceptar). La interfaz gráfica del usuario web del router inalámbrico se iniciará. 3. En la pantalla Network Map (Mapa de red), seleccione el icono System status (Estado del sistema) para mostrar la configuración de seguridad inalámbrica, como por ejemplo el SSID, el nivel de seguridad y la configuración de cifrado. 4. En el campo Wireless name (SSID) (Nombre de red inalámbrica (SSID)), escriba un nombre único para la red inalámbrica. 5. En la lista desplegable Security Level (Seleccione el nivel), seleccione el método de cifrado para la red inalámbrica. IMPORTANTE: El estándar IEEE 802.11n prohíbe el uso de alto rendimiento con WEP o WPA-TKP como el cifrado unidifusión. Si utiliza estos métodos de cifrado, la tasa de datos caerá a la conexión de 54 Mbps IEEE 802.11g. 6. Escriba su clave de paso de seguridad. 7. Cuando haya terminado, haga clic en Apply (Aplicar). 140 Administración de los clientes de red Para administrar los clientes de red: 1. Inicie la interfaz gráfica del usuario web del router inalámbrico. 2. En la pantalla Network Map (Mapa de red), seleccione el icono Client Status (Estado de los clientes) para mostrar la información sobre los clientes de la red. 141 Supervisión del dispositivo USB El router inalámbrico ASUS contiene dos puertos USB2.0 para la conexión de dispositivos USB (como dispositivos de almacenamiento USB, cámaras USB e impresoras USB), que le permitirán supervisar su entorno de trabajo y compartir archivos e impresoras con los clientes de su red. Nota: Para utilizar esta función necesitará conectar un dispositivo de almacenamiento USB (como un disco duro USB o unidad flash USB) al puerto USB2.0 situado en el panel trasero de su router inalámbrico. Asegúrese de que el dispositivo de almacenamiento USB se encuentra correctamente formateado y particionado.Consulte la lista de soporte de discos Enchufar y compartir en http://event.asus.com/networks/disksupport IMPORTANTE: En primer lugar necesita crear una cuenta de usuario para permitir a otros clientes de red acceder al dispositivo USB. Para obtener más detalles, consulte la sección Utilizar AiDisk para compartir archivos de este manual de usuario. Para supervisar el dispositivo USB: 1. Inicie la interfaz gráfica del usuario web del router inalámbrico. 2. En la pantalla Network Map (Mapa de red), seleccione el icono USB Disk Status (Estado del disco USB) para mostrar la información sobre el dispositivo USB. 142 3. En el campo AiDisk Wizard (Asistente para AiDisk), haga clic en GO (IR) para configurar un servidor FTP para compartir archivos en Internet. NOTAS: • FPara obtener más detalles, consulte la sección Uso del servicio para compartir la red (Samba) y Uso del servicio para compartir FTP de este manual de usuario. • En el disco flash y el disco duro externo USB: •El router inalámbrico funciona con la mayoría de discos flash y discos duros USB (hasta 2 TB) y admite acceso de lectura y escritura para los formatos FAT16, FAT32, EXT2, EXT3 y NTFS. •Para retirar de forma segura el disco USB, inicie la interfaz gráfica del usuario Web (http://192.168.1.1) y, a continuación, la esquina superior derecha de la página Network Map (Mapa de la red) haga clic en el icono USB > haga clic en Eject USB1 (Expulsar USB1). •Si quita el disco USB de forma incorrecta, los datos pueden resultar dañados. 143 Crear su red para invitados La red para invitados proporciona conectividad a Internet a los visitantes temporales sin tener que proporcionar acceso a su red privada. Para crear su red para invitados: 1. Inicie la interfaz gráfica del usuario Web del router inalámbrico. 2. En la pantalla Guest Network (Red para invitados), haga clic en Create (Crear) para crear una red para sus visitantes. 144 Uso del Administrador de tráfico Administración del ancho de banda de la calidad de servicio (QoS, Quality of Service) La calidad de servicio (QoS) permite establecer la prioridad del ancho de banda y administrar el tráfico de la red. Para configurar la prioridad del ancho de banda: 1. Inicie la interfaz gráfica del usuario Web del enrutador inalámbrico. 2. En la pantalla Traffic Manager (Administrador de tráfico), seleccione la pestaña QoS (Calidad de servicio). 3. Haga clic en ON (ACTIVAR) para habilitar la regla predeterminada y rellene los campos de ancho de banda de carga y descarga. NOTE: • Solicite la información del ancho de banda a su ISP. • Si desea dar prioridad a aplicaciones y dispositivos de red específicos, seleccione su prioridad preferida en las reglas User-defined QoS (Calidad de servicio definida por el usuario). 145 Superivisión del tráfico La función de supervisión del tráfico permite acceder al uso y a la velocidad del ancho de banda de sus conexiones de Internet, LAN, cableada y WLAN. Uso de la extensión USB La función USB Extension (Extensión USB) incorpora los submenús AiDisk, Servers Center (Centro de servidores), Network Printer Server (Servidor de impresora de red) y Download Master (Centro de descargas). 146 Cómo compartir archivos con AiDisk AiDisk permite compartir archivos almacenados en el disco USB a través de Internet. NOTA: Antes de utilizar AiDisk, asegúrese de haber insertado un disco USB en el puerto USB de su router inalámbrico. Para utilizar AiDisk: 1. Haga clic en el icono AiDisk en USB Extension (Extensión USB). 2. En la pantalla Welcome to AiDisk wizard (Bienvenido al asistente de AiDisk), haga clic en Go (Comenzar). 147 3. Seleccione los derechos de acceso que desee asignar a los clientes que accedan a sus datos compartidos. 4. Cree su nombre de dominio a través de los servicios DDNS de ASUS, seleccione I will use the service and accept the Terms of service (Utilizaré el servicio y acepto los términos de servicio) y escriba el nombre de dominio. Cuando haya finalizado, haga clic en Next (Siguiente). 148 5. Haga clic en Finish (Finalizar) para finalizar la configuración. 6. Para acceder al sitio FTP que ha creado, inicie un explorador web o una utilidad de cliente FTP de terceros y escriba el vínculo ftp (ftp://<nombre de dominio>) que haya creado previamente. 149 Uso del servicio de centro servidores El router inalámbrico permite a los dispositivos multimedia UPnP (Universal Plug and Play), como las consolas PS3 y XBox 360, acceder a archivos multimedia que se encuentran en el disco USB conectado a dicho router. NOTA: Antes de utilizar la función UPnP Media Server (Servidor multimedia UPnP), instale una tarjeta inalámbrica en su dispositivo UPnP. Para utilizar el router como centro de servidores: 1. Haga clic en Extensión USB en el menú de navegación situado en el panel izquierdo de la pantalla. 2. Seleccione Servers Center (Centro de servidores). Ahora su router inalámbrico estará preparado para compartir los archivos multimedia almacenados en el disco duro USB. 150 Uso del servicio para compartir la red (Samba) El servicio para compartir la red (Samba) permite establecer la cuenta y el permiso para el servicio Samba. Para utilizar el uso compartido Samba: 1. Haga clic en la ficha Network place (Samba) Share (Uso compartido en el lugar de la red (Samba)) en Servers Center (Centro de servidores) de USB Extension (Extensión USB). 2. Haga clic en Add (Agregar), Delete (Eliminar) o Modify (Modificar) para añadir, borrar o cambiar la cuenta. Cuando haya terminado, haga clic en Apply (Aplicar). 151 Utilizar el servicio para compartir archivos mediante el servidor FTP Compartir archivos mediante el servidor FTP El router inalámbrico de ASUS permite compartir los archivos del dispositivo de almacenamiento USB mediante el servidor FTP con equipos de la red LAN o a través de Internet. IMPORTANTE: Para utilizar esta función necesitará conectar un dispositivo de almacenamiento USB (como un disco duro USB o unidad flash USB) al puerto USB2.0 situado en el panel trasero de su router inalámbrico. Asegúrese de que el dispositivo de almacenamiento USB se encuentra correctamente formateado y particionado. Consulte el sitio web de ASUS a través de la dirección http://www.asus.com si desea obtener más información acerca de la tabla de compatibilidad de sistemas de archivos de disco duro. NOTA: Asegúrese de quitar de forma segura el disco USB. Si quita el disco USB de forma incorrecta, los datos pueden resultar dañados. Para compartir archivos mediante el servidor FTP: 1. Asegúrese de que ha configurado el servidor FTP mediante la utilidad AiDisk. 2. Habilite el servicio DDNS para el acceso al servidor FTP. Para ello, realice los pasos siguientes: a.Desde el menú de navegación, haga clic en Advanced (Opciones avanzadas) > WAN > DDNS. b.En el campo ¿Desea habilitar el cliente DDNS?, active la opción Yes (Sí). c.Escriba la información correspondiente en los siguientes campos: User Name or E-mail Address (Nombre de usuario o dirección de correo electrónico) y Password or DDNS key (Contraseña o clave DDNS). d.Rellene el campo Host name (Nombre de host). El formato debe ser xxx.asuscomm.com, donde xxx es el nombre de host. e. Cuando haya finalizado, haga clic en Apply (Aplicar). 3. En el menú de navegación, haga clic en Extensión USB > Servers Center (Centro de servidores) > pestaña FTP Share (Compartir FTP) y seleccione la cuenta a la que desea asignar derechos de acceso. 152 4. En la lista de archivos y carpetas, seleccione el tipo de derechos de acceso que desee asignar a cada una de las archivos / carpetas específicas: •R/W: seleccione esta opción para asignar acceso de lectura / escritura a una archivos / carpetas específica. •W: seleccione esta opción para asignar acceso de sólo escritura a una archivos / carpetas específica. •R: seleccione esta opción para asignar acceso de sólo lectura a una archivos / carpetas específica. •No: seleccione esta opción si no desea compartir una archivos / carpetas específica. 5. Haga clic en Apply (Aplicar) para aplicar los cambios. 6. Para acceder al servidor FTP, escriba el vínculo ftp . ftp://<nombre_de_host>.asuscomm.com y su nombre de usuario y contraseña en un explorador web o en una utilidad FTP de terceros. 153 Utilizar la configuración heterogénea La configuración heterogénea permite definir otras configuraciones para el disco USB, como por ejemplo, el número máximo de inicios de sesión, el nombre del dispositivo, el grupo de trabajo y el idioma en el servidor FTP. Para utilizar la configuración heterogénea: 1. Haga clic en la ficha Miscellaneous setting (Configuración heterogénea) en Servers Center (Centro de servidores) de USB Extension (Extensión USB). 2. Siga las instrucciones para escribir la información necesaria. 3. Cuando termine, haga clic en Apply (Aplicar). 154 Definición de la configuración avanzada La configuración avanzada permite definir funciones avanzadas del router inalámbrico. Configuración del servidor DHCP Puede habilitar la función DHCP Server (Servidor DHCP) en el router inalámbrico para que los clientes de la red puedan obtener direcciones IP automáticamente del router inalámbrico. NOTA: El router inalámbrico de ASUS admite hasta 253 direcciones IP para la red. Para configurar el servidor DHCP: 1. Haga clic en Advanced Setting (Configuración avanzada) desde el menú de navegación en la parte izquierda de la pantalla. 2. En el menú LAN, haga clic en DHCP Server (Servidor DHCP). 155 3. En el campo ¿Desea habilitar el servidor DHCP?, active la opción Yes (Sí). 4. En el campo Dirección inicial del conjunto de direcciones IP, introduzca la dirección IP inicial. 5. En el campo Dirección final del conjunto de direcciones IP, introduzca la dirección IP final. 6. En el campo Tiempo de arrendamiento, escriba cuándo expirarán las direcciones IP y cuándo el router inalámbrico asigna nuevas direcciones IP a los clientes de la red. IMPORTANTE: • Para las direcciones IP final e inicial del conjunto de direcciones IP es recomendable utilizar lo siguiente: • Dirección IP: 192.168.1.xxx (xxx puede ser cualquier número comprendido entre 2 y 254) • La dirección inicial del conjunto de direcciones IP no debe ser mayor que la dirección final del conjunto de direcciones IP. 156 Actualización del firmware Nota: Descargue la versión más reciente del firmware del sitio Web de ASUS, a través de la dirección http://www.asus.com Para actualizar el firmware: 1.������������� Haga clic en Advanced Setting (Configuración avanzada) en el menú de navegación situado en el panel izquierdo de su pantalla. 2.�������������� Desde el menú Administration (Administración), haga clic en Firmware Upgrade (Actualización de firmware). 3.������������ En el campo New Firmware File (Archivo de nuevo firmware), haga clic en Browse (Examinar) para localizar el firmware nuevo en su equipo. 4.������������� Haga clic en Upload (Enviar). El proceso de envío dura aproximadamente tres minutos. Nota: Si falla el proceso de actualización el router entrará automáticamente en el modo de emergencia o fallo y el LED de alimentación del panel delantero parpadeará lentamente. Para recuperar o restaurar el sistema, utilice la utilidad Firmware Restoration (Restauración de firmware). 157 Restaurar / Guardar / Enviar configuración Para restaurar / guardar / enviar la configuración: 1.������������� Haga clic en Advanced Setting (Configuración avanzada) en el menú de navegación situado en el panel izquierdo de su pantalla. 2.����������� En el menú Administration (Administración), haga clic en Restore/Save/Upload Setting (Restaurar / Guardar / Enviar configuración). 3.����������������������������������������� Seleccione las tareas que desee realizar: •Para restaurar la configuración predeterminada de fábrica haga clic en Restore (Restaurar) y después en OK (Aceptar) en el mensaje de confirmación. •Para guardar la configuración actual del sistema, haga clic en Save (Guardar) y después Save (Guardar) en la ventana de descarga para guardar el archivo de sistema en la ruta que prefiera. •Para restaurar la configuración anterior del sistema, haga clic en Browse (Explorar) para localizar el archivo que desee restaurar y haga clic en Upload (Enviar). 158 Configuración de la impresora de red Mediante la utilidad de configuración de impresora en red podrá configurar una impresora USB en el router inalámbrico y permitir a los clientes de la red que accedan a dicha impresora. Nota:. • Para comprobar si la impresora USB es compatible con el . router inalámbrico de ASUS, consulte la lista de soporte . de discos Enchufar y compartir en http://event.asus.com/. networks/printersupport. • La función de servidor de impresión del router . inalámbrico no se admite en Windows® 2000. Para configurar su impresora USB: 1. Haga clic sobre USB extension (extensión USB) en el menú de navegación situado al lado izquierdo de su pantalla y haga clic en Network Printer Server (Servidor de impresora de red). 2. Haga clic en Download Now! (¡Descargar ahora!) en el modo de uso compartido de impresora de ASUS EZ para descargar la utilidad de impresora de red. 159 3. Descomprima al archivo descargado y haga clic en el icono Printer (Impresora) para ejecutar el programa de instalación de la impresora de red. 4. Siga las instrucciones en pantalla para configurar el hardware y haga clic en Next (Siguiente). 5. Espere algunos minutos hasta que finalice el proceso de configuración inicial. Haga clic en Next (Siguiente). 6. Haga clic en Finish (Finalizar) para completar la instalación. 160 7. Siga las instrucciones del sistema operativo Windows® para instalar el controlador de la impresora. 8. Una vez instalado el controlador de la impresora, los clientes de la red podrán utilizar dicha impresora. 161 4 Uso de las utilidades NOTAS: • Instale las utilidades del router inalámbrico desde el CD de soporte incluido. • Si la función Autorun (Ejecución automática) está deshabilitada, ejecute el archivo setup.exe que encontrará en el directorio raíz del CD de soporte. Detección de dispositivos Device Discovery (Detección de dispositivos) es una utilidad ASUS WLAN que detecta routers inalámbricos ASUS y le permite configurar el dispositivo. Para abrir la utilidad Device Discovery (Detección de dispositivos): •Desde el escritorio de su equipo, haga clic en Start (Inicio) > All Programs (Todos los programas) > ASUS Utility (Utilidad ASUS) > Router inalámbrico RT-N16 > Device Discovery (Detección de dispositivos). NOTA: Cuando establezca el router en el modo de punto de acceso, necesitará utilizar la detección de dispositivos para obtener la dirección IP de la router. 162 Restauración de firmware La restauración de firmware se utiliza en un router inalámbrico de ASUS que falló durante su proceso de actualización de firmware. El dispositivo carga el firmware que usted especifique. IMPORTANTE: Inicie el modo de rescate antes de usar la utilidad de restauración de firmware. Para iniciar el modo de rescate y usar la utilidad de restauración de firmware. 1. Desenchufe el router inalámbrico de la fuente de alimentación. 2. Mantenga presionado el botón Restablecer situado en el panel posterior mientras vuelve a enchufar el router inalámbrico en la fuente de alimentación. Suelte el botón Restablecer cuando el LED de alimentación situado en el panel frontal parpadee lentamente, lo que indica que el router inalámbrico se encuentra en el modo de rescate. 3. Utilice la siguiente información para definir la configuración TCP/IP: Dirección IP: 192.168.1.x Máscara de subred: 255.255.255.0 4. En el escritorio del equipo, haga clic en Start (Inicio) > All Programs (Todos los programas) > ASUS Utility RT-N16 Wireless Router (Router inalámbrico ASUS Utility RT-N16) > Firmware Restoration (Restauración del firmware). 163 5. Especifique un archivo de firmware y haga clic en Upload (Cargar). NOTA: Esta no es una utilidad de actualización de firmware y no se puede utilizar en un router inalámbrico de ASUS de trabajo. Las actualizaciones normales de firmware se deben realizar a través de la interfaz Web. Consulte el Capítulo 3: Configurar usando la interfaz gráfica del usuario Web para obtener más detalles. 164 5 Resolución de problemas NOTA: Si encuentra problemas que no se mencionan en este capítulo, póngase en contacto con el Departamento de asistencia técnica de ASUS. Resolución de problemas No puedo acceder al explorador Web para configurar el router. • Elimine las cookies y los archivos del explorador Web. Para ello, realice los pasos siguientes: 1.Abra un explorador Web y haga clic en Tools (Herramientas) > Internet Options... (Opciones de Internet...) 2.En Temporary Internet files (Archivos temporales de Internet), haga clic en Delete Cookies... (Eliminar cookies...) NOTA: Los comandos para eliminar cookies y archivos varían en función del explorador Web. • Deshabilite la configuración del servidor proxy, cancele la conexión de acceso telefónico a redes y establezca la configuración TCP/IP para obtener la dirección IP automáticamente. Para obtener más detalles, consulte la sección Antes de comenzar de este manual de usuario. El cliente no puede establecer una conexión inalámbrica con el router. Se encuentra fuera del alcance de la red: • Coloque el router más cerca del cliente inalámbrico. • Intente cambiar el canal. Autenticación: • Utilice la conexión por cable para conectarse al router. • Consulte la configuración de seguridad inalámbrica. • Presione el botón Restablecer situado en el panel posterior durante más de cinco segundos. 165 No se encuentra el router: • Mantenga pulsado el botón Reset (Restablecer) durante más de cinco segundos. • Consulte la configuración del adaptador inalámbrico, como el identificador SSID y la configuración de cifrado. No se puede acceder a Internet por medio del adaptador de red LAN inalámbrica •Coloque el router más cerca del cliente inalámbrico. •Compruebe si el adaptador inalámbrico está conectado al router inalámbrico correcto. • Compruebe si el canal inalámbrico en uso se puede utilizar en su zona/país. • Consulte la configuración de cifrado. • Consulte si la conexión de ADSL o Cable es correcta. • Vuelva a intentarlo utilizando otro cable Ethernet. No es posible acceder a Internet • Compruebe los indicadores luminosos del módem ADSL y el router inalámbrico. • Compruebe si el indicador LED WAN del router inalámbrico está ENCENDIDO. Si el LED no está ENCENDIDO, cambie el cable e inténtelo de nuevo. Si está ENCENDIDO (no parpadeando) el indicador “Link” del Módem ADSL, significa que es posible acceder a Internet. • Reinicie su equipo. • Consulte la Guía de inicio rápido del router inalámbrico y vuelva a configurar las opciones. • Compruebe si el indicador LED WAN del router inalámbrico está ENCENDIDO. • Consulte la configuración de cifrado inalámbrico. • Compruebe si el equipo obtiene una dirección IP (tanto a través de la red inalámbrica como a través de la red de cable). • Asegúrese de que el explorador Web esté configurado para utilizar la red local LAN y no para utilizar un servidor proxy. 166 Si el indicador luminoso “LINK” del Módem ADSL permanece iluminado o apagado, significa que no es posible acceder a Internet; el router no puede establecer una conexión con la red ADSL. • Asegúrese de que todos los cables estén conectados correctamente. • Desconecte el cable de alimentación del módem de ADSL o Cable, espere unos minutos y vuelva a conectarlo. • Si el indicador ADSL continúa parpadeando o permanece APAGADO, póngase en contacto con su proveedor de servicios de ADSL. He olvidado el nombre de la red o las claves de cifrado. • Intente establecer una conexión por cable y configure entonces el cifrado inalámbrico. • Presione el botón Restablecer situado en el panel posterior del enrutador inalámbrico durante más de cinco segundos. ¿Cómo restaurar el sistema a su configuración predeterminada? • Mantenga pulsado el botón Reset (Restablecer) situado en el panel trasero del router inalámbrico durante más de cinco segundos. • Consulte la sección Restauración de firmware en el Capítulo 5 de este manual. A continuación se indican los valores predeterminados de fábrica del dispositivo: Nombre de usuario: admin Contraseña: admin Habilitar DHCP: Sí (si el cable WAN está conectado) Dirección IP: 192.168.1.1 Nombre de dominio: (Vacío) Máscara de subred: 255. 255. 255.0 Servidor DNS 1: 192.168.1.1 Servidor DNS 2: (Vacío) Identificador SSID: ASUS 167 Servicio DDNS de ASUS El router RT-N16 admite el servicio DDNS de ASUS. Si cambia su dispositivo en un centro de servicios, es usuario del servicio DDNS de ASUS y desea conservar su nombre de dominio original, deberá realizar una transferencia de datos. Visite su centro de servicios local para más información. NOTAS: • Si no se realiza ninguna actividad relacionada con el dominio (como volver a configurar el router o acceder al nombre de dominio registrado) durante 90 días, el sistema eliminará automáticamente la información registrada. • Si detecta algún problema o dificultad durante el uso del dispositivo, póngase en contacto con el centro de servicios. Preguntas más frecuentes (FAQs) 1. ¿Puede perderse la información registrada o ser registrada por otros usuarios? Si no actualiza la información registrada durante 90 días, el sistema eliminará automáticamente la información registrada y el nombre de dominio podrá ser registrado por otros usuarios. 2. No he registrado el servicio DDNS de ASUS del router, que adquirí hace seis meses. ¿Puedo registrarme aún? Sí, aún puede registrar el servicio DDNS de ASUS para su router. El servicio DDNS se encuentra integrado en su router, por lo que puede registrar el servicio DDNS de ASUS en cualquier momento. Antes de realizar el registro, haga clic en Query (Consultar) para comprobar si el nombre de equipo elegido se encuentra registrado o no. Si no es así, el sistema registrará automáticamente el nombre de equipo. 168 3. He registrado un nombre de dominio con anterioridad y ha funcionado bien hasta ahora. Sin embargo, mis amigos me han dicho que no pueden acceder a mi nombre de dominio. Compruebe los siguientes puntos: 1. Internet funciona correctamente. 2. El servidor DNS funciona correctamente. 3. La última vez que actualizó el nombre de dominio. Si aún experimenta problemas al intentar acceder a su nombre de dominio, póngase en contacto con el centro de servicios. 4. ¿Puedo registrar dos nombres de dominio para acceder de forma independiente a mis servidores http y ftp? R. No, no está permitido. Únicamente podrá registrar un nombre de dominio por cada router. Utilice la función de asignación de puertos para implementar seguridad en la red. 5. ¿Por qué después de reiniciar el router puedo ver direcciones IP WAN diferentes en MS DOS y en la página de configuración de router? Esto es algo normal. El intervalo de tiempo que transcurre entre la asignación del servidor DNS por parte del proveedor de servicios de Internet y la activación del servicio DDNS de ASUS provoca que difieran las direcciones IP WAN en MS DOS y en la página de configuración del router. Los distintos proveedores de servicios de Internet podrían ofrecer diferentes intervalos de actualización de dirección IP. 6. ¿Es gratuito el servicio DDNS de ASUS, o se trata de una versión de prueba? El servicio DDNS de ASUS es gratuito y es un servicio integrado en algunos routers ASUS. Consulte si su router ASUS es compatible con el servicio DDNS de ASUS. 169 Información de contacto con ASUS ASUSTeK COMPUTER INC. (Asia Pacífico) Domicilio de la compañía 15 Li-Te Road, Peitou, Taipei, Taiwan 11259 Dirección web www.asus.com.tw Asistencia técnica General (tel) Asistencia (fax) Asistencia en línea +886228943447 +886228907698 support.asus.com* ASUS COMPUTER INTERNATIONAL (América) Domicilio de la . compañía General (tel) General (fax) Dirección web Asistencia en línea 800 Corporate Way, Fremont, CA 94539, USA +15107393777 +15106084555 usa.asus.com support.asus.com* ASUS COMPUTER GmbH (Alemania y Austria) Domicilio de la . compañía General (tel) General (fax) Dirección web Contacto en línea Harkort Str. 21-23, D40880 Ratingen, Germany +491805010923* +492102959911 www.asus.de www.asus.de/sales Asistencia técnica Teléfono de componentes Teléfono de sistemas. /portátiles/Eee/pantallas LCD Asistencia (fax) Asistencia en línea +49-1805-010923 +491805010920* +492102959911 support.asus.com* * En este sitio existe un formulario de consultas técnicas a su disposición que puede rellenar para ponerse en contacto con el departamento de asistencia técnica. 170 Información telefónica internacional acerca de redes Area Hotline Number Support Languages Working Hour Working Day Australia Austria Belgium 1300-2787-88 0043-820240513 0032-78150231 8:00-20:00 9:00-18:00 9:00-17:00 China 400-620-6655 Denmark 0045-3832-2943 9:00-17:00 Mon. to Fri. Mon. to Fri. Mon. to Fri. Mon. to Sun. Mon. to Fri. Finland 00358-9693-7969 10:00-18:00 Mon. to Fri. France 0033-170949400 English German Dutch /French Simplified Chinese Denish/English Finnish/English/ Swedish France Mon. to Fri. Greece 00800-44-14-20-44 Greek 9:00-17:45 9:00-13:00;. 14:00-18:00 Hong Kong 3582-4770 Cantonese/. Chinese/. English Ireland 0035-31890719918 English Italy 199-400089 Italian Japan 0800-123-2787 Japanese Malaysia +603 2148 0827 (Check Repair Detail Status Only) +603-6279-5077 Netherlands. / Luxembourg 9:00-18:00 10:00-20:00 Mon. to Fri. Mon. to Fri. 10:00-17:00 9:00-17:00 09:00-13:00 14:00-18:00 9:00-18:00 9:00-17:00 Sat. Mon. to Fri. Bahasa Melayu/ English 10:00-19:00 Mon. to Fri. 0031-591-570290 Dutch / English 9:00-17:00 Mon. to Fri. New Zealand 0800-278-788 /. 0800-278-778 English 8:00-20:00 Mon. to Fri. Norway 0047-2316-2682 Norwegian. /English 9:00-17:00 Mon. to Fri. Philippine +632-636 8504;. 180014410573 00225-718-033 00225-718-040 707-500-310 English 9:00-18:00 Mon. to Fri. Poland Portugal Polish Portuguese 9:00-17:00 8:30-17:30 9:00-17:00 Mon. to Fri. Mon. to Fri. Sat. to Sun. Mon. to Fri. Mon. to Fri. 171 Información telefónica internacional acerca de redes Area Hotline Number Support Languages Working Hour Working Day Russia Russian/. English 9:00-18:00 Mon. to Fri. 11:00-19:00 Mon. to Fri. Slovak Spain +8-800-100-ASUS; +7495-231-1999 +65-6720-3835. (Check Repair Detail Status Only) -66221701 00421-232-162-621 902-88-96-88 8:00-17:00 9:00-18:00 Mon. to Fri. Mon. to Fri. Sweden 0046-8587-6940 Czech Spanish Swedish/. English German/French French Italian Traditional Chinese 9:00-17:00 Mon. to Fri. 9:00-18:00 9:00-17:45 9:00-17:00 9:00-12:00;. 13:30-18:00 Mon. to Fri. Mon. to Fri. Mon. to Fri. Thai/English 9:00-18:00 Mon. to Fri. Turkish 09:00-18:00 Mon. to Fri English 9:00-17:00 Mon. to Fri. Mon. to Fri. English 8:30-12:00am EST (5:30am9:00pm PST) 9:00am6:00pm EST (6:00am3:00pm PST) Singapore Switzerland Taiwan Thailand Turkey United Kingdom USA/Canada 0041-848111010 0041-848111014 0041-848111012 0800-093-456;. 02-81439000 +662-679-8367 -70; 001 800 852 5201 +90-216-524-3000 0044-870-1208340;. 0035-31890719918 1-812-282-2787 English Mon. to Fri. Sat. to Sun. NOTA: Para obtener más información, visite el sitio de soporte de ASUS en: http://support.asus.com 172 Fabricante: ASUSTeK Computer Inc. Teléfono: +886-2-2894-3447 Dirección: Representante autorizado en Europa Distribuidores autorizados en Turquía No. 150, LI-TE RD., PEITOU, TAIPEI 112, TAIWAN ASUS Computer GmbH Dirección: HARKORT STR. 21-23, 40880 RATINGEN, GERMANY BOGAZICI BIL GISAYAR SAN. VE TIC. A.S. Teléfono: Dirección: +90 212 3311000 AYAZAGA MAH. KEMERBURGAZ CAD. NO.10 AYAZAGA/ISTANBUL CIZGI Elektronik San. Tic. Ltd. Sti. Teléfono: +90 212 3567070 Dirección: CEMAL SURURI CD. HALIM MERIC IS MERKEZI. No: 15/C D:5-6 34394 MECIDIYEKOY/ ISTANBUL EEE Yönetmeliğine Uygundur. 173 174