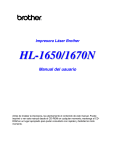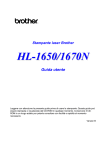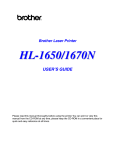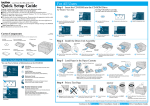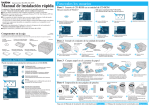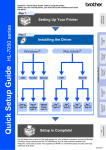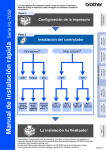Download Brother HL-1650/1670N Setup guide
Transcript
Laser Printer HL-1650/1670N For all users Quick Setup Guide Read the "Safety Sheet" first to ensure that you use this printer safety. Read this "Quick Setup Guide" before you set up the printer. Before you can use the printer, you must set up the hardware and install the driver. Identify the operating system on your computer (Windows® 95 / 98 / Me, Windows NT® 4.0, Windows® 2000 or Macintosh®). The interface cable is not a standard accessory. Some computers have both a USB and a parallel port. Please purchase the appropriate interface cable for the interface you intend to use (parallel, USB or Network). Follow the instructions in this guide for your operating system and interface. Step 1 Insert the CD-ROM into the CD-ROM drive For Windows® users only For Macintosh® users only 1 Insert the CD-ROM into the CD-ROM drive. The opening screen will appear automatically. 2 Select the language you want. 1 Insert the CD-ROM into the CD-ROM drive. 2 Double-click the Initial Setup icon. 3 Click the Initial Setup icon. 4 You can view the Initial Setup instructions. 3 Select the language you want. 4 You can view the Initial Setup instructions. Carton components Carton components may differ from one country to another. Save all packing materials and the printer carton. They should be used when shipping the printer. CD-ROM Drum unit assembly (with toner cartridge included) Documents Printer Step 2 Install the drum unit assembly AC power cord Front cover Cover release button LJ5025001 Printed in China What is included on the CD-ROM 1 You can get a variety of information from this CD-ROM. Initial setup See the complete setup process from hardware setup to driver installation on a movie. We recommend that you follow these instructions when you first setup the printer. Windows® Install Software (only for Windows®) You can install not only the printer driver but also the following utility items. For all users -Printer Driver -Automatic E-mail Printing Macintosh® For administrators -BRAdmin Professional -Network Printer Driver Wizard -Network Print Software -Storage Manager Manual View the Printer User's Guide, Network User's Guide and other documentation. Press the cover release button, and then open the front cover. Make Disk Sets (only for Windows®) ©2000 Brother Industries, Ltd. Windows® and Windows NT® are registered trademarks of Microsoft Corporation in the U.S. and other countries. Macintosh® and iMac® are registered trademarks of Apple Computer, Inc. All other brand and product names are trademarks or registered trademarks of their respective holders. 3 Unpack the drum unit assembly. Rock it from side to side 5 or 6 times to distribute the toner evenly inside the assembly. 4 Install the drum unit assembly into the printer. Paper guide release lever 5 Close the front cover. Up to here Universal guide release lever Paper cassette 1 Pull the paper cassette completely out of the printer. 2 While pressing the paper guide release lever, slide the adjusters to fit the paper size. Check that they fit correctly into the slots. Note: For Legal or 8.5 x 13 in. paper, press the universal guide release lever as you extend the rear of the paper cassette. Step 4 Print a test page 3 Load paper into the paper cassette. Check that the paper is flat in the tray and below the maximum paper mark. READY O 4 Re-install the paper cassette into the printer. Extend the tray extension flap PRINTING Data Data Back I Back Reprint O Printer Driver Installer (only for Macintosh® with USB) BR-Script PPD Installer (only for Macintosh® with Network) Remove the protective part. Step 3 Load paper into the paper cassette Brother Solutions Center Introduction to the Brother user support web page. You can easily access it and receive the latest drivers and information for this printer. Maintenance Tutorial See the maintenance videos for this printer. We recommend that you view the videos before getting started. 2 I Job cancel Reprint Set Job cancel Go Set Go OFF ON OFF ON 1 Make sure the printer power switch is off. Connect the AC power cord to the printer. Do not connect the interface cable. 2 Plug the AC power cord into an AC outlet. Turn the power switch on. 3 After the printer has finished warming up, the READY message appears. 4 Press the Go switch. The printer prints a test page. Check that the test page is printed correctly. Note: When you want to set the control panel message language, refer to the control panel section on the reverse side of this sheet. Continue to the reverse side. Follow the instructions for your interface cable and operating system. For Parallel interface cable users (For Windows® users only) Step 5 Connect the printer to your PC & Install the printer driver O O I I OFF ON OFF ON 1 Click "Connect the interface cable and install the printer driver / utilities". 2 Select the parallel interface cable. 3 Turn the printer power switch off. 4 Connect the interface cable to your PC, and then connect it to the printer. For USB interface cable users (For Windows® users only) Step 5 Install the driver & Connect the printer to your PC 5 Turn the printer power switch on. Note: If "Add New Hardware Wizard" appears, click the Cancel button. 6 Click the Next button. 7 Click the Finish button. The setup is now complete. For USB interface cable users (For Macintosh® users only) Step 5 Install the Driver & Connect the Printer to your Macintosh® O I OFF ON Note: When the "Add New Hardware Wizard" appears on your PC, click the Cancel button. 1 Click "Connect the interface cable and install the printer driver / utilities". 2 Select the USB cable. 3 Click the Next button. 1 Double-click the Printer Driver Installer icon, and then follow the instructions on the screen. 2 Make sure the printer power switch is on. 4 Open the Chooser from the Apple® menu on the Macintosh®. 5 Click the HL-1650/1670N icon and select it. The setup is now complete. 3 Connect the USB interface cable to your Macintosh®, and then connect it to the printer. Note: Start installing the driver before you connect the USB interface cable to the printer. If you have already connected it, remove it. O I OFF ON 4 Click the OK button. 5 Make sure the printer power switch is on. 6 Connect the USB interface cable to your PC, and then connect it to the printer. For Windows® 98/Me users: The setup is now complete. For Windows® 2000 users: Go to Step 6. Data LED : Orange Control Panel On Blinking Off Data remains in the printer buffer. Receiving or processing data. No remaining data. Switches Step 6 Setting your PC printer port (For Windows® 2000 users only) Go Job Cancel Reprint Data Back Menu Set Reprint Job cancel 1 After your PC has restarted, click Start, Setting and Printers. 2 Select the Brother HL-1650/1670N series (copy2) icon. 3 Click on the File menu, and then select Set as Default printer. The setup is now complete. For Network users If you want to connect your printer using a Network cable, refer to the Quick Network Setup Guide. After the administrator has made the required settings, install the driver referring to the "Installing the Driver for Network users" section of the Quick Network Setup Guide. For HL-1650 user: Install the optional Network board (NC-4100h) referring to Chapter 4 of the printer. Set Go For more information, see Chapter 3 "CONTROL PANEL" in the User's Guide. Back Exit from the control panel menu, reprint settings and clear error messages. Pause / Continue printing. Stop and cancel the printer operation in progress. Select the reprint menu. Move forward and backward through menus. Move forward and backward through selectable options. Select the control panel menu. Set the selected menus and the settings. Go back one level in the menu structure. Language Setting (Default setting is English) 1. Select the SETUP mode by pressing the + switch, and press the Set switch. 2. Check that the LANGUAGE message appears, and press the Set switch. 3. Choose your language by pressing the + or - switch, and press the Set switch. An asterisk mark ( ) * appears at the end of the display. (You can return to the READY status by pressing the Go switch.)