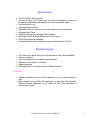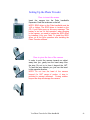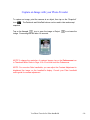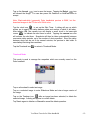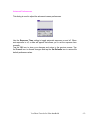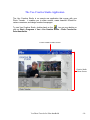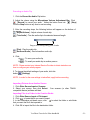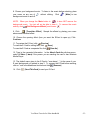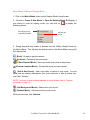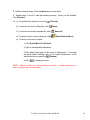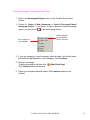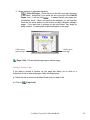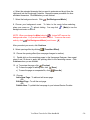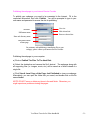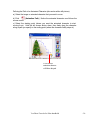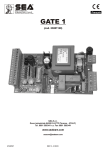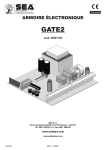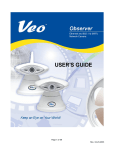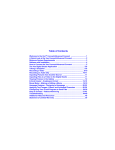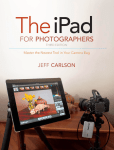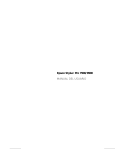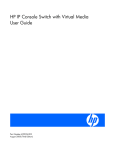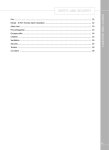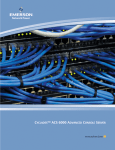Download Veo Advanced User`s guide
Transcript
VEO PHOTO TRAVELER FOR PALM™ HANDHELDS User’s Guide Veo Photo Traveler for Palm handhelds -1- Table of Contents Introducing the Veo Photo Traveler for Palm handheld Photo Traveler Kit Contents Minimum System Requirements Specifications Platform Support Installing the Photo Traveler Drivers and Software Setting up the Photo Traveler How to insert the Photo Traveler How to pivot the lens of the Photo Traveler Getting Started Capture an Image with your Photo Traveler Viewing Images in different Modes Preview Mode Thumbnail Mode Slideshow Mode Setting the Preferences Basic Preferences Advanced Preferences Beaming Files and Photos Notes The Veo Creative Studio Application Photo Sync – Transferring files between Palm Handheld and your PC Viewing Pictures in the Gallery Recording an Audio Clip Importing Pictures from Another Source Importing Files to a Folder in the Creative Studio E-card Creator – Creating an E-card Movie Maker – Making or Editing a Movie Homepage Designer – Designing a Homepage Applying Text, Images, Videos, and Animated Characters Troubleshooting Additional Help and Resources Statement of Limited Warranty Veo Photo Traveler for Palm handhelds 3 3 4 5 5 6-7 8 8 8 9 10 11 11-12 12-13 13 14 14 15 16 17 18 19 20 21 21 21 22-23 24-26 27-31 32-34 35 35 36-37 -2- Introducing the Veo Photo Traveler for Palm handhelds Congratulations on the purchase of your Veo Photo Traveler. The Photo Traveler turns your Palm handheld into an exciting digital imaging device. The Photo Traveler will allow you to immediately capture images from your Palm handheld. You may share them with family and friends by email or beam them to compatible Palm handhelds. This user’s guide will show you how to get the most out of your Photo Traveler. Photo Traveler Kit Contents Your Photo Traveler Kit contains everything you need to take photos with your Palm handheld wherever you go. The Photo Traveler Kit includes the following items: - Photo Traveler Camera - Photo Traveler Camera Case - Photo Traveler CD-ROM containing the camera driver and software Veo Photo Traveler for Palm handhelds -3- Minimum System Requirements To install the camera drivers and bundled software, your desktop or notebook computer must meet the following requirements. Also your Palm handheld must meet the following requirements to use the full functionality of your camera. PC Requirements - Windows 98/Me/2000/XP with Pentium 166 MHz (or higher) - 160 MB available hard disk space - 64 MB RAM or higher - 800 x 600 display with 16-bit color - CD-ROM drive Palm Requirements - OS supported: OS 4.0 and 5.0 - Compatible Palm handhelds: Palm m125, m130, m500, m505, m515, and i705 with expansion slot; Tungsten T and Tungsten W NOTE: We are using the Palm m515 for illustrative purposes only. The Photo Traveler will work on Palm handhelds with expansion slot. Veo Photo Traveler for Palm handhelds -4- Specifications • • • • • • • • • • True VGA (640 x 480) resolution The lens will pivot 180o front-to-back. Pivoting lens allows the user to aim the camera while viewing the display at the most comfortable angle Quick and easy to use Light-weight and portable Adjustable focus lens allows close ups and sharp scenery screen shots Adjustable Shot Timer Transferred images are standard JPEG pictures Automatic Exposure, White Balance, and Color Control PalmOS plug-and-play capability Full featured software for managing images and transferring to the PC Platform Support • • • • • • Full 24-bit color capture and 16-bit color preview on color Palm handhelds Capture snapshots View your snapshots in full screen or as thumbnails Slideshow of all images in full screen Delete thumbnails Edit images with Veo Creative Studio’s Editing features Connectivity • • Transfer snapshots from your Palm handheld to your computer using Hot Sync Beam images from one Palm OS handheld to another Palm OS handheld. Requires camera application to be loaded on both Palm handhelds in order to view images Veo Photo Traveler for Palm handhelds -5- Installing the Photo Traveler Drivers and Software Before you can use the full function of your Photo Traveler Camera, the drivers and software must be installed first. Note: Palm Desktop software must be installed in order to install the Photo Traveler software. 1) Insert the CD-ROM into your CD-ROM drive. Autorun will display the Photo Traveler Installation screen.* 2) Click Install to start the Photo Traveler Installation. 3) Follow the prompts to finish the installation.** 4) Plug your Palm handheld into the cradle and plug the cradle’s cable to your computer (USB port or serial port as appropriate) if you haven’t already done so. 5) Wait for your computer to detect the USB port. If it does not detect, press the Hot Sync button on your cradle to detect new hardware. Veo Photo Traveler for Palm handhelds -6- 6) After all the drivers and software are finished installing, plug the camera into the Palm handheld’s expansion slot until it is snug. The camera will click into the slot when fully engaged.*** 7) To remove the camera, lightly push down on the camera since the socket is a push-push type. NOTE: On Windows 98 and Windows 2000, Windows Media Player will be installed after the bundle software is installed. Make sure if you are running Windows 98 or Windows 2000, you wait for the Windows Media Player installation to finish. *NOTE: If Autorun does not start, choose Run from the Windows Start Menu. Assuming your CD-ROM drive is the D drive, type “d:\Autorun” in the Run dialog box. If Autorun still does not run, consult your computer manual or manufacturer to locate the CD-ROM drive. **NOTE: The bundle software Veo Creative Studio must have DirectX installed, pre-installed in Windows XP. Click on the Veo Creative Studio icon on your desktop and it will prompt you to install DirectX. You must restart your computer to complete the installation. ***NOTE: Make sure the card is facing the right direction. The right direction is shown in picture located near the slots of the Palm handhelds. Veo Photo Traveler for Palm handhelds -7- Setting Up the Photo Traveler How to insert the camera Insert the camera into the Palm handheld’s Expansion Card Slot as shown on the left. NOTE: SDIO driver on the Palm handheld must be v2.0 or higher. The SDIO driver is located on the CD. If your Palm pops up this error message “The battery is too low for this operation” when plugging in the camera, you need to update the SDIO driver by installing it into your Palm. To install the SDIO driver, do a Hot Sync operation after installing the Photo Traveler software. How to pivot the lens of the camera In order to point the camera towards an object away from you, gently turn the head away from the stop. Do not try to force it beyond the 180o. To face the lens towards you, just turn the head in the opposite direction. NOTE: Do not turn the head of the camera beyond it’s 180o range of motion. A stop is provided to prevent overtravel. Forcing rotation beyond the stop will damage the camera. Veo Photo Traveler for Palm handhelds -8- Getting Started It’s time to have fun with the Photo Traveler Camera. Plugging in your Photo Traveler to your palm should automatically launch the Veo application. If it does not automatically launch the Veo application: 1. Use the stylus to tap the “Home” icon 2. Tap on Veo on your Palm handheld. At this point, the Photo Traveler application should appear in the thumbnail screen. Tap on the camera icon will bring you to the live preview screen. Now you are ready to learn the basics of using the camera. Later in this User’s Guide, you will learn how to capture images, view images in thumbnail or slideshow mode, delete images, Hot Sync images between the computer and the Palm handheld, and edit images with Veo Creative Studio software. All pictures will automatically be saved into the Palm handheld’s memory after you have captured them. Veo Photo Traveler for Palm handhelds -9- Capture an Image with your Photo Traveler To capture an image, point the camera at an object, then tap on the “Snapshot” icon . The Datebook and NotePad buttons can be used to take and accept snapshot. Tap on the Accept icon to save the image or Reject image. Processing time will take 4-8 seconds. to not save the NOTE:To change the resolution of captured images, tap on the Preferences icon in Thumbnail Mode. Refer to Page 14 to 15 on How to set the Preferences. NOTE: For non-color Palm handhelds, you can adjust the Contrast Adjustment to brightened the image on the handheld’s display. Consult your Palm handheld user’s guide for contrast adjustment. Veo Photo Traveler for Palm handhelds - 10 - Viewing Image in Different Modes Preview Mode After launching Veo, tap on the camera icon to enter the Preview Mode. This mode is used to frame and take snapshots. A preview image is displayed in the center of the screen. Depending on the position of the Palm handheld’s Expansion Card Slot on your Palm handheld, the screen may be rotated 90 degrees to align the screen with the camera. And you should hold your Palm handheld so that the preview screen is right-side up. Tap the preview image to toggle between a large and small image. The small image will yield a faster frame rate than the larger image. Tap the camera icon or press the NotePad or Datebook hard icon on your Palm handheld to take a snapshot. The snapshot image will then be displayed on the screen, and will prompt you to either Accept or Reject the image. Veo Photo Traveler for Palm handhelds - 11 - Tap on the Accept icon to save the image. Tapping the Reject icon will discard the image. You can also press the Datebook or NotePad button to accept. Note: Black-and-white (grayscale) Palm handhelds preview in B&W, but the download images to the PC are in full 24-bit color. Tap the clock icon to set up the Shot Timer. A dialog will pop up which allows you to specify the delay between shots and number of shots to be taken. After tapping OK, the camera icon will display a small clock in its lower-right corner , to indicate the shot timer is active. Tapping the camera icon now will activate the shot timer. Snapshots will then be taken automatically between successive delay periods, up to the number of shots specified. Since the delay between shots can be set to be several minutes, the preview is held static to save battery life during the countdown. Tap the Thumbnail icon to return to Thumbnail Mode. Thumbnail Mode This mode is used to manage the snapshots which are currently saved on the Palm handheld. Tap on a thumbnail to select an image. Tap on a selected image to enter Slideshow Mode and view a larger version of the image. Tap on the Trashcan icon after an image has been selected, to delete the selected image. A dialog will appear to confirm delete. Tap Yes to agree to deletion or Cancel to cancel the delete operation. Veo Photo Traveler for Palm handhelds - 12 - Tap on the Preference icon to open the Basic Preferences Dialog. Tap on the camera icon , or press the Datebook or NotePad buttons to enter Preview Mode. Tap on the title bar Veo (located to the left of the graffiti area) or tap the Menu icon (located to the lower-right of the graffiti area) to open the menu. From the menu, you can access the Preferences, Status Info, or Delete All Snapshots saved on the handheld. Tap on the Beam icon to beam the selected image to another Palm handheld with Veo installed. Slideshow Mode From this mode, you can browse through your saved snapshots. The counter of the current image is displayed at the bottom-center of the screen. Tap the left and right arrow icons to move to the previous and next snapshot images. Tap on the image to return to Thumbnail Mode. Press the Datebook or NotePad button to go to Preview Mode. On the thumbnail screen, tap on the Veo bar located on the top left hand corner to get Status Info and Delete All Snapshots. Veo Photo Traveler for Palm handhelds - 13 - Setting the Preferences Basic Prefererences This dialog is used to adjust the basic camera preferences. Use the Sound Effects setting to turn the camera sounds on and off. When this preference is turned on, a sound will be played when snapshots are taken and while the Shot Timer is counting down. Sound will only be heard if System Sound is turned on in your handheld’s General Prefs Panel. Use the Resolution setting to adjust the size of output images. Resolution can be toggled between 640 x 480 and 320 x 240. When 640 x 480 is selected, output snapshots will be 640 pixels in width and 480 pixels in height. Use the Image Quality setting to adjust the compression quality of output images. When this setting is set to high, output images will have the highest quality but will also take up the most memory. Approximate image size indicates approximately how much memory each snapshot image will take up on the handheld. Shots Remaining indicates approximately how many additional snapshots will be able to be taken using the current settings. Tap the OK icon to store your changes and return to Thumbnail Mode. Tap the Cancel icon to discard changes, and tap the Advanced icon to open the Advanced Preferences Dialog. Veo Photo Traveler for Palm handhelds - 14 - Advanced Prefererences This dialog is used to adjust the advanced camera preferences. Use the Exposure Time setting to toggle automatic exposure on and off. When auto-exposure is off, a slide will appear that allows you to set the exposure time manually. Tap the OK icon to store your changes and return to the previous screen. Tap the Cancel icon to discard changes and tap the Set Defaults icon to restore the default preference values. Veo Photo Traveler for Palm handhelds - 15 - Beaming Files Other Palm handheld users must have the Veo camera application installed to view your images. You may beam the application from one Palm handheld to another Palm handheld. Refer to Palm web site, located at www.palm.com for instructions on beaming applications. To Beam the Veo camera application, align the Palm OS handhelds (as shown). From the Palm OS handheld’s Home screen, tap on the Veo bar located on the top left hand corner. On the Palm OS handheld receiving the file, make sure you tap on “Yes” to accept the file. Please refer to Palm web site, located at www.palm.com for further assistance with beaming files from one Palm OS handheld to another Palm OS handheld. NOTE: Images can only be viewed if the Veo camera application is installed on the Palm OS handheld. Beaming Photos Tap on the Bean icon handheld with Veo installed. to beam the selected image to another Palm OS Veo Photo Traveler for Palm handhelds - 16 - Notes • • • • • • • For sharper images, hold the Palm handheld as still as possible while capturing an image. This is extremely important when the Photo Traveler is used in low light conditions. Make sure the lighting around your subject is adequate. Adjust the screen contrast and brightness level correctly on your Palm handheld. If you want to conserve memory on your Palm handheld, capture small size images, which are approximately 38K. Full Size images consume more memory than small size images. Full Size images are approximately 130K. To keep the memory in your Palm handheld available, you may transfer images to your computer. Synchronizing your images may extend your Hot Sync time. Synchronizing using a serial cradle is slower than using a USB cradle. When your Palm handheld goes on sleep mode, your Photo Traveler may pause. To activate the camera again, tap on any icons and then tap the capture icon. Your Palm handheld screen will return back to the live video screen. Veo Photo Traveler for Palm handhelds - 17 - The Veo Creative Studio Application The Veo Creative Studio is an easy-to-use application that comes with your Photo Traveler. It enables you to make movies, create beautiful E-Cards for various occasions, and design creative homepages. To start Veo Creative Studio, double-check on the icon on your desktop or click on Start > Programs > Veo > Veo Creative Studio – Photo Traveler for Palm Handhelds. Click to return to Home Screen Creative Studio Home Screen Veo Photo Traveler for Palm handhelds - 18 - PhotoSync - Transferring files between Palm Handheld and your PC Transferring images between your Palm handheld and your computer is very easy. Follow the steps below to learn how to transfer images between your Palm handheld and your computer. 1. Plug the Palm handheld into the cradle. Synchronize the Palm handheld with your computer by pushing the Hot Sync button on the cradle. From the Veo Creative Studio home page, click on Photo Sync and the following screen will appear. Gallery Location Palm handheld Location 2. Change the Gallery Location or the Palm handheld Location to the location that you want to move the file to and from. 3. Highlight the picture(s) that you want to move by clicking on them. 4. Drag the picture(s) to either the Palm handheld or to the Gallery. 5. To view the picture(s) that you just moved, go to the location that you copied the files, then double click on them. NOTE: The Photo Traveler camera takes only still images. Movies can be imported and manipulated in Veo’s Creative Studio from other sources, for instance by downloading from the web. Veo Photo Traveler for Palm handhelds - 19 - Viewing Pictures in the Gallery 1. Click the View Gallery button. The Gallery Display Panel opens up. 2. Select a folder to view its content. The following are buttons and folders used in the Gallery Display Panel along with their description: [Min/Max Gallery] - Toggle button used to minimize or maximize the Gallery Display Panel. [Thumbnail Size] - To change the size of the thumbnails displayed in the gallery. [Sort By] - To sort the thumbnails by type, time, or name. You can also use this to search for a file in the Creative Studio Gallery. When you are done searching, all the matched files will be stored in the Search Results folder. Folders: Animations - Contains animated character files. Photographs - Contains still pictures. Graphics - Contains background graphics. Videos - Contains video files. Music - Contains audio clips. Projects - Contains all your previously saved projects. Handheld - contains thumbnail view images that can be drag-andTo display the details of a specific file, click [Properties]. NOTE: To delete a file, click on the file and click into the . [Delete]. DO NOT drag it Veo Photo Traveler for Palm handhelds - 20 - Recording an Audio Clip 1. Click the Record An Audio Clip button. 2. Adjust the volume using the Microphone Volume Adjustment Bar. Click [Record] to record your audio. Notice the button turns into [Stop]. Click the Stop button at any time to end recording. 3. After the recording stops, the following buttons will appear on the bottom of the screen: [Adjust Volume] - Adjust volume of audio clip. [Trim Audio] - Trim the audio clip to the selected size and length. Drag to select starting/ending point of audio [Play] - Play the audio clip. [Rerecord Audio] - Record another audio clip. 4. Click: a) b) - To save your audio clip. - To email your audio clip to another person. NOTE: Please contact your Internet Service Provider to obtain instrutions on how to configure your email program. 5. To change the default settings of your audio, click this button [Settings] NOTE: In order for the new settings to take effect, apply before recording. Importing Pictures from Another Source 1. Click Other Source Inputs > Scanner. 2. Select your source, then click Select. compatible device) software will start. Your scanner (or other TWAIN Importing Files to a Folder in the Creative Studio 1. Click Other Source Inputs > File Import. 2. Click to locate the file you want to import. 3. In the Destination pull-down menu, click to select the folder or sub-folder that you want the file to be imported to. 4. Click OK to import the file to the destination folder. Veo Photo Traveler for Palm handhelds - 21 - E-Card Creator - Creating an E-Card 1. Click on the E-card Creator button on the Creative Studio Home Screen. 2. Choose to Create A New Card or Find A Previously Saved Card Project. If you choose to open a previously saved project, you may click on the following options: to get 3. If you are creating a new card, select a theme from the left panel, then select the background for your E-Card. Click Continue. 4. Edit your card. If you are using a predefined E-card layout, you will see a screen similar to the one below: Double-click to edit text Double-click to change image Click Continue when you are done. 5. Insert text to E-card. 6. Define your animated characters’ path. (Click Continue when finished. 7. Click [Set Background Music] to select the background music. Veo Photo Traveler for Palm handhelds - 22 - 8. Choose your background music. To listen to the music before selecting, place your cursor on any one of background music on and off. without clicking. Click [Mute] to turn NOTE: When you change the Mute button to , it does NOT remove the background music. You just will not be able to hear it. To remove the music entirely, click [Set Background Music] and choose . 9. Click [Transition Effect]. Sample the effects by placing your cursor above each individual effect. 10. Choose the opening effect (how you want the E-Card to open up). Click Continue. 11. To preview the E-Card, click [Preview]. To save the E-Card for editing later, click [Save]. To save the E-Card as a separate file, click [Save As]. 12. Type in the requested information. In the Attach Card As pull-down menu, select A Video (*.wmv) if the person you are sending the card to has Windows Media Player. 13. The default name given to the E-Card is *.exe where ( * ) is the name of your E-card background you picked in step 3. To rename the E-Card before sending, click on *.exe in the attachment text box and click [Rename]. 14. Click [Send This Card] to send your E-Card. Veo Photo Traveler for Palm handhelds - 23 - Movie Maker - Making or Editing a Movie 1. Click on the Movie Maker button on the Creative Studio Home Screen. 2. Choose to Create A New Movie or Open An Existing Movie Or Project. If you choose to open an existing movie, you can click on to display the following options: Save the movie to a specified location Preview the movie 3. Simply drag and drop videos or pictures from the Gallery Display Panel into the Movie Maker. The following are buttons used in the Movie Maker along with their descriptions: [Back] - Go back to previous screen. [Continue] - Continue to the next screen. [Save Finished Movie] - Save your movie at any time in the process. [Preview Complete Movie] - Preview the movie you have created. [Add A New Scene] - Add a new video or picture to your movie. You can either add an existing video/picture from your computer or take a picture from your Photo Traveler. NOTE: For more on how to take snapshots or record videos, refer to “Capture an Image” on page 10. [Add Background Music] - Add music to your movie. [Remove Music] - Remove music from your movie. When you are done, click Continue. Veo Photo Traveler for Palm handhelds - 24 - NOTE: By default, still pictures will be shown in the movie for three (3) seconds. To change the duration of pictures in the movie or view other options, click . The following box appears: Edit selected scene Change duration of scene and other options Duplicate the scene Select duration time Option Remove Audio (Video files only) Set background color screen Save changes NOTE: Video (.avi) files also have a adjust the size and length of the video. [Trim Video] button that allows you to 4. Select a scene from the bottom and click [Transition Effect]. 5. Sample the effects by placing your cursor above each individual effect. Choose the opening effect (how one scene changes to another). 6. Double-click on the remaining scenes in the Movie Maker, then repeat steps 4 and 5 above to apply opening effects to the remaining scenes. Click Continue when you are finished. 7. Select a scene to edit by double-clicking on the scene in the Movie Maker. Make sure the scene shows up in the Main Screen. Veo Photo Traveler for Palm handhelds - 25 - 8. Edit the selected scene. Click continue when you are done. 9. Repeat steps 7 and 8 to edit the remaining scenes. When you are finished, click Continue. 10. a) To preview the complete movie, click [Preview]. b) To save the movie for editing later, click c) To save the movie as a separate file, click d) To save the movie on your computer, click [Save]. [Save As]. Save Finished Movie. e) To send your movie to a friend: 1) Click E-mail Movie To A Friend. 2) Type in the requested information. 3) The default name given to the movie is Default.wmv. To rename the movie before sending, click on the words “Default.wmv” in the attachment text box and click [Rename]. 4) Click to send your movie. NOTE: Please contact your Internet Service Provider to obtain instructions on how to configure your email program. Veo Photo Traveler for Palm handhelds - 26 - Homepage Designer - Designing a Home Page 1. Click on the Homepage Designer button on the Creative Studio Home Screen. 2. Choose to Create A New Homepage or Open A Previously Saved Homepage Project. If you choose to open a previously saved homepage project, you may click on to get the following options: Publish webpage to your Internet Service Provider Save webpage to your computer 3. If you are designing a new homepage, select a theme from the left panel, then select the background for your homepage. Click Continue. 4. Edit your homepage. To add a new page at any time, click Click Continue when you are done. [Add A New Page]. 5. Define your animated characters’ path. Click Continue when you are finished. Veo Photo Traveler for Palm handhelds - 27 - 6. Select a picture or animated character. [Link All Pages] - Check the box to the left if you want all pages to be linked. Notice that if you check the box to the left of the Link All Pages icon, it will turn into . It means that all your pages are successfully linked. When you preview the webpage, you will see that there are two arrow buttons on the bottom for easy navigation between pages. If you have text or pictures on the very bottom, they might be partly covered. Try placing the text/pictures higher on the page. Click to go to previous page Click to go to next page [Page Link] - Link an object/image/page to another page. Linking to Another Page If you want to include a function on your page that allows you to click on a text/picture to link to other web pages, follow the steps below: a) Select the text or picture on the Main Screen that you want to link. b) Click on [Page Link]. Veo Photo Traveler for Palm handhelds - 28 - c) Select to link to an existing page or to a page on the Internet. If linking to a page on the Internet, type in the address (URL) of the website, then click OK. Alternatively, you can click on [Actor Interaction]. Anchor Actors Container Storyboard Container URL – Link to a page on the Interent Use the Up and Down buttons next to the Anchor Actors Container to select the image/text you want to link. Then: a) Drag a page from the bottom panel into the Storyboard Container to link to one of your existing pages. -ORb) Click click OK. [URL], type in the address of the webpage on the Internet, then NOTE: When using Homepage Designer, animated characters DO NOT automatically move along its path by default. You need to click on it in order for it to start. Refer to the next section on how to automate this process. Automating Animated Characters in Homepage Designer a) Click [Actor Interaction]. b) Make sure the Anchor Actors Container has AutoPlay selected. If not, use the Up and Down arrows to select it. Autoplay Veo Photo Traveler for Palm handhelds - 29 - c) Select the animated character that you want to automate and drag it from the right panel into the Storyboard Container. Repeat the same procedure for other animated characters. Click Exit when you are finished. 7. Select the background music. Click 8. Choose your background music. [Set Background Music]. To listen to the music before selecting, place your cursor on without clicking. You may click background music on and off. [Mute] to turn the NOTE: When you change the Mute button to , it does NOT remove the background music. You just will not be able to hear it. To remove the music entirely, click [Set Background Music] and choose . After you select your music, click Continue. 9. Select opening effect by clicking [Transition Effect]. 10. Choose the opening effect (how one page changes to another). 11. Double-click on the remaining pages in the Homepage Designer, then repeat steps 9 and 10 above to apply the opening effect to the remaining scenes. Click Continue when you are finished. 12. a) To preview the page, click [Preview]. b) To save the page for editing later, click [Save]. c) To save the page as a separate file, click [Save As]. 13. Choose: Add a New Page - To add and edit a new page. -OREdit Next Page - To edit the next page. -ORPublish Now - To publish the homepage to your Internet Service Provider. Veo Photo Traveler for Palm handhelds - 30 - Publishing the webpage to your Internet Service Provider To publish your webpage, you need to be connected to the Internet. Fill in the requested information, then click Publish. You will be prompted to type in your user name and password to access the site for publishing. New site Edit selected site Site name Full Internet name Remove selected site Enter sub-directory name Enter default name of homepage For assistance with publishing or transferring files to your webpage, please contact your Internet Service Provider. Publishing the webpage to your computer a) Click on Publish The Files To The Hard Disk. b) Select the destination and rename the file if desired. The webpage along with all supporting files (i.e. images, music, etc.) will be saved as a folder instead of a single file. c) Click View A Local Copy of the Page Just Published to view your webpage. Alternatively, you can open the folder that you saved, and double-click on the file named index. NOTE: DO NOT move or delete any items in the web folder. Otherwise, you might experience problems viewing the pages. Veo Photo Traveler for Palm handhelds - 31 - Applying Text, Images, Videos, and Animated Characters Adding and Editing Text a) Click [NewText] to add new text to the scene/page. b) Double-click on the text to edit it. A screen similar to the one below appears: Preview font Type text here Select font color Select font Apply effects to font The following are the application buttons and their description: [Insert Video] - Insert a new video clip. [Insert Image] - Insert a new image. Alternatively, you can drag and drop images/videos from the Gallery Display Panel into the Main Screen. [Animation Path] - Define the path of the images or animated characters (the path an object will follow to move from point A to point B). [Sequential Animation Sequence] - Animations move one after another depending on which one you inserted first. [Simultaneous Animation Sequence] - All animations move at the same time. Veo Photo Traveler for Palm handhelds - 32 - Editing an Image or Animated Character Return Image to Original Size Flip the image horizontally More Menu Options Flip the image vertically. Resize the image When you click the following box appears: Duplicate the image Delete the image When images overlap, select to bring image to the back Add a sound effect to the image When images overlap, select to bring image to the front Change to another image Adding Sound Effects to an Animated Character You can add a sound effects to an animated character either by inserting a .wav file from the Sound Effects folder or from your microphone (i.e. if you want to record your voice). To insert sound from your microphone, click the From Microphone tab. See “Recording an Audio Clip” on page 21 for more details on how to record and edit audio clips. When you are done, click . NOTE: Sound Effects are only applied when the animated character is moving along its defined path. If you have not defined a path, the sound effect will be disabled. Veo Photo Traveler for Palm handhelds - 33 - Defining the Path of an Animated Character (also works with a still picture). a) Select the image or animated character that you want to move. b) Click [Animation Path]. Notice the animated character now follows the mouse cursor. c) Select the starting point (where you want the animated character to start moving from). Hold the left mouse button down, then freely drag the character along a path you specify to the ending point (where the character finally stops at). Your selected animation character will follow this path Veo Photo Traveler for Palm handhelds - 34 - Troubleshooting 1) If the Photo Traveler Camera doesn’t work: - Make sure the Photo Traveler Camera is fully inserted. - Make sure the Palm handheld is working properly. - Make sure the Hot Sync Manager is running. - Check to see that there is sufficient battery life remaining. If battery level too low, inserting the camera will generate a warning message on the Palm and camera will not work. - Refer to the Photo Traveler user’s guide for related problems. 2) What if the Hot Sync works but the pictures aren’t transferring? - Make sure that the Palm handheld is plugged into the cradle and the cradle’s cable is plugged to your computer (USB port or serial port as appropriate). - Make sure there are pictures in your Palm handheld. 3) What does the other person need in order to view the images? The other person’s Palm handheld must have the Veo camera application installed in order to view images that are beamed to them. Additional Help and Resources For detailed Technical Support, Frequently Asked Questions, and resources about the Veo Photo Traveler, the websites is accessible at the following URL address: http://www.veo.com/support Veo Photo Traveler for Palm handhelds - 35 - Statement of Limited Warranty Veo warrants this product to be free from defects in material and workmanship for a period of 2 years from the date of original purchase, depending on the specific product purchased. If this product proves to be defective in material or workmanship during the warranty period, Veo will, at its sole option, repair or replace the product with a similar product. Replacement product or parts may include remanufactured or refurbished parts or components. Who the warranty protects: This warranty is valid for the original consumer purchaser only. What the warranty does not cover: 1. Any Veo product on which the serial number has been defaced, modified or removed. 2. Damage, deterioration or malfunction resulting from: Accident, misuse, neglect, fire, water, lightning, or other acts of nature, unauthorized product modification, or failure to follow instructions supplied with the product. Repair or attempted repair by anyone not authorized by Veo. Any damage of the product due to shipment. Removal or installation of the product. Causes external to the product, such as electric power fluctuations or failure. Use of supplies or parts not meeting Veo's specifications. Normal wear and tear. Any other cause which does not relate to a product defect. 3. Removal, installation and set-up service charges by any third party. 4. Costs associated with shipping and/or transporting the product for repair, replacement, or exchange. How to get service: 1. For information on obtaining warranty service, please fill out a technical support form on the Veo web site, located at http:// www.veo.com/support.asp 2. To obtain warranty service, you will be required to provide: A copy of the original dated sales slip or sales invoice Your name Your address The serial number of the product A description of the problem Veo Photo Traveler for Palm handhelds - 36 - 3. A technical support representative will determine if your problem is covered under this warranty agreement. If the problem is covered, you will be issued a Return Merchandise Authorization number (RMA) with specific instructions regarding how the product must be returned to Veo for repair or replacement. Limitation of implied warranties: THERE ARE NO WARRANTIES, EXPRESS OR IMPLIED, WHICH EXTEND BEYOND THE DESCRIPTION CONTAINED HEREIN INCLUDING THE IMPLIED WARRANTY OF MERCHANTABILITY AND FITNESS FOR A PARTICULAR PURPOSE. Exclusion of damages: VEO'S LIABILITY IS LIMITED TO THE COST OF REPAIR OR REPLACEMENT OF THE PRODUCT. VEO SHALL NOT BE LIABLE FOR: 1. DAMAGE TO OTHER PROPERTY CAUSED BY ANY DEFECTS IN THE PRODUCT, DAMAGES BASED UPON INCONVENIENCE, LOSS OF USE OF THE PRODUCT, LOSS OF TIME, LOSS OF PROFITS, LOSS OF BUSINESS OPPORTUNITY, LOSS OF GOODWILL, INTERFERENCE WITH BUSINESS RELATIONSHIPS, OR OTHER COMMERCIAL LOSS, EVEN IF ADVISED OF THEIR POSSIBILITY OF SUCH DAMAGES. 2. ANY OTHER DAMAGES, WHETHER INCIDENTAL, CONSEQUENTIA L OR OTHERWISE. 3. ANY CLAIM AGAINST THE CUSTOMER BY ANY OTHER PARTY. Effect of local law: This warranty gives you specific legal rights, and you may also have other rights which vary from locality to locality. Some localities do not allow limitations on implied warranties and/or do not allow the exclusion of incidental or consequential damages, so the above limitations and exclusions may not apply to you. Veo Mobile Connect, Veo Advanced Connect, Veo Connect, Veo Stingray, and Veo Photo Traveler for Palm handheld are registered trademarks of Veo. All other products and company names mentioned herein are the trademarks or registered trademarks of their respective owners. Veo Photo Traveler for Palm handhelds - 37 -