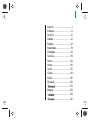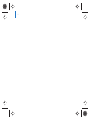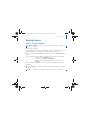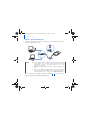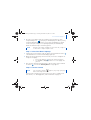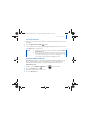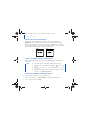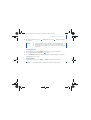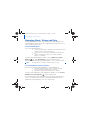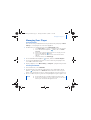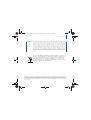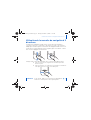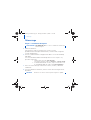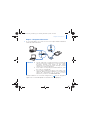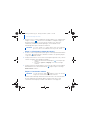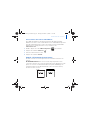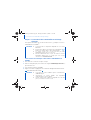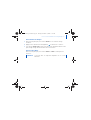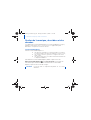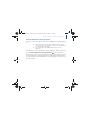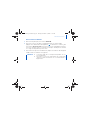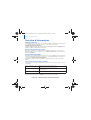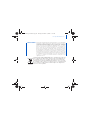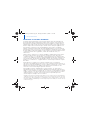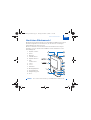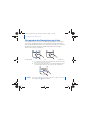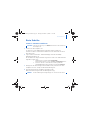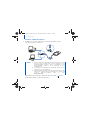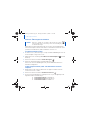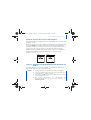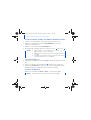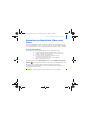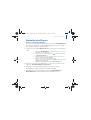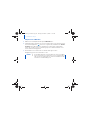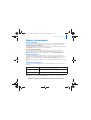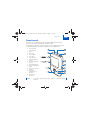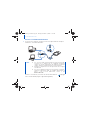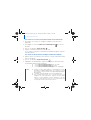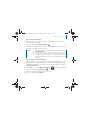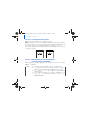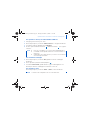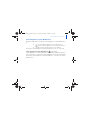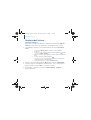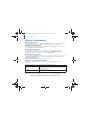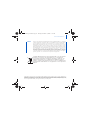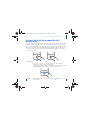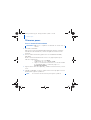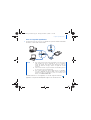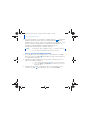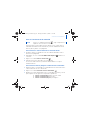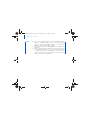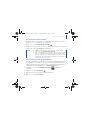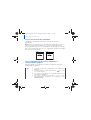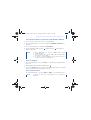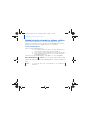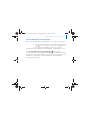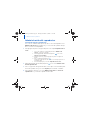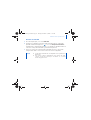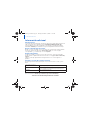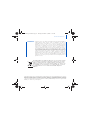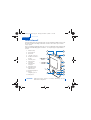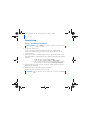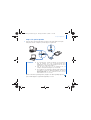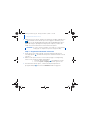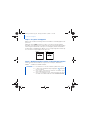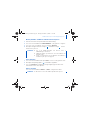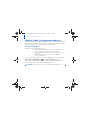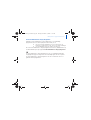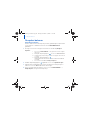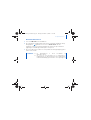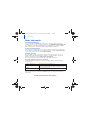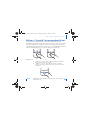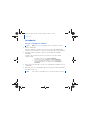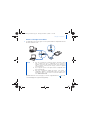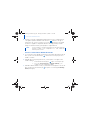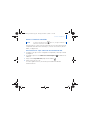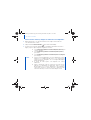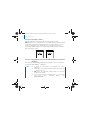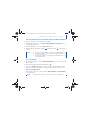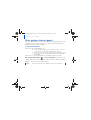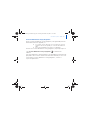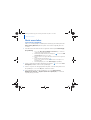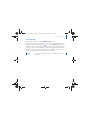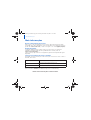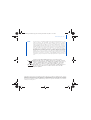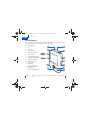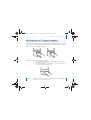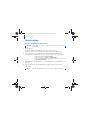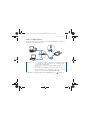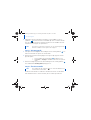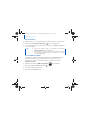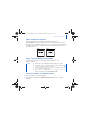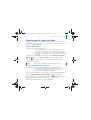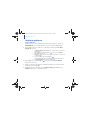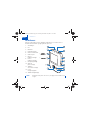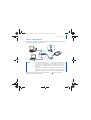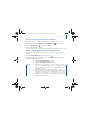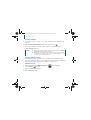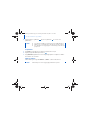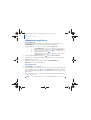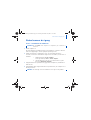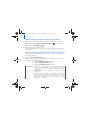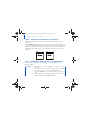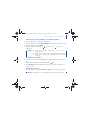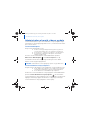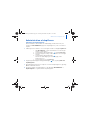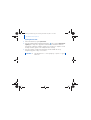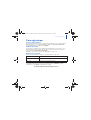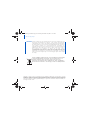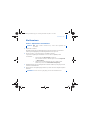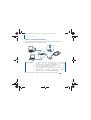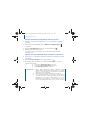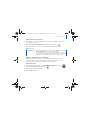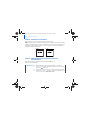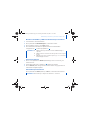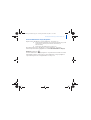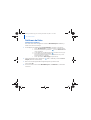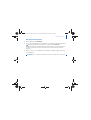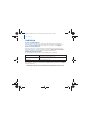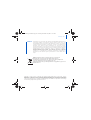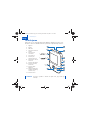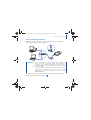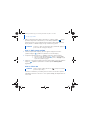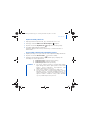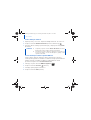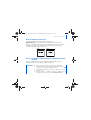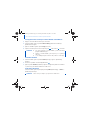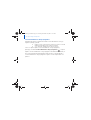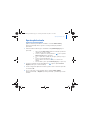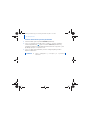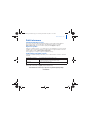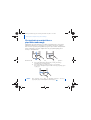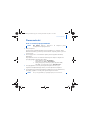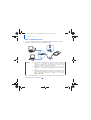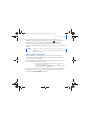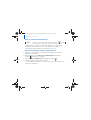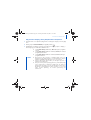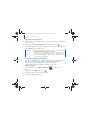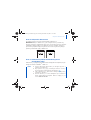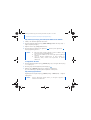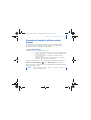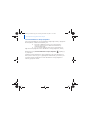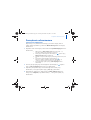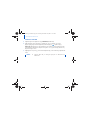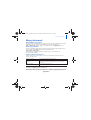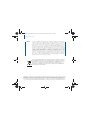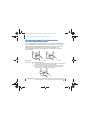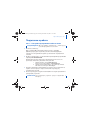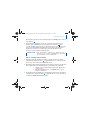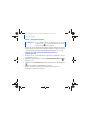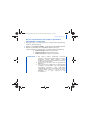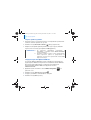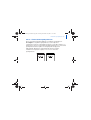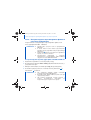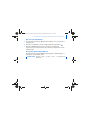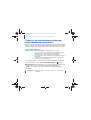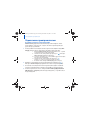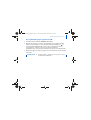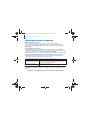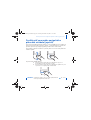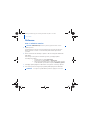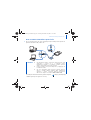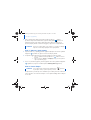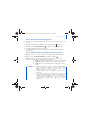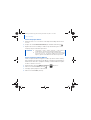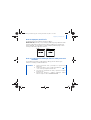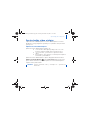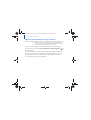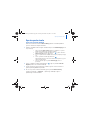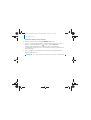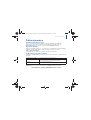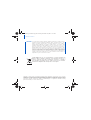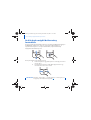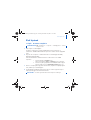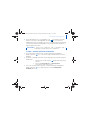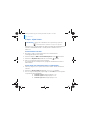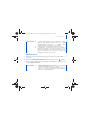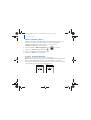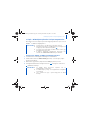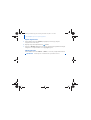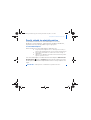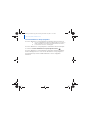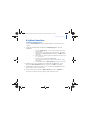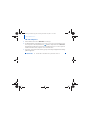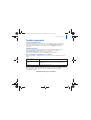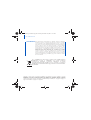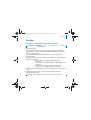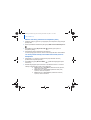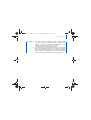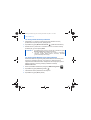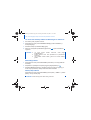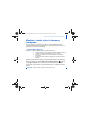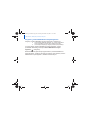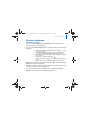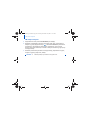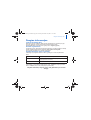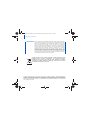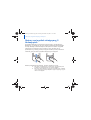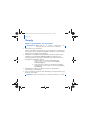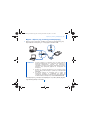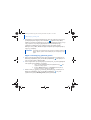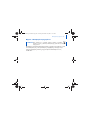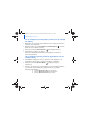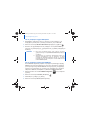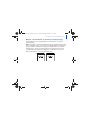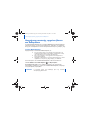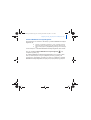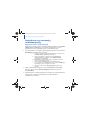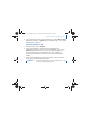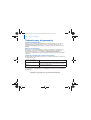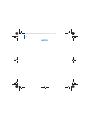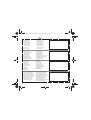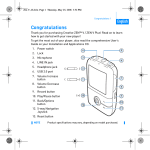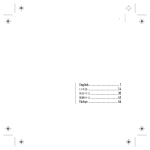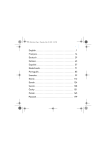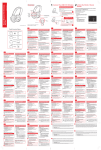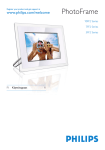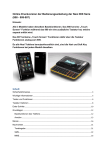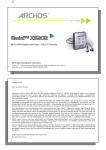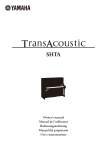Download Creative ZEN V PLUS - User`s guide
Transcript
i English.....................................1 Français .................................14 Deutsch.................................. 31 Italiano .................................. 47 Español.................................. 62 Nederlands............................. 78 Português............................... 94 Svenska ............................... 110 Norsk................................... 124 Dansk .................................. 137 Suomi .................................. 151 Česky.................................. 166 Polski .................................. 181 Русский .............................. 197 ............................ 214 Magyar................................ 229 .............................. 245 ............................. 261 ii Zen V Series_CLE.book Page 1 Tuesday, December 19, 2006 11:37 AM Congratulations 1 English Congratulations Thank you for purchasing Creative ZEN™ V / ZEN V Plus! Read on to learn how to get started with your new player! To get the most out of your player, also read the comprehensive User’s Guide on your Installation and Applications CD. 1. Power switch 4 5 2. Lock 3 3. Microphone 6 4. LINE IN jack 5. Headphone jack 6. USB 2.0 port 7. Volume Increase button 8. Volume Decrease button ( ) 2 ( ) 1 8 9. Record button 10. Play/Pause button 11. Back/Options button ( ) 13 9 10 12 12. 5-way Navigation Joystick 13. Reset button NOTE 7 Product specifications may vary, depending on model purchased. 11 Zen V Series_CLE.book Page 2 Tuesday, December 19, 2006 11:37 AM 2 Using the 5-Way Navigation Joystick Using the 5-Way Navigation Joystick The 5-way Navigation Joystick is one of the most important features of your player. In this document, we will use the term "Select" to mean that you should push the 5-way Navigation Joystick up or down to browse through options, and then select the option by pressing down the 5-way Navigation Joystick. When playing music, you can do the following: ■ ■ NOTE push the joystick left or right to go to the previous or next track. push and hold the joystick right or left to move forward or backward within a track. At any time, press and hold the Back/Options options. button for more Zen V Series_CLE.book Page 3 Tuesday, December 19, 2006 11:37 AM Getting Started 3 Getting Started Step 1: Set up the software WARNING DO NOT connect your player to your computer before setting up the software. 1 Turn on your computer. You must log in as an administrator before you can set up the software. For more information, refer to your operating system’s online Help. 2 Insert the Installation and Applications CD into your CD-ROM/DVD-ROM drive. Your CD should start automatically. If it does not, follow the steps below: i. ii. Double-click the My Computer icon. Alternatively, click Start → My Computer. Right-click the CD-ROM/DVD-ROM drive icon, and then click Autoplay. 3 Follow the instructions on the screen and when prompted, restart your computer. 4 When your computer restarts, follow the product registration instructions on the screen. NOTE You will require an Internet connection to register your product. Zen V Series_CLE.book Page 4 Tuesday, December 19, 2006 11:37 AM 4 Charge Your Player Step 2: Charge Your Player 1 If you have not done so, connect your player to your computer’s USB port with the supplied USB cable. NOTE ■ ■ ■ For continuous battery charging using the USB port, make sure your computer is not in power conservation mode. For more information on power conservation modes, refer to your operating system's Help. Connect to a computer USB port only; avoid connecting to a USB hub. For express battery charging without using your computer, purchase the ZEN Power Adapter. For more information on this and other ZEN V Series accessories, visit www.creative.com. When the battery is charging, the battery charging Organic Light Emitting Diode (OLED) display. icon flashes on the Zen V Series_CLE.book Page 5 Tuesday, December 19, 2006 11:37 AM Select Your Menu Language 5 2 Disconnect your player from your computer when the battery is fully charged and you see on your player’s OLED display. The battery is fully charged in approximately six hours. If your fully charged player remains connected to your computer for a prolonged period, the OLED display blanks out automatically to save battery power. NOTE Your player will continue charging even after it turns off, as long as it is connected to a computer or power outlet. Step 3: Select Your Menu Language 1 If your player is not turned on, slide the Power switch towards the Power icon and hold it there until the OLED display lights up. 2 When you turn on your player for the first time, the menu is in English. To change the language: i. ii. Press the Back/Options button. The main menu appears. Select System → Language, and then select the language that you want. 3 After you have finished using your player, slide the Power switch towards the Power icon until the Shutting down message appears. Step 4: Transfer Content NOTE If the low battery graphic before transferring content. appears, fully charge your player Transfer music and other files from your CD collection or computer. For more details, see “Managing Music, Videos and Data” on page 10. Zen V Series_CLE.book Page 6 Tuesday, December 19, 2006 11:37 AM 6 Transfer Content To transfer or ‘rip’ music from your CD collection 1 Make sure your player is connected to your computer as shown on page 4. 2 Double-click the ZEN V Series Media Explorer 3 Click the Rip Audio CDs icon on the desktop. button. 4 Follow the instructions on the screen. If you are connected to the Internet, album information is automatically retrieved. To transfer music, pictures or videos from your computer 1 Repeat steps 1 and 2 in "To transfer or ‘rip’ music from your CD collection" above. 2 Click the Browse Media button. 3 Locate your media files, and using the drag-and-drop method, copy them to the following folders in your player: ■ ■ ■ NOTE ■ ■ ■ Media Library\Music folder for audio files Media Library\Videos folder for videos Media Library\Pictures folder for pictures. Use Creative Media Explorer, Creative MediaSource Player/ Organizer or Windows Media Player 10 (and above) to transfer files protected by Digital Rights Management (DRM) technology. The video function is available on ZEN V Plus players only. All video formats require conversion before they can be played on your ZEN V Plus. Use Creative Media Explorer or Creative MediaSource Player/Organizer only to convert your videos. Note that if you choose to skip a video file, it will not be transferred to your player. Zen V Series_CLE.book Page 7 Tuesday, December 19, 2006 11:37 AM Transfer Content 7 To transfer data files 1 Repeat steps 1 and 2 in “To transfer or ‘rip’ music from your CD collection” on page 6. 2 Click the Browse Documents button. 3 Locate your data files, and using the drag-and-drop method, transfer them to the Data folder in your player. NOTE ■ ■ Do not transfer audio files, pictures and videos using the Browse Documents button. Use your player's Removable Disk mode if you need to transfer and manage data between your player and computers that do not have Creative Media Explorer. For more information, see the User’s Guide on your Installation and Applications CD. To transfer ZENcast audio files With ZENcast Organizer, you can transfer ZENcast audio podcasts to your player and subscribe to your favorite ZENcast channels. For updated information about your player's support for ZENcast media files, visit www.zencast.com. 1 Double-click the ZENcast Organizer icon 2 Click the Transfer button . 3 Follow the instructions on the screen. 4 Click the Done button. on the desktop. Zen V Series_CLE.book Page 8 Tuesday, December 19, 2006 11:37 AM 8 Disconnect Your Player Step 5: Disconnect Your Player When you have finished transferring files, disconnect your player. DO NOT disconnect your player if you see the left picture below on the display. Track or data file transfer is in progress and disconnecting your player may damage the content being transferred. When you see the right picture below on the display, disconnect your player. Docked Docked Step 6: Play Media Files or View Pictures You are now ready to play or view files, including Audible® and ZENcast audio files. NOTE ■ The video function is available on ZEN V Plus players only. ■ At any time, press and hold the Back/Options button for more options. Files in your player are sorted alphabetically for quicker searches. For updated information about your player's support for ZENcast media files, visit www.zencast.com. ■ ■ To play music, Audible or ZENcast audio files 1 Connect your earphones to the Headphone jack. 2 In the main menu, select Music Library → category that you want. 3 Select a track and select Play. Zen V Series_CLE.book Page 9 Tuesday, December 19, 2006 11:37 AM Play Media Files or View Pictures 9 4 Press the Volume Increase the volume. NOTE ■ ■ ■ and Volume Decrease buttons to adjust To manage Audible files, you need to install AudibleManager®. Audible files are currently available to selected regions only. If available with a music track, album art will be displayed on your player. To view pictures 1 In the main menu, select Photos, and select the picture you want. 2 Press and hold the Back/Options button. 3 Select Zoom In, and use the 5-way Navigation Joystick to pan the picture horizontally or vertically. To play videos In the main menu, select Videos → Video → video that you want. NOTE The video function is available on ZEN V Plus players only. Zen V Series_CLE.book Page 10 Tuesday, December 19, 2006 11:37 AM 10 Managing Music, Videos and Data Managing Music, Videos and Data Creative Media Explorer and Creative MediaSource Player/Organizer are included with your player. Try out these applications to decide which one is more suitable for your needs. Creative Media Explorer Use Creative Media Explorer if: ■ ■ ■ you are new to digital music and videos, and want to transfer them from your CDs or computer to your player you want to convert, synchronize, and organize audio and video files you prefer to manage your player in the familiar “Windows Explorer” environment. To start Creative Media Explorer, double-click the ZEN V Series Media Explorer icon under My Computer or on the desktop. For more information about using Creative Media Explorer, refer to its online Help. NOTE The video function is available on ZEN V Plus players only. Creative MediaSource Player/Organizer Use the full-featured Creative MediaSource Player/Organizer if: ■ ■ you require additional features such as recording, automatic playlist generation, and audio format conversion you want to manage a music library on your computer. To start Creative MediaSource Player/Organizer, double-click the Creative MediaSource Player/Organizer icon on your desktop. Creative MediaSource Player/Organizer has a Home page from which you can access common tasks. For more information about using Creative MediaSource Player/Organizer, refer to its online Help. Zen V Series_CLE.book Page 11 Tuesday, December 19, 2006 11:37 AM Managing Your Player 11 Managing Your Player Creating playlists You can select any combination of tracks you want from your player’s Music Library to create playlists for convenient playback. 1 To add a track or category of tracks to the Now Playing folder: i. Select Music Library → track or category of tracks that you want. ii. Press and hold the Back/Options button, and select Add to Selected. iii. Repeat steps i) and ii) to add another track or category of tracks. iv. Press the Back/Options button. You may need to do this more than once until the main menu appears v. In the main menu, select Now Playing. 2 Press and hold the Back/Options button, and select Save As Playlist. 3 Use the 5-way Navigation Joystick to create a name for your playlist and select Ok to confirm the name. 4 To play a playlist, select Music Library → Playlists → playlist that you want. Listening to FM Radio 1 In the main menu, select FM Radio. 2 To automatically scan and save radio stations, press and hold the Back/ Options button, and select Autoscan. At the end of the autoscan, your player saves all stations as preset channels and tunes in to the first preset. 3 To select a different preset, push the 5-way Navigation Joystick right or left. NOTE ■ ■ The FM radio function is available on ZEN V Plus players only. To fine tune or manually scan for a radio station, see the User’s Guide on your Installation and Applications CD. Zen V Series_CLE.book Page 12 Tuesday, December 19, 2006 11:37 AM 12 More Information More Information User’s Guide Read the User’s Guide found on your Installation and Applications CD to learn about your player’s many features. Go to d:\manual\<language>\manual.chm (replace d:\ with the drive letter of your CD-ROM/DVD-ROM drive, and <language> with a language that your User’s Guide is available in) Creative Knowledge Base Resolve and troubleshoot technical queries at Creative's 24-hour self-help Knowledge Base. Go to www.creative.com, select your region and then select Support. Product Registration Registering your product ensures you receive the most appropriate service and product support available. You can register your product during installation or at www.creative.com/register. Please note that your warranty rights are not dependent on product registration. Customer Support Services and Warranty You can find Customer Support Services, Warranty and other information in the CD. Customer Support Services d:\support\<region>\<language>\support.chm Warranty Please keep your Proof of Purchase for the duration of the warranty period. Safety d:\notices\<language>\safety.chm d:\warranty\<region>\<language>\warranty.chm (replace d:\ with the drive letter of your CD-ROM/DVD-ROM drive, <region> with the region that you are in, and <language> with the language that your document is in) Keep this document for future reference. Zen V Series_CLE.book Page 13 Tuesday, December 19, 2006 11:37 AM More Information 13 WARNING As with any digital media-based storage device, data should be backed up regularly. We strongly recommend that you observe the usage precautions laid out in this booklet, and also back up the data in your player regularly. In no event will Creative be liable for any indirect, incidental, special or consequential damages to any persons caused by Creative's negligence, or for any lost profits, lost savings, loss of use, lost revenues or lost data arising from or relating to this device, even if Creative has been advised of the possibility of such damages. In no event will Creative’s liability or damages to you or any other person ever exceed the amount paid by you for the device, regardless of the form of the claim. Some countries/states do not allow the limitation or exclusion of liability for incidental or consequential damages, so the above limitation or exclusion may not apply to you. The use of the WEEE Symbol indicates that this product may not be treated as household waste. By ensuring this product is disposed of correctly, you will help protect the environment. For more detailed information about the recycling of this product, please contact your local authority, your household waste disposal service provider or the shop where you purchased the product. Copyright © 2006 Creative Technology Ltd. All rights reserved. The Creative logo, Creative MediaSource and ZEN are trademarks or registered trademarks of Creative Technology Ltd. in the United States and/ or other countries. Microsoft, Windows and the Windows logo are registered trademarks of Microsoft Corporation. Audible and AudibleManager are registered trademarks of Audible, Inc. in the U.S. and/or other countries. Zen V Series_CLE.book Page 14 Tuesday, December 19, 2006 11:37 AM Français 14 Félicitations Félicitations Merci d'avoir acheté le lecteur Creative ZEN™ V / ZEN V Plus ! Lisez la suite pour savoir comment utiliser votre nouveau lecteur ! Pour tirer le meilleur parti de votre lecteur, lisez également le Guide de l’utilisateur complet fourni sur le CD d’installation et d’applications. 1. 2. 3. 4. 5. 6. 7. 8. 9. 10. 11. 12. 13. Interrupteur d’alimentation Verrouillage Microphone Prise ENTREE LIGNE Prise des écouteurs ( Port USB 2.0 Bouton d’augmentation du ( volume Bouton de diminution du volume Bouton Enregistrer Bouton Lecture/ Pause Bouton Précédent/ Options Manette de navigation à 5 directions Bouton de réinitialisation REMARQUE 4 5 3 6 ) 2 ) 1 7 8 ( ) 13 9 10 12 11 Les caractéristiques du produit sont susceptibles de varier en fonction du modèle acheté. Zen V Series_CLE.book Page 15 Tuesday, December 19, 2006 11:37 AM Utilisation de la manette de navigation à 5 directions 15 Utilisation de la manette de navigation à 5 directions La manette de navigation à 5 directions est l'une des fonctionnalités essentielles de votre lecteur. Dans ce document, le verbe « sélectionner » indique que vous devez pousser la manette de navigation à 5 directions vers le haut ou vers le bas pour parcourir les options, puis sélectionner celle de votre choix en appuyant sur la manette. Lorsque vous écoutez de la musique, voici ce qu’il est possible de faire : ■ ■ REMARQUE pousser la manette vers la gauche ou vers la droite pour faire défiler les pistes. pousser la manette vers la gauche ou vers la droite et la maintenir ainsi pour avancer ou reculer au sein d'une piste. A tout instant, appuyez sur le bouton Précédent/Options maintenez-le enfoncé pour accéder à plus d’options. et Zen V Series_CLE.book Page 16 Tuesday, December 19, 2006 11:37 AM 16 Démarrage Démarrage Etape 1 : Installation du logiciel AVERTISSEMENT NE CONNECTEZ PAS le lecteur à l’ordinateur avant d’avoir installé le logiciel. 1 Allumez l’ordinateur. Pour installer le logiciel, vous devez être connecté en tant qu’administrateur. Pour plus d’informations, consultez l’aide en ligne du système d’exploitation. 2 Insérez le CD d’installation et d’applications dans le lecteur de CD-ROM/ DVD-ROM. La lecture du CD doit débuter automatiquement. Si tel n’est pas le cas, procédez comme suit : i. ii. Double-cliquez sur l’icône Poste de travail. Vous pouvez également cliquer sur Démarrer → Poste de travail. A l’aide du bouton droit de la souris, cliquez sur l’icône du lecteur de CD-ROM/DVD-ROM, puis cliquez sur Lecture automatique. 3 Suivez les instructions qui s’affichent à l’écran et, à l’invite, redémarrez l’ordinateur. 4 Une fois l’ordinateur redémarré, suivez les instructions d’enregistrement du produit. REMARQUE Vous devez être connecté à Internet pour enregistrer le produit. FR_Zen V Series_CLE.fm Page 17 Thursday, December 21, 2006 9:01 AM Chargement du lecteur 17 Etape 2 : Chargement du lecteur 1 Si ce n'est pas déjà le cas, connectez le lecteur au port USB de l'ordinateur à l’aide du câble USB fourni. REMARQUE ■ ■ ■ Pour un chargement en continu de la batterie à l’aide du port USB, assurez-vous que l’ordinateur ne se trouve pas en mode d’économie d’énergie. Pour obtenir de plus amples informations sur les modes d’économie d’énergie, consultez l’aide de votre système d’exploitation. Ne raccordez le lecteur qu'au port USB d’un ordinateur ; évitez de le connecter à un hub USB. Pour recharger rapidement la batterie sans l’aide de votre ordinateur, munissez-vous de l’adaptateur secteur ZEN. Pour obtenir plus d’informations sur les divers accessoires ZEN V Series, consultez le site www.creative.com. Lorsque la batterie est en cours de chargement, l’ icône de chargement clignote sur l’écran OLED (diode électroluminescente organique). Zen V Series_CLE.book Page 18 Tuesday, December 19, 2006 11:37 AM 18 Sélection de la langue des menus 2 Déconnectez le lecteur de l’ordinateur lorsque la batterie est complètement chargée et l’icône s’affiche sur l’écran OLED. Le temps de charge est d’environ six heures. Si le lecteur, une fois chargé, reste connecté à l’ordinateur pendant une période prolongée, l’écran OLED s’éteint automatiquement pour économiser la batterie. REMARQUE Le lecteur continue à se charger même éteint, aussi longtemps qu’il reste connecté à un ordinateur ou à une prise de courant. Etape 3 : Sélection de la langue des menus 1 Si votre lecteur n’est pas allumé, faites glisser l’interrupteur d’alimentation vers l’icône d’alimentation et maintenez-le dans cette position jusqu’à ce que l’écran OLED s’allume. 2 Lorsque vous mettez le lecteur sous tension pour la première fois, le menu s’affiche en anglais. Pour modifier la langue : i. ii. appuyez sur le bouton Précédent/Options . Le menu principal s'affiche. Sélectionnez System → Language et sélectionnez la langue souhaitée. 3 Lorsque vous avez terminé d’utiliser le lecteur, faites glisser l’interrupteur d’alimentation vers l’icône d’alimentation jusqu’à ce que le message Arrêt en cours s’affiche. Etape 4 : Transfert de contenu REMARQUE Si l'icône de batterie faible apparaît, assurez vous de bien charger votre lecteur avant transférer des éléments. Transférez de la musique ou d’autres fichiers de votre collection de CD ou de votre ordinateur. Pour plus de détails, reportez-vous à la section « Gestion de la musique, des vidéos et des données » à la page 24. Zen V Series_CLE.book Page 19 Tuesday, December 19, 2006 11:37 AM Transfert de contenu 19 Pour transférer ou « extraire » de la musique à partir de votre collection de CD 1 Assurez-vous que le lecteur est raccordé à votre ordinateur, comme illustré à la page 17. 2 Double-cliquez sur l’icône ZEN V Series Media Explorer 3 Cliquez sur le bouton Extraire des CD audio sur le bureau. . 4 Suivez les instructions à l’écran. Si vous êtes connecté à Internet, des informations sont automatiquement collectées sur l’album. Pour transférer de la musique, des images ou des vidéos à partir de votre ordinateur 1 Répétez les étapes 1 et 2 décrites à la section « Pour transférer ou « extraire » de la musique à partir de votre collection de CD » ci-dessus. 2 Cliquez sur le bouton Parcourir les média . 3 Repérez l’emplacement de vos fichiers multimédia et, à l’aide de la méthode glisser-déposer, copiez-les dans les dossiers suivants de votre lecteur : ■ ■ ■ Bibliothèque multimédia\Musique il s’agit du dossier destiné aux fichiers audio Bibliothèque multimédia\Vidéos il s’agit du dossier destiné aux vidéos Bibliothèque multimédia\Images il s’agit du dossier destiné aux images Zen V Series_CLE.book Page 20 Tuesday, December 19, 2006 11:37 AM 20 Transfert de contenu REMARQUE ■ ■ ■ Utilisez Creative Media Explorer, Creative MediaSource Player/Organizer ou Windows Media Player 10 (et version ultérieure) pour transférer des fichiers protégés par la technologie DRM (Digital Rights Management – Gestion des droits numériques). La fonction vidéo est uniquement disponible sur les lecteurs ZEN V Plus. Tous les formats vidéo nécessitent d'être convertis avant de pouvoir être lus sur votre ZEN V Plus. Utilisez Creative Media Explorer ou Creative MediaSource Player/Organizer pour convertir vos vidéos. Remarque : si vous choisissez d'ignorer un fichier vidéo, celui-ci ne sera pas transféré vers votre lecteur. Pour transférer des fichiers de données 1 Répétez les étapes 1 et 2 décrites à la section « Pour transférer ou « extraire » de la musique à partir de votre collection de CD » à la page 19. 2 Cliquez sur le bouton Parcourir les documents . 3 Repérez l’emplacement de vos fichiers de données et, à l’aide de la méthode glisser-déposer, transférez-les vers le dossier Données de votre lecteur. REMARQUE ■ ■ Ne transférez pas des fichiers audio, des images et des vidéos en utilisant le bouton Parcourir les documents. Utilisez le mode Disque amovible de votre lecteur pour transférer et gérer des données entre votre lecteur et des ordinateurs qui ne disposent pas de Creative Media Explorer. Pour plus d'informations, consultez le Guide de l'utilisateur sur le CD d'installation et d'applications. Zen V Series_CLE.book Page 21 Tuesday, December 19, 2006 11:37 AM Déconnexion de votre lecteur 21 Pour transférer des fichiers audio ZENcast Avec ZENcast Organizer, vous pouvez transférer des podcasts audio ZENcast vers votre lecteur et vous abonner à vos canaux ZENcast préférés. Pour des informations mises à jour concernant les fichiers multimédia ZENcast pris en charge par votre lecteur, consultez le site www.zencast.com. 1 Double-cliquez sur l’icône ZENcast Organizer 2 Cliquez sur le bouton Transférer sur le bureau. . 3 Suivez les instructions à l’écran. 4 Cliquez sur le bouton Terminé. Etape 5 : Déconnexion de votre lecteur Déconnectez votre lecteur lorsque vous avez terminé de transférer les fichiers. NE DECONNECTEZ PAS votre lecteur si vous voyez la première icône ci-dessous s’afficher sur l’écran. Un transfert de fichier de données ou de pistes est en cours et la déconnexion du lecteur peut endommager les éléments transférés. Lorsque la deuxième icône ci-dessous s’affiche, déconnectez votre lecteur. Docked Docked Zen V Series_CLE.book Page 22 Tuesday, December 19, 2006 11:37 AM 22 Lecture de fichiers multimédia ou affichage d’images Etape 6 : Lecture de fichiers multimédia ou affichage d’images Vous pouvez désormais lire ou afficher des fichiers, y compris les fichiers audio ZENcast et Audible®. REMARQUE ■ La fonction vidéo est uniquement disponible sur les lecteurs ZEN V Plus. ■ A tout instant, appuyez sur le bouton Précédent/Options et maintenez-le enfoncé pour accéder à plus d’options. Les fichiers stockés sur le lecteur sont triés par ordre alphabétique pour faciliter les recherches. Pour des informations mises à jour concernant les fichiers multimédia ZENcast pris en charge par votre lecteur, consultez le site www.zencast.com. ■ ■ Pour écouter de la musique et des fichiers audio ZENcast ou Audible 1 Raccordez vos écouteurs à la prise casque. 2 Dans le menu principal, sélectionnez la catégorie Bibliothèque musicale → qui vous intéresse. 3 Sélectionnez une piste, puis Lire. 4 Réglez le volume en appuyant sur les boutons d'augmentation du volume ou de diminution du volume . REMARQUE ■ ■ ■ La gestion des fichiers Audible requiert l’installation de AudibleManager®. Actuellement, les fichiers Audible sont disponibles uniquement pour certaines régions. Lorsque la pochette de l’album est disponible avec l’une des pistes, elle s’affiche sur votre lecteur. Zen V Series_CLE.book Page 23 Tuesday, December 19, 2006 11:37 AM Lecture de fichiers multimédia ou affichage d’images 23 Pour afficher des images 1 Dans le menu principal, sélectionnez Photos et sélectionnez l’image souhaitée. 2 Appuyez sur le bouton Précédent/Options et maintenez-le enfoncé. 3 Sélectionnez Zoom avant et utilisez la manette de navigation à 5 directions pour élargir l’image horizontalement ou verticalement. Pour lire des vidéos Dans le menu principal, sélectionnez Vidéos → Vidéo → vidéo qui vous intéresse. REMARQUE La fonction vidéo est uniquement disponible sur les lecteurs ZEN V Plus. Zen V Series_CLE.book Page 24 Tuesday, December 19, 2006 11:37 AM 24 Gestion de la musique, des vidéos et des données Gestion de la musique, des vidéos et des données Les applications Creative Media Explorer et Creative MediaSource Player/ Organizer sont fournies avec le lecteur. Testez ces applications pour déterminer celle qui vous convient le mieux. Creative Media Explorer Utilisez Creative Media Explorer si : ■ ■ ■ vous découvrez la musique et les vidéos numériques et souhaitez les transférer depuis vos CD ou votre ordinateur vers votre lecteur ; vous souhaitez convertir, synchroniser et organiser des fichiers audio et vidéo ; vous préférez gérer votre lecteur dans l’environnement familier de l’« Explorateur Windows ». Pour démarrer Creative Media Explorer, double-cliquez sur l’icône ZEN V Series Media Explorer sous Poste de travail ou sur le bureau. Pour obtenir plus d’informations sur l’utilisation de Creative Media Explorer, reportez-vous à son aide en ligne. REMARQUE La fonction vidéo est uniquement disponible sur les lecteurs ZEN V Plus. Zen V Series_CLE.book Page 25 Tuesday, December 19, 2006 11:37 AM Gestion de la musique, des vidéos et des données 25 Creative MediaSource Player/Organizer Utilisez les fonctions complètes de Creative MediaSource Player/Organizer, si : ■ ■ vous avez besoin de fonctionnalités supplémentaires comme l’enregistrement, la création d’une liste de lecture automatique et la conversion du format audio vous souhaitez gérer une bibliothèque musicale sur votre ordinateur. Pour démarrer Creative MediaSource Player/Organizer, double-cliquez sur l’icône Creative MediaSource Player/Organizer sur votre bureau. Vous pouvez accéder aux tâches habituelles à partir de la page d’accueil de Creative MediaSource Player/Organizer. Pour obtenir plus d’informations sur l’utilisation de Creative MediaSource Player/Organizer, reportez-vous à son aide en ligne. Zen V Series_CLE.book Page 26 Tuesday, December 19, 2006 11:37 AM 26 Utilisation du lecteur Utilisation du lecteur Pour créer des listes de lecture Vous pouvez sélectionner n’importe quelle combinaison de pistes depuis la bibliothèque musicale de votre lecteur pour créer des listes de lecture afin de profiter d’une lecture conviviale, 1 Pour ajouter une piste ou une catégorie de pistes au dossier Lecture en cours : i. sélectionnez dans Bibliothèque musicale → la piste ou catégorie ii. iii. iv. v. de pistes souhaitée. appuyez sur le bouton Précédent/Options et maintenez-le enfoncé, puis sélectionnez Ajouter à sél.. Répétez les étapes i) et ii) pour ajouter une autre piste ou catégorie de pistes. appuyez sur le bouton Précédent/Options . Il vous faudra peut-être effectuer cette manipulation plusieurs fois pour que le menu principal s'affiche. Dans le menu principal, sélectionnez Lecture en cours. 2 Appuyez sur le bouton Précédent/Options sélectionnez Enr comme compil. et maintenez-le enfoncé, puis 3 Utilisez la manette de navigation à 5 directions pour donner un nom à la liste de lecture et sélectionnez Ok pour le valider. 4 Pour lire une liste de lecture, sélectionnez Bibliothèque musicale → Listes de lecture → et la liste de lecture souhaitée. Zen V Series_CLE.book Page 27 Tuesday, December 19, 2006 11:37 AM Utilisation du lecteur 27 Pour écouter la radio FM 1 Dans le menu principal, sélectionnez Radio FM. 2 Pour rechercher et enregistrer automatiquement les stations radio, appuyez sur le bouton Précédent/Options et maintenez-le enfoncé, puis sélectionnez Recherche auto. Une fois la recherche automatique terminée, le lecteur enregistre toutes les stations en tant que canaux présélectionnés et se règle sur la première présélection. 3 Pour choisir une présélection différente, déplacez la manette de navigation à 5 directions vers la droite ou la gauche. REMARQUE ■ ■ La fonction Radio FM est uniquement disponible sur les lecteurs ZEN V Plus. Pour régler ou rechercher manuellement une station radio, consultez le Guide de l'utilisateur sur le CD d'installation et d'applications. Zen V Series_CLE.book Page 28 Tuesday, December 19, 2006 11:37 AM 28 Pour plus d’informations Pour plus d’informations Guide de l'utilisateur Les nombreuses fonctions du lecteur sont décrites dans le Guide de l’utilisateur fourni sur le CD d’installation et d’applications. Il se trouve dans le répertoire d:\manuel\<langue>\manuel.chm (remplacez d:\ par la lettre de votre lecteur de CD-ROM/DVD-ROM et <langue> par la langue de rédaction du Guide de l’utilisateur) Base de connaissances de Creative Résolvez des problèmes techniques grâce à la Base de connaissances de Creative, disponible 24 heures sur 24. Consultez le site www.creative.com et sélectionnez votre région puis Support. Enregistrement du produit Enregistrez votre produit pour bénéficier du service le plus approprié et de la meilleure assistance disponible. Vous pouvez enregistrer votre produit pendant l’installation ou sur la page Web www.creative.com/register. Notez que vos droits relatifs à la garantie ne dépendent pas de l’enregistrement du produit. Services d’assistance client et garantie Vous trouverez sur le CD des informations relatives aux services d’assistance client et à la garantie. Services d’assistance client d:\support\<région>\<langue>\support.chm d:\warranty\<région>\<langue>\warranty.chm Garantie Veuillez conserver votre preuve d’achat pendant la durée de la période de garantie. Sécurité d:\notices\<langue>\safety.chm (remplacez d:\ par la lettre de votre lecteur de CD-ROM/DVD-ROM, <région> par la région où vous vous trouvez et <langue> par la langue du document). Conservez ce document pour référence ultérieure. Zen V Series_CLE.book Page 29 Tuesday, December 19, 2006 11:37 AM Pour plus d’informations 29 AVERTISSEMENT Comme pour tout périphérique de stockage numérique, il est recommandé de sauvegarder les données régulièrement. Nous vous conseillons de respecter les précautions d’utilisation indiquées dans ce guide et de sauvegarder régulièrement les données stockées sur le lecteur. En aucune circonstance, Creative ne peut être tenu responsable des dommages indirects, accessoires, particuliers ou immatériels subis par quiconque suite à la négligence de Creative, ou de toute perte de profit, d’économie, de chiffre d’affaires ou de données liées à l’utilisation de ce périphérique, même si Creative a été informé de la possibilité de tels dommages. En aucun cas la responsabilité de Creative ou les dommages causés à des tiers ou à vous-même ne sauraient excéder le montant que vous avez payé pour cet appareil, quelle que soit la nature de la réclamation. Certains pays/états n’autorisent pas la limitation ou l’exclusion de la responsabilité vis-à-vis des dommages accessoires ou immatériels. En l’occurrence, la limitation ou l’exclusion mentionnée ci-avant peut ne pas s’appliquer à votre cas. L'utilisation du symbole WEEE indique que ce produit ne peut pas être traité comme déchet domestique. Assurez-vous de vous débarrasser de ce produit selon les lois en vigueur. Vous aiderez ainsi à protéger l'environnement. Pour plus d'informations détaillées sur le recyclage de ce produit, veuillez contacter les autorités locales, le fournisseur de service de mise au rebut de déchets domestiques ou le magasin où vous avez acheté le produit. Zen V Series_CLE.book Page 30 Tuesday, December 19, 2006 11:37 AM 30 Pour plus d’informations IMPORTANT- A LIRE AVEC ATTENTION Ecouter de manière prolongée, à un très haut volume sonore de la musique (au dessus de 80 decibels), au moyen d'un casque ou d'écouteurs, peut entraîner une détérioration irreversible et définitive de vos facultés auditives. L'usage répété et habituel d'un casque ou d'écouteurs à un niveau de volume sonore trop élevé peut donner l'impression à l'utilisateur que le volume sonore émis par l'appareil n'est pas suffisant. L'utilisateur sera tenté d'augmenter, petit à petit, son réglage habituel, risquant ainsi d'atteindre un niveau dangereux pour ses oreilles. Afin de protéger votre santé, et vos oreilles, veillez à maintenir le volume de la sortie casque de votre appareil à un niveau adapté et à interrompre son utilisation régulièrement et particulièrement si des symptômes, comme des troubles de l'ouïe, se manifestent. N'utilisez pas le casque ou les écouteurs pendant la conduite d'une voiture, d'une bicyclette ou de tout autre véhicule motorisé, afin d'éviter tout accident de le circulation. En outre, il est interdit dans certains pays d'utiliser un casque ou des écouteurs en conduisant. Il peut être également dangereux d'écouter à volume élevé tout en marchant, spécialement aux passages piétons. Soyez toujours extrêment prudent et cessez d'utiliser cet appareil dans les situations présentant des risques d'accident. Evitez d'utiliser le casque ou les écouteurs à volume élevé. Les médecins spécialistes de l'audition déconseillent une écoute continue à volume trop élevé. Si vous percevez un sifflement dans les oreilles, réduisez le volume ou cessez l'écoute. Maintenez un volume d'écoute modéré. Vous pourrez ainsi entendre les sons extérieurs et être attentif aux gens qui vous entourent. Votre produit Creative accompagné des écouteurs fournis, est conforme à la règlementation française concernant les baladeurs musicaux (Arrêté du 24 Juillet 1998). Les caractéristiques techniques de ces écouteurs se trouvent dans le manuel en ligne et/ou sur le site internet de Creative. Si vous choisissez d'utiliser un autre casque ou d'autres écouteurs, veuillez vous assurer au préalable que leurs caractéristiques techniques soient les mêmes. Copyright © 2006 Creative Technology Ltd. Tous droits réservés. Le logo Creative, Creative MediaSource et ZEN sont des marques commerciales ou déposées de Creative Technology Ltd. aux Etats-Unis et/ou dans d’autres pays. Microsoft, Windows et le logo Windows sont des marques déposées de Microsoft Corporation. Audible et AudibleManager sont des marques déposées de Audible, Inc. aux Etats-Unis et/ ou dans d’autres pays. Zen V Series_CLE.book Page 31 Tuesday, December 19, 2006 11:37 AM Herzlichen Glückwunsch! 31 Deutsch Herzlichen Glückwunsch! Wir danken Ihnen für den Kauf des Creative ZEN™ V / ZEN V Plus! In dieser Kurzanleitung finden Sie Informationen, die Ihnen bei der erstmaligen Inbetriebnahme des Players helfen. Wenn Sie ausführlichere Informationen zu den Funktionen des Players benötigen, lesen Sie das Benutzerhandbuch auf der Installations- und Anwendungs-CD. 1. Ein/Aus-Schalter 4 2. Sperre 5 3 3. Mikrofon 6 4. LINE IN-Buchse 5. Kopfhörerbuchse ( ) 2 ( ) 1 6. USB 2.0-Anschluss 7. Lauter 8. Leiser 7 8 9. Aufnahme 10. Wiedergabe/Pause ( ) 13 9 11. Zurück/Optionen 12. Navigationsjoystick 13. Reset HINWEIS 10 12 11 Die technischen Daten können je nach Modell unterschiedlich sein. Zen V Series_CLE.book Page 32 Tuesday, December 19, 2006 11:37 AM 32 Verwenden des Navigationsjoysticks Verwenden des Navigationsjoysticks Der Navigationsjoystick ist eines der wichtigsten Merkmale des Players. Der Begriff „Auswahl/Auswählen“ im vorliegenden Dokument bedeutet, dass Sie den Navigationsjoystick nach oben oder unten drücken, um zu der gewünschten Option zu blättern, und die Option dann durch mittiges Drücken des Joysticks auswählen. Bei der Wiedergabe von Musik können Sie folgende Aktionen ausführen: ■ ■ HINWEIS den Joystick nach links oder rechts drücken, um zum vorherigen oder nächsten Titel zu wechseln. den Joystick in der linken oder rechten Position gedrückt halten, um innerhalb des aktuellen Titels zurück- oder vorzuspulen. Um weitere Optionen anzuzeigen, können Sie jederzeit die Taste Zurück/Optionen gedrückt halten. Zen V Series_CLE.book Page 33 Tuesday, December 19, 2006 11:37 AM Erste Schritte 33 Erste Schritte Schritt 1: Software installieren ACHTUNG! Schließen Sie den Player erst NACH dem Installieren der Software an den Computer an. 1 Schalten Sie den Computer ein. Sie müssen sich als Administrator anmelden, um die Software zu installieren. Weitere Informationen finden Sie in der Onlinehilfe zu Ihrem Betriebssystem. 2 Legen Sie die Installations- und Anwendungs-CD in das CD-ROM/ DVD-ROM-Laufwerk ein. Die CD wird in der Regel automatisch gestartet. Führen Sie andernfalls die folgenden Schritte aus: i. ii. Doppelklicken Sie auf das Symbol Arbeitsplatz. Alternativ dazu können Sie auch auf Start → Arbeitsplatz klicken. Klicken Sie mit der rechten Maustaste auf das Symbol des CD-ROM/DVD-ROM-Laufwerks und anschließend auf AutoPlay. 3 Befolgen Sie die Anweisungen auf dem Bildschirm, und starten Sie den Computer bei einer entsprechenden Aufforderung neu. 4 Nach dem Neustart des Computers befolgen Sie die Bildschirmanweisungen für die Produktregistrierung. HINWEIS Für die Produktregistrierung benötigen Sie einen Internetanschluss. Zen V Series_CLE.book Page 34 Tuesday, December 19, 2006 11:37 AM 34 Laden des Players Schritt 2: Laden des Players 1 Verbinden Sie den Player über das beiliegende USB-Kabel mit dem USB-Anschluss Ihres Computers. HINWEIS ■ ■ ■ Wenn Sie den Akku regelmäßig über den USB-Anschluss laden möchten, achten Sie darauf, dass sich der Computer nicht im Energiesparmodus befindet. Weitere Informationen zum Energiesparmodus finden Sie in der Onlinehilfe zu Ihrem Betriebssystem. Verwenden Sie zum Aufladen keinen USB-Hub, sondern nur den USB-Anschluss eines Computers. Zum Schnellladen des Akkus ohne den Computer können Sie das ZEN-Netzteil erwerben. Weitere Informationen zu diesem und weiterem ZEN V -Serie-Zubehör finden Sie unter www.creative.com. Während der Akku aufgeladen wird, blinkt das Ladesymbol OLED-Display (Organic Light Emitting Diode). auf dem Zen V Series_CLE.book Page 35 Tuesday, December 19, 2006 11:37 AM Auswählen der Menüsprache 35 2 Wenn der Akku vollständig geladen ist und auf dem OLED-Display Ihres Players das Symbol angezeigt wird, trennen Sie den Player vom Computer. Der Akku ist in ca. sechs Stunden vollständig geladen. Wenn Sie den vollständig geladenen Player für längere Zeit am Computer angeschlossen lassen, erlischt das OLED-Display aus Energiespargründen automatisch. HINWEIS Solange der Player an einen Computer bzw. eine Netzsteckdose angeschlossen bleibt, wird er auch nach dem Abschalten weiter geladen. Schritt 3: Auswählen der Menüsprache 1 Um den Player einzuschalten, schieben Sie den Ein/Aus-Schalter in Richtung Ein/Aus-Symbol , und halten Sie ihn in dieser Position, bis das OLED-Display aufleuchtet. 2 Bei der erstmaligen Inbetriebnahme des Players wird das Menü zunächst in englischer Sprache angezeigt. So ändern Sie die Sprache: i. ii. Drücken Sie die Taste Zurück/Optionen . Daraufhin wird das Hauptmenü angezeigt. Wählen Sie die Menüoption System → Language, und wählen Sie die gewünschte Sprache aus. 3 Wenn Sie den Player nicht mehr verwenden, schieben Sie den Ein/ Aus-Schalter in Richtung Ein/Aus-Symbol , bis die Meldung Player schaltet ab angezeigt wird. Zen V Series_CLE.book Page 36 Tuesday, December 19, 2006 11:37 AM 36 Übertragen von Inhalten Schritt 4: Übertragen von Inhalten HINWEIS Wenn das Symbol für niedrigen Ladezustand des Akkus angezeigt wird, laden Sie Ihren Player zunächst vollständig auf, bevor Sie Inhalte übertragen. Übertragen Sie Musik und andere Dateien von Ihrer CD-Sammlung oder von Ihrem Computer auf das Gerät. Weitere Informationen finden Sie unter „Verwalten von Musiktiteln, Videos und Daten” auf Seite 41. So rippen Sie Musik von CDs 1 Stellen Sie sicher, dass der Player entsprechend der Abbildung auf Seite 34 an den Computer angeschlossen ist. 2 Doppelklicken Sie auf das Symbol ZEN V -Serie Media Explorer Desktop. 3 Klicken Sie auf die Schaltfläche Audio-CDs rippen auf dem . 4 Folgen Sie den Anweisungen auf dem Bildschirm. Sofern eine Internetverbindung besteht, werden Albuminformationen automatisch abgerufen. So übertragen Sie Musik-, Bild- oder Videodaten von Ihrem Computer 1 Wiederholen Sie die zuvor im Abschnitt "So rippen Sie Musik von CDs" erläuterten Schritte 1 und 2. 2 Klicken Sie auf die Schaltfläche Medien durchsuchen . 3 Suchen Sie die Mediendateien, und kopieren Sie sie per Drag&Drop in die folgenden Ordner auf dem Player: ■ ■ ■ Medienbibliothek\Musik für Audiodateien Medienbibliothek\Videos für Videodateien Medienbibliothek\Bilder für Bilddateien. Zen V Series_CLE.book Page 37 Tuesday, December 19, 2006 11:37 AM Übertragen von Inhalten 37 HINWEIS ■ ■ ■ Dateien mit DRM-Schutz (Digital Rights Management) können mithilfe von Creative Media Explorer, Creative MediaSource Player/Organizer bzw. Windows Media Player 10 (oder höher) übertragen werden. Die Videofunktion ist nur bei ZEN V Plus-Playern verfügbar. Sämtliche Videoformate müssen konvertiert werden, bevor sie auf Ihrem ZEN V Plus wiedergegeben werden können. Zur Videokonvertierung sind ausschließlich Creative Media Explorer oder Creative MediaSource Player/Organizer zu verwenden. Wenn Sie eine Videodatei überspringen, wird diese nicht auf Ihren Player übertragen. Zen V Series_CLE.book Page 38 Tuesday, December 19, 2006 11:37 AM 38 Übertragen von Inhalten So übertragen Sie Datendateien 1 Wiederholen Sie die Schritte 1 und 2 unter „So rippen Sie Musik von CDs” auf Seite 36. 2 Klicken Sie auf die Schaltfläche Dokumente durchsuchen . 3 Suchen Sie Ihre Datendateien, und kopieren Sie diese per Drag & Drop in den Ordner Daten auf dem Player. HINWEIS ■ ■ Audiodateien, Bilder und Videos dürfen nicht mithilfe der Schaltfläche Dokumente durchsuchen übertragen werden. Verwenden Sie den Wechselmedium-Modus Ihres Players, wenn Sie Daten zwischen Ihrem Player und Computern übertragen wollen, auf denen kein Creative Media Explorer installiert ist. Weitere Informationen finden Sie im Benutzerhandbuch auf der Installations- und Anwendungs-CD. So übertragen Sie ZENcast-Audiodateien Mit dem ZENcast Organizer können Sie ZENcast-Audio-Podcasts auf Ihren Player übertragen und Ihre bevorzugten ZENcast-Kanäle abonnieren. Für aktuelle Informationen zur Unterstützung von ZENcast-Mediendateien für Ihren Player, besuchen Sie www.zencast.com. 1 Doppelklicken Sie auf das Symbol ZENcast Organizer Desktop. 2 Klicken Sie auf die Schaltfläche Übertragen . 3 Folgen Sie den Anweisungen auf dem Bildschirm. 4 Klicken Sie auf die Schaltfläche Fertig. auf Ihrem Zen V Series_CLE.book Page 39 Tuesday, December 19, 2006 11:37 AM Trennen des Players vom Computer 39 Schritt 5: Trennen des Players vom Computer Nach der Dateiübertragung können Sie die Verbindung zwischen Player und Computer trennen. Wenn das nachstehende linke Symbol auf dem Display angezeigt wird, darf der Player NICHT vom Computer getrennt werden. Die Übertragung der Titel oder Datendateien ist in diesem Fall noch nicht abgeschlossen. Durch ein vorzeitiges Trennen des Players werden die übertragenen Inhalte möglicherweise beschädigt. Warten Sie, bis das unten rechts abgebildete Symbol auf dem Display angezeigt wird, bevor Sie den Player vom Computer trennen. Docked Docked Schritt 6: Abspielen von Mediendateien oder Anzeigen von Bildern Ihre Mediendateien, einschließlich Audible®- und ZENcast-Audiodateien, können jetzt abgespielt oder angezeigt werden. HINWEIS ■ ■ ■ ■ Die Videofunktion ist nur bei ZEN V Plus-Playern verfügbar. Um weitere Optionen anzuzeigen, können Sie jederzeit die Taste Zurück/Optionen gedrückt halten. Um Ihnen die Suche zu erleichtern, sind die Dateien auf dem Player alphabetisch sortiert. Für aktuelle Informationen zur Unterstützung von ZENcast-Mediendateien für Ihren Player, besuchen Sie www.zencast.com. Zen V Series_CLE.book Page 40 Tuesday, December 19, 2006 11:37 AM 40 Abspielen von Mediendateien oder Anzeigen von Bildern So geben Sie Musik-, Audible- oder ZENCast-Audiodateien wieder 1 Schließen Sie den Kopfhörer an die dafür vorgesehene Buchse an. 2 Wählen Sie im Hauptmenü die Option Musikbibliothek → sowie die gewünschte Kategorie aus. 3 Wählen Sie einen Titel und dann Wiedergabe aus. 4 Zum Regeln der Lautstärke drücken Sie die Taste Lauter HINWEIS ■ ■ ■ oder Leiser Zum Verwalten von Audible-Dateien müssen Sie die AudibleManager®-Software installieren. Audible-Dateien sind momentan nur in ausgewählten Gebieten verfügbar. Das Albumcover wird auf Ihrem Player angezeigt, sofern für den betreffenden Musiktitel eines verfügbar ist. So zeigen Sie Bilder an 1 Wählen Sie im Hauptmenü die Option Fotos und dann das gewünschte Bild aus. 2 Drücken Sie die Taste Zurück/Optionen , und halten Sie sie gedrückt. 3 Wählen Sie Vergrößern aus, und verschieben Sie das Bild ggf. mithilfe des Navigationsjoysticks in horizontaler bzw. vertikaler Richtung. So spielen Sie Videos ab Wählen Sie im Hauptmenü Videos → Video → ein Video Ihrer Wahl. HINWEIS Die Videofunktion ist nur bei ZEN V Plus-Playern verfügbar. . Zen V Series_CLE.book Page 41 Tuesday, December 19, 2006 11:37 AM Verwalten von Musiktiteln, Videos und Daten 41 Verwalten von Musiktiteln, Videos und Daten Creative Media Explorer und Creative MediaSource Player/Organizer sind im Lieferumfang des Players enthalten. Probieren Sie diese Anwendungen aus, um festzustellen, welche Ihren Anforderungen am besten gerecht wird. Creative Media Explorer Verwenden Sie Creative Media Explorer in den folgenden Fällen: ■ ■ ■ Sie sind mit digitaler Musik und digitalen Videos noch nicht vertraut und möchten Musikdaten von Ihren CDs bzw. Ihrem Computer auf den Player übertragen. Sie möchten Audio- und Videodateien konvertieren, synchronisieren und organisieren. Sie möchten Ihren Player in der vertrauten Windows Explorer-Umgebung verwalten. Doppelklicken Sie unter Arbeitsplatz auf das Symbol ZEN V -Serie Media Explorer , um Creative Media Explorer zu starten. Sie können dazu auch auf das entsprechende Symbol auf dem Desktop klicken. Weitere Informationen zum Verwenden von Creative Media Explorer finden Sie in der zugehörigen Onlinehilfe. HINWEIS Die Videofunktion ist nur bei ZEN V Plus-Playern verfügbar. Zen V Series_CLE.book Page 42 Tuesday, December 19, 2006 11:37 AM 42 Verwalten von Musiktiteln, Videos und Daten Creative MediaSource Player/Organizer Verwenden Sie die mit zahlreichen Funktionen ausgestattete Creative MediaSource Player/Organizer-Software in den folgenden Fällen: ■ ■ Sie benötigen weitere Funktionen wie Aufnahme, automatische Erstellung von Wiedergabelisten und Audioformatkonvertierung. Sie möchten eine Musikbibliothek auf dem Computer verwalten. Zum Starten des Programms doppelklicken Sie auf Ihrem Desktop auf das Symbol Creative MediaSource Player/Organizer . Creative MediaSource Player/Organizer besitzt eine Startseite, über die Sie auf viele Funktionen zugreifen können. Weitere Informationen zur Verwendung von Creative MediaSource Player/Organizer finden Sie in der zugehörigen Onlinehilfe. Zen V Series_CLE.book Page 43 Tuesday, December 19, 2006 11:37 AM Verwalten des Players 43 Verwalten des Players Erstellen von Wiedergabelisten Sie können eine beliebige Kombination von Titeln aus der Musikbibliothek Ihres Players auswählen, um daraus Wiedergabelisten zu erstellen und diese auf bequeme Weise wiederzugeben. 1 So fügen Sie dem Ordner Aktueller Titel einen Titel oder eine Titelkategorie hinzu: i. Wählen Sie Musikbibliothek → und den gewünschten Titel oder die gewünschte Titelkategorie. Halten Sie die Taste Zurück/Optionen gedrückt, und wählen Sie Zu Auswahl hinzu aus. iii. Wiederholen Sie die Schritte i) und ii), um einen weiteren Titel oder eine Titelkategorie hinzuzufügen. iv. Drücken Sie die Taste Zurück/Optionen . Möglicherweise müssen Sie die Taste mehrmals drücken, bis das Hauptmenü angezeigt wird. v. Wählen Sie im Hauptmenü die Option Aktueller Titel aus. ii. 2 Drücken Sie die Taste Zurück/Optionen , halten Sie sie gedrückt, und wählen Sie Als Wiedergabeliste speichern aus. 3 Erstellen Sie mit dem Navigationsjoystick einen Namen für die Wiedergabeliste, und bestätigen Sie den Namen mit OK. 4 Zum Abspielen einer Wiedergabeliste wählen Sie Musikbibliothek → Wiedergabelisten → und die gewünschte Wiedergabeliste aus. Zen V Series_CLE.book Page 44 Tuesday, December 19, 2006 11:37 AM 44 Verwalten des Players Abspielen des FM Radios 1 Wählen Sie im Hauptmenü die Option FM-Radio aus. 2 Um Radiosender automatisch zu suchen und zu speichern, drücken Sie die Taste Zurück/Optionen , halten Sie sie gedrückt, und wählen Sie Autom. Suchlauf. Nach Abschluss des automatischen Suchlaufs sind auf dem Player alle Sender als Preset-Kanäle gespeichert. Zudem wird der erste Preset-Kanal wiedergegeben. 3 Zur Auswahl eines anderen Preset-Kanals bewegen Sie den Navigationsjoystick nach links oder rechts. HINWEIS ■ ■ Die FM Radio-Funktion ist nur bei ZEN V Plus-Playern verfügbar. Genaue Informationen zur manuellen Suche nach Radiosendern und zur Feineinstellung finden Sie im Benutzerhandbuch auf der Installations- und Anwendungs-CD. Zen V Series_CLE.book Page 45 Tuesday, December 19, 2006 11:37 AM Weitere Informationen 45 Weitere Informationen Benutzerhandbuch Lesen Sie das Benutzerhandbuch auf Ihrer Installations- und Anwendungs-CD, um mehr über die zahlreichen Funktionen Ihres Players zu erfahren. Wechseln Sie zu d:\manual\<Sprache>\manual.chm. (Ersetzen Sie d:\ durch den Laufwerksbuchstaben des CD-ROM/DVD-ROM-Laufwerks und <Sprache> durch die Sprache Ihres Dokuments.) Creative Knowledge Base Mit der rund um die Uhr verfügbaren Knowledge Base von Creative lassen sich zahlreiche technische Fragen und Probleme selbstständig klären. Gehen Sie auf www.creative.com, wählen Sie Ihre Region und anschließend Kundendienst aus. Produktregistrierung Durch Registrierung Ihres Produkts stellen Sie sicher, dass Sie stets den besten Kundendienst und Produktsupport erhalten. Sie können Ihr Produkt bereits während der Installation oder nachträglich unter www.creative.com/register registrieren lassen. Beachten Sie bitte, dass Ihre Garantierechte unabhängig von der Produktregistrierung gelten. Kundendienst und Garantie Informationen zu Kundendienst, Garantieleistungen und anderen Themen finden Sie auf der CD. Kundensupport d:\support\<Region>\<Sprache>\support.chm d:\warranty\<Region>\<Sprache>\warranty.chm Garantie Bewahren Sie Ihren Kaufbeleg für die Dauer der Garantiezeit gut auf. Sicherheitshinweise d:\notices\<Sprache>\safety.chm (Ersetzen Sie d:\ durch den Laufwerksbuchstaben des CD-ROM/DVD-ROM-Laufwerks, <Region> durch Ihre Region und <Sprache> durch die Sprache Ihres Dokuments). Bewahren Sie das vorliegende Dokument zu Referenzzwecken auf. Zen V Series_CLE.book Page 46 Tuesday, December 19, 2006 11:37 AM 46 Weitere Informationen ACHTUNG! Wie bei allen digitalen Speichermedien sollten die Daten regelmäßig gesichert werden. Es wird dringend empfohlen, die in der vorliegenden Dokumentation beschriebenen Vorsichtsmaßnahmen zu beachten und darüber hinaus die im Player gespeicherten Daten regelmäßig zu sichern. Creative übernimmt in keinem Fall die Haftung für indirekte, zufällig entstandene, spezielle Schäden oder Folgeschäden, die einer Person durch Fahrlässigkeit seitens Creative entstanden sind. Des Weiteren haftet Creative nicht für Gewinnverlust, entgangene Gewinne und Einnahmen, Nutzungsausfall oder Datenverlust, die durch dieses Gerät entstanden oder mit ihm verbunden sind, und zwar auch dann nicht, wenn Creative von der Möglichkeit solcher Schäden in Kenntnis gesetzt wurde. In keinem Fall übersteigt die Haftung von Creative für Schäden die von Ihnen für das Gerät entrichtete Kaufsumme, und zwar unabhängig von der Art des Anspruchs. In einigen Ländern/Staaten ist die Einschränkung oder der Haftungsausschluss für zufällig entstandene Schäden oder Folgeschäden nicht zulässig, daher treffen diese möglicherweise nicht auf Sie zu. Durch Verwendung des WEEE-Symbols weisen wir darauf hin, dass dieses Produkt nicht als normaler Haushaltsmüll behandelt werden darf. Sie tragen zum Schutze der Umwelt bei, indem Sie dieses Produkt korrekt entsorgen. Genauere Informationen zum Recycling dieses Produkts erhalten Sie von Ihrer Stadtverwaltung, von Ihrem Müllabfuhrunternehmen oder im Laden, in dem Sie das Produkt erworben haben. Copyright © 2006, Creative Technology Ltd. Alle Rechte vorbehalten. Das Creative-Logo, Creative MediaSource und ZEN sind Marken oder eingetragene Marken von Creative Technology Ltd. in den USA und/oder anderen Ländern. Microsoft, Windows und das Windows-Logo sind eingetragene Marken der Microsoft Corporation. Audible und AudibleManager sind eingetragene Marken von Audible, Inc. in den USA und/oder in anderen Ländern. Zen V Series_CLE.book Page 47 Tuesday, December 19, 2006 11:37 AM Complimenti 47 Italiano Complimenti Grazie per avere acquistato Creative ZEN™ V / ZEN V Plus. In questa sezione è riportata un'introduzione al nuovo lettore. Per sfruttare al massimo il lettore, leggere anche il manuale dell'utente completo disponibile sul CD di installazione e delle applicazioni. 1. 2. 3. 4. 5. 6. 7. 8. 9. 10. 11. 12. 13. Interruttore di alimentazione Blocco Microfono Jack LINE IN Jack cuffie Porta USB 2.0 Pulsante Aumento volume Pulsante Riduzione volume Pulsante Registra Pulsante Riproduci/ Pausa Pulsante Indietro/ Opzioni Joystick di navigazione a 5 direzioni Pulsante di ripristino NOTA 4 5 3 6 ( ) 2 ( ) 1 7 8 ( ) 13 9 10 12 11 Le specifiche del prodotto possono variare a seconda del modello acquistato. Zen V Series_CLE.book Page 48 Tuesday, December 19, 2006 11:37 AM 48 Utilizzo del joystick di navigazione a 5 direzioni Utilizzo del joystick di navigazione a 5 direzioni Il joystick di navigazione a 5 direzioni è una delle funzioni più importanti del lettore. In questo documento verrà utilizzato il termine "Selezionare" per indicare l'operazione di spostamento del joystick di navigazione a 5 direzioni verso l'alto o verso il basso per scorrere le varie opzioni e quindi l'operazione di selezione dell'opzione desiderata premendo il joystick stesso. Durante la riproduzione di musica, è possibile eseguire le seguenti operazioni: ■ ■ NOTA premere il joystick verso sinistra o verso destra per passare al brano precedente o successivo tenere premuto il joystick a destra o a sinistra per spostarsi in avanti o indietro all'interno di un brano. Se si desidera visualizzare altre opzioni, premere e mantenere in qualsiasi momento. premuto il pulsante Indietro/Opzioni Zen V Series_CLE.book Page 49 Tuesday, December 19, 2006 11:37 AM Guida introduttiva 49 Guida introduttiva Passo 1: Installazione del software AVVISO NON collegare il lettore al computer prima di avere installato il software. 1 Accendere il computer. Prima di installare il software, è necessario accedere come amministratore. Per ulteriori informazioni, consultare la Guida in linea del sistema operativo. 2 Inserire il CD di installazione e delle applicazioni nell'unità CD-ROM/ DVD-ROM. Il CD dovrebbe avviarsi automaticamente. In caso contrario, seguire la procedura riportata sotto: i. ii. Fare doppio clic sull'icona Risorse del computer. In alternativa, fare clic su Start → Risorse del computer. Fare clic con il pulsante destro del mouse sull'icona dell'unità CD-ROM/DVD-ROM, quindi fare clic su AutoPlay. 3 Seguire le istruzioni visualizzate sullo schermo e, se richiesto, riavviare il computer. 4 Una volta riavviato il computer, seguire le istruzioni per la registrazione del prodotto visualizzate sullo schermo. NOTA Per registrare il prodotto, è necessario disporre di una connessione a Internet. Zen V Series_CLE.book Page 50 Tuesday, December 19, 2006 11:37 AM 50 Caricamento del lettore Passo 2: Caricamento del lettore 1 Se non ancora collegato, collegare il lettore alla porta USB del computer mediante il cavo USB in dotazione. NOTA ■ ■ ■ Per caricare in modo continuo la batteria tramite la porta USB, assicurarsi che il computer non sia in modalità di risparmio energia. Per ulteriori informazioni sulle modalità di risparmio energia, consultare la Guida in linea del sistema operativo. Effettuare il collegamento solo a una porta USB e non collegarsi a un hub USB. Per caricare rapidamente la batteria senza utilizzare il computer, acquistare l'alimentatore ZEN. Per maggiori informazioni su questo e altri accessori ZEN V Series, visitare il sito www.creative.com. Durante il caricamento, l'icona di caricamento della batteria sullo schermo OLED (Organic Light Emitting Diode). lampeggia Zen V Series_CLE.book Page 51 Tuesday, December 19, 2006 11:37 AM Selezione della lingua del menu 51 2 Quando la batteria è completamente carica e viene visualizzata l'icona sullo schermo OLED, scollegare il lettore dal computer. La batteria si ricarica completamente in circa sei ore. Se il lettore è completamente carico e rimane collegato al computer per un periodo di tempo prolungato, lo schermo OLED si spegne automaticamente per risparmiare energia. NOTA Il lettore continuerà a caricarsi anche da spento, purché rimanga collegato a un computer o a una presa di corrente. Passo 3: Selezione della lingua del menu 1 Se il lettore non è acceso, spostare l'interruttore di alimentazione verso l'icona corrispondente e mantenerlo in questa posizione finché lo schermo OLED non si illumina. 2 Quando si accende per la prima volta il lettore, viene visualizzato il menu in inglese. Per modificare la lingua: i. ii. Premere il pulsante Indietro/Opzioni . Viene visualizzato il menu principale. Selezionare System → Language, quindi la lingua desiderata. 3 Una volta terminato l'utilizzo del lettore, spostare l'interruttore di alimentazione verso l'icona corrispondente fino a che non viene visualizzato il messaggio Chiusura in corso.. Passo 4: Trasferimento di contenuti NOTA Se appare il simbolo di batteria scarica , completamente il lettore prima di trasferire i contenuti. ricaricare Trasferire musica e altri tipi di file dalla propria raccolta CD o dal computer. Per ulteriori dettagli, consultare la sezione “Gestione di musica, video e dati” a pagina 56. Zen V Series_CLE.book Page 52 Tuesday, December 19, 2006 11:37 AM 52 Trasferimento di contenuti Per trasferire o estrarre brani musicali da una raccolta di CD 1 Assicurarsi che il lettore sia collegato al computer come mostrato a pagina 50. 2 Fare doppio clic sull'icona ZEN V Series Media Explorer desktop. 3 Fare clic sul pulsante Estrai CD audio presente sul . 4 Seguire le istruzioni visualizzate sullo schermo. Se si è connessi a Internet, le informazioni sull'album vengono recuperate automaticamente. Per trasferire file di musica, immagini o video dal computer 1 Ripetere i passi 1 e 2 indicati in "Per trasferire o estrarre brani musicali da una raccolta di CD". 2 Fare clic sul pulsante Sfoglia multimediali . 3 Individuare i file multimediali e copiarli nelle seguenti cartelle del lettore utilizzando la funzione di trascinamento: ■ ■ ■ NOTA ■ ■ ■ cartella Libreria multimediali\Musica per i file audio cartella Libreria multimediali\Video per i video cartella Libreria multimediali\Immagini per i file di immagine Utilizzare Creative Media Explorer, Lettore/Organizer Creative MediaSource o Windows Media Player 10 (e versioni successive) per trasferire i file protetti dalla tecnologia DRM (Digital Rights Management). La funzione video è disponibile solo con i lettori ZEN V Plus. Tutti i formati video devono essere convertiti prima di essere riprodotti sul lettore ZEN V Plus. Utilizzare Creative Media Explorer o Lettore/Organizer Creative MediaSource solo per convertire i video. Tenere presente che se si sceglie di saltare un file video, questo non verrà trasferito al lettore. Zen V Series_CLE.book Page 53 Tuesday, December 19, 2006 11:37 AM Trasferimento di contenuti 53 Per trasferire file di dati 1 Ripetere i passi 1 e 2 in “Per trasferire o estrarre brani musicali da una raccolta di CD” a pagina 52. 2 Fare clic sul pulsante Sfoglia documenti . 3 Individuare i file di dati e trasferirli nella cartella Dati del lettore mediante il metodo di trascinamento della selezione. NOTA ■ ■ Non trasferire file audio, immagini e video utilizzando il pulsante Sfoglia documenti. Se si desidera trasferire e gestire dei dati tra il lettore e un computer che non dispone di Creative Media Explorer, utilizzare la modalità Disco rimovibile. Per ulteriori informazioni, consultare il Manuale dell'utente sul CD di installazione e delle applicazioni. Per trasferire file audio ZENcast ZENcast Organizer consente di trasferire podcast audio ZENcast sul lettore e di abbonarsi ai canali ZENcast preferiti. Per informazioni aggiornate sul supporto disponibile per il lettore per i file multimediali ZENcast, visitare il sito www.zencast.com. 1 Fare doppio clic sull'icona ZENcast Organizer 2 Fare clic sul pulsante Trasferimento . 3 Seguire le istruzioni visualizzate sullo schermo. 4 Fare clic sul pulsante Terminato. presente sul desktop. Zen V Series_CLE.book Page 54 Tuesday, December 19, 2006 11:37 AM 54 Scollegamento del lettore Passo 5: Scollegamento del lettore Dopo aver trasferito tutti i file, scollegare il lettore. NON scollegarlo se sullo schermo appare la prima delle due figure riportate qui sotto che indica che è in corso il trasferimento di brani o di file di dati. Se si scollega il lettore, si potrebbe danneggiare il contenuto che si sta trasferendo. Quando viene visualizzata la seconda immagine sullo schermo, scollegare il lettore. Docked Docked Passo 6: Riproduzione di file multimediali o visualizzazione di immagini A questo punto è possibile riprodurre o visualizzare i file, tra cui i file audio Audible® e ZENcast. NOTA ■ ■ ■ ■ La funzione video è disponibile solo con i lettori ZEN V Plus. Se si desidera visualizzare altre opzioni, premere e mantenere premuto il pulsante Indietro/Opzioni in qualsiasi momento. Per accelerare la ricerca, i file nel lettore vengono ordinati in ordine alfabetico. Per informazioni aggiornate sul supporto disponibile per il lettore per i file multimediali ZENcast, visitare il sito www.zencast.com. Zen V Series_CLE.book Page 55 Tuesday, December 19, 2006 11:37 AM Riproduzione di file multimediali o visualizzazione di immagini 55 Per riprodurre musica, file audio Audible o ZENcast 1 Collegare gli auricolari al jack cuffie. 2 Nel menu principale, selezionare Libreria musica → categoria desiderata. 3 Selezionare un brano, quindi premere Riproduci. 4 Premere i pulsanti Aumento volume il volume. NOTA ■ ■ ■ e Riduzione volume per regolare Per gestire i file Audible, è necessario installare AudibleManager®. I file Audible sono disponibili attualmente solo in determinate aree geografiche. Se disponibile con un brano di musica, sul lettore verrà visualizzata anche l'immagine dell'album. Per visualizzare immagini 1 Nel menu principale, selezionare Foto, quindi selezionare l'immagine desiderata. 2 Tenere premuto il pulsante Indietro/Opzioni . 3 Selezionare Zoom avanti, quindi utilizzare il joystick di navigazione a 5 direzioni per muovere l'immagine in orizzontale o verticale. Per riprodurre video Nel menu principale, selezionare Video → Video → video desiderato. NOTA La funzione video è disponibile solo con i lettori ZEN V Plus. Zen V Series_CLE.book Page 56 Tuesday, December 19, 2006 11:37 AM 56 Gestione di musica, video e dati Gestione di musica, video e dati Sul lettore sono disponibili Creative Media Explorer e Lettore/Organizer Creative MediaSource. Provare a utilizzare queste applicazioni per scegliere poi quella più adatta alle proprie esigenze. Creative Media Explorer Utilizzare Creative Media Explorer se: ■ ■ ■ non si è ancora esperti di musica e video digitali e si desidera trasferire tali file dai propri CD o dal computer al lettore; si desidera convertire, sincronizzare e organizzare i file audio e video; si preferisce utilizzare il lettore nell'ambiente "Esplora risorse" di Windows con cui si ha maggiore familiarità. Per avviare Creative Media Explorer, fare doppio clic sull'icona ZEN V Series Media Explorer in Risorse del computer oppure sul desktop. Per ulteriori informazioni sull'uso di Creative Media Explorer, consultare la relativa Guida in linea. NOTA La funzione video è disponibile solo con i lettori ZEN V Plus. Zen V Series_CLE.book Page 57 Tuesday, December 19, 2006 11:37 AM Gestione di musica, video e dati 57 Lettore/Organizer Creative MediaSource Utilizzare l'applicazione completa Lettore/Organizer Creative MediaSource se: ■ ■ si necessita di funzioni aggiuntive quali la registrazione, la generazione automatica di playlist e la conversione dei formati audio; si desidera gestire una libreria musicale sul computer. Per avviare Lettore/Organizer Creative MediaSource, fare clic sull'icona Lettore/Organizer Creative MediaSource sul desktop. Lettore/Organizer Creative MediaSource dispone di una pagina principale da cui è possibile accedere alle attività standard. Per ulteriori informazioni sull'uso di Lettore/Organizer Creative MediaSource, consultare la relativa Guida in linea. Zen V Series_CLE.book Page 58 Tuesday, December 19, 2006 11:37 AM 58 Gestione del lettore Gestione del lettore Creazione di playlist È possibile selezionare una qualsiasi combinazione di brani dalla Libreria musica del lettore per creare playlist per una riproduzione più comoda. 1 Per aggiungere un brano o una categoria di brani alla cartella Ascolto in corso: i. Selezionare Libreria musica → brano o categoria di brani ii. iii. iv. v. desiderati. Premere e tenere premuto il pulsante Indietro/Opzioni , quindi selezionare Agg. a selezione. Ripetere i passi i) e ii) per aggiungere un altro brano o categoria di brani. Premere il pulsante Indietro/Opzioni . Potrebbe essere necessario premerlo più di una volta prima che venga visualizzato il menu principale. Nel menu principale selezionare Ascolto in corso. 2 Premere il pulsante Indietro/Opzioni , quindi selezionare Salva playlist. 3 Utilizzare il joystick di navigazione a 5 direzioni per creare un nome per la playlist, quindi selezionare OK per confermare il nome. 4 Per riprodurre una playlist, selezionare Libreria musica → Playlist → playlist desiderata. Zen V Series_CLE.book Page 59 Tuesday, December 19, 2006 11:37 AM Gestione del lettore 59 Ascolto della radio FM 1 Nel menu principale selezionare Radio FM. 2 Per ricercare e salvare automaticamente le stazioni radio, premere il pulsante Indietro/Opzioni e selezionare Scansione autom.. Al termine della ricerca automatica, il lettore salva tutte le stazioni come canali preset e si sintonizza sul primo preset. 3 Per selezionare un preset diverso, premere il joystick di navigazione a 5 direzioni verso destra o verso sinistra. NOTA ■ ■ La funzione radio FM è disponibile solo con i lettori ZEN V Plus. Per sintonizzare o ricercare manualmente una stazione radio, consultare il Manuale dell'utente sul CD di installazione e delle applicazioni. Zen V Series_CLE.book Page 60 Tuesday, December 19, 2006 11:37 AM 60 Ulteriori informazioni Ulteriori informazioni Manuale dell'utente Leggere il Manuale dell'utente disponibile sul CD di installazione e delle applicazioni per ulteriori informazioni sulle molteplici funzionalità del lettore. Andare a d:\manual\<lingua>\manual.chm (sostituire d:\ con la lettera dell'unità CD-ROM/DVD-ROM e <lingua> con la lingua in cui è disponibile il Manuale dell'utente) Creative Knowledge Base Per rispondere a domande e risolvere problemi tecnici, è disponibile il Creative Knowledge Base, consultabile 24 ore su 24. Visitare il sito www.creative.com, selezionare la propria area geografica e scegliere Assistenza. Registrazione del prodotto La registrazione del prodotto consente di ricevere il servizio e l'assistenza sul prodotto più adatti disponibili. È possibile registrare il prodotto durante l'installazione o su www.creative.com/register. La garanzia non dipende dalla registrazione del prodotto. Servizi di assistenza clienti e garanzia Il CD contiene informazioni sull'assistenza ai clienti, sulla garanzia e su altri argomenti. Servizio di assistenza clienti d:\support\<regione>\<lingua>\support.chm d:\warranty\<regione>\<lingua>\warranty.chm Garanzia Si consiglia di conservare la prova d'acquisto per tutta la durata del periodo di garanzia. Sicurezza d:\notices\<lingua>\safety.chm (sostituire d:\ con la lettera dell'unità CD-ROM/DVD-ROM, <regione> con l'area geografica dell'utente e <lingua> con la lingua in cui è scritto il documento). Conservare questo documento per riferimento futuro. Zen V Series_CLE.book Page 61 Tuesday, December 19, 2006 11:37 AM Ulteriori informazioni 61 AVVISO Come per tutti i dispositivi di memorizzazione basati su supporto digitale, si consiglia di eseguire regolarmente il backup dei dati. Si raccomanda di attenersi scrupolosamente alle precauzioni d'uso riportate in questo documento e di eseguire regolarmente il backup dei dati memorizzati sul lettore. In nessun caso Creative potrà essere ritenuta responsabile per danni a persone indiretti, incidentali, speciali o conseguenti causati dalla negligenza di Creative stessa o per perdite di profitto, di denaro, di introiti o di dati derivanti dall'uso del presente dispositivo, anche se Creative è stata messa a conoscenza di tale possibilità. In nessun caso, la responsabilità di Creative o i danni arrecati all'utente o a qualsiasi altra persona potranno superare l'importo pagato per l'acquisto del prodotto, a prescindere dalla forma della richiesta di risarcimento. Alcuni paesi non consentono limitazioni o esclusioni di responsabilità per danni incidentali o conseguenti, pertanto, è possibile che le limitazioni di cui sopra non siano applicabili. Il simbolo RAEE utilizzato per questo prodotto indica che quest'ultimo non può essere trattato come rifiuto domestico. Lo smaltimento corretto di questo prodotto contribuirà a proteggere l'ambiente. Per maggiori informazioni sul riciclaggio di questo prodotto, rivolgersi all'ufficio competente del proprio ente locale, alla società addetta allo smaltimento dei rifiuti domestici o al negozio dove è stato acquistato il prodotto. Copyright © 2006 Creative Technology Ltd. Tutti i diritti riservati. Il logo Creative, Creative MediaSource e ZEN sono marchi o marchi registrati di Creative Technology Ltd. negli Stati Uniti e/o in altri paesi. Microsoft, Windows e il logo Windows sono marchi registrati di Microsoft Corporation. Audible e AudibleManager sono marchi registrati di Audible, Inc. negli Stati Uniti e/o in altri paesi. Zen V Series_CLE.book Page 62 Tuesday, December 19, 2006 11:37 AM 62 Enhorabuena Español Enhorabuena Gracias por adquirir Creative ZEN™ V / ZEN V Plus. Siga leyendo para saber cómo empezar a utilizar el reproductor. Para obtener el máximo partido del reproductor, lea también la completa Guía del usuario que encontrará en el CD de instalación y aplicaciones. 1. 2. 3. 4. 5. 6. 7. 8. 9. 10. 11. 12. 13. Interruptor de encendido Bloqueo Micrófono Conector de entrada de línea (LINE-IN) Toma de auriculares Puerto USB 2.0 Botón Subir volumen Botón Bajar volumen Botón Grabar Botón Reproducir/ Pausa Botón Atrás/ Opciones Joystick de navegación de 5 direcciones Botón Restablecer NOTA 4 5 3 6 ( ) 2 ( ) 1 7 8 ( ) 13 9 10 12 Las especificaciones del producto pueden variar según el modelo. 11 Zen V Series_CLE.book Page 63 Tuesday, December 19, 2006 11:37 AM Uso del joystick de navegación de 5 direcciones 63 Uso del joystick de navegación de 5 direcciones El joystick de navegación de 5 direcciones es una de las características más importantes del reproductor. En este documento, utilizaremos el término "Seleccione" para indicar que debe presionar el joystick de navegación de 5 direcciones hacia arriba o hacia abajo para desplazarse por las opciones y, a continuación, presionar el joystick de navegación de 5 direcciones para seleccionar la opción.. Al reproducir música, puede hacer lo siguiente: ■ ■ NOTA presionar el joystick hacia la izquierda o hacia la derecha para desplazarse a la pista anterior o siguiente. mantener presionado el joystick hacia la derecha o hacia la izquierda para desplazarse hacia adelante o hacia atrás en una pista. Mantenga pulsado el botón Atrás/Opciones más opciones. para tener acceso a Zen V Series_CLE.book Page 64 Tuesday, December 19, 2006 11:37 AM 64 Primeros pasos Primeros pasos Paso 1: Instalación del software ADVERTENCIA NO conecte el reproductor al ordenador sin instalar antes el software. 1 Encienda el ordenador. Debe iniciar sesión como administrador para poder instalar el software. Para obtener más información, consulte la ayuda en línea del sistema operativo. 2 Inserte el CD de instalación y aplicaciones en la unidad de CD-ROM/ DVD-ROM. El CD se iniciará automáticamente. Si no es así, siga los pasos que se indican a continuación: i. ii. Haga doble clic en el icono Mi PC. También puede hacer clic en Inicio → Mi PC. Haga clic con el botón derecho del ratón en el icono de la unidad de CD-ROM/DVD-ROM y, a continuación, haga clic en Reproducción automática. 3 Siga las instrucciones de la pantalla y, cuando el sistema lo solicite, reinicie el PC. 4 Cuando el ordenador se reinicie, siga las instrucciones que aparecen en la pantalla para registrar el producto. NOTA Necesitará una conexión a Internet para registrar el producto. Zen V Series_CLE.book Page 65 Tuesday, December 19, 2006 11:37 AM Carga del reproductor 65 Paso 2: Carga del reproductor 1 Si aún no lo ha hecho, conecte el reproductor al puerto USB del ordenador mediante el cable USB suministrado. NOTA ■ ■ ■ Para cargar la batería de forma continuada a través del puerto USB, asegúrese de que el ordenador no esté en el modo de ahorro de energía. Para obtener más información sobre los modos de ahorro de energía, consulte la ayuda del sistema operativo. Conéctelo únicamente al puerto USB de un ordenador; procure no conectarlo a un concentrador USB. Para cargar la batería de forma rápida sin usar el ordenador, necesita el adaptador de potencia ZEN. Si desea obtener más información sobre estos productos y otros accesorios de Serie ZEN V , visite www.creative.com. Cuando la batería se está cargando, el icono de carga de la batería parpadea en la pantalla OLED (diodo orgánico de emisión de luz). Zen V Series_CLE.book Page 66 Tuesday, December 19, 2006 11:37 AM 66 Selección de idioma del menú 2 Una vez que la batería esté totalmente cargada y aparezca en la pantalla OLED del reproductor, puede desconectarlo del ordenador. La batería tardará unas seis horas en cargarse por completo. Si el reproductor con la batería totalmente cargada sigue conectado al ordenador durante un período de tiempo prolongado, la pantalla OLED se desactiva automáticamente para ahorrar energía de la batería. NOTA El reproductor sigue cargándose incluso si se apaga siempre que esté conectado a un ordenador o a una toma de corriente. Paso 3: Selección de idioma del menú 1 Si el reproductor no está encendido, deslice el interruptor de encendido hasta el icono de encendido y manténgalo en esa posición hasta que se encienda la pantalla OLED. 2 Cuando encienda el reproductor por primera vez, el menú aparecerá en inglés. Para cambiar el idioma: i. ii. Pulse el botón Atrás/Opciones . Aparecerá el menú principal. Seleccione System → Language y, a continuación, seleccione el idioma que desee. 3 Cuando acabe de utilizar el reproductor, deslice el interruptor hacia el icono de encendido hasta que aparezca el mensaje Cerrando. Zen V Series_CLE.book Page 67 Tuesday, December 19, 2006 11:37 AM Transferencia de contenido 67 Paso 4: Transferencia de contenido NOTA Si aparece el símbolo de batería baja , cargue completamente el reproductor antes de transferir contenido. Transfiera música y otro tipo de archivos desde su colección de CD o el ordenador. Para obtener más información, consulte “Administración de música, vídeos y datos” en la página 72. Para transferir o extraer música de su colección de CD 1 Asegúrese de que el reproductor está conectado al ordenador como se muestra en la página 65. 2 Haga doble clic en el icono Serie ZEN V Media Explorer escritorio. 3 Haga clic en el botón Extraer CD de audio situado en el . 4 Siga las instrucciones que aparecen en la pantalla. Si está conectado a Internet, la información del álbum se recupera automáticamente. Para transferir música, imágenes o vídeos desde el ordenador 1 Repita los pasos 1 y 2 indicados en el apartado anterior "Para transferir o extraer música de su colección de CD". 2 Haga clic en el botón Examinar archivos multimedia . 3 Busque los archivos multimedia y utilice el método de arrastrar y colocar para copiarlos en las siguientes carpetas del reproductor: ■ ■ ■ Biblioteca multimedia\Música para archivos de sonido Biblioteca multimedia\Vídeos para vídeos Biblioteca multimedia\Imágenes para imágenes Zen V Series_CLE.book Page 68 Tuesday, December 19, 2006 11:37 AM 68 Transferencia de contenido NOTA ■ ■ ■ Utilice Creative Media Explorer, Creative MediaSource Player/ Organizer o Windows Media Player 10 (y posterior) para transferir archivos protegidos mediante la tecnología de Administración de derechos digitales (DRM). La función de vídeo sólo está disponible en los reproductores ZEN V Plus. Todos los formatos de vídeo requieren conversión antes de poder ser reproducidos en ZEN V Plus. Utilice Creative Media Explorer o Creative MediaSource Player/Organizer únicamente para convertir sus vídeos. Tenga en cuenta que si omite un archivo de vídeo, no se transferirá al reproductor. Zen V Series_CLE.book Page 69 Tuesday, December 19, 2006 11:37 AM Transferencia de contenido 69 Para transferir archivos de datos 1 Repita los pasos 1 y 2 indicados en el apartado “Para transferir o extraer música de su colección de CD” en la página 67. 2 Haga clic en el botón Examinar documentos . 3 Busque los archivos de datos y utilice el método de arrastrar y colocar para transferirlos a la carpeta Datos del reproductor. NOTA ■ ■ También puede transferir los archivos de sonido, imágenes y vídeos con el botón Examinar documentos. Utilice el reproductor en el modo de disco extraíble si debe transferir y administrar datos entre el reproductor y ordenadores que no tienen Creative Media Explorer. Para obtener más información, consulte la Guía del usuario que encontrará en el CD de instalación y aplicaciones. Para transferir archivos de audio ZENcast Con ZENcast Organizer, puede transferir archivos multimedia (podcasts) a su reproductor y suscribirse a sus canales de favoritos de ZENcast. Para obtener información actualizada acerca los archivos multimedia ZENcast compatibles con su reproductor, visite www.zencast.com. 1 Haga doble clic en el icono ZENcast Organizer escritorio. 2 Haga clic en el botón Transferir . 3 Siga las instrucciones que aparecen en la pantalla. 4 Haga clic en el botón Terminado. situado en el Zen V Series_CLE.book Page 70 Tuesday, December 19, 2006 11:37 AM 70 Desconexión del reproductor Paso 5: Desconexión del reproductor Cuando haya terminado de transferir los archivos, desconecte el reproductor. NO desconecte el reproductor si ve la imagen de la izquierda en la parte inferior de la pantalla. Ésta indica que se están transfiriendo pistas o archivos de datos. Si desconecta el reproductor, puede dañar el contenido que se está transfiriendo. Desconecte el reproductor cuando vea la imagen de la derecha en la pantalla. Docked Docked Paso 6: Reproducción de archivos multimedia o visualización de imágenes Ya puede reproducir o visualizar los archivos, incluidos los archivos de sonido Audible® y ZENcast. NOTA ■ La función de vídeo sólo está disponible en los reproductores ZEN V Plus. ■ Mantenga pulsado el botón Atrás/Opciones para tener acceso a más opciones. Los archivos del reproductor están ordenados alfabéticamente para agilizar las búsquedas. Para obtener información actualizada acerca los archivos multimedia ZENcast compatibles con su reproductor, visite www.zencast.com. ■ ■ Zen V Series_CLE.book Page 71 Tuesday, December 19, 2006 11:37 AM Reproducción de archivos multimedia o visualización de imágenes 71 Para reproducir música, archivos de sonido Audible o ZENcast 1 Conecte los auriculares al conector correspondiente. 2 En el menú principal, seleccione la categoría de Biblioteca de música → que desee. 3 Seleccione una pista y, a continuación, Reproducir. 4 Pulse los botones Subir volumen volumen deseado. NOTA ■ ■ ■ y Bajar volumen para ajustar el Para administrar los archivos Audible, debe instalar AudibleManager®. En este momento, los archivos Audible sólo están disponibles para regiones seleccionadas. Si hay una carátula disponible con una pista de música, la carátula se muestra en el reproductor. Para ver imágenes 1 En el menú principal, seleccione Fotos y, a continuación, la fotografía que desee ver. 2 Mantenga pulsado el botón Atrás/Opciones . 3 Seleccione Acercar y utilice el joystick de navegación de 5 direcciones para obtener una panorámica horizontal o vertical. Para reproducir vídeos En el menú principal, seleccione Vídeos → Vídeo → y el vídeo que desee. NOTA La función de vídeo sólo está disponible en los reproductores ZEN V Plus. Zen V Series_CLE.book Page 72 Tuesday, December 19, 2006 11:37 AM 72 Administración de música, vídeos y datos Administración de música, vídeos y datos Tanto Creative Media Explorer como Creative MediaSource Player/ Organizer se suministran con el reproductor. Pruebe ambas aplicaciones para decidir cuál de ellas se adapta mejor a sus necesidades. Creative Media Explorer Utilice Creative Media Explorer si: ■ ■ ■ no está familiarizado con la música y los vídeos digitales y desea transferir música y vídeos desde los CD al reproductor. desea convertir, sincronizar y organizar archivos de sonido y vídeo. prefiere administrar el reproductor con el conocido entorno del "Explorador de Windows". Para iniciar Creative Media Explorer, haga doble clic en el icono Serie ZEN V Media Explorer en Mi PC o en el escritorio. Si desea obtener más información sobre el uso de Creative Media Explorer, consulte la ayuda en línea. NOTA La función de vídeo sólo está disponible en los reproductores ZEN V Plus. Zen V Series_CLE.book Page 73 Tuesday, December 19, 2006 11:37 AM Administración de música, vídeos y datos 73 Creative MediaSource Player/Organizer Utilice Creative MediaSource Player/Organizer, con numerosas funciones, si: ■ ■ necesita funciones adicionales como la grabación, la generación automática de listas de reproducción y la conversión de formatos de audio. desea administrar una biblioteca de música en su equipo. Para iniciar Creative MediaSource Player/Organizer, haga doble clic en el icono Creative MediaSource Player/Organizer del escritorio. Creative MediaSource Player/Organizer dispone de una Página principal a la que puede acceder para realizar las tareas habituales. Para obtener más información sobre el uso de Creative MediaSource Player/Organizer, consulte la ayuda en línea. Zen V Series_CLE.book Page 74 Tuesday, December 19, 2006 11:37 AM 74 Administración del reproductor Administración del reproductor Creación de listas de reproducción Seleccione la combinación de pistas que desee entre las disponibles en la Biblioteca de música del reproductor y cree las listas de reproducción que desee escuchar con tranquilidad. 1 Para agregar una pista o categoría de pistas a la carpeta Reproducción en curso: i. ii. iii. iv. v. Seleccione la pista o categoría de pistas de la Biblioteca de música → que desee agregar. Mantenga pulsado el botón Atrás/Opciones y seleccione Agregar a seleccionadas. Repita los pasos i) y ii) para agregar otra pista o categoría de pistas. Pulse el botón Atrás/Opciones . Puede que tenga que hacerlo varias veces hasta que aparezca el menú principal. En el menú principal, seleccione Reproducción en curso. 2 Mantenga pulsado el botón Atrás/Opciones lista de reproducción. y seleccione Guardar como 3 Utilice el joystick de navegación de 5 direcciones para crear un nombre para la lista de reproducción y seleccione Aceptar para confirmar el nombre. 4 Para reproducir una lista, seleccione Biblioteca de música → Listas de reproducción → y la lista de reproducción deseada. Zen V Series_CLE.book Page 75 Tuesday, December 19, 2006 11:37 AM Administración del reproductor 75 Escuchar la radio FM 1 En el menú principal, seleccione Radio FM. 2 Para buscar y guardar emisoras de radio automáticamente, mantenga pulsado el botón Atrás/Opciones y seleccione Búsqueda automática. Cuando finalice la búsqueda automática, el reproductor guardará todas las emisoras como predeterminadas y sintonizará la primera. 3 Para seleccionar otra emisora predeterminada, presione el joystick de navegación de 5 direcciones hacia la derecha o hacia la izquierda. NOTA ■ ■ La función de radio FM sólo está disponible en los reproductores ZEN V Plus. Para ajustar o buscar manualmente una emisora de radio, consulte la Guía del usuario que encontrará en el CD de instalación y aplicaciones. Zen V Series_CLE.book Page 76 Tuesday, December 19, 2006 11:37 AM 76 Información adicional Información adicional Guía del usuario Lea la Guía del usuario del CD de instalación y aplicaciones para obtener información sobre las funciones del reproductor. Vaya a d:\manual\<idioma>\manual.chm (sustituya d:\ por la letra de la unidad que corresponda a su unidad de CD-ROM/ DVD-ROM e <idioma> por un idioma en el que esté disponible la Guía del usuario). Base de conocimientos de Creative Busque y resuelva sus dudas técnicas en la Base de conocimientos de autoayuda de Creative las 24 horas del día. Vaya a www.creative.com, seleccione la región correspondiente y, a continuación, seleccione Soporte. Registro del producto Si registra el producto, recibirá el servicio de asistencia al cliente más adecuado. Puede registrar el producto durante la instalación o en la página www.creative.com/ register. Tenga en cuenta que para disfrutar de la garantía no es necesario registrar el producto. Garantía y servicios de asistencia al cliente El CD incluye información de garantía, de servicios de asistencia al cliente y otros datos. Servicios de asistencia al cliente d:\support\<región>\<idioma>\support.chm Garantía Conserve la prueba de compra durante el período de garantía. Seguridad d:\notices\<idioma>\safety.chm d:\warranty\<región>\<idioma>\warranty.chm (sustituya d:\< por la letra de la unidad de CD-ROM/DVD-ROM, >región por el área en que se encuentra e <idioma> por el idioma en que está el documento) Conserve este documento para futuras consultas. Zen V Series_CLE.book Page 77 Tuesday, December 19, 2006 11:37 AM Información adicional 77 ADVERTENCIA Al igual que ocurre con cualquier otro dispositivo de almacenamiento basado en soportes digitales, deben realizarse copias de seguridad de los datos con regularidad. Creative recomienda que se respeten las precauciones de uso indicadas en este folleto y que se realicen copias de seguridad de los datos almacenados en el reproductor con frecuencia. Creative no se responsabilizará en ningún caso de ningún daño de carácter indirecto, incidental, especial o consecuente sufrido por cualquier persona a causa de la negligencia de Creative, ni de la pérdida de beneficios, ahorros, funcionalidad, ingresos o datos relacionada con este dispositivo o derivada de su utilización, aunque se haya advertido a Creative de la posibilidad de tales daños. La responsabilidad legal de Creative o su compensación económica por los daños causados al cliente o a cualquier otra persona no superarán en ningún caso el importe abonado por el dispositivo, independientemente del tipo de reclamación. En algunos países o estados no se permite la limitación o exclusión de responsabilidades relacionadas con daños incidentales o consecuentes, por lo que tal limitación o exclusión puede que no sea aplicable en su caso. El símbolo RAEE en un producto indica que éste no se puede eliminar como cualquier otra basura. Si garantiza la eliminación correcta del producto, ayudará a proteger el medio ambiente. Para obtener más informaciones sobre el reciclaje del mismo, póngase en contacto con las autoridades locales pertinentes, con el proveedor de servicios de recogida de basura o con el establecimiento donde adquirió el producto. Copyright © 2006 Creative Technology Ltd. Reservados todos los derechos. El logotipo de Creative, Creative MediaSource y ZEN son marcas comerciales o marcas comerciales registradas de Creative Technology Ltd. en los Estados Unidos u otros países. Microsoft, Windows y el logotipo de Windows son marcas comerciales registradas de Microsoft Corporation. Audible y AudibleManager son marcas registradas de Audible, Inc. en EE. UU. y en otros países. Zen V Series_CLE.book Page 78 Tuesday, December 19, 2006 11:37 AM Nederlands 78 Gefeliciteerd! Gefeliciteerd! Hartelijk dank voor uw aankoop van de Creative ZEN™ V / ZEN V Plus! In dit document vindt u de nodige informatie om met uw nieuwe speler aan de slag te gaan! Voor een optimaal gebruik van de speler is het raadzaam ook de uitgebreide Gebruikershandleiding op de installatie- en toepassingen-cd goed door te nemen. 1. 2. 3. 4. 5. 6. 7. 8. 9. 10. 11. 12. 13. Aan/uit-knop Vergrendelen Microfoon LIJN IN-connector Hoofdtelefoonaansluiting USB 2.0-poort Knop Volume verhogen Knop Volume verlagen Knop Opnemen Knop Afspelen/ Onderbreken Knop Vorige/Opties 5-weg navigatiejoystick Knop Reset OPMERKING 4 5 3 6 ( ) 2 ( ) 1 7 8 ( ) 13 9 10 12 11 Productspecificaties kunnen verschillen, afhankelijk van het model dat u hebt gekocht. Zen V Series_CLE.book Page 79 Tuesday, December 19, 2006 11:37 AM De 5-weg navigatiejoystick gebruiken 79 De 5-weg navigatiejoystick gebruiken De 5-weg navigatiejoystick is een van de belangrijkste voorzieningen van de speler. In dit document betekent de term "selecteren" dat u de 5-weg navigatiejoystick omhoog of omlaag duwt om door opties heen te bladeren en daarna de optie selecteert door de 5-weg navigatiejoystick in te drukken. Bij het afspelen van muziek kunt u het volgende doen: ■ ■ druk de joystick naar links of rechts om naar de vorige of volgende track te gaan. druk de joystick naar rechts of links en houd de joystick in die stand om binnen een track vooruit of achteruit te gaan. OPMERKING U kunt op elk ogenblik de knop Vorige/Opties meer opties. indrukken voor Zen V Series_CLE.book Page 80 Tuesday, December 19, 2006 11:37 AM 80 Aan de slag Aan de slag Stap 1: De software installeren WAARSCHUWING Installeer EERST de software voordat u de speler op de computer aansluit. 1 Schakel de computer in. U moet zich als beheerder aanmelden voordat u de software kunt installeren. Raadpleeg de on line Help van het besturingssysteem voor meer informatie. 2 Plaats de installatie- en toepassingen-cd in het cd-rom-/dvd-rom-station. Normaal wordt de cd automatisch gestart. Anders volgt u de onderstaande stappen: i. ii. Dubbelklik op het pictogram Deze computer. U kunt ook gewoon klikken op Start → Deze computer. Klik met de rechtermuisknop op het pictogram van het cd-rom-/ dvd-rom-station en klik vervolgens op Automatisch afspelen. 3 Volg de instructies op het scherm en start de computer opnieuw op als u daarom wordt gevraagd. 4 Nadat de computer opnieuw is gestart, volgt u de productregistratie-instructies op het scherm. OPMERKING Voor de registratie van uw product hebt u een internetverbinding nodig. Zen V Series_CLE.book Page 81 Tuesday, December 19, 2006 11:37 AM De speler opladen 81 Stap 2: De speler opladen 1 Sluit de speler met behulp van de meegeleverde USB-kabel aan op de USB-poort van de computer, als dat nog niet is gebeurd. OPMERKING ■ ■ ■ Als u de batterijen continu wilt opladen via de USB-poort, mag de computer niet in de energiespaarstand staan. Raadpleeg de Help van uw besturingssysteem voor meer informatie over energiespaarstanden. Sluit de speler alleen aan op een USB-poort van een computer. Vermijd aansluitingen op een USB-hub. Als u de batterij snel wilt kunnen opladen zonder gebruik van uw computer, schaft u de ZEN-stroomadapter aan. Bezoek www.creative.com voor meer informatie hierover en over andere ZEN V-reeks -accessoires. Wanneer de batterij wordt geladen, knippert het batterijlaadpictogram op het OLED (Organic Light Emitting Diode)-scherm. Zen V Series_CLE.book Page 82 Tuesday, December 19, 2006 11:37 AM 82 De gewenste menutaal selecteren 2 Maak uw speler los van de computer als de batterij volledig is opgeladen en op het OLED-scherm van de speler is weergegeven. De batterij is na ongeveer zes uur volledig opgeladen. Indien de volledig opgeladen speler gedurende langere tijd aangesloten blijft op de computer, schakelt het OLED-scherm zich automatisch uit om stroom te besparen. OPMERKING De speler zal blijven opladen, zelfs nadat hij is uitgeschakeld, zolang hij op een computer of stopcontact aangesloten blijft. Stap 3: De gewenste menutaal selecteren 1 Als de speler niet is ingeschakeld, schuift u de Aan/uit-knop naar het stroompictogram en houdt u de knop in die stand tot het OLED-scherm verlicht is. 2 Wanneer u de speler voor het eerst inschakelt, krijgt u een Engelstalig menu te zien. U kunt als volgt de taal wijzigen: i. ii. Druk op de knop Vorige/Opties . Het hoofdmenu verschijnt. Selecteer System → Language en daarna de gewenste taal. 3 Als u klaar bent met de speler, schuift u de Aan/uit-knop naar het pictogram Aan/uit tot het bericht Afsluiten wordt weergegeven. Zen V Series_CLE.book Page 83 Tuesday, December 19, 2006 11:37 AM Inhoud overbrengen 83 Stap 4: Inhoud overbrengen OPMERKING Als de afbeelding van een bijna lege batterij verschijnt, laadt u uw speler volledig op voordat u inhoud overbrengt. Breng muziek en andere bestanden over vanaf uw cd-verzameling of computer. Zie “Muziek, video's en gegevens beheren” op pagina 88 voor meer informatie. Muziek van uw cd-verzameling overbrengen of ‘rippen’ 1 Zorg ervoor dat de speler is aangesloten op de computer, zoals is afgebeeld op pagina 81. 2 Dubbelklik op het pictogram ZEN V-reeks Media Explorer bureaublad. 3 Klik op de knop Audio-cd's rippen op het . 4 Volg de instructies op het scherm. Als u een internetverbinding hebt, worden de albumgegevens automatisch opgehaald. Muziek, afbeeldingen of video's vanaf de computer overbrengen 1 Herhaal stap 1 en 2 in "Muziek van uw cd-verzameling overbrengen of ‘rippen’". 2 Klik op de knop Bladeren in media . 3 Zoek uw mediabestanden en kopieer ze met slepen-en-neerzetten naar de volgende mappen in uw speler: ■ ■ ■ Mediabibliotheek\Muziek, voor audiobestanden Mediabibliotheek\Video's, voor video's Mediabibliotheek\Afbeeldingen, voor afbeeldingen. Zen V Series_CLE.book Page 84 Tuesday, December 19, 2006 11:37 AM 84 Inhoud overbrengen OPMERKING ■ ■ ■ Gebruik Creative Media Explorer, Creative MediaSource Player/Organizer of Windows Media Player 10 (en hoger) om bestanden over te brengen die met de Digital Rights Management (DRM)-technologie zijn beveiligd. De videofunctie is alleen beschikbaar op ZEN V Plus-spelers. Alle video-indelingen moeten worden geconverteerd voordat ze op de ZEN V Plus kunnen worden afgespeeld. Gebruik alleen Creative Media Explorer of Creative MediaSource Player/Organizer om uw video's te converteren. Als u ervoor kiest om een videobestand over te slaan, wordt dit bestand niet overgebracht naar uw speler. Zen V Series_CLE.book Page 85 Tuesday, December 19, 2006 11:37 AM Inhoud overbrengen 85 Gegevensbestanden overbrengen 1 Herhaal stap 1 en 2 in “Muziek van uw cd-verzameling overbrengen of ‘rippen’” op pagina 83. 2 Klik op de knop Bladeren in documenten . 3 Zoek uw gegevensbestanden en breng ze met slepen-en-neerzetten over naar de map Gegevens in uw speler. OPMERKING ■ ■ Breng audiobestanden, afbeeldingen en video's niet over met de knop Bladeren in documenten. Gebruik de modus Verwisselbare schijf van de speler als u gegevens tussen de speler en computers zonder Creative Media Explorer wilt overbrengen en beheren. Raadpleeg de Gebruikershandleiding op uw installatie- en toepassingen-cd voor meer informatie. ZENcast-audiobestanden overbrengen Met ZENcast Organizer kunt u ZENcast-audiopodcasts naar uw speler overbrengen en u abonneren op uw favoriete ZENcast-kanalen. Voor recente informatie over de ondersteuning van uw speler voor ZENcast-mediabestanden bezoekt u www.zencast.com. 1 Dubbelklik op het pictogram ZENcast Organizer 2 Klik op de knop Overbrengen . 3 Volg de instructies op het scherm. 4 Klik op de knop Gereed. op het bureaublad. Zen V Series_CLE.book Page 86 Tuesday, December 19, 2006 11:37 AM 86 De speler loskoppelen Stap 5: De speler loskoppelen Wanneer de overdracht van de gewenste bestanden is voltooid, koppelt u uw speler los. Koppel de speler NIET los wanneer op het scherm het linkerpictogram hieronder is weergegeven. De overdracht van tracks of gegevensbestanden is dan nog niet voltooid. Als u de speler nu loskoppelt, kan de inhoud die u overbrengt, beschadigd raken. Wanneer het rechterpictogram hieronder op het scherm verschijnt, koppelt u de speler los. Docked Docked Stap 6: Mediabestanden afspelen of afbeeldingen bekijken U bent nu klaar om bestanden af te spelen of te bekijken, waaronder Audible®- en ZENcast-audiobestanden. OPMERKING ■ De videofunctie is alleen beschikbaar op ZEN V Plus-spelers. ■ U kunt op elk ogenblik de knop Vorige/Opties indrukken voor meer opties. Voor snellere zoekresultaten worden de bestanden op de speler alfabetisch gesorteerd. Voor recente informatie over de ondersteuning van uw speler voor ZENcast-mediabestanden bezoekt u www.zencast.com. ■ ■ Zen V Series_CLE.book Page 87 Tuesday, December 19, 2006 11:37 AM Mediabestanden afspelen of afbeeldingen bekijken 87 Muziek, Audible- of ZENcast-audiobestanden afspelen 1 Sluit de oortelefoon aan op de hoofdtelefoonaansluiting. 2 Selecteer in het hoofdmenu via Muziekbiblioth. → de gewenste categorie. 3 Selecteer eerst een nummer en kies vervolgens Afspelen. 4 Druk op de knoppen Volume verhogen volume aan te passen. OPMERKING ■ ■ ■ en Volume verlagen om het Als u uw Audible-bestanden wilt beheren, moet u AudibleManager® installeren. Audible-bestanden zijn momenteel alleen beschikbaar voor bepaalde regio's. Als bij een muziektrack ook de albumhoes beschikbaar is, wordt deze op de speler weergegeven. Foto's bekijken 1 Selecteer in het hoofdmenu de optie Foto's en selecteer de gewenste foto. 2 Druk op de knop Vorige/Opties en houd deze ingedrukt. 3 Selecteer Inzoomen en gebruik de 5-weg navigatiejoystick om de foto horizontaal of verticaal te pannen. Video's afspelen Selecteer in het hoofdmenu Video's → Video → de gewenste video. OPMERKING De videofunctie is alleen beschikbaar op ZEN V Plus-spelers. Zen V Series_CLE.book Page 88 Tuesday, December 19, 2006 11:37 AM 88 Muziek, video's en gegevens beheren Muziek, video's en gegevens beheren De toepassingen Creative Media Explorer en Creative MediaSource Player/ Organizer worden met de speler meegeleverd. Probeer beide toepassingen uit om te beoordelen welke voor u het meest geschikt is. Creative Media Explorer Gebruik Creative Media Explorer als u: ■ ■ ■ nog niet bekend bent met digitale muziek en video's en deze wilt overbrengen van uw cd's of computer naar de speler audio- en videobestanden wilt converteren, synchroniseren en organiseren liever de speler beheert vanuit de vertrouwde Windows Verkenner-omgeving. Als u Creative Media Explorer wilt starten, dubbelklikt u op het pictogram ZEN V-reeks Media Explorer onder Deze computer of op het bureaublad. Raadpleeg de on line Help van Creative Media Explorer voor meer informatie over het gebruik van dit programma. OPMERKING De videofunctie is alleen beschikbaar op ZEN V Plus-spelers. Zen V Series_CLE.book Page 89 Tuesday, December 19, 2006 11:37 AM Muziek, video's en gegevens beheren 89 Creative MediaSource Player/Organizer Gebruik Creative MediaSource Player/Organizer, een volwaardig programma voor het ordenen/afspelen van media, als u: ■ ■ extra voorzieningen nodig hebt, zoals het samenstellen van automatische afspeellijsten en de conversie van audio-indelingen een muziekbibliotheek op uw computer wilt beheren. Als u Creative MediaSource Player/Organizer wilt starten, dubbelklikt u op het bureaublad op het pictogram Creative MediaSource Player/Organizer . Creative MediaSource Player/Organizer heeft een startpagina waarop u toegang kunt krijgen tot algemene taken. Raadpleeg de on line Help van Creative MediaSource Player/Organizer voor meer informatie over het gebruik van dit programma. Zen V Series_CLE.book Page 90 Tuesday, December 19, 2006 11:37 AM 90 De speler beheren De speler beheren Afspeellijsten maken Voor het samenstellen van afspeellijsten voor gemakkelijker afspelen kunt u elke gewenste combinatie van tracks uit uw Muziekbibliotheek gebruiken. 1 Zo voegt u een track of categorie van tracks toe aan de map Bezig m. afspelen: i. Selecteer via Muziekbiblioth. → de gewenste track of categorie ii. iii. iv. v. van tracks. Druk op de knop Vorige/Opties en selecteer Toev. aan select. Herhaal stap i) en ii) om nog een track of categorie van tracks toe te voegen. Druk op de knop Vorige/Opties . Mogelijk dient u dit meermaals te doen voordat het hoofdmenu verschijnt. Selecteer in het hoofdmenu Bezig m. afspelen. 2 Houd de knop Vorige/Opties ingedrukt en selecteer Opslaan als lijst. 3 Gebruik de 5-weg navigatiejoystick om een naam voor uw afspeellijst te maken en selecteer OK om de naam te bevestigen. 4 Als u een afspeellijst wilt afspelen, selecteert u via Muziekbiblioth. → Afspeellijsten → de gewenste afspeellijst. Zen V Series_CLE.book Page 91 Tuesday, December 19, 2006 11:37 AM De speler beheren 91 Naar FM-radio luisteren 1 Selecteer FM-radio in het hoofdmenu. 2 Als u automatisch radiostations wilt zoeken en opslaan, houdt u de knop Vorige/Opties ingedrukt en selecteert u AutoScannen. Als het automatisch zoeken is voltooid, worden alle stations als presetkanalen opgeslagen en wordt afgestemd op de eerste preset. 3 Als u een andere preset wilt selecteren, duwt u de 5-weg navigatiejoystick naar rechts of links. OPMERKING ■ ■ De FM-radiofunctie is alleen beschikbaar op ZEN V Plus-spelers. Als u precies wilt afstemmen op een radiostation of handmatig naar een radiostation wilt zoeken, raadpleegt u de Gebruikershandleiding op uw installatie- en toepassingen-cd. Zen V Series_CLE.book Page 92 Tuesday, December 19, 2006 11:37 AM 92 Meer informatie Meer informatie Gebruikershandleiding Lees de Gebruikershandleiding op uw installatie- en toepassingen-cd voor meer informatie over de vele functies van uw speler. Ga naar d:\manual\<taal>\manual.chm (vervang d:\ door de stationsaanduiding van uw cd-rom/dvd-rom-station en <taal> door een van de talen waarin de Gebruikershandleiding beschikbaar is). Creative Kennisdatabank Voor vragen over en oplossingen voor technische problemen kunt u 24 uur per dag terecht op de Kennisdatabank voor zelfhulp van Creative. Ga naar www.creative.com, selecteer uw regio en selecteer daarna Ondersteuning. Productregistratie Door uw product te registreren, bent u zeker dat u de meest geschikte service en productondersteuning ontvangt die beschikbaar is. U kunt uw product registreren tijdens de installatie of later op www.creative.com/register. Uw rechten op garantie zijn niet afhankelijk van de productregistratie. Customer Support Services en garantie U vindt informatie over onder meer Customer Support Services en garantie op de installatie-cd. Customer Support Services d:\support\<regio>\<taal>\support.chm Garantie d:\warranty\<regio>\<taal>\warranty.chm Bewaar uw aankoopbewijs gedurende de hele garantieperiode. Veiligheid d:\notices\<taal>\safety.chm (Vervang d:\ door de stationsaanduiding van uw cd-rom-/dvd-rom-station, <regio> door de regio waarin u zich bevindt, en <taal> door de taal waarin het document is opgesteld). Bewaar dit document voor later gebruik. Zen V Series_CLE.book Page 93 Tuesday, December 19, 2006 11:37 AM Meer informatie 93 WAARSCHUWING Zoals bij alle opslagapparaten die op digitale media zijn gebaseerd, dient u regelmatig een back-up van uw gegevens te maken. Wij bevelen u ten zeerste aan de voorzorgsmaatregelen voor het gebruik die in deze handleiding zijn vermeld, in acht te nemen, en regelmatig een back-up van de gegevens in de speler te maken. Creative zal in geen enkel geval aansprakelijk zijn voor enige indirecte, incidentele, bijzondere of gevolgschade aan enige personen, die veroorzaakt is door de nalatigheid van Creative, noch voor enig verlies van winsten, besparingen, gebruiksverlies, inkomsten of gegevens dat voorvloeit uit of gerelateerd is aan dit apparaat, zelfs als Creative op de hoogte was van de mogelijkheid tot dergelijke schade. In geen enkel geval zal de aansprakelijkheid of schadevergoeding van Creative jegens u meer bedragen dan het bedrag dat u voor het apparaat betaald hebt, ongeacht de vorm van uw claim. In bepaalde landen/staten is de uitsluiting of beperking van aansprakelijkheid voor incidentele of gevolgschade niet toegestaan. In dat geval is het mogelijk dat de hierboven vermelde beperking of uitsluiting niet op u van toepassing is. Het gebruik van het symbool voor Afgedankte elektrische en elektronische apparatuur (WEEE) geeft aan dat dit product niet mag worden behandeld als huishoudelijk afval. Door ervoor te zorgen dat dit product op de juiste wijze wordt afgedankt, draagt u bij aan de bescherming van het milieu. Raadpleeg voor meer gedetailleerde informatie over hergebruik van dit product uw plaatselijke overheid, de dienst voor huishoudelijk afval of de winkel waar u dit product hebt aangeschaft. Copyright © 2006 Creative Technology Ltd. Alle rechten voorbehouden. Het Creative-logo, Creative MediaSource en ZEN zijn handelsmerken of geregistreerde handelsmerken van Creative Technology Ltd. in de Verenigde Staten en/of andere landen. Microsoft, Windows en het Windows-logo zijn geregistreerde handelsmerken van Microsoft Corporation. Audible en AudibleManager zijn geregistreerde handelsmerken van Audible, Inc. in de Verenigde Staten en/of andere landen. Zen V Series_CLE.book Page 94 Tuesday, December 19, 2006 11:37 AM 94 Parabéns Português Parabéns Obrigado por ter adquirido o Creative ZEN™ V / ZEN V Plus! Para saber como começar a utilizar o seu novo leitor, continue a ler! 1. 2. 3. 4. 5. 6. 7. 8. 9. 10. 11. 12. 13. Interruptor de alimentação Bloqueio Microfone Ficha LINE IN Ficha para auscultadores Porta USB 2.0 Botão Aumentar volume Botão Diminuir volume Botão Gravar Botão Reproduzir/ Pausa Botão Anterior/ Opções “Joystick” de navegação de 5 vias Botão Repor NOTA 4 5 3 6 ( ) 2 ( ) 1 7 8 ( ) 13 9 10 12 11 As especificações do produto podem variar, dependendo do modelo adquirido. Zen V Series_CLE.book Page 95 Tuesday, December 19, 2006 11:37 AM Utilizar o “Joystick” de navegação de 5 vias 95 Utilizar o “Joystick” de navegação de 5 vias O “Joystick” de navegação de 5 vias é uma das funcionalidades mais importantes do leitor. Neste documento iremos utilizar o termo “Seleccionar” no sentido de que deve empurrar o “Joystick” de navegação de 5 vias para cima ou para baixo para procurar nas opções, seleccionando posteriormente a opção premindo, para isso, o “Joystick” de navegação de 5 vias. Quando estiver a reproduzir música, pode fazer o seguinte: ■ ■ NOTA empurrar o “Joystick” para a esquerda ou para a direita para passar à faixa anterior ou seguinte. empurrar o “Joystick” para a direita ou para a esquerda e mantê-lo nessa posição para mover para a frente ou para trás numa pista. Em qualquer altura, mantenha premido o botão Anterior/Opções para mais opções. Zen V Series_CLE.book Page 96 Tuesday, December 19, 2006 11:37 AM 96 Introdução Introdução Passo 1: Configurar o software AVISO NÃO ligue o leitor ao computador antes de configurar o software. 1 Ligue o computador. Antes de configurar o software deve iniciar sessão como Administrador. Para obter mais informações, consulte a ajuda online do sistema operativo. 2 Introduza o CD de instalação e aplicações na unidade de CD-ROM/ DVD-ROM. O CD deve iniciar automaticamente. Se tal não suceder, proceda da seguinte forma: i. ii. Faça duplo clique no ícone O meu computador. Em alternativa, clique em Iniciar → O meu computador. Clique com o botão direito do rato no ícone da unidade de CD-ROM/DVD-ROM e, em seguida, clique em Reprodução automática. 3 Siga as instruções que aparecem no ecrã e, quando lhe for pedido, reinicie o computador. 4 Depois de reiniciar o computador, siga as instruções de registo do produto que aparecem no ecrã. NOTA Para registar o seu produto irá necessitar de uma ligação à Internet. Zen V Series_CLE.book Page 97 Tuesday, December 19, 2006 11:37 AM Carregar o seu leitor 97 Passo 2: Carregar o seu leitor 1 Se ainda não o tiver feito, ligue o leitor à porta USB do computador através do cabo USB fornecido. NOTA ■ ■ ■ Para um carregamento contínuo da bateria utilizando a porta USB, certifique-se de que o computador não se encontra no modo de conservação de energia. Para obter mais informações sobre o modo de conservação de energia, consulte a ajuda do sistema operativo. Faça a ligação apenas a uma porta USB do computador. Evite ligar a um hub USB. Para um carregamento rápido da bateria sem utilizar o computador, adquira o transformador ZEN. Para obter mais informações sobres este ou outros acessórios do ZEN V Series, visite www.creative.com. Quando a bateria está a carregar, o ícone de carga da bateria ecrã OLED (Organic Light Emitting Diode). pisca no Zen V Series_CLE.book Page 98 Tuesday, December 19, 2006 11:37 AM 98 Seleccione o idioma dos menus 2 Desligue o leitor do computador quando a bateria estiver completamente carregada e quando o OLED do leitor mostrar . A bateria carrega-se totalmente em cerca de seis horas. Se o leitor completamente carregado permanecer ligado ao computador durante um longo período, o OLED apaga-se automaticamente, para poupar a carga da bateria. NOTA O leitor continua a carregar mesmo depois de se desligar desde que permaneça ligado a um computador ou a uma tomada de alimentação de corrente. Passo 3: Seleccione o idioma dos menus 1 Se o leitor não estiver ligado, faça deslizar o interruptor de Alimentação em direcção ao ícone de alimentação e mantenha-o nessa posição até o OLED se acender. 2 Quando liga o leitor pela primeira vez, o menu aparece em inglês. Para mudar o idioma: i. ii. Prima o botão Anterior/Opções . Aparece o menu principal. Seleccione System (Sistema) → Language (Idioma), e, em seguida, seleccione o idioma pretendido. 3 Quando acabar de utilizar o leitor, faça deslizar o interruptor de corrente na direcção do ícone de alimentação até aparecer a mensagem Shutting down (A desligar). Zen V Series_CLE.book Page 99 Tuesday, December 19, 2006 11:37 AM Transferir conteúdos 99 Passo 4: Transferir conteúdos NOTA Se o gráfico de bateria fraca aparecer, carregue totalmente o leitor antes de transferir conteúdos. Transfira música e outros ficheiros a partir da sua colectânea de CDs ou do computador. Para obter mais informações, consulte “Gerir música, vídeos e dados”, na página 104. Para transferir ou “ripar” música da sua colectânea de CDs 1 Certifique-se de que o leitor está ligado ao computador, como apresentado na página 97. 2 Faça duplo clique no ícone ZEN V Series Media Explorer trabalho. 3 Clique no botão Rip Audio CDs (Ripar CDs de Áudio) no ambiente de . 4 Siga as instruções no ecrã. Se estiver ligado à Internet, as informações do álbum são obtidas automaticamente. Zen V Series_CLE.book Page 100 Tuesday, December 19, 2006 11:37 AM 100 Transferir conteúdos Para transferir músicas, imagens ou vídeos do seu computador. 1 Repita os passos 1 e 2 em "Para transferir ou “ripar” música da sua colectânea de CDs" acima. 2 Clique no botão Browse Media (Procurar multimédia). 3 Localize os ficheiros de multimédia e, utilizando o método de arrastar e largar, copie-os para as pastas seguintes no leitor: ■ ■ ■ NOTA ■ ■ ■ Pasta Media Library (Biblioteca multimédia)\Music (Música) para ficheiros de áudio Pasta Media Library (Biblioteca multimédia)\Videos (Vídeos) para vídeos Pasta Media Library (Biblioteca multimédia)\Pictures (Imagens) para imagens. Utilize o Creative Media Explorer, o Creative MediaSource Player/ Organizer ou o Windows Media Player 10 (e superior) para transferir ficheiros protegidos com a tecnologia DRM (Digital Rights Management). A função de vídeo apenas está disponível nos leitores ZEN V Plus. Todos os formatos de vídeo necessitam de conversão antes de poderem ser reproduzidos no ZEN V Plus. Utilize o Creative Media Explorer ou o Creative MediaSource Player/Organizer apenas para converter os vídeos. Note que se optar por saltar um ficheiro de vídeo, este não será transferido para o leitor. Zen V Series_CLE.book Page 101 Tuesday, December 19, 2006 11:37 AM Transferir conteúdos 101 Para transferir ficheiros de dados 1 Repita os passos 1 e 2 em “Para transferir ou “ripar” música da sua colectânea de CDs”, na página 99. 2 Clique no botão Browse Documents (Procurar documentos). 3 Localize os ficheiros de dados e, utilizando o método de arrastar e largar, transfira-os para a pasta Data (Dados) no leitor. NOTA ■ ■ Não transfira ficheiros de áudio, imagens e vídeos utilizando o botão Browse Documents (Procurar documentos). Utilize o modo Removable Disk (Disco amovível) se necessitar de transferir e gerir dados entre o leitor e os computadores que não tenham Creative Media Explorer. Para transferir ficheiros de áudio ZENcast Com o ZENcast Organizer pode transferir podcasts de áudio ZENcast para o leitor e subscrever os seus canais ZENcast favoritos. Para obter informações actualizadas sobre a assistência do leitor para ficheiros multimédia ZENcast, visite www.zencast.com. 1 Faça duplo clique no ícone ZENcast Organizer no trabalho. 2 Clique no botão Transfer (Transferir) 3 Siga as instruções no ecrã. 4 Clique no botão Done (Concluído). . ambiente de Zen V Series_CLE.book Page 102 Tuesday, December 19, 2006 11:37 AM 102 Desligar o leitor Passo 5: Desligar o leitor Quando terminar a transferência de ficheiros, desligue o leitor. NÃO desligue o leitor enquanto vir no ecrã a imagem apresentada em baixo, à esquerda. A transferência de faixas ou de ficheiros de dados está em curso e se desligar o leitor pode danificar o conteúdo que está a ser transferido. Quando aparecer no ecrã a imagem apresentada em baixo, à direita, desligue o leitor. Docked Docked Passo 6: Reproduzir ficheiros de multimédia ou visualizar imagens Está agora preparado para reproduzir ou visualizar ficheiros, incluindo os ficheiros de áudio Audible® e ZENcast. NOTA ■ ■ ■ ■ A função de vídeo apenas está disponível nos leitores ZEN V Plus. Em qualquer altura, mantenha premido o botão Anterior/Opções para mais opções. Os ficheiros são ordenados alfabeticamente no leitor para pesquisas mais rápidas. Para obter informações actualizadas sobre a assistência do leitor para ficheiros multimédia ZENcast, visite www.zencast.com. Zen V Series_CLE.book Page 103 Tuesday, December 19, 2006 11:37 AM Reproduzir ficheiros de multimédia ou visualizar imagens 103 Para reproduzir ficheiros de áudio de música, Audible ou ZENcast 1 Ligue os auriculares à ficha para auscultadores. 2 No menu principal, seleccione Music Library (Biblioteca de música) → e a categoria que pretende. 3 Escolha uma faixa e seleccione Play (Reproduzir). 4 Prima os botões Aumentar Volume volume. NOTA ■ ■ ■ e Diminuir Volume para ajustar o Para gerir ficheiros Audible, tem de instalar o AudibleManager®. Os ficheiros Audible estão actualmente disponíveis apenas em regiões seleccionadas. Se uma faixa de música tiver disponível arte do álbum, esta será apresentada no leitor. Para ver imagens 1 No menu principal, seleccione Photos (Fotografias) e seleccione a imagem que pretende. 2 Mantenha premido o botão Anterior/Opções . 3 Seleccione Zoom In (Ampliar) e utilize o “Joystick” de navegação de 5 vias para dar um aspecto panorâmico à imagem na horizontal ou na vertical. Para reproduzir vídeos No menu principal, seleccione o vídeo de Videos (Vídeos) → Video (Vídeo) → que pretende. NOTA A função de vídeo apenas está disponível nos leitores ZEN V Plus. Zen V Series_CLE.book Page 104 Tuesday, December 19, 2006 11:37 AM 104 Gerir música, vídeos e dados Gerir música, vídeos e dados O Creative Media Explorer e o Creative MediaSource Player/Organizer estão incluídos com o leitor. Experimente estas aplicações para decidir qual se adequa melhor às suas necessidades. Creative Media Explorer Utilize o Creative Media Explorer se: ■ ■ ■ a música e vídeos digitais forem algo de novo para si e os quiser transferir dos seus CDs ou do computador para o leitor quiser converter, sincronizar e organizar ficheiros de áudio e vídeo preferir gerir o leitor num ambiente familiar do tipo “Explorador do Windows”. Para iniciar o Creative Media Explorer, faça duplo clique no ícone do ZEN V Series Media Explorer em O meu computador ou no ambiente de trabalho. Para obter mais informações sobre a utilização do Creative Media Explorer, consulte a respectiva ajuda online. NOTA A função de vídeo apenas está disponível nos leitores ZEN V Plus. Zen V Series_CLE.book Page 105 Tuesday, December 19, 2006 11:37 AM Gerir música, vídeos e dados 105 Creative MediaSource Player/Organizer Utilize o Creative MediaSource Player/Organizer, um organizador/leitor de multimédia totalmente equipado, se: ■ ■ necessitar de funções adicionais, tais como gravações, geração automática de listas de reprodução e conversão de formatos de áudio quiser gerir uma biblioteca de música no computador. Para iniciar o Creative MediaSource Player/Organizer, faça duplo clique no ícone Creative MediaSource Player/Organizer trabalho. no ambiente de O Creative MediaSource Player/Organizer tem uma página inicial a partir da qual pode aceder a tarefas comuns. Para obter mais informações acerca de como utilizar o Creative MediaSource Player/Organizer, consulte a respectiva Ajuda online. Zen V Series_CLE.book Page 106 Tuesday, December 19, 2006 11:37 AM 106 Gerir o seu leitor Gerir o seu leitor Criar listas de reprodução Pode seleccionar qualquer combinação de faixas que pretenda a partir da Music Library (Musiteca) do leitor para criar listas de reprodução à sua escolha. 1 Para adicionar uma faixa ou uma categoria de faixas à pasta Now Playing (A reproduzir): i. Seleccione Music Library (Biblioteca de música) → e a faixa ou ii. iii. iv. v. categoria de faixas que pretende. Mantenha premido o botão Anterior/Opções e seleccione Add to Selected (Adicionar à selecção). Repita os passos i) e ii) para adicionar outra faixa ou categoria de faixas. Prima o botão Anterior/Opções . Pode ser necessário fazer isto mais de uma vez até aparecer o menu principal No menu principal, seleccione Now Playing (A reproduzir). 2 Prima e mantenha premido o botão Anterior/Opções As Playlist (Guardar como lista de reprodução). e seleccione Save 3 Utilize o “Joystick” de navegação de 5 vias para criar um nome para a lista de reprodução e seleccione Ok para confirmar o nome. 4 Para reproduzir uma lista de reprodução, seleccione Music Library (Biblioteca de música) → Playlists (Listas de reprodução) → e a lista de reprodução que pretende. Zen V Series_CLE.book Page 107 Tuesday, December 19, 2006 11:37 AM Gerir o seu leitor 107 Ouvir rádio FM 1 No menu principal, seleccione FM Radio (Rádio FM). 2 Para procurar e guardar automaticamente estações de rádio, mantenha premido o botão Anterior/Opções e seleccione Autoscan (Procurar automaticamente). No fim da procura automática, o leitor guarda todas as estações como canais predefinidos e sintoniza na primeira predefinição. 3 Para seleccionar uma predefinição diferente, empurre o “Joystick” de navegação de 5 vias para a esquerda ou para a direita. NOTA ■ A função de rádio FM apenas está disponível nos leitores ZEN V Plus. Zen V Series_CLE.book Page 108 Tuesday, December 19, 2006 11:37 AM 108 Mais informações Mais informações Base de conhecimentos da Creative Pode resolver e detectar problemas técnicos através da ferramenta de auto-ajuda "Knowledge Base" (Base de dados de conhecimentos) da Creative, disponível 24 horas por dia. Vá a www.creative.com, escolha a sua região e seleccione Support (Suporte). Registo do produto O registo do produto garante a obtenção do serviço de assistência e apoio mais adequados ao produto. Pode registar o produto durante a instalação ou em www.creative.com/register. Tenha em atenção que os direitos consagrados na garantia não dependem do registo do produto. Serviços de assistência ao cliente e garantia No CD pode encontrar informações sobre o Serviço de assistência ao cliente e sobre a Garantia, entre outras. Serviços de assistência ao cliente d:\support\<região>\<idioma>\support.chm Garantia Guarde a prova de compra durante o período da garantia. Segurança d:\notices\<idioma>\safety.chm d:\warranty\<região>\<idioma>\warranty.chm (substitua d:\ pela letra da Unidade de CD-ROM/DVD-ROM, <região> pela região em que se encontra e <idioma> pelo idioma em que está o seu documento) Guarde este documento para referência futura. Zen V Series_CLE.book Page 109 Tuesday, December 19, 2006 11:37 AM Mais informações 109 AVISO Tal como acontece com qualquer dispositivo de armazenamento digital, deve efectuar cópias de segurança com regularidade. Recomendamos vivamente que cumpra as instruções de utilização descritas neste manual e também que efectue regularmente cópias de segurança dos seus dados. Em circunstância alguma poderá a Creative ser responsabilizada por quaisquer danos indirectos, fortuitos, especiais ou consequentes infligidos a quem quer que seja por negligência da Creative, nem por qualquer perda de lucros, de poupanças, de utilização, de rendimentos ou de dados decorrente ou relacionada com este dispositivo, mesmo que a Creative tenha sido avisada da possibilidade de ocorrência de tais danos. Em circunstância alguma a responsabilidade da Creative perante o utilizador ou terceiros, ou os danos causados pela Creative ao utilizador ou a terceiros, excederão o valor pago pelo utilizador pelo dispositivo, independentemente da forma ou da natureza da reclamação. Alguns países ou estados não permitem a limitação ou exclusão de responsabilidade por danos fortuitos ou consequentes, pelo que a limitação ou exclusão supra podem não ser aplicáveis no seu caso. A utilização do símbolo WEEE (Waste Electrical and Electronic Equipment) indica que este produto não deverá ser tratado como lixo doméstico. Ao garantir que este produto é destruído de forma correcta, estará a contribuir para a protecção do meio ambiente. Para obter mais informações sobre a reciclagem deste produto, contacte as autoridades locais, os serviços de tratamento de resíduos domésticos da sua área de residência ou o estabelecimento comercial onde adquiriu o produto. Copyright © 2006 Creative Technology Ltd. Todos os direitos reservados. O logótipo Creative, Creative MediaSource e ZEN são marcas comerciais ou marcas registadas da Creative Technology Ltd. nos Estados Unidos e/ou outros países. Microsoft, Windows e o logótipo Windows são marcas comerciais registadas da Microsoft Corporation. Audible e AudibleManager são marcas registadas da Audible, Inc. nos Estados Unidos e/ou noutros países. Zen V Series_CLE.book Page 110 Tuesday, December 19, 2006 11:37 AM Svenska 110 Välkommen Välkommen Vi tackar dig för att ha köpt Creative ZEN™ V / ZEN V Plus. Läs vidare för att ta reda på hur du kommer igång med din nya spelare. 1. Strömbrytare 2. Lås 4 3. Mikrofon 3 6 4. Linjeingång 5. Uttag för hörlurar 6. USB 2.0-port 5 ( ) 2 ( ) 1 7. Volymhöjningsknapp 8. Volymsänkningsknapp 7 9. Inspelningsknapp 8 10. Uppspelnings-/ pausknapp 11. Tillbaka-/ alternativknapp 12. 5-vägsstyrspak för navigering 13. Återställningsknapp OBS! ( ) 13 9 10 12 11 Produktspecifikationerna kan variera beroende på vilken modell du har. Zen V Series_CLE.book Page 111 Tuesday, December 19, 2006 11:37 AM Användning av 5-vägsstyrspaken 111 Användning av 5-vägsstyrspaken 5-vägsstyrspaken är en av de viktigaste funktionerna på spelaren. I det här dokumentet betyder termen "Välj" att du ska trycka 5-vägsstyrspaken uppåt eller nedåt för att bläddra bland alternativen och sedan välja ett alternativ genom att trycka in 5-vägsstyrspaken. När du spelar musik kan du göra följande: ■ ■ OBS! Tryck 5-vägsstyrspaken åt vänster eller höger när du vill gå till föregående eller nästa spår. Håll 5-vägsstyrspaken tryckt åt höger eller vänster när du vill gå framåt eller bakåt inom ett spår. Du kan när som helst trycka in Tillbaka-/alternativknappen hålla den intryckt för fler alternativ. och Zen V Series_CLE.book Page 112 Tuesday, December 19, 2006 11:37 AM 112 Komma igång Komma igång Steg 1: Installera programvaran VARNING! Anslut INTE din spelare till datorn förrän du har konfigurerat programvaran. 1 Starta datorn. Du måste logga in som administratör för att kunna installera programvaran. Mer information finns i operativsystemets direkthjälp. 2 Sätt i installations- och program-CD:n i CD-ROM/DVD-ROM-enheten. CD:n bör starta automatiskt. Om den inte gör det följer du stegen nedan. i. ii. Dubbelklicka på ikonen Den här datorn. Du kan också klicka på Start → Den här datorn. Högerklicka på ikonen för CD-ROM/DVD-ROM-enheten och klicka på Spela upp automatiskt. 3 Följ instruktionerna på skärmen och starta om datorn när du uppmanas att göra det. 4 Följ instruktionerna för produktregistrering på skärmen när din dator startas om. OBS! Du måste ha tillgång till Internet för att kunna registrera produkten. Zen V Series_CLE.book Page 113 Tuesday, December 19, 2006 11:37 AM Ladda spelaren 113 Steg 2: Ladda spelaren 1 Anslut spelaren till datorns USB-port med den medföljande USB-kabeln om du inte redan har gjort detta. OBS! ■ ■ ■ Se till att datorn inte går in i vänteläge medan du laddar batteriet via USB-porten. Mer information om vänteläge finns i operativsystemets direkthjälp. Anslut endast till datorns USB-port, undvik att ansluta via ett USB-nav. För snabb batteriladdning utan dator kan du köpa en ZEN-strömadapter. Mer information om detta och andra ZEN V-serien -tillbehör finns på www.creative.com. Medan batteriet laddas blinkar batteriladdningsikonen på skärmen. Zen V Series_CLE.book Page 114 Tuesday, December 19, 2006 11:37 AM 114 Välj menyspråk 2 Koppla bort spelaren från datorn när batteriet är fulladdat och du ser symbolen på skärmen. Batteriet fulladdas på cirka sex timmar. Om du låter spelaren vara ansluten till datorn när batteriet är fulladdat slocknar skärmen efter ett tag för att spara batteri. OBS! Om spelaren är ansluten till en dator eller ett strömuttag fortsätter batteriet att laddas även när spelaren har stängts av. Steg 3: Välj menyspråk 1 Om spelaren är avstängd för du strömbrytaren mot strömsymbolen håller kvar den där tills spelarens skärm tänds. och 2 När du startar spelaren första gången är menyerna på engelska. Så här byter du språk: i. ii. Tryck på Tillbaka-/alternativknappen . Huvudmenyn visas. Välj System → Language och bläddra sedan fram och välj önskat språk. 3 När du vill stänga av spelaren för du strömbrytaren mot strömsymbolen tills meddelandet Shutting down (Stänger) visas. Steg 4: Överföra innehåll OBS! Om symbolen för låg energinivå helt innan du överför innehåll. visas måste du ladda batteriet Du kan överföra musik och andra filer från dina CD-skivor eller din dator. Mer information finns i “Hantera musik, video och data” på sidan 119. Zen V Series_CLE.book Page 115 Tuesday, December 19, 2006 11:37 AM Överföra innehåll 115 Kopiera musik från dina CD-skivor 1 Se till att din spelare är ansluten till datorn på det sätt som visas på sidan 113. 2 Dubbelklicka på ikonen ZEN V-serien Media Explorer 3 Klicka på knappen Rip Audio CDs på skrivbordet. (Kopiera ljud-CD). 4 Följ anvisningarna på skärmen. Om du är ansluten till Internet hämtas information om albumet automatiskt. Kopiera musik, bilder och videofilmer från datorn 1 Upprepa steg 1 och 2 i "Kopiera musik från dina CD-skivor" ovan. 2 Klicka på knappen Browse Media (Överför media). 3 Leta reda på mediefilerna och kopiera dem sedan till följande mappar i spelaren genom att dra och släppa: ■ ■ ■ OBS! ■ ■ ■ Mappen Media Library\Music (Mediebibliotek\Musik) för ljudfiler Mappen Media Library\Videos (Mediebibliotek\Videofilmer) för videofilmer Mappen Media Library\Pictures (Mediebibliotek\Bilder) för bilder. Använd Creative Media Explorer, Creative MediaSource Player/ Organizer eller Windows Media Player 10 (eller senare) för att överföra filer som är kopieringsskyddade med DRM-tekniken (Digital Rights Management). Videofunktionen är tillgänglig enbart på ZEN V Plus-spelare. Alla videoformat måste konverteras innan de kan spelas upp på din ZEN V Plus. Använd Creative Media Explorer och Creative MediaSource Player/Organizer enbart för att konvertera dina videofilmer. Observera att om du väljer att hoppa över en videofil överförs den inte till spelaren. Zen V Series_CLE.book Page 116 Tuesday, December 19, 2006 11:37 AM 116 Överföra innehåll Överför datafiler 1 Upprepa steg 1 och 2 i “Kopiera musik från dina CD-skivor” på sidan 115. 2 Klicka på knappen Browse Documents (Överför dokument). 3 Leta reda på datafilerna och överför dem till spelarens Data-mapp genom att dra och släppa. OBS! ■ ■ Överför inte ljudfiler, bilder och videofilmer med knappen Browse Documents (Överför dokument). Använd spelarens läge för flyttbar disk om du behöver överföra och hantera data mellan spelaren och datorer som inte har Creative Media Explorer. Överför ZENcast-ljudfiler Med ZENcast Organizer kan du överföra ZENcast-ljudpodsändningar till spelaren och abonnera på önskade ZENcast-kanaler. Den senaste informationen om spelarens stöd för ZENcast-mediefiler finns på www.zencast.com. 1 Dubbelklicka på ikonen ZENcast Organizer 2 Klicka på knappen Transfer (Överför) 3 Följ anvisningarna på skärmen. 4 Klicka på knapen Done (Klar). . på skrivbordet. Zen V Series_CLE.book Page 117 Tuesday, December 19, 2006 11:37 AM Koppla bort spelaren 117 Steg 5: Koppla bort spelaren När du är klar med filöverföringen kopplar du bort spelaren. Koppla INTE bort spelaren om bilden till vänster nedan visas på skärmen. Ett spår eller en datafil håller på att överföras och innehållet kan skadas om du kopplar bort spelaren. Koppla bort spelaren när bilden till höger nedan visas på skärmen. Docked Docked Steg 6: Spela mediafiler och visa bilder Nu är du klar att spela eller visa filer, inklusive Audible®- och ZENcast-ljudfiler. OBS! ■ Videofunktionen är tillgänglig enbart på ZEN V Plus-spelare. ■ Du kan när som helst trycka in Tillbaka-/alternativknappen och hålla den intryckt för fler alternativ. De filer som finns i spelaren är sorterade alfabetiskt för att du enkelt ska kunna söka efter dem. Den senaste informationen om spelarens stöd för ZENcast-mediefiler finns på www.zencast.com. ■ ■ Spela musik, Audible- eller ZENcast-ljudfiler 1 Anslut hörlurarna till hörlursingången. 2 Välj följande i huvudmenyn: Music Library (Musikbibliotek) → önskad kategori. Zen V Series_CLE.book Page 118 Tuesday, December 19, 2006 11:37 AM 118 Spela mediafiler och visa bilder 3 Välj spår och välj sedan Play (Spela). 4 Justera volymen genom att trycka på volymhöjningsknappen volymsänkningsknappen . OBS! ■ ■ ■ och Om du vill använda Audible-filer måste du installera AudibleManager®. Audible-filer finns än så länge bara tillgängliga i vissa regioner. Om det finns albumbilder för musikstycken visas de på spelaren. Visa bilder 1 Välj Photos (Foton) i huvudmenyn och välj sedan önskad bild. 2 Håll Tillbaka-/alternativknappen intryckt. 3 Välj Zoom In (Zooma in) och panorera bilden vågrätt eller lodrätt med 5-vägsstyrspaken. Spela videofilmer Välj följande i huvudmenyn: Videos (Videofilmer) → Video → önskad video. OBS! Videofunktionen är tillgänglig enbart på ZEN V Plus-spelare. Zen V Series_CLE.book Page 119 Tuesday, December 19, 2006 11:37 AM Hantera musik, video och data 119 Hantera musik, video och data Creative Media Explorer och Creative MediaSource Player/Organizer finns inkluderade när du köper spelaren. Installera och prova dessa program och se vilket som passar dig bäst. Creative Media Explorer Använd Creative Media Explorer om: ■ ■ ■ du inte använt dig av digital musik och video tidigare och vill överföra detta från dina CD-skivor eller din dator till spelaren du vill konvertera, synkronisera och organisera ljud- och videofiler du föredrar att använda din spelare i den vanliga Utforskar-miljön i Windows. Starta Creative Media Explorer genom att klicka på ZEN V-serien Media Explorer -ikonen under Den här datorn eller på skrivbordet. Mer information om hur du använder Creative Media Explorer finns i den tillhörande direkthjälpen. OBS! Videofunktionen är tillgänglig enbart på ZEN V Plus-spelare. Creative MediaSource Player/Organizer Använd den kompletta Creative MediaSource Player/Organizer om ■ ■ du vill kunna använda ytterligare funktioner som t ex att spela in, skapa spellistor automatiskt och konvertera ljudformat du vill hantera ett musikbibliotek på datorn. Starta Creative MediaSource Player/Organizer genom att dubbelklicka på ikonen Creative MediaSource Player/Organizer på skrivbordet. Creative MediaSource Player/Organizer har en startsida där du kan utföra vanliga åtgärder. Mer information om hur du använder Creative MediaSource Player/Organizer finns i direkthjälpen. Zen V Series_CLE.book Page 120 Tuesday, December 19, 2006 11:37 AM 120 Hantera spelaren Hantera spelaren Skapa spellistor Du kan välja ut en valfri kombination från de spår som finns i spelarens Musikbibliotek för att skapa spellistor och få en bekväm uppspelning. 1 Så här lägger du till ett spår eller en kategori av spår till mappen Now Playing (Spelas nu): i. Välj Music Library (Musikbibliotek) → önskat spår eller önskad ii. iii. iv. v. spårkategori. Håll Tillbaka-/alternativknappen intryckt och välj Add to Selected (Lägg i vald). Upprepa steg i) och ii) om du vill lägga till ytterligare ett spår eller en spårkategori. Tryck på Tillbaka-/alternativknappen . Du kan behöva göra detta flera gånger innan huvudmenyn visas. Välj Now Playing (Spelas nu) i huvudmenyn. 2 Håll Tillbaka-/alternativknappen (Spara som spellista). intryckt och välj Save As Playlist 3 Skapa ett namn för spellistan med 5-vägsstyrspaken och bekräfta sedan namnet genom att välja Ok. 4 Om du vill spela en spellista väljer du Music Library (Musikbibliotek) → Playlists (Spellistor) → önskad spellista. Zen V Series_CLE.book Page 121 Tuesday, December 19, 2006 11:37 AM Hantera spelaren 121 Lyssna på FM-radio 1 Välj FM Radio i huvudmenyn. 2 Om du vill söka efter radiostationer automatiskt och spara dem, ska du hålla Tillbaka-/alternativknappen intryckt och välja Autoscan (Autosök). När autosökningen är klar sparar spelaren alla stationer som förinställda kanaler och söker fram den första förinställda kanalen. 3 Om du vill välja en annan kanal för du 5-vägsstyrspaken åt höger eller vänster. OBS! ■ FM-radiofunktionen är tillgänglig enbart på ZEN V Plus-spelare. Zen V Series_CLE.book Page 122 Tuesday, December 19, 2006 11:37 AM 122 Mer information Mer information Creative Kunskapsbas Felsök och hitta lösningen på tekniska frågor dygnet runt i Creatives Kunskapsbas (Knowledge Base) för självhjälp. Gå till www.creative.com, välj din region och sedan Support. Produktregistrering Genom att registrera din produkt får du bästa möjliga service och produktsupport. Du kan registrera produkten under installationen eller på www.creative.com/register. Observera att dina garantirättigheter inte är beroende av att du registrerar produkten. Kundsupport och garanti Information om kundsupport och garantier samt annan information hittar du på CD:n. Kundsupport d:\support\<region>\<språk>\support.chm Garanti d:\warranty\<region>\<språk>\warranty.chm Behåll ditt inköpsbevis under hela garantiperioden. Säkerhet d:\notices\<språk>\safety.chm (Ersätt d:\ med enhetsbeteckningen för din CD-ROM-/DVD-ROM-enhet, <region> med den region där du befinner dig och <språk> med det språk som dokumentet är skrivet på). Bevara det här dokumentet för framtida behov. Zen V Series_CLE.book Page 123 Tuesday, December 19, 2006 11:37 AM Mer information 123 VARNING! Som alltid när det är fråga om digitala, mediebaserade lagringsenheter, bör data säkerhetskopieras regelbundet. Vi rekommenderar varmt att du vidtar de försiktighetsåtgärder som anges i den här broschyren och dessutom säkerhetskopierar data i spelaren regelbundet. Creative ansvarar under inga omständigheter för eventuella indirekta, oförutsedda eller särskilda skador eller följdskador som vållats personer till följd av Creatives försumlighet. Företaget ansvarar inte heller för eventuella uteblivna vinster, förlorade besparingar, förlorade inkomster, förlorade data eller avbruten användning till följd av eller i förbindelse med denna enhet, även om Creative har underrättats om möjligheten till sådana skador. Creatives ansvarsskyldighet gentemot dig eller någon annan person, eller skadeersättning som Creative betalar dig eller någon annan person, kommer under inga omständigheter att överskrida det belopp som du betalat för enheten, oberoende av anspråkstypen. Vissa länder/stater tillåter inte begränsning av eller undantag från ansvar för oförutsedda skador eller följdskador. Därför är det möjligt att ovan nämnda begränsning eller undantag inte gäller dig. Märkning med WEEE-symbolen visar att produkten inte får behandlas som hushållsavfall. Genom att slänga den här produkten på rätt sätt bidrar du till att skydda miljön. Mer information om återvinning av produkten kan du få av de lokala myndigheterna, din renhållningsservice eller i affären där du köpte produkten. Copyright © 2006 Creative Technology Ltd. Med ensamrätt. Creatives logotyp, Creative MediaSource och ZEN är varumärken eller registrerade varumärken som tillhör Creative Technology Ltd i Förenta staterna och/eller andra länder. Microsoft, Windows och Windows-logotypen är registrerade varumärken som tillhör Microsoft Corporation. Audible och AudibleManager är registrerade varumärken som tillhör Audible, Inc. i Förenta staterna och/eller andra länder. Zen V Series_CLE.book Page 124 Tuesday, December 19, 2006 11:37 AM 124 Gratulerer Norsk Gratulerer Takk for at du kjøpte Creative ZEN™ V / ZEN V Plus! Les videre for å se hvordan du kan komme i gang og bruke spilleren! 1. Strømbryter 4 5 2. Lås 3 3. Mikrofon 6 4. LINE IN-kontakt 5. Hodetelefonkontakt 6. USB 2.0-port 7. Høyere lydvolum-knapp ( ) 2 ( ) 1 8. Lavere lydvolum-knapp 7 8 9. Innspillingsknapp 10. Spill av/ pause-knapp 11. Tilbake/ alternativer-knapp 12. 5-veis navigeringsspak ( ) 13 9 10 12 11 13. Tilbakestillingsknapp MERK Produktspesifikasjonene kan variere, avhengig av hvilken modell som er kjøpt. Zen V Series_CLE.book Page 125 Tuesday, December 19, 2006 11:37 AM Bruke den 5-veis navigeringsspaken 125 Bruke den 5-veis navigeringsspaken Den 5-veis navigeringsspaken er en av de viktigste funksjonene på spilleren. I dette dokumentet vil vi bruke begrepet "velge" i betydningen å skyve den 5-veis navigeringsspaken opp eller ned for å bla gjennom alternativene og deretter velge et alternativ ved å trykke på den 5-veis navigeringsspaken. Når du spiller av musikk, kan du gjøre følgende: ■ ■ MERK Skyve styrespaken mot venstre eller høyre for å gå til forrige eller neste spor. Skyve og holde styrespaken til venstre eller høyre for å flytte frem eller tilbake innenfor et spor. Du kan når som helst trykke på og holde Tilbake/alternativer å få flere alternativer. for Zen V Series_CLE.book Page 126 Tuesday, December 19, 2006 11:37 AM 126 Komme i gang Komme i gang Trinn 1: Installere programvaren ADVARSEL IKKE koble spilleren til datamaskinen før du har installert programvaren. 1 Slå på datamaskinen. Du må logge deg på som administrator før du kan installere programvaren. Du finner mer informasjon i den elektroniske hjelpen til operativsystemet. 2 Sett inn installerings- og program-CDen i CD-ROM/DVD-ROM-stasjonen. CD-platen skal starte automatisk. Hvis ikke, følger du denne fremgangsmåten: i. ii. Dobbeltklikk på ikonet Min datamaskin. Du kan også klikke på Start → Min datamaskin. Høyreklikk på ikonet til CD-ROM/DVD-ROM-stasjonen, og klikk deretter på Autokjør. 3 Følg veiledningen på skjermen, og start datamaskinen på nytt når du blir bedt om det. 4 Når datamaskinen starter på nytt, følger du veiledningen for produktregistrering på skjermen. MERK Du må være koblet til Internett før du kan registrere produktet. Zen V Series_CLE.book Page 127 Tuesday, December 19, 2006 11:37 AM Lade spilleren 127 Trinn 2: Lade spilleren 1 Hvis du ikke har gjort det, kobler du spilleren til datamaskinens USB-port med den medfølgende USB-kabelen. MERK ■ ■ ■ Pass på at datamaskinen ikke er i strømsparemodus hvis du vil lade batteriet kontinuerlig via USB-porten. Du finner mer informasjon om strømsparemodi i hjelpen til operativsystemet. Koble direkte til USB-porten på en datamaskin, ikke til en USB-hub. Kjøp en Zen strømadapter for hurtig batterilading uten å bruke datamaskin. Du finner mer informasjon om dette og annet tilleggsutstyr til ZEN V Series på nettstedet www.creative.com. Når batteriet lades, blinker batteriladeikonet (Organic Light Emitting Diode). på OLED-skjermen Zen V Series_CLE.book Page 128 Tuesday, December 19, 2006 11:37 AM 128 Velge menyspråk 2 Koble spilleren fra datamaskinen når batteriet er fulladet og du ser på spillerens OLED-skjerm. Batteriet er fulladet etter ca. seks timers lading. Hvis den fulladete spilleren er koblet til datamaskinen over et lengre tidsrom, slås OLED-skjermen automatisk av for å spare batteristrøm. MERK Spilleren vil fortsatt lades selv om den slås av, så lenge den er koblet til en datamaskin eller en stikkontakt. Trinn 3: Velge menyspråk 1 Hvis spilleren ikke er slått på, skyver du på/av-bryteren mot strømikonet og holder den der til OLED-skjermen slås på. 2 Første gang du slår på spilleren, vil menyen være på engelsk. Slik skifter du språk: i. ii. Trykk på Tilbake/alternativer . Da vises hovedmenyen. Velg System → Language (språk) og deretter språket du ønsker. 3 Når du er ferdig med å bruke spilleren, skyver du på/av-bryteren mot strømikonet til meldingen Slår av vises. Trinn 4: Overføre innhold MERK Hvis ikonet for lav batterispenning før du overfører innhold. vises, fullader du spilleren Overfør musikk- og andre filer fra en CD-samling eller datamaskin. Du finner mer informasjon under “Administrere musikk, video og data" på side 133. Zen V Series_CLE.book Page 129 Tuesday, December 19, 2006 11:37 AM Overføre innhold 129 Overføre eller "rippe" musikk fra CD-samlingen 1 Pass på at spilleren er koblet til datamaskinen, som vist på side 127. 2 Dobbeltklikk på ikonet ZEN V Series Media Explorer 3 Klikk på Rip Audio CDs på skrivebordet. (ripp musikk-CDer). 4 Følg veiledningen på skjermen. Hvis du er koblet til Internett, blir albuminformasjon automatisk hentet ned. Overføre musikk, bilder eller videoer fra datamaskinen 1 Gjenta trinn 1 og 2 i "Overføre eller "rippe" musikk fra CD-samlingen" ovenfor. 2 Klikk på Browse Media (Bla gjennom medier) . 3 Finn frem til mediefilene og kopier dem med dra-og-slipp-metoden til følgende mapper på spilleren: ■ ■ ■ MERK ■ ■ ■ Mappen Media Library\Music for lydfiler Mappen Media Library\Videos for videoer Mappen Media Library\Pictures for bilder Bruk Creative Media Explorer, Creative MediaSource Player/ Organizer eller Windows Media Player 10 (og høyere) til å overføre filer som er beskyttet med DRM-teknologi (Digital Rights Management). Videofunksjonen er bare tilgjengelig på ZEN V Plus-spillere. Alle videoformater krever konvertering før de kan spilles av på ZEN V Plus. Bruk bare Creative Media Explorer eller Creative MediaSource Player/Organizer til å konvertere videoer. Vær oppmerksom på at hvis du velger å hoppe over en videofil, blir den ikke overført til spilleren. Zen V Series_CLE.book Page 130 Tuesday, December 19, 2006 11:37 AM 130 Overføre innhold Overføre datafiler 1 Gjenta trinn 1 og 2 i “Overføre eller "rippe" musikk fra CD-samlingen" på side 129. 2 Klikk på Browse Documents (Bla gjennom dokumenter) . 3 Finn frem til datafilene og kopier dem med dra-og-slipp-metoden til mappen Data på spilleren. MERK ■ ■ Ikke overfør lydfiler, bilder og videoer med funksjonen Browse Documents (Bla gjennom dokumenter). Bruk spillerens Flyttbar disk-modus hvis du trenger å overføre og administrere data mellom spilleren og datamaskiner som ikke har Creative Media Explorer. Overføre ZENcast-lydfiler Med ZENcast Organizer kan du overføre podkastinger av ZENcast-lyd til spilleren og abonnere på dine favoritt-ZENcast-kanaler. Du finner oppdatert informasjon om spillerens støtte for ZENcast-mediefiler på www.zencast.com. 1 Dobbeltklikk på ikonet ZENcast Organizer 2 Klikk Transfer (overfør). 3 Følg veiledningen på skjermen. 4 Klikk på Done (ferdig). på skrivebordet. Zen V Series_CLE.book Page 131 Tuesday, December 19, 2006 11:37 AM Koble spilleren fra 131 Trinn 5: Koble spilleren fra Når du er ferdig med å overføre filer, kobler du fra spilleren. IKKE koble fra spilleren hvis du ser bildet til venstre nedenfor på skjermen. Spor eller datafiler blir overført og frakobling av spilleren kan skade innholdet som blir overført. Når du ser bildet til høyre nedenfor på skjermen, kobler du fra spilleren. Docked Docked Trinn 6: Spille av mediefiler og se på bilder Nå er du klar til å spille av og se på filer, inkludert Audible®- og ZENcast-lydfiler. MERK ■ Videofunksjonen er bare tilgjengelig på ZEN V Plus-spillere. ■ Du kan når som helst trykke på og holde Tilbake/alternativer for å få flere alternativer. Filer i spilleren sorteres alfabetisk for å gi raskere søk. Du finner oppdatert informasjon om spillerens støtte for ZENcast-mediefiler på www.zencast.com. ■ ■ Spille av musikk og Audible- eller ZENcast-lydfiler 1 Koble hodetelefonene til hodetelefonkontakten. 2 Fra hovedmenyen velger du Music Library → kategorien du ønsker. 3 Velg et spor og trykk på Play. Zen V Series_CLE.book Page 132 Tuesday, December 19, 2006 11:37 AM 132 Spille av mediefiler og se på bilder 4 Trykk på Høyere lydvolum lydvolumet. MERK ■ ■ ■ og Lavere lydvolum for å stille inn For å håndtere Audible-filer må du installere AudibleManager®. Audible-filer er i øyeblikket bare tilgjengelig i utvalgte regioner. Hvis albumkunst er tilgjengelig for et musikkspor, vil den bli vist på spilleren. Se på bilder 1 Velg Foto fra hovedmenyen, og deretter bildet du vil se på. 2 Trykk på og hold Tilbake/alternativer . 3 Velg Zoom inn og bruk den 5-veis navigeringsspaken til å panorere bildet horisontalt eller vertikalt Spille av videoer På hovedmenyen velger du Videoer → Video → videoen du ønsker. MERK Videofunksjonen er bare tilgjengelig på ZEN V Plus-spillere. Zen V Series_CLE.book Page 133 Tuesday, December 19, 2006 11:37 AM Administrere musikk, video og data 133 Administrere musikk, video og data Creative Media Explorer og Creative MediaSource Player/Organizer følger med spilleren. Prøv disse programmene for å finne ut hvilket av dem som passer deg best. Creative Media Explorer Bruk Creative Media Explorer hvis ■ ■ ■ digital musikk og video er nytt for deg og du vil overføre musikk fra CDer eller en datamaskin til spilleren. du vil konvertere, synkronisere og organisere lyd- og videofiler. du foretrekker å bruke spilleren i det kjente "Windows Utforsker"-miljøet. Når du skal starte Creative Media Explorer, dobbeltklikker du på ikonet ZEN V Series Media Explorer under Min datamaskin eller på skrivebordet. Se den elektroniske hjelpen hvis du ønsker mer informasjon om bruk av Creative Media Explorer. MERK Videofunksjonen er bare tilgjengelig på ZEN V Plus-spillere. Creative MediaSource Player/Organizer Bruk den komplette Creative MediaSource Player/Organizer hvis ■ ■ du ønsker ekstra funksjoner, som innspilling, automatisk generering av spillelister og konvertering av lydformater. du vil administrere et musikkbibliotek på datamaskinen. Når du skal starte Creative MediaSource Player/Organizer, dobbeltklikker du på ikonet Creative MediaSource Player/Organizer på skrivebordet. Creative MediaSource Player/Organizer har en startside hvor du får tilgang til vanlige oppgaver. Se den elektroniske hjelpen hvis du ønsker mer informasjon om bruk av Creative MediaSource Player/Organizer. Zen V Series_CLE.book Page 134 Tuesday, December 19, 2006 11:37 AM 134 Administrere spilleren Administrere spilleren Lage spillelister Du kan velge en hvilken som helst kombinasjon av spor fra spillerens Musikkbibliotek for å lage spillelister for praktisk avspilling. 1 Legge til spor eller kategorier av spor til mappen Spilles nå i. Velg Musikkbibliotek → sporet eller kategorien av spor du ønsker. ii. iii. iv. v. Trykk på og hold Tilbake/alternativer , og velg Føy til i valgt. Gjenta trinn i) og ii) for å legge til flere spor eller kategorier av spor. Trykk på Tilbake/alternativer . Du må kanskje gjøre dette mer enn én gang før hovedmenyen vises. Velg Spilles nå fra hovedmenyen. 2 Trykk på og hold Tilbake/alternativer , og velg Lagre som liste. 3 Bruk den 5-veis navigasjonsspaken til å gi spillelisten et navn, og trykk på OK for å bekrefte navnet. 4 Når du skal spille av en spilleliste, velger du Musikkbibliotek → Spillelister → spillelisten du ønsker. Lytte på FM-radio 1 Velg FM-radio fra hovedmenyen. 2 Når du skal søke etter og lagre radiostasjoner automatisk, trykker du på og holder Tilbake/alternativer , og velger Autosøk. Når autosøket er ferdig, lagrer spilleren alle stasjonene som forhåndsinnstilte kanaler og stiller seg på den første. 3 Hvis du vil velge en annen kanal, trykker du den 5-veis navigeringsspaken til høyre eller venstre. MERK ■ FM-radiofunksjonen er bare tilgjengelig på ZEN V Plus-spillere. Zen V Series_CLE.book Page 135 Tuesday, December 19, 2006 11:37 AM Mer informasjon 135 Mer informasjon Creative Kunnskapsbase Finn løsningen på tekniske spørsmål i Creatives døgnåpne kunnskapsbase for selvhjelp, Knowledge Base. Gå til www.creative.com, velg ønsket land og deretter Support (kundestøtte). Produktregistrering Ved å registrere produktet sikrer du deg en best mulig service og produktstøtte. Du kan registrere produktet under installering eller på www.creative.com/register. Vær oppmerksom på at dine garantirettigheter ikke er avhengig av produktregistrering. Kundestøttetjenester og garanti Du finner informasjon om kundestøttetjenester, garanti og annet på CDen. Kundestøttetjenester d:\support\<region>\<språk>\support.chm Garanti d:\warranty\<region>\<språk>\warranty.chm Sikkerhet d:\notices\<språk>\safety.chm Vennligst ta vare på kjøpsbeviset i garantiperioden. (bytt ut d:\ med stasjonsbokstaven til CD-ROM/DVD-ROM-stasjonen, <region> med regionen du befinner deg i, og <språk> med språket som dokumentet foreligger på) Ta vare på dette dokumentet for fremtiden. Zen V Series_CLE.book Page 136 Tuesday, December 19, 2006 11:37 AM 136 Mer informasjon ADVARSEL Som for alle andre digitale, mediebaserte lagringsenheter, bør data sikkerhetskopieres regelmessig. Vi anbefaler sterkt at du følger forholdsreglene som er beskrevet i dette heftet og dessuten sikkerhetskopierer dataene i spilleren regelmessig. Ikke under noen omstendighet skal Creative være erstatningsansvarlig for indirekte, tilfeldige, spesielle eller følgeskader på noen person på grunn av forsømmelser fra Creatives side, eller for tap av fortjeneste, oppsparte midler, bruk, inntekter eller data på grunn av eller i forbindelse med denne enheten, selv om Creative er blitt varslet om mulighetene for slik skade. Ikke under noen omstendighet skal Creatives erstatningsansvar eller skadeerstatning til deg eller noen annen person noen gang overstige beløpet du betalte for enheten, uansett form på erstatningskravet. Enkelte land/regioner tillater ikke begrensning eller utelukkelse av erstatningsansvar for tilfeldige eller følgeskader, så begrensningen eller utelukkelsen ovenfor gjelder kanskje ikke for deg. Bruken av WEEE-symbolet indikerer at dette produktet ikke kan behandles som husholdningsavfall. Du vil bidra til å beskytte miljøet ved å sørge for at dette produktet blir avhendet på en forsvarlig måte. Ta kontakt med kommunale myndigheter, renovasjonsselskapet der du bor eller forretningen hvor du kjøpte produktet for å få mer informasjon om resirkulering av dette produktet. Copyright © 2006 Creative Technology Ltd. Med enerett. Creative-logoen, Creative MediaSource og ZEN er varemerker eller registrerte varemerker for Creative Technology Ltd. i USA og/eller andre land. Microsoft, Windows og Windows-logoen er registrerte varemerker for Microsoft Corporation. Audible og AudibleManager er registrerte varemerker for Audible, Inc. i USA og/eller andre land. Zen V Series_CLE.book Page 137 Tuesday, December 19, 2006 11:37 AM Introduktion 137 Dansk Introduktion Tak, fordi du har købt Creative ZEN™ V/ZEN V Plus. I denne vejledning kan du se, hvordan du kommer i gang med at bruge din nye afspiller. 1. Tænd/sluk-knap 4 5 2. Lås 3 3. Mikrofon 6 4. Indgangsstik 5. Stik til hovedtelefoner ( ) 2 ( ) 1 6. USB 2.0-port 7. Lydstyrke op 7 8. Lydstyrke ned 9. Optageknap 10. Afspil/ pause-knap 11. Tilbage/ indstillinger-knap 12. 5-vejs-navigationsj oystick 8 ( ) 13 9 10 12 11 13. Nulstil-knap BEMÆRK! Produktspecifikationerne kan variere, afhængigt af den købte model. Zen V Series_CLE.book Page 138 Tuesday, December 19, 2006 11:37 AM 138 Brug af 5-vejs-navigationsjoysticket Brug af 5-vejs-navigationsjoysticket Det 5-vejs navigationsjoystick er en af de vigtigste funktioner på afspilleren. I dette dokument bruges udtrykket "Vælg" i den betydning, at du skal flytte navigationsjoysticket op eller ned for at bladre gennem indstillingerne og derefter vælge den ønskede indstilling ved at trykke ned på navigationsjoysticket. Ved afspilning af musik kan du gøre følgende: ■ ■ Skubbe joysticket til venstre eller højre for at gå til det forrige eller næste nummer. Skubbe joysticket til venstre eller højre og holde det der for at gå frem eller tilbage i et nummer. BEMÆRK! Du kan når som helst trykke på knappen Tilbage/indstillinger holde den nede for at se flere valgmuligheder. og Zen V Series_CLE.book Page 139 Tuesday, December 19, 2006 11:37 AM Sådan kommer du i gang 139 Sådan kommer du i gang Trin 1: Installation af softwaren ADVARSEL! Du skal IKKE slutte afspilleren til computeren, før softwaren er installeret. 1 Tænd computeren. Du skal logge på som administrator for at konfigurere softwaren. Du kan finde flere oplysninger i online Hjælp til operativsystemet. 2 Indsæt installations- og program-cd'en i cd-rom-/dvd-rom-drevet. Cd-rom'en skal starte automatisk. Følg trinnene herunder, hvis det ikke er tilfældet: i. ii. Dobbeltklik på ikonet Denne computer. Du kan også klikke på Start → Denne computer. Højreklik på ikonet for cd-rom- eller dvd-rom-drevet, og klik derefter på Automatisk afspilning. 3 Følg instruktionerne på skærmen, og genstart computeren, når du bliver bedt om det. 4 Følg produktregistreringsinstruktionerne på skærmen, når computeren er blevet genstartet. BEMÆRK! Du skal bruge en internetforbindelse for at registrere dit produkt. Zen V Series_CLE.book Page 140 Tuesday, December 19, 2006 11:37 AM 140 Opladning af afspilleren Trin 2: Opladning af afspilleren 1 Hvis du ikke allerede har gjort det, skal du slutte afspilleren til computerens USB-port med det medfølgende USB-kabel. BEMÆRK! ■ ■ ■ Sørg for, at computeren ikke er i strømsparetilstand, hvis du vil bruge kontinuerlig batteriopladning via USB-porten. Du kan finde flere oplysninger om strømsparetilstande i operativsystemets Hjælp. Foretag kun tilslutning direkte til en computers USB-port og ikke til en USB-hub. Anskaf ZEN-strømadapteren, hvis du vil oplade batteriet hurtigt uden brug af computer. Du kan finde flere oplysninger om dette og andet ZEN V-serien -tilbehør på adressen www.creative.com. Mens batteriet oplades, blinker ikonet for batteriopladning OLED-displayet (Organic Light Emitting Diode). på Zen V Series_CLE.book Page 141 Tuesday, December 19, 2006 11:37 AM Valg af menusprog 141 2 Afbryd forbindelsen mellem afspilleren og computeren, når batteriet er helt opladet. Symbolet vises herefter på afspillerens OLED-display. Batteriet er fuldt opladet efter ca. seks timer. Hvis den fuldt opladede afspiller forbliver tilsluttet til computeren i længere tid, afbrydes OLED-displayet automatisk for at spare strøm. BEMÆRK! Afspilleren bliver opladet, selvom den er slukket, så længe den er tilsluttet en computer eller en stikkontakt. Trin 3: Valg af menusprog 1 Skub tænd/sluk-knappen hen mod strømikonet , og hold den der, indtil afspillerens LCD-display lyser, for at tænde afspilleren. 2 Første gang du tænder afspilleren, vises menuen på engelsk. Sådan skifter du sprog: i. ii. Tryk på knappen Tilbage/indstillinger . Hovedmenuen vises. Vælg System → Language, og vælg derefter det ønskede sprog. 3 Når du er færdig med at bruge afspilleren, skal du skubbe tænd/ sluk-knappen hen mod strømikonet , indtil meddelelsen Lukker ned vises. Trin 4: Overførsel af data BEMÆRK! Hvis symbolet , som angiver, at batteriniveauet er lavt, vises, skal du oplade afspilleren helt, inden du overfører data. Overfør musik og andre filer fra din cd-samling eller computer. Du kan finde flere oplysninger under "Administration af musik, videoer og data" på side 146. Zen V Series_CLE.book Page 142 Tuesday, December 19, 2006 11:37 AM 142 Overførsel af data Sådan overføres eller kopieres musik fra din cd-samling 1 Kontroller, at afspilleren er tilsluttet computeren som vist på side 140. 2 Dobbeltklik på ikonet ZEN V-serien Media Explorer 3 Klik på knappen Rip Audio CDs på skrivebordet. . 4 Følg instruktionerne på skærmen. Hvis du har forbindelse til internettet, hentes der automatisk oplysninger om albummet. Sådan overfører du musik, billeder eller videoer fra computeren 1 Gentag trin 1 og 2 under "Sådan overføres eller kopieres musik fra din cd-samling" ovenfor. 2 Klik på knappen Browse Media . 3 Find de ønskede mediefiler, og brug træk/slip-metoden til at kopiere dem til følgende mapper på afspilleren: ■ ■ ■ BEMÆRK! ■ ■ ■ Mappen Mediebibliotek\Musik til lydfiler Mappen Mediebibliotek\Videoer til videoer. Mappen Mediebibliotek\Billeder til billeder. Brug Creative Media Explorer, Creative MediaSource Player/ Organizer eller Windows Media Player 10 (og nyere) til overførsel af filer, der er beskyttet af DRM-teknologi (Digital Rights Management). Videofunktionen er kun tilgængelig i afspillere af typen ZEN V Plus. Alle videoformater skal konverteres, før de kan afspilles på ZEN V Plus. Brug kun Creative Media Explorer eller Creative MediaSource Player/Organizer til konvertering af videoer. Bemærk, at hvis du vælger at springe en videofil over, overføres denne fil ikke til afspilleren. Zen V Series_CLE.book Page 143 Tuesday, December 19, 2006 11:37 AM Overførsel af data 143 Sådan overfører du datafiler 1 Gentag trin 1 og to under "Sådan overføres eller kopieres musik fra din cd-samling" på side 142. 2 Klik på knappen Browse Documents . 3 Find de ønskede datafiler, og brug træk/slip-metoden til at overføre dem til mappen Data på afspilleren. BEMÆRK! ■ ■ Overfør ikke lydfiler, billeder og videoer ved hjælp af knappen Browse Documents. Brug afspilleren som flytbar disk, hvis du vil overføre og administrere data mellem afspilleren og computere, som ikke har Creative Media Explorer installeret. Sådan overføres ZENcast-lydfiler Med ZENcast Organizer kan du overføre ZENcast-lydpodcasts til din afspiller og abonnere på dine ZENcast-favoritkanaler. Du kan få opdaterede oplysninger om afspillerens understøttelse af ZENcast-mediefiler på www.zencast.com. 1 Dobbeltklik på ikonet for ZENcast Organizer 2 Klik på knappen Overfør . 3 Følg instruktionerne på skærmen. 4 Klik på knappen Udført. på skrivebordet. Zen V Series_CLE.book Page 144 Tuesday, December 19, 2006 11:37 AM 144 Afbrydelse af forbindelsen til afspilleren Trin 5: Afbrydelse af forbindelsen til afspilleren Når du er færdig med at overføre filer, skal du afbryde forbindelsen til afspilleren. Du skal IKKE afbryde forbindelsen til afspilleren, hvis billedet herunder til venstre vises på displayet. Overførsel af musiknumre eller data er i gang, og indholdet kan blive beskadiget, hvis forbindelsen til afspilleren afbrydes. Afbryd forbindelsen til afspilleren, når billedet herunder til højre vises på displayet. Docked Docked Trin 6: Afspilning af mediefiler eller visning af billeder Du er nu klar til at afspille eller få vist filer, herunder Audible®- og ZENcast-lydfiler. BEMÆRK! ■ ■ ■ ■ Videofunktionen er kun tilgængelig i afspillere af typen ZEN V Plus. Du kan når som helst trykke på og holde knappen Tilbage/ nede for at se flere valgmuligheder. indstillinger Filerne på afspilleren er sorteret alfabetisk, så de er hurtigere at søge i. Du kan få opdaterede oplysninger om afspillerens understøttelse af ZENcast-mediefiler på www.zencast.com. Zen V Series_CLE.book Page 145 Tuesday, December 19, 2006 11:37 AM Afspilning af mediefiler eller visning af billeder 145 Sådan afspilles musik, Audible- eller ZENcast-lydfiler 1 Slut hovedtelefonerne til hovedtelefonstikket. 2 Gå til hovedmenuen, og vælg Musikbibliotek → samt den ønskede kategori. 3 Vælg et nummer, og vælg Afspil. 4 Tryk på knapperne Lydstyrke op lydstyrken. BEMÆRK! ■ ■ ■ og Lydstyrke ned for at justere Hvis du vil håndtere Audible-filer, skal du installere AudibleManager®. Audible-filer er i øjeblikket kun tilgængelige i udvalgte områder. Hvis der findes omslagsgrafik til et musiknummer, vises det på afspilleren. Sådan får du vist billeder 1 I hovedmenuen skal du vælge Fotos og vælge det billede, som du vil have vist. 2 Tryk på og hold knappen Tilbage/indstillinger nede. 3 Vælg Zoom ind, og brug navigationsjoysticket til at panorere vandret eller lodret i billedet. Afspilning af videoer Gå til hovedmenuen, og vælg Videoer → Video → samt den ønskede video. BEMÆRK! Videofunktionen er kun tilgængelig i afspillere af typen ZEN V Plus. Zen V Series_CLE.book Page 146 Tuesday, December 19, 2006 11:37 AM 146 Administration af musik, videoer og data Administration af musik, videoer og data Creative Media Explorer og Creative MediaSource Player/Organizer følger med afspilleren. Prøv begge programmer for at se, hvilket af dem der bedst passer til dine behov. Creative Media Explorer Brug Creative Media Explorer, hvis: ■ ■ ■ du ikke er fortrolig med digital musik og videoer og ønsker at overføre musik fra dine cd'er eller computeren til afspilleren du vil konvertere, synkronisere og organisere lyd- og videofiler du foretrækker at konfigurere din afspiller i det velkendte Windows Stifinder-miljø. Du starter Creative Media Explorer ved at dobbeltklikke på ikonet ZEN V-serien Media Explorer under Denne computer eller på skrivebordet. Du kan få flere oplysninger om brug af Creative Media Explorer i online Hjælp til programmet. BEMÆRK! Videofunktionen er kun tilgængelig i afspillere af typen ZEN V Plus. Creative MediaSource Player/Organizer Brug det avancerede værktøj Creative MediaSource Player/Organizer, hvis: ■ ■ du har brug for flere funktioner, f.eks. optagelse, generering af automatiske afspilningslister og konvertering af lydformater du vil administrere et musikbibliotek på computeren. Du kan starte Creative MediaSource Player/Organizer ved at dobbeltklikke på ikonet Creative MediaSource Player/Organizer på skrivebordet. Creative MediaSource Player/Organizer har en hjemmeside, hvor du kan få adgang til almindelige opgaver. Du kan få flere oplysninger om brug af Creative MediaSource Player/Organizer i online Hjælp. Zen V Series_CLE.book Page 147 Tuesday, December 19, 2006 11:37 AM Administration af afspilleren 147 Administration af afspilleren Oprettelse af afspilningslister Du kan kombinere musiknumrene fuldstændig, som du ønsker det, fra afspillerens Musikbibliotek og oprette afspilningslister, som er nemme at afspille. 1 Sådan føjer du et nummer eller en kategori af numre til mappen Spiller nu: i. Vælg Musikbibliotek → og det musiknummer eller den kategori af numre, som du ønsker. ii. Tryk på knappen Tilbage/indstillinger , og vælg Føj til valgte. iii. Gentag trin i) og ii) for at tilføje endnu et nummer eller en kategori af numre. iv. Tryk på knappen Tilbage/indstillinger . Det kan være nødvendigt at gøre dette flere gange, indtil hovedmenuen vises v. Gå til hovedmenuen, og vælg Spiller nu. 2 Tryk på og hold knappen Tilbage/indstillinger afspilningsliste. nede, og vælg Gem som 3 Brug navigationsjoysticket til at oprette et navn til afspilningslisten, og vælg OK for at bekræfte navnet. 4 Hvis du vil afspille en afspilningsliste, skal du vælge Musikbibliotek → Afspilningsliste → og den ønskede afspilningsliste. Zen V Series_CLE.book Page 148 Tuesday, December 19, 2006 11:37 AM 148 Administration af afspilleren Lytning til FM-radio 1 Gå til hovedmenuen, og vælg FM-radio. 2 Tryk på og hold knappen Tilbage/indstillinger nede, og vælg Automatisk søgning for at søge efter og gemme radiostationer automatisk. Når den automatiske søgning er fuldført, gemmes alle stationerne i afspilleren som forvalgte kanaler, og der stilles ind på det første forvalg. 3 Hvis du vil vælge en anden forvalgt kanal, skal du skubbe det 5-vejs navigationsjoystick til højre eller venstre. BEMÆRK! ■ FM-radiofunktionen er kun tilgængelig i afspillere af typen ZEN V Plus. Zen V Series_CLE.book Page 149 Tuesday, December 19, 2006 11:37 AM Flere oplysninger 149 Flere oplysninger Creatives Viden database Du kan få oplysninger om tekniske spørgsmål og fejlfinding i Creatives Viden database (Knowledge Base), som er tilgængelig døgnet rundt. Gå ind på www.creative.com, vælg dit land/område, og vælg derefter Support. Produktregistrering Ved at registrere produktet sikrer du dig, at du modtager den mest passende service og produktsupport til dit produkt. Du kan registrere produktet under installationen eller på adressen www.creative.com/register. Bemærk, at garantien ikke påvirkes af, om produktet er registreret. Kundeservice og garanti Du kan finde oplysninger om kundeservice, garanti med mere på cd'en. Kundeservice d:\support\<område>\<sprog>\support.chm Garanti d:\garanti\<område>\<sprog>\garanti.chm Sikkerhed d:\meddelelser\<sprog>\sikkerhed.chm Opbevar købsbeviset i hele garantiperioden. (erstat d:\ med drevbogstavet for dit cd-rom/dvd-rom-drev, <område> med det område, du er i, og <sprog> med dokumentets sprog) Gem dette dokument til fremtidig reference. Zen V Series_CLE.book Page 150 Tuesday, December 19, 2006 11:37 AM 150 Flere oplysninger ADVARSEL! Som det er tilfældet for enhver lagringsenhed, der er baseret på et digitalt medie, skal data jævnligt sikkerhedskopieres. Vi anbefaler, at du overholder de forholdsregler vedrørende brug, som er angivet i dette dokument, og også jævnligt sikkerhedskopierer dine data på afspilleren. Creative kan under ingen omstændigheder holdes ansvarlig for nogen indirekte, hændelige eller særskilt dokumenterede personskader eller følgeskader forårsaget af Creatives forsømmelighed, og ej heller for driftstab, brugstab, indtægtstab eller tab af data, der kan relateres til denne enhed, selvom Creative er blevet underrettet om muligheden for sådanne tab og skader. Creatives erstatningsansvar over for dig eller en hvilken som helst anden person kan aldrig overstige det beløb, enheden har kostet, uanset kravets form. Nogle lande tillader ikke begrænsning eller fralæggelse af erstatningsansvar for følgeskader eller hændelige skader, og ovennævnte begrænsning eller ansvarsfralæggelse gælder derfor muligvis ikke for dig. Brugen af WEEE-symbolet betyder, at dette produkt ikke må behandles som husholdningsaffald. Ved at sørge for korrekt bortskaffelse af produktet medvirker du til at beskytte miljøet. Du kan få flere oplysninger om genbrug af dette produkt hos de lokale myndigheder, dit renovationsselskab eller i forretningen, hvor du har købt produktet. Copyright © 2006 Creative Technology Ltd. Alle rettigheder forbeholdes. Creative-logoet, Creative MediaSource og ZEN er varemærker eller registrerede varemærker tilhørende Creative Technology Ltd. i USA og/eller andre lande. Microsoft, Windows og Windows-logoet er registrerede varemærker tilhørende Microsoft Corporation. Audible og AudibleManager er registrerede varemærker tilhørende Audible, Inc. i USA og/eller andre lande. Zen V Series_CLE.book Page 151 Tuesday, December 19, 2006 11:37 AM Onneksi olkoon! 151 Suomi Onneksi olkoon! Olet ostanut Creative ZEN™ V- /ZEN V Plus -soittimen. Tässä oppaassa kerrotaan miten pääset alkuun uuden soittimesi käytössä. 1. Virtakytkin 4 5 2. Lukitus 3 3. Mikrofoni 6 4. Linjatuloliitäntä 5. Kuulokeliitäntä 6. USB 2.0 -portti 7. Äänenvoimakkuuden lisäyspainike ( ) 2 ( ) 1 8. Äänenvoimakkuuden vähennyspainike 8 9. Tallenna-painike 10. Toista/ keskeytä-painike 11. Takaisin/ Asetukset-painike ( ) 13 9 10 12 12. Viisisuuntainen navigointiohjain 13. Reset-painike HUOMAUTUS 7 Tuotetiedot voivat vaihdella mallin mukaan. 11 Zen V Series_CLE.book Page 152 Tuesday, December 19, 2006 11:37 AM 152 Viisisuuntaisen navigointiohjaimen käyttäminen Viisisuuntaisen navigointiohjaimen käyttäminen Navigointiohjain on soittimen tärkeimpiä ominaisuuksia. Tässä asiakirjassa valitse-termillä tarkoitetaan sitä, että navigointiohjaimella selataan ensin asetuksia työntämällä ohjainta ylös- tai alaspäin ja valitaan sen jälkeen asetus painamalla ohjainta alaspäin. Kun kuuntelet musiikkia, ■ ■ siirry edelliseen tai seuraavaan kappaleeseen työntämällä ohjainta vasemmalle tai oikealle siirry kappaleessa eteenpäin tai taaksepäin painamalla ohjainta oikealle tai vasemmalle ja pitämällä sitä painettuna. HUOMAUTUS Saat lisää vaihtoehtoja painamalla milloin tahansa Takaisin/ Asetukset -painiketta. Zen V Series_CLE.book Page 153 Tuesday, December 19, 2006 11:37 AM Aloittaminen 153 Aloittaminen Vaihe 1: Ohjelmiston asentaminen VAROITUS ÄLÄ kytke soitinta tietokoneeseen, ennen kuin ohjelmisto on asennettu. 1 Käynnistä tietokone. Kirjaudu sisään järjestelmänvalvojana ennen ohjelmiston asentamista. Lisätietoja on käyttöjärjestelmän käytönaikaisessa ohjeessa. 2 Aseta asennus- ja sovelluslevy CD- tai DVD-asemaan. Levyn tulisi käynnistyä automaattisesti. Jos näin ei tapahdu, toimi seuraavasti: i. ii. Kaksoisnapsauta Oma tietokone -kuvaketta. Voit avata Oma tietokone -ikkunan myös valitsemalla Käynnistä → Oma tietokone. Napsauta hiiren kakkospainikkeella CD- tai DVD-aseman kuvaketta ja valitse sitten Automaattinen käynnistys. 3 Noudata näytön ohjeita ja käynnistä tietokone uudelleen, kun järjestelmä kehottaa tekemään niin. 4 Kun tietokone on käynnistynyt uudelleen, rekisteröi tuote näytön ohjeiden mukaan. HUOMAUTUS Tarvitset Internet-yhteyden, jotta voit rekisteröidä tuotteen. Zen V Series_CLE.book Page 154 Tuesday, December 19, 2006 11:37 AM 154 Soittimen lataaminen Vaihe 2: Soittimen lataaminen 1 Kytke soitin tietokoneen USB-porttiin soittimen mukana toimitetulla USB-kaapelilla, jos et ole jo näin tehnyt. HUOMAUTUS ■ ■ ■ Jos haluat ladata akun USB-portin kautta, varmista, että tietokone ei ole virransäästötilassa. Lisätietoja virransäästötilasta on käyttöjärjestelmän ohjeessa. Liitä laite vain tietokoneen USB-porttiin. Laitetta ei ole suositeltavaa liittää USB-keskittimeen. Jos haluat ladata akun nopeasti ilman tietokonetta, osta ZEN-virtasovitin. Lisätietoja ZEN V Series -soittimen lisävarusteista on sivustossa www.creative.com. Kun akku latautuu, OLED-näytössä vilkkuu akun latauskuvake . Zen V Series_CLE.book Page 155 Tuesday, December 19, 2006 11:37 AM Valitse valikon kieli 155 2 Irrota soitin tietokoneesta, kun akku on latautunut ja soittimen OLED-näytössä on kuvake . Akku latautuu täyteen noin kuudessa tunnissa. Jos täyteen ladattu soitin on kytkettynä tietokoneeseen kauemmin, soittimen OLED-näyttö pimenee automaattisesti, jotta akun virtaa ei kulu turhaan. HUOMAUTUS Soitin jatkaa lataamista, vaikka sen virta katkeaa, jos soitin on kytkettynä tietokoneeseen tai pistorasiaan. Vaihe 3: Valitse valikon kieli 1 Jos soittimen virta ei ole kytkettynä, työnnä virtakytkintä kohti virtakuvaketta ja pidä kytkin paikallaan, kunnes OLED-näyttöön syttyy valo. 2 Kun kytket soittimeen virran ensimmäisen kerran, valikko tulee näkyviin englanninkielisenä. Vaihda kieli seuraavasti: i. ii. Paina Takaisin/Asetukset-painiketta . Näyttöön tulee päävalikko. Valitse System → Language ja valitse sitten haluamasi kieli. 3 Kun lopetat soittimen käytön, työnnä virtakytkintä kohti virtakuvaketta kunnes Shutting down (Suljetaan) -ilmoitus tulee näkyviin. , Vaihe 4: Sisällön siirtäminen HUOMAUTUS Jos näkyviin tulee akun virranvähyyttä ilmaiseva kuva soittimen akku täyteen ennen sisällön siirtämistä. , lataa Voit siirtää soittimeen musiikkia ja muita tiedostoja CD-kokoelmasta tai tietokoneesta. Lisätietoja on kohdassa Musiikin, videotiedostojen ja datan hallintasivulla 160. Zen V Series_CLE.book Page 156 Tuesday, December 19, 2006 11:37 AM 156 Sisällön siirtäminen Musiikin siirtäminen ja kopioiminen omilta CD-levyiltä 1 Varmista, että soitin on liitetty tietokoneeseen asianmukaisesti (katso sivu 154). 2 Kaksoisnapsauta työpöydällä olevaa ZEN V Series Media Explorer -kuvaketta. 3 Napsauta Rip Audio CDs (Kopioi CD-levyiltä) -painiketta . 4 Noudata näyttöön tulevia ohjeita. Jos Internet-yhteys on avattuna, järjestelmä hakee albumin tiedot automaattisesti. Musiikin, kuvien ja videotiedostojen siirtäminen tietokoneesta 1 Toista vaiheet 1 ja 2 kohdasta "Musiikin siirtäminen ja kopioiminen omilta CD-levyiltä". 2 Napsauta Browse Media (Selaa media) -painiketta . 3 Etsi mediatiedostot ja kopioi ne vetämällä ja pudottamalla seuraaviin soittimen kansioihin: äänitiedostot Media Library\Music -kansioon videotiedostot Media Library\Videos -kansioon kuvat Media Library\Pictures -kansioon. ■ ■ ■ HUOMAUTUS ■ ■ ■ Digital Rights Management (DRM) -tekniikalla suojatut tiedostot voidaan siirtää seuraavilla ohjelmilla: Creative Media Explorer, Creative MediaSource Player/Organizer tai Windows Media Player 10 (ja uudemmat). Videotiedostoja voi käyttää vain ZEN V Plus -soittimissa. Kaikki videotiedostomuodot täytyy muuntaa ennen kuin niitä voi toistaa ZEN V Plus -soittimessa. Käytä videotiedostojen muuntamiseen vain Creative Media Explorer- tai Creative MediaSource Player/Organizer -ohjelmia. Huomaa, että jos valitset videotiedoston ohitettavaksi, sitä ei siirretä soittimeen. Zen V Series_CLE.book Page 157 Tuesday, December 19, 2006 11:37 AM Sisällön siirtäminen 157 Datatiedostojen siirtäminen 1 Toista vaiheet 1 ja 2 kohdasta Musiikin siirtäminen ja kopioiminen omilta CD-levyiltäsivulla 156. 2 Napsauta Browse Documents (Selaa tiedostoja) -painiketta . 3 Etsi datatiedostot ja siirrä ne vetämällä ja pudottamalla soittimen Data-kansioon. HUOMAUTUS ■ ■ Älä siirrä äänitiedostoja, kuvia ja videotiedostoja käyttämällä Browse Documents (Selaa tiedostoja) -painiketta. Jos tietokoneessa ei ole Creative Media Explorer -ohjelmaa, käytä soittimen Removable Disk (Irrotettava levy) -tilaa tietojen siirtämiseen ja hallintaan soittimen ja tietokoneen välillä. ZENcast-äänitiedostojen siirtäminen ZENcast Organizerin avulla voit siirtää ZENcast-podcast-lähetyksiä soittimeesi ja tilata haluamiasi ZENcast-kanavia. Ajantasaisia tietoja soittimen ZENcast-mediatiedostojen tuesta on sivustossa www.zencast.com. 1 Kaksoisnapsauta työpöydällä olevaa ZENcast Organizer -kuvaketta 2 Napsauta Transfer (Siirrä) -painiketta 3 Noudata näyttöön tulevia ohjeita. 4 Valitse Done (Valmis). . . Zen V Series_CLE.book Page 158 Tuesday, December 19, 2006 11:37 AM 158 Soittimen irrottaminen Vaihe 5: Soittimen irrottaminen Kun tiedostot on siirretty, irrota soitin tietokoneesta. ÄLÄ irrota soitinta, jos näytössä näkyy alla vasemmalla oleva kuva. Tällöin kappale- tai datatiedoston siirto on käynnissä ja soittimen irrottaminen voi vahingoittaa siirrettävää sisältöä. Irrota soitin vasta sitten, kun näytössä näkyy oikeanpuoleinen kuva. Docked Docked Vaihe 6: Mediatiedostojen toistaminen ja kuvien katseleminen Voit nyt toistaa tai katsella tiedostoja, myös Audible®- ja ZENcast-äänitiedostoja. HUOMAUTUS ■ ■ ■ ■ Videotiedostoja voi käyttää vain ZEN V Plus -soittimissa. Saat lisää vaihtoehtoja painamalla milloin tahansa Takaisin/ -painiketta. Asetukset Soittimen tiedostot on aakkostettu hakujen nopeuttamiseksi. Ajantasaisia tietoja soittimen ZENcast-mediatiedostojen tuesta on sivustossa www.zencast.com. Zen V Series_CLE.book Page 159 Tuesday, December 19, 2006 11:37 AM Mediatiedostojen toistaminen ja kuvien katseleminen 159 Musiikin sekä Audible- ja ZENcast-äänitiedostojen toistaminen 1 Liitä kuulokkeet kuulokeliitäntään. 2 Valitse päävalikosta Musiikkikirjasto → haluamasi luokka. 3 Valitse kappale ja valitse sitten Play (Soita). 4 Voit säätää äänenvoimakkuutta painamalla äänenvoimakkuuden lisäyspainiketta tai vähennyspainiketta . HUOMAUTUS ■ ■ ■ Audible-tiedostojen hallintaan tarvitaan AudibleManager® -ohjelma. Audible-tiedostot ovat tällä hetkellä käytettävissä vain tietyillä alueilla. Albumin kansi näkyy soittimen näytössä, jos se on saatavilla musiikkikappaleen ohella. Kuvien katseleminen 1 Valitse ensin päävalikosta Photos (Valokuvat) ja valitse sitten kuva, jota haluat katsella. 2 Paina Takaisin/Asetukset-painiketta ja pidä sitä alhaalla. 3 Valitse Zoom In (Tarkenna) ja tarkastele kuvaa vaaka- tai pystysuunnassa liikuttamalla navigointiohjainta. Videotiedostojen toistaminen Valitse päävalikosta Videos (Videot) → Video → haluamasi videotiedosto. HUOMAUTUS Videotiedostoja voi käyttää vain ZEN V Plus -soittimissa. Zen V Series_CLE.book Page 160 Tuesday, December 19, 2006 11:37 AM 160 Musiikin, videotiedostojen ja datan hallinta Musiikin, videotiedostojen ja datan hallinta Creative Media Explorer- ja Creative MediaSource Player/Organizer -sovellukset toimitetaan soittimen mukana. Asenna molemmat sovellukset ja kokeile, kumpi niistä sopii paremmin tarpeisiisi. Creative Media Explorer Käytä Creative Media Explorer -ohjelmistoa, jos ■ ■ ■ et ole ennen ollut tekemisissä digitaalisen musiikin ja videotiedostojen kanssa ja haluat siirtää niitä soittimeen omilta CD-levyiltäsi tai tietokoneesta haluat muuntaa, synkronoida tai järjestää ääni- ja videotiedostoja suoritat mieluiten soittimen hallintatehtävät tutussa Windowsin Resurssienhallinta-ympäristössä. Käynnistä Creative Media Explorer kaksoisnapsauttamalla ZEN V Series Media Explorer -kuvaketta Oma tietokone -kohdasta tai työpöydältä. Lisätietoja Creative Media Explorerin käytöstä on sen käytönaikaisessa ohjeessa. HUOMAUTUS Videotiedostoja voi käyttää vain ZEN V Plus -soittimissa. Zen V Series_CLE.book Page 161 Tuesday, December 19, 2006 11:37 AM Musiikin, videotiedostojen ja datan hallinta 161 Creative MediaSource Player/Organizer Käytä Creative MediaSource Player/Organizer -ohjelmaa, jos ■ ■ haluat käyttää lisätoimintoja, kuten tallentaa äänitiedostoja, luoda automaattisia soittolistoja tai muuntaa äänitiedostojen tiedostomuotoja haluat hallita musiikkikirjastoa tietokoneella. Voit käynnistää Creative MediaSource Player/Organizer -ohjelman kaksoisnapsauttamalla työpöydällä olevaa Creative MediaSource Player/ Organizer -kuvaketta . Creative MediaSource Player/Organizer -ohjelman aloitussivulla voit tehdä tavallisimpia tehtäviä. Lisätietoja Creative MediaSource Player/Organizer -ohjelman käytöstä on sen käytönaikaisessa ohjeessa. Zen V Series_CLE.book Page 162 Tuesday, December 19, 2006 11:37 AM 162 Soittimen hallinta Soittimen hallinta Soittolistojen luominen Voit valita mitä tahansa kappaleita soittimen Musiikkikirjasto-kohdasta ja luoda niistä omia soittolistoja. 1 Lisää kappale tai kappaleluokka Soi parhaillaan -kansioon seuraavasti: i. Valitse Musiikkikirjasto → haluamasi kappale tai kappaleluokka. ii. iii. iv. v. Paina Takaisin/Asetukset-painiketta ja valitse Add to Selected (Lisää valittuihin). Lisää kappaleita tai kappalekategorioita toistamalla vaiheet i) ja ii). Paina Takaisin/Asetukset-painiketta . Voit joutua painamaan painiketta useammin kuin kerran, ennen kuin päävalikko tulee näyttöön. Valitse päävalikosta Now Playing (Soi parhaillaan). 2 Paina Takaisin/Asetukset-painiketta Playlist (Tallenna soittolistaan). , pidä se alhaalla ja valitse Save As 3 Nimeä soittolista käyttämällä navigointiohjainta ja vahvista nimi valitsemalla Ok. 4 Toista soittolista valitsemalla Musiikkikirjasto → Soittolistat → haluamasi soittolista. Zen V Series_CLE.book Page 163 Tuesday, December 19, 2006 11:37 AM Soittimen hallinta 163 FM-radion kuunteleminen 1 Valitse päävalikosta FM Radio. 2 Hae ja tallenna radioasemia automaattisesti painamalla Takaisin/Asetukset -painiketta, pitämällä sitä alhaalla ja valitsemalla Autoscan (Automaattinen haku). Automaattisen haun lopuksi soitin tallentaa kaikki asemat esivalituiksi asemiksi ja alkaa toistaa ensimmäistä esivalittua kanavaa. 3 Valitse eri esiasetus siirtämällä viisisuuntaista navigointiohjainta oikealle tai vasemmalle. HUOMAUTUS ■ FM-radion toimintoja voi käyttää vain ZEN V Plus -soittimissa. Zen V Series_CLE.book Page 164 Tuesday, December 19, 2006 11:37 AM 164 Lisätietoja Lisätietoja Creativen Tukitietokanta Voit etsiä vianmääritysohjeita ja -ratkaisuja itsepalveluperiaatteella toimivasta Knowledge Base -tietokannasta, joka on käytettävissä ympäri vuorokauden. Siirry osoitteeseen www.creative.com, valitse oma alueesi ja valitse sitten Support. Tuotteen rekisteröiminen Kun rekisteröit tuotteesi, saat helposti tarvitsemiasi palveluita ja tuotetukea. Voit rekisteröidä tuotteen asennuksen aikana tai sivustossa www.creative.com/register. Huomaa, että tuotteen rekisteröiminen ei vaikuta takuuoikeuksiin. Asiakastukipalvelut ja takuu Asennuslevyllä on lisätietoja myös asiakastukipalveluista ja takuusta. Asiakastukipalvelut d:\support\<alue>\<kieli>\support.chm Takuu Säilytä ostotodistus takuun voimassaoloajan. Turvallisuus d:\notices\<kieli>\safety.chm d:\warranty\<alue>\<kieli>\warranty.chm (Korvaa d:\ CD- tai DVD-aseman kirjaimella, <alue> omalla asuinalueellasi ja <kieli> asiakirjasi kielellä.) Pidä tämä asiakirja tallessa mahdollista myöhempää tarvetta varten. Zen V Series_CLE.book Page 165 Tuesday, December 19, 2006 11:37 AM Lisätietoja 165 VAROITUS Tallennuslaitteeseen tallennetut tiedot kannattaa varmuuskopioida säännöllisesti. On suositeltavaa noudattaa tässä oppaassa annettuja käyttöön liittyviä ohjeita sekä varmuuskopioida soittimeen tallennetut tiedot säännöllisesti. Creative ei ole vastuussa henkilöille aiheutuvista epäsuorista, satunnaisista, erityisistä tai seuraamuksellisista vahingoista, jotka johtuvat Creativen laiminlyönnistä, tai menetetyistä voitoista, menetetyistä säästöistä, menetetyistä tuloista tai menetetystä tiedosta, jotka johtuvat tästä laitteesta tai liittyvät siihen, vaikka Creativea olisi varoitettu tällaisten vahinkojen mahdollisuudesta. Creativen korvausvastuu ostajalle tai kolmannelle osapuolelle rajoittuu summaan, jonka ostaja on maksanut laitteesta, riippumatta vahingonkorvausvaatimuksen muodosta. Koska jotkin osavaltiot tai maat eivät salli satunnaisten tai seuraamuksellisten vahinkojen korvausvastuun rajoittamista tai poissulkemista, edellä mainittu rajoitus tai poissulkeminen ei koske kaikkia laitteen ostajia. WEEE-merkintä osoittaa, että tätä tuotetta ei voi käsitellä kotitalousjätteen tavoin. Kun huolehdit tämän tuotteen asianmukaisesta hävittämisestä, autat suojelemaan ympäristöä. Lisätietoa tämän tuotteen kierrättämisestä saat paikallisviranomaisilta, jätehuoltoyhtiöltäsi tai myymälästä, josta ostit tämän tuotteen. Copyright © 2006 Creative Technology Ltd. Kaikki oikeudet pidätetään. Creative-logo, Creative MediaSource ja ZEN ovat Creative Technology Ltd:n tavaramerkkejä tai rekisteröityjä tavaramerkkejä Yhdysvalloissa ja/tai muissa maissa. Microsoft, Windows ja Windows-logo ovat Microsoft Corporationin rekisteröityjä tavaramerkkejä. Audible ja AudibleManager ovat Audible Incorporationin rekisteröityjä tavaramerkkejä Yhdysvalloissa ja/tai muissa maissa. Zen V Series_CLE.book Page 166 Tuesday, December 19, 2006 11:37 AM 166 Gratulujeme Česky Gratulujeme Děkujeme, že jste zakoupili přehrávač ZEN™ V / ZEN V Plus. Dále v této brožuře se dočtete základní informace potřebné k používání přehrávače. 1. 2. 3. 4. 5. 6. 7. 8. 9. 10. 11. 12. 13. Vypínač Zámek Mikrofon Konektor linkového vstupu Konektor pro sluchátka Port USB 2.0 Tlačítko pro zvýšení hlasitosti Tlačítko pro snížení hlasitosti Tlačítko nahrávání Tlačítko Přehrát/ Pozastavit Tlačítko Zpět/ Možnosti Pákový ovladač pro navigaci (pohyblivý v 5 směrech) Tlačítko Reset POZNÁMKA 4 5 3 6 ( ) 2 ( ) 1 7 8 ( ) 13 9 10 12 11 Specifikace výrobku se mohou lišit podle toho, jaký model jste zakoupili. Zen V Series_CLE.book Page 167 Tuesday, December 19, 2006 11:37 AM Použití pákového ovladače pro navigaci 167 Použití pákového ovladače pro navigaci Pákový ovladač pro navigaci, který je pohyblivý v 5 směrech, je jedním z nejdůležitějších ovládacích prvků přehrávače. Termín „vybrat“ používaný v tomto dokumentu znamená, že máte pákovým ovladačem pohybovat nahoru nebo dolů a procházet jednotlivými možnostmi a vybrat požadovanou možnost stisknutím ovladače. Funkce ovladače při přehrávání hudby: ■ ■ POZNÁMKA Stisknutím pákového ovladače doleva nebo doprava přejdete na předchozí, resp. následující skladbu. Stisknutím pákového ovladače doleva nebo doprava a přidržením se posunete vzad, resp. vpřed v rámci téže skladby. Kdykoliv můžete stisknout a přidržet tlačítko Zpět/Možnosti získat tak získat přístup k dalším funkcím. ,a Zen V Series_CLE.book Page 168 Tuesday, December 19, 2006 11:37 AM 168 Začínáme Začínáme Krok 1. Instalace softwaru VAROVÁNÍ NEPŘIPOJUJTE přehrávač k počítači před instalací softwaru. 1 Zapněte počítač. Abyste mohli nainstalovat software, musíte se přihlásit do systému jako správce. Další informace získáte v nápovědě k operačnímu systému. 2 Vložte disk CD-ROM s názvem Installation and Applications (Instalace a aplikace) do jednotky CD-ROM/DVD-ROM. Disk by se měl spustit automaticky. Pokud se tak nestane, postupujte takto: i. ii. Poklepejte na ikonu Tento počítač. Můžete také klepnout na příkaz Start → Tento počítač. Klepněte pravým tlačítkem na ikonu jednotky CD-ROM/DVD-ROM a pak na příkaz Přehrát automaticky. 3 Postupujte podle pokynů na obrazovce a na vyzvání restartujte počítač. 4 Po restartu počítače zaregistrujte výrobek podle pokynů na obrazovce. POZNÁMKA Pro registraci výrobku budete potřebovat připojení k Internetu. Zen V Series_CLE.book Page 169 Tuesday, December 19, 2006 11:37 AM Nabíjení přehrávače 169 Krok 2: Nabíjení přehrávače 1 Pokud jste to dosud neudělali, připojte přehrávač k portu USB počítače pomocí kabelu USB dodaného s přístrojem. POZNÁMKA ■ ■ ■ Má-li být akumulátor nepřetržitě dobíjen pomocí portu USB, počítač nesmí být v úsporném režimu. Další informace o úsporných režimech získáte v nápovědě k operačnímu systému. Přehrávač připojujte jen k portu USB počítače, nepřipojujte ho k rozbočovači USB. Pro rychlé nabíjení akumulátoru bez použití počítače zakupte adaptér ZEN Power Adapter. Další informace o tomto a dalším příslušenství k přehrávači ZEN V Series najdete na webu www.creative.com. Při nabíjení akumulátoru bliká na displeji OLED (Organic Light Emitting Diode) symbol nabíjení akumulátoru . Zen V Series_CLE.book Page 170 Tuesday, December 19, 2006 11:37 AM 170 Výběr jazyka nabídek 2 Když je akumulátor plně nabitý a na displeji se zobrazí symbol , odpojte přehrávač od počítače. Akumulátor je zcela nabit po přibližně šesti hodinách. Zůstane-li plně nabitý přehrávač připojen delší dobu k počítači, displej OLED se z důvodu úspory energie automaticky vymaže. POZNÁMKA Přehrávač se bude i po vypnutí dále nabíjet, dokud bude připojen k počítači nebo do zásuvky (přes adaptér). Krok 3. Výběr jazyka nabídek 1 Pokud není přehrávač zapnutý, posuňte vypínač napájení směrem k symbolu napájení a přidržte ho, dokud se nerozsvítí displej. 2 Při prvním zapnutí přehrávače je nabídka v angličtině. Změna jazyka: i. ii. Stiskněte tlačítko Zpět/Možnosti . Zobrazí se hlavní nabídka. Vyberte postupně možnosti System (Systém) → Language (Jazyk) a pak zvolte požadovaný jazyk. 3 Pokud chcete přehrávač vypnout, posuňte hlavní vypínač směrem k symbolu napájení a přidržte ho, dokud se nezobrazí zpráva Shutting down (Vypínání). Krok 4. Přenos dat POZNÁMKA Pokud se zobrazí symbol vybité baterie přehrávač úplně nabijte. , před přenášením dat Přenášet lze hudební i jiné soubory uložené na discích CD nebo v počítači. Podrobnější informace naleznete v části “Správa hudby, videoklipů a dat“ na straně 175. Zen V Series_CLE.book Page 171 Tuesday, December 19, 2006 11:37 AM Přenos dat 171 Kopírování hudby z disků CD 1 Připojte přehrávač k počítači tak, jak je znázorněno na str. 169. 2 Poklepejte na ikonu ZEN V Series Media Explorer 3 Klepněte na tlačítko Rip Audio CDs na ploše. (Kopírovat ze zvukových CD). 4 Postupujte podle pokynů na obrazovce. Pokud jste připojeni k Internetu, automaticky se stáhnou informace o daném albu. Přenos hudby, obrázků nebo videoklipů z počítače 1 Zopakujte kroky 1 a 2 ve výše uvedené části "Kopírování hudby z disků CD". 2 Klepněte na tlačítko Browse Media (Procházet média). 3 Vyhledejte multimediální soubory a přetažením myší je zkopírujte do následujících složek v přehrávači: Media Library\Music složka pro zvukové soubory, Media Library\Videos složka pro videoklipy, Media Library\Pictures složka pro obrázky. ■ ■ ■ POZNÁMKA ■ ■ ■ Pro přenos souborů chráněných technologií DRM (Digital Rights Management) můžete použít aplikaci Creative Media Explorer, Creative MediaSource Player/Organizer nebo Windows Media Player 10 nebo vyšší. Funkce video je k dispozici jen u přehrávače ZEN V Plus. Všechny formáty videa je nutné před přehráním v přístroji ZEN V Plus převést. K převodu videoklipů používejte jen aplikaci Media Explorer nebo Creative MediaSource™ Player/ Organizer. Pokud se rozhodnete některý soubor videoklipu vynechat, nebude do přehrávače přenesen. Zen V Series_CLE.book Page 172 Tuesday, December 19, 2006 11:37 AM 172 Přenos dat Přenos datových souborů 1 Zopakujte kroky 1 a 2 v části “Kopírování hudby z disků CD“ na straně 171. 2 Klepněte na tlačítko Browse Documents (Procházet dokumenty) . 3 Vyhledejte datové soubory a přetažením myší je zkopírujte do složky Data v přehrávači. POZNÁMKA ■ ■ Nepřenášejte pomocí tlačítka Browse Documents (Procházet dokumenty) zvukové soubory, obrázky ani videoklipy. Potřebujete-li přenášet data mezi přehrávačem a počítači, na kterých není aplikace Creative Media Explorer, použijte režim vyměnitelného disku. Přenos zvukových souborů z portálu ZENcast Pomocí aplikace ZENcast Organizer můžete do přehrávače přenášet zvukové podcasty ZENcast a odebírat své oblíbené kanály z portálu ZENcast. Aktuální informace o podpoře mediálních souborů ZENcast vaším přehrávačem najdete na webu www.zencast.com. 1 Poklepejte na ploše na ikonu ZENcast Organizer 2 Klepněte na tlačítko Transfer (Přenést). 3 Postupujte podle pokynů na obrazovce. 4 Klepněte na tlačítko Done (Hotovo). . Zen V Series_CLE.book Page 173 Tuesday, December 19, 2006 11:37 AM Odpojení přehrávače 173 Krok 5. Odpojení přehrávače Po dokončení přenosu souborů přehrávač odpojte. NEODPOJUJTE přehrávač, pokud na je displeji zobrazen levý z níže uvedených obrázků. Probíhá přenos dat a odpojení přehrávače by mohlo způsobit jejich poškození. Pokud je na displeji zobrazen pravý z níže uvedených obrázků, odpojte přehrávač. Docked Docked Krok 6. Přehrávání multimediálních souborů a prohlížení obrázků Nyní jste připraveni k přehrávání nebo zobrazování souborů včetně zvukových souborů ve formátech Audible® a ZENcast. POZNÁMKA ■ Funkce video je k dispozici jen u přehrávače ZEN V Plus. ■ Kdykoliv můžete stisknout a přidržet tlačítko Zpět/Možnosti , a získat tak získat přístup k dalším funkcím. K usnadnění vyhledávání jsou soubory v přehrávači seřazeny podle abecedy. Aktuální informace o podpoře mediálních souborů ZENcast vaším přehrávačem najdete na webu www.zencast.com. ■ ■ Zen V Series_CLE.book Page 174 Tuesday, December 19, 2006 11:37 AM 174 Přehrávání multimediálních souborů a prohlížení obrázků Postup přehrávání zvukových souborů Audible nebo ZENcast 1 Zapojte sluchátka do konektoru pro sluchátka. 2 V hlavní nabídce vyberte položku Music Library (Knihovna skladeb)→ požadovaná kategorie. 3 Vyberte skladbu a vyberte příkaz Play (Přehrát). 4 Upravte hlasitost pomocí tlačítek pro zvýšení POZNÁMKA ■ ■ ■ nebo snížení hlasitosti. Pro správu souborů ve formátu Audible je třeba nainstalovat program AudibleManager®. Soubory ve formátu Audible jsou k dispozici jen ve vybraných oblastech. Je-li u skladby k dispozici obrázek alba, zobrazí se na displeji. Prohlížení obrázků 1 V hlavní nabídce vyberte položku Photos (Fotky) a vyberte požadovaný obrázek. 2 Stiskněte a přidržte tlačítko Zpět/Možnosti . 3 Vyberte příkaz Zoom In (Přiblížit) a pomocí navigačního pákového ovladače se posouvejte po obrázku vodorovně nebo svisle. Přehrávání videoklipů V hlavní nabídce vyberte postupně položky Videos (Videoklipy) → Video → požadovaný videoklip. POZNÁMKA Funkce video je k dispozici jen u přehrávače ZEN V Plus. Zen V Series_CLE.book Page 175 Tuesday, December 19, 2006 11:37 AM Správa hudby, videoklipů a dat 175 Správa hudby, videoklipů a dat S přehrávačem jsou dodávány aplikace Media Explorer a Creative MediaSource Player/Organizer. Vyzkoušejte tyto aplikace a vyberte si, která lépe vyhovuje vašim potřebám. Creative Media Explorer Aplikaci Creative Media Explorer použijte, pokud: ■ ■ ■ jste začátečník v práci s digitální hudbou a videoklipy a chcete je do přehrávače zkopírovat z disků CD nebo z počítače, chcete převádět, synchronizovat a organizovat zvukové soubory a videoklipy, dáváte přednost známému prostředí aplikace Průzkumník Windows. Aplikaci Creative Media Explorer spustíte poklepáním na ikonu ZEN V Series Media Explorer v okně Tento počítač nebo na ploše. Další informace o používání aplikace Creative Media Explorer naleznete v nápovědě k této aplikaci. POZNÁMKA Funkce video je k dispozici jen u přehrávače ZEN V Plus. Zen V Series_CLE.book Page 176 Tuesday, December 19, 2006 11:37 AM 176 Správa hudby, videoklipů a dat Creative MediaSource Player/Organizer Komplexní přehrávač a organizátor médií Creative MediaSource Player/ Organizer použijte, pokud: ■ ■ vyžadujete funkce jako nahrávání, automatické vytváření seznamů skladeb nebo převod do jiného zvukového formátu, chcete knihovnu skladeb spravovat pomocí počítače. Chcete-li spustit aplikaci Creative MediaSource Player/Organizer, poklepejte na ikonu Creative MediaSource Player/Organizer na ploše. Aplikace Creative MediaSource Player/Organizer má domovskou stránku, ze které máte přístup k běžným úkolům. Další informace o použití aplikace Creative MediaSource Player/Organizer najdete v online nápovědě k této aplikaci. Zen V Series_CLE.book Page 177 Tuesday, December 19, 2006 11:37 AM Správa přehrávače 177 Správa přehrávače Vytváření seznamů skladeb Výběrem libovolných kombinací skladeb ze seznamu Music Library (Knihovna skladeb) můžete vytvářet seznamy skladeb pro pohodlné přehrávání. 1 Přidání skladeb nebo kategorie skladeb do složky Now Playing (Nyní se přehrává): i. Vyberte položku Music Library (Knihovna skladeb)→ požadovaná skladba nebo kategorie skladeb. Stiskněte a přidržte tlačítko Zpět/Možnosti a vyberte položku Add to Selected (Přidat k vybraným). iii. Chcete-li přidat další skladbu nebo kategorii, zopakujte kroky i) a ii). iv. Stiskněte tlačítko Zpět/Možnosti . Možná to budete muset udělat víckrát, než se zobrazí hlaví nabídka. v. V hlavní nabídce vyberte položku Now Playing (Nyní se přehrává). ii. 2 Stiskněte a přidržte tlačítko Zpět/Možnosti Playlist (Uložit jako seznam skladeb). a vyberte příkaz Save As 3 Pomocí navigačního pákového ovladače vytvořte název seznamu a potvrďte ho možností Ok. 4 Chcete-li přehrát seznam skladeb, vyberte položku Music Library (Knihovna skladeb) → Playlists (Seznamy skladeb) → požadovaný seznam skladeb. Zen V Series_CLE.book Page 178 Tuesday, December 19, 2006 11:37 AM 178 Správa přehrávače Poslech rozhlasového vysílání v pásmu VKV 1 V hlavní nabídce vyberte položku FM Radio (Rádio FM). 2 Chcete-li automaticky vyhledat stanice a uložit je, stiskněte a přidržte tlačítko Zpět/Možnosti a vyberte možnost Autoscan (Automaticky vyhledat). Po dokončení vyhledávání přehrávač uloží všechny stanice jako předvolby a přepne se na první z nich. 3 Chcete-li vybrat jinou předvolbu, stiskněte navigační pákový ovladač doprava nebo doleva. POZNÁMKA ■ Funkce radiopřijímače je k dispozici jen u přehrávače ZEN V Plus. Zen V Series_CLE.book Page 179 Tuesday, December 19, 2006 11:37 AM Další informace 179 Další informace Vědomostní Základna Creative Při řešení technických dotazů a problémů použijte znalostní bázi Knowledge Base společnosti Creative, která je k dispozici 24 hodin denně. Navštivte stránku www.creative.com, vyberte svou oblast a pak položku Support (Podpora). Registrace výrobku Registrace výrobku zaručuje, že se vám dostane těch nejvhodnějších servisních služeb a podpory, které jsou pro něj k dispozici. Výrobek můžete zaregistrovat během instalace nebo na webové stránce www.creative.com/register. Práva vyplývající ze záruky na registraci výrobku nezávisejí. Služby podpory zákazníků a záruka Informace o službách podpory zákazníků, záruce a další informace naleznete na disku CD-ROM. Služby podpory zákazníků d:\support\<oblast>\<jazyk>\support.chm Záruka d:\warranty\<oblast>\<jazyk>\warranty.chm Bezpečnost d:\notices\<jazyk>\safety.chm Po dobu trvání záruky si ponechte doklad o koupi. (Písmeno d:\ nahraďte písmenem označujícím jednotku CD-ROM/DVD-ROM, <oblast> oblastí, kde se nacházíte, a <jazyk> jazykem dokumentu.) Tento dokument uschovejte, abyste do něj mohli kdykoli později nahlédnout. Zen V Series_CLE.book Page 180 Tuesday, December 19, 2006 11:37 AM 180 Další informace VAROVÁNÍ Pro všechna úložná zařízení využívající digitální média platí, že by data měla být pravidelně zálohována. Vřele doporučujeme dodržovat pokyny týkající se použití uvedené v této brožuře a také pravidelně zálohovat data v přehrávači. Společnost Creative nebude v žádném případě odpovědná za nepřímé, náhodné, zvláštní ani následné škody způsobené libovolným osobám nedbalostí na straně společnosti Creative ani za ušlý zisk, ztrátu úspor, nemožnost použití, ušlé příjmy nebo ztrátu dat v důsledku použití tohoto zařízení nebo v souvislosti s ním, a to ani v případě, že byla společnost Creative na možnost takové škody upozorněna. Odpovědnost společnosti Creative za škody způsobené vám nebo kterékoli jiné osobě v žádném případě nepřesáhne částku, za kterou jste zařízení zakoupili, bez ohledu na formu nároku. V některých zemích a státech není omezení nebo zřeknutí se odpovědnosti za náhodné nebo následné škody povoleno. Uvedené omezení nebo zřeknutí se odpovědnosti se proto nemusí na vás vztahovat. Použití symbolu WEEE označuje, že tento produkt nelze likvidovat jako domovní odpad. Správnou likvidací tohoto produktu přispějete k ochraně životního prostředí. Podrobnější informace o likvidaci tohoto produktu vám podají místní úřady, společnost pro likvidaci komunálního odpadu nebo obchod, kde jste zboží zakoupili. Copyright © 2006 Creative Technology Ltd. Všechna práva vyhrazena. Logo Creative, Creative MediaSource a ZEN jsou ochranné známky nebo registrované ochranné známky společnosti Creative Technology Ltd. v USA a v dalších zemích. Microsoft, Windows a logo Windows jsou registrované ochranné známky společnosti Microsoft Corporation. Audible a AudibleManager jsou registrované ochranné známky společnosti Audible, Inc. v USA a v dalších zemích. Zen V Series_CLE.book Page 181 Tuesday, December 19, 2006 11:37 AM Gratulacje 181 Polski Gratulacje Dziękujemy za zakup odtwarzacza Creative ZEN™ V/ZEN V Plus! Informacje zamieszczone w niniejszym dokumencie ułatwią rozpoczęcie korzystania z nowego odtwarzacza! 1. 2. 3. 4. 5. 6. 7. 8. 9. 10. 11. 12. 13. Przycisk zasilania Blokada Mikrofon Gniazdo wejścia liniowego (LINE IN) Gniazdo słuchawek Port USB 2.0 Przycisk Zwiększenie głośności Przycisk Zmniejszenie głośności Przycisk nagrywania Przycisk Play/ Pause (Odtwarzanie/ Pauza) Przycisk Back/ Options (Powrót/ Opcje) Manipulator pięciokierunkowy Przycisk zerowania UWAGA 4 5 3 6 ( ) 2 ( ) 1 7 8 ( ) 13 9 10 12 11 Dane techniczne produktu mogą się różnić w zależności od nabytego modelu. Zen V Series_CLE.book Page 182 Tuesday, December 19, 2006 11:37 AM 182 Korzystanie z manipulatora pięciokierunkowego Korzystanie z manipulatora pięciokierunkowego Manipulator pięciokierunkowy jest jednym z najważniejszych elementów odtwarzacza. W niniejszej instrukcji jest stosowane określenie „wybierz”, które oznacza czynność przeglądania opcji przez przesuwanie manipulatora w górę lub w dół, a następnie wybór właściwej opcji dokonywany przez wciśnięcie manipulatora. W trakcie odtwarzania muzyki można wykonać następujące czynności: ■ ■ UWAGA przejść do poprzedniej lub następnej ścieżki, przesuwając manipulator w lewo lub w prawo, przejść do późniejszej lub wcześniejszej części utworu, przesuwając manipulator w prawo lub w lewo i przytrzymując go w tej pozycji. Aby wyświetlić więcej opcji, w dowolnym momencie naciśnij i przytrzymaj przycisk Back/Options (Powrót/Opcje) . Zen V Series_CLE.book Page 183 Tuesday, December 19, 2006 11:37 AM Pierwsze kroki 183 Pierwsze kroki Krok 1: Instalacja oprogramowania UWAGA NIE WOLNO podłączać odtwarzacza skonfigurowaniem oprogramowania. do komputera przed 1 Włącz komputer. Przed instalacją oprogramowania należy zalogować się, używając konta administratora. Więcej informacji można znaleźć w pomocy online systemu operacyjnego. 2 Umieść płytę CD ze sterownikami i aplikacjami w napędzie CD-ROM/ DVD-ROM. Płyta powinna zostać uruchomiona automatycznie. W przeciwnym razie postępuj zgodnie z poniższą procedurą: i. ii. Kliknij dwukrotnie ikonę Mój komputer. lub kliknij kolejno Start → Mój komputer. Kliknij prawym przyciskiem myszy ikonę napędu CD-ROM/ DVD-ROM, a następnie wybierz opcję Autoodtwarzanie. 3 Postępuj zgodnie z instrukcjami wyświetlanymi na ekranie, a po wyświetleniu odpowiedniego monitu, uruchom ponownie komputer. 4 Po ponownym uruchomieniu komputera dokonaj rejestracji odtwarzacza, postępując zgodnie z instrukcjami wyświetlanymi na ekranie. UWAGA Do rejestracji produktu jest wymagane połączenie internetowe. Zen V Series_CLE.book Page 184 Tuesday, December 19, 2006 11:37 AM 184 Ładowanie baterii Krok 2: Ładowanie baterii 1 Jeśli nie uczyniono tego wcześniej, podłącz odtwarzacz do złącza USB komputera, używając dostarczonego kabla USB. UWAGA ■ ■ ■ Aby zapewnić ciągłe ładowanie baterii przez złącze USB, należy upewnić się, że komputer nie działa w trybie oszczędzania energii. Więcej informacji na temat trybów oszczędzania energii znajduje się w pomocy systemu operacyjnego. Odtwarzacz należy podłączać jedynie do złącza USB w komputerze; należy unikać podłączania go do koncentratora USB. Aby szybko ładować baterie bez korzystania z komputera, należy zakupić zasilacz ZEN. Więcej informacji na temat zasilacza oraz innych akcesoriów ZEN V Series znajduje się na stronie www.creative.com. Podczas ładowania baterii na wyświetlaczu OLED (Organic Light Emitting Diode) miga ikona ładowania . Zen V Series_CLE.book Page 185 Tuesday, December 19, 2006 11:37 AM Wybór języka menu 185 2 Po zakończeniu ładowania odłącz odtwarzacz od komputera. Na wyświetlaczu OLED odtwarzacza pojawi się ikona . Pełne ładowanie baterii trwa około sześciu godzin. Jeśli po zakończeniu ładowania odtwarzacz pozostanie podłączony do komputera przez dłuższy czas, wyświetlacz OLED zostanie automatycznie wyłączony w celu zaoszczędzenia baterii. UWAGA Ładowanie będzie kontynuowane nawet po wyłączeniu się odtwarzacza, o ile będzie on podłączony do komputera lub do gniazdka sieciowego. Krok 3: Wybór języka menu 1 Jeśli odtwarzacz nie jest włączony, przesuń przełącznik zasilania w kierunku ikony zasilania i przytrzymaj go w tej pozycji do momentu włączenia wyświetlacza OLED. 2 Przy pierwszym uruchomieniu odtwarzacza zostanie wyświetlone menu w języku angielskim. Aby zmienić język: i. ii. Naciśnij przycisk Back/Options (Powrót/Opcje) . Zostanie wyświetlone menu główne. Wybierz opcję System → Language (Język), a następnie wybierz język, którym chcesz się posługiwać. 3 Po zakończeniu korzystania z odtwarzacza przesuń przycisk zasilania w kierunku ikony zasilania i przytrzymaj go do momentu wyświetlenia komunikatu Shutting down (Zamykanie). Zen V Series_CLE.book Page 186 Tuesday, December 19, 2006 11:37 AM 186 Przenoszenie zawartości Krok 4: Przenoszenie zawartości UWAGA Jeśli zostanie wyświetlona ikona niskiego stanu baterii całkowicie odtwarzacz przed przenoszeniem zawartości. , doładuj Można przenosić muzykę i inne pliki z posiadanej kolekcji płyt CD lub komputera. Więcej informacji na ten temat znajduje się w punkcie „Zarządzanie muzyką, plikami wideo i danymi” na str. 191. Aby przenieść lub zgrać muzykę z kolekcji płyt CD: 1 Upewnij się, czy odtwarzacz jest podłączony do komputera w sposób pokazany na strona 184. 2 Kliknij dwukrotnie ikonę ZEN V Series Media Explorer (Eksplorator znajdującą się na pulpicie. mediów) 3 Kliknij przycisk Rip Audio CDs (Zgrywaj płyty CD audio) . 4 Postępuj zgodnie z instrukcjami na ekranie. Jeżeli jest dostępne połączenie z internetem, automatycznie pobierane są informacje o albumach. Zen V Series_CLE.book Page 187 Tuesday, December 19, 2006 11:37 AM Przenoszenie zawartości 187 Aby przenieść muzykę, obrazy lub pliki wideo z komputera: 1 Powtórz kroki 1 i 2 z punktu „Aby przenieść lub zgrać muzykę z kolekcji płyt CD:”. 2 Kliknij przycisk Browse Media (Przeglądaj media) . 3 Znajdź pliki z mediami i za pomocą metody „przeciągnij i upuść” skopiuj je do następujących folderów w odtwarzaczu: ■ ■ ■ UWAGA ■ ■ ■ Folder Media Library (Biblioteka) \ Music (Muzyka) w przypadku muzyki. Folder Media Library (Biblioteka mediów) \ Videos (Pliki wideo) w przypadku plików wideo. Folder Media Library (Biblioteka mediów) \ Pictures (Obrazy) w przypadku obrazów. Aby przenosić pliki chronione technologią DRM, należy użyć programu Creative Media Explorer, Creative MediaSource Player/ Organizer lub Windows Media Player wersja 10 (i nowsze). Funkcja odtwarzania plików wideo jest dostępna wyłącznie w odtwarzaczach ZEN V Plus. Wszystkie formaty wideo wymagają konwersji zanim będą mogły zostać wykorzystane w odtwarzaczu ZEN V Plus. Do konwersji plików wideo użyj aplikacji Creative Media Explorer lub Creative MediaSource Player/Organizer. Należy zauważyć, że jeżeli plik wideo zostanie pominięty, nie zostanie przeniesiony do odtwarzacza. Zen V Series_CLE.book Page 188 Tuesday, December 19, 2006 11:37 AM 188 Przenoszenie zawartości Aby przenieść pliki danych: 1 Powtórz kroki 1 i 2 z punktu „Aby przenieść lub zgrać muzykę z kolekcji płyt CD:” na str. 186. 2 Kliknij przycisk Browse Documents (Przeglądaj dokumenty) . 3 Znajdź pliki z danymi i za pomocą metody „przeciągnij i upuść” skopiuj je do folderu Data (Dane) w odtwarzaczu. UWAGA ■ ■ Nie przenoś plików audio, wideo i obrazów, używając przycisku Browse Documents (Przeglądaj dokumenty). Za pomocą trybu Removable Disk (Dysk wymienny) można przesyłać dane pomiędzy odtwarzaczem i komputerami, na których nie zainstalowano aplikacji Creative Media Explorer, a także zarządzać tymi danymi. Przenoszenie plików audio ZENcast Za pomocą aplikacji ZENcast Organizer można przenieść podcasty audio do odtwarzacza i zapisać się do ulubionych kanałów ZENcast. Aktualne informacje na temat obsługiwania przez odtwarzacz plików multimedialnych programu ZENcast znajdują się na stronie www.zencast.com. 1 Kliknij dwukrotnie ikonę ZENcast Organizer pulpicie. 2 Kliknij przycisk Transfer (Przenieś) . 3 Postępuj zgodnie z instrukcjami na ekranie. 4 Kliknij przycisk Done (Gotowe). znajdującą się na Zen V Series_CLE.book Page 189 Tuesday, December 19, 2006 11:37 AM Odłączanie odtwarzacza 189 Krok 5: Odłączanie odtwarzacza Po zakończeniu przenoszenia utworów odłącz odtwarzacz. NIE WOLNO odłączać odtwarzacza, jeśli na wyświetlaczu jest widoczny pierwszy z poniższych obrazków. Oznacza on, że trwa przenoszenie utworów lub plików z danymi. Odłączenie odtwarzacza może uszkodzić zawartość przenoszonych plików. Gdy na wyświetlaczu zostanie wyświetlony drugi z poniższych obrazków, wyłącz odtwarzacz. Docked Docked Krok 6: Odtwarzanie plików multimedialnych lub przeglądanie zdjęć Odtwarzacz jest już gotowy do odtwarzania lub wyświetlania plików, w tym muzyki w formatach Audible® i ZENcast. UWAGA ■ ■ ■ ■ Funkcja odtwarzania plików wideo jest dostępna wyłącznie w odtwarzaczach ZEN V Plus. Aby wyświetlić więcej opcji, w dowolnym momencie naciśnij i . przytrzymaj przycisk Back/Options (Powrót/Opcje) Pliki w odtwarzaczu są posortowane alfabetycznie, aby łatwiej można było je odszukać. Aktualne informacje na temat obsługiwania przez odtwarzacz plików multimedialnych programu ZENcast znajdują się na stronie www.zencast.com. Zen V Series_CLE.book Page 190 Tuesday, December 19, 2006 11:37 AM 190 Odtwarzanie plików multimedialnych lub przeglądanie zdjęć Aby odtworzyć muzykę, pliki dźwiękowe ZENcast lub Audible: 1 Podłącz słuchawki do gniazda słuchawek. 2 W menu głównym wybierz pozycję Music Library (Biblioteka muzyczna) → wybierz żądaną kategorię. 3 Wybierz utwór i opcję Play (Odtwarzanie). 4 Naciskaj przyciski Zwiększenie głośności aby wyregulować głośność. UWAGA ■ ■ ■ i Zmniejszenie głośności , Aby można było zarządzać plikami w formacie Audible, należy zainstalować program AudibleManager®. Pliki w formacie Audible są obecnie dostępne tylko w wybranych regionach. Jeśli jest dostępna okładka płyty, na której znajduje się odtwarzany utwór, zostanie ona wyświetlona na ekranie odtwarzacza. Przeglądanie obrazów 1 W menu głównym wybierz pozycję Photos (Zdjęcia), a następnie obraz, który chcesz przejrzeć. 2 Naciśnij przycisk Back/Options (Powrót/Opcje) . 3 Wybierz opcję Zoom In (Powiększ) i, używając manipulatora pięciokierunkowego, wykadruj obraz w poziomie lub w pionie. Aby odtworzyć plik wideo: W głównym menu wybierz pozycję Videos (Filmy) → Video (Film) → wybierz żądany film. UWAGA Funkcja odtwarzania plików wideo jest dostępna wyłącznie w odtwarzaczach ZEN V Plus. Zen V Series_CLE.book Page 191 Tuesday, December 19, 2006 11:37 AM Zarządzanie muzyką, plikami wideo i danymi 191 Zarządzanie muzyką, plikami wideo i danymi Do odtwarzacza zostały dołączone aplikacje Creative Media Explorer i Creative MediaSource Player/Organizer. Wypróbuj te programy, aby zdecydować, który z nich bardziej Ci odpowiada. Creative Media Explorer Użyj aplikacji Creative Media Explorer, jeśli: ■ ■ ■ Nie masz doświadczenia w korzystaniu z cyfrowej muzyki i plików wideo, a chcesz przenieść do odtwarzacza utwory z komputera lub ze swoich płyt CD. Chcesz konwertować, synchronizować i porządkować pliki dźwiękowe i wideo. Wolisz zarządzać funkcjami swojego odtwarzacza w znajomym środowisku programu Eksplorator Windows. Aby uruchomić aplikację Creative Media Explorer, dwukrotnie kliknij ikonę ZEN V Series Media Explorer w oknie Mój komputer lub na pulpicie. Więcej informacji na temat korzystania z programu Creative Media Explorer zawiera jego pomoc online. UWAGA Funkcja odtwarzania plików wideo jest dostępna wyłącznie w odtwarzaczach ZEN V Plus. Zen V Series_CLE.book Page 192 Tuesday, December 19, 2006 11:37 AM 192 Zarządzanie muzyką, plikami wideo i danymi Creative MediaSource Player/Organizer Użyj Creative MediaSource Player/Organizer, bogatego w funkcje programu do zarządzania i odtwarzania mediów, jeśli: ■ ■ Potrzebujesz dodatkowych funkcji, takich jak nagrywanie, tworzenie automatycznych list odtwarzania lub konwersji formatów plików audio. Chcesz zarządzać biblioteką muzyczną na swoim komputerze. Aby uruchomić program Creative MediaSource Player/Organizer, kliknij dwukrotnie ikonę Creative MediaSource Player/Organizer się na pulpicie. znajdującą Program Creative MediaSource Player/Organizer ma stronę domową, na której umieszczono najczęściej wykonywane zadania. Więcej informacji na temat korzystania z programu Creative MediaSource Player/Organizer zawiera jego pomoc online. Zen V Series_CLE.book Page 193 Tuesday, December 19, 2006 11:37 AM Zarządzanie odtwarzaczem 193 Zarządzanie odtwarzaczem Tworzenie list odtwarzania Aby stworzyć listę odtwarzania ułatwiającą słuchanie muzyki, możesz wybrać dowolną kombinację utworów z Music Library (Biblioteki muzyki) odtwarzacza. 1 Aby dodać utwór lub kategorię utworów do katalogu Now Playing (Aktualnie odtwarzane): i. Wybierz pozycję Music Library (Biblioteka muzyczna) → , a następnie żądany utwór lub kategorię utworów. Wciśnij przycisk Back/Options (Powrót/Opcje) i wybierz opcję Add to Selected (Dodaj do wybranych). iii. Aby dodać inny utwór lub kategorię utworów, powtórz kroki i) oraz ii). iv. Naciśnij przycisk Back/Options (Powrót/Opcje) . Możliwe, że będzie niezbędne kilkakrotne powtórzenie tej czynności, zanim zostanie wyświetlone menu główne. v. Z menu głównego wybierz pozycję Now Playing (Aktualnie odtwarzane). ii. 2 Naciśnij i przytrzymaj przycisk Back/Options (Powrót/Opcje) pozycję Save as Playlist (Zapisz jako listę odtwarzania). i wybierz 3 Za pomocą manipulatora pięciokierunkowego utwórz nazwę listy odtwarzania, a następnie wybierz pozycję Ok, aby ją zatwierdzić. 4 Aby odtworzyć żądaną listę, wybierz pozycję Music Library (Biblioteka muzyczna) → Playlists (Listy odtwarzania) → , a następnie żądaną listę odtwarzania. Zen V Series_CLE.book Page 194 Tuesday, December 19, 2006 11:37 AM 194 Zarządzanie odtwarzaczem Słuchanie radia FM 1 Z głównego menu wybierz opcję FM Radio (Radio FM). 2 Aby automatycznie wyszukać i zapamiętać stacje radiowe, naciśnij i przytrzymaj przycisk Back/Options (Powrót/Opcje) i wybierz opcję Autoscan (Automatyczne wyszukiwanie). Po zakończeniu automatycznego wyszukiwania odtwarzacz zapisze wszystkie stacje jako kanały i dostroi się do pierwszego z nich. 3 Aby wybrać inną stację, przesuń manipulator pięciokierunkowy w prawo lub lewo. UWAGA ■ Funkcja radia FM jest dostępna wyłącznie w odtwarzaczach ZEN V Plus. Zen V Series_CLE.book Page 195 Tuesday, December 19, 2006 11:37 AM Więcej informacji 195 Więcej informacji Baza wiedzy firmy Creative Dzięki dostępnej całą dobę bazie wiedzy firmy Creative można samodzielnie rozwiązać problemy techniczne i uzyskać odpowiedzi na pytania. Przejdź do strony www.creative.com, wybierz region, a następnie kliknij łącze Support (Wsparcie). Rejestracja produktu Rejestracja produktu gwarantuje najwyższy dostępny poziom usług i obsługi. Możesz zarejestrować swój produkt podczas instalacji lub na stronie www.creative.com/register. Należy pamiętać, że prawa wynikające z gwarancji nie są uzależnione od zarejestrowania produktu. Pomoc techniczna i gwarancja Informacje dotyczące m.in. pomocy technicznej oraz gwarancji można znaleźć na instalacyjnej płycie CD. Pomoc techniczna d:\support\<region>\<język>\support.chm d:\warranty\<region>\<język>\warranty.chm Gwarancja Dowód zakupu należy przechowywać przez cały czas trwania gwarancji. Bezpieczeństwo d:\notices\<język>\safety.chm (zastąp d:\ literą napędu CD-ROM/DVD-ROM, <region> obszarem, w którym przebywa użytkownik, a <jêzyk> językiem dokumentu). Niniejszy dokument należy zachować na wypadek, gdyby był potrzebny w przyszłości. Zen V Series_CLE.book Page 196 Tuesday, December 19, 2006 11:37 AM 196 Więcej informacji UWAGA Tak jak w przypadku każdego cyfrowego urządzenia przechowującego dane, należy regularnie tworzyć kopie zapasowe danych. Zalecamy zapoznanie się ze środkami ostrożności dotyczącymi użytkowania urządzenia podanymi w niniejszej broszurze, a także regularne tworzenie kopii zapasowych danych przechowywanych w pamięci odtwarzacza. Firma Creative nie ponosi w żadnym wypadku odpowiedzialności za jakiekolwiek szkody pośrednie, przypadkowe, szczególne lub wynikowe doznane przez jakiekolwiek osoby, powstałe wskutek zaniedbania firmy Creative, a także jakikolwiek utracony zysk, utracone oszczędności, niemożność korzystania bądź utratę przychodów lub danych spowodowaną działaniem urządzenia lub z nim związaną, nawet jeśli firma Creative została powiadomiona o możliwości wystąpienia takich szkód. Odpowiedzialność firmy Creative za szkody wyrządzone użytkownikowi lub innym osobom jest w każdym wypadku, niezależnie od formy roszczenia, ograniczona do kwoty uiszczonej za urządzenie. Ponieważ ustawodawstwo niektórych krajów nie dopuszcza ograniczenia lub wyłączenia odpowiedzialności za szkody przypadkowe lub wynikowe, powyższe ograniczenie może nie dotyczyć nabywcy. Użycie symbolu WEEE oznacza, że niniejszy produkt nie może być traktowany jako odpad domowy. Zapewniając prawidłową utylizację pomagasz chronić środowisko naturalne. W celu uzyskania bardziej szczegółowych informacji dotyczących recyklingu niniejszego produktu należy skontaktować się z przedstawicielem władz lokalnych, dostawcą usług utylizacji odpadów lub sklepem, gdzie nabyto produkt. Copyright © 2006 Creative Technology Ltd. Wszelkie prawa zastrzeżone. Logo Creative, Creative MediaSource i ZEN są znakami towarowymi lub zastrzeżonymi znakami towarowymi firmy Creative Technology Ltd w Stanach Zjednoczonych i/lub innych krajach. Microsoft, Windows i logo Windows są zastrzeżonymi znakami towarowymi firmy Microsoft Corporation. Audible and AudibleManager są zarejestrowanymi znakami handlowymi firmy Audible, Inc. w Stanach Zjednoczonych i/lub w innych krajach. Zen V Series_CLE.book Page 197 Tuesday, December 19, 2006 11:37 AM Поздравляем с покупкой 197 Русский Поздравляем с покупкой Благодарим вас за приобретение Creative ZEN™ V / ZEN V Plus! Прежде чем начать пользоваться проигрывателем, ознакомьтесь с этим документом. 1. 2. 3. 4. 5. 6. 7. 8. 9. 10. 11. 12. 13. Выключатель питания Блокировка Микрофон Гнездо LINE IN (линейный вход) Гнездо для подключения наушников Порт USB 2.0 Кнопка увеличения громкости Кнопка уменьшения громкости Кнопка записи Кнопка воспроизведения/ паузы Кнопка возврата/ выбора параметров 5-позиционная кнопка перемещения Кнопка сброса 4 5 3 6 ( ) 2 ( ) 1 7 8 ( ) 13 9 10 12 11 ПРИМЕЧАНИЕ Технические характеристики устройства могут меняться в зависимости от приобретенной модели. Zen V Series_CLE.book Page 198 Tuesday, December 19, 2006 11:37 AM 198 Использование 5-позиционной кнопки перемещения Использование 5-позиционной кнопки перемещения 5-позиционная кнопка перемещения является одним из важнейших средств управления проигрывателем. В этом документе используется термин "выбор", подразумевающий нажатие 5-позиционной кнопки перемещения вверх иди вниз для просмотра функций с их последующим выбором путем нажатия на 5-позиционную кнопку перемещения. В процессе воспроизведения музыкальной композиции можно выполнять следующие действия: ■ ■ нажать кнопку перемещения влево или вправо, чтобы перейти к предыдущей или следующей композиции; нажать кнопку перемещения влево или вправо и удерживать ее в этом положении для перемещения назад и вперед в пределах воспроизводимой композиции. ПРИМЕЧАНИЕ В любой момент можно вызвать дополнительные функции, нажав и удерживая кнопку возврата/выбора параметров . Zen V Series_CLE.book Page 199 Tuesday, December 19, 2006 11:37 AM Подготовка к работе 199 Подготовка к работе шаг 1: Настройка программного обеспечения ПРЕДУПРЕЖДЕНИЕ НЕ подсоединяйте проигрыватель к компьютеру до установки программного обеспечения. 1 Включите компьютер. Для установки ПО необходимо войти в систему с правами администратора. Для получения дополнительной информации обратитесь к интерактивной справке установленной операционной системы. 2 Вставьте компакт-диск с установочными и прикладными программами в привод CD-ROM/DVD-ROM. Компакт-диск должен запускаться автоматически. Если этого не происходит, выполните указанные ниже действия. i. ii. Дважды щелкните значок Мой компьютер. Можно также щелкнуть Пуск → Мой компьютер. Правой кнопкой мыши нажмите значок привода CD-ROM/ DVD-ROM, затем выберите Автозапуск. 3 Следуйте указаниям, появляющимся на экране. После появления на экране соответствующего запроса выполните перезагрузку операционной системы. 4 После перезагрузки следуйте появляющимся на экране указаниям по регистрации устройства. ПРИМЕЧАНИЕ Для регистрации устройства требуется подключение к Интернету. Zen V Series_CLE.book Page 200 Tuesday, December 19, 2006 11:37 AM 200 Зарядка батареи проигрывателя шаг 2: Зарядка батареи проигрывателя 1 Подключите проигрыватель к порту USB компьютера с помощью прилагаемого кабеля USB. ПРИМЕЧАНИЕ ■ ■ ■ Чтобы батарея постоянно подзаряжалась через порт USB, компьютер не должен находиться в энергосберегающем режиме. Для получения дополнительной информации об энергосберегающих режимах обратитесь к справке по используемой операционной системе. Используйте непосредственно порт USB компьютера; не следует подключать проигрыватель к USB-концентратору. Для быстрой зарядки батареи без использования компьютера приобретите блок питания ZEN. Дополнительные сведения об этой и других принадлежностях Серия ZEN V можно получить на сайте www.creative.com. Zen V Series_CLE.book Page 201 Tuesday, December 19, 2006 11:37 AM Выбор языка меню 201 При зарядке батареи на светодиодном дисплее (OLED) мигает значок подзарядки . 2 Когда батарея зарядится полностью, отключите проигрыватель от компьютера; на OLED-дисплее проигрывателя появится . Для полной зарядки батареи требуется приблизительно шесть часов. Если полностью заряженный проигрыватель в течение продолжительного времени не отключать от компьютера, дисплей автоматически погаснет, чтобы сохранить заряд батареи. ПРИМЕЧАНИЕ Если проигрыватель подключен к компьютеру или к сетевой розетке, батарея проигрывателя продолжает заряжаться даже после его выключения. шаг 3: Выбор языка меню 1 Для включения проигрывателя сдвиньте переключатель питания в направлении значка питания и удерживайте его в этом положении до тех пор, пока не включится OLED-дисплей. 2 При первом включении проигрывателя появляется меню на английском языке. Для изменения языка выполните указанные ниже действия. i. ii. Нажмите кнопку возврата/выбора параметров . Появится главное меню. Выберите System (Система) → Language (Язык), а затем выберите нужный язык. 3 Чтобы выключить проигрыватель, передвиньте выключатель питания по направлению к значку питания и удерживайте его, пока не появится сообщение Shutting down (Выключение). Zen V Series_CLE.book Page 202 Tuesday, December 19, 2006 11:37 AM 202 Передача данных шаг 4: Передача данных ПРИМЕЧАНИЕ При появлении значка, предупреждающего о низком заряде батареи , полностью зарядите проигрыватель, прежде чем начать передачу данных. Можно переносить музыкальные и другие файлы с компакт-дисков или компьютера. Более подробные сведения содержатся в разделе "Работа с музыкальными записями, видеофайлами и данными" на стр. 208. Перенос и копирование музыкальных записей с компакт-дисков 1 Убедитесь в том, что проигрыватель подключен к компьютеру так, как показано на стр. 200. 2 Двойным щелчком нажмите значок Серия ZEN V Media Explorer рабочем столе. на 3 Нажмите кнопку Rip Audio CDs (Копировать звуковые компакт-диски) . 4 Следуйте указаниям, появляющимся на экране. Если установлено подключение к Интернету, автоматически загружаются сведения об альбоме. Zen V Series_CLE.book Page 203 Tuesday, December 19, 2006 11:37 AM Передача данных 203 Перенос музыкальных композиций, изображений и видеофайлов с компьютера 1 Повторите шаги 1 и 2 раздела "Перенос и копирование музыкальных записей с компакт-дисков". 2 Нажмите кнопку Browse Media (Обзор мультимедийных файлов). 3 Найдите необходимые мультимедийные файлы и методом "перетаскивания" скопируйте их в следующие папки проигрывателя: ■ ■ ■ ПРИМЕЧАНИЕ Media Library\Music папка для аудиозаписей Media Library\Videos папка для видеоклипов Media Library\Pictures папка для изображений. ■ ■ ■ Для переноса файлов, защищенных технологией цифрового управления правами (DRM), используйте программы Creative Media Explorer, Creative MediaSource Player/Organizer или Windows Media Player 10 (или более новую версию). Функция видео доступна только в проигрывателях ZEN V Plus. Перед просмотром на ZEN V Plus все видеоформаты необходимо преобразовывать. Для преобразования видеофайлов пользуйтесь только приложением Creative Media Explorer или Creative MediaSource Player/ Organizer. Имейте в виду, что, если вы пропустите видеофайл, он не будет перенесен в ваш проигрыватель. Zen V Series_CLE.book Page 204 Tuesday, December 19, 2006 11:37 AM 204 Передача данных Перенос файлов данных 1 Повторите шаги 1 и 2 раздела "Перенос и копирование музыкальных записей с компакт-дисков" на стр. 202. 2 Нажмите кнопку Browse Documents (Обзор документов). 3 Найдите необходимые файлы данных и методом "перетаскивания" переместите их в папку проигрывателя Data (Данные). ПРИМЕЧАНИЕ ■ ■ Не переносите аудиофайлы, изображения и видеофайлы с помощью кнопки Browse Documents (Обзор документов). Пользуясь режимом съемного диска проигрывателя, можно переносить данные из проигрывателя на компьютер, на котором нет приложения Creative Media Explorer, и наоборот. Передача звуковых файлов ZENcast С помощью ZENcast Organizer можно передавать в проигрыватель аудиоподкасты ZENcast и подписаться на любимые каналы ZENcast. Дополнительная информация о поддержке проигрывателем мультимедийных файлов ZENcast содержится на сайте www.zencast.com. 1 Двойным щелчком нажмите значок ZENcast Organizer рабочем столе. 2 Нажмите кнопку Transfer (Передача) . 3 Следуйте указаниям, появляющимся на экране. 4 Нажмите кнопку Done (Готово). на Zen V Series_CLE.book Page 205 Tuesday, December 19, 2006 11:37 AM Отключение проигрывателя 205 шаг 5: Отключение проигрывателя После окончания передачи файлов отсоедините проигрыватель. НЕ СЛЕДУЕТ отсоединять проигрыватель, если на дисплее отображается значок, показанный на рисунке слева. Он означает, что выполняется перенос композиции или файла данных и что отключение проигрывателя может привести к повреждению копируемой информации. Дождитесь появления внизу дисплея значка, показанного на рисунке справа, и после этого отключите проигрыватель. Docked Docked Zen V Series_CLE.book Page 206 Tuesday, December 19, 2006 11:37 AM 206 Воспроизведение мультимедийных файлов и просмотр изображений шаг 6: Воспроизведение мультимедийных файлов и просмотр изображений Теперь вы можете воспроизводить и просматривать файлы, в том числе аудиофайлы Audible® и ZENcast. ПРИМЕЧАНИЕ ■ ■ ■ ■ Функция видео доступна только в проигрывателях ZEN V Plus. В любой момент можно вызвать дополнительные функции, нажав и удерживая кнопку возврата/выбора параметров . Файлы в проигрывателе располагаются в алфавитном порядке, что облегчает их поиск. Дополнительная информация о поддержке проигрывателем мультимедийных файлов ZENcast содержится на сайте www.zencast.com. Воспроизведение музыки, аудиофайлов Audible и ZENcast 1 Подключите наушники к соответствующему гнезду. 2 В главном меню выберите Music Library (Музыкальная библиотека) → требуемая категория. 3 Выберите композицию, затем выберите Play (Воспроизведение). 4 Установите нужную громкость с помощью кнопок увеличения уменьшения громкости. ПРИМЕЧАНИЕ ■ ■ ■ и Для управления файлами Audible необходимо установить программу AudibleManager ®. В данный момент файлы Audible доступны только для определенных регионов. При наличии изображения обложки альбома, с которого воспроизводится композиция, это изображение будет отображаться на экране. Zen V Series_CLE.book Page 207 Tuesday, December 19, 2006 11:37 AM Воспроизведение мультимедийных файлов и просмотр изображений 207 Просмотр изображений 1 В главном меню выберите Photos (Фотографии), а затем требуемое изображение. 2 Нажмите и удерживайте кнопку возврата/выбора параметров . 3 Выберите Zoom In (Увеличение) и поверните изображение горизонтально или вертикально при помощи 5-позиционной кнопки перемещения. Воспроизведение видеофайлов В главном меню выберите Videos (Видеофайлы) → Video (Видео) → видеофайл, который вам нужен. ПРИМЕЧАНИЕ Функция видео ZEN V Plus. доступна только в проигрывателях Zen V Series_CLE.book Page 208 Tuesday, December 19, 2006 11:37 AM 208 Работа с музыкальными записями, видеофайлами и данными Работа с музыкальными записями, видеофайлами и данными В комплект поставки проигрывателя входят приложения Creative Media Explorer и Creative MediaSource Player/Organizer. Ознакомьтесь с этими приложениями, чтобы определить, какое из них вам больше подходит. Creative Media Explorer Приложение Creative Media Explorer подходит для вас, если ■ ■ ■ у вас нет достаточного опыта работы с цифровыми аудио- и видеозаписями, но вам нужно копировать музыку в проигрыватель с компакт-дисков или компьютера, преобразовывать, синхронизировать и упорядочивать аудио- и видеофайлы, при работе с проигрывателем вы предпочитаете знакомый интерфейс проводника Windows. Чтобы начать работу с приложением Creative Media Explorer, двойным щелчком нажмите значок Серия ZEN V Media Explorer в группе Мой компьютер или на рабочем столе. Для получения дополнительной информации о работе с приложением Creative Media Explorer обратитесь к соответствующему разделу интерактивной справки программы. ПРИМЕЧАНИЕ Функция видео ZEN V Plus. доступна только в проигрывателях Zen V Series_CLE.book Page 209 Tuesday, December 19, 2006 11:37 AM Работа с музыкальными записями, видеофайлами и данными 209 Creative MediaSource Player/Organizer Многофункциональное приложение Creative MediaSource Player/ Organizer, сочетающее функции органайзера и проигрывателя, подходит для вас, если ■ ■ вам требуются дополнительные функции, такие как запись, автоматическое создание списков воспроизведения и преобразование аудиозаписей в различные форматы, вам необходимо управлять музыкальной библиотекой на компьютере. Чтобы запустить программу Creative MediaSource Player/Organizer, дважды щелкните мышью на значке Creative MediaSource Player/ Organizer на рабочем столе. С домашней страницы Creative MediaSource Player/Organizer можно получить доступ к стандартным задачам. Для получения дополнительной информации о работе с Creative MediaSource Player/ Organizer обратитесь к соответствующему разделу интерактивной справки программы. Zen V Series_CLE.book Page 210 Tuesday, December 19, 2006 11:37 AM 210 Управление проигрывателем Управление проигрывателем Создание списков воспроизведения В Music Library (Музыкальная библиотека) можно выбрать любые композиции и, используя их, создать списки воспроизведения для удобства прослушивания. 1 Чтобы добавить композицию или категорию композиций в папку Now Playing (Сейчас играет), выполните указанные ниже действия. i. Выберите Music Library (Музыкальная библиотека) → нужная ii. iii. iv. v. композиция или категория композиций. Нажмите кнопку возврата/выбора параметров и выберите Add to Selected (Добавить в выбранное). Повторите действия i) и ii), чтобы добавить другую композицию или категорию композиций. Нажмите кнопку возврата/выбора параметров . Делайте это, пока не отобразится главное меню В главном меню выберите Now Playing (Сейчас играет). 2 Нажмите и удерживайте кнопку возврата/выбора параметров и выберите Save As Playlist (Сохранить как список воспроизведения). 3 С помощью 5-позиционной кнопки перемещения задайте название списка воспроизведения и нажмите кнопку Ok для подтверждения. 4 Чтобы воспроизвести список, выберите Music Library (Музыкальная библиотека) → Playlists (Списки воспроизведения) → нужный список воспроизведения. Zen V Series_CLE.book Page 211 Tuesday, December 19, 2006 11:37 AM Управление проигрывателем 211 Прослушивание радио в диапазоне FM 1 В главном меню выберите FM Radio (FM-радио). 2 Для автоматического поиска и запоминания частоты радиостанции нажмите и удерживайте кнопку возврата/выбора параметров ,а потом выберите Autoscan (Автопоиск). По окончании автопоиска проигрыватель сохранит частоты всех радиостанций как предварительно установленные каналы и настроится на первый канал. 3 Для выбора другого канала переместите 5-позиционную кнопку вправо или влево. ПРИМЕЧАНИЕ ■ Функция радио в диапазоне FM доступна только в проигрывателях ZEN V Plus. Zen V Series_CLE.book Page 212 Tuesday, December 19, 2006 11:37 AM 212 Дополнительные сведения Дополнительные сведения База знаний Creative База знаний Creative доступна круглосуточно и предназначена для самостоятельного решения технических вопросов и устранения неполадок. Посетите сайт www.creative.com, выберите свой регион и перейдите в раздел Поддержка. Регистрация устройства Регистрация устройства позволит вам получать необходимое обслуживание и техническую поддержку проигрывателя. Устройство можно зарегистрировать при установке, а также на веб-странице www.creative.com/register. Обратите внимание на то, что ваши права на гарантию не зависят от регистрации. Служба поддержки клиентов и гарантийные обязательства Информацию о службе поддержки клиентов и о гарантийных обязательствах, а также другие сведения можно найти на компакт-диске. Служба поддержки клиентов d:\support\<регион>\<язык>\support.chm Гарантийные обязательства d:\warranty\<регион>\<язык>\warranty.chm Сохраняйте документ, подтверждающий факт покупки, в течение всего гарантийного периода. Техника безопасности d:\notices\<язык>\safety.chm (замените букву d:\ буквой диска вашего привода CD-ROM/DVD-ROM, <регион> – регионом, в котором вы находитесь, а <язык> – языком, на котором написан документ) Сохраните этот документ для использования в дальнейшем. Zen V Series_CLE.book Page 213 Tuesday, December 19, 2006 11:37 AM Дополнительные сведения 213 ПРЕДУПРЕЖДЕНИЕ При использовании мультимедийного проигрывателя, как и любого другого цифрового устройства хранения информации, необходимо регулярно создавать резервные копии данных. Пользователю настоятельно рекомендуется соблюдать указанные в данном документе меры предосторожности, а также периодически создавать резервные копии информации, хранящейся в ЗУ проигрывателя. Ни при каких обстоятельствах компания Creative не несет ответственности в случае какого бы то ни было непрямого, случайного, особого или косвенного ущерба, понесенного любыми лицами в результате небрежности со стороны Creative, или в случае потери прибыли, сбережений, невозможности использования, потери доходов или данных в результате или в связи с эксплуатацией данного устройства, даже если компания Creative была предупреждена о возможности возникновения такого ущерба. Ни при каких обстоятельствах и независимо от формы предъявляемого иска обязательства компании Creative или возмещаемые вам или другим лицам убытки не будут превышать сумму, уплаченную вами за это устройство. В некоторых странах и регионах не допускаются ограничения или отказ от ответственности за косвенный или случайный ущерб, поэтому приведенные выше ограничения или исключения могут к вам не относиться. Cрок эксплуатационнoй долговечности В соответствии с законодательством Российской Федерации компания Creative устанавливает для данного товара срок службы 2 года. Указанный срок – это период времени, в течение которого компания Creative гарантирует возможность использования продукции в соответствии с ее назначением. Кроме того, во время этого срока компания Creative гарантирует: (i) безопасность товара, (ii) возможность выполнения его ремонта и получения технической поддержки, (iii) поставку запасных частей. Однако установление срока службы не означает автоматического бесплатного предоставления технической поддержки и обслуживания. Эти виды услуг предоставляются бесплатно только в течение гарантийного периода в соответствии с гарантийными обязательствами. Copyright © 2006 Creative Technology Ltd. Все права защищены. Эмблема Creative, Creative MediaSource и ZEN являются товарными знаками или зарегистрированными товарными знаками Creative Technology Ltd. в США и/или других странах. Microsoft, Windows и эмблема Windows являются зарегистрированными товарными знаками корпорации Майкрософт. Audible и AudibleManager являются зарегистрированными товарными знаками Audible, Inc. в США и/или других странах. Zen V Series_CLE.book Page 214 Tuesday, December 19, 2006 11:37 AM Slovensky 214 Blahoželáme Blahoželáme Ďakujeme Vám, že ste si zakúpili prehrávač Creative ZEN™ V / ZEN V Plus! Prečítajte si nasledujúce pokyny na používanie prehrávača. 1. Vypínač 4 5 2. Zámok 3 3. Mikrofón 6 4. Konektor VSTUPU 5. Konektor pre slúchadlá ( ) 2 ( ) 1 6. Port USB 2.0 7. Tlačidlo zvýšenia hlasitosti 8. Tlačidlo zníženia hlasitosti 9. Tlačidlo nahrávania 8 ( ) 13 10. Tlačidlo Prehrat’/ Pozastavit’ 11. Tlačidlo Spät’/ Možnosti 9 10 12 12. Pät’smerový navigačný pákový ovládač (joystick) 13. Tlačidlo Reset POZNÁMKA 7 Technické vlastnosti jednotlivých modelov sa mďžu líšit’. 11 Zen V Series_CLE.book Page 215 Tuesday, December 19, 2006 11:37 AM Použitie pät’smerového navigačného pákového ovládača (joystick) 215 Použitie pät’smerového navigačného pákového ovládača (joystick) Pät’smerový navigačný pákový ovládač je jeden z najdďležitejších ovládacích prvkov prehrávača. Pod termínom "vybrat’" v tomto dokumente rozumieme posunút’ pät’smerový navigačný pákový ovládač nahor alebo nadol, prehl’adávat’ jednotlivé možnosti a potom jednu z nich stlačením pákového ovládača vybrat’. Pri prehrávaní hudby mďžete: ■ ■ posunút’ pákový ovládač dol’ava alebo doprava a prejst’ na predchádzajúcu alebo nasledujúcu stopu, posunút’ pákový ovládač dol’ava alebo doprava a podržat’ ho, čím sa presuniete v stope dopredu alebo dozadu. POZNÁMKA Kedykol’vek mďžete stlačit’ tlačidlo Spät’/Možnosti získat’ prístup k ďalším funkciám. , ak chcete Zen V Series_CLE.book Page 216 Tuesday, December 19, 2006 11:37 AM 216 Začíname Začíname Krok 1: Inštalácia softvéru VÝSTRAHA NEPRIPÁJAJTE prehrávač k počítaču, kým nenastavíte softvér. 1 Zapnite počítač. Pred inštaláciou softvéru sa musíte prihlásit’ do systému ako správca. Ďalšie informácie získate v elektronickom pomocníkovi operačného systému. 2 Vložte inštalačné CD obsahujúce aplikácie do mechaniky CD-ROM alebo DVD-ROM. Disk CD by sa mal spustit’ automaticky. Ak nie, postupujte podl’a nasledujúcich krokov: i. ii. Dvakrát kliknite na ikonu Tento počítač. Alebo kliknite na položku Štart → Tento počítač. Kliknite pravým tlačidlom myši na ikonu jednotky disku CD-ROM alebo DVD-ROM a potom kliknite na príkaz Automaticky prehrat’. 3 Postupujte podl’a pokynov na obrazovke a na vyzvanie reštartujte počítač. 4 Po reštarte počítača zaregistrujte výrobok podl’a pokynov na obrazovke. POZNÁMKA Pri registrácii výrobku budete potrebovat’ pripojenie na Internet. Zen V Series_CLE.book Page 217 Tuesday, December 19, 2006 11:37 AM Nabitie akumulátora prehrávača 217 Krok 2: Nabitie akumulátora prehrávača 1 Ak ste prehrávač do tejto chvíle nepripojili na port USB počítača pomocou priloženého kábla USB, urobte tak. POZNÁMKA ■ ■ ■ Ak akumulátor nabíjate nepretržite pomocou portu USB, skontrolujte, či počítač nie je v úspornom režime. Podrobnejšie informácie o úsporných režimoch počítača nájdete v pomocníkovi operačného systému. Prehrávač pripojte len k portu USB počítača, nepripájajte ho k rozbočovaču USB. Ak chcete akumulátor nabit’ rýchlo bez použitia počítača, musíte si zakúpit’ adaptér napájania ZEN. Podrobnejšie informácie o tomto a ďalších druhoch príslušenstva ZEN V Series nájdete na stránkach www.creative.com. Pri nabíjaní akumulátora bliká symbol nabíjania s diždou vyžarujúcou organické svetlo). na displeji OLED (displej Zen V Series_CLE.book Page 218 Tuesday, December 19, 2006 11:37 AM 218 Vyberte si jazyk ponuky 2 Keď je akumulátor nabitý a na displeji OLED sa zobrazí , odpojte prehrávač od počítača. Akumulátor je úplne nabitý približne po šiestich hodinách. Ak ponecháte úplne nabitý prehrávač dlhší čas pripojený k počítaču, displej OLED sa automaticky vypne, aby ušetril energiu batérie. POZNÁMKA Prehrávač sa bude nabíjat’ aj po vypnutí, a to až kým ho neodpojíte od počítača alebo zdroja napájania elektrickým prúdom. Krok 3: Vyberte si jazyk ponuky 1 Ak prehrávač nie je zapnutý, posuňte vypínač napájania smerom k symbolu napájania a pridržte ho, kým sa nerozsvieti displej OLED. 2 Pri prvom zapnutí prehrávača je ponuka v angličtine. Zmena jazyka: i. ii. Stlačte a pridržte tlačidlo Spät’/Možnosti . Zobrazí sa hlavná ponuka. Vyberte možnost’ System → Language (Jazyk systému) a potom vyberte požadovaný jazyk. 3 Ak chcete prehrávač vypnút’, posuňte vypínač smerom k symbolu napájania a podržte ho, kým sa nezobrazí správa Shutting down (Vypínanie). Krok 4: Prenos údajov POZNÁMKA Ak sa zobrazí ikona nedostatoného nabitia batérie najskôr úplne nabite, až potom prenášajte obsah. , prehrávač Do prehrávača je možné preniest’ hudobné aj iné súbory uložené na diskoch CD či v počítači. Viac informácií nájdete v časti Správa hudby, videa a údajovî na str. 223. Zen V Series_CLE.book Page 219 Tuesday, December 19, 2006 11:37 AM Prenos údajov 219 Přenos nebo kopírování hudby z disku CD 1 Uistite sa, že je prehrávač pripojený k počítaču tak, ako je znázornené v časti str. 217 2 Dvakrát klepnite na ikonu ZEN V Series Media Explorer 3 Klepnite na tlačidlo Rip Audio CDs na ploche. (Kopírovat’ zvukové disky CD). 4 Postupujte podl’a pokynov na obrazovke. Ak ste pripojení na siet’ Internet, informácie o albume budú vyhl’adané automaticky. Prenos zvukových súborov, obrázkov alebo videa z počítača 1 Zopakujte krok 1 a 2 v časti "Přenos nebo kopírování hudby z disku CD". 2 Kliknite na tlačidlo Browse Media (Prehl’adávat’ médiá) . 3 Nájdite umiestnenie mediálnych súborov a pretiahnutím myšou ich skopírujte do nasledujúcich priečinkov v prehrávači: Media Library\Music (Médiá, Knižnica, Hudba) pre zvukové súbory. Media Library\Videos (Médiá, Knižnica, Video) pre video súbory. Media Library\Pictures (Médiá, Knižnica, Obrázky) pre obrazové súbory. ■ ■ ■ POZNÁMKA ■ ■ ■ Na prenos súborov chránených technolžgiou DRM (Digital Rights Management) použite aplikácie Creative Media Explorer, Creative MediaSource Player/Organizer alebo Windows Media Player verzie 10 (a novší). Funkcia prehrávania videa je dostupná len v prehrávačoch ZEN V Plus. Všetky video formáty pred prehrávaním na prehrávači ZEN V Plusvyžadujú konverziu. Na konverziu videa použite len aplikácie Creative Media Explorer alebo Creative MediaSource Player/Organizer. Nezabudnite, že ak zvolíte možnost’ vynechania video súboru, súbor nebude prenesený do prehrávača. Zen V Series_CLE.book Page 220 Tuesday, December 19, 2006 11:37 AM 220 Prenos údajov Prenos údajových súborov 1 Zopakujte krok 1 a 2 v časti Přenos nebo kopírování hudby z disku CDî na str. 219. 2 Klepnite na tlačidlo Browse Documents (Prehl’adávat’ dokumenty) . 3 Nájdite umiestnenie mediálnych súborov a pretiahnutím myšou ich skopírujte do priečinku Datav prehrávači. POZNÁMKA ■ ■ Neprenášajte zvukové súbory, obrázky a video pomocou tlačidla Browse Documents (Prehl’adávat’ dokumenty). Ak chcete prenášat’ a spravovat’ údaje medzi prehrávačom a počítačmi, ktoré nie sú vybavené aplikáciou Creative Media Explorer, použite režim odnímatel’ného disku na prehrávači. Prenos zvukových súborov ZENcast Pomocou aplikácie ZENcast Organizer mďžete prenášat’ zvukové súbory podcast ZENcast do prehrávača a predplatit’ si obl’úbené kanály ZENcast. Aktualizované informácie o podpore mediálnych súborov ZENcast nájdete na adrese www.zencast.com. 1 Dvakrát kliknite na ikonu ZENcast Organizer 2 Kliknite na tlačidlo Transfer (Prenos) 3 Postupujte podl’a pokynov na obrazovke. 4 Kliknite na tlačidlo Done (Hotovo). . na ploche. Zen V Series_CLE.book Page 221 Tuesday, December 19, 2006 11:37 AM Odpojenie prehrávača 221 Krok 5: Odpojenie prehrávača Po dokončení prenosu súborov prehrávač odpojte. NEODPÁJAJTE prehrávač, ak je na displeji zobrazený l’avý obrázok z nižšie uvedených obrázkov. Prebieha prenos údajov a odpojenie prehrávača by mohlo spďsobit’ ich poškodenie. Keď sa na displeji zobrazí pravý z nižšie uvedených obrázkov, odpojte prehrávač. Docked Docked Krok 6: Prehrávanie mediálnych súborov alebo prezeranie obrázkov Teraz mďžete prehrávat’ alebo zobrazit’ súbory, vrátane akustických súborov® a zvukových súborov ZENcast. POZNÁMKA ■ Funkcia prehrávania videa je dostupná len v prehrávačoch ZEN V Plus. ■ Kedykol’vek mďžete stlačit’ tlačidlo Spät’/Možnosti , ak chcete získat’ prístup k ďalším funkciám. Na ul’ahčenie vyhl’adávania sú súbory v prehrávači zoradené podl’a abecedy. Aktualizované informácie o podpore mediálnych súborov ZENcast nájdete na adrese www.zencast.com. ■ ■ Zen V Series_CLE.book Page 222 Tuesday, December 19, 2006 11:37 AM 222 Prehrávanie mediálnych súborov alebo prezeranie obrázkov Prehrávanie hudby, akustických zvukových súborov alebo súborov ZENcast 1 Zapojte slúchadlá do slúchadlového konektora. 2 V hlavnej ponuke vyberte položku Music Library (Knižnica skladieb) → a vyberte požadovanú kategžriu. 3 Vyberte skladbu a potom položku Play (Prehrat’). 4 Na nastavenie hlasitosti stláčajte tlačidlá hlasitost’. POZNÁMKA ■ ■ ■ Zvýšit’ hlasitost’ a Znížit’ Pre správu akustických súborov potrebujete nainštalovat’ aplikáciu AudibleManager®. Akustické súbory sú aktuálne dostupné len v určitých regižnoch. Prehrávač zobrazí aj obrázok albumu, ak je súčast’ou hudobnej stopy. Zobrazenie obrázkov 1 V hlavnej ponuke vyberte položku Photos (Fotografie) a vyberte požadovanú fotografiu. 2 Stlačte a pridržte tlačidlo Back/Options (Spät’/Možnosti) . 3 Vyberte položku Zoom In (Zväčšit’) a pomocou pät’smerového pákového ovládača vodorovne alebo zvislo priblížte obrázok. Prehrávanie videa V hlavnej ponuke vyberte položku Videos (Videá) → Video → požadované video. POZNÁMKA Funkcia prehrávania videa je dostupná len v prehrávačoch ZEN V Plus. Zen V Series_CLE.book Page 223 Tuesday, December 19, 2006 11:37 AM Správa hudby, videa a údajov 223 Správa hudby, videa a údajov S prehrávačom sú dodané aplikácie Creative Media Explorer a Creative MediaSource Player/Organizer. Vyskúšajte ich a posúďte sami, ktorá vám vyhovuje viac. Aplikácia Creative Media Explorer Aplikáciu Creative Media Explorer použite, ak: ■ ■ ■ ste začiatočník v oblasti digitálnej hudby a videa a chcete do prehrávača skopírovat’ hudbu z diskov CD alebo z počítača, chcete konvertovat’, synchronizovat’ a organizovat’ zvukové súbory, dávate prednost’' správe prehrávača v známom prostredí aplikácie Prieskumník systému Windows. Aplikáciu Creative Media Explorer spustíte dvojitým kliknutím na ikonu ZEN V Series Media Explorer v okne Tento počítač alebo na pracovnej ploche. Ďalšie informácie o používaní aplikácie Creative Media Explorer nájdete v online pomocníkovi. POZNÁMKA Funkcia prehrávania videa je dostupná len v prehrávačoch ZEN V Plus. Zen V Series_CLE.book Page 224 Tuesday, December 19, 2006 11:37 AM 224 Správa hudby, videa a údajov Aplikácia Creative MediaSource Player/Organizer Použite komplexnú aplikáciu Creative MediaSource Player/Organizer, ak: ■ ■ vyžadujete funkcie ako nahrávanie, automatické vytváranie zoznamov skladieb alebo prevod do iného zvukového formátu, chcete knižnicu skladieb spravovat’ na počítači. Ak chcete spustit’ aplikáciu Creative MediaSource Player/Organizer, dvakrát kliknite na ikonu Creative MediaSource Player/Organizer pracovnej ploche. na Aplikácia MediaSource Player/Organizer obsahuje domovskú stránku, z ktorej je možné získat’ prístup k bežným úlohám. Ďalšie informácie o používaní aplikácie Creative MediaSource Player/Organizer nájdete v on-line pomocníkovi k tomuto programu. Zen V Series_CLE.book Page 225 Tuesday, December 19, 2006 11:37 AM Správa prehrávača 225 Správa prehrávača Vytvorenie zoznamu skladieb Zvolením skladieb v zozname Music Library (Knižnica skladieb) mďžete vytvorit’ l’ubovol’nú skupinu skladieb. 1 Pridanie skladieb alebo kategžrie skladieb do priečinka Now Playing (Teraz sa prehráva): Vyberte položku Music Library (Knižnica skladieb) → a vyberte požadovanú skladbu alebo kategžriu skladieb. ii. Stlačte a pridržte tlačidlo Spät’/Možnosti a vyberte možnost’ Add to Selected (Pridat’ k vybraným). iii. Ak chcete pridat’ ďalšiu skladbu alebo kategžriu, zopakujte kroky i) a ii). iv. Stlačte a pridržte tlačidlo Spät’/Možnosti . Možno bude potrebné tento krok niekol’kokrát zopakovat’, kým sa zobrazí hlavná ponuka. v. V hlavnej ponuke vyberte položku Now Playing (Teraz sa prehráva). i. 2 Stlačte a podržte tlačidlo Spät’/Možnosti Playlist (Uložit’ ako zoznam skladieb). a vyberte položku Save As 3 Pomocou pät’smerového pákového ovladača vytvorte názov zoznamu a výberom položky Ok názov potvrďte. 4 Ak chcete prehrat’ zoznam skladieb, vyberte položku Music Library (Knižnica skladieb) → Playlists → (Zoznamy skladieb) a vyberte požadovaný zoznam skladieb. Zen V Series_CLE.book Page 226 Tuesday, December 19, 2006 11:37 AM 226 Správa prehrávača Počúvanie rádia na frekvencii FM 1 V hlavnej ponuke vyberte položku FM Radio (Rádio FM). 2 Ak chcete automaticky vyhl’adávat’ a uložit’ rozhlasové stanice, stlačte a podržte tlačidlo Spät’/Možnosti a vyberte položku Autoscan (Automatické vyhl’adávanie). Prehrávač na konci automatického vyhl’adávania uloží všetky stanice ako predvolené kanály a naladí rádio na prvú predvol’bu. 3 Ak chcete vybrat’ inú predvol’bu, posuňte pät’smerový pákový ovládač doprava alebo dol’ava. POZNÁMKA ■ Funkcia FM rádio je dostupná len v prehrávačoch ZEN V Plus. Zen V Series_CLE.book Page 227 Tuesday, December 19, 2006 11:37 AM Ďalšie informácie 227 Ďalšie informácie Vědomostní Základna Creative Pri riešení technických otázok a problémov použite databázu Knowledge Base spoločnosti Creative, ktorá je k dispozícii 24 hodín denne. Choďte na adresu www.creative.com, zvol’te krajinu a vyberte položku Support (Podpora). Registrácia výrobku Registrácia produktu zaručuje, že sa vám dostane čo najvhodnejších služieb a podpory produktu. Tento produkt mďžete zaregistrovat’ počas inštalácie na webe www.creative.com/register. Práva vyplývajúce zo záruky nie sú závislé od registrácie produktu. Služby podpory zákazníkov a záruka Informácie o službách podpory zákazníkov, záruke a ďalšie informácie nájdete na disku CD-ROM. Služby zákazníckej podpory d:\support\<oblast’>\<jazyk>\support.chm Záruka d:\warranty\<oblast’>\<jazyk>\warranty.chm Počas trvania záruky uschovajte doklad o zakúpení. Bezpečnost’ d:\notices\<oblast’>\safety.chm (písmeno d:\< nahraďte písmenom označujúcim jednotku CD-ROM/DVD-ROM, <oblast’> oblast’ou, v ktorej sa nachádzate, a <jazyk> jazykom dokumentu). Tento dokument uchovajte kvďli budúcim referenciám. Zen V Series_CLE.book Page 228 Tuesday, December 19, 2006 11:37 AM 228 Ďalšie informácie VÝSTRAHA Pre všetky úložné zariadenia využívajúce digitálne médiá platí, že by údaje mali byt’ pravidelne zálohované. Odporúčame dodržiavat’ pokyny na použitie uvedené v tejto brožúre a pravidelne zálohovat’ údaje v prehrávači. Spoločnost’ Creative nebude v žiadnom prípade zodpovedná za nepriame, náhodné, zvláštne ani následné škody spďsobené l’ubovol’ným osobám nedbalost’ou na strane spoločnosti Creative ani za ujdený zisk, stratu úspor, nemožnost’ použitia, ujdené príjmy alebo stratu údajov v dďsledku použitia tohto zariadenia alebo v súvislosti s ním, a to ani v prípade, že bola spoločnost’ Creative na možnost’ takej škody upozornená. Zodpovednost’ spoločnosti Creative za škody spďsobené vám alebo ktorejkol’vek inej osobe v žiadnom prípade nepresiahne čiastku, za ktorú ste zariadenie zakúpili, bez ohl’adu na formu nároku. V niektorých krajinách a štátoch nie je obmedzenie alebo zrieknutie sa zodpovednosti za náhodné alebo následné škody povolené. Uvedené obmedzenia alebo zrieknutie sa zodpovednosti sa preto nemusí na vás vzt’ahovat’. Symbol WEEE oznacuje, že tento produkt nie je možné likvidovat ako domový odpad. Správnou likvidáciou tohto produktu prispejete k ochrane životného prostredia. Podrobnejšie informácie o likvidácii tohto produktu vám podajú miestne úrady, spolocnost pre likvidáciu komunálneho odpadu alebo obchod, kde ste tovar kúpili. Copyright © 2006 Creative Technology Ltd. Všetky práva vyhradené. Logo Creative, Zen a Creative MediaSource sú registrované ochranné známky spoločnosti Creative Technology Ltd. v Spojených štátoch amerických ako aj iných krajinách. Microsoft, Windows a logo Windows sú registrované ochranné známky spoločnosti Microsoft Corporation. Audible a AudibleManager sú registrované obchodné známky spoločnosti Audible, Inc. v USA a ďalších štátoch. Zen V Series_CLE.book Page 229 Tuesday, December 19, 2006 11:37 AM Gratulálunk! 229 Magyar Gratulálunk! Köszönjük, hogy a Creative ZEN™ V / ZEN V Plus terméket választotta! A kézikönyv segítségével megismerkedhet a lejátszó használatával. 1. Bekapcsológomb 4 5 2. Lezárás 3 3. Mikrofon 6 4. Audio bemenet csatlakozó 5. Fülhallgatócsatlakozó ( ) 2 ( ) 1 6. USB 2.0 port 7. Hangerő növelése gomb 8 8. Hangerő csökkentés gomb 9. Felvétel gomb ( ) 13 10. Lejátszás/szünet gomb 11. Vissza/Beállítások gomb 9 10 12 12. Ötirányú navigáló botkormány 13. Reset gomb MEGJEGYZÉS 7 A termék műszaki adatai modelltől függően változhatnak. 11 Zen V Series_CLE.book Page 230 Tuesday, December 19, 2006 11:37 AM 230 Az ötirányú navigáló botkormány használata Az ötirányú navigáló botkormány használata A lejátszó egyik legfontosabb jellemzője az ötirányú navigáló botkormány. A továbbiakban „kiválasztás” alatt azt értjük, hogy a botkormány fel- és lenyomásával megkeresi a megfelelő beállítást, majd a botkormány megnyomásával kiválasztja azt. Zenelejátszáskor a következőket teheti: ■ ■ a botkormányt balra vagy jobbra nyomva az előző vagy a következő számra léphet. a botkormányt megnyomva, majd jobbra vagy balra húzva egy számon belül kereshet előre és hátra. MEGJEGYZÉS Bármikor megjelenítheti a további beállítási lehetőségeket, ha megnyomja a Vissza/Beállítások gombot . Zen V Series_CLE.book Page 231 Tuesday, December 19, 2006 11:37 AM Első lépések 231 Első lépések 1. lépés: A szoftver telepítése FIGYELMEZTETÉS NE csatlakoztassa a lejátszót a számítógéphez a szoftver telepítése előtt. 1 Kapcsolja be a számítógépet. A szoftver telepítéséhez rendszergazdaként kell bejelentkeznie a rendszerbe. További tudnivalókat az operációs rendszer online súgójában talál. 2 Helyezze be a telepítő- és alkalmazáslemezt a számítógép CD-ROM/ DVD-ROM-meghajtójába. A CD automatikusan elindul. Ellenkező esetben kövesse az alábbi lépéseket: i. ii. Kattintson duplán a Sajátgép ikonra. Másik lehetőségként a Start → Sajátgép elemre is kattinthat. Kattintson a jobb egérgombbal a CD-ROM/DVD-ROM-meghajtó ikonjára, majd válassza az Automatikus lejátszás parancsot. 3 Kövesse a képernyőn megjelenő utasításokat, majd ha a telepítőprogram kéri, indítsa újra a számítógépet. 4 A számítógép újraindítása után hajtsa végre a termék regisztrációját a képernyőn megjelenő utasításokat követve. MEGJEGYZÉS A termék regisztrálásához internetkapcsolat szükséges. Zen V Series_CLE.book Page 232 Tuesday, December 19, 2006 11:37 AM 232 A lejátszó feltöltése 2. lépés: A lejátszó feltöltése 1 Ha még nem tette meg, csatlakoztassa a lejátszót a számítógép USB-csatlakozójához a lejátszóhoz kapott USB-kábel segítségével. MEGJEGYZÉS ■ ■ ■ Ha folyamatosan kívánja tölteni az akkumulátort USB porton keresztül, győződjön meg arról, hogy a számítógép nincs energiatakarékos üzemmódban. Az energiatakarékos üzemmódokról további információ az operációs rendszer on-line súgójában található. A készüléket csak közvetlenül a számítógép USB-portjához csatlakoztassa, USB hubhoz ne. Ha a számítógép nélkül, gyorsan szeretné feltölteni az akkumulátort, vásárolja meg a ZEN tápegységet. Ezekről és a ZEN V sorozat egyéb kiegészítőiről a www.creative.com webhelyen tájékozódhat. Az akkumulátor töltése közben villog a töltést jelző ikon OLED-kijelzőn. az Zen V Series_CLE.book Page 233 Tuesday, December 19, 2006 11:37 AM A menü nyelvének kiválasztása 233 2 Ha az akkumulátor teljesen feltöltődött és az ikon látható a kijelzőn, húzza ki a lejátszót a számítógépből. Az akkumulátor teljes feltöltése körülbelül hat órát vesz igénybe. Ha a teljesen feltöltött lejátszó még sokáig csatlakoztatva marad a számítógéphez, a kijelző automatikusan kialszik, hogy ne fogyasszon áramot. MEGJEGYZÉS A lejátszó töltése kikapcsolás után is folytatódik, amíg a számítógéphez vagy fali aljzathoz van csatlakoztatva. 3. lépés: A menü nyelvének kiválasztása 1 Ha a lejátszó nincs bekapcsolva, csúsztassa a bekapcsológombot a bekapcsolási ikon felé, és tartsa ott, amíg az OLED-kijelző nem kezd világítani. 2 A lejátszó első bekapcsolásakor a menü angol nyelven jelenik meg. A nyelv módosítása: i. ii. Nyomja meg a Vissza/beállítások gombot. Ekkor megjelenik a fő menü. Válassza a System (Rendszer) → Language (Nyelv) lehetőségeket, majd a kívánt nyelvet. 3 Ha ki szeretné kapcsolni a lejátszót, csúsztassa a bekapcsológombot a bekapcsolási ikon felé, amíg meg nem jelenik a Shutting down (Leállítás) üzenet. Zen V Series_CLE.book Page 234 Tuesday, December 19, 2006 11:37 AM 234 Fájlok átvitele 4. lépés: Fájlok átvitele MEGJEGYZÉS Ha megjelenik az akkumulátor alacsony töltöttségét jelző ikon , a tartalom áttöltése előtt töltse fel teljesen a lejátszót. Másoljon zenei és egyéb fájlokat CD-gyűjteményéből vagy számítógépéről a lejátszóra. További információk: “Zenék, videók és adatok kezelése”, oldal: 239. Zenék átmásolása CD-kről 1 Ellenőrizze, hogy a lejátszó megfelelően van csatlakoztatva a számítógéphez (lásd: 232. oldal). 2 Kattintson duplán a ZEN V sorozat Media Explorer ikonra 3 Kattintson a Rip Audio CDs (Audio CD-k másolása) az asztalon. gombra. 4 Kövesse a képernyőn megjelenő utasításokat. Ha rendelkezik internetkapcsolattal, a program automatikusan letölti az album adatait. Zenék, képek vagy videók átmásolása a számítógépről 1 Ismételje meg az 1. és 2. lépést a következő részben: "Zenék átmásolása CD-kről". 2 Kattintson a Browse Media (Médiafájlok keresése) gombra. 3 Keresse meg a médiafájlokat, majd a fogd-és-vidd módszerrel másolja őket a lejátszó következő mappáiba: ■ ■ ■ Media Library\Music mappa hangfájlok esetén Media Library\Videos mappa képfájlok esetén Media Library\Pictures mappa képfájlok esetén Zen V Series_CLE.book Page 235 Tuesday, December 19, 2006 11:37 AM Fájlok átvitele 235 MEGJEGYZÉS ■ ■ ■ A Creative Media Explorer, Creative MediaSource Player/ Organizer vagy Windows Media Player 10 (és újabb) alkalmazásokkal másolhatja át a Digital Rights Management (DRM) technológiával védett fájlokat. A videolejátszás csak ZEN V Plus lejátszókon érhető el. A videofájlokat csak konvertálás után lehet lejátszani a ZEN V Plus készülékkel. A videók konvertálására csak a Creative Media Explorer vagy Creative MediaSource Player/ Organizer alkalmazásokat használja. Ha kihagy egy videofájlt, az nem kerül át a lejátszóra. Adatfájlok átvitele 1 Ismételje meg a “Zenék átmásolása CD-kről”, oldal: 234 című témakör 1. és 2. lépését. 2 Kattintson a Browse Documents (Dokumentumok keresése) gombra. 3 Keresse meg az adatfájlokat, majd a fogd-és-vidd módszerrel másolja őket a lejátszó Data mappájába. MEGJEGYZÉS ■ ■ A Browse Documents (Dokumentumok keresése) gombbal ne töltsön át hangfájlokat, képeket és videókat. A lejátszó Cserélhető lemez módjával tölthet át adatokat a lejátszó és a Creative Media Explorer programmal nem rendelkező számítógépek között. Zen V Series_CLE.book Page 236 Tuesday, December 19, 2006 11:37 AM 236 A lejátszó kihúzása ZENcast audiofájlok áttöltése A ZENcast Organizer segítségével ZENcast audio podcastokat tölthet át a lejátszóra, és előfizethet kedvenc ZENcast csatornáira. A ZENcast médiafájlok támogatásával kapcsolatos friss információk a www.zencast.com webhelyen találhatók. 1 Kattintson duplán a ZENcast Organizer ikonra 2 Kattintson a Transfer (áttöltés) gombra az asztalon. . 3 Kövesse a képernyőn megjelenő utasításokat. 4 Kattintson a Done (Befejezés) gombra. 5. lépés: A lejátszó kihúzása A fájlok átvitele után húzza ki a lejátszó csatlakozóját. NE húzza ki a lejátszót, ha a kijelzőn a lent látható bal oldali kép jelenik meg. Ilyenkor zenei vagy adatfájlok átvitele van folyamatban, és a lejátszó kihúzásával megsérülhetnek az átvitt adatok. A lejátszó kihúzása előtt várja meg, amíg megjelenik a kijelzőn a jobb oldali kép. Docked Docked Zen V Series_CLE.book Page 237 Tuesday, December 19, 2006 11:37 AM Médiafájlok lejátszása és képek megtekintése 237 6. lépés: Médiafájlok lejátszása és képek megtekintése Most már készen áll a fájlok lejátszására vagy megtekintésére, beleértve az Audible® és ZENcast hangfájlokat is. MEGJEGYZÉS ■ ■ ■ ■ A videolejátszás csak ZEN V Plus lejátszókon érhető el. Bármikor megjelenítheti a további beállítási lehetőségeket, ha . megnyomja a Vissza/Beállítások gombot A lejátszón tárolt fájlok ABC-sorrendbe vannak rendezve, így gyorsabban kikeresheti őket. A ZENcast médiafájlok támogatásával kapcsolatos friss információk a www.zencast.com webhelyen találhatók. Zenék, illetve Audible és ZENcast hangfájlok lejátszása 1 Csatlakoztassa a fülhallgatót a fülhallgató-csatlakozóhoz. 2 A főmenüben válassza a Music Library (Zenetár) → lehetőséget, majd a megfelelő kategóriát. 3 Válasszon ki egy számot, majd válassza a Play (Lejátszás) elemet. 4 A hangerő beállításához a Hangerő növelése gombokat használja. MEGJEGYZÉS ■ ■ ■ és Hangerő csökkentése Az Audible fájlok kezeléséhez telepítenie kell az AudibleManager® alkalmazást. Az Audible-fájlok jelenleg csak meghatározott országokban használhatók. Ha a számhoz van ilyen, a lejátszó megjeleníti az album borítóját. Zen V Series_CLE.book Page 238 Tuesday, December 19, 2006 11:37 AM 238 Médiafájlok lejátszása és képek megtekintése Képek megtekintése 1 A főmenüben válassza a Photos (Fényképek) lehetőséget, majd a megtekinteni kívánt képet. 2 Nyomja meg a Vissza/beállítások gombot. 3 Válassza a Zoom In (Nagyítás) lehetőséget, majd az ötirányú botkormánnyal mozgassa el a képet vízszintesen vagy függőlegesen. Videók lejátszása A főmenüben válassza a Videos → Video → elemeket, majd a kívánt videót. MEGJEGYZÉS A videolejátszás csak ZEN V Plus lejátszókon érhető el. Zen V Series_CLE.book Page 239 Tuesday, December 19, 2006 11:37 AM Zenék, videók és adatok kezelése 239 Zenék, videók és adatok kezelése A lejátszóhoz mellékeltük a Creative Media Explorer és Creative MediaSource Player/Organizer alkalmazásokat. Próbálja ki mindkettőt, majd válassza ki azt, amelyik jobban megfelel igényeinek. Creative Media Explorer Akkor használja a Creative Media Explorer programot, ha: ■ ■ ■ még nem járatos a digitális zene- és videofájlok kezelésében, és CD-ken vagy számítógépén lévő zenéit a lejátszóra kívánja másolni konvertálni, szinkronizálni és rendszerezni szeretné a hang- és videofájlokat jobban szereti a Windows Intéző felületéhez hasonló környezetben végezni a lejátszó kezelését. A Creative Media Explorer elindításához kattintson duplán a ZEN V sorozat Media Explorer ikonra a Sajátgép ikon alatt vagy az asztalon. A Creative Media Explorer használatával kapcsolatban olvassa el a kapcsolódó on-line súgót. MEGJEGYZÉS A videolejátszás csak ZEN V Plus lejátszókon érhető el. Zen V Series_CLE.book Page 240 Tuesday, December 19, 2006 11:37 AM 240 Zenék, videók és adatok kezelése Creative MediaSource Player/Organizer A Creative MediaSource Player/Organizer programot akkor használja, ha: ■ ■ speciális szolgáltatásokat igényel, például hangfelvétel, lejátszási listák automatikus létrehozása és hangformátum konvertálása; zenetárat kíván kezelni a számítógépén. A Creative MediaSource Player/Organizer elindításához kattintson duplán az asztalon a Creative MediaSource Player/Organizer ikonra . A Creative MediaSource Player/Organizer alkalmazás általános feladatait annak kezdőlapjáról érheti el. A Creative MediaSource Player/Organizer használatával kapcsolatos további tudnivalók a szoftver súgójában találhatók. Zen V Series_CLE.book Page 241 Tuesday, December 19, 2006 11:37 AM A lejátszó kezelése 241 A lejátszó kezelése Lejátszási listák készítése A lejátszó Zenetárjából bármilyen kombinációban létrehozhat lejátszási listákat. 1 Szám vagy számkategória hozzáadása a Now Playing (Most játszott) mappához: i. Válassza a Music Library → elemet, majd a kívánt számot vagy számkategóriát. Nyomja meg és tartsa nyomva a Vissza/Beállítások gombot, majd válassza az Add to Selected (Hozzáadás a kiválasztottakhoz) lehetőséget. iii. Másik szám vagy számkategória hozzáadásához ismételje meg az i) és ii) lépéseket. iv. Nyomja meg a Vissza/beállítások gombot. Lehet, hogy a menü megjelenéséig a fentieket többször is végre kell hajtania. v. A főmenüben válassza a Now Playing (Most játszott) lehetőséget. ii. 2 Nyomja meg és tartsa nyomva a Vissza/Beállítások gombot, majd válassza a Save As Playlist (Mentés lejátszási listaként) lehetőséget. 3 A botkormány segítségével adjon nevet a listának, majd az Ok lehetőség választásával erősítse meg a nevet. 4 A lista lejátszásához válassza a Music Library (Zenetár) → Playlists → (Lejátszási listák) lehetőséget, majd a kívánt lejátszási listát. Zen V Series_CLE.book Page 242 Tuesday, December 19, 2006 11:37 AM 242 A lejátszó kezelése FM rádió hallgatása 1 A főmenüben válassza az FM Radio lehetőséget. 2 A rádióállomások automatikus kereséséhez és mentéséhez nyomja meg és tartsa nyomva a Vissza/Beállítások gombot, majd válassza az Autoscan (Automatikus hangolás) lehetőséget. A hangolás befejezése után a lejátszó minden állomást ment, majd az első csatornára vált. 3 Ha másik csatornára kíván váltani, nyomja az ötirányú navigáló botkormányt jobbra vagy balra. MEGJEGYZÉS ■ Az FM rádió csak ZEN V Plus lejátszókon érhető el. Zen V Series_CLE.book Page 243 Tuesday, December 19, 2006 11:37 AM További tudnivalók 243 További tudnivalók Creative Knowledge Base Technikai jellegű kérdéseire megoldást és választ kaphat a Creative éjjel-nappal működő önsegítő tudásbázisában. Látogasson el a www.creative.com webhelyre, válassza ki az Önnek megfelelő régiót, majd válassza a Support (Támogatás) lehetőséget. Termékregisztráció A termékregisztráció biztosítja, hogy Ön az elérhető legjobb szolgáltatásban és terméktámogatásban részesüljön. A terméket a telepítés során vagy a www.creative.com/register webhelyen regisztrálhatja. Ne feledje, hogy a jótállásra regisztrációtól függetlenül is jogosult. Ügyfél-támogatási szolgáltatások és jótállás Az ügyfél-támogatási szolgáltatásokra és a jótállásra vonatkozó tudnivalókat a CD-n találja. Ügyfél-támogatási szolgáltatások d:\support\<régió>\<nyelv>\support.chm Jótállás d:\warranty\<régió>\<nyelv>\warranty.chm A jótállás időtartama alatt őrizze meg a vásárláskor kapott bizonylatot. Biztonság d:\notices\<nyelv>\safety.chm (A d:\ helyett adja meg a CD-ROM/DVD-ROM-meghajtó betűjelét, a <régió> helyett az Ön tartózkodási helyének megfelelő régiót, a <nyelv> helyett pedig az adott dokumentum nyelvét) A dokumentumot tegye el későbbre. Zen V Series_CLE.book Page 244 Tuesday, December 19, 2006 11:37 AM 244 További tudnivalók FIGYELMEZTETÉS Mint minden digitális tárolóeszköznél, az adatokról rendszeresen biztonsági másolatot kell készíteni. Javasoljuk, hogy figyelmesen olvassa át a füzetben leírt, használathoz tartozó elővigyázatossági figyelmeztetéseket, és javasoljuk, hogy rendszeresen készítsen biztonsági másolatot a lejátszón tárolt adatokról. A Creative semmilyen esetben nem vonható felelősségre a Creative hibájából bekövetkező közvetlen, véletlen, speciális vagy következményes károkért, sem a készülék miatt közvetlen vagy közvetett módon elveszített profitért, elveszített megtakarításokért, a használhatóság megszűnéséért, bevételek kieséséért és adatok elvesztéséért, még akkor sem, ha a Creative céget korábban tájékoztatták ilyen károk bekövetkezésének lehetőségéről. A Creative felelőssége semmilyen esetben nem haladhatja meg a készülékért fizetett vételárat a követelés formájától függetlenül. Egyes államok és országok törvényileg szabályozzák a véletlen vagy következményes károk iránti felelősség kizárását és korlátozását, így előfordulhat, hogy a fenti korlátozás és kizárás Önre nem vonatkozik. Ez a szimbólum azt jelöli, hogy a terméket nem szabad háztartási hulladékként kezelni. A hulladékká vált termék megfelelö elhelyezésével hozzájárul a környezet védelméhez. A termék újrafelhasználásával kapcsolatban a helyi szerveknél, a háztartási hulladékokat elszállító vállalatnál vagy a terméket értékesítö üzletben tájékozódhat. Copyright © 2006 Creative Technology Ltd. Minden jog fenntartva. A Creative embléma, a Creative MediaSource és a ZEN a Creative Technology Ltd. védjegyei vagy bejegyzett védjegye az Egyesült Államokban és/vagy más országokban. A Microsoft, a Windows és a Windows embléma a Microsoft Corporation bejegyzett védjegye. Az Audible és AudibleManager az Audible, Inc. bejegyzett védjegyei az Egyesült Államokban és/vagy más országokban. Zen V Series_CLE.book Page 245 Tuesday, December 19, 2006 11:37 AM Sveikiname 245 Lietuvių Sveikiname Dėkojame, kad įsigijote Creative ZEN™ V / ZEN V Plus! Skaitykite toliau ir sužinosite, kaip pradėti naudotis naujuoju grotuvu! 1. Įjungimo mygtukas 4 5 2. Užraktas 3. Mikrofonas 3 6 4. Linijos įvado lizdas 5. Ausinių lizdas 6. USB 2.0 prievadas 7. Pagarsinimo mygtukas 8. Garso sumažinimo mygtukas ( ) 2 ( ) 1 8 9. Įrašymo mygtukas 10. Mygtukas Groti/ pauzė 11. Mygtukas Atgal/ pasirinktys 12. 5 krypčių naršymo mygtukas 7 ( ) 13 9 10 12 11 13. Nustatymo iš naujo mygtukas PASTABA Produkto specifikacijos gali skirtis, atsižvelgiant į įsigyto produkto modelį. Zen V Series_CLE.book Page 246 Tuesday, December 19, 2006 11:37 AM 246 5 krypčių naršymo mygtuko naudojimas 5 krypčių naršymo mygtuko naudojimas 5 krypčių naršymo mygtukas yra viena svarbiausių grotuvo ypatybių. Šiame dokumente naudosime terminą „Pasirinkite“, norėdami pasakyti, kad reikia spustelėti 5 krypčių naršymo mygtuką aukštyn arba žemyn, jei norite naršyti pasirinktis ir pasirinkti vieną iš jų paspaudus 5 krypčių naršymo mygtuką. Grojant muzikai galite atlikti vieną iš šių veiksmų: ■ ■ PASTABA spustelėti mygtuką į kairę arba į dešinę, jei norite pereiti prie ankstesnio arba paskesnio takelio; paspausti mygtuką į dešinę arba į kairę ir palaikyti jį nuspaustą, jei norite pasukti takelį į priekį arba atgal. Daugiau pasirinkčių galite matyti paspaudę mygtuką Atgal/ pasirinktys . Zen V Series_CLE.book Page 247 Tuesday, December 19, 2006 11:37 AM Pradžia 247 Pradžia veiksmas 1: Nustatykite programinę įrangą PERSPĖJIMAS NEJUNKITE grotuvo programinė įranga. prie kompiuterio, kol nenustatyta 1 Įjunkite kompiuterį. Kad galėtumėte nustatyti programinę įrangą, turite prisiregistruoti kaip administratorius. Daugiau informacijos ieškokite naudojamos operacinės sistemos interneto Žinyne. 2 Į CD-ROM/DVD-ROM įrenginį įdėkite diegimo ir taikomųjų programų kompaktinį diską. Kompaktinis diskas turėtų būti paleistas automatiškai. Jei nepaleidžiamas, atlikite šiuos veiksmus: i. ii. Dukart spustelėkite piktogramą My Computer (mano kompiuteris). Taip pat galite spustelėti Start (pradėti) → My Computer (mano kompiuteris). Dešiniuoju pelės klavišu spustelėkite CD/DVD įrenginio piktogramą, tada – Autoplay (automatinis paleidimas). 3 Vykdykite ekrane pateikiamas instrukcijas ir paraginti įjunkite kompiuterį iš naujo. 4 Paleidę kompiuterį iš naujo, vykdykite ekrane pateiktas produkto registravimo instrukcijas. PASTABA Norint užregistruoti produktą reikia turėti prieigą prie interneto. Zen V Series_CLE.book Page 248 Tuesday, December 19, 2006 11:37 AM 248 Įkraukite grotuvą veiksmas 2: Įkraukite grotuvą 1 Jei to dar nepadarėte, prijunkite grotuvą prie kompiuterio USB prievado naudodami su grotuvu gautą USB kabelį. PASTABA ■ ■ ■ Jei norite maitinimo elementą įkrauti nepertraukiamai naudodami USB prievadą, įsitikinkite, kad kompiuteryje neįjungtas energijos taupymo režimas. Daugiau informacijos apie energijos taupymo režimus ieškokite naudojamos operacinės sistemos Žinyne. Junkite tik prie kompiuterio USB prievado, nejunkite prie USB šakotuvo. Jei norite greitai įkrauti maitinimo elementą nenaudodami kompiuterio, įsigykite ZEN maitinimo suderintuvą. Daugiau informacijos apie šį ar kitus ZEN V Series priedus ieškokite www.creative.com. Įkraunant maitinimo elementą grotuvo organinio šviesą skleidžiančio diodo (OLED) ekrane mirksi įkraunamo maitinimo elemento piktograma . Zen V Series_CLE.book Page 249 Tuesday, December 19, 2006 11:37 AM Pasirinkite meniu kalbą 249 2 Visiškai įkrovę maitinimo elementą atjunkite grotuvą nuo kompiuterio. OLED ekrane turi atsirasti simbolis . Maitinimo elementas visiškai įkraunamas praėjus maždaug šešioms valandoms. Jei visiškai įkrautas grotuvas ilgesnį laiką paliekamas prijungtas prie kompiuterio, taupydamas maitinimo elemento energiją OLED ekranas automatiškai užtemsta. PASTABA Net ir išjungtas grotuvas bus kraunamas tol, kol bus prijungtas prie kompiuterio ar maitinimo šaltinio. veiksmas 3: Pasirinkite meniu kalbą 1 Jei grotuvas neįjungtas, maitinimo mygtuką pastumkite maitinimo piktogramos link ir palaikykite, kol įsijungs OLED ekranas. 2 Grotuvą įjungę pirmą kartą meniu matysite anglų kalba. Jei norite pakeisti kalbą: i. ii. Paspauskite mygtuką Atgal/pasirinktys . Pasirodys pagrindinis meniu. Pasirinkite System (sistema) → Language (kalba), tada pasirinkite naują kalbą. 3 Baigę naudoti grotuvą, maitinimo jungiklį stumkite maitinimo piktogramos link, kol ekrane atsiras pranešimas Išjungiama. veiksmas 4: Perkelkite turinį PASTABA Jei rodomas iškrautos baterijos vaizdas įkraukite grotuvą. , prieš perkeldami turinį Perkelkite muzikos įrašus ir kitas rinkmenas iš kompaktinių disk ar kompiuterio. Daugiau informacijos ieškokite skyriuje “Muzikos, vaizdo įrašų ir duomenų tvarkymas” puslapyje 255. Zen V Series_CLE.book Page 250 Tuesday, December 19, 2006 11:37 AM 250 Perkelkite turinį Muzikos rinkmenų perkėlimas iš kompaktinių diskų 1 Įsitikinkite, kad jūsų grotuvas yra prijungtas prie kompiuterio, kaip parodyta puslapis 248. 2 Dukart spustelėkite darbalaukio piktogramą ZEN V Series Media Explorer . 3 Spustelėkite mygtuką Rip Audio CDs kompaktinių diskų). (perkelti garso įrašus iš 4 Vadovaukitės ekrane pateiktomis instrukcijomis. Jei turite prieigą prie interneto, albumo informacija atkuriama automatiškai. Jei norite perkelti muziką, nuotraukas arba vaizdo įrašus iš kompiuterio 1 Pakartokite 1 ir 2 veiksmus, aprašytus skyriuje "Muzikos rinkmenų perkėlimas iš kompaktinių diskų". 2 Spustelėkite mygtuką Browse Media rinkmenas). (peržiūrėti daugialypės terpės 3 Raskite daugialypės terpės rinkmenas ir naudodami vilkimo ir numetimo metodą, kopijuokite jas į šiuos grotuvo aplankus: ■ ■ ■ Media (laikmena) Library\Music (biblioteka\muzika) aplankas, skirtas garso rinkmenoms Media (laikmena) Library\Videos (biblioteka\vaizdo įrašai) aplankas, skirtas vaizdo įrašams Media (laikmena) Library\Pictures (biblioteka\nuotraukos) aplankas, skirtas nuotraukoms Zen V Series_CLE.book Page 251 Tuesday, December 19, 2006 11:37 AM Perkelkite turinį 251 PASTABA ■ ■ ■ Jei norite perkelti skaitmeninio teisių valdymo (DRM) technologija apsaugotas rinkmenas, naudokite „Creative Media Explorer“, „Creative MediaSource Player/Organizer“ arba „Windows Media Player 10“ (ir vėlesnes versijas). Vaizdo funkcija yra tik ZEN V Plus grotuvuose. Visi vaizdo formatai, prieš pradedant juos leisti, turi būti pakeisti ZEN V Plus. Norėdami pertvarkyti savo vaizdo įrašus, naudokite tiktai „Creative Media Explorer“ arba „Creative MediaSource Player/Organizer“. Atkreipkite dėmesį, kad jei nuspręsite praleisti vaizdo įrašo rinkmeną, ji nebus persiunčiama į jūsų grotuvą. Zen V Series_CLE.book Page 252 Tuesday, December 19, 2006 11:37 AM 252 Perkelkite turinį Jei norite perkelti duomenų rinkmenas 1 Pakartokite 1 ir 2 veiksmus, aprašytus skyriuje “Muzikos rinkmenų perkėlimas iš kompaktinių diskų” puslapyje 250. 2 Spustelėkite mygtuką Browse Documents (peržiūrėti dokumentus). 3 Raskite duomenų rinkmenas ir naudodami vilkimo ir numetimo metodą perkelkite jas į grotuvo aplanką Data. PASTABA ■ ■ Neperkelkite garso rinkmenų ir vaizdo įrašų naudodami mygtuką Browse Documents (peržiūrėti dokumentus). Jei norite perkelti arba tvarkyti savo grotuvo ir kompiuterių, neturinčių „Creative Media Explorer“, duomenis, naudokite grotuvo keičiamojo disko režimą. Jei norite perkelti ZENcast garso įrašų rinkmenas Naudodami ZENcast Organizer, galite perkelti ZENcast Podcasts garso rinkmenas, esanačias internete, į savo grotuvą ir užsiprenumeruoti mėgstamiausius ZENcast kanalus. Naujausios informacijos apie grotuvo ZENcast laikmenų rinkmenų palaikymą ieškokite svetainėje www.zencast.com. 1 Dukart spustelėkite darbalaukio piktogramą ZENcast Organizer 2 Spustelėkite mygtuką Transfer (perkelti) . 3 Vadovaukitės ekrane pateiktomis instrukcijomis. 4 Spustelėkite mygtuką Done (atlikta). . Zen V Series_CLE.book Page 253 Tuesday, December 19, 2006 11:37 AM Atjunkite grotuvą 253 veiksmas 5: Atjunkite grotuvą Perkėlę rinkmenas grotuvą atjunkite. Jei OLED ekrane matote toliau pateiktą kairįjį paveikslėlį, grotuvo NEATJUNKITE. Takelio ar duomenų rinkmenos yra perkeliamos, todėl atjungę grotuvą perkeliamus duomenis galite sugadinti. Kai pamatysite dešinįjį paveikslėlį ekrano apačioje, išjunkite grotuvą. Docked Docked veiksmas 6: Leiskite daugialypės terpės rinkmenas arba peržiūrėkite nuotraukas Dabar galite leisti rinkmenas arba jas peržiūrėti, taip pat ir Audible® bei ZENcast garso įrašų rinkmenas. PASTABA ■ ■ ■ ■ Vaizdo funkcija yra tik ZEN V Plus grotuvuose. Daugiau pasirinkčių galite matyti paspaudę mygtuką Atgal/ . pasirinktys Rinkmenos grotuve surūšiuotos abėcėlės tvarka, kad būtų lengviau ieškoti. Naujausios informacijos apie grotuvo ZENcast laikmenų rinkmenų palaikymą ieškokite svetainėje www.zencast.com. Zen V Series_CLE.book Page 254 Tuesday, December 19, 2006 11:37 AM 254 Leiskite daugialypės terpės rinkmenas arba peržiūrėkite nuotraukas Jei norite leisti muziką, Audible ar ZENcast garso rinkmenas 1 Prie ausinių lizdo prijunkite ausines. 2 Pagrindiniame meniu pasirinkite Music Library (muzikos biblioteka) → norimą kategoriją. 3 Pasirinkite takelį ir spustelėkite Play (groti). 4 Garsumą nustatykite spaudinėdami pagarsinimo mygtukus. PASTABA ■ ■ ■ ir garso sumažinimo Jei norite tvarkyti Audible rinkmenas, reikia įdiegti AudibleManager®. Audible rinkmenos šiuo metu pasiekiamos tik pasirinktuose regionuose. Jei tai leidžia muzikos takelis, grotuve bus rodoma albumo grafika. Nuotraukų peržiūra 1 Pagrindiniame meniu pasirinkite Photos (nuotraukos) ir norimą peržiūrėti nuotrauką. 2 Paspauskite ir palaikykite nuspaustą mygtuką Atgal/pasirinktys . 3 Pasirinkite Zoom In (didinti) ir naudokite 5 krypčių naršymo mygtuką, jei norite matyti panoraminį vaizdą horizontaliai arba vertikaliai. Vaizdo įrašų leidimas Pagrindiniame meniu pasirinkite Videos (vaizdo įrašai) → Video → (vaizdo įrašas), norimą vaizdo įrašą. PASTABA Vaizdo funkcija yra tik ZEN V Plus grotuvuose. Zen V Series_CLE.book Page 255 Tuesday, December 19, 2006 11:37 AM Muzikos, vaizdo įrašų ir duomenų tvarkymas 255 Muzikos, vaizdo įrašų ir duomenų tvarkymas Prie jūsų grotuvo yra pridėtos programos „Creative Media Explorer“ ir „Creative MediaSource Player/Organizer“. Išbandykite šias programas ir pasirinkite jums labiausiai tinkančią. „Creative Media Explorer“ Programą „Creative Media Explorer“ galite naudoti, jei: ■ ■ ■ neturite muzikos ir vaizdo skaitmeninių įrašų naudojimo patirties ir norite juos perkelti iš kompaktinių diskų į savo grotuvą; norite keisti, sinchronizuoti ir sisteminti garso ir vaizdo įrašų rinkmenas; grotuvą norėtumėte valdyti jau pažįstamoje „Windows Explorer“ aplinkoje. Nordami pradti naudoti programą „Creative Media Explorer“ darbalaukyje dukart spustelkite piktogramą ZEN V Series Media Explorer esančią srityje My Computer (mano kompiuteris) arba darbalaukyje. Daugiau informacijos, kaip naudotis „Creative Media Explorer“, ieškokite interneto Žinyne. PASTABA Vaizdo funkcija yra tik ZEN V Plus grotuvuose. Zen V Series_CLE.book Page 256 Tuesday, December 19, 2006 11:37 AM 256 Muzikos, vaizdo įrašų ir duomenų tvarkymas Programa „Creative MediaSource Player/Organizer“ Programą „Creative MediaSource Player/Organizer“ naudokite, jei: ■ ■ norite naudoti papildomas funkcijas, pvz., įrašyti, automatiškai sukurti grojaraštį ir konvertuoti garso rinkmenų formatus; norite tvarkyti kompiuteryje saugomą muzikos įrašų biblioteką. Jei norite paleisti „Creative MediaSource Player/Organizer“, dukart spustelėkite darbalaukyje esančią Creative MediaSource Player/ Organizer piktogramą. Bendrsias užduotis galite tvarkyti pagrindiniame „Creative MediaSource Player/Organizer“ puslapyje. Daugiau informacijos, kaip naudotis „Creative MediaSource Player/Organizer“, ieškokite interneto Žinyne. Zen V Series_CLE.book Page 257 Tuesday, December 19, 2006 11:37 AM Grotuvo valdymas 257 Grotuvo valdymas Grojaraščių kūrimas Iš grotuvo aplanko Muzikos įrašų biblioteka galite išrinkti bet kuriuos norimus takelius ir sukurti grojaraštį. 1 Jei norite į aplanką Now Playing (dabar grojama) įtraukti takelį arba takelių kategoriją: i. Pasirinkite norimą Music Library (muzikos bibliotekos) → takelį ii. iii. iv. v. ar takelių kategoriją. Paspauskite ir palaikykite paspaustą mygtuką Atgal/pasirinktys ir pasirinkite Add to Selected įtraukti į pasirinktuosius). Norėdami įtraukti dar vieną takelį ar takelių kategoriją, pakartokite i) ir ii) veiksmus. Paspauskite mygtuką Atgal/pasirinktys . Jums tai gali tekti daryti daugiau nei kartą, kol atsiras pagrindinis meniu. Pagrindiniame meniu pasirinkite Now Playing dabar grojama). 2 Paspauskite ir laikykite mygtuką Atgal/pasirinktys Playlist (išsaugoti kaip grojaraštį). ir pasirinkite Save As 3 Naudodami 5 krypčių naršymo mygtuką sukurkite grojaraščio pavadinimą ir, norėdami jį patvirtinti, pasirinkite Ok (gerai). 4 Jei norite paleisti grojaraštį, pasirinkite norima grojaraštį srityje Music Library (muzikos biblioteka) → Playlists (grojaraščiai) → . Zen V Series_CLE.book Page 258 Tuesday, December 19, 2006 11:37 AM 258 Grotuvo valdymas FM radijo klausymas 1 Pagrindiniame meniu pasirinkite FM Radio (FM radijas). 2 Norėdami automatiškai nuskaityti ir išsaugoti radijo stotis, paspauskite ir laikykite mygtuką Atgal/pasirinktys ir pasirinkite Autoscan (automatinis nuskaitymas). Kai baigiamas automatinis nuskaitymas, jūsų grotuvas išsaugo visas radijo stotis kaip iš anksto nustatytus kanalus ir įjungia pirmą nustatytą kanalą. 3 Norėdami pasirinkti kitą iš anksto nustatytą kanalą, paspauskite 5 krypčių naršymo mygtuką į kairę arba į dešinę. PASTABA ■ FM radijo funkcija yra tik ZEN V Plus grotuvuose. Zen V Series_CLE.book Page 259 Tuesday, December 19, 2006 11:37 AM Daugiau informacijos 259 Daugiau informacijos Creative Knowledge Base Iškilusias technines problemas galite išspręsti naudodamiesi 24 valandas per parą internete veikiančia „Creative“ žinių baze (Knowledge Base). Eikite į www.creative.com, pasirinkite savo regioną, tada – Support (pagalba). Produkto registravimas Užregistravę gaminį, tikrai gausite geriausias paslaugas ir produkto pagalbą. Produktą galima užregistruoti diegiant arba svetainėje www.creative.com/register. Jūsų garantija nepriklauso nuo produkto registracijos. Pagalbos klientams centrai ir garantija Informaciją apie pagalbos klientams centrus, garantiją ir kt. rasite kompaktiniame diske. Pagalbos klientams centrai d:\support\<regionas>\<kalba>\support.chm Garantija d:\warranty\<regionas>\<kalba>\warranty.chm Garantijos galiojimo laikotarpiu būtinai išsaugokite produkto įsigijimą patvirtinantį dokumentą. Sauga d:\notices\<kalba>\safety.chm (pakeiskite d:\ į CD-ROM/DVD-ROM įrenginio raidę, <regionas> į regioną, kuriame esate, o <kalba> į kalbą, kuria parašytas jūsų dokumentas) Laikykite dokumentą saugioje vietoje, kad galėtumėte juo naudotis ateityje. Zen V Series_CLE.book Page 260 Tuesday, December 19, 2006 11:37 AM 260 Daugiau informacijos PERSPĖJIMAS Kaip ir naudojant bet kurį kitą skaitmeninį įrenginį, kuriame saugomos rinkmenos, reikia nuolat daryti saugomų duomenų kopijas. Mes primygtinai rekomenduojame laikytis šioje knygelėje aprašytų saugaus naudojimo reikalavimų ir nuolat daryti grotuve saugomų duomenų kopijas. „Creative“ jokiu atveju nėra atsakinga už tiesioginius, netiesioginius, specialiuosius ar pasekminius nuostolius, padarytus bet kuriam žmogui dėl „Creative“ neapdairumo. „Creative“ taip pat neatsako už dėl įrenginio prarastą pelną, santaupas, pajamas ar duomenis bei už negalėjimą pasinaudoti produktu, net jei apie tokių nuostolių galimybę „Creative“ buvo pranešta iš anksto. Neatsižvelgiant į paraiškos formą, „Creative“ jokiu atveju neįsipareigoja jums ar jokiam kitam žmogui už nuostolius grąžinti didesnės sumos, nei buvo sumokėta už įrenginį. Kai kuriose šalyse (valstijose) neleidžiamas atsakomybės atmetimas arba ribojimas dėl atsitiktinių arba pasekminių nuostolių, todėl čia išvardyti apribojimai jums gali būti netaikomi. WEEE simbolis nurodo, kad šis produktas negali būti išmestas kaip buitinės atliekos. Teisingai utilizuodami, jūs apsaugosite aplinką. Papildomos informacijos, kaip utilizuoti tokius produktus, teiraukitės savivaldybėje, atliekų utilizavimo paslaugas teikiančiose arba tokiais produktais prekiaujančiose įmonėse. © Creative Technology Ltd., 2006. Visos teisės ginamos. „Creative“ logotipas, „Creative MediaSource“ ir „ZEN“ yra „Creative Technology Ltd.“ prekės ženklai arba registruotieji prekės ženklai Jungtinėse Valstijose ir (arba) kitose šalyse. „Microsoft“, „Windows“ ir „Windows“ logotipas yra „Microsoft Corporation“ registruotieji prekės ženklai. „Audible“ ir „AudibleManager“ yra registruotieji „Audible, Inc.“ prekės ženklai JAV ir (arba) kitose šalyse. Zen V Series_CLE.book Page 261 Tuesday, December 19, 2006 11:37 AM Συγχαρητήρια 261 Ελληνικά Συγχαρητήρια Σας ευχαριστούµε για την αγορά του Creative ZEN™ V / ZEN V Plus! Συνεχίστε την ανάγνωση για να ενηµερωθείτε σχετικά µε τα πρώτα βήµατα χρήσης της νέας σας συσκευής αναπαραγωγής! 1. 2. 3. 4. 5. 6. 7. 8. 9. 10. 11. 12. 13. ∆ιακόπτης τροφοδοσίας Κλείδωµα Μικρόφωνο Υποδοχή LINE IN Υποδοχή ακουστικών Θύρα USB 2.0 Κουµπί αύξησης έντασης ήχου Κουµπί µείωσης έντασης ήχου Κουµπί εγγραφής Κουµπί αναπαραγωγής/ παύσης Κουµπί επιστροφής/ επιλογών Joystick πλοήγησης 5 λειτουργιών Κουµπί επαναφοράς ΣΗΜΕΙΩΣΗ 4 5 3 6 ( ) 2 ( ) 1 7 8 ( ) 13 9 10 12 11 Οι προδιαγραφές του προϊόντος µπορεί να διαφέρουν, ανάλογα µε το µοντέλο. Zen V Series_CLE.book Page 262 Tuesday, December 19, 2006 11:37 AM 262 Χρήση του joystick πλοήγησης 5 λειτουργιών Χρήση του joystick πλοήγησης 5 λειτουργιών Το joystick πλοήγησης 5 λειτουργιών είναι µια από τις σηµαντικότερες δυνατότητες της συσκευής σας. Στο παρόν έγγραφο, θα χρησιµοποιούµε τον όρο "Επιλέξτε" και θα εννοούµε ότι θα πρέπει να πιέσετε το joystick πλοήγησης 5 λειτουργιών προς τα επάνω ή προς τα κάτω για να µετακινήστε στις επιλογές και στη συνέχεια να επιλέγετε αυτή που θέλετε πατώντας προς τα κάτω το joystick πλοήγησης 5 λειτουργιών. Κατά την αναπαραγωγή µουσικής, µπορείτε να κάνετε τα εξής: ■ ■ Να πιέσετε το joystick προς τα αριστερά ή προς τα δεξιά για να µεταβείτε στο προηγούµενο ή στο επόµενο κοµµάτι. Να πιέσετε και να κρατήσετε πατηµένο το joystick προς τα δεξιά ή προς τα αριστερά για να µετακινηθείτε προς τα εµπρός ή προς τα πίσω σε ένα κοµµάτι. Zen V Series_CLE.book Page 263 Tuesday, December 19, 2006 11:37 AM Χρήση του joystick πλοήγησης 5 λειτουργιών 263 ΣΗΜΕΙΩΣΗ Οποιαδήποτε στιγµή, πατήστε και κρατήστε πατηµένο το κουµπί για περισσότερες Back/Options (Επιστροφή/Επιλογές) επιλογές. Zen V Series_CLE.book Page 264 Tuesday, December 19, 2006 11:37 AM 264 Έναρξη Έναρξη Βήµα 1: Εγκατάσταση του λογισµικού ΠΡΟΕΙ∆ΟΠΟΙΗΣΗ ΜΗΝ συνδέσετε τη συσκευή αναπαραγωγής υπολογιστή σας πριν να εγκαταστήσετε το λογισµικό. στον 1 Ενεργοποιήστε τον υπολογιστή. Πρέπει να συνδεθείτε ως διαχειριστής για να µπορέσετε να εγκαταστήσετε το λογισµικό. Για περισσότερες πληροφορίες, ανατρέξτε στην ηλεκτρονική βοήθεια του λειτουργικού σας συστήµατος. 2 Τοποθετήστε το Installation and Applications CD (CD εγκατάστασης και εφαρµογών) στη µονάδα CD-ROM/DVD-ROM του υπολογιστή σας. Το CD σας θα πρέπει να ξεκινήσει αυτόµατα. Στην αντίθετη περίπτωση, ακολουθήστε τα παρακάτω βήµατα: i. ii. Κάντε διπλό κλικ στο εικονίδιο Ο Υπολογιστής µου. Μπορείτε, επίσης, να κάνετε κλικ στο κουµπί έναρξη → Ο Υπολογιστής µου. Κάντε δεξιό κλικ στο εικονίδιο της µονάδας δίσκου CD-ROM/ DVD-ROM και στη συνέχεια κάντε κλικ στην επιλογή Αυτόµατη αναπαραγωγή. 3 Ακολουθήστε τις οδηγίες της οθόνης και όταν σας ζητηθεί κάντε επανεκκίνηση του υπολογιστή. 4 Όταν ο υπολογιστής ξεκινήσει πάλι, ακολουθήστε τις οδηγίες δήλωσης του προϊόντος στην οθόνη. ΣΗΜΕΙΩΣΗ Θα χρειαστείτε µια σύνδεση µε το Internet για να δηλώσετε το προϊόν. Zen V Series_CLE.book Page 265 Tuesday, December 19, 2006 11:37 AM Φόρτιση της συσκευής αναπαραγωγής 265 Βήµα 2: Φόρτιση της συσκευής αναπαραγωγής 1 Εάν δεν το έχετε κάνει ήδη, συνδέστε στη συσκευή αναπαραγωγής στη θύρα USB του υπολογιστή, µε το παρεχόµενο καλώδιο USB. ΣΗΜΕΙΩΣΗ ■ ■ ■ Για συνεχή φόρτιση της µπαταρίας µέσω της θύρας USB του υπολογιστή, βεβαιωθείτε ότι ο υπολογιστής δεν βρίσκεται σε λειτουργία εξοικονόµησης ενέργειας. Για περισσότερες πληροφορίες σχετικά µε τις λειτουργίες εξοικονόµησης ενέργειας, ανατρέξτε στην ηλεκτρονική βοήθεια του λειτουργικού σας συστήµατος. Συνδέστε τη συσκευή αναπαραγωγής στον υπολογιστή µόνο µέσω της θύρας USB. Αποφύγετε τη σύνδεση σε διανοµέα USB (USB hub). Για γρήγορη φόρτιση της µπαταρίας χωρίς τη χρήση του υπολογιστή, αγοράστε το τροφοδοτικό του ZEN. Για περισσότερες πληροφορίες σχετικά µε αυτό ή άλλα παρελκόµενα του ZEN V Series, επισκεφτείτε τη σελίδα www.creative.com. Όταν φορτίζεται η µπαταρία, θα αναβοσβήνει στην οθόνη OLED (Organic Light Emitting Diode) το εικονίδιο . Zen V Series_CLE.book Page 266 Tuesday, December 19, 2006 11:37 AM 266 Επιλογή της γλώσσας µενού 2 Αποσυνδέστε τη συσκευή αναπαραγωγής από τον υπολογιστή σας όταν η µπαταρία φορτιστεί πλήρως και το εικονίδιο εµφανιστεί στην οθόνη OLED της συσκευής αναπαραγωγής. Η µπαταρία φορτίζεται πλήρως σε έξι ώρες περίπου. Αν η πλήρως φορτισµένη συσκευή αναπαραγωγής παραµείνει συνδεδεµένη στον υπολογιστή σας για µεγάλο χρονικό διάστηµα, τότε η οθόνη OLED θα σβήσει αυτόµατα για να εξοικονοµηθεί η ισχύς της µπαταρίας. ΣΗΜΕΙΩΣΗ Η συσκευή σας αναπαραγωγής θα συνεχίσει να φορτίζει ακόµη και αφότου σβήσει, εφόσον είναι συνδεδεµένη σε υπολογιστή ή στην πρίζα. Βήµα 3: Επιλογή της γλώσσας µενού 1 Εάν η συσκευή αναπαραγωγής δεν είναι ενεργοποιηµένη, µετακινήστε το διακόπτη τροφοδοσίας προς το εικονίδιο τροφοδοσίας και κρατήστε το εκεί έως ότου ανάψει η οθόνη OLED. 2 Όταν ενεργοποιείτε για πρώτη φορά τη συσκευή σας, το µενού εµφανίζεται στα αγγλικά. Για να αλλάξετε τη γλώσσα: i. ii. Πιέστε το κουµπί Back/Options (Επιστροφή/Επιλογές) . Θα εµφανιστεί το κύριο µενού. Επιλέξτε System (Σύστηµα) → Language (Γλώσσα) και στη συνέχεια, επιλέξτε τη γλώσσα που θέλετε. 3 Μετά το τέλος της χρήσης της συσκευής αναπαραγωγής, µετακινήστε το διακόπτη τροφοδοσίας προς το εικονίδιο τροφοδοσίας έως ότου εµφανιστεί το µήνυµα Shutting down (Απενεργοποίηση). Zen V Series_CLE.book Page 267 Tuesday, December 19, 2006 11:37 AM Μεταφορά περιεχοµένων 267 Βήµα 4: Μεταφορά περιεχοµένων ΣΗΜΕΙΩΣΗ Εάν εµφανιστεί το γραφικό χαµηλής στάθµης µπαταρίας φορτίστε εντελώς τη συσκευή αναπαραγωγής πριν κάνετε µεταφορά περιεχοµένου. Μεταφέρετε µουσική και άλλα αρχεία από τη συλλογή των CD σας ή από τον υπολογιστή σας. Για περισσότερες πληροφορίες, ανατρέξτε στην ενότητα “∆ιαχείριση µουσικής, αρχείων βίντεο και δεδοµένων” στη σελίδα 274. Zen V Series_CLE.book Page 268 Tuesday, December 19, 2006 11:37 AM 268 Μεταφορά περιεχοµένων Για να µεταφέρετε ή να καταγράψετε µουσική από τη συλλογή των CD σας 1 Βεβαιωθείτε ότι η συσκευή είναι συνδεδεµένη στον υπολογιστή σας όπως εικονίζεται στη σελίδα 265. 2 Κάντε διπλό κλικ στο εικονίδιο ZEN V Series Media Explorer βρίσκεται στην επιφάνεια εργασίας. 3 Κάντε κλικ στο κουµπί Rip Audio CDs , το οποίο (Καταγραφή CD ήχου). 4 Ακολουθήστε τις οδηγίες της οθόνης. Εάν είστε συνδεδεµένοι στο Internet, οι πληροφορίες του άλµπουµ ανακτώνται αυτόµατα. Για να µεταφέρετε µουσική, εικόνες ή αρχεία βίντεο από τον υπολογιστή σας 1 Επαναλάβετε τα βήµατα 1 και 2 της ενότητας "Για να µεταφέρετε ή να καταγράψετε µουσική από τη συλλογή των CD σας" παραπάνω. 2 Κάντε κλικ στο κουµπί Browse Media πολυµέσων). (Αναζήτηση αρχείων 3 Εντοπίστε τα αρχεία µέσων και αντιγράψτε τα στους παρακάτω φακέλους της συσκευής σας αναπαραγωγής χρησιµοποιώντας της µέθοδο µεταφοράς και απόθεσης: ■ ■ ■ Φάκελος Media Library\Music για αρχεία ήχου Φάκελος Media Library\Videos για αρχεία βίντεο Φάκελος Media Library\Pictures για εικόνες. Zen V Series_CLE.book Page 269 Tuesday, December 19, 2006 11:37 AM Μεταφορά περιεχοµένων 269 ΣΗΜΕΙΩΣΗ ■ ■ ■ Χρησιµοποιήστε τα Creative Media Explorer, Creative MediaSource Player/Organizer ή Windows Media Player 10 (και πάνω) για να µεταφέρετε αρχεία προστατευµένα µε την τεχνολογία DRM (Digital Rights Management). Η λειτουργία βίντεο είναι διαθέσιµη µόνο στις συσκευές αναπαραγωγής ZEN V Plus. Όλες οι µορφές βίντεο απαιτούν µετατροπή πριν µπορέσει να γίνει αναπαραγωγή τους στη συσκευή ZEN V Plus. Χρησιµοποιήστε µόνο τον Creative Media Explorer ή το Creative MediaSource Player/Organizer για να µετατρέπετε τα αρχεία σας βίντεο. Να έχετε υπόψη σας ότι αν επιλέξετε να παραλείψετε ένα αρχείο βίντεο, αυτό δεν θα µεταφερθεί στη συσκευή αναπαραγωγής σας. Zen V Series_CLE.book Page 270 Tuesday, December 19, 2006 11:37 AM 270 Μεταφορά περιεχοµένων Για να µεταφέρετε αρχεία δεδοµένων 1 Επαναλάβετε τα βήµατα 1 και 2 της ενότητας “Για να µεταφέρετε ή να καταγράψετε µουσική από τη συλλογή των CD σας” στη σελίδα 268. 2 Κάντε κλικ στο κουµπί Browse Documents (Αναζήτηση εγγράφων) . 3 Εντοπίστε τα αρχεία δεδοµένων και µεταφέρετέ τα στο φάκελο Data της συσκευής σας αναπαραγωγής, χρησιµοποιώντας τη µέθοδο µεταφοράς και απόθεσης. ΣΗΜΕΙΩΣΗ ■ ■ Μην κάνετε µεταφορά αρχείων ήχου, εικόνων και βίντεο χρησιµοποιώντας το κουµπί Browse Documents (Αναζήτηση εγγράφων). Χρησιµοποιήστε την κατάσταση αφαιρούµενου δίσκου της συσκευής αναπαραγωγής σας, αν χρειάζεστε να κάνετε µεταφορά και διαχείριση δεδοµένων µεταξύ της συσκευής αναπαραγωγής σας και υπολογιστών που δεν διαθέτουν τον Creative Media Explorer. Για να µεταφέρετε αρχεία ήχου ZENcast Με το ZENcast Organizer, µπορείτε να µεταφέρετε podcast ήχου µορφής ZENcast στη συσκευή αναπαραγωγής σας και να αποκτήσετε συνδροµή για τα αγαπηµένα σας κανάλια ZENcast. Για ενηµερωµένες πληροφορίες σχετικά µε την υποστήριξη της συσκευής σας αναπαραγωγής για αρχεία πολυµέσων ZENcast, επισκεφθείτε τη διεύθυνση www.zencast.com. 1 Κάντε διπλό κλικ στο εικονίδιο ZENcast Organizer εργασίας. 2 Κάντε κλικ στο κουµπί Transfer (Μεταφορά) 3 Ακολουθήστε τις οδηγίες της οθόνης. 4 Κάντε κλικ στο κουµπί Done (Ολοκληρώθηκε). . στην επιφάνεια Zen V Series_CLE.book Page 271 Tuesday, December 19, 2006 11:37 AM Αποσυνδέστε τη συσκευή αναπαραγωγής 271 Βήµα 5: Αποσυνδέστε τη συσκευή αναπαραγωγής Όταν ολοκληρώσετε τη µεταφορά αρχείων, αποσυνδέστε τη συσκευή αναπαραγωγής. ΜΗΝ αποσυνδέσετε τη συσκευή αναπαραγωγής αν εµφανίζεται η αριστερή από τις παρακάτω εικόνες στην οθόνη. Η µεταφορά µουσικών κοµµατιών ή αρχείων δεδοµένων βρίσκεται σε εξέλιξη. Αν αποσυνδέσετε τη συσκευή αναπαραγωγής, µπορεί να προκληθεί ζηµιά στα περιεχόµενα τα οποία µεταφέρονται. Όταν εµφανιστεί η δεξιά από τις παρακάτω εικόνες στην οθόνη, αποσυνδέστε τη συσκευή αναπαραγωγής. Docked Docked Zen V Series_CLE.book Page 272 Tuesday, December 19, 2006 11:37 AM 272 Αναπαραγωγή αρχείων πολυµέσων ή προβολή εικόνων Βήµα 6: Αναπαραγωγή αρχείων πολυµέσων ή προβολή εικόνων Τώρα είστε έτοιµοι για την αναπαραγωγή µουσικής ή την προβολή αρχείων, συµπεριλαµβανοµένων των αρχείων ήχου Audible® και ZENcast. ΣΗΜΕΙΩΣΗ ■ ■ ■ ■ Η λειτουργία βίντεο είναι διαθέσιµη µόνο στις συσκευές αναπαραγωγής ZEN V Plus. Οποιαδήποτε στιγµή, πατήστε και κρατήστε πατηµένο το κουµπί για περισσότερες Back/Options (Επιστροφή/Επιλογές) επιλογές. Τα αρχεία στη συσκευή σας είναι ταξινοµηµένα κατά αλφαβητική σειρά για ταχύτερες αναζητήσεις. Για ενηµερωµένες πληροφορίες σχετικά µε την υποστήριξη της συσκευής σας αναπαραγωγής για αρχεία πολυµέσων ZENcast, επισκεφθείτε τη διεύθυνση www.zencast.com. Για να κάνετε αναπαραγωγή µουσικής, αρχείων ήχου Audible ή ZENcast 1 Συνδέστε τα ακουστικά σας στην υποδοχή ακουστικών. 2 Στο κύριο µενού, επιλέξτε την κατηγορία Music Library (Βιβλιοθήκη µουσικής)→ που θέλετε. 3 Επιλέξτε ένα κοµµάτι και στη συνέχεια επιλέξτε Play (Αναπαραγωγή). 4 Πατήστε τα κουµπιά αύξησης έντασης ρυθµίσετε την ένταση. ΣΗΜΕΙΩΣΗ ■ ■ ■ και µείωσης έντασης για να Για τη διαχείριση των αρχείων Audible, πρέπει να εγκαταστήσετε το AudibleManager®. Προς το παρόν, τα αρχεία Audible είναι διαθέσιµα µόνο σε επιλεγµένες περιοχές. Εάν είναι διαθέσιµο το εξώφυλλο ενός άλµπουµ για ένα µουσικό κοµµάτι, θα εµφανιστεί στη συσκευή αναπαραγωγής. Zen V Series_CLE.book Page 273 Tuesday, December 19, 2006 11:37 AM Αναπαραγωγή αρχείων πολυµέσων ή προβολή εικόνων 273 Για να προβάλλετε εικόνες 1 Στο κύριο µενού, επιλέξτε Photos (Φωτογραφίες) και επιλέξτε την εικόνα που θέλετε. 2 Πατήστε και κρατήστε πατηµένο το κουµπί Back/Options (Επιστροφή/ Επιλογές) . 3 Επιλέξτε Zoom In (Μεγέθυνση) και χρησιµοποιήστε το Joystick πλοήγησης 5 λειτουργιών για µετακίνηση του ορατού τµήµατος της εικόνας οριζόντια ή κατακόρυφα. Για να αναπαράγετε βίντεο Στο κύριο µενού, επιλέξτε Videos (Βίντεο) → Video (Βίντεο) → και στη συνέχεια το βίντεο που θέλετε. ΣΗΜΕΙΩΣΗ Η λειτουργία βίντεο είναι αναπαραγωγής ZEN V Plus. διαθέσιµη µόνο στις συσκευές Zen V Series_CLE.book Page 274 Tuesday, December 19, 2006 11:37 AM 274 ∆ιαχείριση µουσικής, αρχείων βίντεο και δεδοµένων ∆ιαχείριση µουσικής, αρχείων βίντεο και δεδοµένων Ο Creative Media Explorer και το Creative MediaSource Player/Organizer παρέχονται µαζί µε τη συσκευή αναπαραγωγής. ∆οκιµάστε τις εφαρµογές αυτές για να αποφασίσετε ποια ανταποκρίνεται καλύτερα στις ανάγκες σας. Creative Media Explorer Χρησιµοποιήστε τον Creative Media Explorer, αν: ■ ■ ■ ∆εν είστε εξοικειωµένοι µε τη µουσική και τα αρχεία βίντεο σε ψηφιακή µορφή και θέλετε να µεταφέρετε µουσική από τα CD ή τον υπολογιστή σας στη συσκευή αναπαραγωγής Θέλετε να µετατρέψετε, να συγχρονίσετε και να οργανώσετε αρχεία ήχου και βίντεο Προτιµάτε να διαχειρίζεστε τη συσκευή αναπαραγωγής σε οικείο περιβάλλον, όπως αυτό της “Εξερεύνησης των Windows”. Για να εκκινήσετε τον Creative Media Explorer, κάντε διπλό κλικ στο εικονίδιο ZEN V Series Media Explorer στο My Computer (Ο υπολογιστής µου) ή στην επιφάνεια εργασίας. Για περισσότερες πληροφορίες σχετικά µε τη χρήση του Creative Media Explorer, ανατρέξτε στην ηλεκτρονική του βοήθεια. ΣΗΜΕΙΩΣΗ Η λειτουργία βίντεο είναι αναπαραγωγής ZEN V Plus. διαθέσιµη µόνο στις συσκευές Zen V Series_CLE.book Page 275 Tuesday, December 19, 2006 11:37 AM ∆ιαχείριση µουσικής, αρχείων βίντεο και δεδοµένων 275 Creative MediaSource Player/Organizer Χρησιµοποιήστε το πλούσιο σε δυνατότητες Creative MediaSource Player/ Organizer, αν: ■ ■ Απαιτείτε επιπρόσθετες δυνατότητες, όπως εγγραφή, αυτόµατη δηµιουργία λίστας αναπαραγωγής και µετατροπή µορφών ήχου Θέλετε να διαχειριστείτε µια βιβλιοθήκη µουσικής στον υπολογιστή σας. Για να εκκινήσετε το Creative MediaSource Player/Organizer, κάντε διπλό κλικ στο εικονίδιο Creative MediaSource Player/Organizer επιφάνεια εργασίας σας. στην Το Creative MediaSource Player/Organizer διαθέτει µια κεντρική σελίδα, από την οποία µπορείτε να έχετε πρόσβαση σε κοινές εργασίες. Για περισσότερες πληροφορίες σχετικά µε τη χρήση της εφαρµογής Creative MediaSource Player/Organizer, ανατρέξτε στην ηλεκτρονική της βοήθεια. Zen V Series_CLE.book Page 276 Tuesday, December 19, 2006 11:37 AM 276 ∆ιαχείριση της συσκευής αναπαραγωγής ∆ιαχείριση της συσκευής αναπαραγωγής ∆ηµιουργία λιστών αναπαραγωγής Μπορείτε να επιλέξετε όποιον συνδυασµό κοµµατιών θέλετε από τη Music Library (Μουσική βιβλιοθήκη) της συσκευής αναπαραγωγής για να δηµιουργήσετε λίστες αναπαραγωγής για τη διευκόλυνσή σας. 1 Για να προσθέσετε ένα κοµµάτι ή µια κατηγορία κοµµατιών στον κατάλογο Now Playing (Αναπαραγωγή σε εξέλιξη): i. ii. iii. iv. v. Επιλέξτε το κοµµάτι ή την κατηγορία κοµµατιών που θέλετε από την Music Library (Βιβλιοθήκη µουσικής) → . Πατήστε και κρατήστε πατηµένο το κουµπί Back/Options (Επιστροφή/Επιλογές) και επιλέξτε Add to Selected (Προσθήκη στα επιλεγµένα). Επαναλάβετε τα βήµατα i) και ii) για να προσθέσετε και άλλο κοµµάτι ή κατηγορία κοµµατιών. Πιέστε το κουµπί Back/Options (Επιστροφή/Επιλογές) . Ίσως χρειαστεί να επαναλάβετε αυτήν την ενέργεια περισσότερες από µία φορές µέχρι να εµφανιστεί το µενού Στο κύριο µενού, επιλέξτε Now Playing (Αναπαραγωγή σε εξέλιξη). 2 Πατήστε και κρατήστε πατηµένο το κουµπί Back/Options (Επιστροφή/ Επιλογές) και επιλέξτε Save As Playlist (Αποθήκευση ως λίστα αναπαραγωγής). 3 Χρησιµοποιήστε το joystick πλοήγησης 5 λειτουργιών για να δηµιουργήστε ένα όνοµα για τη λίστα αναπαραγωγής και επιλέξτε Ok για να επιβεβαιώσετε το όνοµα. Zen V Series_CLE.book Page 277 Tuesday, December 19, 2006 11:37 AM ∆ιαχείριση της συσκευής αναπαραγωγής 277 4 Για την αναπαραγωγή µιας λίστας αναπαραγωγής, επιλέξτε Music Library (Βιβλιοθήκη µουσικής) → Playlists (Λίστες αναπαραγωγής) → και τη λίστα αναπαραγωγής που θέλετε. Ακρόαση ραδιοφώνου FM 1 Στο κύριο µενού, επιλέξτε FM Radio. 2 Για να πραγµατοποιήσετε αυτόµατη σάρωση και αποθήκευση ραδιοφωνικών σταθµών, πιέστε το κουµπί Back/Options και επιλέξτε Autoscan (Αυτόµατη σάρωση). Στο τέλος της αυτόµατης σάρωσης, η συσκευή αναπαραγωγής σας αποθηκεύει όλους τους σταθµούς ως προεπιλεγµένα κανάλια και συντονίζεται στον πρώτο προεπιλεγµένο σταθµό. 3 Για να επιλέξετε διαφορετικό προεπιλεγµένο κανάλι, πιέστε το Joystick πλοήγησης 5 λειτουργιών δεξιά ή αριστερά. ΣΗΜΕΙΩΣΗ ■ Η λειτουργία ραδιοφώνου FM είναι διαθέσιµη µόνο στις συσκευές αναπαραγωγής ZEN V Plus. Zen V Series_CLE.book Page 278 Tuesday, December 19, 2006 11:37 AM 278 Περισσότερες πληροφορίες Περισσότερες πληροφορίες Creative Knowledge Base Αναζητήστε την απάντηση για οποιαδήποτε τεχνικά ερωτήµατα έχετε στην 24ωρη Knowledge Base της Creative (Βάση γνώσεων της Creative). Μεταβείτε στην τοποθεσία www.creative.com, επιλέξτε την περιοχή σας και στη συνέχεια επιλέξτε Support. ∆ήλωση του προϊόντος ∆ηλώνοντας το προϊόν εξασφαλίζετε τη παροχή της κατάλληλης εξυπηρέτησης και υποστήριξης για το προϊόν που διατίθενται. Η δήλωση µπορεί να γίνει κατά την εγκατάσταση ή αργότερα, από τη διεύθυνση www.creative.com/register. Σηµειώστε ότι τα δικαιώµατά σας βάση εγγύησης δεν εξαρτώνται από τη δήλωση του προϊόντος. Υπηρεσίες εξυπηρέτησης πελατών και εγγύηση Μπορείτε να βρείτε πληροφορίες σχετικά µε τις Υπηρεσίες εξυπηρέτησης πελατών και την Εγγύηση στο CD. Υπηρεσίες εξυπηρέτησης πελατών d:\support\<περιοχή>\<γλώσσα>\support.chm Εγγύηση d:\warranty\<περιοχή>\<γλώσσα>\warranty.chm Κρατήστε την απόδειξη αγοράς για όλη τη διάρκεια της εγγύησης. Ασφάλεια d:\notices\<γλώσσα>\safety.chm (αντικαταστήστε το d:\ µε το γράµµα του οδηγού CD-ROM/DVD-ROM, το <περιοχή> µε την περιοχή στην οποία βρίσκεστε και το <γλώσσα> µε τη γλώσσα στην οποία είναι το έγγραφό σας). Φυλάξτε το έγγραφο αυτό για µελλοντική αναφορά. Zen V Series_CLE.book Page 279 Tuesday, December 19, 2006 11:37 AM Περισσότερες πληροφορίες 279 ΠΡΟΕΙ∆ΟΠΟΙΗΣΗ Όπως συµβαίνει µε οποιαδήποτε ψηφιακή συσκευή αποθήκευσης που βασίζεται στα µέσα, σε τακτά χρονικά διαστήµατα πρέπει να δηµιουργείτε αντίγραφα ασφαλείας των δεδοµένων. Συνιστούµε να τηρείτε τα µέτρα προφύλαξης για τη χρήση της συσκευής τα οποία αναφέρονται στο παρόν έντυπο και να δηµιουργείτε αντίγραφα ασφαλείας των δεδοµένων της συσκευής σας σε τακτά χρονικά διαστήµατα. Σε καµία περίπτωση η Creative δεν θα θεωρηθεί υπεύθυνη για άµεσες, συµπτωµατικές, ειδικές ή επακόλουθες ζηµίες σε άτοµα οι οποίες προκλήθηκαν από αµέλεια της Creative, ή για απώλεια κερδών, αποθεµάτων, απώλεια χρήσης, εισοδηµάτων ή δεδοµένων που προκύπτουν από ή σχετίζονται µε τη συσκευή αυτή, ακόµα και αν η Creative έχει ενηµερωθεί για την πιθανότητα τέτοιων ζηµιών. Η ευθύνη της Creative ή οι πιθανές βλάβες σε εσάς ή σε κάποιο άλλο πρόσωπο δεν εκτείνονται σε καµία περίπτωση πέρα από το ποσό που καταβάλατε για την απόκτηση της συσκευής, άσχετα µε τη µορφή της απαίτησης. Σε ορισµένες χώρες/πολιτείες δεν επιτρέπεται ο αποκλεισµός ή ο περιορισµός της ευθύνης για θετική ή αποθετική ζηµία, εύλογη αποζηµίωση ή διαφυγόν κέρδος, εποµένως ο προαναφερόµενος αποκλεισµός ή περιορισµός µπορεί να µην ισχύει για σας. Η χρήση του Συµβόλου WEEE δηλώνει ότι η απόρριψη αυτού του προϊόντος δεν µπορεί να γίνει όπως γίνεται η απόρριψη οικιακών απορριµµάτων. ∆ιασφαλίζοντας τη σωστή απόρριψη αυτού του προϊόντος, συµβάλλετε στην προστασία του περιβάλλοντος. Για περισσότερες πληροφορίες σχετικά µε την ανακύκλωση αυτού του προϊόντος, παρακαλούµε επικοινωνήστε µε τις τοπικές αρχές, τον φορέα υπηρεσίας απόρριψης απορριµµάτων ή το κατάστηµα από όπου αγοράσατε το προϊόν. ∆ικαιώµατα πνευµατικής ιδιοκτησίας © 2006 Creative Technology Ltd. Με επιφύλαξη κάθε νόµιµου δικαιώµατος. Το λογότυπο Creative και οι επωνυµίες Creative MediaSource και ZEN είναι εµπορικά σήµατα ή σήµατα κατατεθέντα της Creative Technology Ltd. στις Η.Π.Α. ή/και σε άλλες χώρες. Τα σήµατα Microsoft, Windows και το λογότυπο Windows είναι σήµατα κατατεθέντα της Microsoft Corporation. Οι επωνυµίες Audible και AudibleManager είναι σήµατα κατατεθέντα της Audible, Inc. στις Η.Π.Α. ή/και σε άλλες χώρες. Zen V Series_CLE.book Page 280 Tuesday, December 19, 2006 11:37 AM 280 NOTES Zen V Series_CLE.book Page 281 Tuesday, December 19, 2006 11:37 AM 281 NOTES Zen V Series_CLE.book Page 282 Tuesday, December 19, 2006 11:37 AM • • • • • • • • • Creative Product Produit Creative Prodotto Creative Creative-Produkt Producto Creative Creative Product Creative Produkt Creative tuote Creative Produkt • • • • • • • • • • • • • Creative produkt Creative produkt Výrobek firmy Creative Produto Creative • Creative продукт • • • • Creative Labs termék Προιόν Creative „Creative“ produktas Produkt Creative Dealer Stamp Cachet revendeur Timbro del rivenditore Händlerstempel Sello distribuidor Dealer stempel Forhandler stempel Jälleenmyyjä leima Återförsäljare stämpel • • • • Forhandler stempel Pieczątka dilera Razítko prodejce Carimbo do Agente • • • • • • • • • Purchase Date Date d’achat Data di acquisto Kaufdatum Fecha de compra Aankoopdatum Kjøbsdato Ostopäivä Inköposdatum • • • • • • • • • • • • • Name and Address of Customer Nom et adresse du client Nome e indirizzo del cliente Name & Anschrift des Käufers Nombre & dirección del cliente Naam & adres van de klant Kundens navn & adress Asiakkaan nimi & osoite Kundens namm & adress • Печать дилера • A kereskedelmi cég bélyegzoje • Σφραγίδα Αντιπροσώπου • Pardavėjo spaudas • Pečiatka predajcu Købsdato Data zakupu Datum koupy Data de compra • Покупное число • Az vásárlás dátuma • Ηµεροµηνία Αγοράς • Įsigijimo data • Dátum nákupu • • • • Kundens navn & adresse Imię, nazwisko i adres klienta Meno a adresa zákazníka Nome e morada do comprador • Фамилия и адрес покупателя • A Vásárló neve és címe • Ηµεροµηνία Αγοράς Όνοµα & ∆ιεύθυνση του Πελάτη • Pirkėjo vardas, pavardė ir adresas • Meno a adresa zákazníka