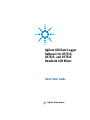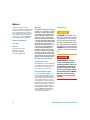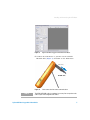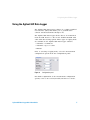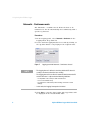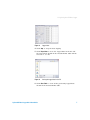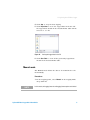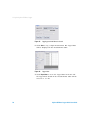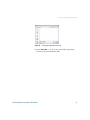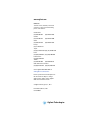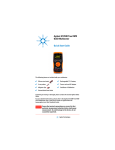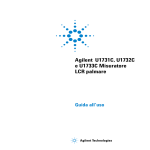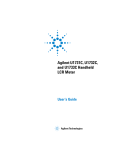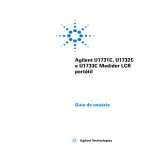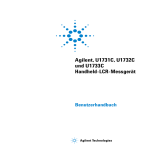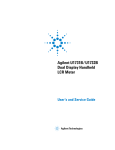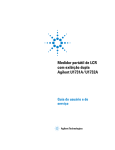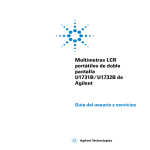Download Agilent Technologies U1731C Technical data
Transcript
Agilent GUI Data Logger Software for U1731C, U1732C, and U1733C Handheld LCR Meter Quick Start Guide Agilent Technologies Notices © Agilent Technologies, Inc. 2011 Warranty No part of this manual may be reproduced in any form or by any means (including electronic storage and retrieval or translation into a foreign language) without prior agreement and written consent from Agilent Technologies, Inc. as governed by United States and international copyright laws. The material contained in this document is provided “as is,” and is subject to change, without notice, in future editions. Further, to the maximum extent permitted by the applicable law, Agilent disclaims all warranties, either express or implied, with regard to this manual and any information contained herein, including but not limited to the implied warranties of merchantability and fitness for a particular purpose. Agilent shall not be liable for errors or for incidental or consequential damages in connection with the furnishing, use, or performance of this document or of any information contained herein. Should Agilent and the user have a separate written agreement with warranty terms covering the material in this document that conflict with these terms, the warranty terms in the separate agreement shall control. Manual Part Number U1731-90089 Edition First Edition, March 1, 2011 Agilent Technologies, Inc. 5301 Stevens Creek Blvd. Santa Clara, CA 95051 USA Safety Notices Technology Licenses The hardware and or software described in this document are furnished under a license and may be used or copied only in accordance with the terms of such license. Restricted Rights Legend U.S. Government Restricted Rights. Software and technical data rights granted to the federal government include only those rights customarily provided to end user customers. Agilent provides this customary commercial license in Software and technical data pursuant to FAR 12.211 (Technical Data) and 12.212 (Computer Software) and, for the Department of Defense, DFARS 252.227-7015 (Technical Data - Commercial Items) and DFARS 227.7202-3 (Rights in Commercial Computer Software or Computer Software Documentation). II CAUTION A CAUTION notice denotes a hazard. It calls attention to an operating procedure, practice, or the likes of that, if not correctly performed or adhered to, could result in damage to the product or loss of important data. Do not proceed beyond a CAUTION notice until the indicated conditions are fully understood and met. WA R N I N G A WARNING notice denotes a hazard. It calls attention to an operating procedure, practice, or the likes of that, if not correctly performed or adhered to, could result in personal injury or death. Do not proceed beyond a WARNING notice until the indicated conditions are fully understood and met. Agilent GUI Data Logger Quick Start Guide Table of Contents Introduction 1 System requirements 1 Installing and Connecting the LCR Meter 2 Using the Agilent GUI Data Logger 5 Automatic - Continuous mode 6 Automatic - Up to x count mode 8 Manual mode 9 Removing the Agilent GUI Data Logger 12 Uninstalling from the Windows Start menu 12 Uninstalling from the Windows Add/Remove Programs Agilent GUI Data Logger Quick Start Guide 12 III THIS PAGE HAS BEEN INTENTIONALLY LEFT BLANK. IV Agilent GUI Data Logger Quick Start Guide Introduction Introduction The U1731C, U1732C, and U1733C handheld LCR meter models are equipped with a bi- directional (full duplex) communication capability that eases data storing from the LCR meter to your PC. The required accessory for this communication capability is the U5481A IR- USB cable and the Agilent GUI Data Logger for Agilent Handheld LCR Meter (U1730C) application software, which is available for free on the Agilent website (www.agilent.com/find/hhTechLib). NOTE The U5481A IR-USB cable functions as a serial RS-232 port that connects the LCR meter to the USB port of your PC. System requirements Before installing the Agilent GUI Data Logger application software, ensure that your PC meets the following minimum system requirements. ® IV or higher Processors 1.6 GHz Pentium 32-bit OS platforms Windows Memory 512 MB or higher (recommended) Hard disk space 1 GB free disk space at runtime Supported models Agilent U1731C, U1732C, and U1733C Prerequisite Microsoft .NET Framework version 3.5[1] ® XP, Windows® Vista, or Windows® 7 PL-2303 USB-Serial Driver [1] Available with any of the following redistributable packages on the Microsoft® website: Microsoft® .NET Framework version 3.5 Redistributable Package, or Microsoft® .NET Framework version 4.0 Redistributable Package. Agilent GUI Data Logger Quick Start Guide 1 Installing and Connecting the LCR Meter Installing and Connecting the LCR Meter NOTE You are recommended to disconnect the U5481A IR-USB cable before installing the software. 1 Download the Agilent GUI Data Logger for Agilent Handheld LCR Meter (U1730C) application software from www.agilent.com/find/hhTechLib. 2 Click to begin the installation. The required drivers and Microsoft .NET Framework are automatically installed if they are not detected on your PC. Figure 1 Agilent GUI Data Logger InstallShield Wizard 3 Click Start > All Programs > Agilent > Data Logger for Agilent Handheld LCR Meter (U1730C) to run the Agilent GUI Data Logger. Or alternatively, you can click the Agilent GUI Data Logger shortcut icon on your desktop. Figure 2 2 Agilent GUI Data Logger shortcut icon Agilent GUI Data Logger Quick Start Guide Installing and Connecting the LCR Meter Figure 3 Agilent GUI Data Logger for Handheld LCR Meter 4 Connect the LCR meter to your PC via the U5481A IR- USB cable (Figure 4) and turn on the LCR meter. To PC (host) IR-USB cable Figure 4 NOTE Cable connection for remote communication The U5481A IR-USB cable is an optional accessory. You can purchase the cable at your nearest Agilent Sales Office. Agilent GUI Data Logger Quick Start Guide 3 Installing and Connecting the LCR Meter 5 In the Communication panel, configure the LCR meter’s communication settings. i Select Auto (Figure 5) to allow the Agilent GUI Data Logger to automatically search for a connected LCR meter. ii Select Manual (Figure 5) to manually update the Agilent GUI Data Logger’s communication settings. Select the communication Port that your LCR meter is connected to. Clicking Update port will update the port selections that are available on your PC. Match the Baud Rate, Parity, and Data Bits settings (Figure 5) to the settings of the connected LCR meter. Figure 5 Communication panel 6 Click Connect. If the Agilent GUI Data Logger’s communication settings matches with the LCR meter’s communication settings, the Meter Connected notification will be shown in the status bar. 7 If the connection fails (Meter Disconnected notification), check that the U5481A IR- USB cable is connected securely to the LCR meter and that the LCR meter is turned on. NOTE 4 The RS232 port is not meant for hot plugging or hot swapping. Disconnecting the U5481A IR-USB cable when it is in use will crash the Agilent GUI Data Logger. Agilent GUI Data Logger Quick Start Guide Using the Agilent GUI Data Logger Using the Agilent GUI Data Logger The Agilent GUI Data Logger software is a simple graphical user interface (GUI) that allows you to perform basic controls and measurements through a PC. The Agilent GUI Data Logger allows data to be transferred from the LCR meter to a PC via the U5481A IR- USB cable cable with data storing options. Three types of logging mode are available in the Agilent GUI Data Logger software: • Automatic - Continuous • Automatic - Up to x count • Manual Prior to selecting a logging mode, select the measurement configuration options from the Configuration panel. Figure 6 Configuration panel For further explanation of the measurement configuration options, refer to the U1731C/U1732C/U1733C User’s Guide. Agilent GUI Data Logger Quick Start Guide 5 Using the Agilent GUI Data Logger Automatic - Continuous mode The Automatic - Continuos mode allows the data to be transferred to the PC automatically and continuously with a specific log interval. Procedures: 1 In the Logging panel, select Automatic - Continuous in the Logging Mode drop down list. 2 Set the desired Logging Interval in seconds by clicking on the up/down button or by keying in the required value. Figure 7 NOTE Logging panel with Automatic - Continuous selected • The Logging Interval is defined as the delay within the PC when it is sending a command to fetch the latest reading. • The Logging Interval’s best effort for communication between the PC and the LCR meter is subjected to the following conditions: • It is dependant on PC activity for USB communications. • It is not a true realtime-stamp. • It is subjected to software delays when sending commands to obtain readings. • In this mode, the Logging Count option is disabled. 3 Click Start to start the data logging. The logged data will be displayed in the measurements table. 6 Agilent GUI Data Logger Quick Start Guide Using the Agilent GUI Data Logger Figure 8 Logged data 4 Click Stop to stop the data logging. 5 Click Export Data to store the logged data in the PC. All the logged data shown in the measurements table will be saved as a .csv file. Figure 9 Storing the logged data in the PC 6 Click Clear Table to clear all the previously logged data shown in the measurements table. Agilent GUI Data Logger Quick Start Guide 7 Using the Agilent GUI Data Logger Automatic - Up to x count mode The Automatic- Up to x count mode allows the data to be transferred to the PC at a specific logging count and log interval set by you. Procedures: 1 In the Logging panel, select Automatic - Up to x count mode in the Logging Mode drop down list. 2 Set the desired Logging Interval in seconds and Logging Count by clicking on the up/down button or by keying in the required value. Figure 10 Logging panel with Automatic - Up to x count selected 3 Click Start to start the data logging. The logged data will be displayed in the measurements table. Figure 11 8 Logged data Agilent GUI Data Logger Quick Start Guide Using the Agilent GUI Data Logger 4 Click Stop to stop the data logging. 5 Click Export Data to store the logged data in the PC. All the logged data shown in the measurements table will be saved as a .csv file. Figure 12 Storing the logged data in the PC 6 Click Clear Table to clear all the previously logged data shown in the measurements table. Manual mode The Manual mode allows the data to be transferred to the PC manually. Procedures: 1 In the Logging panel, select Manual in the Logging Mode drop down list. NOTE In this mode, the Logging Interval and Logging Count option are disabled. Agilent GUI Data Logger Quick Start Guide 9 Using the Agilent GUI Data Logger Figure 13 Logging panel with Manual selected 2 Click Start to log a single measurement. The logged data will be displayed in the measurements table. Figure 14 Logged data 3 Click Export Data to store the logged data in the PC. All the logged data shown in the measurements table will be saved as a .csv file. 10 Agilent GUI Data Logger Quick Start Guide Using the Agilent GUI Data Logger Figure 15 Storing the logged data in the PC 4 Click Clear Table to clear all the previously logged data shown in the measurements table. Agilent GUI Data Logger Quick Start Guide 11 Removing the Agilent GUI Data Logger Removing the Agilent GUI Data Logger The software can be removed either from the Windows Start menu or by using the Windows Add/Remove Programs. Uninstalling from the Windows Start menu To remove the software from the Windows Start menu, proceed as follows: 1 Select Start (Windows taskbar) > All Programs > Agilent > Uninstall Data Logger for Agilent Handheld LCR Meter (U1730C). Figure 16 Uninstall Data Logger for Agilent Handheld LCR Meter 2 The Windows Installer dialog box will appear and prompt you to confirm the complete removal of the application. 3 Click Yes to proceed. To cancel the uninstallation, click No. 4 Follow the instructions on the screen to complete the removal process. 12 Agilent GUI Data Logger Quick Start Guide Removing the Agilent GUI Data Logger Uninstalling from the Windows Add/Remove Programs To remove the software by the Windows Add/Remove Programs, proceed as follows: 1 Select Start (Windows taskbar) > Control Panel to open the Control Panel window. 2 Double- click Add or Remove Programs. The Add or Remove Programs window will appear containing a list of currently installed programs. 3 Browse the list of currently installed programs to search for the Data Logger for Agilent Handheld LCR Meter (U1730C) as shown below. Figure 17 Remove Data Logger for Agilent Handheld LCR Meter 4 Click Remove to uninstall the selected application. 5 The Add or Remove Programs dialog box will appear and prompt you to confirm the complete removal of the application. Click Yes to proceed. To cancel the uninstallation, click No. 6 Follow the instructions on the screen to complete the removal process. Agilent GUI Data Logger Quick Start Guide 13 Removing the Agilent GUI Data Logger THIS PAGE HAS BEEN INTENTIONALLY LEFT BLANK. 14 Agilent GUI Data Logger Quick Start Guide www.agilent.com Contact us To obtain service, warranty or technical assistance, contact us at the following phone or fax numbers: United States: (tel) 800 829 4444 (fax) 800 829 4433 Canada: (tel) 877 894 4414 (fax) 800 746 4866 China: (tel) 800 810 0189 (fax) 800 820 2816 Europe: (tel) 31 20 547 2111 Japan: (tel) (81) 426 56 7832 (fax) (81) 426 56 7840 Korea: (tel) (080) 769 0800 (fax) (080) 769 0900 Latin America: (tel) (305) 269 7500 Taiwan: (tel) 0800 047 866 (fax) 0800 286 331 Other Asia Pacific Countries: (tel) (65) 6375 8100 (fax) (65) 6755 0042 Or visit Agilent World Wide Web at: www.agilent.com/find/assist Product specifications and descriptions in this document are subject to change without notice. Always refer to Agilent Web site for the latest revision. © Agilent Technologies, Inc., 2011 First Edition, March 1, 2011 U1731-90089 Agilent Technologies