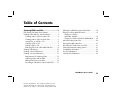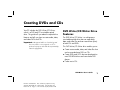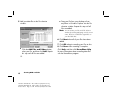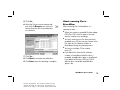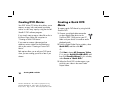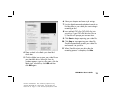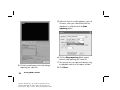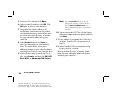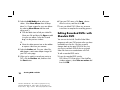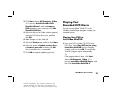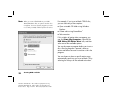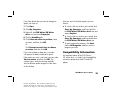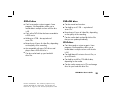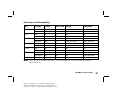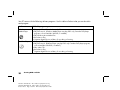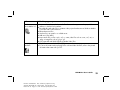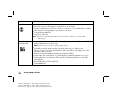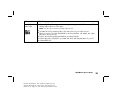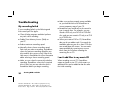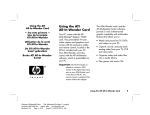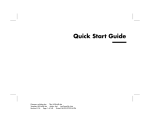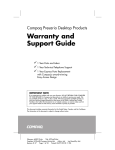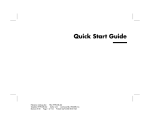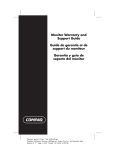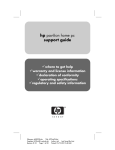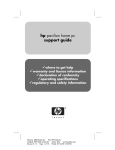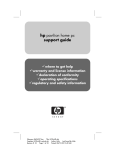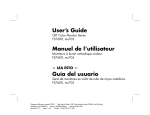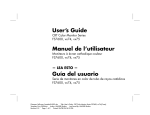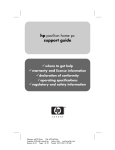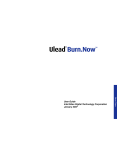Download HP Pavilion home PC User`s guide
Transcript
hp pavilion home pc Creating DVDs and CDs With Your DVD Writer/CD Writer Drive Filename: m3rbdvd.doc Title: Self Cover [complete version] Template: HP-Print2K.dot Author: billm Last Saved By: JimL Revision #: 55 Page: 1 of 42 Printed: 03/28/03 03:17 PM The information in this document is subject to change without notice. ® Hewlett-Packard Company makes no warranty of any kind with regard to this material, including, but not limited to, the implied warranties of merchantability and fitness for a particular purpose. HP shall not be liable for errors contained herein or for incidental or consequential damages in connection with the furnishing, performance, or use of this material. THE WARRANTY TERMS CONTAINED IN THIS STATEMENT, EXCEPT TO THE EXTENT LAWFULLY PERMITTED, DO NOT EXCLUDE, RESTRICT OR MODIFY AND ARE IN ADDITION TO ANY MANDATORY STATUTORY RIGHTS APPLICABLE TO THE SALE OF THIS PRODUCT OR SERVICE TO YOU. HP assumes no responsibility for the use or reliability of its software on equipment that is not furnished by HP. This document contains proprietary information that is protected by copyright. All rights are reserved. No part of this document may be photocopied, reproduced, or translated to another language without the prior written consent of HP. Filename: m3rbdvd.doc Title: Self Cover [complete version] Template: HP-Print2K.dot Author: billm Last Saved By: JimL Revision #: 55 Page: 2 of 42 Printed: 03/28/03 03:17 PM Hewlett-Packard Company Home Products Division P.O. Box 4010 Cupertino, CA 95015-4010 USA © 2003 Hewlett-Packard Development Company, L.P. All rights reserved. Hewlett-Packard is a registered trademark of Hewlett-Packard Company in the United States of America and other countries/regions. Other brand or product names are trademarks of their respective holders. Table of Contents Creating DVDs and CDs.........................1 DVD Writer/CD Writer Drive Features..................... 1 Creating DVDs and CDs with RecordNow ............... 2 Creating a Music CD from Other CDs ................. 2 Creating a Music CD from Audio Files................. 3 Storing Files on a DVD or CD ............................. 5 Copying a DVD or CD....................................... 7 Erasing a DVD or CD ........................................ 8 Removing Files from a Recorded Data Disc .......... 8 Creating DVD Movies.......................................... 10 Creating a Quick DVD Movie............................... 10 Creating a Custom DVD Movie............................. 12 Requirements for Capturing Video..................... 12 Capturing Video with ShowBiz ......................... 13 Editing Video Files in ShowBiz.......................... 15 Recording a DVD Movie with Showbiz DVD....... 17 Editing Recorded DVDs with Showbiz DVD............ 18 Playing Your Recorded DVD Movie ....................... 19 Playing Your DVD in InterVideo WinDVD......................................... 19 Playing Your DVD in Windows Media Player ..... 20 About Recording Video Files ................................ 20 Erasing Recorded Video Files ............................... 21 Recording VHS Video Files onto DVDs .................. 21 Setting Automatic Recording Options .................... 21 Compatibility Information..................................... 23 Disc Quick Reference .......................................... 24 Software Quick Reference.................................... 29 DVD Writer User’s Guide Filename: m3rbdvd.doc Title: Self Cover [complete version] Template: HP-Print2K.dot Author: billm Last Saved By: JimL Revision #: 55 Page: 3 of 42 Printed: 03/28/03 03:17 PM iii Troubleshooting .................................................. 34 My recording failed ........................................ 34 I can’t add files to my music CD ....................... 34 I can’t add data files to my DVD ....................... 35 My music CD won’t play in my stereo ............... 35 The titles of my music tracks don’t appear on my CD ...................................................... 35 I get an error message when I try to capture video files........................................... 36 My PC doesn’t recognize my digital camcorder when I try to capture video files........ 36 My movie won’t play on my DVD player ........... 36 Which discs are compatible with my DVD and CD players? ..................................... 36 More Information ................................................ 37 iv Creating DVDs and CDs Filename: m3rbdvd.doc Title: Self Cover [complete version] Template: HP-Print2K.dot Author: billm Last Saved By: JimL Revision #: 55 Page: 4 of 42 Printed: 03/28/03 03:17 PM Creating DVDs and CDs Your PC includes the DVD Writer/CD Writer, which is a DVD and CD rewriteable optical drive. This guide tells you about the optical drive features and tells you how to create audio, data, and video DVDs and CDs. Important: HP supports lawful use of technology and does not endorse or encourage the use of our products for purposes other than those permitted by national copyright law. DVD Writer/CD Writer Drive Features The DVD Writer/CD Writer is a multipurpose rewriteable optical drive that can read audio, data, and video files and can record them (burn) to both CDs and DVDs. This DVD Writer/CD Writer drive enables you to: ■ Create custom audio, data, and video files that can be recorded onto DVDs or CDs. ■ Create DVDs and VCDs that can be played on most DVD-ROM drives and some home DVD players. ■ Create music CDs. DVD Writer User’s Guide Filename: m3rbdvd.doc Title: Self Cover [complete version] Template: HP-Print2K.dot Author: billm Last Saved By: JimL Revision #: 55 Page: 1 of 42 Printed: 03/28/03 03:17 PM 1 ■ Record directly to a DVD or CD from a digital or an analog video source, such as a digital video camera, a TV tuner, or a VCR. Note: Your PC must have an analog capture card to capture video from an analog device such as a VCR. ■ Store, edit, and preserve video files from various video sources. ■ Store large amounts of data. ■ Play DVD movies and music CDs. ■ Read data DVDs and CDs. Note: Burn is an industry term used to describe the recording of information to a DVD or CD. Optical recording uses a laser beam to place information onto the disc, thus the term ”burning.” 2 Creating DVDs and CDs Filename: m3rbdvd.doc Title: Self Cover [complete version] Template: HP-Print2K.dot Author: billm Last Saved By: JimL Revision #: 55 Page: 2 of 42 Printed: 03/28/03 03:17 PM Creating DVDs and CDs with RecordNow Creating a Music CD from Other CDs 1 Click Start, choose All Programs, CD (DVD) Recorder, if it is present, RecordNow, and then click RecordNow. 2 Click Make a Music Disc. 3 Select Make a Music Disc from other CDs. 4 Insert a music CD, and then click Next. 5 Select the tracks you want to record, and then click Add. Click Help and then select RecordNow Help for more information about recording music CDs with the RecordNow program. Creating a Music CD from Audio Files 1 Click Start, choose All Programs, CD (DVD) Recorder, if it is present, RecordNow, and then click RecordNow. 6 Click the Finish button when you have added all the audio files to your music CD project. 7 When prompted, insert a blank CD-R or CD-RW disc, and then click Next. 2 Click Make a Music Disc. 3 Select one of these options: ■ Note: If you want to play your music CD in your home or car stereo, use a CD-R disc. CD-RW discs won’t play in some stereos. 8 Click OK. It is best not to use the PC while recording. 9 Click Done when recording is complete. Make a Music Disc from Audio Files Create a music disc from WAV, WMA, or MP3 files on your hard disk drive Or ■ Make a Disc for an MP3 Player Create a disc specifically for MP3 players 4 Insert a blank CD-R or CD-RW disc into the drive you want to record to, and then click Next. DVD Writer User’s Guide Filename: m3rbdvd.doc Title: Self Cover [complete version] Template: HP-Print2K.dot Author: billm Last Saved By: JimL Revision #: 55 Page: 3 of 42 Printed: 03/28/03 03:17 PM 3 Click Help and then select RecordNow Help for more information about recording music CDs with the RecordNow program. 5 Click Scan for Music to have RecordNow search your hard disk drive for all music files. These files appear in the Music on System window, and can be used to create your music CDs. About creating a music CD Note: RecordNow scans for all audio files, even the Important: HP supports lawful use of technology and sounds from your operating system. If you don’t want to include these sounds, you can select an option to scan for files of a certain length, or you can just delete the unwanted files. 6 After you scan for music files, select a file in the Music on System window and then click Add. does not endorse or encourage the use of our products for purposes other than those permitted by national copyright law. When recording music files, it is important to note that: ■ In order to play your music CD in a home or car stereo, it needs to be recorded as a music CD in CD Audio (CDA) format, not as a data CD. ■ You must record all music files in one recording session because RecordNow closes the CD after recording is complete. Music files can be recorded repeatedly on a rewriteable (CD-RW) disc, but all previously recorded music files must be erased first. Or Click the Browse button, locate your music file, and then click Add. 7 Click Next when all of your music files have been added. 8 Click OK. It is best not to use the PC while recording. 9 Click Done when recording is complete. 4 Creating DVDs and CDs Filename: m3rbdvd.doc Title: Self Cover [complete version] Template: HP-Print2K.dot Author: billm Last Saved By: JimL Revision #: 55 Page: 4 of 42 Printed: 03/28/03 03:17 PM ■ As you add music files in the recording session, RecordNow calculates and displays the amount of recording time available to record additional music files. ■ You can’t record song titles unless you make an exact copy of a music CD in your collection. ■ If you try to record more than a standard CD can hold, RecordNow displays a message warning you that it may not fit on your disc. Storing Files on a DVD or CD Unlike music CDs, data DVDs and CDs can be recorded in multiple sessions. 1 Click Start, choose All Programs, CD (DVD) Recorder, if it is present, RecordNow, and then click RecordNow. 2 Click Make a Data Disc. 3 Insert a blank or appendable CD-R, CD-RW, DVD+R, or DVD+RW disc into your drive, and then click Next. ■ If the disc is full, insert a blank or another appendable disc. If the disc has data recorded on it, files with the same name are recorded over (updated) and any new files are added. Or ■ If you are appending a disc, click Yes. Or ■ If you are erasing a rewriteable disc, click Erase. 4 To name your disc, select Volume Label, and then type your name over it. RecordNow will assign a name based on the recording date if you don’t type in a name. DVD Writer User’s Guide Filename: m3rbdvd.doc Title: Self Cover [complete version] Template: HP-Print2K.dot Author: billm Last Saved By: JimL Revision #: 55 Page: 5 of 42 Printed: 03/28/03 03:17 PM 5 5 Add your data files to the file selection window: ■ Drag your file from your desktop or from anywhere in Windows Explorer into the file selection window. Repeat this step until all files are added. Note: You can rename your files in the file selection window by selecting and typing over the current name. This does not affect the original files on your hard disk drive. 6 Click Next when all of your files have been added. 7 Click OK to begin recording your files to disc. 8 Click Done when recording is complete. ■ Click the Add Files and Folders button, select your file, and then click Add. Repeat this step until all files are added. Or 6 Creating DVDs and CDs Filename: m3rbdvd.doc Title: Self Cover [complete version] Template: HP-Print2K.dot Author: billm Last Saved By: JimL Revision #: 55 Page: 6 of 42 Printed: 03/28/03 03:17 PM Click Help, and then click RecordNow Help for more information about recording data files with the RecordNow program. About storing data files on disc When storing data files on a disc, it is important to note that: ■ ■ ■ You can add new data files to a CD-R and a DVD+R in a later recording session, until the disc is full. With DVD+R discs, you need to select the correct setting in RecordNow to record files in a later session. To do this, insert your recorded DVD, open RecordNow, click the Options button, select the Advanced tab, and then select the recording option you want. When you record files that have the same name as previously recorded files, RecordNow updates the file and the previous version is overwritten. RecordNow allows you to change file names and titles of files you want to record and files that were previously recorded. ■ As you select data files to record to your disc, RecordNow calculates and displays the amount of recording space available on your disc. Copying a DVD or CD Important: HP supports lawful use of technology and does not endorse or encourage the use of our products for purposes other than those permitted by national copyright law. RecordNow allows you to make a copy of a music or data disc from your collection. You can’t copy commercial DVDs because they are protected by copyright laws and are encoded to prevent illegal duplication. To make a copy of a music or data disc from your collection: 1 Click Start, choose All Programs, CD (DVD) Recorder, if it is present, RecordNow, and then click RecordNow. DVD Writer User’s Guide Filename: m3rbdvd.doc Title: Self Cover [complete version] Template: HP-Print2K.dot Author: billm Last Saved By: JimL Revision #: 55 Page: 7 of 42 Printed: 03/28/03 03:17 PM 7 2 Select Make an Exact Copy. 3 Click the Erase button. 3 Insert the CD or DVD you want to copy. 4 Click Yes. 4 If you have more than one optical drive, click the Change button, select the drive you want to write to, and then click Next. Removing Files from a Recorded Data Disc 5 Insert a blank DVD or CD into the drive, and then click OK. 6 Click OK, and then click Done when the recording is complete. RecordNow can’t erase files from recordable (record once) DVDs or CDs, but files that have been previously recorded can be removed. When you remove a recorded file from a data DVD+R or CD-R, the disc space is lost and can’t be used for new recordings. Erasing a DVD or CD To remove data files from a recorded DVD or CD: RecordNow can erase all types of files from rewriteable DVDs and CDs, leaving almost all the disc space available for new recordings. 1 Click Start, choose All Programs, CD (DVD) Recorder, if it is present, RecordNow, and then click RecordNow. 1 Click Start, choose All Programs, CD (DVD) Recorder, if it is present, RecordNow, and then click RecordNow. 2 Click Make a Data Disc. 2 Insert the DVD+RW or CD-RW you want to erase. 8 Creating DVDs and CDs Filename: m3rbdvd.doc Title: Self Cover [complete version] Template: HP-Print2K.dot Author: billm Last Saved By: JimL Revision #: 55 Page: 8 of 42 Printed: 03/28/03 03:17 PM 3 Click Yes. 4 Insert the disc you want to remove files from, and then click Next. 5 Click Yes. 6 Select the file you want to remove and then click the Remove icon. You must have at least one file on your data disc to re-record it. 7 Click Yes. 8 Click Next to re-record your data disc. 9 Click Done when the recording is complete. About removing files in RecordNow When removing files in RecordNow, it is important to note: ■ When you remove a recorded file from a data DVD+R or CD-R, the disc space is lost and can’t be used for new recordings. ■ You can’t remove music files from previously recorded music CDs but you can remove music files from the File Selection window in RecordNow during the creation process. ■ You must use a blank CD to create a music CD. ■ If you delete files from the file selection window in RecordNow before the disc is recorded, available disc space is not affected. If you delete a file from a CD-R or DVD+R after the disc is recorded, available disc space is lost. DVD Writer User’s Guide Filename: m3rbdvd.doc Title: Self Cover [complete version] Template: HP-Print2K.dot Author: billm Last Saved By: JimL Revision #: 55 Page: 9 of 42 Printed: 03/28/03 03:17 PM 9 Creating DVD Movies Your DVD Writer/CD Writer drive allows you to capture, or copy, edit, and record your home movies in a few easy steps by using the ArcSoft ® ShowBiz DVD software program. If you simply want to copy a video file to disc in the fewest steps, follow the instructions in ”Creating a Quick DVD Movie.” If you want to create a video project that combines various video files and slideshows, refer to the section ”Creating a Custom DVD Movie.” Both options allow you to edit your DVD movie when you are creating your disc or later if you choose. Creating a Quick DVD Movie To create a quick DVD Movie by using ArcSoft ShowBiz DVD: 1 Connect your digital video camcorder or other digital video device to the FireWire (IEEE 1394) port on your PC. Make sure your device is turned on and in playback mode. 2 From the Digital Video Device window, select Quick DVD, and then click OK. Or Click Start, choose All Programs, Video, if it is present, ArcSoft ShowBiz DVD, and then click ShowBiz Wizard. In this window, select Create a ”Quick DVD.” 3 When the Quick DVD window opens, type a title for your video in the area Create Project Name. 10 Creating DVDs and CDs Filename: m3rbdvd.doc Title: Self Cover [complete version] Template: HP-Print2K.dot Author: billm Last Saved By: JimL Revision #: 55 Page: 10 of 42 Printed: 03/28/03 03:17 PM 6 Select your chapter and menu style settings. 7 Use the digital camcorder playback controls to find the place in your video you want to begin recording to disc. 8 Insert a blank DVD+R or DVD+RW disc into your drive. If your DVD+RW disc has files on it, ShowBiz will prompt you to erase them. 9 Click Start to begin capturing your video file. 10 Click Stop to stop capturing your video file. ShowBiz automatically creates your video file and records it to your disc. 11 When ShowBiz ejects your disc after the recording process is complete, click No. 4 Place a check in the Back up to hard disk check box. 5 Click the folder icon to store your video file on your hard disk drive. When the Save As window appears, type in a file name, click the folder icon, select drive, click OK and then click OK again. DVD Writer User’s Guide Filename: m3rbdvd.doc Title: Self Cover [complete version] Template: HP-Print2K.dot Author: billm Last Saved By: JimL Revision #: 55 Page: 11 of 42 Printed: 03/28/03 03:17 PM 11 Creating a Custom DVD Movie The software included with your new PC allows you to create custom DVDs by including multiple source videos and slideshows. In this section, you will learn how to: ■ Transfer your home video files to your hard disk drive. ■ Edit video files, and customize the look and layout of the DVD menu. ■ Record your video project file to DVD or CD. 12 Creating DVDs and CDs Filename: m3rbdvd.doc Title: Self Cover [complete version] Template: HP-Print2K.dot Author: billm Last Saved By: JimL Revision #: 59 Page: 12 of 42 Printed: 04/07/03 01:15 PM Requirements for Capturing Video You can copy (capture) video files to your hard disk drive by using the ArcSoft ShowBiz DVD program. To capture video, your PC also needs either a FireWire (IEEE 1394) port to capture video from a digital video (DV) camera or an analog video capture card to capture video from a TV, a VCR, or an analog video camera. To capture video files, you need to: Capturing Video with ShowBiz ■ Connect your digital video capture device properly. To transfer your digital (DV) video files to your hard disk drive by using ArcSoft ShowBiz DVD: ■ Turn your device on and set it to playback mode. ■ Make sure the program you want to use can detect your digital or analog device. 1 Connect your digital video camcorder or other digital video device to the FireWire (IEEE 1394) port on your PC. Make sure your device is turned on and in playback mode. Note: You may need to turn your device off and on again for the program to detect it. If your PC has both a digital and an analog video capture card, make sure you select the correct device from within the video program. Refer to the Help menu in the video program you are using for more information about selecting your device. 2 When the Digital Video Device window appears, select DV Capture and Edit, and then click OK. 3 Your video file should appear in the preview window. Use the playback controls on your camera or in the ShowBiz capture window to find the place in the video you want to begin copying. DVD Writer User’s Guide Filename: m3rbdvd.doc Title: Self Cover [complete version] Template: HP-Print2K.dot Author: billm Last Saved By: JimL Revision #: 59 Page: 13 of 42 Printed: 04/07/03 01:15 PM 13 5 When the Save As window appears, type in a file name, select your video format from the drop-down list, and then click the Start capturing button. 6 Click the Stop capturing (black square) button to stop capturing your video file. 4 Click the record button (red circle) to begin capturing your video file. 14 Creating DVDs and CDs Filename: m3rbdvd.doc Title: Self Cover [complete version] Template: HP-Print2K.dot Author: billm Last Saved By: JimL Revision #: 55 Page: 14 of 42 Printed: 03/28/03 03:17 PM 7 You can preview your captured video by using the playback controls in the capture window. 8 Click Done. 9 Select the project and then click Save to save your project to your sample projects folder. You can open the project later when you want to edit it. Editing Video Files in ShowBiz Use the ArcSoft ShowBiz® Video Editor program to perform advanced editing tasks such as adding transitions, effects, text overlays, and music tracks to your video projects. You can then record your video project to disc later, when you are ready. If you do not want to edit your video files, you can skip to ”Recording a DVD with ShowBiz DVD.” To edit your video files: 1 Transfer your video files into your project file. 2 Click Start, choose All Programs, Video, if it is present, ArcSoft ShowBiz Video Editor, and then click Edit Movie. 3 Transfer all your video files into your ShowBiz DVD project. 4 If your video files are already on the hard disk drive, select the Media tab, and then click the Book (Add) icon to browse and select your video files. Book (Add) Icon DVD Writer User’s Guide Filename: m3rbdvd.doc Title: Self Cover [complete version] Template: HP-Print2K.dot Author: billm Last Saved By: JimL Revision #: 55 Page: 15 of 42 Printed: 03/28/03 03:17 PM 15 5 Select your file, and then click Open. 6 Select a video file and then click OK. Click OK again to process scene detection. Note: Choose Basic DVD if the movie you are editing is the only file you want on the disc. Choose Advanced DVD Project if you want to add additional videos or slide shows to the disc. 7 Drag video files from the album to the storyboard or timeline area of the window. You can add transitions, special effects, and text. Refer to the Help (?) menu in ShowBiz for more information about editing your video files. 10 Type a name under DVD Title & Project Name, select your chapter and menu options and then click Start. 8 Select Project and then click Save to save your video project to your hard disk drive. This option allows you to make additional changes to your video files before recording them to disc or your hard disk drive. 12 When ShowBiz DVD has completed writing the disc, the disc is ejected. 9 When you are ready to record your files to disc, select Create, and then click CD/VCD, Basic DVD, or Advanced DVD Project. 16 Creating DVDs and CDs Filename: m3rbdvd.doc Title: Self Cover [complete version] Template: HP-Print2K.dot Author: billm Last Saved By: JimL Revision #: 55 Page: 16 of 42 Printed: 03/28/03 03:17 PM 11 Insert a blank or rewriteable disc. If the disc is not blank, ShowBiz DVD will prompt you to erase it. Refer to the Help (?) menu in ShowBiz Video Editor for more information about editing and recording your video files. Recording a DVD Movie with Showbiz DVD With ArcSoft Showbiz DVD you can capture, edit, and record video files to create DVDs and VCDs that can be played in most DVD-ROM drives and in some DVD players. Note: In ShowBiz DVD you can combine several video files into one ShowBiz DVD project, and then record the entire DVD project file onto a DVD+R or DVD+RW disc. 1 Click Start, choose All Programs, Video, if it is present, ArcSoft Showbiz DVD, Tools, and then click Create DVD to edit, and record your video file. 2 Click the Design tab. ■ Select the Themes tab to select a background for your DVD menu page. You can select one of the available backgrounds or you can click the New Background button, select a picture from your hard disk drive, and then click Open. ■ Select the Customize tab, and then select the options for your title text, menu buttons, and the general button layout. DVD Writer User’s Guide Filename: m3rbdvd.doc Title: Self Cover [complete version] Template: HP-Print2K.dot Author: billm Last Saved By: JimL Revision #: 55 Page: 17 of 42 Printed: 03/28/03 03:17 PM 17 3 Select the Add Media tab to select your videos. Select New Album from the dropdown list. Create a name for your new album by selecting New Album and then and typing over it. ■ Click the folder icon to find your video file. Select your file and then click Open to add it to your new album. Select the file and drag it to the preview window. Or ■ Select the video camera icon on the toolbar to capture video from your camera. 4 Select the Author tab. Trim your video files, add chapters, and create chapter images for your DVD menu page. 5 When you’re ready to record your movie to DVD, click the Produce tab, and then click the Start button. 18 Creating DVDs and CDs Filename: m3rbdvd.doc Title: Self Cover [complete version] Template: HP-Print2K.dot Author: billm Last Saved By: JimL Revision #: 55 Page: 18 of 42 Printed: 03/28/03 03:17 PM 6 Type your DVD name, click Save, select a drive to write to, and then click OK. 7 Insert your blank DVD. Follow any onscreen instructions to complete the recording process. Editing Recorded DVDs with Showbiz DVD You can use the ArcSoft ShowBiz Video Editor program to edit your DVD projects after you have recorded them to a disc. You can re-record changes back to the same DVD+RW disc, but you must use a blank DVD+R disc to re-record video files that were recorded onto a DVD+R. To edit a recorded DVD movie: 1 Insert the recorded DVD into the DVD Writer/CD Writer drive. If the AutoPlay window appears, select Take no action and then click OK. 2 Click Start, choose All Programs, Video, if it is present, ArcSoft ShowBiz DVD, ShowBiz Wizard, select the Create a DVD drop-down menu, and then click Edit ShowBiz DVD Disc. 3 When the Browse for Folder window appears, select the DVD Writer drive icon, and then click OK. 4 Make changes to your video file. 5 Select the Produce tab, and then click Start. 6 Select the option to Update current disc or to Create a new disc and then click OK. Your rewriteable disc is re-recorded. 7 Click OK to complete updating your disc. Playing Your Recorded DVD Movie You can use InterVideo® WinDVD™ or the Windows Media Player programs to play your recorded movies. Playing Your DVD in InterVideo WinDVD 1 Insert your DVD or Video CD (VCD) into a DVD drive. Select Play DVD movie using InterVideo WinDVD from the AutoPlay window, and then click OK. The InterVideo WinDVD program opens automatically. Or If the program doesn’t open, click Start, choose All Programs, Video, if it is present, InterVideo WinDVD Player, and then click InterVideo WinDVD 4. DVD Writer User’s Guide Filename: m3rbdvd.doc Title: Self Cover [complete version] Template: HP-Print2K.dot Author: billm Last Saved By: JimL Revision #: 55 Page: 19 of 42 Printed: 03/28/03 03:17 PM 19 2 Use the InterVideo WinDVD control panel to play your DVD or VCD. Playing Your DVD in Windows Media Player 1 Insert your DVD into a DVD drive. Select Play DVD Video using Windows Media Player from the AutoPlay window and then click OK. Or If the program doesn’t open, click Start, choose All Programs, Video, if it is present, Windows Media Player, and then click Windows Media Player. 2 Use the Windows Media Player control panel to play your DVD. Note: You cannot play video CDs in Windows Media Player. 20 Creating DVDs and CDs Filename: m3rbdvd.doc Title: Self Cover [complete version] Template: HP-Print2K.dot Author: billm Last Saved By: JimL Revision #: 55 Page: 20 of 42 Printed: 03/28/03 03:17 PM About Recording Video Files Video quality depends on the quality of the source files, the PC speed, and its graphics processing ability. If you need help creating or recording DVD movies, refer to the Help files in the video editing and recording programs. Note: Your DVD Writer/CD Writer drive will not copy commercially available DVD movies. Most commercial DVDs are encoded to prevent unauthorized duplication. Disc Labels Warning: When labeling your DVDs, do not use sticky labels. They can cause the DVD to play erratically. Instead, write on the DVD with a felt tip pen to label it. Erasing Recorded Video Files Recording VHS Video Files onto DVDs You can erase all recorded video files that are on a rewriteable DVD or CD (DVD+RW or CD-RW), leaving almost all the disc space available for new recordings. To record VHS video files onto DVDs: 1 Click Start, choose All Programs, CD (DVD) Recorder, if it is present, RecordNow, and then click RecordNow. 2 Insert the DVD+RW or CD-RW you want to erase. 3 Click the Erase button. 4 Click Yes to erase all data from the disc. ■ Your PC must have an analog capture card that you can connect to a VCR or another analog video source. ■ The video recording software must support analog capture devices. ■ You must connect a VCR to an analog video port on the PC, open the video editing software, and then follow the onscreen instructions. Setting Automatic Recording Options When you first insert a blank CD into your DVD Writer/CD Writer drive, ® ® Microsoft Windows XP may give you options for the type of disc you insert. DVD Writer User’s Guide Filename: m3rbdvd.doc Title: Self Cover [complete version] Template: HP-Print2K.dot Author: billm Last Saved By: JimL Revision #: 55 Page: 21 of 42 Printed: 03/28/03 03:17 PM 21 Note: When you insert a blank DVD into your DVD Writer/CD Writer drive, an options window does not appear. You must open the program you want to use with your DVD, and then perform an action. For example, if you insert a blank CD-RW disc, you can select any of these options: ■ Open writeable CD folder using Windows Explorer ■ Create a disc using RecordNow™ ■ Take no action If this window of options does not appear, you can click Start, My Computer, right-click the DVD Writer/CD Writer drive icon, and then select one of the available options. You can also open a program before you insert a disc. After the program is opened, select an action and follow onscreen instructions within the program. You can choose to have a specific action occur automatically each time you insert a blank CD by selecting the Always do the selected action box. 22 Creating DVDs and CDs Filename: m3rbdvd.doc Title: Self Cover [complete version] Template: HP-Print2K.dot Author: billm Last Saved By: JimL Revision #: 55 Page: 22 of 42 Printed: 03/28/03 03:17 PM If you later decide that you want to change the option you have set: Here are some of the other options you can choose: 1 Click Start. ■ To view the files on the disc you inserted, click Start, My Computer, and then right-click the DVD Writer/CD Writer drive icon and choose Explore. ■ To view the files on the disc you inserted, click Start, My Computer, and then double-click the DVD Writer/CD Writer drive icon. ■ To open a particular program, click Start, choose All Programs, and then click the program you want. 2 Click My Computer. 3 Right-click the DVD Writer/CD Writer drive icon and select Properties. 4 Click the AutoPlay tab. 5 Click Select an action to perform, select an action, and then click OK. Or Click Prompt me each time to choose an action, and then click OK. If you insert a blank or data disc, a window with options for blank or data discs opens. If the option you want is not listed, you can select Take no action, and then click OK. The window closes, and you can then manually select a different option through the Start menu on the desktop. Compatibility Information An important feature of the DVD Writer/ CD Writer drive is its high level of compatibility with other optical drives and CD and DVD players. DVD Writer User’s Guide Filename: m3rbdvd.doc Title: Self Cover [complete version] Template: HP-Print2K.dot Author: billm Last Saved By: JimL Revision #: 55 Page: 23 of 42 Printed: 03/28/03 03:17 PM 23 ■ The CDs that you create play in most home and car stereos and in most computer DVD-ROM and CD-ROM drives. Note: CD-R discs are more compatible with home and car stereos than CD-RW discs are. ■ The DVDs that you create are compatible with some DVD video players and with most computer DVD-ROM drives. Your DVD Writer/CD Writer drive is able to read from and record to almost every type of optical disc. Writing speed rates for the DVD Writer/CD Writer drive are fast, allowing quick recording times. Important: The DVD Writer/CD Writer drive can’t record to DVD-R, DVD-RW, or DVD-RAM discs. When recording, use DVDs that have a ”+” in their names. 24 Creating DVDs and CDs Filename: m3rbdvd.doc Title: Self Cover [complete version] Template: HP-Print2K.dot Author: billm Last Saved By: JimL Revision #: 55 Page: 24 of 42 Printed: 03/28/03 03:17 PM Compatible File Formats Your DVD Writer/CD Writer drive can read and record the following audio formats: ■ WAV, MP3, WMA, and CDA for CDs ■ WAV, MPEG-1, MPEG-2, WMA, and Layer 2 files for DVDs Your DVD Writer/CD Writer drive can read and record the following video formats: ■ MPEG-1 and MPEG-2 ■ AVI and WMV Disc Quick Reference You can use DVD+RW, DVD+R, CD-RW, and CD-R discs in the DVD Writer/CD Writer drive. DVD+R discs ■ Can’t be erased or written to again. Some programs, like RecordNow, allow you to record data in multiple sessions until the disc is full. ■ Can’t edit a DVD+R that has been recorded as a DVD movie. ■ Hold up to 4.7GB – the equivalent of seven CDs. ■ Record up to 2 hours of video files, depending on the quality of the recording. ■ Are compatible with more DVD drives and players than a DVD+RW disc is. ■ Can be used to back up your hard disk drive files. DVD+RW discs ■ Can be erased and rewritten. ■ Can hold up to 4.7 GB — equivalent of seven CDs. ■ Record up to 2 hours of video files, depending on the quality of the recording. ■ Can be used to back up hard disk drive files that you can update periodically. CD-R discs ■ Can’t be erased or written to again. Some programs, like RecordNow, allow you to record data in multiple sessions until the disc is full. ■ Can hold about 80 minutes of music files, or up to 99 tracks. ■ Can hold up to 650 or 700 MB of data, depending on the media. ■ Can be used to create music CDs and storage discs for your hard disk drive files. DVD Writer User’s Guide Filename: m3rbdvd.doc Title: Self Cover [complete version] Template: HP-Print2K.dot Author: billm Last Saved By: JimL Revision #: 55 Page: 25 of 42 Printed: 03/28/03 03:17 PM 25 CD-RW discs ■ Can be erased or rewritten. ■ Can hold about 80 minutes of music files, or up to 99 tracks. ■ Can hold up to 650 or 700 MB of data, depending on the media. ■ Can be used to create storage discs for your hard disk drive files. Video Recording Length Video quality setting Disc type Good Better Best 4.7 GB DVD+RW, DVD+R 180 minutes 120 minutes 60 minutes 700 MB CDRW, CD-R 27 minutes 18 minutes 9 minutes 650 MB CDRW, CD-R 24 minutes 16 minutes 8 minutes Note: Video quality settings and recording lengths may vary. 26 Creating DVDs and CDs Filename: m3rbdvd.doc Title: Self Cover [complete version] Template: HP-Print2K.dot Author: billm Last Saved By: JimL Revision #: 55 Page: 26 of 42 Printed: 03/28/03 03:17 PM Disc Feature and Compatibility Disc File type CD-ROM CD-R CD-RW DVD-ROM DVD+R DVD+RW VCD Ability to record Plays in PC Plays in home or car stereo Plays in home DVD player Data No Yes No No Music No Yes Yes Varies by model Data Yes Yes No No MP3 Music Yes Yes Varies by model Varies by model Data Yes Yes No No MP3 Music Yes Yes Varies by model Varies by model Data No Yes No No DVD movie No Yes No Yes Data Yes Yes No No DVD movie Yes Yes No Varies by model Data Yes Yes No No DVD movie Yes Yes No Varies by model DVD movie No Yes No Varies by model Note: For the latest disc compatibility information for your Hewlett-Packard PC, check the Hewlett-Packard Web site: http://www.hp.com DVD Writer User’s Guide Filename: m3rbdvd.doc Title: Self Cover [complete version] Template: HP-Print2K.dot Author: billm Last Saved By: JimL Revision #: 55 Page: 27 of 42 Printed: 03/28/03 03:17 PM 27 Optical Drive Quick Reference Optical drive can CD-ROM CD-RW, CD-R DVD-ROM DVD+RW/+R Combo CD-RW/DVD Read CDs, CD-Rs, and CD-RWs X X X X X X X X Read DVDs Read data on a CD X X X X X Play music X X X X X X X X X Record data or music to disc for storage X View DVD movies X Record DVD movies Play PC games 28 X X X Creating DVDs and CDs Filename: m3rbdvd.doc Title: Self Cover [complete version] Template: HP-Print2K.dot Author: billm Last Saved By: JimL Revision #: 55 Page: 28 of 42 Printed: 03/28/03 03:17 PM X X X Software Quick Reference To open the DVD Writer/CD Writer software programs, click Start on the taskbar, choose All Programs, select the program folder, and then click the program to open the software. Refer to the following table to determine the best programs for the tasks you want to do. Note: You may have a software update CD included with your PC. You may need to install this CD before using the DVD Writer/CD Writer drive. To do this, follow the installation instructions that came with the CD. The PC has various software programs preinstalled that you can use with the DVD Writer/CD Writer drive: ■ ArcSoft ShowBiz DVD and ShowBiz Video Editor ■ RecordNow ■ Windows Media Player ■ RealOne Player ■ InterVideo WinDVD ■ Windows Movie Maker Note: Some programs listed above may not be included with your PC model. DVD Writer User’s Guide Filename: m3rbdvd.doc Title: Self Cover [complete version] Template: HP-Print2K.dot Author: billm Last Saved By: JimL Revision #: 55 Page: 29 of 42 Printed: 03/28/03 03:17 PM 29 Your PC comes with the following software programs. Use this table to find out what you can do within each program. Software With this program you can Windows Media Player ■ ■ ■ ■ ■ RealOne Player ■ ■ ■ ■ ■ 30 Play music CDs, MP3, and other audio files. Play DVD movies. (Windows Media Player can play DVDs only if another DVD player program, such as InterVideo WinDVD, is installed.) Play Windows Movie Maker files. Record music files. Organize digital files into a library for recording or listening. Play music CDs, MP3, and other audio files. Play DVD movies. (RealOne Player can play DVDs only if another DVD player program, such as InterVideo WinDVD, is installed.) Plays video CDs. Record music files. Organize digital files into a library for recording or listening. Creating DVDs and CDs Filename: m3rbdvd.doc Title: Self Cover [complete version] Template: HP-Print2K.dot Author: billm Last Saved By: JimL Revision #: 55 Page: 30 of 42 Printed: 03/28/03 03:17 PM Software With this program you can Windows Movie Maker 2.0 ■ ■ ■ ■ ■ ■ ■ InterVideo WinDVD ■ ■ Import audio, video, and other media files from a videotape, an audiotape, a Web camera, or a television broadcast. Record audio and video files to create a video project that becomes a Windows Media source file with a .wmv extension. Edit and preview files. Send movie in an e-mail or to a Web server. Add music files (MP3). Import audio files such as .mp3, .asf, or .wma; video files such as .wmv, .asf, .avi, or .mpg; or image files such as .jpg or .gif. Can create AVI and WMV (Windows Media Video) files. Play DVD movies and video CDs (VCD). For more information about playing DVDs with InterVideo WinDVD, refer to the printed information that came with your PC. DVD Writer User’s Guide Filename: m3rbdvd.doc Title: Self Cover [complete version] Template: HP-Print2K.dot Author: billm Last Saved By: JimL Revision #: 55 Page: 31 of 42 Printed: 03/28/03 03:17 PM 31 Software With this program you can RecordNow ■ ■ ■ ■ ■ Record data and music files. Record a copy of an existing music or data CD to use on the PC. Create customized music CDs from CDs in your collection, or from WAV, MP3, or WMA files. These CDs can be played in your home or car stereo. Copy and share data files. Copy short video files. Note: Video files recorded with RecordNow can be viewed on a PC but not on home DVD video players. ArcSoft ShowBiz DVD ■ Capture digital and analog video files directly from a digital video (DV) camera, VCR, or analog capture device in a few steps. Note: Your PC may not include an analog capture device. ■ ■ ■ ■ ■ ■ ■ 32 Assemble movies by capturing video clips and scenes into your video project. Edit your movies. Cut scenes and add music and sound effects, still images, text, video transitions, and voice-overs. Preview movies during editing and before recording final files. Create video files, save them to your hard disk drive, and then play them on your PC. Create video files, record them to DVDs and CDs, and then play them on some DVD video players. Record video files to VCDs and DVDs. Create MPEG files. Creating DVDs and CDs Filename: m3rbdvd.doc Title: Self Cover [complete version] Template: HP-Print2K.dot Author: billm Last Saved By: JimL Revision #: 55 Page: 32 of 42 Printed: 03/28/03 03:17 PM Software With this program you can ArcSoft ShowBiz Video Editor ■ Capture digital and analog video files directly from a digital video (DV) camera, VCR, or analog capture device in a few steps. Note: Your PC may not include an analog capture device. ■ ■ ■ ■ ■ Assemble movies by capturing video clips and scenes into your video project. Edit your movies. Cut scenes and add music and sound effects, still images, text, video transitions, and voice-overs. Preview movies during editing and before recording final files. Create video files, save them to your hard disk drive, and then play them on your PC. Create MPEG files. DVD Writer User’s Guide Filename: m3rbdvd.doc Title: Self Cover [complete version] Template: HP-Print2K.dot Author: billm Last Saved By: JimL Revision #: 55 Page: 33 of 42 Printed: 03/28/03 03:17 PM 33 Troubleshooting ■ Make sure you have enough space available on your hard disk drive for RecordNow to store a temporary copy of your CD. ■ RecordNow can record only to the same disc type it records from. For example, you can record a DVD only to a DVD+R or DVD+RW disc, and you can record a CD only to a CD-R or a CD-RW disc. ■ When you create a DVD or CD, RecordNow does not let you add a track if it exceeds the available space on your disc. Most CD-R discs can record about 80 minutes. You can make space available by removing one or more tracks from the list before recording the remaining files to CD. My recording failed If your recording failed, try the following and then record your files again: ■ Close all other programs and don’t perform any tasks while recording. ■ Enable Direct Memory Access (DMA) on your PC. ■ Reduce maximum recording speed. ■ Manually select a slower recording speed. Each time you make a recording, RecordNow selects the optimum recording speed for your drive and the disc you are using. Refer to the Help menu in RecordNow for more information about selecting a slower recording speed. I can’t add files to my music CD Make sure you select the correct drive before recording. RecordNow selects the first optical drive it finds, but you can select the drive in RecordNow before you begin recording. When recording a music CD, RecordNow creates a closed session CD, which means no additional files can be added to that disc after the initial recording. ■ 34 Creating DVDs and CDs Filename: m3rbdvd.doc Title: Self Cover [complete version] Template: HP-Print2K.dot Author: billm Last Saved By: JimL Revision #: 55 Page: 34 of 42 Printed: 03/28/03 03:17 PM I can’t add data files to my DVD When you create a data CD in RecordNow, data files can be added in later recording sessions until the disc is full. If you want record data to a DVD in multiple sessions, you must set the correct recording option. To do this, insert your data disc, open RecordNow, click the Options button, select the Advanced tab, and then select the multiple session recording option. My music CD won’t play in my stereo If your CD won’t play in your home or car stereo, try the following: ■ Use a CD-R, not a CD-RW disc. ■ Try another CD brand or check to see if the brand of disc works with your stereo. Check the documentation that came with your CD player and check the manufacturer’s Web site. ■ If you are creating music CDs from MP3 or WMA audio files, those files need to be converted to WAV or CDA music files before recording. ■ Use a CD instead of a DVD. You can record audio files to a DVD to be played on your PC, but you cannot create a music DVD to be played in a home or car CD player. The titles of my music tracks don’t appear on my CD You must be connected to the Internet for the artist, title, and track information to appear when playing your music CD in Windows Media Player or when recording your music CD in RecordNow. If you are not connected to the Internet, the music tracks are displayed as Track 1, Track 2, etc. Note: Artist, title, and track information cannot be recorded to disc in RecordNow. DVD Writer User’s Guide Filename: m3rbdvd.doc Title: Self Cover [complete version] Template: HP-Print2K.dot Author: billm Last Saved By: JimL Revision #: 55 Page: 35 of 42 Printed: 03/28/03 03:17 PM 35 I get an error message when I try to capture video files My movie won’t play on my DVD player If you have an analog and a digital capture device on your PC, you may need to select your device before capturing video files. Refer to the Help menu in the video capturing program to find out how to change your video device selection. Your DVD movie may be in a file format that your DVD player can’t read. If you recorded your video files as data, they will not have the proper format to be played on your DVD player. Files must be encoded in the proper DVD video format by using a recording program such as ArcSoft ShowBiz DVD to play in your DVD player. My PC doesn’t recognize my digital camcorder when I try to capture video files Before you can transfer your digital video files to your PC, you must connect your camcorder properly to a FireWire (IEEE 1394) port on your PC, turn your camcorder on, and then select the playback mode before transferring video files to your hard disk drive. 36 Creating DVDs and CDs Filename: m3rbdvd.doc Title: Self Cover [complete version] Template: HP-Print2K.dot Author: billm Last Saved By: JimL Revision #: 55 Page: 36 of 42 Printed: 03/28/03 03:17 PM Which discs are compatible with my DVD and CD players? Go to the Web site of your DVD or CD player manufacturer to find information about disc compatibility. More Information For more information about your DVD Writer/ CD Writer drive and DVD Writer/CD Writer software programs, refer to the: ■ Printed Quick Start Guide included with your PC. ■ Help menus within any of the programs included with your PC. ■ Web sites of software manufacturers (for the latest program updates). ■ Help and Support information located in the Start menu on your desktop. For general information about products and services and for answers to computer support questions, go to the Hewlett-Packard Web site at http://www.hp.com DVD Writer User’s Guide Filename: m3rbdvd.doc Title: Self Cover [complete version] Template: HP-Print2K.dot Author: billm Last Saved By: JimL Revision #: 55 Page: 37 of 42 Printed: 03/28/03 03:17 PM 37 Filename: m3rbdvd.doc Title: Self Cover [complete version] Template: HP-Print2K.dot Author: billm Last Saved By: JimL Revision #: 57 Page: 38 of 42 Printed: 04/04/03 02:18 PM