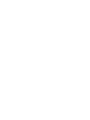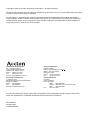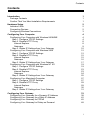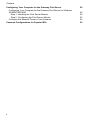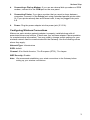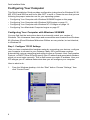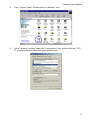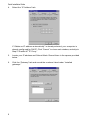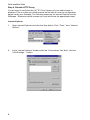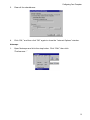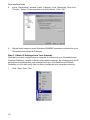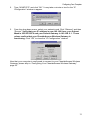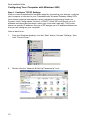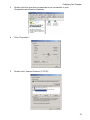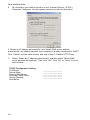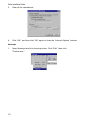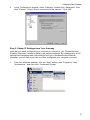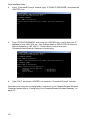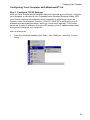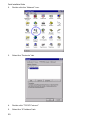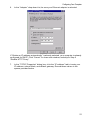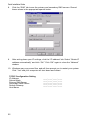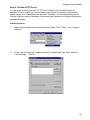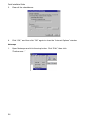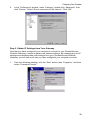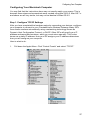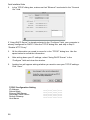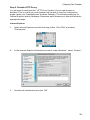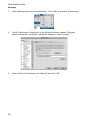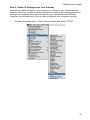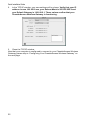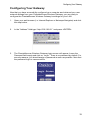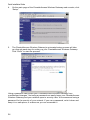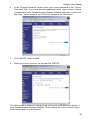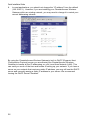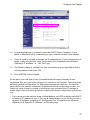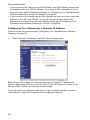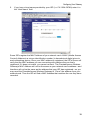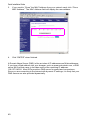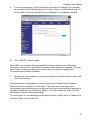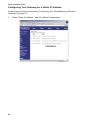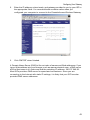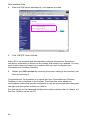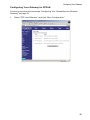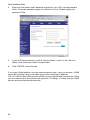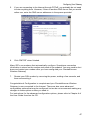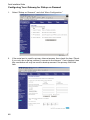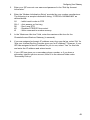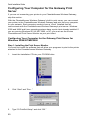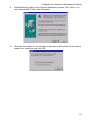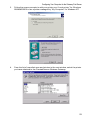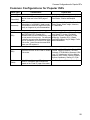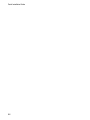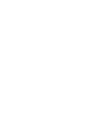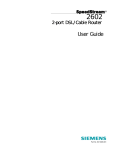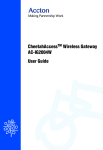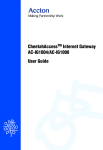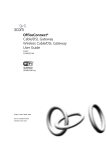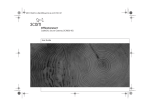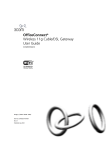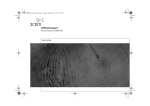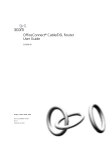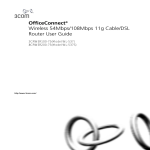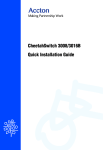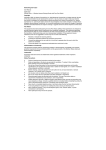Download Accton Technology CheetahAccess Wireless Gateway AC-IG2004W Installation guide
Transcript
CheetahAccessTM Wireless Gateway AC-IG2004W Quick Installation Guide Quick Installation Guide CheetahAccessTM Wireless Gateway 10/100 Mbps Wireless Gateway with 3 10/100 Mbps (RJ-45) Ethernet LAN ports, and 1 10Mbps (RJ-45) WAN Port Copyright © 2001 by Accton Technology Corporation. All rights reserved. No part of this document may be copied or reproduced in any form or by any means without the prior written consent of Accton Technology Corporation. Accton makes no warranties with respect to this documentation and disclaims any implied warranties of merchantability, quality, or fitness for any particular purpose. The information in this document is subject to change without notice. Accton reserves the right to make revisions to this publication without obligation to notify any person or entity of any such changes. International Headquarters No. 1 Creation Road III, Science-based Industrial Park Hsinchu 300, Taiwan, R.O.C. Phone: +886-3-5770-270 Fax: +886-3-5770-267 Internet: [email protected] Europe Headquarters Edificio Conata II, Calle Fructuós Gelabert 6-8, 2o, 4a, 08970 - Sant Joan Despí, Barcelona, Spain. Phone: +34-93-477-4920 Fax: +34-93-477-3774 Asia Pacific Headquarters 1 Claymore Drive #08-05/06 Orchard Towers (Rear Block) Singapore 229594 Phone: +65 238 6556 Fax: +65 238 6466 Internet: www.acctontech.com USA Headquarters 6 Hughes Irvine, CA 92618 Phone Numbers: Sales: +800-926-9288 Support: +888-398-4101 or +949-707-4847 RMA: +800-762-4968 Fax: +949-707-2460 Accton is a trademark of Accton Technology Corporation. Other trademarks or brand names mentioned herein are trademarks or registered trademarks of their respective companies. AC-IG2004W E112001-R01 150200005600A Limited Warranty Accton Technology Corporation Limited Warranty: Accton warrants all is products to be free of manufacturing defects in workmanship and materials, under normal use and service, for the applicable warranty term. All Accton products carry a standard 90-day limited warranty from the date of purchase from Accton or its Authorized Reseller. Accton may, at its own discretion, repair or replace any product not operating as warranted with a similar or functionally equivalent product, during the applicable warranty term. The standard limited warranty can be upgraded to a Limited Lifetime* warranty by registering new products within 30 days of purchase from Accton or its Authorized Reseller. Registration can be accomplished via the enclosed product registration card or online via the Accton web site. Failure to register will not affect the standard limited warranty. The Limited Lifetime warranty covers a product during the Life of that Product, which is defined as the period of time during which the product is an ‘Active’ Accton product. A product is considered to be ‘Active’ while it is listed on the current Accton price list. As new technologies emerge, older technologies become obsolete and Accton will, at its discretion, replace an older product in its product line with one that incorporates these newer technologies. At that point, the obsolete product is discontinued and is no longer an ‘Active’ Accton product. A list of discontinued products is attached with the most recent version being available on the support section of our web site (http://www.acctontech.com). All products that are replaced become the property of Accton. Replacement products may be either new or reconditioned. Any replaced or repaired product carries either a 30-day limited warranty or the remainder of the initial warranty, whichever is longer. Accton is not responsible for any custom software or firmware, configuration information, or memory data of Customer contained in, stored on, or integrated with any products returned to Accton pursuant to any warranty. Products returned to Accton should have any customer -installed accessory or add-on components, such as expansion modules, removed prior to returning the product for replacement. Accton is not responsible for these items if they are returned with the product. Customers must contact Accton for a Return Material Authorization number prior to returning any product to Accton. Proof of purchase may be required. Any product returned to Accton without a valid Return Material Authorization (RMA) number clearly marked on the outside of the package will be returned to customer at customer’s expense. Customers are responsible for all shipping charges from their facility to Accton. Accton is responsible for return shipping charges from Accton to customer. Limited Warranty WARRANTIES EXCLUSIVE: IF AN ACCTON PRODUCT DOES NOT OPERATE AS WARRANTED ABOVE, CUSTOMER'S SOLE REMEDY SHALL BE REPAIR OR REPLACEMENT OF THE PRODUCT IN QUESTION, AT ACCTON’S OPTION. THE FOREGOING WARRANTIES AND REMEDIES ARE EXCLUSIVE AND ARE IN LIEU OF ALL OTHER.WARRANTIES OR CONDITIONS, EXPRESS OR IMPLIED, EITHER IN FACT OR BY OPERATION OF LAW, STATUTORY OR OTHERWISE, INCLUDING WARRANTIES OR CONDITIONS OF MERCHANTABILITY AND FITNESS FOR A PARTICULAR PURPOSE. ACCTON NEITHER ASSUMES NOR AUTHORIZES ANY OTHER PERSON TO ASSUME FOR IT ANY OTHER LIABILITY IN CONNECTION WITH THE SALE, INSTALLATION, MAINTENANCE OR USE OF ITS PRODUCTS. ACCTON SHALL NOT BE LIABLE UNDER THIS WARRANTY IF ITS TESTING AND EXAMINATION DISCLOSE THE ALLEGED DEFECT IN THE PRODUCT DOES NOT EXIST OR WAS CAUSED BY CUSTOMER'S OR ANY THIRD PERSON'S MISUSE, NEGLECT, IMPROPER INSTALLATION OR TESTING, UNAUTHORIZED ATTEMPTS TO REPAIR, OR ANY OTHER CAUSE BEYOND THE RANGE OF THE INTENDED USE, OR BY ACCIDENT, FIRE, LIGHTNING, OR OTHER HAZARD. LIMITATION OF LIABILITY: IN NO EVENT, WHETHER BASED IN CONTRACT OR TORT (INCLUDING NEGLIGENCE), SHALL ACCTON BE LIABLE FOR INCIDENTAL, CONSEQUENTIAL, INDIRECT, SPECIAL, OR PUNITIVE DAMAGES OF ANY KIND, OR FOR LOSS OF REVENUE, LOSS OF BUSINESS, OR OTHER FINANCIAL LOSS ARISING OUT OF OR IN CONNECTION WITH THE SALE, INSTALLATION, MAINTENANCE, USE, PERFORMANCE, FAILURE, OR INTERRUPTION OF ITS PRODUCTS, EVEN IF ACCTON OR ITS AUTHORIZED RESELLER HAS BEEN ADVISED OF THE POSSIBILITY OF SUCH DAMAGES. SOME COUNTRIES DO NOT ALLOW THE EXCLUSION OF IMPLIED WARRANTIES OR THE LIMITATION OF INCIDENTAL OR CONSEQUENTIAL DAMAGES FOR CONSUMER PRODUCTS, SO THE ABOVE LIMITATIONS AND EXCLUSIONS MAY NOT APPLY TO YOU. THIS WARRANTY GIVES YOU SPECIFIC LEGAL RIGHTS, WHICH MAY VARY FROM STATE TO STATE. NOTHING IN THIS WARRANTY SHALL BE TAKEN TO AFFECT YOUR STATUTORY RIGHTS. * Accton will provide warranty service for up to three years following discontinuance from the active Accton price list. Under the limited lifetime warranty, internal and external power supplies, fans, and cables are covered by a standard one -year warranty from date of purchase. Contents Contents Introduction Package Contents Confirm That You Meet Installation Requirements 1 1 1 Hardware Setup Indicator LEDs Connecting Devices Configuring Wireless Connections 2 2 2 3 Configuring Your Computer Configuring Your Computer with Windows 95/98/ME Step 1. Configure TCP/IP Settings Step 2. Disable HTTP Proxy Internet Explorer Netscape Step 3. Obtain IP Settings from Your Gateway Configuring Your Computer with Windows 2000 Step 1. Configure TCP/IP Settings Step 2. Disable HTTP Proxy Internet Explorer Netscape Step 3. Obtain IP Settings from Your Gateway Configuring Your Computer with Windows NT 4.0 Step 1. Configure TCP/IP Settings Step 2. Disable HTTP Proxy Internet Explorer Netscape Step 3. Obtain IP Settings from Your Gateway Configuring Your Macintosh Computer Step 1. Configure TCP/IP Settings Step 2. Disable HTTP Proxy Internet Explorer Netscape Step 3. Obtain IP Settings from Your Gateway 4 4 4 8 8 9 10 12 12 15 15 16 17 19 19 23 23 24 25 27 27 29 29 30 31 Configuring Your Gateway Configuring Your Gateway for a Dynamic IP Address Configuring Your Gateway for a Static IP Address Configuring Your Gateway for PPPoE Configuring Your Gateway for Dialup on Demand 33 38 42 45 48 i Contents Configuring Your Computer for the Gateway Print Server Configuring Your Computer for the Gateway Print Server for Windows 95/98/NT/ME/2000 Step 1: Installing the Print Server Monitor Step 2: Configuring the Print Server Monitor Configure the Network Printer in Unix Systems 50 50 52 54 Common Configurations for Popular ISPs 55 ii 50 Introduction Introduction Congratulations on your purchase of Accton’s CheetahAccessTM Wireless Gateway. The CheetahAccess Wireless Gateway is a broadband router designed to share Internet Access, provide security, and to network multiple devices with and without wires. This gateway’s simple installation setup can be used by the least experienced of users, while providing networking professionals with easy to configure advanced features. Please read the User Guide for advanced features of this product. Thank you for purchasing an Accton product. We know you will enjoy the many features of the Accton CheetahAccess Wireless Gateway. Package Contents • • • • • One Accton CheetahAccess Wireless Gateway One Power Adapter (5 V, 2.4 A) This Quick Installation Guide One Installation CD One Category 5 Fast Ethernet Cable Confirm That You Meet Installation Requirements Before proceeding with the installation of your CheetahAccess Wireless Gateway, please be sure you have the following: • A computer with an Ethernet network card installed • Your Windows CD, if your computer is running Windows 95, 98, ME or 2000 • An Internet connection through a cable or DSL modem, or an external dial-up or ISDN modem • An additional Ethernet network cable • A Web browser such as Internet Explorer or Netscape 1 Quick Installation Guide Hardware Setup Indicator LEDs Front Panel The front panel of the CheetahAccess Wireless Gateway provides indicator LEDs (Light Emitting Diodes) for easy monitoring. The following table defines the function of each LED. LED Power (green) Condition On Gateway is receiving power. Status WLAN (green) On The WAN port has established a valid wireless connection. WAN (green) On The WAN port has established a valid network connection. Link (green) On The indicated LAN port has established a valid network connection. Activity (amber) Flashing The indicated LAN port is transmitting or receiving traffic. LAN Connecting Devices Rear Panel Printer Port Console Port WAN Port LAN Ports Power Input 1. Connecting Computers with Wires: Connect computers directly to the Gateway on ports 1-3 on the rear panel. If you have more than 3 computers to plug in, connect a hub or a switch to one of these ports and connect additional computers to that device. 2. Connecting Wireless Computers: Simply make sure your wireless computers are within range of the Gateway. 3. Connecting a Cable Modem or DSL Modem: Connect your Cable or DSL modem to the WAN port on the rear panel. 2 Hardware Setup 4. Connecting a Dial-up Modem: If you use an external dial-up modem or ISDN modem, connect it to the COM port on the rear panel. 5. Connecting Printer: If you have a printer that you want to share between computers, connect it to the Printer port using a standard parallel printer cable. Or, if your printer already has an Ethernet card, it may be plugged into ports 1-3. 6. Power: Plug the power adapter into the power jack (5 V/2 A). Configuring Wireless Connections Make sure each wireless network adapter is properly installed along with all associated drivers and utilities. (Please see your wireless adapter’s documentation for complete setup information.) You may need to change certain settings for your wireless network card to communicate with the Gateway. Use the following values where they apply: Network Type: Infrastructure SSID: default Channel: 6 for North America; 7 for European (ETSI); 7 for Japan WEP Security: Disable Note: We recommend establishing your wired connections to the Gateway before setting up your wireless connections. 3 Quick Installation Guide Configuring Your Computer This Quick Installation Guide provides configuration instructions for Windows 95, 98, ME, NT4.0 and 2000 as well as for Mac OS 7.x and 8.x. Please be sure that you are following the proper instruction set for your operating system. • • • • Configuring Your Computer with Windows 95/98/ME begins on this page. Configuring Your Computer with Windows 2000 begins on page 12. Configuring Your Computer with Windows NT 4.0 begins on page 19. Configuring Your Macintosh Computer begins on page 27. Configuring Your Computer with Windows 95/98/ME You may find that the instructions here do not exactly match your version of Windows. This is because these steps and screenshots were created from Windows 98. Windows 95 and Windows Millennium Edition are very similar, but not identical, to Windows 98. Step 1. Configure TCP/IP Settings After you have completed the hardware setup by connecting your devices, configure your computer to connect to your Gateway. Many ISPs issue these numbers automatically using a networking technology known as Dynamic Host Configuration Protocol, or DHCP. Other ISPs will specify your IP address and associated numbers, which you must enter manually. This is also known as a static IP address. How your ISP assigns your IP address determines how you will configure your computer. Here is what to do: 1. 4 From the Windows desktop, click the “Start” button. Choose “Settings,” then click “Control Panel.” Configuring Your Computer 2. From “Control Panel” Double-click the “Network” icon. 3. In the “Network” window, under the “Configuration” tab, double-click the “TCP/ IP” component that is listed with your network card. 5 Quick Installation Guide 4. Select the “IP Address” tab. If “Obtain an IP address automatically” is already selected, your computer is already configured for DHCP. Click “Cancel” to close each window, and skip to Step 2 “Disable HTTP Proxy.” 5. Locate your IP address and Subnet Mask. Record them in the spaces provided below. 6. Click the “Gateway” tab and record the numbers listed under “Installed gateways.” 6 Configuring Your Computer 7. Click the “DNS Configuration” tab. Locate the DNS servers listed under “DNS Server Search Order.” Record any listed addresses. 10.2.3.4 168.195.1.1 8. After writing down your settings, check to make sure you have recorded them correctly. Click the “IP Address” tab and then click “Obtain an IP address automatically.” Click “OK.” 9. Windows may need your Windows 95/98/ME CD to copy some files. After it finishes copying, it will then prompt you to restart your system. Click “Yes” and your computer will shut down and restart. TCP/IP Configuration Setting IP Address Subnet Mask Primary DNS Server Secondary DNS Server Default Gateway Host Name ____.____.____.____ ____.____.____.____ ____.____.____.____ ____.____.____.____ ____.____.____.____ 7 Quick Installation Guide Step 2. Disable HTTP Proxy You will need to verify that the “HTTP Proxy” feature of your web browser is disabled. This is so that your Web browser will be able to view the configuration pages inside your Gateway. The following steps are for Internet Explorer and for Netscape. Determine which browser you use and follow the appropriate steps. Internet Explorer 1. Open Internet Explorer and click the Stop button. Click “Tools,” then “Internet Options.” 2. In the “Internet Options” window click the “Connections” tab. Next, click the “LAN Settings...” button. 8 Configuring Your Computer 3. Clear all the checkboxes. 4. Click “OK,” and then click “OK” again to close the “Internet Options” window. Netscape 1. Open Netscape and click the stop button. Click “Edit,” then click “Preferences...” 9 Quick Installation Guide 2. In the “Preferences” window, under “Category” click “Advanced,” then click “Proxies.” Select “Direct connection to the Internet.” Click “OK.” 3. Repeat these steps for each Windows 95/98/ME computer connected to your CheetahAccess Wireless Gateway. Step 3. Obtain IP Settings from Your Gateway Now that you have configured your computer to connect to your CheetahAccess Wireless Gateway, it needs to obtain new network settings. By releasing any old IP settings and renewing them with settings from your CheetahAccess Wireless Gateway, you will also verify that you have configured your computer correctly. 1. 10 Click “Start,” then “Run...” Configuring Your Computer 2. Type “WINIPCFG” and click “OK.” It may take a minute or two for the “IP Configuration” window to appear. 3. From the drop-down menu, select your network card. Click “Release” and then “Renew.” Verify that your IP address is now 192.168.2.xxx, your Subnet Mask is 255.255.255.0 and your Default Gateway is 192.168. 2.1. These values confirm that your CheetahAccess Wireless Gateway is functioning. Click “OK” to close the “IP Configuration” window. CHEETAH ETHERCARD EN222 Now that your computer is configured to connect to your CheetahAccess Wireless Gateway, please skip to “Configuring Your CheetahAccess Wireless Gateway” page 33. 11 Quick Installation Guide Configuring Your Computer with Windows 2000 Step 1. Configure TCP/IP Settings After you have completed the hardware setup by connecting your devices, configure your computer to connect to your CheetahAccess Wireless Gateway. Many ISPs issue these numbers automatically using a networking technology known as Dynamic Host Configuration Protocol, or DHCP. Other ISPs will specify your IP address and associated numbers, which you must enter manually. This is also known as a static IP address. How your ISP assigns your IP address determines how you will configure your computer. Here is what to do: 1. From the Windows desktop, click the “Start” button. Choose “Settings,” then click “Control Panel.” 2. Double-click the “Network & Dial-Up Connections” icon. 12 Configuring Your Computer 3. Double-click the icon that corresponds to the connection to your CheetahAccess Wireless Gateway. 4. Click “Properties.” 5. Double-click “Internet Protocol (TCP/IP).” 13 Quick Installation Guide 6. All information you need to record is on the “Internet Protocol (TCP/IP) Properties” dialog box. Use the spaces below to record the information. If “Obtain an IP address automatically” and “Obtain DNS server address automatically” are already selected, your computer is already configured for DHCP. Click “Cancel” to close each window, and skip to Step 2 “Disable HTTP Proxy.” 7. Select “Obtain an IP address automatically” and then select “Obtain DNS server address automatically.” Then click “OK.” Click “OK” or “Close” to close each window. TCP/IP Configuration Setting IP Address Subnet Mask Primary DNS Server Secondary DNS Server Default Gateway Host Name 14 ____.____.____.____ ____.____.____.____ ____.____.____.____ ____.____.____.____ ____.____.____.____ Configuring Your Computer Step 2. Disable HTTP Proxy You will need to verify that the “HTTP Proxy” feature of your web browser is disabled. This is so that your web browser will be able to view the configuration pages inside your CheetahAccess Wireless Gateway. The following steps are for Internet Explorer and for Netscape. Determine which browser you use and follow the appropriate steps. Internet Explorer 1. Open Internet Explorer and click the stop button. Click “Tools,” then “Internet Options.” 2. In the “Internet Options” window click the “Connections” tab. Next, click the “LAN Settings...” button. 15 Quick Installation Guide 3. Clear all the checkboxes. 4. Click “OK,” and then click “OK” again to close the “Internet Options” window. Netscape 1. 16 Open Netscape and click the stop button. Click “Edit,” then click “Preferences...” Configuring Your Computer 2. In the “Preferences” window, under “Category” double-click “Advanced,” then click “Proxies.” Select “Direct connection to the Internet.” Click “OK”. Step 3. Obtain IP Settings from Your Gateway Now that you have configured your computer to connect to your CheetahAccess Wireless Gateway, it needs to obtain new network settings. By releasing any old IP settings and renewing them with settings from your CheetahAccess Wireless Gateway, you will also verify that you have configured your computer correctly. 1. From the Windows desktop, click the “Start” button, then “Programs,” then “Accessories,” and then click “Command Prompt.” 17 Quick Installation Guide 2. In the “Command Prompt” window, type “IPCONFIG /RELEASE” and press the <ENTER> key. 3. Type “IPCONFIG/RENEW” and press the <ENTER> key. Verify that your IP address is now 192.168.2.xxx, your Subnet Mask is 255.255.255.0 and your Default Gateway is 192.168.2.1. These values confirm that your CheetahAccess Wireless Gateway is functioning. 4. Type “EXIT” and press <ENTER> to close the “Command Prompt” window. Now that your computer is configured to connect to your CheetahAccess Wireless Gateway, please skip to “Configuring Your CheetahAccess Wireless Gateway” on page 33. 18 Configuring Your Computer Configuring Your Computer with Windows NT 4.0 Step 1. Configure TCP/IP Settings After you have completed the hardware setup by connecting your devices, configure your computer to connect to your CheetahAccess Wireless Gateway. Many ISPs issue these numbers automatically using a networking technology known as Dynamic Host Configuration Protocol, or DHCP. Other ISPs will specify your IP address and associated numbers, which you must enter manually. This is also known as a static IP address. How your ISP assigns your IP address determines how you will configure your computer. Here is what to do: 1. From the Windows desktop click “Start,” then “Settings,” and click “Control Panel.” 19 Quick Installation Guide 2. Double-click the “Network” icon. 3. Select the “Protocols” tab. 4. Double-click “TCP/IP Protocol.” 5. Select the “IP Address” tab. 20 Configuring Your Computer 6. In the “Adapter” drop-down list, be sure your Ethernet adapter is selected. If “Obtain an IP address automatically” is already selected, your computer is already configured for DHCP. Click “Cancel” to close each window, and skip to Step 2 “Disable HTTP Proxy.” 7. In the “TCP/IP Properties” dialog box, click the “IP address” tab to locate your IP address, subnet Mask, and default gateway. Record these values in the spaces provided below. 21 Quick Installation Guide 8. Click the “DNS” tab to see the primary and secondary DNS servers. Record these values in the appropriate spaces below. 9. After writing down your IP settings, click the “IP address” tab. Select “Obtain IP address automatically” and click “OK.” Click “OK” again to close the “Network” window. 10. Windows may copy some files, and will then prompt you to restart your system. Click “Yes” and your computer will shut down and restart. TCP/IP Configuration Setting IP Address Subnet Mask Primary DNS Server Secondary DNS Server Default Gateway Host Name 22 ____.____.____.____ ____.____.____.____ ____.____.____.____ ____.____.____.____ ____.____.____.____ Configuring Your Computer Step 2. Disable HTTP Proxy You will need to verify that the “HTTP Proxy” feature of your web browser is disabled. This is so that your web browser will be able to view the configuration pages inside your CheetahAccess Wireless Gateway. The following steps are for Internet Explorer and for Netscape. Determine which browser you use and follow the appropriate steps. Internet Explorer 1. Open Internet Explorer and click the stop button. Click “Tools,” then “Internet Options.” 2. In the “Internet Options” window click the “Connections” tab. Next, click the “LAN Settings...” button. 23 Quick Installation Guide 3. Clear all the checkboxes. 4. Click “OK,” and then click “OK” again to close the “Internet Options” window. Netscape 1. 24 Open Netscape and click the stop button. Click “Edit,” then click “Preferences...” Configuring Your Computer 2. In the “Preferences” window, under “Category” double-click “Advanced,” then click “Proxies.” Select “Direct connection to the Internet.” Click “OK” Step 3. Obtain IP Settings from Your Gateway Now that you have configured your computer to connect to your CheetahAccess Wireless Gateway, it needs to obtain new network settings. By releasing any old IP settings and renewing them with settings from your CheetahAccess Wireless Gateway, you will also verify that you have configured your computer correctly. 1. From the Windows desktop, click the “Start” button, then “Programs,” and then select “Command Prompt.” 25 Quick Installation Guide 2. In the “Command Prompt” window, type “IPCONFIG/RELEASE” and press the <ENTER> key. 3. Type “IPCONFIG /RENEW” and press the <ENTER> key. Verify that your IP address is now 192.168.2.xxx, your Subnet Mask is 255.255.255.0 and your Default Gateway is 192.168.2.1. These values confirm that your CheetahAccess Wireless Gateway is functioning. 4. Type “EXIT” and press <ENTER> to close the “Command Prompt” window. Now that your computer is configured to connect to your CheetahAccess Wireless Gateway, please continue to “Configuring Your CheetahAccess Wireless Gateway” on page 33. 26 Configuring Your Computer Configuring Your Macintosh Computer You may find that the instructions here may not exactly match your screen. This is because these steps and screenshots were created using Mac OS 8.5. Mac OS 7.x and above are all very similar, but may not be identical to Mac OS 8.5. Step 1. Configure TCP/IP Settings After you have completed the hardware setup by connecting your devices, configure your computer to connect to your CheetahAccess Wireless Gateway. Many ISPs issue these numbers automatically using a networking technology known as Dynamic Host Configuration Protocol, or DHCP. Other ISPs will specify your IP address and associated numbers, which you must enter manually. This is also known as a static IP address. How your ISP assigns your IP address determines how you will configure your computer. Here is what to do: 1. Pull down the Apple Menu. Click “Control Panels” and select “TCP/IP.” 27 Quick Installation Guide 2. In the TCP/IP dialog box, make sure that “Ethernet” is selected in the “Connect Via:” field. If “Using DHCP Server” is already selected in the “Configure” field, your computer is already configured for DHCP. Close the TCP/IP dialog box, and skip to Step 2 “Disable HTTP Proxy.” 3. All the information you need to record is in the “TCP/IP” dialog box. Use the space below to record the information. 4. After writing down your IP settings, select “Using DHCP Server” in the “Configure” field and close the window. 5. Another box will appear asking whether you want to save your TCP/IP settings. Click “Save.” TCP/IP Configuration Setting IP Address Subnet Mask Primary DNS Server Secondary DNS Server Default Gateway Host Name 28 ____.____.____.____ ____.____.____.____ ____.____.____.____ ____.____.____.____ ____.____.____.____ Configuring Your Computer Step 2. Disable HTTP Proxy You will need to verify that the “HTTP Proxy” feature of your web browser is disabled. This is so that your web browser will be able to view the configuration pages inside your CheetahAccess Wireless Gateway. The following steps are for Internet Explorer and for Netscape. Determine which browser you use and follow the appropriate steps. Internet Explorer 1. Open Internet Explorer and click the stop button. Click “Edit” and select “Preferences.” 2. In the Internet Explorer Preferences window, under “Network,” select “Proxies.” 3. Uncheck all checkboxes and click “OK.” 29 Quick Installation Guide Netscape 1. Open Netscape and click the stop button. Click “Edit” and select “Preferences.” 2. In the “Preferences” dialog box, in the left-hand column labeled “Category,” select “Advanced”. Under the “Advanced” category, select “Proxies.” 3. Select “Direct Connection to the Internet” and click “OK.” 30 Configuring Your Computer Step 3. Obtain IP Settings from Your Gateway Now that you have configured your computer to connect to your CheetahAccess Wireless Gateway, it needs to obtain new network settings. By releasing any old IP settings and renewing them with settings from your CheetahAccess Wireless Gateway, you will also verify that you have configured your computer correctly. 1. Pull down the Apple Menu. Click “Control Panels” and select “TCP/IP.” 31 Quick Installation Guide 2. In the TCP/IP window, your new settings will be shown. Verify that your IP address is now 192.168.2.xxx, your Subnet Mask is 255.255.255.0 and your Default Gateway is 192.168.2.1. These values confirm that your CheetahAccess Wireless Gateway is functioning. 3. Close the TCP/IP window. Now that your computer is configured to connect to your CheetahAccess Wireless Gateway, please skip to “Configuring Your CheetahAccess Wireless Gateway” on the next page. 32 Configuring Your Gateway Configuring Your Gateway Now that you have successfully configured your computer and retrieved your new network settings from your CheetahAccess Wireless Gateway, you are ready to configure the CheetahAccess Wireless Gateway’s settings for your LAN. 1. Open your web browser (i.e. Internet Explorer or Netscape Navigator) and click the stop button. 2. In the “Address” field type “http://192.168.2.1” and press <ENTER>. 3. The CheetahAccess Wireless Gateway login screen will appear. Leave the Password field empty and click on “Login.” There is no password by default. For security reasons, you should assign a password as soon as possible. Note that the password login is case sensitive. 33 Quick Installation Guide 4. On the main page of the CheetahAccess Wireless Gateway web console, click “Setup.” 5. The CheetahAccess Wireless Gateway’s automated setup process will take you through each step for setting up your CheetahAccess Wireless Gateway. Click “Enter” to start the process. Using a password can protect your CheetahAccess Wireless Gateway from unauthorized changes. Not using a password can easily leave your CheetahAccess Wireless Gateway-and your network-open to security risks. We recommend using a password for the security of your network. If you use a password, write it down and keep it in a safe place, or make sure you can remember it. 34 Configuring Your Gateway 6. In the “Change Password” screen, enter your current password in the “Current Password” field. If you have not set a password before, leave it blank. Choose a password for your CheetahAccess Wireless Gateway and enter it in the next two fields, “New Password” and “Re-Enter Password for Verification.” 7. Click “ENTER” when finished. 8. Select your time zone from the list and click “ENTER.” The LAN screen is where you configure the LAN (Local Area Network) settings of your CheetahAccess Wireless Gateway. These settings will only be visible to your local network and not to the Internet. 35 Quick Installation Guide 9. In most applications, you should not change the “IP address” from the default (192.168.2.1). However, if you are installing your CheetahAccess Wireless Gateway within an existing network, you may need to change it to match your current addressing scheme. By using the CheetahAccess Wireless Gateway’s built-in DHCP (Dynamic Host Configuration Protocol) server you are allowing the CheetahAccess Wireless Gateway to handle all the IP addressing on your Local Area Network (LAN). This can save you much of the time and hassle of setting up your network. If you have a server on your network that requires a static IP address, you may still use the DHCP server and manually assign a static IP address to your server. We recommend leaving the DHCP Server “Enabled.” 36 Configuring Your Gateway 10. In most applications, you should leave the DHCP Server “Enabled.” If you prefer to handle all the IP addressing on your network yourself, click disable. 11. There is usually no need to change the IP address pool. If you change the pool range, make sure the first three octets match the CheetahAccess Wireless Gateway’s IP address, i.e., 192.168.2.yyy. 12. The Domain Name is optional, but this information may be specified so that it can be passed to the client PCs. 13. Click “ENTER” when finished. At this point, the LAN side of your CheetahAccess Wireless Gateway is now configured. But you must still configure it to connect to the Internet. There are three different general configurations for high-speed Internet connections. You need to know about your Internet connection to determine which configuration to use. You found out most of what you need to know when you recorded your IP settings in earlier steps. Here are some guidelines to determine which configuration you should use: • If you connect to the Internet using a Cable Modem, your ISP probably uses DHCP to issue an IP address to you. If you use a Cable Modem or you know you use a dynamic IP address, please go to “Configuring Your CheetahAccess Wireless Gateway for a Dynamic IP Address” on the next page. 37 Quick Installation Guide • If you connect to the Internet using a DSL Modem, your ISP probably requires you to manually enter your TCP/IP settings. If you have a DSL connection or if you know you use a static IP address, please go to “Configuring Your CheetahAccess Wireless Gateway for a Static IP Address” on page 42. • If you connect to the Internet using a DSL Modem and you use a login name and password, your ISP uses PPPoE. If your ISP requires a login name and a password or you know your ISP uses PPPoE, please go to “Configuring Your CheetahAccess Wireless Gateway for PPPoE” on page 45. Configuring Your Gateway for a Dynamic IP Address Continuing from the previous steps “Configuring Your CheetahAccess Wireless Gateway” on page 33: 1. Select “Dynamic IP address,” and click “More Configuration.” Both choices on this page for further configuring your dynamic IP address are optional, depending upon how your ISP works. If your ISP does not require you to change either of these, you may skip these settings. If you subscribe to an @Home cable service, your computer probably requires a “Host Name” to obtain an IP address from the @Home network. 38 Configuring Your Gateway 2. If you have a host name provided by your ISP (i.e. CX-1234-56789) enter it in the “Host Name” field. Some ISPs register the MAC Address of your network card. A MAC (Media Access Control) Address is a unique identification number (in hexadecimal digits) given to each networking device. Once your MAC address is registered, the ISP’s server will verify that the MAC address you are connecting with matches the one that’s registered. If it does not match, you cannot connect. The CheetahAccess Wireless Gateway’s MAC Address will not be the same as your network card’s address—and therefore will not be the same as the address that your ISP has registered—so you may need the CheetahAccess Wireless Gateway to “Clone” the address from your network card. Then the ISP will find a MAC Address that matches the one they have recorded. 39 Quick Installation Guide 3. If you need to “Clone” the MAC Address from your network card, click “Clone MAC Address.” The MAC Address field will display the new address. 4. Click “ENTER” when finished. A Domain Name Server (DNS) is like an index of IP addresses and Web addresses. If you type a Web address into your browser, such as www.acctontech.com, a DNS server will find that name in its index and find the matching IP address: 198.137.240.92. Most ISPs provide a DNS server for speed and convenience. Since you are connecting to the Internet with dynamic IP settings, it is likely that your DNS servers are also provided dynamically. 40 Configuring Your Gateway 5. If you are connecting to the Internet with a dynamic IP address, you probably do not need to enter anything here. However, if there is a DNS server that you would rather use, enter the DNS server addresses in the spaces provided. 6. Click “ENTER” when finished. Many ISP’s use modems that automatically configure themselves. Sometimes connection information is stored on the modem and needs to be updated. You may need to shut down and restart your modem after you have configured your CheetahAccess Wireless Gateway. 7. Restart your cable modem by removing the power, waiting a few seconds, and then reconnecting it. Congratulations! Configuration is complete and your CheetahAccess Wireless Gateway is now connected to the Internet. There are also some advanced configuration options that may be configured, but we do not recommend making any changes to these options unless you need to. You can consult the User Guide for information on these advanced settings. For instructions for the advanced configuration options, please refer to Chapter 4 of the User Guide found on the CD. 41 Quick Installation Guide Configuring Your Gateway for a Static IP Address Continuing from the previous steps “Configuring Your CheetahAccess Wireless Gateway” on page 33: 1. 42 Select “Static IP address,” and click “More Configuration.” Configuring Your Gateway 2. Enter the IP address, subnet mask, and gateway provided to you by your ISP in the appropriate fields. You recorded these numbers earlier when you configured your computer to connect to the CheetahAccess Wireless Gateway. 3. Click “ENTER” when finished. A Domain Name Server (DNS) is like an index of names and Web addresses. If you type a Web address into your browser, such as www.acctontech.com, a DNS server will find that name in it's index and find the matching IP address: 198.137.240.92. Most ISPs provide a DNS server for speed and convenience. Since you are connecting to the Internet with static IP settings, it is likely that your ISP has also provided DNS server addresses. 43 Quick Installation Guide 4. Enter the DNS server address(es) in the spaces provided. 5. Click “ENTER” when finished. Many ISP’s use modems that automatically configure themselves. Sometimes connection information is stored on the modem and needs to be updated. You may need to shut down and restart your modem after you have configured your CheetahAccess Wireless Gateway. 6. Restart your DSL modem by removing the power, waiting a few seconds, and then reconnecting it. Congratulations! Configuration is complete and your CheetahAccess Wireless Gateway is now connected to the Internet. There are also some advanced configuration options that may be configured, but we do not recommend making any changes to these options unless you need to. For instructions for the advanced configuration options, please refer to Chapter 4 of the User Guide found on the CD. 44 Configuring Your Gateway Configuring Your Gateway for PPPoE Continuing from the previous steps “Configuring Your CheetahAccess Wireless Gateway” on page 33: 1. Select “PPP over Ethernet,” and click “More Configuration.” 45 Quick Installation Guide 2. Enter the User Name and Password required by your ISP in the appropriate fields. Enter the password again for verification in the “Please retype your password” field. 3. If your ISP has provided you with a “Service Name” enter it in the “Service Name” field, otherwise, leave this field blank. 4. Click “ENTER” when finished. If you type a Web address, such as www.acctontech.com, into your browser, a DNS server will find that name in its index and find the matching IP address: 198.137.240.92. Most ISPs provide a DNS server for speed and convenience. Since you are connecting to the Internet with dynamic IP settings, it is likely that your DNS servers are also provided dynamically. 46 Configuring Your Gateway 5. If you are connecting to the Internet through PPPoE, you probably do not need to enter anything here. However, if there is another DNS server that you would rather use, enter the DNS server addresses in the spaces provided. 6. Click “ENTER” when finished. Many ISP’s use modems that automatically configure. Sometimes connection information is stored on the modem and needs to be updated. You may need to shut down and restart your modem after you have configured your CheetahAccess Wireless Gateway. 7. Restart your DSL modem by removing the power, waiting a few seconds, and then reconnecting it. Congratulations! Configuration is complete and your CheetahAccess Wireless Gateway is now connected to the Internet. There are also some advanced configuration options that may be configured, but we do not recommend making any changes to these options unless you need to. For instructions for the advanced configuration options, please refer to Chapter 4 of the User Guide found on the CD. 47 Quick Installation Guide Configuring Your Gateway for Dialup on Demand 1. Select “Dialup on Demand,” and click “More Configuration.” 2. If the serial port is used for primary Internet access, then check the item “Check if you only use a dial-up modem to connect to the Internet.” If not checked, then this connection will only be used for backup access if the primary WAN link fails. 48 Configuring Your Gateway 3. Enter your ISP account user name and password in the “Dial-Up Account Information.” 4. Enter the “Modem Initialization String” provided by your modem manufacturer. The following is a sample initialization string: “ATQ1SO=1&D0&K0&W” as defined below: Q1 S0=1 D0 K0 W : Inhibit result codes to DTE : Auto answer on first ring : Don't care DTR : Disables DTE/DCE flow control : Write command to modem memory 5. In the “Maximum Idle time” field, enter the maximum idle time for the CheetahAccess Wireless Gateway (in seconds). 6. If you are assigned a dynamic IP address every time you dial up, select “No” for “Has your Internet Service Provider given you an IP address?” However, if your ISP has assigned a fixed IP address for you to use, select “Yes” for this item and enter the IP address and subnet mask. 7. If your ISP has given you a secondary phone number, or if you have a secondary Internet service account, then fill in the relevant fields under “Secondary Dial-up.” 49 Quick Installation Guide Configuring Your Computer for the Gateway Print Server If you are not connecting your printer to your CheetahAccess Wireless Gateway, skip this section. With the CheetahAccess Wireless Gateway’s built-in print server, you can connect your printer to the CheetahAccess Wireless Gateway and print from any computer on your network. Each computer needs to have a “client” installed that will communicate with the CheetahAccess Wireless Gateway’s print server. Windows 2000 and UNIX and Linux operating systems have a print client already installed. If you are running Windows 95, 98, ME, 2000, or NT, you must use the Accton CheetahAccess Print Server Monitor as your print client. Configuring Your Computer for the Gateway Print Server for Windows 95/98/NT/ME/2000 Step 1: Installing the Print Server Monitor You must first install the software that will allow your programs to print to the printer attached to the CheetahAccess Wireless Gateway. 1. Insert the Installation CD into your CD-ROM drive. 2. Click “Start” and “Run...” 3. Type “D:\PrintSvr\Setup” and click “OK.” 50 Configuring Your Computer for the Gateway Print Server 4. InstallShield will guide you through the installation process. Click “Next >” for each window and “Finish” when complete. 5. Windows must reboot for the changes to take place. When asked if you want to reboot now, select yes and click “OK.” 51 Quick Installation Guide Step 2: Configuring the Print Server Monitor Now that the software is installed, it must be configured to work properly. 1. Click “Start,” select “Settings,” and then select “Printers.” 2. Double-click “Add Printer.” 52 Configuring Your Computer for the Gateway Print Server 3. Follow the screen prompts to add your printer as a “Local printer” for Windows 95/98/ME/2000 or as a printer managed by “My Computer” for Windows NT. 4. From the list of manufacturers and printers in the next window, select the printer you have attached to the CheetahAccess Wireless Gateway. 53 Quick Installation Guide 5. Select the Accton CheetahAccess Print Server Monitor (the default port name is “AC-IG2004W”) and click “Configure Port...” 6. Enter the CheetahAccess Wireless Gateway’s IP address in the “IP address” field (default is 192.168.2.1) and click “OK.” 7. You will be asked if you want to print a test page. Click “Yes” to make sure that your printer is configured correctly. 8. Your printer will now appear in the “Printers” window. Your computer is configured to print via the CheetahAccess Wireless Gateway Print Server. Repeat these steps on each computer connected to the CheetahAccess Wireless Gateway. Configure the Network Printer in Unix Systems Follow the traditional configuration procedure on Unix platforms to set up the CheetahAccess Wireless Gateway print server. The printer name is “lpt1.” 54 Common Configurations for Popular ISPs Common Configurations for Popular ISPs WAN Types Dynamic IP (Clone MAC) Dynamic IP (Hostname) PPPoE (DSL) Static (DSL) Static (Cable) Characteristics Cable modem ISP, non-hostname based. Need to clone mac in the DHCP page of router. Popular ISPs MediaOne, RoadRunner, Optimum Online, Time Warner, Charter and Adelphia Cable ISP, Requires Hostname to @Home Network, Cogoco, ComCast, Cox, authenticate ie. cx213818-B. Need to enter Excite, Rogers, Shaw, Insight, Videotron, the hostname in the DHCP page of the router, SCV MaxOnline exactly as it appears in your documentation. Usually special software installed on PC, MacPOET/WinPOET, EnterNet 300. CheetahAccess has this software built in and you can remove it from your pc. You will need to enter the account name and password that your ISP provided to you in the PPPoE page of the router. Leave the service name blank unless your ISP requires it. Bell*, Century Tel, Citizens, Primus, Prodigy, Snet, Sprint FC, Verizon, First World, Brightnet, Earthlink, Ameritech, Covad, Mindspring, Sympatico DSL, USwest, SingNet Broadband, SingTel Magix, Pacific Internet Broadband DSL Modem, always on. Need to enter ALL IP CableSpeed, Cnet, Direct Link, Drizzle, DSL information from ISP in the “Fixed IP” section Extreme, Earthlink Wireless, Fast Point, of the router. Flashcom, GTE-WhirlWind, Heavenet, HSA Corp, I-55, InterAccess, LinkLine, Mission, Nauticom, NAS, Omitel, Onterra, Phatpipe, Rhythms, Speakeasy, Sterling, XO, Zyan Cable Modem, Always on, ISP assigns Cox Cable, Sprint, US Cable, Cable-Cable specific IP information which needs to be entered on the “Fixed IP” page of the router. 55 Quick Installation Guide 56 AC-IG2004W E112001-R01 Part Number: 650.10512 150200005600A