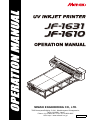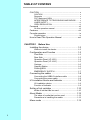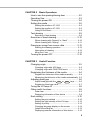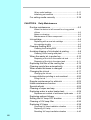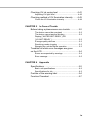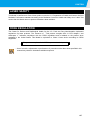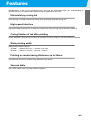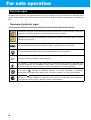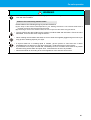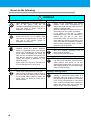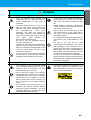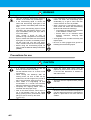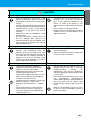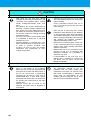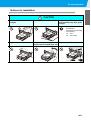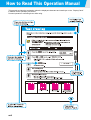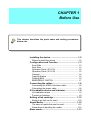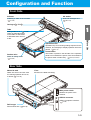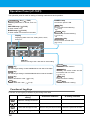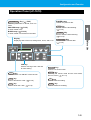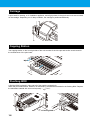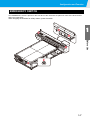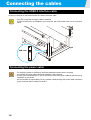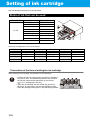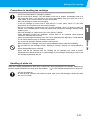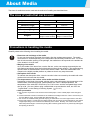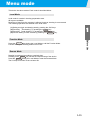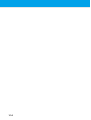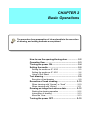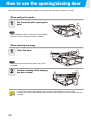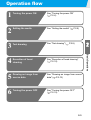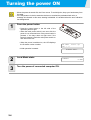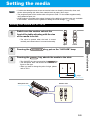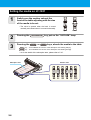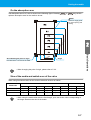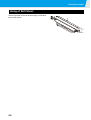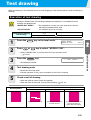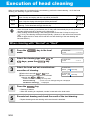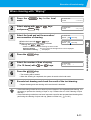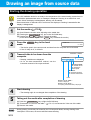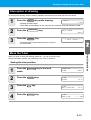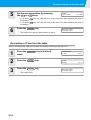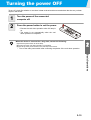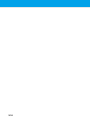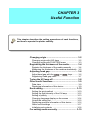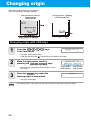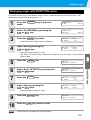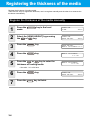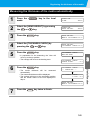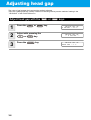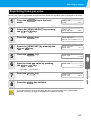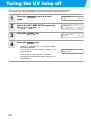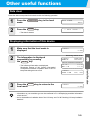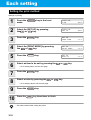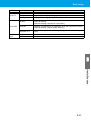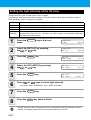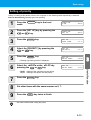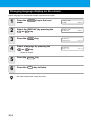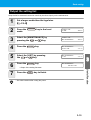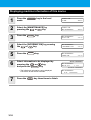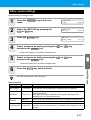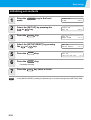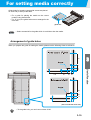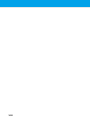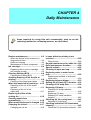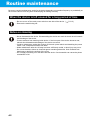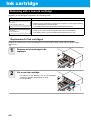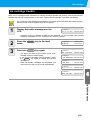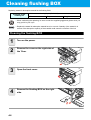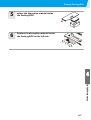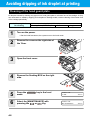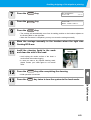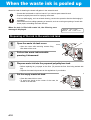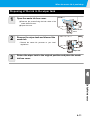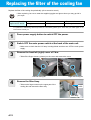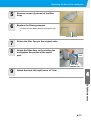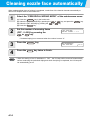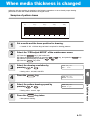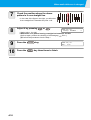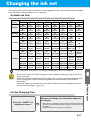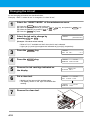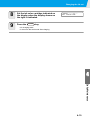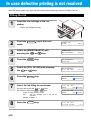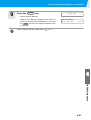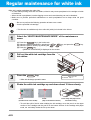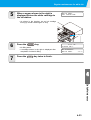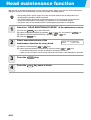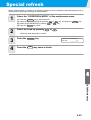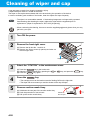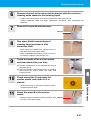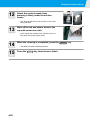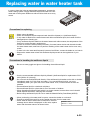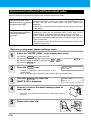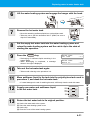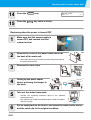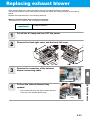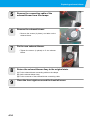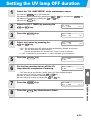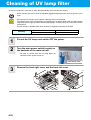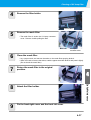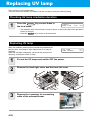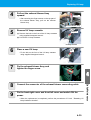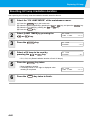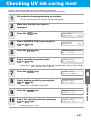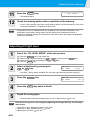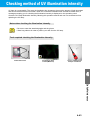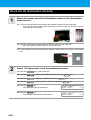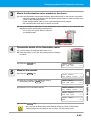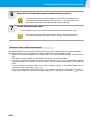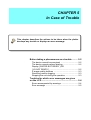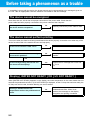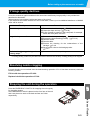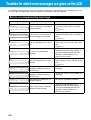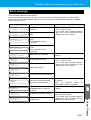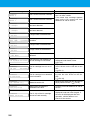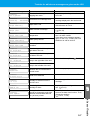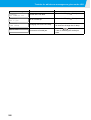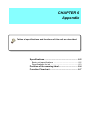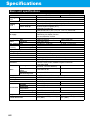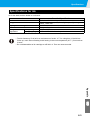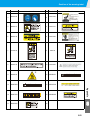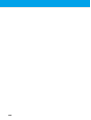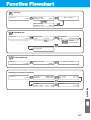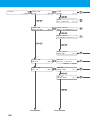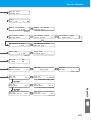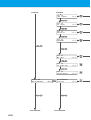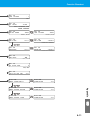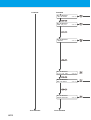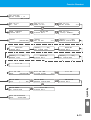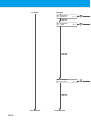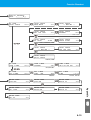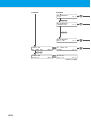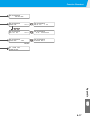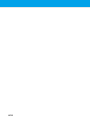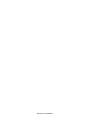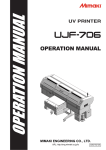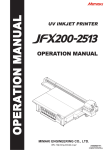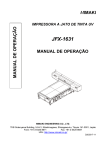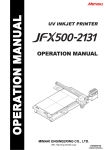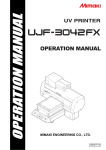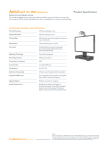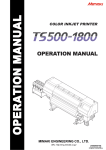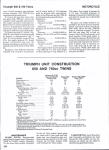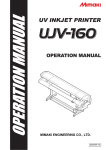Download MIMAKI JF-1631 Specifications
Transcript
MIMAKI ENGINEERING CO., LTD. TKB Gotenyama Building, 5-9-41, Kitashinagawa, Shinagawa-ku, Tokyo 141-0001, Japan Phone: +81-3-5420-8671 Fax: +81-3-5420-8687 D201645-20 URL: http: // www.mimaki. co. jp/ TABLE OF CONTENS CAUTION ......................................................................... v CAUTION ........................................................................ v Requests ......................................................................... v FCC Statement (USA) ..................................................... v INTERFERENCE TO TELEVISIONS AND RADIOS ....... v LASER SAFETY ..............................................................vi CDRH REGULATION ......................................................vi Foreword .........................................................................vii On this operation manual ...............................................vii Features .........................................................................viii For safe operation ........................................................... ix Pictorial signs ..................................................................ix How to Read This Operation Manual ............................xvii CHAPTER 1 Before Use Installing the device ................................................ 1-2 Where to install the device ........................................1-2 Configuration and Function .................................... 1-3 Front Side ..................................................................1-3 Rear Side ..................................................................1-3 Operation Panel (JF-1631) ........................................1-4 Operation Panel (JF-1610) ........................................1-5 Carriage ....................................................................1-6 Capping Station .........................................................1-6 Flushing BOX ............................................................1-6 EMERGENCY SWITCH ............................................1-7 Connecting the cables ............................................ 1-8 Connecting the USB2.0 interface cable ....................1-8 Connecting the power cable ......................................1-8 UV irradiation device and Indicator ......................... 1-9 UV irradiation device .................................................1-9 Function of indicator ..................................................1-9 Setting of ink cartridge .......................................... 1-10 Kinds of ink that can be used ..................................1-10 About Media ......................................................... 1-12 The sizes of media that can be used ......................1-12 Precautions in handling the media ..........................1-12 Menu mode .......................................................... 1-13 i CHAPTER 2 Basic Operations How to use the opening/closing door ..................... 2-2 Operation flow ........................................................ 2-3 Turning the power ON ............................................ 2-4 Setting the media ................................................... 2-5 Setting the media on JF-1610 .................................. 2-5 Setting the media on JF-1631 .................................. 2-6 Using of Roll Sheet ................................................... 2-8 Test drawing .......................................................... 2-9 Execution of test drawing ......................................... 2-9 Execution of head cleaning .................................. 2-10 When cleaning with “Normal” or “Hard” .................. 2-10 When cleaning with “Wiping” .................................. 2-11 Drawing an image from source data .................... 2-12 Starting the drawing operation ................................ 2-12 Interruption of drawing ............................................ 2-13 Move the Y-bar ....................................................... 2-13 Turning the power OFF ........................................ 2-15 CHAPTER 3 Useful Function Changing origin ...................................................... 3-2 Changing origin with JOG keys ................................ 3-2 Changing origin with FUNCTION menu ................... 3-3 Registering the thickness of the media .................. 3-4 Register the thickness of the media manually .......... 3-4 Measuring the thickness of the media automatically 3-5 Adjusting head gap ................................................ 3-6 Adjust head gap with the UP or DOWN keys ....... 3-6 Registering Head gap value ..................................... 3-7 Turing the UV lamp off ........................................... 3-8 Other useful functions ............................................ 3-9 Data clear ................................................................. 3-9 Displaying information of this device ........................ 3-9 Each setting ......................................................... 3-10 Setting the print method ......................................... 3-10 Setting the light intensity of the UV lamp ................ 3-12 Setting of priority ..................................................... 3-13 Changing language display on the screen ............. 3-14 Output the setting list .............................................. 3-15 Displaying machine information of this device ........ 3-16 ii Other useful settings ...............................................3-17 Initializing set contents ............................................3-18 For setting media correctly ................................... 3-19 CHAPTER 4 Daily Maintenance Routine maintenance .............................................. 4-2 When the device is left unused for a long period of time .......................................................................4-2 Notes on cleaning .....................................................4-2 Maintenance of frame component .............................4-3 Ink cartridge ............................................................ 4-4 Replacing with a new ink cartridge ............................4-4 Ink cartridge trouble ..................................................4-5 Cleaning flushing BOX ........................................... 4-6 Cleaning the flushing BOX ........................................4-6 Avoiding dripping of ink droplet at printing .............. 4-8 Cleaning of the head guard plate ..............................4-8 When the waste ink is pooled up .......................... 4-10 Disposing of the ink in the waste ink tank ...............4-10 Disposing of the ink in the wiper tank ......................4-11 Replacing the filter of the cooling fan ................... 4-12 Cleaning nozzle face automatically ...................... 4-14 When media thickness is changed ....................... 4-15 Changing the ink set ............................................. 4-17 Changing the ink set ...............................................4-18 In case defective printing is not resolved .............. 4-20 Filling the ink ...........................................................4-20 Regular maintenance for white ink ....................... 4-22 Head maintenance function .................................. 4-24 Special refresh ...................................................... 4-25 Cleaning of wiper and cap .................................... 4-26 Replacing water in water heater tank ................... 4-29 Replacement method of antifreeze liquid water ......4-30 Replacing exhaust blower .................................... 4-33 Setting the UV lamp OFF duration ....................... 4-35 Cleaning of UV lamp filter ..................................... 4-36 Replacing UV lamp ............................................... 4-38 Checking UV lamp irradiation duration ....................4-38 Replacing UV lamp .................................................4-38 Resetting UV lamp irradiation duration ...................4-40 iii Checking UV ink curing level ............................... 4-41 Adjusting UV light level ........................................... 4-42 Checking method of UV illumination intensity ...... 4-43 Check the UV illumination intensity ........................ 4-44 CHAPTER 5 In Case of Trouble Before taking a phenomenon as a trouble ............. 5-2 The device cannot be energized .............................. 5-2 The device cannot perform printing .......................... 5-2 Display [ WATER NOT READY ] OR [ UV NOT READY ] ................................................... 5-2 If image quality declines ........................................... 5-3 Resolving nozzle clogging ........................................ 5-3 Stopping the unit during the operation ...................... 5-3 Troubles for which error messages are given on the LCD ............................................................. 5-4 Errors accompanied by warnings ............................. 5-4 Error message .......................................................... 5-5 CHAPTER 6 Appendix Specifications ......................................................... 6-2 Basic unit specifications ........................................... 6-2 Specifications for ink ................................................. 6-3 Position of the warning label .................................. 6-4 Function Flowchart ................................................. 6-7 iv CAUTION CAUTION DISCLAIMER OF WARRANTY: THIS LIMITED WARRANTY OF MIMAKI SHALL BE THE SOLE AND EXCLUSIVE WARRANTY AND IS IN LIEU OF ALL OTHER WARRANTIES, EXPRESS OR IMPLIED, INCLUDING , BUT NOT LIMITED TO, ANY IMPLIED WARRANTY OF MERCHANTABILITY OR FITNESS, AND MIMAKI NEITHER ASSUMES NOR AUTHORIZES DEALER TO ASSUME FOR IT ANY OTHER OBLIGATION OR LIABILITY OR MAKE ANY OTHER WARRANTY OR MAKE ANY OTHER WARRANTY IN CONNECTION WITH ANY PRODUCT WITHOUT MIMAKI’S PRIOR WRITTEN CONSENT. IN NO EVENT SHALL MIMAKI BE LIABLE FOR SPECIAL, INCIDNETAL OR CONSEQUENTIAL DAMAGES OR FOR LOSS OF PROFITS OF DEALER OR CUSTOMERS OF ANY PRODUCT. Requests • This Operation Manual has been carefully prepared for your easy understanding, however, please do not hesitate to contact a distributor in your district or our office if you have any inquiry. • Description contained in this Operation Manual are subject to change without notice for improvement. • Generally, names and designations referred to in this Operation Manual are trade marks or registered trade marks of the manufacturers or suppliers. FCC Statement (USA) This equipment has been tested and found to comply with the limits for a Class A digital device, pursuant to Part 15 of the FCC Rules. These limits are designed to provide reasonable protection against harmful interference when the equipment is operated in a commercial environment. This equipment generates, uses and can radiate radio frequency energy and, if not installed and used in accordance with the instruction manual, may cause harmful interference to radio communications. Operation of this equipment in a residential area is likely to cause harmful interference in which cause the user will be required to correct the interference at his own expense. • In the case where MIMAKI-recommended cable is not used for connection of this device, limits provided by FCC rules can be exceeded. To prevent this, use of MIMAKI-recommended cable is essential for the connection of this device. INTERFERENCE TO TELEVISIONS AND RADIOS The product covered by this Instruction Manual produces low radio waves while it is in operation. The product can interfere with radios and televisions if set up or commissioned under improper conditions. The product is not guaranteed against any damage to specificpurpose radio and televisions. The product’s interference with your radio or television will be checked by turning on/off the power switch of the product. In the event that the product is the cause of interference, try to eliminate it by taking one of the following corrective measures or taking some of them in combination. • Change the direction of the receiving antenna or the feeder of your radio/television. • Change the installing direction of the product. • Move the receiver away from the product. • Use a power line for the receiver that is not shared with the product. v CAUTION LASER SAFETY This Model is certified as a Class II laser product under the U.S. Department of Health and Human Services Radiation Performance standard according to the Radiation Control for Health and Safety Act of 1968. This means that this Model does not produce hazardous laser radiation. CDRH REGULATION The Center for Devices and Radiological Health for the U.S. Food and Drug Administration Implement regulations for laser products. The sentence of “This product complies with 21 CFR chapter I and subchapter J” indicates compliance with the CDRH regulations and is labeled on the product when marketed in the United States. This Model is equivalent to Class II laser device according to CDRH Regulation. This product complies with 21 CFR chapter I and subchapter J • Use of controls, adjustments or performance of procedures other than those specified in this manual may results in hazardous radiation exposure. vi Foreword Congratulations on your purchase of a MIMAKI "JF-1631/1610" model of UV ink jet printer. UV Inkjet Printer JF-1631/1610 uses ultraviolet ray curing ink (UV ink). Read this Operation Manual carefully and make the most effective use of your printer. Before starting to operate the printer, be sure to read this Operation Manual carefully . On this operation manual • This Operation Manual describes the operation and maintenance of Model JF-1631/1610 Color Ink Jet Printer (hereinafter referred to as the device). • Please read and fully understand this Operation Manual before putting the machine into service. It is also necessary to keep this Operation Manual on hand. • Make arrangements to deliver this Operation Manual to the person in charge of the operation of this device. • This Operation Manual has been carefully prepared for your easy understanding, however, please do not hesitate to contact a distributor in your district or our office if you have any inquiry. • Description contained in this Operation Manual are subject to change without notice for improvement. • In the case where this Operation Manual should be illegible due to destruction or lost by fire or breakage, purchase another copy of the Operation Manual from our office. Reproduction of this manual is strictly prohibited. All Rights Reserved. Copyright © 2006 MIMAKI ENGINEERING CO., LTD. vii Features Characteristics of this unit are introduced here. We hope this information helps your understanding on drawing with this unit together with operation method explained in this book. Ultraviolet ray curing ink Direct printing on media is allowed by using newly developed ultraviolet curing ink. High-speed interface High-speed data receiving from a computer is allowed by using the high speed interface [USB2.0]. Curing fixation of ink after printing As the ultraviolet curing device (UV lamp) is mounted, ink curing fixation of ink after printing is allowed. Wide printing width Wide printing width is realized. JF-1631 :1602mm (63 inch) × 3100mm (122 inch) JF-1610 :1602 mm(63inch)x1016mm(40inch) Printing on media having thickness up to 50mm This machine can print on media having thickness up to 50mm. Vacuum table The suction blower table for fixing media is equipped. viii For safe operation Pictorial signs Pictorial signs are used in this Operation Manual for safe operation of and in prevention of damages to the device. Pictorial signs and their meanings are given below. Read and fully understand before reading the text. Example of pictorial signs Indicates the case where it is assumed that misuse of the machine, ignoring this sign, as this may cause fire or poisoning. Be sure to read this manual for proper operation. Indicates the case where it is assumed that misuse of the machine, ignoring this sign, can cause damage only to property. This symbol indicates that the information is helpful in proper operation of the plotter. The symbol indicates helpful information that will facilitate the use of the device. Indicates the reference page for related contents. The symbol “ indicates the case where some phenomenon that requires a CAUTION sign (including "DANGER" and "WARNING" signs) exists. A concrete precaution (precaution against an electric shock in the case of the sketch given on the left) is shown in the illustration. The symbol “ " indicates a prohibited behavior. A concrete illustration of prohibition (disassembly is prohibited in the sketch given on the left) is shown in or next to the illustration. The symbol “ " indicates a thing that is forced to be done and instruction that is forced to be followed. A concrete illustration of instruction (the removal of a plug from the receptacle is instructed in the sketch given on the left) is drawn in the illustration. ix For safe operation WARNING • Be sure to setup the appropriate air-moving system in case of using the device in a closed room or a room with bad ventilation. Cautions for constructing exhaust outlet Please observe the following things to prevent the device. (1) The sharp of the exhaust outlet depends on your building enviroment. The exhouast outlet area is required more than half of the duct entrance area. (2) If mounting a valve on the exhaust outlet, be sure to open the valve when using the device. • The ink used for this device falls into the category of UN No.3082 and UN Class 9. Since the ink is flammable, never use fire when using the device. • When cleaning the ink station and head, be sure to wear the supplied goggle and gloves since you may get ink or washing liquid in your eyes. • If anyone drinks ink or washing liquid in mistake, get the person to vomit and see a doctor immediately.Do not allow him or her drink vomit.Then, contact the Poison Control Center. • If you absorb a lot of vapor and feel bad, immediately move to a location where fresh air is present and then keep yourself warm and quiet.Then, consult a doctor as soon as possible. • Discard the waste ink according to the local regulations of the area this unit is used. x Never do the following WARNING Do not disassemble or remodel the device • Never disassemble or remodel the main unit of the printer and the ink cartridge.Disassembling/remodeling any of them will result in electric shocks or breakdown of the device. Do not use the device in damp places • Avoid damp environments when putting the device into service. Do not splash water onto the device.Highhumidity or water will give rise to fire, electric shocks or breakdown of the device. Abnormal event occurs • If the device is used under an abnormal condition where the device produces smoke or unpleasant smell, fire or electric shocks can result.Be sure to turn off the power switch immediately and detach the plug from the receptacle.Check first to be sure that the device no longer produces smoke, and contact a distributor in your district for repair. • Never repair your device by yourself since it is very dangerous for you to do so. Handling of the power cable • Use a power cable attached to this unit. • Take care not to damage, break or work on the power cable.If a heavy matter is placed on the power cable, heated or drawn, the power cable can break to cause fire or electric shocks. xi Handling of ink cartridges • Some of the ingredients (UV Curing initiator) have toxic consequences to aquatic life.Avoid leak into water system or sewage containing water. • Store ink cartridges and waste ink tank in a place that is out of the reach of children. • If ink settles on the skin or clothes, immediately wash it off with detergent or water.If you get ink in your eyes, immediately wash your eyes with a lot of clean water for at least 15 minutes. In this case, also wash the backside of eyelids to rinse ink away completely. Then, consult a doctor as soon as possible. Grounding work • This unit requires grounding work to prevent electrical shock. • Carry out the grounding work. Wearing protective devices • When cleaning the suction nozzle and/or cap, which may scatter ink, be sure to wear safety glasses and gloves, or ink and washing liquid might enter your eyes or ink and washing liquid put on your hands might make your hands rough. Opening / closing covers • This unit is equipped with covers.When opening or closing the covers, there is a possibility that your fingers or arms or a part of your body will be pinched.If it should occur, it may cause bruises or, in the worst case, crushing to death.When opening or closing the covers, take care so that your body or a part of it is never pinched. For safe operation WARNING Power supply and voltage • This unit contains parts applied high voltage.Carrying out electrical work by those unauthorized for that work is prohibited. • To prevent electrical shock, be sure to set OFF the main power circuit breaker and disconnect the power plug before carrying out maintenance.For some units, capacitors may take one minute for discharging; therefore, start maintenance work three minutes after setting OFF the main power circuit breaker and disconnecting the power plug. • Be sure to carry out grounding work to prevent electrical shock. • Use the unit under the power specifications given.Be sure to connect the power cable plug to a convenient outlet grounded, or fire or electric shock might occur.or it may cause electrical shock. • The main power circuit breaker should be set ON only by personnel with sufficient knowledge about operations of this unit. Handling of UV lamp • The UV lamp is made of glass and should not be dropped, hit against anything, given excessive force or scratched, or it may cause damage to the UV lamp. • In rare cases, the UV lamp may break.We recommend you to replace the UV lamp with a new one before it reaches its rated life. • Before replacing, mounting or demounting a lamp, be sure to set the power OFF,or it may cause electrical shock. • Never look at the UV lamp being lit with your naked eyes,or it may cause pain in your eyes or visual impairment.Be sure to wear safety glasses. • Do not apply ultraviolet (UV) light directly to your skin,or it may cause irritation on your skin. • Be sure to use only the UV lamp recommended by Mimaki,or it may cause fire or damages to the unit.Never use UV lamps other than those recommended by Mimaki.We would take no responsibility for any troubles caused through the use of a UV lamp not recommended by Mimaki. • Do not touch the lamp on or right after the lamp off with bare hands to avoid from burn injury.Make sure to replace the lamp after it cools down completely. Laser sensor • A laser sensor (Class 2) is installed in this unit. Never expose your naked eye to the laser beam directly. That can cause an eye pain or a vision abnormally. • Do not use the UV lamp in an ambience with a possibility of catching fire (gasoline, combustible gas spray, thinner, lacquer, powder dust, etc.). In addition, do not put paper or cloth near or on the UV lamp, or it may cause fire.or it may cause electrical shock. • Do not break a used UV lamp; put it in a container and discard likewise ordinary fluorescent lamps according to the local regulations.Breaking a UV lamp will cause glass fragments to be scattered. xii WARNING Handling the Anti-freezing liquid • Use the exclusive Anti-freezing liquid by Mimaki ,or the heater may be damaged. • If the Anti-freezing liquid or mixed soft water with anti-freezing liquid gets on the skin or clothes, immediately wash it off with soap. If you get the Anti-freezing liquid or mixed soft water with anti-freezing liquid in your eyes, immediately wash your eyes with a lot of clean water. Then, consult a doctor as soon as possible.If high temperature Anti-freezing liquid or mixed soft water with anti-freezing liquid gets on the skin, immediately wash it off with soap and cool with iced water. Then, consult a doctor as soon as possible. • Before using the Anti-freezing liquid, be sure to read the Material Safety Data Sheet (MSDS). • If you swallowed the Anti-freezing liquid or mixed soft water with antifreezing liquid accidentally, try to get to vomit, and then consult a doctor as soon as possible. • When unused the Anti-freezing liquid or used mixed soft water with anti-freezing liquid should discard as followings, • Incinerating the fluid which is absorbed to the sawdust or waste cloth. • Entrust them to an industrial waste disposal contractor, clarifying their contents. • Avoid ignition such as static electricity and impact spark. • Be sure to wear goggles and gloves for handling the Anti-freezing liquid. Precautions for use CAUTION Protection against dust • It is strongly recommended to use the device in a room that is not dusty. Set the Refresh level 2 or 3 when in bad environment. • When leaving the workshop after the working hours, be sure to take off any media from the roll hanger.If any media is left on the roll hanger, dust can put on it. • Store media in a bag.Wiping off dust accumulated on a media will adversely affect the media due to static electricity. • Frequently the capping station clean to eliminate dust and paper chips. • Dust in the head will also cause drops of ink to fall abruptly down on the media during printing.If this phenomenon takes place, be sure to clean up the head. ( xiii P.2-10) Periodic exchange parts • There are some parts which must be replaced by service men.You have to make a contract with distributors or dealers for after-sale service. Adjusting the level • The level must be adjusted before printing can start. Handling of maintenance liquid • Be sure to store the maintenance liquid in a cold and dark place.Store the maintenance liquid in a place that is out of the reach of children. For safe operation CAUTION Ink cartridges • If the ink cartridge is moved from a cold place to a warm place, leave it in the room temperature for three hours or more before using it. • Open the ink cartridge just before installing it in the printer.If it is opened and left for an extended period of time, normal printing performance of the printer may not be ensured. • Make sure to store ink cartridges in a cold and dark place. • Be sure to thoroughly consume the ink in the ink cartridge after opened.If an extended period of time has passed away after opening the cartridge tank, printing quality would be poor. Warning labels • This device is adhered with a warning label.Be sure understand firmly the warnings given on the labels.In the case where any of the warning label has become so soiled that the warning message is illegible or has come off, purchase a new one from your local distributor or our office. Refer to Appendix for the label About UV light • There is some leaking of ultraviolet radiation around the UV lamp.UV light applied to your skin might cause inflammation and/or skin cancer.Though weak UV light might cause no inflammation, repeated exposure to it may lead to chronic disorders.Avoid applying UV light to your skin and eyes. • Impairment of eyes caused by UV light may be:Acute disorders ... Pain in eyes, tearing,etc.Chronic disorders ... Cataract, etc. When using this device, take protective measures such as gloves, long-sleeve cloth, light-resistant mask, attached lightresistant glasses, etc. • You cannot use any other ink type than the exclusive one. If you use any other ink type, it may cause the damage for the device. To repair of the device is your responsibility as used instead the exclusive one. • Never refill the ink cartridge with ink. • Neither pound the ink cartridge nor shake it violently so as to prevent leakage of ink adhering locations. Handling the Anti-freezing liquid • Be sure to store the Anti-freezing liquid in a cold and dark place. • Store the Anti-freezing liquid in a place that is out of the reach of children. About hot parts • The UV lamp and the interior of the UV irradiation device will have a very high temperature.When carrying out maintenance, wait until the temperature has been sufficiently lowered after the lamp is turned OFF. • Some parts outside the unit will have a very high temperature.A hightemperature caution label is placed on such parts.Do not touch the parts with the caution label placed and their vicinity, or burn injury may occur. • When it is unavoidable to touch hot parts, be sure to wear heat-insulating gloves to protect your hands. xiv CAUTION About cleaning • After using the unit long time, foreign materials and dust may be gathered on the conductive and insulating parts, causing electric leakage.Periodically clean such parts. • For cleaning, do not use compressed air because it scatters foreign materials and dust, which may cause malfunctions when put inside the conductive parts.Be sure to use vacuum cleaner for cleaning of foreign materials and dust. • Do not use the unit in a place where there is a possibility of being wet, or electrical leakage may occur. • Electrical leakage, if it should occur, may lead to electrical shock of personnel or fire. • In order to prevent accidents from occurring, be sure to carry out periodic inspections and replacement of timechange components. About firing and smoking • Touching hot parts such as the UV lamp with combustible materials may cause firing and/or smoking. Leaving combustible materials under the UV lamp for a couple minutes may also cause firing and/or smoking. • After the unit is used long time, foreign materials or dust gathered on the stabilizer or other parts may cause electrical leakage or insulation deterioration may cause firing and/or smoking.Periodically clean the parts and measure the insulation resistance, replacing deteriorated parts, if any. • After the unit is used long time, screws, etc. on the conductive parts may be loosened, causing firing and/or smoking.Periodically tighten such screws. • Because this unit is not of explosion proof type,do not use it in an ambience with hazardous materials, or a possibility of explosion may arise. • If abnormalities of the unit such as a strange odor, a smoking or a spark burn are found, turn the power off and call Mimaki immediately. Notes on UV lamp • When handling the UV lamp or the silica glass on the bottom of the irradiation device, be sure to wear the gloves attached and never touch them with bare hands, or the UV ink curing level is significantly lowered.If the UV lamp or silica glass is contaminated,wipe it with clean gauze moistened with alcohol.(Do not use alcohol for cleaning the exteriorcover,or the paint will peel off.)) • Securely mount the UV lamp to the socket,or the lamp may be dropped or overheated. xv • The UV lamp performance and service life are significantly affected by the UV irradiation and UV power supply units used.Never use those UV devices other than those recommended by Mimaki.We would take no responsibility for any troubles caused through the use of a UV devices not recommended by Mimaki. For safe operation Notices for installation CAUTION A place exposed to direct sunlight A place that is not horizontal A place in which temperature and humidity vary by a great margin • Use the device under the following environment. Operating • environment : 15 ~ 30 ℃ 35 ~ 65 % (Rh) A place that vibrates A place exposed to direct air A place where fire is present blow from air conditioner, etc. xvi How to Read This Operation Manual This manual provides the explanation about the displayed characters and used keys on the “Display Panel” in addition to the operation procedures. Proceed operations confirming them while using. xvii CHAPTER 1 Before Use This chapter describes the parts name and setting procedures before use. Installing the device .............................................. 1-2 Where to install the device ........................................ 1-2 Configuration and Function ................................. 1-3 Front Side .................................................................. 1-3 Rear Side ................................................................... 1-3 Operation Panel (JF-1631) ........................................ 1-4 Operation Panel (JF-1610) ........................................ 1-5 Carriage ..................................................................... 1-6 Capping Station ......................................................... 1-6 Flushing BOX ............................................................ 1-6 EMERGENCY SWITCH ............................................ 1-7 Connecting the cables .......................................... 1-8 Connecting the USB2.0 interface cable ..................... 1-8 Connecting the power cable ...................................... 1-8 UV irradiation device and Indicator ..................... 1-9 UV irradiation device ................................................. 1-9 Function of indicator .................................................. 1-9 Setting of ink cartridge ....................................... 1-10 Kinds of ink that can be used .................................. 1-10 About Media ......................................................... 1-12 The sizes of media that can be used ....................... 1-12 Precautions in handling the media .......................... 1-12 Menu mode........................................................... 1-13 Installing the device Where to install the device Secure sufficient space for installation before assembling this unit. Decide the place considering the size of the device and a space required for execution of drawing. Machine Type Width Depth Height Total Weight JF-1631 3430 mm 4250 mm (Min.) 1385 to (Max.) 1465mm Approx.1150 kg JF-1610 3430 mm 2005 mm (Min.) 1385 to (Max.) 1465mm Approx.1050 kg 500 mm or more 500 mm or more JF-1631:6250 mm or more JF-1610:4005 mm or more 1000 mm or more 1000 mm or more 4430 mm or more • This unit cannot be installed by the customer. Its installation should be entrusted to our service personnel or your electrical contractor. • Be sure to carry out grounding work. • In order to prevent electrical shock from occurring, carrying out electrical work by those unauthorized for that work is prohibited. 1-2 Configuration and Function Front Side Indicator Ink station Indicating a state of the machine. ( P.1-9) Carriage ( Insert ink cartridges here. ( P.1-10) P.1-6) 1 Table Setting media on it. ( P.2-5) There are absorbing holes on the table so that media is absorbed when vacuum is ON. Operation keys for executing settings required for the machine, and a display to display operation items are placed.( P.1-4) Power button This button is placed in the left side of the operation panel to turn ON/OFF the power of this unit instead of the power switch of main body.( P.2-4, P.2-15) Suction valve Switch at setting media. ( P.2-5) Rear Side Waste ink tank Y-bar Waste ink which has been used for cleaning operation and so on, is stored. ( P.4-10) Moved on the table at drawing. Main power switch ON/OFF the power of the machine. USB2.0 connector USB2.0 compliance interface. ( P.1-8) Roll hanger Set roll sheet here. ( P.2-8) 1-3 Before Use Operation Panel Operation Panel (JF-1631) The operation panel is used for setting of drawing method and each operation. Key ( VACUUM/BLOW POWER Lamp P.2-5) Lit when the power is ON. Switching VACUUM to BLOW, and vice versa. VACUUM Lamp ( TEST P.2-5) Lit when media is set. BLOW Lamp ( Key Press to start the test drawing. ( P.2-9) P.2-12) Lit when media is removed from the table. Key CLEANING Press to start the head cleaning. ( P.2-10) Display Displaying state of the unit, setting items, errors, and so on. Key DATACLEAR Press to erase received data. ( P.3-9) JOG key Used for moving of the Y-bar and for each setting. REAR FUNCTION key For switching a setting of VACUUM/BLOW at rear side of the table. FRONT key For switching a setting of VACUUM/BLOW at front side of the table. UP key DOWN REMOTE P.3-6) key Press to finish the setting. key ENTER Press to down the Y-bar. ( key Switching the remote mode and the local mode, and vice versa. ( P.1-13) END Press to elevate the Y-bar. ( key Press to use each function. key Press to determine a setting. P.3-6) Function of Jog Keys A function of the Jog key is different by the timing to be used. At drawing origin, area setting At function selection At setting selection Shifts the carriage to back Return to the previous function Select the previous function Shifts the carriage to front Move to the next function Select the next value Shifts the carriage to the left Shifts the carriage to the right 1-4 Configuration and Function Operation Panel (JF-1610) VACUUM/BLOW Key ( POWER Lamp P.2-5) Switching VACUUM to BLOW, and vice versa. Lit when the power is ON. VACUUM Lamp ( Press to start the test drawing. ( P.2-9) TEST P.2-5) Lit when media is set. BLOW Lamp ( P.2-12) Key CLEANING Lit when media is removed from the table. 1 Key Press to start the head cleaning. ( P.2-10) Display DATACLEAR Key Before Use Displaying state of the unit, setting items, errors, and so on. Press to erase received data. ( P.3-9) JOG key Used for moving of the Y-bar and for each setting. ON/OFF REMOTE key Press to switch over ON/OFF of the vacuum. UP key Press to elevate the Y-bar. ( DOWN P.3-6) key Press to down the Y-bar. ( FUNCTION key Switching the remote mode and the local mode, and vice versa. ( P.1-13) END key Press to finish the setting. ENTER P.3-6) key Press to use each function. key Press to determine a setting. 1-5 Carriage A print head for drawing, a UV irradiation appliance, and a light pointer in the print head cover are mounted on the carriage. Depending on UV lamp condition, the carriage is positioned differently. Capping Station The capping station on the front-right side of the unit consists of the ink caps and suction nozzle used for the maintenance of the print head. Wiper Cap Flushing BOX A flushing BOX is placed in right and left of the machine respectively. When the print head flushes, waste ink is absorbed by the absorbent material in the flushing BOX. Replace the absorbent material with new one frequently.( P.4-6) Flushing BOX 1-6 Configuration and Function EMERGENCY SWITCH One EMERGENCY switch is placed on the front face of the unit and 2 are placed on each of the buck surface and Y-bar respectively. When stopping the machine for safety reason, press the switch. 1 Before Use 1-7 Connecting the cables Connecting the USB2.0 interface cable Connect a computer to this machine with the USB2.0 interface cable. • Your RIP is required to support USB2.0 interface. • If USB2.0 interface is not installed in your computer, ask a RIP maker near you or our branch office. USB cable Connecting the power cable • For supplying power to the device, the power distribution board work is required. • Connecting the power cable cannot be installed by the customer. • Contact your local distributor or call for service to connect the power cable as well as moving installation of the device. • We should take no responsibility for any troubles caused through the power cable connection by the customer without calling for service. 1-8 UV irradiation device and Indicator UV irradiation device • Do not expose your naked eyes directly to the light irradiated from the UV lamp when it lights. • Do not touch the lamp when it is being lit or just after it is set OFF. It may cause a burn injury, as it is very hot. The UV lamp is set to OFF automatically, if no drawing is conducted for 30 minutes. Set the UV lamp to OFF if drawing is not conducted for a long time (more than 30 minutes).( P.3-8 "Turing the UV lamp off") Red Orange Green UV irradiation device 1 Before Use Function of indicator Functions of the Indicator on the top left of this unit are described here. The indicator represents 3 modes. A state of each mode is indicated by the indicator of this unit. Mode State of machine Outline Ready mode ON (green) Blinking (green) OFF REMOTE MODE REMOTE MODE (at drawing) LOCAL MODE After cooling mode [Drawing disabled] UV lamp being cooled (5 minutes) The UV lamp goes OFF in the following cases: ON (orange) Blinking (orange) [Drawing disabled] At preparation for lighting the UV lamp After the UV lamp has been set OFF, it is cooled. The UV lamp cannot be set ON again and this unit cannot start drawing. Wait for going the light OFF for a while. OFF • When operation for setting the UV lamp OFF is executed. • When 30 minutes or more have elapsed after drawing. • When an error has occurred in this unit. UV lamp has been lit or has been turned OFF Error mode ON (red) OFF [Drawing disabled] An error occurred (The UV lamp goes OFF.) (1) Error in UV power unit (2) UV lamp overheated The UV lamp goes OFF. Drawing operation of this unit stops. (3) When the UV irradiation unit does not function normally. (4) Occurrence of an error on the unit. Normal 1-9 Setting of ink cartridge Use ink cartridge inserting it into the ink station. Kinds of ink that can be used Kind of ink UV Ink Color Magenta Cyan Yellow Black Light cyan Light magenta White Clear Product Number SPC-0371M SPC-0371C SPC-0404HY SPC-0371K-2 SPC-0371Lc SPC-0371Lm SPC-0371W-5 SPC-0371CL Cleaning cartridge *1 SPC-0371FS *1: To be used when changing the ink set or when the head is cleaned. Each color is displayed on the LCD as follows : Display Color Display Color Display Color M Magenta c Light cyan S Spot color 1 C Cyan m Light magenta s Spot color 2 Y Yellow W White K Black CL Clear Precautions at the time of setting the ink cartridge When setting the ink cartridge, pay attention to the followings: • Confirm the ink slot number and insert the ink cartridge of the correct color. The relationship between the color and the ink slot number differs depending on the ink set. ( P.4-17 "Changing the ink set") • Insert the ink cartridge securely all the way in the slot. Moreover, do not insert or pull out the cartridge roughly. • Insert the cartridge making the IC chip side facing upward. 1-10 Setting of ink cartridge Precautions in handling ink cartridge Handling of white ink White ink is easier precipitate than other inks, so that it may cause precipitate in ink cartridge. Make sure to perform regular maintenance to keep good ink condition.( P.4-22 "Regular maintenance for white ink") • Use the specified ink. • In order to keep condition of the white ink good, take out the ink cartridge to shake the white ink, once in a week. 1-11 1 Before Use • Use the recommended ink cartridge by Mimaki. • Do not touch the ink directly. If the ink settles on the skin or clothes, immediately wash it off with soap and water. If you get ink in your eyes, immediately wash your eyes with a lot of clean water. Then, consult a doctor as soon as possible. • Store ink cartridge in a dark and cold place. • If the ink cartridge is moved from a cold place to a warm place, leave it in the room temperature for more than three hours before using it. • Be sure to thoroughly consume the ink in the ink cartridge, once it is opened, within six months. If an extended period of time has passed after opening the cartridge, drawing quality would be poor. • Store ink cartridges in a place that is out of the reach of children. • When discarding unused ink cartridges, entrust them to an industrial waste disposal contractor, clarifying their contents. • Some component (photoinitiator) of the ink is toxic against aquatic organisms. Avoid leakage of it to natural water system or domestic waste water. • Do not use ink cartridges expired the date noted on them. • Before using an ink cartridge, be sure to read the Material Safety Data Sheet (MSDS). • Do not shake the ink cartridge violently. Shaking or turning it toughly can cause leakage of ink. • Never disassemble the ink cartridge. • Never refill the ink cartridge with ink. Refilling the ink cartridge can cause a trouble. Remember that Mimaki assumes no responsibility for any damage caused by the use of the ink cartridge replenished with ink. About Media The sizes of media that can be used and the method of handling are described here. The sizes of media that can be used JF-1631 JF-1610 Maximum width 1694 mm Maximum length 3194 mm Max. drawing width 1602 mm Max. drawing length 3100 mm Thickness Weight *1 1080 mm 1016 mm Less than 50mm Less than 200 kg Less than 70 kg (Weight on whole surface) (Weight on whole surface) *1: A rough guide is 50 kg per 1 m2. Precautions in handling the media Carefully observe the following when handling the media. • Extension and shrinkage of the media Do not use the media in the sheet form shortly after the package was opened. The media could extend or shrink depending on the temperature and humidity inside the room. For more than 30 minutes after opening of the package, the media has to be exposed to the ambient air of the location it is to be used. • Warping of the media As for the media of the sheet form, use the flat one, or the one warping downward (the one with floating central part when placed the drawing surface facing upward.) The media warping upward could not be absorbed in some cases onto the table. Store the media liable to be warped on the slightly smaller platform or palette so that it may warp downward. • Absorption of the media To maintain the absorption effect, cover the suction holes not covered by the media with other media which is thinner than the media. • The temperature on the surface of the media could be elevated. Depending on the kinds of the media, printing mode, and printing area, the temperature of the media surface could become high. (When printed with 1200 x 1200dpi/16pass/Hi, the temperature of the white PET could rise up to 57.8 Co max. and the corrugated board could rise up to 88.1 Co max.) When using a media liable to accumulate the heat, turn OFF the “Logical Seek”on the Setting of Drawing System. ( P.3-10 ) • Other precautions a Do not place any article on the surface of the coated paper. Some coated paper could change its color. b Curled media that cannot be absorbed or the media that misaligns when the Y-bar is moved may not be used. Before using, fix the media with adhesive tape, etc. c Do not use the media that will generate warping or deformation even if the logical seek is set “OFF”. d As the bed surface is constructed of multiple boards, their joint lines could be reflected on the printed images depending on the thickness and elasticity of the media. Similarly, the suction holes could affect the printed images. Perform the printing after confirming that there is no problem by making the test printing in advance. 1-12 Menu mode This device has three modes. Each mode is described below. Local Mode Local mode is a mode in drawing preparation state. All keys are available. Receiving of data from the computer is allowed, however, drawing is not executed. The following operations are allowed in the local mode. 1 (1) Setting an origin and drawing area by pressing the JOG keys. (2) Executing “Test drawing”by pressing the TEST key. (3) Executing “head cleaning”by pressing the CLEANING key. (4) Execute setting of each function by pressing the FUNCTION key. Before Use Function Mode Press the FUNCTION key during the Local Mode to call the Function Mode. Function settings on drawing method can be set. Remote Mode Drawing is conducted according to received data. Pressing of the REMOTE key causes the temporal stop of the device. Press the REMOTE during the Local Mode to start the Remote Mode. The UV lamp is lit when it has not been ON. 1-13 1-14 CHAPTER 2 Basic Operations The procedure from preparation of ink and media to the execution of drawing, and setting methods are explained. How to use the opening/closing door ................. Operation flow ....................................................... Turning the power ON........................................... Setting the media................................................... 2-2 2-3 2-4 2-5 Setting the media on JF-1610 ................................... 2-5 Setting the media on JF-1631 ................................... 2-6 Using of Roll Sheet .................................................... 2-8 Test drawing .......................................................... 2-9 Execution of test drawing .......................................... 2-9 Execution of head cleaning ................................ 2-10 When cleaning with “Normal” or “Hard” ................... 2-10 When cleaning with “Wiping” ................................... 2-11 Drawing an image from source data.................. 2-12 Starting the drawing operation ................................. 2-12 Interruption of drawing ............................................. 2-13 Move the Y-bar ........................................................ 2-13 Turning the power OFF ....................................... 2-15 How to use the opening/closing door Close the door while performing the drawing to avoid the bad effect to be caused by UV lamp. When setting the media 1 Set the media after opening the door. • When setting the media, avoid contact of the media to the door. The door could be closed by vibration. When drawing the image 1 Close the door. • Close the door slowly so that the door may not be damaged. 2 Perform drawing while keeping the door closed. • Do not open the door while drawing. The UV light could damage your eyes or skin. • Inserting your hand while drawing under the door could cause injury due to touching with the carriage. 2-2 Operation flow 1 Turning the power ON See "Turning the power ON" ( P.2-4) 2 Setting the media See "Setting the media" ( 3 Test drawing See "Test drawing" ( 4 Execution of head cleaning See "Execution of head cleaning" ( P.2-10) 5 Drawing an image from source data See "Drawing an image from source data" ( P.2-12) 6 Turning the power OFF See "Turning the power OFF" ( P.2-15) P.2-5) 2 P.2-9) Basic Operations 2-3 Turning the power ON • When the power is turned ON, the Y-bar moves. To avoid injuries, keep your hands away from the table. • If the temperature in the hot water device has not reached the predetermined value, a message is indicated. In this case, drawing is disabled. It is enabled when the error indication has disappeared. 1 Press the power button • Press the power button n the left side of the operation panel to light. • When the main power switch is not set to ON, the power is not connected even if the power button is pressed. If the lamp does not light even if the button is pressed, check the main power switch on rear side of this unit. • When the power is switched on, the LCD displays the firmware version number. JF - 1631 ver . * . * * s t a r t - up • Initial operation is started. P L E A S E WA I T 2 Local Mode starts 3 Turn the power of connected computer ON. 2-4 < L OC A L > 2 . 5 mm Setting the media • If, within the absorption area, there are suction holes not closed by the media, close such suction holes placing thin sheet form material such as paper, film or tape. • The peripheral parts of the media could roll up due to heat. Fix the media supplementarily using adhesive tapes, etc. • Guide holes are provided at the edges (3 edges) of the table to insert the screw, etc. available in the market. Use them as the guides for setting the media straight. ( P.3-19 ) Setting the media on JF-1610 1 Switch over the suction valve at the front of the table adjusting with the size of the media to be set. • The valve is opened when the knob is turned vertically and closed when it is turned horizontally. Open VACUUM/BLOW 3 Pressing the ON/OFF key, put on the “VACUUM” lamp. Basic Operations 2 Pressing the 2 Close key, absorb the media to the table. • Turn ON/OFF the vacuum pressing the ON/OFF key. • The absorption area will become as shown in the figure on the right. • When you want to change the point of origin, please refer to P.3-2. 800 1600 Absorption area Origin Suction valve 2-5 Setting the media on JF-1631 1 Switch over the suction valve at the front of the table adjusting with the size of the media to be set. • The valve is opened when the knob is turned vertically and closed when it is turned horizontally. Open 2 Pressing the 3 Pressing the FRONT REAR VACUUM/BLOW FRONT or key, put on the “VACUUM” lamp. REAR keys, absorb the media to the table. key :Turns ON/OFF the vacuum of the absorption area starting with [F]. key : Turns ON/OFF the vacuum of the absorption area starting with [R]. • As for the details of the absorption area, please refer to P.2-7 . Absorption area 2-6 Close Suction valve Setting the media On the absorption area The absorption area of JF-1631 is shown in the following figure. Pressing optimum absorption area for the media to be set. or FRONT REAR key, set the ▲ Mark 2420 3100 Use as a rough guide for valve opening and closing. 470 1010 1550 1850 2 Provided at the 4 corners of the table. Basic Operations 920 1220 1600 Seal indicating the point of origin Origin • When changing the point of origin, please refer to P.3-2 . Size of the media and switch-over of the valve When using fixed size media, set the suction valve and vacuum as follows: Suction valve Vacuum setting Media size F1 F2 F3 F4 R1 R2 FRONT REAR 3 ' x 6 ' Board Open Open Open Open Open Open Open Open Open Open Open Open Close Open Open Close Close Open ON ON ON OFF ON ON 4 ' x 8 ' Board 5 ' x 10 ' Board • When using the media other than the fixed length, open the suction valve corresponding to the larger area than the size of the media. 2-7 Setting the media Using of Roll Sheet Set the roll sheet on the roll sheet hunger on the back face of this device. 2-8 Test drawing Make test drawing to check whether there is nozzle clogging or other drawing failures (such as wearing or missing). Execution of test drawing • Printing is disabled when the following messages are displayed. It is enabled when the message has disappeared. “WATER NOT READY” :The temperature of water in the hot water device has not reached the predetermined value. “UV NOT READY” : UV irradiation device is not ready. P.2-5) Check before starting • Is media set ? ( test drawing • Is head gap value registered ? ( 1 Press the 2 Press 3 Press the 4 Test drawing ends 5 Check result of drawing TEST • Is origin point set ? P.3-7) key in the local mode. or T E S T D R AW NO Z Z L E CH K < ENT > key to select “NOZZLE CHK”. key. * * T E S T D R AW * * • Test drawing is started. • Returned to the local mode. • Execute operation of PXX, when evacuation of the Y-bar is required. • When the result is normal, finish the operation. • When the result is abnormal, execute head cleaning. ( Normal pattern Nozzle drop out Many lines are missing. P.2-10) Abnormal patterns Nozzle missing The lines are missing as if the teeth are lost. Deflection The distance between the lines is narrowing or double lines are formed. 2-9 Basic Operations • Select “HARDEN CHK” to confirm that UV ink has not been cured. ( P.4-42) ENTER 2 Execution of head cleaning When a correct pattern is not obtained in the test drawing, perform the head-cleaning. As for the head cleaning, the following 3 types are available. normal To be used if ten odd numbers of the lines are missing when the test pattern is made. Suction and wiping with the cap will be performed. P.2-10 wiping To be used if several numbers of the lines are missing when the test pattern is made. Only the wiping with the wiper will be performed. P.2-11 hard To be used when the missing of the lines is not improved with the “Normal” cleaning. To be absorbed strongly with the cap. P.2-10 • When the head cleaning is performed, the UV lamp will automatically be put off. (Around 5 minutes will be required for putting on the light again.) • When making the test drawing, if the setting is made so that the UV lamp is not put on ( P.3-12), the cleaning will be performed quickly. (However, in the case when the media liable to reject the ink is used, the ink will flow out and checking of the test drawing will become difficult.) When cleaning with “Normal” or “Hard” 1 Press the mode. 2 Select the cleaning type with or keys, press the ENTER key. C L E A N I NG TYPE 3 Select the head and set execution/nonexecution of cleaning. C L E A N I NG H E A D [ MC Y K K Y CM ] CLEANING key in the local (1) Select the head with or keys. (2) Select execution/non-execution of the head cleaning with or keys. C L E A N I NG TYPE : n o r ma l : ha r d C L E A N I NG H E A D [ MC K K Y CM ] • Select execution of cleaning for every head. Execute Cleaning : A color of an ink cartridge being set is displayed. Not Execute Cleaning: “_”is displayed 4 Press the 5 Execute test drawing and check the result of the test drawing. 2-10 ENTER key. • Cleaning is started. • When the cleaning is completed, a mode is returned to the local mode. • Repeat cleaning and test drawing until normal result is obtained. Execution of head cleaning When cleaning with “Wiping” 1 Press the mode. 2 Select wiping with or and press ENTER key. 3 Select the head and set the execution/ non-execution of cleaning. CLEANING key in the local keys (1) Select the head with or keys. (2) Select execution/non-execution of the head cleaning with or keys. C L E A N I NG TYPE : n o r ma l C L E A N I NG TYPE :w i p i ng C L E A N I NG H E A D [ MC Y K K Y CM ] C L E A N I NG H E A D [ MC K K Y CM ] • Select execution of the head cleaning for all the heads. Execute cleaning : The color of the ink cartridge which is set is displayed. Not-execute cleaning : “_” is displayed. 4 Press the 5 Select the number of time of wiping (1 to 10 times) with or keys. 6 Press the 7 Execute test drawing and check the result of the test drawing. ENTER key. Basic Operations ENTER C L E A N I NG W I PE N UM . 2 : 1 key. • The cleaning will be started. • When the cleaning is completed, the system is turned to the local mode. • Repeat cleaning and test drawing until normal result is obtained. • If the test drawing results have not been improved despite of the repeated head cleaning, it is necessary to perform the cleaning of wiper or cap. Please refer to P.4-26 "Cleaning of wiper and cap". • If the test drawing results have not been improved even after the repeated head cleaning after performing the cleaning of wiper and cap, please re-fill the ink. ( P.4-20 ) 2-11 Drawing an image from source data Starting the drawing operation • If the UV irradiation device is not ready or the temperature of the water heating system has not reached the predetermined value, a message is displayed. Drawing is not allowed in such cases. When the display is disappeared, drawing can be started. • Data transmission is allowed even if both errors are displayed. Drawing is started after the display is disappeared. 1 Set the media( 2 Press the mode. P.2-5) (1) Open/Close the suction valve adjusting to the media size. (2) Pressing the VACUUM/BLOW key, put on the VACUUM lamp. (3) Pressing the FRONT REAR keys, absorb the media. (In the case of JF-1610, press the ON/OFF key to absorb the media.) REMOTE key in the local * R EMO T E * 2 . 5 mm • The device goes in the remote mode and data from the computer can be received. • If the UV lamp is off, it will be lit. 3 Transmit data to be drawn from the computer • Drawing conditions are displayed. • As for the data transmission method, see the instruction manual of the output software. Resolution: 600DPI * R EMO T E * HO S T / 4 P / B / N 600X600 2 . 5 mm Scanning speed: “N” denotes normal. “H” denotes the double speed. Direction: “B” denotes bi-directional. “U” denotes uni-directional. Pass Priority is set to “HOST” : “HOST” is displayed. Priority is set to “PLOT” : Print quality (STD/FINE/FASR) is displayed. 4 Start drawing 5 Taking out the media after completion of drawing • The drawing origin is not changed after completion of the drawing. (1) Press the VACUUM/BLOW key to light the BLOW lamp. (2) "Evacuation of Y-bar from the table"( P.2-14)to evacuate the Y-bar out of the table. (3) Remove the media. • During printing, media may be heated by the UV lamp and raised, causing drawing to be interrupted. In this case, set new media and restart drawing. 2-12 Drawing an image from source data Interruption of drawing To interrupt the drawing, stop the drawing operation and erase the received data from the device. 1 Press the 2 Press the 3 Press the REMOTE key while drawing. < L OC A L > 2 . 5 mm • Drawing operation stops. • When data is transmitted from the computer, the computer stops transmission of data. DATACLEAR key. DA T A C L EAR < ENT > ENTER key. * * DA T A C L EAR * * 2 • Received data is erased and the device returns to the local mode. Move the Y-bar Setting the view position 1 Press the mode. 2 Press the 3 Press the 4 Press the key in the local FUNCTION ENTER key. key. ENTER key. F UN C T I ON V I EW < ENT > V I EW S T ART <en t > V I EW S E T V I EW PO S <en t > V I EW P O S I T I ON : * * * * MM 2-13 Basic Operations When you wish to check the drawing results etc., you can move the Y-bar. Set the evacuation position (view position) of the Y-bar in advance. Drawing an image from source data 5 Set the moving position by pressing the or keys. • If you press the drawing. • If you press the drawing. 6 Press the V I EW P O S I T I ON : 5 0 0 MM key, the Y-bar will move to the back of the table centering the origin of key, the Y-bar will move to the front of the table centering the origin of ENTER key. • The value is set, and the screen returns to Step 2. MO V I NG NOW P L E A S E WA I T Evacuation of Y-bar from the table Used for evacuating the Y-bar from the table for checking a drawing result and so on. 1 Press the mode. 2 Press the 3 Press the 2-14 FUNCTION ENTER ENTER • The Y-bar moves. key in the local key. key. F UN C T I ON V I EW < ENT > V I EW S T ART <en t > MO V I NG NOW P L E A S E WA I T Turning the power OFF To turn off, check first whether or not there is data received and there remains data that has not yet been output in the device. 1 Turn the power of the connected computer off. 2 Press the power button to cut the power. • Execute the cool down operation when UV lamp is on. • The power is cut automatically when the cool down operation is completed. When this device is not used for a long time, execute the following: 2 (1) Press the power button to off the lamp. (2) Confirm that the cool down operation is completed. (3) Turnoff the main power switch on the rear side of this device. • Turn off the main power switch after confirming completion of the cool down operation. Basic Operations 2-15 2-16 CHAPTER 3 Useful Function This chapter describes the setting procedures of each functions, and how to operate the plotter usefully. Changing origin ..................................................... 3-2 Changing origin with JOG keys ................................. 3-2 Changing origin with FUNCTION menu .................... 3-3 Registering the thickness of the media............... 3-4 Register the thickness of the media manually ........... 3-4 Measuring the thickness of the media automatically . 3-5 Adjusting head gap ............................................... 3-6 Adjust head gap with the UP or DOWN keys ......... 3-6 Registering Head gap value ...................................... 3-7 Turing the UV lamp off .......................................... 3-8 Other useful functions .......................................... 3-9 Data clear .................................................................. 3-9 Displaying information of this device ......................... 3-9 Each setting ......................................................... 3-10 Setting the print method .......................................... 3-10 Setting the light intensity of the UV lamp ................. 3-12 Setting of priority ...................................................... 3-13 Changing language display on the screen .............. 3-14 Output the setting list ............................................... 3-15 Displaying machine information of this device ......... 3-16 Other useful settings ................................................ 3-17 Initializing set contents ............................................ 3-18 For setting media correctly ................................ 3-19 Changing origin The default origin position can be changed. There are following 2 changing methods. Changing with the JOG keys Changing with the “ORIGIN” in the FUNCTION menu Changing origin with JOG keys 1 Press the in the local mode. keys OR I G I N S E T U P 0.0 --- • The origin setting mode starts • A red light pointer mark [ ] is projected on the table or the media. 2 Move the light pointer mark by pressing the keys. • Move the light pointer mark to the position to set a new origin. 3 Press the ENTER key when the drawing origin is determined. OR I G I N S E T U P 500 . 0 600 . 0 Origin position (back and forth) Origin position (right and left) * * OR I G I N • The origin is changed. • The setting value for the origin set with the JOG keys is cleared by cutting the power. 3-2 * * Changing origin Changing origin with FUNCTION menu To precisely set the origin of coordinates, set its X- and Y- coordinates from the FUNCTION menu. This setting value becomes the origin position (0, 0). 1 Press the mode. 2 Select the [ORIGIN] by pressing the or key. 3 Press the 4 Input value by pressing the or keys. FUNCTION ENTER key in the local key twice. • X-axis offset value setting screen is displayed. F UN C T I ON V I EW < ENT > F UN C T I ON OR I G I N < ENT > OR I G I N X OF F S : 5 0 0 mm mm OR I G I N X OF F S : 4 9 0 mm 1 0 mm • Setting the origin position of X-axis. • The value in the parentheses indicates the distance from the origin to the maximum effective area. 6 Select the [Y OFFSET] by pressing the or keys. 7 Press the 8 Input value by pressing the or keys. ENTER ENTER key. key. OR I G I N SE L CT : X OF F SE OR I G I N SE L CT : Y OF F SE OR I G I N Y OF F S : 6 0 0 mm mm OR I G I N Y OF F S : 5 9 0 mm 1 0 mm • Setting the origin position of Y-axis. 9 Press the ENTER 10 Press the END key. 3 Useful Function 5 Press the OR I G I N SE L CT : X OF F SE key twice to finish. • The set value is not cleared by cutting the power. 3-3 Registering the thickness of the media Register the thickness of loading media. There are two ways to register the thickness, one is to register manually and the other is to measure the thickness automatically. Register the thickness of the media manually 1 Press the mode. 2 Select the [HEAD HEIGHT] by pressing the or key. 3 Press the ENTER key. 4 Press the ENTER key. 5 Press the or key to enter the thickness of loading media. FUNCTION key in the local F UN C T I ON V I EW < ENT > F UN C T I ON H E A D H E I GH T < ENT > H E A D H E I GH T ME D I A T H I C K N E S S < e n t > ME D I A T H I C K N E S S 2 . 5 mm ME D I A T H I C K N E S S 1 0 . 5 mm • Set value : 0.0 to 50.0mm 6 Press the 7 Press the 3-4 ENTER END key. key to finish. F UN C T I ON H E A D H E I GH T < ENT > Registering the thickness of the media Measuring the thickness of the media automatically 1 Press the mode. 2 Select the [HEAD HEIGHT] by pressing the or key. 3 Press the 4 Select the [THICKNESS CHECK] by pressing the or key. 5 Press the ENTER ENTER key in the local key. key. • In preparation for the measuring, the Y-bar will move up to the top position. • The carriage will move to the drawing area. Press the ENTER key. • The media thickness will be measured automatically. • The measured thickness will be displayed. • The carriage will move to the evacuation position and the screen returns to the one displayed in Step 4. F UN C T I ON V I EW < ENT > F UN C T I ON H E A D H E I GH T < ENT > H E A D H E I GH T ME D I A T H I C K N E S S < e n t > H E A D H E I GH T T H I CKNE S S CHECK < e n t > T H I CKNE S S CHECK MO V I NG NOW T H I CKNE S S CHECK CHECK S T AR T : en t T H I CKNE S S CHECK * * CH E C K I NG * * T H I CKNE S S CHECK 3 . 0 mm : en t H E A D H E I GH T ME D I A T H I C K N E S S < e n t > 7 Press the END key twice to finish. 3-5 3 Useful Function 6 FUNCTION Adjusting head gap The value of gap between the head and the media is adjusted. There are 2 setting methods, namely a method of selecting with keys and a method of setting in the “HEADGAP”of the FUNCTION menu. Adjust head gap with the 1 Press the 2 Adjust with pressing the UP or DOWN key. 3 Press the 3-6 UP ENTER or DOWN key. UP key. or DOWN keys OR I G I N S E T U P Z H E I GH T = 4 5 . 0 OR I G I N S E T U P * * Z H E I GH T * * OR I G I N S E T U P H E A D GA P = 1 . 2 Adjusting head gap Registering Head gap value Inputting the value of gap between the head and the media The registered value is reflected on all media. 1 Press the mode. 2 Select the [HEAD HEIGHT] by pressing the or key. 3 Press the 4 Select the [HEAD GAP] by pressing the or key. H E A D H E I GH T H E A D GA P 5 Press the H E A D GA P 6 Input the head gap value by pressing the or key. FUNCTION ENTER ENTER key in the local key. key. F UN C T I ON V I EW < ENT > F UN C T I ON H E A D H E I GH T < ENT > H E A D H E I GH T ME D I A T H I C K N E S S < e n t > <en t > 2 . 5 mm H E A D GA P 4 . 0 mm 7 8 Press the ENTER END key. F UN C T I ON H E A D GA P < ENT > key to finish. • If a correct value is not set to the head gap value, the print quality may be deteriorated because of dropping of large ink droplets on the media at drawing 3-7 Useful Function • Set value:1.0 to 5.0mm Press the 3 Turing the UV lamp off The UV lamp is turned off automatically in 30 minutes after finishing the drawing (default). If turning off of the UV lamp immediately is required, execute the following operation. 1 Press the mode. 2 Select the [UV LAMP OFF] by pressing the or key. 3 Press the 4 Press the FUNCTION ENTER ENTER key in the local key. < ENT > F UN C T I ON U V L AMP O F F < ENT > U V L AMP O F F S T ART <en t > key. • Turning off operation of the UV lamp is started. (Drawing is disabled) • When turning off operation completes, indication in the right is displayed. • The UV lamp is cooled. (Approx. 5 minutes) • Orange part of the Indicator lights during the UV lamp cooling. 3-8 F UN C T I ON V I EW U V L AMP O F F COMP L E T E D Other useful functions Data clear Erase the data not required for this device with the following operation. 1 Press the mode. DATACLEAR 2 Press the ENTER key in the local DA T A C L EAR < ENT > key. * * DA T A C L EAR * * • The data is erased. Displaying information of this device 1 Make sure that the local mode is displayed. 2 The information is displayed sequentially by pressing the ENTER key. 3 Press the ENTER local mode key to return to the 2 . 5 mm Remaining amount of ink < L OC A L > R EMA I N K CMY c mW 9999999 - Version/ Command information J F -1 6 * * MR L - I I B V1 . 00 V1 . 20 Irradiation time of the UV lamp < L OC A L > U S E D T I ME 3 600 , 600 < L OC A L > 2 . 5 mm • Information on your machine type can be confirmed in P.3-16"Displaying machine information of this device". • As for the details on irradiation time of the UV lamp, see P.4-38"Checking UV lamp irradiation duration". 3-9 Useful Function • The following information are displayed. Remaining amount of ink/ Version information/ Command information/ Irradiation time of the UV lamp Remaining amount of ink < L OC A L > Each setting Setting the print method Settings on printing v 1 Press the mode. 2 Select the [SET UP] by pressing the or key. 3 Press the 4 Select the [PRINT MODE] by pressing the or key. 5 Press the 6 Select an item to be set by pressing the 7 Press the 8 Select a value by pressing the 9 Press the ENTER 10 Press the END FUNCTION ENTER ENTER key in the local key. key. < ENT > F UN C T I ON SE T UP < ENT > SE T UP F E E D COMP . <en t > SE T UP P R I N T MOD E <en t > SE T UP QU A L I T Y <en t > or • As for setting items, see the next page. ENTER key. or • As for setting values, see the next page. key. key three times to finish. • Set value remains after cutting the power. 3-10 F UN C T I ON V I EW key. key. Each setting Item QUALITY SCAN DIR LOGICAL Seek Value Outline STANDARD Standard drawing quality FINE High quality drawing (drawing speed is slower) FAST High speed drawing (quality is inferior) BI-DIR Drawing is conducted in both directions when the head moves on the media at drawing. (Quicker drawing compared to “UNI-DIRN” ) UNI-DIR Drawing is conducted in one direction when the head moves on the media at drawing. (Higher quality drawing.) UNI-DIR UV1 When drawing is conducted, only the right-hand side UV lamp is used. ON The head moves according to the data width to be drawn. OFF The head moves whole table width at drawing. 3 Useful Function 3-11 Setting the light intensity of the UV lamp The light intensity of the UV lamp may be set in 3 stages. This setting is made when the media vulnerable to the heat is used or when the test drawing is made in which the lighting of the UV lamps is not desired. HIGH STANDARD LOW NONE NOPRINT v The UV lamp is lit with 100% of its light intensity. The UV lamp is lit with 60% of its light intensity. The UV lamp is lit with 40% of its light intensity. The UV lamp is not lit while drawing is being performed. The drawing is not performed and only the UV lamp is lit. Use when drawing is performed without the UV lamp is lit etc., and when you wish to make it cure afterward. (Normally, this setting will not be made.) 1 Press the mode. 2 Select the [SET UP] by pressing the or key. 3 Press the 4 Select the [UV LEVEL] by pressing the or key. 5 Press the 6 Press 7 Press the ENTER 8 Press the END FUNCTION ENTER ENTER or key in the local key. key. F UN C T I ON V I EW < ENT > F UN C T I ON SE T UP < ENT > SE T UP F E E D COMP . <en t > SE T UP UV L EVE L <en t > SE T UP UV L EVE L : H I GH keys to select light intensity. • Set values :HIGH , STANDARD , LOW , NONE , NOPRINT key. key twice to finish • The light intensity of the UV lamp may be set on the RIP side, when performing the remote drawing. For details, please refer to the Instruction Manual of your RIP. 3-12 Each setting Setting of priority Priority of setting of this device or that of the computer on the following items respectively is selected. Items to be selected:Drawing type/ Over-painting 2 Press the [SET UP] key by pressing the or key. 3 Press the 4 Select the [PRIORITY] by pressing the or key. 5 Press the 6 Select the “HOST”or the “PLOT”by pressing the or key. FUNCTION ENTER ENTER key in the local key. key. • Drawing type setting screen is displayed. F UN C T I ON V I EW < ENT > F UN C T I ON SE T UP < ENT > SE T UP F E E D COMP . <en t > SE T UP P R I OR I T Y . <en t > SE T UP P R I N T MOD E : HO S T SE T UP P R I N T MOD E : P LOT • HOST : Setting of the computer has the priority. PLOT : Setting of this device has the priority. 7 Press the 8 Set other items with the same manner as 6, 7. 9 Press the ENTER END 3 Useful Function 1 Press the mode. key. key twice to finish • Set value remains after cutting the power. 3-13 Changing language display on the screen Display language can be selected between Japanese and English. 1 Press the mode. 2 Select the [DISPLAY] by pressing the or key. 3 Press the 4 Select a language by pressing the or key. FUNCTION key in the local key. ENTER • Default is “English.” 5 Press the ENTER 6 Press the END key. key to finish. • Set value remains after cutting the power. 3-14 F UN C T I ON V I EW < ENT > F UN C T I ON D I SP L AY < ENT > D I SP L AY Japanese <en t > D I SP L AY Eng l i s h <en t > Each setting Output the setting list Keep the list for customer’s record or send it by the fax at inquiry on the maintenance. 1 Set a larger media than the legal size. ( P.2-5) 3 Select the [MAINTENANCE] by pressing the or key. 4 Press the 5 Select the [LIST] by pressing the or key. 6 Press the 7 Press the FUNCTION ENTER ENTER key in the local key. key. • Output of the setting list starts. END F UN C T I ON V I EW < ENT > F UN C T I ON MA I N T E N A N C E < ENT > MA I N T E N A N C E S T A T I ON <en t > MA I N T E N A N C E L I ST <en t > 3 MA I N T E N A N C E P R I N T I NG Useful Function 2 Press the mode. key to finish. • Set value remains after cutting the power. 3-15 Displaying machine information of this device 1 Press the mode. 2 Select the [MAINTENANCE] by pressing the or key. 3 Press the 4 Select the [INFORMATION] by pressing the or key. 5 Press the 6 Select information to be displayed by pressing the or key, and press the ENTER key. FUNCTION ENTER ENTER key in the local key. key. • The following 2 information can be displayed. FW version of this device Serial No. 7 3-16 Press the END key three times to finish. F UN C T I ON V I EW < ENT > F UN C T I ON MA I N T E N A N C E < ENT > MA I N T E N A N C E S T A T I ON <en t > MA I N T E N A N C E I N F ORMA T I ON <en t > MA I N T E N A N C E V E R S I ON <en t > Version information MA I N T E N A N C E MA I N V e r 1 . 00 Serial No. information MA I N T E N A N C E S/N 00000000 Each setting Other useful settings Change settings according to need. 1 Press the mode. 2 Select the [SET UP] by pressing the or key. 3 Press the 4 Select an item to be set by pressing the and press the ENTER key. FUNCTION ENTER key in the local key. F UN C T I ON V I EW < ENT > F UN C T I ON SE T UP < ENT > SE T UP F E E D COMP . <en t > or key , or key , • Select with reference to the Table of Setting below. 5 Select a value to be set by pressing the and press the ENTER key. 3 • Select with reference to the Table of Setting below. END key twice to finish. Useful Function 6 Press the • Set value remains after cutting the power. Table of Setting Item INK LAYERS REFRESH MM/INCH UV SCAN ADD Value Outline 1 to 9 times Set the number of times for over painting. Finer drawing can be obtained by conducting the over painting. Level 0 to 3 Set the refreshing revel for preventing the head from clogging in a dusty environment. The larger level number indicates more frequent refreshing times. Refreshing is not conducted at level=0. Millimeter A unit of set value indicated on the screen is displayed with Millimeter. Inch A unit of set value indicated on the screen is displayed with Inch. 1 to 9 times Designates the number of times of additional scanning of UV to cure the edge parts of the image with UV irradiation after completion of the drawing. 3-17 Each setting Initializing set contents 1 Press the mode. 2 Select the [SET UP] by pressing the or key. 3 Press the 4 Select the [SETUP RESET] by pressing the or key. 5 Press the 6 Press the 7 Press the FUNCTION key in the local key. ENTER key. ENTER F UN C T I ON V I EW < ENT > F UN C T I ON SE T UP < ENT > SE T UP F E E D COMP . <en t > SE T UP SE TUP RESE T <en t > SE T UP I N I T I A L I Z E OK ? : en t key. ENTER • Resetting the setup. END key twice to finish. • In the [SETUP RESET], resetting is allowed only on contents changed in the SETTING ITEM. 3-18 For setting media correctly Guide holes for inserting commercial screws are placed on each end (3 sides) of the table. • Fix a guide for placing the media on the correct position using those holes. • For JF-1610, the guide holes are not arranged in the front side. guide hole • Select a material for the guide which is not thicker than the media. Arrangement of guide holes When you prepare the guide for setting the media, please use the following sizes as reference. 100 3 21 100 50 30 20 100 30 17 100 30 17 (Unit of numerical value: mm) • To the guide hole, you can insert a screw of M5. 3-19 Useful Function 9 5 3-20 CHAPTER 4 Daily Maintenance Items required for using this unit conveniently, such as an ink replacing method or a cleaning manner, are described. Routine maintenance........................ 4-2 When the device is left unused for a long period of time .............................. 4-2 Notes on cleaning .............................. 4-2 Maintenance of frame component ...... 4-3 Ink cartridge....................................... 4-4 Replacing with a new ink cartridge ..... 4-4 Ink cartridge trouble ........................... 4-5 Cleaning flushing BOX ..................... 4-6 Cleaning the flushing BOX ................. 4-6 Avoiding dripping of ink droplet at printing............................................... 4-8 Cleaning of the head guard plate ....... 4-8 When the waste ink is pooled up... 4-10 Disposing of the ink in the waste ink tank ............................................. 4-10 Disposing of the ink in the wiper tank ......................................... 4-11 Replacing the filter of the cooling fan ....................................... 4-12 Cleaning nozzle face automatically ................................... 4-14 When media thickness is changed 4-15 Changing the ink set....................... 4-17 Changing the ink set ........................ 4-18 In case defective printing is not resolved ........................................... 4-20 Filling the ink ....................................4-20 Regular maintenance for white ink 4-22 Head maintenance function ........... 4-24 Special refresh ................................ 4-25 Cleaning of wiper and cap.............. 4-26 Replacing water in water heater tank................................................... 4-29 Replacement method of antifreeze liquid water .......................................4-30 Replacing exhaust blower.............. 4-33 Setting the UV lamp OFF duration. 4-35 Cleaning of UV lamp filter .............. 4-36 Replacing UV lamp.......................... 4-38 Checking UV lamp irradiation duration ............................................4-38 Replacing UV lamp ..........................4-38 Resetting UV lamp irradiation duration ............................................4-40 Checking UV ink curing level......... 4-41 Adjusting UV light level ....................4-42 Checking method of UV illumination intensity ........................................... 4-43 Check the UV illumination intensity ..4-44 Routine maintenance Be sure to conduct maintenance works for the device depending on operation frequency or periodically so as to use the device for a long time while keeping its drawing accuracy. When the device is left unused for a long period of time • Be sure to turn off the main power switch on rear side of the device. ( • Remove the media being set. P.2-15) Notes on cleaning • Never disassemble the device. Disassembling the device can result in electric shock hazards and breakage of the device. • Prevent moisture from entering inside device. If the inner part of the device becomes wet, electric shock hazards and breakage of the device can result. • Conduct maintenance works after turning off the main power switch and detaching the power cable. If not, unexpected troubles can arise. • Make maintenance after the UV lamp has been sufficiently cooled, or burn injury may occur. • Do not use benzine, thinner or chemical agents containing abrasives. Such materials can deteriorate or deform the surface of the cover. • Do not apply lubricating oil or the like inside the device. Such materials can cause the printer mechanism to fail. 4-2 Routine maintenance Maintenance of frame component If the frame components of the device have stained, dampen a poece of soft cloth with water or neutral detergent diluted with water, squeeze it and wipe the frame components clean. 4 Daily Maintenance 4-3 Ink cartridge Replacing with a new ink cartridge Replacing of ink cartridges is required in the following cases. Display on the screen Outline Remaining amount of ink in an ink cartridge is few. < L OC A L > I N K N E A R E ND : M _ _ _ _ _ _ • Drawing can be continued, but running out of ink may occur during the drawing. Earlier replacement is recommended. • The display shown in the left indicates that magenta ink is few. Ink in an ink cartridge is run out. < L OC A L > I N K E ND : M _ _ _ _ _ _ _ • Drawing can not be continued. Replace with new one immediately. • The display shown in the left indicates that magenta ink is run out. Replacement of ink cartridges Perform the replacement of the ink cartridges in the local mode or after cutting OFF the power supply ( P.2-15 ). 1 Remove an ink cartridge to be replaced. 2 Set a new ink cartridge • As shown in the drawing, set an ink cartridge turning up a side containing the IC chip. • Ink fill up starts. IC chip 4-4 Ink cartridge Ink cartridge trouble When an ink cartridge trouble is detected, a warning message appears and printing, cleaning and all other activities that use ink are deactivated. In this case, replace the ink cartridge in question immediately. • Do not leave the ink cartridge unreplaced for a long time as this will cause the nozzle clogging and the printer must be repaired by a service person. 1 Display the truble messages on the LCD. < L OC A L > C o l o r o f I NK : MC Y K K Y CM • Contents of the ink cartridge trouble can be displayed. As for the detail, see troubles displaying messages of P.5-1 "CHAPTER 5 In Case of Trouble". 2 Press the mode. ENTER key in the local 3 Press the ENTER key again. • The menu will return to the LOCAL mode automatically when no trouble exists. • If two or more cartridges have a problem, press the ENTER key again to display the second cartridge. • When all problem cartridges are displayed, the menu returns to the LOCAL mode automatically. < L OC A L > R EMA I N < L OC A L > NO C A R T RDG K CMY c mW 9999999 - : MC Y K K Y CM < L OC A L > I N K N E A R E ND : MC Y K K Y CM < L OC A L > I NK END : MC Y K K Y CM < L OC A L > Exp i r a t i on : MC Y K K Y CM < L OC A L > NON - OR I GN L : MC Y K K Y CM 4 Daily Maintenance 4-5 Cleaning flushing BOX Replacing waste ink absorption material in the flushing BOX. Contents of the cleaning kit • Maintenance cleaning liquid (SPC-0385) • Gloves • Paper towel • Goggles • When conducting the replacing, be sure to wear the supplied goggle and gloves since you may get ink in your eyes. • Replace the waste ink absorption material once in a month. Quantity of the waste ink in excess of the absorption capacity of the material could cause the overflow of the ink. Cleaning the flushing BOX 1 Turn on the power. 2 Remove the cover on the right side of the Y-bar. 3 Open the front cover. 4 Remove the flushing BOX on the right side. 4-6 Cleaning flushing BOX 5 eplace the absorption material inside the flushing BOX. 6 Replace the absorption material inside the flushing BOX on the left side. 4 Daily Maintenance 4-7 Avoiding dripping of ink droplet at printing Cleaning of the head guard plate Ink droplets caused by drawing may appear on a head guard plate on a bottom face of the carriage. As they can cause stain on media by dripping of ink droplets or drawing trouble, conduct cleaning of the bottom face of the carriage periodically. Articles required for cleaning • Maintenance cleaning liquid (SPC-0385) • Cleaning Swab (SPC-0384) 1 Turn on the power. 2 Remove the cover on the right side of the Y-bar. 3 Open the front cover. 4 Remove the flushing BOX on the right side. 5 Press the mode. 6 Select the [MAINTENANCE] with pressing the or key. 4-8 • Gloves • Goggles • After the initial movement, the system turns to the local mode. FUNCTION key in the local F UN C T I ON V I EW < ENT > F UN C T I ON MA I N T E N A N C E < ENT > Avoiding dripping of ink droplet at printing 7 Press the 8 Press the ENTER key. 9 Press the ENTER key. ENTER key. MA I N T E N A N C E S T A T I ON <en t > S T A T I ON ME N T : C A RR I A G E o u t • The carriage will automatically move from its waiting position to the location adjacent to the flushing BOX on the right side. • When the movement is completed, you may now move the carriage manually. 10 Move the carriage manually to the location where the right side flushing BOX was. 11 Instill the cleaning liquid to the swab and clean the side of the head. Underside of the carriage • Avoid wiping the nozzle surface of the head. It would cause the nozzle clogging. • In case you want to buy special cleaning swab, please contact your sales agent or our branch office. 12 Press the 13 Press the ENTER key after completing the cleaning 4 • Initial operation is executed. END key twice to turn the system to the local mode. Daily Maintenance 4-9 When the waste ink is pooled up Waste ink used for cleaning the heads will gather in the waste ink tank. • Contact the local dealer or call our branch if you need a spare waste ink tank. • Prepare a polyethylene tank for emptying waste tank. • If ink is at discharging, such as at head cleaning, conduct the operation after the discharging is completed. • Take measures for avoiding spattering of waste ink, such as covering an opening of a tank with tissue paper, at handling the waste ink tank. When the tank is filled with waste ink, the following error message is displayed. ! WA S T E I N K T A N K WA S T E I N K T A N K F U L L Disposing of the ink in the waste ink tank 1 Open the waste ink tank cover. 2 Pull out the waste ink tank while pressing it downward. 3 Dispose waste ink into the prepared polyethylene tank. 4 Set the empty waste ink tank. 4-10 Screw • Open the cover after removing screws fixing both sides of the cover. • Before replacing ink, put paper on the floor. (To prevent the floor from being stained with ink) • Dispose the waste ink pursuant to the regulations of your district. • Close the waste ink box cover. • To avoid hurt hands at the corner of the case, be careful to set the tank. When the waste ink is pooled up Disposing of the ink in the wiper tank 1 Open the waste ink box cover. Screw (1) Remove the screws fixing the both sides of the waste ink BOX cover. (2) Open the cover. Waste ink box cover 2 Remove the wiper tank and discard the waste ink. • Discard the waste ink pursuant to your local regulations. Wiper tank 3 Return the wiper tank to the original position and place the waste ink box cover. 4 Daily Maintenance 4-11 Replacing the filter of the cooling fan Replace the filter of the cooling fan periodically. (Once around a month) • When replacing, be sure to wear the supplied goggles and gloves since you may get ink in your eyes. Articles required for • Alcohol replacement works • Goggles • Gloves • Paper towel • Phillips screwdriver • Filtering element *1 *1. The supplied filtering element contains 24 sheets. For purchase of the filtering element (Product No.: SPC-0528), please get in touch with your sales agent or our branch office nearest you. 1 Press power supply button to switch OFF the power. 2 Switch OFF the main power switch at the back of the main unit. 3 Remove the front left (right) cover of Y-bar. • Make sure to check that the UV lamp is extinguished and then turn OFF the main power supply. • Take off the finger screws (4 pieces) on the cover and remove the cover. Left side cooling fan 4 Right side cooling fan Remove the filter Assy. • Take out the finger screws on the upper part of the cooling fan and remove the filter Assy. Finger screw Filter Assy 4-12 Replacing the filter of the cooling fan 5 Remove screws (4 pieces) of the filter Assy. 6 Replace the filtering element. • Prepare the new filtering element and replace with it. filtering element 7 Return the filter Assy to the original state. 8 Attach the filter Assy to the cooling fan and tighten the screws of the upper part. Finger screw Filter Assy 9 Attach the front left (right) cover of Y-bar. 4 Daily Maintenance 4-13 Cleaning nozzle face automatically When predetermined times of printing is completed, nozzle face of the head is cleaned automatically to remove ink droplets stuck to the nozzle face. 1 2 Select the “PERIODICAL WIPING MODE” of the maintenance menu. (1) (2) (3) (4) Press the FUNCTION key in the local mode. Select the [MAINTENANCE] by pressing the Select the [INT. WIPING] by pressing the Press the ENTER key. Set the number of scanning times (OFF , 0~255) by pressing the or key. or or key, and press the key. ENTER key. I N T . W I P I NG P R I N T COU N T = 1 0 • Periodical wiping is not executed when the number is set to “0”. 3 Press the 4 Press the ENTER END key MA I N T E N A N C E I N T . W I P I NG <en t > key twice to finish. • When the setting of the UV irradiation is “ON”, the UV lamp will be turned off automatically before conducting the periodical wiping and when the wiping is completed, the UV lamp will be automatically put on. 4-14 When media thickness is changed Adjust the ink drop position in drawing by the following operations so as to obtain proper drawing performance when the media thickness is changed in use. Samples of pattern drawn +0 +100 +200 +300 +400 1 Set a media and the home position for drawing. 2 Select the “PRN.adjust MODE” of the maintenance menu. 3 • A media of 100 x 300mm large at least is required for drawing patterns. (1) (2) (3) (4) Press the FUNCTION key in the local mode. Select the [MAINTENANCE] by pressing Select the [PRN.adjust] by pressing or Press the ENTER key twice. Select the drawing resolution by pressing or . or key, and press the ENTER key. key. P RN . a d j u s t DP I : 3 0 0 • Setting value : 300,600,1200 DPI 5 Select the pattern drawing speed by pressing or . ENTER key. 4 P RN . a d j u s t MOD E : n o r m a l Daily Maintenance 4 Press the P RN . a d j u s t MOD E : h i g h • Setting value : normal , high 6 Press the ENTER key twice. • Start pattern drawing. 4-15 When media thickness is changed 7 Check the position where the drawn pattern is in one straight line. +100 +200 • In the case of the figure in the right, you will notice that a straight line is formed at the point +140. 8 Adjust it by pressing 9 Press the ENTER 10 Press the END 4-16 or . P RN . a d j u s t 3 0 0 d p i NORMA L • Setting value : 0 to 400 • When there is no pattern forming a straight line between 0 and 400 (1) Once again, perform the checking of the head gap ( P.3-6 ). (2) Perform the procedures from the Step 1. key. key three times to finish. P RN . a d j u s t DP I : 3 0 0 : 0 Changing the ink set The standard ink set of this machine consists of 4 colors (Magenta, Cyan, Yellow, Black) and is changeable to the following ink sets according to user’s purpose Available Ink Sets The number of colors 4 colors 6 colors 7 colors 8 colors Ink slot No. 1 2 3 4 5 6 7 8 M C Y K K Y C M (Magenta) (Cyan) (Yellow) (Black) (Black) (Yellow) (Cyan) (Magenta) K Y C M M C Y K (Black) (Yellow) (Cyan) (Magenta) (Magenta) (Cyan) (Yellow) (Black) m c ー ー M C Y K (Magenta) (Cyan) (Yellow) (Black) M C Y K (Magenta) (Cyan) (Yellow) (Black) M C Y K (Magenta) (Cyan) (Yellow) (Black) M C Y K (Magenta) (Cyan) (Yellow) (Black) M C Y K (Magenta) (Cyan) (Yellow) (Black) M C Y K (Magenta) (Cyan) (Yellow) (Black) M C Y K (Magenta) (Cyan) (Yellow) (Black) M C Y K (Magenta) (Cyan) (Yellow) (Black) (Light magenta) (Light cyan) m c (Light magenta) (Light cyan) m c (Light magenta) (Light cyan) m c W (White) S (Special color 1) Cl (Light magenta) (Light cyan) (Clear coat) m c (Light magenta) (Light cyan) m c (Light magenta) (Light cyan) m c (Light magenta) (Light cyan) m c ー W (White) ー ー S (Special color 1) S s (Special color 1) (Special color 2) W Cl (White) (Clear coat) Cl Cl (Light magenta) (Light cyan) (Clear coat) (Clear coat) • For replacement of the ink set, the cleaning cartridge (SPC-0371FS) is required. Ink Set Changing Flow Select the “INKSET” of maintenance menu. Operate according to the instruction shown on the display. • Check the ink currently set in this machine, and then indicate the set of the inserting/removing of ink cartridge or cleaning tools on the display. Operate according to the guide on the display. 4-17 4 Daily Maintenance • Don't turn the power OFF while changing the ink set,otherwise changing of the ink set could not be performed. • Set the ink cartridge containing sufficient quantity of ink. If it does notcontain sufficient quantity of ink, changing of the ink set could not be performed properly because of the ink fill up abnormality. • Check the capacity of waste ink tank. If the tank is filled with the waste ink,dispose it before performing this procedure. ( P.4-10) Changing the ink set Ink set changing procedures are described below. Example) : When “4 colors ink set” is changed to “6 colors ink set”, 1 2 Select the “INKSET MODE” of the maintenance menu. (1) (2) (3) (4) Press the FUNCTION key in the local mode. Select the [MAINTENANCE] by pressing Select the [INKSET] by pressing or Press the ENTER key twice. or key. Select the ink set to change by pressing or . key, and press the ENTER key. I NKSE T [ MC Y K K Y CM ] (Example : For the 6 colors ink set) • Refer to P.4-17 "Available Ink Sets" when the ink set is selected. • Light cyan (Lc) and Light magenta are indicated as [c] and [m], respectively. 3 Press the 4 Press the 5 Remove the ink cartridge indicated on the display. 6 Set a clean tool. 7 4-18 ENTER ENTER key. key. • Washing of the removed ink cartridge starts. • The display shown on the right is indicated after washing. Remove the clean tool. I NKSE T S E T UP OK ? I N K S E T : * * * * K Y CM R EMO V E C A R T R I DG E WA S H I NG P L E A S E WA I T I N K S E T : * * * * K Y CM S E T C L E A N T OO L I N K S E T : * * * * K Y CM R EMO V E T OO L : en t Changing the ink set 8 Set the ink color cartridge indicated on the display when the display shown on the right is indicated. 9 Press the ENTER I NKSE T : * * * * mc * * S E T C A R T R I DG E key. • Ink charging starts • It returns to the local mode after charging. 4 Daily Maintenance 4-19 In case defective printing is not resolved When the image quality is not improved after repeated head cleanings, perform the filling of the ink. Filling the ink 1 Insert the ink cartridge in the ink station. • Set the ink cartridge securely. 2 Press the mode. 3 Select the [MAINTENANCE] with pressing the or key. 4 Press the 5 Select the [FILL UP INK] with pressing the or key. 6 Press the 7 Select the ink filling for each head. FUNCTION ENTER ENTER (1) Move the cursor with (2) Select ink filling with key in the local key. key. or or keys. keys. • Select ink filling for all the heads. Fill : The ink cartridge that is set will be indicated. Not fill : Displays ”*”. 8 4-20 Press the ENTER key. F UN C T I ON V I EW < ENT > F UN C T I ON MA I N T E N A N C E < ENT > MA I N T E N A N C E S T A T I ON <en t > MA I N T E N A N C E F I L L UP I NK <en t > F I L L UP HEAD I NK [ MC Y K K Y CM ] F I L L UP HEAD I NK [ MC Y K K Y CM ] F I L L UP HEAD I NK [ MC * K K Y CM ] F I L L UP I NK F I L L UP S T ART : en t In case defective printing is not resolved 9 Press the ENTER key. F I L L UP * - - - - - - - - - - - - - - - - - - - • Filling of the ink will start. • When the ink filling is completed, the screen as shown in the right will be displayed. If you press the END key twice, the system will return to the local mode. • When replacing the ink, please refer to MA I N T E N A N C E F I L L UP I NK <en t > P.4-4. 4 Daily Maintenance 4-21 Regular maintenance for white ink White ink is easier precipitate than other inks. • In case without printing more than two weeks, white ink may cause precipitate in ink cartridge or inside of the device. • When the ink is precipitated, nozzle clogging occurs and normal drawing can not be obtained. • Make sure to perform periodical maintenance to avoid precipitation and to keep white ink good condition. • Be sure to perform the following operation at least once a week. • Use the specified ink cartridge. • This function is available only when white ink (white) is included in the ink set. 1 Select the “WHITE MAINTENANCE MODE” of the maintenance menu. (1) (2) (3) (4) Press the FUNCTION key in the local mode. Select the [MAINTENANCE] by pressing the or key, and press the Select the [WHITE MANT] by pressing the or key. Press the ENTER key. • [REMOVE CARTRIDGE] is displayed on the screen. ENTER key. 2 Pull out the white ink cartridge form the ink station. 3 Press the 4 Shake the white ink cartridge up and down about 10 times slowly. ENTER key. • White ink discharge operation starts. Part A (Insertion hole of the needle) EM I S S I ON P L E A S E WA I T Part B Press firmly with paper towel (Gap on the bottom surface) and shake slowly. • To avoid the spill of the ink when shaking the ink cartridge, cover the part A on the upper surface of the cartridge and the part B on the bottom surface of the cartridge with paper towel, etc. and slowly shake the ink up and down. 4-22 Regular maintenance for white ink 5 When a screen shown in the right is displayed,Return the white cartridge to the ink station. WH I T E MA N T S E T C A R T R I DG E • As shown in the drawing, set an ink cartridge turning up a side containing the IC chip. IC chip 6 7 Press the ENTER key. • Ink filling starts. • A message shown in the right is displayed after completion of white ink filling. Press the END F I L L UP P L E A S E WA I T MA I N T E N A N C E WH I T E MA N T <en t > key twice to finish. 4 Daily Maintenance 4-23 Head maintenance function With the use of the head maintenance function, when the power supply is put ON, the head cleaning and wiping will be performed automatically to prevent the media from being stained. • After putting ON the power supply and when the head reaches the set temperature, the cleaning/wiping operation will be performed. • The cleaning/wiping performed in head maintenance is for the purpose of preventing the media from being stained. Accordingly, this operation is only for limited quantity. • This device may not be operated until the cleaning/wiping operation is completed. 1 2 Select the “HEAD MAINTENANCE MODE” of the maintenance menu. (1) (2) (3) (4) Press the FUNCTION key in the local mode. Select the [MAINTENANCE] by pressing or Select the [HEAD MAINTENANCE] by pressing Press the ENTER key. key, and press the or key. Select execution/release of the maintenance function for every head. (1) Select the head pressing or keys. (2) Select execution/release of maintenance function pressing ENTER key. H E A D MA I N T E N A N C E HEAD : K CMY c mWS or keys. • If the head maintenance function is released, the display will show “*”. • When you do not wish to use the head maintenance function, select Release for all heads. 3 Press the ENTER 4 Press the END 4-24 key. key twice to finish. Special refresh Set the head frequently to refresh by the following operations when refreshing is required frequently due to drawing failures (blurring or missing) on the data drawn. 1 Select the “SP.REFRESH MODE” of the maintenance menu. (1) (2) (3) (4) Press the FUNCTION key in the local mode. Select the [MAINTENANCE] by pressing or Select the [SP.REFRESH] by pressing or Press the ENTER key twice. 2 Select the head by pressing 3 Press the ENTER 4 Press the END or key, and press the key. key. ENTER . • Select the head frequently to refresh. key. SPEC I A L RE FRESH CO L OR : ______W_ key twice to finish. 4 Daily Maintenance 4-25 Cleaning of wiper and cap A cap prevents a nozzle from clogging caused by drying. A wiper sweep ink stuck to a nozzle of the head. The wiper or the cap becomes tainted with ink or dusts during the operation of the device. In order to maintain good condition of the heads, clean the wipers and caps frequently. • The wiper is a consumable material. If the drawing images are not improved by repeated head cleaning after cleaning the wiper, replace the wiper with the supplied wiper for replacement. (Wiper for replacement: SPC-0515 [30 pieces]) • When conducting the cleaning, be sure to wear the supplied goggle and gloves since you may get ink in your eyes. 1 Turn ON the power. 2 Remove the front right cover. (1) Remove the ink slot No. 1 and No. 8. (2) Remove the finger screws (6 pieces) and take out the front right cover. Front right cover Finger screw 3 Select the “STATION” in the maintenance menu. (1) Press the FUNCTION key in the local mode. (2) Select the [MAINTENANCE] by pressing the (3) Press the ENTER key again. 4 Press the 5 Remove suction nozzle Assy. 4-26 ENTER or key, and press the ENTER key. key. • The carriage moves to the location near the flushing BOX on the right side. • The wiper will move toward you and the shutter of the cap will open. (1) Hold down the rear part of the suction nozzle Assy. (2) Push the protrusion in front to back (3) Pull up the suction nozzle Assy. 1 Hold down the rear part 2 3 Cleaning of wiper and cap 6 Remove ink stuck to the wiper and the bracket with the exclusive cleaning swab soaked in the cleaning liquid. • If stain or bent of the wiper is too severe, replace the wiper with new one. Conduct replacing follow the wiper replacement procedure, after completing this operation. 7 Remove the wiper M with tweezers. Wiper M 8 Drip wiper M with several drops of cleaning liquid and clean it with nonwoven cloth. • Avoid using the material that will leave dust or fiber after use such as paper towel. • When remarkable deformation or wear is seen on the wiper M, replace it with the new one. 9 Check the inside of the suction nozzle and clean them if they are dirty. (1) Remove hardened ink or the attached dirt using a stick with fine tip. (1) Using the dropper, drip several drops of cleaning liquid inside the suction nozzle and clean with nonwoven cloth. 10 4 Check around the O ring under the suction nozzle, and clean it if it is stained. Daily Maintenance • Around the O ring, uncured ink is sticking. Wipe it out with nonwoven cloth. 11 Attach the wiper M to the suction nozzle. • Adjust the wiper M and the suction nozzle so that they are on the same height. Wiper M 4-27 Cleaning of wiper and cap 12 Attach the suction nozzle Assy pressing it firmly under the suction nozzle. • The wiper M will stick out by around 0.5 mm after being attached. 13 Wipe off the ink and others stuck to the cap with nonwoven cloth. • Avoid using the material that will leave dust or fiber after use such as paper towel. 14 When the cleaning is completed, press the 15 Press the 4-28 • The initial movement will be performed. END key three times to finish. ENTER key. Replacing water in water heater tank In order to keep the ink at an appropriate temperature, operate the water heating system. Supply antifreeze liquid and water to the hot water tank in the system. Make sure without fail to check once every month. Precautions for replacing • Water cannot be added. • Water and antifreeze liquid compound ratio should be 2(water) to 1(Antifreeze liquid). • If only water is filled into the water heater tank without antifreeze liquid, the heads could be damaged due to freezing etc. • If only antifreeze liquid is filled into the water heater tank without water, the temperature of the liquid may not be elevated, causing error. • In order to check the water quantity necessary for water heater device and the stains inside the water heater tank, make sure to perform checking of the water heater device once every month. • If water in the hot water tank frequently becomes insufficient, contact the dealer or our branch. • Dispose the waste water mixed with antifreeze liquid pursuant to the regulations of your district. Precautions in handling the antifreeze liquid • Be sure to wear goggle and gloves for handling the antifreeze liquid. • When purchasing a hot water tank for spare, contact the dealer or our branch. • Prepare a polyethylene tank for moving waste the water from hot water tank. • When water in the hot water tank is insufficient, the error E RROR 7 0 5 message shown below is displayed. In this case, replace WA T E R L A C K water with the same manner as shown below. 4-29 4 Daily Maintenance • Use the recommended antifreeze liquid by Mimaki. (Antifreeze liquid for replacement: SPC0394 [1000cc X 2 pieces]) • Do not touch the antifreeze liquid directly. If the antifreeze liquid settles on the skin or clothes, immediately wash it off with soap and water. If you get antifreeze liquid in your eyes, immediately wash your eyes with a lot of clean water. Then, consult a doctor as soon as possible. • Store antifreeze liquid in a dark and cold place. • Store antifreeze liquid in a place that is out of the reach of children. • When discarding antifreeze liquid which is no longer needed, entrust them to an industrial waste disposal contractor, clarifying their contents. • Before using antifreeze liquid, be sure to read the Material Safety Data Sheet (MSDS). Replacement method of antifreeze liquid water There are following two methods for changing the antifreeze liquid mixed water: Make replacement using hot water exchange mode on the maintenance menu. ( Refer to the bottom of this page). The antifreeze liquid mixed water inside the piping can also be discharged completely. Further, this work is performed safely, as it may be done after the water heater device has been cooled down completely. However, 20 to 30 minutes will be required for the cooling of the water heater device. Make replacement turning the power OFF, and after removing the blue colored socket. ( P.4-32) As there is no need for the time for cooling down of the hot water, the replacement works can be performed within a short time, but the antifreeze liquid mixed water inside the piping cannot be replaced. Further, when the power has been put on this device for a while, the temperature of the water heater tank does not go down soon even if the power is turned OFF. When the water heater tank is at an elevated temperature, there exists possibility of burn injury. Replacing using water heater exchange mode 1 Select the “WATER CHNG” in the maintenance menu. (1) (2) (3) (4) Press the FUNCTION key in the local mode. Select the [MAINTENANCE] by pressing the Select the [WATER CHNG] by pressing the Press the ENTER key. or or key, and press the key. 2 Press the 3 Press the ENTER key when the [WASTE AF] is displayed. 4 Remove a cover of the water heating system at main unit rear. ENTER key. 4-30 key. WA T E R CHNG COO L I NG • Cooling of antifreeze liquid remaining in the system starts. • 20 to 30 minutes will be required for the cooling of the water heater device. WA T E R CHNG WA S T E A F • Open the cover after removing screws (4) fixing both sides of the cover. 5 ENTER Release the catch clip. : en t Replacing water in water heater tank 6 Lift the water heating system and engage the hanger with the hook. 7 Remove the hot water tank. 8 Set the empty hot water tank into the water heating system and return the water heating system and the catch clip to the state of starting the operation. 9 Press the 10 11 • Move the remaining antifreeze liquid into a polyethylene tank. • Take care not to spill the antifreeze fluid. If spilled, be sure to wipe it off immediately. ENTER key. • Discharging of antifreeze liquid remaining in the system starts. • When discharging is completed, a message shown in the right is displayed. WA T E R CHNG SE T T ANK : en t WA T E R CHNG WA S T E A F : en t Take out the hot water tank again. • Take out with referring to the procedure 3~6. Move antifreeze liquid in the tank into the polyethylene tank used in procedure 3, and wash the hot water tank. 4 • If neutral detergent is used for washing the tank, sufficiently rinse the tank with water. 13 Return the hot water tank to its original position. (1) (2) (3) (4) Daily Maintenance 12 Supply new water and antifreeze liquid in the hot water tank. Set the hot water tank to the system. Place the water heating system cover. Set the clip. Close the cover of the water heating system. 4-31 Replacing water in water heater tank 14 Press the 15 Press the ENTER END key. WA T E R CHNG SET AF : en t key twice to finish. Replacing when the power is turned OFF 1 Make sure that the power supply is turned OFF and remove the blue colored socket. 2 Remove the cover of the water heater device at the back of the main unit. • Open after removing the screws (4 pieces) fixing both sides of the water heater device. 3 Remove the catch clips. 4 Holing up the water heater device and hang the hanger to the hook. 5 Take out the water heater tank. 6 Set an empty tank to the device, and return the water heater device and the catch clip to the original condition. 4-32 • Transfer the remaining antifreeze liquid to the separate polyethylene tank. • Pay attention not to spill the antifreeze liquid. When it is spilled, wipe it off quickly. Replacing exhaust blower Using exhaust blower, the heat generated at the time of making drawings is exhausted. The ink mist sucked in at such time will be hardened and disturb the normal operation of the exhaust blower. Replace the exhaust blower in the following situations: When the exhaust blower does not function normally “ERROR706 UV1 overheat”will be displayed frequently. Tools required for replacement • Phillips screwdriver 1 Put off the UV lamp and turn OFF the power. 2 Remove the front right cover and the front left cover. 3 Remove the connector of the exhaust blower connecting cable. 4 Connector Pull out • Pull out after removing the finger screws attached to the top of the exhaust blower Assy. Exhaust blower Assy 4-33 Daily Maintenance 4 Pull out the exhaust blower Assy upward. Replacing exhaust blower 5 Remove the connecting cable of the exhaust blower from the clamps. 6 Remove the exhaust blower. 7 Fix the new exhaust blower. 8 Return the exhaust blower Assy to the original state. 9 4-34 • Remove the screws (2 pieces), and take out the exhaust blower. • Tighten the screws (2 pieces) to fix the exhaust blower. (1) Fix the exhaust blower connecting cable on the clamps. (2) Set the exhaust blower Assy. (3) Fix the connector of the exhaust blower connecting cable. Close the front right cover and the front left cover. Setting the UV lamp OFF duration 1 Select the “UV LAMP MODE” of the maintenance menu. (1) (2) (3) (4) Press the FUNCTION key in the local mode. Select the [MAINTENANCE] by pressing the Select the [UV LAMP] by pressing the or Press the ENTER key. or key, and press the key. 2 Select the [OFF TIMER] by pressing the or key. 3 Press the 4 Select a set value by pressing the or key. ENTER key. ENTER key. U V L AMP O F F T I ME R <en t > O F F T I ME R CON T . I RR . :ON O F F T I ME R CON T . I RR . :O F F • OFF:The UV lamp turns OFF at the set time automatically. (Default: 30 minutes). ON :The UV lamp keeps ON state full-time. Execute the operation of P.XX when OFF of the UV lamp is required. • If “OFF” is selected, go to Procedure 5, if “ON” is selected, go to procedure 8. 5 Press the 6 Set the time duration to turn off the UV lamp after the completion of drawing. ENTER key. O F F T I ME R T I ME : * * h * *m O F F T I ME R T I ME : 0 1 h 0 0m 4 • OFF time can be set with time: minute. (Max. OFF after 23h59m duration) (1) Input hour (0 to 23h) by pressing the or key. (2) Move to setting of minute by pressing the key. (3) Input minute (0 to 59m) by pressing the or key. 8 Press the ENTER END key. U V L AMP O F F T I ME R <en t > key three times to finish. 4-35 Daily Maintenance 7 Press the Cleaning of UV lamp filter To use for a long time, clean the UV lamp filter periodically (once around two weeks). • When cleaning, be sure to wear the supplied goggles and gloves since you may get ink in your eyes. • Wear gloves not to injure your hands at cleaning of the UV lamp filter. • The replacement of the UV lamp filter is required when an alarm relating the UV lamp repeats frequently even though the filter is cleaned periodically. Contact a shop or a sales office for the replacement. • Contact a shop or a sales office when a screw is dropped in cleaning of the filter. Articles required for cleaning • Alcohol • Gloves • Gloves • Paper towel 1 Put out the UV lamps and switch OFF the power. 2 Turn the main power switch located on the backside of the main unit off. • Be sure to confirm that the UV lamp lights out before the main power is shut off. Press the lower part (o) to switch OFF the power. 3 4-36 Remove the front right cover and the front left cover. Cleaning of UV lamp filter 4 Remove the filter holder. Filter holder 5 Remove the mesh filter. • The mesh filter is under the UV lamp connector cover. Remove it while pulling the filter. Mesh filter 6 Clean the mesh filter. 7 Return the mesh filter to the original position. 8 Attach the filter holder. 9 Fix the front right cover and the front left cover. UV lamp connector cover • Lay a paper towel, and remove the stains on the mesh filter spraying alcohol. • When it is hard to remove the stains, soak the paper towel with alcohol and press it lightly. (Do not brush the mesh filter.) 4 Daily Maintenance 4-37 Replacing UV lamp The UV lamp is a consumable parts. This units counts the duration of irradiation with the UV lamp to notify the replacing timing. Checking UV lamp irradiation duration 1 Press the ENTER the local mode. key several times in < L OC A L > U S E D T I ME 600 , 600 • The irradiation time of the left side UV lamp is shown on the left and that of the right side is shown on the right. • Press the ENTER key to return to the local mode. Replacing UV lamp When the irradiation duration has exceeded the predetermined period of time, a message to urge replacement of UV lamp is displayed. When the message is displayed, call the service personnel for replacing, and prepare a new UV lamp. ! U V L AMP L AMP C H A NG E 1 Put out the UV lamps and switch OFF the power. 2 Remove the front right cover and the front left cover. 3 Remove the connector for connecting cable of the exhaust blower. Connector 4-38 : CH 1 : en t Replacing UV lamp 4 Pull out the exhaust blower Assy upward. Pull out • After removing the finger screws on the top part of the exhaust blower Assy, pull out the exhaust blower Assy. Exhaust blower Assy 5 Remove UV lamp cassette. Remove (1) Remove the bolt on the front of the UV lamp cassette using supplied hexagonal wrench. (2) Pull off the UV lamp cassette. UV lamp cassette 6 Place a new UV lamp. 7 Fix the exhaust blower Assy and tighten the finger screw. Fix • Fix the bolt on the front of the UV lamp cassette using supplied hexagonal wrench. 4 9 Fix the front right cover and front left cover and switch ON the power. • When the replacement is completed, perform the procedures of P.4-40 "Resetting UV lamp irradiation duration". 4-39 Daily Maintenance 8 Connect the connector of the exhaust blower connecting cable. Replacing UV lamp Resetting UV lamp irradiation duration After replacing the UV lamp, reset the irradiation duration stored in this unit. 1 Select the “UV LAMP MODE” of the maintenance menu. (1) (2) (3) (4) Press the FUNCTION key in the local mode. Select the [MAINTENANCE] by pressing the Select the [UV LAMP] by pressing the or Press the ENTER key. 2 Select [LAMP TIMER] by pressing the or key. 3 Press the 4 Select a UV lamp to be reset by pressing the or key. ENTER or key, and press the key. key. U V L AMP L AMP T I ME R ENTER key. <en t > U V L AMP C H A NN E L : CH 1 U V L AMP C H A NN E L : ALL • CH1, CH2, ALL(Reset irradiation duration of both UV lamps) 5 6 4-40 Press the ENTER key twice. • Reset irradiation duration. • A message shown in the right is displayed when resetting is completed. Press the END key twice to finish. U V L AMP L AMP T I ME R <en t > Checking UV ink curing level As the UV lamp is deteriorated, the ink curing level may be lowered. Check the UV ink curing level and adjust the UV lamp light intensity, if necessary. 1 Set media for drawing patterning on the table. 2 Make sure that the local mode is displayed. 3 Press the 4 Select [HARDEN CHK] by pressing the or key. 5 Press the 6 Select resolution by pressing the or key. • Turn the vacuum switch ON. After that, set the drawing origin. TEST ENTER key. key. T E S T D R AW NO Z Z L E CH K < ENT > T E S T D R AW H A R D E N CH K < ENT > H A R D E N CH E C K DP I : 3 0 0 X 3 0 0 H A R D E N CH E C K DP I : 1 2 0 0 X 1 2 0 0 • Setting value : 300 x 300 dpi, 300 x 600 dpi, 600 x 600 dpi, 600 x 1200 dpi, 900 x 600 dpi, 900 x 1200 dpi, 1200 x 1200 dpi 8 Select drawing quality by pressing the or key. ENTER key. 4 H A R D E N CH E C K QA L I T Y : S T A N DRD H A R D E N CH E C K QA L I T Y : F I N E • Setting value : STANDRD, FINE, FAST 9 10 Press the ENTER key. Select the scanning direction pressing or keys. H A R D E N CH E C K SCAN D I R : B I - D H A R D E N CH E C K SCAN D I R : UN I - D • Setting value:BI-D , UNI-D 4-41 Daily Maintenance 7 Press the Checking UV ink curing level 11 Press the 12 Check the drawing pattern after completion of the drawing. key. ENTER * * T E S T D R AW * * • Test drawing starts. • If the UV light intensity goes lower, good drawing pattern cannot be obtained. In this case execute the operation of “Adjusting UV light level”. • If preparation of the UV irradiation device in procedure 9 has not been completed, or the temperature of the water heating system has not reached the predetermined value, a message is displayed. Drawing is not allowed in such cases. When the display is disappeared, drawing can be started. Adjusting UV light level 1 2 Select the “UV LEVEL MODE” of the set up menu. (1) (2) (3) (4) Press the FUNCTION key in the local mode. Select the [SET UP] by pressing the or Select the [UV LEVEL] by pressing the or Press the ENTER key. Select a light level by pressing the or key. key, and press the key key. ENTER SE T UP UV L EVE L : H I GH • Set value : Strong, Weak, Standard, No, No Draw (Light intensity becomes stronger) 3 Press the 4 Press the 5 Check UV curing again ENTER END key. SE T UP UV L EVE L <en t > key twice to finish. • Set media and create the drawing pattern of the UV light intensity. ( P.4-41) If the UV ink curing level is not changed by adjusting the UV light intensity, the UV lamp is deteriorated. • Check the UV lamp irradiation duration ( P.4-38) • Check the UV lamp irradiation level ( P.4-44) • Replacing the UV lamp. ( P.4-38) 4-42 Checking method of UV illumination intensity UV lamp is a consumable. The more the irradiation time increases, the more the amount of light decreases and the ink will become hard to harden. When the cumulative irradiation time exceeds a certain value, a message prompting you for checking the illumination intensity is displayed on the operation panel. Check the UV lamp illumination intensity following this operation manual and use it as a reference when replacing the UV lamp. Notes when checking the illumination intensity • Be sure to wear the attached goggle and the gloves. • Wear long sleeves in order to protect your skin from the UV lamp. Tools required checking the illumination intensity Illumination meter Illumination meter bracket(M510110) Screw x 2 (B5x10) and Phillips screwdriver 4 Daily Maintenance 4-43 Check the UV illumination intensity 1 Mount the sensor part of the illumination meter on the illumination meter bracket. (1) Turn over the illumination meter bracket and insert the sensor into the guide part. • Set it with the sensor hole faces downward so that the hole can be seen from the obverse side of the bracket. (2) Insert the code between guides and then slide the sensor to the code side. • Be sure to press the sensor part. Do not pull the code. (3) Turn the bracket to the obverse side and adjust the sensor hole to the center of the bracket hole. 2 4-44 Select “UV lamp mode” from the maintenance menu. (1) Press the FUNCTION key in the local mode. (2) Press the to select [MAINTENANCE] and press the (3) Press the to select [UV LAMP] and press the (4) Press the to select [LEVEL CHECK] and press the ENTER ENTER key. key. ENTER key. (5) Press the ENTER key. • The head wiping will be performed. L E V E L CH E C K WI PE S T ART : en t (6) Press the ENTER key. • The carriage will move to the left rear part. L E V E L CH E C K H E A D MO V E : en t Checking method of UV illumination intensity 3 Mount the illumination meter bracket on the device. (1) Place the illumination meter bracket and the illumination meter on the left rear of the table. • Adjust the rabbet for positioning the illumination meter bracket in order to match to the corner of the adsorption board. • Place the illumination meter in front of the illumination meter bracket. • Be careful that the code does not loosen too much. (2) Using the Phillips screwdriver, fix the illumination meter bracket on the table with the attached 2 screws (self-binding screw M5x10). • Fix it using two guide holes located on the backmost part. Illumination meter bracket 4 Operate the switch of the illumination meter. (1) Turn the switch of the illumination meter to “H”. (2) Press the button of the left side several times to display “DH MAX”. (3) Press the 5 ENTER key. : en t L E V E L CH E C K C H 2 CH E C K S T A R T : en t L E V E L CH E C K C H K T H E T OO L : en t L E V E L CH E C K C H 1 CH E C K S T A R T : en t L E V E L CH E C K C H K T H E T OO L : en t L E V E L CH E C K E ND : en t Measure the amount. (1) Press the ENTER key. (2) When the checking of the measured value is completed, press the ENTER key. (3) Measure CH1 in the same manner. (4) Press the ENTER key. • Do not touch the illumination meter bracket during the check of illumination intensity because it is heated by the UV lamp. You may suffer burns. 4-45 4 Daily Maintenance L E V E L CH E C K S E T T H E T OO L Checking method of UV illumination intensity 6 Remove the illumination meter bracket from the device. • The illumination meter bracket is heated by the UV lamp immediately after checking the illumination intensity and if you touch it, you may suffer burns. Remove the illumination meter bracket after being cooled fully. 7 Check the measured value. • For the reference value of the measurement, see inside of the illumination meter. • Do not touch the illumination meter bracket after the illumination intensity measurement because it is heated by the UV lamp. You may suffer burns. Reference value of the measurement The lamp illumination intensity before shipping and the theoretical value when the cumulative irradiation time exceeds 500 hours are indicated on the label located inside of the illumination meter. • When the cumulative irradiation time exceeds 500 hours, the illumination intensity will decrease by 30%. • After 500 hours have passed, the illumination intensity will not decrease rapidly. • Even if the cumulative irradiation time does not exceed 500 hours, when the illumination intensity decreases rapidly, the UV lamp unit may be broken. Contact a nearby sales agency or our business office. • You can check the hardening status of the ink by drawing actually on the media. Please refer to "Checking UV ink curing level" ( P.4-41 ). • Even if the illumination intensity decreases, it is possible that the ink will harden sufficiently by changing the setting of the amount of UV light. Please refer to "Adjusting UV light level" ( P.4-42 ). 4-46 CHAPTER 5 In Case of Trouble This chapter describes the actions to be taken when the plotter develops any trouble or displays an error message. Before taking a phenomenon as a trouble.......... 5-2 The device cannot be energized ............................... 5-2 The device cannot perform printing ........................... 5-2 Display [ WATER NOT READY ] OR [ UV NOT READY ] .................................................... 5-2 If image quality declines ............................................ 5-3 Resolving nozzle clogging ......................................... 5-3 Stopping the unit during the operation ....................... 5-3 Troubles for which error messages are given on the LCD ............................................................. 5-4 Errors accompanied by warnings .............................. 5-4 Error message ........................................................... 5-5 Before taking a phenomenon as a trouble If something is wrong with the device, the buzzer sounds and a corresponding error message is given on the LCD. Take an appropriate corrective measure in accordance with the message. The device cannot be energized More often than not, this is due to improper connection of the power cable. Check that the power cable has been properly connected to the power outlet and the computer. Has the power cable been connected to the device and the receptacle? No Securely connect the power cable to them. The device cannot perform printing This occurs when the data is not being transmitted to the device properly. It can also occur when any of the device functions fails or the media has been set improperly. Is the correct interface cable used? Has the interface cable been securely connected in position? No Use the cable exclusive for the device. No Securely connect the interface cable in position. Yes Replace the ink cartridge with a new one. P.4-4 Yes Is the message telling that ink has run out shown on the display? Display [ WATER NOT READY ] OR [ UV NOT READY ] When [WATER NOT READY] appears on the display, the water temperature in the water heater has not reached the predetermined value. If [UV NOT READY] is displayed, as the UV lamp has not been ready, the UV lamp can not be used, therefore drawing can not be started. Printing is disabled before the temperature reaches the predetermined value. 5-2 No Wait until the temperature reaches the predetermined value. When it has reached, the message on the display disappears and printing is enabled. Before taking a phenomenon as a trouble If image quality declines Corrective measures against troubles in the case where satisfactory image quality is not provided are described in this station. Take measures in accordance with actual state of the picture. If the measures fail restore the device to the normal state, contact your local MIMAKI distributor or MIMAKI office call for service. Development Corrective measure Lines/thin spots are obvious occur (1) Execute the head cleaning. ( P.2-10) (2) Clean the wiper and cap. ( P.4-26) (3) If slip of paper is present in the head path, for example, above the work plate, remove it. Large ink drop on media (1) Execute the ink caps cleaning. ( P.4-26) (2) Execute the head cleaning [normal]. ( P.2-10) (3) Dust the media. (4) Dust the table. (5) Execute the cleaning for the undersurface of the carriage. P.4-8 (6) Set a correct value to the head gap value. P.3-7 Media is raised during printing and printing stops.*1 (1) Set new media and start printing. *1. During printing, media may be raised due to the heat from the UV lamp, causing printing to be stopped. Resolving nozzle clogging If nozzle clogging is not resolved even the head cleaning operation of P.2-10 has been executed, check the following 2 items. Fill ink with the operation of P.4-20. Replace ink with the operation of P.4-4. Stopping the unit during the operation 5 Press the EMERGENCY SWITCH for stopping the unit urgently for the safety reason. One EMERGENCY switch is placed on the front face of the unit and 2 are placed on each of the back surface and Y-bar respectively. In Case of Trouble 5-3 Troubles for which error messages are given on the LCD If something is wrong with the device, the buzzer sounds and a corresponding error message is given on the LCD. Take an appropriate corrective measure in accordance with the message. Errors accompanied by warnings Warning message Cause Corrective measure The ink cartridge is not attached to the ink station. • Attach the ink cartridge(s) corresponding with the color shown on the display. ( P.2-4) < L OCA L > I N K N E A R E N D : MC Y K K Y CM The amount of ink remaining in the ink cartridge is insufficient. • Replace an ink cartridge of the displayed head with new one ahead of time. ( P.4-4) < L OCA L > I NK E ND The ink cartridge has run out of ink. • Replace the ink cartridge of which color is shown on the LCD with a new one. ( P.4-4) : MC Y K K Y CM An error on an inserted ink cartridge • Remove an ink cartridge of the displayed head and insert it again. If the error is still displayed after this operation, call the dealer or our branch for the service. : MC Y K K Y CM The ink will expire soon or has expired. • Replace the ink cartridge of which color is shown on the LCD with a new one. ( P.4-4) The type of the loaded ink cartridge is different from the previous one. • Check the type of the loaded ink cartridge. The color of the loaded ink cartridge is different from the previous one. • Check the color of the loaded ink cartridge. The loaded ink cartridge is not MIMAKI genuine. • Use the ink specified by MIMAKI. < L OCA L > NO CA R T R DG : MC Y K K Y CM : MC Y K K Y CM < L OCA L > CAR T R I GE < L OCA L > Exp i r a t i on < L OCA L > I NK T Y P E : MC Y K K Y CM < L OCA L > C o l o r o f I NK : MC Y K K Y CM < L OCA L > NON - O R I GN L : MC Y K K Y CM < L OCA L > WR N G I N K 5-4 I C : MC Y K K Y CM The IC chip of the ink cartridge cannot be read normally. • Remove an ink cartridge of the displayed head and insert it again. If the error is still displayed after this operation, call the dealer or our branch for the service. Troubles for which error messages are given on the LCD Error message Error messages indicates error numbers. If any error message is given on the LCD, turn off the power to the device and turn it on after a while. If the same error message appears again on the LCD, contact your local MIMAKI distributor or MIMAKI office to call for service. Error message Cause E R ROR 108 HD CONN E C T : 12345678 Head connection can not be confirmed. E R ROR 108 HD T H E RM I S : 12345678 Head temperature can not be read. E R ROR 128 HDC F I F O OV E R • Data transmission speed is too fast. • Control circuit board is defective. E R ROR 128 HDC F I F O UND E R • Data transmission speed is too slow. • Control circuit board is defective. E R ROR 129 B A T T E R Y E X CHANG E Battery shutoff is detected. E R ROR 12A HD S S P E E D Ink discharge is too late. E R ROR 12 E P - H E AD I N I T Head setting failure. Corrective measure • Turn off the power to the device an turn it on after a while. • If the same error message appears again on the LCD, contact your local distributor to call for service. • Contact your local distributor to call for service. • Turn off the power to the device an turn it on after a while. • If the same error message appears again on the LCD, contact your local distributor to call for service. E R ROR 12 E H E AD T I M I NG E R ROR 132 C H E C K : S D R AM Control circuit board is defective. E R ROR 201 C OMMA N D The device has received data other than command data. • Securely connect the interface cable in position. • Use an interface cable in conformance with the standard. E R ROR 202 P A R AM E T E R A parameter outside the range of acceptable numeric values is received. • Check the host computer output setting. E R ROR 304 USB I N I T ERR Occurrence of a timeout error on a USB device. • Turn off the power to the device an turn it on after a while. • If the same error message appears again on the LCD, contact your local distributor to call for service. 5-5 In Case of Trouble E R ROR 305 U S B T I ME OU T USB device initialization failure. 5 Error message Cause E R ROR 401 MO T O R X The X motor has been overload. E R ROR 402 MO T O R Y The Y motor has been overload. E R ROR 403 X CUR R E NT Overcurrent error on the X motor has been detected. E R ROR 404 Y CUR R E NT Overcurrent error on the Y motor has been detected. E R ROR 50A Y OR I G I N Y origin could not be detected. E R ROR 50 E H E AD T EMP : 12345678 Corrective measure • Turn off the power to the device an turn it on after a while. • If the same error message appears again on the LCD, contact your local distributor to call for service. Head temperature is abnormal condition. E R ROR 510 X OR I G I N X origin could not be detected. E R ROR 511 Z OR I G I N Z origin could not be detected. E R ROR 511 Z S N S WO R K Top end in the Z-axis can not be detected E R ROR 601 I N K N E A R E N D : MC Y K K CMY The amount of ink remaining in the ink cartridge is insufficient. • Replace an ink cartridge of the displayed head ahead of time. ( P.4-4) E R ROR 602 I NK E ND The ink cartridge has run out of ink. • Replace the ink cartridge of which color is shown on the LCD with a new one. ( P.4-4) The ink cartridge is not attached to the ink station. • Attach the ink cartridge(s) corresponding with the color shown on the display. ( P.4-20) Waste ink tank is full. • Remove the waste ink tank and set an empty waste ink tank. ( P.4-22) Wiping times exceeds the predetermined value. • Contact your local distributor to call for service. The IC chip of the ink cartridge cannot be read normally. • Remove an ink cartridge of the displayed head and insert it again. If the error is still displayed after this operation, call the dealer or our branch for the service. : MC Y K K CMY E R ROR 603 NO CA R T R I DG E E R ROR 604 ! WS I N K T A N K FUL L E R ROR 605 ! R E P L AC E W I P E R E R ROR 606 WR ON G C A R T R I D G E 5-6 Troubles for which error messages are given on the LCD Error message Cause Corrective measure E R ROR 607 CA P C L E AN I NG The time for cleaning the capping has come. • Conduct cap cleaning with reference to P.4-26. E R ROR 608 CAR T R I GE : MC Y K K Y CM Occurrence of a cartridge error. • Execute an action for the error on ink cartridge displayed in the local mode. E R ROR 60B W I P E R T ANK FUL L Wiper tank is full. • Discard waste ink pooled in the tank with reference to P.4-10 . Water volume is shortage. • Make sure to check the water volume. ( P.4-30) E R ROR 705 WA T E R L A C K E R ROR 705 WA T E R T A N K T EMP Abnormal water tank temperature. E R ROR 705 WA T E R T A N K R O U T E Water pump timeout. E R ROR 705 WA T E R H E A D Head temperature is abnormal condition. T EMP • Turn off the power to the device an turn it on after a while. • If the same error message appears again on the LCD, contact your local distributor to call for service. E R ROR 706 U V 1 OV E R HEAT Over heating of a UV lamp in the right side of the unit. E R ROR 706 U V 2 OV E R HEAT Over heating of a UV lamp in the left side of the unit. E R ROR 706 UV1 I N T E R L OCK Occurrence of interlock on a UV lamp in the right side of the unit. E R ROR 706 UV2 I N T E R L OCK Occurrence of interlock on a UV lamp in the left side of the unit. E R ROR 901 O P E R A T I ON An error occurs on the interface between the I/F board and the control board. E R ROR 901 NO H E AD S E L E C T Head is not selected. E R ROR 901 I nk Type The type of the loaded ink cartridge is different from the previous one. • Check the type of the loaded ink cartridge. E R ROR 901 R E MA I N I N K Remaining ink in the ink cartridge is short. • Replace the ink cartridge with new one. ( P.4-4) E R ROR 902 D A T A R E MA I N Settings for functions have been tried to be changed though there remains received data that has not yet been printed. • Print all pieces of received data or execute the data clear function. Then, change the settings. ( P.2-12 , P.3-9) • Clean the UV lamp filter ( P.4-36 ). • Perform a proper operation. • Select a head to be cleaned or filled. In Case of Trouble 5-7 5 Troubles for which error messages are given on the LCD Error message E R ROR 901 N O T C OM P L E T E FUP Cause Certain ink is not filled. Corrective measure • Execute ink filling. ( P.2-4 ) • Execute ink filling. ( P.2-4 ) E R ROR 906 NO T F I L L U P Ink is not filled up. E R ROR 908 L AM P C H A N G E Changing time for the UV lamp. • Contact your local distributer or to call for service to change the UV lamp. ME D I A Occurrence of media jam. • Press the UP key to elevate the Y-bar for releasing the media jam state. 5-8 J AM CHAPTER 6 Appendix Tables of specifications and functions of this unit are described. Specifications ........................................................ 6-2 Basic unit specifications ............................................ 6-2 Specifications for ink .................................................. 6-3 Position of the warning label................................ 6-4 Function Flowchart ............................................... 6-7 Specifications Basic unit specifications Item Drawing head Method Specification Resolution Drawing mode 600 x 600 dpi 1200 x 1200 dpi Usable ink Ink supply Ink capacity Size Thickness Max. drawing range Absolute accuracy Distance accuracy Reproducibility Perpendicularity Head gap adjustment Media absorption UV unit Waste ink tank Interface Usable media Command Stand-by Operation continuous noise Operation discontinuity noise Safety standard Ink safety Power specification Power consumption Available temperature Humidity Guaranteed Environment temperature Temperature change Dust Weight Noise Outside dimensions 6-2 JF-1631 JF-1610 On demand piezo-head 8-heads 300 x 300 dpi, 600 x 600 dpi, 1200 x 1200 dpi 4 pass (standard)/8pass single/bi (H.S.) 4 pass single/bi-direction (standard)/ 8 pass/16 pass single/bi (H.S.) Genuine UV curing ink Total 8 color: Bk, C, M, Y, Lc, Lm + W + CL Clear coat Supplies ink through a tube from ink cartridge Remaining ink display function Ink end detection function 440cc (1 for each color) 1694 x 3194 mm 1694 x 1080 mm Less than 50mm W 1602 x L 3100 mm W 1602 x L 1016 mm ± 0.1 mm ± 0.2 mm ± 0.5 mm/500mm Automatic head adjustment enabled. Blower vacuum absorption UV irradiation unit and UV power installed Bottle type (200cc/, with tank full sensor) USB2.0 compliance MRL-II B <ESC/P Level 2 base, MIMAKI original command> Less than 55dB (FAST-A, 1m in all direction) Less than 65 dB Less than 75dB UL, FCC-Class A, CE Marking, CB Report MSDS Single phase AC 200 to 240V Less than 6.0kVA 15 to 30 ℃ 35 to 65%Rh (No condensation) 18 to 25 ℃ ± 10 ℃ or less Equivalent to normal office level Approx. 1150 kg Approx.1050 kg 3430 (W) x 4250 (D) x 1465 (H) 3430 (W) x 2005 (D) x 1465 (H) mm (Max.) mm (Max.) Specifications Specifications for ink As for the detail, ask the dealer or our branch. Item Feature Ink type Capacity of ink cartridge Shelf life During storage Storage temperature During shipping Parts No./ Specification Exclusive UV ink cartridge Black, magenta, cyan, yellow, light cyan, light magenta, white , Clear coat 440CC One year from the date of manufacture 15 ℃ to 35 ℃ 0 ℃ to 60 ℃ within 2 weeks permitted. • The ink freezes up if it is left in an environment of under -4 ℃ for a long time. If the ink has frozen up, use it after unfreezing it with leaving in the room temperature (25 ℃ ) for more than 3 hours. • Do not disassemble an ink cartridge or refill ink in it. That can cause a trouble. Appendix 6 6-3 Position of the warning label This device is adhered with the warning label. Be sure to fully understand the warning given on the labels. In the case where any of the warning label has become so soiled that the warning message is illegible or has come off, purchase a new one from your local distributor or our office. The inside of water heating system 6-4 Position of the warning label No. Reorder No. Lavel No. Reorder No. M903330 2 M903763 3 M903747 4 M904131 5 M904148 6 M903764 7 LHCM-02 8 PEC-02 9 M904130 10 M902396 11 M963239 12 M905491 13 M905490 14 M901549 15 M905122 16 M905265 17 M903946 18 Appendix 1 Lavel 6 6-5 6-6 Function Flowchart TEST key < L OCA L > 2 . 5 mm T E S T DRAW NOZ Z L E CHK < EN T > ** T E S T DRAW HARDEN CHK < EN T > T E S T DRAW * * CLEANING key < L OCA L > 2 . 5 mm C L E AN I NG TYPE : n o r ma l C L E AN I NG HE AD hard wiping [ MCY K K YCM ] :ON/OFF :COLOR SELECT C L E AN I NG * - - - - - - - - - - - - - - - - - - - DATA CLEAR key < L OCA L > DA T A C L E AR 2 . 5 mm * * DA T A C L E AR * * < EN T > Displaying the guidance infomation < L OCA L > 2 . 5 mm < L OCA L > REMA I N KCMY c mW9999999 - < L OCA L > US ED T I ME 600 , JF - 1631 MR L - I I B V1 . 0 0 V1 . 2 0 < L OCA L > 600 2 . 5 mm Appendix 6 6-7 < L OCA L > 2 . 5 mm F UNC T I ON V I EW F UNC T I ON HE AD HE I GH T < EN T > < EN T > V I EW S T AR T <en t > V I EW S E T V I EW POS <en t > HE AD HE I GH T MED I A T H I CKNE S S < e n t > HE AD HE I GH T T H I CKNE S S CHECK < e n t > HE AD HE I GH T HE AD GA P F UNC T I ON OR I G I N < EN T > <en t > OR I G I N S E L EC T : X OF F S E T X OFFSET , Y OFFSET F UNC T I ON S E T UP To be followed 6-8 < EN T > S E T UP F E ED COMP . <en t > S E T UP PR I N T MODE <en t > To be followed Function Flowchart MOV I NG NOW P L E A S E WA I T V I EW POS I T I ON : * * * * MM MED I A T H I CKNE S S 2 . 5 mm MED I A T H I CKNE S S P L E A S E WA I T 0 to 50.0 T H I CKNE S S CHECK MOV I NG NOW T H I CKNE S S CHECK CHECK S T AR T T H I CKNE S S CHECK 3 . 0 mm : e n t T H I CKNE S S CHECK MOV I NG NOW HE AD GA P HE AD GA P P L E A S E WA I T 2 . 5 mm : en t T H I CKNE S S CHECK * * CHECK I NG * * 1.0 to 5.0 OR I G I N * OF F S : * * * * MM * * * * MM S E T UP PR I N T S T AR T S E T UP : en t S E T UP AD J A S T PR I N T I NG = 0 -9999 to 9999 S E T UP QUA L I T Y <en t > S E T UP QUA L I T Y : S T ANDRD STANDARD , FINE , FAST S E T UP SCAN D I R <en t > S E T UP SCAN D I R :BI -D S E T UP L OG I CA L s e e k <en t > S E T UP L OG I CA L s e e k Appendix BI-D , UNI-D , UNI-D UV1 : ON ON , OFF 6 6-9 Followed F UNC T I ON MA I N T ENANCE To be followed 6-10 Followed < EN T > S E T UP I NK L A Y ERS <en t > S E T UP UV L E V E L <en t > S E T UP PR I OR I T Y <en t > S E T UP RE F RE SH <en t > S E T UP MM / I NCH <en t > S E T UP UV SCAN ADD <en t > S E T UP S E T UP RE S E T <en t > MA I N T ENANCE S T A T I ON <en t > To be followed Function Flowchart S E T UP I NK L A Y ERS : 1 1 to 9 S E T UP UV L E V E L : H I GH HIGH , STANDRD , LOW, NONE , NOPRINT S E T UP PR I N T MODE : HOS T S E T UP I NK L A Y ERS HOST , PLOT S E T UP WA I T I NG <en t > : HOS T HOST , PLOT S E T UP WA I T I NG : L EVE L 1 LEVEL 0 to LEVEL 3 S E T UP DRAW I NG <en t > S E T UP DRAW I NG : L EVE L 1 LEVEL 0 to LEVEL 3 S E T UP MM / I NCH : MM MM , INCH S E T UP UV SCAN ADD : 0 ON、OFF S E T UP I N I T I A L I Z E OK ? : en t S T A T I ON COMP L E T ED : en t S T A T I ON MEN T : W I P ER E XCHG S T A T I ON COMP L E T ED : en t S T A T I ON MEN T : W I P ER T ANK S T A T I ON COMP L E T ED : en t Appendix S T A T I ON MEN T : CARR I GE o u t 6 6-11 Followed To be followed 6-12 Followed MA I N T ENANCE I N T . W I P I NG <en t > MA I N T ENANCE PRN . a d j u s t <en t > MA I N T ENANCE I NK S E T <en t > MA I N T ENANCE F I L L UP I NK <en t > MA I N T ENANCE WH I T E MAN T <en t > MA I N T ENANCE HE AD MA I N T E . <en t > To be followed Function Flowchart I N T . W I P I NG PR I N T COUN T = 1 0 OFF , 1 to 100 PRN . a d j u s t DP I : 3 0 0 PRN . a d j u s t MODE : n o r ma l PRN . a d j u s t PR I N T S T AR T T EMP . CON T RO L P L E A S E WA I T PR I N T I NG P L E A S E WA I T PRN . a d j u s t 3 0 0 d p i NORMA L : : en t 0 -400 to 400 I NK S E T [ MCY Km c WS ] I NK S E T S E T UP OK ? : en t I NK S E T [ * * * * * * WS ] REMOV E CAR T R I DGE WA SH I NG P L E A S E WA I T I NK S E T [ * * * * * * WS ] S E T C L E AN TOO L WA SH I NG P L E A S E WA I T I NK S E T [ * * * * * * WS ] REMOV E TOO L WA SH I NG P L E A S E WA I T I NK S E T [ * * * * * * WS ] S E T CAR T R I DGE F I L L UP - - - - - - - - - - - - - - - - - - - - F I L L UP HE AD I NK [ MCY K K YCM ] F I L L UP I NK F I L L UP S T AR T WH I T E MAN T REMOV E CAR T R I DGE WH I T E MAN T S E T CAR T R I DGE F I L L UP P L E A S E WA I T F I L L UP *- - - - - - - - - - - - - - - - - - - EM I S S I ON P L E A S E WA I T Appendix WH I T E MAN T HE AD [ - - - - - - WS ] : en t HE AD MA I N T ENANCE HE AD : KCMY c mWS 6 6-13 Followed To be followed 6-14 Followed MA I N T ENANCE S P . RE F RE SH <en t > MA I N T ENANCE UV L AMP <en t > MA I N T ENANCE WA T ER CHNG <en t > To be followed Function Flowchart S P EC I A L RE F RE SH HE AD [ _ _ _ _ _ _ W_ ] UV L AMP L E V E L CHECK <en t > L E V E L CHECK HE AD MOV E : en t L E V E L CHECK * * MOV I NG * * L E V E L CHECK S E T T HE TOO L : en t L E V E L CHECK CHANNE L : CH 1 CH1 / CH2 L E V E L CHECK UV L E V E L : H I GH L E V E L CHECK CHECK S T AR T : en t L E V E L CHECK CHK T HE TOO L : en t L AMP T I MER I N I T I A L I Z E OK ? : en t HIGH , NORMAL , LOW L E V E L CHECK * * MOV I NG * * L E V E L CHECK S E L C T : CHECK CHECK , END UV L AMP L AMP T I MER <en t > L AMP T I MER CHANNE L : CH 1 CH1,CH2,ALL UV L AMP OF F T I MER <en t > OF F T I MER CON T . I RR . : OF F OF F T I MER T I ME ON,OFF * * h * *m 0 to 23、0 to 59 : en t WA T ER CHNG COO L I NG WA T ER CHNG WA S T E A F : en t WA T ER CHNG S E T T ANK : en t WA T ER CHNG EM I S S I ON WA T ER CHNG WA S T E A F : en t WA T ER CHNG SET AF : en t Appendix WA T ER CHNG COO L I NG 6 6-15 Followed Followed MA I N T ENANCE L I ST <en t > MA I N T ENANCE I N FOMA T I ON <en t > MA I N T ENANCE WA I T CA P <en t > F UNC T I ON UV L AMP OF F < EN T > UV L AMP OF F S T AR T <en t > F UNC T I ON D I SP L AY < EN T > D I SP L AY En g l i s h <en t > Japanese , English 6-16 Function Flowchart MA I N T ENANCE PR I N T I NG MA I N T ENANCE V ERS I ON <en t > MA I N T ENANCE MA I N V e r 1 . 00 MA I N T ENANCE SE L I A L No . <en t > MA I N T ENANCE S/N 00000000 MA I N T ENANCE CA P P I NG : OF F MA I N T ENANCE P L E A S E WA I T ON,OFF UV L AMP OF F COMP L E T ED Appendix 6 6-17 6-18 D201645-20-29082008 Printed in Japan © MIMAKI ENGINEERING CO., LTD.2008 NH FW : 2.80