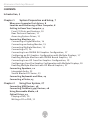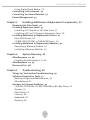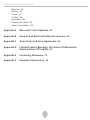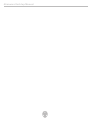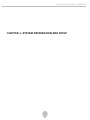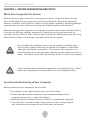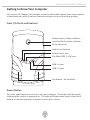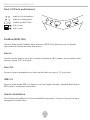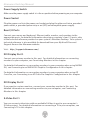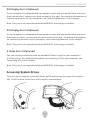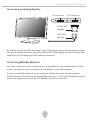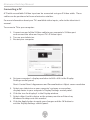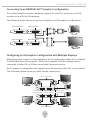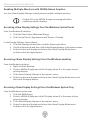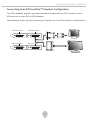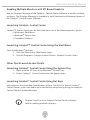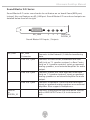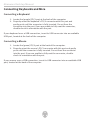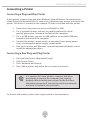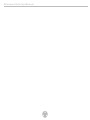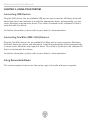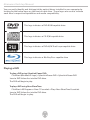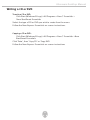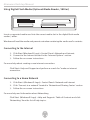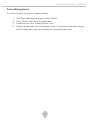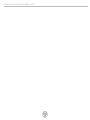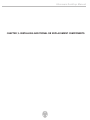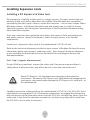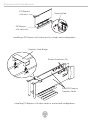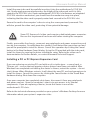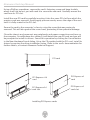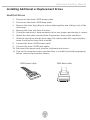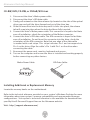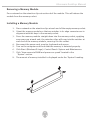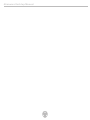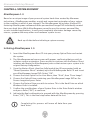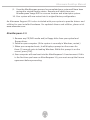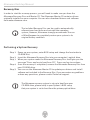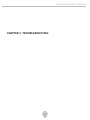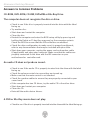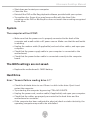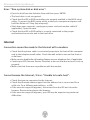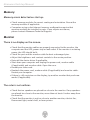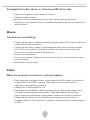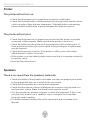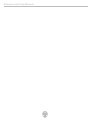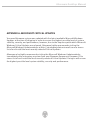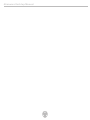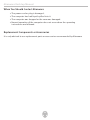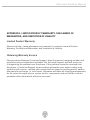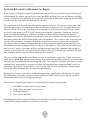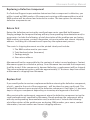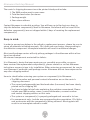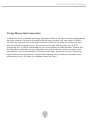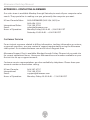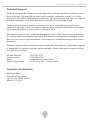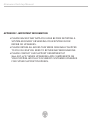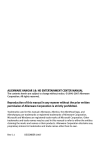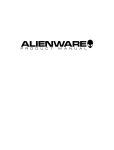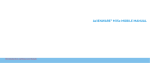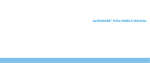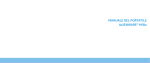Download Dell Alienware Area-51 Technical information
Transcript
ALIENWARE DESKTOP MANUAL The contents herein are subject to change without notice. ©1996-2006 Alienware Corporation. All rights reserved. Reproduction of this manual in any manner without the prior written permission of Alienware Corporation is strictly prohibited. Trademarks used in this manual: Alienware, Alienlce, the AlienHead logo, and AlienAutopsy are trademarks or registered trademarks of Alienware Corporation. Microsoft and Windows are registered trade-marks of Microsoft Corporation. Other trademarks and trade names may be used in this manual to refer to either the entities claiming the marks and names or their products. Alienware Corporation disclaims any proprietary interest in trademarks and trade names other than its own. Rev 2.5 NOVEMBER 2006 Alienware Desktop Manual CONTENTS Introduction, 5 Chapter 1 System Preparation and Setup, 7 When your Computer First Arrives, 8 Location and Positioning of Your Computer, 8 Getting to Know Your Computer, 9 Front I/O Ports and Features, 10 Rear Ports and Features, 11 Accessing System Drives, 13 Connecting Monitors, 14 Connecting a Digital Monitor, 14 Connecting an Analog Monitor, 15 Connecting Multiple Monitors, 15 Connecting a TV, 16 Connecting to an NVIDIA SLI Graphics Configuration, 17 Configuring an SLI Graphics Configuration with Multiple Displays, 17 Enabling Multiple Monitors with NVIDIA Based Graphics, 18 Connecting to an ATI CrossFire Graphics Configuration, 19 Configuring a CrossFire Graphics Configuration with Multiple Displays, 20 Enabling Multiple Monitors with ATI Based Graphics, 21 Connecting Speakers, 22 Integrated Audio, 22 Sound Blaster X-Fi Series, 23 Connecting Keyboards and Mice, 24 Connecting a Printer,25 Chapter 2 Using Your System, 27 Connecting USB Devices, 28 Connecting FireWire (1394) Devices, 28 Using Removable Media, 28 Optical Drives, 29 Playing a DVD, 30 Writing a CD or DVD, 31 2 Alienware Desktop Manual Using Digital Flash Media, 32 Connecting to the Internet, 32 Connecting to a Home Network, 32 Power Management, 33 Chapter 3 Installing Additional or Replacement Components, 35 Removing the Side Panel, 36 Installing Expansion Cards, 37 Installing a PCI Express x16 Video Card, 37 Installing a PCI or PCI Express Expansion Card, 39 Installing Additional or Replacement Drives, 41 Hard Disk Drives, 41 CD-RW, DVD/CD-RW, or DVD±R/W Drives, 42 Installing Additional or Replacement Memory, 42 Removing a Memory Module, 43 Installing a Memory Module, 43 Chapter 4 System Recovery, 45 AlienRespawn 1.0, 46 Initiating AlienRespawn 1.0, 46 AlienRespawn 2.0, 47 Recovery Disc, 48 Chapter 5 Troubleshooting, 49 Things to Check before Troubleshooting, 50 Software Diagnostics Tools, 51 Backup and general Maintenance, 51 AlienAutopsy, 51 Answers to Common Problems, 52 CD-ROM, DVD-ROM, CD-RW, DVD±RW or Blu-Ray Drive, 52 System, 53 Hard Drive, 53 Internet, 54 Keyboard, 55 Memory, 56 3 Alienware Desktop Manual Monitor, 56 Mouse, 57 Power, 57 Printer, 58 Speakers, 58 Expansion Cards, 59 Game Controllers, 59 Appendix A Microsoft Critical Updates, 61 Appendix B General And Electrical Safety Precautions, 63 Appendix C Terms And Conditions Agreement, 65 Appendix D Limited Product Warranty; Disclaimer Of Warranties; And Limitation Of Liability, 67 Appendix E Contacting Alienware, 72 Appendix F Important Information, 74 4 Alienware Desktop Manual INTRODUCTION Dear Valued Alienware Customer, Welcome to the Alienware family. We are thrilled to include you among the growing number of savvy computer users who have chosen to purchase a product recognized for its award winning combination of quality and innovation. Because we are hardcore computer users ourselves, Alienware employees understand your needs when it comes to your system and work tirelessly every day to exceed your expectations. The Alienware technicians who have crafted your machine have made certain that your computer is properly optimized and performs to its fullest potential. We build machines with one single unwavering purpose: Build It As If It Were Your Own. The technicians will not rest until your new machine meets or exceeds our very demanding criteria! We have tested your machine extensively in order to ensure that you enjoy the highest levels of performance. In addition to a standard burn-in period, your system has been evaluated using real-world tools such as synthetic performance benchmarks and 3D games. The results of all this testing has been documented and provided for your inspection. We invite you to share your experience with your new computer with us, so please do not hesitate to either e-mail or call Alienware with any questions or concerns. The entire staff shares your enthusiasm for new technology and we hope that you enjoy using your new computer as much as Alienware enjoyed building it for you. Sincerely, Alienware Staff 5 Alienware Desktop Manual 6 Alienware Desktop Manual CHAPTER 1: SYSTEM PREPARATION AND SETUP 7 Alienware Desktop Manual CHAPTER 1: SYSTEM PREPARATION AND SETUP When Your Computer First Arrives Before setting up your computer or components, please inspect all items for any physical damage that may have occurred during shipment. Report any damaged items to customer service within 5 days of receiving the shipment. Shipping damage reported after the first 5 days of receiving the shipment will not be honored. Before setting up your computer or components, please refer to the included invoice to verify that all items ordered are present. Report any missing components to customer service within 5 days of receiving the shipment. Anything reported missing after the first 5 days of receiving a shipment will not be honored. Do not place the computer near or over a radiator or heating vent. If all or parts of your computer are placed in a cabinet, ensure that adequate ventilation is provided. Do not place the computer in a humid location or in any area the computer may be exposed to rain or water. Be careful not to spill liquid of any kind on or into the computer. Your computer was designed to operate in an upright position. Never power on or operate the system when not in an upright position. Location and Positioning of Your Computer When positioning your computer, be sure that: • It is placed on an surface that is both level and stable • Power and other cable connectors are not jammed between the computer and a wall – or any other object • Nothing obstructs airflow in front of, behind, or below the computer • The computer’s front door has enough room to open so that optical and other external storage drives can be easily accessed. 8 Alienware Desktop Manual Getting to Know Your Computer This section of Chapter One provides essential information about your new computer to familiarize you with its various features and get you up and running quickly. Front I/O Ports and Features Power button, Power indicator, and Hard Disk Activity Indicator Drive bay access Audio Line Out port Audio Line In port Fire Wire (IEEE 1 394) port USB 2.0 port USB 2.0 port Ventilation - Do not block Power Button Press the power button once to turn on your computer. The button will illuminate, indicating the system is powered on. The light will flutter when there is hard disk activity to indicate that your computer’s hard drive is busy. 9 Alienware Desktop Manual Front I/O Ports and Features Audio Line Out (Headphone) Audio Line In (Microphone) FireWire port (IEEE1394) USB 2.0 port USB 2.0 port FireWire (IEEE1394) Connect high-speed FireWire (also known as IEEE1394) devices such as digital camcorders and external hard disk drives. Line In Connect audio devices such as a stereo microphone, MP3 player, or any other audio source using a 1/8” mini-jack. Line Out Connect stereo headphones or other audio device using a 1/8” mini-jack. USB 2.0 Connect high-speed USB 2.0 devices such as digital cameras, portable flash drives, MP3 players, and game controllers. Chassis Ventilation Do not obstruct airflow to the front ventilation openings. Doing so may cause your computer to malfunction. 10 Alienware Desktop Manual Rear Ports and Features Ventilation - Do not block Power supply switch I - On / O - Off Left and right panel release latches Power socket Ventilation - Do not block Rear I/O ports DVI display port 2 DVI display port 1 S-Video port 1 DVI display port 4 (optional) DVI display port 3 (optional) S-Video port 2 (optional) Discrete audio I/O (optional) Ventilation - Do not block 11 Alienware Desktop Manual Power Supply Switch Make sure the power supply switch is in the on position before powering on your computer. Power Socket Plug the power cord into the power cord socket and plug the other end into a grounded power outlet, a grounded power strip or an (UPS) uninterruptible power supply. Rear I/O Ports Connect your mouse and keyboard, Ethernet cable, monitor, and speakers to the appropriate ports; for detailed information about your computer’s rear I/O ports, refer to the technical reference provided on your system’s Windows Desktop. Your system’s technical reference is also available for download from your My Hive® Personal Support Area on the Alienware website. Visit: http://support.alienware.com/ DVI Display Port 1 Connect your primary monitor to this port. For detailed information on connecting monitors to your computer, see Connecting Monitors in this chapter. For detailed information on connecting monitors to your computer when using NVIDIA SLI, see Connecting to an NVIDIA SLI Graphics Configuration in this chapter. For detailed information on connecting monitors to your computer when using ATI CrossFire, see Connecting to an ATI CrossFire Graphics Configuration in this chapter. DVI Display Port 2 If you want to use two monitors, connect your secondary monitor to this port. For detailed information on connecting monitors to your computer, see Connecting Monitors in this chapter. S-Video Port 1 You can connect a television with an available S-Video In port to your computer’s S-Video output. For detailed information on connecting a TV to your computer, see Connecting a TV in this chapter. 12 Alienware Desktop Manual DVI Display Port 3 (Optional) If your computer is configured with two graphics cards and you would like to use more than two monitors, connect your third monitor to this port. For detailed information on connecting monitors to your computer, see Connecting Monitors in this chapter. Note: This port is non-operational when NVIDIA SLI technology is enabled. DVI Display Port 4 (Optional) If your computer is configured with two graphics cards and you would like to use more than three monitors, connect your fourth monitor to this port. For detailed information on connecting monitors to your computer, see Connecting Monitors in this chapter. Note: This port is non-operational when NVIDIA SLI technology is enabled. S-Video Port 2 (Optional) You can connect a television with an available S-Video In port to your computer’s S-Video output. For detailed information on connecting a TV to your computer, see Connecting a TV in this chapter. Note: This port is non-operational when NVIDIA SLI technology is enabled. Accessing System Drives To access your computer’s external drives, pull the drive bay door open from right to left. Push the door closed from left to right to conceal them. 13 Alienware Desktop Manual Connecting Monitors In addition to CRT and LCD displays, your system also supports the use of multiple monitors. It can also be output to a TV with an available S-Video input. To connect multiple monitors, a DVI-to-VGA adapter may be necessary. For more information on multiple monitors, see Connecting Multiple Monitors in this chapter. Connecting a Digital Monitor DVI Connector DVI Connector 1. Turn off your computer. 2. Connect one end of the monitor’s signal cable to the video card’s DVI connector located on the back of your computer. 3. Connect the other end of the signal cable to the monitor’s DVI connector located at the back of the monitor. 4. Secure the connections by tightening the two fasteners at each end of the signal cable. 5. Connect one end of the power cord to the monitor’s power connector located at the back of the monitor. 6. Connect the other end of the power cord to a grounded three-prong power strip or wall outlet. 7. Turn on your computer. 14 Alienware Desktop Manual Connecting an Analog Monitor DVI Connector DVI Connector VGA to DVI Adapter VGA from Monitor An analog monitor can be connected to your computer the same way a digital monitor can be connected; however, you will need a DVI-to-VGA adapter in order to adapt your computer’s DVI display port to an analog connection. Connecting Multiple Monitors Up to two monitors can be connected in a single graphics card configuration, and up to four monitors can be connected in a dual graphics card configuration. To connect multiple monitors to you computer, follow the steps for Connecting a Digital Monitor or Connecting an Analog Monitor above. A DVI-to-VGA adapter may be necessary, depending on the type of displays you wish to connect. 15 Alienware Desktop Manual Connecting a TV A TV with an available S-Video input can be connected using an S-Video cable. These cables can be purchased at home electronics retailers. For more information about your TV’s available video inputs, refer to the television’s manual. To connect a TV to your computer: 1. Connect one end of the S-Video cable to your computer’s S-Video port and connect the other end to your TV’s S-Video input. 2. Turn on your television. 3. Restart your computer. 4. Set your computer’s display resolution to 800 x 600 in the Display Settings control panel: Start > Control Panel > Appearance and Personalization > Adjust screen resolution 5. Select your television as your computer’s primary or secondary display device in your computer’s Display Settings control panel. 6. Click the icon for display 2 in the Display window. 7. Select either Use this device as the primary monitor or Extend my Windows Desktop onto this monitor. 8. Click the Apply button to apply your changes and the OK button to exit the Display Settings control panel. 16 Alienware Desktop Manual Connecting to an NVIDIA® SLI™ Graphics Configuration SLI-enabled graphics provides hardware support for one DVI-I monitor or one VGA monitor using a DVI-to-VGA adapter. The following shows how to connect your display to an SLI graphics configuration: DVI Connector DVI Connector DVI Connector DVI Connector Configuring an SLI Graphics Configuration with Multiple Displays Multiple monitor support is only available in an SLI configuration when SLI is disabled in the NVIDIA driver control panel. When SLI is enabled, all other display devices connected to other DVI or S-Video connections become inactive. An SLI graphics configuration can support up to four displays when SLI is not enabled. The illustration below shows possible display connections: DVI to VGA Adapter DVI Display Port 2 DVI Display Port 1 S-Video Port 1 DVI Display Port 4 DVI Display Port 3 S-Video Port 2 DVI to VGA Adapter 17 Alienware Desktop Manual Enabling Multiple Monitors with NVIDIA Based Graphics Use the nView Display Settings control panel to enable multiple monitors. Disable SLI in the NVIDIA Display control panel before enabling multiple displays. Accessing nView Display Settings from the Windows Control Panel From the Windows® task bar: 1. Click the Start button (Windows® logo) 2. Click Control Panel > Appearance and Themes > Display In the Display Settings Control Panel: 1. Click the Settings tab and then click the Advanced button. 2. Click the GeForce tab and then click nView Display Settings in the options menu. 3. Select the desired display mode from the nView Display Mode menu and then click the Apply button. Accessing nView Display Settings from the Windows desktop From the Windows desktop: 1. Right-click the desktop. 2. Point to NVIDIA Display and click X Display, where X is the name of your primary display. 3. Click nView Display Settings in the options menu. 4. Select the desired display mode from the nView Display Mode menu and then click the Apply button. Accessing nView Display Settings from the Windows System Tray From the Windows system tray: 1. Click the NVIDIA logo. 3. Point to NVIDIA Display and click X Display, where X is the name of your primary display. 4. Click nView Display Settings in the options menu. 5. Select the desired display mode from the nView Display Mode menu and then click the Apply button. 18 Alienware Desktop Manual Connecting to an ATI CrossFire™ Graphics Configuration CrossFire-enabled graphics provides hardware support for one DVI-I monitor or one VGA monitor using a DVI-to-VGA adapter. The following shows how to connect your display to a CrossFire graphics configuration: DVI Connector DVI Connector DVI Connector DVI Connector 19 Alienware Desktop Manual Configuring a CrossFire Graphics Configuration with Multiple Displays Display support is only available through the CrossFire™ Interconnect cable when CrossFire™ is active. This arrangement ensures the highest possible performance. When CrossFire is active other display devices connected to the other DVI or VGA connections on the Master and Slave graphics cards are rendered inactive. A CrossFire graphics configuration can support up to four displays when CrossFire™ is not enabled and when the Master card is not connected to the Slave graphics card. The illustration below shows possible display connections to a CrossFire graphics configuration: DVI to VGA Adapter DVI Display Port 2 DVI Display Port 1 S-Video Port 1 DVI Display Port 4 DVI Display Port 3 S-Video Port 2 DVI to VGA Adapter Note: While a two-display connection is shown, a three-display connection is possible by connecting an additional display to the unused DVI connection on the Slave graphics card. 20 Alienware Desktop Manual Enabling Multiple Monitors with ATI Based Graphics Use the Displays Manager of the Catalyst™ Control Center software to enable multiple monitors. The Displays Manager is available in both Standard and Advanced views of the Catalyst™ Control Center software. Launching Catalyst™ Control Center Catalyst™ Control Center can be launched from one of the following access points: • Windows® Start Menu • Windows® System Tray • Predefined Hotkeys Launching Catalyst™ Control Center Using the Start Menu From the Windows® task bar: 1. Click the Start button (Windows® Logo) 2. Click All Programs > Catalyst Control Center > Catalyst Control Center Other Quick Launch Access Points Launching Catalyst™ Control Center Using the System Tray 1. Right-click the ATI icon in the Windows® System Tray. 2. Select Catalyst™ Control Center from the popup menu. Launching Catalyst™ Control Center Using Hot Keys You can press the predefined combination of keys Ctrl+Alt+C to launch Catalyst™ Control Center, or you can define your own hot key sequence by using the Catalyst™ Control Center’s Hotkey Manager. Disable CrossFire in the Catalyst Control Center software before enabling multiple displays. 21 Alienware Desktop Manual To Enable a Secondary Display Device Click the Wizard button and follow the instructions to enable Clone Mode. Note: A secondary display device can be a flat panel display, CRT monitor, TV, or VCR. To Enable a Secondary Display Device 1. 2. 3. 4. Open Catalyst Control Center in Advanced mode. From the Tree View pane, click Displays Manager. Click the number 2 display icon in the right-hand box. Click Yes to the Enable this display dialog. Optionally, right-click the number 2 icon in the right-hand box and click Enable in the pop-up menu. Note: Repeat steps 2 and 3 above for each additional connected device. The number on the display icon will increase as more displays are added. Connecting Speakers Depending on the configuration of your computer, speakers will be connected either to its integrated audio ports or to those of a discrete sound card. This section explains how to connect speakers to a discrete sound card’s audio ports. Integrated Audio For details about connecting speakers and other audio devices to your computer’s integrated audio ports, refer to the technical reference provided on your system’s support CD. 22 Alienware Desktop Manual Sound Blaster X-Fi Series Sound Blaster X-Fi series sound cards do not feature an on board Game/MIDI port; instead, this card features an AD_LINK port. Sound Blaster X-Fi sound card outputs are detailed below from left to right: AD_LINK 3 2 1 LINE IN or DIGITAL_IO Sound Blaster X-Fi Inputs / Outputs AD_LINK AD_LINK Connector Connects to the External I/O Hub for transferring data. 3 Line Out 3 jack Connects to Front Center, Subwoofer and Side Left (only on 7.1 speaker systems) or Rear Center (only on 6.1 speaker systems) inputs on powered analog speakers, or an external amplifier for audio output. 2 Line Out 2 jack Connects to Rear Left, Rear Right and Side Right (only on 7.1 speaker systems) inputs on powered analog speakers or an external amplifier for audio output. 1 Line Out 1 jack Connects to speakers’ Front Left and Front Right inputs on powered analog speakers or an external amplifier. Also supports headphones. LINE IN or DIGITAL_IO Connects to Microphone and other audio sources with a LINE OUTPUT via a 1/8-inch stereo mini jack. 23 Alienware Desktop Manual Connecting Keyboards and Mice Connecting a Keyboard 1. Locate the (purple) PS/2 port at the back of the computer. 2. Properly orient the keyboard’s PS/2 connector with this port and gently push until the connector is fully inserted. Do not force the connector into the port. If you are unable to fully seat the connector, double-check its orientation with the port. If your keyboard uses a USB connection, insert its USB connector into an available USB port, located at the back of the computer. Connecting a Mouse 1. Locate the (green) PS/2 port at the back of the computer. 2. Properly orient the mouse’s PS/2 connector with this port and gently push until the connector is fully inserted. Do not force the connector into the port. If you are unable to fully seat the connector, doublecheck its orientation with the port. If your mouse uses a USB connection, insert its USB connector into an available USB port, located at the back of the computer. 24 Alienware Desktop Manual Connecting a Printer Connecting a Plug and Play Printer If your printer supports plug and play, Windows Vista will detect it and attempt to install the printer automatically. In some cases, Windows may require a driver for the printer. This driver is located on the software CD that is included with the printer. 1. Determine if the printer connects via Parallel or USB. 2. If it is a parallel printer, connect its parallel cable to the (pink) parallel printer port, located at the back of the computer. 3. If it is a USB printer, connect its USB cable to an available USB port, located at the back of the computer. 4. Connect the printer’s power cord to a grounded, three-prong powerstrip, uninterruptible power supply, or wall outlet. 5. Turn on the printer and Windows Vista will automatically detect it and install the appropriate driver. Connecting a Non Plug and Play Printer 1. 2. 3. 4. Click the Start button (Windows® Logo). Click Control Panel. Click ‘Hardware and Sound’. Click ‘Add a printer’ and follow the on-screen instructions. It is common for some printers, scanners and other peripherals to prevent the computer from starting properly. When starting your system for the first time, Alienware recommends connecting only the peripherals that were included in your purchase. For further information, please refer to your printer’s documentation. 25 Alienware Desktop Manual 26 Alienware Desktop Manual CHAPTER 2: USING YOUR SYSTEM 27 Alienware Desktop Manual CHAPTER 2: USING YOUR SYSTEM Connecting USB Devices Plug the USB device into an available USB port on your computer. Windows Vista will detect the device and attempt to install the appropriate driver automatically. In some cases, Windows may require a driver. This driver is located on the software CD that is included with the device. For further information, please refer to your device’s documentation. Connecting Fire Wire (IEEE 1394) Devices Plug the Fire Wire device into an available Fire Wire port on your computer. Windows Vista will detect the device and attempt to install the appropriate driver automatically. In some cases, Windows may require a driver. This driver is located on the software CD that is included with the device. For further information, please refer to your device’s documentation. Using Removable Media This section explains how to use the various types of media with your computer. 28 Alienware Desktop Manual Optical Drives Depending on the configuration ordered, your computer is configured with one or more of the following drive types: CD-R/W Writer A CD-RW drive can read CD-ROM, CD-R and CD-RW media. It can also record to CD-R or CD-RW media. It cannot read any type of DVD media or write to any type of DVD-RW media. DVD-ROM Reader A DVD-ROM drive can read CD-ROM, CD-R, CD-RW and DVD media. Some can read DVD-RW media. DVD-ROM Reader CD-R/W Writer A DVD/CD-RW drive can read CD-ROM, CD-R, CD-RW and DVD media. Most can read DVD-RW media. It can also record to CD-R or CD-RW media. DVD±R/W Dual Layer Writer A DVD±R/W drive can read CD-ROM, CD-R, CD-R/W, DVD, DVD+R/W and DVD-R/W media. It can also record to CD-R, CD-RW, DVD+R/W and DVD-R/W and DVD+R Dual Layer (DL) media. Blu-Ray Disc Reader / Writer A Blu-Ray drive can read CD-ROM, CD-R, CD-R/W, DVD, DVD+R/W, DVD-R/W, DVD+R Dual Layer (DL), BD-ROM, BD-R, and BD-RE media. It can also record to CD-R, CD-R/W, DVD+R/W, DVD-R/W, DVD+R Dual Layer (DL), BD-R, and BD-RE media. 29 Alienware Desktop Manual You can easily identify and distinguish the optical drives installed in your computer by looking for the below logos on the front of each drive. These logos are used to indicate each drive’s respective capabilities and media compatibility. This logo indicates a DVD-ROM-capable drive. This logo indicates a CD-R/W-capable drive This logo indicates a DVD±R/W Dual Layer-capable drive This logo indicates a Blu-Ray Disc-capable drive Playing a DVD To play a DVD using CyberLink Power DVD: Click Start (Windows® Logo) > CyberLink Power DVD > CyberLink Power DVD Insert a DVD Video disc into the DVD drive. The DVD will begin to play. To play a DVD using Nero ShowTime: Click Start > All Programs > Nero 7 Essentials > Play > Nero ShowTime Essentials Insert a DVD Video disc into the DVD drive. The DVD will begin to play. 30 Alienware Desktop Manual Writing a CD or DVD To write a CD or DVD: Click Start (Windows® Logo) > All Programs > Nero 7 Essentials > Nero StartSmart Essentials Select the type of CD or DVD you wish to create from the menu. Follow the Nero Express Essentials on-screen instructions. Copying a CD or DVD: Click Start (Windows® Logo) > All Programs > Nero 7 Essentials > Nero StartSmart Essentials Click ‘Data’, then ‘Copy CD’ or ‘Copy DVD Follow the Nero Express Essentials on-screen instructions 31 Alienware Desktop Manual Using Digital Flash Media (Optional Media Reader / Writer) Insert a supported media card into the correct media slot in the digital flash media reader / writer. Windows will read the media and present a window containing the media card’s contents. Connecting to the Internet 1. Click Start (Windows® Logo) > Control Panel > Network and Internet. 2. Connect to the Internet located in the ‘Internet Options’ section. 3. Follow the on-screen instructions. For more help about creating a new internet connection: Click Start > Help and Support and perform a search for “make an internet connection. Connecting to a Home Network 1. Click Start (Windows® Logo) > Control Panel > Network and Internet 2. Click ‘Connect to a network’ located in ‘Network and Sharing Center’ section 3. Follow the on-screen instructions For more help and information about Networking: Click Start (Windows® Logo) > Help and Support > Table of Contents and click ‘Networking’ from the list of help topics. 32 Alienware Desktop Manual Power Management To customize your computer’s power settings: 1. 2. 3. 4. Click Start (Windows® Logo) > Control Panel. Click ‘Classic View’ from the task panel. Double-click on the ‘Power Options’ icon. Select a power plan from the options show. To customize specific settings, click ‘Change plan settings’ beneath the selected power plan. 33 Alienware Desktop Manual 34 Alienware Desktop Manual CHAPTER 3: INSTALLING ADDITIONAL OR REPLACEMENT COMPONENTS 35 Alienware Desktop Manual CHAPTER 3: INSTALLING ADDITIONAL OR REPLACEMENT COMPONENTS This chapter provides information about installing, uninstalling, and replacing system components. Refer to the technical reference provided on your system’s Windows Desktop for more information about your system’s expansion slots, recommended memory configurations, and further technical information. Your system’s technical reference is also available for download from you’re My Hive® Personal Support Area on the Alienware website. Visit: http://support.alienware.com/Support_Pages/Restricted_Pages/myhive.aspx Before touching any of the computer’s internal components, touch an unpainted portion of the chassis. Doing so will safely discharge any static electricity, which could damage your computer and/or its components. Removing the Side Panel 1. Turn off your computer and any connected peripherals and power sources. 2. Disconnect any peripherals from your computer. 3. Remove the left side panel following these steps: 1. Push up on the side panel release latch 2. Pull the rear edge of the side panel outward, away from the computer. 36 Alienware Desktop Manual Installing Expansion Cards Installing a PCI Express x16 Video Card Done properly, installing a video card is a simple process. To begin, ensure that any previous video card drivers have been uninstalled. After Windows has completed uninstalling the video card’s drivers, restart the computer – do not shut it down. When Windows restarts, it will detect the video card and prompt you to install its drivers. Cancel this process by clicking the Cancel button in the Found New Hardware dialog. Shut down the computer. Once your computer has completely shut down, disconnect it from any peripherals and power sources. Open the computer’s chassis to gain access to its internal components. Locate your computer’s video card in the motherboard’s PCI-E x16 slot. Refer to the technical reference provided on your system’s Windows Desktop for more information about your system’s expansion slots. Your system’s technical reference is also available for download from your My Hive® Personal Support Area on the Alienware website. Visit: http://support.alienware.com/ Using a Phillips screwdriver, remove the video card’s fastening screw and keep it safely where it will not be lost; you will need it to secure the new video card. Some PCI Express x16 slots feature an integrated card retention mechanism. Removing a PCI Express x16 card without disengaging this mechanism can permanently damage the PCI Express x16 card and / or the motherboard. Carefully remove the video card from the motherboard’s PCI-E x16 slot; if the PCI-E x16 slot features an integrated PCI-E x16 retention mechanism, disengage the mechanism with one hand and start the video card out of the PCI-E x16 slot with the other. Once the video card is free from the retention mechanism, continue to gently pull the card from the PCI-E x16 slot in order to remove it. 37 Alienware Desktop Manual PCI Express x16 card Securing Tab PCI Express x16 card slot Installing a PCI Express x16 video card in a single card configuration Graphics Card Bridge Power Connectors (2) Dual-PCI Express Graphics Cards Installing PCI Express x16 video cards in a dual card configuration 38 Alienware Desktop Manual Install the new video card by carefully inserting it into the motherboard’s PCI-E X16 slot. Gently apply pressure evenly across the length of the video card until it is fully seated in the PCI-E X16 slot. If your motherboard’s PCI-E X16 slot features an integrated PCI-E X16 retention mechanism, you should hear the mechanism snap into place, indicating that the video card is properly seated and secured in the PCI-E X16 slot. Secure the card to the computer’s chassis using the screw previously removed. This will also ground the video card, protecting it from potential damage. Some PCI Express x16 video cards require a dedicated power connector. Be sure this requirement has been met before starting the computer. Finally, reassemble the chassis, reconnect any peripherals and power connections and turn on the computer. Once Windows has started, it will detect the new video card and you will be prompted to install its drivers. Cancel this operation by clicking the Cancel button in the New Hardware Found dialog. Using the CD provided with the video card, install its drivers by running the driver installation setup. Refer to the video card’s documentation for further details, or contact Alienware Technical Support. Installing a PCI or PCI Express Expansion Card If you are replacing an existing PCI card with on of a similar type – a sound card, a TV tuner, etc – ensure that any previous device drivers have been uninstalled. After Windows has completed uninstalling the device’s drivers, restart the system – do not shut it down. When Windows restarts, it will detect the new PCI card and prompt you to install its drivers. Cancel this process by clicking the Cancel button in the Found New Hardware dialog. Shut down the computer. Once your computer has completely shut down, disconnect it from any peripherals and power sources. Open the computer’s chassis to gain access to its internal components. If you are replacing a device, locate the device in one of the motherboard’s PCI slots. Refer to the technical reference provided on your system’s Windows Desktop for more information about your system’s expansion slots. 39 Alienware Desktop Manual Using a Phillips screwdriver, remove the card’s fastening screw and keep it safely where it will not be lost; you will need it to secure the new card. Carefully remove the card from its PCI slot. Install the new PCI card by carefully inserting it into the same PCI slot from which the previous card was removed. Gently apply pressure evenly across the edge of the card until it is fully seated in the PCI slot. Secure the card to the computer’s chassis using the screw that was previously removed. This will also ground the sound card, protecting it from potential damage. Close the chassis and reconnect any peripherals and power connections and turn on the computer. Once Windows has started, it will detect the new PCI card and you will be prompted to install its drivers. Cancel this operation by clicking the Cancel button in the New Hardware Found dialog. Using the CD provided with the PCI card, install its drivers by running the driver installation setup. Refer to the card’s documentation for further details, or contact Alienware Technical Support. PCI card PCI Express x16 card PCI Express x1 card PCI Express x16 card slot PCI Express x1 card slot Installing PCI Express cards 40 Alienware Desktop Manual Installing Additional or Replacement Drives Hard Disk Drives 1. Disconnect the drive’s SATA power cable. 2. Disconnect the drive’s SATA data cable. 3. Remove the drive by pulling its release tabs together and sliding it out of the drive cage. 4. Remove the drive rails from the drive. 5. Check the new drive’s documentation to be sure jumper positioning is correct. 6. Attach the drive rails removed from the previous drive to the new drive. 7. Slide the new drive into the drive cage; the release tabs will snap into place when the drive has been fully inserted. 8. Connect the drive’s SATA power cable. 9. Connect the drive’s SATA data cable. 10. Reconnect the power cord, monitor, keyboard and mouse. 11. Turn on the computer and ensure the drive is installed and working properly before connecting any other devices. SATA Power Cable: SATA Data Cable: 41 Alienware Desktop Manual CD-RW, DVD/CD-RW, or DVD±R/W Drives 1. Disconnect the drive’s Molex power cable. 2. Disconnect the drive’s ATA data cable. 3. Gently pull outward on the drive release clip located on the side of the optical drive cage and pull the drive forward and out of the drive bay. 4. Slide the new drive into the drive bay until it clicks into place; the release tab will snap into place when the drive had been fully inserted. 5. Connect the drive’s Molex power cable. This connector is keyed to facilitate ease of installation; check the orientation of the Molex connector. 6. Connect the drive’s ATA data cable. The ATA connector is keyed to facilitate ease of installation. Do not force this connector into the drive; check the orientation of the ATA connector. Note that one edge of the data cable is marked with a red stripe. This stripe indicates Pin 1 and corresponds to Pin 1 on the drive. Align the cable’s Pin 1 with Pin 1 on the drive when connecting the cable. 7. Reconnect the power cord, monitor, keyboard and mouse. 8. Turn on the computer and ensure the drive is installed and working properly before connecting any other devices. Molex Power Cable: ATA Data Cable: Installing Additional or Replacement Memory Locate the memory banks on the motherboard. Refer to the technical reference provided on your system’s Windows Desktop for more information about your system’s memory compatibility and recommended memory configurations. Your system’s technical reference is also available for download from your My Hive® Personal Support Area on the Alienware website. Visit: http://support.alienware.com/ 42 Alienware Desktop Manual Removing a Memory Module Press outward on the retention clips at each end of the module. This will release the module from the memory socket. Installing a Memory Module 1. Press outward on the retention clips at each end of the empty memory socket. 2. Orient the memory module so that any notches in its edge connector are in alignment with the keys in the memory socket. 3. Press the memory module straight down into the memory socket, applying even pressure at each end; the retention clips will snap into the notches at each end of the memory module, securing it in the socket. 4. Reconnect the power cord, monitor, keyboard and mouse. 5. Turn on the computer and check that the memory is detected properly. 6. Click Start (Windows® Logo) > Control Panel > System and Maintenence. 7. Click ‘View amount of RAM and processor speed’ located in the ‘System’ section. 8. The amount of memory installed is displayed under the ‘System’ heading. 43 Alienware Desktop Manual 44 Alienware Desktop Manual CHAPTER 4: SYSTEM RECOVERY 45 Alienware Desktop Manual CHAPTER 4: SYSTEM RECOVERY AlienRespawn 1.0 Based on a unique image of your personal system hard drive created by Alienware technicians, AlienRespawn enables a quick and convenient restoration of your system to the condition in which it was shipped. The AlienRespawn kit includes the Boot CD featuring AlienRespawn software and the personalized Image DVD individually created from your hard drive. While AlienRespawn cannot be used to recover personal files or user-installed applications, it easily and completely eliminates damage caused by viruses, spyware and many other non-hardware system issues. Back up all data before initiating a system recovery. Initiating AlienRespawn 1.0 1. Insert the AlienRespawn Boot CD into your primary Optical Drive and restart the system. 2. The AlienRespawn welcome screen will appear, confirming that you wish to initiate a system restoration. Press any key to continue into the Norton Ghost interface and begin the AlienRespawn process that restores your system to its original factory configuration. 3. Once the Norton Ghost client has fully loaded (you’ll be prompted with an “About Symantec Ghost” window) eject the AlienRespawn Boot CD and insert your AlienRespawn Image DVD. Select “OK”. 4. Choose the Local Option in the User Menu; then “Disk”; then “From Image”. 5. Choose the Optical Drive containing your AlienRespawn Image DVD as the Source Image and press Enter. 6. Choose the System Drive you wish to restore. This is the Hard Drive on which Windows Vista is installed. 7. Confirm the specifications of your System Drive in the Drive Details window and press Enter (“OK”) to continue. 8. Indicate the final confirmation to proceed with the AlienRespawn by pressing Enter (“OK”). This is the final step before data will be lost. Completing this process will erase all data from your hard drive. 46 Alienware Desktop Manual 9. Once the AlienRespawn process has completed your system will have been restored to original factory status. Remove and safely store your AlienRespawn Image DVD in a secure location and restart your system. 10. Your system will now restart into its original factory configuration. An Alienware Support CD is also included with your system to provide drivers and utilities for your installed hardware. For updated drivers and utilities, please visit www.alienware.com. AlienRespawn 2.0 1. Remove any CD/DVD media and/or floppy disks from your optical and floppy drives. 2. Power on your computer. (If the system is currently in Windows, restart.) 3. When your computer boots, it will display a prompt on the screen for three (3) seconds prior to loading Windows. While this prompt is on the screen, press [F10]. 4. Your computer will now boot into the AlienRespawn 2.0 environment. If this is the first time you have run AlienRespawn 2.0, you must accept the license agreement before proceeding. 47 Alienware Desktop Manual Recovery Disc In order to start the recovery process, you will need to make sure you have the Alienware Recovery Disc and Master CD. The Alienware Master CD contains drivers originally installed on your computer. You can also download drivers and software from www.alienware.com. The included Recovery Disc can be used to automatically reformat your hard drive and reinstall the operating system; however, Alienware strongly recommends the use of AlienRespawn to completely restore your system to its original factory condition. Performing a System Recovery Step 1: Power up your system, enter BIOS setup and change the boot order to CD-ROM first. Step 2: Insert the Alienware Recovery Disc into your computer’s optical drive. Step 3: When your system reads the Alienware Recovery Disc it will give you the message “Press any key to boot from CD”. Press any key to continue Step 4: Once the recovery is completed, remove the Alienware Recovery Disc from your CD-ROM drive. Step 5: You can use the Alienware Master CD to update your drivers and install software not included in the Recovery Disc. If you encounter any problems or have any questions, please contact Technical support. The Alienware recovery system is set up to boot from your CD-ROM drive, please verify in your System’s BIOS setup that your system is set to boot from the primary optical drive. 48 Alienware Desktop Manual CHAPTER 5: TROUBLESHOOTING 49 Alienware Desktop Manual CHAPTER 5: TROUBLESHOOTING When troubleshooting your computer, please remember the following safety guidelines: • Before touching any of the computer’s internal components, touch an unpainted portion of the chassis. Doing so will safely discharge any static electricity, which could damage your computer. • Turn off your computer and any connected peripherals. • Disconnect any peripherals from your computer. • Never attempt to open a monitor’s enclosure. Monitors contain enough power, even unplugged, to cause severe injury and even death. Things to check before troubleshooting: • Ensure that the power cord is properly connected between your computer and a grounded, three-prong power outlet. Make sure that the power outlet is working. • Make sure the UPS or power strip is turned on (if applicable). • If your peripheral devices (e.g. keyboard, mouse, printer, etc.) are not working, ensure that all connections are secure. • If any computer components were added or removed before the problem began, check to see if you performed the installation procedures properly. • If an error message appears on the screen, please write down the exact error message prior to calling Alienware Technical Support to aid in diagnosing and resolving your issue. • If an error occurs in a specific program, refer to the program’s documentation. 50 Alienware Desktop Manual Software Diagnostic Tools Backup and general Maintenance • Always backup your important data and keep copies of your operating system and software safe. Don’t forget to note the Serial numbers if you are storing them outside of their original cases - e.g. in a CD Wallet. • Run maintenance programs as often as you can. You may schedule these programs to run at times when you are not using your computer. You can use those provided with your OS, or buy more powerful, dedicated programs to do so. • Write down your passwords and keep them safe (away from your computer). This is especially important if you choose to password-protect your system’s BIOS and operating system. • Document vital settings such as network, dialup, mail, and internet settings. 51 Alienware Desktop Manual Answers to Common Problems CD-ROM, DVD-ROM, CD-RW, DVD±RW or Blu-Ray Drive The computer does not recognize the disc or drive: • Check to see if the disc is properly inserted into the drive with the label facing up. • Try another disc. • Shut down and restart the computer. • Clean the disc. • Restart the computer and enter the BIOS setup utility by pressing and holding the Delete or F2 key (key may vary) as the computer restarts. Check the BIOS to ensure that the IDE controllers are enabled. • Check the drive configuration to make sure it is properly configured; refer to any documentation that may be included with your drive. • Shut down your computer, unplug the power cord and modem cable (if applicable) and open your computer. Make sure that the cables are properly connected to the drive and the IDE connector on your motherboard or controller card. An audio CD does not produce sound: • Check to see if the audio CD is properly inserted into the drive with the label facing up. • Check the volume controls to ensure they are turned up. • Make sure that the mute control is not checked. • Check the speaker cables to ensure they are properly connected to your sound card. • If the computer has two CD drives, try the audio CD in the other drive. • Shut down and restart your computer. • Clean the CD. • Reinstall the audio device drivers. A DVD or Blu-Ray movie does not play: • Check to see if the disc is properly inserted into the drive with the label facing up. 52 Alienware Desktop Manual • • • • Shut down and restart your computer. Clean the Disc. Reinstall the DVD or Blu-Ray playback software provided with your system. Try another disc. Some discs may have conflict with the drive if the encoding on the DVD or Blu-Ray disc does not match the encoding recognized by the drive. System The computer will not POST: • Make sure that the power cord is properly connected to the back of the computer and a wall outlet or AC power source. Make sure that the wall outlet is working. • Unplug the modem cable (if applicable) and and other cables, and open your computer. • Check that the power supply cable in your computer is connected to the motherboard. • Check that the power button cable is connected correctly to the computer board. The BIOS settings are not saved: • Replace the motherboard’s CMOS battery. Hard Drive Error: “General failure reading drive C:\” • Check the diskette drive to see if there is a disk in the drive. Eject it and restart the computer. • Try restarting the computer by pressing CTRL+ALT+DELETE. • Unplug the power cord, modem cable (if applicable) and open your computer. • Check that the cables are properly connected to the hard drive and the motherboard or controller. • If the computer has been subjected to physical shock or static electricity, the operating computer may need to be reinstalled. 53 Alienware Desktop Manual Error: “Non-system disk or disk error”: • Eject the disk from the diskette drive and then press ENTER. • The hard drive is not recognized. • Check that the IDE or SATA controllers are properly enabled in the BIOS setup utility. To access the BIOS setup utility, restart your computer and press and hold the Delete or F2 key (key may vary). • Shut down your computer, unplug your power cord and modem cable (if applicable). Open the case. • Check that the IDE or SATA cable is securely connected to the proper motherboard connector and to the hard drive. Internet Connection cannot be made to the Internet with a modem: • Check that the phone cable is connected properly to the back of the computer and to the telephone wall outlet. Check the wall outlet to ensure that there is a dial tone. • Make sure to disable the call-waiting feature on your telephone line, if applicable. • Contact your ISP (Internet Service Provider) to ensure that the account is set up properly. • Make sure that there are no problems with the modem. Cannot browse the Internet / Error: “Unable to locate host”: • Check that you are connected to the Internet. • Check that the web address typed into the address bar is correct and for a valid site. Try a different web address, or URL. • If the error message still appears, disconnect from the ISP and close the browser. Reconnect and open the browser. • If the error message still appears, your ISP may be experiencing technical difficulties. 54 Alienware Desktop Manual Website connection is slow Internet performance can be affected by the following factors: • • • • The condition of the telephone or network cables being used. The condition of the network equipment at your ISP. The graphics or multimedia on web pages. Multiple browsers, downloads, or programs open on your computer. Keyboard The keyboard is not responding: • Check that the keyboard cable is properly plugged into the back of your computer. • Clean the keyboard by using an aerosol can of compressed air with the proper extension to remove dust and lint trapped under the keys. • If you have another keyboard that you know works, try it with the computer to make sure that the keyboard PS/2 port or USB port works. A keyboard character is repeating: • Make sure that there is nothing resting on any of the keys. • Check that no key on the keyboard is stuck. Press each key to loosen any keys that may be stuck and then restart your computer. Spills on the Keyboard: If liquid of any kind is spilled on the keyboard, turn off the computer and unplug the keyboard. Clean the keyboard using the appropriate cleaning materials and turn it upside down to drain it. Once the keyboard has dried, connect it to the computer. If the keyboard does not work, it needs to be replaced. Keyboards damaged due to spills are not covered under warranty. 55 Alienware Desktop Manual Memory Memory errors detected on start up: • Check memory modules for correct seating and orientation. Reseat the memory modules if applicable. • Computers using a dual-channel memory configuration require that memory modules be installed in pairs. If you require assistance, please contact Alienware Technical Support. Monitor There is no display on the screen: • Check that the monitor cables are properly connected to the monitor, the computer and the UPS, power strip or wall outlet. If the monitor is receiving power, the LED should be lit. • Check the port and the monitor cable for bent or damaged pins. • Adjust the brightness and contrast controls to the centre position. • Reinstall the device driver if applicable. • Shut down your computer and unplug the power cord, modem cable (if applicable) and monitor cable. Open the case. • Reseat your video card. • Reattach the power cord, modem cable (if applicable) and monitor cable. Restart your computer. • If there is still no picture on the display, try another monitor that you know works (if applicable). The color is not uniform: • Check that no speakers are placed too close to the monitor. If any speakers are placed too close to the monitor, move them at least 6 inches away from the monitor. • Check that the monitor is not too close to another monitor, electric fan, fluorescent light, metal shelf, or laser printer. 56 Alienware Desktop Manual Displayed text is dim, blurry, or otherwise difficult to read: • Adjust the brightness and contrast controls. • Change display settings. • Move the monitor away from devices that may be causing electrical interference such as televisions, unshielded speakers, fluorescent lights and metal shelves. Mouse The mouse is not working: • Check that the mouse cable is properly plugged into the PS/2 port or USB port on the back of your computer. • Check that the mouse cable is not damaged or there are no bent or broken pins. If the mouse cable is damaged, or there are bent or broken pins, the mouse will most likely need to be replaced. • Restart your computer. • Try a mouse that you know works in the same port, to ensure that the mouse port is working. • Reinstall the device driver. Power When the computer is turned on, nothing happens: • If the computer is plugged into a surge protector or UPS, make sure that the surge protector or UPS is securely connected to an electrical outlet, is switched on and working correctly. • Chapter Six: Troubleshooting - 65 • Check that the wall outlet is working properly by testing another device such as a radio or lamp that you know works. If the wall outlet is not working, please contact an electrician or your power company for further assistance. • Check that all devices on the computer are properly connected to your computer and that the computer is properly connected to the surge protector or UPS. 57 Alienware Desktop Manual Printer The printer will not turn on: • Check that the power cord is properly connected to a wall outlet. • Check that the wall outlet is working properly by testing it with another device such as a radio or lamp that you know works. If the wall outlet is not working, please contact an electrician or power company for further assistance. The printer will not print: • Check that the power cord is properly connected and the printer is properly connected to the computer. Make sure that the printer is turned on. • Check the cable from the printer to the computer for bent or broken pins. If there are bent or broken pins on the cable or the printer port, a replacement may be required. • Check that the printer is online. If the printer is offline, press the online/ offline button to switch it to online. • If the printer is not the default printer, make sure that it is properly selected in the printer setup. • Reinstall the printer driver. Speakers There is no sound from the speakers (external): • Check the cables of the speakers and make sure they are properly connected to the appropriate jacks on the back of the sound card. • Check that the speakers are on and receiving power. • Check that the volume settings in Windows are turned on and adjusted to a medium level setting. Make sure that all mute controls are off. • Test the speakers on another computer to check that they work. If this is not possible, test another set of speakers on your computer to ensure that the audio card is working. • For further troubleshooting, refer to the sound card and/or speaker User Manual. 58 Alienware Desktop Manual Expansion Cards The computer does not recognize a PCI or AGP component: • Check that the cables are properly connected to the PCI or AGP component by the device that requires it, such as a monitor to a video card. • Check that the cables are not damaged or that the pins are not bent or broken on the cable and the port. • Shut down the computer, unplug the power cable, modem cable (if applicable) and any cables attached to the AGP or PCI component and open the case. • Reseat the card. • Restart your computer. Reinstall any device drivers for the component if required. Game Controllers The computer does not recognize the game controller: • Check that the cable connecting the game controller to the computer is not damaged and that it is properly connected. • Reinstall the device driver for the game controller. 59 Alienware Desktop Manual 60 Alienware Desktop Manual APPENDIX A: MICROSOFT CRITICAL UPDATES Your new Alienware system was updated with the latest available Microsoft Windows Updates at the time of shipping in order to ensure the highest possible level of system stability, security, and performance; however, due to the frequency with which Microsoft Windows Critical Updates are released, Alienware highly recommends visiting the Microsoft Windows Update website at http://windowsupdate.microsoft.com to view a list of and install the most recently released Critical Updates. Alienware also highly recommends visiting the Microsoft Windows Update website immediately after recovering a system from any Alienware Recovery or Respawn CD to view a list of and install the most recently released Critical Updates. Doing so will ensure the highest possible level system stability, security and performance. 61 Alienware Desktop Manual 62 Alienware Desktop Manual APPENDIX B: GENERAL AND ELECTRICAL SAFETY PRECAUTIONS Computer Setup • Read all instructions marked on the product and in the documentation before operating your computer. • Retain all safety and operating instructions. • Never use this product near water or a heat source. • Only set-up the computer on a stable work surface. • Only operate the computer using the power source type indicated on the rating label. • If the computer has a voltage selector switch, located on the back of the computer, ensure that the switch is set to the proper voltage setting for your area. • Never block or cover any openings or fans in the computer case. These are required for ventilation. • Never insert objects of any kind into the ventilation openings. • Make sure that the computer is properly grounded when in use. Do not attempt to plug the computer into an outlet not properly grounded. • If an extension cord is used with your computer, ensure that the total ampere rating on the computer does not exceed the maximum rating on the extension cord. Computer Use • Do not step or place any objects on the power cord. • Do not spill anything on or into the computer. • To avoid electrical shock, always unplug all power, modem, and any other cables from the wall outlets before handling the computer. 63 Alienware Desktop Manual When You Should Contact Alienware • • • • The power cord or plug is damaged. The computer has had liquid spilled into it. The computer was dropped or the case was damaged. Normal operation of the computer does not occur when the operating instructions are followed. Replacement Components or Accessories It is only advised to use replacement parts or accessories recommended by Alienware 64 Alienware Desktop Manual APPENDIX C: TERMS AND CONDITIONS AGREEMENT Please visit http://www.alienware.com/terms/ to view the terms and conditions agreement. We recommend that you print a copy and file it with your invoice for future reference. 65 Alienware Desktop Manual 66 Alienware Desktop Manual APPENDIX D: LIMITED PRODUCT WARRANTY: DISCLAIMER OF WARRANTIES; AND LIMITATION OF LIABILITY Limited Product Warranty Please visit http://www.alienware.com/warranty/ to view the Limited Product Warranty, Disclaimer of Warranties and Limitation of Liability. Obtaining Warranty Service Please contact Alienware Customer Support. Have the manual, warranty number and proof of purchase information available. The Technical Support staff will assist you in diagnosing the problem over the phone. If the problem cannot be resolved over the phone, a Technical Support representative will explain your options which may include onsite service, sending your system back for repair or sending part(s) back to Alienware for exchange. In most cases, Alienware will make all shipping arrangements for the return for repair of your system and/or components and you will be issued a printable online label which will arrive via email. 67 Alienware Desktop Manual Systems Returned to Alienware for Repair If the Technical Support representative determines that your system must come back to Alienware for repair, you will be issued an RMA number. Be sure to follow all of the return instructions completely as all systems arriving at Alienware without a valid RMA number will be refused and returned to sender. The expected turn around time for system repairs is 10 to 12 business days from the time the package is received in our Service Center to the time it is shipped from our Service Center. If you are sending your computer to the Service Center, all you need to send is the tower itself. DO NOT send your monitor, speakers, keyboard, mouse, joystick, other peripherals, cables or software unless advised otherwise by your Alienware Technician. We have everything to test your system in-house. Be advised that your computer will be formatted and reintegrated. This is necessary to purge your system of any viruses or worms that may be present on your system and to protect our diagnostics network. Please back up all your important data before sending it in. Alienware will not be responsible for any lost information. All systems that come into our Service Centers for repair will be configured with only the software necessary to restore your system to its original performance. This will include your original OS and any software necessary for benchmarking your system. Please use the original box and foam inserts to pack your computer. If you no longer have the original box, you must purchase the necessary packing material to insure that your system is protected during shipping. Also, in the event that you decide to use the original box- remember to remove or black out any previous shipping labels and/ or barcodes. Alienware Corporation is not responsible for any computers/components that may suffer damage due to improper packaging. Return your system using the small package carrier specified by Alienware. Include the following: a brief description of the problem, RMA number, your name, contact information and current shipping address. The carrier’s shipping document must be printed clearly and include: 1. 2. 3. 4. The RMA number next to your name Total declared value (Insurance) Package weight Your return address Alienware will not be responsible for the contents of under insured packages. Please contact Alienware support to schedule a pick-up. 68 Alienware Desktop Manual Replacing a Defective Component If a Technical Support representative determines that a component is defective, you will be issued an RMA number. All components arriving at Alienware without a valid RMA number will be refused and returned to sender. The two options for returning defective components are: Return First Return the defective part using the small package carrier specified by Alienware. Simply package the component along with any corresponding documentation and/or accessories. Include the following: a brief description of the problem you are having, RMA number, your name, contact information, account number and current shipping address. Including this information will speed up the replacement process. The carrier’s shipping document must be printed clearly and include: 1. The RMA number next to your name 2. Total declared value (Insurance) 3. Package weight 4. Your return address Alienware will not be responsible for the contents of under insured packages. Contact Alienware support to schedule a pickup. Once Alienware has received the component, it will be tested. If the component is deemed defective, a replacement will be shipped. The entire replacement process will take approximately 5-7 business days from arrival at Alienware to shipping from Alienware. Replace First If you would prefer to receive a replacement before returning the defective component, a hold – equal to the cost of the component – will be placed on your credit card. This hold will be released upon receipt of the defective component. It will take 2-3 business days to ship your component depending on inventory and approval of the hold. After receiving the replacement component return the defective component using the small package carrier specified by Alienware. Simply package the component along with any corresponding documentation and/or accessories. Include the following: a brief description of the problem you are having, RMA number, your name, contact information, account number and current shipping address. 69 Alienware Desktop Manual The carrier’s shipping document must be printed clearly and include: 1. The RMA number next to your name 2. Total declared value (Insurance 3. Package weight 4. Your return address Contact Alienware to schedule a pickup. You will have up to five business days to ship the defective component(s) back to Alienware. No refunds will be issued if the defective component(s) are not shipped within 5 days of receiving the replacement component(s). Keep in mind: In order to prevent any delays in the refund or replacement process, please be sure to return all materials including manuals, CDs/disks and accessories corresponding to the defective component. Incomplete materials will result in additional charges. Most small package carriers will only pickup packages in the afternoon within a fourhour time window. All returned components are tested for defects. It is Alienware’s desire that your repair goes as smoothly as possible; once you have received the replacement component(s), please contact us so that Alienware technicians may assist you in its installation. When returning a component, be sure to use Alienware’s preferred small package carrier. Alienware will not cover expenses for any other shipping method. Items to check before returning your system or component(s) to Alienware: • The RMA number and personal contact information are on the carrier’s shipping document. • The correct package weight and declared value (Insurance) has been clearly printed on the shipping bill. • You have included a brief note explaining the problem encountered. Please include your RMA number, name, contact information, account number and current shipping address on this note. • The system or component(s) is properly packaged and secured in its box. • For components only - Include any corresponding documentation, CDs/disks and accessories with the component(s) being returned. Missing parts will result in an incomplete refund or credit. 70 Alienware Desktop Manual 30-day Money Back Guarantee In addition to the standard warranty, Alienware offers a 30-day money back guarantee on every system. If you are not satisfied with your system, you may return it within 30 days for a refund. The refund will only be issued for the amount of the sale and will not include shipping costs. All systems and parts will be subject to a 15% restocking fee. To return merchandise, you must obtain an RMA number. Please call the Alienware customer service department and provide the invoice number, item description, and serial number(s) of the merchandise you wish to return. Returned merchandise must be placed in original packaging, include product manuals and other accessories. All sales on software items are final. 71 Alienware Desktop Manual APPENDIX E: CONTACTING ALIENWARE Our sales team is available Monday through Saturday to meet all your computer sales needs. They specialize in making sure you get exactly the computer you want. US and Canada Sales: International Sales: Email: Hours of Operation: 800.ALIENWARE (800.254.3692) or 800.494.3382 786.388.5705 [email protected] Monday-Friday 9:00 A.M. – 9:00 P.M. EST Saturday 10:00 A.M. – 6:00 P.M. EST Customer Service For an instant response related to billing information, tracking information on returns, or general questions, you may contact a support representative using the Alienware chat system. Go to www.alienware.com and visit our Support Area. Alienware Support Chat is available Monday through Friday. Please visit our web site for current operational hours. Have your Alienware account number available on your first visit to set up a support account. Customer service representatives are also available by telephone. Please have your account number on hand when calling. US and Canada: International: Email: Hours of Operation: 866.287.6727 786.388.5705 [email protected] Monday–Friday 10:00 A.M. – 7:00 P.M. EST 72 Alienware Desktop Manual Technical Support We have compiled an extensive Knowledge Base of Frequently Asked Questions and their Solutions. You are able to search by key words, categories or both. It is likely that you will find the information needed here. This area is open and does not require warranty coverage. Go to www.alienware.com and visit our support area. For an instant response related to technical issues and troubleshooting for your computer, you may contact a support representative using the Alienware chat system. Go to www.alienware.com and visit our Support Area. Alienware Support Chat is available Monday through Friday. Please visit our web site for current operational hours. Have your Alienware account number available on your first visit to set up a support account. Chat support is available for computers under warranty. Technical support representatives are also available by telephone. Telephone support is available for computer systems under warranty. Please have your account number on hand when calling. US and Canada: International: Email: Hours of operation: 866.287.6727 786.388.5705 [email protected] 24 hours a day / 7 days a week Corporate Headquarters Mailing address: Alienware Corporation 14591 S.W. 120th Street Miami, FL 33186 73 Alienware Desktop Manual APPENDIX F: IMPORTANT INFORMATION • PLEASE BACKUP ANY DATA YOU HAVE BEFORE INITIATING A SYSTEM RECOVERY OR SENDING YOUR SYSTEM IN FOR REPAIR OR UPGRADES. • PLEASE RETAIN ALL BOXES THAT WERE ORIGINALLY SHIPPED TO YOU IN CASE YOU NEED TO RETURN ANY MERCHANDISE. • PLEASE CONTACT OUR SUPPORT DEPARTMENT AT 866-287-6727 WHEN UPGRADING ANY COMPONENTS ON YOUR SYSTEM. WE FULLY DOCUMENT CUSTOMER UPGRADES FOR FUTURE SUPPORT PURPOSES. 74