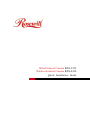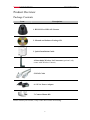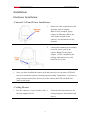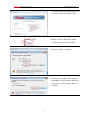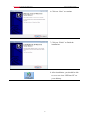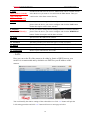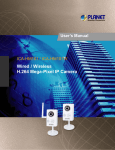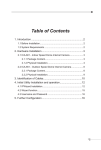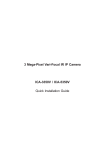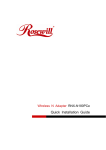Download Rosewill RXS-3323 Installation guide
Transcript
Wired Internet Camera RXS-3323 Wireless Internet Camera RXS-4324 Quick Installation Guide Internet Camera RXS-3323/RXS-4324 Quick Installation Guide Product Overview Package Contents Item Descriptions 1. RXS-3323 or RXS-432 Camera 2. Manual and Software Package CD 3. Quick Installation Guide 4. Detachable Wireless LAN Antenna (optional, only comes with Wireless Camera) 5. RJ 45 Cable 6. 12V/1A Power Adapter 7. Camera Mount Kit Please contact your reseller, if any of the above items are missing. 2 Internet Camera RXS-3323/RXS-4324 Quick Installation Guide System Requirements z Windows 2000, XP, Vista, or Windows 7. z At least 256 MB of memory (512MB recommended) z A wireless (802.11n or 802.11g) or Ethernet network. z Internet Explorer 6.x or higher, Firefox 2.0 or later/ Safari Internet Web Browser z VGA card resolution: 800 x 600 or above z CPU: 1.3GHz or above processor Introduction of Hardware - Front View IR LEDs: These LEDs are used for night vision during night or dark environment to provide extra light source for the camera. Lens and Focus Ring: User can use this ring to make minor focus adjustment. Power and Wireless LED (Orange Color): Indicates the power and wireless connection. Microphone: Built-in microphone for sound and voice reception. LAN LED: This LED is used to indicate whether DC power is on or not. In addition, this LED will be flashing under Ethernet/LAN connection. 3 Internet Camera RXS-3323/RXS-4324 Quick Installation Guide - Rear View Audio Output Jack: The Audio Output Jack allows the camera to output audio or alerting sound. Connect with a 3.5Ø phone jack speaker or headphone (speaker or headphone don’t come with camera) Power Jack: The input power is 12VDC which is provided by the power adapter included in package Note: Improper power adapter may damage the camera and result in danger. Antenna Connector: User can attach the included antenna to this connector to connect to a wireless 802.11b/g/n network. (optional, for Wireless Camera only) LAN port: The RJ45 LAN socket is for connections to 10/100Base-TX Fast Ethernet cabling. Please use Category 5 or 6 “straight through” cable (doesn’t come with camera) to connect to Ethernet network switch, hub, or router. Note: Please use “cross-over” cable if you need to connect the camera to computer directly Factory Default Reset: Reset the Camera back to Factory Default 4 Internet Camera RXS-3323/RXS-4324 Quick Installation Guide Installation Hardware Installation: - Camera LAN and Power Installation: 1. Please use cable connection for the first time setup. Using the RXS-4324 as example, please connect an Ethernet cable to the LAN socket located on the camera’s rear and attach it to the network. 2. Connect the attached power adapter to the DC power jack of the camera. Note: Use the power adapter, 12VDC, included in the package and connect it to wall outlet for AC power. 3. Once you have installed the camera well and powered it on, the power LED will turn on. It means the system is booting up successfully. Furthermore, if you have a proper network connection, and access to the camera, the LED will flash blue under wired mode. - Ceiling Mount: 1. Fix the camera to L-type bracket with 2. the two supplied screws 5 Fix the bracket and camera to the ceiling using two wall anchors and screws Internet Camera RXS-3323/RXS-4324 Quick Installation Guide - Wall Mount: 1. Fix the L-type bracket to the wall using 2. two wall anchors and screws Fix the camera to L-type bracket with the two supplied screws Software Installation: When you installed the Camera on a LAN environment, there are two easy ways to search your Cameras by IPWizard or UPnP discovery. First is the guide to install the IPWizard II: - IPWizard II Installation: IPWizard II is a software designed to help you search and link to the Rosewill’s Camera which connects under your network. 1. Please insert the CD into your CD-Rom / DVD-Rom drive 6 Internet Camera RXS-3323/RXS-4324 Quick Installation Guide 2. A browser should automatically open up with “Software Package” info. 3. Please click on “IPWizard” under “Software & Tools” to continue 4. Click on “Run” to continue. 5. You may be prompt to this window depending on your Internet Browser’s security level, please click “Run” to continue. 7 Internet Camera RXS-3323/RXS-4324 Quick Installation Guide 6. Click on “Next” to continue 7. Click on “Finish” to finish the installation. 8. After installation, you should be able to see a new icon “IPWizard II” on your desktop 8 Internet Camera RXS-3323/RXS-4324 Quick Installation Guide Connecting to the Camera Using IPWizard II: After the installation of the IPWizard II, double click on the icon, you will see this window popup as the basic management of the IPWizard II. Once it popup, the wizard will perform an auto search to see if you have any camera in the Network. The window below is an example of what this may look like: 1. Device Title This part shows the Device name found in the network 2. IP address Here shows the IP address of the found Camera 3. Port Here shows the Port used of the found Camera 4. Minimize and Close Window The orange circle will minimize the window and the red circle will close 5. MAC This shows the MAC address of your Camera this window Double Click on the above information bar will open up the Camera management page in your default Web Browser. 6. Search When launch the IPWizard II, a searching window will pop up. IPWizard II is starting to search Network Cameras on the LAN. The existed devices will be listed. 9 Internet Camera RXS-3323/RXS-4324 7. View (One click to view the video from the IPWizardII directly) 8. LAN Quick Installation Guide If IPWizard II finds network devices, View button will be available. Please select the device you want to view and click the View button. Then you could see the video from camera directly. In case you want to change the IP related parameters of wired interface, please select the device you want to configure and click the LAN button. Further description will be show at below. 9. Wireless (For RXS-4324 only) In case you want to change the IP related parameters of wireless interface, please select the device you want to configure and click the WIRELESS button. Further description will be show at below. 10. EXIT This will close the IPWizard II window. 11. Model Name This shows you the device model name. 12. Network This tells you what your connection type is; wired or wireless. 13. DHCP Here tells that whether your camera is under the DHCP IP or Static IP. 14. WiFi This tells you what your connection type is; Ethernet only or wireless. 15. Connection Shows if your connection is successful - LAN: Here you can set the IP of the camera to be either by Static or DHCP base on your needs. It is recommended and by default to use DHCP as your IP address of the camera. You could modify the relative settings of the selected device. Click “<<” button will quit the LAN setting procedure and click “>>” button will move to next page as below. 10 Internet Camera RXS-3323/RXS-4324 Quick Installation Guide If you do not want to change username and/or password, then just click “Submit” button to perform your setting accordingly. Click “<<” button will go back to previous page. If you like to change username and/or password of the device, just click the check button. Then, you will be able to change the username and password as below. After type in the new username and password, click “Submit” button to perform your setting accordingly. Click “<<” button will go back to previous page. - Wireless: Selecting WIRELESS will start the search for the SSID around your area. 11 Internet Camera RXS-3323/RXS-4324 Quick Installation Guide Click on the SSID to select your wireless AP or router. We use WEP as an example here. Enter your SSID’s WEP key, then click “>>” Double check your WLAN setting (Default using DHCP IP as your wireless router provides IP address for the Camera) then click “Submit”. 12 Internet Camera RXS-3323/RXS-4324 Quick Installation Guide You should see the confirmation Status Window popup as below. Please select “OK” to confirm these settings. The IPWizard II will start to configure this camera with your updated information. 13 Internet Camera RXS-3323/RXS-4324 Quick Installation Guide Once this step finished, IPWizard II will prompt you to unplug the Ethernet cable to activate wireless access. Then IPWizard II will prompt you to test wireless setting or finish wireless procedure as below. Thank you for purchasing a quality Rosewill Product. Please register your product at: www.rosewill.com for complete warranty information and future support for your product. 14