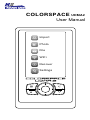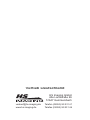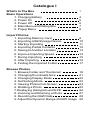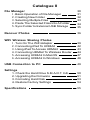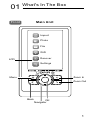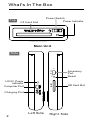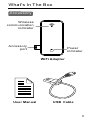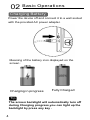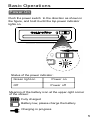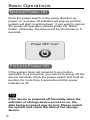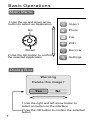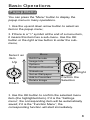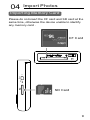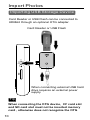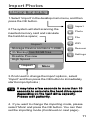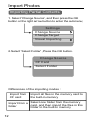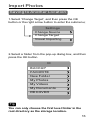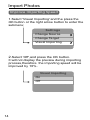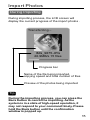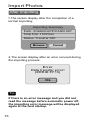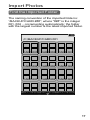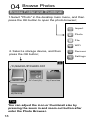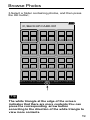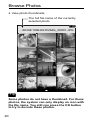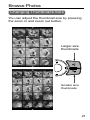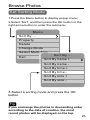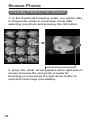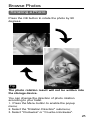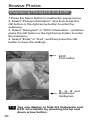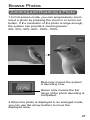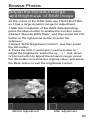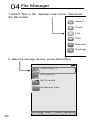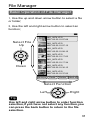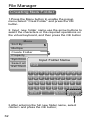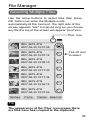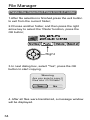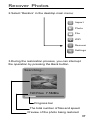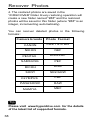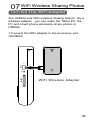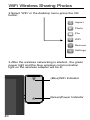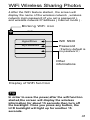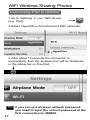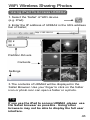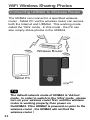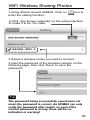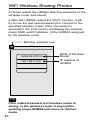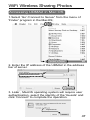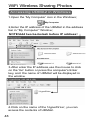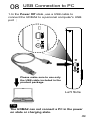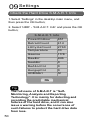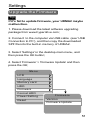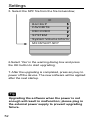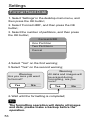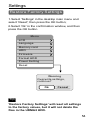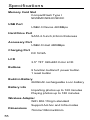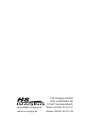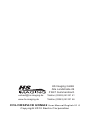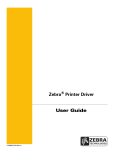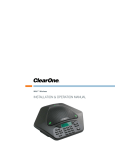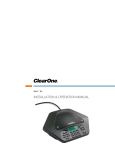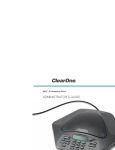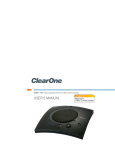Download SANHO HyperDrive SPACE User manual
Transcript
COLORSPACE UDMA2 User Manual Import Photo File WiFi Recover Settings Vertieb Deutschland HS Imaging GmbH Alte Landstraße 26 51647 Gummersbach [email protected] Telefon (02263) 90 231 41 www.hs-imaging.de Telefax (02263) 90 231 46 FCC STATEMENT 1.This device complies with Part 15 of the FCC Rules. Operation is subject to the following two conditions: (1) This device may not cause harmful interference. (2) This device must accept any interference received, including interference that may cause undesired operation. 2.Changes or modifications not expressly approved by the party responsible for compliance could void the user's authority to operate the equipment. NOTE: This equipment has been tested and found to comply with the limits for a Class B digital device, pursuant to Part 15 of the FCC Rules. These limits are designed to provide reasonable protection against harmful interference in a residential installation. This equipment generates uses and can radiate radio frequency energy and, if not installed and used in accordance with ths instructions, may cause harmful interference to radio communications. However, there is no guarantee that interference will not occur in a particular installation. If this equipment does cause harmful interference to radio or television reception, which can be determined by turning the equipment off and on, the user is encouraged to try to correct the interference by one or more of the following measures: Reorient or relocate the receiving antenna. Increase the separation between the equipment and receiver. Connect the equipment into an outlet on a circuit different from that to which the receiver is connected. Consult the dealer or an experienced radio/TV technician for help. RF warning statement: The device has been evaluated to meet general RF exposure requirement. The device can be used in portable exposure condition without restrication. Sanho Manufacturer's Limited Warranty Sanho warrants to the end user, that this product, excluding content and or software supplied with or on the product, will be free from material defects in manufacture, will conform to Sanho's published product specifications and be fit for normal use during the Warranty Period specified below commencing on the date of purchase provided that the product is legally placed on the market. To make a warranty claim please contact Sanho at the telephone number below or [email protected] within the Warranty Period and provide proof of purchase (showing date and place of purchase and name of the reseller) and product name, type and number. You may return the product after first obtaining a Return Material Authorization number and following any other guidelines listed. For further information see www.hypershop.com. Sanho may at its option repair this product or provide you with an equivalent product; and if unable to repair or replace the product, will refund the purchase price. Sanho will not be liable for indirect or consequential damage (including loss of data), or for damage caused by improper use (including use in an incompatible device and use not in accordance with the instructions), or by improper installation, unprofessional repair, modification or accident. This constitutes Sanho's entire liability which will never exceed the price you paid for it, plus the necessary costs you made for the warranty claim. Sanho products must not be used in applications where failure could threaten injury or life, such as life support systems. National, state and local laws may grant you other rights that are not affected by this warranty. Warranty Period: 1 Year Sanho Corporation 47456 Fremont Blvd. Fremont, CA 94538, U.S.A. Tel: +1-408-737-7878 Additional terms and conditions can be found at www.hypershop.com Usage of this product constitute acceptance of these terms and conditions. Safety Operating Instructions Do not use the product in a humid environment and do not operate the product with wet hands. If any liquid entered the product, please remove the battery and power off the product immediately and send the products back to the distributor for repair. Never try to use a product that was eroded by liquid, as it may result in battery short circuit. Some batteries may cause a fire when short-circuited. Do not place this product near the strong magnetic objects; otherwise it may cause data loss. Do not insert non-compatible memory card or foreign objects into the slots or the DC charging port forcibly. If you detected funny smell, severe heat or smoke with the main device or the charger while charging the battery in the device, please cut off the power supply and remove the battery immediately. Be careful not to be scalded when removing the battery. When using a non-original charging adapter, please make sure its output standard complies with the power standard of this product. The battery may be slighted heated while charging; please place this product at a cooling place for charging. Please power off the product before opening the back cover. Do not plug in/out the hard drive while power is on. Catalogue I What's In The Box Basic Operations 1. Charging Battery 2. Power On 3.Power Off 4. Main Menu and Dialog Box 5. Popup Menu 1 4 5 6 7 8 Import Photos 1. Importing Memory Card 2.Importing USB Storage Device 3.Starting Importing 4.Importing Partial Contents 5.Saving to Another Location 6.Improve Importing Speed 7.During Importing 8.After Importing 9.Finding the Imported Folder 9 10 11 12 13 14 15 16 17 Browse Photos 1. Browse Folder and Thumbnail 2.ChangingThumbnails Size 3.Changing Display Mode 4.Set Sorting Mode 5.Viewing Photos Full-Screen 6.Rotating a Photo 7.Displaying Histogram and EXIF 8. Zooming and Roaming a Photo 9. Decoding the RAW Data 6. Adjust the Dynamic Range of RAW Image 18 21 22 23 24 25 26 27 28 29 Catalogue II File Manager 1.Basic Operation of File Manager 2.Creating New Folder 3.Selecting Multiple Files 4.Paste The Selected Files Into A Folder 5.Sync Folder to External USB Storage 30 31 32 33 34 35 Recover Photos 36 WiFi Wireless Sharing Photos 1.Turn On The WiFi Adapter 2.Connecting iPad To UDMA2 3.Using iPad To Access UDMA2 4.Connecting UDMA2 To Wireless Router 5.Accessing UDMA2 In MacOS 6.Accessing UDMA2 In Windows 39 42 43 44 47 48 USB Connection to PC 49 Settings 1. Check the Hard Drive S.M.A.R.T. Info 2. Upgrading the Firmware 3. Formating Hard Disk 4. Restore Factory Settings 50 51 53 54 Specifications 55 01 What's In The Box 正面 Front Main Unit Import Photo File WiFi Recover LCD Settings Menu Zoom In Zoom Out Back OK Navigator 1 What's In The Box Top CF Card Slot 正面 Power Switch Power Indicator Main Unit Reset E x t. 2 正面 Side SD H.D.D. Power Indicator Computer Port Accessory Port Reset SD Card Slot Charging Port 2 Left Side Right Side What's In The Box Accessory 正面 Wireless communication indicator Accessory port Power indicator WiFi Adapter User Manual USB Cable 3 02 Basic Operations Charging Battery Power the device off and connect it to a wall socket with the provided AC power adapter. Meaning of the battery icon displayed on the screen: Charging in progress Fully Charged Tip The screen backlight will automatically turn off during Charging progress,you can light up the backlight by press any key . 4 Basic Operations Power On Push the power switch to the direction as shown in the figure, and hold it until the top power indicator lights on. Status of the power indicator: Green light on Power on Off Power off Meaning of the battery icon at the upper-right corner of the screen: Fully charged Battery low, please charge the battery Charging in progress 5 Basic Operations Normal Power Off Push the power switch to the same direction as power on; a power-off indicator will pop up and the system will start counting down. If you want to cancel the power-off operation, please press the “Back” button, otherwise, the device will be shut down in 5 seconds. Power OFF now? Force to Power Off If the system does not respond to any button operation for a long time, you can try to power off the device forcefully. Push the power switch and hold its position for more than 6 seconds until the power indicator is off. Tip If the device is powered off forcefully when the indicator of storage device access is on, the data being accessed may be lost. Please restart the system and check the data of the storage device. 6 Basic Operations Main Menu 1.Use the up and down arrow button to select an Application Import Up Photo File WiFi Down Recover 2.Use the OK button to confirm the selected Application Settings Dialog Box Warning Delete this image? Yes No 1.Use the right and left arrow button to select an button on the interface 2.Use the OK button to confirm the selected button 7 Basic Operations Popup Menu You can press the “Menu” button to display the popup menu in many operations. 1.Use the up and down arrow button to select an item in the popup menu; 2.If there is a ">" symbol at the end of a menu item, it means this item has a sub-menu. Use the OK button or the right arrow button to enter the submenu; Select an item Up Menu RAW Decode Image Info Options Rotation Direction Slideshow Set as Wallpaper Add to Favorites Delete Image Right Confirm the Selection Down 3.Use the OK button to confirm the selected menu item (the highlighted item). If it is the “Settings menu”, the corresponding item will be automatically saved; if it is the “Function Menu”, the corresponding function will start immediately. 8 Import Photos 04 Importing Memory Card Please do not insert the CF card and SD card at the same time, otherwise the device unable to identify any memory card . SD Reset Ext. 2 CF Card SD Card 9 Import Photos Importing USB Storage Device Card Reader or USB Flash can be connected to UDMA2 through an optional OTG adapter. SD Reset Ext . 2 Card Reader or USB Flash When connecting external USB hard drive requires an external power supply. Tip When connecting the OTG device, CF card slot and SD card slot must not be inserted memory card , otherwise does not recognize the OTG 10 Import Photos Starting Importing 1.Select 'Import' in the desktop main menu, and then press the OK button. Import 2.The system will start scanning the inserted memory card and calculate the hard drive space; Photo File WiFi Import Storage Device contains 1.2GB /C/Backup has 86GB free Disable Preview Recover Settings High Speed Import More 3.If not need to change the import options , select 'Import' and then press the OK button to immediately start to import photos ; Tip It may take a few seconds to more than 10 seconds to calculate the hard drive space depending on the hard drive capacity. Please wait patiently. 4. If you want to change the importing mode, please select 'More' and press the OK button. You can then set the importing mode.(Continued on next page)。 11 Import Photos Importing Partial Contents 1.Select 'Change Source', and then press the OK button or the right arrow button to enter the submenu; Settings Change Source Change Target Visual Importing 2.Select 'Select Folder' ,Press the OK button. Change Source CF Card Select Folder Differences of the importing modes : Import from CF card Import all files in the memory card to the built-in memory Import from a Select one folder from the memory card, and then import the files in this folder folder to the built-in memory 12 Import Photos Saving to Another Location 1.Select 'Change Target', and then press the OK button or the right arrow button to enter the submenu; Settings Change Source Change Target Visual Importing 2.Select a folder from the pop-up dialog box, and then press the OK button. /C BACKUP FAVORITE New Folder My Photos My Videos My Documents RECOVER Tip You can only choose the first level folder in the root directory as the storage location. 13 Import Photos Improve Importing Speed 1.Select 'Visual Importing' and the press the OK button or the right arrow button to enter the submenu; Settings Change Source Change Target Visual Importing 2.Select 'Off',and press the OK button. It will not display the preview during importing process,therefore the importing speed will be improved by 10% . Visual Importing On Off 14 Import Photos During Importing During importing process, the LCD screen will display the current progress of the import photos . Transferring... IMG_9875.JPG 26.9MB/s 15 files Progress bar Name of the file being imported, copying speed and total number of files Preview of the photos being imported Tip During the importing process, you can press the Back button to cancel the importing. As the system is in a state of high-speed operation, it may not respond to your command timely. Please hold the Back button until the confirmation window is popped up. 15 Import Photos After Importing 1.The screen display after the completion of a normal importing; Importing Summary Path: /C/BACKUPP/CARD.007 Total File: 150 Files Status: Transfer OK! Browse Cancel 2.The screen display after an error occured during the importing process; Error Data transfer error! (ERRID:FF13) Ok Tip If there is an error message and you did not read the message before automatic power off, the importing error message will be displayed again at the next startup. 16 Import Photos Find the Impo rted Folder The naming convention of the imported folder is: “/BACKUP/CARD.###", where "###" is the integer 001, 002 ... incrementing automatically; the folder with the largest number is the latest imported folder. /C/BACKUP/CARD.001 CARD.001 CARD.002 CARD.003 CARD.004 CARD.005 CARD.006 CARD.007 CARD.008 CARD.009 CARD.010 CARD.011 CARD.012 17 04 Browse Photos Browse Folder and Thumbnail 1.Select "Photo" in the desktop main menu, and then press the OK button to open the photo browser; Import Photo File WiFi 2.Select a storage device, and then press the OK button; Recover Settings /C/BACKUP/CARD.001 Local Di...(C:) CF Card (G:) My Favorites My Backup... Tip You can adjust the icon or thumbnail size by pressing the zoom in and zoom out button after enter the Photo Browser. 18 Browse Photos 3.Select a folder containing photos, and then press the OK button; /C/BACKUP/CARD.001 CARD.001 CARD.002 CARD.003 CARD.004 CARD.005 CARD.006 CARD.007 CARD.008 CARD.009 CARD.010 CARD.011 CARD.012 Tip The white triangle at the edge of the screen indicates that there are more contents.You can press the corresponding arrow button according to the direction of the white triangle to view more contents. 19 Browse Photos 4.View photo thumbnails; The full file name of the currently selected photo .../DCIM/100EOS7D/IMG_00001.JPG Tip Some photos do not have a thumbnail. For these photos, the system can only display an icon with the file name. You still can press the OK button to try to decode these photos. 20 Browse Photos Changing Thumbnails Size You can adjust the thumbnail size by pressing the zoom in and zoom out button. Larger size thumbnails Smaller size thumbnails 21 Browse Photos Changing Display Mode In the photo browser , press the Menu key to enable the popup menu , select 'Change mode' , press OK , you can switch between two display modes ; Menu Sort By ... Property Delete Change Mode Select Multi-files ... Exit UDMA2 supports two different display modes,you can switch between two display modes ; Display Mode 1 Thumbnails Only 22 Display Mode 2 Large picture + Thumbnails Browse Photos Set Sorting Mode 1.Press the Menu button to display popup menu; 2.Select 'Sort', and then press the OK button or the right arrow button to enter the submenu; Menu Sort By ... Property Delete Change Mode Select Multi-files ... Exit Sort By ... Sort By name + Sort By name Sort By time + Sort By time Sort By size + Sort By size - 3.Select a sorting mode and press the OK button. Tip If you rearrange the photos in descending order according to the date of creation, the most recent photos will be displayed on the top. 23 Browse Photos Viewing Photos Full-Screen 1. In the thumbnail browsing mode, you will be able to browse the photo in full-screen mode after selecting one photo and pressing the OK button. 2.when the white arrow appears at the right side of screen,it means the next photo is ready for browsing,you can press the right arrow button to open the next image immediately. 24 Browse Photos Rotating a Photo Press the OK button to rotate the photo by 90 degrees. Tip The photo rotation result will not be written into the storage device. You can change the direction of photo rotation according to your habit. 1. Press the Menu button to enable the popup menu; 2.Select the "Rotation Direction" submenu; 3.Select "Clockwise" or "Counte-rclockwise". 25 Browse Photos Displaying Histogram and EXIF 1.Press the Menu button to enable the popup menu; 2.Select "Picture Information", and then press the OK button or the right arrow button to enter the submenu; 3.Select "Histogram" or "EXIF Information”, and then press the OK button or the right arrow button to enter the submenu; 4. Select "Enter" or "Exit", and then press the OK button to save the settings. EXIF Information R、G、B and Brightness Histogram Tip You can display or hide the histogram and EXIF information by pressing the up and down arrow button. 26 Browse Photos Zooming and Roaming a Photo 1.In Full-screen mode, you can progressively zoom in/out a photo by pressing the zoom in or zoom out button. If the resolution of the photo is large enough, the system can provide 6 zooming levels: 25%,33%,50%,66%,100%,150%. Red color means the system is decoding now. Green color means the full range of the photo decoding is completed. 2.When the photo is displayed in an enlarged mode, you can use the arrow buttons to move the displayed area. 27 Browse Photos Decoding the RAW Data Only if the RAW picture contains the RAW data from the camera sensor, UDMA2 will have the ability to decode the RAW data. 1. While browsing a single RAW picture, press the Menu button to enable the popup menu; 2.Select 'Decode RAW Data', and then press the OK button or the right arrow button to enter the submenu; 3.Select 'Decoding Mode', and then press the OK button or the right arrow button to enter the submenu; 4. Select 'Decode the True RAW Data', and then press the OK button to start the actual decoding. Menu RAW Decode Image Info Options RAW Decode Rotation Direction Decoder Mode Slideshow Adjust RAW Expos... Set as Wallpaper Decoder Mode Add to Favorites Preview Decode Delete Image True RAW Decode The decoding result of the true RAW data Tip is a picture without the post-processing effects such as denoising, so you can view the very original picture. 28 Browse Photos Adjust the Dynamic Range and Brightness of RAW Image As the colors of the RAW data use 10bit/12bit/14bit, so it has a large dynamic range for adjustment. 1.After the completion of the RAW data decoding, press the Menu button to enable the function menu; 2.Select "Decode RAW Data”, and then press the OK button or the right arrow button to enter the submenu; 3.Select “RAW Brightness Control”, and then press the OK button; 4.Press the left (<) and right (>) arrow button to adjust the brightness; press the up (Λ) and down (V) arrow button to adjust the dynamic range; press the OK button to restore the original value; and press the Back button to exit the brightness control. Before adjustment After adjustment 29 04 File Manager 1.Select 'File' in the desktop main menu,and press the OK button. Import Photo File WiFi Recover Settings 2.Select a storage device,press OK button; / Local Disk(C:) CF Card (G:) My Favorites My Backup Files Multipe 30 Paste Delete Select all File Manager Basic Operation of File Manager 1,Use the up and down arrow button to select a file or folder; 2,Use the left and right arrow button to select an function; / IMG_9874.JPG 2007-06-30 12:07:08 Select File Up IMG_9875.JPG 2007-06-30 12:07:12 IMG_9875.JPG 2007-06-30 12:08:10 IMG_9875.JPG 2007-06-30 12:17:03 IMG_9875.JPG 2007-06-30 12:17:34 IMG_9875.JPG 2007-06-30 12:36:15 Down IMG_9875.JPG 2007-06-30 12:37:56 Multipe Paste Delete Select all Select Function Left Right Tip Use left and right arrow button to enter function selection,if you have not select any function,you can press the back button to return to the file selection. 31 File Manager Creating New Folder 1.Press the Menu button to enable the popup menu,Select “Creat Folder” and press the OK button. 2.Input new folder name,use the arrow buttons to select the characters or the required operations on the virtual keyboard, and then press the OK button Menu Sort By ... Multipe Create Folder Property Synchronized to Input Folder Name Select all Exit file manager 3.After entering the full new folder name, select <Enter> and press the OK button; 32 File Manager Selecting Multiple Files Use the arrow buttons to select files,then press OK button can enter the Multiple mode automatically.At this moment , the right side of the screen appears "tick" icon(s),As long as you choose any file,the top of the screen will appear "plus"icon. Plus icon / IMG_9874.JPG 2007-06-30 12:07:08 IMG_9875.JPG 2007-06-30 12:07:12 Tick off icon to select IMG_9875.JPG 2007-06-30 12:08:10 IMG_9875.JPG 2007-06-30 12:17:03 IMG_9875.JPG 2007-06-30 12:17:34 IMG_9875.JPG 2007-06-30 12:36:15 IMG_9875.JPG 2007-06-30 12:37:56 Multipe Paste Delete Select all Tip The appearance of the 'Plus' icon means there are files have been copied to the clipboard. 33 File Manager Paste the Selected Files Into A Folder 1.After file selection is finished,press the exit button to exit from the current folder; 2.Choose another folder, and then press the right arrow key to select the 'Paste' function, press the OK button; Right 3.In next dialog box, select "Yes", press the OK button to start copying; Warning Are you sure to copy 3 files into '/C/123abc' ? Yes No 4.After all files were transferred, a message window will be displayed. 34 File Manager Sync Folder to External USB Stroage 1,Connect external USB storage device to UDMA2 via an optional OTG adapter. 2, Select a folder and press Menu button. In popup menu, select 'Synchronizing to' function. 3, UDMA2 connects to external USB storage device and open folder selector window. Please choice one folder as sync target. 4, After you confirm it again, UDMA2 starts to synchronize local folder to external folder. Tip OTG Adapter is an optional accessory. It does not include in standard package. If a local file existed in external folder, this file will be skipped. 35 06 Recover Photos The Recover function can recover photos that are accidentally deleted from a memory card. 1.Instert the memory card that you want to restore into the corresponding slot; SD Reset Ext. 2 CF Card SD Card Tip Once you found that the photos on a memory card were accidentally deleted, please immediately stop using this memory card and use the CF card and SD card of this device to perform restoration. Otherwise it will not be able to restore the photos. 36 Recover Photos 2.Select 'Restore' in the desktop main menu; Import Photo File WiFi Recover Settings 3.During the restoration process, you can interrupt the operation by pressing the Back button. Searching... 190 Files 7.5MB/s Progress bar The total number of files and speed Preview of the photo being restored 37 Recover Photos 4. The restored photos are saved in the '/C/RECOVER' folder. Every restoring operation will create a new folder named "###" and the restored photos will be saved in this folder (where "###" is an integer, incrementing automatically). You can recover deleted photos in the following formats:: Camera brands Photo Format CANON CR2/TIF/CRW NIKON NEF PENTAX DNG/PEF SAMSUNG PEF RICOH DNG SONY SR2/ARW OLYMPUS CRF PANASONIC RAW MAMIYA MEF Tip Please visit www.hyperdrive.com for the details of the latest list of supported formats. 38 07 WiFi Wireless Sharing Photos Turn On The WiFi Adapter The UDMA2 has WiFi wireless sharing feature . By a wireless adapter , you can make the Tablet PC, the PC and smart phone wirelessly share photos in UDMA2. SD R e set Ext. 2 1.Connect the WiFi adapter to the accessory port ofUDMA2. WiFi Wireless Adapter 39 WiFi Wireless Sharing Photos 2.Select 'WiFi' in the desktop menu,press the OK button; Import Photo File WiFi Recover Settings 3.After the wireless networking is started, the green power light and the blue wireless communication light on the wireless adapter will be lit. (Blue)WiFi Indicator (Green)Power Indicator 40 WiFi Wireless Sharing Photos 4.After the WiFi feature started , the screen will display the name of the wireless network , wireless network login password (if you set a password ), and wireless network IP address ( Internet mode ) . Blinking WiFi icon WiFi HyperDrive Wifi SSID MyPassword Password (Factory default is no password ) Other informations Display of WiFi function Tip In order to save the power,after the wifi function started,the screen will display the wireless information for about 15 seconds,then turn off the backlight. Once you press any button, the LCD backlight will light up for another 15 seconds. 41 WiFi Wireless Sharing Photos Connecting iPad to UDMA2 1.Go to 'Settings' in your WiFi device (e.g. iPad) 2.Select 'HyperDrive' from the list of WiFi networks; HyperDrive HyperDrive 3.After about 10 seconds the connection is successfully, then the wireless icon will be displayed in the status bar on the iPad. Tip If you set up a wireless network password, you need to input the correct password at the first connection to UDMA2. 42 WiFi Wireless Sharing Photos Using iPad To Access UDMA2 1.Select the 'Safari' of WiFi device (e.g. iPad) 2.Enter the IP address of UDMA2 in the URL address bar of Safari; http://192.168.0.1 All Disks Partition Drivers Contents Settings 3.The contents of UDMA2 will be displayed in the Safari Browser. Use your finger to click on the folder icon or photo icon can open a folder or a photo. Tip If you use the iPad to access UDMA2 ,please use the Safari browser as possible . Using other browsers may not be able to display the full user interface. 43 WiFi Wireless Sharing Photos Connecting UDMA2 to Wireless Router The UDMA2 can connect to a specified wireless router , Tablet PC via the wireless router can access both the Internet and UDMA2 . This working mode called the 'Infra' mode . In this mode , the PC can also simply share photos in the UDMA2. Wireless Router Tablet PC UDMA2 Tip The default network mode of UDMA2 is 'Ad-hoc' mode , in order to switch to the 'Infra' mode , please turn on your wireless router first, until the wireless router is working properly, then power on theUDMA2. If the UDMA2 is powered on prior to the wireless router , the UDMA2 will not find the wireless router ! 44 WiFi Wireless Sharing Photos 1,Using iPad to access UDMA2. Click on enter the setting function; icon to 2,Click 'Join known networks' on the setup interface to make it to be 'On' state. SANHO-WIFI-3 3,Select a wireless router you want to connect . 4,Input the password of the wireless network on the following page, then click 'Done' to save the password. Tip The password being successfully saved does not mean the password is correct. As UDMA2 can only verify the password after restart, so even if the current password is wrong, there will be no indication or warning! 45 WiFi Wireless Sharing Photos 5.Please restart the UDMA2 after the password of the wireless router was saved. 6.After the UDMA2 restart the 'Wi-Fi' function, it will try to use the last saved password to connect to the specified wireless router. If the connection is successful, the LCD screen will display the wireless router SSID and IP address of the UDMA2 assigned by the wireless router. Blinking wireless icon WiFi SANHO-WIFI-3 192.168.0.120 SSID of Wireless Router IP address of UDMA2 Tip If the entered password of wireless router is wrong, or the wireless router is beyond the working scope,UDMA2 will return to 'Ad-hoc' mode. 46 WiFi Wireless Sharing Photos Accessing UDMA2 in Mac OS 1.Select 'Go'-'Connect to Server' from the menu of 'Finder' program in the MacOS; 2.Enter the IP address of the UDMA2 in the address bar of server. smb://192.168.0.120 3. Later , MacOS operating system will require user authentication, select the identity of the 'Guests' and click 'Connect' to complete the operation. 47 WiFi Wireless Sharing Photos Accessing UDMA2 in Windows 1.Open the 'My Computer' icon in the Windows; My Computer 2,Enter the IP address of the UDMA2 in the address bar in "My Computer" Window; NOTE!Add two backslash before IP address! \\192.168.0.120 3.After enter the IP address,use the mouse to click on the 'Go' button or press the computer's Enter key, and the name of UDMA2 will be displayed in the window. HyperDrive (192.168.0.120) \\192.168.0.120 HyperDrive 4.Click on the name of the 'HyperDrive', you can access the contents of UDMA2. 48 08 USB Connection to PC 1.In the Power Off state ,use a USB cable to connect the UDMA2 to a personal computer's USB port ; Please make sure to use only the USB cable included in the product package. Left Side Tip The UDMA2 can not connect a PC in the power on state or charging state. 49 09 Settings Check the Hard Drive S.M.A.R.T. Info 1.Select 'Settings' in the desktop main menu, and then press the OK button; 2.Select 'HDD' - 'S.M.A.R.T. Info' and press the OK button; S.M.A.R.T. Info PowerOnHour 651 RetractCount 41d LUCycleCount 2760 Temperature 33 Gsense 11f8 RawErr 9d6 SeekErr 0 ReAllocCnt 0 HungupCnt 0 UDMAErr f2 Ok Tip The full name of S.M.A.R.T is “SelfMonitoring, Analysis and Reporting Technology”. It is mainly for detecting and recording the predictable mechanical failures of the hard drive, and it can also issue a warning before the occurrence of such failures to protect the hard drive data from loss. 50 Settings Upgrade the Firmware Tip If it's fail to update firmware, your UDMA2 maybe malfunction. 1.Please download the latest software upgrading package from www.hyperdrive.com; 2.Connect to the computer via USB cable (see 'USB Connection to PC'), and then copy the downloaded SPF file into the built-in memory of UDMA2. 3.Select 'Settings' in the desktop main menu, and then press the OK button; 4.Select 'Firmware' > 'Firmware Update' and then press the OK; Menu LCD Language Memory card HDD Firmware Format HDD Power Setting Reset Firmware Version Firmware Update 51 Settings 5.Select the SPF file from the file list window; /C BACKUP FAVORITE RECOVER SYSTEM System Volume Inform MX3START.SFP 6.Select 'Yes' in the warning dialog box and press the OK button to start upgrading; 7.After the upgrading is completed, press any key to power off the device. The new software will be applied after the next startup. Tip Upgrading the software when the power is not enough will result in malfunction; please plug in the external power supply to prevent upgrading failure. 52 Settings Format Hard Disk 1. Select 'Settings' in the desktop main menu, and then press the OK button; 2.Select 'Format HDD', and then press the OK button; 3.Select the number of partitions, and then press the OK button; Format HDD One Partition Two Partitions Cancel 4.Select "Yes" on the first warning; 5.Select "Yes" on the second warning; Warning Are you sure you want to format? Yes No Warning All data and images will be erased during formatting, are you sure? Yes No 6.Wait until the formatting is completed; Tip The formatting operation will delete all images and data; please make a backup before the operation. 53 Settings Restore Factory Settings 1.Select 'Settings' in the desktop main menu and select 'Reset'; then press the OK button; 2.Select 'Ok' in the confirmation window, and then press the OK button. Menu LCD Language Memory card HDD Firmware Format HDD Power Setting Reset Warning Overwrite settings, continue? Ok Cancel Tip 'Restore Factory Settings' will reset all settings to the factory values, but it will not delete the files in the UDMA2 HDD. 54 Specifications Memory Card Slot CompactFlash Type I SD/MMC/SDHC/SDXC USB Port USB2.0 Device 480MBps Hard Drive Port SATA 2.5-inch,9.5mm thickness Accessary Port USB2.0 Host 480MBps Charging Port DC 5V/2A LCD 3.5" TFT 320x480 Color LCD Buttons 9 function buttons/1 power button 1 reset button Build-in Battery 2600mAh rechargeable Li-on battery Battery Life Importing photos up to 120 minutes Playing photos up to 180 minutes Wireless Adapter WiFi 802.11b/g/n standard Support Ad-hoc and Infra modes Dimensions 76mmx138mmx26mm 55 HS Imaging GmbH Alte Landstraße 26 51647 Gummersbach [email protected] Telefon (02263) 90 231 41 www.hs-imaging.de Telefax (02263) 90 231 46 HS Imaging GmbH Alte Landstraße 26 51647 Gummersbach [email protected] Telefon (02263) 90 231 41 www.hs-imaging.de Telefax (02263) 90 231 46 COLORSPACE UDMA2 User Manual English V1.0 Copyright 2012 Sanho Corporation