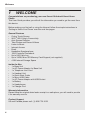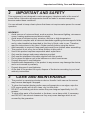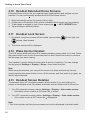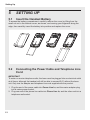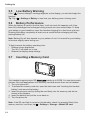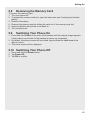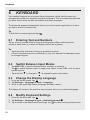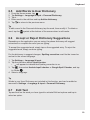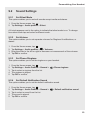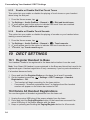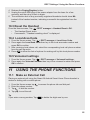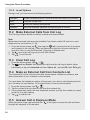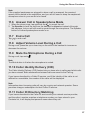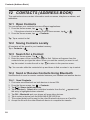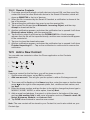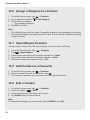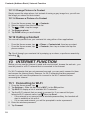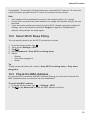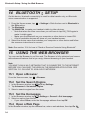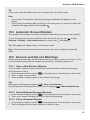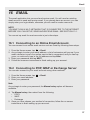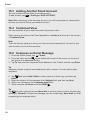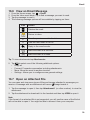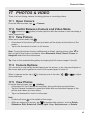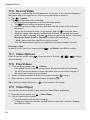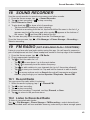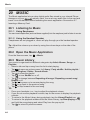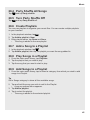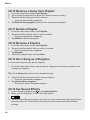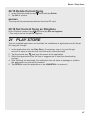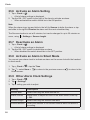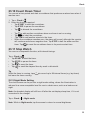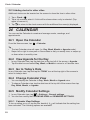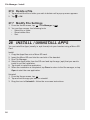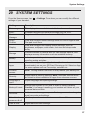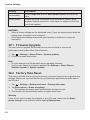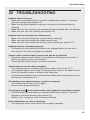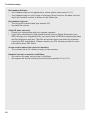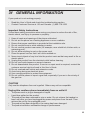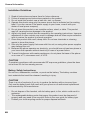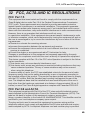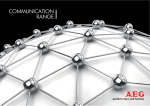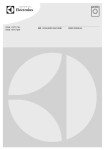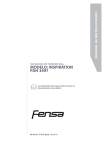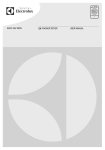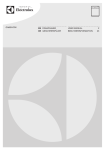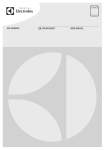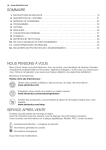Download Binatone Smart 66 User guide
Transcript
USER GUIDE Smart 66 Android Smart Home Phone On the web: www.binatoneglobal.com For product-related questions, please call US and Canada: (1) 866-779-1632 Images not to scale. Warning: Before operating this unit, please read these instructions carefully. Table of Contents Table of Contents 1WELCOME....................................................................................4 2 IMPORTANT and Safety..........................................................5 3 Care and Maintenance.........................................................5 4 Getting to Know Your Phone............................................6 5setting up............................................................................... 12 6keyboard................................................................................ 18 7 WI-FI® SETTINGS....................................................................... 20 8 DATE, TIME, & DISPLAY............................................................ 21 9 PERSONALIsING YOUR HANDSET......................................... 22 10 DECT SETTINGS........................................................................ 24 11 USING THE PHONE FUNCTIONS.............................................. 25 12contacts (Address book)................................................ 28 13 INTERNET FUNCTION............................................................... 32 14Bluetooth Setup............................................................ 34 15 USING THE WEB BROWSER.................................................... 34 16email.......................................................................................... 37 17 Photos & video...................................................................... 41 18sound recorder.................................................................. 43 19FM Radio (NOt available in all countries)���������������� 43 20MUSIC......................................................................................... 44 21play store.............................................................................. 47 22GALLERY.................................................................................... 48 23CLOCK........................................................................................ 49 24CALENDAR................................................................................. 52 25todo........................................................................................... 54 26calculator............................................................................ 54 27FILE manager.......................................................................... 55 28 INSTALL / uninstall APPS.................................................... 56 29system settings................................................................... 57 30troubleshooting................................................................ 59 31 General information......................................................... 61 32FCC, ACTA and IC regulations.......................................... 63 33 INDUSTRY CANADA.................................................................. 65 34 Technical Specifications................................................. 66 3 Welcome 1WELCOME Congratulations on purchasing your new Smart 66 Android Smart Home Phone. This User Guide provides you with all the information you need to get the most from this device. Before making your first call or using the Internet, follow the simple instructions in ‘Getting to Know Your Phone’ over the next few pages. General Features • Colour Touch Screen • Wi-Fi® 802.11b/g/n Connectivity • Auto Screen Rotation • Take Photos and Record Videos • Listen to Music • Internet Access • Email • Handsfree Speakerphone • 1000 Contacts Phonebook • Up to 500 Calls Log • Up to 32GB, Micro SD Memory Card Support (not supplied) • 4 GB Internal Storage Space Inside the Box • 1 x Base Unit • 1 x AC Power Adaptor for Base Unit • 1 x Telephone Line Cord • 1 x Handset Unit • 1 x Quick Start Guide • 1 x Micro USB Cable • 1 x AC Power Adaptor with USB Socket • 1 x Battery • 1 x Headphones • 1 x Charger Pod Warranty Information Please keep the original dated sales receipt in a safe place, you will need to provide it for warranty service. Product Support US and Canada please call: (1) 866-779-1632 4 Important and Safety, Care and Maintenance 2 IMPORTANT and Safety This equipment is not designed to make emergency telephone calls in the event of power failure. Alternative arrangements should be made to access emergency services under these conditions. You are advised to keep a basic phone that does not require mains power for normal operation. WARNING! • Avoid sources of noise and heat, such as motors, fluorescent lighting, microwave ovens, heating appliances and direct sunlight. • Avoid areas of excessive dust, moisture, and low or high temperature. • This product complies with all relevant standards regarding electromagnetic fields and is, when handled as described in this User’s Guide, safe to use. Therefore, read the instructions in this User’s Guide carefully before using the device. • Adult assembly is required. Keep small parts away from children when assembling. • This product is not a toy, do not allow children to play with it. • Use of this product requires responsible adult supervision. • Only use the charger and power adapters provided. • Only use the telephone line cable supplied with this product. • Do not place the phone unit in the bathroom or other humid areas. • Properly dispose of used batteries. • Unauthorised disassembly of the product in any manner may damage the device, and is not covered by warranty. • Properly dispose of used batteries. • At the end of the product life cycle, dispose of the device according to your local authority instructions. 3 Care and Maintenance • This product is a precision electronic device. Handle it with care as the screen may become damaged if dropped. • To clean the handset display and/or remove fingerprints or smudges, wipe the LCD screen gently with a soft, clean, dry, lint-free cloth. • DO NOT use cleaning solutions unless they are designed specifically for LCD screens. • To clean other parts of the handset or the base, use a damp cloth, if necessary, and DO NOT use solvent cleaners as they may cause damage which is not covered by the guarantee. 5 Getting to Know Your Phone 4 Getting to Know Your Phone 4.1 Overview of the Handset 1Earpiece Place your ear against this when making normal phone calls. 2Camera 3 4 5 Front facing camera lens. Menu Tap to access menus and sub-menus. Home Tap to return to the Home screen. Back Tap to return to the previous screen. Tap to hide the on-screen keyboard, dialogue box, menu, or notification panel. 6 Power Button Press and hold to turn the handset power on / off. Press briefly to put the handset in to or out of sleep mode. 6 7Volume Adjust the volume up + / down - . 8 Remove Back Cover Use this slot to help take the back cover off. 9 Earphone Socket Plug in a headset with 3.5mm jack plug to listen through earphones. 10Loudspeaker Used in Speakerphone mode and when playing music or videos. 11Microphone 12 Micro USB / Charging Port Connect your handset to your computer to transfer files. Connect a 5V DC micro-USB socket AC Adaptor to charge the phone. Getting to Know Your Phone 4.2 Handset LCD Display The status bar at the top of the screen displays the time, handset status, and notifications. Icon Status Battery is low. Battery is charging. Wi-Fi® connection on / signal strength. DECT signal strength. Alarm clock set. Bluetooth function on. Silent only mode set. Vibrate only mode set. Handset number or NA. Displays when you have a new voicemail message. 4.3 Program Launcher The Program Launcher icon is at the bottom of the screen. Tap the Program Launcher icon to access your APPS and WIDGETS. Four APPS are pre-installed on your home screen on either side of the program launcher, to provide quick access to the Phone and Browser . , Contacts , File Manager 7 Getting to Know Your Phone 4.4 Handset Notifications Panel When the status bar at the top of the screen displays a status icon, tap and hold the status bar and slide downward to open the notifications panel. 4.5 Using the Touchscreen Action Function Operation Tap Select on-screen items such as applications and settings icons. Select on-screen buttons. Type using the on-screen keyboard. Gently tap an item on the screen to select the item that you wish to activate. Tap & Hold Open other options for an item, for Tap an item on the screen then hold example, tap and hold a contact or in place for 2 ~ 3 seconds. a link on a web page. Think of this as using the right-click button on a mouse. Drag Slide Flick Zoom 8 Move items on screen or switch between screens. Tap an item on the screen then hold in place for 2 ~ 3 seconds, then slide it to desired position. Move vertically or horizontally across the screen. Slide finger across screen. Quickly browse a list of items in a vertical direction. Flick is similar to slide, except that flick involves swiping the screen in lighter and quicker strokes. Zoom in or out of the screen to view a larger or smaller part of the image. When viewing photos or a web page, use two fingers on the screen and pinch together to zoom out or spread apart to zoom in. Getting to Know Your Phone 4.6 Handset Range The Smart 66 Android Smart Home Phone achieves optimum reception for telephone calls when there is clear line of sight between the base and handset. Any obstruction between the base and handset will reduce the range significantly. With the base indoors and handset either indoors or outdoors, the range will normally be up to 50 metres. The maximum range with no interference or obstructions will normally be up to 300 metres. The Smart 66 Android Smart Home Phone achieves optimum reception for internet use when there is a clear line of sight between the handset and your Wi-Fi router. Any obstruction or interference between the router and the handset will reduce the range and performance. 4.7 Handset Signal Strength The on your handset indicates when you are in range of the base. When out of range of the base the signal strength indicator will show no bars, and if you are on a call the line will hang up. If this happens, move back within range. The handset will automatically re-connect to the base, and you will have to set up the call again. Note • If you have difficulty reconnecting, see section 10.1 to re-register the handset to the base. • Thick stone walls, large metal objects, such as refrigerators, mirrors or filing cabinets, or other electrical equipment may lower your signal strength. 4.8 Wi-Fi® Function The on your handset indicates when you are connected to, and in range of your Wi-Fi router. When out of range or not connected to a Wi-Fi signal, the signal strength indicator will not be shown. If this happens, move the handset closer to your Wi-Fi router. See section 13 for how to connect to a Wi-Fi signal. 4.9 Handset Home Screen To return to the Home screen at anytime tap screen by tapping multiple times. . You can also return to the Home 9 Getting to Know Your Phone 4.10 Handset Extended Home Screens Extended Home screens let you organise apps (applications) and widgets on your handset. You can conveniently access them from the Home screen. 1. 2. 3. 4. Slide horizontally across the screen (left or right). A slider bar at the bottom of the screen indicates which screen you are viewing. To add apps or widgets to your Home screen tap > APP / WIDGETS tab. Tap and drag to desired location. 4.11 Handset Lock Screen 1. By default, the phone screen will be locked, tap and slide to the right until shows, then release. 2. The Home screen will be displayed. 4.12 Wake Up the Handset The LCD screen dims and turns off to conserve battery power when not in use. Press the power button once to turn the screen back on then unlock the screen to return to the last page you were viewing. Your handset is set by default to sleep after 2 minute of inactivity. You can change this by going to Settings > Display > Sleep > then select the time. Note While using the handset, you can put the screen into sleep mode at any time by simply pressing the power button to turn off the screen, and then wake it up again, as above, when required. 4.13 Handset Screen Rotation The handset has a tilt / orientation sensor, which detects if you are holding it in portrait or landscape mode. By default, automatic screen rotation will be turned on. 1. Turn ON automatic screen rotation: Settings > Display > Auto-rotate screen. • Automatic screen rotation is ON when the shows. 2. Turn OFF automatic screen rotation: Settings > Display > Auto-rotate screen. • Auto-rotate screen is OFF when the disappears. Note • The Home screen and the phone screens can only be displayed in portrait mode. 10 Getting to Know Your Phone 4.14 Overview of the Base 1 2 3 1 Paging / Register Button Press this to page all handsets registered to the base. Press and hold to register a new handset to the base (see Section 5.3 or 10.1). 2 Power Line In Connect to the Micro-USB plug base power adaptor 3 Phone Line In Plug your telephone line cord into this socket. 11 Setting Up 5 setting up 5.1 Insert the Handset Battery To access the battery compartment, carefully remove the cover by lifting from the small cut-out in the bottom corner, as shown, and running your fingernail along the edge, then carefully insert the battery into position and replace the cover. 5.2 Connecting the Power Cable and Telephone Line Cord IMPORTANT To make or receive telephone calls, the base must be plugged into an electrical outlet at all times, although the handset will still be able to access Wi-Fi without the base unit. Only use the adapter and telephone line cord supplied with the product. 1. Plug the end of the power cable into Power Line In, and the mains adapter plug into a mains power socket. 2. Plug one end of the phone line cable into Phone Line In, and the other end into a telephone wall socket. 12 Setting Up 5.3 Registering Handset to Base 1. Press and hold the Register Button on the base for at least 5 seconds. > Settings > DECT manager > Handset 2. On the handset screen tap Registration > OK. Note: Your Smart 66 Android Smart Home Phone Handset has been pre-registered to the Base and should not need to be registered again. Handset registration is only necessary when you buy extra handsets or if a handset has become faulty. 5.4 Charge the Handset Battery When using your Smart 66 Android Smart Home Phone for the first time, connect the supplied power cord to the handset or stand the handset in a charger pod (if supplied), and charge for at least 6 hours. • Means the battery is still charging. • Means the battery is fully charged. IMPORTANT Only use the supplied 5V DC USB power adapter with the USB-to-Micro USB cable to charge the handset directly or via a charger pod. 13 Setting Up 5.5 Low Battery Warning If the " Connect charger" message appears on the display, you should charge the handset. > Settings > Battery to see how your battery power is being used. Tip: Tap 5.6Battery Performance When the battery is used for the first time, it will not reach full capacity until it has been fully discharged and recharged during normal use over several days. To keep your battery in good condition, leave the handset charging for a few hours at a time. Draining the battery completely at least once a month before recharging will help prolong battery life. Note: Battery life will also depend on your pattern of use. It is normal for your battery to become slightly warm during use. To help increase the battery operating time: • Reduce screen brightness. • Turn Wi-Fi off when not in use. • Reduce the display sleep settings. 5.7 Inserting a Memory Card Your handset supports micro SD cards up to 32GB. You can store music, pictures, files and applications on a memory card and access them on the handset. 1. Turn your phone off. 2. To access the memory card slot, open the back case see "Inserting the handset battery" and remove the battery. 3. Insert the memory card by sliding the card firmly into the memory card slot as shown in the diagram. 4. Insert the battery and put the cover back on. 5. Turn the phone on. Note: If the SD card fails to mount on the handset, check it is properly fitted in the memory card slot, and then, tap > Settings > Storage > Mount SD card. 14 Setting Up 5.8 Removing the Memory Card 5.9 Switching Your Phone On To remove the memory card: 1. Turn your phone off. 2. To access the memory card slot, open the back case see "Inserting the handset battery". 3. Remove the battery. 4. Remove the memory card by sliding the card out of the memory card slot. 5. Insert the battery and put the cover back on. 6. Turn the phone on. 1. Press and hold Power on the side of the handset until the startup image appears. It takes about one minute for the handset to power up completely. 2. By default, the phone screen will be locked, tap and slide the Lock Icon to the right to unlock. 3. The Home screen will be displayed. 5.10 Switching Your Phone Off 1. Press and hold the Power button. 2. Tap Power Off. 3. Tap OK to confirm. 15 Setting Up 5.11Bundled Applications Your Smart 66 Android Smart Home Phone comes bundled with some applications. Icon 16 Application Description Browser Browse the internet over Wi-Fi. Calculator Perform arithmetic operations on numbers. Calendar Create events, manage meetings, and appointments. Camera Capture images and shoot video. Hubble Home Application supports Camera and Monitor working on Hubble platform. Clock View the time and set alarms. Contacts Manage your contacts / phone book DECT Manager Register your handset to the base. Downloads Keep track of all your downloads. Email General e-mail application. File Manager Manage all your files and folders. FM Radio Listen to your favourite radio station. FM radio is not supported for some countries. Earphones required. Gallery View all your images and videos. Gmail Send and receive Google Mail. Setting Up Icon Application Description Google A Google search application. Google Settings To set Google options. Hangouts A Google application. Local A Google maps application. Maps To open Google maps. Music Play music. Phone Make and receive telephone calls. Play Store To access the Google Play Store. Settings Access Wi-Fi & networks, device, personal, and system settings. Sound Recorder Record sounds. ToDo Create and manage lists. Video Player Watch video. Voice Search To search on the handset using voice commands. 17 Keyboard 6keyboard Your handset features an on-screen Qwerty keyboard, which has the same key arrangement as that of a standard computer keyboard. The on-screen keyboard lets you enter text such as contact information and email messages. The keyboard appears automatically when you launch certain applications or when you tap on a text or number field. Tip To hide the on-screen keyboard tap 6.1 . Entering Text and Numbers Tap on a text or number field to bring up the keyboard. When entering text or numbers, each letter or number will appear above the keyboard. Tip • Tap and hold a character to bring up accented versions. • If the tilt orientation sensor is switched on, turn your handset to landscape mode for a larger keypad. 6.2 Switch Between Input Modes 6.3 Change the Display Language • Tap ABC/?123 to switch between letters, numbers or symbols • Tap Ç to switch between lower or upper case letters, or tap ?123 > =/< for more symbol options. • Tap and hold Ç to change to Ç for repeated upper case letters. 1. From the Home screen, tap . 2. Tap Settings > Language & input > Language. 3. Scroll to your preferred display language and tap to select. The display will return to the previous menu screen, but in your selected language. 6.4 Modify Keyboard Settings 1. From the Home screen, tap . 2. Tap Settings > Language & input > Android keyboard . 3. Tap to select or de-select desired settings, tap to return to the previous menu. 18 Keyboard 6.5 1. 2. 3. 4. 5. Add Words to User Dictionary From the Home screen, tap . Tap Settings > Language & input > Personal Dictionary. Tap + . Enter word in the edit box and tap Add to dictionary. Tap to return to the previous menu. Tip To edit a word in the Personal dictionary, tap the word, then modify it. To delete a symbol at the bottom of the screen when in edit mode. word, tap the 6.6 Accept or Reject Dictionary Suggestions Depending on the application you are using, the phone dictionary will suggest corrections or complete the word you are typing. To accept the suggested word, simply tap on the suggested entry. To reject the suggested word, simply continue typing. For the dictionary to suggest changes, Spelling correction must first be turned on and set to the correct language. 1. Tap Settings > Language & input. 2. Tap the checkbox beside Spell checker. • will appear to indicate that Spelling correction is on. , then select Android spell checker or Google Spell Checker, and tap 3. Tap its Globe . 4. Select a language. Tip Words in your User Dictionary are included in this function, and can be added or removed in Settings > Language & input > Personal Dictionary. 6.7 Edit Text Tap and hold on the word you have typed to activate Edit text options and tap to select an option. 19 Wi-Fi Settings 7 WI-FI® SETTINGS The handset Wi-Fi can be accessed at any time using the settings menu. To use Wi-Fi, you must first make sure it is turned on. 1. From the Home screen, tap > Settings. 2. Slide the bar next to Wi-Fi to the ON position. 3. Tap Wi-Fi and select a network you want to connect to. • If the network is secured, you will be prompted to enter a password. • If your Wi-Fi network is not shown on the menu, try scanning for it by tapping > Scan. 4. Tap on the Password edit box to launch the on-screen keyboard. 5. Enter the Wi-Fi network password and tap Done. 6. Tap Connect. • The handset will search for the IP address of the network you have selected. This may take a few minutes. appears on the status bar of the handset. • When connected, 20 Date, Time, & Display 8DATE, TIME, & DISPLAY When using the phone for the first time, or if the battery has been left uncharged, you may need to set the time and date. 8.1 Set Date 8.2 Set Time 8.2.1 Set Time Zone 8.2.2 Select 24-Hour Format 8.2.3 Choose Date Format 1. 2. 3. 4. 1. 2. 3. 4. From the Home screen, tap . Tap Settings > Date & time > Set date. Tap or slide each entry up or down to set Day, Month and Year. Tap Done to confirm. Tap Settings > Date & time > Set time. Tap or slide each entry up or down to set hour and minutes. Tap to select AM or PM (only if 24-hour format is not selected). Tap Done to confirm. 1. Tap Settings > Date & time > Select time zone. 2. Scroll to your time zone and tap it to select. Tap Settings > Date & time > Use 24-hour format to enable it, tap again to disable. The 24-hour format is activated when appears next to the option. 1. Tap Choose date format to show the options. 2. Tap to select your preferred date format. 8.3Display 1. Tap Settings > Display > Brightness. • Slide the brightness control bar right or left to increase or decrease the screen brightness. 2. Tap OK to confirm. 3. Adjust any other display settings, such as Font size, Auto-rotate screen or Wallpaper.. • Tap to return to the settings list. • Tap to return to the Home screen. Tip Conserve battery life by reducing brightness levels. 21 Personalising Your Handset 9 PERSONALIsING YOUR HANDSET 9.1 Display Settings 9.1.2 Set Wallpaper The wallpaper is the background image you see on your home screen. 1. From the Home screen, tap . 2. Tap Wallpaper. 3. Tap to select Gallery, Live Wallpapers, or Wallpapers. Tip If you select Live Wallpapers or Wallpapers, simply tap to select a wallpaper from the list and tap Set wallpaper. 4. If you select Gallery, tap to select your desired picture. • An image position box will appear at the centre of the picture. • To resize the picture, tap and hold the edge of the box, and drag inward or outward. • To move the box to another area on the picture, tap and hold inside the box, then drag it to the desired position. 5. Tap OK to set that picture as the wallpaper. 9.1.3 Reposition Items on Your Home Screen 9.1.4 Add Apps to Your Home Screen 9.1.5 Remove an Item from Your Home Screen 1. Tap and hold the item you wish to reposition until it turns bigger. 2. Slide to move the item or slide and pause at the edge of the screen to drag the item onto another Home screen. 3. Release the item when it is correctly placed. 1. Tap to open the launcher and view all your applications. 2. Tap and hold an application icon until it expands. • The application icon will be placed on the Home screen. 1. Tap and hold the item that you wish to remove until it expands. 2. Drag and drop the item into X Remove. 22 Personalising Your Handset 9.2 Sound Settings 9.2.1 Set Silent Mode This option enables you to mute all sounds except media and alarms. 1. From the Home screen, tap . 2. Tap Settings > Audio profiles > Silent. A lit circle appears next to the option to indicate that silent mode is on. To change from silent mode tap and select a different mode. 9.2.2 Set Volume This option enables you to set separate volumes for Ringtone & notifications, or alarms. 1. 2. 3. 4. From the Home screen, tap . > Volumes . Tap Settings > Audio profiles > Drag the slider to the left or right to decrease or increase each of the volumes. Tap OK to confirm. 9.2.3 Set Phone Ringtone This option enables you to set the ringtone on your handset. 1. 2. 3. 4. 5. From the Home screen, tap . Tap Settings > Audio Profiles > General > Tap to select a ringtone from the list. The ringtone is played. Tap OK to confirm. 9.2.4 >Phone ringtone. Set Default Notification Sound This option enables you to set the default notification sound. 1. 2. 3. 4. 5. From the Home screen, tap . Tap Settings > Audio Profiles > General > Tap to select a sound from the list. The sound is played. Tap OK to confirm. > Default notification sound. 23 Personalising Your Handset / DECT Settings 9.2.5 Enable or Disable Dial-Pad Touch Tones This option lets you enable or disable the playing of touch tones on your handset when using the dial pad. 1. 2. 3. 4. From the Home screen, tap . > Dial pad touch tones. Tap Settings > Audio Profiles > General > A will appear next to the option to indicate that touch tones are enabled. To disable, tap Dial pad touch tones again. 9.2.6 Enable or Disable Touch Sounds This option lets you enable or disable the playing of sounds on your handset when making a screen selection. 1. 2. 3. 4. From the Home screen, tap . > Touch sounds. Tap Settings > Audio Profiles > General > A will appear next to the option to indicate that touch sounds are on. To disable, tap Touch sounds again. 10DECT SETTINGS 10.1 Register Handset to Base Your handset needs to be registered to the base station before it can be used. Note: Your Smart 66 Handset is pre-registered to the Base and should not need to be registered again. Handset registration is only necessary if you buy extra handsets or if a handset becomes faulty. 1. Press and hold the Register Button on the base for at least 5 seconds. > Settings > DECT manager > Handset 2. On the handset screen tap Registration > OK. • The handset will begin searching for the base station. • If successful, “Handset registration done!” is displayed and the handset number will appear on the status bar instead of NA. 10.2 Delete All Handset Registrations You can de-register all handset registrations from the base unit. 1 Unplug the micro-USB plug of the power adapter from the base. 2 Press and hold the Paging/Register button of the base then reconnect the micro-USB plug of the power adapter with the base. 3 Keep on pressing and holding the Paging/Register button for 40 seconds. 24 DECT Settings / Using the Phone Functions 4 Release the Paging/Register button. 5 Unplug the micro-USB plug of the power adapter from the base for a few seconds, and then plug it back in again. 6 The notification bar on any previously registered handsets should show NA instead of the handset number, indicating successful de-registration from the base. 10.3 Reset the Handset From the Home screen, Tap > DECT manager > Handset Reset > OK. • The Handset Reset starts. • If successful, “"Handset resetting done!" is displayed. 10.4 Local Area Code 1. From the Home screen, Tap > DECT manager > Local Area Code. 2. Press again the Local Area Code then key in the local area code number and press OK to confirm. 3. After receiving local phone call, select the corresponding local call phone number from the call log menu. 4. Press to show the lists of options for making call by this local phone number. 10.5 Voicemail settings 1. From the Home screen, Tap > DECT manager > Voicemail settings. 2. Press again the Voicemail number then key in the voicemail number and press OK to confirm 11USING THE PHONE FUNCTIONS 11.1 Make an External Call Placing an external call using the Smart 66 Android Smart Home Phone handset is similar to dialling with a mobile phone. 1. 2. 3. 4. From the Home screen tap Enter the phone number. Tap to dial the number. Tap to end the call. Tip If you enter a wrong number, Tap to access the phone tab and dial pad. to delete the digits one by one. 25 Using the Phone Functions 11.1.2 In-call Options During a call, you can access the following options: Dial pad Shows the dialer pad for Touch tone dial and Recall (R) function. End Ends the current call. Mute Mutes the handset microphone. Speaker Switches between earpiece and speakerphone modes. 11.2 Make External Calls from Call Log The Call log contains details of dialled, missed and received calls. Note Missed and received calls are only available if you have a caller ID service on your telephone line (see section 11.10). then tap the tab to access the list of numbers 1. From the Home screen tap and contacts in the call log. There are tabs above the list to choose whether to view ALL calls, or only the Received, Outgoing or Missed calls. 2. Tap next to the call log entry to call that number. 3. Tap to end the call. 11.3 Clear Call Log 1. From the Home screen, tap > . 2. Tap and tap Delete, then select the calls from the call log to delete, either individually or tap on 0 selected and then Select all, and tap OK, then OK again. 11.4 Make an External Call from Contacts List The Contacts list is like a phone book that stores names, telephone numbers, and other information of your contacts on the handset. You must have the telephone number of the person you wish to call already stored in your Contacts list (see section 12 for instructions on how to add contacts). > . 1. From the Home screen, tap 2. Tap the contact that you want to call from the contacts list. 3. If the contact has more than one telephone number, just tap the number you want to dial for it to start dialling. 4. Tap to end the call. 11.5 Answer Call in Earpiece Mode When the phone rings, tap and slide the through the earpiece of the handset. 26 to the right to accept the call and listen Using the Phone Functions Note If the supplied earphones are plugged in when a call is answered, the received speech will be heard in the earphones, and you will still need to keep the earphone's microphone close to your mouth to be heard. 11.6 Answer Call in Speakerphone Mode 1. When the phone rings, tap and slide the to accept the call. 2. Tap Speaker to hear the call from the handset loudspeaker instead of through the earpiece, but you will still need to speak though the microphone. The Speaker button is lit when speakerphone mode is on. 11.7 End a Call Tap to end a call. 11.8 Adjust Volume Level During a Call During a call, press the up or down key on the side of the handset to increase or decrease the volume. 11.9 Mute the Microphone During a Call During a call, tap mute . Note The Mute button is lit when the microphone is muted. 11.10Caller Identity Delivery (CID) The Caller Identity Delivery (CID) feature lets you know who is calling and which calls you have missed. Both answered and missed calls are saved to the Call log. If you have subscribed to a Caller ID service, and if the identity of the caller is not withheld or unavailable, the number of the caller will be displayed. Note Information about incoming calls will vary by country and network operator. Some providers charge a subscription for their Caller ID service. 11.11Caller ID Directory Matching If you have subscribed to the Caller ID service with your network service provider, and the caller’s number matches a telephone number you have stored in your Contacts list, it will display that person's name when they call. 27 Contacts (Address Book) 12contacts (Address book) This application stores contact information such as names, telephone numbers, and addresses. 12.1 Open Contacts You can access your contacts from two different applications: > > . 1. From the Home screen, tap • If the phone shortcut is already on your Home screen, tap 2. From the Home screen, tap > Contacts. > . Tip: Tap a contact to dial. 12.2 Saving Contacts Locally All contacts will be saved to your handset memory. Tap > Contacts > 12.3 Search for a Contact 1. From the Home screen, Tap > . 2. Enter the name of the contact you want to find. Options will appear from the contacts list as you type the name. When you see the contact you want to call, tap the contact to make the call or tap to return to the previous menu. Tip: You can also slide the contacts list up and down to find a contact > tap to select. 12.4 Send or Receive Contacts Using Bluetooth Use Bluetooth to send or receive contacts between your handset and another device. 12.4.1 Send Contacts 1. 2. 3. 4. 5. 6. 7. 8. 28 First make sure Bluetooth on both devices is turned ON. From the Home screen, tap > Contacts. Tap > Share visible contacts. Tap 0 selected > Select all or individual contacts from the list, appears and the entry is highlighted when selected. Tap OK > Bluetooth and your phone will scan other devices. Tap to select a device from the AVAILABLE DEVICES list. The contact details will be sent to the other Bluetooth device as a vCard file. Accept the file with the other Bluetooth device to complete the transfer. Contacts (Address Book) 12.4.2 Receive Contacts 1. First make sure the Bluetooth on both devices is turned ON, and then send the contact file from the other Bluetooth device to the Smart 66 handset, which will show as SMART66 in the list of devices. 2. When the file is received by the Smart 66 handset, a notification is shown at the top of the screen. 3. Tap and drag the notification bar open to see the received file. 4. Tap to select the file and show Bluetooth - Incoming Object, and then tap Accept to download the file. 5. Another notification appears, and when the notification bar is opened it will show Bluetooth share history, with the received file. 6. Tap the file to select it and then tap the DOWNLOAD file. A brief message appears that the file will be imported shortly, and the new contact should appear in the contacts list. 7. Tap icon to close the download screen. 8. Another notification appears, and when the notification bar is opened it will show Finished importing vC... . Tap on the notification to confirm and to remove the notification. 12.5 Add a New Contact You can add new contacts in either the Phone application or the Contacts application: • Tap > > > • Tap > > . . Note If saving a contact for the first time, you will be given an option to: • Synchronize with phone, so tap OK to continue. • Add new account. This will give you the option to add an Exchange account. 1. The cursor will be flashing in the Name input box, enter the name or tap the down arrow to the right to enter separate prefix, first, middle and last names, and tap Next. 2. Enter the phone number and tap the box to the right to change the phone type to MOBILE, HOME, WORK, or other option, then tap Next. 3. Add an email and address, if required, or slide down to the bottom of the page and tap Add another field to add more information such as, Phonetic name, IM, Notes, Nickname, Website, and Internet Call. 4. Tap DONE when finished to save the new contact. Note: The new contact will be stored in your Contact list, and is also visible on your Contact App. 29 Contacts (Address Book) 12.6 Assign a Ringtone to a Contact 1. From the Home screen, tap > Contacts. 2. Tap to select a contact > > Set ringtone. 3. Tap to select a ringtone. • The ringtone is played. 4. Tap OK to confirm. Note • The default ringtone will be used if a specific ringtone is not assigned to a contact. • The selected ringtone will only play if the caller id from the call matches the stored contact number. 12.7 Import/Export Contacts You can copy contacts from SD card to phone or from phone to SD card. 1. 2. 3. 4. 5. From the Home screen, Tap > Contacts. Tap > Import/export Select where you want your contacts copied from > Next. Select where you want your contacts copied to > Next. Select the contacts you want to copy > OK. 12.8 Add Contact as a Favourite 1. From the Home screen, tap > Contacts. 2. Select a contact from the contacts list > tap . 3. The contact is saved to your favourites list if the star turns white. 12.9 Edit a Contact 1. 2. 3. 4. From the Home screen, tap > Contacts. > Edit. Select a contact > Go to the information field you wish to edit. Tap DONE when you are finished. Note To discard the changes you have made, tap X CANCEL then OK. 30 Contacts (Address Book) 12.10Deleting a Contact 1. 2. 3. 4. From the Home screen, tap > Contacts. Tap to select the contact from the contacts list. Tap > Delete. Tap OK to confirm. 12.11Link Picture to a Contact You can link a picture to your contact so you see a picture of the contact when you search through the Contacts list or when a contact calls you. You can either take a photo or select it from the Gallery. 12.11.1Take a Photo 1. From the Home screen, tap > Contacts. 2. Select a contact from the contacts list. > Edit > tap the grey face box to the right of the first name field, and 3. Tap select Take photo. to take a picture. 4. Tap 5. Tap to accept or tap X to reject the photo then repeat from above to take another photo. • An image position box will appear at the centre of the picture. • To resize the picture, tap and hold the edge of the box, and drag inward or outward. • To move the crop box to another area on the picture, tap and hold inside the box, then drag it to the desired position. 6. Tap OK to link the picture to the contact. 7. Tap DONE when you are finished. 12.11.2 Select from the Gallery From the Home screen, tap > Contacts. Select a contact from the contacts list. Tap > Edit > tap the grey face box to the right of the first name field. Tap Choose photo from Gallery. Select the location of your image > tap to select an image > resize and move the image box for your desired picture. 6. Tap OK to link the picture to the contact. 7. Tap DONE when you are finished. 1. 2. 3. 4. 5. 31 Contacts (Address Book) / Internet Function 12.11.3 Change Picture of a Contact Simply repeat the steps above, but instead of seeing a grey image box, you will see the image you chose for that contact. 12.11.4 Remove a Picture of a Contact 1. 2. 3. 4. 5. From the Home screen, tap > Contacts. Select a contact from the contacts list. Tap > Edit > tap the image. Tap Remove photo. Tap DONE when you are finished. 12.12 Calling a Contact You can call a person from your contacts list using either of two applications: • From the Home screen, tap • From the Home screen, tap phone number.. > Phone > Contacts tab, then tap a contact. > Contacts, then tap a contact and tap the Tip: Scroll through your contacts list by swiping up or down, or perform a search by selecting . 13 INTERNET FUNCTION Before you can use the Internet to send and receive email, browse the web etc., you must be joined to a Wi-Fi network that is connected to the Internet. For Wi-Fi networks that are not password secured, you can easily connect to them and access the Internet freely. However, for Wi-Fi networks that are password secured, you will need the password to connect to the Wi-Fi network before accessing the Internet. 13.1 Connecting to Wi-Fi 1. 2. 3. 4. From the Home screen, tap . Tap Settings > Slide the bar next to Wi-Fi to the ON position. Tap Wi-Fi to display a list of available Wi-Fi networks. Tap the Wi-Fi network that you want to connect to. If you cannot find your favourite Wi-Fi network name, tap then tap Scan. • If the network is not secured with a wireless password/key, the handset will start to establish a link with it. • If it is a secured network, you will be prompted to enter a password. 5. Enter the wireless password. 6. Tap Connect. 32 Internet Function If successful, “Connected” will show below your selected Wi-Fi network. You can now use the Internet, provided the Wi-Fi router is connected to the internet. Note • Your handset will automatically connect to the network when it is in range. • If more than one previously used network is in range, the handset will join the one last used. • If you encounter problems connecting to the Wi-Fi network using pre-configured settings, tap on the network and select Forget to forget the “Remembered” network, then perform the setup again. 13.2 Select Wi-Fi Sleep Policy You can specify when to put the Wi-Fi connection to sleep. 1. 2. 3. 4. 5. From the Home screen, tap . Tap to select Settings > Wi-Fi. Tap . Select Advanced > Keep Wi-Fi on during sleep. Select: • Always • Only when plugged in • Never Tip To help conserve battery life, select > Keep Wi-Fi on during sleep > Only when plugged in. 13.3 Check the MAC Address For secured Wi-Fi networks with MAC address filtering you will need to include the MAC address before a connection can be established. To check the MAC address: 1. From the Home screen, tap > Settings > Wi-Fi. 2. Tap > tap Advanced to show the MAC address in the list. 33 Bluetooth Setup / Using the Web Browser 14Bluetooth Setup On this device, bluetooth connectivity is used for data transfer only, no Bluetooth voice communication is supported. 1. From the Home screen, tap > Settings > Slide the bar next to Bluetooth to the ON position. 2. Tap Bluetooth. 3. Tap SMART66 to make your handset visible to other devices. • Note that when the timer runs down you will have to tap KM_7206 again to make it visible again. • Make sure the Bluetooth on your computer or other device is turned ON. • A list of available devices will show on your handset screen. 4. Select the device name that matches your computer or other device and follow the onscreen instructions to connect. Note: See section 12.4 for how to "Send or Receive Contacts Using Bluetooth". 15USING THE WEB BROWSER You can use the Browser to surf the web. The Browser is fully optimised and comes with advanced features that let you enjoy Internet browsing on your handset. Note YOU MUST JOIN A WI-FI NETWORK THAT IS CONNECTED TO THE INTERNET BEFORE YOU CAN SURF THE WEB VIA THE BROWSER APPLICATION. SEE SECTION 13.1 ON HOW TO JOIN A WI-FI NETWORK. 15.1 Open a Browser From the Home screen, tap > Browser. 15.2 Set the Search Engine 1. In the Browser window, tap and tap Settings. 2. Tap Advanced > Set search engine. 3. Select a search engine from the menu. 15.3 Set the Homepage 1. In the Browser window, tap >Settings > General > Set homepage. 2. Select an option from the list. • If you select Other, enter the Homepage address then tap OK. 15.4 Open a Web Page In the Browser window, tap the address bar, enter a web address, then tap Go 34 . Using the Web Browser Tip If you cannot see the address bar, try scrolling to the top of the screen. Note • As you enter the address, matching web page addresses will appear on the screen. • Tap to select an address and go directly to the web page, or continue to enter the . complete web page address and tap Go 15.5 Automatic Screen Rotation The handset can change the screen orientation depending on how you are holding it. To turn ON automatic screen orientation, from the Home screen, tap and tap Settings > Display > Auto-rotate screen (a check mark will appear). Tip: Web pages will appear larger in landscape mode. Note: The Home screen and the phone screens can only be displayed in portrait mode. 15.6 Zoom In and Out of a Web Page When viewing a web page, double tap the screen to zoom in and out, or zoom / out in by touching the screen with two fingers and pinching / spreading fingers out. 15.6.1 Open a New Browser Window You can open multiple browser windows and switch between different web pages. In the Browser window: 1. In the browser window, tap the in the pop-up bar at the bottom of the screen. 2. Tap + to open a new window. 3. A new browser window opens on the default Home page. Tips Bookmark current page by tapping > Save to bookmarks. View bookmarks, browsing history and more by tapping > Bookmarks/History. 15.6.2 Switch Between Browser Windows 1. In the browser window, tap the in the pop-up bar at the bottom of the screen. 2. Tap on your desired browser window to open that web page. 15.6.3 Close a Browser Window 1. In the browser window, tap the in the pop-up bar at the bottom of the screen. 2. Tap the X against the browser window you wish to close. 35 Using the Web Browser 15.6.4Finding Text On a Webpage 1. When viewing a webpage, tap > Find on page. 2. Enter the text in the input box using the on-screen keyboard and tap Done. • Matching text will be highlighted on the screen. 3. Tap to go to the previous or next matching text. 4. Tap to close the search box. 15.7 Selecting Links On a Web Page 1. Tap to go to the link directly or tap and hold the link to open pop-up menu. 2. Then choose one of the following: • Open, Open in new tab, Save link, Copy link URL, Save link As bookmark, Select Text 15.8 View Downloads From the Home screen, tap > File Manager > Phone storage > MyFavourite. Note • All downloaded applications are saved to your Phone storage. 15.9 Manage Bookmarks You can store bookmarks on your phone. 15.9.1 Bookmark a Web Page 1. In the Browser window, go to the web page you want to bookmark. 2. Tap > Save to Bookmarks. 3. Edit the Label, if required, then tap OK to confirm. 15.9.2 Open a Bookmark 1. In the Browser window, Tap > Bookmarks/History, the bookmark window opens. 2. Tap to select the bookmark and open it. 15.10 Customise Browser Options You can customise the Browser to suit your browsing preferences by setting the display, privacy, and security options. In the Browser window, Tap your preferences. 36 > Settings. Modify the browser settings according to Email 16email The email application lets you send and receive email. You will need an existing email account to send and receive email. If you already have an account, you can simply enter your login details, otherwise you will need to create a new one. NOTE YOU MUST JOIN A WI-FI NETWORK THAT IS CONNECTED TO THE INTERNET BEFORE YOU CAN SETUP, SEND AND RECEIVE EMAIL. SEE SECTION 13.1. You can set up email for most accounts in just a few steps. 16.1 Connecting to an Online Email Account. You can connect to an online email service such as Gmail by following these steps. 1. From the Home screen, tap > Email. 2. As you begin to enter your email address, a list of extensions will pop up if your email extension is part of an online service that is recognised, and you can tap yours, or continue to type in the full address and tap Next.. 3. Enter your password and tap NEXT. 4. Follow the onscreen instructions to finish setting up your account. 16.2 Connecting to POP, IMAP or Exchange Server You can also connect to your email accounts using other methods. 1. From the Home screen, tap 2. Enter your email address. 3. Enter your password. > Email. Note As you begin to enter your password, the Manual setup option will become available. 4. Tap Manual setup, then select from the following: • POP3 • IMAP • Exchange 5. Once you have chosen your method of connection, follow the on screen instructions to finish setting up your account. 37 Email 16.3 Adding Another Email Account You can connect to more than one email account. To add another, tap > Settings > ADD ACCOUNT. Note When setting up more than one account, you will be prompted to chose which account you want to set as your default account. 16.4 Combined View You can combine all your email accounts into just one inbox. When viewing the inbox of the Email application, tap Inbox (at the top of the screen) > Combined view. Note There will also be options to view your other accounts separately if you wish to just view the inbox of one of the accounts.. 16.5 Compose an Email Message 1. From the Home screen, tap > Email. 2. From the Inbox tap the at the bottom left corner of the screen (or the top of the screen if in landscape mode). 3. Tap To and enter the recipients Email address in the To field, and then tap Done. Tip Separate multiple recipient email addresses with a comma. You can add multiple recipients. 4. Tap and select Add Cc/Bcc to add a carbon or blind copy, and then tap Done. 5. Enter the subject of this message in the Subject field, and then tap Next. 6. Write your message in the Compose email field. 7. Once complete tap Done and then SEND . Tip Tap for other options such as Attach file (to send a picture or other file with your message), Discard (to delete the message you are composing), Save draft (to finish composing your message later). 38 Email 16.6View an Email Message 1. 2. 3. 4. From the Home screen, tap > Email. From the Inbox scroll down / up to find a message you want to read. Tap the message to read it. The following message options will be available by tapping on them: Icon Action Deletes the email. Return to inbox. < > View the previous email in the list. View the next email in the list. Reply to the email sender. Mark the email as a favourite. [X] Mark the email as unread. Tip: To view attachments tap Attachments. to select one of the following additional options: 5. Tap • Reply all • Forward: Forwards conversation including attachments. • Move: Move the email to another location. • Settings : Allows you to configure some general settings. 16.7 Open an Attached File You can open and view some types of files and images attached to messages you image beside it. receive. A message with an attachment will have a 1. Tap the message to open it, then tap Attachment 1 (or other number). to view the attachment. 2. Tap the attachment to download it to the handset and then tap VIEW to open it. Note If the format of an attached file is not supported, you will see the name of the file but will not be able to open it. You might be able to access it from your computer. 39 Email 16.8 Check for New Messages From the Home screen, tap > Email > select an account (if necessary) > tap 16.9 Reply / Forward an Email Message 1. Select a message you want to reply to, then select one of the following options: • to reply to sender. > Reply all or Forward. 2. Compose your message then tap send • . Note • If you are forwarding an email, you will also need to fill in an email address. • If you want to share an attachment, you should select Forward. 16.10Delete an Email Message You can delete an email message in two ways: While viewing your list of email messages: to delete, and tap 1. Tap and hold to select the message you want to delete, tap OK to confirm. OR to delete, and tap OK to 2. While viewing the message you want to delete, tap confirm. 16.11Deleting an Email Account 1. From the Home screen, tap > Settings > Email. 2. Select the account you want to delete then tap > Remove account. 3. Tap Remove account to confirm. 40 . Photos & Video 17 Photos & video There is a front-facing camera for taking photos or recording videos. 17.1 Open Camera From the Home screen, tap > Camera. 17.2 Switch Between Camera and Video Mode Tap (camera) or video, respectively. (video) to take a picture with the camera or start recording a 17.3 Take Picture When not in video mode, tap . • A thumbnail of the photo you have just taken will be shown at the bottom of the screen. • Tap on the thumbnail to view it in full screen. at Note: To send the photo directly via Bluetooth or Email, tap the picture, then the top right of the screen, and select either Bluetooth, Email, Gmail, Picasa, or Hangouts and follow the instructions. Tip: View to the camera/video gallery by swiping the full screen image to the left. 17.4 Camera Options You can zoom in and out by double-tapping on the screen, or by using two fingers on the screen and pinch together to zoom out or spread apart to zoom in. When in camera mode, tap > various settings. > then tap one of the tabs , or to adjust 17.5View Photos From the Home screen, tap > Gallery. • A thumbnail for the Camera will be shown, along with other picture folders. • Tap the Camera thumbnail to open that folder and see thumbnail images of the photos and videos you have taken. • Tap on a thumbnail to view it in full screen. Note in the middle of the image. • A video will have • While an image is on screen, tap to access other options, such as Delete, Slideshow, Edit, Rotate left, Rotate right, Crop, Set picture as, or Details. 41 Photos & Video 17.6 Record Video You can zoom in and out by double-tapping on the screen, or by using two fingers on the screen and pinch together to zoom out or spread apart to zoom in. 1. Tap > Camera . to start/stop video recording. 2. Tap • A recording timer appears on the top left of the screen. • The turns red when in recording mode. • A thumbnail of the video you have just taken will be shown at the bottom of the screen. to play the video. • Tap on the thumbnail to view it in full screen, and tap • Send the image video directly via Bluetooth or Email, by tapping the screen at the top right of the screen, and select while the video is playing, then tap Bluetooth, Email, Gmail or Picasa then follow the instructions. Note: Some video files may be too large to send. • View the camera/video gallery by swiping the full screen image to the left. Deleting a video In gallery mode, select the image and tap 17.7Video Options When in camera mode, tap > various settings. > tap Delete, then OK to confirm. > then tap one of the tabs , or to adjust 17.8 Play Videos 1. From the Home screen, tap > Gallery • A thumbnail for the Camera will be shown, along with other picture folders. • Tap the Camera thumbnail to open that folder and see thumbnail images of the photos and videos you have taken. to play it. 2. Tap on a video thumbnail to make it full-screen, and tap 3. When finished, return to previous menus by tapping . Tip: A video thumbnail will show a in the middle of the image. 17.9Video Player You can also view and delete videos using the Video Player application. 1. From the Home screen, tap > Video Player. 2. A list of videos will be shown. • Tap the desired video to start it playing. • To delete a video from the list, tap and hold the video title in the list > Delete then OK to confirm. 42 Sound Recorder / FM Radio 18 sound recorder Use the sound recorder to record voice memos and other sounds. 1. From the Home screen, tap > Sound Recorder. to start recording > to stop recording. 2. Tap 3. Select Discard or Save. 4. To play back tap to show a list of recordings: • Tap the desired recording to start it playing. • To delete a recording from the list, tap and hold the file name in the list. A appears next to the file name and a bin symbol appears at the bottom of the screen. Tap and then OK to delete the file. Tip: You can also play back recordings from the File Manager app. From the Home screen, tap > File Manager > Phone Storage > Recording > Select a recording. 19FM Radio (NOt available in all countries) Listen to your favourite local radio station using this app. You will need to connect a pair of headphones into the 3.5mm headphone socket in the top edge of the handset. 1. From the Home screen, tap > FM Radio. 2. Plug in appropriate headphones. to turn the radio on / off. 3. Tap • Tap / to scan down / up to the next station. • Tap / to manually tune the station frequency. • Tap to add a station to your channels list (up to 5 favourites allowed). • Tap to view your channel list. Tap and hold a channel to edit or delete. • Tap to access options such as Search through all frequencies and save stations, play through your handset Speaker / Earphone, Record FM. 9.1 Record Radio 1 ou can record the radio while it is playing. Y 1. While the audio is playing, tap > > Record FM. to start recording. 2. Tap 3. Tap to stop recording. 4. Rename the recording, if required, and tap, Discard, or Save. 5. Tap to return to the previous menu. 19.2 Listen to Recorded Radio To listen to recorded radio tracks: Tap > File Manager > Phone Storage > FM Recording > select desired track. Note: Recorded audio will use available memory, make sure you have enough space. 43 Music 20MUSIC The Music application lets you play digital audio files stored in your internal Phone storage or on your memory card. You must copy audio files to the card and insert it into the handset before launching the music application. See section 5.7 Inserting a Memory Card. 20.1 Listening to Music 21.1.1 Using Earphones You can insert earphones (such as those supplied) into the earphone jack to listen to music. 20.1.2 Using the Handset Speaker If earphones are not plugged in, music will play through your the handset speaker. Tip: Adjust the volume up or down by using the volume keys on the side of the phone. 20.2 Open the Music Application From the Home screen, tap 20.3 Music Library > Music. Your music is organised into different categories by Artist, Albums, Songs, or Playlists. • Select a tab and tap a song from the list to start playing. • Tap to open an options menu for Library / Party shuffle / Add to playlist / Use as ringtone / Delete / Sound effects. • Tap to show the playlist. • Tap to turn Shuffle on or off. to change between Repeating all songs / Repeating current song / • Tap Repeat is off. • Tap / to pause or to resume playing the song. • Tap to go back to the previous song. • Tap to skip forward to the next song. TIP: • Press your handsets + or - key to adjust the playback volume. • If you do not see the playback controls, tap on the screen to display the playback controls. • To return to the Music Library during playback, tap the Library/Playlist icon . • To return to the playback window from the Music Library, tap Now playing or tap and hold the song playing and select Play from the pop-up list. • Tap to return to previous menus. 44 Music 20.4 Party Shuffle All Songs Tap and tap Party shuffle. 20.5 Turn Party Shuffle Off Tap and tap Party shuffle off. 20.6 Create Playlists You can use playlists to organise your music files. You can create multiple playlists on your handset. 1. In the playback window, tap . 2. Tap Add to playlist > New. 3. Enter playlist name, tap Done and Save. • The song is added to the new playlist. 20.7 Add a Song to a Playlist 1. In the playback window, tap . 2. Tap Add to playlist, then tap the playlist you want the song added to. 20.8 Play Songs in a Playlist 1. From the main music library, tap Playlists. 2. Tap the playlist that you wish to play. 3. Tap the song that you want to start to play. 20.9 Add Songs to a Playlist 1. From the main music library, tap to select a category from which you wish to add songs to a Playlist. Tip Go to Songs category to show all the available songs. 2. Tap and hold the song you wish to add to the Playlist. • A pop-up options menu appears. 3. Tap Add to playlist. 4. Tap to select the playlist. • The song is added to the selected playlist. 45 Music 20.10Remove a Song from Playlist 1. From the main music library, tap Playlists. 2. Tap to select the playlist from which you wish to remove a song. 3. Tap and hold the song you wish to remove. • A pop-up options menu appears. 4. Tap Remove from playlist to remove the song from the playlist. 20.11Delete a Playlist 1. From the main music library, tap Playlists. 2. Tap and hold the playlist that you wish to delete. • A pop-up options menu appears. 3. Tap Delete to delete the playlist. 20.12Rename a Playlist 1. From the main music library, tap Playlists. 2. Tap and hold the playlist that you wish to rename. • A pop-up options menu appears. 3. Tap Rename. 4. Modify the playlist name and tap Save. 20.13 Set a Song as a Ringtone You can use songs as your phone ringtone. 1. From the main music library, tap to select a category from which you wish to use a song as a ringtone. Tip: Go to Songs tab to show all the available songs. 2. Tap and hold the song you wish to use as ringtone. • A pop-up options menu appears. 3. Tap Use as phone ringtone. • The song is set as the phone ringtone. 20.14 Set Sound Effects 1. In the Playback window, tap > tap Sound effects. 2. Make sure the Equaliser is set to the ON position: 3. Tap the current Equalizer preset near the top of the screen and select a style from the drop-down list. If the effect is not what you want, experiment with different settings. 46 Music / Play Store 20.15Delete Current Song 1. In the Playback window, tap 2. Tap OK to confirm. and then tap Delete. WARNING The song will be permanently deleted from the SD card. 20.16Set Current Song as Ringtone In the Playback window, tap and then tap Use as ringtone. • The song is set as the phone ringtone. 21play store This pre-installed application can facilitate the installation of applications to the Smart 66, using the Google. 1. In the application lists, tap Play Store. If necessary, sign in to your Google account or open a new account, and follow the screen prompts. 2. Tap the search icon and type the name of the application. 3. Select the application from the lists of suggestions to start the downloading process. 4. After finishing the download, the notification bar will show a message to confirm the application is successfully installed. 5. Tap OPEN to start the application or tap UNINSTALL to remove it. 47 Gallery 22GALLERY The Gallery application lets you view photos and videos on your handset from the internal memory or from an installed micro SD card. 22.1 Open Gallery From the Home screen, tap > Gallery > select a folder. Note • If you have stored your files in folders on the memory card, the Gallery application will display these folders as separate albums. • Depending on the number of pictures stored on the memory card, it may take a while for the application to load the pictures on the screen. 22.2View Pictures 1. When viewing pictures in Gallery, slide your finger up, down, left or right on the screen to view more albums. Tap on an image to open an album. 2. To return to the main Gallery screen at any time, tap the top left corner of the screen repeatedly to step back through each folder/file selection.. Tip • Tap • Tap to access sub menu options. to return to previous menus. 22.2.1View Pictures in Full Screen Tap on a thumbnail to view the picture in full screen. • • • • To zoom in double tap or reverse pinch the image. To zoom out double tap or pinch the image. Swipe left or right to view the previous or next picture in the album. Tap > Slideshow to view the pictures in the album as slideshow. To stop the slideshow, tap on an image. • Tap to access more options such as Crop, Rotate, etc. 22.2.2 Deleting an image or video 1. From the Home screen, tap > Gallery > select a folder. 2. Select an image or video you wish to delete. 3. Tap > Delete > OK. 48 Clock 23CLOCK 23.1 Open Clock From the Home screen, tap > Clock. The screen will display the time, date and next alarm time if one is set. 23.2 Change Clock Style Switch between analog and digital clocks. From the Home screen, tap > Clock > > Settings > Style > Analog / Digital, 23.3 Automatic Home Clock When travelling in a different time zone, set a clock to remind you of home time. > Clock > 1. From the Home screen, tap clock. 2. A tick will appear. 23.4 Home Time Zone From the Home screen, tap > Clock > > Settings > Automatic home > Settings > Home time zone. 23.5 Set an Alarm 1. Tap > Clock > > tap one of the displayed times. 2. Enter the time and tap OK. The alarm switch will automatically switch to the ON position. Note AM/PM will not be an option if Use 24-hour format is activated. See Set Time on page 20. 3. Tap Repeat to show a tick and then select the days of the week that you want the alarm to ring. 4. Tap and then select the alarm ringtone and tap OK. 5. Tap Label and then enter a name for the alarm and tap OK. 6. Tap VIBRATE to enable or disable the vibrate function during the alarm. A tick appears when it is enabled. 7. Tap to return to the previous screen or to return to the Home screen. 49 Clock 23.6 Activate an Alarm Setting 1. Tap > Clock > . • A list of alarm settings is displayed. 2. Tap the ON / OFF switch to the right of the time to activate an alarm. • When activated the switch should be in the ON position. Note When the alarm rings, tap and slide to the left for Snooze to defer the alarm or tap and slide to the right to Dismiss the alarm until the next scheduled day. The Snooze duration is set at 5 minutes, but can be changed to up to 30 minutes or never, using > Settings > Snooze length. 23.7 Deactivate an Alarm 1. Tap > Clock > . • A list of alarm settings is displayed. 2. Tap the ON / OFF switch to deactivate an alarm • When disabled the switch should be in the OFF position. 23.8 Activate an Alarm in Silent Mode You can set your alarm clock to indicate an alarm on the screen but with the handset in silent mode. 1. Tap > Clock > > tap the Time. 2. Tap > select None > Home screen. to return to the previous screen or to return to the 23.9 Other Alarm Clock Settings 1. Tap > Clock > . 2. Tap > Settings. 3. Tap a setting you wish to adjust. 50 Setting Description Silence after Select how long the alarm sounds for. Alarm volume Move slider to adjust the level of the alarm sound, then tap > OK. Snooze length Select how long the snooze time lasts. Volume buttons Select the function of the volume buttons when the alarm is sounding. Clock 23.10Count Down Timer You can set a time period and start a countdown that produces an alarm tone when it reaches zero. 1. Tap > Clock > 2. Enter the duration required. • Tap START to start the countdown. • Tap STOP to pause the countdown. to discard the countdown. • Tap • • • • + Tap to add another countdown when one timer is set or running. Tap to label the countdown. .Tap +1M to add another minute to the timer. When the countdown reaches zero, the alarm will sound, although the counter will continue and show a negative time. Tap STOP to halt the alarm and the to reset the countdown timer to its previous start time. timer. Tap 23.11Stop Watch You can run a stopwatch function, with interval timings. Tap > Clock > • Tap START to start the timer. • Tap STOP to pause the timer. • Tap • Tap to reset the timer. to send the elapsed time by email or bluetooth. Tip While the timer is running, tap but leave the timer running. to record up to 99 interval times (e.g. lap times) 23.12 Night Mode Setting The clock screen can be put into a night mode setting, where the illumination is reduced to a more acceptable level for use in a dark room, such as a bedroom at night. Note: the handset display will still turn off after the set display sleep time, if it is not connected to the charger. Tap > Clock > > Night mode Note: While in Night mode, tap the screen to return to normal brightness. 51 Clock / Calendar 23.13 Adding clocks for other cities Additional clocks can be inserted on the screen to show the time in other cities. 1. Tap > Clock > . 2. Tap a city name to select it. A tick will be shown when a city is selected. (Tap again to remove it.) 3. Tap to return to the clock screen with the additional time zone(s) displayed. 24CALENDAR You can use the Calendar to create and manage events, meetings, and appointments. 24.1 Open the Calendar From the Home screen, tap > Calendar. Tip • The last Calendar view will open (i.e. Day, Week, Month or Agenda mode). • Swipe left or right to view past or future dates in daily or weekly view, or swipe up or down when in monthly view. 24.2View Agenda for the Day • In any Calendar view, tap the date box at the top left of the screen > Agenda. • Tap the date box and select Day, Week, or Month to return to a Calendar view. 24.3 Go to Today’s Date In any Calendar view, tap and tap the TODAY icon at the top right of the screen to return to today's date. 24.4 Change Calendar View • You can display the Calendar in Day, Week, Month or Agenda view. • To change Calendar view, tap the date box at the top left of the screen then tap Day, Week, Month, or Agenda. 24.5 Modify Calendar Settings 1. In any Calendar view, tap > Settings > General settings. 2. You can then modify the CALENDAR VIEW and REMINDER SETTINGS. 24.5.1 Calendar View Settings To turn a setting on or off, tap the box beside it. A will indicate that the setting has been activated. The following options are available: 52 Calendar • • • • • Hide declined events Show week number Week starts on Use home time zone Clear search history 24.5.2 Reminder Settings To turn a setting on or off, tap the box beside it. A will indicate that the setting has been activated. The following options are available. • Notifications • Choose ringtone • Vibrate • Pop-up notification • Default reminder time 24.6 Add New Event 1. In any Calendar view, tap > New event to open the event details screen. 2. Enter an Event name > Location > FROM (date and time) > TO (date and time) etc. Tip: To add reminders for the same event, tap Add reminder, and select how long before it is wanted. 3. When finished, tap DONE. Tip • Alternatively, to add a new event from the Day or Week view, tap and hold the Calendar screen, then tap New event to open the add event screen, and enter the information as above. • If you are in landscape mode, tap to open the event details screen. 24.7View, Dismiss, or Snooze a Reminder 1. When a reminder occurs the Calendar notifications window appears on the screen, and you can tap Dismiss all to remove all notifications, or tap the screen elsewhere to leave it on the Notifications panel. 2. When on the Notifications panel, tap on the status bar, then slide your finger down the screen to open the Notifications panel. 3. Tap the upcoming event name to display the event. Note: If you have other pending event reminders, they will also appear on the screen. 4. Tap Snooze to snooze each event reminder for five minutes. 5. Tap Dismiss all to dismiss all event reminders. 6. Tap to keep the reminders pending in the notifications area of the status bar. 53 Calendar / Todo / Calculator 24.8 Edit Events 1. Tap on the event in the calendar screen or open the Agenda screen. 2. Tap on the event you want to change. at the top of the screen. 3. Tap on 4. Edit any of the event information or settings, then tap DONE. 25todo Create and manage todo lists: > ToDo > . 1. Tap 2. Enter Title and Details. 3. Set a deadline, if required, by tapping No expire date, entering a date and tapping Done. 4. Tap DONE to save the new task. 5. When a task has been completed, tap the DONE section with an associated time. icon to move the task into the 6. To delete a task from the ToDo list, tap on the task, then tap the Delete to confirm.. icon and tap 26calculator You can use the Calculator to perform simple and advanced mathematical calculations. 26.1 Open the Calculator From the Home screen, tap > Calculator. 26.2 Perform Calculations 1. Tap on the numbers and mathematical operators to perform simple calculations. 2. Tap and tap Advanced panel to access advanced operators such as sin, cos, tan, log etc. 3. Tap and tap Basic panel to return to basic numbers and mathematical operators. 4. To clear calculation histories, tap and tap Clear history. Tip: Swipe across the number pad to switch between basic and advanced functions. 54 File Manager 27FILE manager File Manager allows you to browse files and folders stored on your handset and memory card. You can also perform actions such as Paste, Delete, Copy, and Move. 27.1 Open File Manager 1. From the Home screen, tap > File Manager. 2. Tap Phone storage or SD card (if an SD card is fitted) to browse files and folders on your handset or memory card. • Tap to search for files or folders. • Tap to return to previous menus or folders. • Tap Home to return to main storage locations. Tip Tap and hold a file or folder to bring up more options. 27.2 Create a New Folder 1. Go to the location where you wish to create a new directory. 2. Tap the folder icon on the bottom left corner of the screen (or top right if viewing in landscape mode). 3. Enter a name for the new folder, and tap Done. 4. Tap OK. 27.3 Rename a File 1. Tap and hold the file or folder you wish to rename until a new menu appears. 2. Tap > >Rename. 3. Enter the new file or folder name and tap Done. 27.4 Copy a File to Another Location 1. 2. 3. 4. Tap and hold the file or folder you wish to copy until a pop-up menu appears. icon. Tap the Go to the folder or directory into which you wish to place the copy. to paste the file or folder into the new location. Tap 27.5 Move a File to Another Location 1. 2. 3. 4. Tap and hold the file or folder you wish to move until a pop-up menu appears. Tap the Scissors icon. Go to the folder or directory into which you wish to move the file or folder. to paste the file or folder into the new location. Tap 55 File Manager / Install 27.6 Delete a File 1. Tap and hold the file or folder you wish to delete until a pop-up menu appears. > OK. 2. Tap 27.7 Modify File Settings 1. From the Home screen, tap > File Manager > 2. You can then access the following tools: • Select file or folder • Show hidden files • Sort. . 28 INSTALL / uninstall APPS You can install the Apps (usually in .apk format) into your handset using a Micro-SD Card. Install: 1. Copy the Apps files onto a Micro-SD card. 2. Insert the Micro-SD card into the card slot of the handset. 3. Run File Manager. 4. Select the Apps folder from the SD card and tap the app (.apk) that you want to install to run the Installation. 5. Tap Install to install the application. 6. When the installation is completed, tap Done to return to the file manager, or tap Open to start the new application. Uninstall 1. From the Home screen, tap . 2. Tap and hold the app you want to uninstall. 3. Drag the icon to Uninstall > follow the on screen instructions. 56 System Settings 29 system settings From the Home screen, tap settings of your handset. > Settings. From here you can modify the different Setting Description Data usage This displays how much Internet data has been used. More... Extended wireless and network settings such as VPN. Dect Manager Register and Reset the handset or set Call Divert. Audio Profiles View and configure sound settings such as Phone ringtone and Dial pad touch tone. Display View and configure the display screen settings, such as brightness, wallpaper, auto-rotate, font size and sleep mode delay. Storage Provides access to internal and SD card storage options, and displays memory information such as available memory. Battery Indicates your battery status, and how much battery life is being used by certain activities. Apps View and configure Apps (Applications) that have been downloaded, are on your SD Card, Running or All. Select an App for more options such as Force stop, uninstall etc. Location access Security Language & input Note: Turning location services on may reduce your battery life. Adjust various security settings. Note: Unknown sources must be ticked to allow installation of apps from unknown sources. Adjust language and spelling settings. Backup & reset Backup your system to SD card or reset to factory defaults. Caution, if not saved, resetting your handset will delete all your personal data and files. Accounts Add, view and manage corporate Exchange account and regular email accounts and settings. Scheduled power on & off Set the phone for automatic turn on and turn off times. Date & time Adjust date and time settings. 57 System Settings Setting Description Accessibility Select Large text and set Auto-Rotate screen, and other options. About phone Display technical information such as Android version, Build number, System version etc., and check for updates or the Status of the handset. WARNING • Some of these settings are for advanced users. If you are unsure about what the setting does, it is better not to change it. • Some advanced settings may cause your handset to malfunction when set improperly. 29.1Firmware Upgrade You may need to upgrade the firmware every now and then to improve its performance and enable other future features. 1. Tap > Settings > About Phone > System updates. 2. Follow on-screen instructions. Note • Plug the charger into the handset when upgrading firmware. • You can also check for software updates from Settings > About Phone > Software updates > System updates. 29.2Factory Data Reset This erases all data from the phone’s memory, and sets it back to the original factory settings. Make sure you have backed up any important application-specific data to the SD card. 1. Tap > Settings > Backup and reset > Factory data reset. 2. Tap Reset phone > Erase everything. • The handset will power down automatically during the reset. 3. The handset will automatically power up again when done. Warning If you do not want to erase the contents of your SD card, make sure the Erase phone storage is not checked, before tapping Reset phone. 58 Troubleshooting 30troubleshooting Handset does not turn on. • Make sure the handset battery is correctly installed (see section 5.1) and has been fully charged (see section 5.4). • Make sure the power adapter is securely connected to the handset during charging. • Make sure you are using the power adapter that was included with your handset. • Make sure you turn it on correctly (see section 5.9). Handset does not recognise the memory card. • Make sure you have inserted the correct memory card type. • Make sure you have inserted a certified memory card. • Make sure you have inserted the memory card correctly (see section 5.7). Handset shows a low-battery warning. • The handset is low on power and needs to be charged before you can use it. See section 5.4 on how to charge your handset. Cannot send or receive email or access the web on my handset. • Check the wireless signal indicator in the status bar at the top of the screen. If there is no signal, you are not connected. • Check that the wireless router is properly connected. Cannot make or receive calls on handset. • Your handset may not be registered to a base station (see section 10.1). • Your handset may be out of range of the base. Move closer to the base unit and check the handset number is shown on the Status bar. • Check that the telephone line cord and power adapter are connected properly to the base unit (see section 5.2). The display on my handset freezes or does not respond. • Turn the handset off and turn it on again. • Remove then replace the battery. The charging icon does not show when the handset is connected to charger • Check to make sure the battery is correctly installed (see section 5.1) and the charger is connected properly (see section 5.4). • Battery is full - charging is not necessary at this time. Noise interference on radio or television. • Your base may be too close. Move it as far away as possible. 59 Troubleshooting No handset dial tone. • Your handset may not be registered to a base station (see section 10.1). • Your handset may be out of range of the base. Move closer to the base unit and check the handset number is shown on the Status bar. No handset ring tone. • The ring tone is deactivated (see section 9.2). • Increase the volume. Caller ID does not work. • Check your subscription with your network operator. • If you have subscribed to high-speed Internet service (Digital Subscriber Line DSL) through your telephone lines, you must install a DSL filter between the base and the telephone wall jack. The filter will prevent noise and caller ID problems caused by DSL interference. Please contact your DSL service provider for more information about DSL filters. A new contact cannot be stored on handset. • The contacts list is full, delete an entry to free memory. Handset has lost connection with Base. • You are too far away, move closer to the Base. • Re-register the two by following the instructions (section 5.3 or 10.1). 60 General Information 31 General information If your product is not working properly: • Read this User’s Guide and check the troubleshooting section. • Contact Customer Service at: US and Canada: (1) 866-779-1632 Important Safety Instructions Follow these safety precautions when using your phone to reduce the risk of fire, electric shock, and injury to persons or property: 1. 2. 3. 4. 5. Keep all vents and openings of the phone unblocked. Do not set the phone on a heating appliance or over a radiator. Ensure that proper ventilation is provided at the installation site. Do not use while wet or while standing in water. Do not use this product near water (for example, near a bath tub, kitchen sink, or swimming pool). 6. Do not allow anything to rest on the power cord. 7. Place the power cord so that it will not be walked on. 8. Never insert objects of any kind into the product vents as that may result in fire or electric shock. 9. Unplug this product from the electrical outlet before cleaning. 10.Do not use liquid cleaners or aerosol cleaners. 11.Do not disassemble this product. If service or repair work is required, contact the customer service help line found in this User’s Guide. 12.Do not overload wall outlets and extension cords. 13.Avoid using during an electrical storm. 14.Use a surge protector to protect the equipment. 15.Do not use this phone to report a gas leak, especially if you are in the vicinity of the gas line. CAUTION Only use the telephone line cord supplied. Others may not be compatible. Unplug this cordless phone immediately from an outlet if: • The power cord or plug is damaged or frayed. • Liquid has spilled on the product. • The product has been exposed to rain or water. Do not retrieve the handset or base until after you have unplugged the power and phone from the wall. Then retrieve the unit by the unplugged cords. • The product has been dropped or the casing has been damaged. • The product exhibits a noticeable change in performance. 61 General Information Installation Guidelines 1. 2. 3. 4. Read all instructions and save them for future reference. Follow all warnings and instructions marked on the product. Do not install this product near a bath tub, sink, or shower. Operate this phone using only the power source that is indicated on the marking label. If you are unsure of the power supply to your home, consult with your dealer or local power company. 5. Do not place this product on an unstable surface, stand, or table. This product may fall, causing serious damage to the product. 6. Adjust only those controls that are covered by the operating instructions. Improper adjustment of other controls may result in damage and will often require extensive work to restore the product to normal operation. 7. Clean this product with a soft, damp cloth. Do not use chemicals or cleaning agents to clean this phone. 8. Use only the power supply that came with this unit, as using other power supplies may damage the unit. 9. Because this phone operates on electricity, you should have at least one phone in your home that operates without electricity in case of a power failure. 10.To avoid interference with nearby appliances, do not place the base of the phone on or near a TV, microwave oven, or VCR. CAUTION To maintain compliance with recommended RF exposure guidelines, place the base unit at least 20 cm from nearby persons. Battery Safety Instructions Do not burn, disassemble, mutilate, or puncture the battery. The battery contains toxic materials that could be released, resulting in injury. CAUTION There is a risk of explosion if you try to replace the battery with an incorrect type. Only use the battery pack that came with your phone or an authorised replacement recommended by the manufacturer. • Do not dispose of the handset, with its battery pack, in fire, which could result in explosion. • The rechargeable battery packs that power this product must be disposed of properly and may need to be recycled. Refer to the user guide for battery type. • Contact your local recycling centre for proper disposal methods. 62 FCC, ACTA and IC Regulations 32FCC, ACTA and IC regulations FCC Part 15 This equipment has been tested and found to comply with the requirements for a Class B digital device under Part 15 of the Federal Communications Commission (FCC) rules. These requirements are intended to provide reasonable protection against harmful interference in a residential installation. This equipment generates uses and can radiate radio frequency energy and, if not installed and used in accordance with the instructions, may cause harmful interference to radio communications. However, there is no guarantee that interference will not occur in a particular installation. If this equipment does cause harmful interference to radio or television reception, which can be determined by turning the equipment off and on, the user is encouraged to try to correct the interference by one or more of the following measures: ● Reorient or relocate the receiving antenna. ● Increase the separation between the equipment and receiver. ● Connect the equipment into an outlet on a circuit different from that to which the receiver is connected. ● Consult the dealer or an experienced radio/TV technician for help. Changes or modifications to this equipment not expressly approved by the party responsible for compliance could void the user’s authority to operate the equipment. This device complies with Part 15 of the FCC rules.Operation is subject to the following two conditions: (1) this device may not cause harmful interference, and (2) this device must accept any interference received,including interference that may cause undesired operation. Privacy of communications may not be ensured when using this telephone. To ensure safety of users, the FCC has established criteria for the amount of radio frequency energy that can be safely absorbed by a user or bystander according to the intended usage of the product. This product has been tested and found to comply with the FCC criteria. Both the Handset may be safely held against the ear of the user. The telephone base shall be installed and used such that parts of the user’s body other than the hands are maintained at a distance of approximately 20 cm (8 inches) or more.This Class B digital apparatus complies with Canadian ICES-003. FCC Part 68 and ACTA This equipment complies with Part 68 of the FCC rules and with technical requirements adopted by the Administrative Council for Terminal Attachments (ACTA). The label on the back or bottom of this equipment contains, among other things, a product identifier in the format US: AAAEQ##TXXXX. This identifier must be provided to your local telephone company upon request. The plug and jack used to connect this equipment to premises wiring and the telephone network must comply with applicable Part 68 rules and technical requirements adopted by ACTA. A compliant telephone cord and modular plug is provided 63 FCC, ACTA and IC Regulations with this product. It is designed to be connected to a compatible modular jack that is also compliant. An RJ11 jack should normally be used for connecting to a single line and an RJ14 jack for two lines.See Installation Instructions in the User’s Guide.The Ringer Equivalence Number (REN) is used to determine how many devices you may connect to your telephone line and still have them ring when you are called. The REN for this product is encoded as the 6th and 7th characters following the US: in the product identifier (e.g., if ## is 03, the REN is 0.3). In most, but not all areas, the sum of all RENs should be five (5.0) or less. For more information, please contact your local telephone company.This equipment may not be used with Party Lines. If you have specially wired alarm dialing equipment connected to your telephone line, ensure the connection of this equipment does not disable your alarm equipment. If you have questions about what will disable alarm equipment, consult your telephone company or a qualified installer.If this equipment is malfunctioning, it must be unplugged from the modular jack until the problem has been corrected. Repairs to this telephone equipment can only be made by the manufacturer or its authorized agents. For repair procedures, follow the instructions outlined under the Limited Warranty. If this equipment is causing harm to the telephone network, the telephone company may temporarily discontinue your telephone service. The telephone company is required to notify you before interrupting service. If advance notice is not practical, you will be notified as soon as possible. You will be given the opportunity to correct the problem and the telephone company is required to inform you of your right to file a complaint with the FCC. Your telephone company may make changes in its facilities, equipment, operation, or procedures that could affect the proper functioning of this product. The telephone company is required to notify you if such changes are planned. If this product has memory dialing locations, you may choose to store emergency telephone numbers (e.g.,police, fire, medical) in these locations. If you do store or test emergency numbers, please: ● Remain on the line and briefly explain the reason for the call before hanging up. ● Perform such activities in off-peak hours, such as early morning or late evening. 64 Industry Canada 33 INDUSTRY CANADA Operation is subject to the following two conditions: (1) this device may not cause harmful interference, and (2) this device must accept any interference, including interference that may cause undesired operation. The term “IC: “ before the certification/registration number only signifies that the Industry Canada technical specifications were met. The Ringer Equivalence Number (REN) for this terminal equipment is 0.0. The REN is an indication of the maximum number of devices allowed to be connected to a telephone interface. The termination on an interface may consist of any combination of devices subject only to the requirement that the sum of the RENs of all the devices does not exceed five. This product meets the applicable Industry Canada technical specifications. 65 Technical Specifications 34 Technical Specifications General Operating System Android OS 4.2.2 (Jelly Bean) Battery Information DLG Power Battery Co. Ltd. Battery Model BM25GM725 Battery Type 3.7V Li-Polymer, 2500mAh Only use the provided battery Screen Size 6" TFT LCD, WVGA , 800 x 480 pixel Panel Capacitive Multi Touch (5 Fingers) Connectivity Bluetooth 4.0 (For Data transfer) Supported Memory Card Micro-SD (not included) up to 32GB SDHC Handset port-type Micro-USB Headphone 3.5mm jack Handset Speaker Mono Wi-Fi Connection 802.11b/g/n Handset Camera Front facing VGA (640x480) Internal Memory4GB DECT Frequency Band 1.92 - 1.93 GHz Base Power Adaptor Only use the provided power adaptor Manufacturer Ten Pao International LTD. ModelS003IU0500030 Input Rating100~240VAC, 150mA Output Rating5VDC 300mA Handset Power Adaptor Only use the provided power adaptor Manufacturer DongGuan MLF Tech. Co., Ltd. Model MLF-A00060501000E0021 / MLF MLF- A00060501000U0021 Input Rating100~240VAC, 180mA Output Rating 66 5VDC 1A