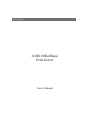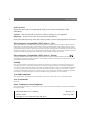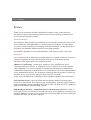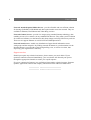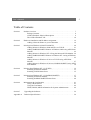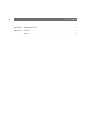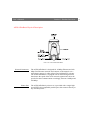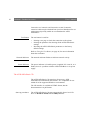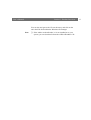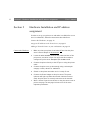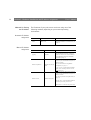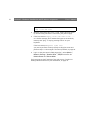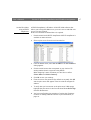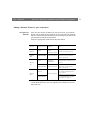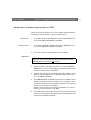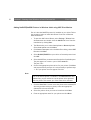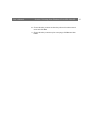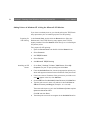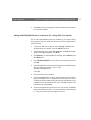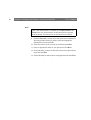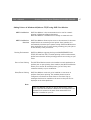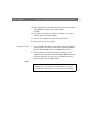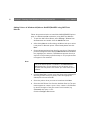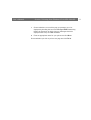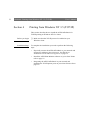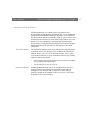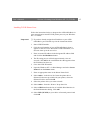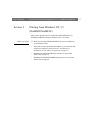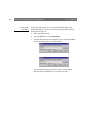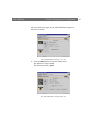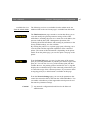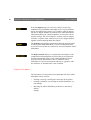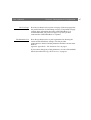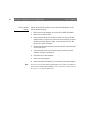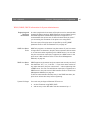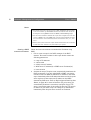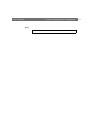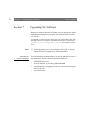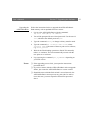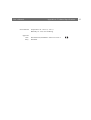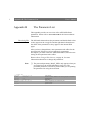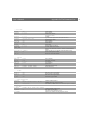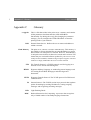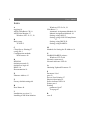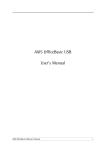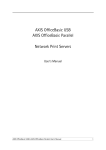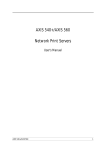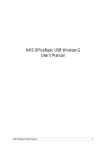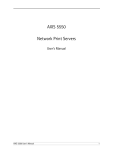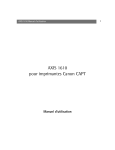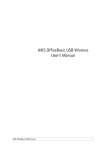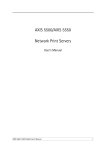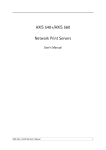Download Axis 16852 User`s manual
Transcript
1 User’s Manual AXIS OfficeBasic Print Server User’s Manual User’s Manual 2 Safety Notices Please take some time to read through the safety notices before installing the AXIS OfficeBasic. Caution! - must be observed to avoid loss of data or damage to your equipment. Important: - must be observed to avoid operational impairment. Do not proceed beyond any of the above notices unless you have taken appropriate measures! Electromagnetic Compatibility (EMC) notices - USA This equipment generates and radiates radio frequency energy and if not installed and used in accordance with the instruction manual, may cause interference to radio communications. It has been tested and found to comply with the limits for a Class A computing device pursuant to Subpart B of Part 15 of FCC rules, which are designed to provide reasonable protection against such interference when operated in a commercial environment. Operation of this equipment in a residential area is likely to cause interference in which case the user at his own expense will be required to take whatever measures may be required to correct the interference. Shielded cables should be used with this unit to ensure compliance with the Class A limits. Electromagnetic Compatibility (EMC) notices - Europe This digital equipment fulfils the requirements for radiated emission according to limit B of EN55022/1994, and the requirements for immunity according to EN50082-1/1992 residential, commercial, and light industry (Compliance is not valid for unshielded network and printer cables). Liability Every care has been taken in the preparation of this manual; if you detect any inaccuracies or omissions, please inform us by contacting your local Axis office. AXIS Communications AB cannot be held responsible for any technical or typographical errors and reserves the right to make changes to the product and manuals without prior notice. Axis Communications AB makes no warranty of any kind with regard to the material contained within this document, including, but not limited to, the implied warranties of merchantability and fitness for a particular purpose. Axis Communications AB shall not be liable nor responsible for incidental or consequential damages in connection with the furnishing, performance or use of this material. Year 2000 compliance Axis Communications warrants that the AXIS OfficeBasic, with software versions 6.00 or later, is Year 2000 compliant. Axis’ Trademarks ThinServer. Other Trademark Acknowledgments DOS, Ethernet, Internet Explorer, LAN Manager, LAN Server, Microsoft, Netscape and Windows, are registered trademarks of the respective holders. AXIS OfficeBasic User’s Manual Part No: 16852 Copyright © Axis Communications AB, 2003 Revision 1.1 Date: July 2003 User’s Manual Preface Thank you for purchasing the AXIS OfficeBasic Print Server. This product has been developed to connect your printers anywhere in your network, allowing all network users access to the shared printer resources. About this manual This manual provides introductory information as well as detailed instructions on how to set up and manage the AXIS OfficeBasic in various network environments. It is intended for everyone involved in installing and managing the AXIS OfficeBasic. To fully benefit from the manual, you should be familiar with basic networking principles. This manual is applicable for the AXIS OfficeBasic, with software release 6.00 or later. About Axis Axis Communications is dedicated to providing innovative solutions for network-connected computer peripherals. Since the start in 1984, it has been one of the fastest growing companies in the market and is now a leader in its field. ThinServer™ Technology - enables Axis’ products to act as intelligent file server independent ThinServer devices. A ThinServer device is a network server which includes “thin” embedded server software capable of simultaneous multiprotocol communication, scalable RISC hardware and a built-in Web server which allows easy access and management via any standard Web browser. The ThinServer technology makes it possible to connect any electronic device to the network, thus providing “Access to everything”. Today, Axis Communications is offering six major ThinServer product lines consisting of: Network Print Servers - offer a powerful and cost-efficient method for sharing printer resources in your network. They connect to any standard printer, featuring high performance, simple management and easy upgrading across the network. The print servers are available in Ethernet, Fast Ethernet and Token Ring versions. IBM Mainframe and S/3x - AS/400 Print Servers and Protocol Converters - include a wide range of LAN, coax and twinax attached print servers for the IBM host environment. By emulating IBM devices, these servers provide conversion of the IPDS, SCS and 3270DS data streams to the major ASCII printer languages. 3 User’s Manual 4 Network Attached Optical Media Servers - provide a flexible and cost-efficient solution for sharing CD-ROMs, DVD-ROMs and other optical media across the network. They are available in Ethernet, Fast Ethernet and Token Ring versions. Network Camera Servers - provide live images using standard Internet technology, thus enabling access to live cameras via any standard Web browser. They offer a perfect solution for remote surveillance over the Internet; their sharp images can bring life into any web site. These servers support Ethernet as well as PSTN and GSM phone lines. Network Scan Servers - enable easy distribution of paper-based information across workgroups and the enterprise. By sending scanned documents to your destination via the Internet/intranet, you will reduce your faxing/mailing costs, as well as save time, thus improving your organization’s efficiency. Support services Should you require any technical assistance, please contact your Axis dealer. If your questions cannot be answered immediately, your Axis dealer will forward your queries through the appropriate channels to ensure you a rapid response. If you are connected to Internet, you can find on-line manuals, technical support, firmware updates, application software and company information on the addresses listed below. WWW: http://www.axis.com FTP server: ftp://ftp.axis.com/pub/axis 5 User’s Manual Table of Contents Section 1 Product Overview . . . . . . . . . . . . . . . . . . . . . . . . . . . . . . . . . . . . . . . . . . . . . . 7 Package Contents . . . . . . . . . . . . . . . . . . . . . . . . . . . . . . . . . . . . . . . . . . 8 AXIS OfficeBasic Physical Description . . . . . . . . . . . . . . . . . . . . . . . . 9 The AXIS OfficeBasic CD . . . . . . . . . . . . . . . . . . . . . . . . . . . . . . . . . 10 Section 2 Hardware Installation and IP address assignment . . . . . . . . . . . . . . . . . . . . 12 Adding a Network Printer to your workstation . . . . . . . . . . . . . . . . . . 19 Section 3 Printing from Windows 95/98/NT4/2000/XP . . . . . . . . . . . . . . . . . . . . . . . 20 Adding Printers in Windows 2000 and XP over TCP/IP . . . . . . . . . . 21 Adding NetBIOS/NetBEUI Printers in Windows 2000 using AXIS Print Monitor . . . . . . . . . . . . . . . . . . . . . . . . . . . . . . . . . . . . . . . . . . . . . . . . 22 Adding Printers in Windows NT 4 Using the Microsoft LPR Monitor 24 Adding NetBIOS/NetBEUI Printers in Windows NT 4 using AXIS Print Monitor . . . . . . . . . . . . . . . . . . . . . . . . . . . . . . . . . . . . . . . . . . . . . . . . 25 Adding Printers in Windows 95/98 over TCP/IP using AXIS Print Monitor . . . . . . . . . . . . . . . . . . . . . . . . . . . . . . . . . . . . . . . . . . . . . . . . 27 Adding Printers in Windows 95/98 over NetBIOS/NetBEUI using AXIS Print Monitor . . . . . . . . . . . . . . . . . . . . . . . . . . . . . . . . . . . . . . . . . . . . 30 Section 4 Printing from Windows NT 3.5 (TCP/IP) . . . . . . . . . . . . . . . . . . . . . . . . . . 32 Installing AXIS Print Monitor . . . . . . . . . . . . . . . . . . . . . . . . . . . . . . . 33 Installing TCP/IP Printer Ports . . . . . . . . . . . . . . . . . . . . . . . . . . . . . . 35 Section 5 Printing from Windows NT 3.5 (NetBIOS/NetBEUI) . . . . . . . . . . . . . . . . . 37 Installing AXIS Print Monitor . . . . . . . . . . . . . . . . . . . . . . . . . . . . . . . 38 Installing NetBIOS/NetBEUI Printer Ports . . . . . . . . . . . . . . . . . . . . . 40 Section 6 Management & Configuration . . . . . . . . . . . . . . . . . . . . . . . . . . . . . . . . . . . Using a Web browser . . . . . . . . . . . . . . . . . . . . . . . . . . . . . . . . . . . . . Using the Test Button . . . . . . . . . . . . . . . . . . . . . . . . . . . . . . . . . . . . . WINS, DDNS, DHCP information for System Administrators . . . . . Section 7 Upgrading the Software . . . . . . . . . . . . . . . . . . . . . . . . . . . . . . . . . . . . . . . . 52 Appendix A Technical Specifications . . . . . . . . . . . . . . . . . . . . . . . . . . . . . . . . . . . . . . . . 54 41 41 46 49 User’s Manual 6 Appendix B The Parameter List . . . . . . . . . . . . . . . . . . . . . . . . . . . . . . . . . . . . . . . . . . . . . 1 Appendix C Glossary . . . . . . . . . . . . . . . . . . . . . . . . . . . . . . . . . . . . . . . . . . . . . . . . . . . . . 3 Index . . . . . . . . . . . . . . . . . . . . . . . . . . . . . . . . . . . . . . . . . . . . . . . . . . . . . . . . 5 User’s Manual Section 1 Section 1: Product Overview Product Overview Based on the ThinServer technology, the AXIS OfficeBasic allows you to share your available printer resources on your network. You can connect your AXIS OfficeBasic directly to any standard printer without the need of additional cabling. The AXIS OfficeBasic supports printing using the TCP/IP and NetBIOS/NetBEUI protocols from the following clients: • Windows XP (requires firmware version 6.15 and up in your print server) • Windows 2000 • Windows NT 3.5x and up • Windows 95 • Windows 98 7 8 Section 1: Product Overview User’s Manual Package Contents Verify that nothing is missing from the print server package by using the check list below. Please contact your dealer if anything should be missing or damaged. All packing materials are recyclable. Hardware Model Part Numbers Print Server AXIS OfficeBasic 0107-001-01 Europe 13267 UK 13268 Australia 13269 USA 13270 Japan 13936 Media Title Part Numbers CD AXIS OfficeBasic CD revision 1.0 Printed Materials AXIS OfficeBasic User’s Guide 16853 Power Supply (PS-B) From your local dealer you can order optional accessories. The following items are available for the AXIS OfficeBasic: Optional Accessories Title Part Numbers Printer Cable extensions 13522 Cables Centronics to mini-Centronics cable 16453 Ribbons Self-adhesive velcro ribbons 13282 & 13283 User’s Manual Section 1: Product Overview AXIS OfficeBasic Physical Description Plan view of the AXIS OfficeBasic Network Connectors The AXIS OfficeBasic is designed for 10 Mbps Ethernet and 100 Mbps Fast Ethernet networks and connects to the network via a twisted pair category 5 cable (10baseT and 100baseTX) or better. The AXIS OfficeBasic is equipped with an autosensing function that detects the speed of the local network segment and varies the speed of its data communication accordingly, between 10 Mbps and 100 Mbps. Printer Port The AXIS OfficeBasic print server is provided with a single highspeed IEEE 1284 compatible parallel port, that connects directly to any standard printer. 9 10 Section 1: Product Overview User’s Manual Centronics-to-Centronics and Centronics-to-mini Centronics extension cables may be obtained from your local distributor for use with printers physically unable to accommodate the AXIS OfficeBasic. Test Button The test button is used for: • • • Printing a test page to check the connection to the printer. Printing the parameter list showing all the AXIS OfficeBasic settings. Resetting the AXIS OfficeBasic parameters to the factory default settings. Refer to Using the Test Button, on page 46, for more information about the test button. Network Indicator Power Indicator The network indicator flashes to indicate network activity. The power indicator is lit while power is applied. If it is not lit, or it flashes, there is a problem with the AXIS OfficeBasic or its power supply. The AXIS OfficeBasic CD The AXIS OfficeBasic CD comprises all necessary AXIS OfficeBasic documentation and software. It is compatible for use within all of the supported Windows environments. The CD interface is available in HTML format, but the documentation is in pdf format. Start-up procedures The AXIS OfficeBasic CD starts automatically from a local CD drive on Windows 95/98, NT and 2000 platforms. User’s Manual Section 1: Product Overview You can also navigate to the CD root directory and click on the index.html file from within the Windows file manager. Note: ❏ If the Adobe Acrobat Reader 3.0 is not installed on to your system, you can download it from the AXIS OfficeBasic CD. 11 12 Section 2: Hardware Installation and IP address assignment Section 2 User’s Manual Hardware Installation and IP address assignment In order to set up you print server and make it available for use on user’s workstations, follow the instructions described here: Connect the Hardware, on page 12 Assign an IP Address to the Print Server, on page 13 Adding a Network Printer to your workstation, on page 19 Connect the Hardware 1. Make sure that your printer is switched off and that the print server’s Power Adapter is disconnected. 2. Locate the serial number, found on the underside label of the print server, and write it down. You will need this number to configure the print server. Example: S/N: 00408c181cf0 3. Connect the printer directly to the LPT port or using the printer cable . 4. Connect the print server to the network using a twisted pair category 5 cable, 10baseT or 100baseTX. 5. Switch on the printer and make sure it is ready for use. 6. Connect the Power Adapter to the print server. The power indicator will light up. When the network indicator starts to flash, the print server is correctly connected to the network. 7. Wait 1 minute. Press the test button on the print server once to print a test page. The test page includes a list of the most important parameters. User’s Manual Assign an IP Address to the Print Server Section 2: Hardware Installation and IP address assignment • If you have a DHCP server on your network, your print server will receive an IP address automatically. The IP address will then appear on the test page you printed above. • If you are not working in a DHCP network, you need to set the IP address of the print server manually. Choose from the methods listed in the table below: Notes Ethernet Address: You need to know the Ethernet address of your print server in order to assign an IP address to it. The Ethernet address is based upon the serial number of your print server. This means, for example, that a print server with the serial number of 00408C100086, will have the corresponding Ethernet address of 00 40 8C 10 00 86. The serial number is located on the backside label of the print server. IP Address: Unless you are assigning an IP address using DHCP, you must obtain an unused IP address from your network administrator. Important: DO NOT use the IP addresses used in the following examples when installing your print server. Consult your network administrator before assigning an IP address to your print server. If you need more specifications for DHCP networks, see WINS, DDNS, DHCP information for System Administrators, on page 49 13 14 Section 2: Hardware Installation and IP address assignment Methods for Setting the IP Address Automatic IP Address assignment Manual IP Address assignment User’s Manual The IP address of your print server can be set using one of the following methods, depending on your network operating environment: Method Requiredserver/environment Comment DHCP DHCP server Dynamic assignment of IP addresses. See Assign an IP Address to the Print Server, on page 13 Method arp/ping AXIS IP JumpStarter* Platform Comment Windows Requires the IP address for each device to be downloaded individually. Cannot be used over routers. See Set the IP Address using ARP/Ping in Windows 95/98/NT/ 2000/XP, on page 15 Windows 95, 98, NT, 2000 Axis software that allows you to find print servers in your network and assign an IP address to them. See Set the IP Address using AXIS IP JumpStarter, on page 17 * Can only be used with AXIS OfficeBasic print servers containg firmware version 6.15 and above! AXIS IP Installer Windows 95, 98, NT Axis software that allows you to find print servers in your network and assign an IP address to them. See Set the ip address using IPInstaller, on page 18 Should only be used with AXIS OfficeBasic containing firmware prior to 6.15! DHCP must be enabled in the print server. User’s Manual Section 2: Hardware Installation and IP address assignment Important: • The ability to set the IP address with ARP/PING will only be enabled the first 4 minutes after restarting the print server. • The ARP method operates on single network segments only, i.e. they cannot be used over routers. Set the IP Address using ARP/Ping in Windows 95/98/NT/ 2000/XP Start out with making sure that the IP address is available for use. The IP address 192.168.3.191 is used here as an example: • Ping the IP address by opening a Command Prompt and writing: ping 192.168.3.191 If the host returns Reply from 192.168.3.191 ... or a similar message, the IP address is already taken. You can obtain a new and unused IP address from your system administrator. • Check that the IP address you want to use is not already taken and stored in the host’s cache memory. Open a Command Prompt and write: arp -a If the host lists the IP Address followed by the Physical Address, then the IP address is in use. You can remove the entry from the cache memory with the command: arp -d 192.168.3.191 Follow the instructions below to set the IP address using arp/ping in Windows 1. Open a Command Prompt and write: arp -s <IP address> <Ethernet address> ping -t<IP address> 15 16 Section 2: Hardware Installation and IP address assignment User’s Manual arp -s 192.168.3.191 00-40-8c-10-00-86 ping -t 192.168.3.191 2. Without interrupting the “ping -t” loop, restart the print server by disconnecting and then re-connecting the power supply. 3. If the host returns Reply from 192.168.3.191 ... or a similar message, the IP address has been set successfully. Interrupt the “ping -t” loop by pressing CTRL+C on your keyboard. If the host returns Request time out... you need to perform a factory default on the print server and perform steps 1-3 above again. See Factory Default, on page 52. 4. Log in to the print server’s Web pages (see ), select Admin | Network Settings | Detailed View | TCP/IP and define the Default Router and Subnet Mask. You have now set the IP address of the print server. Continue to Adding a Network Printer to your workstation, on page 19. User’s Manual Set the IP Address using AXIS IP JumpStarter Section 2: Hardware Installation and IP address assignment AXIS IP JumpStarter is Windows 95/98/NT/2000 software that allows you to assign IP addresses to your Axis servers and find Axis servers on your network. Print server firmware 6.15 and above is required. 1. Download and install AXIS IP JumpStarter. AXIS IP JumpStarter is available on www.axis.com. 2. Select a print server from the serial number list: 3. From the Server menu, select Set IP Address. The Set IP Address dialog appears. 4. Click the radio button that corresponds to your choice of IP setting method (static or dynamic using DHCP). When assigning a static IP address you also have to define Subnet Mask and Default Gateway. 5. Click OK to save your settings. 6. Enter the server root password (by default set to pass), click OK and the print server will appear in the list with the assigned IP address. 7. To verify that you have access to the print server’s Web pages, highlight the print server in the list and select Server Home Page from the Server menu. 8. You have now finished the procedure of setting the IP address. Continue to Adding a Network Printer to your workstation, on page 19. 17 18 Section 2: Hardware Installation and IP address assignment Note: Set the ip address using IPInstaller User’s Manual If your print server does not appear in the serial number list, refer to the AXIS IP JumpStarter online help files. 1. Download AXIS IPInstaller. It is available for free on www.axis.com 2. Start the program. 3. Restart your print server and then select it's serial number in the list on the screen. If you don’t know the serial number of your print server, you can find it on the bottom label of your print server (it is the same number as the server's MAC/Ethernet-address.) If no serial numbers are displayed, try restarting your printserver by turning the power off and then on again. 4. Fill in the print server's desired IP address. You can get the IP address from your network administrator. The IP address first three fields usually already have values. (These two first fields should normally not be changed, else you are setting an IP address outside your own network range.) 5. Click the "Set IP address" button to set the IP address. You will see dialogs that inform you of what is happening. Within one minute (normally 20 seconds) the IP setting will be finished, otherwise a timeout will occur. Upon success AXIS IPInstaller will display a success statement. When a failure occurs a dialog will let you know what went wrong. 6. Click the "Close" button when you have finished setting IP addresses. User’s Manual Section 2: Hardware Installation and IP address assignment Adding a Network Printer to your workstation Configuration Methods Once you have set the IP address of your print server, your network printer can be added to any computer on your network. The method that you choose should be dictated by your printing requirements and your supported network environments. Select the appropriate method from the table below: Windows Platform Printing Protocol Method See... Windows 2000, XP* TCP/IP Standard Windows Add Printer Wizard Adding Printers in Windows 2000 and XP over TCP/IP, on page 21 Windows 2000 NetBIOS/NetBEUI AXIS Print Monitor Adding NetBIOS/NetBEUI Printers in Windows 2000 using AXIS Print Monitor, on page 22 TCP/IP Microsoft LPR Monitor Adding Printers in Windows NT 4 Using the Microsoft LPR Monitor, on page 24 NetBIOS/NetBEUI AXIS Print Monitor Adding NetBIOS/NetBEUI Printers in Windows NT 4 using AXIS Print Monitor, on page 25 Windows NT 4 Raw TCP Windows 95/98 AXIS Print Monitor NetBIOS/NetBEUI Adding Printers in Windows 95/98 over TCP/IP using AXIS Print Monitor, on page 27 Adding Printers in Windows 95/98 over NetBIOS/NetBEUI using AXIS Print Monitor, on page 30 *Windows XP support for the AXIS OfficeBasic requires firmware version 6.15 and above. You can upgrade your firmware for free on www.axis.com. 19 20 Section 3: Printing from Windows 95/98/NT4/2000/XP Section 3 User’s Manual Printing from Windows 95/98/NT4/2000/XP Overview of Installation Methods Once you have connected the print server to your Ethernet network, you can proceed with making networked printers available from user workstations. This section describes how to add network printers to a computer in Windows. Refer to the table below to determine the most appropriate installation method according to your computer environment: Windows Platform Printing Protocol Method See... Windows 2000, XP TCP/IP Standard Windows Add Printer Wizard Adding Printers in Windows 2000 and XP over TCP/IP, on page 21 Windows 2000 NetBIOS/NetBEUI AXIS Print Monitor Adding NetBIOS/NetBEUI Printers in Windows 2000 using AXIS Print Monitor, on page 22 TCP/IP Microsoft LPR Monitor Adding Printers in Windows NT 4 Using the Microsoft LPR Monitor, on page 24 NetBIOS/NetBEUI AXIS Print Monitor Adding NetBIOS/NetBEUI Printers in Windows NT 4 using AXIS Print Monitor, on page 25 Windows NT 4 Raw TCP Windows 95/98 AXIS Print Monitor NetBIOS/NetBEUI Adding Printers in Windows 95/98 over TCP/IP using AXIS Print Monitor, on page 27 Adding Printers in Windows 95/98 over NetBIOS/NetBEUI using AXIS Print Monitor, on page 30 User’s Manual Section 3: Printing from Windows 95/98/NT4/2000/XP Adding Printers in Windows 2000 and XP over TCP/IP Follow the instructions below to use the standard Windows method for adding a network printer in Windows 2000 and XP: Windows XP: Windows 2000: 1. Go to Start | Printers and Faxes and click the Add a Printer icon to start the Add Printer Wizard. Click Next. 1. Go to Start | Settings | Printers and click the Add Printer icon to start the Add Printer Wizard. Click Next. 2. Select the radio button Local Printer and click Next. Important! Make sure that the Automatically detect and install my Plug and Play printer checkbox is not checked. 3. Click the Create a new port radio button and select Standard TCP/IP Port from the list. Click Next and the Add Standard TCP/IP Printer Port Wizard starts. Click Next. 4. Enter the name of the print server (Example: AXIS100086 or the IP address) and click Next. Enter the Device Port you want to use: LPT1. Click Next and Finish. 5. Select Manufacturer and Printer from the lists. Click Next. Choose whether you want to keep the existing driver or to replace it. If you already have the printer’s driver installed, you will be asked whether to keep it or to replace it. Click Next. Supply a name for the printer and choose whether you want to make it your default printer. Click Next. 6. Choose whether you want to share the printer with other network users. Do you want to print a test page? Select the appropriate radio button and click Next and Finish. 21 22 Section 3: Printing from Windows 95/98/NT4/2000/XP User’s Manual Adding NetBIOS/NetBEUI Printers in Windows 2000 using AXIS Print Monitor See to it that the NetBEUI protocol is installed on your client. Follow the procedure below to install Axis Printer Ports from a Windows 2000 workstation: 1. To start the Add Printer Wizard, select Settings | Printers from the Start menu and double-click the Add Printer icon. Start the installation by clicking Next. 2. The Wizard asks you to select Local printer or Network printer. Select Local printer and click Next. 3. Click Create a new port. In the Available Ports dialog, select AXIS Port and click Next. 4. Select NetBIOS/NetBEUI as your choice of network protocol and click OK. 5. Select the AXIS Port you want to add from the list of available ports. The port appears as <name>.<port> AXIS100086.LP1 The port is LP1. 6. Choose the appropriate printer driver for your printer. Click Next and proceed directly to step 9. It is only necessary to perform steps 7 - 8 if your printer does not appear in the list. Note: Even if the desired printer is available in the Manufacturers and Printers lists, you are advised to use the printer driver provided with the printer. This assures you of the latest driver software. 7. Click the Have Disk... button. Insert the printer driver diskette/CD that was provided with your printer, select the appropriate diskette/CD drive and click OK. 8. Select the printer driver you want to install and click Next. 9. Enter an appropriate name for your printer and click Next. User’s Manual Section 3: Printing from Windows 95/98/NT4/2000/XP 10. Choose whether you want to share the printer with other network users and click Next. 11. Choose whether you want to print a test page, click Next and then Finish. 23 24 Section 3: Printing from Windows 95/98/NT4/2000/XP User’s Manual Adding Printers in Windows NT 4 Using the Microsoft LPR Monitor If you have not already done so, you should perform the TCP/IP basic setup procedures prior to installing a printer for LPR printing. Preparing for LPR Printing In the Control Panel, double-click the Network icon. Select the Services tab. If the TCP/IP Printing entry appears, then TCP/IP is already installed. Close the Network folder and go on to Installing an LPR printer, below. First, prepare for LPR printing: 1. Open the Control Panel and double-click the Network icon. 2. Select Protocols. 3. Add TCP\IP Protocol. 4. Select Services. 5. Add Microsoft TCP\IP Printing. Installing an LPR Printer 1. Go to Start | Settings | Printers | Add Printer. Select My Computer (for peer-to-peer printing) and click Next. 2. From the Available Ports list, choose the appropriate printer port, which will appear as the host name or IP address of the print server. 3. If the host name or IP address of the print server you wish to use does not appear in the list, click Add Port. 4. Choose LPR Port from Available Printer Ports and click New Port. 5. Type the print server’s name or IP address in the field Name or address of server providing lpr (Example: 10.13.6.198). Then enter which port to use in the field Name of printer or print queue on that server: LPT1 Click OK and then Close. 6. The added print server will now appear in the Available Ports list. User’s Manual Section 3: Printing from Windows 95/98/NT4/2000/XP 7. Click Next, choose an appropriate driver and finish the installation in the normal manner. Adding NetBIOS/NetBEUI Printers in Windows NT 4 using AXIS Print Monitor See to it that the NetBEUI protocol is installed on your client. Follow the procedure below to install Axis Printer Ports from a Windows NT 4.0 workstation: 1. To start the Add Printer Wizard, select Settings | Printers from the Start menu and double-click the Add Printer icon. 2. The Wizard asks you to select My Computer or Network printer server. Select My Computer, click Next. 3. Click Add Port... In the Available Ports dialog, select AXIS Port and click New Port... 4. Select NetBIOS/NetBEUI as your choice of network protocol and click OK. 5. Select the AXIS Port you want to add from the list of available ports. The port appears as <name>.<port>: LP1 (Example: AX100086.LP1) Click OK. 6. Close the Printer Ports window. 7. Click the Configure Port... button. Choose whether error condition pop-up messages are to be displayed by checking the box in the Configure Axis Ports dialog. Define the frequency at which the error messages should be displayed after retry. Click OK. Continue the installation by clicking Next. 8. Choose the appropriate printer driver for your printer. Click Next and proceed directly to step 11. It is only necessary to perform steps 9 - 10 if your printer does not appear in the list. 25 26 Section 3: Printing from Windows 95/98/NT4/2000/XP User’s Manual Note: Even if the desired printer is available in the Manufacturers and Printers lists, you are advised to use the printer driver provided with the printer. This assures you of the latest driver software. 9. Click the Have Disk... button. Insert the printer driver diskette/CD that was provided with your printer, select the appropriate diskette/CD drive and click OK. 10. Select the printer driver you want to install and click Next. 11. Enter an appropriate name for your printer and click Next. 12. Choose whether you want to share the printer with other network users and click Next. 13. Choose whether you want to print a test page and then click Finish. User’s Manual Section 3: Printing from Windows 95/98/NT4/2000/XP Adding Printers in Windows 95/98 over TCP/IP using AXIS Print Monitor AXIS Print Monitor AXIS Print Monitor is the recommended tool to use for network printing in Windows 95/98 environments. AXIS Print Monitor is available free of charge on www.axis.com. AXIS Print Monitor Overview AXIS Print Monitor allows a print server to be connected in the same simple fashion as connecting a local printer. Once installed, it is automatically initialized upon system startup. AXIS Print Monitor has been developed for peer-to-peer printing, allowing your print jobs to be sent directly to the print server. Printing Environments AXIS Print Monitor supports printing over NetBIOS/NetBEUI and TCP/IP (LPR and Raw TCP). To enable printing in these environments, please ensure that the desired printing protocols are running on your client. Peer-to-Peer Printing The AXIS Print Monitor needs to be installed on each workstation to perform peer-to-peer printing. Once installed, the AXIS Print Monitor allows you to access all network printers, just as if they were connected directly to your workstation. Client/Server Printing AXIS Print Monitor needs only to be installed on one server to perform client/server printing. The installed printers must be configured to be shared to allow clients to use them. Pop-up messages should not be enabled on the server as they will not be displayed on the client platforms. Note: AXIS Print Monitor can also be used for DOS printing. Please refer to the AXIS Print Monitor’s Readme file for instructions. The Readme file is located in the same folder where AXIS Print Monitor is installed on your PC. 27 28 Section 3: Printing from Windows 95/98/NT4/2000/XP Adding TCP/IP Printers in Windows 95/98 using AXIS Print Monitor User’s Manual 1. To start the Add Printer Wizard, select Settings | Printers from the Start menu and double-click the Add Printer icon. 2. After clicking Next in the first dialog, the Wizard asks you to select between Local Printer and Network Printer. You must select Local Printer and click Next. 3. Choose the appropriate print driver for your printer. If the desired print driver already appears within the displayed Manufacturers and printers lists, highlight your selection, click Next and proceed directly to step 6. It is only necessary to perform steps 4 - 5 if your printer does not feature in the model list. 4. Click the Have Disk... button. Insert the printer driver diskette/CD into the appropriate disk drive of your computer. If the floppy disk drive is A:, then click OK, otherwise type the letter of your disk drive and then click OK. 5. Select the type of printer you want to install from the diskette/CD and click Next. 6. Select the Printers@TCP/IP Port and click Next. 7. Enter an appropriate name for your printer and choose whether you want it to be the default printer. Click Next. 8. In the next window, do not order a Test Page to be written, just click Finish. 9. AXIS Print Monitor now informs you that the printer has to be connected to another port. Click OK. 10. The printer you have defined will now be displayed in the Printers Folder. Right-click the printer object and select Properties from the Context menu. 11. Click the Details tab within the Properties page and then click Add Port to display the available monitors. 12. Click the radio button “other”. Select AXIS Port and then click OK. 13. Select RAW (TCP/IP) as your choice of protocol and click OK. User’s Manual Section 3: Printing from Windows 95/98/NT4/2000/XP 14. Enter the IP address or the host name of your print server (Example: AXIS100086) and assign a port number: 9902 Click OK. 15. The TCP/IP port will then be added automatically to the list of available ports. Click OK and Apply. 16. You may now configure the port, as described below. The Axis Printer Port is now installed. Configure the Port 1. Select Settings | Printers from the Start menu and highlight the printer you wish to configure. Select File | Properties | Details and click Port Settings. Click the Configure Port button. 2. Choose whether error condition pop-up messages are to be displayed by checking the box in the Configure AXIS Ports dialog. Define the frequency at which the error messages should be displayed after retry. Click OK and OK. Note: Even if the desired printer is available in the Manufacturers and Printers lists, you are advised to use the print driver provided with the printer. This assures you of the latest driver software. 29 30 Section 3: Printing from Windows 95/98/NT4/2000/XP User’s Manual Adding Printers in Windows 95/98 over NetBIOS/NetBEUI using AXIS Print Monitor Follow the procedures below to install Axis NetBIOS/NetBEUI printer ports on a Windows 95/98 workstation, using AXIS Print Monitor: 1. To start the Add Printer Wizard, select Settings | Printers from the Start menu and double-click the Add Printer icon. 2. After clicking Next in the first dialog, the Wizard asks you to select Local printer or Network printer. Select Local printer and click Next. 3. Choose the appropriate printer driver for your printer. If the desired printer driver appears in the displayed Manufacturers and Printers lists, highlight your selection, click Next and proceed directly to step 6. It is only necessary to perform steps 4 - 5 if your printer does not appear in the model list. Note: Even if the desired printer is available in the Manufacturers and Printers lists, you are advised to use the printer driver provided with the printer. This assures you of the latest driver software. 4. Click the Have Disk... button. Insert the printer driver diskette/CD that was provided with your printer, select the appropriate diskette/CD drive and click OK. 5. Select the printer driver you want to install and click Next. 6. Select the AXIS Printer Port from the Available Ports list. The port names appears as <name>.<port>. Here, <name> is AX followed by the last six digits of the print server’s serial number (e.g. AX100086) and <port> is: LP1 Click the Configure Port button. User’s Manual Section 3: Printing from Windows 95/98/NT4/2000/XP 7. Choose whether error condition pop-up messages are to be displayed by checking the box in the Configure AXIS Ports dialog. Define the frequency at which the error messages should be displayed after retry. Click OK and Next. 8. Enter an appropriate name for your printer and click Next. Choose whether you wish to print a test page and click Finish. 31 32 Section 4: Printing from Windows NT 3.5 (TCP/IP) Section 4 User’s Manual Printing from Windows NT 3.5 (TCP/IP) This section describes how to install the AXIS OfficeBasic for TCP/IP printing on Windows NT3.5x clients. Before you begin ❏ Make sure that the TCP/IP protocol is enabled on your Windows client. Installation Steps To complete the installation you need to perform the following steps: • Physically connect the AXIS OfficeBasic to your network and assign an ip address to the print server. See Hardware Installation and IP address assignment, on page 12. • Install the AXIS Print Monitor software on your client. Please refer to page 33. • Integrating the AXIS OfficeBasic in your network and installing the TCP/IP printer ports on your client. Please refer to page 35. User’s Manual Section 4: Printing from Windows NT 3.5 (TCP/IP) Installing AXIS Print Monitor AXIS Print Monitor is a software utility tool that has been developed for TCP/IP printing in Windows NT 3.5x environments and for NetBIOS/NetBEUI printing in Windows 95/98, Windows NT and Windows 2000 environments. It allows you to connect you AXIS Network Print Servers in the same simple fashion as a local printer port. Once installed it is automatically initialized upon system startup. AXIS Print Monitor supports peer-to-peer printing, which means that your print jobs are sent directly to the AXIS OfficeBasic. Peer-to-Peer Printing Client-Server Printing The AXIS Print Monitor needs to be installed on each workstation to perform peer-to-peer printing. Once installed, the AXIS Print Monitor allows you to access all network printers, just as if they were connected directly to your workstation. Peer-to-peer printing offers the following benefits: • You can easily monitor the status of your printers, by enabling error condition pop-up messages. • You do not have to rely on a server. AXIS Print Monitor needs only to be installed on one server to perform client-server printing. The installed printers must be configured to be shared to allow clients to use them. Pop-up messages should not be enabled on the server as they will not be displayed on the client platforms. 33 34 Section 4: Printing from Windows NT 3.5 (TCP/IP) Installing AXIS Print Monitor on your client User’s Manual Follow the instructions below to install AXIS Print Monitor on your Windows client: 1. Insert the AXIS OfficeBasic CD in your CD-drive. When the AXIS OfficeBasic CD user interface has started, click the Install Software button. 2. Click the TCP/IP printing link that is located under the Windows NT 3.5x header. 3. Select AXIS Print Monitor and click the Install link. Save the Setup.exe file and double-click it to start the AXIS Print Monitor Installation Wizard. Click Next> when the installation starts. 4. Select the destination directory where AXIS Print Monitor will be installed. If you want to change the recommended default directory, you should use the Browse... button to navigate to the desired directory. Click Next>. 5. Select the Start menu group. If you want to change the default value, you can select a group from the list or type a new group name in the appropriate field. Click Next>. 6. The last page of the installation lists all your selections. If you want to change any of your selections, just click the the <Back button until you reach the desired page. Click Install> to finish the installation. User’s Manual Section 4: Printing from Windows NT 3.5 (TCP/IP) Installing TCP/IP Printer Ports Follow the instructions below to integrate the AXIS OfficeBasic in your network and to install TCP/IP printer ports on your Windows NT 3.5x clients: Important! ❏ If you have already assigned an IP address to your AXIS OfficeBasic, proceed with step 6 in the instructions below. 1. Start AXIS IP Installer. 2. Click the serial number of your AXIS OfficeBasic when it appears in the server list. Restart the AXIS OfficeBasic, if it does not show up in the server list. 3. Enter an unused IP address in the designated IP address field and click the Set IP address button. 4. The IP setting process will take approximately 10 to 40 seconds. Click OK in the confirmation box that appears when the IP address has been set. 5. Close the AXIS IP Installer. 6. Open the Windows NT 3.5x Print Manager and select Create Printer from the Printer menu. 7. Enter an appropriate name in the Printer Name field. 8. Select Other... in the driver list. Insert the printer driver diskette/CD that was provided with your printer, select the diskette/CD drive and click OK. 9. Select the printer driver you want to install. 10. Select Other... from the “Print to” drop-down list. 11. Select AXIS Port from the list of available Print Monitors in the Print Destination dialog. Click OK. 12. Select LPR (TCP/IP) as your choice of network protocol and click OK. 35 36 Section 4: Printing from Windows NT 3.5 (TCP/IP) User’s Manual 13. From the Add LPR port dialog, enter the IP address or host name of your print server and define a printer name. Click OK to return to the Create Printer dialog. 14. Select the AXIS LPR port you wish to use from the “Print to” drop-down list. The port appears as <port name>@<IP address> or <port name>@<host name>, e.g. [email protected]. 15. Click the Settings button. Choose whether error condition popup messages are to be displayed by checking the box in the Configure AXIS LPR Ports dialog. Define the frequency at which the error messages should be displayed after retry. Click OK to return to the Create Printer dialog. 16. Having selected and configured the chosen port, click Next>. 17. Select whether you want to share the printer with other network users. Click OK. The printer properties are displayed in an appropriate dialog that allows you to refine your printer setup. The Axis printer is now installed and will appear as an icon in the Print Manager. User’s Manual Section 5 Section 5: Printing from Windows NT 3.5 (NetBIOS/NetBEUI) Printing from Windows NT 3.5 (NetBIOS/NetBEUI) This section describes how to install the AXIS OfficeBasic for NetBIOS/NetBEUI printing on Windows NT 3.5x clients. Before you begin ❏ Make sure that the NetBIOS/NetBEUI protocol is enabled on your Windows client. • Physically connect the AXIS OfficeBasic to your network and assign an ip address to the print server. See Hardware Installation and IP address assignment, on page 12. • Installing the AXIS Print Monitor software on your client. Please refer to page 38. • Installing the NetBIOS/NetBEUI printer ports on your client. Please refer to page 40. 37 38 Section 5: Printing from Windows NT 3.5 (NetBIOS/NetBEUI) User’s Manual Installing AXIS Print Monitor AXIS Print Monitor is a software utility tool that has been developed for NetBIOS/NetBEUI printing in Windows 95/98, Windows NT and Windows 2000 environments and for TCP/IP printing in Windows NT 3.5x environments. It allows you to connect you AXIS Network Print Servers in the same simple fashion as a local printer port. Once installed it is automatically initialized upon system startup. AXIS Print Monitor supports peerto-peer printing, which means that your print jobs are sent directly to the AXIS OfficeBasic. Peer-to-Peer Printing Client-Server Printing The AXIS Print Monitor needs to be installed on each workstation to perform peer-to-peer printing. Once installed, the AXIS Print Monitor allows you to access all network printers, just as if they were connected directly to your workstation. Peer-to-peer printing offers the following benefits: • You can easily monitor the status of your printers, by enabling error condition pop-up messages. • You do not have to rely on a server. AXIS Print Monitor needs only to be installed on one server to perform client-server printing. The installed printers must be configured to be shared to allow clients to use them. Pop-up messages should not be enabled on the server as they will not be displayed on the client platforms. User’s Manual Installing AXIS Print Monitor on your client Section 5: Printing from Windows NT 3.5 (NetBIOS/NetBEUI) Follow the instructions below to install AXIS Print Monitor on your Windows client: 1. Insert the AXIS OfficeBasic CD in your CD-drive. When the AXIS OfficeBasic CD user interface has started, click the Install Software button. 2. Click the NetBIOS/NetBEUI printing link that is located under the Windows NT 3.5x header. 3. Select AXIS Print Monitor and click the Install link. Save the Setup.exe file and double-click it to start the AXIS Print Monitor Installation Wizard. Click Next> when the installation starts. 4. Select the destination directory where AXIS Print Monitor will be installed. If you want to change the recommended default directory, you should use the Browse... button to navigate to the desired directory. Click Next>. 5. Select the Start menu group. If you want to change the default value, you can select a group from the list or type a new group name in the appropriate field. Click Next>. 6. The last page of the installation lists all your selections. If you want to change any of your selections, just click the the <Back button until you reach the desired page. Click Install> to finish the installation. 39 40 Section 5: Printing from Windows NT 3.5 (NetBIOS/NetBEUI) User’s Manual Installing NetBIOS/NetBEUI Printer Ports Follow the procedure below to install Axis printer ports from a Windows NT 3.5x workstation: 1. Open the Print Manager and select Create Printer from the Printer menu. 2. Enter an appropriate name in the Printer Name field. 3. Select Other... in the driver list. Insert the printer driver diskette/CD that was provided with your printer, select the appropriate diskette/CD drive and click OK. 4. Select the printer driver you want to install. 5. Select Other... in the “Print to” list box. 6. Select Axis Port from the list of available Print Monitors and click OK. 7. Select the AXIS Port you wish to add and then click OK. The port appears as <name>.LP1, where <name> is AX followed by the last six digits of the AXIS OfficeBasic serial number, e.g. AX100086. 8. Click on Settings. Choose whether error condition pop-up messages are to be displayed by checking the box in the Configure Axis Ports dialog. Click OK. 9. Click OK. User’s Manual Section 6: Management & Configuration Section 6 Management & Configuration The following section describes how you can manage and configure the AXIS OfficeBasic. The available management and configurations operations can be performed by: • using a standard Java compatible Web browser • using the Test Button Using a Web browser Once you have established the AXIS OfficeBasic in the TCP/IP environment, you are free to access the AXIS OfficeBasic Web pages from any Java enabled Web browser. The Web interface of the AXIS OfficeBasic is divided into two modes of operation, User mode and Admin mode. User Admin Note: In User mode, you have no rights to change any parameter settings. However, if you have access rights to the Admin mode, you can change some of the basic parameters from User mode via the Configuration Wizard. This mode is intended for regular users who are only interested in using the print server's interface for checking print jobs or viewing printer properties. If you want to change any other of the print server's settings, you must enter the Admin mode. When in Admin mode, you have access to all the print server's parameters and you can change them to your liking. This mode is intended for network administrators and is password protected to prevent unauthorized changing of the print server parameters. ❏ If the ROOT_PWD parameter is set to pass, which is the default value, all users have access to the User mode as well as the Admin mode. 41 42 Section 6: Management & Configuration Accessing the Web Pages User’s Manual Follow the steps below to access the internal home page of the AXIS OfficeBasic. The browser used in the following example is Netscape Navigator 4.3. 1. Start your Web browser. 2. From the File menu, select Open Page... 3. Type the host name or the IP address of your AXIS OfficeBasic in the Open Page dialog, as detailed below: You can alternatively type the host name or the IP address directly into the Web browser’s Location text field. User’s Manual Section 6: Management & Configuration The User Mode home page of your AXIS OfficeBasic appears in the browser window. The AXIS OfficeBasic web Page - User view 4. Click the admin button to enter the Admin mode: The default user login is root The default password is pass The AXIS OfficeBasic web Page Admin view 43 44 Section 6: Management & Configuration Available Services from the User Mode User’s Manual The following services are available from the User mode. An additional link to the Axis home page is available from this mode. The Printer Overview page contains a section that allows you to view the general parameter setting of the AXIS OfficeBasic, including the print server name and the location of the print server in your organization, if defined. If you have admin access rights you can use the Configuration Wizard to perform basic configuration of the AXIS OfficeBasic. By clicking the printer icon, a printer page opens, allowing you to view the status and the supported capabilities of the connected printer. The extent of this information is depending on the printer model. From the printer page, you can also print a test page to the printer. From the Print Jobs page you can view the status of the current print job, including the number of printed bytes and the origin of the print job. You can also view a log of the 20 latest print jobs that includes the user, the printing protocol and the file size. A log that displays the accumulated usage of the connected printer allows you to control the usage of the connected printers. The General Help page presents you with basic information about the AXIS OfficeBasic and the Web user interface. A short description of the Axis installation tools you should use when installing a printer on your PC, is also included. User’s Manual Available Services from the Admin Mode Section 6: Management & Configuration The following services are available from the Admin mode. An additional link to the Axis home page is available from this mode. The This Print Server page contains a section that allows you to view and modify the general parameter settings of the AXIS OfficeBasic, including the print server name, the node address, the password and the base URL. Management operations, like restarting the AXIS OfficeBasic and resetting its parameters to the factory default settings, are also available. By clicking the printer icon, a printer page opens, allowing you to view the status and the supported capabilities of the connected printer. The extent of this information is depending on the printer model. From the printer page, you can also print a test page to the printer. From the Print Jobs page you can view the status of the current print job, including the number of printed bytes and the origin of the print job. You can also view a log of the 20 latest print jobs that includes the user, the printing protocol and the file size. A log that displays the accumulated usage of the connected printer allows you to control the usage of the connected printers. If you want to delete an ongoing print job, a delete button is available on this page. From the Network Settings page you can set the parameters that control the network traffic to and from the AXIS OfficeBasic. You can enable or disable any of the supported network protocols and fine-tune the parameter settings. Caution! ❏ Any network configuration should involve the Network Administrator. 45 46 Section 6: Management & Configuration User’s Manual From the Support page you can receive help to resolve any installation or print problems that might occur. If your problems persist, the Support page allows you to produce a Server Report. The Server Report includes the settings of the AXIS OfficeBasic, information about your connected printers as well as the current network settings. The Server Report is of great value for support assistance, so please mail, email or fax it to your support channel together with a detailed problem description. The Statistics page displays information about the network traffic to and from the AXIS OfficeBasic as well as information about servers and services that are connected or associated with the AXIS OfficeBasic. The Help Contents displays a comprehensive description of the configuration and management activities that can be performed from the internal Web pages of the AXIS OfficeBasic. Theses activities include instructions on how to install the AXIS OfficeBasic in various environments and how to upgrade it with new firmware. A detailed index is also available. Using the Test Button The test button is located on the front right hand side of the AXIS OfficeBasic and is used for: • Printing a test page, checking the connection to the printer. • Printing a parameter list, showing the AXIS OfficeBasic current settings. • Resetting the AXIS OfficeBasic parameters to the factory default settings. User’s Manual Section 6: Management & Configuration The Test Page Press the test button once to print a test page. If the test page prints, the parallel interface is functioning correctly. The printed test page contains basic information about the AXIS OfficeBasic. It is recommended that you print a test page every time you have connected the AXIS OfficeBasic to a printer. The Parameter List Press the test button twice to print a parameter list showing the current AXIS OfficeBasic settings. This list provides comprehensive details of all the parameters and their current status. Refer to Appendix Appendix B - The Parameter List, on page 1. If you want to change any of the parameters, use one of the methods that are described inUsing a Web browser, on page 41. 47 48 Section 6: Management & Configuration Factory Default Settings User’s Manual Follow the instructions below to reset the AXIS OfficeBasic to the factory default settings: 1. Remove the Power Adapter to switch off the AXIS OfficeBasic 2. Remove the network cable. 3. Press and hold down the test button while you plug the Power Adapter back in. Continue to hold down the test button until the network indicator begins to flash at one-second intervals. This should take about 5 seconds. 4. Release the test button and wait until the network indicator flashes at least five times. 5. Press and hold down the test button again until the network indicator remains constantly lit. 6. Disconnect the Power Adapter. 7. Insert the network cable. 8. Restart the AXIS OfficeBasic by reconnecting the Power Adapter. Note: All parameters except Node Address (NODE_ADDR), Internet Address (IP_ADDR) and DHCP enabled or disabled (DHCP_ENABLE.) are reset. If you want to change the these parameters, use any standard Web browser. User’s Manual Section 6: Management & Configuration WINS, DDNS, DHCP information for System Administrators Registering and Resolving Host Names In order to register the host name of the print server in networks with dynamic IP address settings, WINS (Windows Internet Name Service) and DDNS (Dynamic Domain Name System) are supported. It is recommended that at least one of these methods should be used if you are setting the IP address of the print server using DHCP. The host name of the print server is specified by the PS_NAME. parameter. Refer to the The Parameter List, on page 55. WINS Host Name Rules WINS only supports 15 character long host names. If your host name is longer than 15 characters, the print server truncates the host name to 15 characters when registering with a WINS server. You can view the print server host name that is registered at a WINS server in the print server’s Web interface. Refer to Print Server Management Methods, on page 36. DDNS Host Name Rules DDNS supports 47 character long host names and can only consist of the characters ‘A-Z’, ’a-z’, ’0-9’ and ‘-’. If your host name consists of any other characters, they are converted to ‘-’ when registering with a DDNS server. You can view which host name that is registered at a DDNS server in the print server’s Web interface. Refer to Print Server Management Methods, on page 36. If the host name matches another entry in the DDNS data base, the print server deletes that entry before registering. System Privileges You need root privileges a Windows NT server to: • • set the IP address using RARP, DHCP add an entry to the ARP table with the command 'arp -s' 49 50 Section 6: Management & Configuration User’s Manual Notes: • The default host name of the print server is ’AXIS’ followed by the last 6 digits in the serial number. e.g. AXIS181636. The host name (Print server name) can be changed in the PS_NAME. field on the Admin | General Settings page. • The host name limitations conclude that if you want to register the same host name at a WINS server and a DDNS server, the host name should be no longer than 15 characters and it should only contain the characters ‘A-Z’, ‘a-z’, ’0-9’ and ‘-’. • Refer to your system manuals or to your network administrator for instructions on how host name resolutions are performed on your system. Creating a DHCP network environment Follow the instructions below to download the IP address using DHCP: 1. Edit or create a scope in the DHCP manager of the DHCP daemon. The entries included in this scope should contain the following parameters: • range of IP addresses • subnet mask • default router IP address • WINS server IP address(es) or DDNS server IP address(es) • lease duration 2. Activate the scope. The print server automatically downloads the DHCP parameters. If you are using WINS or DDNS, you should include at least one WINS or DNS server IP address in the DHCP scope. Immediately after the IP address has been received, the print server registers its host name and IP address on the WINS alternatively DNS server. Refer to Registering and Resolving Host Names, on page 49 for more information. The print server can automatically download a customized config file from a TFTP server. Just add the name of the config file and the TFTP server’s IP address to your DHCP scope. The config file is downloaded immediately after the print server receives its IP address. User’s Manual Section 6: Management & Configuration Note: You have to restart the print server to download the IP address. 51 52 Section 7: Upgrading the Software Section 7 User’s Manual Upgrading the Software When new firmware becomes available, you can upgrade the AXIS OfficeBasic Flash memory using the File Transfer Protocol (FTP) via TCP/IP. To upgrade over the network using FTP you will need the file with the new print server software. The name of this file is in the form product_version.bin, e.g. office_6xx.bin for software release 6.xx. Note: Obtaining the Updated firmware ❏ As the upgrading process is performed via TCP/IP, a valid IP address must be asssigned to the AXIS OfficeBasic. You can obtain the updated firmware as well as updated versions of the client utility software from the following locations: • AXIS OfficeBasic CD • Over the Internet, by accessing www.axis.com • Anonymous ftp, by logging in to ftp.axis.com and accessing the folder /pub/axis/ • your local dealer User’s Manual Section 7: Upgrading the Software Upgrading the AXIS OfficeBasic Follow the instructions below to upgrade the AXIS OfficeBasic flash memory with an updated firmware version: 1. Log in to the AXIS OfficeBasic with the command: ftp <host name>, or ftp <IP address> 2. You will be prompted for user id and password. Use the user id root, which has the default password pass. 3. Type the command binary to change to binary transfer mode. 4. Type the command put <software name> flash, where <software name> is the name of the new print server software, e.g. office_6xx.bin 5. Wait for the Flash loading operation to finish. This normally takes 1 to 4 minutes. The unit automatically restarts with the new print server software. 6. Log out using the command quit, bye or exit depending on your FTP version. Notes: ❏ If the upgrading process fails, just repeat the instructions presented above. ❏ If you lose contact with the AXIS OfficeBasic after an upgrade failure, just restart the AXIS OfficeBasic to restore contact. ❏ Should the network diode flash at half a second intervals, the AXIS OfficeBasic cannot process any print jobs. In order to leave this state, you must repeat the instructions presented above. 53 54 Appendix A: Technical Specifications Appendix A User’s Manual Technical Specifications Supported Systems Microsoft Windows: Print Methods: WWW: Hardware Logical Connection Attachments Parallel Printer Front Panel Power Consumption Windows 2000, Windows XP (requires firmware version 6.15 and up), Windows NT ver. 3.5 and above, Windows 95, Windows 98. Raw TCP/IP, LPD, NetBIOS/NetBEUI. Netscape Navigator 4.0 and higher and MS Internet Explorer 4.0 and higher. 32 bit 100 MHz RISC Controller, 1 Mbyte Flash memory. 512 kbytes RAM. NWay support to provide auto-detection of the network speed. Running simultaneously any combination of the supported protocols. Use of IEEE802.2, IEEE802.3, SNAP and Ethernet II frame types simultaneously. RJ-45 connector (Category 5 Unshielded Twisted Pair) for 10baseT Ethernet and 100baseTX Fast Ethernet. One IEEE 1284 compliant high-speed parallel port, 36-pin Centronics connector. Sustained throughput over 1 Mbyte/s using NetWare. Bidirectional support for Reverse Telnet. ECP support. 2 LED indicators: Power and Network. Test button for information printouts. Power provided by external supply: Maximum 200 mA at 12 VDC. (Type PS-B, 12V, 500 mA). Dimensions Height x Width x Depth 0.9 x 2.4 x 4.8 inches (2.4 x 6.1 x 12.1 cm) Weight 0.22 lb. (0.1 kg) User’s Manual Appendix A: Technical Specifications Environmental Temperature: 40 - 105° F (5 - 40° C). Humidity: 10 - 95% non-condensing. Approvals EMC: Safety: EN 55022/1994, EN50082-1/1992. FCC Class A. EN 60950. 55 1 Appendix B: The Parameter List Appendix B User’s Manual The Parameter List This appendix provides an overview of the AXIS OfficeBasic parameters. Please refer to www.axis.com for the latest technical information. The Config File The left-hand column shows the parameters and their default values as they appear in the config file and the right-hand column shows the name of the parameters as they appear in the internal Web pages. After you have changed them, most parameters take effect for the next print job. If Requires Restart appears in a parameter description, you must restart the AXIS OfficeBasic, before the new setting for that parameter takes effect. Please refer to Using a Web browser, on page 41, for more information about how to change the parameters. Note: ❏ The password parameter, ROOT_PWD, only appears when you are logged in to the AXIS OfficeBasic using root. The password parameters will not be printed when you are printing the parameter list using the test button. --- GENERAL MENU NODE_ADDR. : 00 40 8C 10 00 86 PS_NAME. : AXIS100086 ROOT_PWD. : pass BASE_URL. : www.axis.com AXIS_PRINT_SYSTEM.: YES (YES, NO) SYS_LOC. : SYS_CONT. : Node Address Print Server Name (100086 are the last six digits of the serial number) Root Password Base URL Enable compatibility with AXIS Print System System Location System Contact User’s Manual Appendix B: The Parameter List --- TCP/IP MENU TCP_ENB. : YES INT_ADDR. : 0 0 0 0 DEF_ROUT. : 0 0 0 0 SLP_SCOPE_LIST.: DEFAULT RTN_OPT. : NO RTEL_PR1. : 0 TCP/IP Enabled Internet Address Default Router Address (0.0.0.0 for no router) Net Mask (e.g. 255.255.255.0 for class C, 0.0.0.0 for auto-sense) LPD Banner Page Mode DHCP Enabled BOOTP Enabled RARP Enabled DNS Enabled Primary DNS Server Address Secondary DNS Server Address Domain Name (Defines the domain to which the AXIS OfficeBasic belongs) Defines the SLP scope to which the AXIS OfficeBasic belongs. Reverse Telnet Options Enabled PR1 Reverse Telnet Port Number --- SNMP MENU READ_COM. : public WRT_COM. : pass TRAPADDR. : 0 0 0 0 TRAP_COM. : public SYS_NAME. : SNMP_AUT. : DISABLE TRAP_PRT. : DISABLE Read Community Read/Write Community Trap Address Trap Community System Name Authentication Failure Trap Printer Failure Trap NET_MASK. : 0 0 0 0 LPD_BANN. DHCP_ENB. BOOTP_ENB. : OFF (OFF, AUTO, LAST) : YES : YES RARP_ENB. DNS_ENB. DNS_ADDR1. : YES : YES : 0 0 0 0 DNS_ADDR2. DOMAIN_NAME. : 0 0 0 0 : --- IPX MENU FR_802_3. FR_ETH_2. FR_802_2. FR_SNAP. : : : : (DISABLE, ENABLE) (DISABLE, ENABLE) YES YES YES YES --- NetBIOS/NetBEUI MENU LSLM_ENB. : YES NB_FR_TYPE. : FR_AUTO (FR_AUTO, FR_802_2, FR_DIX) LPRINT_1. : AX100086.LP1 IEEE 802.3 Frame Type Enabled Ethernet II Frame Type Enabled IEEE 802.2 Frame Type Enabled SNAP Frame Type Enabled NetBIOS/NetBEUI Enabled NetBIOS Frame Type (Requires Restart) Name Printer 1 (100086 are the last six characters of the serial number) --- LPT1 Menu L1_CENTR. : HISPEED (IBM_PC, STNDRD, FAST, HISPEED) L1_BSYTM. : 60 L1_COMMENT. : Centronics Interface Timing LPT1 Busy Status Time-Out LPT1 (All status reporting disabled if set to 0) Optional user comment describing the printer at LPT1 2 3 Appendix C: Glossary Appendix C User’s Manual Glossary config file DNS Flash Memory FTP This is a file that resides in the print server’s memory and contains all the parameters that determine the AXIS OfficeBasic functionality. By editing the config file (changing the parameter settings), you can configure the AXIS OfficeBasic to meet the printing needs of your network. Domain Name Service. Reflects the server names and addresses within a network. The print server software is stored in Flash Memory. This memory is provided by a silicon chip that like any other ROM device, retains data content even after power is removed. However, Flash Memory is unique because it allows its data to be erased and re-written. This means that you can install software updates for your server as soon as they become available, without having to replace any parts. The new software is simply loaded into the server over the network. File Transfer Protocol. A TCP/IP protocol used for logging in to network servers and for transferring files. HTML Hypertext Markup Language. A standard hypertext language used for creating World Wide Web pages and other hypertext documents. HTTP Hypertext Transfer Protocol. The TCP/IP protocol for Web based communication. IP LED RISC Internet Protocol. The TCP/IP session-layer protocol that regulates packet forwarding by tracking IP addresses, routing outgoing messages and recognizing incoming messages. Light Emitting Diode. Reduced Instruction Set Computing. A processor that recognizes only a limited number of assembly-language instructions. User’s Manual Appendix C: Glossary TCP Transmission Control Protocol. The connection-oriented, transportlevel protocol used in the TCP/IP suite of protocols. URL Uniform Resource Locator. A way of specifying the location of publicly available information on the Internet. Wizard A special form of user assistance that automates a task through a dialog with the user. Wizards help the user to accomplish tasks that are complex and require experience, and even for the experienced user can help to speed up an operation. 4 User’s Manual 5 Index A arp/ping 14 AXIS OfficeBasic CD 10 AXIS Print Monitor 27 Windows NT3.5x 33, 38 B Basic setup TCP/IP 13 C Client/Server Printing 27 config file 1 Configuration methods Web browser 42 D DDNS 49 default password 43 default user login 43 DHCP 14 Documentation 10 E Ethernet Address 13 F Factory default settings 48 H Host Name 49 I Installation overview 12 Installing AXIS Print Monitor Windows NT3.5x 34, 39 IP Address 13 Automatic Assignment Methods 14 Manual Assignment Methods 14 Setting, using ARP 15 Setting, using AXIS IP JumpStarter 17 Setting, using DHCP 50 Setting, using RARP 50 M Methods for Setting the IP Address 14 N NetBIOS/NetBEUI printers Windows NT3.5x 40 Network connectors 9 Network indicator LED 10 O Obtaining Updated Firmware 52 P Parameter List 1 pass 43 Peer-to-Peer Printing 27 Physical description 9 Power indicator LED 10 Printer port 9 Printing parameter list 47 Test page 47 R root 43 User’s Manual S serial number 13 Software 10 Support services 4 T TCP/IP printers Windows NT3.5x 35 Test button 10, 46 U Upgrading the AXIS OfficeBasic 53 W Web Browser 41 Web Interface Accessing the Web Pages 42 Administrator Mode 45 User Mode 44 Windows NT3.5x AXIS Print Monitor 33, 38 Installing AXIS Print Monitor 34, 39 NetBIOS/NetBEUI printers 40 TCP/IP printers 35 Windows XP support for the AXIS OfficeBasic 19 WINS 49 6