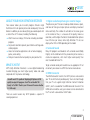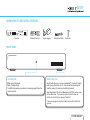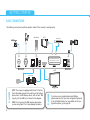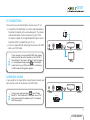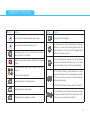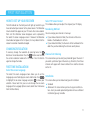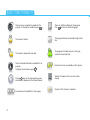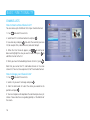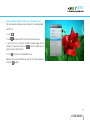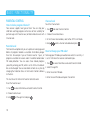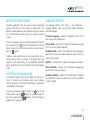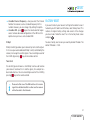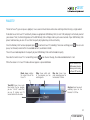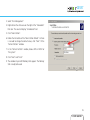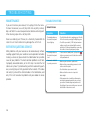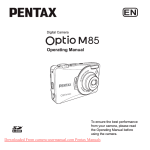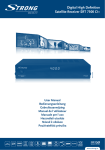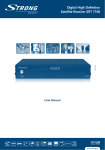Download Advanced Digital Broadcast i-CAN 2850ST User guide
Transcript
2850ST 2850ST 1 USER GUIDE TABLE OF CONTENTS Table of contents................................................................... 2 About your high definition receiver.................................... 3 What is HDTV?...................................................................... 3 Getting started...................................................................... 5 Safety first........................................................................... 5 Unpacking your digital receiver............................................ 5 Front panel.......................................................................... 5 Basic connections................................................................ 6 TV connections.................................................................... 7 Surround sound.................................................................. 7 Internet set up..................................................................... 8 Remote control...................................................................... 6 First installation.................................................................. 11 How to set up your receiver............................................... 11 Changing resolution.......................................................... 11 First installation................................................................. 11 Basic functionality............................................................... 12 Channel information......................................................... 13 What is channel banner?................................................... 13 More information.............................................................. 15 How to change channels?................................................. 15 How to change program options?..................................... 15 Channel lists...................................................................... 16 Parental control................................................................. 18 Interactive applications...................................................... 19 Electronic program guide................................................... 19 Language options.............................................................. 19 Other functions................................................................... 20 Screen saver and banner duration..................................... 20 TV settings........................................................................ 20 2 Satellite antenna configuration.......................................... 20 Factory reset...................................................................... 21 Software upgrade............................................................. 22 Software upgrade via USB................................................. 22 Pause TV........................................................................... 22 Formatting........................................................................... 24 Formatting the USB memory stick...................................... 24 Troubleshooting.................................................................. 26 Maintenance..................................................................... 26 Before requesting service................................................... 26 Technical Data..................................................................... 28 2850ST ABOUT YOUR HIGH DEFINITION RECEIVER Your receiver allows you to watch programs filmed in High Definition with much greater picture and sound quality than ever before. In addition you can do everything you would expect with a state of the art TV receiver, including the following: ■■ Watch free-to-air and pay TV channels including scrambled programs ■■ Full parental control to prevent your children watching undesirable programs ■■ Access to interactive applications such as home shopping, games, and e-voting ■■ Find your favourite channels quickly on your personal lists WHAT IS HDTV? HDTV (High Definition Television) is a new digital broadcasting standard bringing you much higher quality video and audio compared with the previous technology. You will need a TV capable of displaying HD pictures at full quality to enjoy HD programs. Such TVs are labelled ‘HD Ready’ or ‘Full HD.’ Check in your TV manual if unsure whether it is ‘HD ready.’ There are several reasons why HDTV provides a superior TV viewing experience: 1. Higher resolution pictures give smarter images The picture on your TV screen is made up of dots known as pixels, and more of them give sharper pictures and display movement more realistically. The number of such dots on the screen, given as the number of lines, is a measure of the quality, known as resolution, and the higher the better. Standard definition pictures have 576 lines per screen, while High Definition TV sets can display either 720 or 1080 depending on the model. 2. Surround Sound Many HD programs are broadcast with surround sound (Dolby Digital), which combined with the panoramic picture creates a cinema-like experience, with much higher audio quality than most standard definition TVs. To get surround sound you’ll need to have an appropriate TV set or connect your receiver via S/PDIF to a home cinema device. 3. HDMI Connector The HDMI connector transmits the HDTV pictures and sound to your TV set with the best possible quality. You must check though that your TV set supports High Definition Content Protection (HDCP), which is needed for the HDMI connector to work. If the HDMI cable cannot be used, your receiver can be connected to the TV set with a conventional SCART cable. 3 USER GUIDE GETTING STAR TED Thank you for purchasing an i-CAN 2850ST! SAFETY FIRST This digital receiver has been manufactured to meet international safety standards. However, safety precautions must be followed to ensure the safe and reliable operation of the device. Please take note of the following guidelines to avoid the risk of an electric shock. This receiver has an external power supply that works in the range 100 to 240V AC, 50/60 Hz. Ensure you plug the power input lead into a standard AC wall outlet, and not any DC power source. Remember that contact with the AC power supply can be lethal. Ensure that all cables, including the power input lead, are inserted properly into the receiver before connecting it to the AC power supply. Similarly always unplug the receiver from the power supply first, before disconnecting cables from the receiver or reconnecting them. Never attempt to repair or reconstruct the receiver yourself. You can get a serious electric shock if you attempt to open the casing. Be extremely careful if this receiver gets wet for any reason. Immediately unplug it from the mains supply. 4 Removing the cover of the receiver may lead to a severe and potentially fatal electric shock DO ■■ If any object falls into the casing, unplug the receiver and have it checked by a qualified technician. ■■ Allow adequate air circulation around the unit to prevent internal heat build-up. Do not place the unit next to a radiator or any heat source, and make sure that the air vents are left clear. DO NOT ■■ D o not expose the receiver to extreme temperatures, direct sunlight, or high humidity. ■■ Do not place any objects on top of the receiver since that could restrict air circulation. ■■ Do not place the receiver on fabric furnishings, carpets or other flammable materials. 2850ST UNPACKING YOUR DIGITAL RECEIVER Receiver Remote Control Power Supply Telephone Cable Batteries FRONT PANEL LED INDICATOR SMART CARD SLOT Blue - operating mode. Red - standby mode. The LED blinks when your device is receiving signals from the remote control. Smart Card allows you to view scrambled TV channels. Gently push the card into the slot. Its chip should face downwards and the symbol of an arrow should face inwards. Two Nagra Smart Cards (e.g. Mediaset and TIVU) can be used at the same time. If you are using two Cards, it does not matter to which slot you place a Card first. If you are using just one Card, it does not matter which slot you use. 5 USER GUIDE GETTING STAR TED BASIC CONNECTIONS The following connections need to be made in order for the receiver to work properly. USB Memory SD TV DVD Recorder Presa di corrente Presa d’antenna HD TV Home Cinema Internet ! 6 NOTE: The receiver is equipped with Pause TV feature that is described on page 23. In order to use this feature please insert a USB memory device, with at least 1GB capacity, into the USB slot, as shown in the diagram. NOTE: Do not remove the USB memory device when you are using Pause TV as it may damage the device. ! If you have a non standard antenna installation, please make sure that you have configured it properly in the Installation Menu. For more details on the configuration options, go to page 20. 2850ST TV CONNECTIONS There are two ways of connecting the receiver to your TV set. ■■ Connection with HDMI cable is the most recommended one. It provides the highest picture and audio quality. The receiver automatically detects the best resolution for your TV. But this requires support for the High Bandwidth Digital Content Protection (HDCP) standard from your TV set. ■■ If there is no possibility of connecting the receiver with HDMI cable, use SCART cable. SD TV HD TV If your receiver is connected with SCART cable, please make sure that the picture resolution is set to 576i. If the reslution of the screen is different, then the graphic is not displayed. Keep pressing on the remote control unit of your i-CAN receiver until it switches on to 576i mode and the graphic appears. SURROUND SOUND If you would like to enjoy Dolby surround sound, connect your home cinema system to the receiver with S/PDIF cable. To enjoy surround sound, press , select “Audio Mode” in “Your Preferences” menu and choose “Yes”. Surround sound will be audible only if it is broadcast with the program. Home Cinema 7 USER GUIDE GETTING STAR TED INTERNET SET UP You may need to set up or reconfigure your Internet connection for interactive services to work properly. First connect an Ethernet cable to the Ethernet connector on the back of your receiver, then set up the connection by going to the Network Configuration window (Menu then Installation then Network Configuration). This gives you two options for Internet configuration: ■■ Automatic Configuration - try this option first, as in most cases your Internet Service should be able to support automatic discovery of your new device. ■■ Manual Configuration allows you to enter data manually if automatic configuration is not possible. You can contact your Internet Service Provider for help. 8 ADSL Router REMOTE CONTROL Button Action Sets the remote control to operate your receiver. Sets the remote control to operate your TV. In viewing mode or in the Channel Banner, displays/ leaves teletext if it is available. Switches your receiver between standby and operating modes. Color buttons are seldom used in some of the menu screens. Used in external applications. Switches between TV and Radio mode. Button Action Changes the video resolution. In viewing mode or in the Channel Banner, alternates between the current and previous program within the same channel list. In the menu or in the Program Guide, returns to the previous screen. In the Channel Banner, removes the Channel Banner, or Extended Information from the screen. In the menu system or Program Guide, returns to normal viewing. In the Channel Banner, switch between the current program information and the next program information. In the menu, select menu items or change parameters with pre-defined values. In Time-Shift left rewinds content, right fast forwards it. Displays/leaves the menu system. Displays/leaves the applications window. In Channel Banner, scroll channel information up/down. The receiver remains tuned to the current channel. In the menu, select menu items or menu options. 9 REMOTE CONTROL Button Action Displays/leaves the Program Guide. In the Channel Banner, tunes to the channel the Channel Banner refers to. In the menu, selects the currently highlighted menu item or confirms your choices made in the menu screens. Switches circularly between: viewing mode, Channel Banner, Channel Banner with Extended Information. In menu screens displays help texts. Initiates Pause TV functionality. See page 23 for more information. Increases/decreases audio volume level. 10 Button Action Mutes the sound. Pressing this button once again will restore the previously set volume level. In viewing mode, or in the Channel Banner, tunes to the next/previous channel. In the Channel List, menu, or in the Program Guide, scrolls the channel list page up/down. Number buttons allow you to type your choice directly, for example channel numbers or a PIN code (default PIN code: 1234). Displays/leaves currently used channel list. Select the channel you want to tune to, and press . Displays the Options menu where you can change the audio and subtitles language and screen format. Particular options are available only if they are broadcast with the program. FIRST INSTALLATION HOW TO SET UP YOUR RECEIVER Select TV Screen Format The LED indicator on the front panel will light up to confirm you This window allows you to adjust the shape of your TV display. have connected your receiver to the power source. The Welcome Numbering Method Screen should then appear on your TV screen after a few seconds. You can arrange your channels in two ways. Wait until this Welcome Screen disappears and is replaced by the Select On-Screen Language screen. If however the Welcome ■■ If you choose Automatic Order, the channels will be numbered as the broadcaster set them. Screen does not appear in the first place, this may indicate that the ■■ If you choose No Order, the channels will be numbered in the receiver’s resolution should be changed. order they are found during the channel search process. CHANGING RESOLUTION If necessary change the resolution by pressing twice the button once to show Channel List Ordering button on the remote control. Press the the current resolution mode on the TV screen. Press this button This screen allows you to select your preferred type of channels. If you select a particular type of channels e.g. Terrestrial, then those again to change the mode. channels will appear with lower numbers than satellite channels FIRST TIME INSTALLATION on the list. Select On-screen Language The Select On-screen Language screen allows you to set the Installation language you want to display on-screen information. Press to make your This screen allows you to choose two types of Installation: to highlight the on-screen language and press selection. Please note that you can also change the on-screen ■■ Standard language in the Language Options screen (Select Your Preferences ■■ Advanced - this screen allows you to set up your satellite anfrom the Main Menu). tena. Use if you need special configuration or have a different installation type e.g. Unicable. 11 BASIC FUN CTIONALITY Search for Terrestrial and Satellite Channels After selecting the Installation method the channel search process starts automatically. The receiver looks automatically for terrestrial and satellite channels. When the process is completed, the receiver will inform you about the total number of channels found. You can then press to save the list. If the channel search procedure is not completed successfully the receiver will display an error message. You can now press to go to Language Selection screen or press to enter Main Menu where two options are available Installation and Help. Help In order to open the Help menu, press the button on your remote control. Then, using the buttons highlight the Help button. item and press the Additionally, any time the pressing 12 displays a help text. icon appears on the screen, Note that your receiver will automatically select any action you have highlighted after 10 seconds if you have not chosen the item yourself in that time. 2850ST CHANNEL INFORMATION WHAT IS CHANNEL BANNER? The channel name and number appear on the bottom left corner of the screen immediately after changing channel. However this information soon disappears (after a preset time) and you can then obtain more detailed information about both the channel and the current program you have selected by pressing the button. This takes you into the Channel Banner window at the bottom of the screen. Channel Banner appears at the bottom of the screen when you during normal viewing. This gives the channel name press and number, but also basic information about the current and next program. Extended Information on programs Extended Information is available about some programs, indicated by the icon. Press again when the Channel Banner is You can turn off the basic display of channel name and number displayed to obtain Extended Information about the current so that the full Channel Banner information can be obtained program. This may run over more than one page, but you can immediately after changing channel by going to Menu, and then press to scroll through the pages. selecting Your Preferences, then Display Options, then Banner when the Duration. You can then change how long the basic channel To close the Extended Information window press last page is displayed, or press at any stage. information stays on the screen, or turn it off. 13 USER GUIDE BASIC FUN CTIONALITY There are more soundtracks available for the program. To change the soundtrack, press . The channel is locked. This program/channel is presented in High Definition. The channel is temporarily unlocked. The program is blocked, because its rating exceeds the set parental level. There is Extended Information available for the program. . To display the information, press Pressing tunes to the channel whose name and number is displayed in the Channel Banner. Surround sound is available for this program. 14 There are subtitles available for the program. Press to choose a subtitle language. Interactive services are available on this channel. Teletext is broadcast on the currently tuned channel. Content of this channel is scrambled. 2850ST MORE INFORMATION You can also learn about your receiver’s functionality from help texts available for each window or function. You can access these by going to the Help menu under Menu or by pressing whenever the icon is displayed. HOW TO CHANGE CHANNELS? You can change channels in several ways: ■■ Press number keys on your remote control. ■■ Press CH+ / CH-. ■■ When the Channel Banner is displayed press on remote control to browse through channels and select one. Then press to tune to the selected channel. ■■ In the Channel List press select a channel, then press HOW TO CHANGE PROGRAM OPTIONS? You can change from the languages you originally set for audio, 3. Using the keys, change to the language or display the subtitles, or teletext, and also alter the display format, all at any format you want. time while watching a program. Changes made in the Program to accept the changes or to reject them. Options window are valid for the time you are tuned to the 4. Press current channel. 1. Press 2. Using to enter the Program Options window. select an item you would like to change. 15 USER GUIDE BASIC FUN CTIONALITY CHANNEL LISTS How to Create a New Channel List? You can create up to 20 different lists of your favorite channels. 1. Press and select Channel Lists. 2. Select New TV List or New Radio List and press . 3. Use arrow keys and press then enter the name for your new list (for example films, documentaries) and select Accept. to scroll up or 4. When the list of channels appears, use to down and highlight the one you want to add. Then press add that channel to that list. 5. When you have finished adding channels to the list, press . Note that you cannot mix TV and Radio channels in the same channel list. You must have separate lists for TV and radio channels. How to change your Channel Lists? 1. Press and select Channel Lists. 2. Select a list you want to change and press . 3. From the commands list select the action you would like to perform and press . 4. Your next response will depend on the command you have just chosen. Please note there are guiding prompts at the bottom of the screen. 16 2850ST How to select channels from your Channel Lists? You can move easily between your favorite lists, including radio and TV lists. 1. Press 2. Use . to choose the list with the channel you want. 3. Use CH+/ CH- to scroll up or down through pages on the , or the number keys, to chosen list if necessary. Then use select a channel from that list. 4. Press to tune to that selected channel. Note you can also switch between your All TV and All Radio lists using the button. 17 USER GUIDE BASIC FUN CTIONALITY PARENTAL CONTROL Channel Lock To set the Channel Lock: How to lock a program/channel? Your receiver supports two types of lock. You can stop your 1. Press and select Parental Control. child from watching programs on the basis of their suitability for particular ages with Parental Level, or block whole channels with 2. Choose Channel Lock menu. Channel Lock. 3. In the Channel Lock window, select either All TV or All Radio. 4. Using Parental Level The Parental Level option lets you set a particular viewing age and blocks all programs labeled as unsuitable for children younger than that. For example if you set Parental Level to 7 years, all programs unsuitable for viewers under 7 would be locked under PIN code protection. You can access these locked programs yourself by entering your PIN, which is set to 1234 as the default but can be changed. You can also disable all locks at any time by changing the Protection Status in the Parental Control submenu to ‘Inactive’. This must be set to ‘Active’ for Parental Control to work. To set the Parental Level: 1. Press to access Main Menu and select Parental Control. 2. Choose Parental Level. 3. Using 18 set the age limit and press . select a channel to be locked and press . How to Change your PIN code? To change your PIN code you need to know what it is currently - it is set at 1234 when the receiver is delivered to you. 1. Press to access Main Menu and select Parental Control. 2. Select Change PIN. 3. Enter the current PIN code. 4. Enter the new PIN code and repeat it to confirm. 2850ST INTERACTIVE APPLICATIONS LANGUAGE OPTIONS Interactive applications give you access to social networking, gaming, information, or other sources of entertainment. The options available depend on your broadcaster, but your receiver has all the potential you need to enjoy a full range of interactive services. The Language Options screen (Menu – Your Preferences – Language Options) allows you to select options concerning preferred languages. On-screen Language – specifies the language in which all the menus and screens are displayed. If there is an interactive service or function available on the channel Primary Audio – specifies the first choice of language you would icon will be displayed in the Channel you are watching, the like to use for your audio soundtracks. Banner. To see a full list of interactive services on all your channels, button. press the Secondary Audio – specifies the second choice of language you would like to use for your audio soundtracks (when the Primary By default, some interactive services start automatically, such as Audio is NOT available). voting, when you tune to a channel. If you do not want these processes to run automatically, set the Application AutoSTART Subtitles – specifies whether subtitles are displayed (if available). option (go to Menu then Your Preferences then Display Options) Primary Subtitles – specifies the first choice of language you to No. would like to use for your subtitles. ELECTRONIC PROGRAM GUIDE Secondary Subtitles – specifies the second choice of language The Electronic Program Guide (EPG) provides you with an on- you would like to use for your subtitles (when the Primary Subtitles screen TV schedule and information about current program are NOT available). content. Please bear in mind that this information is available only if provided by the broadcaster. key on your To access the Electronic Program Guide press remote control. Use the buttons to navigate through the days of the week and the buttons to scroll through the program list for a particular day. 19 USER GUIDE OTHER FUNCTIONS SCREEN SAVER AND BANNER DURATION Banner Duration The Banner Duration option allows you to decide how long channel information is displayed after tuning to another channel. If the Disabled option is assigned to the Banner Duration option, the information will not be displayed. SATELLITE ANTENNA CONFIGURATION In the Antenna Configuration screen you can adjust the settings of your antenna. The following options are available: Antenna Power - this option by default is switched to On and it should not be changed if you have only one receiver connected to the antenna signal. However, in case you use two receivers connected to the same LNB and the signal is split then on one of Screen Saver Some TV screens may suffer “screen burn-in” when static images the receivers this option needs to be switched off. are displayed for a long time. To prevent this effect, after the time Antenna Control - allows you to select the type of control specified in the Screen Saver option, most of the TV screen gets depending on the installation you have. You can choose between: dark. None TV SETTINGS TV Screen Format Select this option if there is only one LNB to receive one satellite signal is present in the antenna system If you have changed the TV and its format is different than the one chosen during the First Time Installation, adjust the TV Screen Unicable Format option to correspond with the format of the TV you are Unicable control type allows you to receive signal from multiple currently using. satellites with the use of only one cable. In order to use Unicable technology, a dedicated LNB must be connected to the receiver Display Format If your TV screen format is different than the format of the and the following parameters must be set properly: program currently broadcast, you can choose the way the picture ■■ Unicable Channels - select the number of channels of your is ‘transformed’. You can choose between Full Screen, Letter-Box Unicable LNB. You can choose between 4 and 8. and Pan-Scan. ■■ Channel Number - select the appropriate output number of the LNB your receiver is connected to. 20 2850ST ■■ Unicable Channel Frequency - once you select the Channel Number the receiver assumes standard frequency for this number. However, you can change it by editing this option. ■■ Unicable LNB - press key on the remote control to gain access to more advanced configuration of the LNB. Use this option when you have a non standard LNB. DiSEqC DiSEqC control type allows you to connect up to 4 satellite signals. In this case you need a dedicated DiSEqC switch, controlled by the receiver, to manage the satellite signals. You can configure each of key on the remote control. the 4 LNBs by pressing FACTORY RESET If you want to return your receiver’s settings to the default values it had when you first took it out of the box, select Factory Reset. This restores all original factory settings and cancels all the changes you have made. To do this select Yes in the Factory Reset screen and press . To access Factory reset screen you need to provide PIN code. The default PIN code is: 1234. Tone Burst this control type also known as miniDiSEqC can be used to allow your receiver to connect to 2 satellite signals, for example to a dual-feed antennna. You can also configure each of the 2 LNB by key on the remote control. pressing Please note that one of the LNB must be set to receive signal from Hotbird satellite. In other case the receiver will not be able to find channels. 21 USER GUIDE OTHER FUNCTIONS SOFTWARE UPGRADE To ensure that your receiver continues to provide the highest levels of quality and satisfaction, new versions of its software will be released from time to time. Your receiver can be updated to these versions in three ways. SOFTWARE UPGRADE VIA USB You can upgrade your receiver via USB. Download the latest software version from the www.i-can.tv website. Then copy it on a USB memory device. Insert the memory into the USB slot on the back of the receiver and wait for the update screen to appear. Please note that the USB memory device must be formatted with 1. When the receiver is in standby mode. Upgrade will happen FAT file system (you will find the instructions on page 24). You automatically and you will be informed this has been done when can find further information in the trouble shooting section on you next switch the receiver to operation mode. www.i-can.tv 2. If the receiver is left in operation mode, the receiver will search for software updates at 4 am every day unless you specify To be sure that the receiver has the latest software otherwise. If you do not want the receiver software to upgrade at version installed, it is suggested to put the receiver all when in operation mode, or you want to change when or how into standby when not used. Downloading a new often this happens, go to the System Settings window (Menu then software version may change the previous functionality of the receiver. Installation then System Settings). 3. Search for a new software version can be carried out manually. This can be done if for example you want to keep your receiver in operation mode all the time and never do regular software updates. To start the manual search, select the Receiver Upgrade option (Menu then Installation then Receiver Upgrade) and press . To be sure that the receiver has the latest software version installed, it is suggested to put the receiver into standby when not used. Downloading a new software version may change the previous functionality of the receiver. 22 2850ST PAUSE TV Thanks to Pause TV, you can pause a program, have a several-minute break and resume watching without missing a single second. To be able to use the Pause TV functionality choose an appropriate USB Memory Stick (at least 1GB) and plug it on the back panel of your receiver. Then, the formatting process of the USB Memory Stick will begin and may last several seconds. If your USB Memory Stick proves to be too slow, you can still use it but the quality of playback may not be satisfactory. to activate Pause TV (recording). To resume watching press Once the Memory Stick has been prepared, press pause, fast-forward, rewind within the recorded content (see Remote Control). . You can also Time of Pause mode depends on the capacity of your USB Memory Stick and the broadcast quality. Take note that when Pause TV is turned off by pressing or on channel change, the whole recorded content is lost. While the receiver is in Pause TV mode a banner appears as presented below: Mode icon indicates the current state of the Pause TV. Time-Shift shows how much time behind the live program you are. “-12m18” means that you are 12 minutes and 18 seconds behind the live video. Slider shows which part of the program you are watching now. Blue bar shows how much recording space for live broadcast is taken. Do not remove the USB memory device when you are using the Pause TV function. Gray bar shows how much recording space for live broadcast is still free. 23 USER GUIDE FORMATTING FORMATTING THE USB MEMORY STICK If you wish to upgrade your receiver using a USB key to download the software from www.i-can.tv, you will need to format your USB key first, as follows. NOTE: You don’t need to apply this procedure to enjoy Pause TV via your USB key. The procedure applies to Windows XP. For other operating systems, please consult user manual of your computer on how to create FAT partition on the USB device. 1. Plug the USB Memory Stick into your computer’s USB port. 2. Go to “Computer Management” by means of one of the following methods: a. right-clicking on the “My Computer” icon displayed on the desktop and opening the “Manage” command, b. going to the “Start” menu, “Control Panel”, “Performance and Maintenance”, “Administrative Tools” and opening “Computer Management”, c. going to the “Start” menu, “Control Panel”, “Administrative Tools” and opening “Computer Management”. 24 2850ST 3. Select “Disk Management”. 4. Right-click on the white area on the right of the “Removable” Disk icon. This area shall display “Unallocated” text. 5. Click “New Partition”. 6. Follow the instructions of the “New Partition Wizard”. As there is no need to change the default values, click “Next” till the “Format Partition” window. 7. In the “Format Partition” window, choose FAT or FAT32 for “File system”. 8. Click “Next” and “Finish”. 9. The window of your USB Memory Stick appears. The Memory Stick is ready to be used. 25 USER GUIDE TROUBLESHOOTING MAINTENANCE If you wish to clean your receiver, first unplug it from the mains. To clean the receiver, use a soft, dry cloth. For very dirty surfaces, dip a soft cloth in a weak soap-and-water solution and wring well. After cleaning, wipe with a soft, dry cloth. Never use alcohol, paint thinner, or a chemically treated cloth to clean this unit. Such chemicals may damage the unit’s finish. TROUBLESHOOTING General issues Symptom - The standby indicator on the receiver’s front panel does not light up. • Check that the wall socket is supplying power. Then the LED on the receiver’s power plug should light up green. - The standby indicator on the receiver’s front panel is red. • Your receiver is in standby mode, so just press the button on your remote control to take the receiver into full operational mode. - Your remote control fails to operate your receiver. • Make sure your receiver is in operate mode. BEFORE REQUESTING SERVICE Most problems with your receiver can be resolved easily without needing support from your vendor or service provider. So before making a service call, please check the table below for a possible cause of your problem. The most common problems result from improperly connected cables, so the first step is to check that all cables are in place. Try disconnecting and then reconnecting each one, ensuring they are firmly pushed into their sockets. If this does not work, try some of the other remedies in the table below, and only if this fails to resolve the problem call your vendor or service provider. 26 Solution • Check if the power cable, SCART cable, and antenna cable are correctly connected and that the receiver is switched on. Try disconnecting and then reconnecting these cables to ensure they are properly in place. • Make sure that you are pointing your remote control at the receiver’s front panel. • Check the batteries in your remote control. • Make sure that the receiver is not exposed to direct sunlight. • If these measures do not work the problem may be caused by a temporary transmission error, or some of your receiver’s software settings may have been lost. Try switching off your receiver at the power source and switch it back on after a few seconds. 2850ST TROUBLESHOOTING Installation issues Symptom - You cannot find terrestrial channels. - Your TV is blank or ‘snow’ appears on the screen. Solution • Your receiver may be in standby mode (if the LED on the front panel is red). Press the button to turn your receiver back to operation mode. • If you are using a directional antenna, make sure it is pointing towards a digital TV transmitter and positioned correctly. • Alternatively some of the connections may have worked loose. Check that all the connections are made properly. Then turn the receiver off and after a few seconds turn it on again. Change the resolution by . pressing • We recommend you use a standard outdoor antenna, which normally works better than an indoor one. • Check that the antenna cable is connected correctly. • If these steps do not resolve the problem, you should call your vendor. - You cannot find satellite channels. • Make sure that your sattelite dish is pointed in the correct direction. • Make sure the antenna cable is plugged in properly. - The picture appears to be either • The Display Format in the Options menu has not been ‘squashed’ (from side to side or set to match your TV. Try a different setting. top to bottom) or cut off at the top and bottom of the screen. - There is no sound. Solution - The picture on your TV screen changes color. This may happen after a powercut, or after your receiver has been disconnected from the power source. • Your receiver has lost some of its software settings. Switch your receiver off and then back on after a few seconds. If the problem persists, contact your vendor. - Blocks appearing in the picture on the screen. • The signal is too weak or is defective, which could be due to bad weather conditions. Try adjusting the position of your antenna, or wait for the signal to be re-established. • Check whether your receiver is in Mute mode. If it is, use your receiver’s remote control and press the volume up button. • Check whether the volume on your receiver or TV is sufficiently high. Press the volume buttons on the remote control of your receiver or of your TV set. Audio and video issues Symptom • Make sure your TV is set to receive the signal from the appropriate input. • Check that the receiver is properly connected to your TV or your sound system. Some connections may have worked loose. - There is not surround sound • Make sure that the program you are watching is broadcast in surround mode, indicated by the icon. • Check your SPDIF audio cable is well connected between you receiver and the Home Cinema central unit. • Check in the System Settings that you have selected the surround sound audio option. 27 USER GUIDE TECHNICAL DATA System: Front-end: DVB-T, DVB-S2/S DVB-T Input frequency range: VHF III: 174 230MHz; DVB-T UHF IV/V: 470-862MHz Powered by STi7111 CPU FLASH memory: 68 MB RAM memory: 256 MB Connectivity: F-Type connector for DVB-S/S2 input IEC-Type connector for DVB-T input TV SCART HDMI Output Optical S/PDIF digital audio output DC input from external power supply USB 2.0 slot Rj-45 slot for ethernet connection Rj-11 Modem V.34 Smart Card reader 28 Video: MPEG-2: MP@ML, MP@HL, H.264 p.10: MP@ L4.1, [email protected] Supported resolutions: 1080i, 720p, 576p, 576i Formats: 4:3, 16:9 with Pan & Scan, Letterbox Graphics: 32 bit OSD Audio: MPEG-1 audio layer I, II, III AC-3 pass through S/PDIF AC-3 downmix AAC Conditional Access System: Nagra, Conax, Irdeto. Software: Loader for Over The Air software upgrades Set of applications including: Channel Banner, Parental Control, Menu Teletext on VBI and OSD, DVB subtitles Accessories: Remote control unit with batteries External power supply unit: 12V DC PSTN Modem cable Getting started Universal RCU programming manual Reliability & Compliance: DVB compliant Quality according to EU norms, CE marking General Data: Dimensions: 223w x 167d x 33h mm Power consumption: maximum 18W Weight: Receiver: 0.6 kg Accessories: 0.3 kg Packaging: 0.39 kg Default PIN code is 1234 This specification is subject to improvement and change without notice. 2850ST IMPORTANT INFORMATION FOR THE END USER RELATED TO THE WEEE DIRECTIVE 2002/96/CE AND 2003/108/EC OF THE EUROPEAN PARLIAMENT AND OF THE COUNCIL REGARDING WASTE ELECTRICAL AND ELECTRONIC EQUIPMENT (WEEE). The crossed-out wheeled bin symbol attached to this product means that the product is covered by the European Directive “WEEE” 2002/96/EC and its later amendment 2003/108/EC. To protect the natural environment, for the future disposal of this product, please act according to your local rules and do not dispose of your old product with your normal household waste. It is necessary to return the waste to a WEEE collection point licensed by Public Administration. It is also possible to return the item to a dealer if you are buying similar equipment. The above directive states that economic penalties will be imposed for an irregular disposal of WEEE (Waste of Electric & Electronic Equipments). CONFORMITY DECLARATION The CE symbol placed on this digital receiver i-CAN 2850ST guarantees the conformity to European Directives: 2004/108/EC - Electromagnetic Compatibility Directive 2006/95/EC - Low Voltage Directive 2002/95/EC - RoHS EU-Directive 2002/96/EC and 2003/108/EC - WEEE EU-Directives 93/68/EEC - CE marking EN 50419:2006 - WEEE marking Advanced Digital Broadcast, dichiara che il set-top box in riferimento è conforme ai requisiti e alle misure richieste dalla Direttiva 1999/5/EC. La dichiarazione completa può essere fornita in originale se necessario. ADB reserves the right to modify the design of the Set-Top Box without any notice. i-Can, the i-Can logo are trademarks or registered trademarks of ADVANCED DIGITAL BROADCAST S.A. HDMI, the HDMI logo and High-Definition Multimedia Interface are trademarks or registered trademarks of HDMI Licensing LLC. Manufactured under license from Dolby Laboratories. Dolby and the double-D symbol are trademarks of Dolby Laboratories. All other product or service names are the property of their respective owners. © 2011 ADVANCED DIGITAL BROADCAST ADB reserves the right to modify the design of the Set-Top Box without any notice. www.i-can.tv 29 USER GUIDE