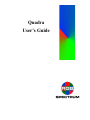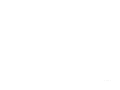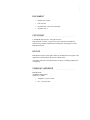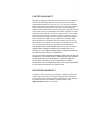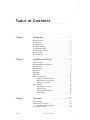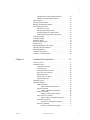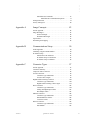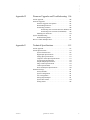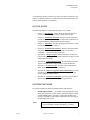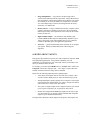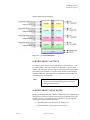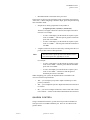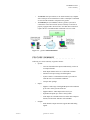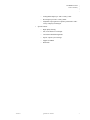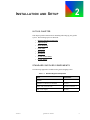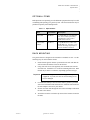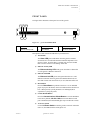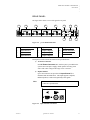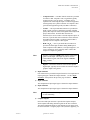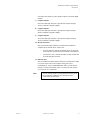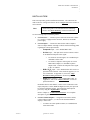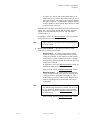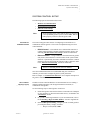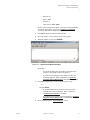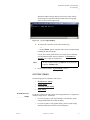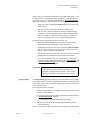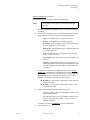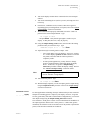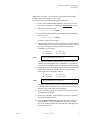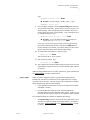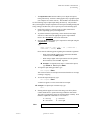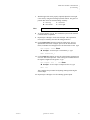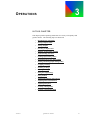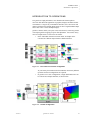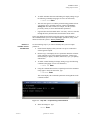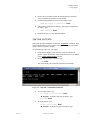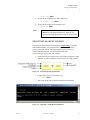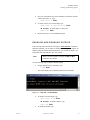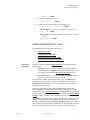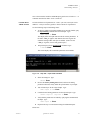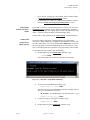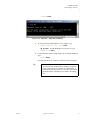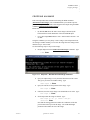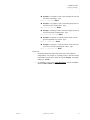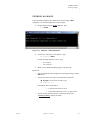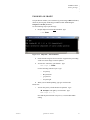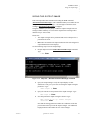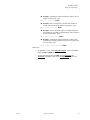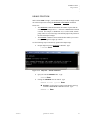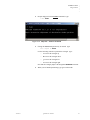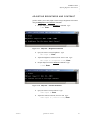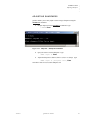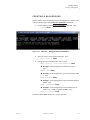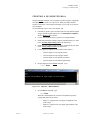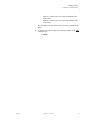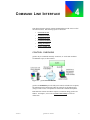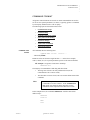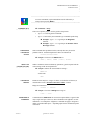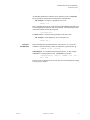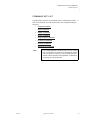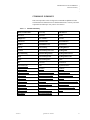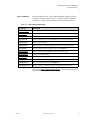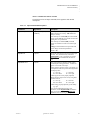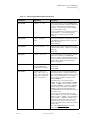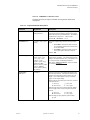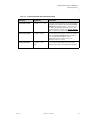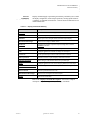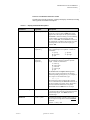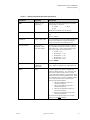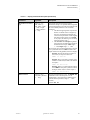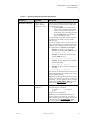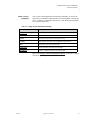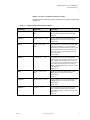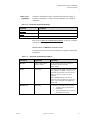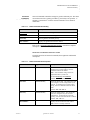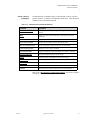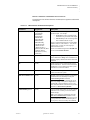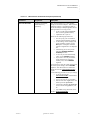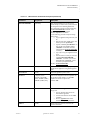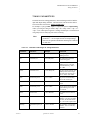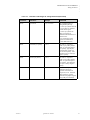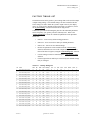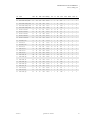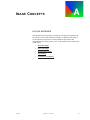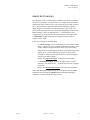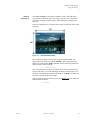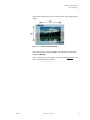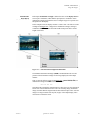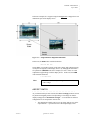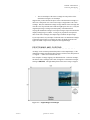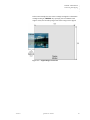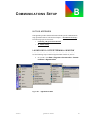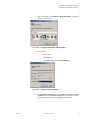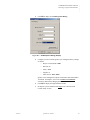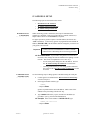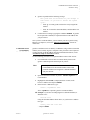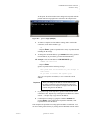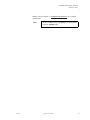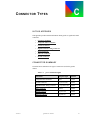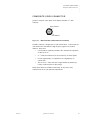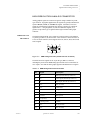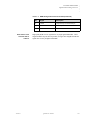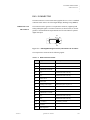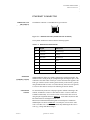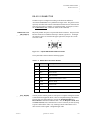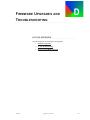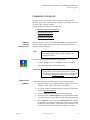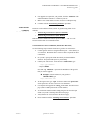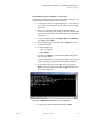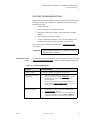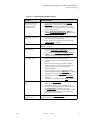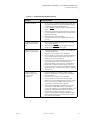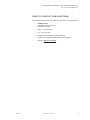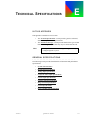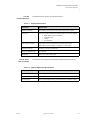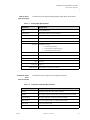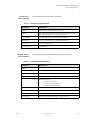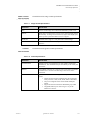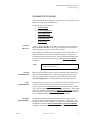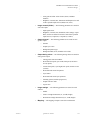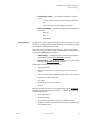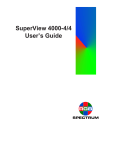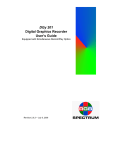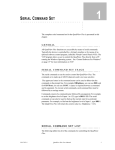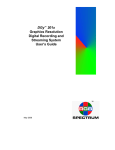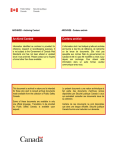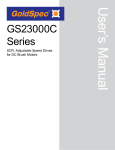Download RGB Spectrum Quadra User`s guide
Transcript
Quadra User’s Guide ..... ..... DOCUMENT ............................. • Quadra User’s Guide • • • P/N 350-7951 Revision Draft 1.05A, June 29th 2004 Printed in U.S.A. COPYRIGHT ............................. © 2004 RGB Spectrum, Inc. All rights reserved. This document, in whole or in part, may not be reproduced, translated or reduced to any machine-readable form without prior written approval from RGB Spectrum, Inc. NOTICE ............................. RGB Spectrum reserves the right to make any modification to this guide or the information contained herein at any time without notice. All features, functions, and specifications are subject to change without notice or obligation. COMPANY A DDRESS ............................. RGB Spectrum 950 Marina Village Pkwy. Alameda, CA 94501 • • Telephone: (510) 814-7000 Fax: (510) 814-7026 ..... LIMITED W ARRAN TY ............................. RGB Spectrum (RGB) warrants that this product will be free from defects in material and workmanship, under normal use and service when correctly installed and maintained, for a period of one (1) year from date of shipment. RGB’s liability under this warranty is limited solely to replacing, repairing or issuing credit for any product which is shown to be defective during the warranty period. Purchaser shall (i) notify RGB Spectrum promptly in writing of any claims, and (ii) provide RGB Spectrum with an opportunity to inspect and test the product claimed to be defective. Warranty does not cover misuse, abuse, improper installation or application, improper maintenance or repair, alteration, accident or negligence in use, improper temperature, humidity or other environmental condition, storage, transportation or handling. RGB Spectrum shall have no obligations under this warranty with respect to any defect unless it receives notice and a description of such defect no later than five (5) business days following the expiration of the warranty period. THE WARRANTIES STATED HEREIN ARE IN LIEU OF ALL OTHER WARRANTIES, EXPRESS OR IMPLIED, INCLUDING (BUT NOT LIMITED TO) ANY IMPLIED WARRANTIES OF MERCHANTABILITY OR FITNESS FOR A PARTICULAR PURPOSE. IN NO EVENT SHALL RGB SPECTRUM BE LIABLE FOR ANY SPECIAL, INCIDENTAL OR CONSEQUENTIAL DAMAGES FOR LOSS, DAMAGE OR EXPENSE DIRECTLY OR INDIRECTLY ARISING FROM THE PURCHASER’S INABILITY TO USE THE PRODUCT EITHER SEPARATELY OR IN COMBINATION WITH ANY OTHER EQUIPMENT OR FACILITIES, OR FROM ANY OTHER CAUSE. EXTENDED WAR RANTY ............................. An annual extended warranty may be purchased. Should the product fail to operate properly during the covered period, RGB Spectrum will repair the product and restore it to normal operation without charge for labor and parts. For further information on obtaining an extended warranty, email [email protected] or call (510) 814-7000. ..... T ABLE OF C ONTENTS .................................. Chapter 1 Introduction . . . . . . . . . . . . . . . . . . . . . . . . . 1 Product Overview . . . . . . . . . . . . . . . . . . . . . . . . . . . . . . . . . . . . In This Guide . . . . . . . . . . . . . . . . . . . . . . . . . . . . . . . . . . . . . . . System Features . . . . . . . . . . . . . . . . . . . . . . . . . . . . . . . . . . . . . A Word about Inputs . . . . . . . . . . . . . . . . . . . . . . . . . . . . . . . . . . A Word about Outputs . . . . . . . . . . . . . . . . . . . . . . . . . . . . . . . . A Word about Scan Rates . . . . . . . . . . . . . . . . . . . . . . . . . . . . . . Quadra Control . . . . . . . . . . . . . . . . . . . . . . . . . . . . . . . . . . . . . . Feature Summary . . . . . . . . . . . . . . . . . . . . . . . . . . . . . . . . . . . . Chapter 2 1 2 2 3 4 4 5 6 Installation and Setup . . . . . . . . . . . . . . . . . . 8 In This Chapter . . . . . . . . . . . . . . . . . . . . . . . . . . . . . . . . . . . . . . 8 Standard Supplied Components . . . . . . . . . . . . . . . . . . . . . . . . . 8 Optional Items. . . . . . . . . . . . . . . . . . . . . . . . . . . . . . . . . . . . . . . 9 Rack Mounting . . . . . . . . . . . . . . . . . . . . . . . . . . . . . . . . . . . . . . 9 Front Panel . . . . . . . . . . . . . . . . . . . . . . . . . . . . . . . . . . . . . . . . 10 Rear Panel . . . . . . . . . . . . . . . . . . . . . . . . . . . . . . . . . . . . . . . . . 11 Installation . . . . . . . . . . . . . . . . . . . . . . . . . . . . . . . . . . . . . . . . 14 System Control Setup . . . . . . . . . . . . . . . . . . . . . . . . . . . . . . . . 16 Methods of Communications . . . . . . . . . . . . . . . . . . . . . 16 RS-232 Serial Control Setup . . . . . . . . . . . . . . . . . . . . . 16 Ethernet Control Setup. . . . . . . . . . . . . . . . . . . . . . . . . . 18 System Timing . . . . . . . . . . . . . . . . . . . . . . . . . . . . . . . . . . . . . 19 Introduction to Timing . . . . . . . . . . . . . . . . . . . . . . . . . . 19 Output Timing . . . . . . . . . . . . . . . . . . . . . . . . . . . . . . . . 20 Advanced Output Timing. . . . . . . . . . . . . . . . . . . . . . . . 22 Input Timing . . . . . . . . . . . . . . . . . . . . . . . . . . . . . . . . . 24 Chapter 3 Operations. . . . . . . . . . . . . . . . . . . . . . . . . . 27 In This Chapter . . . . . . . . . . . . . . . . . . . . . . . . . . . . . . . . . . . . . Introduction to Operations . . . . . . . . . . . . . . . . . . . . . . . . . . . . Procedures and Prerequisites . . . . . . . . . . . . . . . . . . . . . Setting Output Format . . . . . . . . . . . . . . . . . . . . . . . . . . . . . . . 350-7951 Quadra User’s Guide 27 28 29 29 i ..... Automatically Loading Output Parameters . . . . . . . . . . Manually Loading Output Parameters . . . . . . . . . . . . . . Testing Outputs . . . . . . . . . . . . . . . . . . . . . . . . . . . . . . . . . . . . . Selecting an Input Source . . . . . . . . . . . . . . . . . . . . . . . . . . . . . Enabling and Disabling Outputs . . . . . . . . . . . . . . . . . . . . . . . . Understanding Auto Sync. . . . . . . . . . . . . . . . . . . . . . . . . . . . . Auto Sync Overview . . . . . . . . . . . . . . . . . . . . . . . . . . . Loading Input Timing Values . . . . . . . . . . . . . . . . . . . . Performing Interactive Input Timing . . . . . . . . . . . . . . . Naming and Saving Input Timing Values . . . . . . . . . . . Cropping an Image . . . . . . . . . . . . . . . . . . . . . . . . . . . . . . . . . . Zooming an Image . . . . . . . . . . . . . . . . . . . . . . . . . . . . . . . . . . Panning an Image . . . . . . . . . . . . . . . . . . . . . . . . . . . . . . . . . . . Sizing the Output Image . . . . . . . . . . . . . . . . . . . . . . . . . . . . . . Using Position. . . . . . . . . . . . . . . . . . . . . . . . . . . . . . . . . . . . . . Adjusting Brightness and Contrast . . . . . . . . . . . . . . . . . . . . . . Adjusting Hue and Saturation. . . . . . . . . . . . . . . . . . . . . . . . . . Adjusting Sharpness . . . . . . . . . . . . . . . . . . . . . . . . . . . . . . . . . Creating a Background . . . . . . . . . . . . . . . . . . . . . . . . . . . . . . . Creating a 2x2 Monitor Wall . . . . . . . . . . . . . . . . . . . . . . . . . . Chapter 4 Command Line Interface . . . . . . . . . . . . . . 52 Control Overview . . . . . . . . . . . . . . . . . . . . . . . . . . . . . . . . . . . Command Format . . . . . . . . . . . . . . . . . . . . . . . . . . . . . . . . . . . Command Line Usage . . . . . . . . . . . . . . . . . . . . . . . . . . Command Help . . . . . . . . . . . . . . . . . . . . . . . . . . . . . . . Predefined Parameter Values . . . . . . . . . . . . . . . . . . . . . Query the Current Setting . . . . . . . . . . . . . . . . . . . . . . . Parameter Ranges. . . . . . . . . . . . . . . . . . . . . . . . . . . . . . Addressable Commands. . . . . . . . . . . . . . . . . . . . . . . . . Optional Parameters. . . . . . . . . . . . . . . . . . . . . . . . . . . . Command Set List . . . . . . . . . . . . . . . . . . . . . . . . . . . . . . . . . . Command Summary . . . . . . . . . . . . . . . . . . . . . . . . . . . . . . . . . Input Commands . . . . . . . . . . . . . . . . . . . . . . . . . . . . . . Input Commands Descriptions . . . . . . . . . . . . . . Output Commands . . . . . . . . . . . . . . . . . . . . . . . . . . . . . Output Commands Descriptions . . . . . . . . . . . . . Display Commands . . . . . . . . . . . . . . . . . . . . . . . . . . . . Display Commands Descriptions . . . . . . . . . . . . Image Control Commands . . . . . . . . . . . . . . . . . . . . . . . Image Control Commands Descriptions . . . . . . . Serial Port Commands . . . . . . . . . . . . . . . . . . . . . . . . . . Serial Port Commands Descriptions . . . . . . . . . . Network Commands . . . . . . . . . . . . . . . . . . . . . . . . . . . Network Commands Descriptions . . . . . . . . . . . 350-7951 29 30 31 32 33 34 34 35 36 36 38 40 41 42 44 46 47 48 49 50 Quadra User’s Guide 52 53 53 54 54 54 54 54 55 56 57 58 59 62 63 65 66 70 71 72 72 73 73 ii ..... Miscellaneous Commands . . . . . . . . . . . . . . . . . . . . . . . Miscellaneous Commands Descriptions . . . . . . . Timing Parameters . . . . . . . . . . . . . . . . . . . . . . . . . . . . . . . . . . Factory Timing List . . . . . . . . . . . . . . . . . . . . . . . . . . . . . . . . . Appendix A Image Concepts . . . . . . . . . . . . . . . . . . . . . 82 In This Appendix . . . . . . . . . . . . . . . . . . . . . . . . . . . . . . . . . . . Image Rectangles . . . . . . . . . . . . . . . . . . . . . . . . . . . . . . . . . . . Source Rectangle . . . . . . . . . . . . . . . . . . . . . . . . . . . . . . Destination Rectangle . . . . . . . . . . . . . . . . . . . . . . . . . . Aspect Ratio . . . . . . . . . . . . . . . . . . . . . . . . . . . . . . . . . . . . . . . Positioning and Clipping . . . . . . . . . . . . . . . . . . . . . . . . . . . . . Appendix B 82 83 84 86 87 88 Communications Setup. . . . . . . . . . . . . . . . 90 In this Appendix . . . . . . . . . . . . . . . . . . . . . . . . . . . . . . . . . . . . Launching a Hyperterminal Window . . . . . . . . . . . . . . . . . . . . IP Address Setup. . . . . . . . . . . . . . . . . . . . . . . . . . . . . . . . . . . . Introduction to IP Addresses . . . . . . . . . . . . . . . . . . . . . IP Address Setup via Serial Port . . . . . . . . . . . . . . . . . . IP Address Setup via Ethernet . . . . . . . . . . . . . . . . . . . . Appendix C 74 75 78 80 90 90 93 93 93 94 Connector Types . . . . . . . . . . . . . . . . . . . . . 97 In This Appendix . . . . . . . . . . . . . . . . . . . . . . . . . . . . . . . . . . . 97 Connector Summary . . . . . . . . . . . . . . . . . . . . . . . . . . . . . . . . . 97 Composite Video Connector . . . . . . . . . . . . . . . . . . . . . . . . . . . 98 S-Video Connector . . . . . . . . . . . . . . . . . . . . . . . . . . . . . . . . . . 99 Connector Type and Pinouts . . . . . . . . . . . . . . . . . . . . . 99 S-Video Cable Length . . . . . . . . . . . . . . . . . . . . . . . . . . 99 High Resolution Analog Connector . . . . . . . . . . . . . . . . . . . . 100 Connector Type and Pinouts . . . . . . . . . . . . . . . . . . . . 100 High Resolution Analog Cable Length . . . . . . . . . . . . 101 DVI-I Connector . . . . . . . . . . . . . . . . . . . . . . . . . . . . . . . . . . . 102 Connector Type and Pinouts . . . . . . . . . . . . . . . . . . . . 102 Analog and Digital Input Cables . . . . . . . . . . . . . . . . . 103 DVI Output Cables. . . . . . . . . . . . . . . . . . . . . . . . . . . . 103 Ethernet Connector . . . . . . . . . . . . . . . . . . . . . . . . . . . . . . . . . 104 Connector Type and Pinouts . . . . . . . . . . . . . . . . . . . . 104 Standard Ethernet Cables . . . . . . . . . . . . . . . . . . . . . . . 104 CrossOver Cables. . . . . . . . . . . . . . . . . . . . . . . . . . . . . 104 RS-232 Connector. . . . . . . . . . . . . . . . . . . . . . . . . . . . . . . . . . 105 Connector Type and Pinouts . . . . . . . . . . . . . . . . . . . . 105 Null Modem . . . . . . . . . . . . . . . . . . . . . . . . . . . . . . . . . 105 350-7951 Quadra User’s Guide iii ..... Appendix D Firmware Upgrades and Troubleshooting 106 In This Appendix . . . . . . . . . . . . . . . . . . . . . . . . . . . . . . . . . . 106 Firmware Upgrades. . . . . . . . . . . . . . . . . . . . . . . . . . . . . . . . . 107 Firmware Upgrade Prerequisites. . . . . . . . . . . . . . . . . 107 Downloading Firmware . . . . . . . . . . . . . . . . . . . . . . . . 107 Transferring Firmware . . . . . . . . . . . . . . . . . . . . . . . . . 108 Transferring New Firmware (Browser Method) 108 Transferring New Firmware (FTP Method) . . . 109 Installing New Firmware . . . . . . . . . . . . . . . . . . . . . . . 110 System Troubleshooting . . . . . . . . . . . . . . . . . . . . . . . . . . . . . 111 Troubleshooting Guide . . . . . . . . . . . . . . . . . . . . . . . . 111 How to Contact RGB Spectrum . . . . . . . . . . . . . . . . . . . . . . . 114 Appendix E Technical Specifications . . . . . . . . . . . . . . .115 In This Appendix . . . . . . . . . . . . . . . . . . . . . . . . . . . . . . . . . . General Specifications . . . . . . . . . . . . . . . . . . . . . . . . . . . . . . System Characteristics . . . . . . . . . . . . . . . . . . . . . . . . . Digital Input Specifications . . . . . . . . . . . . . . . . . . . . . Analog Input specifications . . . . . . . . . . . . . . . . . . . . . Composite Video Input Specifications . . . . . . . . . . . . S-Video Input Specifications . . . . . . . . . . . . . . . . . . . . Graphic Output Specifications . . . . . . . . . . . . . . . . . . . Image Control Specifications. . . . . . . . . . . . . . . . . . . . Control Specifications . . . . . . . . . . . . . . . . . . . . . . . . . Power and Physical Specifications . . . . . . . . . . . . . . . Parameter Storage . . . . . . . . . . . . . . . . . . . . . . . . . . . . . . . . . . Factory Defaults. . . . . . . . . . . . . . . . . . . . . . . . . . . . . . System Configuration . . . . . . . . . . . . . . . . . . . . . . . . . User Configuration. . . . . . . . . . . . . . . . . . . . . . . . . . . . Settings Export/Import. . . . . . . . . . . . . . . . . . . . . . . . . System State Values. . . . . . . . . . . . . . . . . . . . . . . . . . . Timing Presets . . . . . . . . . . . . . . . . . . . . . . . . . . . . . . . 350-7951 Quadra User’s Guide 115 115 116 116 117 117 118 118 119 119 120 121 121 121 121 121 122 124 iv I NTRODUCTION .................................. 1 PR OD U C T O VE R V IE W ............................. The Quadra is a high performance, four channel multi-format up/down converter with a full range of digital and analog input and outputs. The unit provides four independent processing channels, each with the ability to select between three standard inputs and one optional input. The following sources can be used as inputs for each channel: • • • • RGB / YPbPr component Composite video S-Video DVI (optional) When using DVI inputs and outputs, the Quadra offers a completely digital path from signal source to display. Typically, Quadra is used as an advanced, image “gearbox,” with the ability to convert each input to a different userdefined output format. Figure 1-1. Four channel conversion application All output signal parameters are user-selectable, including line rate, frame rate, interlacing, blanking and sync type. Additionally, Quadra’s pan and zoom functions enable you to selectively extract any portion of an input signal for cropping or aspect ratio adjustment. Conversion to a lower line rate format can be accomplished by extracting a portion of the original signal, by down-converting the entire raster or by a combination of both methods. 350-7951 Quadra User’s Guide 1 ..... INTRODUCTION In This Guide A command line interface provides easy access to all Quadra functions. This interface is supported remotely by either RS-232 serial communications or by network control (Ethernet 10/100 BaseT). IN THIS GUIDE ............................. The following chapters are included in the Quadra User’s Guide: • Chapter 1, “Introduction” outlines the guide, describes Quadra’s system features, and discusses inputs, outputs and scan rates. • Chapter 2, “Installation and Setup” discusses system components, provides front and rear panel diagrams, and provides instructions for system installation, communications setup and timing. • Chapter 3, “Operations” provides operating instructions for a variety of frequently-used Quadra features. • Chapter 4, “Command Line Interface” discusses command format and syntax, and provides comprehensive tables of all control commands — arranged according to category. • Appendix A, “Image Concepts” discusses the basics of image size, position and aspect ration, along with the important concepts of source and destination rectangles. • Appendix B, “Communications Setup” provides information about specific communications setup procedures such as IP addresses. • Appendix C, “Connector Types” provides technical information about Quadra’s signal and control connectors. • Appendix D, “Firmware Upgrades and Troubleshooting” provides instructions for updating the system firmware, along with several system troubleshooting procedures. • Appendix E, “Technical Specifications” provides system technical specifications plus information on data storage parameters. SY S T E M F EA T U R E S ............................. The Quadra includes the following standard features and functions: • Note 350-7951 Flexible input channels — As standard, each input channel accepts NTSC/PAL composite, S-Video, YPbPr component (HDTV) or highresolution RGB signals. Optionally, a digital input module (DVI format) is available for each channel. Full 24-bit color processing is used throughout the system. HDTV (High Definition Television) input signals can be processed through a channel’s RGB/YPbPr connector. Quadra User’s Guide 2 ..... INTRODUCTION A Word about Inputs • Image Manipulation — Any portion of an input image can be extracted and expanded to fill the output raster. Image characteristics such as brightness, saturation and gamma can be adjusted. The system also enables you to zoom, pan and freeze an input source, and if the size of the output image is reduced, the background can be black, a solid color, or a shaded color. • Remote control — Using a command line interface, complete system control is supported via the RS-232 serial port or the 10/100 BaseT Ethernet port. Many control parameters can be stored in non-volatile memory for later use. • High-resolution output — The format for each channel’s highresolution RGB and DVI outputs is independently adjustable (up to 1600 x 1200 pixels). Each output channel can be set to a different resolution, depending upon your application requirements. • Auto sync — Quadra automatically detects and locks to all computer sync signals. Industry standard and custom video timings are supported. A WORD ABOUT INPUTS ............................. Each Quadra input channel accepts any one of the component, composite, RGB and (optionally) digital inputs. Using control commands, users can dynamically switch between any one of the input sources, but the limit of one source per channel remains in effect. For example, you could connect RGB from a PC, S-Video from a camera and Composite video from a VHS tape deck — all to input 1’s input connectors, and then switch between them using control commands. Please note the following important points regarding inputs: • Video inputs can originate from devices such as TV cameras, video cassette recorders, DVD players or video teleconferencing systems. • Analog RGB inputs typically originate from a computer. These inputs can be interlaced or non-interlaced, up to 1600 x 1200 pixel resolution, and refresh rates (or frame rates) up to 200 Hz. • The system’s computer inputs can be configured with any sync format (sync on green, composite sync, or separate H- and V-drive). • Because the Component and RGB input signals use the same 15-pin “D” input connector, you can not connect both RGB and component inputs to a given channel simultaneously. The figure below illustrates a block diagram of the Quadra, showing the four 350-7951 Quadra User’s Guide 3 ..... INTRODUCTION A Word about Outputs identical input and output channels. Figure 1-2. Quadra block diagram A WORD ABOUT OUTPUTS ............................. As standard, Quadra provides four identical DVI-I output connectors — one per output channel. Each output connector is dedicated to a specific input channel, and each output connector supports one analog or one digital output. Each channel’s input signals are converted to that channel’s selected output resolution (adjustable up to 1600 pixels by 1200 lines), with horizontal scan rates ranging from 12 to 125 kHz. Note For a selected output channel, both the analog and digital outputs can be used simultaneously, however, only one output resolution can be set. A WORD ABOUT SCAN RATES ............................. Quadra specifications state that a channel’s output resolution is adjustable up to 1600 pixels by 1200 lines, and horizontal scan rates are adjustable from 15 to 125 kHz. However, users should be aware that there are several important constraints to system resolution, including: • • 350-7951 Maximum pixel clock (also known as “sample rate”) Maximum number of pixels that can be processed Quadra User’s Guide 4 ..... INTRODUCTION Quadra Control • Maximum number of lines that can be processed These factors are all interrelated with the system’s refresh rate (also known as “frame rate”). When configuring a channel’s output, please keep the following rules of thumb in mind: • Sample rate is directly proportional to the product of: (# of pixels per line) x (# lines) x (refresh rate) Therefore, if a higher refresh rate is desired, the sample rate must be increased. For example: ~ A 1600 x 1200 output @ 60 Hz refresh rate requires a pixel clock of 162 MHz — which is equal to Quadra’s maximum pixel clock of 162 MHz. ~ A 1600 x 1200 output @ 65 Hz refresh rate requires a pixel clock of 175 MHz — which is greater than the maximum of 162 MHz. • Note A higher refresh rate can also be achieved by reducing either the # of pixels per line or the # of lines per frame. The ratio of active pixels per line to the number of active lines is the aspect ratio, typically 4:3 or 16:9. For example: ~ A 1600 x 1200 output @ 85 Hz refresh rate requires a pixel clock of 229.5 MHz — which is greater than the maximum pixel clock of 162 MHz. ~ A 1280 x 960 output @ 85 Hz refresh rate requires a pixel clock of 148.5 MHz — which is less than the Quadra maximum pixel clock of 162 MHz. When configuring your system, the important factor to remember is the interrelation between specifications: • Yes — you can adjust your system’s output resolution up to 1600 pixels by 1200 lines. • Yes — you can adjust the system’s output horizontal scan rate from 12 to 125 kHz. • No — you can not configure resolution at 1600 x 1200 with a refresh rate of 100 Hz — because of the inherent interrelation between factors. QUADRA CONTR OL ............................. Using a command line interface, system control is provided via the RS-232 serial port or the 10/100 BaseT Ethernet port. There are no controls on the Quadra chassis. 350-7951 Quadra User’s Guide 5 ..... INTRODUCTION Feature Summary • The RS-232 serial port connects to an ASCII terminal, any computer with a serial port or an external device such as a touchpad. Commands are sent from the terminal or computer to the Quadra. • The Ethernet port (10/100BaseT) allows a Quadra system to be connected to a local area network (LAN) or directly to a PC that is properly equipped with a network card. Note that direct connection requires the use of an Ethernet hub or Ethernet cross-over cable. Figure 1-3. Quadra control alternatives FEATURE SUMMARY ............................. Following is a concise summary of Quadra features: • System: ~ Converts four RGB/video inputs simultaneously, each to its own output channel. ~ Each output channel can be set to a different resolution. ~ Full 24-bit color processing is used throughout. ~ System control is a command line interface, provided via serial RS-232 or 10/100 BASE-T Ethernet. ~ Compact 1RU package. • Inputs: ~ Supports a wide range of analog RGB inputs with resolutions up to 1600 x 1200 @ 60 Hz frame rate. ~ Supports HDTV / YPbPr input with tri-level sync. ~ Optional DVI inputs up to 1600 x 1200 @ 60Hz. ~ Video inputs are selectable between S-Video and Composite formats, in both NTSC and PAL video standards. • Outputs: ~ Each channel’s output connector supports DVI and analog signals. 350-7951 Quadra User’s Guide 6 ..... INTRODUCTION Feature Summary ~ Analog RGB output up to 1600 x 1200 @ 75Hz. ~ DVI output up to 1600 x 1200 @ 60Hz. ~ Adjustable output gamma to optimize performance with a variety of display technologies. • Special features: ~ High quality filtering. ~ Pan, zoom and freeze each input. ~ Colored and shaded backgrounds. ~ Export / import system settings. ~ Support for EDID. ~ Wall mode. 350-7951 Quadra User’s Guide 7 I NSTALLATION AND S ETUP .................................. 2 I N T H I S C H A PTE R ............................. This chapter provides instructions for installing and setting up your Quadra system. The following topics are discussed: • • • • • • • • Standard Supplied Components Optional Items Rack Mounting Front Panel Rear Panel Installation System Control Setup System Timing ST ANDARD SUPPL IED COMPONEN TS ............................. The following equipment is included in the Quadra shipping carton: Table 2-1. Standard Supplied Components 350-7951 Item Part Number Quadra --- Quadra User Manual (on CD-ROM) 350-7951 Power cord (110 or 220 volt) 520-1188 or 520-0271-1 DVI - VGA Adapter 520-7885 Quadra User’s Guide 8 ..... INSTALLATION AND SETUP Optional Items O PT I O N A L I T E M S ............................. RGB Spectrum can optionally provide additional equipment that may be useful in installing and operating your Quadra system. The items listed below may be purchased separately from RGB Spectrum. Table 2-2. Optional Items Item Part Number Description VGA Cable 520-0298-1 15-pin HD Male to 15-pin HD Male, 6 ft. Use to connect your analog output/inputs to sources with a female VGA connector. VGA-to-BNC Adapter 520-0251-1 15-pin HD Male to a 5 BNC cable bundle Male, 6 ft. 10 inches. Use to connect the analog output/inputs to sources with BNC connectors. RACK M OUN TIN G ............................. The Quadra chassis is designed to be mounted in a standard 19" rack. Use the following steps to rack mount the chassis: 1. Ensure that the Quadra chassis is positioned in the rack such that the side air intake and exhaust vents are not blocked. 2. Using four rack screws (not supplied), rack mount the unit from the front rack ears. Install the lower of the two mounting holes first. Rack threads may be metric or otherwise, depending upon the rack type. Important 350-7951 Do not use the Quadra as a shelf to support other pieces of equipment. If you do, the rack ears and mounting screws may be damaged. 3. For additional stability at the rear of the chassis, Quadra is provided with a rear rack bracket and extension arm. Attach the rear brackets to the rack adapter at the rear of your chassis. 4. Slide an extension arm through the slot on the rack adapter and attach the arm to the chassis. 5. Attach the arm to the rear bracket by means of the fasteners located in the arms. Quadra User’s Guide 9 ..... INSTALLATION AND SETUP Front Panel FRONT PA NEL ............................. 2 3 Alarm Activity Link 4 Quadra R G B SPECTRUM 5 I 1 O The figure below illustrates a front panel view of the Quadra. 6 Figure 2-1. Quadra Front Panel View 1) Alarm LED 3) Ethernet Link LED 5) Comms Default Button 2) Ethernet Activity LED 4) Reset Button 6) AC Power Switch Descriptions of each control and indicator are provided below: 1) Alarm LED The Alarm LED glows solid amber when the Quadra’s internal electronics have exceeded the maximum internal temperature of 60 degrees Celsius. Note that this is a warning only, and users should take corrective action to avoid damage to the unit. 2) Ethernet Activity LED The Ethernet Activity LED blinks green when there is data traffic over the Quadra’s Ethernet connection. 3) Ethernet Link LED The Ethernet Link LED glows solid green when there is a valid Ethernet connection between Quadra and another Ethernet device. Note that if an RS-232 connection only is used, this LED will be off. 4) Reset Button Press the Reset Button to perform a hard reset. Use an unfolded paper clip to press the button, which is located inside the small access hole. When pressed, systems parameters are unchanged (this is equivalent to cycling the power). 5) Comms Default Button Press the Communications Default Button to reset the IP address to the factory default (192.168.1.200) and reset the RS-232 serial port to 9600 baud (use and unfolded paper clip to actuate the switch). 6) AC Power Switch Use the AC Power Switch to turn the Quadra on and off. When the unit is on, the LED inside the switch glows red. 350-7951 Quadra User’s Guide 10 ..... INSTALLATION AND SETUP Rear Panel REA R PAN EL ............................. The figure below shows a view of the Quadra rear panel. 1 2 3 4 5 DVI-1 DVI-2 DVI-3 DVI-4 Holes Holes RGB-1 Composite-1 S-Video-1 RGB-2 Holes Composite-2 S-Video-2 RGB-3 6 7 10 Output - 3 Output - 4 RS-232 Output - 1 Output - 2 10/100 BaseT 8 9 11 Holes Composite-3 S-Video-3 RGB-4 Composite-4 S-Video-4 Figure 2-2. Quadra Rear Panel View 1) AC Power Connector 5) Input Channel 4 9) Graphic Output 4 2) Input Channel 1 6) Graphic Output 1 10) RS-232 Serial Port 3) Input Channel 2 7) Graphic Output 2 11) Ethernet Port 4) Input Channel 3 8) Graphic Output 3 Descriptions of each section and connector are provided below: 1) AC Power Connector One AC Power Connector (IEC 320 three pin) is provided for the system’s universal power supply, which operates from any power source with a line voltage in the range of 100 - 260 VAC. 2) Input Channel 1 Up to four connectors are provided for Input Channel 1, as illustrated and described below. This input supports composite, RGB/component, S-Video and (optionally) DVI signals. Note Click on a connector below to learn more about the connector’s specifications. DVI-1 Holes RGB-1 Composite-1 S-Video-1 Figure 2-3. Input Channel Connectors 350-7951 Quadra User’s Guide 11 ..... INSTALLATION AND SETUP Rear Panel ~ Composite Video — One BNC female connector is provided for NTSC or PAL composite video, a signal that typically originates from a VCR or camera. An adapter may be required when connecting this input to consumer equipment, which typically uses a phono connector for composite video (professional equipment typically uses BNC connectors). ~ S-Video — One 4-pin mini-DIN connector is provided for NTSC or PAL S-Video, a signal that is typically of higher quality than composite video, and originates from many DVD players and cameras. Note that this connector can alternatively be used to connect a second composite input. In this case, a special cable will be needed to convert from the mini DIN connector to BNC (or phono) connector that is typically used for composite video signals. ~ RGB / YPbPr — One 15-pin female D-sub connector is provided for either high resolution analog RGB input or YPbPr component video (HDTV). This input supports 3, 4 or 5-wire connections, and is typically used to connect the output of a computer to Quadra. Note Typically, a computer’s RGB format output is connected to Quadra on this input. This input may also be used to connect HDTV signals, which can originate in RGB or YPbPr formats. ~ Digital — One DVI-I connector is used for the optional digital input, typically used to connect an external computer graphics output to the Quadra. 3) Input Channel 2 Four connectors are provided for Input Channel 2. The complement of input signal types is identical to Input Channel 1. See the “Input Channel 1” description on the previous page for details. 4) Input Channel 3 The complement of input signal types is identical to Input Channel 1. 5) Input Channel 4 The complement of input signal types is identical to Input Channel 1. Note The input channels are configured identically. All inputs are self terminating. 6) Graphic Output 1 One DVI-I multi-pin connector is provided for Graphic Output 1, which outputs both analog and DVI signals on the same connector. The analog and digital outputs of each channel provide images with the same resolution. Using the proper cable (customer supplied), you 350-7951 Quadra User’s Guide 12 ..... INSTALLATION AND SETUP Rear Panel can connect this output to a DVI-capable monitor or an analog RGB monitor. 7) Graphic Output 2 One DVI-I multi-pin connector is provided for Graphic Output 2, which is identical to Graphic Output 1. 8) Graphic Output 3 One DVI-I multi-pin connector is provided for Graphic Output 3, which is identical to Graphic Output 1. 9) Graphic Output 4 One DVI-I multi-pin connector is provided for Graphic Output 4, which is identical to Graphic Output 1. 10) RS-232 Serial Port One 9-pin female D-Sub connector is provided for local RS-232 control from an external device. Please note: ~ Use this connector when the controlling device is physically close to Quadra, and control across a network is not required. ~ Connection to a PC, external controller or serial terminal can be made using this connector. 11) Ethernet Port One 10/100 Base-T Ethernet (RJ-45 connector) is provided for control over a network or from a local computer using peer-to-peer communication. Using a standard Ethernet cable, you can connect directly to a local area network (LAN). Use this port when control over a network is a requirement. Note 350-7951 You can control Quadra by using either the RS-232 port or the 10/100 Base-T Ethernet port. Both ports can be connected at the same time. Quadra User’s Guide 13 ..... INSTALLATION AND SETUP Installation INST ALLATION ............................. This section provides Quadra installation instructions. All connections are made to the rear of the Quadra chassis. Refer to Figure 2-2 for the location of each connector. Note Ensure that Quadra is rack mounted before continuing. Refer to the “Rack Mounting” section for instructions. Use the following steps to install the Quadra: 1. Connect Power — Connect a power cord to the AC Power Connector. Quadra is equipped with a universal, 100-264 V, 50-400 Hz power supply. 2. Connect Inputs — Connect the desired video and/or computer sources to input channels 1 through 4. Please note the following points regarding the various input formats: ~ Composite input — use a standard BNC cable. ~ S-video input — this input can be used to connect S-Video or an additional composite video signal. To connect an S-Video signal, use a standard 4-pin mini-DIN S-Video cable. To connect a composite video signal, use a miniDIN to BNC adapter, or a mini-DIN to phono adapter cable. Connect the composite video signal to the “Y” channel. ~ RGB / YPbPr input — use a standard VGA cable with a 15pin male D-sub connector. This connector supports 3, 4 or 5 wire connections. In Appendix C, refer to the “High Resolution Analog Connector” section for pinouts. ~ Digital input (optional) — use a standard DVI cable. In Appendix C, refer to the “DVI-I Connector” section for pinout information. Remember that for each channel, a source can be connected to each input (composite, S-Video, RGB and digital), but only one input can be routed to a channel’s output. You can choose which input to process by using the “INputSouRCe” command. Refer to Chapter 4, “Command Line Interface” for a complete description of Quadra commands. 3. Connect Channel Outputs — Using DVI-I interconnect cables, connect channel outputs 1, 2, 3 and 4 to the desired destination displays. Please note: ~ To connect to a DVI capable monitor, use a standard DVI interconnect cable. 350-7951 Quadra User’s Guide 14 ..... INSTALLATION AND SETUP Installation ~ To connect to a monitor with an analog RGB input, use an adapter that converts from the DVI connector directly to a 15pin D-sub connector. This adapter is provided as a standard item with your Quadra. As an alternative, standard cables are readily available to convert from the DVI connector to either 15-pin D or BNC connectors. Remember that each output connector supports both analog and DVI signals. For a selected output channel, both the analog and digital outputs can be used simultaneously, however, only one output resolution can be set. In Appendix C, refer to the “DVI-I Connector” section for detailed wiring instructions for channel output connectors. Note 4. Analog display devices must be able to accept RGB inputs of at least 15 kHz. Select a Control Method — either RS-232 or Ethernet. Both methods use a command line interface: ~ Serial Control — To control Quadra using a terminal emulation program (such as Hyperterminal or Procomm), connect the COM port of your computer (or other terminal control device) to Quadra’s RS-232 serial port. A straight through cable (typically 9-pin male to female with one-to-one wiring) will be required. In Appendix C, refer to the “RS-232 Connector” section for information on RS-232 connection parameters. Please continue with the “System Control Setup” section. ~ Ethernet Control — To control Quadra over a network, connect an Ethernet cable (from your LAN, Ethernet hub or switch) to Quadra’s 10/100 Base-T Ethernet port. This method allows you to use a Telnet session. Ethernet is also ideal for controlling multiple Quadra units from a single control point. Note A PC can be connected directly to the Quadra’s Ethernet port, without being connected to a network. For this “peerto-peer” method, an Ethernet crossover cable is required. In Appendix C, refer to the “Ethernet Connector” section for pinout details. Please continue with the “System Control Setup” section. 350-7951 Quadra User’s Guide 15 ..... INSTALLATION AND SETUP System Control Setup SYSTEM CONTROL SETUP ............................. The following topics are discussed in this section: • • • Note METHODS OF ......... COMMUNICATIONS Methods of Communications RS-232 Serial Control Setup Ethernet Control Setup Before applying power, ensure that all cables are connected correctly and that Quadra’s power switch is OFF. With all cables properly connected, turn the Quadra ON. The control setup procedure consists of configuring an external device to communicate with the Quadra. This can be accomplished using one of two control methods: • RS-232 Control — This method uses a command line interface to control Quadra through a terminal emulation program. Refer to the following “RS-232 Serial Control Setup” section for instructions. • Ethernet Control — Using an Ethernet connection between Quadra and your PC, this method uses a Telnet session for all system control functions. Operationally, the Telnet command-line interface is almost identical to RS-232 control, but the setup procedure is different. Refer to the “Ethernet Control Setup” section for instructions. Note Telnet is a command protocol used over Ethernet. Once the communications have been established using one of the above methods, you will be able to adjust all Quadra system parameters. Refer to Chapter 4, “Command Line Interface” for a complete description of all Quadra commands. RS-232 SERIAL ......... CONTROL SETUP The RS-232 serial control method uses an ASCII terminal or a PC running a terminal emulation program (such as HyperTerminal or Procomm) to communicate with Quadra. Use the following steps to control Quadra via RS-232: 1. Ensure that Quadra’s RS-232 Serial Port is connected to the COM port of your computer (or other terminal control device), as outlined in the “Installation” section. 2. On your PC, launch Hyperterminal. If you need instructions, refer to the “Launching a Hyperterminal Window” section in Appendix B. 3. In the COM Properties Dialog, configure your PC to match Quadra’s pre-configured factory settings, as follows: ~ Bits per second (baud): 9600 350-7951 Quadra User’s Guide 16 ..... INSTALLATION AND SETUP System Control Setup ~ ~ ~ ~ Data bits: 8 Parity: None Stop bits: 1 Flow control: XOn / XOff Quadra can be configured to operate at baud rates from 9600 baud to 115 kbaud. In Chapter 4, refer to the “Serial Port Commands” section for details about changing baud rates. 4. Click OK to display the Hyperterminal window. 5. Select the “phone” icon to connect the PC to the Quadra. 6. When the window is open, press ENTER. Figure 2-4. Hyperterminal Window (Sample) Please note: ~ If a prompt is displayed in the window (as shown above), your PC is successfully connected to Quadra. ~ If you do not see a prompt (or any characters), there is a connection problem. Refer to Appendix D, “Firmware Upgrades and Troubleshooting” for troubleshooting steps. 7. If a prompt is displayed, you can test out the system. Type: HELP … and press Enter. ~ If communications have been set up correctly, Quadra responds with a list of commands. Refer to Chapter 4, “Command Line Interface” for details. ~ If Quadra does not respond, refer to Appendix D, “Firmware Upgrades and Troubleshooting” for instructions. 8. 350-7951 Please continue with the “System Timing” section. Quadra User’s Guide 17 ..... INSTALLATION AND SETUP System Control Setup ETHERNET . .CONTROL . . . . SETUP ... Ethernet control enables you to use a Telnet session to control Quadra using a command line interface. Quadra includes an internal Telnet server which works with standard Telnet clients. A Telnet client is included as a standard item with Windows® operating systems. Note If your system cannot locate the Telnet client during the following procedure, there is a most likely a “path” problem. Using Windows Explorer on your PC, search for for “Telnet.” Once located, create a desktop shortcut to it. Use the following steps to control Quadra via Ethernet: 1. Ensure that Quadra’s Ethernet port is connected to your PC by one of two methods: ~ Peer-to-peer connection — Quadra is connected directly to your PC, using an Ethernet crossover cable. In Appendix C, see the “Ethernet Connector” section for details. ~ Network connection — Quadra is connected to your LAN, Ethernet hub or Ethernet switch using a standard Ethernet cable. 2. On your PC, launch a command window by clicking Start > Run. In the Run Dialog, type: cmd … and click OK. 3. In the command window, type: telnet <ipaddress> 8000 … where <ipaddress> represents the current IP address of your Quadra and 8000 represents the communications port. Important Please note the following important points: ~ If you are connecting peer-to-peer and you have not changed Quadra’s IP address, use 192.168.1.200, Quadra’s default IP address. ~ If you are connecting peer-to-peer or via network, and you do not know Quadra’s IP address (or if you want to change the IP address), please refer to the “IP Address Setup” section in Appendix B. 350-7951 Quadra User’s Guide 18 ..... INSTALLATION AND SETUP System Timing With the IP address and port properly entered, the Telnet window opens and Quadra responds with the product name and copyright notice as shown in the sample below. Figure 2-5. Quadra Login (Sample) 4. To confirm the connection, in the Telnet window type: ID … and press Enter. Quadra responds with a variety of product details including the unit’s IP settings. You can now control Quadra directly by issuing ASCII commands from the Telnet terminal. Refer to Chapter 4, “Command Line Interface” for a complete command list. Note 5. To close a Telnet session, type EXIT or use the keystroke sequence “Control + D.” Please continue with the “System Timing” section. SY S T E M T IM IN G ............................. The following topics are outlined in this section: • • • • INTRODUCTION TO . . . . . . TIMING ... 350-7951 Introduction to Timing Output Timing Advanced Output Timing Input Timing For the best visual results with Quadra, the timing parameters of a signal must match the display device. Please note: • For each of Quadra’s four output channels, each channel’s output settings should match the connected display. • For each of Quadra’s four graphics inputs, Quadra’s input settings should match the characteristics of the input signals. Quadra User’s Guide 19 ..... INSTALLATION AND SETUP System Timing Quadra can be used with both standard and non-standard display devices. You can allow Quadra to automatically “learn” the display’s timing parameters, or you can enter your own. Internally, Quadra keeps an “Factory Timing List” that contains both factory-defined and user-defined timing values. • The first 99 entries in the Factory Timing List are reserved for factory defined entries. • • Entries from 100 to 160 are reserved for user-defined values. The “user entry” feature is helpful for storing non-standard timing information, or special applications where a preset timing parameter needs to be adjusted — and then stored in a register. In some cases, you may also need to create your own custom timing parameters. Quadra performs its timing functions in the following way: • When you connect a display to one of Quadra’s outputs, Quadra automatically measures the display’s timing parameters. • Quadra then searches the “user entry” section of the Factory Timing List. If it finds a match (for example, one that you have previously stored), it selects and loads those parameters. • If Quadra does not find a match in the “user entry” section, it searches through all factory defined entries and loads the closest match. • If you want to manually enter your own parameter to more closely match those of the selected display monitor, the “Output Timing” and “Advanced Output Timing” procedure enable you to do so, and store those settings in a memory register. Important . . OUTPUT . . . . TIMING ... If you choose to manually enter timing parameters, the output timing procedure should be performed first, followed by the input timing procedure. This sequence should be repeated for each of Quadra’s four channels. The Output Timing procedure enables you to match a channel’s output signal to the graphic display device that is attached to that channel. Quadra generates a wide range of preset VESA-compliant output formats, and also enables users to define custom values. The overall procedure has four parts: • Learn the characteristics of the display device(s) that are connected to Quadra’s output channels. • For the first output channel, load the required output format using the “OutPutTiMingLOAD” function. • • Use your display’s controls to center and size the image. Repeat the procedure for all remaining output channels and their associated displays. A list of common device signal types that Quadra supports can be found in the 350-7951 Quadra User’s Guide 20 ..... INSTALLATION AND SETUP System Timing “Factory Timing List” in Chapter 4. Use the following steps to set up the Quadra’s output timing. Note This setup procedure applies to both analog and digital displays. 1. Select the output channel and display device for which you want to set up timing. 2. Obtain a copy of the display device’s operations manual or technical guide, and make a note of the following important parameters: ~ Type: Is the display device a CRT or LCD device? ~ Format: Is the display device Analog or Digital? ~ Resolution: Note the display device’s native horizontal and vertical resolution (e.g., 1600 x 1200). ~ Refresh rate: Note the display device’s optimum refresh rate (e.g., 60Hz, 75Hz, etc.). ~ Sync: For analog devices, note the type of Sync required (5-wire, 4-wire or 3-wire). ~ Sync polarity: Note the preferred sync polarity (positive or negative). ~ Interlace: Most graphics displays are non-interlaced, but interlaced signals are used in some special applications. Note the required interlace setting (interlace or non-interlace) for your display. 3. In Chapter 4, review the list of output parameters in the “Factory Timing List,” and find the set of parameters that most closely match those of the display device (as you noted in step 2). Make a note of the Reference ID for this set of parameters (column 1 in the Factory Timing List). This ID will be used in a subsequent step. S Example: If your monitor is VESA 800 x 600 @ 75Hz, the reference ID is 11. S Example: If your monitor is VESA 1280 x 1024 @ 75Hz, the reference ID is 21. 4. Ensure that the following connections have been made: ~ Quadra is properly connected to the display monitor for the selected output channel. ~ The controlling device (such as an ASCII terminal or PC) is properly connected to the Quadra — either via serial or Ethernet connection. If required, refer to the “Installation” section for instructions. 5. 350-7951 Turn on the Quadra. Quadra User’s Guide 21 ..... INSTALLATION AND SETUP System Timing 6. Turn on the display monitor that is connected to the selected output channel. 7. Turn on the controlling device (such as your PC), allowing time for it to boot up. 8. From the PC, establish a serial (or Telnet) connection to Quadra (depending upon your configuration). If required, refer to the “System Control Setup” section for instructions. 9. With communications properly established, turn on the “Grid” test pattern for the selected output channel. Type: TP <output #> GRID … and press Enter. Verify that the grid signal is visible on your display. At this point, however, it may fit properly. 10. Using the Output Timing Load function, enter the ID of the timing parameters that you selected in step 3. Type: OPTMLOAD <output #> <1 ... 160> Enter 11. Adjust the display to match Quadra’s output: Note: ~ For a single display, leave the display’s “auto-sync” circuitry on. Use the display’s position and size controls to center the test pattern, and ensure that the entire test pattern is completely visible. ~ In some special applications, you may choose to change Quadra’s output parameters rather than adjust the display device. In this case, use Quadra’s Output Timing Interactive procedure to match the display settings. Refer to the “Advanced Output Timing” section for details. Note The Output Timing Interactive procedure can also be used to “fine tune” a single display. 12. Turn off the test pattern. Type: TP <output #> OFF Enter 13. With the display adjusted, you can now adjust Quadra’s input timing using the Input Interactive procedure. Refer to the “Input Timing” section for instructions. ADVANCED OUTPUT . . . . . . TIMING ... For most applications and timings, the steps outlined in the previous section are adequate for matching Quadra’s output to your display. However, for greater accuracy (particularly with dual or multi-monitor configurations), you can finetune output settings using the Output Timing Interactive function. The “interactive” mode places a cursor on screen that defines the boundaries of the output signal (also known as the “active picture”). Unlike other Quadra commands, the interactive mode is one that waits for keystrokes to position the picture, while all other commands are locked out. 350-7951 Quadra User’s Guide 22 ..... INSTALLATION AND SETUP System Timing Additionally, users must “exit” the interactive timing mode before normal command line interface functions can be issued. Use the following steps to adjust output timing interactively: 1. For the selected output channel and display, ensure that you’ve followed steps 1 through 9 in the preceding “Output Timing” section. 2. Turn on the “Grid” test pattern: TP <output #> GRID Enter 3. For the selected output channel, begin the interactive output timing procedure. Type: OPTMINT <output #> Enter A white box appears on the display. 4. Starting with the upper-left corner of the white box, use the keyboard controls listed below to position the top left corner of the box at the top left corner of the display monitor. Note that these adjustment commands are case sensitive. i = move up m = move down Note j = move left l = move right These commands are all lower case. The goal is to position the upper left corner for maximum image visibility, or for multi-display device configurations, to position the corner to precisely match the position of the image on adjacent display. 5. With the upper-left corner properly adjusted, use the keyboard controls listed below to position the bottom right corner of the box at the bottom right corner of the display monitor. I = move up M = move down Note J = move left L = move right These commands are all upper case. The goal is to position the bottom right corner for maximum visibility, or for multi-monitor configurations, to position the corner to precisely match the position of an adjacent monitor image. 350-7951 6. To exit the function, type q. This returns the system to the “normal” command mode of operation. 7. Repeat steps 2 through 5. This repetition is necessary to accurately fine-tune the timing parameters. 8. Use the Output Timing Name function to name the new “custom” timing parameters — up to 23 alphanumeric characters in length. Spaces are not allowed in the name, but underscores and upper/lower case characters are OK. Quadra User’s Guide 23 ..... INSTALLATION AND SETUP System Timing Type: OPTMNAME <output#> [name] Enter S Example: To name output 1 “Studio_LCD_1,” type: OPTMNAME 1 Studio_LCD_1 9. Once the display is adjusted, use the Output Timing Save function to save parameters in memory. Quadra allows you to save up to 61 userdefined settings. These settings may then be recalled at any time to quickly change the system’s output settings. To save settings in one of 61 available timing slots, type: OPTMSAVE <output #> <100 ... 160> Enter S Example: To save the timing parameters for output 1 in register 108, type OPTMSAVE 1 108, Enter. Every time you turn on the Quadra’s power, the last output setting used will be automatically recalled. Note that if an RFD (Restore Factory Defaults) is performed, your custom settings will be lost and Quadra will start with the factory default output settings. 10. To confirm that your timing set is in the list, type: TMLIST 100 160 Enter This action lists the 61 “user” registers. 11. Turn off the test pattern. Type: TP <output #> OFF Enter 12. This completes the advanced output timing procedure for the selected output channel. Repeat from step 1 for the remaining output channels as required. When all output channels have been “timed” interactively, please continue with the “Input Timing” procedure outlined below. . . . INPUT . . . TIMING ... When you connect a graphics signal to a Quadra input channel, Quadra automatically searches for a match between the signal and the list of signal types that it stores internally. This list consists of the combination of standard VESA defined signals and user defined signals. • If the signal that is found in the list is an exact match, then no further adjustment is needed. • If some adjustment is required, use the following adjustment procedure and save the new parameters to the user list. In this way, the next time the same signal is connected, no adjustment will be required. Two command methods are available for adjusting input timing: • 350-7951 The Input Timing function is an advanced feature that enables you to fine-tune each input by entering exact timing numbers. In Chapter 4, refer to the “Input Commands” and “Timing Parameters” sections for details. Quadra User’s Guide 24 ..... INSTALLATION AND SETUP System Timing • The Input Interactive function enables you to adjust each input’s timing interactively. Interactive timing applies only to graphics inputs (not composite or S-Video sources). This method is described below. Use the following steps to adjust input timing interactively. The procedure takes you through the complete adjustment for one input (including naming and saving settings), and then asks you to repeat steps for each remaining input. 1. Ensure that you have a working serial (or Telnet) connection to Quadra (depending upon your configuration). 2. To perform interactive input timing, ensure that the desired input sources are connected to the appropriate Quadra input modules. Refer to the “Installation” section for instructions. 3. Select the RGB or DVI input type as required for each input using the “INputSouRCe” command. Type: INSRC <input#> [RGB | DVI | YUV | COMPOSITE1 | COMPOSITE2 | SVIDEO] Enter Please note the following points regarding the command’s arguments: ~ When using an RGB graphic input connected to the RGB connector, select the RGB argument. ~ When using a digital video input connected to the optional DVI connector, select the DVI argument. S Example: If a digital (DVI) source is connected to input 2, type INSRC 2 DVI and press Enter. 4. To begin the input timing procedure, type: RSR <input#> Enter This action resets the selected input and ensures that there is no image zooming or cropping. 5. To time the input interactively, type: INI <input#> Enter A white box appears over the selected full screen input. S Example: To adjust input 1 interactively, type: INI 1 6. Starting with the upper-left corner of the image, use the keyboard controls listed below to position the image within the white frame. The goal is to position the corner for maximum image visibility. Note that these adjustment commands are case sensitive. i = move up m = move down Note 350-7951 j = move left l = move right These commands are all lower case. Quadra User’s Guide 25 ..... INSTALLATION AND SETUP System Timing 7. With the upper-left corner properly adjusted, adjust the lower-right corner next by using the following keyboard controls. The goal is to position this corner for maximum image visibility. I = move up M = move down Note J = move left L = move right These commands are all upper case. 8. To exit the function, type q. This returns the system to the “normal” command mode of operation. 9. Repeat steps 5 through 7 for the selected input. This repetition is necessary to accurately fine-tune the timing parameters. 10. Use the Input Name function to name the input source, up to 23 alphanumeric characters in length. Spaces are not allowed in the name, but underscores and upper/lower case characters are OK. Type: INN <input#> <name> Enter S Example: To name input 1 “PowerPoint_1,” type: INN 1 PowerPoint_1 11. Use the Input Save function to store the selected input’s parameters in one of 61 slots in the Input List. These settings are recalled whenever the signal is reapplied to the Quadra. Type: INS <input#> <100 ... 160> Enter S Example: To save input 1 in Input List slot 101, type: INS 1 101 This completes the procedure for adjusting, naming and saving the selected input. 12. Repeat steps 4 through 11 for all remaining Quadra inputs. 350-7951 Quadra User’s Guide 26 O PERATIONS .................................. 3 I N T H I S C H A PTE R ............................. This chapter provides operating instructions for a variety of frequently-used Quadra features. The following topics are discussed: • • • • • • • • • • • • • • • • • • • 350-7951 Introduction to Operations Setting Output Format Testing Outputs Selecting an Input Source Enabling and Disabling Outputs Understanding Auto Sync Loading Input Timing Values Performing Interactive Input Timing Naming and Saving Input Timing Values Cropping an Image Zooming an Image Panning an Image Sizing the Output Image Using Position Adjusting Brightness and Contrast Adjusting Hue and Saturation Adjusting Sharpness Creating a Background Creating a 2x2 Monitor Wall Quadra User’s Guide 27 ..... OPERATIONS Introduction to Operations I N T R O D U C T I O N T O O P E R A T I ON S ............................. The Quadra is a high performance, four channel multi-format up/down converter with numerous applications in graphics, displays and multi-monitor environments. Using an easy command line interface, users can convert each input to a different user-defined output format, or take a single distributed input source and “scale” it across multiple displays. Quadra’s features enable you to pan, zoom, and selectively extract any portion of an input signal for cropping or aspect ratio adjustment. You can also easily convert an input source to a lower line rate format. • In the “individual” channel conversion mode, each input can be converted to a different output format as illustrated below: Figure 3-1. Four channel conversion configuration At your facility, this method is ideal in situations where many different up/down conversion configurations are required. • In Quadra’s 2x2 “wall” configuration, a single distributed source can be scaled across multiple monitors, as shown below: Figure 3-2. 2x2 wall configuration 350-7951 Quadra User’s Guide 28 ..... OPERATIONS Setting Output Format In this configuration, using an external splitter or DA (Distribution Amplifier), Quadra automatically crops each identical input into its proper “quadrant” using the WALL command. Refer to the “Creating a 2x2 Monitor Wall” section for instructions. PROCEDURES AND ......... PREREQUISITES This chapter provides detailed operating procedures for many of Quadra’s most frequently used functions. Please note the following recommendations: • Each procedure assumes that your system is properly connected, configured, and that a “control” method has been established between your PC (or controlling device) and Quadra. In Chapter 2, refer to the “System Control Setup” section for instructions. • Ensure that you have a variety of input sources from which to choose. This will allow you to learn Quadra’s capabilities to the fullest extend. • Ensure that you have either an electronic or printed copy of Chapter 4, “Command Line Interface” handy for reference. • Each procedure recommends that you use Quadra’s “Help” command to display the available variables, and also recommends that you “query” the current state of the command prior to entering new parameters. These are good Quadra habits to develop. • For reference, each procedure includes a hyperlink to the command’s description in Chapter 4. • Note that the “short forms” of all commands are used in this chapter, as displayed by the Capital Letters in each command name. For example, instead of typing OutPutENable, simply type OPEN. SETTING OUTPU T F ORM AT ............................. The Quadra output should be set to match the characteristics of your display device. This can be accomplished loading the values manually from entries stored in the Factory Timing List.”, or automatically using information provided electronically from your display (EDID). The latter is supported only for display devices connected to the digital (DVI) output, and only for display devices that support EDID. This section provides instructions for using the “OutPutREFerence” and OutPutTiMingLOAD commands. The OutPutREFerence command is used to select between the manual and automatic modes for setting the output timing parameters. AUTOMATICALLY LOADING OUTPUT . . . PARAMETERS ...... 350-7951 Use the following steps to set the output reference setting to automatically load output parameters: 1. Ensure that the display(s) that you want to set up are connected to selected Quadra outputs. Quadra User’s Guide 29 ..... OPERATIONS Setting Output Format 2. To enable automatic detection and loading of a display timing set type the following command (using upper or lower case characters). H OPREF EDID Enter • This will cause Quadra to read the preferred timing parameters from your display device, and then search for a match in the Factory Timing List. If it finds a match (for example, one that you have previously stored), it selects and loads those parameters. • If Quadra does not find a match in the “user entry” section, it searches through all factory defined entries and loads the closest match. These steps should be repeated for each of the Quadra output channels (1 - 4). this command enables you to set the output display parameters, using values that are stored in the system’s “Factory Timing List.” MANUALLY LOADING OUTPUT . . . PARAMETERS ...... Use the following steps if you want to manually enter your own output parameters: 1. Ensure that the display(s) that you want to set up are connected to selected Quadra outputs. 2. Obtain a copy of the display device’s operations manual or technical guide, and make a note of the following parameters: monitor type, format (analog or digital), resolution, refresh rate, sync, sync polarity and interlace. 3. To enable manual loading of a display timing set type the following command (using upper or lower case characters). H OPREF INT Enter 4. Using the command line interface, request help text for the command. Using upper or lowercase characters, type: H OPTMLOAD Enter This action displays the command’s parameters and arguments in the command window. Figure 3-3. Help Text — Output Timing Load Command 5. Show the timing list. Type: TMLIST Enter 350-7951 Quadra User’s Guide 30 ..... OPERATIONS Testing Outputs 6. Review the list in detail, and note the timing parameters that most closely match the specifications of your monitor. 7. Load the timing parameters for the selected output. Type: OPTMLOAD <output #> <register #> Enter 8. Verify that the parameters are loaded by querying the command and the output. Type: OPTM <output #> Enter 9. Repeat from step 1 to set up additional outputs. T E STI N G O U T PU TS ............................. This section provides instructions for using the “TestPattern” command. For a selected output channel, you can enable a variety of internal test patterns and quickly check your Quadra’s outputs. Use the following steps to test each output: 1. Ensure that the display(s) that you want to test are connected to Quadra outputs, and that their output formats have been set as outlined in the “Setting Output Format” section. 2. Request help text for the command. Type: H TP Enter This action displays the command’s parameters and variables. Figure 3-4. Help Text — Test Pattern Command 3. To test a single output, type: TP <output #> [test pattern] Enter S Example: To display color bars on output 2, type: TP 2 BARS Enter 4. To test all outputs, type: TP ALL [test pattern] Enter S Example: To display the grid on all outputs, type: 350-7951 Quadra User’s Guide 31 ..... OPERATIONS Selecting an Input Source TP ALL GRID Enter 5. To turn off the test pattern on a single output, type: TP <output #> OFF Enter 6. To turn off the test pattern on all outputs, type: TP ALL OFF Enter Note All test patterns are full screen, and override any WSR and WDR image and output manipulations. When the test pattern is turned off, the previous source is restored exactly. SELECTING AN INPU T SOURCE ............................. This section provides instructions for using the “INputSouRCe” command. This command enables you to switch between input sources for each of Quadra’s four input channel. Each input supports up to four sources: composite, RGB/component, S-Video and (optionally) DVI. Use the following steps to select input sources: 1. Ensure that a variety of input sources are connected to Quadra’s input channels. A sample connection is shown below for a single channel: Figure 3-5. Full array of input connections 2. Request help text for the command. Type: H INSRC Enter This action displays the command’s parameters and variables. Figure 3-6. Help Text — Input Source Command 350-7951 Quadra User’s Guide 32 ..... OPERATIONS Enabling and Disabling Outputs 3. Query the command for the selected channel, to determine what the current input source is. Type: INSRC <input #> Enter 4. To switch sources for a selected input, type: INSRC <input #> [desired source] Enter S Example: To switch input 1 to DVI, type: INSRC 1 DVI Enter 5. Repeat from step 3 to switch additional inputs. EN ABLING AND DISA BLING OUTPUTS ............................. This section provides instructions for using the “OutPutENable” command. With this command, you can enable or disable one (or all) Quadra outputs. In addition, using the optional duration parameter, you can fade an output to (or from) black with fade durations up to 128 seconds. Note When you fade or disable an output, all WSR and WDR parameters are retained. Use the following steps to enable or disable outputs: 1. Request help text for the command. Type: H OPEN Enter This action displays the command’s parameters and variables. Figure 3-7. Help Text — Output Enable 2. To disable a selected output, type: OPEN <output #> OFF Enter S Example: To disable output 4, type: OPEN 4 OFF Enter 3. 350-7951 To disable all outputs, type: Quadra User’s Guide 33 ..... OPERATIONS Understanding Auto Sync OPEN ALL OFF Enter 4. To enable a selected output, type: OPEN <output #> ON Enter 5. To fade a selected output to black with a duration, type: OPEN <output #> OFF [duration] Enter S Example: To fade output 3 to black in 4 seconds, type: OPEN 3 OFF 4 Enter S Example: To fade all outputs up from black in 2.5 seconds, type: OPEN ALL ON 2.5 Enter UNDERSTANDING AUTO SYNC ............................. The following topics are discussed in this section: • • • • AUTO SYNC . . . . .OVERVIEW .... Auto Sync Overview Loading Input Timing Values Performing Interactive Input Timing Naming and Saving Input Timing Values Quadra’s Auto Sync command (INputAutoSync) sets the input mode for a specified input. • When ON, the autosync circuitry is enabled. If an input signal is resynchronized, the current WSR settings are automatically reset to full size (similar to performing the ResetSourceRectangle function). • When OFF, the autosync circuitry is disabled, and the WSR settings are retained — even with a loss of the input signal. With Auto Sync enabled, Quadra automatically syncs to the RGB signals connected to the various inputs. The Auto Sync function has no effect on Composite or S-Video input sources, as those format definitions are wellknown and easy to auto detect. However, because there are many different RGB graphics formats with differing standards, blankings, aspect ratios and sync requirements, Quadra maintains an extensive Factory Timing List of the standard formats. This list can be used to set output timing parameters (as describe in the “Setting Output Format” section), or used to “force” an input to a specific timing set. When RGB inputs are first connected and when Auto Sync is enabled, Quadra measures the input signals, discovers their properties, and compares those properties against the entries in the Factory Timing List. The “user” section (registers 100-160) is searched first, because the user may have stored specific “custom” timings. The “factory” section (registers 1-99) is searched next. 350-7951 Quadra User’s Guide 34 ..... OPERATIONS Understanding Auto Sync Once a close match is found for each RGB input, Quadra tries to lock to it — or continues down the list until a “lock” is achieved. LOADING INPUT ......... TIMING VALUES To load a different set of parameters or “create” your own, Auto Sync can be disabled — and you can force Quadra to load a custom set of parameters. Use the following steps to load timing values: 1. To discover which set of timing parameters are currently loaded, query the INputTiMing command for a selected input. Type: INTM <input #> Enter The display shows the input name and all the various parameters. If the name “Auto_1” appears, this indicates the active register for automatic settings when Auto Sync is enabled. (There are four “Auto_1” registers, one for each Quadra input.) 2. Request help text for the INputLOAD command. Type: H INLOAD Enter This action displays the command’s parameters and variables. Figure 3-8. Help Text — Input Load Command 3. Show the timing list. Type: TMLIST Enter 4. Review the Factory Timing List in detail, and note the timing parameters that most closely match the specifications of your input. 5. Turn off Auto Sync for the selected input. Type: INAS <input #> OFF Enter 6. Load the desired timing parameters for the selected input. Type: INLOAD <input #> <register #> Enter 7. Verify that the parameters are loaded by querying the command and the input. Type: INTM <input #> Enter 8. Repeat from step 1 to load custom timings for additional inputs. Please note: 350-7951 Quadra User’s Guide 35 ..... OPERATIONS Understanding Auto Sync PERFORMING INTERACTIVE INPUT . . . . . . TIMING ... • If you want to “interactively” time an input, please continue with the “Performing Interactive Input Timing” section. • To name and save a custom set of input timing parameters, continue with the “Naming and Saving Input Timing Values” section. If you want to “fine tune” a set of timing parameters visually, you can use the INputINTeractive command. Using a white box which appears around the input image, you can precisely align the upper left and lower right corners of the image — precisely scaling the image to match the display raster. The procedure is fully explained in the “Input Timing” section in Chapter 2. NAMING AND SAVING INPUT ......... TIMING VALUES If you have loaded a custom set of timing parameters or performed the “Interactive” timing adjustment, it is highly recommended that you name and store the settings in the “user” section of the Factory Timing List. In this way, the next time Quadra is turned on and RGB inputs are used, when the “Auto Sync” search through the list is performed, your saved settings will be loaded. Use the following steps to name your custom timings: 1. Request help text for the INputNAME command. Type: H INNAME Enter This action displays the command’s parameters and variables. Figure 3-9. Help Text — Input Name Command 2. To name the specified RGB input timings, type: INNAME <input #> [name] Enter The name can be up to 23 alphanumeric characters in length, with no spaces (use an underscore for a space). S Example: To name RGB input 3 as “Boardroom PC 1,” type: INNAME 3 Boardroom_PC_1 Enter 3. Confirm the name by querying the command. Type: INNAME <input #> Enter 4. 350-7951 Request help text for the INputSAVE command. Type: Quadra User’s Guide 36 ..... OPERATIONS Understanding Auto Sync H INSAVE Enter Figure 3-10. Help Text — Input Save Command 5. To save the specified RGB input in a “user” register, type: INSAVE <input #> <100...160> Enter S Example: To name RGB input 3 in register 101, type: INSAVE 3 101 Enter 6. Confirm the name and the storage register by viewing the timing list. Type: TMLIST Enter Scroll through the list as required to confirm the name and register. Tip 350-7951 When Auto sync is enabled, Quadra searches through the user portion of the timing list first, starting at register 100. If the system locates two “similar” sets of parameters, it loads the first one that it finds. If you want to ensure that a particular register is loaded, place it earlier in the timing list. Quadra User’s Guide 37 ..... OPERATIONS Cropping an Image CROPPING AN IMAGE ............................. This section provides basic instructions for using the WSR command (WindowSourceRectangle). The command enables you to define a precise portion of an input source, which is then mapped to the output using the WDR command (WindowDestinationRectangle). Please note: • By default, WSR shows the entire source image as defined by the horizontal and vertical dimensions of the selected RGB input. • For a video input, WSR defaults to 720 x 480 for NTSC and 720 x 574 for PAL. Using the command, you can “jump” a source image’s size and position from one setting to another instantly, or transition the image between settings with a duration of up to 128 seconds. Use the following steps to crop a source image. 1. Request help text for the WindowSourceRectangle command. Type: H WSR Enter Figure 3-11. Help Text — Window Source Rectangle Command 2. Query the input timing to verify the actual dimensions of the source. This gives you a basis for further scaling. Type: INTM <input #> Enter 3. Query the current size and position of the image: Type: WSR <input #> Enter 4. If desired, reset the source image to its default full screen value. Type: RSR <input #> Enter 5. Scale and position the image as desired. Type: WSR <input #> <x> <y> <width> <height> <duration> Enter Note that the x and y parameters define the coordinates of the first pixel located at the top left of the image. The width and height parameters then define the size of the image. 350-7951 Quadra User’s Guide 38 ..... OPERATIONS Cropping an Image S Example: Crop input 1 to 800 x 600, starting at the exact top left corner of the image. Type: wsr 1 0 0 800 600 Enter S Example: Crop input 2 to 300 x 300, starting 500 pixels over from the left, and 10 lines down. Type: wsr 2 500 10 300 300 Enter S Example: Assuming a 1280 x 1024 source image for input 4, crop off 100 pixels around the edge. Type: wsr 4 100 100 1080 824 Enter S Example: From input 1’s current position, zoom in to the upper left quadrant in 5 seconds. Type: wsr 1 0 0 400 300 5 Enter S Example: From input 1’s current position, zoom out to full screen in 8.2 seconds (assuming 800 x 600). Type: wsr 1 0 0 800 600 8.2 Enter Please note: 350-7951 • Remember that the horizontal and vertical sizes can be adjusted independently. For example, if you simply want to “stretch” an image horizontally, enter the same values for x, y and height, and simply change the width. • In Appendix A, refer to the “Image Rectangles” section for addition details on WSR and WDR commands. Quadra User’s Guide 39 ..... OPERATIONS Zooming an Image ZO OM IN G AN I MAG E ............................. The zoom function enables you to interactively zoom an image’s WSR coordinates. Use the following steps to zoom an image: 1. Request help text for the ZooM command. Type: H ZM Enter Figure 3-12. Help Text — Zoom Command 2. Activate the “interactive” zoom function. Type: ZM <input #> Enter Use the following controls to zoom. Type ~ i to zoom in ~ o to zoom out 3. When you are finished zooming, type q to exit the mode: Please note: • The zoom function zooms straight in (or out) using the image’s current WSR values. • You can also zoom in or out by a fixed amount of repetitions. S Example: Zoom out by 10 units. Type: ZM <input #> o 10 Note that 10 units is equivalent to: • 350-7951 a vertical zoom factor of 10 x 4 a horizontal zoom factor of 10 x 4 x aspect ratio You can not pan an image unless it is zoomed in. Refer to the “Panning an Image” section for details. Quadra User’s Guide 40 ..... OPERATIONS Panning an Image PA NNING A N IM AGE ............................. The pan function enables you to interactively pan an image’s WSR coordinates, effectively moving only the x and y coordinates while maintaining the height and width parameters. Use the following steps to pan an image: 1. Request help text for the PAN command. Type: H PAN Enter Figure 3-13. Help Text — Pan Command 2. Ensure that the image has been zoomed or cropped before proceeding. A full-size source image can not be panned. 3. Activate the “interactive” pan function. Type: PAN <input #> Enter Use the following controls to pan. Type: ~ ~ ~ ~ 4. i to pan up m to pan down j to pan left l to pan right When you are finished panning, type q to exit the mode: Please note: • You can also pan by a fixed amount of repetitions. Type: S Example: Pan right by 10 increments. Type: PAN <input #> r 10 Note that the pan increment is step size (r) x current SET RATE setting. 350-7951 Quadra User’s Guide 41 ..... OPERATIONS Sizing the Output Image SIZING THE OUT PUT IMAGE ............................. This section provides basic instructions for using the WDR command (WindowDestinationRectangle). The command enables you to define the size and position of the “output” rectangle — the rectangle to which the source rectangle (WindowSourceRectangle) is mapped. Using the command, you can “jump” a channel’s output rectangle from one setting to another instantly, or transition the output between settings with a duration of up to 128 seconds. Please note: • The output rectangle can be positioned and sized so that part of it is positioned off screen. • WDR values are limited to the output resolution of the selected Quadra output channel (full screen display). Use the following steps to size the output image. 1. Request help text for the WindowDestinationRectangle command. Type: H WDR Enter Figure 3-14. Help Text — Window Destination Rectangle Command 2. Query the output timing to verify the output display’s actual dimensions. This gives you a basis for setting the output rectangle’s parameters. Type: OPTM <output #> Enter 3. Query the current size and position of the output rectangle: Type: WDR <input #> Enter 4. Size and position the output rectangle as desired. Type: WDR <output #> <x> <y> <width> <height> <duration> Enter Note that the x and y parameters define the coordinates of the first pixel located at the top left of the output rectangle. The width and height parameters then define the size of the rectangle. 350-7951 Quadra User’s Guide 42 ..... OPERATIONS Sizing the Output Image S Example: Assuming an output resolution of 1024 x 768, set output 1 to full screen. Type: wdr 1 0 0 1024 768 Enter S Example: Place a 100 pixel by 100 line video window at column 300, line 400 on the monitor for output 2. Type: wdr 2 300 400 100 100 Enter S Example: From a full screen output 1 rectangle, transition the rectangle (in 5 seconds) to approximately center screen in an 800 x 600 window. Type: wdr 1 230 200 800 600 5 Enter S Example: Assuming an output resolution of 1280 x 1024 and a full screen image, slide the image off screen (to the left) in 2.5 seconds. Type: wdr 1 -1280 0 1280 1024 2.5 Enter Please note: 350-7951 • In Appendix A, refer to the “Image Rectangles” section for addition details on WSR and WDR commands. • You can interactively move the WDR using the POSition and SETRATE commands. Refer to the “Using Position” section for instructions. Quadra User’s Guide 43 ..... OPERATIONS Using Position US IN G P O SI TI O N ............................. With a defined WDR rectangle, you can interactively move the rectangle around the selected output screen using the SETRATE and POSition commands. Please note: • The SETRATE command determines the number of pixels that the selected output rectangle moves — each time a Position command is issued. For example, a “SETRATE” of (1,1) causes small, smooth jumps, while (10,10) causes larger incremental jumps in the position of the selected output rectangle. • The POSition command is the actual mode that enables you to move an output rectangle left, right, up or down. Use the following steps to interactively position the output image. 1. Request help text for the SETRATE command. Type: H SETRATE Enter Figure 3-15. Help Text — Setrate Command 2. Query the current SETRATE value. Type: SETRATE Enter 3. Change the SETRATE value as desired. Type: SETRATE <x-rate> <y-rate> Enter S Example: Set the image to jump 5 pixels x and 5 pixels y, each time a Position command is issued. Type: SETRATE 5 5 Enter 350-7951 Quadra User’s Guide 44 ..... OPERATIONS Using Position 4. Request help text for the POSition command. Type: H POS Enter Figure 3-16. Help Text — Position Command 5. Change the Position interactively as desired. Type: POS <output #> Enter Use the following controls to position the rectangle. Type: ~ ~ ~ ~ i to move the rectangle up m to move the rectangle down j to move the rectangle left l to move the rectangle right Note that the rectangle jumps at the designated SETRATE increment. 6. 350-7951 When you are finished positioning, type q to exit the mode: Quadra User’s Guide 45 ..... OPERATIONS Adjusting Brightness and Contrast ADJ USTIN G BRIGHTNESS AND C ON TRAST ............................. Quadra enables you to easily adjust a source image’s brightness and contrast using the BRIghtness and CONTrast commands. 1. Request help text for the BRIghtness command. Type: H BRI Enter Figure 3-17. Help Text — Brightness Command 2. Query the source’s current brightness. Type: BRI <input #> Enter 3. Adjust the brightness as desired, from -500 to +500. Type: BRI <input #> [brightness value] Enter 4. Request help text for the CONTrast command. Type: H CONT Enter Figure 3-18. Help Text — Contrast Command 5. Query the source’s current contrast. Type: CONT <input #> Enter 6. Adjust the contrast as desired, from 0 to 200. Type: CONT <input #> [contrast value] Enter 350-7951 Quadra User’s Guide 46 ..... OPERATIONS Adjusting Hue and Saturation ADJ USTIN G HUE AND SATURA TION ............................. Quadra enables you to easily adjust a source image’s hue and saturation using the HUE and SATuration commands. 1. Request help text for the HUE command. Type: H HUE Enter Figure 3-19. Help Text — Hue Command 2. Query the source’s current hue. Type: HUE <input #> Enter 3. Adjust the hue as desired, from -180 to +180 (degrees). Type: HUE <input #> [hue value] Enter 4. Request help text for the SATuration command. Type: H SAT Enter Figure 3-20. Help Text — Saturation Command 5. Query the source’s current color saturation. Type: SAT <input #> Enter 6. Adjust the color saturation as desired, from 0 to 200. Type: SAT <input #> [saturation value] Enter Note that a saturation of 0 (zero) is a full monochrome image. 350-7951 Quadra User’s Guide 47 ..... OPERATIONS Adjusting Sharpness ADJ USTIN G SHARPNESS ............................. Quadra enables you to easily adjust a source image’s sharpness using the SHARPness command. 1. Request help text for the SHARPness command. Type: H SHARP Enter Figure 3-21. Help Text — Sharpness Command 2. Query the source’s current sharpness. Type: SHARP <input #> Enter 3. Adjust the sharpness as desired, from -5 (soft) to +5 (sharp). Type: SHARP <input #> [sharpness value] Enter Note that a value of 0 (zero) turns sharpness off. 350-7951 Quadra User’s Guide 48 ..... OPERATIONS Creating a Background CREATING A B ACKGROUND ............................. Quadra enables you to set an output channel’s background color, from a solid color to a shaded “ramp” using the BackGroundSouRCe command. 1. Request help text for the BackGroundSouRCe command. Type: H BGSRC Enter Figure 3-22. Help Text — Background Source Command 2. Query the source’s current background color. Type: BGSRC <input #> Enter 3. Change the source’s background as desired. Type: BGSRC <input #> [background selection] Enter S Example: Set the background to solid blue for input 1. Type: BGSRC 1 BLUE Enter S Example: Set the background to a red vertical ramp for input 3. Type: BGSRC 3 REDRAMP Enter S Example: Set the background to a green horizontal ramp for input 1. Type: BGSRC 1 HGREENRAMP Enter S Example: Set the background to a custom RGB color for input 4 (e.g., 13 red, 161 green, 238 blue). Type: BGSRC 4 13 161 238 Enter Note that available RGB values are 0 - 255 for each color. 350-7951 Quadra User’s Guide 49 ..... OPERATIONS Creating a 2x2 Monitor Wall CREATING A 2 X 2 MONITOR WALL ............................. Using the WALL command, you can quickly crop all four inputs, configuring each input’s WSR to exactly 1/4 of the screen. With your output channels properly connected to a 2x2 monitor wall display, you’re ready to go with one easy command. Use the following steps to create a 2x2 monitor wall. 1. Externally to Quadra, split your input source into four identical signals using a customer-supplied splitter or a DA (Distribution Amplifier). Refer to Figure 3-2 for reference. 2. Connect each identical source to Quadra’s four input channels. 3. Ensure that each input’s timing is properly (and identically) set. Refer to the “Loading Input Timing Values” for instructions. 4. Ensure that each output’s timing is properly (and identically) set Refer to the “Setting Output Format” for instructions. 5. Connect Quadra’s outputs to your monitor wall as follows: ~ ~ ~ ~ 6. Connect output #1 to the top left monitor. Connect output #2 to the top right monitor. Connect output #3 to the bottom left monitor. Connect output #4 to the bottom right monitor. Request help text for the WALL command. Type: H WALL Enter Figure 3-23. Help Text — Wall Command 7. Issue the Wall command. Type: WALL Enter When the command has been executed, each quadrant is properly cropped and positioned as follows: ~ Input #1 is cropped to the exact upper left quadrant of the source image. ~ Input #2 is cropped to the exact upper right quadrant of the source image. 350-7951 Quadra User’s Guide 50 ..... OPERATIONS Creating a 2x2 Monitor Wall ~ Input #3 is cropped to the exact lower left quadrant of the source image. ~ Input #4 is cropped to the exact lower right quadrant of the source image. The net result on your 2x2 monitor wall is a perfectly expanded source image. 8. To switch back to full size inputs on each output channel, use the UDC command. Type: UDC Enter 350-7951 Quadra User’s Guide 51 C OMMAND L INE I NTERFACE .................................. 4 This chapter discusses Quadra control commands that provide access to all of the unit’s functions. The following topics are discussed: • • • • • • Control Overview Command Format Command Set List Command Summary Timing Parameters Factory Timing List C O N T R O L O V E R V IE W ............................. Quadra may be controlled externally via RS-232, or via the unit’s Ethernet 10/100BASE-T port, as shown below. Figure 4-1. Quadra Control Methods Quadra’s Command Set provides full system control, and with few exceptions, all commands can be issued using either the serial port or the Ethernet port (using a Telnet session). Exceptions are noted in the command descriptions. Remember that control via Ethernet requires a connection using Quadra’s IP address. In Chapter 2, refer to the “System Control Setup” section for instructions. 350-7951 Quadra User’s Guide 52 ..... COMMAND LINE INTERFACE Command Format CO MMAN D FOR MAT ............................. All Quadra control functions are issued via ASCII commands that are used to set one or more system parameters (or values). Typically, Quadra is controlled by a third party machine such as a PC or laptop. The following topics are discussed in this section: • • • • • • • COMMAND LINE Command Line Usage Command Help Predefined Parameter Values Query the Current Setting Parameter Ranges Addressable Commands Optional Parameters All commands take the following form: ......... USAGE COMMAND NAME <value1> <value2>... … followed by Enter. Parameter values are shown in angle brackets < >. In the above example, value1, value2 (etc.) are required parameters specific to the stated command. S Example: Set Quadra’s baud rate to 9600 bps: BAUDRATE 9600 The majority of commands have both long and short forms: • The long form version is an easily understood word (or the concatenation of two or more words). • The short form version is a brief, one to seven letter abbreviation of the command. Note With the exception of several “interactive” functions, commands are not case sensitive. In the Command Set List, upper case characters in the long form version indicate the letters required for the short form version. In the example above, the command “BAUDrate” could be entered four different ways: BAUDRATE baudrate BAUD baud 350-7951 Quadra User’s Guide 53 ..... COMMAND LINE INTERFACE Command Format .................................................... To execute commands, each command line must be followed by a carriage return (pressing Enter). .................................................... . . COMMAND . . . . .HELP .. S Commands: “Help” There are two primary ways to use the Quadra’s help feature: • • Type HELP to list all Quadra commands. Type HELP followed by the command to get command-specific help. S Example: Type H BRI to get help on the Brightness function. S Example: Type H WSR to get help on the Window Source Rectangle function. PREDEFINED PARAMETER . . . . . .VALUES ... Some commands have predefined values, and only these may be used as parameter choices. Predefined parameter choices are indicated as <value1|value2|value3> S Example: The choices for BAUDrate are: <9600 | 19200 | 38400 | 57600 | 115200> QUERY THE .CURRENT . . . . SETTING .... When a command is entered without any parameters, Quadra reports back the current settings of the selected parameter. S Example: What is the current baud rate setting ?: BAUDrate would return: 9600 PARAMETER ......... RANGES Parameter values may be a “range” of values, or a defined set of choices (as described above in the “Predefined Parameter Values” section). Ranges are indicated as: <value1 ... value2> S Example: The value of BRIght is a range of <-500 ... 500> ADDRESSABLE . . . . COMMANDS ..... 350-7951 Commands such as BAUDrate do not need an explicit address, as Quadra has only a single serial port. However, other commands can be applied to several destinations. For example the “brightness” command can apply to all Quadra inputs or to an individual input — depending upon how the command sequence is structured. Quadra User’s Guide 54 ..... COMMAND LINE INTERFACE Command Format An individual destination is indicated by the parameter such as <input#>, and is typically the first parameter following the command name. S Example: Set input #1’s brightness value to 50: BRIght 1 50 Many commands allow the use of the optional modifier ALL which enables you to set all applicable destinations with one command. The command parameter will then be indicated in the following form: <parameter|ALL> The ALL modifier is useful for setting all inputs to the same value. S Example: Set the brightness value of all inputs to 0: BRIght ALL 0 OPTIONAL ......... PARAMETERS Some commands have optional parameter values that are not required in a command. These discretionary values are indicated by square brackets []: COMMAND <value> [<value2>] VideoAspect is a command with optional parameters. In this example, <value> is a required parameter and [<value2>] is optional: VideoAspectRatio <input #> [NORMAL | WS1 | WS2 | WS3 | WS4] In this case, the command may be used to query the VideoAspectRatio settings by using only the input #. 350-7951 Quadra User’s Guide 55 ..... COMMAND LINE INTERFACE Command Set List COMMAN D SE T LIST ............................. The following sections list the commands used for controlling the Quadra. A table of all commands is provided, followed by lists arranged according to categories: • • • • • • • • Note 350-7951 Command Summary Input Commands Output Commands Display Commands Image Control Commands Serial Port Commands Network Commands Miscellaneous Commands It is recommended that you take the time to review each of these command lists, trying as many commands as possible with your Quadra. In that way, you will quickly become familiar with the machine’s full capabilities, in addition to improving your operational skill. Quadra User’s Guide 56 ..... COMMAND LINE INTERFACE Command Summary COMMAN D SUM MARY ............................. This section provides a table of all Quadra commands in alphabetical order. Click the desired command to access detailed instructions. You may also want to print this list and keep it near your PC for reference. Table 4-1. Command Summary BackGroundSouRCe IPGateWay SHARPness BAUDrate IPSubNET SIZE BRIghtness MACADDRess STATus CONTrast OutPutENable SYStemReSeT ECHO OutPutREFerence TestPattern FReeZe OutPutTiMing TiMingDELete GAMma OutPutTiMing INTeractive TiMingLIST HANDShaking OutPutTiMingLOAD TiMingLISTCLEAR Help OutPutTiMingNAME TiMingLISTLOAD HUE OutPutTiMingSAVE UDC ID OVerScan UNderScan INputAutoSync PAN UpdateFirmWare INputFormat POSition VERsion INputINTeractive RECALLCONFIGuration VideoAspectRatio INputLOAD ResetSourceRectangle VideoInterlaceFiLteR INputNAME RestoreFactoryDefaults WALL INputPHASE SATuration WindowDestinationRectangle INputSAVE SAVECONFIGguration WINdowENable INputSouRCe SETRATE WindowSourceRectangle INputTiMing SETTINGSEXPORT ZooM IPADDRess SETTINGSIMPORT 350-7951 Quadra User’s Guide 57 ..... COMMAND LINE INTERFACE Command Summary . INPUT . . . COMMANDS ..... Input commands allow you to make input adjustments, and then save these settings into the unit’s internal memory. A summary of input commands is listed below. Click the desired command to access detailed instructions. Table 4-2. Input Commands Summary Command Description INputAutoSync Sets the input mode for the specified input. INputFormat Checks the video format of the current video input selection. INputINTeractive Enters input interactive mode to visually adjust an input’s timing parameters. INputLOAD Loads the indicated entry from the Input List to the specified input channel. INputNAME Names the specified input. INputPHASE Adjusts the phase of the Analog/Digital Converter to optimize picture quality. INputSAVE Saves the specified input to the selected entry in the Input List. INputSouRCe Selects the analog or digital graphics source for the specified input. INputTiMing Sets the selected input’s timing TiMingLIST Displays the entire Timing List of saved input timings. TiMingLISTCLEAR Deletes all user-defined input timing sets. TiMingDELete Deletes the specified entry from the Timing List. TiMingLISTLOAD Loads a complete set of timing parameters to the specified timing list entry. Refer to the “Input Commands Descriptions” section for descriptions of all input commands. 350-7951 Quadra User’s Guide 58 ..... COMMAND LINE INTERFACE Command Summary INPUT COMMANDS DESCRIPTIONS The table below lists all input commands, their arguments and detailed descriptions. Table 4-3. Input Commands Descriptions Command Arguments Description INputAutoSync <input # | ALL> [ON | OFF | DEBUG] Sets the input mode for the specified input. ON enables the autosync circuitry. OFF disables the autosync circuitry. When Autosync is enabled (ON), the current WSR settings are automatically reset to full size when the input signal is re-synchronized. When Autosync is disabled (OFF), the WSR settings are retained even with a loss of the input signal. Debug provides information on input status and reports changes to measured parameters. Default: ON INputFormat <input #> Checks the video format of the current video input selection. The command is only valid when INputSouRCe is set to Composite or S-Video. The response to the command will be NTSC or PAL. INputINTeractive <input#> Enters input interactive mode to visually adjust specified input’s timing parameters. A white box appears over the full screen input. Starting with the upper-left corner of the image, use these keyboard controls to position the image within your display raster: i = move up j = move left m = move down l = move right With the upper-left corner properly adjusted, address the lower-right corner next by using these keyboard controls: I = move up J = move left M = move down L = move right With the image properly adjusted, quit the utility: q = quit After you have adjusted the input to your satisfaction, use the INputNAME command to name your input source, and the INputSAVE command to store the setting to the Input List. 350-7951 Quadra User’s Guide 59 ..... COMMAND LINE INTERFACE Command Summary Table 4-3. Input Commands Descriptions(Continued) Command Arguments Description INputLOAD <input #> <1…160> Loads the indicated entry from the Timing List to the specified input channel. Timing list entries from 1 to 99 are reserved for factory defined timing parameters. Entries from 100 to 160 are available for user defined timing entries. The entry is loaded only if it matches the measured signal parameters — sync format and polarity, interlace state, vertical total, and horizontal frequency. INputNAME <input #> [timing set name] Names the specified input. The argument can be up to 23 alphanumeric characters with no spaces (use underscore for space). Default: Auto_1 INputPHASE <graphics input#> [0 … 31] Adjusts the phase of the Analog/Digital Converter to optimize picture quality. Applies to Analog RGB inputs only. Default: 24 INputSAVE <input#> <100…160> Saves the input timing parameters for the specified input to the selected entry in the Input List. Whenever a signal is applied to the graphics input the signal parameters are measured and compared to entries in the list. When a match is found it is applied to the Quadra. INputSouRCe <input#> [RGB | DVI | YUV | COMPOSITE1 | COMPOSITE2 | SVIDEO] Selects the analog or digital graphics source for the specified input. Default: RGB INputTiMing <input #> [<hfp> <hs> <hbp> <hact> <vfp> <vs> <vbp> <vact>] | [HFP | HS | HBP | HACT | VFP | VS | VBP | VACT] [value] Defines the active area of the input signal and the selected input’s timing. Using this command, the user can set all timing parameters as query or set the value of an individual parameter. For example to query the value of vertical sync width issue the command INTM VS. Horizontally, the active part of the signal is <hact>. The inactive part (h blanking) is <hfp> + <hs> + <hbp>. The total number of pixels horizontally is htotal = (h blanking) + <hact>. Note that the pixel clock frequency = hfreq x htotal so changing the total horizontal pixel count (htotal) will directly change the frequency of the sample clock. The active part of the vertical component of the signal is <vact>. The inactive part (v blanking) is <vfp> + <vs> + <vbp>. The total number of lines is vtotal = (v blanking) + <vact>. Since Quadra knows the total line count an error will result if the sum of the active and inactive parts entered in the command do not match the measured total line count. Refer to the “Timing Parameters” section for details on timing parameters. 350-7951 Quadra User’s Guide 60 ..... COMMAND LINE INTERFACE Command Summary Table 4-3. Input Commands Descriptions(Continued) Command Arguments Description TiMingLIST <1 … 160> [<1 … 160>]] | [ACTIVE] Displays the entire Timing List. If arguments are supplied, displays only the portion of the list requested. The Active argument displays all saved list entries. TiMingLISTCLEAR none Deletes all user defined input timing sets. This does not affect the factory specified timing entries 1…99 TiMingDELete <100 … 160> Deletes the specified timing list entry. Timing list entries 1…99 are reserved for factory specified timing and may not be deleted. TiMingLISTLOAD <100…160> <name> <hfp> <hs> <hbp> <hact> <vfp> <vs> <vbp> <vact> <hfreq> <sync> <hpol> <vpol> <il> Enables users to completely define an input signal. This does not require an input signal to be present to do so. TimingListLoad could be used to enter the list entries one by one. • The first argument, <100…160> indicates the Timing List entry number in which to store the timing string. • The second argument, <name>, gives a customized name to the signal. • The next eight arguments, <hfp> <hs> <hbp> <hact> <vfp> <vs> <vbp> <vact>, define the signal’s timing. • The next five arguments, <hfreq> <sync> <hpol> <vpol> <il>, define the horizontal frequency, sync format and polarity, and interlace status. All 15 arguments must be supplied for the command to be successful. Refer to the “Timing Parameters” section for details. 350-7951 Quadra User’s Guide 61 ..... COMMAND LINE INTERFACE Command Summary OUTPUT . . . . COMMANDS ..... Output commands control Quadra’s output channels. They define the output timing and sync format, and save, load, and delete timings to the Output List. A summary of output commands is listed below. Click the desired command to access detailed instructions. Table 4-4. Output Commands Summary Command Description OutPutENable Switch or fade the output to or from black. OutPutREFerence Selects the output’s timing reference. OutPutTiMing For the selected output channel, sets the output timing by parameter. OutPutTiMing INTeractive Enters the interactive output timing adjustment mode for the selected output channel. OutPutTiMingLOAD For the selected output channel, sets output display parameters from values stored in Factory Timing List. OutPutTiMingNAME For the selected output channel, assigns a user-defined name to the Factory Timing List entry in use. OutPutTiMingSAVE For the selected output channel, saves the current output timing settings to the specified user timing slot. Refer to the “Output Commands Descriptions” section for a complete description of all output commands. 350-7951 Quadra User’s Guide 62 ..... COMMAND LINE INTERFACE Command Summary OUTPUT COMMANDS DESCRIPTIONS The table below lists all output commands, their arguments and detailed descriptions. Table 4-5. Output Commands Descriptions Command Arguments Description OutPutENable <output # | ALL> [ON | OFF] [duration] Enables or disables the specified output signal. When used with the optional duration parameter, the output fades to black for the specified duration. The duration parameter has a range of 0.1…128.0 seconds. Default: ON, duration = 1.0 OutPutREFerence <output # | ALL> [EXT | INT] Selects the output timing reference for the specified output. • When INT is selected, the output is locked to an internally generated clock (also known as Free Run mode). • When EXT is selected, the output is locked to the input signal connected to input #1. Default: INT OutPutTiMing <output #> [<hfp> <hs> <hbp> <hact> <vfp> <vs> <vbp> <vact> [<hfreq> <sync> <hpol> <vpol> <il>]] | [HFP | HS | HBP | HACT | VFP | VS | VBP | VACT | HFREQ | SYNC | HPOL | VPOL | IL] [value]] This advanced mode sets the output timing by output channel and by parameter. The command supports the ability to set all parameters at once, or the ability to set (or query) the status of individual parameters. Refer to the “Timing Parameters” section for details on all timing parameters. OutPutTiMing INTeractive <output #> Enters the interactive output adjustment mode for the selected output channel. This function enables you to optimize the output timing values to better suit your display. Once in the interactive mode, a white box appears on the output display. Starting with the upper-left corner of the box, use these keyboard controls: i = move up j = move left m = move down l = move right With the upper-left corner properly adjusted, address the lower-right corner next by using these keyboard controls: I = move up J = move left M = move down L = move right With the image properly adjusted, quit the utility: q = quit 350-7951 Quadra User’s Guide 63 ..... COMMAND LINE INTERFACE Command Summary Table 4-5. Output Commands Descriptions(Continued) Command Arguments Description OutPutTiMingLOAD <output #> <1 … 160> For the selected output channel, sets the output display parameters from values stored in the specified Factory Timing List. Timing list entries 1… 99 are reserved for factory defined timing parameters. Entries 100 … 160 are user-defined. Refer to the “Factory Timing List” for details on all entries and timings. OutPutTiMingNAME <output #> [name] For the selected output channel, assigns a user-defined name to the Factory Timing List entry currently in use. The name text string can be up to 23 alphanumeric characters with no spaces (use underscore in place of a space). OutPutTiMingSAVE <output #> <100 … 160> For the selected output channel, saves the current output timing settings to the specified user timing slot. 350-7951 Quadra User’s Guide 64 ..... COMMAND LINE INTERFACE Command Summary DISPLAY . . . . COMMANDS ..... Display commands apply to positioning and visibility, and enable you to control the display configuration, zoom and pan operations, freezing inputs and more. A summary of commands is listed below. Click the desired command to access detailed instructions. Table 4-6. Display Commands Summary Command Description OVerScan Performs an automatic 2% enlargement on video inputs only. PAN Activates the pan utility for the selected input. POSition Allows you to move an input window around the output display. ResetSourceRectangle Resets source rectangle to default values. SETRATE Determines the number of pixels an output rectangle moves with the POSition command. SIZE Activates size utility to resize the specified input. UDC Configures Quadra to route full size images to each output. UNderScan For the specified input, turns the Underscan feature on and off. VideoAspectRatio Identifies “letterbox” inputs to display without black borders. VideoInterlaceFiLteR Selects the type of de-interlace filter for the specified input. WALL Configures Quadra to route 1/4 size images (quadrants) to each output. WindowDestinationRectan gle Sets both the position and size of an input’s destination rectangle. WINdowENable Turns the specified channel on or off. WindowSourceRectangle Sets the source rectangle for the selected input. ZooM Activates the zoom utility. Refer to the “Display Commands Descriptions” section for a complete description of all positioning, visibility and display commands. 350-7951 Quadra User’s Guide 65 ..... COMMAND LINE INTERFACE Command Summary DISPLAY COMMANDS DESCRIPTIONS The table below lists all positioning, visibility and display commands, including their arguments and detailed descriptions. Table 4-7. Display Commands Descriptions Command Arguments Description OVerScan <input #> [ON | OFF] Performs an automatic 2% enlargement on video inputs only. It has no effect on WSR values, and it applies to all video inputs for the specified channel. Overscan is useful in trimming out excess blanking in video signals, or “head switching” for VTR sources. Unlike WSR, when Overscan is turned on, the enlargement is automatic and constant even when switching between the various video input types. Default: OFF PAN <input #> [<i | j | m | l> <repetition>] Activates the pan function for the selected input. Only a zoomed input can be panned. Controls are listed below: i = pan up j = pan left m = pan down l = pan right q = quit POSition <output #> [<direction> <repetition>] Activates the position utility, allowing you to move the specified input window around the specified output. Controls are listed below: i = move up m = move down j = move left l = move right q = quit The direction and repetition arguments allow you to repeat a movement in one direction without repeatedly pressing the key. For example, to move output 1 to the left 20 times, type: POS 1 j 20 The actual pixel or line increments that a window moves is determined by the Setrate command. In the above example, the window moves 400 pixels to the left (20 times the default rate of 20 pixels). Position affects the WDR value for the input. ResetSourceRectangle <input #> Resets the source rectangle (WSR) to default value that is equal to the HACT and VACT measurements of the specified input signal. Note RSR “unzooms” a zoomed image. SETRATE <x-rate> <y-rate> Determines the number of pixels (x-rate) or lines (yrate) an output rectangle moves with the POSition command. Default: x = 20, y = 20 350-7951 Quadra User’s Guide 66 ..... COMMAND LINE INTERFACE Command Summary Table 4-7. Display Commands Descriptions(Continued) Command Arguments Description SIZE <input #> [<s | l> <repetition>] Activates the size utility, allowing you to resize the specified input. Controls are: s = smaller l = larger q = quit Size affects the WDR value for the input. UDC (none) Configures Quadra so that each input is set to full size. See also: WALL UNderScan <input #> [ON | OFF] For the specified input, turns the Underscan feature on and off. When enabled, it expands the displayed image to include part of the blanking interval. VideoAspectRatio <video input #> [NORMAL | WS1 | WS2 | WS3 | WS4] Identifies inputs with letterbox displays so that they may be displayed without black borders. Valid for video inputs only. Use this command when using a wide screen display with letterboxed video. • Normal = 1.33:1 • WideScreen1 = 1.66:1 • WideScreen2 = 1.78:1 • WideScreen3 = 1.85:1 • WideScreen4 = 2.35:1 Default: NORMAL VideoInterlaceFiLteR <input #> [NORMAL | TEMPORAL | ADAPTIVE] Selects the type of de-interlace filter for the specified input. Applies to composite or S-Video inputs only. WALL (none) Configures Quadra to operate as a simple 2x2 splitter for wall applications. As a prerequisite, the source must be split into four sources externally (using a distribution amplifier). Each identical source must then be routed to all four Quadra inputs. When this command has been executed, a different quadrant of each input is positioned on a defined output channel in the following fashion. • The top left quadrant of input #1 is connected to output #1. • The top right quadrant of input #2 is connected to output #2. • The lower left quadrant of input #3 is connected to output #3. • The lower right quadrant of input #4 is connected to output #4. To switch back to full size inputs on each output channel, use the UDC command. 350-7951 Quadra User’s Guide 67 ..... COMMAND LINE INTERFACE Command Summary Table 4-7. Display Commands Descriptions(Continued) Command Arguments Description WindowDestinationRecta ngle <output #> [<x: 1920...3840> <y: 1440...2880> <width: 0…1920> <height: 0...1440>] [duration: 0.1…128] Sets both the position and size of an input’s destination rectangle. The optional duration argument specifies the duration (in seconds) of a transition from the current WDR parameters to the new WDR parameters. • The <x> and <y> arguments represent the monitor coordinates of the rectangle’s top left corner, but hardware limitations may cause the actual placement to differ slightly from that specified. (When you read WDR for any input, the numbers given accurately reflect the hardware state.) • The <width> and <height> arguments represent the pixel width and line height of the destination rectangle. width range is 1…1920, height range is 1… 1440. The rectangle can be positioned and sized so that part of it is positioned off screen. WDR is limited to the output resolution of the Quadra (full screen display). Example: With an output host resolution of 1024 x 768, set output 4 to full screen: >WDR 4 0 0 1024 768 Example: Place a 100 pixel by 100 line video window at column 300, line 400 on the monitor for output 2: >WDR 2 300 400 100 100 Example: Make a 5 second transition from the current WDR to a 600 pixel by 600 line window, starting at column 100, line 100 for output 1: >WDR 1 100 100 600 600 5 WINdowENable 350-7951 <output # | ALL> [<ON |OFF> [duration: 0.1 ... 128]] Turns the specified input on or off. The WINEN ALL command is used to turn all inputs on or off simultaneously. Each input may be faded using the optional duration parameter (range 0.1 … 128.0 seconds). Default: ALL ON Quadra User’s Guide 68 ..... COMMAND LINE INTERFACE Command Summary Table 4-7. Display Commands Descriptions(Continued) Command Arguments Description WindowSourceRectangle <input #> [<x> <y> <width> <height>] [duration: 0.1…128] Sets the source rectangle for the selected input. The source rectangle is the portion of the original input that is displayed on screen. • By default, WSR is set to show the entire image. That is, the default value for RGB inputs is equal to the HACT and VACT measurements of the specified input signal. • For video, WSR defaults to 720x480 for NTSC and 720x574 for PAL. The optional duration argument is used to transition the WSR to the new settings over the specified duration period. The source rectangle is used to zoom in or out on an image. The <x> and <y> coordinates represent the coordinate screen starting point from which to draw the supplied values of <width> and <height>. Example: To zoom in on the upper left quadrant of an 800x600 input, WSR values are: wsr <input#> 0 0 400 300 Example: To display only the bottom right quadrant, WSR values are: wsr <input#> 400 300 400 300 Example: The full, default source rectangle for this 800x600 input is: wsr <input#> 0 0 800 600 Example: Zoom in to the upper left quadrant in 5 seconds: wsr <input#> 0 0 400 300 5 Note that since the horizontal and vertical size can be adjusted independently, this command can be used to stretch or squeeze an image. WSR resets to the default value whenever the signal is acquired or reacquired. If you remove or replace the input signal — or if you change the source on a single channel (using INputSouRCe), WSR resets to the default values for the newly acquired signal. ZooM 350-7951 <input #> [<i | o> <repetition>] Activates the zoom utility. Zoom affects the WSR value for the input. Controls are: i = zoom in o = zoom out q = quit Zoom range is to a single pixel. Zoom resets to an unzoomed state whenever the signal is acquired or reacquired. If you remove or replace the input signal or if you change the source on a single channel (using INputSouRCe), Zoom resets to the default values for the new signal. Quadra User’s Guide 69 ..... COMMAND LINE INTERFACE Command Summary IMAGE CONTROL . . . . COMMANDS ..... After you have made adjustments with the Input commands, you can use the image control commands to adjust parameters such as brightness, contrast and color. A summary of commands is listed below. Click the desired command to access detailed instructions. Table 4-8. Image Control Commands Summary Command Description BRIghtness Sets the brightness value of the selected input. CONTrast Sets the contrast value of the selected input. FReeZe Turns freeze status of the selected input on or off. GAMma Sets a gamma value for the selected Quadra output channel. HUE Sets the hue value of the selected input. SATuration Sets the saturation value of the selected input. SHARPness Enables or disables the filter for the selected input. Refer to the “Image Control Commands Descriptions” section for a complete description of all image control commands. 350-7951 Quadra User’s Guide 70 ..... COMMAND LINE INTERFACE Command Summary IMAGE CONTROL COMMANDS DESCRIPTIONS The table below lists all image control commands, their arguments and detailed descriptions. Table 4-9. Image Control Commands Descriptions Command Arguments Description BRIghtness <input # | ALL> [-500 … 500] Sets the brightness value of the selected input. The ALL argument sets brightness for all four inputs. Default: 0 CONTrast <input # | ALL> [0 ... 200] Sets the contrast value of the selected input. The ALL argument sets contrast for all four inputs. Default: 100 FReeZe <input # | ALL> [ON | OFF] Turns freeze status of the selected input on or off. Changes to the Brightness, Contrast, Saturation, Hue and Filter parameters made during a freeze, will not be applied until after the Freeze is turned off. Note: Any change to the output timing resets the freeze status to off. Default: OFF GAMma <output #> [0.5 … 2.0] Sets a gamma value for the specified Quadra output channel. The translation between electrical input and light output of display devices varies by the type of device. This command is used to match the specified Quadra channel to the connected display. Changing gamma affects the gamma of all inputs channels. Default: 1.0 HUE <input # | ALL> [-180 … 180] Sets the hue value of the selected input. Use the ALL argument to set the hue for all inputs simultaneously. Default: 0 SATuration <input # | ALL> [0...200] Sets the saturation value of the selected input. Use the ALL argument to set the hue for all inputs simultaneously. Default: 100 SHARPness <input#> [-5…5] Sets the sharpness setting for the selected input. Positive values sharpen the image and negative values soften the image. A value of zero sets turns sharpness off. Default: 0 350-7951 Quadra User’s Guide 71 ..... COMMAND LINE INTERFACE Command Summary SERIAL PORT . . . . COMMANDS ..... Serial Port Commands are used to control the baud and echo settings. A summary is listed below. Click the desired command to access detailed instructions. Table 4-10. Serial Port Commands Summary Command Description BAUDrate Sets the serial port baud rate. ECHO Turns the serial echo On/Off. HANDShaking Sets the flow control mode. Refer to the “Serial Port Commands Descriptions” section for a complete description of all serial port commands. SERIAL PORT COMMANDS DESCRIPTIONS The table below lists all serial port commands, their arguments and detailed descriptions. Table 4-11. Serial Port Commands Descriptions Command Arguments Description BAUDrate [9600 | 19200 | 38400 | 57600 | 115200] Sets the serial port baud rate. The value is automatically saved in NVRAM. Default: 9600 ECHO [ON | OFF] Turns the serial echo On/Off. The value is saved in the NVRAM. The echo is only present on commands typed and sent to the unit from the serial port. There is no echo on a Telnet connection. Note: The Echo setting has no effect on responses issued by the Quadra; responses are always visible, regardless of the echo status. Default: ON HANDShaking [HW | SW] Sets the flow control mode for the serial port. • The HW option provides hardware handshaking. • The SW option provides for software XON/XOFF flow control. 350-7951 Quadra User’s Guide 72 ..... COMMAND LINE INTERFACE Command Summary NETWORK . . . . COMMANDS ..... Network Commands control the settings for Quadra’s Ethernet port. The values used in this section are typically provided by your facility’s IT specialist. A summary is listed below. Click the desired command to access detailed instructions. Table 4-12. Network Commands Summary Command Description IPADDRess Sets the IP address for the Quadra. IPSubNET Sets the IP subnet mask for the Quadra. IPGateWay Sets the Quadra’s IP default gateway. MACADDRess Displays the Quadra Ethernet MAC address Refer to the “Network Commands Descriptions” section for a complete description of all network commands. NETWORK COMMANDS DESCRIPTIONS The table below lists all network commands, their arguments and detailed descriptions. Table 4-13. Network Commands Descriptions Command Arguments Description IPADDRess [ddd.ddd.ddd.ddd] Sets the IP address for the Quadra. To determine the current IP address, enter the command without an IP address. Note: New IP address settings will not be applied until after a system reset. See also IPGateWay and IPSubNET. Default: 192.168.1.200 IPSubNET [ddd.ddd.ddd.ddd] Sets the IP subnet mask. This setting may need to be changed to suit the configuration of your network. To determine the current IP subnet setting, enter the command without the subnet mask. Default: 255.255.255.0 IPGateWay [ddd.ddd.ddd.ddd] Sets the IP default gateway. This setting may need to be changed to suit your network’s configuration. To determine the current IP gateway, enter the command without an address. Default: 192.168.1.1 MACADDRess 350-7951 Displays the current Ethernet MAC address. Note: This is a read only command. Quadra User’s Guide 73 ..... COMMAND LINE INTERFACE Command Summary MISCELLANEOUS . . . . COMMANDS ..... The Miscellaneous commands category control includes a variety of general Quadra functions. A summary of commands is listed below. Click the desired command to access detailed instructions. Table 4-14. Miscellaneous Commands Summary Command Description BackGroundSouRCe Selects a colored or shaded background that appears behind an output channel. Help Displays the entire serial command set or provides help on specific commands. ID Displays system information including firmware version numbers. RestoreFactoryDefaults Restores all user settings to their factory default values. RECALLCONFIGuration Recalls configuration parameters that were saved manually. SAVECONFIGguration Manual save of the system’s NVRAM. SETTINGSEXPORT Exports an ASCII file of system settings to the terminal or controller. SETTINGSIMPORT Accepts ASCII data relating to system settings. STATus Returns the status of the Quadra and its current settings. SYStemReSeT Resets the Quadra system (software reset). TestPattern Turns on the designated Test Pattern. UpdateFirmWare Updates the firmware for the Quadra. VERsion Returns firmware, hardware and bootcode revision information. Refer to the “Miscellaneous Commands Descriptions” section for a complete description of all miscellaneous Quadra commands. 350-7951 Quadra User’s Guide 74 ..... COMMAND LINE INTERFACE Command Summary MISCELLANEOUS COMMANDS DESCRIPTIONS The table below lists all miscellaneous commands, their arguments and detailed descriptions. Table 4-15. MIscellaneous Commands Descriptions Command Arguments Description BackGroundSouRCe <output #> [RedRAMP | GreenRAMP | BlueRAMP | WhiteRAMP | HRedRAMP | HGreenRAMP | HBlueRAMP | HWhiteRAMP] | [<RGBColorVal> <RGBColorVal> <RGBColorVal>] | [WHITE | BLACK | RED | GREEN | BLUE | MAGENTA | CYAN | YELLOW] Selects a shaded or solid background for the specified output. For example: • RedRAMP provides a red background shaded from top to bottom of the output. • HRedRAMP provides a red background that is shaded from left to right. To select a solid background color, enter the RED, GREEN or BLUE color values (0… 255) for the required color, or select one of the eight predefined saturated colors. To turn off a shaded background use BGSRC 0 0 0 or the command BGC BLACK. Help [command] Help, without an argument, displays the entire serial command set. Help, with a command as an argument, displays detailed information about that command. ID (none) Quadra responds to this command with a list of system information. The list consists of firmware and hardware version numbers and other system information such as the IP address. RestoreFactoryDefaults (none) Restores all user settings to their factory default values and restarts the system. RECALLCONFIGuration (none) Manually recalls (restores) customer configuration parameters that were manually saved by the SAVECONFIGguration command. Note: The configuration is automatically saved after every change. The system configuration is automatically restored following a power cycle. This command could be used as the user specified alternative to RestoreFactoryDefaults. SAVECONFIGguration (none) Forces an update and explicit save of the system’s NVRAM. This is used to provide user defined default settings. Note: These settings are loaded only when the RECALLCONFIGuration command is used. The configuration that is loaded following a power cycle represents the state of the machine prior to loss of power, not those saved by this command. 350-7951 Quadra User’s Guide 75 ..... COMMAND LINE INTERFACE Command Summary Table 4-15. MIscellaneous Commands Descriptions(Continued) Command Arguments Description SETTINGSEXPORT [TIMING | WINDOW | SYSTEM | ALL] [filename] This command enables you to store Quadra settings on an external computer. This is useful in backing up settings, or providing the ability to “clone” the settings on multiple Quadra devices. Storing this data is a two step process: • Create a text file named “export.txt” that is stored in Quadra memory. • Upload this file to your PC. Please note the following important rules: • You can specify your own filename using the optional filename argument. • To save timing, window (display) and system parameters together, use the ALL option. Issuing the command without an argument also accomplishes this. • Alternatively you can save just the individual TIMING, WINDOW or SYSTEM parameters. • To save only the user defined timing values, use the TIMING argument. • If you wish to save only the window preset parameters for each active window preset, use the WINDOW argument. If you wish to save only the system parameters for the current system settings, use the SYSTEM argument. Note that this does not include the settings saved in the SAVECONFIGguration register. Use the following procedure to save your settings: • Create the file using the SETTINGSEXPORT command from the Telnet or serial port. • Log in to the FTP server in Quadra. • Enter the user name “rgb” (lower case) and the password “spectrum.” • Use the FTP command “get export.txt” to move the file from Quadra to your PC. • Type “close” to log off the FTP server. See also: SETTINGSIMPORT. 350-7951 Quadra User’s Guide 76 ..... COMMAND LINE INTERFACE Command Summary Table 4-15. MIscellaneous Commands Descriptions(Continued) Command Arguments Description SETTINGSIMPORT [filename] This command enables you to restore or set system settings (or clone a new system) to match the configuration of a different Quadra unit. The command accepts the text file created using the SETTINGSEXPORT command. If the filename is not specified, the default filename“export.txt” is assumed. Use the following procedure to import settings from your PC. • Log in to Quadra using FTP from your PC. • Enter the user name “rgb” (lower case) and the password “spectrum.” • Type the command “put <filename>” to place the file into Quadra memory. (<filename> is the name of the file created using the SETTINGSEXPORT command). • Type “quit” to log out of Quadra’s FTP server. • From the Telnet or serial port, issue the command SETTINGSIMPORT <filename>. Note that if you use the default filename “export.txt” you do not need to specify the filename. See also: SETTINGSEXPORT. STATus (none) Returns details about the current graphics input signals that are applied to each Quadra graphics input. SYStemReSeT (none) Causes the Quadra system to reset. TestPattern <output # | ALL> [SNOW | RANDOM | DVI1 | RAMPS | GRID | HBARS | BARS | OFF] Turns on the designated color bar test pattern for the specified output channel. Use the OFF argument to turn the test pattern off. Default: OFF UpdateFirmWare (none) Loads new firmware into Quadra. This is a two step process. • The new firmware must be first be downloaded to Quadra. • Load the new firmware use the UFW command. • Refer to Appendix D for further information on updating firmware. VERsion (none) Returns firmware, hardware, and bootcode revision information. 350-7951 Quadra User’s Guide 77 ..... COMMAND LINE INTERFACE Timing Parameters TIMING PARA METERS ............................. The table below lists timing parameters, values and ranges used for both the input and output timing functions. Advanced users can also use the table to assist with values listed in the “Factory Timing List.” For example, if you type INT <input #> to query the system’s Input Timing values, you will get a string of values (<hfp> <hs> <hbp> <hact> <vfp> <vs> <vbp> <vact>) that represent Quadra’s settings for that input. The table below will greatly assist in clarifying each value’s meaning. Note Internally, Quadra maintains two separate lists of timing parameters — one for inputs and one for output timings. However, the parameter definitions and ranges are identical for both lists. Table 4-16. Definitions and Ranges for Timing Parameters Parameter Definitions Ranges Comments HFP Horizontal front porch 0 to 640 pixels The beginning of the horizontal blanking interval. HS Horizontal sync 16 to 640 pixels The width of the horizontal synchronizing pulse HBP Horizontal back porch 0 to 640 pixels The end of the horizontal blanking interval. The total horizontal blanking = HFP + HS + HBP. HACT Horizontal active 16 to 1920 pixels The active picture interval (nonblanked portion of the image). The total pixel count per line = HACT + HFP + HS + HBP. VFP Vertical front porch 0 to 512 lines The part of vertical blanking prior to the vertical sync. VS Vertical sync 2 to 32 lines The width of the vertical sync period. VBP Vertical back porch 0 to 512 lines The part of the vertical blanking signal following the vertical sync interval. VACT Vertical active 12 to 1440 lines The number of active lines of picture. VTOT Total Vertical line count NA This parameter is measured by Quadra. Users may not define this value, but the sum of VFP + VS + VACT must equal VTOT. HFREQ Horizontal frequency in Hz 12.5 to 125 kHz This parameter is measured by Quadra. This is a read only parameter. 350-7951 Quadra User’s Guide 78 ..... COMMAND LINE INTERFACE Timing Parameters Table 4-16. Definitions and Ranges for Timing Parameters(Continued) Parameter Definitions Ranges Comments SYNC Sync format 3, 4, or 5 wires This command applies to analog RGB inputs only. In 3 wire sync systems the H & V sync signals are combined with the Green signal. In 4 wire sync systems the H&V sync signals are combined and transmitted on a dedicated wire. 5 wire systems the H & V signals are transmitted on separate dedicated wires. HPOL Horizontal sync polarity 1 or 0 The value “1” represents positive sync polarity and the value “0” represents negative sync polarity. Typically the horizontal and vertical sync have the same polarity. Note that three wire sync is always negative polarity. VPOL Vertical sync polarity 1 or 0 The value “1” represents positive sync polarity and the value “0” represents negative sync polarity. Note that three wire sync is always negative polarity. IL Interlaced/Noninterlaced 1 or 0 The value “1” represents interlaced scan and “0” represents non-interlaced (progressive) scan. Note that video signals are typically interlaced, and graphics signals are typically non-interlaced. 350-7951 Quadra User’s Guide 79 ..... COMMAND LINE INTERFACE Factory Timing List FACTORY TIMING LIST ............................. The table below lists all of Quadra’s preset timings that can be used for Output or Input timing settings. User-defined settings can also be added to this list. These settings are used to match the system’s output to that of your display device, or can be used to manually define input timing. In Chapter 2, refer to the “System Timing” section for instructions on using the list. Columns are provided for the timing ID, plus all of the individual parameters such as frequency, sync, polarity, interlace and many more. Refer to the “Timing Parameters” section for a detailed explanation of each parameter. Please note: • • • • Entries 1 - 44 are factory defined timing parameters. • Custom settings can also be named using the “OutPutTiMingNAME” function. • If desired, print this list and keep a record of any user-defined settings that you configure. Entries 45 - 99 are reserved for future pre-defined parameters. Entries 100 - 160 are for user-defined timings. Because all parameters can be modified with the “OutPutTiMing” function, advanced users can “tweak” output settings and then store them in the first ten registers, using the “OutPutTiMingSAVE” function. Table 4-17. Factory Timing List ID TYPE HFP HS HBP HACT HFRQ VFP VS VBP VACT SYNC HPOL VPOL IL 1 VESA 640 x 350 @ 85Hz 32 64 96 640 37.861 32 3 60 350 5 1 0 0 2 VESA 640 x 400 @ 85Hz 32 64 96 640 37.861 1 3 41 400 5 0 1 0 3 VESA 720 x 400 @ 85Hz 36 72 108 720 37.927 1 3 42 400 5 0 1 0 4 VESA 640 x 480 @ 60Hz 16 96 48 640 31.473 10 2 33 480 5 0 0 0 5 VESA 640 x 480 @ 72Hz 24 40 128 640 37.861 9 3 28 480 5 0 0 0 6 VESA 640 x 480 @ 75Hz 16 64 120 640 37.500 1 3 16 480 5 0 0 0 7 VESA 640 x 480 @ 85Hz 56 56 80 640 43.269 1 3 25 480 5 0 0 0 8 VESA 800 x 600 @ 56Hz 24 72 128 800 35.156 1 2 22 600 5 1 1 0 9 VESA 800 x 600 @ 60Hz 40 128 88 800 37.879 1 4 23 600 5 1 1 0 10 VESA 800 x 600 @ 72Hz 56 120 64 800 48.077 37 6 23 600 5 1 1 0 11 VESA 800 x 600 @ 75Hz 16 80 160 800 46.875 1 3 21 600 5 1 1 0 12 VESA 800 x 600 @ 85Hz 32 64 152 800 53.674 1 3 27 600 5 1 1 0 13 VESA 1024 x 768 @ 43 Hz 8 176 56 1024 35.601 0 4 20 768 5 1 1 1 14 VESA 1024 x 768 @ 60Hz 24 136 160 1024 48.363 3 6 29 768 5 0 0 0 15 VESA 1024 x 768 @ 70Hz 24 136 144 1024 56.476 3 6 29 768 5 0 0 0 16 VESA 1024 x 768 @ 75Hz 16 96 176 1024 60.023 1 3 28 768 5 1 1 0 17 VESA 1024 x 768 @ 85Hz 48 96 208 1024 68.677 1 3 36 768 5 1 1 0 18 VESA 1152 x 864 @ 75Hz 64 128 256 1152 67.500 1 3 32 864 5 1 1 0 350-7951 Quadra User’s Guide 80 ..... COMMAND LINE INTERFACE Factory Timing List ID TYPE HFP HS HBP HACT HFRQ VFP VS VBP VACT SYNC HPOL VPOL IL 19 VESA 1280 x 960 @ 60Hz 96 112 312 1280 60.000 1 3 36 960 5 1 1 0 20 VESA 1280 x 960 @ 85Hz 64 160 224 1280 85.938 1 3 47 960 5 1 1 0 21 VESA 1280 x 1024 @ 60Hz 48 112 248 1280 63.981 1 3 38 1024 5 1 1 0 22 VESA 1280 x 1024 @ 75Hz 16 144 248 1280 79.976 1 3 38 1024 5 1 1 0 23 VESA 1600 x 1200 @ 60Hz 64 192 304 1600 75.000 1 3 46 1200 5 1 1 0 24 EIA-343-A 675 lines 16 56 64 832 20.253 2.5 2.5 20 312 4 1 1 1 25 EIA-343-A 729 lines 20 64 80 900 21.870 2.5 2.5 22 337 4 1 1 1 26 EIA-343-A 875 lines 26 96 118 1080 26.245 3 3 27 404 4 1 1 1 27 EIA-343-A 945 lines 36 112 140 1164 28.343 3 3 29 437 4 1 1 1 28 EIA-343-A 1023 lines 44 136 164 1260 30.692 4 4 30 473 4 1 1 1 29 720 x 480, 29.97i 16 61 61 720 15.734 3 3 14 242 3 0 0 1 30 720 x 576, 25i 12 66 66 720 15.625 2.5 2.5 20 287 3 0 0 1 31 960 x 480, 29.97i 23 69 92 960 15.734 3 3 14 242 3 0 0 1 32 960 x 576, 25i 23 69 100 960 15.625 2.5 2.5 20 287 3 0 0 1 33 1280 x 720, 24 70 40 260 1280 18.000 5 5 20 720 3 0 0 0 34 1280 x 720, 30 70 40 260 1280 22.500 5 5 20 720 3 0 0 0 35 1280 x 720, 60 70 40 260 1280 45.000 5 5 20 720 3 0 0 0 36 1920 x 1080, 24i 594 44 192 1920 27.000 2 5 15.5 540 3 0 0 1 37 1920 x 1080, 24p 594 44 192 1920 27.000 4 5 36 1080 3 0 0 0 38 1920 x 1080, 30i 44 44 192 1920 33.750 2 5 15.5 540 3 0 0 1 39 1920 x 1080, 30p 44 44 192 1920 33.750 4 5 36 1080 3 0 0 0 40 1920 x 1080, 60p 44 44 192 1920 67.500 4 5 36 1080 3 0 0 0 41 1920 x 1035, 30i 44 44 192 1920 33.750 5 5 35.5 517 3 0 0 1 42 1365 x 768, 60p 51 50 60 1365 47.280 4 4 12 768 5 1 1 0 43 1360 x 768, 60p 64 176 192 1360 47.712 3 6 18 768 5 1 1 0 44 1920 x 1200, 60p 48 32 80 1920 74.038 3 6 26 1200 5 1 0 0 350-7951 Quadra User’s Guide 81 I MAGE C ONCEPTS .................................. A I N T H I S A P P EN D IX ............................. This appendix discusses the basics of image size and position, beginning with the concepts of source and destination rectangles. In addition to the ability to size and position an input, users can assign different input sources and manipulate them in various creative ways. These and other topics are discussed in this chapter: • • • • • 350-7951 Image Rectangles Source Rectangle Destination Rectangle Aspect Ratio Positioning and Clipping Quadra User’s Guide 82 ..... IMAGE CONCEPTS Image Rectangles IMAGE RECTAN GLES ............................. The resolution of raster scanned images is defined by the number of pixels per line and the total number of lines per frame. For example, the XGA format is defined as having a resolution 1024 x 768 (1024 pixels per line and 768 active lines). This convention is applied to both the input and output of Quadra. Within the Quadra architecture, the input signal is the source image. The portion of the input signal that will be used (and manipulated) is known as the source rectangle. This is an important point — it means that the source rectangle does not necessarily have the same dimensions as the input signal. The destination rectangle defines the size and position of the image as displayed on the output. Each type of rectangle is described below: • A “source rectangle” selects a rectangular portion of a full size input image. Typically, the source rectangle contains the entire image, but it can also contain a cropped portion (or subset) of the entire picture. This portion fills the destination rectangle (as described below) on the display device. Quadra automatically changes an input’s source rectangle as various zoom and pan functions are used to manipulate portions of the full-size image. Refer to the “Source Rectangle” section for more information. • A “destination rectangle” specifies the output image’s size and position on your display device — as defined by the source rectangle’s parameters. Refer to the “Destination Rectangle” section for more information. Source and destination rectangle settings are accomplished using the WSR (Window Source Rectangle) and WDR (Window Destination Rectangle) commands, as discussed in the following sections. 350-7951 Quadra User’s Guide 83 ..... IMAGE CONCEPTS Image Rectangles SOURCE . . . .RECTANGLE ..... The source rectangle for each input is defined in terms of the input image’s pixel position in coordinate space. The image’s top left corner is positioned using these coordinates, and the image’s width and height are defined in the same way. In the first example below, the full size source image is 640 pixels wide by 480 lines high. Figure A-1. Full Size Source Image By convention, the upper left corner starts at pixel coordinate (0,0). The bottom right corner ends at coordinate (639,479). When using Quadra, the Window Source Rectangle (WSR) command uses the following convention to define an input’s source rectangle: x, y, width, height The x and y parameters define the coordinates of the first pixel located at the top left of the image. The width and height parameters then define the size of the image. When using the command line interface, this WSR convention sets the source rectangle for the selected input. Thus, to define (and use) the full size picture from Figure A-1 as the output, the WSR would be defined as: 0 0 640 480 350-7951 Quadra User’s Guide 84 ..... IMAGE CONCEPTS Image Rectangles In the second example below, a portion of the full size source image has been defined. Figure A-2. Portion of Full Size Image The “cropped” image is 450 pixels wide by 300 lines high. The upper left corner starts at pixel coordinate (100,50). The bottom right corner ends at coordinate (549,349). Thus, to define (and use) the “cropped” size picture from Figure A-2 as your source, the WSR would be defined as: 100 50 450 300 350-7951 Quadra User’s Guide 85 ..... IMAGE CONCEPTS Image Rectangles DESTINATION . . . .RECTANGLE ..... Each input’s destination rectangle is defined in terms of the display device’s screen space coordinates, rather than the input picture’s coordinates. Each destination rectangle represents the source rectangle mapped to a specific size and position on the display. In the example below, the display monitor is 1280 x 1024. The full size source rectangle from Figure A-1 is mapped to a destination rectangle, starting at coordinates (300,500), with a horizontal width of 600 pixels and a vertical height of 250 lines. Figure A-3. Full Size Source mapped to Destination The Window Destination Rectangle (WDR) command defines the size and position of the destination rectangle for the image displayed on the output channel. Thus, to map the full size picture from Figure A-1 (WSR 0 0 639, 479) to a destination rectangle, the WDR would be defined as: 300 500 600 250 Note that in this example the original image size (the source) is 640 x 480 pixels but the size of the destination is 600 x 250. The resulting image (destination image) is smaller than the original and also has a different aspect ratio. Also the image is no longer located at the top left (origin) of the output display, but is moved more towards the center. 350-7951 Quadra User’s Guide 86 ..... IMAGE CONCEPTS Aspect Ratio In the next example, the “cropped” image from Figure A-2 is mapped to a new destination space on the display device. Figure A-4. Cropped Source mapped to Destination In this case, the WDR value would be defined as: 300 500 450 300 Using WDR, you can take a portion of the source image and (without resizing it) can place it anywhere on the display device. By changing the destination size parameters (450,300 in the above example), to 1280 x 1024, we could expand this cropped image to fill the display device. In this case, the WDR value would be defined as: 0 0 1280 1024 Note This action is effectively zooming into a section of the source image. ASPECT RATIO ............................. As you learned in the previous sections, the source rectangle parameter selects any desired rectangular portion of an input image. This image can then be displayed (mapped) in a destination rectangle — in an identical or different configuration of size and position. Please note: • 350-7951 The destination rectangle can be set to any shape and any size on the output monitor — up to the full size of the output display screen. Quadra User’s Guide 87 ..... IMAGE CONCEPTS Positioning and Clipping • The size and shape of the source rectangle are independent of the destination rectangle’s size and shape. Suppose that you have defined an input’s source and destination rectangles so that a 320 x 240 portion of a video source image is mapped into a 640 x 480 rectangle. Here, the destination rectangle is larger than the source rectangle, but it has the same shape and the same width-to-height aspect ratio (4:3). Thus, the original input image is enlarged (scaled) equally, in both dimensions. Varying the destination rectangle’s size but preserving its aspect ratio makes the displayed image larger or smaller. As long as its proportions correspond to those of the source rectangle, the output image resembles the input image. If you independently vary the shape of either the source or destination rectangle, so that their aspect ratios are no longer the same, the displayed picture will appear stretched or squeezed as compared to the original image. P O S I T I ONI N G A N D C L I P P IN G ............................. An image can be sized and positioned anywhere on the output display. If the destination rectangle is defined so that a portion is off the screen, that portion of is “clipped” — until it is moved back into view. Two examples of “image clipping” are illustrated below. In the first example, the full size source rectangle (640 x 480) is mapped to a destination rectangle, starting at (900,100). The right-hand portion of the source image is clipped. Figure A-5. Clipped Image, Screen Right 350-7951 Quadra User’s Guide 88 ..... IMAGE CONCEPTS Positioning and Clipping In the second example, the same source rectangle is mapped to a destination rectangle starting at (-200,200). By specifying screen coordinates with negative values, the left and top edges of the source image can be clipped. Figure A-6. Clipped Image, Screen Left 350-7951 Quadra User’s Guide 89 C OMMUNICATIONS S ETUP .................................. B I N T H I S A P P EN D IX ............................. This appendix provides detailed information about specific communications setup procedures that are referenced in Chapter 2, “Installation and Setup.” The following topics are discussed: • • Launching a Hyperterminal Window IP Address Setup LAUNC HIN G A HYPERT ERM IN AL WINDOW ............................. Use the following steps to launch a Hyperterminal window on your PC: 1. On your PC, click Start > Programs > Accessories > Communications > Hyperterminal. Figure B-1. Hyperterminal Path 350-7951 Quadra User’s Guide 90 ..... COMMUNICATIONS SETUP Launching a Hyperterminal Window This action displays the Connection Description Dialog, a sample of which is shown below. Figure B-2. Connection Description Dialog (Sample) 2. In the dialog: ~ Enter a name ~ Choose an icon ~ Click OK to display the Connect To Dialog. Figure B-3. Connect To Dialog (Sample) 3. 350-7951 In the Connect To Dialog, ignore the Country, Area Code and Phone Number fields. In the Connect Using field, select your PC’s COM port to which the serial cable from Quadra is connected. Quadra User’s Guide 91 ..... COMMUNICATIONS SETUP Launching a Hyperterminal Window 4. Click OK to display the COM Properties Dialog. Figure B-4. COM Properties Dialog (Sample) 5. Configure your PC to match Quadra’s pre-configured factory settings, as follows: ~ ~ ~ ~ ~ Bits per second (baud): 9600 Data bits: 8 Parity: None Stop bits: 1 Flow control: XOn / XOff Quadra can be configured to operate at baud rates from 9600 baud to 115 kbaud. In Chapter 4, refer to the “Serial Port Commands” section for details about changing baud rates. 350-7951 6. Click OK to display the Hyperterminal window. 7. In Chapter 2, please continue with step 5 in the “RS-232 Serial Control Setup” section. Quadra User’s Guide 92 ..... COMMUNICATIONS SETUP IP Address Setup IP ADD RESS SETUP ............................. The following topics are discussed in this section: • • • INTRODUCTION TO . . .IP.ADDRESSES ..... Introduction to IP Addresses IP Address Setup via Serial Port IP Address Setup via Ethernet When connecting systems via Ethernet, the setup of communications parameters is automatic. However, because this is a network connection, a unique address (known as the IP address) is required. For proper operation, Quadra requires a fixed IP address (also known as a “static” IP address). At the factory, Quadra is programmed with a default IP address (192.168.1.200), but this address must be changed if you want to use your Quadra on a network. Important Consult your network administrator to obtain a valid IP address before commencing the network setup procedure. S Recommendation: If you want to use Quadra on a Local Area Network (LAN), change the unit’s IP address before putting it on the network. This can be accomplished in one of two ways: ~ Use the serial port to change the unit’s IP address. Refer to the “IP Address Setup via Serial Port” section below. ~ Connect Quadra directly to a PC using Quadra’s Ethernet port. Refer to the “IP Address Setup via Ethernet” section for details. IP ADDRESS SETUP . .VIA. SERIAL . . . .PORT .. Use the following steps to change Quadra’s IP address using the serial port: 1. Connect Quadra as outlined in the “RS-232 Serial Control Setup” section in Chapter 2. 2. In the Hyperterminal window, type: IPADDR ... and press Enter. Quadra responds with the current IP address. Make a note of the address before proceeding with the next step. 3. Type IPADDR followed by a space, and the new IP address (as provided to you by your network administrator). S Example: If the new IP address is 192.168.100.15, type: IPADDR 192.168.100.15 ... and press Enter. 350-7951 Quadra User’s Guide 93 ..... COMMUNICATIONS SETUP IP Address Setup 4. Quadra responds with the following message: The system must be restarted for your changes to take effect. Do you want to restart the system (y/n)? ~ Press “y” to restart Quadra and use the newly assigned IP address. ~ Press “n” to retain the current IP address, and discard the new address. 5. Confirm the new setting by typing the command IPADDR. If Quadra has accepted the command, it responds with the new IP address that you just entered. Once you have set the IP address, you can connect your PC to Quadra using Ethernet. In Chapter 2, refer to the “Ethernet Control Setup” section for instructions. IP ADDRESS SETUP . . .VIA. .ETHERNET .... Quadra’s IP address can be set directly via Ethernet, using a Telnet session that enables you to remotely log into a computer. This procedure is not required if you have already set the IP address using the method described above, in the “IP Address Setup via Serial Port” section. Use the following procedure to set up the IP address with a Telnet session: 1. Use an Ethernet crossover cable to connect directly between the Quadra’s Ethernet port the network port of your PC. Note For this procedure, the direct connection method is recommended over the network method. This avoids potential conflicts between Quadra’s default IP address and your network. 2. Open a web browser window on your PC. Internet Explorer® is recommended. 3. Highlight the default URL (Uniform Resource Locator) in the browser’s address line and press Delete. 4. In the browser’s address line, type: telnet://<ipaddress> 8000 where <ipaddress> represents Quadra’s current IP address. S Example: If you have not changed Quadra’s default IP address, it should be set to: 192.168.1.200 Using the default IP address shown above, in your browser’s address line, type: telnet://192.168.1.200 8000 ... and press Enter. 350-7951 Quadra User’s Guide 94 ..... COMMUNICATIONS SETUP IP Address Setup At this point, the Telnet window starts and Quadra responds with the product name and copyright notice as shown in the sample below. Figure B-5. 5. Quadra Login (Sample) To obtain a complete list of IP address settings, and to confirm the connection, in the Telnet window type: ID ... and press Enter. Quadra responds with a variety of product details including the IP settings. 6. To change the current IP address, type IPADDR followed by Quadra’s new IP Address (as provided by your network administrator). S Example: If the new IP address is 192.168.100.15, type: IPADDR 192.168.100.15 ... and press Enter Quadra responds with the following message: The system must be restarted for your changes to take effect. Do you want to restart the system (y/n)? Type “y” to accept the new address, or “n” to retain the current address. Important When you change the IP address from the Ethernet port, the Telnet connection (and communication) will be lost. This behavior is to be expected. Simply restart the Telnet session using the new IP address. 7. If you pressed “y” in the step above, Quadra restarts and the Telnet connection is lost. Repeat steps 2 through 4 to establish a new Telnet session — except in step 4, type the new IP address. 8. Confirm the new setting by typing the command IPADDR and pressing Enter. If the Quadra has accepted the command, it will respond with the new IP address. This completes the procedure for setting up the IP address via Ethernet. You can now control Quadra directly by issuing ASCII commands from the Telnet 350-7951 Quadra User’s Guide 95 ..... COMMUNICATIONS SETUP IP Address Setup Window. Refer to Chapter 4, “Command Line Interface” for a complete command list. Note 350-7951 To close a Telnet session, type EXIT or use the keystroke sequence “Control + D.” Quadra User’s Guide 96 C ONNECTOR T YPES .................................. C I N T H I S A P P EN D IX ............................. This appendix provides detailed information about Quadra’s signal and control connectors. • • • • • • • Connector Summary Composite Video Connector S-Video Connector High Resolution Analog Connector DVI-I Connector Ethernet Connector RS-232 Connector CONNECTOR SU MMARY ............................. The table below summarizes the types of connectors used in the Quadra chassis: Table C-1. Quadra Connector Types 350-7951 Connector Physical Type Gender Composite Video Connector BNC Female S-Video Connector 4-pin mini-DIN Female High Resolution Analog Connector 15-pin HD D-Sub Female DVI-I Connector DVI-I Female RS-232 Connector 9-pin D-Sub Female Ethernet Connector 8-pin RJ-45 Female Quadra User’s Guide 97 ..... C O N N E C T O R TY P E S Composite Video Connector C O M P OS I T E V I D E O C O N N E C T O R ............................. Quadra’s composite video inputs use the industry standard 75 Ω BNC connector. Signal conductor Ground/Shield Figure C-1. BNC connector (viewed from rear of chassis) The BNC connector is designed for use with coaxial cables. Coaxial cables are well suited for the transmission of high frequency signals over moderate distances. Please note: • Coaxial cable is commonly available with a characteristic impedance of either 50 or 75 Ω. • • 75 Ω cables and connectors are used exclusively for Video signals. • The use of 50 Ω cables will cause a signal mismatch, and this may result in visible artifacts on video images. For best signal quality, it is important to use a high-quality 75 Ω coaxial cable. Ready-made cables are available commercially, or they can be easily customized on site for your particular requirements. 350-7951 Quadra User’s Guide 98 ..... C O N N E C T O R TY P E S S-Video Connector S- VIDEO CONNECTOR ............................. S-Video signals are generally of higher quality than analog composite video signals. Composite video signals combine the black and white (monochrome) signals together with color information on a single coaxial cable. S-Video signals, however, use two signal wires to keep the luminance (black and white) and chrominance (color information) signals separated. CONNECTOR TYPE ......... AND PINOUTS Quadra uses the standard 4-pin mini-DIN connector allowing the use of standard, commercially available cables. The pinout for the standard S-Video connector is shown in the figure below: 4 3 2 1 Figure C-2. S-Video connector (viewed from rear of chassis) The 4-pin mini-DIN connector has the following signals: Table C-2. S-Video Connector Pinouts S-VIDEO CABLE ......... LENGTH 350-7951 Pin Signal Description 1 Y (Luminance) Ground Y shield 2 C (Chrominance) Ground C shield 3 Y (Luminance) Signal Y signal 4 C (Chrominance) Signal C signal Shield Chassis ground Ground S-Video cables tend to have higher loss than the standard coaxial cables (that are used for composite video). Therefore, for best results, cable lengths should be kept to a minimum. S-Video cables are available commercially. Quadra User’s Guide 99 ..... C O N N E C T O R TY P E S High Resolution Analog Connector HIGH R ESOLUTION ANALOG C ONN ECT OR ............................. Analog graphics signals are connected to Quadra using a standard 15-pin Dtype connector. In graphics applications, the signals are typically transmitted as separate Red (R), Green (G) and Blue (B) signals. Sometimes, television signals are transmitted in component form, but they typically use a different signal format — using brightness (Y) and color difference signals (U,V). Quadra accepts either type of signal from the high resolution analog input connector. CONNECTOR TYPE ......... AND PINOUTS The high resolution (RGB / YUV) inputs are connected using a sub miniature 15-pin D-type (HD-15), as shown below. This connector is often referred to as a VGA or VESA connector, and it supports the VGA, SVGA, XGA, SXGA and UXGA signals. 10 5 1 6 Holes 15 Figure C-3. 11 RGB Analog Connector (viewed from rear of chassis) The table below lists signals for the 15-pin D-type (HD-15) connector, including the pinout for the RGB analog input and the correct connections for YUV inputs. Note that the analog input supports both RGB and YUV signals. Table C-3. RGB Analog Video Connector Pinouts 350-7951 Pin Signal Description 1 R Red signal (alternatively used for V) 2 G Green signal (alternatively used for Y) 3 B Blue signal (alternatively used for U) 4 NC ID2 (not used) 5 NC GND TEST 6 Ground Red ground 7 Ground Green ground 8 Ground Blue ground 9 no pin (key) 10 Chassis ground Ground 11 NC ID 0 (not used) 12 NC ID1 (not used) Quadra User’s Guide 100 ..... C O N N E C T O R TY P E S High Resolution Analog Connector Table C-3. RGB Analog Video Connector Pinouts(Continued) HIGH RESOLUTION ANALOG CABLE . . . . . .LENGTH ... 350-7951 Pin Signal Description 13 CS/HS Composite Sync or Horizontal Sync 14 VS Vertical Sync 15 NC ID3 (not used) High quality RGB or YUV signals have very high signal bandwidths. Cable lengths should be kept as short as possible, as longer cable lengths attenuate the signal more severely at higher bandwidths. Quadra User’s Guide 101 ..... C O N N E C T O R TY P E S DVI-I Connector DVI- I CONN ECTOR ............................. The DVI connector is used to interconnect graphics devices. This is a standard connector based on the work of the Digital Display Working Group (DDWG). CONNECTOR TYPE ......... AND PINOUTS The connector used in Quadra is a 29-pin DVI-I connector, supporting both analog and digital signals. The DVI-I connector (as shown below) is used for Quadra’s four standard DVI output channels and for each channel’s optional digital DVI input. C1 1 8 C2 C5 9 17 24 C4 C3 Figure C-4. DVI-I Digital/Analog Connector (viewed from rear of chassis The 29-pin DVI-I connector has the following signals: Table C-4. DVI-I Connector Pinouts 350-7951 Pin Signal 1 TMDS Data 2- 2 TMDS Data 2+ 3 TMDS Data 2/4 shield 4 NC Defined for Dual Link only 5 NC Defined for Dual Link only 6 DDC Clock 7 DDC Data 8 Analog Vertical Sync 9 TMDS Data 1- 10 TMDS Data 1+ 11 TMDS Data 1/3 shield 12 NC Defined for Dual Link only 13 NC Defined for Dual Link only 14 +5V Power 5 V fused @ 300mA. 15 Ground 16 Hot Plug detect Quadra User’s Guide Description Horizontal sync is on pin C4 102 ..... C O N N E C T O R TY P E S DVI-I Connector Table C-4. DVI-I Connector Pinouts(Continued) ANALOG AND DIGITAL INPUT Pin Signal 17 TMDS Data 0- 18 TMDS Data 0+ 19 TMDS Data 0/5 shield 20 NC Defined for Dual Link only 21 NC Defined for Dual Link only 22 TMDS Clock shield 23 TMDS Clock+ 24 TMDS Clock- C1 Analog Red Red signal C2 Analog Green Green signal C3 Analog Blue Blue signal C4 Analog H sync Analog Horizontal Sync signal C5 Analog Ground Common analog ground (R,G,B, sync) Please note the following points regarding input cables: • Analog Inputs — Quadra provides a standard 15-pin sub-miniature D connector for the analog input signals (see the “High Resolution Analog Connector” section for details). • Digital Inputs — Digital graphics inputs can be connected using the DVI input option. Standard DVI cables are available commercially for various lengths to allow connection to DVI graphics outputs. ......... CABLES DVI OUTPUT ......... CABLES Description Quadra’s DVI output connectors support both digital and analog outputs. Purpose-built cables are available commercially to provide connections for digital or analog interfaces. Quadra is provided with a DVI 15-pin adapter for use with analog devices. Alternatively, an analog-only output cable can be purchased that provides a “break out” capability to separate RGB connectors or sub-miniature 15-pin D connector. 350-7951 Quadra User’s Guide 103 ..... C O N N E C T O R TY P E S Ethernet Connector ET HER NET CONNECTOR ............................. CONNECTOR TYPE The Ethernet connector is a standard RJ-45 type connector. . . . AND . . PINOUTS .... 1 8 Figure C-5. Ethernet connector (viewed from rear of chassis) The 8-pin RJ-45 Ethernet connector has the following signals:. Table C-5. Ethernet Connector Pinouts Pin Signal Wire Color 1 TX Data + White/Orange 2 TX Data - Orange 3 RX Data+ White/Green 4 Blue 5 White/Blue 6 STANDARD .ETHERNET . . . . .CABLES ... CROSSOVER ......... CABLES RX Data- Green 7 White/Brown 8 Brown Standard Ethernet cables are available commercially in different lengths. The standard cable is wired pin for pin (straight through), meaning that pin 1 of the connector at one cable end is wired to pin 1 of the connector at the opposite end. This type of cable is used to connect Quadra directly to the network, typically using an Ethernet hub or switch. To connect directly from a PC to the Quadra, a crossover cable must be used (see the following section for details). To connect directly from a PC or laptop to Quadra without connecting to the network, an Ethernet “crossover” cable must be used. Crossover cables are available commercially. In a crossover cable, one end of the cable is wired using the pin assignments shown in Table C-5. At the other end, the TX and RX connections are exchanged (crossed over). Ethernet uses balanced differential signals on twisted pairs of conductors. Standard pairs are shown in Table C-5. For each pair, one wire has a solid color. The other wire is white with a colored stripe matching the first wire’s color (e.g., Orange and White/Orange). 350-7951 Quadra User’s Guide 104 ..... C O N N E C T O R TY P E S RS-232 Connector RS -2 32 C ON NEC TOR ............................. The RS-232 port is configured according to the Electronic Industries Association Standard RS-232-C published in August 1969. The Quadra can be explicitly controlled with ASCII Command Set instructions sent via the RS-232 serial port from either a computer or an ASCII terminal. In Chapter 4, refer to the “Command Set List” section for details on all commands. CONNECTOR TYPE ......... AND PINOUTS Physically, the RS-232 port is a 9-pin D-Sub female connector. The pins for the RS-232 connector are numbered from top to bottom, right to left. Looking at the connector, pin #1 is located in the upper right corner, and pin #9 is in the lower left corner. 5 1 Holes 9 6 Figure C-6. 9-pin D-Sub RS-232 Female Connector The 9-pin D-Sub connector has the following signals: Table C-6. RS-232 Serial Connector Pinouts Pin Circuit Description 1 CD Carrier Detect 2 TD Transmit Data 3 RD Received Data 4 5 AB Signal Ground (common return) 6 DSR Data Set Ready 7 CTS Clear to Send 8 RTS Request to Send 9 . . . NULL . . .MODEM ... 350-7951 (not connected) (not connected) You may need to connect Quadra’s serial port to a computer configured as Data Communications Equipment (DCE). This is accomplished using a null modem. The net effect of a null modem is to reverse the Transmitted Data and Received Data connections within the cable. Also, the Request to Send (RTS) and Clear to Send (CTS) connections are reversed. This may be done by using a special “null modem” cable, or by inserting a small “null modem” box or cable in series with a regular “straight through” cable. Quadra User’s Guide 105 F IRMWARE U PGRADES T ROUBLESHOOTING AND D .................................. I N T H I S A P P EN D IX ............................. The following topics are discussed in this appendix: • • • 350-7951 Firmware Upgrades System Troubleshooting How to Contact RGB Spectrum Quadra User’s Guide 106 ..... F I R M W A R E U P G R A D E S A N D TR O U B L E S H O O T I N G Firmware Upgrades FIRMWA RE UPGRADES ............................. From time to time, new features or improvements are made to Quadra’s firmware. Your system’s firmware can be updated at your facility, as soon as you have a copy of the new firmware. The following topics are discussed in this section: • • • • FIRMWARE UPGRADE ......... PREREQUISITES Firmware Upgrade Prerequisites Downloading Firmware Transferring Firmware Installing New Firmware Quadra’s firmware version can be field-upgraded only via the Ethernet port. This means that your PC will need to be connected to Quadra directly or through a network connection. Note The firmware upgrade process for Quadra is different from prior RGB products. Make sure that you follow these instructions exactly! The following two items are required for this procedure: • • Computer configured for a 10/100BASE-T network connection. Current firmware update file and release notes. Important DOWNLOADING . . . . FIRMWARE ..... 350-7951 Do not upgrade without these two items. If you want to upgrade using a direct connection from a PC to Quadra (not using a network), use a crossover cable. In Appendix C, refer to the “CrossOver Cables” section for details. Use the following steps to download firmware from the RGB website: 1. Before you begin, use the “VER” command to identify your current firmware version. Make a note of the version number. 2. On your PC, launch a standard web browser and log on to the RGB website: http://www.rgb.com 3. Click the “Support” link to display the main support page. 4. Scroll down to the “Product Support” section and click the link for your specific product. The product’s support page will be displayed. 5. In the “Firmware” section, click the “Release Notes” link. Review the document for a summary of the changes in this version, and note the firmware version number. Compare this version number to your current firmware version to determine if an upgrade is required. Quadra User’s Guide 107 ..... F I R M W A R E U P G R A D E S A N D TR O U B L E S H O O T I N G Firmware Upgrades TRANSFERRING ......... FIRMWARE 6. If an upgrade is required for your product, click the “Firmware” link and download the firmware to a folder on your PC. 7. Make a note of this folder’s location, for use in a subsequent step. 8. Continue with the “Transferring Firmware” procedure. Firmware can be transferred from your PC to Quadra using either of two methods: • • Transferring New Firmware (Browser Method) Transferring New Firmware (FTP Method) Both methods use standard file transfer protocol (FTP) — one via a web browser and the other in a command window. TRANSFERRING NEW FIRMWARE (BROWSER METHOD) Use the following steps to transfer firmware to Quadra via web browser: 1. Connect Quadra to the PC using the Ethernet port — either directly or via a network. Remember that a crossover cable is required for direct connections. 2. On your PC, open up the folder into which you downloaded the firmware. Keep this folder open on your desktop. 3. Launch your web browser. In the browser’s Address Bar, type: ftp://<ip address> ... and press Enter. Note that <ip address> represents the IP address of the Quadra that you want to upgrade. S Example: If the IP address of your Quadra is 192.168.1.200, type: ftp://192.168.1.200 350-7951 4. At the login screen, type “rgb” for the user name and “spectrum” for the password. Be sure to use lower case characters. 5. Cut and paste the upgrade file “fwop_x.xx.tar” into the browser page (where x.xx represents the version number). 6. As an alternate transfer method, simply drag the file from the open folder (on your PC’s desktop) onto the browser page. 7. Verify that the file is now shown in the browser page. 8. Please continue with the “Installing New Firmware” procedure. Quadra User’s Guide 108 ..... F I R M W A R E U P G R A D E S A N D TR O U B L E S H O O T I N G Firmware Upgrades TRANSFERRING NEW FIRMWARE (FTP METHOD) Using FTP in a standard command window, this procedure is an alternate way of transferring the firmware file from your PC to Quadra. 1. Connect Quadra to the PC using the Ethernet port — either directly or via a network. Remember that a crossover cable is required for direct connections. 2. On your PC, open up the folder into which you downloaded the firmware. The filename will be “fwop_x.xx.tar,” where x.xxx represents the version number. Keep this folder open on your desktop for reference. 3. To open a command window, click Start > Run. In the Run Dialog, type “CMD” and press Enter. 4. In the command window, type “FTP” and press Enter. This action opens an FTP terminal. 5. At the FTP prompt, type: open <ipaddress> ... and press Enter. Note that <ip address> represents the IP address of the Quadra that you want to upgrade. Once the connection is successful, a message appears in the command window indicating that you are connected to Quadra’s IP address. 6. At the prompt, enter the user name “rgb” (lower case) and press Enter. At the next prompt, type the password “spectrum” and press Enter. The message “230 User rgb logged in” appears, as shown in the sample below: Figure D-1. Windows FTP login screen, Quadra connection 7. 350-7951 At the prompt, type the command “bin” and press Enter. Quadra User’s Guide 109 ..... F I R M W A R E U P G R A D E S A N D TR O U B L E S H O O T I N G Firmware Upgrades 8. Type the command “put fwop_x.xx.tar” (where x.xx represents the version number) and press Enter. This action copies the firmware to Quadra. 9. Type the command “quit” and press Enter to close the FTP session. 10. Please continue with the “Installing New Firmware” procedure. INSTALLING NEW ......... FIRMWARE For this procedure, you will need to use a serial or Telnet terminal to finalize the upgrade process. Use the following step to install new firmware into Quadra. 1. Connect your PC to Quadra via the serial port. In Chapter 2, refer to the “RS-232 Serial Control Setup” section for instructions. 2. Using the command line interface, type “ufw” and press Enter. 3. Quadra will ask for confirmation that you wish to proceed. Press “y” to continue or “n” to halt the process. After typing “y,” Quadra loads the files. When the loading process has completed, the following message appears: You may now restart the system 4. On Quadra’s front panel, press the Reset Button, or cycle the power by switching the Power Switch off and on again. In Chapter 2, refer to Figure 2-1 for the location of the Reset Button. 5. Wait a few seconds for the system to start, then verify that the new firmware is loaded by typing the command “ver” from the command line in your serial terminal emulator. Your Quadra is now ready for operation, with the new firmware installed. 350-7951 Quadra User’s Guide 110 ..... F I R M W A R E U P G R A D E S A N D TR O U B L E S H O O T I N G System Troubleshooting SY S T E M T R O U B L E SH O O T I N G ............................. Problems with Quadra operation may result from incorrect system connections and settings. In the event of difficulty or anomalous results, first check the following basic items: • • • Cable connections • • Any system options currently in effect The video format associated with each input The timing selected for the display device attached to a particular channel Use the command line interface to query the current settings of the parameter in question to determine Quadra’s current values. Some of these items are discussed in detail in the “Troubleshooting Guide” section below. Important TROUBLESHOOTING . . . . . . GUIDE ... Quadra’s hardware should only be modified or repaired by RGB Spectrum’s technicians. Use the table below to troubleshoot the Quadra. If problems persist, refer to the “How to Contact RGB Spectrum” section for technical support instructions. Table D-1. Troubleshooting Guide Symptom Recommendations No power or lights Check that the Quadra is plugged in and powered on. No signal or a poor signal on the display. • • • No inputs are visible • • 350-7951 Check that all cables are connected correctly. Turn on a test pattern using the “TestPattern” function, and determine the quality of the output image on the selected channel. Ensure that the appropriate set of output parameters are loaded from the “Factory Timing List” for your current display and channel. Ensure that your output channels are enabled using the “WINdowENable” function. Ensure that the channel in which you are working has not been positioned off screen. Use the WSR and WDR query commands to determine where the image is positioned. Quadra User’s Guide 111 ..... F I R M W A R E U P G R A D E S A N D TR O U B L E S H O O T I N G System Troubleshooting Table D-1. Troubleshooting Guide(Continued) Symptom Images have the wrong aspect ratio (e.g., are stretched) or are not positioned correctly Recommendations • • • Blank image (the output is black) • • Frozen image Missing imagery • • • • • • • • • No color on the S-Video input • • • Aspect Ratio on a video input is incorrect. 350-7951 Ensure that the source is properly connected to the system, powered on and generating a signal. Ensure that the correct input type is selected using the “INputSouRCe” command. If an image is frozen after system start-up, turn freeze off using the “FReeZe” command. • Poor quality video Try selecting a different output from the “Factory Timing List” to better match your display. Determine that there is not a mismatch between your output and the selected monitor display (e.g., 4:3 output and 16:9 display monitor). Use the “WindowSourceRectangle” (WSR) and “WindowDestinationRectangle” (WDR) functions to check or modify the image’s aspect ratio. Check the “WindowSourceRectangle” (WSR) value to ensure the entire image is being processed. Check WSR and “WindowDestinationRectangle” (WDR) to ensure that the source and destination rectangles are delivering the entire video image. Check the video source for proper operation. Check that cables are in good condition and connected correctly. Ensure that video sources are not double terminated. Double termination can occur when one video source is split into two using a “T” connector instead of a distribution amplifier. If you are using a VCR, check the quality of the tape. Adjust the brightness using the “BRIghtness” command. Adjust contrast using the “CONTrast” command. Adjust saturation as required using the “SATuration” command. Adjust the hue as required using the “HUE” command. Check that the “SATuration” setting is set to normal. Adjust as necessary. Check that the S-video cable is connected correctly. Check that S-Video has been selected as the source using the “INputSouRCe” command. If you select Composite2 when you have an S-Video signal connected to this port, the input will be displayed as a black and white (luminance only) signal. Check the status of the “VideoAspectRatio” command. For a 4:3 aspect ratio signal, this should be set to normal. Quadra User’s Guide 112 ..... F I R M W A R E U P G R A D E S A N D TR O U B L E S H O O T I N G System Troubleshooting Table D-1. Troubleshooting Guide(Continued) Symptom No text on a terminal Recommendations • • • • • Unreliable control of the Quadra from the RS232 port. • Unable to connect to the Quadra over the network. • • • • • Unable to connect to Quadra directly from a PC (peer to peer connection). • • • • 350-7951 To see your own typed entries, enable the echo mode when using an ASCII terminal (or terminal emulation program) to control the system from the RS-232 port. Use the “ECHO” command to enable or disable the echo mode. When using an application program running on a computer to control Quadra over the RS-232 port, you may need to disable the echo mode. Check baud rate and protocol settings. Check that cables are in good condition and connected correctly. See the recommendation immediately above. You may need to disable “ECHO.” Check that the “BAUDrate” for the Quadra and your console device are set to the same speed. Check that the Quadra is connected to the network using a standard Ethernet cable. Check that you are using the correct IP address. If you are unable to connect and are sure that IP address is correct, check the Subnet mask and make sure that it is suited to your network configuration. If you believe the IP address and Subnet mask are correct but you still cannot connect, check that this is not a duplicate IP address. Use the IP “ping” command from the Windows® command window, and see if there is a response. If there is a response, turn off Quadra and ping the IP address again. If there is still a response, a duplicate address exists. Check that Quadra is connected to the PC using an Ethernet crossover cable. A suitable cable is the Belkin Part # A3X126-07. Check that you are using the correct IP address. If you are unable to connect and are sure that the IP address is correct, check the IP settings of your PC. Many PCs are set to work with a DHCP server which is not present when connecting directly to Quadra. If you believe that Quadra’s IP address is correct and your PC has a valid IP address, but you still cannot connect, check that this is not a duplicate IP address. Use the IP “ping” command from the Windows command window, and see if there is a response. If there is a response, turn off Quadra and ping the IP address again. If there is still a response, your PC has been set with the same address as the Quadra. Quadra User’s Guide 113 ..... F I R M W A R E U P G R A D E S A N D TR O U B L E S H O O T I N G How to Contact RGB Spectrum HOW TO C ON TACT RGB SPECTRUM ............................. RGB Spectrum can be reached via phone, fax, mail and e-mail as listed below: 350-7951 • RGB Spectrum 950 Marina Village Parkway Alameda, CA 94501 • • • • • Phone: (510) 814-7000 Fax: (510) 814-7026 E-Mail (technical support): [email protected] E-Mail (sales and product information): [email protected] Website: http://www.rgb.com Quadra User’s Guide 114 T ECHNICAL S PECIFICATIONS .................................. E I N T H I S A P P EN D IX ............................. This appendix is divided into two sections: • The “General Specifications” section provides Quadra’s technical, functional and performance specifications. • The “Parameter Storage” section provides details of the types of data that are used in Quadra, and how they may be stored and retrieved. Note The specifications listed in this appendix apply to a fully configured Quadra system. GENERAL SPECIFICATIONS ............................. The following section provides detailed tables of functional and performance specifications: • • • • • • • • • 350-7951 System Characteristics Digital Input Specifications Analog Input specifications Composite Video Input Specifications S-Video Input Specifications Graphic Output Specifications Image Control Specifications Control Specifications Power and Physical Specifications Quadra User’s Guide 115 ..... TE C H N I C A L S P E C I F I C A T I O N S General Specifications SYSTEM The table below lists Quadra system characteristics: .CHARACTERISTICS ........ Table E-1. System Characteristics Parameter Specification Number of channels Four channels, each with up to four user-selectable types of inputs. Input types The user may select between the following types for each input channel: • RGB / YPbPr component (HDTV) • Composite video • S-Video • DVI (optional) # of outputs per channel Each output connector is dedicated to a specific input channel. Each output connector supports 1 x analog or 1 x DVI output Horizontal scan rate 12 kHz to 125 kHz (non interlaced) Frame rate (Refresh rate) Up to 200 Hz Resolution 640 x 350 to 1600 x 1200 pixels DIGITAL INPUT The table below lists high resolution graphics digital input specifications: ......... SPECIFICATIONS Table E-2. Optional Digital Input Specifications 350-7951 Parameter Specification Type DVI - Single link Maximum bandwidth 1.65 Gbps Connector type DVI-I Integrated digital/analog connector, MicroCross (Molex #74320) Quadra User’s Guide 116 ..... TE C H N I C A L S P E C I F I C A T I O N S General Specifications ANALOG INPUT The table below lists high resolution graphics analog input specifications: . .SPECIFICATIONS ....... Table E-3. Analog Input Specifications Parameter Specification Type Analog RGB/YPbPr Analog video RGB/YPbPr, interlaced or non-interlaced Video level Input impedance Sample rate Nominal 0.7V p-p (1.0V p-p) 75 ohms Up to 162 Msamples/sec Sync type Available sync types: • 3 wire (Sync On Green) • 4 wire (Separate Composite Sync) • 5 wire (Separate H and V Sync) Sync level 0.3V p-p (3 wire), 5V p-p (4 and 5 wire sync) Analog HD video Video level Sync Tri-level Sync level 0.6V p-p Connector type COMPOSITE VIDEO 1V p-p (sync and video) Sub miniature D connector type HD-15 The table below lists composite video input specifications: INPUT . .SPECIFICATIONS ....... Table E-4. Composite Video Input Specifications 350-7951 Parameter Specification Format Composite, NTSC RS-170A or PAL CCIR 624 Number Up to eight composite channels (see S-Video specifications for details). Input sampling All inputs sampled as 3:2 pixels (CCIR 601 sampling) Video levels 0.5 to 2.0V peak-to-peak; 1.0V peak-to-peak nominal Sync levels 0.3 to 0.6V peak-to-peak Connector type BNC female Quadra User’s Guide 117 ..... TE C H N I C A L S P E C I F I C A T I O N S General Specifications S-VIDEO INPUT The table below lists S-Video input specifications: . .SPECIFICATIONS ....... Table E-5. S-Video Input Specifications Parameter Specification Format S-Video (NTSC RS-170A or PAL CCIR 624) Number Up to four S-Video channels, or the user may use the S-Video channel for four additional composite video inputs (Composite2). Input sampling All inputs sampled as 3:2 pixels (CCIR 601 sampling) Video levels 0.5 to 2.0V peak-to-peak; 1.0V peak-to-peak nominal Sync levels 0.3 to 0.6V peak-to-peak Connector type 4-pin mini-DIN GRAPHIC OUTPUT The table below lists high resolution graphic output specifications: ......... SPECIFICATIONS Table E-6. Graphic Output Specifications Parameter Specification Analog Analog output level Output impedance Sample rate Nominal 0.7V. pk to pk (excluding sync) 75 ohms Up to 162 Msample/sec Sync type Available sync types: • 3 wire (sync on green), • 4 wire (separate composite sync) • 5 wire (separate H and V sync) Sync level 0.3V p-p (3wire), 5V p-p max (4 and 5 wire) DVI Max bandwidth Connector type 350-7951 DVI single link (1.65Gbps) DVI-I MicroCross Integrated Digital / Analog Connector Quadra User’s Guide 118 ..... TE C H N I C A L S P E C I F I C A T I O N S General Specifications IMAGE CONTROL The table below lists image control specifications: . .SPECIFICATIONS ....... Table E-7. Image Control Specifications Parameter Specification Size The size of each image can be scaled from thumbnail up to full screen. Position Images may be positioned to an accuracy of one pixel horizontally and one line vertically. An image can be moved to any region of the display space, and if a portion is positioned off the screen, it is clipped. Zoom, Pan Maximum Zoom range 32:1. Fully Pan within a zoomed image. Other Functions Video source select, freeze frame, brightness and contrast, hue and saturation. CONTROL The table below lists Quadra control specifications: ......... SPECIFICATIONS Table E-8. Control Specifications Parameter Specification Control Protocol Quadra control is accomplished by use of the Quadra ASCII based command set. This command set may be used with any of the control ports listed below. Ethernet 10/100 BASE-T ethernet port. Supports control of the full set of Quadra commands over a network connection using a Telnet server/client architecture. RS-232 Port Quadra commands can be sent through the RS-232 port to control the system. • • • • 350-7951 The RS-232 port transfers commands using the asynchronous serial protocol at 115200, 57600, 38400, 19200 or 9600 baud. The port is configured as DCE and can handle full duplex transfer. Support for hardware and software handshaking is provided. The Quadra RS-232 port connector type is a 9-pin sub miniature D connector. Quadra User’s Guide 119 ..... TE C H N I C A L S P E C I F I C A T I O N S General Specifications POWER AND The table below lists Quadra power and physical specifications: PHYSICAL ......... SPECIFICATIONS Table E-9. Power and Physical Specifications 350-7951 Parameter Specification Input Voltage 90-264 VAC Frequency 47Hz - 400 Hz Power Consumption 65VA Size 19" W x 15.3" x D x 1.75"H Weight 14 pounds (6.4 kg) Quadra User’s Guide 120 ..... TE C H N I C A L S P E C I F I C A T I O N S Parameter Storage PA RAMETER STORAGE ............................. This section describes the categories of settings that are stored in Quadra, and how these settings are stored and retrieved. The following topics are discussed: • • • • • • FACTORY . . . . .DEFAULTS .... Factory Defaults System Configuration User Configuration Settings Export/Import System State Values Timing Presets Quadra is shipped from the factory with pre-configured settings (parameters) known as Factory Defaults. As soon as you begin to use the system, these default settings will be replaced with your new settings. New settings are automatically stored by Quadra in non-volatile memory. In this manner, when you next turn on the unit, it will operate with the same settings as the last time the unit was used (even if you had turned off the power). If you want to return to the factory settings, use the RestoreFactoryDefaults command. Note SYSTEM . .CONFIGURATION ....... USER ......... CONFIGURATION SETTINGS . .EXPORT/IMPORT ....... 350-7951 Restoring factory defaults will not affect the IP address settings of your Quadra. When you turn on Quadra power, the unit automatically loads settings for all controls from non-volatile memory. This enables Quadra to function in the same way as before power was turned off. This information, known as the “System Configuration,” is stored automatically in non-volatile memory. Quadra enables you to save your own set of default settings. This allows you to override the current settings and set up the unit in a way that you have previously defined. The SAVECONFIGguration command provides a manual way to save the current system settings into non-volatile memory. The settings may then be loaded at any time using the RECALLCONFIGuration command. This is equivalent to using the RestoreFactoryDefaults command, but using your own set of default values instead of the factory defined defaults. In addition to storing settings internally in non-volatile memory, Quadra provides the ability to store settings to an external device such as a PC. The settings are stored in a text file that can be exported to (or imported from) the external device using the SETTINGSEXPORT and SETTINGSIMPORT commands. This file can be generated to contain all system settings, or a subset Quadra User’s Guide 121 ..... TE C H N I C A L S P E C I F I C A T I O N S Parameter Storage of the settings as outlined below: Tip Recalling previously stored parameters will change the operation of your unit. Because there is no undo feature, we recommend that you have a backup copy of your preferred settings. The copy could be stored internally in Quadra using the SAVECONFIGguration command, or externally using the SETTINGSEXPORT feature. Following are explanations of various “SettingsExport” options: • System — using this option results in a text file that stores system parameters as outlined in the “System State Values” section later in this chapter. • Timing — using this option results in a text file that stores the values for the output and all inputs as outlined in the “Timing Presets” section later in this chapter. • Window — using this option results in a text file that stores the values for the Window preset settings. These subsets can be created using optional arguments to the command. If the SETTINGSEXPORT command is not provided with an argument, the default state “ALL” causes the generated file to contain the complete set of parameters consisting of the System, Timing and Window settings. SYSTEM STATE ......... VALUES There are several categories of system values (parameters) that are saved, as outlined below: • Input Timing Values — The following timing values for each graphics input are saved: ~ Timing preset name and number ~ Horizontal front porch, sync width, back porch, and active area (in pixels) ~ Vertical front porch, sync height, back porch, and active area (in lines) ~ ~ ~ ~ • Sync format Horizontal and vertical sync polarities Interlace Autosync mode Image controls (Graphics) — The following parameters are stored for each graphics input: ~ Input signal source ~ ADC sample phase ~ De-interlacer mode 350-7951 Quadra User’s Guide 122 ..... TE C H N I C A L S P E C I F I C A T I O N S Parameter Storage ~ ADC gain and offset values for Red, Green, and Blue channels ~ Brightness, Contrast, Hue, Saturation and Sharpness for each of three possible input sources (RGB, DVI, YUV) • Image controls (Video) — The following parameters are stored for each video input: ~ Input signal source ~ Brightness, Contrast, Hue, Saturation, Filter settings, Aspect Ratio, and Over/Underscan mode for each of three possible input sources (Composite1, Composite2, S-Video) • Output channel — The following parameters are stored for each Quadra output: ~ ~ ~ ~ • Gamma Output sync source Background pattern type Background Red, Green, and Blue color values Output timing values — The following timing values are stored for each Quadra output: ~ Timing preset name and number ~ Horizontal front porch, sync width, back porch, and active area (in pixels) ~ Vertical front porch, sync height, back porch, and active area (in lines) ~ ~ ~ ~ ~ ~ • Horizontal and vertical frequencies Sync format Horizontal and vertical sync polarities Scanning system (interlace/progressive) Output reference mode Aspect ratio Image settings — The following parameters are stored for each channel: ~ Enable ~ Source rectangle dimensions (X, Y, width, height) ~ Destination rectangle dimensions (X, Y, width, height) • 350-7951 Mapping — The mapping of inputs is stored for each channel. Quadra User’s Guide 123 ..... TE C H N I C A L S P E C I F I C A T I O N S Parameter Storage • Configuration values — The following configuration values are stored: ~ X and Y repeat rates used in interactive image position and pan ~ Scale step used in interactive image size and zoom • Serial port settings — The following settings are stored for RS-232 control port: ~ Baud rate ~ Echo ~ Handshaking . .TIMING . . . PRESETS .... In addition to the factory supplied timing presets, users are allowed to save and recall up to 61 timing presets. Note that Quadra has a common timing list that can be applied to either input or output ports. There are three ways to create a timing preset entry. The first two are listed immediately below. Note that they store a limited number of timing parameters as listed in the “Timing Preset” list below. • Output timing — Timing presets may be created by saving output timing settings using the OutPutTiMingSAVE command. • Direct loading — Timing presets may be created by directly loading them using the TiMingLISTLOAD command. Timing presets contain the following parameters: • • Timing preset name • • • • • Vertical front porch, sync height, back porch, and active area (in lines) Horizontal front porch, sync width, back porch, and active area (in pixels) Horizontal and vertical frequencies Sync format Horizontal and vertical sync polarities Interlace Timing presets that were created by saving input timing with the INputSAVE command will contain all of the above settings — in addition to the following supplemental parameters: • • • • 350-7951 ADC sample phase De-interlacer mode ADC gain and offset values for Red, Green, and Blue channels Brightness, Contrast, Hue, Saturation, Filter settings, Aspect Ratio and Over/Underscan mode Quadra User’s Guide 124