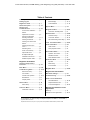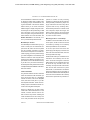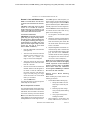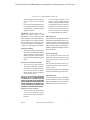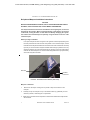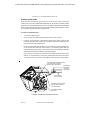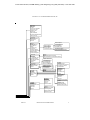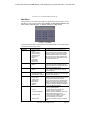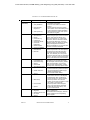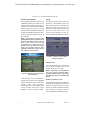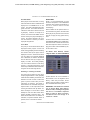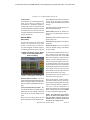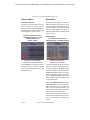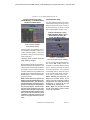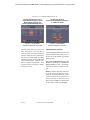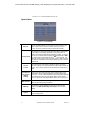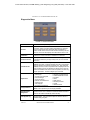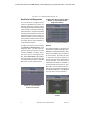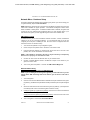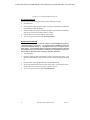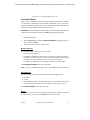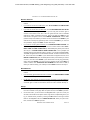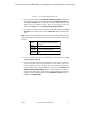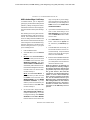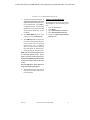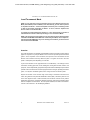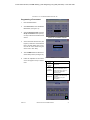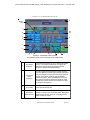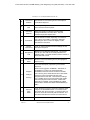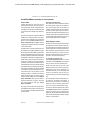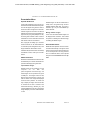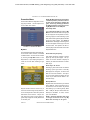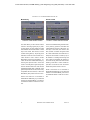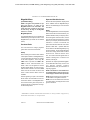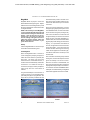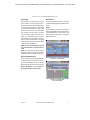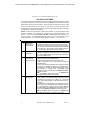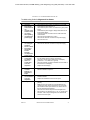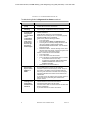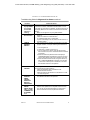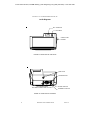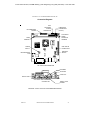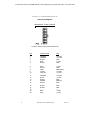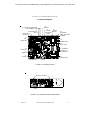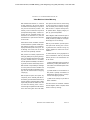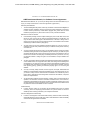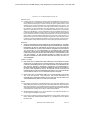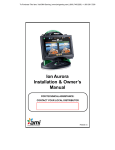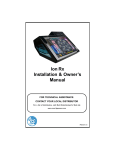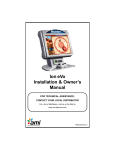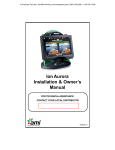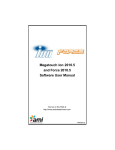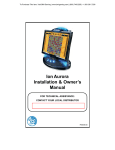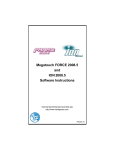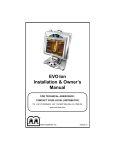Download Merit Ion eVo Owner`s manual
Transcript
To Purchase This Item, Visit BMI Gaming | www.bmigaming.com | (800) 746-2255 | +1.561.391.7200 Ion Rx Installation & Owner’s Manual FOR TECHNICAL ASSISTANCE: CONTACT YOUR LOCAL DISTRIBUTOR For a list of distributors, visit us on the Web at www.amientertainment.com PM0721-09 To Purchase This Item, Visit BMI Gaming | www.bmigaming.com | (800) 746-2255 | +1.561.391.7200 Table of Contents Site Preparation ............................. p. 1 Books Menu .................................... p. 16-18 Setting up your Megatouch Game .......................... p. 1 Books Display ............................ p. 16-17 Game Description .......................... p. 1-2 General Care and Maintenance ........................... p. 3-4 Touchscreen Calibration ........... p. 3 Monitor Adjustment Procedure .............. p. 3 General Circuit Board Handling Information .................. p. 3-4 Cash Settlement ........................ p. 17-18 System Menu ................................. p. 19 Diagnostics Menu .......................... p. 20-21 Hard Drive Self Diagnostics ...... p. 21 Network Menu ............................... p. 22-28 Hardware Setup ........................ p. 22-23 Connection Wizard .................... p. 24-26 Cleaning the Cabinet ................. p. 4 AMI Jukebox Mega-Link Setup .. p. 27-28 Cleaning the Touchscreen Monitor ....................................... p. 4 Local Tournament Mode .............. p. 29-33 Cleaning the Fans and Vents ......................................... p. 4 Credit Card Menu .......................... p. 34 Vault Credits .............................. p. 34 Watchdog Timer ........................ p. 4 Setup Operator Cards ............... p. 34 Power Cord Security ................ p. 4 Presentation Menu ....................... p. 35 Optional Rx Cover ..................... p. 4 Operator Ad Screens ................ p. 35 Rx Optional Marquee Installation Instructions .............. p. 5 Sidebar Promotion ..................... p. 35 Sales Enabler Videos ................ p. 35 Software Update Cable ............ p. 6 Promotion Menu ............................ p. 36-37 Megatouch Ion Software My Merit ..................................... p. 36 Operator Setup Screens Flowchart ......................................... p. 7-8 Merit Money ............................... p. 37 Main Menu ....................................... p. 9-10 Promo Credits ............................ p. 37 MegaNet Menu ............................... p. 38-40 Credits/Pricing Menu ................... p. 11-15 Quick Price Setup ...................... p. 11 Megatouch Ion Rx Hardware Coin-In Menu .............................. p. 12 DIP Switch Settings ....................... p. 41 Coinless Coin Op Menu ............. p. 13-14 Troubleshooting ............................ p. 42-44 Rental Mode ............................... p. 14 Parts List and Illustrations Freeplay Mode ........................... p. 15 Games Menu .................................. p. 15 Game Setup ............................... p. 15 Hi Scores Menu .............................. p. 16 View/Clear Hi Scores ............... p. 16 Game Illustrations ...................... p. 45-46 Replacement Parts List ............. p. 47 Connection Diagrams ................ p. 48-50 Warranty and Software License Agreements Warranty ............................................ p. 51 Software License Agreement ........... p. 52-57 © 2011 AMI Entertainment Network, Inc. Ion Rx, Megatouch, Ion, Mega-Lease, Mega-Link, MegaNet, MegaWeb, TournaMAXX and TournaCHAMP are registered trademarks of AMI. Reproduction of this manual, in any form or by any means, is strictly forbidden without the written permission of AMI. To Purchase This Item, Visit BMI Gaming | www.bmigaming.com | (800) 746-2255 | +1.561.391.7200 COPYRIGHT © 2011 AMI ENTERTAINMENT NETWORK, INC. IMPORTANT NOTICE While the Megatouch Rx is weather-resistant and designed to channel water away from internal electronic components, it is not weatherproof. It is recommended that the Rx be placed in a protected environment out of direct rain and sunlight, such as under a canopy or awning. If the game does get wet, please turn it off and allow it to dry completely before continuing play. When placed outdoors this unit should be properly grounded by using a GFCI (ground fault circuit interrupter) outlet. Additionally, all extension cords used should be heavy-duty and rated for outdoor use. Site Preparation 4. In determining the location for your Megatouch Ion video game, consideration must be given to a suitable, grounded electrical outlet. Since the game is a computerized device, it should have a separate circuit, if at all possible. If a separate circuit is not available, care should be taken to provide a clean and constant voltage. As a basic guideline, never connect the unit to a circuit that also supplies power to freezers, coolers or other high power consuming and electrical noise generating equipment. Place the game in a location where nothing will interfere with proper ventilation. The game should not be exposed to any dripping or splashing liquids. Objects filled with liquid should not be placed on the unit. Setting up your Megatouch Game 1. After removing the game from the carton, attach the power cord to the back of the game near the ON/OFF switch. Plug the game into a standard, grounded AC outlet. 2. Turn the power switch at the back of the game to ON and wait for it to go through its boot-up sequence. The game will display the Main Menu Screen. 3. The machine has been preset at the factory and should not need to be adjusted, however it is recommended that the screen be calibrated (see Touchscreen Calibration) and the coin and/or bill acceptor(s) be tested. 1 There are many custom settings available for the game. To customize the settings, follow the software instructions in this manual. Game Description The Rx model has one lock located on the back of the unit. To open the unit, unlock this lock and lift the front bezel from the rear of the system. It comes equipped with a coin mech and/or bill acceptor. This model also has couplers installed in the rear of the game. These are used for future hardware upgrades which include linking and modem capabilities. Each game comes equipped with a wireless USB adapter that can be used to wirelessly link two Ion games together. With the addition of a wireless router, the game(s) can also connect to the Internet. The Linksys 802.11G router is recommended. For more information, see Connection Wizard. All of the major components of the Rx system are located inside the cabinet, which can be opened by unlocking a single lock. These components include the motherboard, LCD monitor, I/O board, power supply, hard drive, coin box, and bill acceptor. On the I/O board (see Figure 34) there are SETUP and CALIBRATE buttons. Pressing the SETUP button will bring you to the Main Menu Screen (see Figure 1). From this screen you can then adjust the operator options to best suit your particular needs. For calibration instructions, please see the next section of this manual. MEGATOUCH ION RX OWNER’S MANUAL PM0721-09 To Purchase This Item, Visit BMI Gaming | www.bmigaming.com | (800) 746-2255 | +1.561.391.7200 COPYRIGHT © 2011 AMI ENTERTAINMENT NETWORK, INC. This model features a widescreen LCD with an electronic sidebar that provides space for displaying images, advertisements, and in-game information. The electronic sidebar feature allows you to create customized sidebar images to display during idle mode. These images can be imported using a USB pen at the game, or they can be remotely sent to the game through the Remote Operator Web Site. For more information, see Sidebar Promotion in this manual, or refer to your Remote Operator Web Site. Web Marquee Creator The Web Marquee Creator allows you to go online to create your own customized marquee for the Rx, which can then be printed from any computer connected to a printer. These custom marquees can be used to advertise anything you wish to promote. Simply go to www.meritgames.com/creator.asp and follow the instructions. This marquee will be printed out, then folded in half to fit the marquee holder, which can be attached to the top of your Rx unit. If you wish to install this optional marquee holder, please see the section “Rx Optional Marquee Installation Instructions” later in this manual. Credit Card Reader The game also features a built-in credit card reader. To enable the credit card reader, you must connect the game to a broadband Internet connection, call into the MegaNet server, and select a rate plan on your Remote Operator Web Site. Credit card functionality requires a broadband Internet connection and a MegaNet subscription. operator in violation of card processing regulations, for which the operator assumes full responsibility. Furthermore, players who pay by credit card in the new country will be surprised with currency exchange fees, which will likely lead them to call their credit card companies, dispute the charge, and obtain a charge reversal. The net result will be a credit card payment refund to the players, which will hurt revenue. Mounting the Rx to a Countertop In addition to the U-bolt located on the rear of the system, the Rx can also be secured in a location by mounting it to a countertop with the provided bolt, nut, and washers. To do this, open the Rx and remove the power supply. This will give you access to the hole in the center of the Rx’s base, which the securing bolt will run through. Position the Rx where you would like it to be mounted on the countertop, then use the hole in the center of the game to mark the drilling location on the countertop. Move the Rx out of the way, and drill a hole in the countertop to accept the bolt. Place the Rx back over the hole and secure it in place with the bolt, nut, and washers. One washer should rest inside the hole on the bottom of the Rx’s base, while the other should be placed on the bolt on the underside of the coutertop and secured in place with the provided nut. NOTE: If a Megatouch unit that accepts credit cards is moved between the U.S. and Canada, Customer Service must be notified 2 business days before activating the credit card feature in the new country. Failure to notify Customer Service will put the PM0721-09 MEGATOUCH ION RX OWNER’S MANUAL 2 To Purchase This Item, Visit BMI Gaming | www.bmigaming.com | (800) 746-2255 | +1.561.391.7200 COPYRIGHT © 2011 AMI ENTERTAINMENT NETWORK, INC. CAUTION: THERE ARE HIGH-VOLTAGE PARTS IN THIS GAME. BE CAREFUL WHEN SERVICING THE INSIDE OF THE GAME. THE GAME SHOULD ALWAYS BE UNPLUGGED BEFORE SERVICING. Touch Menu again to select the option you want to change. Use the Left and Right buttons to change the option, then select Menu again to deselect the option. Auto will automatically adjust the size and brightness. Touch the Exit button to exit. Adjust the monitor controls until the screen looks as suggested in the following steps. Touchscreen Calibration 1. Set the game to the Checkerz game screen. 2. Adjust the vertical and horizontal size and vertical and horizontal position to make sure that the game screen fills the monitor screen and that the game screen is centered. 3. Adjust the brightness and contrast controls until the top sets of checkers are a rich red and the bottom set are a dark gray. The feet on the “Checkerz” character should be white. (Adjusting the brightness and contrast can also correct for a lack of sharpness.) General Care and Maintenance NOTE: THIS GAME MUST ONLY BE SERVICED BY QUALIFIED SERVICE PERSONNEL. IMPORTANT: You should only touch the game with your finger during calibration (don’t lean or touch anywhere else on the game) and keep your finger as outstretched as possible, with your palm and other fingers away from the screen (so the rest of your hand doesn’t affect calibration). • Press the “Calib” button on the I/O board (see Figure 34). • Touch the center of the first cross that appears and hold it there for 2 seconds. Once you release your finger, a second cross will appear. • Touch the center of the second cross that appears on the screen and hold it there for 2 seconds. • Once the second cross is touched and released, another cross will appear on the screen. To test the calibration of the screen, touch the cross with your finger and slowly drag your finger around the screen. The cross should follow your movement. • Touch the EXIT button. The game will prompt you to go through the same steps two more times. NOTE: If you are experiencing an issue where your screen seems to be slightly shifted, repeat the screen calibration process, pressing “Auto” on the OSD board when each new calibration screen appears BEFORE you calibrate the screen for that resolution. General Circuit Information 3 Handling Before handling any boards, observe the following procedures: • Prevent Electro-Static Discharge by: 1. Storing the boards in the antistatic bags in which they are shipped. Monitor Adjustment Procedure The vertical/horizontal controls and brightness/contrast controls are located on the OSD board, which is located on the back of the monitor. Pressing the button labeled Menu on the OSD board will show the onscreen display on the monitor. Use the Left and Right buttons to move through the menu. Board 2. Removing any static charge from your body before handling the boards. 3. Using a ground strap when handling the boards. • When plugging in connectors to the board, make sure the connector is MEGATOUCH ION RX OWNER’S MANUAL PM0721-09 To Purchase This Item, Visit BMI Gaming | www.bmigaming.com | (800) 746-2255 | +1.561.391.7200 COPYRIGHT © 2011 AMI ENTERTAINMENT NETWORK, INC. inserted straight onto the header and that the connector covers all header pins. • Do not connect any peripheral device to the board if the power is still connected to the peripheral, or if power is already applied to the board. CAUTION: Be extremely careful when replacing the lithium battery on the motherboard. There is a danger of explosion if the battery on the motherboard is incorrectly replaced. Only replace the battery with the same type recommended by the manufacturer. Dispose of used batteries according to the manufacturer’s instructions. Cleaning the Cabinet • The cabinet should be cleaned with a damp cloth and mild detergent. Always apply the cleaner to the cloth and not directly on the game. Liquids could enter the cabinet and damage electronics inside. Cleaning the Touchscreen Monitor • The touchscreen glass should be cleaned with a damp cloth and isopropyl alcohol or a non-ammonia cleanser. Do not use any abrasive or vinegarbased cleansers, as they will damage the touchscreen glass. NOTE: DO NOT USE ANY ABRASIVE SOLVENTS, ACID OR VINEGAR-BASED CLEANSERS ON THE MONITOR OR DECALS. OVER TIME, SUCH CLEANSERS COULD HARM THE TOUCHSCREEN AND ERASE THE DECALS. BE CAREFUL NOT TO USE COMMERCIAL CLEANERS CONTAINING ANY OF THESE SUBSTANCES. • To ensure proper operation of the game, it is important that all fans are operating correctly and that the airflow is unobstructed. Make sure nothing is placed inside the cabinet or next to the fan vents that would inhibit the flow of air. Also, if any fans are not operating, it is important that they be replaced. Watchdog Timer This game has been equipped with a feature that allows it to automatically reboot if it encounters a problem. The watchdog timer will reboot the machine within 5 minutes after a failure, allowing the game to automatically reset itself if a problem arises without needing a technician present. Power Cord Security Use the provided tie wrap to secure the power cord to the U-bolt on the back of the game (see Figure 33 at the rear of this manual). This will prevent unnecessary strain or accidental removal of the cord if the game is turned or moved. NOTE: Make sure that the plug is fully seated in the game after attaching it to the U-bolt. Optional Rx Cover There is an optional vinyl cover for the Rx (part number: HW0339-01) that can be ordered through your distributor. This cover can be used to better protect your Rx while not in use. Cleaning the Fans and Vents • The fans and vents should be cleaned of any dust and grime on a regular basis to ensure proper ventilation of the game. PM0721-09 MEGATOUCH ION RX OWNER’S MANUAL 4 To Purchase This Item, Visit BMI Gaming | www.bmigaming.com | (800) 746-2255 | +1.561.391.7200 COPYRIGHT © 2011 AMI ENTERTAINMENT NETWORK, INC. Rx Optional Marquee Installation Instructions CAUTION WHILE THE RX MARQUEE IS OPTIONAL, DUE TO THE STRONG ADHESIVE USED TO SECURE IT, ONCE IT IS INSTALLED, IT IS NOT MEANT TO BE REMOVED. The marquee should never be used as a handle when servicing the game, as it was not designed for this purpose. When used inappropriately in this fashion, the marquee could break, causing the bezel to slam down and thereby damaging the system. The monitor bezel should always be opened by using the handle on the rear of the coin/bill acceptor. Before you begin installation: Line up the marquee as shown in Figure A. The right side of the marquee (looking from the front) should be even with the front of the plastic on the coin/bill acceptor, and the front base of the marquee should be even across the front of the monitor bezel. This step is just so you can see how the marquee should fit without using any adhesive. You may also find it helpful to use a pencil and draw and very light line on the top of the bezel to mark the rear of the marquee. You can then follow this guideline when you permanently secure the marquee to the bezel. MONITOR COIN/BILL ACCEPTOR FIGURE A - RX MARQUEE PLACEMENT (SIDE VIEW) Marquee Installation: 1. Remove the two strips covering the two pieces of tape on the bottom of the marquee. 2. Carefully line up the marquee on top of the bezel. Follow any guidelines you have drawn for yourself, or refer to Figure 1 for placement. 3. Press down on the base of the marquee to ensure that the adhesive has fully bonded with the bezel. 5 MEGATOUCH ION RX OWNER’S MANUAL PM0721-09 To Purchase This Item, Visit BMI Gaming | www.bmigaming.com | (800) 746-2255 | +1.561.391.7200 COPYRIGHT © 2011 AMI ENTERTAINMENT NETWORK, INC. Software Update Cable Discs have been provided with your game in the event that you need to reinstall the software at any time. The included SATA update cable may be required for software updates depending on the type of SATA DVD drive you have. It is needed for use with internal SATA DVD drives, so make sure to keep the cable for any future disc-installed software upgrades. It should be connected to the game as shown in the figure below. Connecting a SATA DVD Drive • Turn off and unplug the game. • Unlock and open the cabinet by lifting the bezel from the rear of the unit. • Locate the unconnected end of the software upgrade power cable, routed near the hard drive (see figure below for reference). Connect this cable to the SATA power cable input on the back of your SATA DVD drive. • Connect the SATA data cable (either the one that came with your external DVD drive, or the provided cable that came with the game) to the software upgrade data port inside the game (see figure below). Connect the other end of this cable to the SATA data cable input on the back of your DVD drive (refer to figure below). • Plug in and turn on the game and continue with the software update as normal. When finished, we recommend that you keep the provided SATA data cable connected to your DVD drive and only connect it to the update port inside the game during updates. SOFTWARE UPGRADE POWER CABLE (LOCATED INSIDE THE GAME, ROUTED NEAR HARD DRIVE) SATA POWER CABLE INPUT SATA DATA CABLE INPUT REAR VIEW OF SATA DVD DRIVE PROVIDED SATA DATA CABLE (FOR USE WITH INTERNAL SATA DVD DRIVES) SOFTWARE UPGRADE DATA PORT FIGURE B - INTERNAL VIEW OF MEGATOUCH RX PM0721-09 MEGATOUCH ION RX OWNER’S MANUAL 6 To Purchase This Item, Visit BMI Gaming | www.bmigaming.com | (800) 746-2255 | +1.561.391.7200 COPYRIGHT © 2011 AMI ENTERTAINMENT NETWORK, INC. Operator Setup Screens Flowchart Credits/Pricing Quick Price Setup Coin-In Value of Credit Credit Card Pricing Pay Per Time Coinless Coin Op Clear Credits Free Credits Options Games Game Setup Options Main Menu Credits/Pricing Games Hi Scores Books System Diagnostics Tournament Network Credit Card Presentation Promotion MegaNet Hi Scores View/Clear High Scores Options Options Price Display Freeplay Enabled Enable Coinless Coin Op Enable Rental Mode Game Setup Puzzles Cards Erotic Strategy Mega-Link New Games Action Quiz & Word Enable All Games Factory Default Games View/Clear High Scores (game list) Clear All Games Options Auto Clear Hi Scores No Names in Hi Scores Price/Credits Cost to continue Default Games Clear One Clear All Enable All Games Options Enable erotic games Allow game continue Show deck cards Allow bonus replay Enable easy mode Continuous bonus round Linked games enabled Photo Hunt hints Trivia rounds/bonus Show correct answer in Trivia, Power Trivia and Snap Shot Enable free game in Solitaire Split column move in Power Solitaire Enable free game in Power Solitaire Category same for all in Power Trivia Enable consolation question in Power Trivia Face up cards, player selectable in Tri Towers Checkerz Rules Enable Kids Club category Enable Premium Erotic Ad Screen in Idle Force Slow Senior Game Play Sticker Book Timer Options Disable Questionable Content Individual Game Clear All Clear One Books Books Display Cash Settlement Setup Cash Settlement Collection Cash Settlement Collection Revenue Details/Cash Out Fee Details Clear/Complete Collection Security Setup Enter Security PIN System Set Time Security Setup Volume Control Set 6 Star PIN Data Transfer Options AMI Setup 7 Options Enable 6 Stars Default Language Player selectable language Language buttons have flags Show games unavailable in current language Enable theft deterrent Enable Educational Attract Mode Enable Attract Mode Sounds Tournament Mode Show prize pools on Main Menu Enable TouchTunes Enable TouchTunes Hi-Resolution Mode Enable AMI Enable Light Show MEGATOUCH ION RX OWNER’S MANUAL PM0721-09 To Purchase This Item, Visit BMI Gaming | www.bmigaming.com | (800) 746-2255 | +1.561.391.7200 COPYRIGHT © 2011 AMI ENTERTAINMENT NETWORK, INC. Diagnostics Video Test I/O Test Touchscreen Calibration Touchscreen Test Checksum Test System Info Verify Databases Hard Drive Self Diagnostics View System Log Tournament Set Up Tournament Clear Winners Reset All Network Wireless Ethernet Wired Ethernet Dial-Up Connection Log Location Info Connection Wizard Connection Diagnostics Network Options Connect to MegaNet Credit Card Credit Card Functionality Test Credit Card Pricing Setup Operator Cards Vault Credits Options Presentation Operator Ad Screens Sidebar Promotion Options MegaNet Premium Erotic Operator Web Access MegaWeb Hot Topics Options Tournamaxx Options Clear Tournamaxx Databases Options Enable Credit Card Functionality Pulse Hard Meter For Credit Card Purchases Operator Ad Screens Add/Edit Billboard Set Start/End Date Remove Billboard Remove All Billboards Sidebar Promotion Manage Sidebar Images Import Sidebars Options Access Sales Enabler Videos Promotion My Merit Merit Money Promo Credits Options PM0721-09 Network Options Network Options Dial-Up Options Tournamaxx Options Network Options Set MegaNet Server Set MegaNet ID Set Update Time Hot Topics Price/Credits Default Games Clear One Clear All Enable All Games My Merit View Player Data Show Game Play Frequency Show Player Hi Scores Backup/Restore Merit Money Start Time End Time Free Game Limit Set PIN Promo Credits Start Time End Time Idle Time Number of Free Credits Options Enable My Merit Enable Merit Money Enable Promo Credits Options Enable Premium Erotic Enable MegaWeb Enable Operator Website Enable Hot Topics MEGATOUCH ION RX OWNER’S MANUAL 8 To Purchase This Item, Visit BMI Gaming | www.bmigaming.com | (800) 746-2255 | +1.561.391.7200 COPYRIGHT © 2011 AMI ENTERTAINMENT NETWORK, INC. Main Menu The Main Menu can be accessed by pressing the SETUP button inside the game. Use the Main Menu to set up all game software options. NOTE: For help with the Options in any menu section, touch the green “?” buttons to bring up a help screen. FIGURE 1 - MAIN MENU A summary of the Main Menu functions appears in the following table. For more detail, see the corresponding sections of the manual. Main Menu Quick Price Setup Coin-In Value of a Credit Credit Card Pricing Coinless Coin Op Pay Per Time Options Clear Credits Free Credits AMI Play Cost Game Setup Options HI SCORES • • View/Clear Hi Scores Options BOOKS • • • • • • • • • • Books Display Cash Settlement Setup Cash Settlement Collection Set Time Security Setup Volume Control Set 6 Star PIN Data Transfer AMI Setup Options • Video Test • I/O Test • Touchscreen Calibration • Touchscreen Test • Checksum Test GAMES SYSTEM DIAGNOSTICS 9 Available Options • • • • • • • • • • • • CREDITS/ PRICING Information The Credits Screens allow the operator to set credit rules for all games, set up the Coin-In Menu, view the value of a credit, view and adjust credit card pricing, enable the Coinless Coin Op feature, enable the Rental Mode feature, select freeplay mode, and add or clear credits. Operators with a Mega-Link connection to an AMI jukebox can also set up AMI jukebox play cost. In the Games Screens you can edit the game list (choose which games are available and in what category they appear on the Category Menu), and select options for individual games. Touch CLEAR ALL GAMES to clear all high scores, or select a particular game to edit high scores for that game. The Books Screens display current and lifetime credits information, as well as calculate and collect the location and operator fees. Set the game clock, security PIN, game volume, 6 star PIN and features, and system options such as language control, 6 Star Enable, and theft deterrent. Also use this menu to transfer machine configuration, books data, and ad screens with a USB pen. The AMI Setup option allows operators to establish a Mega-Link between their Megatouch game and an AMI-powered jukebox. • Enters the Video Test screens. Touch the screen to cycle through test. • Tests the function of the I/O board, DIP switches, coin meter, and lockout. • Allows the operator to calibrate the touchscreen. Follow the instructions on the screen. • Checks touchscreen calibration. Touch the cursor on the screen to make sure it is accurately following your movement. • Checks the hard drive for missing or corrupted files. MEGATOUCH ION RX OWNER’S MANUAL PM0721-09 To Purchase This Item, Visit BMI Gaming | www.bmigaming.com | (800) 746-2255 | +1.561.391.7200 COPYRIGHT © 2011 AMI ENTERTAINMENT NETWORK, INC. Main Menu DIAGNOSTICS (continued) NETWORK Available Options • System Info • Verify Databases • Hard Drive Self Diagnostics • View System Log • • • • • • • Wireless Ethernet Wired Ethernet Dial-Up Connection Log Location Info Connection Wizard Connection Diagnostics Network Options Connect to MegaNet Set Up Tournament Clear Winners Reset All TOURNAMENT • • • • • CREDIT CARD • PRESENTATION • • • • • Credit Card Functionality Test Credit Card Pricing Options Vault Credits Setup Operator Cards Operator Ad Screens • Sidebar Promotion • • Options My Merit • Merit Money • Promo Credits • Options • • • • • Premium Erotic MegaWeb Operator Web Access Hot Topics Options PROMOTION MEGANET PM0721-09 Information • Gives details about various hardware components in the game. • Only use on the advice of Technical Service. • Detects hard drive errors and predicts future failures. Runs automatically during system startup and software installation. • Allows operators to easily read, capture and send error log data. Allows you to set up your local area network and also configure your Internet connection settings. This menu also allows you to check the Connection Log, view location information, enter the Connection Wizard, view connection diagnostics, connect to MegaNet (perform an Update from Server), change the MegaNet server address, change the MegaNet ID, set an update time, and clear Tournamaxx databases. To enable Tournament mode (if applicable), enter the System Menu and touch Options. Touch Off-Line to switch the game from Tournamaxx mode to local Tournament mode. This will allow you to set up local tournaments with prize pools for a dedicated machine. See the Local Tournament Mode section of this manual for more information. Widescreen Models Only: Use the Credit Card Menu to test the credit card reader, view and adjust credit card pricing, disable credit card functionality, turn on/off the meter for credit card purchases, manage the Player Vault, and setup operator cards. • Create ad screens, and also add custom screens created on a personal computer. • Import/manage/delete sidebar images (Widescreen Models Only). • Access Sales Enabler Videos. • Enables a feature permitting players to create custom accounts. Also displays individual player data, and allows the operator to back up or restore the data. • Sets time periods in which location owners can use the 6 Star feature to offer free credits to encourage play. • Sets time periods in which the game offers a free credit while in Idle Mode. • Enables My Merit, Merit Money, and Promo Credits features. Enters the MegaNet Set-Up Screen if the game is registered for Tournamaxx/Tournachamp play. Features must be enabled for the corresponding button to appear. MEGATOUCH ION RX OWNER’S MANUAL 10 To Purchase This Item, Visit BMI Gaming | www.bmigaming.com | (800) 746-2255 | +1.561.391.7200 COPYRIGHT © 2011 AMI ENTERTAINMENT NETWORK, INC. Credits/Pricing Menu IMPORTANT NOTE: On machines with credit card functionality enabled, adjusting either the Quick Price Setup or Coin-In Menu will change the default credit card pricing. Please make changes to credit card pricing AFTER configuring the Quick Price Setup or Coin-In Menu. IMPORTANT: The Quick Price Setup will revert to the default values when you exit Rental Mode. Quick Price Setup - This feature is only available in U.S. games. Quick Price Setup allows the operator to make general pricing changes without entering the Games Menu. FIGURE 2 - QUICK PRICE SETUP SCREEN NOTE: If the game is set to 3 or 6 Credits for a Dollar, prices will display as Credits. 6 Credits for a Dollar (default setting): Sets each game to the following price settings: COIN VALUE $0.25 $.50 $.75 $1.00 $5.00 = CREDITS 1 2 4 6 30 4 Credits for a Dollar: Sets each game to the following price settings: COIN VALUE $0.25 $0.50 $0.75 $1.00 $5.00 = CREDITS 1 2 3 4 20 3 Credits for a Dollar: Sets each game to the following price settings: COIN VALUE $0.50 $0.75 $1.00 $5.00 = CREDITS 1 2 3 15 The operator can also use this screen to determine whether prices are displayed to players as credits or monetary amounts, and to set the cost of Fast-Play Amusement, Standard Amusement, Long Amusement, and Premium/MegaNet games. Touch the Use Factory Default Pricing button to restore default values. 11 MEGATOUCH ION RX OWNER’S MANUAL PM0721-09 To Purchase This Item, Visit BMI Gaming | www.bmigaming.com | (800) 746-2255 | +1.561.391.7200 COPYRIGHT © 2011 AMI ENTERTAINMENT NETWORK, INC. Coin-In Menu determine the amount of money earned on a game by multiplying the meter pulse by the reading on the hard meter. FIGURE 3 - COIN-IN MENU Game cost can be controlled two ways: by changing the number of credits required to play a game, or by changing the cost of a credit. The Coin-In Menu allows you to adjust the cost of a credit, as well as provide a way to give players “bonus” credits for depositing a higher amount of money. On the Cash-In and Credits Table, the “-” and “+” buttons are used to change the number of credits, while the corresponding price value for the credits is entered by pressing the Edit button in that row. NOTE: The “Edit” button will bring up a numbered keypad, limited to 2 decimal places. The Cash-In and Credits Table is ordered, so values must be set in increasing increments from top to bottom of the screen. The final two values, however, can be entered as “0”, which is the equivalent of N/A. As each row on the table is filled in, the “Edit” button will appear for the subsequent row below it. Similar to the Cash-In and Credits Table, when programming the Channels on the Coin-In Menu, Channel 1 is set for the lowest value coin, Channel 2 for the next highest value, etc. The meter pulse, which is the highest common divisor of all the monetary values of the Channels, is independent of the credits and only tracks the smallest unit of currency. Operators can use this number to PM0721-09 NOTE: Changing the values of the Channels on the Coin-In Menu may change the meter pulse. Therefore, a Cash Settlement Collection should be performed prior to adjusting the Channels in order to accurately reflect coin drop based on the hard meter reading. Adjusting the Channels will not affect the Cash-In and Credits Table, which performs a separate function on the Coin-In Menu. To give customers bonus credits for inserting larger denominations, manually adjust the credits earned per dollar value on the Credit and Values Table. Coins may be deposited in any combination of values, and the game will automatically register the highest number of credits for the total amount of coins deposited. Once a game is played, any remaining fractional credits are saved and applied to the next purchase. NOTE: It is recommended that if you are enabling bonus credits, that the game be set to display in credits and not money. If the game is set to display in money, all money values will be based on the value of 1 credit, which is typically the most expensive credit. The type of currency registered can be adjusted by touching the Change Currency button at the bottom right-hand corner of the Coin-In Menu. Touching the Default Settings button just below it will return the CoinIn Menu to its factory settings. This setting can be adjusted (as described previously), but will return if the game memory is cleared. MEGATOUCH ION RX OWNER’S MANUAL 12 To Purchase This Item, Visit BMI Gaming | www.bmigaming.com | (800) 746-2255 | +1.561.391.7200 COPYRIGHT © 2011 AMI ENTERTAINMENT NETWORK, INC. Coinless Coin Op Menu Settings When enabled via the Options button on the Credits/Pricing Menu, the Coinless Coin Op feature allows the operator to charge on a per-game or per-time basis without players inserting money into the game. The total amount owed after gameplay is tallied by the machine and collected by the location owner. Location owners reset the game with a PIN after collection. Touching the Settings button allows the operator to choose whether players can play Per Game, Per Time, or both when the game is in Coinless Coin Op mode. Per Time pricing can be changed on this screen with the up and down arrows. The currency amount will apply to each 15minute time block selected by the customer. NOTE: If you have set a tax fee on the Cash Settlement Screens, Coinless Coin Op Mode play will be taxed at the set rate. If you want to set the tax percentage at a different rate for Coinless Coin Op mode and regular mode, you should perform a Cash Settlement Collection, change the tax rate and then switch modes. FIGURE 5 - COINLESS COIN-OP MENU SETTINGS SCREEN Setting the PIN Touch the Set PIN button on the Coinless Coin Op Menu to program the PIN. The number can be from 1 to 5 digits. FIGURE 4 - PLAYER MENU IN COINLESS COIN-OP (TIME AND PER GAME MODES BOTH ENABLED) Certain features will not be available in Coinless Coin Op Mode, such as MegaNet content, Merit Money, Promo Credits, Free Credits, credit card purchases, TouchTunes® music and AMI jukebox music. Pricing for these features can only be displayed in currency values, not credits. 13 NOTE: The Coinless Coin Op PIN can also be set from the Player Menu. Touch the Options button, enter the 6 Star PIN, and touch the CCO Set PIN button. Disabling the Money Inputs It is recommended that the money inputs be disabled when the game is in Coinless Coin Op mode. Unplug the power and signal harness connected to the bill/note acceptor and the harness connected to the coin mech (if applicable) to disable the inputs. MEGATOUCH ION RX OWNER’S MANUAL PM0721-09 To Purchase This Item, Visit BMI Gaming | www.bmigaming.com | (800) 746-2255 | +1.561.391.7200 COPYRIGHT © 2011 AMI ENTERTAINMENT NETWORK, INC. Per-Game Mode Rental Mode When players choose this mode, a running total of the amount owed is maintained and displayed in the CREDITS box on the screen. The total is tabulated after each game or function. The location owner then collects the total amount owed at the end of gameplay. If there is no activity for 10 minutes, the machine will disable and the amount owed by the player will display on screen. No further gameplay can occur until the machine is reset by a location employee using the PIN. NOTE: It is recommended that you clear the books and perform a Cash Settlement Collection when toggling Rental Mode on and off in order to ensure accurate bookkeeping. Time Mode The price per 15-minute time block will be displayed before players choose this mode. During gameplay, the time remaining and amount owed by the player will be displayed on screen. When the time block runs out, players can purchase additional time. Otherwise, the machine will disable and the amount owed by the player will display on screen. No further gameplay can occur until the machine is reset using the PIN. If the player leaves the game before the purchased time block has ended, the game can be reset using the PIN. When enabled via the Options button on the Credits/Pricing Menu, Rental Mode allows players to purchase a block of time and use it to play as many games as they want. To set the value of a credit in Rental Mode, select Pay Per Time from the Credits Menu. Touch the arrows on either side of the time interval to adjust the number of minutes of play given for each credit. To disable any row, set the value to zero. To Enter This Screen, Touch “Pay Per Time” on the Credits Menu Resetting or Freezing the Game The game can be reset at any time using the pre-programmed PIN. Once gameplay totals have been tallied by the machine, the attendant can also choose to freeze the game to prevent more activity until the transaction is complete. The Reset or Freeze buttons are accessible through the Options button on the Player Menu after touching the Coinless Coin Op button. An alarm will begin to sound after 3 failed attempts to enter the valid number when entering the PIN to reset the game. The alarm will terminate when the machine is rebooted, the operator SETUP button is pressed, or the correct PIN is entered. PM0721-09 FIGURE 6 - PAY PER TIME SCREEN Certain features will not be available in Rental Mode, such as MegaNet, Merit Money, credit card purchases, Promo Credits, and Free Credits. Rental mode is also unavailable with linked games. IMPORTANT: If the machine is switched out of Rental Mode, Merit Money, Promo Credits, and Mega-Link games will have to re-enabled in Operator Setup in order for them to function, and Quick Price will change to 4 credits for a dollar. MEGATOUCH ION RX OWNER’S MANUAL 14 To Purchase This Item, Visit BMI Gaming | www.bmigaming.com | (800) 746-2255 | +1.561.391.7200 COPYRIGHT © 2011 AMI ENTERTAINMENT NETWORK, INC. Freeplay Mode Turn this option on to enable free game play, which can be used for promotions and demonstrations. Additionally, Megatouch systems with credit card functionality will enter Credit Card Demo Mode when freeplay is enabled. This can be used to show how the credit card feature works without actually charging a credit card. Games Menu The Game Setup Screen also allows you to make these general changes: Default Games: Resets the selected category menu to its default game and price settings. Clear One: Clears a selected item from the player’s game menu. Game Setup The game list and prices, as well as game options, are programmed using these screens. The first screen shows the various game categories and allows access to the following general settings for all games. To Enter This Screen, Touch “Game Setup” on the Games Menu and Select a Category FIGURE 7 - GAMES MENU: GAME SETUP Enable All Games Into Menu: Turns on all games (certain games that were previously displayed in the Game Setup have been turned off in this software) and defaults the price settings. Factory Default Games Into Menu: Returns the Game Setup to its default settings. Games that were not originally enabled will be turned off and all price settings will be reset. When you touch a category name, the next Game Setup Screen shows the game posi15 tions available for that category and the price for each game, with the list at the bottom showing all games available for the selected category. Clear All: Clears all games from the player’s game menu. Enable All Games: Turns on all games within the selected category and defaults the price settings. To customize a particular game list, first select a category on the first Game Setup Screen. On the second screen, touch Clear All to clear the game list. Choose the menu position you want a particular game to occupy by touching that position, then touching the desired game name from the game list on the bottom of the screen. Repeat until all desired games appear in the menu (a game cannot appear in the list more than once). Games already in the menu will be red in the game list at the bottom of the screen. To adjust the price, touch the credit or currency value next to each game. Some games support a “continue” function. In the Cost to Continue column, games without this function will display N/A. Games that support continuation will show a credit value. The cost to continue is adjustable on a game-by-game basis. Touch the credit value button to change the amount. Touch NEXT to return to the Games Category page. NOTE: The default Cost to Continue price is the same as the default cost to play the game; however, the Cost to Continue does not need to be the same amount as the original price. MEGATOUCH ION RX OWNER’S MANUAL PM0721-09 To Purchase This Item, Visit BMI Gaming | www.bmigaming.com | (800) 746-2255 | +1.561.391.7200 COPYRIGHT © 2011 AMI ENTERTAINMENT NETWORK, INC. Hi Scores Menu Books Menu View/Clear Hi Scores The Books Screens display the current and lifetime credit totals for each game, as well as the percentage of credits played per game (the percentage for each game is the total number of credits played on that game divided by the total number of credits entered into the machine). Use this menu to manage high scores. The first screen allows you to clear all scores for all games by touching Clear All Games. To edit the high scores for an individual game, select that game on the first screen. To Enter This Screen, Touch “View/Clear Hi Scores” on the Hi Scores Menu and Choose a Game Books Display To Enter This Screen, Touch “Books Display” on the Books Menu FIGURE 8 - HI SCORES MENU: VIEW/CLEAR HI SCORES SCREEN FIGURE 9 - BOOKS MENU: BOOKS DISPLAY SCREEN Touch Clear All to remove all high scores for that particular game, or select an individual score and touch Clear One to remove that particular score only. The books information can be sorted in three ways with the button that toggles through the sorting categories. Unsorted displays the books information in the standard order. Sorted by Current displays the current credits for each game from most to least played. Sorted by Lifetime displays the lifetime credits for each game beginning with the most played game. Touch TournaMAXX Statistics or Tournament Statistics to get the books information for that play only. Touch Clear Current to erase all current books data. The date the data was last cleared will appear at the top right of the Books Screen. Touch the + above Total Credits to view Current and Lifetime credits for each game mode. Touch the button again to minimize this screen. PM0721-09 MEGATOUCH ION RX OWNER’S MANUAL 16 To Purchase This Item, Visit BMI Gaming | www.bmigaming.com | (800) 746-2255 | +1.561.391.7200 COPYRIGHT © 2011 AMI ENTERTAINMENT NETWORK, INC. To Enter This Screen, Touch “Books Display” on the Books Menu and Choose a Game Name Cash Settlement Setup The Cash Settlement Screens are used to calculate the percentage of earnings the operator and location will receive, as well as any fees collected by the operator. This will help to offset MegaNet operation costs. To Enter This Screen, Touch “Cash Settlement Setup” on the Books Menu and touch the Arrow at the Bottom Right FIGURE 10 - BOOKS MENU: BOOKS DISPLAY SCREEN WITH GAME SELECTED Touching a game name will display the current and lifetime credit totals*, broken into 14 player and linked games. It also shows the shortest, average, and longest playing times for that game. *Touching Trivia or Power Trivia displays totals by category. Books Display also shows coin input data, as well as Promotional Credits, Merit Money, and Coinless Coin Op totals (when these features are enabled). Touch the + above Total Coins to display individual coin input statistics and MegaNet Credits to display the totals for each MegaNet category. Touch the button again to minimize this screen. NOTE: Books data can be exported to a USB pen via the System Menu/Data Transfer/Export Books feature. The .data file can then be viewed with a word processing program after connecting the storage device to a personal computer. The file will display basic game information such as the software version, the game serial number, and date/time information relating to books data. The file will also show the current and lifetime credit totals, as well as credit totals for each game featured on the machine. 17 FIGURE 11 - BOOKS MENU: CASH SETTLEMENT SETUP SCREEN To do so, touch the bottom-right arrow button, then choose YES or NO to display the operator’s cut on the Cash Settlement Setup Screen. Enter the percentage of revenue the location will receive. Also, select the fee calculation method. Select per month if you do not make regular weekly collections, or per week if you collect every 7 days. NOTE: Monthly fee collections are based on a 4.3-week month. If you change your fee calculation method, the game will auto-adjust the fees by multiplying or dividing by 4.3 and rounding to the nearest penny. NOTE: Make sure the time and date are set on the game in order to ensure correct fee calculation. MEGATOUCH ION RX OWNER’S MANUAL PM0721-09 To Purchase This Item, Visit BMI Gaming | www.bmigaming.com | (800) 746-2255 | +1.561.391.7200 COPYRIGHT © 2011 AMI ENTERTAINMENT NETWORK, INC. To Enter This Screen, Touch “Cash Settlement Setup” on the Books Menu and touch the Arrow at the Bottom Right Twice To Enter This Screen, Touch “Cash Settlement Collection” on the Books Menu FIGURE 12 - BOOKS MENU: CASH SETTLEMENT SETUP SCREEN FIGURE 13 - BOOKS MENU: CASH SETTLEMENT COLLECTION The next screen allows you to set up the fees. The amounts can be changed on screen by touching the amount itself and using the keypad to enter a dollar figure. The other two columns display the cumulative totals for each fee, and the totals for the current collection period. Fees are calculated on a prorated, per-day basis. Touch the bottom-right arrow button to display more groups of fees. Cash Settlement Collection The Cash Settlement Collection Screens will display the balance (total revenue minus total fees) to be split between the operator and the location. Touch Revenue Details/Cash Out or Fee Details for breakdowns and Clear/Complete Collection to finish. Cash Settlement totals will reset once collection is complete. NOTE: On systems with Player Vault credits (credit card functionality must be enabled), all purchases made within a given collection period will be displayed on screen. This does not take into account when credits are used, as it is based solely on when player credits are purchased. PM0721-09 MEGATOUCH ION RX OWNER’S MANUAL 18 To Purchase This Item, Visit BMI Gaming | www.bmigaming.com | (800) 746-2255 | +1.561.391.7200 COPYRIGHT © 2011 AMI ENTERTAINMENT NETWORK, INC. System Menu FIGURE 14 - SYSTEM MENU Set Time The Set Time Menu allows you to set both the time and date on the game. Time is shown in 24-hour, "military" time (e.g. 5:00 p.m. = 17:00). Use the up and down arrows to set the time and date. Security Setup The operator can set the PIN number and select which of the features (Coin-In Menu, Free Credits, Game Menu, Hi Scores, Books, All Options, and Set 6 Star PIN) will be protected by the PIN. To change the PIN, you must first enter the existing PIN (the default PIN is 0000), then enter a new 4-digit number and touch SET on the keypad. The game will prompt you to re-enter your PIN to confirm. After confirming your PIN, touch the button for each of the features you wish to protect with the PIN. Volume Control Touch the volume control button to adjust the volume up or down. This screen allows you to sample the sound volume without exiting the screen. The on-screen volume control can also be accessed using 6 Stars. Set 6 Star PIN (only appears if PIN is enabled) Brings up the Set 6 Star PIN Screen via the Options button on the Player Menu. Set the 6 Star PIN (between one and six digits) using this screen. You can enable this feature and choose which options will be accessible by 6 Stars using the System Menu: Options Screen. Touch an option box under System Menu: Options for on-screen help. Data Transfer Transfer information (machine configuration, Books data, My Merit data, and ad screens) using a USB Pen. AMI Setup Use this screen to link a Megatouch game with an AMI-powered jukebox. See AMI Jukebox Mega-Link Setup section for further details. Options 19 For help with the Options in any menu section, touch the option box to bring up a help screen. MEGATOUCH ION RX OWNER’S MANUAL PM0721-09 To Purchase This Item, Visit BMI Gaming | www.bmigaming.com | (800) 746-2255 | +1.561.391.7200 COPYRIGHT © 2011 AMI ENTERTAINMENT NETWORK, INC. Diagnostics Menu FIGURE 15 - DIAGNOSTICS MENU Video Test Touch the screen to cycle through a series of video test screens. I/O Test Tests the SETUP and CALIBRATE buttons, all coin channels, the coin meter, and the coin lockout feature (if applicable). A green light next to the appropriate button will register each time that item is tested, and the number next to the item should increment by one with each test. The screen also displays which DIP switches are on or off. Touchscreen Calibration Follow the on-screen instructions to calibrate the touchscreen. Touchscreen Test Allows you to check the touchscreen calibration accuracy. The crosshairs should follow your finger exactly when you move it across the screen. Checksum Test Checks the hard drive for missing or corrupted files. With STOP ON ERROR? set to YES, a message indicating which file is corrupted will be shown whenever the game encounters an error. With STOP ON ERROR? set to NO, a list of corrupted files will be displayed when the test is complete. If errors are detected, the software on the drive may need to be reloaded. If this does not solve the problem, the drive may require replacement. The test could take up to 30 minutes. System Info Verify Databases Gives details about the following: • hard drive manufacturer/size • platform type • modem identification number • processor type and speed • fan speed • motherboard type • status • amount of memory • PSOC version • Ethernet card manufacturer • I/O board processor • sound chip type • monitor • video chip type • wireless network • touchscreen manufacturer Only use on the advice of Technical Service. An Update from Server must be performed prior to verifying databases. Hard Drive Self Diagnostics Checks the hard drive for errors, displays results, and notifies the operator when an error is detected or a hard drive failure is imminent. Tests can be initiated automatically and/or manually. View System Log Displays a log of all operations performed by the game since the log was last cleared. This information is helpful for customer service in troubleshooting your game. PM0721-09 MEGATOUCH ION RX OWNER’S MANUAL 20 To Purchase This Item, Visit BMI Gaming | www.bmigaming.com | (800) 746-2255 | +1.561.391.7200 COPYRIGHT © 2011 AMI ENTERTAINMENT NETWORK, INC. Hard Drive Self Diagnostics Your Ion hard drive is equipped with the S.M.A.R.T. (Self-Monitoring, Analysis, and Reporting Technology) monitoring system, which helps predict hard drive failure and avoid system crashes by collecting hard drive data and recording errors. The test can be initiated manually, as described below, but also runs automatically when the game is turned on or software is installed. A warning will appear during software installation if there are hard drive issues that may hinder installation or cause damage to the game. To initiate the test and access the reports, touch Hard Drive Self Diagnostics on the Diagnostics Menu. The next screen displays the hard drive S.M.A.R.T. test result as having “PASSED” or “FAILED”, and allows you to show or hide diagnostics details. With the Show Details option selected, the screen displays the status of each hard drive attribute being monitored. Hide Details shows only the overall test result. To Enter This Screen, Touch “Show Details” on the Hard Drive Self Diagnostics Screen FIGURE 17 - SHOW DETAILS SCREEN Reports Each attribute displayed on the S.M.A.R.T. report will show a grade of “PASSED”, “FAILING NOW” or “FAILED IN THE PAST”, determined by the attribute’s rating in relation to its given threshold. By touching the green “?” to the left of each entry, operators can view the grade and rating of that attribute in the pop-up window. If the rating is above the threshold, the attribute has “PASSED”; if the value is below the threshold, it is “FAILING NOW”; and if the attribute was previously but is no longer below the threshold, it has ”FAILED IN THE PAST”. Press OK at the pop-up to return to the list of attributes. FIGURE 16 - HARD DRIVE SELF DIAGNOSTICS SCREEN FIGURE 18 - ATTRIBUTE RATING POP-UP SCREEN 21 MEGATOUCH ION RX OWNER’S MANUAL PM0721-09 To Purchase This Item, Visit BMI Gaming | www.bmigaming.com | (800) 746-2255 | +1.561.391.7200 COPYRIGHT © 2011 AMI ENTERTAINMENT NETWORK, INC. Network Menu - Hardware Setup This section describes the hardware side of networking your games. If you are connecting your Ion game wirelessly, skip to Connection Wizard. NOTE: Megatouch games that are connected using the Mega-Link system must have the same level of software for proper operation. The software is designed to detect other levels of software in linked games. If a different software level is detected, the games will not link and an error message will be displayed when you enter operator setup. If you want to link these games you must upgrade all games to the same software level. AMI Jukebox Linking To enable the link, you will need a broadband Internet connection, a router, and Ethernet cable(s) (if you are not connecting wirelessly). It is recommended that you set up and configure your router prior to initiating the link. Once the router is configured, follow the instructions below for hardware setup. 1. Turn off both the jukebox and your Megatouch game. 2. Unlock and open the jukebox door to locate the unit’s interior router. 3. Insert the Ethernet (Category 5) cable through the access hole in the rear of the jukebox, then connect the cable to the interior router. NOTE: If the jukebox is mounted to the wall, it may be necessary to temporarily dismount it to properly run the Ethernet cable. 4. Connect the other end of the Ethernet cable to your external router. 5. Connect a separate Ethernet cable to the Ethernet coupler on the outside of your game, then to the router. 6. Turn on the game and jukebox. Continue with AMI Jukebox Mega-Link. Game-to-Game Linking (or game-to-jukebox linking for non-AM jukeboxes) NOTE: If you are linking more than 2 games together, you will need a hub. If you are linking games AND connecting them to the Internet, you will need a router with a switch. 1. Turn off the games. 2. Connect one end of each Ethernet cable to the Ethernet coupler at the back of the game (or jukebox). (The Ethernet coupler features a wider port than the phone coupler alongside it.) 3. Secure the cable to the U-bolt on the back of the game (or jukebox). (This will prevent unnecessary strain on the connector if the game is turned or moved.) 4. Linking two games (or a game and a jukebox): Connect the free ends of the Ethernet cables into a crossover coupler. Linking more than two games (or games and a jukebox): Connect the free ends of the Ethernet cables into a hub or router. 5. Turn on the games. Continue with Connection Wizard. PM0721-09 MEGATOUCH ION RX OWNER’S MANUAL 22 To Purchase This Item, Visit BMI Gaming | www.bmigaming.com | (800) 746-2255 | +1.561.391.7200 COPYRIGHT © 2011 AMI ENTERTAINMENT NETWORK, INC. Dial-Up Internet Setup For dial-up connections you will need to have a modem installed in your game. 1. Turn off the game. 2. Connect a phone cable to the phone coupler. (The phone coupler features a smaller port than the Ethernet coupler alongside it.) 3. Secure the cable to the U-bolt on the back of the game. (This will prevent unnecessary strain on the connector if the game is turned or moved.) 4. Plug the other end of the phone cable into a phone jack. 5. Turn on the game and continue with Connection Wizard. Broadband Internet Setup NOTE: A broadband router is required in order to connect Megatouch games to a broadband Internet connection. You will need either a broadband router with a built-in broadband modem, or a broadband router and an external broadband modem. Your broadband Internet connection should already be connected and configured using the instructions provided by the manufacturer and by your Internet Service Provider before continuing with this installation. 1. Turn off the game. 2. Connect an Ethernet cable to the Ethernet coupler at the back of the game. (The Ethernet coupler features a wider port than the phone coupler that appears alongside it.) 3. Connect the free end of the Ethernet cable to the broadband router. 4. Secure each cable to the U-bolt on the back of each game. (This will prevent unnecessary strain on the connector if the game is turned or moved.) 5. Turn on the game and continue with Connection Wizard. 23 MEGATOUCH ION RX OWNER’S MANUAL PM0721-09 To Purchase This Item, Visit BMI Gaming | www.bmigaming.com | (800) 746-2255 | +1.561.391.7200 COPYRIGHT © 2011 AMI ENTERTAINMENT NETWORK, INC. Connection Wizard NOTE: In order to establish any network connection (Internet, game-to-game, or jukebox), you must enter and complete the Connection Wizard. Additionally, since you can be connected to each network in a separate way, you must complete the Connection Wizard for each connection you wish to establish, be it wired, wireless or dial-up. IMPORTANT!! If using two different connection methods (e.g. Wireless, Wired, Dial-Up) to both connect game-to-game and to the Internet, you MUST configure game-to-game first. 1. Press the SETUP button. 2. Touch the Network button and then CONNECTION WIZARD. If prompted, select your time zone and touch NEXT. 3. Touch the connection method you want to use: Wireless Ethernet This should be used if you are using a wireless router: • to connect to the Internet • to wirelessly link Megatouch games. (Note: You will have to perform these steps on both games in order for them to link.) For a more reliable wireless game-to-game connection, it is recommended that you use a router to connect games. • to wirelessly link a Megatouch and a wireless AMI router in the same location Touch WIRELESS ETHERNET and continue with step 4. NOTE: If you are using wireless security, only 64 or 128-bit WEP encryption is supported. Wired Ethernet Use this if you are connecting an Ethernet cable between the Megatouch and: • the Internet • a router • another Megatouch game or non-AMI jukebox (Note: If you are connecting two games you will have to perform these steps on both games in order for them to link.) Touch WIRED ETHERNET and continue with step 5. Dial-Up This can only be used to connect to the Internet. A modem must be installed in your game in order to connect via dial-up. Touch DIAL-UP and continue with step 6. PM0721-09 MEGATOUCH ION RX OWNER’S MANUAL 24 To Purchase This Item, Visit BMI Gaming | www.bmigaming.com | (800) 746-2255 | +1.561.391.7200 COPYRIGHT © 2011 AMI ENTERTAINMENT NETWORK, INC. Wireless Ethernet 4. After touching WIRELESS ETHERNET, you’ll be prompted to choose your connection method. • If you want to connect to an AMI router, touch AUTO-CONNECT TO AMI ROUTER and continue with step 8. • If you want to connect to a non-AMI router, touch OTHER WIRELESS ROUTER OR ACCESS POINT. If the game asks you if you are using this connection type to connect to the Internet, touch Yes or No. The game will then scan for available networks. To select a network from the list, touch it and then touch NEXT. If your network does not appear in the list, touch MANUAL CONNECTION, enter the SSID (network name) of the network you want to connect to and then touch ENTER. If your network has a security key (password), enter it and touch ENTER. If you have not set a password, simply touch NEXT. Continue with step 8. • If you want to link two games wirelessly, touch WIRELESS GAME-TO-GAME. You with then be prompted to choose your connection method. Select either AUTOMATIC GAME-TO-GAME CONNECTION (to automatically link games) and continue with step 8, or CUSTOM GAME-TO-GAME CONNECTION to set up multiple and separate game-to-game networks within a location. If you choose CUSTOM GAMETO-GAME, the game will scan for all available networks. To select a network from the list, touch it and then touch NEXT. If your network does not appear in the list, touch MANUAL CONNECTION, enter the SSID (network name) of the network you want to connect to, and then touch ENTER. If your network has a security key (password), enter it and touch ENTER. If you have not set a password, simply touch NEXT. To create a network, touch CREATE AD HOC NETWORK and then enter an SSID (a name you create to identify your network) and touch NEXT. Continue with step 8. Wired Ethernet 5. After touching WIRED ETHERNET, you’ll be prompted to choose your connection method. • If you are linking games without the use of a router, touch WIRED GAME-TO-GAME and continue with step 8. • For all other wired network connections including connecting to non-AMI jukeboxes, touch WIRED ETHERNET NETWORK. If the game asks you if you are using this connection type to connect to the Internet, touch Yes or No. Continue with step 8. Dial-Up 6. After touching DIAL-UP, you will be prompted to set your dial-up options. For help, touch the ? buttons on the page. After the options are set, touch NEXT to proceed. 7. On the next screen, you can choose to use MegaNet’s ISP or your own. To use your own ISP, enter the ISP access phone number, login name, and password given to you by you Internet service provider by touching the SET buttons to the right of these fields. To use MegaNet’s ISP, touch OBTAIN PHONE LIST, select your phone numbers, and then touch NEXT to proceed. 25 MEGATOUCH ION RX OWNER’S MANUAL PM0721-09 To Purchase This Item, Visit BMI Gaming | www.bmigaming.com | (800) 746-2255 | +1.561.391.7200 COPYRIGHT © 2011 AMI ENTERTAINMENT NETWORK, INC. 8. On the next screen, simply touch ACCEPT SETTINGS AND CONNECT to accept the default settings. If you wish to change the settings, touch MODIFY SETTINGS and use the SET or MANUAL buttons to enter the new settings. For help with any of the settings, touch the ? buttons on screen. After you have entered in your new settings, touch DONE and then touch ACCEPT SETTINGS AND CONNECT. 9. If you make a successful connection and want to retain these settings, touch SAVE SETTINGS. If the connection fails, touch the MORE INFO button to determine the cause. NOTE: The game performs multiple connection checks. Use the following table if you need to better understand the information that is shown while your Megatouch is attempting a connection. Obtain IP Address Internet Connection Check Registration MegaNet Connection 10 Checks for proper IP address for game-togame and jukebox linking or for Internet connection Checks for Internet connection Checks for MegaNet registration Checks for communication to MegaNet server If you are connecting your game to an AMI jukebox, continue with step 7 in AMI Jukebox Mega-Link Setup. 11. If you are connecting your game to the MegaNet server, after an initial connection to the server has been made, a second connection must be made in order for all connection features to be fully operational. This call in can also be performed by entering Operator Setup, touching Network, and then touching CONNECT TO MEGANET/UPDATE FROM SERVER. When your machine makes the second connection, the time that it calls in will be set as your default update time. This can be changed by entering the Network Menu, touching NETWORK OPTIONS, then touching SET next to "UPDATE TIME". PM0721-09 MEGATOUCH ION RX OWNER’S MANUAL 26 To Purchase This Item, Visit BMI Gaming | www.bmigaming.com | (800) 746-2255 | +1.561.391.7200 COPYRIGHT © 2011 AMI ENTERTAINMENT NETWORK, INC. AMI Jukebox Mega-Link Setup In available markets, your Ion Megatouch game(s) may be linked with an AMI-powered jukebox by utilizing the Mega-Link feature, which allows customers to view and play jukebox music selections directly from the Megatouch. After initiating the link, the game will download the AMI catalog. Under normal circumstances, this could take about 30 minutes. There is a catalog download available on the Web site which will decrease this time (http:/ /www.meritgames.com/amidatabase.asp). Follow the instructions on the site to download the catalog and load it on your game prior to initiating the link. 1. Press the SETUP button. 2. At the Main Menu, touch the Network button. 3. Wireless: Touch Connection Wizard. If prompted, select your time zone and touch NEXT. On the next screen, touch WIRELESS ETHERNET. Then touch AUTO-CONNECT TO AMI ROUTER to automatically make a wireless connection between the Megatouch and a wireless AMI router in the same location. Continue with step 4. Wired: Touch Connection Wizard. If prompted, select your time zone and touch NEXT. On the next screen, touch WIRED ETHERNET. Then touch WIRED ETHERNET NETWORK. If you are asked if you wish to use wired for your Internet connection, select YES or NO. Continue with step 4. 4. 27 tings. For help with any of the settings, touch the ? buttons on screen. After you have entered in your new settings, touch DONE and then touch ACCEPT SETTINGS AND CONNECT. 5. If you make a successful connection and want to retain these settings, touch SAVE SETTINGS. If the connection fails touch the MORE INFO button to determine the cause. 6. Touch MAIN MENU at the top of the screen. Next touch the System button, followed by the AMI Setup option. 7. To enable AMI Music Connectivity, ensure that the Jukebox ID is set to connect automatically. Accept the default values for the Server URL and Agent Name, then touch Connect. 8. Enter and confirm the AMI Entertainment username and password created with your initial jukebox account and that is utilized for Web site access. NOTE: If a jukebox is not detected, you will be prompted to manually configure the jukebox information obtained from your jukebox setup screen. On your jukebox, go into “Service”, then select the “Diagnostics” and “System Information” options on screen. Enter the MAC Address, exactly as it appears on the jukebox, into the Jukebox ID field on your Megatouch game. (The defaulted Server URL and Agent Name are also listed on the jukebox setup screen.) Once the information is entered, touch “Connect” once again on the AMI Setup screen to proceed. On the next screen, simply touch ACCEPT SETTINGS AND CONNECT to accept the default settings. If you wish to change the settings, touch MODIFY SETTINGS and use the SET or MANUAL buttons to enter the new connection setMEGATOUCH ION RX OWNER’S MANUAL PM0721-09 To Purchase This Item, Visit BMI Gaming | www.bmigaming.com | (800) 746-2255 | +1.561.391.7200 COPYRIGHT © 2011 AMI ENTERTAINMENT NETWORK, INC. 9. The game will download the music. A “Connection Successful” message will appear when finished, followed by an option to enable the link. Touch YES to complete the process. Once the link is established, you may return to the AMI Setup screen to disable, test, or view link details. 10. Touch MAIN MENU at the top of the screen, then touch Credits/Pricing. Viewing Jukebox Revenue To view jukebox revenue from your AMI-enabled Megatouch, use the following procedure: 1. 2. 3. 4. 5. Press the SETUP button. Touch Books. Touch Cash Settlement Collection. Touch Revenue Details/Cash Out. Locate the Jukebox Selector Music Revenue data. 11. Touch AMI Play Cost to configure the price of music selected from the game. Use the arrows to set the two-digit credit cost (e.g., “02” = 2 credits) for each of the 3 play options: One Song Play, MOD (Music On Demand) Play, and Priority Play (My Song First) Cost. NOTE: The cost of one song must be set to a minimum amount of 33¢. If your game is set to one credit is equal to 17¢, each field in the AMI Play Cost Screen must be at least 2 credits in order for the units to link. The same AMI music billing applies for songs selected through the game. 12. Touch the X in the upper-right corner of the screen and confirm you want to exit the setup screens. PM0721-09 MEGATOUCH ION RX OWNER’S MANUAL 28 To Purchase This Item, Visit BMI Gaming | www.bmigaming.com | (800) 746-2255 | +1.561.391.7200 COPYRIGHT © 2011 AMI ENTERTAINMENT NETWORK, INC. Local Tournament Mode NOTE: If your game was running Tournamaxx and you are switching from On-Line Mode (Tournamaxx) to Off-Line Mode (Local Tournament), you will need to perform an “Update From Server”. Perform the Update from Server prior to switching modes so that no Tournamaxx information is deleted. To do so, touch the “Update From Server” button on the Network Menu. To maintain accurate bookkeeping statistics, it is also advised that you perform a Cash Settlement Collection before proceeding to Local Tournament Mode. NOTE: The transition from Tournamaxx to Local Tournament requires that the game be switched from ON-LINE to OFF-LINE mode. From the System Menu, choose “Options”, then touch the OFF-LINE button. If you are returning to Tournamaxx, you must return to this screen and select ON-LINE. Overview The Local Tournament is a completely programmable tournament promotion system, allowing players to compete for a prize pool based on the income from premium-priced tournament games. At the completion of the tournament, the top three scorers are entered into the Winners’ List for retention until they claim their prizes. The game can be set to use cash prizes or redemption points depending on local laws. Up to four tournaments can be programmed to run simultaneously. The settings for each tournament, including game cost, rounds, starting time, ending time and date, duration, and prize pool, can be independently programmed to provide maximum flexibility and promotional potential. Each tournament can be further programmed to be a single, repeating tournament game, or a sequence of different games, which change for each tournament period. Players who achieve one of the three high scores during a tournament must enter their name, along with their own personal identification number (PIN). Should they finish as one of the three highest scorers in that tournament, the PIN will be used to ensure positive identification of the player. Provided an attendant is present, prizes may be claimed anytime after the completion of a tournament. Once the prize is awarded, it is noted on the Winners’ List and is accounted for in the bookkeeping statistics. 29 MEGATOUCH ION RX OWNER’S MANUAL PM0721-09 To Purchase This Item, Visit BMI Gaming | www.bmigaming.com | (800) 746-2255 | +1.561.391.7200 COPYRIGHT © 2011 AMI ENTERTAINMENT NETWORK, INC. Programming a Tournament 1. Press the SETUP button. 2. At the MAIN MENU, touch the Tournament button (see Figure 19). 3. At the TOURNAMENT MENU, touch the Set Up Tournament button (see Figure 20) to enter the Tournament Clock Screen. 4. At the Tournament Clock Screen (see Figure 21) confirm the correct date and time (if the date and/or time is incorrect, set the correct values using the arrows next to each field). 5. Touch the NEXT button to enter the Tournament Setup Screen (see Figure 22). 6. Follow the explanation of each button on the next pages to set up a Tournament. FIGURE 19 - MAIN MENU SCREEN FIGURE 20 - TOURNAMENT MENU SCREEN BUTTON ICON SET-UP TOURNAMENT CLEAR WINNERS RESET ALL DESCRIPTION Accesses the Tournament SetUp screens. Enters the Clear W inners screen, which allows you to clear all winners or clear all winners who have been awarded prizes. Erases ALL tournament information from the memory of game! This includes ALL prize information! FIGURE 21 - TOURNAMENT CLOCK PM0721-09 MEGATOUCH ION RX OWNER’S MANUAL 30 To Purchase This Item, Visit BMI Gaming | www.bmigaming.com | (800) 746-2255 | +1.561.391.7200 COPYRIGHT © 2011 AMI ENTERTAINMENT NETWORK, INC. 14 Repeat Icon 1 End Icon 2 3 13 4 5 12 6 7 8 9 10 11 FIGURE 22 - TOURNAMENT SETUP SCREEN (EXPLANATION OF BUTTONS CONTINUES ON FOLLOWING PAGE) Tournament Sequence A programmed sequence of up to 5 tournament games. Touch a “Tournament Sequence #” to program the desired tournament sequence (each tournament sequence is programmed independently). 2 Tournament Game Sequence To enter a game into the tournament game sequence, touch the desired tournament game sequence field and then touch the game name in the tournament game list. Use the up and down arrows to view all available tournament games. Select the REPEAT icon to have the programmed games repeat their sequence; select the END icon to have the tournament games end after the programmed sequence. 3 Tournament Cost Fields Touch an individual game price to change the game cost for that specific tournament. 4 Tournament Rounds Field Touch the tournament round number to toggle the number of rounds for the associated game. Most game rounds can be set from as low as 1 to as high as the default number of rounds. 1 31 MEGATOUCH ION RX OWNER’S MANUAL PM0721-09 To Purchase This Item, Visit BMI Gaming | www.bmigaming.com | (800) 746-2255 | +1.561.391.7200 COPYRIGHT © 2011 AMI ENTERTAINMENT NETWORK, INC. 5 Tournament Duration Sets duration for tournament games in the displayed Tournament Sequence. 6 Prize Pool 7 Prize Pool Starts At Allows the operator to start the tournament with cash/points already in the Prize Pool. The pool increases as players deposit coins. 8 Prize Mode Sets to POINTS or CASH, depending on tournament type. When set to CASH, a message is displayed reminding the user to confirm the legality of cash tournaments in their area. 9 Default Tournament Touch to reset the default tournament settings for that tournament sequence. 10 Set Operator PIN Displays the Set Attendant PIN keypad. The operator can set up to four PINs to be used by attendants for awarding prizes. The game will also count the number of times each PIN is used. 11 End Current Game Ends the current tournament game for the highlighted sequence only. Sets the percentage of the tournament’s total coin drop to be used for tournament prizes. This is the last step for programming a tournament sequence. Stopped 12 Delayed Running 13 Time and Date Fields 14 X PM0721-09 Status can be toggled to “RUNNING”, “DELAYED” or “STOPPED” by touching the associated button. “RUNNING” means the current tournament will start upon returning to the Game Menu Screen; “DELAYED” means the current tournament will start at the programmed time and date. The tournament settings are “LOCKED” for the current tournament after credits have been played for that tournament. WHEN THE STATUS IS “LOCKED,” ANY CHANGES TO THESE FIELDS WILL AFFECT THE NEXT TOURNAMENT(S) ONLY. Touch the field you want to change and adjust the value using the UP and DOWN arrows. You cannot set the time earlier than the current time. Tournament play can be set in 10-minute increments past the real time. The tournament will start at the nearest 10-minute interval. Exits to the Tournament Setup Screen. MEGATOUCH ION RX OWNER’S MANUAL 32 To Purchase This Item, Visit BMI Gaming | www.bmigaming.com | (800) 746-2255 | +1.561.391.7200 COPYRIGHT © 2011 AMI ENTERTAINMENT NETWORK, INC. FIGURE 23 - WINNERS’ LIST SCREEN Awarding Prizes Players qualify for prizes by finishing with one of the top three high scores for the tournament. 1. To award a prize, access the Winners’ List by touching the Tournament icon on the Player Menu. Then touch the CLAIM PRIZE icon. 2. On the Winners’ List Screen, touch the player’s name to whom a prize will be awarded (see Figure 23). 3. When the PIN keypad is displayed, an attendant must enter one of the four, preprogrammed attendant PINs. 4. The player then enters their PIN to confirm the awarding of the prize. 5. The attendant must then touch the PRIZE AWARDED icon to register the payout. NOTE: Touching EXIT without touching PRIZE AWARDED will cause the prize award sequence to be aborted. The sequence will have to be repeated to award the prize. Pay Without PIN If players should forget their PIN, the attendant can press the SETUP button in place of entering the player’s PIN. The sequence will continue as though the PIN had been entered. Touch PRIZE AWARDED to register the payout. 33 MEGATOUCH ION RX OWNER’S MANUAL PM0721-09 To Purchase This Item, Visit BMI Gaming | www.bmigaming.com | (800) 746-2255 | +1.561.391.7200 COPYRIGHT © 2011 AMI ENTERTAINMENT NETWORK, INC. Credit Card Menu (available on some models) Vault Credits Credits purchased by credit card can be stored inside the Player Vault for players to use at a later date. These credits will only be accessible when the same card that was used to purchase them is swiped on the same machine. The Player Vault has an expiration date that dictates when credits will expire. This expiration date can be adjusted in the Credit Card Menu by touching Vault Credits and then Vault Credit Expiration Length. Simply changing the expiration date does not affect current Vault credits. Expiration dates on existing Vault credits can be updated by purchasing additional credits. When newly-purchased credits are placed into the Vault, all credits will receive a new expiration date, unless the newer date is sooner than the expiration date that was originally set for these credits. Player Vault data is stored on the server as a backup. The server will automatically restore Player Vault data if it detects that all data has been unintentionally cleared by installing software or performing a memory clear. Player Vault data can also be exported to a USB pen and then imported onto a machine with the pen. This is useful if you are replacing a game in a location and want to retain the Player Vault. To do this, insert a USB pen into the USB port and touch Export Player Vault Data. When you are ready to import the data back on a game, insert the pen into the USB port and touch Import Player Vault Data. The Player Vault Screen also shows Player Vault statistics at the bottom. This will tell you how many player vaults and credits are stored on the machine. PM0721-09 Clear Player Vault Credits This option in the Vault Credits Menu will clear ALL existing Vault credits from the machine, and once the game calls into the server, all credits will be cleared from the server as well. Do NOT use this option unless you wish to erase all saved Vault credits registered on your machine. This should only be performed when you are switching game locations and you have already copied Vault data to a USB pen. Setup Operator Cards Operator Cards can be programmed to make it possible to access the operator setup without opening the game. Operator Cards can be a simple credit card, or any other unique swipeable card with enough information on it for the system to recognize (e.g. a driver’s license). Operator Cards can be set up even if the machine isn’t connected to the Internet. To program an operator card: Touch Setup Operator Cards in the Credit Card Menu. Touch Add Card, then swipe the card you wish to use as an Operator Card. NOTE: The same card can be used as the Operator Card for any number of machines. Additionally, if your card is registered on a connected machine, you can set up that card to work as an Operator Card for all of your machines through your remote operator Web site. Once an Operator Card is programmed, simply swipe it on the system’s card reader. If the card is also a credit card, you will then be asked if you wish to purchase credits on this card or if you wish to enter Operator Setup. To remove an Operator Card from the system, touch Remove Card next to the card data for the card you wish to remove. Connected operators can also use their remote operator Web site to remove their Operator Card from a single machine, or all machines. MEGATOUCH ION RX OWNER’S MANUAL 34 To Purchase This Item, Visit BMI Gaming | www.bmigaming.com | (800) 746-2255 | +1.561.391.7200 COPYRIGHT © 2011 AMI ENTERTAINMENT NETWORK, INC. Presentation Menu Operator Ad Screens A total of 24 advertising screens can be created with the software and added to the game. The ads will appear along with the other attract screens when the game is in idle mode. Custom images for ad screens can also be added to the game using an appropriate storage device for your game (USB pen or CD). Touch the green ? buttons on each screen for information on how to create ad screens and add custom screens to the machine. Also, a program for adding up to 120 additional ad screens can be downloaded from our Web site (www.meritgames.com) in the Support/Software Downloads section. A USB Pen Kit (kit number KAV-100-008-02) is available. To order, contact your local distributor. Sidebar Promotion Sidebar images can also be created and remotely sent to the game through the TournaMAXX Operator Web Site. For more information, log in to your TournaMAXX Operator Web Site. Manage Sidebar Images In this menu all created sidebar images can be displayed and controlled. This includes the options of deleting the selected image, or deleting all sidebar images. Sales Enabler Videos Distributors and operators can show customers sales videos directly on the game. These videos can be accessed via the Options button on the Player Menu for easy presentation. To enable this feature, enter operator setup and touch Presentation and then Options. Widescreen models feature an electronic sidebar that allows you to create customized marquees that will display during idle mode. Import Sidebar Images Sidebar images can be created on a home computer via our Web site (www.meritgames.com/creator.asp), and these images can be imported to the game via USB pen. The images must be in JPG, PNG or PCX format and they must be 116 wide x 410 tall in size. Images are displayed for 60 seconds by default. To choose how long to display an image, name the file with an underscore and then a number at the end of the file name (e.g. “filename_10”). The number will determine how many seconds the image will display. Choose a number between 10-120. 35 MEGATOUCH ION RX OWNER’S MANUAL PM0721-09 To Purchase This Item, Visit BMI Gaming | www.bmigaming.com | (800) 746-2255 | +1.561.391.7200 COPYRIGHT © 2011 AMI ENTERTAINMENT NETWORK, INC. Promotion Menu The Promotion Menu is designed to encourage player interest. Use the Options button to enable each feature. NOTE: My Merit data will be cleared when a software update is performed. Be sure to back up the data before updating the game. Conversely, backing up data onto the USB pen will also overwrite any existing My Merit data on the USB pen. View Player Data FIGURE 24 - PROMOTION MENU My Merit The My Merit feature allows individual players to create custom accounts, accessible via PIN numbers. Accounts can be created by touching the My Merit button on the Player Menu, or by accepting the option to create an account after achieving a high score. Touch View Player Data after selecting My Merit from the Promotion Menu to bring up a list of all players with My Merit accounts. Touching a player’s name will bring up the PIN, total number of games played, and date the account was created. The Show Hi Scores button will display a list of the games on which the player has the high score and the score itself. The operator can also reward the player with free credits on the View Player Data Screen. Show Game Play Frequency This feature shows the number of games played by each My Merit player. The operator can choose whether to display all totals or just those that fall within a certain date range. Show Player Hi Scores Selecting a game name under this feature will bring up the high scores of each My Merit player for that game, as well as the date the score was achieved. The operator can choose whether to display all high scores or just those that fall within a certain date range. Backup/Restore FIGURE 25 - MY MERIT OPTIONS Players will then have the choice to log in to their accounts through the My Merit button on the Player Menu and have personal data stored on the machine. Players can view their high scores and the number of games they’ve played in the My Merit mode for the last year. PM0721-09 My Merit data can be backed up or restored with a USB pen. After connecting a pen to the machine, touch this button to proceed with backing up or restoring all My Merit data. USB pen kits (kit number KAV-100008-02) are available. To order, contact your local distributor. NOTE: Restoring My Merit data from a storage device will erase any My Merit data currently on the game. MEGATOUCH ION RX OWNER’S MANUAL 36 To Purchase This Item, Visit BMI Gaming | www.bmigaming.com | (800) 746-2255 | +1.561.391.7200 COPYRIGHT © 2011 AMI ENTERTAINMENT NETWORK, INC. Merit Money Promo Credits FIGURE 26 - MERIT MONEY SCREEN FIGURE 27 - PROMO CREDITS SCREEN The Merit Money screens allow location owners to encourage game play by offering free games (not free credits) at certain time intervals via the 6 Star feature. Select days of the week, time frames, and the number of free games (1-10 per day) to be awarded, as well as a PIN number for location owners to use in order to access Merit Money using the 6 Star feature. Location owners can enable Merit Money by entering that specific PIN in the 6 Star screen. One free game is given away each time the location enters the code until the predetermined daily limit is reached. Free games expire after 10 minutes, when money is deposited into the machine, or when the Merit Money time period comes to an end. The Promo Credits feature generates interest by offering operator-controlled free credits while the game is in idle mode. Select days of the week, time frames, idle time (number of minutes the game would be in idle mode before free credits are offered) and the number of credits (1-10) to be awarded. A message announcing that free credits are available will appear on the screen during idle mode when Promo Credits go into effect. Promo Credits expire after 10 minutes or when the Promo Credits time period comes to an end. NOTE: This feature is not available in Rental Mode. Additionally, if you switch the machine out of Rental Mode, you’ll have to re-enable this feature in order for it to function. 37 NOTE: This feature is not available in Rental Mode. Additionally, if you switch the machine out of Rental Mode, you’ll have to re-enable this feature in order for it to function. MEGATOUCH ION RX OWNER’S MANUAL PM0721-09 To Purchase This Item, Visit BMI Gaming | www.bmigaming.com | (800) 746-2255 | +1.561.391.7200 COPYRIGHT © 2011 AMI ENTERTAINMENT NETWORK, INC. MegaNet Menu Operator Web Site Access (U.S. Games Only) Direct access to the operator’s company Web site is available from the MegaNet Player Menu for the latest league, event and other information. NOTE: The game must perform an “Update from Server” in order for all MegaNet features to be accessible. The game must also connect to the server at least every 15 days for all MegaNet features to remain. MegaNet Options The MegaNet features can be enabled and disabled through the Options button on the MegaNet Menu (accessed via the SETUP button). Premium Erotic The Premium Erotic category features games with content from Penthouse1. Setup When enabling the Premium Erotic feature via the Options button in the MegaNet menu, a screen describing the terms and content of the feature appears. Touch the I ACCEPT button to proceed or I DON’T ACCEPT to cancel. After the feature is enabled, a timer can be applied so that the Premium Erotic feature can only be accessible at certain intervals. Touch the TIMER button and use the arrows to set the time frame in which Premium Erotic content is available. Games appearing as part of the Premium Erotic feature are selectable via the Premium Erotic button in the MegaNet Menu. The Premium Erotic game setup works in the same manner as categories in the regular Game Setup Menu. Setup From the MegaNet Menu, touch the Operator Web Access button to enter the URL for your operator Web site, insert your company name, which will appear under the button, and set the cost per minute of viewing time. The text field for your company name is limited to 30 characters. If a name is not entered, the space under the button will read “Your Game Operator’s Web Site.” Operator Web site access will have standard MegaWeb pricing set as the default. To set operator Web site access to no charge, set the value of a block of time to zero. When the value is set to zero, the continue box will appear after 10 minutes of viewing time. If continue is not selected, it will log off. Operators can import a personalized graphic for the Web site button if they choose. See your Remote Operator Interface (www.tournamaxx.com) for instructions on importing a graphic. NOTE: This feature is not available if using an 800 number to dial in to the server, or in Freeplay or Coinless Coin Op modes. NOTE: Pages containing Java or Flash cannot be loaded on the game at this time. NOTE: Text can be entered into a text field on a Web page by touching the field on the game to activate it. 1 PENTHOUSE is a trademark of General Media Communications, Inc. Used by permission. Copyright, 2010 by General Media Communications, Inc. All rights reserved. PM0721-09 MEGATOUCH ION RX OWNER’S MANUAL 38 To Purchase This Item, Visit BMI Gaming | www.bmigaming.com | (800) 746-2255 | +1.561.391.7200 COPYRIGHT © 2011 AMI ENTERTAINMENT NETWORK, INC. MegaWeb MegaWeb allows the player to access the World Wide Web through the game. Players determine how much browsing time they would like to purchase and then use the touchscreen to navigate the Web. NOTE: The first time you enter MegaWeb, you may need to adjust the horizontal and vertical monitor settings to maximize the display. This will only have to be performed once, and it will not affect the monitor settings of the game screens. To adjust the monitor settings, follow the Monitor Adjustment Procedure in your game owner’s manual. Setup Use the MegaWeb Menu to set the cost per minute block of Web browsing time. Time/Payment When the MegaWeb button is touched, a screen will appear prompting the player to select the amount of time to purchase (see Figure 28). The player can choose the minimum amount, a selectable amount, or the amount of all credits already entered into the machine. If no credits are currently on the machine, the player will be prompted to insert money when one of the buttons is selected. The game will attempt to connect 3 times. If it cannot connect, an error message will appear asking the player to try again later. The player will not yet have purchased the time FIGURE 28 - CREDIT SELECT SCREEN 39 and will not lose any credits. The timer countdown begins and specified credits are allocated to the Web browser upon successful connection. At the end of the purchased time, a screen will appear giving the player the option to use more available credits, or enter more credits if none are left on the game (see Figure 29). This screen will remain for 20 seconds and the game will stay connected to the Internet during this time. If another MegaWeb purchase is made, the screen returns to the same page the player was viewing prior to the timer expiring. If no purchase is made within 20 seconds, the game disconnects and reverts to the Player Menu. If the player exits the browser with time remaining, the remaining credits will be applied to amusement play. Time blocks used will be rounded up to the nearest credit. If the connection is lost during the purchased viewing time, the timer will suspend and the game will attempt to reconnect 3 times. When the connection is reestablished, the timer will resume and the player will still see the page that was previously on the machine. If a connection cannot be reestablished within 3 attempts, the credits remaining in MegaWeb mode will be applied to amusement credits. FIGURE 29 - BUY MORE TIME/QUIT SCREEN MEGATOUCH ION RX OWNER’S MANUAL PM0721-09 To Purchase This Item, Visit BMI Gaming | www.bmigaming.com | (800) 746-2255 | +1.561.391.7200 COPYRIGHT © 2011 AMI ENTERTAINMENT NETWORK, INC. Home Page Hot Topics Once the game connects to the Internet, the player is taken to a Home Page with standard navigation buttons (Forward, Back, Stop, etc.) and a button that brings up a keyboard for entering Web addresses or search text (see Figures 30 and 31). The Home Page also contains a search engine and various channel buttons (Sports, Entertainment, News, etc.). Each button brings up a list of related links for the appropriate channel, as well as a search engine feature. The Merit button will bring up a screen with links to the home page and TournaMAXX. Hot Topics games allow players to compete in games featuring regularly refreshed current events. Setup Games appearing as part of the Hot Topics Menu are selectable via the Hot Topics button in the MegaNet Menu, which works in the same manner as categories in the regular Game Setup Menu. NOTE: Text can be entered into a text field after the field itself is touched and activated. NOTE: Java and Flash are not supported in MegaWeb. Pages containing Java or Flash cannot be loaded on the game at this time. E-mail and Attachments E-mail can be accessed through Web-based e-mail sites using the keyboard, but only image and text attachments can be opened. Attachments cannot be saved to the machine. FIGURE 30 - HOME PAGE NOTE: MegaWeb is not available in Freeplay or Coinless Coin Op mode. FIGURE 31 - HOME PAGE WITH KEYBOARD PM0721-09 MEGATOUCH ION RX OWNER’S MANUAL 40 To Purchase This Item, Visit BMI Gaming | www.bmigaming.com | (800) 746-2255 | +1.561.391.7200 COPYRIGHT © 2011 AMI ENTERTAINMENT NETWORK, INC. DIP SWITCH SETTINGS The following table provides information on the functionality of the hard DIP switches in Megatouch games. Make sure to read the information in the Notes column to determine what is affected when performing these functions. After performing any DIP switch function, make sure to follow the instructions on the screen. In most cases, you will be instructed to reset the DIP switch in order to reboot the game. If you fail to reset the DIP switch before rebooting, it could result in corruption of the hard drive. NOTE: The DIP switch functionality is built into the software. To access the DIP switches through the software: Turn off the game. Set DIP switch 1 to the closed position. Turn power on. When the message Please reset DIP 1 to proceed appears, reset DIP 1 to the open position. The diagnostics page will appear. Touch ? for information on DIP switch functionality. Touch the specific DIP switch to activate it. Touch X to exit. DIP# Function 8 Motherboard configuration & checksum test 6 Hardware configuration Usage/Notes • Configures the CMOS settings on the motherboard to the default specifications and checks the files on the hard drive. A checksum test should be performed when the game is locking up or rebooting. If the test fails, the program should be reloaded onto the hard drive. After reloading, perform another checksum test. If it fails again, the hard drive should be replaced. • Identifies system hardware and configures the motherboard. A hardware configuration occasionally needs to be performed after a kit is installed and the touchscreen is not responding to touch or the calibration is off. 5&7 Memory clear for TournaMAXX and TouchTunes • Clears the login name, password, access phone number, and all call-in settings for TournaMAXX users. • Clears all the loaded albums for TouchTunes users. • Clears current books, coin-in, high scores and resets the software options. A memory clear should be performed when a game is not able to connect to TournaMAXX and there is some question about the information in the Dial-Up Network Screen being correct. After performing a memory clear, TournaMAXX setup information must be re-entered, and an Update From Server should be performed. NOTE: TournaMAXX games must perform an Update From Server BEFORE performing a memory clear. 4&7 Complete memory clear • Clears ALL memory on hard drive including the TournaMAXX player database, TournaMAXX settings, advertising screens, bookkeeping, high scores, coin-in, options, etc. It resets the game to the factory defaults. It also marks bad sectors on hard drive. A complete memory clear should only be performed when the game is locking up or resetting and it has passed the checksum test. After performing a memory clear, the player database should be reloaded, TournaMAXX setup information must be reentered, and an Update From Server should be performed. NOTE: TournaMAXX games must perform an Update From Server BEFORE performing a complete memory clear. 41 MEGATOUCH ION RX OWNER’S MANUAL PM0721-09 To Purchase This Item, Visit BMI Gaming | www.bmigaming.com | (800) 746-2255 | +1.561.391.7200 COPYRIGHT © 2011 AMI ENTERTAINMENT NETWORK, INC. Troubleshooting Guide for Megatouch Ion Games • • • • • • • • • • • • • • • • • • PROBLEM no power bill acceptor motor does not run no flash on the monitor screen no cooling fans operating no output from power supply • • • CORRECTIVE ACTION Check that the power cord is connected to a “live” outlet. Check that the power switch is on. Check that the power cord is connected to the game power supply. Check that the power supply’s voltage select switch is set to the proper voltage. Check the harness connections to the on/off switch and circuit breaker. Check the circuit breaker for an “open”. Check the AC harness connection to the power supply. Check the line cord. no video no cooling fan operation screen is blank AC power to the monitor and bill acceptor no output from power supply no video cooling fans are working there is a sound when coins are deposited • • Check the DC harness connection to the motherboard. Check the AC harness connection to the power supply. • Check the video cable connections to the motherboard and the LCD display and the monitor control board. Check the +12 volt supply voltage to the LCD display (yellow wire = +12, black wire = ground) Check the harness connections between the PC boards on the back of the LCD display. Replace the LCD display. no video constant beeping or a sequence of beeps no video no sound when coins are deposited coin jam • The memory card (DIMM) may not be seated properly. Reseat the DIMM or replace it. • • • Check all connections to the motherboard. Reseat the DIMM. Replace the motherboard or send it for repair. • Check the coin mech and coin chute for coins blocking the pathway. Make sure the coin harness is connected between the normally open and common terminals on the coin switch. Disconnect the bill acceptor and the coin switch one at a time to narrow down the problem. Check the coin harness for pinched or damaged wires. Disconnect the coin harness from J1, J3, J7, and J8 of the I/O board. If the coin jam still appears, the I/O board will have to be sent for repair. • • • • • • • • • • • • PM0721-09 MEGATOUCH ION RX OWNER’S MANUAL 42 To Purchase This Item, Visit BMI Gaming | www.bmigaming.com | (800) 746-2255 | +1.561.391.7200 COPYRIGHT © 2011 AMI ENTERTAINMENT NETWORK, INC. Troubleshooting Guide for Megatouch Ion Games continued • • • • • PROBLEM poor picture quality meter not advancing game locks up or resets while being played or in the attract mode no movement on the screen power has to be cycled off and on to get the game to function again • • • • • • • • • • game locks up with “invalid key for version PG3002 – V XXXX” • • • • • “INVALID KEY” message while downloading software to the hard drive • • • • 43 CORRECTIVE ACTION Adjust Brightness, Contrast, Horizontal, and Vertical controls with the monitor control board. Check connection at I/O board. Check wiring at J2 METER connector on I/O board. Clean the vents and the fans of any dust and dirt that may interfere with airflow. Clean the CPU cooling fan on the motherboard. Replace the CPU cooling fan if it is not operating properly. Reseat the DIMM on the motherboard. Clear memory with the following procedure: • Turn off the game. • Press and hold the Setup and Calibrate buttons. • Turn the game on and keep holding the buttons until the screen displays “TWO BUTTON CLEAR DETECTED RELEASE BUTTONS”. This should take about 30 seconds. • Release the buttons. This will clear high scores, clear the books and reset options, and reset the game menu and coin menu to their factory settings. Perform a checksum test on the hard drive: • Turn off the game. • Turn on DIP switch 8 on the I/O board. • Turn on the game. The test will take about 10 minutes. • A failure will cause the test to stop. • A passed test will display “DRIVE CHECKSUM COMPLETE RESET DIP SWITCH 8 TO REBOOT MACHINE”. • With power on, turn off DIP switch 8. Check the program number on the security key. It should be compatible with the program on the hard drive. Check the contacts on the security key socket. Lift up on the contact on the bottom of the socket and make sure there is a good connection to the base of the security key. Check the USB cable that connects the I/O board to the motherboard. Try another security key with the same program number or test the security key in another game with the same program version. If the security key was replaced before the download, the motherboard did not boot from the DVD drive. Check that the DVD drive is set as master. Check the ribbon cable connections between the DVD drive and the motherboard. Try another DVD drive or another set of discs. MEGATOUCH ION RX OWNER’S MANUAL PM0721-09 To Purchase This Item, Visit BMI Gaming | www.bmigaming.com | (800) 746-2255 | +1.561.391.7200 COPYRIGHT © 2011 AMI ENTERTAINMENT NETWORK, INC. Troubleshooting Guide for Megatouch Ion Games continued • • • PROBLEM the screen displays MAXX and not ION and the H2H category is missing game will not download disc "ERROR READING DRIVE C" CORRECTIVE ACTION When the game is turned on, it will check the type of touchscreen controller, motherboard and hard drive. If one of these does not match with Ion hardware, the game will power up and display “MAXX” on the screen and it will not have the H2H category. • Make sure the game is only using ION hardware. • Make sure the disc is installed correctly, with the logo facing up. • Check for scratches or a defective disc. • Try a different DVD drive or another disc. • If you’re downloading a disc set, make sure each disc is of the same revision. • This message can be caused by the hard drive or in some program versions, a coin jam while the game is turned on. 1. Turn the game off. 2. Locate DS 1, position 8 and turn it on. 3. Turn on power to the cabinet. This will start the hard drive checksum test, which should take about 20 minutes to complete. 4. When the hard drive passes the test it will display a "CHECKSUM GOOD" message and continue to boot up into the game attract screens. This indicates a coin jam. 5. When the hard drive fails the test, the game will lock up with a "CHECKSUM ERROR" message, which will stay on the screen until the power is turned off. In this case, the hard drive will have to be replaced. • "DISK BOOT FAILURE" • “QUANTUM FIREBALL, SMART FAILURE DETECTED, BACK UP HARD DRIVE” “CRITICAL ERROR ABORT RETRY FAIL” or “BAD COMMAND OR FILE NAME” error • PM0721-09 This message indicates the motherboard is not receiving data from the hard drive and has locked up. • Check the IDE ribbon cable connections to the motherboard and hard drive. • Check the power to the hard drive. It should have +5 volts, +12 volts, and ground. The self-diagnostics on the hard drive has detected an error. • The hard drive will have to be replaced. • Try reloading the program onto the hard drive with a different set of update discs compatible with the security key. If it will not accept the download, try another DVD drive. If it still does not work, replace the hard drive. MEGATOUCH ION RX OWNER’S MANUAL 44 To Purchase This Item, Visit BMI Gaming | www.bmigaming.com | (800) 746-2255 | +1.561.391.7200 COPYRIGHT © 2011 AMI ENTERTAINMENT NETWORK, INC. Ion Rx Diagrams BILL ACCEPTOR COIN MECH CREDIT CARD READER FIGURE 32 - FRONT VIEW OF THE ION RX REAR LOCK POWER SWITCH PROVIDED TIE WRAP SECURING POWER CORD TO U-BOLT PHONE COUPLER ETHERNET COUPLER FIGURE 33 - REAR VIEW OF THE ION RX 45 MEGATOUCH ION RX OWNER’S MANUAL PM0721-09 To Purchase This Item, Visit BMI Gaming | www.bmigaming.com | (800) 746-2255 | +1.561.391.7200 COPYRIGHT © 2011 AMI ENTERTAINMENT NETWORK, INC. COIN MECH BILL ACCEPTOR I/O BOARD SECURITY KEY METER MOTHERBOARD COINBOX POWER SUPPLY FIGURE 34 - REAR VIEW OF AN OPEN MEGATOUCH ION RX OSD BOARD SATA SOFTWARE UPDATE PORT USB WIRELESS ADAPTER HARD DRIVE USB PORT FIGURE 35 - ANGLED REAR VIEW OF AN OPEN MEGATOUCH ION RX PM0721-09 MEGATOUCH ION RX OWNER’S MANUAL 46 To Purchase This Item, Visit BMI Gaming | www.bmigaming.com | (800) 746-2255 | +1.561.391.7200 COPYRIGHT © 2011 AMI ENTERTAINMENT NETWORK, INC. Megatouch Ion Rx Replacement Parts List REPLACEMENT COMPONENTS ION RX PART NUMBER DESCRIPTION SA10078-02 EC9788-02 HW8337-01 EC7538-10 SB0616-01 ION MOTHERBOARD BILL ACCEPTOR. $1/2/5, 700 STACKER MECHANICAL COIN MECH POWER SUPPLY, 300W V4,+5,+3.3 WIDESCREEN TOUCHSCREEN OVERLAY SB0619-03 WIDESCREEN LCD SB0477-01 SB0527-10 SA10066-03 TOUCHSCREEN CONTROLLER I/O BOARD CONTROL BOARD For a complete list of replacement parts go to www.amientertainment.com Support > Megatouch Support Center > Parts Information. NOTE: The parts in your game may vary. When calling for replacement parts, make sure to have your serial number available to ensure the accuracy of your order. NOTE: In order for your Megatouch Ion game to function properly, the hardware must only be replaced with Ion hardware. Replacing the motherboard, I/O board, hard drive or touchscreen controller with hardware that is not specific for Ion will eliminate some of the Ion software features. For additional assistance, after contacting your distributor, contact: Product Support and Services USA and Canada call toll-free: 1-800-445-9353 Outside the USA and Canada call: (215) 826-1400 FAX: (215) 826-1401 You can also visit our Web site www.amientertainment.com 47 MEGATOUCH ION RX OWNER’S MANUAL PM0721-09 To Purchase This Item, Visit BMI Gaming | www.bmigaming.com | (800) 746-2255 | +1.561.391.7200 COPYRIGHT © 2011 AMI ENTERTAINMENT NETWORK, INC. Connection Diagrams SATA SOFTWARE UPDATE CONNECTOR MOTHERBOARD POWER HARD DRIVE CONNECTION (SATA 0) WATCHDOG TIMER/ POWER ON HARNESS DIMM MEMORY POWER SUPPLY USB UPDATE CONNECTION WIRELESS DEVICE MOTHERBOARD FAN TOP VIEW OF MOTHERBOARD ETHERNET I/O BOARD AUDIO OUT SERIAL PORT VGA VIDEO TOUCHSCREEN CONTROLLER CREDIT CARD READER FIGURE 36 - INTEL LITTLE FALLS MOTHERBOARD DRAWING PM0721-09 MEGATOUCH ION RX OWNER’S MANUAL 48 To Purchase This Item, Visit BMI Gaming | www.bmigaming.com | (800) 746-2255 | +1.561.391.7200 COPYRIGHT © 2011 AMI ENTERTAINMENT NETWORK, INC. Connection Diagrams Motherboard - Power Connector FIGURE 37 - REAR VIEW OF CABLE CONNECTOR 49 PIN WIRE COLOR USE 1 2 3 4 5 ORANGE ORANGE BLACK RED BLACK +3.3 VDC +3.3 VDC GND +5 VDC GND 6 7 8 9 10 RED BLACK GRAY VIOLET YELLOW +5 VDC GND PWR GOOD +5V VSB +12 VDC 11 12 13 14 15 ORANGE BLUE BLACK GREEN BLACK +3.3 VDC -12 VDC GND PWR ON GND 16 17 18 19 20 BLACK BLACK ----RED RED GND GND ----+5 VDC +5 VDC MEGATOUCH ION RX OWNER’S MANUAL PM0721-09 To Purchase This Item, Visit BMI Gaming | www.bmigaming.com | (800) 746-2255 | +1.561.391.7200 COPYRIGHT © 2011 AMI ENTERTAINMENT NETWORK, INC. Connection Diagrams J1 & J20 ELECTRONIC MECH (TWO CONNECTIONS) J3 J8 MECHANICAL MECH SMILEY BILL ACCEPTOR J19 METER 2 J2 METER 1 DIP SWITCH BANK J11 TO OSD BOARD J7 BILL ACCEPTOR J14 WATCHDOG TIMER/ POWER ON HARNESS J16 MODEM AUDIO J18 SERIAL PORT J12 AUDIO OUT J5 - CONNECTS TO USB2 ON MOTHERBOARD J15 AUDIO IN J6 POWER SECURITY KEY CALIBRATE SETUP J27 MODEM CABLE FIGURE 38 - I/O BOARD DRAWING MONITOR CONTROLS LCD FIGURE 39 - ON-SCREEN DISPLAY BOARD DRAWING PM0721-09 MEGATOUCH ION RX OWNER’S MANUAL 50 To Purchase This Item, Visit BMI Gaming | www.bmigaming.com | (800) 746-2255 | +1.561.391.7200 COPYRIGHT © 2011 AMI ENTERTAINMENT NETWORK, INC. Video Machine Limited Warranty AMI Entertainment Network, Inc. warrants its video machines to be free from defects in material and workmanship for a period of one year from the date of purchase. The warranty covers all electrical components (except fuses and light bulbs). Certain components have an extended warranty; the touchscreen is warranted for 3 years, the motherboard for 2 years and the hard drive for 30 months. Failure due to misuse, vandalism, excessive or intentional abuse, operation outside specified conditions (including, but not limited to, improper electrical power source), fire, water damage, acts of God, acts of war and civil unrest are specifically excluded. AMI products are carefully inspected and thoroughly tested prior to packing and shipment. Any damage discovered upon receipt of goods, whether obvious or concealed, must be reported immediately to the delivering carrier and claims made directly to them. AMI assumes no responsibility for damages once the product has left its facilities and any disputes regarding transportation damage must be resolved with the shipping company(s). AMI will repair or replace, at its option, any component, part or assembly that fails under warranty, provided that the failed item is returned, shipping charges prepaid, to AMI’s repair facility and AMI is notified of the failure within the warranty period. AMI reserves the right to request the serial numbers of the item and/or game which has failed, 51 and copies of sales invoices, bills of lading or other documents as required to determine the validity of the warranty coverage. AMI will return or replace warranty items, as specified above, shipping charges prepaid, by ground transportation. AMI’s obligation shall be limited to repair or replacement as stated above, and shall specifically exclude any liability for consequential damages or loss of earnings. AMI may, at its discretion, provide replacement parts under warranty prior to receiving defective items, without incurring any ongoing obligation to extend such accommodations. In certain instances, due to geographical or other considerations, AMI may offer PCB warranty service on an extended time basis as follows: (a) User notifies AMI in writing (or FAX) of PCB failure, providing dates of failure, serial numbers and a brief description of failure symptoms. (b) Failed PCBs are accumulated for a time period or quantity accumulation, as designated by AMI and sent in one shipment to save shipping expenses. (c) AMI honors warranty as per dates of failure notification. The above terms and conditions constitute the sole obligation, written or implied, of AMI under its warranty coverage. MEGATOUCH ION RX OWNER’S MANUAL PM0721-09 To Purchase This Item, Visit BMI Gaming | www.bmigaming.com | (800) 746-2255 | +1.561.391.7200 COPYRIGHT © 2011 AMI ENTERTAINMENT NETWORK, INC. AMI Entertainment Network, Inc. Software License Agreement AMI Entertainment Network, Inc. (“Licensor”) is willing to license the enclosed software to you only if you accept all of the terms in this license agreement (“Agreement”). Ownership of the Software 1. The enclosed Megatouch® product, which may include but is not limited to the Megatouch software program (“Software”) and the accompanying written materials, are owned by Licensor and are protected by United States copyright laws, patent laws and other intellectual property laws, by laws of other nations, and by international treaties. Restrictions on Use and Transfer 2. If this Software package contains multiple media types (such as CDs, flash cards, hard drives, etc), then you may use only the type of media appropriate for your Machine. You may not use the other media types on another Machine, or transfer, or assign them to another user except as part of the permanent transfer of the Software and all written materials (as provided for below in paragraph 4). 3. You may make one copy of the software for backup purposes only. You may not copy or make backup copies of any software security key or software security device under any circumstances. 4. You may permanently transfer the right to use the Software and accompanying written materials (including the most recent update and all prior versions) if you retain no copies and the transferee agrees in writing to be bound by the terms of this Agreement. Such a transfer of this license to another party immediately terminates your license. You may not otherwise transfer or assign the right to use the Software, except as stated in this paragraph. 5. You may not operate or allow the operation of the Software at locations where the operation of such Software does not comply with all local, state, and other governmental body laws and regulations. You agree to not use or permit the use of the Software in violation of any U.S. Federal, state, or local laws or regulations or any foreign law or regulation, including laws regarding gaming, gambling or intellectual property rights in or concerning the Software. 6. You may not modify, adapt, translate, reverse engineer, decompile, disassemble the Software or create derivative works from the Software or any component thereof; nor may you remove, modify or hide or otherwise make unreadable or non-viewable any notice, legend, advice, watermark or other designation contained on the Software, component thereof, or output therefrom. 7. You agree that the Software and the authorship, systems, ideas, inventions methods of operation, documentation and other information contained therein, and all versions, modifications and adaptations thereto are proprietary intellectual properties of Licensor and are protected by civil and criminal law, and by copyright, trade secret, trademark and the patent laws of the United States and other countries. Limited Warranty 8. Licensor warrants, solely for your benefit, that the Software will function in material conformity, with its accompanying documentation for a period outlined in Licensor’s standard product warranty period after your receipt of the Software. Licensor’s Obligations Under Warranty 9. Licensor’s sole obligation under the aforesaid warranty shall be to utilize commercially reasonable efforts to correct or modify such portion of the Software as to make it materially conform with the applicable documentation. PM0721-09 MEGATOUCH ION RX OWNER’S MANUAL 52 To Purchase This Item, Visit BMI Gaming | www.bmigaming.com | (800) 746-2255 | +1.561.391.7200 COPYRIGHT © 2011 AMI ENTERTAINMENT NETWORK, INC. Grant Of License 10. Licensor grants to you a limited, non-exclusive license to distribute and/or use one copy of the Software on a single Megatouch (“Machine”) accompanied by a single licensor factory authorized security key. Licensor reserves the right to update versions of the software and the content to the Machine as deemed appropriate by the Licensor. You are entrusted to maintain and protect your single licensor factory authorized security key, password, or other identification from being utilized by any third party, and you agree to be responsible for any use of the Software provided herein by a third party utilizing your identification. Licensor maintains the right to immediately terminate your License for reasons related to misuse or other non-conformity with the rules expressed herein. While Licensor does not routinely inspect Machines, Licensor also reserves the right to inspect or audit the Software from time to time in Licensor’s sole discretion. To the extent that Licensor’s access to the Software requires that Licensor also gain access to a Machine in which the Software is installed, you agree to promptly provide Licensor, when requested, with permission and aid in Licensor gaining access to the Machine. Disclaimers 11. EXCEPT AS PROVIDED IN THE SECTION ENTITLED “LIMITED WARRANTY”, LICENSOR MAKES NO OTHER PROMISES, REPRESENTATIONS OR WARRANTIES, WHETHER EXPRESSED OR IMPLIED, REGARDING OR RELATING TO THE SOFTWARE OR CONTENT THEREIN OR TO ANY OTHER MATERIAL FURNISHED OR PROVIDED TO YOU PURSUANT TO THIS AGREEMENT OR OTHERWISE AND LICENSOR SPECIFICALLY DISCLAIMS ALL IMPLIED WARRANTIES OF MERCHANTABILITY AND FITNESS FOR A PARTICULAR PURPOSE WITH RESPECT TO SAID MATERIALS OR THE USE THEREOF. TO THE MAXIMUM EXTENT ALLOWABLE BY LAW THE UNIFORM COMMERCIAL CODE OR OTHER UNIFORM LAWS SHALL NOT APPLY TO THIS AGREEMENT. Limitation on Liability 12. IN NO EVENT SHALL LICENSOR BE LIABLE UNDER ANY CLAIM, DEMAND OR ACTION ARISING OUT OF OR RELATING TO THE SOFTWARE, ITS USE, INSTALLATION OR LICENSOR’S PERFORMANCE OR LACK THEREOF UNDER THIS AGREEMENT FOR ANY SPECIAL, INDIRECT, INCIDENTAL, EXEMPLARY OR CONSEQUENTIAL DAMAGES, WHETHER OR NOT LICENSOR HAS BEEN ADVISED OF THE POSSIBILITY OF SUCH CLAIM, DEMAND OR ACTION. IN ADDITION, WITHOUT LIMITING THE FOREGOING, IN ALL EVENTS THE REMEDIES AVAILABLE TO YOU SHALL BE LIMITED TO THE AMOUNT PAID BY YOU TO LICENSOR FOR THE SOFTWARE. 13. IN NO EVENT WILL LICENSOR BE LIABLE TO YOU FOR DAMAGES, INCLUDING ANY LOSS OF PROFITS, LOST SAVINGS, OR OTHER INCIDENTAL OR CONSEQUENTIAL DAMAGES ARISING OUT OF YOUR USE, MISUSE, BREACH OF THIS AGREEMENT OR INABILITY TO USE THE SOFTWARE. General 14. The validity and construction of this Agreement and of the rights and obligations herein shall be determined and governed by the laws of the State of New York. By accepting the terms of this Agreement, you acknowledge and accept that the courts of New York, New York shall have exclusive jurisdiction and venue regarding any disputes arising with regard to this Agreement or arising out of activity or misuse of the Software. 15. AMI Entertainment Network, Inc. in its sole discretion, may assign this agreement or any of its rights and obligations hereunder. 16. If you have any questions concerning this Agreement or wish to contact Licensor for any reason, please write: AMI Entertainment Network, Inc., 155 Rittenhouse Circle, Bristol, PA 19007, USA. 53 MEGATOUCH ION RX OWNER’S MANUAL PM0721-09