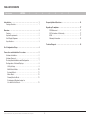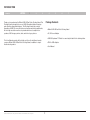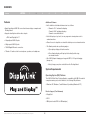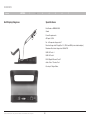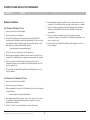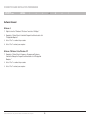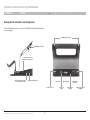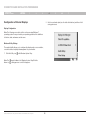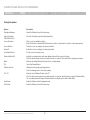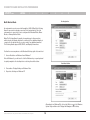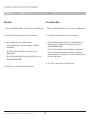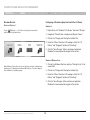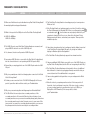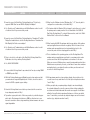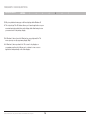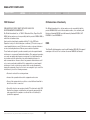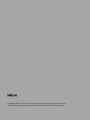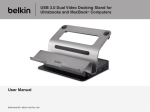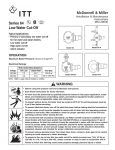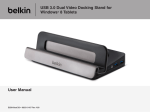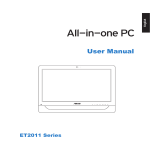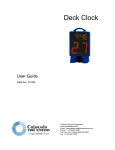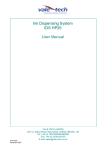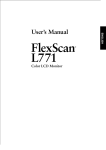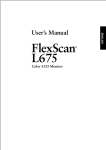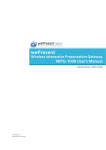Download Belkin Dual Video Docking Stand User manual
Transcript
USB 3.0 Dual Video Docking Stand for Ultrabooks User Manual B2B044-C00 • 8820by01393 Rev. B00 TABLE OF CONTENTS Table of Contents SECTIONS 1 2 3 4 Introduction . . . . . . . . . . . . . . . . . . . . . . . . . . . . . . . . . . . . . . . . . . . . . 1 Package Contents . . . . . . . . . . . . . . . . . . . . . . . . . . . . . . . . . . . . . . 1 Overview . . . . . . . . . . . . . . . . . . . . . . . . . . . . . . . . . . . . . . . . . . . . . . . . Features . . . . . . . . . . . . . . . . . . . . . . . . . . . . . . . . . . . . . . . . . . . . . . System Requirements . . . . . . . . . . . . . . . . . . . . . . . . . . . . . . . . . . . Unit Display Diagrams . . . . . . . . . . . . . . . . . . . . . . . . . . . . . . . . . . Specifications . . . . . . . . . . . . . . . . . . . . . . . . . . . . . . . . . . . . . . . . . 5 6 7 Frequently Asked Questions . . . . . . . . . . . . . . . . . . . . . . . . . . . . . . 14 Regulatory Compliance . . . . . . . . . . . . . . . . . . . . . . . . . . . . . . . . . . FCC Statement . . . . . . . . . . . . . . . . . . . . . . . . . . . . . . . . . . . . . CE Declaration of Conformity . . . . . . . . . . . . . . . . . . . . . . . . . ICES . . . . . . . . . . . . . . . . . . . . . . . . . . . . . . . . . . . . . . . . . . . . . . Warranty Information . . . . . . . . . . . . . . . . . . . . . . . . . . . . . . . . 2 2 2 3 3 17 17 17 17 18 Technical Support . . . . . . . . . . . . . . . . . . . . . . . . . . . . . . . . . . . . . . . 19 Pre-Configuration Steps . . . . . . . . . . . . . . . . . . . . . . . . . . . . . . . . . . . 4 Connection and Installation Procedures . . . . . . . . . . . . . . . . . . . . . 5 Software Installation . . . . . . . . . . . . . . . . . . . . . . . . . . . . . . . . . . . . 5 Software Removal . . . . . . . . . . . . . . . . . . . . . . . . . . . . . . . . . . . . . . 5 Docking Stand Installation and Configuration . . . . . . . . . . . . . . . . 7 Configuration of External Displays . . . . . . . . . . . . . . . . . . . . . . . . . 8 Utility Settings . . . . . . . . . . . . . . . . . . . . . . . . . . . . . . . . . . . . . . . 8 Multi-Monitor Mode . . . . . . . . . . . . . . . . . . . . . . . . . . . . . . . . . 10 Extended Mode . . . . . . . . . . . . . . . . . . . . . . . . . . . . . . . . . . . . 11 Mirror Mode . . . . . . . . . . . . . . . . . . . . . . . . . . . . . . . . . . . . . . . 12 Primary Monitor Mode . . . . . . . . . . . . . . . . . . . . . . . . . . . . . . . 12 Configuring a Windows Laptop for Use with the Lid Closed . . . . . . . . . . . . . . . . . . . . . . . . . . . . . . 12 USB 3.0 Dual Video Docking Stand for Ultrabooks and MacBook® Computers i INTRODUCTION Introduction SECTIONS 1 2 3 4 6 7 Package Contents Thank you for purchasing the Belkin USB 3.0 Dual Video Docking Stand. This Docking Stand is designed for use on USB 3.0-enabled ultrabook laptops and other thin ultraportable laptops. This Docking Stand offers a single SuperSpeed USB 3.0 connection between a laptop and desktop peripherals, like two high-resolution monitors, keyboard and mouse, headphones or speakers, USB storage, printers, hubs, and other legacy devices. • Belkin USB 3.0 Dual Video Docking Stand • 5V, 4A Power Adapter • USB 3.0 Upstream 1.5' Cable for connecting the tablet to the docking station This User Manual provides all the details you’ll need to install and operate your new Belkin USB 3.0 Dual Video Docking Stand, in addition to expert troubleshooting advice. • DVI-I to VGA Adapter • User Manual USB 3.0 Dual Video Docking Stand for Ultrabooks and MacBook® Computers 5 1 OVERVIEW Overview SECTIONS 1 2 3 4 Features 5 6 7 Additional Features • Intel’s definition of ultrabook dimensions is as follows: •S ingle SuperSpeed USB 3.0 connection between laptop computer and Docking Stand • Supports dual high-resolution video outputs o1 8mm for 13.3" and smaller displays 21mm for 14.0" and larger displays 23mm for convertible tablets •H olds the laptop at eye level, for easy ergonomic viewing when next to external monitors o DVI-I and DisplayPort 1.1 • 2 SuperSpeed USB 3.0 ports • Allows the user to duplicate or extend the desktop across external monitors • 2 High-speed USB 2.0 ports • The Stand provides two positioning angles: • 1 RJ45 Gigabit Ethernet connection • 1 Combo 2.1 audio socket for microphone, speakers, or headphones o Open laptop display, with active monitor oC losed laptop display, with laptop held vertically while using an external monitor •O ne USB 3.0 rapid-charging port supports BC1.2, 2.1A quick charging (always on) o Easily charge your phone or tablet from the Docking Stand System Requirements Operating System (OS) Platforms This USB 3.0 Dual Video Docking Stand is compatible with USB 3.0-enabled computers running on, but not limited to, the following OS platforms: • Windows® XP, Windows 7, and Windows 8 (excluding Windows 8 RT) Monitor Support (Two Maximum) • DisplayPort • DVI-I • VGA (via included DVI-I to VGA adapter) USB 3.0 Dual Video Docking Stand for Ultrabooks and MacBook® Computers 2 OVERVIEW Overview SECTIONS 1 2 3 4 Unit Display Diagrams 5 6 7 Specifications Part Number: B2B044-C00 Stand: Power Requirements AC Input: 5V/4A No. of Computers Supported: 1 Monitors Supported: DisplayPort 1.2, DVI-I and VGA (via included adapter) Maximum Resolution Supported: 2048x1152 USB 3.0 Ports: 2 USB 2.0 Ports: 2 RJ45 Gigabit Ethernet Ports: 1 Audio Ports: 1 Combo Port Country of Origin: China USB 3.0 Dual Video Docking Stand for Ultrabooks and MacBook® Computers 3 PRE-CONFIGURATION STEPS Pre-Configuration Steps SECTIONS 1 2 3 4 Where to place the Stand: The USB 3.0 Dual Video Docking Stand is designed for placement on a desk, in proximity to external monitors that will connect to the Stand. Consider the following when deciding where to put the Stand: • The lengths of the cables attached to your monitors •The distance to smartphones or tablets that will be charged by the Docking Stand •If you will regularly take the computer off the stand to other locations, you will want to place it so the USB 3.0 cable is easy to reach and disconnect. Warning: Avoid placing cables near fluorescent lights, air-conditioning equipment, or machines that create electrical noise (e.g., vacuum cleaners). USB 3.0 Dual Video Docking Stand for Ultrabooks and MacBook® Computers 4 5 6 7 CONNECTION AND INSTALLATION PROCEDURES Connection and Installation Procedures SECTIONS 1 2 3 4 5 6 7 Software Installation 6.Note: Be patient during the installation process and do not turn off your computer. The installation process may take several minutes to complete. For Windows 8/Windows 7 Users 7.Once the software is installed, plug the Docking Stand into the laptop with the provided USB 3.0 upstream cable. Installation should start automatically. 1. Connect power to the Docking Stand. 2. Connect power to your ultrabook. 8.Once the software is installed, plug in all the monitors and other peripherals you want to use and wait for the Windows prompt that “Your device is ready to use.” 3.Plug the Docking Stand into the laptop with the provided USB 3.0 upstream cable. Installation should start automatically. If it does not start automatically, unplug the laptop from the Docking Stand and go to this Web address to download and install the drivers: 9.Proceed to the Docking Stand Installation and Configuration section of this User Manual. www.displaylink.com/support/downloads 4. Follow the on-screen instructions to install the drivers. 5.Note: Be patient during the installation process and do not turn off your computer. The installation process may take several minutes to complete. 6.Once the software is installed, plug in all the monitors and other peripherals you want to use and wait for the Windows prompt that “Your device is ready to use.” 7.Proceed to the Docking Stand Installation and Configuration section of this User Manual. For Windows Vista/Windows XP Users 1. Connect power to the Docking Stand. 2. Connect power to your ultrabook. 3.Before plugging the laptop into the Docking Stand, go online to download the latest drivers: www.displaylink.com/support/downloads 4.After downloading the latest drivers, click on the “setup.exe” file to start the installation. If an administrator password is required, enter your administrator credentials. 5. Click on “I Accept” to accept the End User License Agreement. USB 3.0 Dual Video Docking Stand for Ultrabooks and MacBook® Computers 5 CONNECTION AND INSTALLATION PROCEDURES Connection and Installation Procedures SECTIONS 1 2 3 4 Software Removal Windows 8 1. Right-click on the “Windows 8 Tile Screen” and select “All Apps.” 2.Navigate to “Control Panel > Uninstall a Program” and then double-click “DisplayLink Graphics.” 3. Select “Yes” to continue the procedure. 4. Select “Yes” to restart your computer. Windows 7/Windows Vista/Windows XP 1.Navigate to “Control Panel > Programs > Programs and Features > Uninstall or Change the Program” and then double-click “DisplayLink Graphics.” 2. Select “Yes” to continue the procedure. 3. Select “Yes” to restart your computer. USB 3.0 Dual Video Docking Stand for Ultrabooks and MacBook® Computers 6 5 6 7 CONNECTION AND INSTALLATION PROCEDURES Connection and Installation Procedures SECTIONS 1 2 3 4 5 6 7 Docking Stand Installation and Configuration Follow the illustrations below to connect the USB 3.0 Dual Video Docking Stand to your computer. Cable Management Clips Cable Management Clips Combo Audio Socket for Headphones and speakers USB 3.0 for External Storage, Printers, and other USB 2.1A Rapid-Charging Port Power Jack Security Lock Slot USB 3.0 Dual Video Docking Stand for Ultrabooks and MacBook® Computers 7 DVi-I to Display USB 3.0 to Laptop RJ45 to Wired Network DisplayPort to Display USB 2.0 to Keyboard and Mouse CONNECTION AND INSTALLATION PROCEDURES Connection and Installation Procedures SECTIONS 1 2 3 4 Configuration of External Displays Note: The following screen shots in this section are using Windows 7 operating system. It may not match your operating system but the definitions of buttons, tabs, and menus are the same. Windows Utility Settings The supplied utility allows you to configure the display mode, screen rotation, screen resolution, and physical arrangement of your monitors. Note: The Arrow icon in the Windows System Tray. may be hidden in the Windows System Tray. Click the to bring up more icons if this happens. USB 3.0 Dual Video Docking Stand for Ultrabooks and MacBook® Computers 6 7 2.Select a preferred option (see the table listed below), and then click it using your mouse. Display Configuration 1. Click the Utility icon 5 8 CONNECTION AND INSTALLATION PROCEDURES Connection and Installation Procedures SECTIONS 1 2 3 4 5 6 7 Setting Descriptions Options Description DisplayLink Manager Enable the Windows Screen Resolution page Check for Updates USB 3.0 Video Dock Check the latest driver and download (if applicable) Screen Resolution Click to select an available resolution Note: This function is invalid in Mirror Mode as the resolution is defined as the resolution of the primary monitor. Screen Rotation Rotate the screen according to the desired orientation Extend To Extend the screen according to the desired orientation Set as Main Monitor Set the screen as the main screen Notebook Monitor OffSwitch the secondary monitor as the main display and turn off the screen of the laptop Note: This function works only when one add-on monitor is connected. This option will also only appear on laptop. Mirror Duplicate the Primary Monitor desktop across the secondary display Off Turn off the Primary Monitor Optimize for Video Optimize the video quality when playing back Note: Text may appear less clear when enabling. Fit to TVAdjust the size of Windows Desktop on the TV Note: This function only works when one add-on monitor is connected, and this option only works in Extended Mode. The secondary monitor will change to Extended Mode if selecting this option while in Mirror Mode. Audio Setup Enable the Windows Audio Configuration page Video Setup Enable the Windows Screen Resolution page USB 3.0 Dual Video Docking Stand for Ultrabooks and MacBook® Computers 9 CONNECTION AND INSTALLATION PROCEDURES Connection and Installation Procedures SECTIONS 1 2 3 4 5 6 7 Docking Station Multi-Monitor Mode An extra monitor can be connected through the USB 3.0 Dual Video Docking Stand if one monitor is already connected to the laptop directly. Once the extra monitor is connected, it can be configured for Extended Mode, Mirror Mode, or Primary Monitor Mode. Note: This Docking Stand is capable of supporting up to three monitors, which includes the display attached to your laptop. If no additional display is connected to the laptop directly, you can connect two additional monitors. This Docking Stand supports VGA, DVI-D, and DisplayPort monitors. Position the mouse anywhere on the Windows Desktop, right-click, and select 1. Screen Resolution on Windows 8 and Windows 7 Note: In Windows 8, you will need to click the Windows key on your keyboard to quickly navigate to the desktop before selecting Screen Resolution. Dual-Head Station 2. Personalize > Display Settings on Windows Vista 3. Properties >Settings on Windows XP Alternatively, in a Windows OS, click on the Utility icon in the Windows System Tray, and then select Display Link Manager or Video Setup. USB 3.0 Dual Video Docking Stand for Ultrabooks and MacBook® Computers 10 CONNECTION AND INSTALLATION PROCEDURES Connection and Installation Procedures SECTIONS 1 2 3 4 5 6 7 3. Extend the desktop across to the additional display: Extended Mode •S elect “Multiple Displays > Extend these displays” on Window 8 and Windows 7 •U ncheck the “Extend the Desktop onto this monitor” box on Windows Vista •C heck the “Extend my Windows Desktop onto this Monitor” box on Windows XP/Windows 2000 1. Refer to the “Multi-Monitor Mode” section to open the configuration page. 2. In the Display drop-down menu, select the preferred monitor. 4. Click “Apply” to confirm and close the settings screen. 5. Once the setting is completed, simply drag and drop the application icons, or open windows to the secondary monitor. Note: Some applications may not support extended desktop. USB 3.0 Dual Video Docking Stand for Ultrabooks and MacBook® Computers 11 CONNECTION AND INSTALLATION PROCEDURES Connection and Installation Procedures SECTIONS 1 2 3 4 5 6 7 Mirror Mode Primary Monitor Mode 1. Refer to the “Multi-Monitor Mode” section to open the configuration page. 1. Refer to the “Multi-Monitor Mode” section to open the configuration page. 2. In the Display drop-down menu, select the preferred monitor. 2. In the Display drop-down menu, select the preferred monitor. 3. Mirror the desktop across to the additional display: 3.Check the “Make this my main display” box on Window 8/Windows 7/ Windows Vista, or “Use this device as the primary monitor” box on Windows XP/Windows 2000. •S elect “Multiple Displays > Extend these displays” on Window 8 and Windows 7 •U ncheck the “Extend the Desktop onto this monitor” box on Windows Vista •C heck the “Extend my Windows Desktop onto this Monitor” box on Windows XP/Windows 2000 Note: Some PCs and laptops may need to disable the main display (i.e., uncheck the “Extend the desktop onto this monitor” or “Extend my Windows desktop onto this monitor” boxes for the main display) as part of the same settings change. 4. Click “OK” to confirm and close the settings screen. 4. Click “Apply” to confirm and close the settings screen. USB 3.0 Dual Video Docking Stand for Ultrabooks and MacBook® Computers 12 CONNECTION AND INSTALLATION PROCEDURES Connection and Installation Procedures SECTIONS 1 2 3 4 5 6 7 Windows Shortcut Configuring a Windows Laptop for Use with the Lid Closed Windows 8/Windows 7 Windows 8 Press < (Windows) > + <P> button to bring up the menu below, and then select a desired option. 1. Right-click on the “Windows 8 Tile Screen” and select “All Apps.” 2. Navigate to “Control Panel > Hardware and Sound > Power.” 3. Click on the “Change what Closing the Lid does” link. 4.Under the “When I Close the Lid” heading, set both the “On Battery” and “Plugged In” options to “Do nothing.” 5.Click the “Save Changes” button, and close all applicable Windows that were opened to navigate to this section. Windows 7/Windows Vista 1.Click on the Windows Start icon and type “Closing the Lid” in the search field. Note: Windows 8 also allows you to use the above shortcut to manage your displays, but it is displayed in a different GUI interface. The above image is from a Windows 7 operating system. 2. Click on the “Change what Closing the Lid does” link. 3.Under the “When I Close the Lid” heading, set both the “On Battery” and “Plugged In” options to “Do nothing.” 4.Click the “Save Changes” button and close all applicable Windows that were opened to navigate to this section. USB 3.0 Dual Video Docking Stand for Ultrabooks and MacBook® Computers 13 FREQUENTLY ASKED QUESTIONS Frequently Asked Questions SECTIONS 1 2 3 4 Q: Where can I find the most up-to-date driver for my Dual Video Docking Stand? 5 6 7 Q: T he Dual Video Docking Stand is not working properly or is unresponsive. What can I do? A: www.displaylink.com/support/downloads A: If the Docking Stand is not working properly or not at all, check the status in the Device Manager in the Windows OS. If there is a yellow question mark or exclamation point , then the drivers are not properly installed. If your computer is showing one of these icons, then delete the item in Device Manager, unplug the device, and restart your computer. Then repeat the installation process. Q: What is the speed of the USB ports on the Dual Video Docking Stand? A: U SB 2.0 = 480Mbps USB 3.0 = 4.8Gbps Q: T he USB 3.0 ports on my Dual Video Docking Stand are consumed; can I plug a USB 3.0 cable into one of the USB 2.0 ports? Q: I have three external monitors (not counting my laptop’s display) connected to the Dual Video Docking Stand. Why am I only seeing two external displays in Windows System Configuration? A: Yes; however, the device will operate at USB 2.0 speeds. A: The Dual Video Docking Stand only supports two external monitors. Q: I am using a USB 3.0 device connected to the Dual Video Docking Stand, but the connected device is not operating at USB 3.0 speeds. Why? Q: I have an additional USB 3.0 hub connected to one of the USB 3.0 ports on my Dual Video Docking Stand, but the OS is not recognizing the hub. Why? A: E nsure that you are plugged into one of the USB 3.0 ports and not a USB 2.0 port. A: T he Dual Video Docking Stand was not designed for the use of additional hubs tethered to it; however, try plugging external power into the hub you connected, and see if the additional hub is recognized. Q: W hy is my smartphone or tablet not charging when connected to the Dual Video Docking Stand? Q: I am receiving garbled or delayed video on my secondary monitor. What can I do? A: C onfirm you are connected to the 2.1A USB 3.0 Charging Port. If issues persist, try another cable and then contact your IT administrator. A: M ove the video to your primary monitor and see if the issue persists. If it persists, check your Internet connection. If the issue is only occurring on your secondary monitor, try another video type (e.g., if VGA, try a DisplayPort or DVI-D monitor). If the issue persists, contact your IT administrator. Q: Why is my cursor missing after switching away from Extended Mode? A: T he OS still has the cursor placed on secondary monitor, as if the secondary monitor is still connected. Based on the positioning of your secondary monitor, move your mouse toward the primary (away from where the secondary monitor was located) to regain access to your cursor. If the issue persists, reconnect the secondary monitor and place your cursor on the primary monitor before disconnecting the secondary monitor. USB 3.0 Dual Video Docking Stand for Ultrabooks and MacBook® Computers 14 FREQUENTLY ASKED QUESTIONS Frequently Asked Questions SECTIONS 1 2 3 4 5 6 7 Q: I want to connect the Dual Video Docking Stand to my TV, but it only supports HDMI. Can I use an HDMI to DisplayPort Adapter? Q: W hen I use the Windows shortcut “Windows Key” + “P”, I am only able to configure the second monitor, not the third. Why? A: Y es. Contact your IT administrator or visit Belkin Business online for a list of solutions for all of your connectivity needs. A: T his feature within the Windows OS is designed to only allow you to control the primary and secondary monitor. It is not a limitation of the USB 3.0 Dual Video Docking Stand. To control all three monitors, refer to the “MultiMonitor Mode” section of the User Manual. Q: I want to connect the Dual Video Docking Stand to a Thunderbolt™ or Mini DisplayPort enabled device, but the Docking Stand has no Thunderbolt or Mini DisplayPort. Can I use an adapter? Q: W hen I unplug the USB 3.0 upstream cable from my laptop, all the widows and open applications revert back to my laptop. When I reconnect, these windows and open applications do not automatically go back to the screens they were on before I unplugged the cable. Why? A: Y es. Contact your IT administrator or visit Belkin Business online for a list of solutions for all of your connectivity needs. A: T his is a limitation of the operating system, not the Docking Stand. The windows and open applications revert back to your primary device when you disconnect from the Docking Stand as a convenience to the user. When you reconnect, Windows has no way of knowing what monitors those Windows were on previously. As such, you will have to move these windows and applications to your desired location each time you disconnect and reconnect to the Docking Stand. Q: T here is a lock slot on the back of the Dual Video Docking Stand. Does Belkin have a lock to go with my Docking Stand? A: Yes, SKU # F8E550-CMK. Q: I connected the Docking Stand to my network, but I’m only receiving 10MB or 100MB speeds. Why? A: W hile the Docking Stand supports Gigabit speeds, please make sure that your network also supports Gigabit speeds. If it does, check the cable to ensure it is CAT6 or greater copper cabling. Q: W ith my primary monitor set as my laptop display, the resolution on the second screen is very small when I select the option to duplicate monitors 1 and 2. Why? A: W hen you duplicate your primary laptop display to an external display, the external display will receive the same resolution settings, making the resolution much smaller than what the monitor can support. A notification within the Screen Resolution window will inform you of this as a potential issue. To avoid this, you should only duplicate images across the external monitors (e.g., duplicate monitors 2 and 3). Q: I have the Docking Stand connected to my network, but the connection keeps dropping in and out. Why? A: T ry another copper patch cable. If the issue persists, try a shielded copper patch cable. Electromagnetic interference (EMI) by other devices in your area such as wireless devices, large machinery, and microwaves can cause signal degradation. USB 3.0 Dual Video Docking Stand for Ultrabooks and MacBook® Computers 15 FREQUENTLY ASKED QUESTIONS Frequently Asked Questions SECTIONS 1 2 3 4 Q: Why is my taskbar showing up on all three displays within Windows 8? A: T his is by design. This OS feature allows you to launch applications or open new windows independently from each display, rather than having to move your cursor back to the primary display. Q: In Windows 8, when I press the Windows key on my keyboard, the Tile menu opens up on only my primary display. Why? A: In Windows 8, when you launch the Tile screen it only displays on your primary monitor, which allows you to continue to view or access applications independently on the other displays. USB 3.0 Dual Video Docking Stand for Ultrabooks and MacBook® Computers 16 5 6 7 REGULATORY COMPLIANCE Regulatory Compliance SECTIONS 1 2 3 4 5 6 7 FCC Statement CE Declaration of Conformity DECLARATION OF CONF ORMITY WITH FCC RULES FOR ELECTROMAGNETIC COMPATIBILITY We, Belkin International, Inc., declare under our sole responsibility that the product B2B044-C00, to which this declaration relates, is in conformity with Emissions Standard EN55022 and with Immunity Standard EN55024, LVP EN61000-3-2, and EN61000-3-3. We, Belkin International, Inc., of 12045 E. Waterfront Drive, Playa Vista, CA 90094, declare under our sole responsibility that the product: B2B044-C00, to which this declaration relates: Has been tested and found compliant with Part 15 of the FCC Rules. Operation is subject to the following two conditions: (1) This device may not cause harmful interference, and (2) this device must accept any interference received, including interference that may cause undesired operation. ICES This Class B digital apparatus complies with Canadian ICES-003. Cet appareil numérique de la classe B est conforme á la norme NMB-003 du Canada. These limits are designed to provide reasonable protection against harmful interference in a commercial/industrial installation. This equipment generates, uses, and can radiate radio frequency energy and, if not installed and used in accordance with the instructions, may cause harmful interference to radio communications. However, there is no guarantee that interference will not occur in a particular installation. If this equipment does cause harmful interference to radio or television reception, which can be determined by turning the equipment off and on, the user is encouraged to try to correct the interference by one of the following measures: • Reorient or relocate the receiving antenna. • Increase the separation between the equipment and receiver. •C onnect the equipment into an outlet on a circuit different from that to which the receiver is connected. •C onsult the dealer or an experienced radio/TV technician for help. FCC Caution: Any changes or modifications not expressly approved by the party responsible for compliance could void the user’s authority to operate this equipment. USB 3.0 Dual Video Docking Stand for Ultrabooks and MacBook® Computers 17 REGULATORY COMPLIANCE Regulatory Compliance SECTIONS 1 2 3 4 Warranty Information 6 7 How state law relates to the warranty. THIS WARRANTY CONTAINS THE SOLE WARRANTY OF BELKIN. THERE ARE NO OTHER WARRANTIES, EXPRESSED OR, EXCEPT AS REQUIRED BY LAW, IMPLIED, INCLUDING THE IMPLIED WARRANTY OR CONDITION OF QUALITY, MERCHANTABILITY OR FITNESS FOR A PARTICULAR PURPOSE, AND SUCH IMPLIED WARRANTIES, IF ANY, ARE LIMITED IN DURATION TO THE TERM OF THIS WARRANTY. Belkin International, Inc., Limited 3-Year Product Warranty What this warranty covers: Belkin International, Inc. (“Belkin”) warrants to the original purchaser of this Belkin product that the product shall be free of defects in design, assembly, material, or workmanship. Some states do not allow limitations on how long an implied warranty lasts, so the above limitations may not apply to you. What the period of coverage is: Belkin warrants the Belkin product for three years. IN NO EVENT SHALL BELKIN BE LIABLE FOR INCIDENTAL, SPECIAL, DIRECT, INDIRECT, CONSEQUENTIAL OR MULTIPLE DAMAGES SUCH AS, BUT NOT LIMITED TO, LOST BUSINESS OR PROFITS ARISING OUT OF THE SALE OR USE OF ANY BELKIN PRODUCT, EVEN IF ADVISED OF THE POSSIBILITY OF SUCH DAMAGES. What will we do to correct problems? Product Warranty: Belkin will repair or replace, at its option, any defective product free of charge (except for shipping charges for the product). Belkin reserves the right to discontinue any of its products without notice, and disclaims any limited warranty to repair or replace any such discontinued products. In the event that Belkin is unable to repair or replace the product (for example, because it has been discontinued), Belkin will offer either a refund or a credit toward the purchase of another product from Belkin.com in an amount equal to the purchase price of the product as evidenced on the original purchase receipt as discounted by its natural use. USB 3.0 Dual Video Docking Stand for Ultrabooks and MacBook® Computers 5 This warranty gives you specific legal rights, and you may also have other rights, which may vary from state to state. Some states do not allow the exclusion or limitation of incidental, consequential, or other damages, so the above limitations may not apply to you. 18 TECHNICAL SUPPORT Technical Support SECTIONS 1 2 3 4 US http://www.belkin.com/support USB 3.0 Dual Video Docking Stand for Ultrabooks and MacBook® Computers 19 5 6 7 © 2013 Belkin International, Inc. All rights reserved. All trade names are registered trademarks of respective manufacturers listed. Windows and Windows Vista are either registered trademarks or trademarks of Microsoft Corporation in the United States and/or other countries.