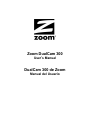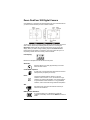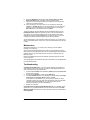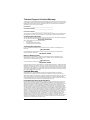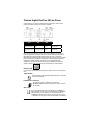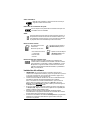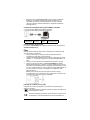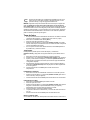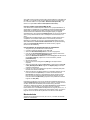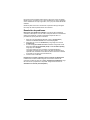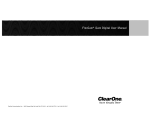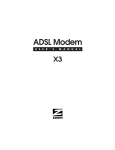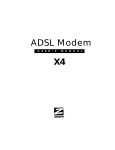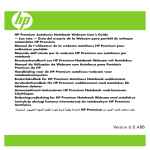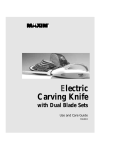Download Zoom DUALCAM 300 User`s manual
Transcript
Zoom DualCam 300 User’s Manual DualCam 300 de Zoom Manual del Usuario Zoom DualCam 300 Digital Camera Congratulations on purchasing the Zoom DualCam 300. This manual introduces you to the camera and tells you how to install its software. To set up your camera or change a setting, depress the power button and hold it down until the camera beeps indicating that the power is on. Pressing the Menu/Power button again will cycle through the menu of icons on the LCD display. When you want to change a setting, depress the Shutter/Confirm button while the appropriate icon is flashing. The menu options will cycle in a loop starting with the Timer and working counter-clockwise. LCD display: Below is the description for each icon on the LCD panel. Self-timer: Self-timer allows you to delay approximately 10 seconds before the shot is taken. Continuous snapshot: A single click on the capture button will cause the camera to take 3 pictures (one picture per second). Hi/Lo: The LO icon indicates that the camera is in the lowresolution mode. If there is no icon, the camera is in highresolution (Hi) mode (VGA 640x480). Your camera must be in high-resolution mode to utilize the 1.3 meg (1280x960) resolution, which is achieved through software interpolation. AVI: Auto Video mode. The frame rate is about 9 frames per second for all resolutions. Battery status detection: A 3-segment battery icon is displayed to indicate the condition of the battery. Please see the Batteries section for details. 2 50/60: 50 for 50Hz electrical power frequency, 60 for 60Hz electrical power frequency. Set this according to the country you are in to eliminate flickering in your pictures when under fluorescent lights. Delete last/all: If the icon is selected, the last picture taken will be erased when the Shutter/Confirm button is pressed. If the icon is selected, all pictures stored in the memory will be erased when the Shutter/Confirm button is pressed. Picture number, PC, Memory_full: When the camera is not attached to the computer, this will indicate how many pictures you have taken. When the camera is attached to the computer and in PC mode, the PC icon displays instead. When the memory is full in detached mode, the display reads FUL and the alarm sounds. Software Installation 1. 2. 3. 4. 5. 6. IMPORTANT Do not connect the camera to your computer before the software is completely installed, because it may result in the PC not starting correctly. If this problem occurs, power down the PC, unplug the camera, and restart the PC. Put the Zoom DualCam 300 CD into your CD-ROM drive. Your computer will automatically run the software. Note: If the software does not set up automatically, go to the Taskbar and click Start, then click on Run, select Browse, choose SETUP.EXE on the software CD, then click OK to install. Using the pull-down menu, select the language you want, then click OK. Follow the on-screen instructions to install the ArcSoft Software Suite. After the application has been installed, the software automatically starts the camera driver Installation program. Follow the on-screen instructions. If you selected to install the VideoImpressions software, the install program prompts you to install DirectX. Follow the on-screen instructions. Click the Finish icon and restart your computer after completing the installation of the application software, the camera driver, and DirectX. (When you attach the camera to the computer, Windows will detect it and complete the installation automatically.) Connecting the DualCam 300 to the Computer’s USB port 1. 2. Connect the USB cable to your computer’s USB port. Connect the USB cable to your Zoom DualCam 300. 3 Using Application Software The Help files for the application software are contained within the ArcSoft PhotoImpressions program. Batteries Before operating your DualCam 300, you need to load the batteries as shown below: 1. Push down with your thumb on the top of the battery compartment and slide the cover off the camera. 2. Insert 2 AAA alkaline batteries into the camera, and make sure the batteries’ + and – symbols match the symbols in the case. 3. Slide the battery cover back in place. 4. Press and hold down the Power/Mode button about 1 second. The Camera will beep indicating that it is ready to use (Default setting). If this does not happen, replace the batteries with known good ones. If you are still unable to get your camera to work, please contact Technical Support. NOTE: The camera will power down automatically if it is not used for 30-45 seconds to conserve battery life. It will beep to indicate that it is off. Battery Status Indicator The battery status indicator is a three-segment indicator as defined below. When the battery is full, three segments are shown. The voltage is about 3 volts. When the voltage drops down to 2.8 volts, the camera will sound a warning tone and the left part of the battery icon will disappear. When the battery is almost exhausted (lower than 2.5 volts), the battery icon displays an empty battery for a short time, and the camera powers off automatically. NOTE: Always make sure to download pictures before your batteries run out. Loss of battery charge may result in loss of stored pictures. The camera constantly draws power from the batteries if the camera is not connected to the PC. To ensure that the batteries stay fresh, remove them if you do not intend to use the camera within the next few days. Make sure to transfer any pictures stored in the camera to your PC prior to removing the batteries from your camera, and prior to letting the batteries run down. Taking Photos 1. 2. 3. 4. 5. 4 The Zoom DualCam 300 performs best under good lighting conditions and at distances over 2 feet (60 cm). Select your camera mode (Hi/Lo). Center your subject in the viewfinder. Press the Shutter/Confirm button. A beep confirms that the picture has been taken. The LCD Picture counter increases by one. Once the memory on the camera is full, the text FUL shows on the LCD panel and an alarm sounds. Self-Timer The self-timer allows you to snap a picture and have a 10-second delay before the actual picture is taken. 1. 2. 3. 4. 5. Select the self-timer feature from the options menu. Set up your shot, using the Zoom DualCam 300 tripod if necessary. Press and release the Shutter/Confirm button. The camera beeps until the picture is taken (about 10 seconds). To deactivate the self-timer function, press the Shutter/Confirm button within 10 seconds to stop the self-timer countdown. Re-select the mode to cancel the self-timer function. Continuous Snapshot 1. 2. 3. Select the continuous snap feature from the options menu. Press Shutter/Confirm button to take 3 continuous pictures (1fps). Re-select this mode to activate this function again. Taking A Video 1. 2. 3. 4. 5. 6. Select Video mode to activate the function. Center the subject in the viewfinder. Press the Shutter/Confirm button to capture images continuously at about 9 frames per second and store them in the memory until the button is released. Continue shooting and hold the camera steady. The picture is stored in AVI format and the picture number increases by only one. Re-select this mode to cancel this function. Erasing/Deleting Pictures With the Zoom DualCam 300, you have the ability to erase all photos or just the last picture or video taken. When the camera memory is full, the LCD displays FUL, and you cannot take any more pictures until you have downloaded your pictures or erased them by using the EAL – Erase All, or E01 – Erase Last Picture option. Using the Camera as a PC Web Camera If the camera is connected to a Windows PC’s USB port, the camera is in PC mode. The digital still-camera mode is disabled, and the LCD display shows the text PC. If the camera is unplugged from the USB port, the camera returns to digital still-camera mode and automatically powers off. Use the included VideoImpression application for video recording to create video email or video presentations. Microsoft Netmeeting® and other video conferencing software are compatible with the Zoom DualCam 300. Your Windows PC may already have Netmeeting installed; if it doesn’t, you should be able to get Netmeeting from the Microsoft Web site at www.microsoft.com/downloads. If you run Netmeeting, please select the Zoom DualCam 300 as the video source and follow the instructions within NetMeeting. Using the Interpolation Software for Snapshots 1. 2. 3. 4. 5. 6. 7. Make sure you have the camera set to Hi resolution. Connect your camera to the computer with the camera’s USB cable. Select Arcsoft PhotoImpression from the program menu. Once PhotoImpression is loaded, select Camera/Scanner. Pick Zoom DualCam 300 from the Select Source pull-down menu and click the Camera and Scanner icon. A window opens. Select the Setting icon in the lower left corner. 5 8. Select the Resolution tab and select both the 352 x 288 and the DSC Expansion Mode boxes. Click OK to close the Setting window. 9. Click the icon of the camera pointing at a computer to move the pictures stored in your camera to the PC. 10. Select the pictures you want to store on your computer by clicking the Transfer or Transfer All button on the camera screen. You can erase the pictures in your camera after you have transferred them by clicking the Erase All button on the camera screen. Click Exit. The Zoom DualCam 300 is bundled with the Arcsoft Software Suite. Use the PhotoImpressions software to download, enhance, print, and add effects to your photos. You can use this software to frame your pictures, and to make calendars and greeting cards. Funhouse lets you have fun with your pictures, merging them into the included images that come with the software. To download photos in lower resolution modes, follow steps 1,2,3,4,5,6,9 and 10 above. To download videos, click the icon of the roll of film instead of the camera in step 9. Maintenance Operating Environment: 41 to 104 deg F (5 to 40 deg C). 20-85% relative humidity, non-condensing. Never immerse the Zoom DualCam 300 in water or any liquid. Remove dust or stains with a soft cloth dampened with water or neutral detergent. Keep the Zoom DualCam 300 in a dry and cool dust-free environment or container when it is NOT being used. Remove the batteries when the Zoom DualCam 300 is NOT going to be used over a long period. Avoid dropping the Zoom DualCam 300 onto a hard surface. Do not disassemble the Zoom DualCam 300. Troubleshooting Computer Display Resolution – You must set the resolution of the display on your computer to 16 bit color or higher for optimum image display. Refer to the video card manual or the procedure below: 1. 2. 3. 4. Click the Windows Start button followed by Setting and then Control Panel from the pop-up menus. Double-click the Display icon and click the Setting tab. The Color Palette pull-down menu displays the current setting. Select High Color (16 bit) or True Color (24 bit) and then click OK. (If this option is not available to you, you may need to update your video card driver. Please visit your video card manufacturer’s web site, download the latest video driver available for your card, and install it per the instructions provided by the card manufacturer. ) Restart your computer. Camera Not Found Or Responding With Windows 98 – You probably need to update some of your Windows 98 files. Connect to the Internet and click Start – Windows Update and follow the on-screen instructions. Be sure to download all Critical Updates. 6 Technical Support & Limited Warranty Your first avenue of support should be through the organization that provided you with your Zoom Camera. If you still desire to directly contact Zoom Technical Support, please feel free to do so. For your records, and to facilitate Technical Support from either your equipment supplier or Zoom, please write down the following information when you receive your Zoom Camera. Product Name ______________________________________ Product Model Number _______________________________ Product Serial Number _______________________________ The serial number is located on the back of the unit below the barcode. Please be sure to write it down. This will greatly speed your service and ensure that the service representative is addressing the proper model. Contacting Zoom by E-mail You can e-mail Zoom with any tech support questions you have and one of our Technical Support Engineers will respond by e-mail within 2 business days. To send an e-mail, go to: www.zoom.com/techmail When e-mailing Zoom, be sure to include the following: Serial number(s) Your full name and mailing address A detailed description of your problem. Contacting Zoom by Phone In the U.S. Zoom Support phone lines are open Monday to Friday, 9:00 AM to 11:00 PM Eastern Time. Please call: (561) 997-9683 In the United Kingdom, Zoom Support phone lines are open Monday to Friday, 9:00 AM to 5:00 PM Greenwich Mean Time. Please call: +44 (0)1276 704440 Return of Defective Units Please contact your local distributor or reseller for factory-authorized repair or replacement of your inwarranty defective product. If you are unable to reach your distributor, you can contact Zoom Factory Customer Service in the United States by calling: (561) 241-7712 In the United Kingdom and Europe please call: +44 (0)1276 704440 Please note that the customer is responsible for any charges (including brokerage or customs and duties) associated with shipping the defective unit to Zoom for repair. During the first year Zoom will pay return shipping to the customer by common carrier. After the first year the Customer may be required to pay a nominal shipping and handling fee. Any applicable customs, duties and brokerage charges to import the product are the responsibility of the customer. Zoom encourages all customers to return defective units to their respective reseller whenever possible. Limited Warranty Zoom Telephonics, Inc. (hereinafter “Zoom”) warrants this product against defects in material and workmanship for a period two (2) years from the date of the original end-user purchase. This warranty applies to the original end-user purchaser. For all Zoom products other than software, Zoom will, solely at its option, repair or replace this product with a functionally equivalent new or factory-reconditioned product during the warranty period. The consumer will deliver the product to Zoom. All transportation risks and costs in connection with this warranty service are the responsibility of the consumer. For Software Products supplied by Zoom Zoom will replace software at no charge if there is a defect in materials or workmanship for a period of 30 days from date of original retail purchase, provided the defective software is returned to Zoom. Returned shipment will be via U.S. Mail. Software products supplied by Zoom are sold “as is,” without warranty, either expressed or implied, as to function, application, merchantability, performance, and quality. Zoom is not responsible for incidental or consequential damages resulting from the breach of any expressed or implied warranty, including any costs of recovering, reprogramming, or reproducing any programs or data stored or used with the Zoom products, damage to property, and to the extent permitted by law, damages for personal injury. This warranty is in lieu of all other warranties, expressed or implied. We do not assume or authorize assumption for use of any other warranty expressed or implied. Some states and countries do not allow the exclusion or limitation of incidental or consequential damages, so the above limitation or exclusions may not apply to you. This warranty does not apply if the Zoom product has been damaged by accident, abuse, lightning or other natural disasters, misuse or misapplication, or if it has been modified without the written permission of Zoom, or if any serial number has been removed or defaced. This warranty shall not be applicable to the extent that any provisions of this warranty are prohibited by any federal, state, or municipal law that cannot be preempted. This warranty gives you specific legal rights, and you may also have other rights that vary from state to state or country to country. 7 Cámara digital DualCam 300 de Zoom Felicitaciones por comprar la cámara DualCam 300 de Zoom. Este manual presenta la cámara e indica cómo instalar el software. Vista frontal Vista lateral Vista posterior Shutter/Confirm= Disparo/Confirmación Viewfinder= Visor Belt= Correa Power/Menu= Encendido/Menú Battery Compartment= Compartimento de la pila Stand Nut= Tuerca del pedestal Lens= Lente LCD Display= Pantalla LCD Para configurar la cámara o cambiar una de sus configuraciones, oprima el botón de encendido sin soltarlo hasta que la cámara emita una señal sonora para indicar que está encendida. Oprimir el botón de menú y encendido (Menu/Power) nuevamente pasa cíclicamente el menú de iconos por la pantalla LCD. Cuando desee cambiar una configuración, oprima el botón de disparo y confirmación (Shutter/Confirm) mientras el icono correspondiente esté destellando. Las opciones de menú pasarán por la pantalla cíclicamente en sentido contrario a las manecillas del reloj empezando por el temporizador. Pantalla LCD: A continuación se presenta una descripción de cada uno de los iconos del panel LCD. Temporizador: El temporizador permite retardar aproximadamente 10 segundos la toma de la fotografía. Instantáneas continuas: Un solo clic en el botón de disparo y confirmación (Shutter/Confirm) hace que la cámara tome 3 fotos (una foto por segundo) Alto / bajo: El icono bajo (LO) indica que la cámara está en modalidad de baja resolución. Si no hay icono, la cámara está en modalidad de alta resolución (Hi) (VGA 640x480). La cámara debe estar en modalidad de alta resolución para usar la resolución de 1,3 meg (1280x960), que se logra por medio de interpolación de software. 8 Vídeo automático: Modo de vídeo automático. La frecuencia es de 9 tomas por segundo en todas las resoluciones. Detección de la condición de la pila: El icono de pila en tres partes indica la condición de la pila. Vea los detalles en la sección Pilas. 50/60: El 50 representa la frecuencia de 50 Hz del suministro eléctrico, el 60 representa la frecuencia de 60 Hz del suministro eléctrico. Fije esta variable de acuerdo al país en que se encuentre para eliminar el parpadeo de las fotos tomadas bajo luces fluorescentes. Borrar la última / todas: Si se selecciona el icono, confirmación última foto que se tomó. Si se selecciona el icono, y confirmación todas las fotos memoria. apretar el botón de disparo y (Shutter/Confirm) borra la apretar el botón de disparo (Shutter/Confirm) borra almacenadas en la Número de foto, PC, memoria llena: Cuando la cámara no está conectada a un ordenador, este contador indica la cantidad de fotos tomadas. Cuando la cámara está conectada a un ordenador y está en modalidad PC, el icono PC aparece en lugar del contador. Cuando la memoria se llena estando la cámara desconectada del ordenador, la pantalla dice FUL y suena la alarma. Instalación del software 1. 2. 3. 4. 5. IMPORTANTE. No conecte la cámara al ordenador antes de que el software esté completamente instalado, porque esto puede hacer que el PC no se inicie correctamente. Si se produce este problema, apague el PC, desenchufe la cámara y vuelva a iniciar el PC. Inserte el CD de la DualCam 300 de Zoom CD en la unidad de lectura de CD-ROM. El ordenador ejecutará automáticamente el software. Nota. Si el software no se instala automáticamente, vaya a la barra de tareas y haga clic en Inicio, luego haga clic en Ejecutar, seleccione Explorar, escoja SETUP.EXE en el CD de software y finalmente haga clic en Aceptar para hacer la instalación. En el menú desplegable, seleccione el idioma que desea, luego haga clic en Aceptar (OK). Siga las instrucciones que aparecen en la pantalla para instalar el software ArcSoft Software Suite. Después de que la aplicación quede instalada, el software iniciará automáticamente el programa de instalación del controlador de la cámara. Siga las instrucciones que aparecen en la pantalla. Si seleccionó la instalación del software VideoImpression, el programa de instalación le indicará que instale DirectX. Siga las instrucciones que aparecen en la pantalla. 9 6. Haga clic en el icono Terminar (Finish) y vuelva a iniciar su ordenador después de completar la instalación del software de aplicación, del controlador de la cámara y del software DirectX. (Cuando conecte la cámara al ordenador, Windows la detectará y completará la instalación automáticamente.) Conexión de la DualCam 300 al puerto USB del ordenador 1. Conecte el cable USB al puerto USB del ordenador. 2. Conecte el cable USB a la DualCam 300 de Zoom. CardCam= Cámara tarjeta mini-A type= Tipo mini A B type= Tipo B PC with USB Port= PC con puerto USB Uso del software de aplicación Los ficheros de Ayuda (Help) del software de aplicación están en el programa ArcSoft PhotoImpression. Pilas Antes de operar la DualCam 300 de Zoom, usted tiene que colocarle las pilas como se muestra a continuación: 1. Presione hacia abajo con el pulgar la parte de arriba de la tapa del compartimento de las pilas y retire la cubierta. 2. Inserte 2 pilas alcalinas tamaño AAA en la cámara y asegúrese de que los símbolos + y – de las pilas correspondan con los símbolos grabados en la caja. 3. Vuelva a colocar la cubierta del compartimento de las pilas en su lugar. 4. Oprima el botón de encendido y modalidad (Power/Mode) sin soltarlo durante aproximadamente 1 segundo. La cámara emitirá una señal sonora para indicar que está lista para usar (configuración predeterminada). Si esto no ocurre, cambie las pilas por otras que usted sepa que están cargadas. Si aun así la cámara no funciona, comuníquese con el departamento de asistencia técnica. NOTA. Para conservar la carga de las pilas, la cámara se apaga automáticamente si no se usa durante 30 a 45 segundos. La cámara emite una señal sonora para indicar que se ha apagado. Indicador de condición de las pilas El indicador de condición de las pilas es un indicador de tres partes que se define a continuación. Cuando las pilas están cargadas, aparecen tres partes. El voltaje es de aproximadamente 3 voltios. Cuando el voltaje baja a 2,8 voltios, la cámara emite una señal sonora de advertencia y la parte izquierda del icono de la pila desaparece. 10 Cuando las pilas están casi completamente agotadas (menos de 2,5 voltios) el icono de las pilas muestra un pila vacía durante un corto período de tiempo y luego se apaga automáticamente. NOTA. Asegúrese siempre de transferir las fotos antes de que se agoten las pilas. La pérdida de la carga de las pilas puede hacer que se pierdan las fotos almacenadas. La cámara consume constantemente energía de las pilas si no está conectada a un PC. Para asegurar que las pilas se mantengan frescas, quítelas si piensa guardar o no usar la cámara en los próximos días. Asegúrese de transferir las fotos almacenadas en la cámara a su PC antes de quitarle las pilas a la cámara y antes de que se agoten. Toma de fotos 1. 2. 3. 4. 5. El mejor funcionamiento de la DualCam 300 de Zoom se obtiene en buenas condiciones de iluminación y a distancias de más de 60 cm (2 pies). Seleccione la modalidad de la cámara (Hi/Lo). Centre al sujeto de la fotografía en el visor. Oprima el botón de disparo y confirmación (Shutter/Confirm). Una señal sonora confirma que se ha tomado la foto. El contador de fotos LCD pasa al número inmediatamente superior. Una vez que la memoria de la cámara está llena, el texto FUL aparece en la pantalla LCD y suena una alarma. Temporizador El temporizador permite oprimir el botón de disparo y confirmación (Shutter/Confirm) y dejar pasar 10 segundos antes de que la cámara tome la foto. 1. Seleccione la función de temporización en el menú de opciones. 2. Cuadre la foto, con el trípode de la DualCam 300 de Zoom si es necesario. 3. Oprima y suelte el botón de disparo y confirmación (Shutter/Confirm). La cámara emite una señal sonora hasta que toma la foto (aproximadamente 10 segundos después). 4. Para desactivar la función de temporización, oprima el botón de disparo y confirmación (Shutter/Confirm) antes de que pasen los diez segundos de la cuenta regresiva. 5. Vuelva a seleccionar la modalidad para cancelar la función de temporización. Instantáneas continuas 1. 2. 3. Seleccione la función de instantáneas continuas en el menú de opciones. Oprima el botón de disparo y confirmación (Shutter/Confirm) para tomar 3 fotos continuas (1 foto por segundo). Vuelva a seleccionar esta modalidad para activar esta función nuevamente. Filmación de un vídeo 1. 2. 3. 4. 5. 6. Seleccione la modalidad Vídeo para activar la función. Centre al sujeto en el visor. Oprima el botón de disparo y confirmación (Shutter/Confirm) para capturar imágenes continuamente a aproximadamente 9 fotos por segundo y almacenarlas en la memoria hasta que el botón se suelte. Continúe filmando y mantenga la cámara estable. La película se almacena en formato AVI y el número de fotos aumenta uno por uno. Vuelva a seleccionar esta modalidad para cancelar esta función. Borrar y eliminar fotos Con la DualCam 300 de Zoom usted puede borrar todas las fotos o sólo la foto o 11 vídeo más reciente. Cuando la memoria de la cámara está llena, la pantalla LCD dice FUL y no se pueden tomar más fotos hasta que las fotos se transfieran al PC o se borren todas con la opción EAL – Borrarlas todas (Erase All) , o la última con la opción E01 – Borrar la última (Erase Last Picture). Uso de la cámara como cámara Web de PC Si la cámara está conectada al puerto USB de un PC que ejecuta Windows, la cámara está en modalidad PC. La modalidad de cámara fotográfica digital está desactivada y la pantalla LCD dice PC. Si se desenchufa del puerto USB, la cámara volverá a la modalidad de cámara fotográfica digital y se apagará automáticamente. Use la aplicación VideoImpression que se incluye para filmar vídeo y crear presentaciones de vídeo o mensajes de correo electrónico con vídeo. El software Microsoft Netmeeting® y otros softwares de videoconferencia son compatibles con la DualCam 300 de Zoom. Su PC Windows puede tener Netmeeting ya instalado; de no ser así, puede obtener Netmeeting en el sitio Web de Microsoft en www.microsoft.com/downloads. Si ejecuta Netmeeting, seleccione la DualCam 300 de Zoom como fuente de vídeo y siga las instrucciones de NetMeeting. Uso del software de interpolación para las instantáneas: Asegúrese de que la cámara esté en alta resolución. Conecte la cámara al ordenador con el cable USB. Seleccione Arcsoft PhotoImpression en el menú de programas. Una vez que Arcsoft PhotoImpression haya sido cargado, seleccione la función de cámara y escáner (Cámara/Scanner). 5. Seleccione DualCam 300 de Zoom en el menú desplegable de selección de fuente (Select Source) y haga clic en el icono de cámara y escáner (Cámara/Scanner). 6. Se abre una ventana. 7. Seleccione el icono de configuración (Setting) en la esquina inferior izquierda. 8. Seleccione la ficha de resolución (Resolution) y seleccione las casillas 352 x 288 y DSC Expansion Mode. Haga clic en Aceptar (OK) para cerrar la ventana de configuración. 9. Haga clic en el icono de la cámara que apunta a un ordenador para pasar las fotos de la cámara al ordenador. 10. Seleccione las fotos que desea guardar en el ordenador haciendo clic en el botón de transferencia (Transfer) o en el botón de transferencia total (Transfer All) que aparece en la pantalla de la cámara. Puede borrar las fotos que hay en la cámara después de transferirlas haciendo clic en el botón de borrado total (Erase All) que aparece en la pantalla de la cámara. Haga clic en Salir (Exit). 1. 2. 3. 4. La DualCam 300 de Zoom viene con el paquete Arcsoft Software Suite. Use el software PhotoImpression para transferir, mejorar, imprimir y agregar efectos a sus fotos. Puede usar este software para enmarcar fotos y para crear calendarios y tarjetas de felicitación. El software Funhouse le permite divertirse con sus fotos, combinándolas con las imágenes que trae el software. Para transferir fotos en modalidades de baja resolución, siga los pasos 1, 2, 3, 4, 5, 6, 9 y 10 que se indicaron anteriormente. Para transferir vídeos, en el paso 9 haga clic en el icono del carrete de película en vez del icono de la cámara. Mantenimiento Ambiente de funcionamiento: 5 a 40 °C (41 a 104 °F ). 20 a 85% de humedad relativa sin condensación. 12 No sumerja nunca la DualCam 300 de Zoom en agua ni en ningún otro líquido. Quítele el polvo y las manchas con un paño humedecido con agua o detergente neutro. Guárdela en una caja o lugar fresco, seco y sin polvo cuando NO la esté utilizando. Quítele las pilas si NO la va a usar durante un período de tiempo prolongado. No la deje caer sobre superficies duras. No la desarme. Resolución de problemas Resolución de la pantalla del ordenador. La resolución de la pantalla del ordenador se debe fijar en color de 16 bits o más para obtener una visualización óptima de las imágenes. Consulte el manual de la tarjeta de vídeo o el procedimiento que se presenta a continuación. 1. 2. 3. 4. Haga clic en el botón Inicio de Windows, luego en Configuración y finalmente en Panel de control en los menús desplegables. Haga doble clic en el icono Visualización y luego haga clic en la ficha Configuración. El menú desplegable Paleta de colores muestra la configuración actual. Seleccione Color de alta densidad (16 bit) o Color verdadero (24 bit) y luego haga clic en Aceptar. (Si no tiene esta opción en su ordenador, necesitará actualizar el controlador de la tarjeta de vídeo. Visite el sitio Web del fabricante de la tarjeta de vídeo, transfiera el controlador de vídeo más reciente e instálelo de acuerdo con las instrucciones del fabricante.) Vuelva a iniciar el ordenador. El sistema no encuentra la cámara o ésta no responde con Windows 98. Probablemente necesita actualizar algunos de sus ficheros Windows 98. Conéctese a la Internet, haga clic en Inicio - Actualización de Windows y siga las instrucciones que aparecen en la pantalla. Asegúrese de transferir las Actualizaciones Críticas (Critical Updates). 13 Soporte Técnico Y Garantía Su proveedor de soporte inicial debería ser la organización que le proporcionó la cámara Zoom. Si todavía desea contactar directamente con el Soporte Técnico de Zoom, no dude en hacerlo. Para sus propios archivos y para facilitar el servicio técnico bien sea de su proveedor de equipamiento o de Zoom, rellene la siguiente información cuando reciba su cámara Zoom. Nombre del producto ______________________________________ Número de modelo del producto _____________________________ Número de serie del producto _______________________________ El número de serie está situado bajo el código de barras. Una vez que haya localizado el número de serie no olvide escribirlo. Esto acelerará mucho la gestión y garantizará que el representante de servicio se centre en el modelo de cámara correcto. Cómo contactar con Zoom por correo electrónico Puede enviar un mensaje de correo electrónico a Zoom con cualquier pregunta de Soporte Técnico que tenga y uno de nuestros técnicos de soporte le responderá por correo electrónico en el plazo de 2 días laborables. Envíe sus preguntas a: www.zoom.com/techmail Cuando envíe un mensaje a Zoom, asegúrese de incluir lo siguiente: número(s) de serie; su nombre y dirección postal completos; una descripción detallada de su problema. Cómo contactar con Zoom por teléfono En los EE.UU. las líneas de teléfono del soporte técnico de Zoom están abiertas de lunes a viernes de 9 de la mañana a 11 de la noche, hora de la costa este. Llame al: (561) 997-9683 En el Reino Unido, las líneas de teléfono del soporte técnico de Zoom están abiertas de lunes a viernes de 9 de la mañana a 5 de la tarde hora británica (GMT). Llame al: +44 (0)1276 704440 Devolución de unidades defectuosas Tenga la bondad de ponerse en contacto con su distribuidor local para la reparación o recambio autorizado por fábrica de su producto defectuoso en garantía. Si no puede ponerse en contacto con su distribuidor, puede llamar al servicio en fábrica al cliente (Zoom Factory Customer Service) en los EE.UU. en el: (561) 241-7712 Obsérvese que el cliente será responsable de todos los gastos (incluyendo corretaje o gastos y tasas de aduana) asociados con el envío de la unidad defectuosa a Zoom para su reparación. Durante el primer año Zoom pagará los gastos de envío de vuelta al cliente por transporte ordinario. Después del primer año se podrá solicitar al cliente que pague una tasa nominal de transporte y manipulación. Todos los gastos aplicables de aduanas, impuestos y corretaje para importar el producto son responsabilidad del cliente. Zoom pide a todos sus clientes que devuelvan las unidades defectuosas a sus respectivos distribuidores siempre que sea posible. Garantía limitada Zoom Telephonics, Inc. (de aquí en adelante “Zoom”) garantiza este producto contra defectos de materiales y mano de obra durante un periodo de 2 años desde la fecha de la compra original por parte del usuario final. Esta garantía es aplicable al comprador final original. Para todos los productos Zoom, excepto software, Zoom, a su exclusiva discreción, reparará o sustituirá este producto por un producto nuevo o reacondicionado en fábrica funcionalmente equivalente durante el periodo de garantía. El cliente será responsable de entregar el producto a Zoom. Todos los gastos y riesgos de transporte en conexión con este servicio de garantía son responsabilidad del cliente. Para productos de software suministrados por Zoom Zoom reemplazará el software gratuitamente si existe un defecto de materiales o mano de obra durante un periodo de 30 días desde la fecha de la compra original en un establecimiento, a condición de que el software defectuoso se devuelva a Zoom. El transporte de retorno será a través del servicio postal estadounidense. Los productos de software suministrados por Zoom se venden “tal cual,” sin garantías, ya sean explícitas o implícitas, en relación con su función, aplicación, comerciabilidad, rendimiento y calidad. Zoom no se hace responsable de ningún daño indirecto o emergente resultante de la vulneración de cualquier garantía expresa o implícita, incluyendo cualquier coste derivado de la recuperación, reprogramación, o reproducción de cualquier programa o datos almacenados o utilizados con los productos Zoom, daños a la propiedad y, hasta el punto permitido por la ley, daños por lesiones personales. Esta garantía sustituye a todas las demás garantías, expresas o implícitas. No asumimos ni permitimos que se asuma el uso de cualquier otra garantía expresa o implícita. Algunos estados y países no permiten la exclusión o limitación de daños indirectos o emergentes, por lo que la limitación o exclusiones anteriores pueden no ser aplicables a usted. Esta garantía no es aplicable si el producto Zoom ha sido dañado por accidente, abusos, rayos u otros desastres naturales, uso indebido o mala aplicación, ni si ha sido modificado sin el permiso por escrito de Zoom, ni si el número de serie ha sido eliminado o borrado. Esta garantía no será aplicable en la medida en que cualquier provisión de la misma esté prohibida por cualquier ley federal, estatal o municipal que no pueda excluirse. Esta garantía le proporciona derechos legales específicos, sin perjuicio de otros derechos de que pueda disfrutar que pueden variar de estado a estado o de país a país. 14 Regulatory Information U.S. FCC Part 15 Emissions Statement This equipment has been tested and found to comply with the limits for a Class B digital device, pursuant to part 15 of the FCC Rules. These limits are designed to provide reasonable protection against harmful interference in a residential installation. This equipment generates, uses and can radiate radio frequency and, if not installed and used in accordance with the instructions, may cause harmful interference to radio communications. However, there is no guarantee that interference will not occur in a particular installation. If this equipment does cause harmful interference to radio or television reception, which can be determined by turning the equipment off and on, the user is encouraged to try to correct the interference by one or more of the following measures: Reorient or relocate the receiving antenna. Increase the separation between the equipment and receiver. Connect the equipment into an outlet on a circuit different from that to which the receiver is connected. Consult the dealer or an experienced radio/TV technician for help. Industry Canada Emissions Statement This Class B digital apparatus meets all requirements of the Canadian Interference-Causing Equipment Regulations. Cet appareil numérique de la classe B respecte toutes les exigences du Règlement sur le matériel brouilleur du Canada. Electrostatic Discharge (ESD) Statement This unit may require resetting after a severe ESD event. Declaration of Conformity The manufacturer declares under sole responsibility that this equipment is compliant to Directive 1999/5/EC (R&TTE Directive) via the following. This product is CE Marked. Directive 89/336/EEC-EMC 89/336/EEC-EMC Standard EN 55024: 1998ed EN 55022 : 1998ed Test Report EMC-immunity EMC-emissions CE Compliance Statement Hereby Zoom declares that this equipment is in compliance with the essential requirements and other relevant provisions of Directive 1999/5/EC. Zoom vakuuttaa täten että laite on direktiivin 1999/5/EY oleellisten vaatimusten ja sitä koskevien direktiivin muiden ehtojen mukainen. Hierbij verklaart Zoom dat het toestel in overeenstemming is met de essentiële eisen en de andere relevante bepalingen van richtlijn 1999/5/EG. Bij deze verklaart Zoom dat deze apparaat voldoet aan de essentiële eisen en aan de overige relevante bepalingen van Richtlijn 1999/5/EC. Par la présente Zoom déclare que cet appareil est conforme aux exigences essentielles et aux autres dispositions pertinentes de la directive 1999/5/CE. Par la présente, Zoom déclare que cet équipement est conforme aux exigences essentielles et aux autres dispositions de la directive 1999/5/CE qui lui sont applicables. Härmed intygar Zoom att denna produkt står I överensstämmelse med de väsentliga egenskapskrav och övriga relevanta bestämmelser som framgår av direktiv 1999/5/EG. Undertegnede Zoom erklærer herved, at følgende udstyr overholder de væsentlige krav og øvrige relevante krav i direktiv 1999/5/EF. Hiermit erklärt Zoom dass sich dieses Produkt in Übereinstimmung mit den grundlegenden Anforderungen und den anderen relevanten Vorschriften der Richtlinie 1999/5/EG befindet. (BMWi) Hiermit erklärt Zoom die Übereinstimmung des Gerätes mit den grundlegenden Anforderungen und den anderen relevanten Festlegungen der Richtlinie 1999/5/EG. (Wien) ΜΕ ΤΗΝ ΠΑΡΟΥSΑ ZOOM ΔΗΛOΝΕΙ ΟΤΙ SΥΜΜΟΡFOΝΕΤΑΙ ΠΡΟS ΤΙS ΟΥSΙOΔΕΙS ΑΠΑΙΤΗSΕΙS ΚΑΙ ΤΙS ΛΟΙΠΕS SΧΕΤΙΚΕS ΔΙΑΤΑΞΕΙS ΤΗS ΟΔΗGΙΑS 1999/5/ΕK. Con la presente Zoom dichiara che questo apparecchio è conforme ai requisiti essenziali ed alle altre disposizioni pertinenti stabilite dalla direttiva 1999/5/CE. Por medio de la presente Zoom declara que el equipo cumple con los requisitos esenciales y cualesquiera otras disposiciones aplicables o exigibles de la Directiva 1999/5/CE. Zoom declara que este equipamento está conforme com os requisitos essenciais e outras disposições da Directiva 1999/5/CE. 15 Declaración de conformidad Nosotros los suscritos, Compañía Zoom Telephonics, Inc. Dirección, 207 South Street, Boston, Massachusetts Ciudad 02111 País USA Número de 617 423 1072 teléfono Número de fax 617 542 8276 certificamos y declaramos bajo nuestra exclusiva responsabilidad que el siguiente equipo: Descripción y proyección de uso del producto Estados de la Unión UE: para la conexión a la red pública conmutada de Europea (UE) y de la Alemania, Austria, Bélgica, Dinamarca, España, Asociación Europea de Finlandia, Francia, Grecia, Irlanda, Italia, Libre Comercio (AELC) Luxemburgo, Países Bajos, Portugal, Reino Unido, en que se proyecta usar Suecia, el producto AELC: Islandia, Liechtenstein, Noruega, Suiza Estados con uso Ninguno restringido Fabricante Zoom Telephonics, Inc. Marca DualCam 300 Tipo 1540 ha sido sometido a prueba y cumple con los requisitos esenciales de protección de la salud y la seguridad del usuario y de otras personas; tiene compatibilidad electromagnética según lo especificado en las siguientes normas: Norma Fecha de emisión EN 55022 1998 +A1 Por lo tanto, este equipo cumple con los requisitos y disposiciones esenciales de la Directriz 1999/5/EC del Parlamento Europeo y del consejo del 9 de marzo de 1999 sobre equipos de radio, equipos de terminales de telecomunicaciones y reconocimiento mutuo de su conformidad, y con las disposiciones del Anexo II (procedimiento de evaluación de conformidad mencionado en el artículo 10(3)). La documentación técnica requerida por el procedimiento de evaluación de conformidad esta disponible en Compañía Zoom Telephonics, Inc. Dirección, Ciudad 430 Frimley Business Park, Frimley, Camberley, Surrey, GU16 7SY País United Kingdom Número de teléfono 44 1276 70 4400 Número de fax 44 1276 70 4500 1540 TCF/TF N°° de referencia TCF/TF Redactado en Boston, MA, USA Fecha May, 28, 2003 Nombre y cargo Director, Ingeniería de apoyo Notice The information in this document is subject to change without notice and does not represent a commitment on the part of the vendor. No warranty of representation, either expressed or implied, is made with respect to the quality, accuracy or fitness for any particular purpose of this document. The manufacturer reserves the right to make changes to the content of this document and/or the products associated with it at any time without obligation to notify any person or organization of such changes. In no event will the manufacturer be liable for direct, indirect, special, incidental or consequential damages arising out of the use or inability to use this product or documentation, even if advised of the possibility of such damages. © 2003 Copyright. All rights reserved. Aviso Este documento contiene información de propiedad protegida por derechos de autor. Este manual y todo el software, equipo y documentación que lo acompañan están protegidos por derechos de autor. Ninguna parte de este documento puede ser fotocopiada o reproducida de forma alguna por medios mecánicos, electrónicos o de otra índole. El fabricante no garantiza que el equipo funcione correctamente en todos los entornos y aplicaciones, y no da ninguna garantía ni hace ninguna representación, ni expresa ni implícita, en cuanto a la calidad, el desempeño, la comerciabilidad o la idoneidad del software o la documentación para algún propósito en particular. El fabricante se reserva el derecho de hacer cambios al equipo, al software y a la documentación sin la obligación de notificar a ninguna persona u organización sobre tal modificación o cambio. Todas las marcas y nombres de productos son marcas comerciales de sus respectivos dueños. © Copyright 2003 Reservados todos los derechos. 1573-D 27285-1 ©2003