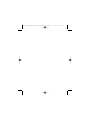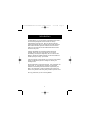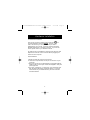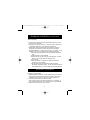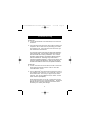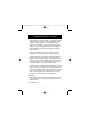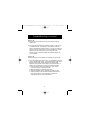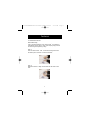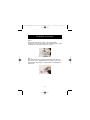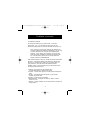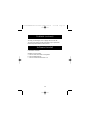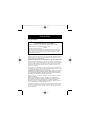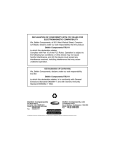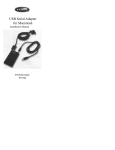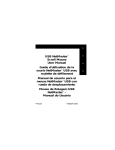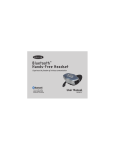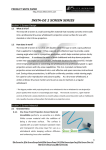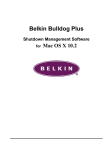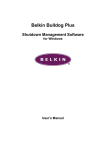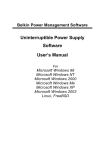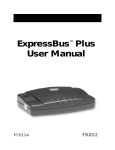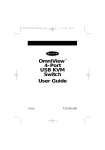Download Belkin F8E888 User manual
Transcript
P73356-F8E888-Aerocrsr-man.qxd
1/14/01
2:10 PM
Page 1
AeroCruiser™
User Manual
P73356
F8E888
P73356-F8E888-Aerocrsr-man.qxd
1/14/01
2:10 PM
Page 2
P73356-F8E888-Aerocrsr-man.qxd
1/14/01
2:10 PM
Page 1
Introduction
Congratulations on your purchase of the Belkin AeroCruiser™,
an innovatively designed mouse created for today’s
sophisticated computer user. Not only will you find this
mouse resoundingly easy to use with its two super sensitive
Micro-Switch buttons, dynamic resolution and low friction
rollers, but you will also like the added features that make
this mouse so great.
Viewing capabilities are maximized with 8-directional
scrolling. With one click of the wheel, you can scroll
horizontally, vertically and diagonally. Not to mention the
ability to browse at multiple speeds. Use the scroll wheel to
browse quickly or slowly…you decide!
One Touch Zoom Control allows you to use the zoom feature
under your Windows system to enlarge or reduce your
viewing screen.
But the best feature is the least obvious. Truly customize the
AeroCruiser™ to your tastes by choosing one of several
different colored Wings that would best complement your
Mac or PC workspace. Today’s computers are coming out
with so many vibrant colors. Why limit yourself to just one color?
So enjoy, and thank you for choosing Belkin!
1
P73356-F8E888-Aerocrsr-man.qxd
1/14/01
2:10 PM
Page 2
Hardware Installation
2.1 Hardware Installation
Your mouse connects to either a PS/2 mouse port
or a
Universal Serial Bus (USV) port
. To check,
look at the back of your computer for the port that is
designated for your mouse. Some PCs will have the word
MOUSE marked next to the PS/2 connector. If you are still
unsure, please refer to your hardware manual.
For USB mouse port installation, simply remove the PS/2-USB
adapter from the end of the connector before plugging the
mouse into the computer.
PS/2 Installation
a. Make sure that the computer is turned off.
b. Locate the computer PS/2 mouse port on the back of your
computer.
c. Plug your mouse into the appropriate port suggested above.
Check the box in which your mouse was shipped to verify the
ports supported.
d. Turn your computer on. At this point, your mouse will work
with the built-in Microsoft® Operating System. To use the
extra features of your middle button, you must install the
included software.
2
P73356-F8E888-Aerocrsr-man.qxd
1/14/01
2:10 PM
Page 3
Hardware Installation (continued)
USB Installation
a. Locate the computer Universal Serial Bus (USB) port on the
back of your computer.
b. Plug your mouse into the port. Check the box in which your
mouse was shipped to verify the ports supported.
c. Sometimes, when connecting the mouse into a USB port,
Windows will detect the mouse and start the Add New
Hardware Wizard. If it does not, then go to d, bellow. If the
Wizard does come up, follow the on-screen instructions.
1) You may be prompted to insert the Windows Software
disk.
2) Insert the disk in the CD-ROM.
3) The drive and CD will come up automatically. Confirm
that it is the current drive (for example: D:\).
4) Click on OK.
5) The file needed to support the USB mouse will be
copied to your computer.
d. At this point, your mouse will work with the built-in
Microsoft® Operating System. To use the extra features of
your middle button, you must install the included software.
Software Installation
Windows® 95 and Higher
a. Insert the Belkin AeroCruiser™ driver software into your CD ROM
drive and then follow the instructions on your screen. If the
installation screen does not appear, complete steps b-d.
b. Click the Start button and then click Run.
c. Type <drive>:\setup.exe then press Enter. For example, if
your CD-ROM drive is D, type d:\setup.exe then press Enter
d. Follow the instructions on your screen.
3
P73356-F8E888-Aerocrsr-man.qxd
1/14/01
2:10 PM
Page 4
Troubleshooting
Problem #1
Q: I can get into Windows or into Safe Mode, but I cannot use
the mouse.
A: If you have more than one driver, this could be causing your
computer to boot in safe mode or preventing your mouse
from working at all. If you have more than one driver, you
must remove the excess drivers.
If you are using a PS/2 mouse, then the driver must state that it
is using a PS/2 driver. If you are using a USB mouse, then the
driver must state that it is using a USB driver. Go to “Mouse
Properties” (Start, Settings, Control Panel, Mouse) and look
under the General tab. This will show you which driver is
currently recognized by Windows®. If this is not the same as the
mouse you currently have plugged in, then you must remove
this driver and install the correct one. (See problem #2 bellow)
Problem #2
Q: If I have more than one mouse driver, how do I remove the
driver without the mouse control? How do I boot into
normal Windows® mode?
A: Use your [Windows® Key] at the bottom left hand corner of
your keyboard if you have one, if not, press [Alt] + [S] to go
to the Start button. Then use your [Up Arrow] to select
"Settings", then use your [Right Arrow] to select "Control
Panel" and then press [Enter].
These steps have taken you to the “Control Panel” where
you can gain access to your “Device Manager”. The Device
Manager shows your driver status and information and it
will allow you to modify their settings.
4
P73356-F8E888-Aerocrsr-man.qxd
1/14/01
2:10 PM
Page 5
Troubleshooting (continued)
After entering the, “Control Panel”, use your [Up and Down
Arrows] to select “System” and then press [Enter]. After
entering “System Properties” use your [Right Arrow] to
select “Device Manager”. Then press [Tab] to bring your
selection to “Computer” and then use your [Down Arrow]
until your “Mouse” is highlighted. Then use your [Right
Arrow], [Right Arrow] to expand and select your mouse
driver or drivers.
After you have chosen your mouse driver you can now
modify it by removing the driver or changing the driver.
To remove the driver you have selected, use your [Tab] key
until the “Remove” tab is selected. Then press [Enter],
[Enter], this will remove the driver. Use your [Arrow Keys] to
select any other drivers and repeat the process until all but
one driver remains. Even if it is the wrong driver you can
use it and change it to the mouse driver you want.
After removing or changing the mouse driver, use your [Tab]
key until “Close” is selected and then press [Enter]. You will
have to reboot your computer. Use your [Windows® Key]
at the bottom left hand corner of your keyboard, if you have
one, if not, press {[Alt] + [S]}. Then use your [Up Arrow] to
select “Shut Down” and use your [Enter] key. Use your
[Arrow Key] to select “Restart” and press [Enter].
Problem #3
Q: After installing the mouse driver and rebooting, my mouse
will not work. How do I change the mouse driver without
mouse control?
A: See Problem #2.
5
P73356-F8E888-Aerocrsr-man.qxd
1/14/01
2:10 PM
Page 6
Troubleshooting (continued)
Problem #4
Q: Why does my external mouse not work with my laptop
computer?
A: You may have to disable the onboard mouse in order to use
an external mouse. Try looking in your CMOS or BIOS in
order to disable the onboard mouse. If you do not have this
option or do not know how to get into your BIOS or CMOS,
please follow the instructions in your computer users
manual; call your computer dealer or technical support for
your computer.
Problem #5
Q: Why does the mouse pointer act irregularly on the screen?
A: Your mouse ball cage may be dirty. It is designed to provide
years of trouble-free service. A self-cleaning ball cage helps
prevent against dust and lint build-up around the ball.
However, if the pointer should skip or move abnormally on
screen, we recommend you clean your mouse manually.
a. First, turn the O-Ring on the bottom of your mouse
counter-clockwise to remove the ball.
b. Wipe the ball with a clean lint-free cloth.
c. Blow into the ball cage to dislodge any dust and lint.
d. If there is build-up on the rubber rollers inside the ball
cage, clean using a cotton swab with a little bit of
isopropyl alcohol to remove any debris.
6
P73356-F8E888-Aerocrsr-man.qxd
1/14/01
2:10 PM
Page 7
Features
4.1 Hardware Features
Removable Wing
One of the best features of the AeroCruiser™ is its ability to
interchange various wings. Here is the step-by-step process
for removing and replacing a wing.
Step 1
Turn the AeroCruiser™ over. Locate the O-Ring that holds
the ball in place and turn it counter-clockwise.
Step 2
Remove both the O-Ring and the ball and set them to the
side.
7
P73356-F8E888-Aerocrsr-man.qxd
1/14/01
2:10 PM
Page 8
Features (continued)
Step 3
Inside of the ball cage is a screw. Use a Phillips Head
screwdriver to remove the screw (turn counter-clockwise). Take
the screw out of the cage and set it to the side.
Step 4
Now, remove the wing by sliding it back away from the main
body of the mouse. Replace with the new wing of your choice
and follow the steps above in reverse order to reassemble the
AeroCruiser™.
8
P73356-F8E888-Aerocrsr-man.qxd
1/14/01
2:10 PM
Page 9
Features (continued)
4.2 Software Features
To change the setting of your AeroCruiser™, locate the
AeroCruiser™ icon
in the bottom right corner of your
Windows® desktop (next to the time). Double-click on the icon.
Note: If the icon is not there, either 1) the software has
not been installed (See Software Installation) or 2) you may
not have rebooted your computer since installing the
software. If not, reboot your computer. If the icon still
does not appear, reinstall the software and reboot again.
If it is still not there, please call our toll free technical
support number at 1 800.2BELKIN.
After double-clicking on the icon, the Mouse Properties window
will open. Utilizing the different tabs within this window will
allow you to customize the settings of your AeroCruiser™ to
your preference. We will outline the different features
available, but it is recommended that you experiment to find
the setting that best suits you.
a. Buttons - Reconfigure for left-handed users,
increase/decrease your double-click speed.
b. Pointer - Choose from various on screen pointer shapes and
sizes.
c. Motion - Increase/decrease the speed of your pointer,
activate the pointer trail.
d. Wheel - Configure the scroll wheel.
e. Middle Button - Configure the wheel to work as a third
button or scroll.
f. General - Change software (not recommended to change this
configuration).
9
P73356-F8E888-Aerocrsr-man.qxd
1/14/01
2:10 PM
Features (continued)
To keep your setting(s), click on Apply then click on OK.
To revert your settings as they were before you opened the
Mouse Properties window, select Cancel.
Software Uninstall
5. Software Uninstall
Windows® 95 and Higher
a. Click on Start, then click on Programs.
b. Click on Belkin Mouse.
c. Click on Uninstall AeroCruiser 1.0
10
Page 10
P73356-F8E888-Aerocrsr-man.qxd
1/14/01
2:10 PM
Page 11
Information
FCC Statement
DECLARATION OF CONFORMITY WITH FCC RULES FOR
ELECTROMAGNETIC COMPATIBILITY
We, Belkin Components, of 501 West Walnut Street, Compton CA 90220,
declare under our sole responsibility that the product:
F8E888
to which this declaration relates:
Complies with Part 15 of the FCC Rules. Operation is subject to the following
two conditions: (1) this device may not cause harmful interference, and (2) this
device must accept any interference received, including interference that may
cause undesired operation.
CE Declaration of Conformity
We, Belkin Components, declare under our sole responsibility that the F8E888, to which this
declaration relates, is in conformity with Generic Emissions Standard EN50081-1 and with
Generic Immunity Standard EN50082-1 1992.
Belkin Components Limited Lifetime Product Warranty
Belkin Components warrants this product against defects in materials and workmanship for
its lifetime. If a defect is discovered, Belkin will, at its option, repair or replace the product at
no charge provided it is returned during the warranty period, with transportation charges
prepaid, to the authorized Belkin dealer from whom you purchased the product. Proof of
purchase may be required.
This warranty does not apply if the product has been damaged by accident, abuse, misuse,
or misapplication; if the product has been modified without the written permission of Belkin;
or if any Belkin serial number has been removed or defaced.
THE WARRANTY AND REMEDIES SET FORTH ABOVE ARE EXCLUSIVE IN LIEU OF ALL OTHERS,
WHETHER ORAL OR WRITTEN, EXPRESSED OR IMPLIED. BELKIN SPECIFICALLY DISCLAIMS
ANY AND ALL IMPLIED WARRANTIES, INCLUDING, WITHOUT LIMITATION, WARRANTIES OF
MERCHANTABILITY AND FITNESS FOR A PARTICULAR PURPOSE.
No Belkin dealer, agent, or employee is authorized to make any modification, extension, or
addition to this warranty.
BELKIN IS NOT RESPONSIBLE FOR SPECIAL, INCIDENTAL, OR CONSEQUENTIAL
DAMAGES RESULTING FROM ANY BREACH OF WARRANTY, OR UNDER ANY OTHER
LEGAL THEORY, INCLUDING BUT NOT LIMITED TO LOST PROFITS, DOWNTIME,
GOODWILL, DAMAGE TO OR REPROGRAMMING, OR REPRODUCING ANY PROGRAM
OR DATA STORED IN OR USED WITH BELKIN PRODUCTS.
Some states do not allow the exclusion or limitation of incidental or consequential damages
or exclusions of implied warranties, so the above limitations of exclusions may not apply to
you. This warranty gives you specific legal rights, and you may also have other rights that
vary from state to state.
P73356-F8E888-Aerocrsr-man.qxd
1/14/01
2:10 PM
Page 12
Belkin Components
501 West Walnut Street
Compton • CA • 90220 • USA
Tel: 310.898.1100
Fax: 310.898.1111
Belkin Components, Ltd.
Unit 13 • Gatelodge Close • Round Spinney
Northampton • NN3 8RX • UK
Tel: +44 (0) 1604678300
Fax: +44 (0) 1604678330
Belkin Components B.V.
Diamantlaan 8 • 2132 WV
Hoofddorp • The Netherlands
Tel: +31 (0) 235698765
Fax: +31 (0) 235612694
© 2000 Belkin Components. All rights reserved. All trade names are registered trademarks of
respective manufacturers listed. P73356